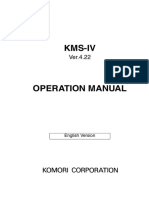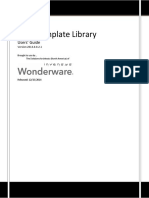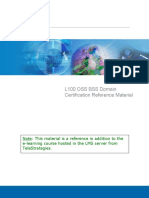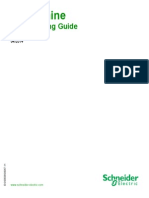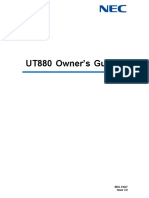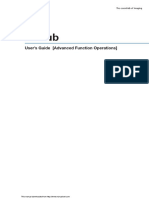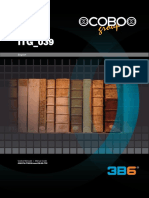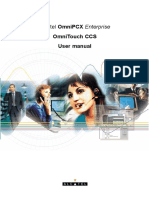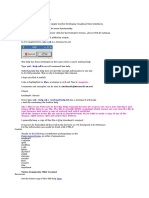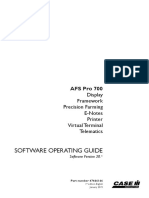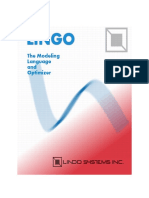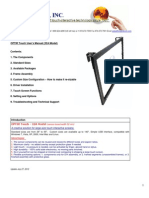Professional Documents
Culture Documents
TG - Notifier: User'S Guide
TG - Notifier: User'S Guide
Uploaded by
flee2yasirOriginal Description:
Original Title
Copyright
Available Formats
Share this document
Did you find this document useful?
Is this content inappropriate?
Report this DocumentCopyright:
Available Formats
TG - Notifier: User'S Guide
TG - Notifier: User'S Guide
Uploaded by
flee2yasirCopyright:
Available Formats
TG - NOTIFIER
USERS GUIDE
MN-DT-951I (Rev.:7.1)
May 2007
USERS GUIDE INDEX
INDEX OF CONTENTS
1. Introduction.................................................................................................................1
1.1. Introduction..........................................................................................................1
1.2. Basic concepts.....................................................................................................2
1.3. The keyboard and the mouse..............................................................................3
1.3.1. The keyboard...............................................................................................3
1.3.1.1. Most frequent keys...............................................................................4
1.3.1.2. Keys interpretation...............................................................................4
1.3.2. The mouse...................................................................................................5
1.4. Characteristics and general utilities .....................................................................6
1.4.1. Common keys ..............................................................................................6
1.4.2. Menu general management.........................................................................7
1.4.3. Buttons.........................................................................................................7
1.4.4. Fields............................................................................................................8
1.4.5. Kinds of fields...............................................................................................8
1.4.5.1. Operations in the fields.........................................................................9
2. Starting the Application.............................................................................................11
2.1. Starting the application......................................................................................11
3. Application menus.....................................................................................................13
3.1. Main menu.........................................................................................................13
3.2. Operator submenu.............................................................................................14
3.3. Utilities submenu................................................................................................15
3.4. View submenus (Devices, Zones and Auxiliaries).............................................16
3.5. Historical-record submenu.................................................................................20
3.6. Configuration submenu......................................................................................22
3.7. Technical submenu............................................................................................23
3.8. Auxiliary Submenu.............................................................................................24
4. Operations.................................................................................................................25
4.1. Introduction........................................................................................................25
4.2. Maps ..................................................................................................................26
4.3. Symbols .............................................................................................................27
4.3.1. Map-path symbol........................................................................................28
4.4. Graphical information windows..........................................................................29
4.5. Performance-of-devices window........................................................................30
4.5.1. Detectors and modules ..............................................................................31
4.5.2. Device zones..............................................................................................32
4.5.3. Devices with expiry date ............................................................................33
4.5.4. GSM Devices .............................................................................................34
4.5.5. Communication Status...............................................................................34
4.6. Management of events ......................................................................................36
4.7. Counters ............................................................................................................37
4.8. Background diary...............................................................................................38
4.9. Management of reports......................................................................................39
4.10. Lateral section................................................................................................41
4.10.1. Information (F2)......................................................................................41
4.10.2. Actions (F3)............................................................................................42
USERS GUIDE INDEX
4.10.3. View devices (F4)...................................................................................43
5. Change of operator ...................................................................................................44
5.1. Change of operator............................................................................................44
6. Utilities.......................................................................................................................45
6.1. Date / Hour.........................................................................................................45
6.2. Change of password..........................................................................................46
6.3. Display...............................................................................................................47
6.3.1. Labels.........................................................................................................47
6.3.2. Only Events................................................................................................47
6.3.3. Hide Auxiliaries ..........................................................................................47
7. View..........................................................................................................................48
7.1. Detectors/Modules.............................................................................................48
7.2. Zones.................................................................................................................50
8. Historical records ......................................................................................................52
8.1. Historical of events.............................................................................................52
8.2. Temporary historical record...............................................................................55
9. EXIT ..........................................................................................................................56
USERS GUIDE INTRODUCTION - 1
1. INTRODUCTION
1.1. Introduction
The User=s Guide is the help for the TG-NOTIFIER supervision and
control system.
The information in this Guide refers to the application environment, as
well as to the way of performing different available functions in the system,
either in the operator field or in the configuration field.
If this is the first time you work with this system, then you should better
read first the Introduction Guide. This Guide describes the jobs and basic
concepts necessary to work with the system.
Before operating the system and in order to achieve its highest
performance, you should be familiar with the Windows multitasking
environment.
This Guide starts from the assumption that the User knows Widows and
its terminology. Nevertheless, should you need any additional information on
this environment, check the Windows help documentation.
USERS GUIDE INTRODUCTION - 2
1.2. Basic concepts
This chapter explains the main terms and concepts that will appear on this
Guide. Among them, the most outstanding are the following ones:
- Windows, enclosed, rectangular areas that the system uses to view the
data. Within each window you find either the values of the different fields
that conform the registers in a file or objects such as buttons, menus,
etc. that help you to work with the system.
- Dialog box: A box that appears on the display screen either to present
information or to request input. Typically, dialog boxes offer different
options to choose from before executing a command. Some are alert
boxes that suddenly appear on the screen to give you information.
- Fields: Either to enter input into a window or a dialog box or to give it out
from them. The system makes use of them to enter or view specific
data.
- Lists: An ordered set of data that can be displayed to view all the
information contained in it.
- Buttons: A small outlined area that can be selected either to choose a
given option or to execute a given command.
- Cursor or pointer: A symbol that signifies where the user is placed in a
given window, menu or dialog box. If the cursor is on a graphical object,
this object may appear either highlighted or its label surrounded by a
dotted-lined square.
- Report: A formatted and organised presentation of data that the system
uses to generate print listings.
USERS GUIDE INTRODUCTION - 3
1.3. The keyboard and the mouse
Most of the operations in the system can be done with these two devices
indistinctly.
The present chapter gives a description of both of them as regards to its
composition and utilization.
1.3.1. The keyboard
The keyboard can usually be used as an alternative to the mouse. There
are however some instances where its use is compulsory, for instance the
introduction of numerical or alphanumerical data.
The following picture shows the switches that are specifically used for this
system:
The terms listed in this subsection show the actions concerning to this
keyboard.
- To press means to press a given switch in the keyboard. For instance, if
you are told to press AEscape", you should "Press the Escape key"
(this key is usually labelled Esc and is placed in the top left side of the
keyboard).
- To type means that you must enter specific data. For instance, if you
USERS GUIDE INTRODUCTION - 4
are told to type "C:\", you should press the keys corresponding to these
given characters in the keyboard.
- To enter: This general term will always refer to information that cannot
be expressed with precise instructions. For instance, when you are told
to Aenter the date of the beginning of the period@ this means that if this
date is November the 30th 2006, you must type 30/11/2006
1.3.1.1. Most frequent keys
The most frequent keys are listed here below, arranged according to its
functionality.
- Cancellation keys: Esc (pressing the Escape key usually
cancels or aborts the current operation)
- Function keys: F1, F2, F3, F4, F5, F6, F7, F8, F9, F10,
F11, F12 (Special keys on the keyboard
that have different meanings depending on
which program is running)
- Cursor control keys: Home key, End key, Page Up key (PgUp),
Page Down key (PgDn)
- Edition keys: Insert, Supr
- Edition keys: Insert, Delete key
- Arrow keys: , , , , (move the cursor up, down, right
and left), Tab key
- Activation keys: Enter, Return key
- Option keys: Alt, Ctrl,
1.3.1.2. Keys interpretation
Sometimes you need to combine various keys to start an action. You will
see here below the different possibilities the system has for combining keys
with its interpretation.
- Key+Key First hold the first key down while you press the second
USERS GUIDE INTRODUCTION - 5
one, then releasing both of them.
- Key, Key First hold the first keys down, release it and then press
the second one.
1.3.2. The mouse
The mouse contains two buttons (If it contains three, then the middle
button is not used by the system). The TG-NOTIFIER system uses the left
button to execute actions on the system and the right button to obtain
information and change levels.
The mouse controls the movement of the cursor or pointer and it is
designed to be used with one hand to roll along the screen. The pointer is
either a solid object such as an arrow or a blinking underline character that
signifies where the next character will be displayed on the screen. It can alter
its shape depending either on its position or on the system status.
The following picture shows the different kinds of pointers that the system
makes use of and their corresponding meanings.
When the pointer is busy, this means that the system is working on some
internal operation and that you must wait till this work is done to ask for any
action to the system.
Symbol Normal Wait
USERS GUIDE INTRODUCTION - 6
1.4. Characteristics and general utilities
This chapter will relate the general utilities of this application as well as the
edition and selection of its different options.
1.4.1. Common keys
A list of the most common keys and their corresponding description:
- Return or Enter Validates or accepts the data you have typed through
the keyboard.
- Esc Cancels the last operation.
- Insert Inserts all the characters you type at the cursor
position.
- Delete Removes characters at the cursor position.
- Tab key Moves the pointer to the following object on the
screen.
- +Tab Moves the pointer to the previous object on the
screen.
- , , , Moves the cursor in the same direction of the arrow.
USERS GUIDE INTRODUCTION - 7
1.4.2. Menu general management
Menus are lists of commands or options from which you can choose in
order to accede to the existing options of an application.
You can activate any menu option either with the mouse or with the
keyboard. This two different means are explained here bellow.
- Mouse: Point to the desired item with the mouse and click the
mouse button on it.
- Keyboard: Either highlight the label of the desired option and then
press Enter or press Alt + the underlined character in
the label of the menu option.
1.4.3. Buttons
The TG-NOTIFIER system of Supervision and Control contains different
kinds of buttons with its corresponding functions:
- Command buttons: Either to perform or to cancel an action.
They use to be rectangular shaped. The
picture illustrates one of these buttons.
- Radio buttons: To select a particular option from a list of
values. Each option comes after a blank
circle. The selection is shown with a black
point into the circle, as shown in the left
picture.
USERS GUIDE INTRODUCTION - 8
- Check box: To select options from a list. The options
come after a square that you must click to
turn an option on or off. When an option is on,
a verification mark appears in the box. It is
possible to select as much values as you
want from the list at the same time. The left
picture shows an example of check box.
- Numeric Spin: To select numerical values from a given rank.
The picture shows an example.
.
1.4.4. Fields
A field is a space allocated for a particular item of information. The present
chapter shows the main characteristics of the structures the systems employs
either to enter data with the keyboard or to visualise it.
1.4.5. Kinds of fields
The most common kinds of fields used by the system, for either the input
or the output of data.
Depending on the edition characteristics, the fields may be as follows:
- Required: A field in which you must enter data. If you leave this
field blank then the input will give an error and the
operation in process (either enrolments or modifications)
will not be finished.
- Optional: A field that you may leave blank. Therefore it will be
validated even with no data in it.
- Code: A field that identifies a record in a given table.
- Table: An arranged set of data with its corresponding
description.
USERS GUIDE INTRODUCTION - 9
Depending on the kind of data that the fields may contain, they can be as
follows:
- Alphanumerical: Strings with the combined set of all letters, numbers,
special symbols such as %, &, # and other printable
ASCII characters.
- Numerical: Strings containing only numbers, with sign and
decimal point.
- Date: With the format: dd/mm/aa, where dd means the day,
mm the month and aa the year, all of them separated
by a division sign (/).
- Hour: With the format: hh:mm:ss, where hh means the hour,
mm means the minutes and ss means the seconds,
all of them separated by (:).
1.4.5.1. Operations in the fields
The system indicates in which field of a given window it is located by
changing the field background colouring.
The movement between the different fields of a window can be made with
the mouse or with the keyboard irrespectively. If you choose the keyboard, you
should press any of the aforementioned movement keys. If you choose the
mouse, then you should click on the corresponding field.
The field edition only allows the text insertion mode to be used (and not
the overstrike mode).
The available operations in the field edition system are the following:
- Press or moves the cursor forwards one character space.
- Press or moves the cursor backwards one character space.
- Press Home moves the cursor to the beginning of a field.
- Press End moves the cursor to the end of a field.
USERS GUIDE INTRODUCTION - 10
- Press Enter to exit the field and validate its data.
- Press Esc to cancel the modifications you have made.
- Press Del to delete a character in edition mode.
USERS GUIDE STARTING THE APPLICATION - 11
2. STARTING THE APPLICATION
2.1. Starting the application
To start the application, launch Windows and when you have the Windows
desktop deployed, act as follows:
- If there is not a direct-access icon in the desktop, click on the start
button, select Programs and then open the NOTIFIER set of programs,
where the application lies.
- When the set of programs is opened, click on the TG icon
corresponding to the application.
In any case you will be asked for the access code, the password that will
enable you to access the system. The system is designed to ensure that
unauthorised users do not access it. In fact, each option is only available to its
authorised users.
The Change-of-Operator dialog box will be displayed. Only authorised
users will gain access to the system and only to that options that have been
made available to them. The next picture shows this dialog box:
Register your operator password and press Enter. If the password is
correct, the main level of the installation will be displayed.
The default code for the configuration options and system customization is
USERS GUIDE STARTING THE APPLICATION - 12
Atecnico@. When starting the system for the first time, enter this password and
change it afterwards through the corresponding menu option.
If the password is not correct, the system will display the previous dialog
box back and the system will be blocked until a correct password is introduced.
After entering the wrong password for four times consecutively, the event
is registered and the system gets blocked.
If you have the hardware protection not installed, the system will display
the following message:
Without the hardware protection the system cannot communicate with the
panels. The title of the main window of the application will display the blinking
text , meaning that the application does not communicate with
any panel. To restore the communication, you must enter the protection key in
the parallel port and reset the application.
USERS GUIDE APLICATION MENUS - 13
3. APPLICATION MENUS
3.1. Main menu
The main menu of the application is displayed on the top of the screen. It
contains the following options:
- Operators: Activates the change-of-operator function.
- Utilities: Activates the utilities submenu.
- View: Activates the submenu of visualization of devices and
zones.
- Historical: Activates the application historical-record submenu.
- Configuration: Activates the system configuration submenu.
- Technical: Activates the technical submenu.
- Auxiliary: Activates the auxiliary submenu.
The next picture shows this main menu:
To activate any of the options of the main menu, click on the corresponding
label. If using the keyboard, press the Alt +the underlined character in that
label keys.
USERS GUIDE APLICATION MENUS - 14
3.2. Operator submenu
The picture below shows the function of change of operator of the system:
We list here below the two options this function has available and the
actions they respectively bring about when selected:
- Start Operator: Activates the visualization of the change-of-operator
dialog box.
- End Operator: Activates the protection of the system, so the screen
will be locked until a new operator ID is entered.
To leave this option, click on any point of the screen outside the area that
is occupied by this submenu.
USERS GUIDE APLICATION MENUS - 15
3.3. Utilities submenu
The following picture shows the submenu of utilities of the system:
The different sections of this submenu and their respective functions are
as follows:
- Date and Hour: Opens the dialog box of the operating system
that allows you to change the date and hour.
- Change password: Access the change-of-password function.
- Show Labels: Activates/deactivates the visualization of the
labels associated with the symbols of the
devices.
- Show Only Events: Activating this option will only show the events
that are not in standby mode.
- Hide/Show Auxiliary: This option allows you to either hide or display
the auxiliary devices in the system.
To leave this option, click on any point of the screen outside the area that
is occupied by this submenu.
USERS GUIDE APLICATION MENUS - 16
3.4. View submenus (Devices, Zones and Auxiliaries)
The picture below shows the system view submenu.
The following options give a general view of the status of the installed
device. For every symbol displayed, you can perform the following actions:
- View the status: Either by just noting the colour of the symbol or by
clicking on the symbol to display the device-performance window.
- Go to the map: Double-clicking on the symbol closes the window and
gives access to the related map.
- Configure the device: Provided you are allowed to configure devices,
the properties window of the related device is available by right-clicking
on the symbol.
Below there is a brief description of each one of the items in the submenu.
- Detectors/Modules: Visualises a graphical list of the devices and/or the
zones installed and shows their corresponding status. The following
picture shows the device dialog box.
USERS GUIDE APLICATION MENUS - 17
The top side displays a drop-down list named Panel from which you
choose the panel to be visualised. You can also select the loop.
The following two boxes display the icons associated with the detectors
and the installation modules above referred and show their respective status.
USERS GUIDE APLICATION MENUS - 18
- Zones: Visualises the graphical window of the software zones of
each of the installed panels. This option is not available to the TG-Afp200 and
the TG-Id200.
USERS GUIDE APLICATION MENUS - 19
- Auxiliaries: Visualises the graphical window with the list of the auxiliary
devices.
To leave this option, click on any point of the screen outside the area that
is occupied by this submenu.
USERS GUIDE APLICATION MENUS - 20
3.5. Historical-record submenu
The following picture shows the historical-record submenu of the system.
The sections in the submenu, with their associated functions, are
described as follows:
- Events: Visualises the window of the management of the
historical record of the events.
From this window you can access the historical record of the events and
filter the list according to the date, the operator, the device, the orders, etc. To
do this, just select the kind of filter on the top side and click on Apply Selection.
USERS GUIDE APLICATION MENUS - 21
-Pending reports: This option allows you to access the list of pending
reports.
For some events, the system may be configured to ask for a report. To do
this, first select from the list the event on which you want to report. You can
type the pending reports in the field Report. You may instead use a predefined
report by either pressing [F1] to [F6] or by clicking on Pending Reports, which
will display all the existing ones. When the report is finished, click on Accept
Report. The window will automatically close after the last pending report is
completed.
This icon on the title bar means that there are some pending reports.
USERS GUIDE APLICATION MENUS - 22
3.6. Configuration submenu
The following illustration shows the submenu of configuration of the
system.
We list here below the different sections this submenu is composed of
together with the functions they respectively bring about when selected:
- Devices: Access the device editing dialog box.
- Symbols: Access the symbol editing dialog box.
- Panels: Access the panel editing dialog box.
- Operators: Access the operator editing dialog box.
- Reports: Access the report editing dialog box.
- Stations: Access the dialog box to edit the stations of the
installation.
- Application: Access the dialog box to edit the folders of the
application.
- General: Access the dialog box to edit the configuration of
general parameters of the installation.
The Configuration Manual provides further information on this subject.
To leave this option, click on any point of the screen outside the area that
is occupied by this submenu.
USERS GUIDE APLICATION MENUS - 23
3.7. Technical submenu
The following picture shows the Technical submenu of the system:
The sections in the submenu, with their associated functions, are
described as follows:
- Devices category: Access to the configuration of Types of Devices.
- Instructions: Access to editing Commands.
- Sounds: Access to the configuration of the Sounds of the
system.
- Videos (Avi): Access to the configuration of Video messages.
The Configuration Manual provides further information on this subject.
To leave this option, click on any point of the screen outside the area that
is occupied by this submenu.
USERS GUIDE APLICATION MENUS - 24
3.8. Auxiliary Submenu
The options of the Auxiliary submenu vary depending on the TG-
NOTIFIER software:
The sections this submenu is composed of and the functions they
respectively bring about when selected are as follows:
- Show Communication: Activates the visualisation of the
communications.
- Simulation: Activates the simulation function.
- Import: Access the function of import of device
descriptions from the fire panel.(Not available to
the TG-Afp200, TG-Id200 y TG-Id50 programs).
- Maintenance: Access the Maintenance function. This function
generates an ASCII file with the detector
address, the type, the name and its analogue
value (It is available to the programs: TG-
Id1000, TG-Id2000, TG-Id3000, TG-Am6000,
TG-Am2000, TG-Afp400, TG-ID50 y TG-
ID3002).
- Detector Test: Access to the detector-test function.
- Close: Activates the function to exit the system and go
to the operating system.
The Configuration Manual provides further information on this subject.
To leave this option, click on any point of the screen outside the area
that is occupied by this submenu.
USERS GUIDE OPERATIONS - 25
4. OPERATIONS
4.1. Introduction
When starting the TG-NOTIFIER software, you will have the main map
displayed. Generally, this map offers an overall view of the installation, enabling
you to access the remaining maps in the system. Usually, the main map offers
a bird=s-eye view of the building, either a digital view or a sketched one. The
remaining maps represent either the ground plans of the building or well-
delimited zones of the installation.
The operator of the application should only need to be attentive to the
screen without performing any operation. This is due to the fact that the system
takes charge of reporting the events in the installation. For instance, when an
alarm occurs, the system will show it in the main map by causing to blink the
symbol of access (map-path) to the map where the alarm occurs. It that alarm
was defined as critical, and then it will automatically appear on the map
containing the symbol that represents the alarm.
In addition to this, you must bear in mind that you can add other features
such as sounding the computer audible outputs, issuing a message and so on.
The main tasks for the operator to perform are: to perform the
acknowledgement of alarms, to enable/disable the devices of the installation -
turn on/turn off a given device, to make the horns blow, to issue an evacuation
message- as long as the system does not perform automatically these tasks.
All these functions must be performed with the mouse, with the only
exception of the change-of-operator function, which needs a password to be
entered with the keyboard (the default key of the system is tecnico).
USERS GUIDE OPERATIONS - 26
4.2. Maps
The maps are the different background static drawings representing your
installation. The system differentiates between the main map and the
secondary maps (the remaining ones). The main map is the one that is
displayed when starting the system.
The maps contain symbols that can be of two different kinds: those for
accessing the maps and those of graphical representation of the devices.
The first ones are used to move around the different maps of the
installation. Usually, they are hidden until you point to them with the mouse.
See the 4.3.1 section of this guide to learn how to deal with them.
When there is an event in a given map that the system considers to be
worth informing of, the system shows it by highlighting in flashing red the
perimeter of the symbols used to access that map (map-paths) from whichever
map you are located in.
The system can automatically change the visualisation of the maps as a
response to changes of status in the devices of the system, provided that these
devices have this parameter specified.
USERS GUIDE OPERATIONS - 27
4.3. Symbols
Symbols are graphical representations on the maps of the different field
elements that constitute the system. It could happen that two or more symbols
be linked with a same field element.
The system indicates the presence of a symbol by changing the shape of
the mouse pointer. If it is a graphical representation symbol, it will change the
arrow into a hand and if it is a map-path symbol, a square superimposed on a
hand will appear.
The following illustration represents the possible shapes that the pointer
can adopt when moving around the maps.
When the pointer of the mouse is over a symbol of graphical
representation, that is to say, the pointer of the mouse has a hand shape, you
will be able to carry out the following functions:
- By clicking the right button, the information window corresponding to the
assigned device will be displayed.
- By clicking the left button, depending on the operation mode and on the
current status of the device assigned to that symbol, either an action
will be executed or its actions window will be displayed.
Symbol Normal Wait
USERS GUIDE OPERATIONS - 28
4.3.1. Map-path symbol
These special symbols are zones of the maps from which you can gain
access to other maps in the system. When pointing to one of these zones with
the mouse, the pointer will change its shape, changing the arrow into a square
superimposed on a hand.
To carry out a change of map, point to the map-path symbol with the
mouse and click one of the mouse buttons. The system will then display the
selected map.
The system allows you to return to the previous map, just by pressing the
right button of the mouse, when we are in a screen area with no defined
symbols. To this respect, remember that the mouse pointer will have to be
arrow-shaped:
USERS GUIDE OPERATIONS - 29
4.4. Graphical information windows
The windows of graphical information display the data corresponding to
the analogue values of the device associated to the symbol. This information
includes the input tag and its current status. Afterwards the window displays the
description, the group, the type and the unit which the device belongs to as well
as a graphical window that reflects the analogue values of the detector. The
following illustration gives an example. (Not available to the TG-1020, TG-
Id200, TG-Afp200 y TG-INA). To activate the graphical information window of a
symbol, place the mouse over the symbol and right-click; the system will then
display the following dialog box:
As it is observed in the previous graph, there are some numeric spins
located on the top left side and right side of the graph, which allow us to place
the ranges among which we will read the analogue values of the detector; on
the top right side there is the window reflecting the current value of the detector.
You can also activate/deactivate an indicator by double clicking on the
graph to see the value of a given time. This value is displayed on the left side of
the bottom line. You can move the indicator by left-clicking it and dragging it to
the desired point on the graph.
USERS GUIDE OPERATIONS - 30
4.5. Performance-of-devices window
Afterwards you can find the actions windows typical of the system, with the
representation in each one of them of the working modes of the devices defined
in the system. (To obtain more information about the working modes of the
devices, look it up in the Configuration Guide).
As a generic representation of these actions windows, the following
illustration gives us an example of a typically configured one, with the
description of the parameters they have defined in:
The information displayed in the actions window includes the following
data:
- Panel which the device corresponds to: in this example, the AFP-200 panel.
- Loop: in this example, L1 which corresponds to the 1 loop.
- Detector identification, the 02 in this example.
- Status.
- Analogue value.
- Text of the present value.
- Commands you can send to the device.
- Name of the Device at users level.
- Event.
In the TG-Id2000, TG-Id3000, TG-ID50 and TG-ID3002, the actions
window also has complementary information contained in some red circles.
These circles show the status in a graphical way and they have an annexe with
additional information.
The following picture gives an example of a typical window with the
characteristics peculiar to the TG-Id2000, TG-Id3000, TG-ID50 and TG-
ID3002:
USERS GUIDE OPERATIONS - 31
The above picture shows the location of the graphical information circles in
these kinds of windows. By clicking on the button under these circles, you will
have the annexe information displayed.
The green circle shows that the detector is activated, as it is explained on
its right side. The circle showing the Activated state is followed by these other
circles: the Alarm in red, Cancelled in blue, and Failure in yellow.
When a failure occurs, the information annexe describes the type of failure
reported from the control panel.
4.5.1. Detectors and modules
The following picture displays the window of a device defined as a
detector:
You can perform the following actions on the actions window, depending
on the status of the device:
-Enable: Clicking on this button enables the device.
-Cancel: Clicking on this button cancels the device.
-Rearm: Clicking on this button rearms the panel.
-Update: Clicking on this button reads the analogue value.
USERS GUIDE OPERATIONS - 32
When a device is in alarm or in failure mode, the system does not execute
the actions assigned in its configuration, thus allowing you to perform the
following actions:
-In Alarm/Failure: Left clicking on the ACK (Acknowledge) button will
result in the acknowledgment of the Alarm/Failure.
This Alarm/Failure ACK is analogous to the Accept
Events of the Fire control panel.
-In Acknowledge: The corresponding actions window is displayed from
where you can either Cancel the Detector or order the
panel to Rearm.
4.5.2. Device zones
The following picture shows the actions window of a software zone, thats
to say, a set of detectors:
The above actions window displays the following three buttons:
-Enabled: Clicking on this button enables the device.
-Disabled: Clicking on this button cancels the device.
-Reset: Clicking on this button rearms the panel.
-Refresh: Clicking on this button updates the status of the zone.
USERS GUIDE OPERATIONS - 33
4.5.3. Devices with expiry date
These devices are defined as auxiliary devices that we can associate to a
Reminder date and to an Expiry date. These dates allow us to assign some
periods of time that, when expired, will generate a reminder.
The following illustration shows the actions window of a defined device in
this working mode:
The actions window of this device has a button labelled Remove. By
clicking on it you will disable the reminder management. This action is
analogous to physically removing the device either to replace it or to reseal it.
When a device has either a Reminder or an Expiry, the system generates
the actions featured to this purpose and allows you to execute the following
actions:
-In Reminder: By left clicking on the icon, you will acknowledge
the Reminder.
-In acknowledge: By clicking on Renew, you will bring up to date
the expiry date. The device will then return to a
standby mode.
USERS GUIDE OPERATIONS - 34
4.5.4. GSM Devices
The GSM devices define the phones and the groups of phones to which
GSM messages will be sent. You can enable or disable each phone or group of
phones.
A phone or a group of phones can be in one of the following states:
- Enabled: While a phone or a group of phones is enabled, any
message warning of an incidence that has previously
been configured to be sent when a certain event occurs
will be sent to that phone or group of phones when this
event occurs.
- Disabled: When a phone or a group of phones is disabled it
receives no messages. To activate it, click on Enable.
- Sending: This state is displayed while the program is sending a
message to a phone or a group of phones.
- Pending ACK: Pending acknowledgment. Waiting for
acknowledgement of receipt of a message previously
sent. This option may be or may not be configured.
4.5.5. Communication Status
This device allows visualising the status of the communication with the
stations configured in the system. When a panel stops communicating, the
device status will be Without communication. In that instant the rest of the
devices belonging to this panel will get to an Undetermined state meaning that
it is not possible to know the actual state.
USERS GUIDE OPERATIONS - 35
The possible actions, depending on the state of the communication, are
referred to in detail below:
- Without
Communication: Indicates that the panel does not communicate. Use
the Acknowledge command to silence the alert.
- Stop: Indicates that the communication with the panel has
been purposely stopped. Use the Start command to
restart the communication.
- Previous: The initial synchronisation state of the panels. During
the system start-up, all the communications go
through this state.
- Normal: The communication with the panel is all right. You
can stop it with the Stop command.
- Retrial: Indicates that the program retries the communication
with the panel. The system assumes that there may
be some errors in the communication process, which
are not considered to be failures.
The field Control Station indicates which station (computer) controls the
communication with the panel. Usually, this field does not appear unless the
Stop command has been used to stop the communication. If afterwards the
communication is recovered from some station using the Start command, then
this later will be the station that controls the communication with the panel, so
the control number displayed on the actions window of the communication
symbol will be its number.
USERS GUIDE OPERATIONS - 36
4.6. Management of events
When an alarm, a pre-alarm or a failure condition exists in the system, the
corresponding symbols are highlighted with blinking. Besides, an audible alarm
may sound, or a message can be sent, depending on the characteristics
defined in the associated device.
Please bear in mind that if you are not visualising the level where the
symbol is located and the alarm is defined as critical, the system will
automatically switch to that level.
If an alarm pre-alarm or failure occurs, the process to be followed is set
out below:
- Acknowledge: Place the mouse pointer over the symbol that is in
Alarm condition and left click. The information window
will be displayed and you will be able to select the ACK
button to silence the audible alarm or acknowledge the
message.
- Rearm: To rearm the Alarm, either click on the Rearm button in
the dialog box containing the pending events, or select
the corresponding button in the associated actions
window.
- In Failure: Left clicking on the corresponding icon displays a
actions window and allows acknowledging the failure.
This Failure ACK is analogous to the Accept Events
button in the Fire Control Panel.
While there is any event in pre-alarm, in alarm or in failure mode, the
system will display on the title of the window, next to the date and hour, a text
describing the existing events, as the following picture shows:
USERS GUIDE OPERATIONS - 37
4.7. Counters
Counters allow you to know almost instantly the number of devices that
are not in standby mode.
Each counter has a particular tab. The title of the tab shows both the
number of events displayed in the counter and the name of the counter. The
counters available in the devices are: Alarms, Prealarms, Faults, Outputs,
Disabled and Auxiliaries. The counters available in the zones are: Alarms,
Prealarms, Faults and Disabled.
Counters can be configured so as to be displayed only by devices, by
zones, by both or by none.
Each line in the counter list shows the status, the event, the brief
description of the device, the type of device, the description of the device, the
analogue value of the detectors, in some cases (LISTEC panels) the
temperature and the date and hour of the event.
You can easily find a device included in a counter by just clicking on the
device in the list. When selecting a line from the counter list, the program
searches for the device on the maps and shows its location, provided it is
properly located and configured.
USERS GUIDE OPERATIONS - 38
4.8. Background diary
The system generates a background diary in the printer, and also has a
zone in the bottom of the screen where to visualise the information that is being
displayed in the printer, as the following picture shows:
To visualise the events previous to the displayed ones, click on the scroll
arrow on the right side of the list of events to scroll up the document till you find
the desired events.
To visualise the events posterior to the displayed ones, click on the scroll
arrow on the right side of the list of events to scroll down the document till you
find the desired events. The system will show the last event in the last line.
USERS GUIDE OPERATIONS - 39
4.9. Management of reports
When a device changes its status, the system displays the window of
Pending Reports, provided that this option is defined in the configuration of the
Types of Devices. (To obtain detailed information about this definition, see the
Configuration Guide, chapter Types of Devices).
The dialog window of Pending Reports has the next elements:
- Event Listing: The middle part shows the window of events with which
we will associate the reports.
- Text box: middle right side shows the Report window. This window is
used either to enter the text of the report or to modify the text of a
predefined text.
USERS GUIDE OPERATIONS - 40
- Reports listing: The bottom left side shows the Predefined-Reports
dialog box, which contains a listing of all the predefined reports.
To assign a report to an event, first select some of them. To select an
event, either click on one of them in the event window or use the arrow key to
move through the list.
The system shows the selected event by changing its colour in the
window.
Once selected the event in the list, you will behave in one of the two
following ways:
- Select one of the predefined reports in the list either by clicking on the
report in the list of predefined reports or by using the arrow key to move
through the list.
Once selected the report, the system will show the text of the
predefined report in the window of Text Report and will afterwards
modify it if advisable.
To end, click on Accept Report, on the bottom right side of the dialog
box. The report will already be assigned to the selected event and the
system will delete this latter from the list of events.
- Once selected the event, click on one of the six buttons in the bottom
end. This buttons contain the text of the six reports most used in the
operative, which have already been defined.
After clicking one of these buttons, the system will assign the selected
report to the event. Select Accept Report to end.
The dialog box will remain active while there is an event to which a report
can be associated. Once the last pending report is completed, the window will
automatically close.
USERS GUIDE OPERATIONS - 41
4.10. Lateral section
The lateral section is the right side of the main window of the
application. This section contains various tabs that allow you to perform
some tasks and to obtain certain information such as those detailed below:
The listings can be ordered by short description or by device name.
4.10.1. Information (F2)
This tab is divided into two sections. The
upper side, or symbol area, displays the
information available for the selected connection,
the commands you can execute and, optionally,
the instructions associated with. Depending on the
configuration of the system, the instructions can
show links to other instruction windows. The
linking text is, by default, underlined and displayed
in blue as a visual clue that the text string is a
clickable link. The two buttons with blue icons on
top of the information allow navigation backwards
and coming back to the original information
respectively. The Play button allows viewing a
video associated with the device, provided it is
configured.
The bottom side displays a listing of the
connections in the chart displayed in the graphic
area. The program highlights in red the devices
selected in the listing.
If there isnt any connection selected, the
upper section hides so the bottom section fills all
the space in the page.
USERS GUIDE OPERATIONS - 42
4.10.2. Actions (F3)
This tab displays a list of the panels
installed in the system. Selecting a panel
from the list displays the information on the
state of the panel keyboard and the
commands that you can send to this panel.
While you have a particular panel selected,
the counters in the system do only take into
account the events of this panel. This
means that the lists of counters will only
display the devices that belong to the
selected panels. As a help when examining
the counters, the bottom of the tab shows
the present selection.
Selecting the text (node) Panels in the
tree panel is the same as selecting all the
panels in the tree. In the same way,
selecting the node of a Station (only
available when the system has more than
one station) is the same as selecting all the
panels in the Station. The counters will take
into account all the panels in the selected
station. This selection displays the buttons
that will allow you to send a command to all
the panels, for instance to rearm or to
acknowledge all of them (see picture).
USERS GUIDE OPERATIONS - 43
4.10.3. View devices (F4)
This tab allows you to take a quick look
at the state of a particular device in the
system. To find a device, you must first
select a panel, and then you can filter by
selecting the loop you are interested in.
Finally, just click on the Detectors, Modules
or Zones tab to find the list of devices that
comply with the requirements specified in
the filter.
The icon representing the device will
show its status, as it would be displayed on
a map. If you select a device, the program
will search for it on the maps to put it on
view.
USERS GUIDE CHANGE OF OPERATOR - 44
5. CHANGE OF OPERATOR
5.1. Change of operator
To activate the main menu Operator option with the mouse, either point to
the option with the mouse pointer and click the left button, or, if using the
keyboard, press Alt +O.
The system will then offer two options defined as Start Operator and End
Operator.
By clicking on one of them, the system will display the Change-of-Operator
dialog box, where you will enter the operator that will take charge of the system,
thus associating him with the options he has available.The following picture
illustrates this dialog box:
Enter your operator password and click on Enter. It the password is right,
either the system will close the dialog box and will go back to its main window
(if the selected option is Start Operator) or the system will become protected (if
the selected option is End Operator).
Otherwise, if the password is not right, the system will go back to the
previous dialog box. If you enter a wrong password three consecutive times,
the system will cancel this option and will register this event in the historical
record. The system will then become protected.
To cancel this operation and go back to the main window, click on the Esc
key.
USERS GUIDE UTILITIES - 45
6. UTILITIES
6.1. Date / Hour
This option enables you to adjust the date and the hour of the system. When
selecting this option, you obtain the following dialog box:
To increase or decrease the values in the different fields, point to the
corresponding scroll arrow and click on it to scroll up or down until you get the
desired value.
To put the changes into effect, click on the Accept button. To cancel the
operation, select the Cancel button.
USERS GUIDE UTILITIES - 46
6.2. Change of password
The following dialog box allows you to change an operator=s password.
This dialog box is displayed when you select the Change-of-password option
from the Utilities submenu either with the mouse or with the keyboard.
The system will then ask for the access code of the operator in process. It
the password is wrong, the process will be stopped and the system will go back
to its main window.
Once introduced the access code, the system requests the new code, and
subsequently the confirmation of the same. If in this step of the process you
don't type the same key, the change-of-password function is interrupted, so the
original access code won't be modified.
By clicking on the Cancel button while in any step of the process, you will
leave this system function without making any change.
USERS GUIDE UTILITIES - 47
6.3. Display
6.3.1. Labels
The system has an option for visualising the labels associated with the
symbols that represent the devices in the levels. These labels will show the
panel number, the loop number and the number of their related device.
To activate this option, left click on View Labels in the Utilities submenu.
To disable the View Labels option, do the same as for activating.
6.3.2. Only Events
When this option is activated, the maps do not display the devices in
standby mode.
6.3.3. Hide Auxiliaries
When this option is activated, the maps do not display the auxiliary
devices.
USERS GUIDE VIEW - 48
7. VIEW
7.1. Detectors/Modules
This utility displays a graphical listing of the installed devices with their
status. The following illustration shows this dialog box:
The top side has a drop-down list labelled Panel, used to select the panel
you want to visualise.
Afterwards, we can select the Loop from where you want to visualise the
devices by selecting the corresponding tab.
USERS GUIDE VIEW - 49
Next there are two boxes that graphically represent, by means of the
previously defined icons, the detectors and the modules in the installation.
When pointing to either a detector or a module with the mouse left button
and clicking on it, the system displays the actions window of that detector or
module.
When clicking on a device with the mouse right button, provided you are
authorised to do it, the system displays the configuration-of-devices dialog box
Double clicking on a device will place you on the map where the detector
is located.
USERS GUIDE VIEW - 50
7.2. Zones
This utility enables you to visualise a graphical listing of the installed
software zones with their corresponding status. The following picture illustrates
this dialog box:
The top part of the dialog box has a drop-down list labelled Panel that
enables us to select the panel you want to visualise. This menu does only exist
when the software has two or more panels defined in. If the software has only
one panel defined in, then this menu will be disabled.
USERS GUIDE VIEW - 51
When the panel has more than 200 zones, then you will have displayed a
drop-down list from where to choose the set of zones you want to visualise.
Afterwards there is a box that graphically represents, by means of the
previously defined icons, the software zones of the installation with their
present status.
When clicking on a zone with the mouse left button, the system displays
the actions window of this zone.
When clicking on a device with the mouse right button, provided you are
authorised to do it, the system displays the configuration-of-zones dialog box.
Double clicking on a device will place you on the map of the zone.
The TG-Id200 and the TG-Afp200 have not this option in the View
submenu.
USERS GUIDE HISTORICAL RECORDS - 52
8. HISTORICAL RECORDS
8.1. Historical of events
This historical record stores the events of the system such as: changes of
operator, system boots, communications= failures, detector alarms,
malfunctions, etc. When selected, the following window is displayed:
The historical of events is composed of the following information: status, panel,
address, type of detector, description, type of event, date and hour. Double
clicking on one of these fields opens a window that displays other fields that
you can substitute for it.
When entering the historical record, the system first shows the end of the
list so you visualise the most recent events.
USERS GUIDE HISTORICAL RECORDS - 53
On the right-hand side of the window there is a vertical scroll bar that
allows you to scroll up and down. This bar is disabled when the listing width is
smaller than the window width.
You can choose the visualization of this historical record: by period, by
device, by status, by command and by event. Next you will see the way to
select these options.
On the top left-hand of the window there are two data fields labelled From
and Until, which show the period covered by the listing.
By scrolling up the arrow you increase the value of the field while by
scrolling it down you decrease its value. Once this period has been modified,
click on Accept Selection and the system will generate the listing for this new
selection. The system won=t take into account the new date and hour until you
Accept the new choice.
On the right of the Arrow Filter there are the following filters:
- Report filter: To filter either reports or pending reports.
- Operator filter: To filter by the operator that was active when the
event occurred.
- Device filter: To select the device and, optionally, one or more
loops.
- View filter: The Status, Orders and System checkboxes allow
you to select the tabs you want to see on the right.
On these tabs, you can apply filters by status, orders
and events in the system.
Once you have a selection configured, you can save it by clicking on Save
Present Selection. Afterwards, you can recover this selection by clicking on
Open Selection.
Clicking on this button stores the present selection so as to be recovered
later on.
Clicking on this button recovers a selection previously stored in the disk.
Once you have the desired selection displayed, you can either list this
selection by clicking on Print or save it in a text file by clicking on Export. The
USERS GUIDE HISTORICAL RECORDS - 54
text file will be stored with the extension .TXT, with the fields of the historical
record separated by semicolons (CSV).
USERS GUIDE HISTORICAL RECORDS - 55
8.2. Temporary historical record
It may happen sometimes that some history-record file gets corrupted,
especially when the computer is not shut down in proper sequence. In this
case, when booting you will get the following error message:
Clicking on Accept you will be able to access the program but it will then
work with a temporary historical record. You will be reminded of this event by
the blue marker on the right top corner:
The program will work normally, generating new history-record files and
leaving aside the older ones. Once the damaged historical records are
repaired by a technician, the information contained in the old historical records
will be added up, as far as possible, to the information in the temporary
historical records. From then on, the historical records will go back to normal.
USERS GUIDE EXIT - 56
9. EXIT
Usually, this system option is not available given that the system is
designed to work uninterruptedly. Should it be needed, the operation will be
executed as follows.
To exit the operating system and leave the application, select the Auxiliary
main menu option. The system will then display the related submenu. Click on
the Exit option to obtain the following dialog box:
You will be asked for confirmation. By selecting the OK button, you will
exit the application. If you don=t want to leave the system, click on the Cancel
button.
You might also like
- Invent With Idean Hack The Design System 1st EditionDocument232 pagesInvent With Idean Hack The Design System 1st Editionstella marisNo ratings yet
- Infiniti Vision System - Service Manual PDFDocument262 pagesInfiniti Vision System - Service Manual PDFAnton Guiang100% (2)
- TGA User ManualDocument310 pagesTGA User Manualfco85100% (1)
- Compact Tetra System PlannerDocument135 pagesCompact Tetra System PlannerHakunaMatata_76No ratings yet
- Kms-Iv enDocument104 pagesKms-Iv enRob VerhagenNo ratings yet
- Fishing Serv. EqDocument32 pagesFishing Serv. Eqmyounis82100% (1)
- Operating Instructions: D-Lab.1 FamilyDocument524 pagesOperating Instructions: D-Lab.1 FamilyKodak CristalNo ratings yet
- MX2 User MAnualDocument372 pagesMX2 User MAnualsumon100% (3)
- Base Template Library 2014.0.0.2.1 Users' GuideDocument62 pagesBase Template Library 2014.0.0.2.1 Users' GuidedNichiNo ratings yet
- L100 OSS BSS Domain Certification Reference MaterialDocument76 pagesL100 OSS BSS Domain Certification Reference MaterialAyushi Pathak0% (1)
- Mastercam Lathe Lesson 6 CAMInstructorDocument50 pagesMastercam Lathe Lesson 6 CAMInstructordanquinn24No ratings yet
- SAPBusinessOne-Citrix Installation GuideDocument16 pagesSAPBusinessOne-Citrix Installation GuideKonstantinos ChatziamallosNo ratings yet
- Knovel Help GuideDocument115 pagesKnovel Help GuidetemquaNo ratings yet
- MINI LINK Craft User GuideDocument20 pagesMINI LINK Craft User GuideSantosh KhadkaNo ratings yet
- Precision TreeDocument227 pagesPrecision TreeDaniela Andrade GiagioNo ratings yet
- LV 16Document106 pagesLV 16Jaime Andres Arango MartinezNo ratings yet
- Hi Sample TestDocument33 pagesHi Sample TestRAMAN RNo ratings yet
- SYCONnet Netdevice OI 11 ENDocument44 pagesSYCONnet Netdevice OI 11 ENGino RawayNo ratings yet
- System Protection ManualDocument54 pagesSystem Protection ManualCinar Inal100% (1)
- Ra Um003 - en P PDFDocument209 pagesRa Um003 - en P PDFwillieNo ratings yet
- ACGM0142V50ENDDocument177 pagesACGM0142V50ENDDuy TrungNo ratings yet
- B 813 FCBDFDocument110 pagesB 813 FCBDFJoseph YumulNo ratings yet
- Section Ii Operation: iPASOLINK 100/200Document356 pagesSection Ii Operation: iPASOLINK 100/200Varfee SarnorNo ratings yet
- Ccure 800 8000 v10 - 3 Reports Guide - rh0 - LT - enDocument210 pagesCcure 800 8000 v10 - 3 Reports Guide - rh0 - LT - enEduardoPantiSanchezNo ratings yet
- VisCom (Systech)Document48 pagesVisCom (Systech)DExTERNo ratings yet
- SoMachine PDFDocument962 pagesSoMachine PDFPavlinaTasevaNo ratings yet
- IBX QST Tool User GuideDocument63 pagesIBX QST Tool User GuideRelu GarbanNo ratings yet
- REL551 Operators ManualDocument86 pagesREL551 Operators Manualelo_elo_elo_eloNo ratings yet
- VNNOX One-Stop Cloud Platform Icare User Manual-V7.50.1Document44 pagesVNNOX One-Stop Cloud Platform Icare User Manual-V7.50.1Jeancarlo RobinsonNo ratings yet
- SE V100 Station Explorer II Rev 130Document254 pagesSE V100 Station Explorer II Rev 130mato3848No ratings yet
- H 046 000617 00 8 0 - DP 6900 Ops Manual Basic VolumeDocument149 pagesH 046 000617 00 8 0 - DP 6900 Ops Manual Basic VolumeJohn RipperNo ratings yet
- AC1100 User Guide: Version Eng-1.10Document90 pagesAC1100 User Guide: Version Eng-1.10Harsono WibowoNo ratings yet
- User Manual V1.1Document99 pagesUser Manual V1.1infoNo ratings yet
- EPM Manual DensityPRODocument196 pagesEPM Manual DensityPRODiego ReyesNo ratings yet
- 401387076R2.4.1 - V1 - Alcatel-Lucent 9364 Metro Cell Indoor and Outdoor - TroubleshootingDocument52 pages401387076R2.4.1 - V1 - Alcatel-Lucent 9364 Metro Cell Indoor and Outdoor - TroubleshootingiveliveloilNo ratings yet
- UNIVERGE UT880 Owners Guide Issue 2.0Document120 pagesUNIVERGE UT880 Owners Guide Issue 2.0TonyNo ratings yet
- Texas Instruments TI-99/4A User's Reference GuideDocument204 pagesTexas Instruments TI-99/4A User's Reference GuideremowNo ratings yet
- Software TAPCON®-trol: User GuideDocument64 pagesSoftware TAPCON®-trol: User GuideJohan Laureano ApolinarioNo ratings yet
- Alcatel Omnipcx Enterprise: Radio Interphony LinkDocument34 pagesAlcatel Omnipcx Enterprise: Radio Interphony LinkAriel BecerraNo ratings yet
- ClearingDocument65 pagesClearingTabish FakihNo ratings yet
- Neuromeasure 5 User'S ManualDocument14 pagesNeuromeasure 5 User'S ManualGokulNo ratings yet
- Squid VSM Ac Manual A0Document32 pagesSquid VSM Ac Manual A0Javier Andres Munoz ChavesNo ratings yet
- Bizhub C550 Advanced FunctinosDocument82 pagesBizhub C550 Advanced FunctinosLyn CollinsNo ratings yet
- CompactRIO Developers GuideDocument226 pagesCompactRIO Developers Guidethulinh12a1No ratings yet
- User Guide: Airdefense Services Platform 9.0Document208 pagesUser Guide: Airdefense Services Platform 9.0baomuahe399No ratings yet
- Netman 4000 OMC-A: Network Management System System OverviewDocument35 pagesNetman 4000 OMC-A: Network Management System System Overviewmazen ahmedNo ratings yet
- TEMS Discovery - Technical Product DescriptionDocument57 pagesTEMS Discovery - Technical Product DescriptionSadaf BalochNo ratings yet
- UniFoilPrinter UserGuide 1.0.0.57Document60 pagesUniFoilPrinter UserGuide 1.0.0.57Noel KrajaNo ratings yet
- Mans - Io QJZERlUSDocument72 pagesMans - Io QJZERlUSAdrian ZavalaNo ratings yet
- Ciss1 4omDocument38 pagesCiss1 4omShemelsNo ratings yet
- 02 - Navigating The User InterfaceDocument47 pages02 - Navigating The User Interfacesokaiya ramanNo ratings yet
- TekTronix CSA8000 Series User ManualDocument268 pagesTekTronix CSA8000 Series User ManualEduardo FreitasNo ratings yet
- TASKalfa6053ci ENDocument734 pagesTASKalfa6053ci ENTonyandAnthonyNo ratings yet
- CL5000J Series: Service ManualDocument84 pagesCL5000J Series: Service ManualSergiy FedotovNo ratings yet
- Manual 250Document520 pagesManual 250Silvia Del RioNo ratings yet
- TE3500 TC3 Analytics Workbench enDocument188 pagesTE3500 TC3 Analytics Workbench enMinh Nhut LuuNo ratings yet
- TL1 ReferenceDocument456 pagesTL1 Referencem3y54mNo ratings yet
- Annex 1 - ITG039 Operator ManualDocument78 pagesAnnex 1 - ITG039 Operator ManualGeorge Jhonson100% (1)
- CCS User 03 en PDFDocument252 pagesCCS User 03 en PDFAsnake TegenawNo ratings yet
- Operation manual CALegration English 01-2016Document127 pagesOperation manual CALegration English 01-2016Andrew SetiawanNo ratings yet
- MI 3280 - DT Analyser ANG Ver 1.3.4 20752598Document121 pagesMI 3280 - DT Analyser ANG Ver 1.3.4 20752598Johnny Alex Valencia SalgadoNo ratings yet
- 230 Win Vis NT User ManualDocument600 pages230 Win Vis NT User ManualUmutNo ratings yet
- 72E-130457-01 - AirDefense Enterprise 7.3.4 User Guide (Rev A)Document244 pages72E-130457-01 - AirDefense Enterprise 7.3.4 User Guide (Rev A)sonnic1No ratings yet
- Manual InfraSuite Manager en UsDocument37 pagesManual InfraSuite Manager en UsFernando Martins de OliveiraNo ratings yet
- Manual ApolloDocument263 pagesManual ApolloJose Luis CristanchoNo ratings yet
- Readme PDFDocument203 pagesReadme PDFdeepak_dce_meNo ratings yet
- P N M T: PNMT (Java Version) Operation ManualDocument139 pagesP N M T: PNMT (Java Version) Operation ManualsvktcNo ratings yet
- Last Updated 04 May 2016: MagentaDocument56 pagesLast Updated 04 May 2016: MagentaantoNo ratings yet
- Getting Started With Your Oracle HR Cloud ImplementationDocument50 pagesGetting Started With Your Oracle HR Cloud ImplementationdharmaksNo ratings yet
- Cloud Network Management System - EmailDocument4 pagesCloud Network Management System - EmailBhuvnesh SachdevaNo ratings yet
- Afs Pro 700Document360 pagesAfs Pro 700Antek srantek100% (1)
- Lingo 18 Users Manual (001-500)Document500 pagesLingo 18 Users Manual (001-500)Horacio Jesus Prado GarciaNo ratings yet
- NVSS All Function IntroductionDocument24 pagesNVSS All Function IntroductionmpatricioNo ratings yet
- Template Editor: Tekla Structures 11.0 Basic Training April 21, 2005Document39 pagesTemplate Editor: Tekla Structures 11.0 Basic Training April 21, 2005AnaviNo ratings yet
- RCT3 ManualDocument34 pagesRCT3 ManualTroy Fullwood0% (1)
- Goldmine 5 Installation GuideDocument60 pagesGoldmine 5 Installation Guideminutemen_usNo ratings yet
- Microsoft Power BI Data AnalystDocument150 pagesMicrosoft Power BI Data AnalystpeaceNo ratings yet
- GoogleDocument88 pagesGoogleAbilio JuniorNo ratings yet
- Umax Umax Umax Umax Umax: ASTRA 1220 Series Addendum To The Owner's GuideDocument20 pagesUmax Umax Umax Umax Umax: ASTRA 1220 Series Addendum To The Owner's GuideHojas VientoNo ratings yet
- FutureSmart 4 and FutureSmart 5 ServiceDocument31 pagesFutureSmart 4 and FutureSmart 5 ServiceAlves CarvalhoNo ratings yet
- Analysis of Emoji and Emoticon Usage in Interpersonal Communication of Blackberry Messenger and Whatsapp Application UserDocument7 pagesAnalysis of Emoji and Emoticon Usage in Interpersonal Communication of Blackberry Messenger and Whatsapp Application UserTaghreed Abdul salamNo ratings yet
- Topcased 2.5 Uml Editor TutorialDocument53 pagesTopcased 2.5 Uml Editor TutorialAdrian AdrNo ratings yet
- HyperForm 2017 TutorialsDocument264 pagesHyperForm 2017 TutorialsVitor LopesNo ratings yet
- Syncmaster 740 Nplus / 940nplus: Install Driver Install ProgramsDocument58 pagesSyncmaster 740 Nplus / 940nplus: Install Driver Install ProgramsMarc EdwardsNo ratings yet
- MERS Reports HB Rel 25Document111 pagesMERS Reports HB Rel 25TBNo ratings yet
- Manual UM-1GDocument44 pagesManual UM-1GjunodiNo ratings yet
- OPTIR Touch Manual (32A Model)Document8 pagesOPTIR Touch Manual (32A Model)Nitish Rajani Chunilal MethaNo ratings yet
- Supplier Portal Registration and Onboarding A Supplier How To GuideDocument17 pagesSupplier Portal Registration and Onboarding A Supplier How To GuideMohammed Abdelfttah MustafaNo ratings yet