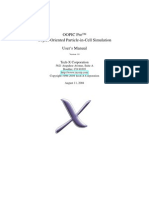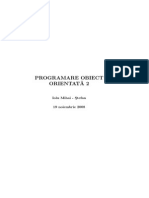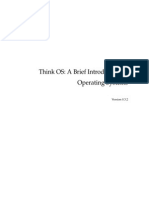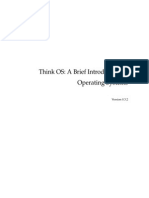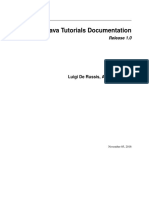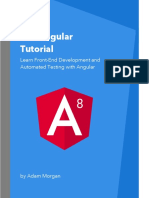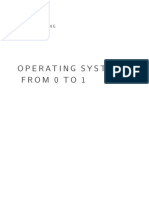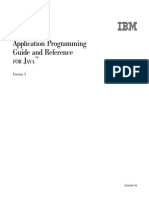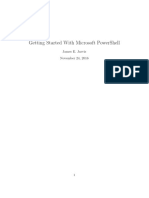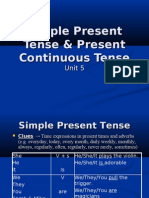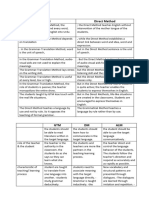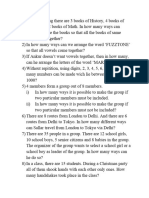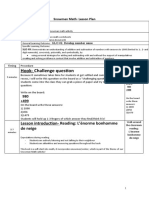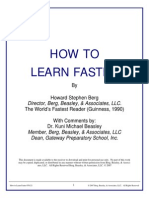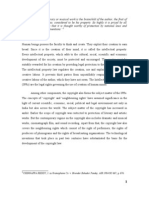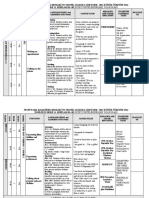Professional Documents
Culture Documents
Easy Java Simulations The Manual: Version 3.4 - September 2005
Easy Java Simulations The Manual: Version 3.4 - September 2005
Uploaded by
CEPRE FISMAOriginal Title
Copyright
Available Formats
Share this document
Did you find this document useful?
Is this content inappropriate?
Report this DocumentCopyright:
Available Formats
Easy Java Simulations The Manual: Version 3.4 - September 2005
Easy Java Simulations The Manual: Version 3.4 - September 2005
Uploaded by
CEPRE FISMACopyright:
Available Formats
Easy Java Simulations
The Manual
Version 3.4 - September 2005
Francisco Esquembre
Contents
1 A rst contact 1
1.1 About Easy Java Simulations . . . . . . . . . . . . . . . . . . . . . . 1
1.2 Installing and running Ejs . . . . . . . . . . . . . . . . . . . . . . . . 2
1.3 Working with a simulation . . . . . . . . . . . . . . . . . . . . . . . . 10
1.4 Inspecting the simulation . . . . . . . . . . . . . . . . . . . . . . . . 15
1.5 Modifying the simulation . . . . . . . . . . . . . . . . . . . . . . . . 23
1.6 A global vision . . . . . . . . . . . . . . . . . . . . . . . . . . . . . . 35
2 Creating models 39
2.1 Denition of a model . . . . . . . . . . . . . . . . . . . . . . . . . . . 39
2.2 Interface for the model in Easy Java Simulations . . . . . . . . . . . 43
2.3 Declaration of variables . . . . . . . . . . . . . . . . . . . . . . . . . 45
2.4 Initializing the model . . . . . . . . . . . . . . . . . . . . . . . . . . . 51
2.5 Evolution equations . . . . . . . . . . . . . . . . . . . . . . . . . . . 53
2.6 Constraint equations . . . . . . . . . . . . . . . . . . . . . . . . . . . 65
2.7 Custom methods and additional libraries . . . . . . . . . . . . . . . . 65
iii
iv chapter
3 Building a view 77
3.1 Graphical interfaces . . . . . . . . . . . . . . . . . . . . . . . . . . . 78
3.2 Association between variables and properties . . . . . . . . . . . . . 81
3.3 How a simulation runs . . . . . . . . . . . . . . . . . . . . . . . . . . 82
3.4 Interface of Easy Java Simulations for the view . . . . . . . . . . . . 83
3.5 Editing properties . . . . . . . . . . . . . . . . . . . . . . . . . . . . 89
3.6 Learning more about view elements . . . . . . . . . . . . . . . . . . . 94
4 Using the simulation 103
4.1 Using your simulations . . . . . . . . . . . . . . . . . . . . . . . . . . 103
4.2 Files generated for a simulation . . . . . . . . . . . . . . . . . . . . . 105
4.3 Ejs conguration options . . . . . . . . . . . . . . . . . . . . . . . . 107
4.4 Running the simulation as an applet . . . . . . . . . . . . . . . . . . 109
4.5 Running the simulation as an application . . . . . . . . . . . . . . . 115
4.6 Distribution of simulations . . . . . . . . . . . . . . . . . . . . . . . . 117
CHAPTER 1
A rst contact
c 2005 by Francisco Esquembre, September 2005
We describe in this chapter how to create an interactive simulation in Java using
Easy Java Simulations (Ejs for short). In order to get a general perspective of the
complete process, we will inspect, run and nally modify, slightly but meaningfully,
an already existing simulation. This will help us identify the parts that make a
simulation, as well as become acquainted with our authoring tool.
1
1.1 About Easy Java Simulations
Every technical work requires the right tool. Easy Java Simulations is an authoring
tool that has been specically designed for the creation of interactive simulations
in Java. Though it is important not to confuse the nal product with the tool
used to create it, and, in principle, the simulations we will create with Ejs can also
be built with the help of any modern computer programming language, this tool
originates from the specic expertise accumulated along several years of experience
in the creation of computer simulations, and will therefore be very useful to simplify
our task, both from the technical and from the conceptual point of view.
From the technical point of view because Ejs greatly simplies the creation of the
view of a simulation, that is, the graphical part of it, a process that usually requires
1
Readers of the OSP Guide (see http://www.opensourcephysics.org) may skip this chapter. The
information contained in it has been already covered in the chapter about Ejs of the guide.
1
2 CHAPTER 1. A FIRST CONTACT
an advanced level of technical know-how on programming computer graphics. From
the conceptual point of view, because Ejs provides a simplied structure for the
creation of the model of the simulation, that is, the scientic description of the
phenomenon under study.
Obviously, part of the task still depends on us. Ours is the responsibility for the
design of the view and for providing the variables and algorithms that describe the
model of the simulation. We will soon learn how to use Ejs to build a view. For the
model, we will learn to declare the variables that describe its state and to write the
Java code needed to specify the algorithms of the model. Stated in dierent words,
we will learn to program the computer to solve our model.
If you have never programmed a computer, let me tell you that it is a fascinating
experience. And, actually, it is not dicult in itself. All that is needed is to follow
a set of basic rules determined by the syntax of the programming language, Java in
our case, and, obviously, to have a clear idea of what we want to program. It can
be compared to writing in a given human language. No need to say that one can
attempt to write simple essays or complete literary creations.
With this software tool, we can create models of dierent complexity, from the
very simple to the far-from-trivial. Once more, Easy Java Simulations has some
built-in features that will make our task easier, also when writing our algorithms.
For instance, Ejs will allow us to solve numerically complex systems of ordinary
dierential equations in a very comfortable way, as well as it will automatically take
care of a number of internal issues of technical nature (such as multitasking, to name
one) which, if manually done, would require the help of an expert programmer.
But let us proceed little by little.
1.2 Installing and running Ejs
Easy Java Simulations can be run under any operating system that supports a
Java Virtual Machine, and it works exactly the same in all cases. Only what this
section describes can be dierent depending on the operating system you use in your
computer.
Though we will illustrate the process assuming you are using the Microsoft Win-
dows operating system, the explanations should be clear enough for users of dierent
software platforms, with obvious changes.
Nevertheless, you will nd detailed installation and start-up instructions for the
most popular operating systems in the Web pages for Ejs, http://fem.um.es/Ejs.
1.2. INSTALLING AND RUNNING EJS 3
1.2.1 Installation
Lets start our work! First of all, we must install the software we need in our
computer. The steps needed for this are the following:
1. Copy the les for Ejs to you hard disk.
2. Install the Java 2 Standard Edition Development Kit (JDK) in your computer.
3. Inform Ejs where to nd the JDK.
All the software required to run Ejs is completely free and can be found in the Web
server of Ejs.
The installation of Ejs consists in uncompressing a single ZIP le that you will
most likely have downloaded from the Web server. It is recommended that neither
this directory, nor any of its parents, contains white spaces in its name. We will
assume that you uncompressed this le in the root directory of your hard disk, thus
creating a new directory called, say, C:\Ejs. But any other directory will serve as
well.
2
The installation of the JDK follows a standard process established by Sun Mi-
crosystems (the company that created Java) which, under Windows, consists in
running a simple installation program. The version recommended at the time of
this writing is 1.5.0 04, although any release later than 1.4.2 should work just ne.
The only important decision you need to take during the installation is to choose the
directory where Java les will be copied to. We recommend that you just accept the
directory suggested by the installation program. In the case of version 1.5.0 04, this
defaults (in English-based computers) to C:\Program les\Java\jdk1.5.0 04.
Easy Java Simulations requires the Java Development Kit to run. Please, do not
confuse this with the Java Runtime Environment (JRE), sometimes called the Java
plug-in. The JRE is a simpler set of Java utilities that allows your browser to run Java
applets (a Java applet is an application that runs inside an HTML page) and certain
applications, but does not include, for instance, the Java compiler. Thus, although you
might be able to run Ejs interface, you wont be able to generate simulations. Hence,
please make sure that you download the (larger) JDK.
It is possible that your computer has already a copy of the JDK installed in it. For
instance, if you use an operating system that ships with a Java Virtual Machine, such
as Mac OS X or some distributions of Linux. In this case, we still recommend that you
check the version of Java you got. If it is too old, you should consider updating to a
more recent version.
2
In Unix-like systems, the directory may be uncompressed as read-only. In this case, please
enable write permissions for the whole Ejs directory.
4 CHAPTER 1. A FIRST CONTACT
The last step you need to complete is to let Ejs know in which directory you
installed the JDK.
3
The way to do this depends on which method you will use to
launch Ejs.
The recommended method to run Easy Java Simulations is to use Ejs console.
In this case, once you run the console (usually by double-clicking on the EjsCon-
sole.jar le), you will just need to write the installation directory you used for
the JDK in the consoles Java (JDK) text eld. We describe this in detail in
Subsection 1.2.3 below.
Alternatively, for operating system purists, Ejs installation includes three script
les (one for each major operating system: Windows, Mac OS X, and Linux) that
will help you run Ejs from the command line. If you choose this method, you
will need to edit the script le for your operating system and modify the variable
JAVAROOT dened in the rst few lines of this script to point to the installation
directory of the JDK.
Thus, for instance, if you are using Windows and have used the suggested in-
stallation directory, then you may not even need to do anything at all. If, on the
contrary, you installed the JDK in the directory, say, C:\jdk1.5.0 04, then you
must edit the le called Ejs.bat that you will nd in the directory where you in-
stalled Ejs, and modify the line in this le that reads:
set JAVAROOT=C:\Program files\Java\jdk1.5.0_04
so that it reads as follows:
set JAVAROOT=C:\jdk1.5.0_04
Virtually all the reported installation problems have their origin in Ejs not nding
the JDK because this environment variable is not properly set.
There are some options that you may want to congure before running Ejs. The most
interesting one is, perhaps, the language for the interface. Ejs oers an interface in
several dierent languages from which you need to choose before running it. You can
choose that of the operating system installation itself, English, Spanish, and Traditional
Chinese from the console. If you cant obtain Ejs interface in the language you want,
try editing the script le for your operating system and modifying the self-explanatory
commands in there.
All in all, if you followed the installation instructions provided and cannot get
Ejs to run as described in Subsection 1.2.3, please e-mail us at fem@um.es. Send a
simple description of the problem, including any error message you may have gotten
in the process. Well try to help.
3
This step is not necessary in Mac OS X.
1.2. INSTALLING AND RUNNING EJS 5
1.2.2 Directory structure
We need to say some words about the organizational structure of the les in the Ejs
directory. Once you have created this directory in your hard disk, please inspect it
with the le browser of your operating system.
You will nd in it a set of three les, all with the same name, Ejs, if only
they have dierent suxes (extensions is the technical word). These les, Ejs.bat,
Ejs.macosx, and Ejs.linux are those used to run Ejs under the dierent major
operating systems. You will also nd the JAR le for Ejs console, EjsConsole.jar.
These four les are covered in the next subsection. Finally, there are also two
les called LaunchBuilder.bat and LaunchBuilder.sh in this directory. They
are used to run a utility program called LaunchBuilder, which we will cover in
Subsection 4.5.1.
Besides those les, you will also nd two directories called data and Simula-
tions. The rst directory contains the program les for Ejs, and you should not
touch it. The second directory will be your working directory and you can modify
its contents at your will, with one important exception: do not touch the directory
called library that you will nd in it.
This directory contains the library of les required for the simulations that we
will create. Because of its importance and also so that it does not interfere with
the les and directories that you may create in the directory Simulations, we have
given this library a directory name that starts with the character . It is therefore
forbidden (if this sounds too strict, lets say it is very dangerous) to use this character
as the rst letter of the name of any simulation le that you may create in the future.
You will also nd other subdirectories of Simulations that begin with the char-
acter . We have included, for instance, a directory called examples with many
sample simulations (and auxiliary les for them) that may be useful for you to in-
spect and run. Depending on the distribution you got, there might be additional
sample directories.
The usual operation with Easy Java Simulations takes place in the directory
Simulations. We will save our simulation les in it and Ejs will also generate there
the les needed for the simulations to run. As you work with Ejs, this directory will
contain more and more les (it may even become crowded!). You can do whatever
you think appropriate with your les, but recall not to delete, move, nor rename the
library directory (or, even better, do not touch any directory or le whose name
starts with the character ).
6 CHAPTER 1. A FIRST CONTACT
1.2.3 Running Easy Java Simulations
Please return now to the Ejs directory. As we already mentioned, there are two
ways of running Easy Java Simulations.
Using the console (recommended)
To run Ejs from the console, we need to run the console le EjsConsole.jar rst.
This is a self-executable JAR le. Thus, if your system is properly congured (usu-
ally Windows and Mac OS X systems are, once you have installed the JDK on them),
you just need to double-click this le. If you cannot make it run this way, open a
system prompt, change the current directory to Ejs, and type the following:
4
java -jar EjsConsole.jar
You should get a window like that of Figure 1.1.
Figure 1.1. Easy Java Simulations start-up console under Windows.
Notice that the console includes a text eld labeled Java (JDK), near the top.
This eld can be left empty in Mac OS X computers, but in Windows and Linux,
4
You may need to fully qualify the java command if it is not in your system PATH for binaries.
1.2. INSTALLING AND RUNNING EJS 7
you must write there the location of your JDK. The gure shows the default value
for Windows systems.
If the Java (JDK) text eld doesnt point to the directory where you installed
the JDK, either type the correct installation directory in this eld, or use the button
to its right to bring-in a le browser, and use it to select the JDK installation
directory.
Then, click on the Launch Easy Java Simulations button and Ejs window
should appear.
Again, there are some options that you may want to congure before running Ejs. The
console oers you an easy way to select them. Also, the console includes a button that
runs LaunchBuilder. This utility program is described in Subsection 4.5.1.
Notice that the console includes a text area in which Ejs will print whatever
messages it produces.
Using the script le
Among the les called Ejs, select the one that corresponds to your operating system
and run it.
Under Windows, use the le called Ejs.bat and double-click on it to run it.
The start-up le for Ejs under Mac OS X has the name Ejs.macosx. To run it,
youll need to open a terminal (also know as shell) window, change the current
directory to Ejs and type ./Ejs.macosx. Before this, however, make sure
that this le has execution permission. For this, write in the terminal window
the command chmod +x Ejs.macosx.
The le called Ejs.linux corresponds to Linux operating systems. The steps
to run this le are the same as for Mac OS X.
If everything went well, in a few seconds you will nd two windows in your screen.
The rst of these is the operating system window from which Ejs is run and
contains just a few (rather strange) sentences. See Figure 1.2. This window will not
be of interest for us, except for the fact that it will display any message that Ejs
produces. You can minimize it (but do not close it!) or just place it where it wont
disturb and ignore it (except for messages).
The second window is Ejs user interface itself..
8 CHAPTER 1. A FIRST CONTACT
Figure 1.2. Terminal window that launches Easy Java Simulations under Windows.
The interface of Easy Java Simulations
Figure 1.3 shows the interface of Easy Java Simulations, to which we have added
some notes. From now on, we will just concentrate on it, and minimize (or just
ignore) either the console or the terminal window we used to launch Ejs.
You will notice that Ejs interface is rather basic. This was a design decision. It
often happens (at least it happens to us) that the rst look at a software program
with an enormous amount of icons in its taskbar, causes fear rather than ease. Recall
that Easy Java Simulations has the adjective Easy in its name and we want this
to be appreciated (specially when used by students) from the very rst moment.
However, despite its austere aspect, Ejs has all it needs to have. The program will
be displaying its capabilities as we need them.
Well start exploring the interface by looking at the set of icons to the right,
what is called in the gure the taskbar. You may be surprised by the place chosen
to locate this taskbar. Usually, this bar (that provides tasks such as loading and
saving our les, for instance) appears at the top of most program windows.
Well, it is an option. We rst decided to place it on the right-hand side because
it seemed to us that this was the place where it would leave more free space for the
real work. Actually, once we got used to it, we think it is a very comfortable place
to have it.
The taskbar shows the following icons:
New. Clicking this icon clears the current simulation (if there is one)
and returns Ejs to its original initial state.
Open. This icon lets you load an existing simulation le.
1.2. INSTALLING AND RUNNING EJS 9
Figure 1.3. Easy Java Simulations user interface (with annotations).
Save. This is used to save the current simulation on disk in the same
le from which it was loaded.
Save as. This icon also lets you save the current simulation on disk,
but in a le dierent from the one currently in use.
Run. When this icon is clicked, Ejs generates and runs the simulation
currently loaded. It then changes its color to red (returning to green when you
exit the simulation).
Font. This icon lets you change the type and size of the font used in
the text areas of Ejs.
Options. This allows you to modify some options that change the
appearance and behavior of Ejs. See Subsection 4.3.
Information. This icon shows information about Easy Java Simula-
tions.
10 CHAPTER 1. A FIRST CONTACT
We will show how to use these icons as we need them for our work, though their
meaning and use should be rather natural.
Coming back to Figure 1.3, please notice that there is a blank area at the lower
part of the window with a header that reads You will receive output messages
here. This means exactly what it promises. This is a message area that Ejs will
use to display information about the results of the actions we ask it to take.
Let us turn now our attention to the most important part of the interface, the
workpanel, the central area of the interface, and the three radio buttons on top
on it, labeled Introduction, Model and View. When you select one of these
buttons, the central area of Ejs displays the panel associated to the edition of the
corresponding part of the simulation. Obviously, these parts are the introduction,
the model and the view.
1.3 Working with a simulation
Now that we are familiar with the interface, we will use it to work with an existing
simulation. Click with the mouse on the Open icon and a dialog window, similar
to the one shown in Figure 1.4, will appear. This window will show you the les
contained in your Simulations directory.
Figure 1.4. Contents of the Simulations directory.
Open the directory examples/Manual/FirstContact. You will nd there
the simulation le Spring.xml. Select it and click the Open button in this dialog
window; Ejs will then load this simulation. Notice that the message area of Ejs will
display a conrmation message (File successfully read. . . ) and that the title of
Ejs window will change to include the name of the le just loaded.
1.3. WORKING WITH A SIMULATION 11
1.3.1 The introduction
Figure 1.5 shows the aspect of the workpanel of Ejs with the short introduction that
we prepared for this simulation.
Figure 1.5. Introduction pages for the simulation of a spring.
You can read the second introduction page by clicking on the corresponding tab.
As user of an existing simulation, this panel allows you to read the narrative that
the author included as prelude or as instructions of use for the simulation. Later in
this chapter we will learn how to modify these pages.
1.3.2 The view
Besides the changes to the interface of Ejs itself, you will notice that two new win-
dows have appeared on the screen. These windows, which are displayed in Figure 1.6,
correspond to the interface of the simulation we loaded and make what we call its
view.
We can investigate how this view has been built. If we select the panel for the
view in Ejs (clicking the corresponding radio button), we will see in the central area
two frames which display several icons, see Figure 1.7. The frame on the right-hand
side shows the set of graphical elements of Ejs that can be used to build a view,
grouped by functionality. The frame on the left displays the actual construction
chosen for this particular simulation.
In a rst approach, we can consider this panel as an advanced drawing tool
specialized in the visualization of scientic phenomena and its data. Obviously, if
12 CHAPTER 1. A FIRST CONTACT
Figure 1.6. Visualization of the phenomenon (left) and panel for plots (right) for
the simulation of a spring.
we want to create nice drawings, well need to learn all the drawing tools at hand,
and an important part of the task of learning how to use Easy Java Simulations
consists in learning which elements exist and what they can do for us.
1.3.3 The model
To proceed in this rst inspection of the simulation, please click now the radio
button for the model. The central panel will now show a set of ve subpanels, each
containing a part of the model (see Figure 1.8). You can explore these subpanels
on your own, you will probably guess what each of them does. Well be doing this
soon, but we are now interested in running the simulation.
1.3.4 Running the simulation
A warning: do not try to run the simulation clicking on the buttons of the windows
that appeared when we loaded the simulation! These windows are actually static
and only serve us to get an idea of how the nal simulation will look like. (More
precisely, they are there to help the author build the view, during the creation of
the simulation). You can distinguish these static windows from others that will soon
appear because the static ones have a note between parentheses in their title that
reads Ejs window.
To run the simulation correctly, you need to click on the Run icon in Ejs taskbar.
Then, after a few seconds (the fewer, the faster your computer is) Ejs will display
some reassuring messages in its message area and two new windows, very similar to
the previous ones, will appear, if only this time their title wont tell they are Ejs
windows.
Now, you can interact with the simulation. Click the Play button and the
1.3. WORKING WITH A SIMULATION 13
Figure 1.7. Tree of elements for the simulation (left) and set of graphical elements
of Ejs (right).
spring will start oscillating, since it starts from a non-equilibrium position. The
dialog window on the right will plot the graph of the displacement of the ball at
the end of the spring with respect to the equilibrium (the graph in black) and of its
velocity in the X axis (the graph in red), as Figure 1.9 shows.
You can now work with the simulation to show some of the characteristics of
simple harmonic motion. In particular, you can illustrate the dependence (or in-
dependence) of the period with respect to the parameters of the system and to its
initial conditions. You can also modify the values of the mass and the elasticity
constant of the spring using the input elds provided by the interface. You can
place the spring in dierent initial positions just by clicking the ball at its end and
dragging it to the position you want. You can measure the period by clicking the
mouse on the plotting panel so that a yellow box appears displaying the coordinates
of the point you clicked upon.
You now have a small laboratory to work with your students on the motion of a
spring.
1.3.5 Publishing the simulation on a Web server
If this simulation is of interest for you, you will probably like to be able to publish
it on the Internet so that other people (your students, for instance) can run it in a
remote way.
Now, this is one of the greatest benets from the fact that Easy Java Simulations
is based on Java: you already have all you need! Indeed, if you inspect the directory
14 CHAPTER 1. A FIRST CONTACT
Figure 1.8. Subpanels of the model. The panel for the denition of variables is
currently shown.
Figure 1.9. The simulation as it runs.
Simulations, you will see in it a set of les, of dierent type, whose names all start
with the word Spring (well, one of them starts with the word spring). Open the
one called Spring.html with your favorite Web browser and you will get something
similar to what Figure 1.10 displays.
Explore the links oered by this Web page and you will see that Ejs has used
the introduction pages of the simulation to create the corresponding HTML pages,
and that it has added to them a new page that includes the simulation itself in form
of a Java applet, see Figure 1.11. It is important to remember that the simulation
will only appear correctly if your browser is capable of displaying applets of Java
version 1.4.2 or later. (If the simulation doesnt appear in your browser as shown in
Figure 1.11, youll need to install the necessary Java plug-in or JRE. Youll nd the
instructions for this on the Web pages for Ejs, at http://fem.um.es/Ejs.)
1.4. INSPECTING THE SIMULATION 15
Figure 1.10. Main Ejs-generated Web page for the simulation of the spring.
You will notice that only the window that visualizes the spring appears inside the
HTML page. The window that plots the graphs appears separately. This is because
the rst window was selected by the author, during the design of the interface, as
the main window. See Subsection 3.4.3 for more details.
If you want to publish this simulation on a Web server of your own, you only need
to copy in it all the les that appeared in your Simulations directory (remember
that all of them start by the word Spring, either upper or lowercase), and, this
is important, also the directory that contains the library of Ejs: library. Once
copied, you can delete your les (but not the library!) from this directory, if you
want to keep it clean. Anyway, you can always re-create them repeating what you
did along this section.
If you want to learn more about the contents of these HTML pages, please read
Section 4.4.
1.4 Inspecting the simulation
Now that you know how to use a simulation previously created with Ejs, you may
have two questions in mind:
Could I know what the computer does to simulate the motion of the spring?
16 CHAPTER 1. A FIRST CONTACT
Figure 1.11. The simulation of the spring in applet form.
Even more interesting, could I modify this simulation to include other types
of motions, or to plot dierent graphs?
These are the two questions that, because their answers are positive, make of
Easy Java Simulations a very special tool. You can surely nd on the Internet many
applets that simulate scientic processes. However, very few of them will allow you
to see their secrets, that is, how they have been done. And those that allow
you this, will surely do it by providing the full Java code of the applet, something
which is only useful for expert Java programmers (which can also understand the
phenomenon).
Ejs on the contrary, because it was designed to be used by people that dont need
to be Java programmers, allows you to understand and customize the simulation in
a much simpler and ecient way. Well show this in the present and next section
by inspecting and modifying our example in a substantial way.
1.4.1 Inspecting the model
Lets go back to the model by clicking the corresponding radio button. We already
saw, in Figure 1.8, that this panel contains ve subpanels.
1.4. INSPECTING THE SIMULATION 17
Declaration of variables
The rst of these, labeled Variables and visible in Figure 1.8, displays the table of
variables needed for our model. When programming, we use the term variables either
for the parameters, the state variables or the inputs and outputs of the model. Every
numerical value (or of any other type, such as boolean or text) is called a variable,
even if its value remains constant all along the simulation.
For the model of our example, these variables are the following:
m, the mass of the ball at the end of the spring,
k, the elastic constant of the spring,
l, the length of the spring in equilibrium,
x, the horizontal coordinate of the end of the spring,
y, the vertical coordinate (which must remain constant),
vx, the velocity of the horizontal motion,
t, the variable that represents the time of the simulation,
dt, the increment of time for each step of the simulation.
As we can see, some variables correspond to parameters of the system (m, k and l),
others describe the state of it (x, y and vx), and others are variables needed for the
simulation itself (t and dt).
Initialization of the model
Variables need to be initialized. The table of Figure 1.8 provides an initial value
for each of our variables, thus specifying the precise initial state of the system.
In occasions, however, we will need a more complex initialization (for instance, if
some preliminary computation is required). For these cases, we can use the second
subpanel of the model. This is not necessary for our model, though, and we will
leave this panel empty (we dont display it either).
Evolution of the model
Next panel, labeled Evolution, is of special importance. It is used to indicate the
simulation what to do when the evolution runs. The panel can contain two types
of pages: a rst type in which the author must directly write the Java code that
implements the desired algorithm, and a second one, the type that this example is
18 CHAPTER 1. A FIRST CONTACT
using, specially indicated for models that can be described using systems of ordinary
dierential equations.
In our model, the dierential equation that rules the motion is obtained from ap-
plying Newtons Second Law, F = ma, and the basic assumption that the response
of the spring to a displacement dx obeys Hookes Law, F = k dx. We therefore
obtain the second order dierential equation:
x =
k
m
(x l), (1.1)
where x is the horizontal coordinate of the end of the spring. (We are choosing a
coordinate system with its origin placed at the xed end of the spring and the X
axis along it).
To enter this second order equation in the editor for dierential equations of
Ejs we need to rewrite it as a system of rst order dierential equations, which we
achieve by using the variable v
x
= x. All this results in the formulation displayed
in Figure 1.12.
5
Figure 1.12. Evolution panel with the dierential equations for our spring.
Actually, this form of writing the previous second order dierential equation
may be easier to understand for students not familiar with the concept of dierential
equations. Note in the gure that we have selected t as the independent variable and
that we are asking the editor to provide a solution for the equation for an increment
of time given by dt.
With this information, when the simulation is created, the editor will generate
all the code needed for the numerical computation of the solution of the equation,
5
Note that the products require the character *.
1.4. INSPECTING THE SIMULATION 19
using for this the numerical method indicated in the eld right below the equations.
For this relatively simple problem, we have chosen the so-called EulerRichardson
method, a method of order two that provides a reasonable ratio speed/precision (for
this problem).
The eld called Tolerance, that appears here empty, is only required when the
method of numerical solution is of the type called adaptive, see Subsection 2.5.3. The
eld Events tells us that there are no events dened for this dierential equation.
Well discuss events in Subsection 2.5.4.
Solving dierential equations numerically is a sophisticated task, although it can
be automated in an eective way. This is precisely what Easy Java Simulations
oers: you write the equations in this editor and Ejs automatically generates the
corresponding code.
Before proceeding, we need to turn our attention to the left frame of this sub-
panel. In it we instruct Ejs to play 20 steps of the simulation per second (or, in
dierent words, to display 20 frames per second). This, together with the value of
0.05 that we used for the variable dt will result in a simulation that runs approx-
imately in real time (although this is not absolutely necessary). Notice also that
there is a checkbox called Autoplay, that is now unchecked. This box must be
checked if we want the simulation to start automatically playing the evolution when
it is run.
Constraints among variables
The subpanel labeled Constraints is used to write the Java code needed to estab-
lish xed relationships among variables of the system. We call these relationships
constraints. In our model, the panel (not shown here) is empty since there are no
constraints among variables.
Custom methods
The last subpanel of the model is labeled Custom. This panel can be used by
the author of the simulation to dene his/her own Java methods
6
Dierently to
the rest of panels of the model, that play a well-dened role in the structure of the
simulation, methods created in this panel must be explicitly used by the author in
any of the other parts of the simulation. Again, in our example, this panel is empty
and is not displayed.
6
Method is the name that Java gives to what other programming languages call functions or
subroutines. The object-oriented nature of Java turns these methods into something even more
powerful than that. However, given the simplied use of Java that we chose for Ejs, this denition
will be sucient for us.
20 CHAPTER 1. A FIRST CONTACT
The model as a whole
We can now describe the integral behavior of all subpanels of the model. To start
the simulation, Ejs declares the variables and initializes them, using for this both
the initial value as specied in the table of variables, and whatever code the user
may have written in the initialization panel. At this moment (ignoring for once
the left-to-right order), Ejs also executes whatever code the user may have written
in the constraint pages. The reason for this is that the constraints contain equa-
tions that can modify the initial value of certain variables, as will be explained in
Subsection 1.5.1 and, in more detail, in Chapter 2.
Next, when the simulation plays, Ejs executes the code provided by the evolution
panel and, immediately after, also the possible constraints. Once this is done, the
system will be ready for a new step of the evolution, which it will repeat at the
prescribed speed (number of images per second).
Notice that, as we mentioned already, methods in the panel Custom are not
automatically included in this process.
1.4.2 Inspecting the view
Specifying the view of the simulation takes two steps. In the rst place, we need
to build the tree of elements displayed in the left frame of Figure 1.7. This tree
is graphically descriptive of the components of the view because each element ap-
pears next to an icon representative of its function. Usually, the author also gives
each element an illustrative name (at least, we do so), which also facilitates the
comprehension.
The second step, less evident but also easy to accomplish, consists in editing the
so-called properties of each element. Properties are internal values of the element
that determine how the element looks and behaves on the screen. We may be
interested in editing the properties of an element either to change any of its static
graphical peculiarities (such as the color or font, for instance), or to instruct it to
use the variables of the model to modify its dynamic aspect (position or size) on the
screen. This second possibility is what turns the simulation into a really dynamic,
interactive visualization of the phenomenon under study. Let us see how we used it
in this particular example.
Select the panel for the view and, in the tree of elements of our simulation, click
on the element called Ball to select it. The graphical aspect of this element is
precisely that of a lled ellipse, and corresponds to the ball that you can see at the
end of the spring. Once selected (you will see a colored frame around its name),
click again on it, but this time with the right button of the mouse. The menu of
Figure 1.13 will appear.
1.4. INSPECTING THE SIMULATION 21
Figure 1.13. Popup menu for the element Ball of the view.
Select the option Properties (the one highlighted in the gure) and the window
displayed in Figure 1.14 will appear. (Double-clicking directly on the Ball element
is a short cut for this option.)
Figure 1.14. Table of properties for the element Ball of the view.
This window displays the table of properties of the element. In our case, the
static values indicate that the ball will be displayed lled with the color cyan (a sort
of light blue), in the form of an ellipse of size (0.2,0.2) (which nally results in a
circle being drawn), and that the element is enabled, that is, that it will respond to
user interaction if (s)he clicks on it with the mouse.
You can also notice, and this is the most interesting thing, that other properties
of the element are associated to variables of the model, or use expressions that use
them. For instance, the position of the element is associated to the point (x,y),
where x and y are the corresponding variables of the model. This association is a
two-way link. In one direction it means that, every time the value of these variables
changes during the execution of the model, the element will be informed and the
corresponding properties updated to the new values, causing the ball to move at
the simulations pace. In the other direction, if the user interacts with the ball to
modify its position, then, in an automatic way, the value of the variables of the
22 CHAPTER 1. A FIRST CONTACT
model associated to these properties will also be modied. In this simple manner,
associating variables of the model to properties of the view elements, we can easily
build complete dynamic, interactive simulations.
Finally, the way the element Ball must react when it is interacted by the user
has been established associating to the (so called) action properties of the element
expressions that use variables of the model, or methods of it. We can see in Fig-
ure 1.14 that the action produced On Pressing the element is associated to the
predened method pause(). (This method just pauses the simulation). The action
produced On Draging the element evaluates the sentence y = 0.0;, which keeps
the spring in a horizontal position. Finally, the action produced On Release of
the element evaluates the code:
7
vx = 0.0;
_resetView();
We can use for this code any valid Java expression that involves the variables of
the model and even any Java method that we may have dened in the Custom
subpanel of the model.
According to the code written in these three action properties, the sequence of
the interaction with the element Ball is the following:
1. When the ball is rst clicked, the simulation is paused (if it was playing). This
is necessary because it is rather uncomfortable to try to reposition a ball while
it is moving because of the eect of the evolution of the system.
2. When moving the ball, we force the y coordinate to keep the value 0. This way,
even if the user inadvertently tries to move the ball in the vertical direction,
the spring remains horizontal.
3. When the ball is nally released, the system will freeze the ball (vx = 0),
clean the graphs ( resetView()) and leave the system ready to start a new
simulation run with the new initial conditions.
You can also inspect the properties of the other elements to become familiar with
some of the dierent types of elements that Ejs oers and their properties. Of
particular interest are the elements called Displacement and Velocity.
7
Code in action properties can span more than one line. When this happens, the eld adopts a
dierent background color. If the code is not clearly visible, click on the rst button to its right,
, and an editor window will display it more clearly.
1.5. MODIFYING THE SIMULATION 23
1.5 Modifying the simulation
We have already used one of the big peculiarities of Easy Java Simulations, the fact
that it lets us see how the simulation works. In this section we will use the other
important characteristic of it, the possibility of modifying the simulation to adapt
it to our preferences or to include new possibilities.
Very often, when we explore a program created by another person, right after
learning the possibilities that the program oers, we come to the universal question:
What if. . . ? (or a variant of this one: Is it possible to. . . ?). Unless the author
has taken into account all dierent possibilities (which is unlikely), the answer may
cause us a small disappointment.
This doesnt need to be the case with Easy Java Simulations. The tool not only
lets us see the interiors of the authors creation, but also allows us to contribute to
it adapting or enriching the model and the view according to our needs. We will
illustrate this process by extending our simulation in the following way:
1. We will modify the model so that it includes both friction and an external
force, turning our originally free spring into a forced, damped oscillator. The
resulting second order dierential equation is:
x =
k
m
(x l)
b
m
x +
1
m
f
e
(t) (1.2)
where b is the so-called coecient of dynamic friction and f
e
(t) is an external
force applied to the system. Well use in particular an oscillatory force of the
form f
e
(t) = A sin( t), that allows us to explore interesting phenomena such
as resonance.
2. We will modify the view so that it also displays a diagram of the phase space;
that is, of velocity versus displacement.
3. We will compute and plot the potential and kinetic energies of the system and
their sum.
1.5.1 Modifying the model
We begin by modifying the model according to our new needs. Please select again,
in Ejs interface, the panel for the model and, inside it, the subpanel for variables.
We are going to add some new variables to our model.
Even though we could simply add the new variables to the existing table, it is
sometimes preferable, for clarity, to keep several separated tables of variables. This
has only organizational purposes; actually, all variables can be used in exactly the
same way, independently of the page in which they have been dened.
24 CHAPTER 1. A FIRST CONTACT
Adding new variables
Click with the right button on the upper tab of the page (where the label Simple
spring is) and a popup menu will appear, as Figure 1.15 shows.
Figure 1.15. Popup menu for the page of variables.
In this menu, select the Add a new page option (the one highlighted in the
gure) and the program will add a new page with an empty table for variables. (Ejs
will rst prompt you for a name for the new page, you can choose, for instance,
Advanced spring.)
In this new table, initially empty, click on the rst (and only) cell of the column
Name and type b. In the next column, Value, type 0.1. This will be our
coecient of dynamic friction. You can write a comment about it in the text eld
situated at the lower part of the table. The table will look as in Figure 1.16.
In a similar way, please create new variables called amplitude and frequency,
with values 0.2 and 2.0, respectively. Finally, create three new variables called
potentialEnergy, kineticEnergy and totalEnergy, for the potential and kinetic
energy and their sum, respectively. Do not assign to these variables any initial value
(well soon see why this is not necessary).
You can comment all these variables, if you want to do so. The nal result can
be seen in Figure 1.17.
8
8
Do not worry about the extra blank row at the end of the table, Ejs ignores it. But it you
want, you can delete this empty row by right-clicking on it and selecting the option Remove this
variable from the popup menu that appears.
1.5. MODIFYING THE SIMULATION 25
Figure 1.16. Adding the coecient of dynamic friction b to our model.
Modifying the equations of the evolution
Lets go now to the evolution page and edit the right-hand side of the second dier-
ential equation so that it reads now:
-k/m*(x-l) - b*vx/m + externalForce(t)/m
The result is shown in Figure 1.18. Notice that we are using in this expression
the method externalForce(), that is not yet dened. Well need to create it as a
custom method, when we get to this panel.
Adding the computation of the energy
But, before this, select the subpanel for the constraints. Click on the message Click
to create a new page and give the new page the name Energies. In the editor
that appears, write the following code:
potentialEnergy = 0.5*k*(x-l)*(x-l);
kineticEnergy = 0.5*m*vx*vx;
totalEnergy = potentialEnergy + kineticEnergy;
Please, play special attention and copy this code exactly as it appears above! (The
multiplication character * and the semicolon ; are particularly easy to forget.)
Compilers of computer languages are inexible concerning syntax errors. Any small
mistake when typing the code can result in the compiler issuing a (sometimes very
26 CHAPTER 1. A FIRST CONTACT
Figure 1.17. The complete table for the new variables.
long) sequence of error messages. The appendices (which are distributed separately
from this manual, visit http://fem.um.es/Ejs) include some instructions to un-
derstand these messages but, for the moment, we will assume that you copied this
code correctly. The result (once we add a short comment to this page) is shown in
Figure 1.19.
This is the rst time that we use constraints. You may remember that we dened
the constraints as xed relationships among variables. In our model, the potential
and kinetic energy respond to the expressions E
p
=
1
2
kx
2
and E
k
=
1
2
mv
x
2
. The
code we wrote above is the translation of these equations to Java code.
Now comes a subtle point. One of the questions most frequently asked by new
users of Ejs is: why dont we write these equations into a page of the evolution,
instead of one of constraints? The reason is that this relationship among variables
must always hold, even if the evolution is not running. It could very well happen
that the simulation is paused and the user interacts with the simulation to reposition
the ball. If we write the code to compute the energy in the evolution, the values
for the energy will not be properly updated, since the evolution is not evaluated
(because the simulation is not playing). To prevent this situation we need to write
these equations in a constraint page.
Constraint pages are always automatically executed after the initialization (at
the beginning of the simulation), after every step of the evolution (when the simu-
lation is playing) and each time the user interacts with the simulation. Therefore,
any relationship among variables that we code in here, will always be veried.
1.5. MODIFYING THE SIMULATION 27
Figure 1.18. The new dierential equations of the model.
Coding the external force
Recall nally that, to complete our model, we still need to specify the expression
for the external force.
9
To this end, go to the Custom subpanel and click on it
to create a new page called External force.
The new page will be created with the code necessary to create a standard
method. Edit this code to read as follows (see also Figure 1.20):
public double externalForce (double time) {
return amplitude * Math.sin(frequency*time);
}
This code illustrates the syntax for a method that returns a (double precision)
numeric value. (The expression Math.sin corresponds to a call to the sine function
of the mathematical library of Java.) Notice that this method accepts a parameter,
time, that can be used as another variable inside the body of the method (time is
then called a local variable), and that it uses the (global) variables amplitude and
frequency. The use of the parameter time is important; it would be a mistake to
dene the method as follows:
public double externalForce () {
return amplitude * Math.sin(frequency*t);
}
9
Even when we could have written the expression for this force directly in the corresponding cell
of the dierential equation, it will be simpler for our students or users to interpret the model if we
write it separately.
28 CHAPTER 1. A FIRST CONTACT
Figure 1.19. Constraint equations for the computation of the energy.
which uses directly the global variable t. This is incorrect because t is a variable that
changes during the process of solution of the dierential equation (while amplitude
and frequency do not), and this aects the precision of the numerical algorithm for
the solution. Thus, as a general rule, we must state that:
If a global variable can change during the resolution of a dierential equation, this
variable must be included as one of the parameters sent to any method called from the
cells of the equation editor.
This is exactly what we did. Our new model is ready.
You will notice in Figure 1.20 that the Custom panel of the model includes some
extra controls at its bottom. Although Ejs tries to provide all the programming tools
that a typical user may need, experienced Java programmers may always want to go a
step further and, for example, reuse any previous Java code or libraries that they may
have created previously. These controls allow just this, as will be explained in detail in
Section 2.7.
1.5.2 Modifying the view
Lets us now enrich the visualization of our phenomenon with the graph of the phase
space, velocity versus displacement. For this, select the panel for the view and, in the
right-hand frame, from the upper set of elements called Containers, click on the
icon for PlottingPanel, .
10
When you click on it, the icon will be highlighted
10
If you doubt about which icon is the right one, place the cursor over it and wait a second until
a tip appears revealing the type of the element selected and displaying a brief description of it.
1.5. MODIFYING THE SIMULATION 29
Figure 1.20. Custom method with the expression for the external force.
with a colored background and the cursor will change to a magic wand, . With
this wand, go to the tree of elements and click on the element called Dialog. You
are then asking Ejs to create an element of type PlottingPanel inside the window
Dialog. This window is prepared to accept this type of children.
When you do this (give the new element the name PhaseSpacePanel), a new
panel with axes will appear inside the window with the plots, sharing the available
space with the previous plotting panel. Get rid of the magic wand by clicking with it
on any blank space of the tree of elements frame. Then, since both plotting panels
(the old and the new one) look too small, double-click on the tree element called
Dialog to bring-in its property editor and modify the one called Size, changing
it from the current value of 400,200 to the value 400,400 (it may also appear
as 400,400), thus doubling its height. The table of properties for this dialog
window will look as in Figure 1.21.
Figure 1.21. Properties for the dialog window.
Edit now the properties of the new element PhaseSpacePanel so that they ap-
pear as in Figure 1.22.
30 CHAPTER 1. A FIRST CONTACT
Figure 1.22. Properties for the element PhaseSpacePanel.
Notice that, when you type on the text eld of a property to modify it, the
background color of the eld turns yellow. This is Ejs way of telling you that the
value wont be accepted until you hit the return key. In this very moment, the
background will turn white again. For this reason, never leave any eld with the
yellow background!
An exception to this rule are the elds of action properties. These elds are special:
any edition on them is automatically accepted, and they only change color (to a sort of
light green) to warn you that they span more than one line. These editors can obviously
be left colored.
The window with the plots will nally look as in Figure 1.23.
Adding the graph of velocity versus displacement
The plotting panel we added is only the container for the graph we want to add.
The graph is visualized using an element of the type called Trace, with icon ,
which you can nd on the subpanel of drawing elements (or Drawables) called
Basic.
Click on this icon to select it and to get the magic wand again, and use it to
create an element of this type, named PhaseSpace, inside PhaseSpacePanel. Once
you do this, edit the properties of the new element and give to its properties X and
Y the values x-l (recall l is the length of the spring at rest) and vx, respectively.
1.5. MODIFYING THE SIMULATION 31
Figure 1.23. Dialog window with two plotting panels.
This is all we need to do to display the phase space graph.
As this example shows, the value of a property can also be specied using an expression
in which one or more variables of the model appear. In this case, however, the bi-
directionality of the connection between model variables and view properties is lost, it
only works in the obvious direction.
Plotting the energy
The process we carried out for the phase space graph is very similar to what we need
to do to display a graph of the three energies we computed in the model. Create
another plotting panel, called EnergyPanel, in the Dialog window and increase
again the vertical size of this window (changing the Size property to 400,600).
Edit the new panel and change the property Title to Evolution of the energy,
and the properties Title X and Title Y to Time and Energy, respectively. Leave
the other properties as they appear originally.
Use the magic wand to create three elements of type Trace called Potential,
Kinetic and Total, inside EnergyPanel. Edit the properties of these three traces
associating the property X to the variable t in all three cases, and the property Y
to the variables potentialEnergy, kineticEnergy and totalEnergy, respectively.
Additionally, for all three traces, type the xed value 300 in the eld for the
property called Points (this value indicates that the traces should only display
the last 300 points of data they have received) and choose a dierent value for the
32 CHAPTER 1. A FIRST CONTACT
property called Line Color of each of the traces, so that you can distinguish the
graphs. To obtain a panel with the available colors, click on the icon immediately
to the right of the text eld for this property. We chose (for no particular reason) the
color red for the potential energy, green for the kinetic energy and blue for the total
energy. As an example, Figure 1.24 shows the panel of properties for the element
Potential.
Figure 1.24. Properties of the trace Potential.
Displaying the new parameters
Finally, we will add new elements of the type NumberField so that the user can
visualize and edit the values of the variables b, amplitude and frequency. They
will be located below those already existing for the mass and the elastic constant of
the spring.
You can nd this type of element, with icon , in the Display tab of the
Basic central panel of the right frame. Select this icon and, with the magic wand,
click on the element of the tree called LowerPanel to create three new elements
with names identical to the variables we want to display, that is, b, amplitude
and frequency. This coincidence on names doesnt cause any problem. Names of
variables in the model must be unique, but they do not conict with similar names
for the elements of the view.
We must nally edit the properties of these elements so that they fulll their
work. Well show you how to do this for the rst of them. Bring the panel of
properties for the new element b into view and edit the properties as in Figure 1.25.
The association of the property Variable with the variable of the model b tells
1.5. MODIFYING THE SIMULATION 33
Figure 1.25. Properties for the number eld for b.
the element that the value displayed or edited in this eld is that of b. The property
called Format, to which we assigned the value b = 0.00, has a special meaning. It
doesnt indicate that b should take the value of 0, but is interpreted by the element
as an instruction to display the value of b with the prex b = and with two
decimal digits (hence the value 0.00).
Thats all, do the same for the other two number elds, associating the same
properties to amplitude and amp = 0.00, and to frequency and freq = 0.00,
respectively. To facilitate the association of properties with variables of the model,
you can use the icon that appears to the right of the text eld for the corresponding
property. If you click on this icon, a list of all the variables of the model that can be
associated to this property will be oered to you. You can then comfortably select
the one you want with the mouse.
1.5.3 An improved laboratory
Our simulation is now ready! This is a perfect moment to save our changes.
11
Because we dont want to overwrite the original simulation (we may be interested in
preserving it), we will save this new one in a dierent le. Click then on the Save
as icon of Ejs taskbar. A dialog window will appear as shown in Figure 1.26, that
will allow you to chose the name of the le for the new simulation.
Type the name MySpringAdvanced.xml in the eld called File Name and
click the Save button of this dialog window. Ejs will then save the new le and
will notify you in the message area.
We can now run the simulation. Click the Run icon and you will obtain results
similar to those of Figure 1.27.
We have thus created a complete laboratory to explore the behavior of simple
harmonic motion plus damping and external forces. You can use this laboratory with
11
Actually, we should have done this earlier. If you are used to work with computers, youll know
that they have the bad habit of stopping (hanging is the slang word for this) with no apparent
reason and with no previous warning. We therefore recommend you to learn to save your work from
time to time.
34 CHAPTER 1. A FIRST CONTACT
Figure 1.26. Saving our simulation.
your students to explore interesting phenomena such as resonance (try a value for the
frequency close to
k/m). Besides the le MySpringAdvanced.xml that you just
created, you will nd this simulation in the examples/Manual/FirstContact
directory, with the name AdvancedSpring.xml.
Modifying the introduction
You might want to modify now the introduction for the simulation. Select the panel
for the Introduction and add a new page or edit the existing ones. Use for this the
popup menu for each page and select the option Edit/View this page. A simple
visual editor for HTML pages will then appear to help you edit the HTML code.
See Figure 1.28.
HTML pages are text pages that include special instructions, or tags, that allow
Web browsers to give a nice format to the text as well as to include several types
of multimedia elements. The editor allows you to work in a WYSIWYG (what you
see is what you get) mode. However, if you know HTML already and want to work
directly on the code (which, sometimes, is preferable), select the option that appears
highlighted in Figure 1.28.
You can write as many introduction pages as you want. As we saw earlier, each
of the pages will turn into a link in the main HTML page that Ejs generates for
the simulation. A second possibility is to delay until the last moment the edition
of the introduction and, once the HTML pages have been generated by Ejs, copy
the simulation and their pages to a dierent directory (for instance, that of the
Web server from which they will be published) and modify them using your favorite
HTML editor. If this is the option of your choice, we insist that you do this work
in a directory other that Simulations. Otherwise, if you ever run your simulation
1.6. A GLOBAL VISION 35
Figure 1.27. The improved simulation in action.
again from within Ejs, you will loose whatever edition you have made, because Ejs
will overwrite the edited pages!
1.6 A global vision
We end this chapter taking an overview of what we did in it. We rst learned
to install and run Easy Java Simulations. Next, we loaded one of the examples
included in the examples directory and run it. We checked that, besides running
the simulation as an independent Java application, Ejs also generates a complete set
of Web pages, ready to be published, that contain the simulation in form of a Java
applet. We then learned to distinguish and to explore the dierent parts that make
a simulation, and, nally, we even modied these parts to improve the simulation,
adding new functionality.
The three parts of a simulation are the introduction, the model and the view.
Each of these parts has its function and its own panel in Ejs interface with a
particular look and feel.
36 CHAPTER 1. A FIRST CONTACT
Figure 1.28. Improving the introduction.
The introduction contains an editor for HTML code needed to create the multi-
media narrative that wraps the simulation. We can create the pages we need with
this editor, either working in WYSIWYG mode or writing directly the HTML code.
The model contains a series of subpanels needed for the specication of the
dierent parts of it: denition of variables, initialization, evolution of the system,
constraints or relationships among variables, and custom methods. Each panel pro-
vides edition tools that facilitate the job of creation.
Finally, the view contains a set of predened elements that can be used as in-
dividual building blocks to construct a structure in form of a tree for the interface
of our simulation. These elements, that are added through a procedure of click and
create (our magic wand), have in turn a set of properties that indicate how each ele-
ment looks and behaves, and that, when associated to variables from the model (or
expressions that use them), turn the simulation into a true dynamic and interactive
visualization of the phenomenon under study.
Well, and this is all! Though the chapter is a bit long because we accompanied the
description with many details and instructions, the process can be summarized in the
few paragraphs above. Obviously, learning to manipulate with uency the interface
of Easy Java Simulations requires a bit of practice, as well as the familiarization
with all the possibilities that exist. In particular, with respect to the creation of the
view, youll need to learn the many several types of elements oered and what each
of them can do for you.
The rest of this manual will give more information about all these possibilities.
Also, the examples provided with Ejs are a great source of information. If you
are anxious to start exploring our simulations and create your own ones, and if you
1.6. A GLOBAL VISION 37
think you got a suciently general overview of the way Ejs works (this was precisely
the goal of this chapter), you can go directly to explore some examples, returning
later to the other chapters of this manual when you need to improve your knowledge
about Ejs.
Exercises
Exercise 1.1. Modify the example of the spring to remove the restriction that the
motion is only horizontal. Introduce also a second external force along the Y axis of
the form A
2
cos(
2
t +) ( is the phase dierence between both external oscillatory
forces) and explore the dierent resulting motions.
Exercise 1.2. Include new elements of the type NumberField for the values of
the velocities in X and Y for the simulation of the previous exercise. Modify the
code for the On Release action of the ball to allow initial conditions that do not
start from rest.
Youll nd this exercise solved in the examples/Manual/FirstContact directory
with the name Spring2D.xml.
CHAPTER 2
Creating models
c 2005 by Francisco Esquembre, September 2005
In this chapter we cover in detail the dierent parts that make the model of
a simulation and explain the support that Easy Java Simulations oers for their
implementation. This chapter can be considered as a complete reference for the use
of the panel of Ejs for the description of the model.
2.1 Denition of a model
Lets start with a bit of theory. We create the model of a phenomenon when we
dene its relevant magnitudes, set their values at a given initial instant of time, and
establish the rules that govern how these magnitudes change.
We use the term magnitude here to refer either to state variables (the variables
that describe the state of the phenomenon), or to parameters, or to any other input
or output quantities of the model. When we work with our simulation, well always
refer to these magnitudes as variables.
Actually, a variable can hold a value that changes along the execution of the
simulation or one that doesnt. In other words, it can represent a constant or
variable magnitude, but this wont prevent us from using this terminology.
1
1
It is possible that a magnitude considered constant at one initial implementation, changes later,
either because we change the model and the role that this variable plays in it, or because we allow
39
40 CHAPTER 2. CREATING MODELS
This way, the state of a model is completely determined by the value of its
variables at a given instant of time. This state can change because of two reasons:
The internal dynamics of the simulation, which we will call evolution.
The inuence of external agents. In our case (since we are using simulations
that do not read data from the real world, for instance), because of the inter-
action of the user with the simulation, to changes the value of one or more of
the variables of the model.
Changes directly caused by any of these reasons may cause other changes in an
indirect way. This is actually the case when there exist variables in the model whose
values explicitly depend on the values of those who where modied. In this situation,
we say that there exist constraints among the variables aected.
All these changes are ruled by equations that describe the laws under which
the evolution takes place, or that state the interdependence of the variables. These
equations must be made explicit by using mathematical formulas or logical computer
algorithms.
So, nally, in order to specify the model of a simulation, we need to establish:
the variables of the model,
their initial state,
the evolution equations, and
the constraint equations.
2.1.1 Variables and the initial state of a model
First of all, we need to declare the variables of our model. This is a crucial
process from which a good or a bad simulation can result: we need to choose the
right reference system, the magnitudes that allow us to write simpler formulas,. . .
In order to illustrate what follows, we will assume that the variables of our
model are called x
1
, x
2
, . . . , x
n
. Obviously, if we want our model to be more easily
understood, it is customary to give meaningful names to the variables, such as
position, velocity, number of individuals of a species, concentration of a chemical
element, etc., which are in turn simplied using easy to identify shorter acronyms.
However, since our exposition is general, we will assume this naming mechanism
with subscripts.
the user to interact with the simulation to modify the magnitude. Thus, the term variable turns
out nally to be appropriate.
2.1. DEFINITION OF A MODEL 41
In the second place, we need to set the initial state by giving the right value to
each of the variables. This can be done, in the majority of cases, by simply typing
the desired value. In occasions, however, the initial value of some variables can only
be obtained by making some previous computations. We call this process (by either
of both methods) initializing the model.
2.1.2 Evolution equations
Continuing with the terminology introduced above, the system can evolve in an
autonomous way from the current state, x
1
, x
2
, . . . , x
n
, to a new state x
1
, x
2
, . . . , x
n
,
thus simulating the passing of time (which, by the way, can or cannot be one of our
variablesalthough it frequently is). We call the equations that rule this transition
evolution equations, which can be written using one or more expressions of the form
x
i
= f
i
(x
1
, x
2
, . . . , x
n
) (2.1)
Sometimes, these laws have a direct mathematical formulation, as in the case of the
so-called discrete systems. In other situations, they derive from the discretization
of continuous models which are described by dierential equations. In many cases,
however, the formulation (2.1) (so typically mathematical) requires of a combina-
tion of numerical techniques and of logical algorithms that conforms an elaborated
computer algorithm.
But, as a conclusion, we will state that simulating the evolution in time of the
model consists in computing, from the current state x
1
, x
2
, . . . , x
n
, the new values
x
1
, x
2
, . . . , x
n
, take these as the new state of the model, and iterate this process
indenitely while the simulation runs.
Thus, the third step that we need consists in writing the evolution equations.
2.1.3 Constraint equations
The last step consists in writing the constraint equations. As we mentioned
above, changes in the variables directly caused by evolution equations can have
indirect eects on other variables. This indirect changes are determined by what
we will call constraint equations, which can be made explicit by one or more of
expressions of the form
x
i
= g
i
(x
1
, x
2
, . . . , x
i1
, x
i+1
, . . . , x
n
) (2.2)
where, as you can see, a variable should only appear at one side of the equation.
These expressions indicate that, if one or several of the variables on the right-
hand side change, then equation (2.2) must be evaluated so that the variable on
42 CHAPTER 2. CREATING MODELS
the left is consequently modied. Similarly to evolution equations, this theoretical
formulation can require in practice the need to write a sophisticated algorithm,
partially logical, partially numerical.
It is a common temptation to consider constraint equations as part of the evo-
lution. That is, if the changes are caused primarily by the evolution,. . . why not
include these relationships as part of it?
That would be, however, a bad practice. The reason is that there is a second
source for changes, namely the direct interaction of the user with the simulation.
Indeed, if constraints interrelationships among variables must always be valid, then
they should also hold when the user changes any of these variables, even if the
simulation is paused (that is, if the evolution is not taking place). For this, it is
convenient to identify clearly and to write separately both types of equations. This
will allow the computer to know which equations it must evaluate in each case (see
Subsection 2.1.4 below).
A useful (though perhaps not always valid) criterion to distinguish both types of
equations is to examine the expression we use to compute the value of a variable at
a given instant of time and, if this value depends on the current value of the same
variable, then this is most likely an evolution equation. If, on the contrary, the value
of the variable can be computed exclusively from the value of other variables, then
it is a constraint.
2.1.4 Running the model
Once we complete the four steps described above, the model is precisely dened. If
we now run the simulation, the following events will take place:
2
1. The variables are created and their values set according to what the initializa-
tion states.
2. The constraint equations are evaluated, since the initial value of some variables
may depend on the initial values of others.
In this moment, the model is found to be in its initial state, and the simulation
waits until an evolution step takes place or the user interacts with it.
3. In the rst case, the evolution equations are evaluated and, immediately after,
the constraints. A new state of the model at a new instant of time is then
reached.
4. In the second case, when the user changes a variable, constraint equations are
evaluated and we obtain a new state of the model at the same instant of time.
2
See, however, the more complete description, which includes the view, in Section 3.3.
2.2. INTERFACE FOR THE MODEL IN EASY JAVA SIMULATIONS 43
A coherent model should take care that there exist no contradictions among their
dierent parts. In particular, the values given to a variable during the initialization
or the evolution should not be dierent to what it results from any constraint that af-
fects this variable. However, if this actually happens, Ejs will solve the contradiction
by giving always priority to (that is, evaluating in the last place) the constraint.
Because of the multitasking form in which simulations are run in Ejs, it is possible that
the user interacts with the simulation right when it is in the middle of one evolution
step. Although this doesnt necessarily need to be bad in itself, it can occasionally
produce undesired eects, such as the change of the value of a parameter in the middle
of an algorithm. In these situations, it is preferable to ask the user to pause the
simulation (using a control that allows him/her to do this) before interacting with it.
This is the scheme, simple but eective, that Ejs uses for the creation of the model
of our simulations.
2.2 Interface for the model in Easy Java Simulations
Let us now describe the structure that Ejs provides for this task. The panel in Ejs
dedicated to the creation of the model displays ve radio buttons (see Figure 2.1),
one for each of the four steps described in the previous section, plus an extra one,
labeled Custom, whose use will be explained in Section 2.7.
Figure 2.1. Panel of Easy Java Simulations for the model.
Each radio button allows us to visualize the corresponding subpanel in the central
working area of Ejs. The aspect of these subpanels is, in principle, rather similar,
displaying a message that invites us to create a new page. If you click on this
44 CHAPTER 2. CREATING MODELS
message, the system will eectively create a new page, asking rst for a name for
it, as Figure 2.2 shows. Although Ejs always proposes a generic name for the new
pages, we recommend that you use descriptive names for them. You can type any
name you want, with no restrictions. The only recommendation is that these names
are dierent and not too long.
Figure 2.2. Asking for the name of a new page.
Once you type the new name and click Ok, a new page will appear. The aspect
of this page depends on the subpanel you are working on. Figure 2.3 shows a partial
view of a new page for variables.
Figure 2.3. Partial view of a new page for variables.
Notice that the new page has a header tab with its name on it. This system of
tabs is very convenient to organize the pages when there are more than one in a panel.
The reason to create several pages in the same panel is just to group variables or
algorithms with similar purposes or meaning in separated pages, thus helping clarify
the model. Ejs actually uses all these pages in the same way, processing them from
left to right.
Each page oers an option popup menu that appears right-clicking the mouse
on its header tab. See Figure 2.4.
You can use the options in this menu to create a new empty page for this panel,
to copy, rename or remove the current one, or to change the order of the pages.
There are nally two other options that require a small explanation.
The option to enable and disable the page can be used when we want Ejs not to
use a page that we have created, but without removing it. This can be useful when
we are testing dierent algorithms for the same model and we want to compare them
by enabling and disabling them in turns.
On the other hand, the option to show and hide a page is used (very rarely,
thats the truth) for pedagogical reasons, when the author wants to hide pages with
2.3. DECLARATION OF VARIABLES 45
Figure 2.4. Popup menu for a page.
dicult to understand algorithms that (s)he doesnt want to expose the students to,
at least in a rst approach. The Options icon (see also Subsection 4.3) in Ejss
taskbar oers the possibility of making completely invisible the pages dened as
hidden. Later on, when the students are ready to understand the pages, the author
can ask them to use this option to make them visible again.
When any of these two options is used, the name on the header tab will append
a letter between parentheses indicating the status of the page, (D) for disabled, (H)
for hidden. Disabled pages are ignored by Ejs when it generates the simulation.
Hidden pages, on the contrary, are perfectly valid.
This way of working is common to all subpanels, the rest of the chapter describes
each of these subpanels in more detail.
2.3 Declaration of variables
Lets start with the rst step of the creation of a model: the declaration of variables.
Variables are easy to dene, we just need to give them a valid name, specify the
type of each of them and, for the case of arrays (vectors or matrices), also specify
their dimension. Optionally, we can also give an initial value to each variable. Let
us describe each of these points in detail.
2.3.1 Types of variables
Even when in mathematical formulas we frequently use the so-called real numbers
(integers, rationals and irrationals)
3
without distinguishing among them, when we
write a computer program we do make distinctions among dierent types of variables,
3
In some problems we may use complex numbers. However, Java doesnt support them natively,
hence any computation with complex numbers must be done accessing explicitly the corresponding
real and imaginary parts of the numbers.
46 CHAPTER 2. CREATING MODELS
depending on the use we plan to do of them and on the computer memory required
to hold their possible values.
Thus, for instance, variables that will only hold integer values require consider-
ably less memory and the computations that involve only integer numbers perform
faster because modern computers implement optimized routines for integer arith-
metic.
Java language implements the following basic types of variables:
boolean, for variables of boolean type, that is, those which can hold only two
values: true or false.
byte, short, int, and long, for integer values.
float and double, for the so-called oating-point numbers (what we would
call real numbers).
char and String, for characters and texts, respectively.
As an object-oriented programming language, Java introduces also a new type called
Object as the basis of a whole new world of advanced constructions called classes.
Nevertheless, except in the occasions in which it is absolutely essential to do
the computations using the minimal possible type of variable so that to optimize
memory usage, we can choose to work only with the standard type for each category.
This will be our case, and Ejs will only make use of variables of types boolean, int,
double, String, and (to open the world of object-orientation) Object.
Although Ejs was not designed as a tool for professional programmers, it leaves a door
open for them to use directly object-oriented constructions by accepting also variables
of type Object. These can also be used for simple, still useful, things, such as to
create colors (objects of the class java.awt.Color) that change along with the state
of the model.
2.3.2 Creation of variables
Each new page of the panel labeled Variables contains a copy of the editor for
variables, that takes the form of a table. See Figure 2.5.
To add a variable, we write its name in the rst column of the edition row and
select its type using the selector of the third column. If we want to give the variable
an initial value, we only need to type it in the corresponding column. On the lower
part of the editor there exists also a comment eld in which we can type a short
description of the role the variable plays in the model. This can be useful to facilitate
the comprehension of the model.
2.3. DECLARATION OF VARIABLES 47
Figure 2.5. Table for the edition of variables (with annotations).
If the variable is an array,
4
we must indicate its dimension as well. Ejs can work
both with simple and multidimensional variables. If the eld of the Dimension
column is left empty, then a simple variable will be created, that is, just one variable
of the given type. If, on the contrary, we type in this eld one or more integer
numbers (its important that these numbers are integer!) between square brackets,
then Ejs will create a set of variables of the given type, where each of the numbers
among square brackets indicates a dimension.
Hence, for instance, if we type [50] in this eld, Ejs will create a unidimensional
array (or vector) with 50 coordinates, reserving memory space for 50 individual vari-
ables of the type indicated. If we write [10][100], it will create a two-dimensional
matrix of 10 rows, each of them with 100 elements. The integer number used to
indicate a dimension can be either a constant or a variable of type int that has been
previously dened.
It is important to notice that, if a dimension of an array is indicated using an integer
variable, the array will be created using (for the corresponding dimension) the value
that the variable holds at the moment of the initialization of the array. Any later change
in the value of the variable will not directly aect the dimension of the matrix.
Each time you create a new variable, a new edition row will automatically appear
to accept more variables. But we can also insert a variable between two existing
ones using the popup menu for each row (dierent from the popup menu for the
page) that appears when you right-click on the corresponding row. The options of
this menu can be seen in Figure 2.6.
4
We use the term array to refer both to vectors and to matrices of any number of dimensions.
48 CHAPTER 2. CREATING MODELS
Figure 2.6. Pop-up menu for each variable.
2.3.3 Initial value for a variable
A variable can be initialized writing a constant value or a simple expression in the
corresponding eld of the Value column. By default, Ejs gives each variable a
default (zero for numeric variables) value, which we can then edit. This is not
mandatory, though, and we can even leave this eld empty. In this case, we will
need to initialize the variable in the initialization panel (see Section 2.4) or as a
result of a constraint.
If we provide an initial value for an array, all the elements of the array will be
initialized to the same value. If we want to provide a dierent value to each of
the elements of an array, usually a value that is an expression of the index of each
element, we must explicitly include the index or indexes in the name of the variable
and use them in the expression for the value.
Thus, for instance, the denition of the following variables will appear in the
editor as in the table of Figure 2.7.
isElastic: boolean, simple, initialized to true.
aText: variable of type String, simple, initialized to Free fall (double-quotes
are mandatory!).
n: integer, simple, initialized to 10.
time, gravity, x, y, and vy: double precision real variables, simple and ini-
tialized to 0, except gravity and y, which are initialized to 9.8 and 0.8, re-
spectively.
posX, posY and velY: unidimensional arrays (vectors) of n (that is, 10) ele-
ments of double precision, initialized to equally spaced values from -1 to +1
the rst one, and with random values between 0.5 and 1 the second.
vectors: three-dimensional matrix with 10 rows, each with 10 cells and each
cell with 2 elements of type double, not initialized.
aColor: An object, simple, initialized to the predened (by Java) color red.
2.3. DECLARATION OF VARIABLES 49
Figure 2.7. Sample declaration of variables.
Notice in particular the expression that uses the function random() from Java
mathematical library (see Section 2.7) and the form in which the elements of the
array posX are initialized with equally spaced values from -1 to 1, using the ad-hoc
variable i.
In the expression of the right-hand eld for posX, we are using that the rst element
of an array in Java has the index 0, and the last one, the size of the array minus one.
Also, it was necessary for us to write the expression (2.0*i) between parentheses to
make sure that Java doesnt use integer arithmetic to evaluate this expression, which it
does when it has the opportunity to, and that would result in values dierent to what
we expect. Recall these two principles and you will save yourself some troubles!
With respect to the initial value of aColor, this example illustrates the use we
can do of the (literally) hundreds of classes in Java. This manual doesnt try to teach
you Java in all its extension, but this is actually one of the few classes that can be
really useful for us, for instance, to make our objects change color dynamically. Once
we have declared the variable this way, we can give aColor the value of the color we
want using a sentence such as :
aColor = new java.awt.Color(255,0,0);
where the parameters of this invocation to the class java.awt.Color must be three
integer numbers between 0 and 255 that indicate the levels of red, green and blue,
respectively, for the color we want. In the case shown, the color created is, again,
red. If you want to get semi-transparent colors (which is rarely really necessary and
causes the computer to run slower), you can include a fourth parameter indicating
the level of transparency.
50 CHAPTER 2. CREATING MODELS
2.3.4 Using the variables
When, later on, we want to use a simple variable in a Java expression, we only need
to write its name. If we want to use an element of an array, we need to indicate
which element we refer to.
5
For this, if the array is unidimensional, we write the
name of the array and, between square brackets, an integer number that indicates
the position of the element in the array. If the array has more than one dimension,
we must specify as many integers between square brackets as needed.
Once more, recall that the rst element of an array has the index 0, and the last
one, the size of the array minus one. Forgetting this (for many, a bit strange) way of
numbering, is a frequent source of severe errors during the execution of a simulation.
Thus, in the case shown above, trying to use the element posX[10] will cause what
is known as an exception, that is, a long complaint of the Java virtual machine. This
errors, unfortunately, are not detected during the compilation, which makes them even
more of a nuisance.
Correct examples of use of the variables dened above are the following:
isElastic = false; time = 3.5; posY[0] = 1.0; posY[n-1] = 4.2;
vectors[9][9][1]=5.0;
while next ones are incorrect:
n = 1.5; x[0] = 0.1; posX[10] = 1.0; posY[0][0] = 1.0;
vectors[9][9] = 5.0;
2.3.5 Naming conventions
Along the process of creating the simulation, we will need to provide a name for
several dierent elements of it: pages for the dierent panels, variables, custom
methods (see Section 2.7) and elements of the view (Chapter 3).
Names for pages you create have no restrictions, since they are only used for
organizational purposes. You can even use (if there is a good reason for it) the same
name for dierent pages. But the names for the other elements do need to follow
some rules in order to avoid conicts among them (and to help keep clarity, as well).
Thus, we will respect the following conventions:
1. The name of each variable or custom method must be unique in the model.
The name of view elements must be unique in the view (even when it can
coincide with a name used in the model).
5
Java doesnt natively support matrix algebra.
2.4. INITIALIZING THE MODEL 51
2. Names are constructed by a combination of alphanumerical characters (from
a to z, from A to Z, and from 0 to 9) with no limit of length.
The rst character must be alphabetical.
3. Although not strictly compulsory, the rst character of the names of variables
and of custom methods of the model will be lowercase. For view elements, on
the contrary, the rst character will be uppercase.
4. It is recommended to use descriptive names. If we need to write more than one
word, there must be no blank spaces among them; words can be joined, for
instance, by using uppercase for the rst letter of the second and consecutive
words. Thus, instead of cm, we will write centerOfMasses.
5. It is forbidden to use names that start with the character , since Ejs can
use some such names for internal tasks.
Finally, the following words cannot be used because they are reserved words either
by Java or by Ejs:
6
Palabras reservadas: boolean, break, byte, case, catch, char, continue, default, do,
double, else, oat, for, getSimulation, getView, if, import, initialize, instanceof, int,
long, Object, package, private, public, reset, return, short, static, step, String, switch,
synchronized, throws, try, update, void, while.
2.4 Initializing the model
As we have seen in the previous section, we can initialize the variables of the model
with constant values or with simple expressions, using the eld in the column Value
of the table of variables. However, we sometimes require initializations which are a
bit more complex. For instance, if we want to give elaborated values to the elements
of an array, or if we want to do some previous computations. In these situations, we
can use the second of the subpanels of the model, Initialization.
We can create in this panel one or more pages of an editor where we can write
the Java code that does these computations. This code will be executed once, when
the simulation starts. For instance, we can give values to the elements of the array
vectors in the example above using the code shown in Figure 2.8.
7
Although the algorithm we write in these pages can be as sophisticated as the
problem requires, the process is rather simple in itself: just add as many pages as
you wish and write in them the Java code you need. This code only needs to contain
6
This list may grow as new releases of Java introduce new features.
7
This code is not actually very interesting in itself. It is included only for illustrative purposes.
52 CHAPTER 2. CREATING MODELS
Figure 2.8. Sample initialization code.
the Java expressions and sentences that your algorithm requires, thus avoiding other
technicalities of Java (such as method declaration). Recall that, if there are more
than one initialization pages, Ejs will process them always from left to right. If you
want to change the order in which a given page appears, use the popup menu for it.
The editor for the code (the white edition area) has its own popup menu, dis-
played in Figure 2.9. This menu oers the typical edition options, but also a simple
code assistant that will help you introduce standard Java constructions, such as
loops and conditional statements. It also oers an option that displays some of the
predened methods of Ejs (see Subsection 2.7.3).
Figure 2.9. Popup menu (left) and code assistant (right).
You will nally observe that the lower part of the editor includes a text eld in
which you can write a short comment about the code of the page. Documenting
the code, either with comments inside the code,
8
or using this text eld, is an eort
that will be very much appreciated both by your users and by yourself when, after
some time, you need to re-read your own code.
8
Lines which start with a double slash, //, are considered comments.
2.5. EVOLUTION EQUATIONS 53
2.5 Evolution equations
The interface for this subpanel, that we see in Figure 2.10, is a bit more elaborated.
Figure 2.10. Panel for the evolution of the model.
2.5.1 Setting the parameters for the evolution
To the left of the panel we see a slider that lets us modify a value called Frames
per second (FPS for short) that is also shown in the eld immediately below it.
This parameter tells Ejs how many times per second it should execute the evolution
equations.
The value we can see in the image corresponds to the symbolic value MAX
(for maximum), which tells Ejs that it should run the evolution as fast as it can.
However, even when this may seem to you in principle the most desirable thing, in
many situations it is not so. Modern computers can be so fast that this may prevent
us from appreciating properly the evolution of the phenomenon under study. In
these cases, you can use this slider to set a smaller FPS number.
The change from the value MAX to the one immediately below it (24) is actually
qualitatively important. A value of 10 FPS can be enough for simple processes. If
accompanied by a value of 0.1 seconds for your time step (if you have such a variable),
it will approximately display a simulation running in real time. Finally, the setDelay()
predened method (see Subsection 2.7.3) allows you a ner control of the speed of
execution of a simulation.
54 CHAPTER 2. CREATING MODELS
Below these controls, and still on the left of the panel, you will see a checkbox
labeled Autoplay, which appears activated in the image. This tells Ejs that the
evolution should start automatically when the simulation is run. You can leave the
checkbox selected if this is what you want. In many situations, however, you may
prefer that the evolution doesnt start automatically; for instance, if you prefer that
your users can rst manipulate the interface of the simulation to select appropriate
initial conditions for your model. In these cases, you must click on the Auto-
play box to deactivate it and, obviously, provide an alternative way of starting the
evolution.
The easiest way for this is to include a button in your simulations view that, when
clicked, will invoke the predened method play() (see Subection 2.7.3 and Chap-
ter 3).
2.5.2 Editors for the evolution
Dierently to the rest of subpanels in the model, the central area of the evolution
subpanel is divided into two parts. The upper one invites us to create a page (for
Java code), while the lower one allows us to create a page with an editor for ODEs,
that is, ordinary dierential equations.
9
This corresponds to the fact that the
evolution of a model can be described in two, complementary ways.
In principle, the implementation of the evolution equations will simply consist
in the transcription of expressions (2.1) to Java code. That would certainly be the
case for the so-called discrete models, in which variables change in time steps of
previously dened duration. However, many of the processes that we will study
are based in continuous models, in which time is considered as a continuous magni-
tude. In these cases, since the computer is essentially a discrete machine, evolution
equations may derive, at least in part, from the numerical resolution (which implies
the discretization) of systems of ordinary dierential equations, a task that implies
writing rather sophisticated code.
Even when it is possible that you prefer to write this type of code by yourself (for
instance, if your interest is precisely the teaching of this type of numerical methods),
Ejs includes the possibility of typing these equations in a specialized editor that will
automatically generate, when the simulation is created, the Java code required to
implement some of the most popular methods for numerical solution of ordinary
dierential equations.
Hence, when you come to work on the evolution, you need to start choosing
which of the two editors you want to use, the one for plain Java code or the one
9
These dierential equations are called ordinary to distinguish them from partial dierential
equations.
2.5. EVOLUTION EQUATIONS 55
specialized in ODE. Obviously, since your model may require using both types of
editors, the popup menu for these pages allows you to create as many additional
pages of both types as you may need.
2.5.3 Editing ordinary dierential equations
The editor for plain Java code is identical to the one described in Section 2.4, so we
dont need to talk about it here. Figure 2.11 shows the editor for ordinary dierential
equations.
Figure 2.11. Editor for ordinary dierential equations.
This editor allows us to introduce systems of explicit, rst-order ordinary dif-
ferential equations. That is, these in which the rst derivative of a variable of the
model is expressed as an explicit function of itself and the other variables. This
apparent limitation still allows us to solve a great deal of dierential problems with
this editor, in particular because the variables that are dierentiated can be either
simple variables or vectors, i.e. unidimensional arrays. In both cases, for obvious
reasons, the variables need to be of double type.
The fact that the dierential equations need to be of rst order is no restriction
in itself, since any system of equations of higher order can be rewritten as another
system of rst order, introducing some auxiliary variables. The fact that expressions
need to be explicit may require, we admit it, to elaborate a bit our equations, or
carefully choosing our variables.
We will illustrate the process using an example that involves both simple and
dimensioned variables. We will be using the variables we declared in Section 2.3.
Thus, suppose, to begin with, that we want to solve the second-order dierential
56 CHAPTER 2. CREATING MODELS
equation:
y(t) = g, (2.3)
which corresponds to a body in free-fall, where variable y represents the position
in height of the body and g = 9.8 m/s
2
is the acceleration due to gravity on the
Earths surface.
10
Using v
y
as an auxiliary variable, the equation can be rewritten
as the system:
y(t) = v
y
(t)
v
y
(t) = g
(2.4)
Similarly, suppose that the vector variable posY represents the position in height
of a set of bodies that fall freely, so we are faced with the vector system of ODEs
(using velY as auxiliary variable):
posY(t) = velY(t)
velY(t) = g
(2.5)
where g denotes a vector with all its components equal to g.
Declaring an ODE
Before typing these equations in Ejs editor, we must rst select the independent
variable for our system. Usually (and also in this example) this variable is the time.
Even when we have written time in the equations above as t, in our set of sample
variables, the name we chose for it was time. This will be therefore the value that
we must type in the eld of the editor devoted for the independent variable. We
can either directly type this value in the eld, or use the icon that appears to the
right of it, , that (since the independent variable must always be a simple, double
variable) will show the list of all simple variables of type double.
In the second place, we must indicate the integration step that we want our
editor to use to solve the dierential equation. This value can either be a constant
or a variable of type double, and indicates the increment that the independent
variable must experiment, in each step of the evolution, at the end of the process
of numerical resolution of the dierential equation. Thus, for instance, if we type
in this eld the value, say, 0.01, in each step of the evolution, Ejs will solve the
equation advancing from the current state of the system at time t, to a later state
at time t +0.01. Notice that, as part of the solution of the system, the independent
variable time will be augmented by the given increment. For this reason, all the
dierential equations that use the same independent variable need to be written in
the same page.
10
Obviously, this dierential equation can be easily solved analytically, but we will ignore this.
2.5. EVOLUTION EQUATIONS 57
Once we have introduced these data, the editor looks as in Figure 2.12. Notice
how the variable time appears automatically in the denominator of the dierential
expression of the rst row of the table.
Figure 2.12. Introduction of the independent variable and its increment.
We now need to edit one row of the table for each of the dierential equations of
our system. The process for simple (non-dimensioned) variables consists in double-
clicking on the left cell of each row and typing in there the variable that we want to
dierentiate, and then double-clicking on the right cell of the same row and typing
the expression for the corresponding derivative. The editor takes care of displaying
the dierential expression in a familiar way. Thus, for instance, for equations (2.4),
the result must look like in Figure 2.13.
Figure 2.13. Dierential equations for simple variables.
To facilitate the editing process, we can alternatively use the popup menu for
this table. If we right-click on a cell, a popup menu will appear that will allow us
to select the variables that we want to type, as well as other standard options for
table maintenance.
The mechanism to introduce the derivative of vectors is very similar, but with
one small dierence. Since the editor can only really dierentiate (for technical
reasons) simple variables, we must include the index of the array in the dierential
expression, both on the left and the right-hand side. We can choose for the index any
name that doesnt conict with a global variable. The typical name is i, variable
that we can consider as local.
11
If we use the popup menu for the cell to choose the
variable to dierentiate and the one selected is a vector, then Ejs will automatically
add this index. The result of the edition of equation (2.5) (together with those
11
A local variable is one that is dened and used only inside a given block of code.
58 CHAPTER 2. CREATING MODELS
already edited for (2.4)) are displayed in Figure 2.14. This concludes the denition
of the dierential equations for our example.
Figure 2.14. Dierential equations for simple variables and for vectors.
Using custom methods in an ODE
In this example, the expressions on the right-hand side of the equations were rather
simple. However, it could very well happen that these expression are longer to write
or that they require a more complex algorithm. In these cases, it is more appropri-
ated to dene a custom Java method (see Section 2.7) that makes the computations
separately and invoke this method from the right-hand side cell of our equation.
When we choose to do this, it is very important that the methods that appear
in these expressions are self-contained. With this we mean that, if the expression
depends on one or more of the variables that are being dierentiated, or on the
independent variable, then all of them must appear as parameters of the invoked
method. The reason for this is that (almost all) the algorithms of numerical inte-
gration used to solve the equations compute intermediate states of the system, in
order to improve their precision. Including all the variables involved as parameters
allows them to do these computations correctly.
For instance, if we wanted to do this for our equation (2.4), the editor should look
as in Figure 2.15, where we should previously declare, in the Custom subpanel,
the following methods:
12
double f1 (double t, double pos, double vel) { return vel; }
double f2 (double t, double pos, double vel) { return -gravity; }
12
The simplicity of these equations would allow us to declare f1 and f2 with less parameters.
However, it is a good practice to get used to include as parameters all the variables that could
possibly appear in the expressions, in case we change later the dynamics of the problem.
2.5. EVOLUTION EQUATIONS 59
Figure 2.15. Dierential equations using custom methods.
Although we will see in detail the generic syntax of custom methods in Section 2.7,
it is important to underline here the following peculiarities:
It is a good programming practice to use for the parameters names dier-
ent to those of the global variables, thus stressing that their values (at the
intermediate states computed by the solver) can be dierent.
The method can still use for its algorithms any other global variable, as long as
this variable doesnt appear dierentiated in this system of dierential equa-
tions.
These methods dont need to be declared public (see Section 2.7), unless they
will also be used by the view (which is actually rather unusual).
For the case of dimensioned variables it is very usual that the index is also included
as a parameter of the method invoked. This is the case when the expression in the
right cell depends on the element of the matrix that is being dierentiated.
Choosing the numerical algorithm
Immediately below the table that denes the dierential equations, we can see a
selector that allows us to choose the numerical algorithm that we want to use to
solve our equations. The algorithms oered are currently:
13
Euler This is a method of order 1, and therefore of very low precision. This method
is included only for pedagogical reasons, since it is easy to understand by
students.
EulerRichardson This is a method or order 2 with a ratio speed/precision ap-
propriated for simple problems. We typically recommend to start always with
this method and, if you observe that the results lack precision, use a more
powerful method (that also requires more computing time).
13
We may add new algorithms in the future.
60 CHAPTER 2. CREATING MODELS
RungeKutta This is the clasical Runge-Kutta method of order 4. A very popular
method with more than reasonable precision.
RungeKuttaFehlberg This is a method with adaptive step size. It consists in
a sophistication of the previous one that automatically adjusts the integration
step to obtain an error smaller than a predened value called tolerance. If you
select this method, youll need to indicate the tolerance in the eld that will
be enabled for this purpose.
To the right of the tolerance eld you will see the elements of the interface that help
us include events for our dierential equations. Events are discussed in the next
subsection.
Commenting the page
Notice, nally, that each page of equations oers a text eld where you can write a
short comment for it.
2.5.4 Events of a dierential equation
Sometimes, when we are implementing the evolution of our simulation through the
solution of a system of dierential equations, we want the computer to detect that
a given condition which depends on the variables of the system has taken place,
allowing us then to make some corrections to adjust the simulation.
For instance, suppose that the falling body that we are simulating using equa-
tions (2.4) is an elastic ball that we have thrown against the oor. The numerical
solution of these equations doesnt take into account, by itself, the fact that the
computed solution will eventually take the ball to a position below ground, that
is, y(t) < 0. As the method for numerical solution advances at constants step of
time, it is very likely that the exact moment of the collision of the ball with the
oor doesnt coincide with any of the solution steps of the algorithm, taking the ball
to a, lets put it this way, illegal state. Instead of this, we would have preferred
that the computer had detected the problem and had momentaneously stopped at
the precise instant of the collision, applying then the code necessary to simulate the
rebounding of the ball against the oor, and continuing the simulation from these
new initial conditions. This is the archetypical example of what we call an event.
More precisely, we dene an event as the change of sign of a real-valued function
of the state variables (the variables that we dierentiate) and of the independent
variable of an ODE. (Events caused only by the independent variable are tradition-
ally called time events, while those caused by the other variables are called state
2.5. EVOLUTION EQUATIONS 61
events). To simplify the discussion that follows and, since actually all variables de-
pend on the independent variable, we will denote by h(t) the function that changes
sign in the event.
Operational denition of event
Finding the instant of time at which the event takes places consists therefore in
nding the solution of the equation h(t) = 0. We will assume that the usual state
of the system implies h(t) 0 and that the event takes place when h(t +t) < 0 (t
is the increment we set for the independent variable of this ODE). Notice that we
take as valid a state of the system that veries h(t) = 0.
14
It is only when at the
next instant of time the system becomes illegal that we consider that the event has
taken place.
This is, however, the theoretical approach. In practice, the numerical resolution
of dierential equations can only be done in an approximate way. Even more, small
round-o errors during the computations can produce states where h(t) < 0, with
h(t) extremely small, even when the system is actually legal.
For these reasons, we must slightly modify our denition so that it becomes
more operational. The denition of event that we will use is established through the
following procedure:
1. Each valid state of the system at instant t has associated to it a non-negative
number h(t). Because of possible round-o errors in the computation of this
number, a state will still be considered valid if h(t) > , where is a small
positive tolerance.
2. If the evolution step takes the system to a state such that h(t +t) , then
the method of numerical solution will consider that an event has taken place
in the interval [t, t + t]. Then,
(a) The method will search for a point t
in this interval that veries |h(t
)| <
. In this search, the rst point to check will be t itself (this is done to
improve the treatment of simultaneous events).
(b) When it nds this point, the method of resolution will invoke a user-
dened action. The result of this action must bring the system back to a
state such that either h(t +t) > immediately (evolving from the new
conditions set by the action) or, at least, this will become true in a nite
number of iterations of this same process (starting again from point 1).
14
In our example, the ball can be lying on the ground without the need to rebound.
62 CHAPTER 2. CREATING MODELS
Thus, with this denition, an event is specied by providing: (a) the function h
which depends on the state, (b) the desired tolerance, and (c) the action to invoke
at the event instant.
Although the function h doesnt need to be continuous (this allows for greater exibility
when specifying events), it must be dened so that the procedure indicated above can
work. That is, if h(t) is a legal state and h(t +t) , then there must exist a point
t
in [t, t + t] such that |h(t
)| < .
Creating events for an ODE
Notice that the editor for dierential equations includes a button labeled Events
and a eld that indicates that, by default, there are no events dened for this
equation. Clicking the button Events will bring in an independent window with
an editor with a behavior similar to that found in other parts of the model, and
which we can use to create as many pages of events for our dierential equation as
we want.
There exist, however, some dierences. Observe in Figure 2.16 that a page for
the edition of events appears divided into two sections (besides the text eld for
comments).
Figure 2.16. A page for an event of our dierential equation.
In the upper section of this page we need to indicate how to detect the event. For
this, we need to write the code that computes the function h(t) from the values of
2.5. EVOLUTION EQUATIONS 63
the state and the independent variable of our ODE. This code must end, necessarily,
returning a value of type double. To help us remember this, the editor writes by
default the next code (which, by the way, causes no event at all):
return 1.0;
In the Tolerance eld on the upper right corner of this section we need to indicate
the value for the tolerance that we want for this event (this is the in the discussion
above).
The lower section is used to tell the computer what to do when it detects (and
then precisely locates) an event. Recall that this action must solve, or at least
simplify, the situation that triggered the event. In the upper-right corner of this
second section we nd a checkbox labeled Stop at event, currently activated, that
tells the computer whether it should return from the solution of the ODE at the
instant of the event or not. Notice that, if checked, this causes the real increment
of the independent variable to be smaller that the one originally desired. But still,
checking this option may be useful if you want to appreciate the exact moment of
the event.
A technical tip: the code for the action doesnt need to return any value explicitly using
a return statement, the checkbox Stop at event takes care of this. However, if the
code for the action has any return statement in its body, for instance to interrupt the
execution of the code at any given point (never as the last sentence of the code), the
value returned must be a boolean. This boolean will indicate, if true, that the event
must interrupt the computation of the solution at the moment of the event.
We can use our example of the falling ball to construct a sample event. For this,
edit the code of the upper section of the page so that it reads:
return y;
This indicates that the event will take place when the ball reaches the level of the
ground, y = 0. The default value for the tolerance is adequate. As action for the
event, write the code:
vy = -vy;
which simulates a totally elastic rebounding at the instant the event takes place.
Leave the box Stop at event checked, so that the system visualizes the instant of
the rebounding.
64 CHAPTER 2. CREATING MODELS
Final considerations about events
The creation of the function for the Zero condition and of the Action are totally
under the responsibility of the user. He or she must consider carefully the process
that they will cause according to the procedure described above.
Notice that the event editor allows us to dene more than one events for the
same dierential equation. When there are more than one events dened, the editor
will look for those that take place in the same interval [t, t + t], and, among these,
which one takes place rst, executing the action associated to this one. If two events
take place simultaneously, the editor can invoke the corresponding actions in any
order. The user should bear this possibility in mind and try to avoid innite loops,
in which one event causes a second event, which in turn reproduces the rst one,
and so indenitely. This would cause the computer to hang.
A second problem arises from the so-called Zeno-type problems.
15
This takes
place when the system reaches a state in which a big number of events take place
with increasingly smaller gaps of time between two consecutive ones. This causes
the computer to spend all its time solving events instead of simulating the process,
which slows down the simulation so that it even seems that it has stopped.
Zeno-type problems can appear in apparently innocent problems. Try an inelastic
rebounding of the ball and you will get one! Just be warned. See an example of how
we solved this one in the examples/Events/BouncingBall.xml sample le.
Finally, since the method for the solution of events checks the state of the system
in several dierent instants of time when looking for the precise (well, actually
approximate) moment of the event, it is dicult to predict how many times the
system will execute the code for the function h and with which states of the system.
However, in order to facilitate the creation of elaborated events, the system
makes the following compromise with you. If,
(a) the function h(t) of a given event returns a value less than or equal to the
tolerance, and
(b) this event is the one that nally triggers its action (when there are more than
one events dened, this could not be the case, even if the rst condition holds),
then the action of the event will be called immediately after the evaluation of the
corresponding function h. That is, the function of this same event will not be called
with a dierent state of the system before invoking the action.
15
Do you remember Zeno, the one of the paradox of Aquiles and the turtle?: Aquiles will never
catch the turtle because when Aquiles covers the distance that separates him from the turtle, it has
already moved a little bit. And when Aquiles covers this new distance, again the turtle has moved
further. And so, innitely many times. . .
2.6. CONSTRAINT EQUATIONS 65
We can benet from this compromise, for instance, to set the value of certain
global variables, during the evaluation of the function h, which will be used in the
corresponding action for the event. In the examples/Events/BallsInBox.xml
example le, you can see how we used this compromise to build an event that handles
a situation with collisions among many balls.
2.6 Constraint equations
The panel for the creation of constraint equations behaves exactly the same way
as the panel for the initialization does (although, obviously, the role of these pages
is dierent). The only thing we need to do is to write the code that transcribe
constraints equations (2.2) into sentences of Java language.
2.7 Custom methods and additional libraries
The last radio button of the model is labeled Custom. The main purpose of
the corresponding subpanel is to allow us to create our own methods (what other
programming languages call functions or subroutines) that we may need in other
parts of the simulation. A second use of this subpanel is to let advanced users access
their own libraries of Java classes packed in JAR or ZIP archives. We will refer to
them as additional libraries (additional to Ejs itself).
Accordingly, the interface for this panel is divided in two parts, as Figure 2.17
shows. The bigger upper part lets us create our custom methods. The lower part is
used to add additional Java libraries.
Figure 2.17. Subpanel for custom methods and additional libraries.
66 CHAPTER 2. CREATING MODELS
We cover rst custom methods and leave for Subsection 2.7.2 the description of
how to access your own Java libraries.
2.7.1 Custom methods
Custom methods are frequently used to group portions of code with the intention of
making other parts of the model (or the view) simpler, either because the resulting
model is easier to read and hence to understand, or because it reuses code that
appears in several parts of the model. A second utility of custom methods is that
of preparing actions that can be invoked as response of user interaction with the
interface of the simulation (by using them in action properties of view elements, see
Chapter 3).
The look and feel and the way of working of the panel for custom methods is
very similar to those for the initialization and constraints. There exist, however, two
important dierences.
The rst one lies in the use that Ejs makes of what we write in these pages. To
be more precise, Ejs makes no explicit use of it. Dierently to the code that we
may have written in any of the other editors, that played a dened role in the life
of the simulation, methods dened here will not be used unless we explicitly invoke
them from another part of the simulation.
The second dierence is that we have an even greater degree of freedom (if this is
possible) to write Java code in this panel. The only requisite in that what we write
conforms valid Java methods. You can create methods as complex as you want, that
take several parameters and have return values of any type.
Creating custom methods
When we create a new page in this panel called, say, My Method, Ejs helps us
including in the page the initial skeleton for the method. See Figure 2.18.
Figure 2.18. Initial page for a custom method.
Creating a Java method requires, besides writing the necessary code, providing
a name for it, indicating the type of the returned value (if any), and specifying
the methods accessibility. We also need to indicate whether the method accepts
parameters or not, and their type.
2.7. CUSTOM METHODS AND ADDITIONAL LIBRARIES 67
With respect to the methods name, we can choose whichever we want, respecting
the conventions that we established in Subsection 2.3.5.
The term accessibility refers to which other parts of the simulation can use the
method. If the method is declared as public (this is the purpose of the public
keyword which we see in Figure 2.18) then the method is universally visible. It can
be used anywhere in the model and in the view. It also results visible from outside
the simulation by using JavaScript. (This will be explained in detail in Chapter 4.)
If the method is not declared as public (either using the keyword private or just
nothing) then the method can only be used inside the model. There is actually
no powerful reason that prevents us from declaring all our custom methods public,
except perhaps reducing the oer to nal users which dont know what every method
does and for whom it could even be confusing to see so many methods available.
The return value of the method makes reference to whether the method returns a
value (thus acting as a function) or not (a subroutine). If it doesnt return any value,
then we must indicate the special type void. If it does, we must indicate the type
of value returned, which can be any valid Java type, either simple or dimensioned.
If this is the case, the execution of the method must always end with a return
sentence that indicates the value eectively returned. The code that accompanied
Figure 2.15, for instance, illustrates this.
Finally, parameters are indicated by a comma-separated list of pairs type name
which declare local variables that can be used in the methods body. This list must
be written between the parentheses that follow the methods name. If a method
accepts parameters, then it must be always invoked using the exact same number
and type of variables. If a method requires no parameters, then we can leave the
list of parameters empty.
You can change any aspect of the basic declaration provided by Ejs when it
creates the new page: the accessibility, the type of the return value, the list of
parameters (initially empty) and even the methods name (which will then be used
only to decorate the page header tab). You can also declare more than one methods
in the same page.
For example, the following methods compute the exponential of the cosine of
a double value, and the conjugate of a complex number (specied by a double[2]
array), respectively:
double expCos (double x) { return Math.exp (Math.cos(x)); }
double[] conjugate (double[] complex) {
return new double[]{complex[0],-complex[1]};
}
68 CHAPTER 2. CREATING MODELS
2.7.2 Using your own Java libraries
Advanced users may have legacy code that they want to reuse. These code is usually
already compiled and has been packed in compressed Java archives, also known as
JAR les.
Using Java classes in packed in JAR les is straightforward. There are only three
steps required for this:
1. Place a copy of the JAR le in an accessible place. A good place is anywhere
under the Simulations directory.
2. Use the Additional libraries control to add this JAR le to the libraries Ejs
will use to run your simulation.
3. Use your classes normally in the code. Classes you use need to be fully quali-
ed. Alternatively, you can use the Import statements control to ask Ejs to
add import statements to the generated Java code.
We illustrate these three steps with a simple example.
Suppose you have created a Java class which provides a static method that
computes the norm of a vector (given as a double array). The code of this class may
looks as follows:
package mylibrary.math;
public class VectorMath {
static public double norm (double[] vector) {
double norm2 = 0;
for (int i=0; i<vector.length; i++) norm2 += vector[i]*vector[i];
return Math.sqrt(norm2);
}
}
Suppose, also, that this class le has been compiled and included in a JAR le called
myLibrary.jar.
To use this class from within Ejs, you would typically do the following:
1. Copy myLibrary.jar to the Simulations directory.
2. Go to the Custom subpanel of the model and, on the Additional libraries
control, click on the Add button. In the le dialog that will appear, select
the le myLibrary.jar and click Ok. The Additional libraries control
will change to reect that this library has been added. See Figure 2.19.
2.7. CUSTOM METHODS AND ADDITIONAL LIBRARIES 69
Figure 2.19. Adding a new additional libraries.
3. Now, you can just type, in any of the code editors of Ejs, the following code:
_println ("Norm = " +
mylibrary.math.VectorMath.norm (new double[]{1,1,1}));
If you run the simulation, the console will read Norm = 1.7320508075688772.
As you see, we fully qualied (mylibrary.math.VectorMath) the VectorMath
class in our code. Obviously, if we only need to use the methods from this class
once, this is just ne.
However, if we need to make frequent use of methods in this class, we can avoid
having to fully qualify them every time by adding a, so called, import statement.
For this, click on the Add button of the Import statements control and type
mylibrary.math.VectorMath in the input dialog that appears. The control will
reect the change (see Figure 2.20).
Figure 2.20. Adding an import statement.
Now the code above can be written simply as:
_println ("Norm = "+VectorMath.norm (new double[]{1,1,1}) );
2.7.3 Predened methods
A special type of methods are those that control the execution of the simulation
itself. For instance, to pause or play the evolution, to modify the speed at which it
plays, to play it step by step, or to return the simulation to its initial state, among
others. Maybe, the most sophisticated of them are those that allow you to save the
state of the simulation in a disk le and read it later across the Internet.
Because implementing these methods requires specic knowledge of the way Ejs
works internally, they are provided by the system for your perusal. These methods
70 CHAPTER 2. CREATING MODELS
can be used as any other method, either by themselves or in the body of other
methods. The tables that follow list these methods, grouped by category, and the
eect that each of them causes.
Methods that control the execution of the simulation
void _play()
Starts the evolution of the simulation.
void _pause()
Stops the evolution of the simulation.
void _step()
Executes one step of the evolution of the simulation.
void _setFPS(int fps)
Sets the number of frames per second for the simulation (which will modify the
settings of the slider of the evolution panel) to the integer value fps.
void _setDelay(int delay)
This method is, so to say, the reciprocal of the previous one. It allows to control the
number of milliseconds that Ejs must wait when it nishes one step of the evolution,
before executing the next one. Obviously, this aects the number of frames per second
of the simulation.
void _reset()
This initializes all model variables to the values set in the tables of variables, it also
executes the pages of initialization code (followed by those of constraints) and clears the
view. This brings back the simulation to its exact initial state.
void _initialize()
This method can be considered as a soft reset. It executes the initialization pages
(plus constraints), but doesnt use the initialization values of the tables of variables.
This can be useful when we want to initialize the simulation while respecting the values
of some variables that the user has modied using the interface of the simulation.
boolean _isPlaying()
This method returns a true boolean if the evolution is playing and a false one if it is
not. This method is typically used to enable and disable some view elements depending
on whether the simulation is playing or not.
boolean _isPaused()
This method returns a true boolean if the evolution is paused and a false one if it
is not. It is the opposite of the previous one and its use is similar to that one.
Methods specic for the view
void _resetView()
It resets all the view elements to their original state. The precise meaning of this
depends on each type of element. For instance, the result of this method on an element
of type Trace will clear all the points drawn so far, including the memory (if it has
memory).
void _clearView()
Clears all the elements of the view. Again, the precise meaning of this depends on
each type of elements. In general, this method can be considered as a softer version of
the previous one. For instance, the result of this method on an element of type Trace
will clear the points drawn so far in the current trace, but will respect the traces in
memory (if it has memory).
2.7. CUSTOM METHODS AND ADDITIONAL LIBRARIES 71
void _print(String text)
Prints the provided text in the view of the simulation if this contains an element
of the type TextArea. If this is not the case, the message will appear on the console
from which the program was launched or on the Java console of the Web browser that
is running the applet.
void _println(String text)
Prints the indicated text, followed by a (so-called) carriage return and a new line, so
that the next message will appear at the beginning of a new line. The text will appear
as with the method _print.
void _println()
Prints a blank line, followed by a carriage return and a new line. Works similarly
to the method _print.
void _clearMessages()
Clears the text area of the view. If the view has no such element, the method has
no eect at all.
String _format(double value, String format)
Returns a String with the provided numerical value written according to the format
indicated. The possible values for the format are the same as those for the Format
properties that several view elements exhibit. See for instance the HTML reference page
for the element of type NumberField.
void _alert(String element, String title, String message)
Displays a dialog, with the given title, that shows the given message. The element
parameter must be the name of an element of the view on top of which the dia-
log will appear. If null the dialog will appear on top of the element set using the
setParentComponent() method or, if this is not set, at the center of the computer
screen. The view cant be accessed until the message is acknowledged.
void _setParentComponent(String element)
Sets the element of the view on top of which subsequent alert dialogs will appear.
org.opensourcephysics.ejs.control.ControlElement
_view.getElement(String element)
Gets the ControlElement object for the given element of the view. Consult the
JavaDoc documentation for ControlElement for more information.
java.awt.Component _view.getVisual(String element)
Gets the java.awt.Component wrapped by a given element of the view. See
_view.getComponent() for an explanation.
java.awt.Component _view.getComponent(String element)
Gets the java.awt.Component wrapped by a given element of the view. Usually,
the component and the visual of an element are the same. There are occasions in which
they are dierent. For example, for a TextArea, the visual is the JTextArea and the
component a ScrollPane. It is wise to check the class before using it.
java.awt.Container _view.getContainer(String element)
Gets the java.awt.Container wrapped by a given container element of the view.
Usually, the container and the component of a container element are the same. There
are occasions in which they are dierent. For example, for a Frame, the component is
the JFrame and the container is its content pane. It is wise to check the class before
using the object returned.
Object _view.getObject(String element, String objectName)
Some view elements dene particular objects in its interior (the function of a Con-
trolFunction is a good example). This method gets the object with the given name
dened inside the given element of the view. Elements should document which objects
they contain.
72 CHAPTER 2. CREATING MODELS
org.opensourcephysics.ejs.Function
_view.getFunction(String element, String functionName)
Some view elements dene org.opensourcephysics.ejs.Function objects in its
interior (the function of a ControlFunction is a good example). This method gets the
object with the given name dened inside the given element of the view. Elements
should document which functions they dene.
Methods for input and output
boolean _isApplet()
Whether the simulation is running as an applet.
String _getParameter(String name)
When the simulation runs as an applet, this method can be used to retrieve the
value of a given <param> tag of the applet. The name of the parameter is given by name.
If the parameter of the applet is not set, this method returns null.
If the simulation runs as an application, this method looks for a pair of arguments
(of the Java start-up command for the application) of the form "-name value" (where
name is the argument of this method). If found, the method return returns the value of
value.
This method can therefore be used to read parameters from either the <applet>
HTML tag or the start-up command, using exactly the same program logic for both,
applet and application form.
String[] _getArguments(String name)
When the simulation runs as an application, this method returns the array of ar-
guments that was specied at the Java start-up command. If the simulation runs as an
applet, this method returns null.
boolean _saveText(String filename, String text)
Saves the given text to the specied le. The method returns true if everything
went well, and false if there was any problem (then you might also get an error message
in the console from which you run Ejs).
If the lename starts with the prex ejs:, then the text is written to a temporary
memory location. This means that data can be later read as if they had been stored
in a le (using the readText method), but only during the same working session of the
simulation, since data will be lost when the simulation ends. This possibility of saving
temporarily to memory is useful when the application is running as an applet, since
(for security reasons) an (unsigned) applet can not save to the hard disk. However, this
possibility of saving to memory can be used without problems.
If any other case, the text is written to a le on the hard disk. Security restrictions
apply. This means that, again, if the simulation is running as an applet, then the applet
needs to be signed or the method will trigger a security exception. Youll need to consult
a specialized book to learn how to sign Java applets (Ejs cant -for security reasons- do
this for you, sorry.)
boolean _saveText(String filename, StringBuffer textBuffer)
A variant of the previous method that uses a StringBuffer. (StringBuffer is a
Java class that works faster when you need to handle many small texts.)
2.7. CUSTOM METHODS AND ADDITIONAL LIBRARIES 73
String _readText(String filename)
It reads text from the le filename. Returns null if it was not successful.
If the name of the le starts with the prex url:, then the method will inter-
pret the rest of the name as a location on the Internet relative to the location of the
simulation itself and will try to connect to this location and read the data from the cor-
responding Web server. If, moreover, the rest of the name starts with the prex http:,
then the Internet location will be considered as an absolute URL. These options are
specially interesting when we call this method from an HTML page using JavaScript
(see Subsection 4.4.1).
Finally, if the name starts with the prex ejs:, Ejs will try to read the data from
the specied memory location (see _saveText()).
boolean _saveImage(String filename, String element)
Saves the image of a given element of the view to the specied le. The method
returns true if everything went well, and false if there was any problem (then you
might also get an error message in Ejs console).
The filename parameter is used as in _saveText() above. Moreover, if the lename
has an extension, this extension is used as the format in which to save the image le,
and the system tries to do so. Dierent systems may support dierent graphic formats.
Currently, only PNG and JPEG formats are guarantied to be supported by all Java
Virtual Machines (JPEG is used by default). We have added support for GIF format,
but it only works well with images with less than 256 dierent colors on it.
boolean _saveState(String filename)
Saves the state of all model variables in the specied le. If successful, it returns a
true boolean; if it encounters any problem, it returns false. The parameter filename in-
dicates the name of the le where to store the data, and is used as in _saveText() above.
The le is created as a binary le. To create text les, use the method _saveText()
described above.
boolean _readState(String filename)
It reads the value of all model variables from the le filename. This le must
have been created using a previous call to the _saveState() method from the same
simulation, that is, with exactly the same variables, declared in the same exact order.
Returns a true boolean if successful and a false if it is not.
The filename parameter is used as in _readText() above.
boolean _saveVariables(String filename, String variablesList)
Similar to _saveState(), but only saves the variables specied in the given list.
This must be a String with the names of the variables you want to save, separated by
either spaces, commas, or semicolons. The parameter filename indicates the name of
the le where to store the data, and is used as in _saveText() above. The le is created
as a binary le. To create text les, use the method _saveText() described above.
boolean _saveVariables(String filename, java.util.ArrayList variablesList)
Similar to _saveState(), but only saves the variables specied in the given list.
The parameter filename indicates the name of the le where to store the data, and is
used as in _saveText() above. The le is created as a binary le. To create text les,
use the method _saveText() described above.
boolean _readVariables(String filename, String variablesList)
Similar to _readState(), but only reads the variables specied in the given list. The
data le must have been created with a matching call to _saveVariables(). The list of
variables must be a String with the names of the variables you want to read, separated
by either spaces, commas, or semicolons. The parameter filename indicates the name
of the le where to read the data from, and is used as in _readText() above.
74 CHAPTER 2. CREATING MODELS
boolean _readVariables(String filename, java.util.ArrayList variablesList)
Similar to _readState(), but only saves the variables specied in the given list.
The data le must have been created with a matching call to _saveVariables(). The
parameter filename indicates the name of the le where to read the data from, and is
used as in _saveText() above.
Methods to access variables using JavaScript
boolean _setVariables(String command)
This method is used to set the value of one or more variables of the model.
The parameter command must consist on a semicolon-separated list of instructions of
the type variable=value. As in, for example, _setVariables("x = 1.0; y = 0.0").
If the variable is a unidimensional array (a vector), it is still possible to use this
method, separating the values of the dierent array elements by commas, as in
_setVariables("posX = -0.5,0.0,0.5").
This method is not designed to be used from within Ejs, but from HTML pages
using JavaScript. See Subsection 4.4.2.
boolean _setVariables(String command, String sep, String arraySep)
This is a variant of the previous methods in which it is possible to specify the
characters that separate variables and array elements. This may be necessary when you
want to assign a value to variables of type String which contain commas or semicolons..
String _getVariable(String variable)
This method is the counterpart of _setVariables. Given the name of a variable, it
returns a String with its value. The user must extract the value of the variable (using
the right type) from this String.
2.7.4 Methods from Java mathematical library
Even when these methods are not properly from Ejs, but belong to Java mathe-
matical library, we nd it useful to end this section providing a list of them, since
they are of frequent use when writing code. These method must be invoked adding
to their names the prex Math.. Thus, for instance, to compute the sine of 0.5
(radians) we must write:
Math.sin(0.5).
Methods of the mathematical library of Java
double abs(double x)
Returns the absolute value of x.
double acos(double x)
Returns the inverse function of the cosine, cos
1
(x), from 0 to .
double asin(double x)
Returns the inverse function of the sine, sin
1
(x), from /2 to /2.
double atan(double x)
Returns the inverse function of the tangent, tan
1
(x), from /2 to /2.
double ceil(double x)
Returns the smallest integer greater than or equal to x.
2.7. CUSTOM METHODS AND ADDITIONAL LIBRARIES 75
double cos(double x)
Returns the cosine of x.
double exp(double x)
Returns the exponential of x with basis e, e
x
.
double floor(double x)
Returns the greatest integer smaller than or equal to x.
double log(double x)
Returns the natural logarithm (with basis e) of x.
double max(double x, double y)
Returns the greatest of the numbers x and y.
int max(int x, int y)
Returns the greatest of the integer numbers x and y.
double min(double x, double y)
Returns the smallest of the numbers x and y.
int min(int x, int y)
Returns the smallest of the integer numbers x and y.
double pow(double x, double y)
Returns x to the power of y. More precisely, e
y log x
.
double random()
Returns a random number between 0.0 and 1.0 (0.0 is excluded).
double rint(double x)
Returns the integer number (in form of double) closest to x.
long round(double x)
Returns the integer number (in form of long integer) closest to x.
double sin(double x)
Returns the sine of x.
double sqrt(double x)
Returns the square root of x.
double tan(double x)
Returns the tangent of x.
double atan2(double x, double y)
Returns the argument of the complex number x+yi.
Exercises
In the examples/Manual/Model subdirectory of your Simulations directory,
you will nd the model that we have developed under the name FreeFall.xml. Run
it with Ejs and you will obtain a total of 11 free-falling balls. However, only one of
them will rebound.
Exercise 2.1. Check that, since the rebounding is totally elastic, the ball always
bounces back to the initial height, even if you let the simulation run for a long period
of time. To better visualize this, add to the simulation a plotting panel and plot in
it a trace with the height of the ball.
Exercise 2.2. Create new variables for the potential, kinetic and total energies
of the ball that rebounds, use constraints to compute these energies and investigate
76 CHAPTER 2. CREATING MODELS
how well is the energy preserved.
Exercise 2.3. Try to create an event so that all balls rebound when they reach
the ground, and check again if the energy for the whole set is still preserved.
You will nd the solution to these exercises in the cited subdirectory.
CHAPTER 3
Building a view
c 2005 by Francisco Esquembre, September 2005
There is no doubt. The creation of the graphical user interface, or view, is
the part of the simulation that requires a deeper knowledge of advanced program-
ming techniques. Usually, the graphical tools provided by a high-level programming
language have general applicability and, because of this, no specialization for any
particular task. Hence, an important technical eort is required to apply these tools
for a use as specic as the one we want.
However, the current degree of development of computer graphics makes it im-
possible to conceive a simulation without an advanced graphic visualization. More-
over, if the simulation is to be used for pedagogical purposes, we also need to provide
it with a high level of interactivity.
For all these reasons, Easy Java Simulations uses its own powerful library. A
library that is specialized in the visualization of scientic processes and data, and
whose use has been simplied as much as possible. This library is based on the
standard Java library called Swing and on the Open Source Physics tools created by
Wolfgang Christian at Davidson College,
1
but it also adds its own developments.
All these sets of Java classes are supported by Java 2 and its plug-ins (version 1.4.2
or later), so they can visualized by most modern Web browsers.
1
Davidson College is a reputed institution of higher education located in North Carolina, in the
USA. For more information, visit the Web site http://www.opensourcephysics.org.
77
78 CHAPTER 3. BUILDING A VIEW
We will introduce these elements in a simplied, though eective, way that is
sucient for our purposes.
3.1 Graphical interfaces
We will create a graphical user interface for our simulation through the construction
of a tree-like structure of selected graphical elements. The process can be compared
to playing with one of these block-construction games.
We call graphical element, or simply element, each of these building blocks, a
piece of the interface that occupies an area of the computer screen and that performs
a specic task on which this element is specialized on. There are elements of several
types: panels, labels, buttons, particles, arrows,. . . and an important part of the
game consists in learning which elements exist and how to use all their possibilities.
The graphical aspect of each element is very much determined by its type. How-
ever, each element has a set of inner characteristics, called properties, that we can
modify so that the element looks and behaves according to our needs. These proper-
ties are usually set using constant values, but they can also be changed dynamically,
thus creating the animations we want. Moreover, some elements have a special type
of properties, called actions, that allow us to dene the response of the interface to
the user interaction with these elements (for instance when clicking the mouse or
typing on the keyboard). This provides the required interactivity.
In this chapter we will show the common principles of use of these elements to
build sophisticated user interfaces, without getting into details about any particular
type of element. The names of the element types are rather descriptive of their
natural use. However, the best way to learn how to use them is through exam-
ples, and consulting the reference pages that you will nd in the web server of Ejs,
http://fem.um.es/Ejs.
In order to continue with our general description, we need to mention now only
a big classication of the elements in three groups: containers, basic elements and
drawing elements (or drawables).
3.1.1 Containers
A container is a graphical element that can host other elements in its area of the
screen. When this happens, we call the container element the parent, and the element
contained the child. Since a container can be both parent and child, we can form a
complete hierarchical structure of graphical elements with the form of a tree, whose
root (which is not really an element) we will refer to as the Simulation View.
3.1. GRAPHICAL INTERFACES 79
As the rst child of this root, we will usually create what we call the main
window, which is the window that rst appears on the computer screen when we run
the simulation as an application, or the one that appears embedded in the HTML
page, when we run the simulation as an applet.
The elements that need to interact with the rest of windows of the operating system
are containers of a special group generically called windows. There exist two concrete
types of these: frames and dialogs. See the corresponding entry in the reference pages.
There are, in turn, two main families of containers: containers that can host
basic elements and other containers, and containers for drawing elements.
The rst group is used, together with basic elements, to congure the skeleton
of the simulations view, providing the user with elements to control the simulation
and to modify the value of the variables of the model. In this group of containers
we list windows, toolbars, standard panels, split panels, and tabbed panels.
The second group is used, together with drawing elements, to create animations
or to visualize graphs of the simulated phenomenon. The group comprises two-
dimensional drawing panels, plotting panels (2D panels with coordinate axes), and
three-dimensional drawing panels.
The Layout property
Maybe the most important property of a container of the rst group mentioned
above is the layout. When an element is added to a container, the parent assigns to
the child appropriated position and size according to the available space, the child
requirements, and of, so to call it, the containers own policy of space distribution or
layout. Some layouts allow the child to choose its relative position inside the parent,
but in most of them position is a consequence of the order of birth of the child.
Containers of the second group mentioned above dene their own system of coordinates
that allows their children (which must be drawing elements) to specify their position
using user coordinates. For this reasons these containers have no layout property.
We need to admit that the rst time a new user is faced with layouts, they always
seem an unnecessary nuisance: Why cant I just place a child exactly here with a
xed, prescribed size?. The answer appears naturally when the user resizes or adds
new elements to a view (which happens rather frequently). Then, the original sizes
and positions are almost always inadequate. Using layout policies in the containers
of our view instructs them how to proceed in these situations to distribute the new
available space in a form that is congruent with the previous one. After a bit of
practice, the use of layout policies becomes not only simple, but it even appears as
the natural way of designing the interface.
80 CHAPTER 3. BUILDING A VIEW
Even when Java provides a great deal of layout policies (and allows the program-
mer to create new ones), we will only use the following layouts:
Flow It distributes the children in one row, from left to right, in a way much
similar to how words appear in a paragraph. Children can be left, right, or
center justied.
Border Maybe the most frequently used layout, distributes its children in one of
ve possible locations: up, down, left, right and center, from which each child
must choose a dierent one.
Grid The second most popular, places its children in a rectangular table with as
many equally sized rows as columns as indicated.
Horizontal box This distribution works similarly to a grid with only one row, if
only it doesnt force all its children to have the same size.
Vertical box This works as a single-columned grid, with children of possible dif-
ferent height.
For all these layouts it is possible to provide two additional parameters that indicate
how much it should separate children among them, both horizontal and vertically.
3.1.2 Basic elements
The group of basic elements is made of a set of interface elements that can be used
to decorate the view, to visualize and edit variables of the model, and also to invoke
control actions (that is, methods that manipulate the model).
You will nd the elements in this group rather familiar, since they appear in
practically all computer programs that you may use. The group includes labels,
buttons, sliders, text elds, etc. These basic elements can be added to any of the
containers of the rst group of Subsection 3.1.1, but can not host other elements.
That is, they are not containers themselves.
There are two exceptions to this assertion. The tab of basic elements labeled Menu
contains all the elements you need to create menus for your view. In this tab, you will
also nd the MenuBar and Menu types, which are, in purity, containers.
3.1.3 Drawing elements
The set of drawing elements is one of the main contributions to Ejs of the Open
Source Physics project. It consists of a set of view elements that can be included
3.2. ASSOCIATION BETWEEN VARIABLES AND PROPERTIES 81
in dedicated containers (these of the second group of Subsection 3.1.1) to create
animated graphics that visualize the dierent states of the model.
These animated graphics can range from the simple to the sophisticated, and be
drawn in two or three dimensions, including particles, arrows, springs, GIF images,
polygons, vector elds, contour maps, three-dimensional bodies, and even more.
3.1.4 Creation of the view
Thus, nally, the creation of the view consists in generating a structure, or tree, of
elements that serves our purposes. This tree must include elements that visualize
the state of the model, elements for the interaction of the user with the simulation,
and containers that host all other elements.
3.2 Association between variables and properties
As we mentioned above, graphical elements have certain internal values, which we
call properties, that can be customized to make the element behave in a particular
way.
Since we are mainly interested in the dynamical visualization of the state of
our models and in providing the required interactivity to our simulations, what
we really want is to use our model variables as value for some of the properties
and as arguments for the actions of the view elements. This process, which we call
associating or linking objects of the model with properties of the view, is what turns
our simulation into a really dynamic, interactive application.
In traditional programming, these links are created using calls to predened
methods of the graphic components. The main problem is that, since the standard
graphical library was created, as we said before, to support any general use, the
methods we are talking about are of rather low level, which demands high technical
skills from the user.
Easy Java Simulations dramatically simplies this situation, in the rst place,
by adapting the graphical elements it oers to the use we expect of them, but also
allowing us to establish the required links through a simple process of edition of
the properties of each element. In this process, the only thing we need to do is
to indicate in the so-called panel of properties of the element, which object of the
model must be associated to which property. In most occasions this can simply be
done by choosing from a list of possible values the one we want for the link. With
this information, Ejs will generate the code required to ensure that, later, when the
simulation runs, all the necessary calls to the low-level routines are done correctly
for this connection between model and view to work properly.
82 CHAPTER 3. BUILDING A VIEW
Linking is a two-way, dynamic process. With this we mean that at any time
during the execution of the simulation, the element property will hold the value of
the model variable to which it has been associated. Thus, if the evolution of the
model changes this value, the element will automatically reect the change. But
also, in a reciprocal way, if a property changes as result of the interaction of the
user with the view (by introducing a value, moving a slider,. . . ), the variable of the
model will immediately receive the new input value.
The conguration of the so-called action properties of the elements with code
expressions that modify model variables or that use model methods, allows in turn
the control of the simulation by the user, who will be able to execute the code
interactively (by clicking a button for instance).
This mechanism turns out to be, as we will see, both simple and eective to
create advanced user interfaces for our simulations.
3.3 How a simulation runs
Once we have established the associations between model and view that we need, the
simulation will be ready to be run. With this information, Ejs generates the code
necessary for the correct behavior of the future simulation. We can now complete
the description of the execution of a simulation generated by Ejs that we started in
Subsection 2.1.4.
When a simulation runs, this is exactly what takes place behind the scenes:
1. The variables are created and their values set according to what the initializa-
tion states.
2. The constraint equations are evaluated, since the initial value of some variables
may depend on the initial values of others.
3. The view of the simulation is created and it appears on the computer screen.
All the associations that we may have created are used to instruct the view
elements how to correctly visualize the state of the model, and how to properly
respond to user interaction.
At this moment, the model is found to be in its initial state, the view reects
this state, and the simulation waits until an evolution step takes place or the
user interacts with it.
4. In the rst case, the evolution equations are evaluated and, immediately after,
the constraints. A new state of the model at a new instant of time is then
reached. The view is then updated through the links with the model.
3.4. INTERFACE OF EASY JAVA SIMULATIONS FOR THE VIEW 83
5. In the second case, if the user changes a variable associated to a model variable,
this is consequently modied, or, if the user invokes a control action, the
corresponding code is executed. In any of both cases, constraint equations are
evaluated immediately after. We then obtain a new state of the model at the
same instant of time and the view is updated using the links with the model.
3.4 Interface of Easy Java Simulations for the view
The interface of Ejs for this panel is shown in Figure 3.1.
Figure 3.1. Ejs interface for the view.
The left-hand side of the working area of Ejs is now occupied by a panel that
displays the (initially empty) tree of elements that forms the view. The node called
Simulation View shown corresponds to the root of this tree. When we add new
elements to our view, this panel will be displaying them reecting the corresponding
tree-form structure.
The right-hand side of the working area displays a panel with three sections in
vertical. Each section contains a set of icons, grouped according to the classication
that we did in Section 3.1. Each icon represents one of the types of elements that
we can use to create the view. Whenever the number of icons is high, the section
groups them in subpanels with identication tabs.
Figure 3.2. Detail of the infor-
mation for the type Button.
You can explore the icons by placing the mouse
on top of each of them and waiting, without clicking,
for a second, until a small tip appears indicating
the name of the type and a short description of its
function. See Figure 3.2.
84 CHAPTER 3. BUILDING A VIEW
3.4.1 Types of elements
We make in this paragraph a short introduction of the main types of elements oered
by Ejs. Please notice that we dont cover all the types, but leave the complete list
for the reference you will nd on the Web pages for Ejs.
Containers
Frame The main characteristic of frames is that they know how to deal with
the windows environment of your operating system. In particular they can be
minimized and maximized in the usual way. Each view must have at least a
rst element of this type in which to place other elements, we will call this
rst frame the main window.
Dialog Window dialogs, or simply dialogs, are also independent windows, but,
dierently to frames, they can not be minimized (though they can be hidden).
Besides this, they have the ability to always display on top of the frame that
precedes them in the tree of elements, which can be useful in simulations with
more than one windows.
Panel Panels are the most basic type of container, and hence the rst candi-
dates to use when we just want to group other elements.
SplitPanel This is a container that has two clearly separated resizable areas.
TabbedPanel This is a container that displays only one of its several children
at a time, organizing them using tabs.
DrawingPanel This is a basic container for two-dimensional drawings.
PlottingPanel Similar to the previous one, it adds a system of cartesian or
polar axes.
DrawingPanel3D This is a three-dimensional version of DrawingPanel.
Basic elements
Button Element in form of a button, used to invoke actions.
CheckBox A button that allows to select one of two possible boolean states,
true or false.
3.4. INTERFACE OF EASY JAVA SIMULATIONS FOR THE VIEW 85
RadioButton Similar to the previous one, it has the particularity that it works
in group with all other radio buttons in the same container. Then, selecting
any of the buttons, automatically unselects all the others.
ComboBox An element in form of a list that allows selecting one of several
options.
Slider Allows to visualize and modify a numerical value, within a given range,
in a graphical way .
NumberField Allows to visualize and modify a numerical value using the
keyboard.
TextField Allows to visualize and modify a value of type String using the
keyboard.
Label Used to write labels for decorative or informational purposes.
Drawables
Particle Draws an interactive ellipse or rectangle in a given position and with
a given size.
Arrow Draws an interactive arrow or segment.
Spring Draws an interactive spring.
Image Draws an interactive GIF image or animated image.
Text Draws an interactive text.
Trace Draws a polygonal line created by accumulation of successive points,
thus forming the trace of a motion.
Sets Draw sets with several of the corresponding elements.
Polygon Draws a polygonal line from the coordinates of its vertex.
Surface Draws a parametric surface from the coordinates of the points of a
regular grid on the surface. There exist particular elements for some surfaces
such as spheres, cylinders and other bodies.
ContourPlot Draws a contour map of a scalar eld.
86 CHAPTER 3. BUILDING A VIEW
GridPlot Alternative (simpler) visualization of a scalar eld.
VectorField Visualizes a vector eld.
SurfacePlot Draws in 3D the graph of a scalar eld.
3.4.2 Adding elements to the view
The creation of new view elements follows the next four steps.
Choosing the type of element to create
For this, just click on the icon for the type you want to create. When you do this,
the background of the icon will change color, indicating that it has been selected.
Moreover, the cursor will change to a hand when you are on top of an icon, and to
a magic wand when the icon is selected. See Figure 3.3.
Figure 3.3. Choosing the icon for an element of type Frame.
Choosing the parent for the new element
That is, the container that will host the new element. For this, click with the magic
wand on a container element (that you created previously) in the tree of elements.
If the new element is a frame or a dialog, which require no parent, you need to click
directly on the root node, the one called Simulation View. This is precisely the
case that Figure 3.4 illustrates.
Choosing a name for the new element
Each element needs a name for it. Ejs will propose one based on the type of element
that you are creating (see Figure 3.5), you can either accept it or choose a more
representative name according to the role of the element in the interface. Recall,
however, the naming conventions that we established in Subsection 2.3.5.
3.4. INTERFACE OF EASY JAVA SIMULATIONS FOR THE VIEW 87
Figure 3.4. Choosing the parent for the new element.
Figure 3.5. Choosing a name for the new element.
If necessary, choosing a position for the new element
This is only necessary when the parent is using the border layout policy, as we
explained in Subsection 3.1.1. In this case, a dialog such as the one shown in
Figure 3.6 will appear
2
oering one of the ve possible positions: up, down, left,
right, and center. Choose the one you want and click OK.
Figure 3.6. Choosing a position for the new element.
And this is all! The element is created, placed at the corresponding position,
and the tree of elements is updated to include the new element.
3.4.3 Modifying the tree of elements
Once we have created the tree of elements for our view, or even when we are still
building it, we may want to modify its structure. This can be necessary to correct any
possible mistake or to improve the initial conguration including new functionality.
2
This gure doesnt correspond to the previous one, since a frame doesnt need to choose a
position.
88 CHAPTER 3. BUILDING A VIEW
For this, each element in the tree has a popup menu that can be invoked by
right-clicking with the mouse on the element. Figure 3.7 shows the view of the
example of Section 3.6 with the popup menu for one of its elements. This menu can
vary a little bit depending on the precise element that we choose, but the image
shows a typical case.
3
Figure 3.7. Popup menu for a new element.
The rst entry in the menu is the one most frequently used. (Actually, it is so
frequently used, that Ejs provides a shortcut for it. If you double-click on an element
on the tree, this option is selected even when the popup menu is not shown.) This
option allows us to modify the properties of the element and will be described in
detail in the next section.
The second option allows us to change the name of the element, and the third
one, its parent. In both cases, a dialog window will appear to allow us to choose a
dierent name or parent, respectively.
In a second group, there appear the options that allow us to change the position
of the element inside its parent. A label tells us the current position of the element.
This position may have been chosen by ourselves (if the layout policy of the parent
is border) or be imposed by the parent according to the order of creation of its
children. In the rst case, to change the position we will need to use the option
called Change position. In the second case, this option will be disabled and we
will need to use the other two options to change the relative order of the element
with respect to its brothers. The tree of elements will always reect the actual
order.
There exist a nal group of options, cautiously separated from the others, that
3
Because of its special nature, the popup menu for the root of the tree contains only the Paste
option.
3.5. EDITING PROPERTIES 89
is used to cut, copy, paste, and remove the element. Be careful, Ejs will not ask for
conrmation if you choose any of these options! (And there is no Undo, either.)
A special option, only for frames
A special option, that only appears in menus for elements of type Frame, is the
one called Main Window. Perhaps you noticed that, although the icon for the
Frame class is , the icon that appears associated to the rst of the frames of a
tree looks slightly dierent, . This has a special meaning.
Figure 3.8. Detail of the
Main Window option.
When the simulation is run in form of an applet,
that is, inside an HTML page (see Chapter 4), one
of the windows of the view appears inside this page,
while all others will appear separately. We call this
window the main window. A second property of
this window is that, when the simulation runs as an
independent application, closing the main window
will end the simulation.
The icon identies this window and the option
Main Window of the menu for a frame element
(see Figure 3.8) will allow you to choose which of
the frames (if there are more than one) will be the
main window.
3.5 Editing properties
When we create new elements, they appear with default values for their properties.
As we said already, properties are internal values that determine how the elements
look and behave. We can modify these properties using the panel for the edition of
properties of each element. For this, we need to select the rst of the options of the
popup menu for the element, Properties, or double-click on the elements node in
the tree of elements. Figure 3.9 shows the panel of properties for an element of the
class Button.
3.5.1 Choosing constant values
The way to modify a property is, in principle, straightforward: you just need to click
on the corresponding entry eld and type the desired value for the property.
However, it is sometimes dicult to remember the correct format for some of
these values, specially if the property is one of the technical ones (such as color,
90 CHAPTER 3. BUILDING A VIEW
Figure 3.9. Panel of properties for an element of type Button.
layout or font, for instance). To help with this, input elds of the properties have a
button to its right that helps us choose the right value. (There exist a second button
which we will discuss in a minute.)
If the icon that appears on this button is , then there is no editor that facilitates
the task; but most likely you dont need it either, since this is a property that requires
just a numeric or text eld for which you can simply type the value you want.
If the icon on the button is, on the contrary, , then Ejs provides an editor
specialized in this property. We recommend you to use it. Figure 3.10 shows the
specialized editors for the layout, color and font properties, respectively, from left
to right. All of them work in a natural way.
Figure 3.10. Specialized editors for the layout, color and font properties.
Many of the elements, and particularly drawables, are interactive. This means
that (when enabled) their values, positions, sizes, etc. can be changed interactively.
In this case, interacting with the element (for instance, dragging it with the mouse),
changes their properties. This is particularly useful to easily position or size windows
and also to create drawings interactively.
3.5. EDITING PROPERTIES 91
3.5.2 Association with variables and use of methods of the model
As we said in Section 3.2, properties can also be set through their association with
variables of the model, with Java expressions that use them, or, in the case of action
properties, using Java sentences that involve variables and methods from the model.
These associations are the essence of the interactivity of the simulation.
This process is also easy to accomplish. You just need to type the variable or
the Java expression in the corresponding property eld.
To facilitate this task, though, there exists a second column of buttons, one for
each property, in the table of properties. These buttons display one of the two icons:
or .
If you click on a button with the icon , a dialog window will appear, listing
all the variables of the model that can be associated to the property that you are
editing. It is possible that not all variables of the model are listed, since, for instance,
a property of numeric type can not be associated to a variable of type String.
Choose among the oered variables the one you want and click Ok.
Figure 3.11. List of all possible
boolean variables.
Thus, for instance, if we click on this second
button for the property Enabled of the panel in
Figure 3.9, whose value needs a boolean, we will
obtain a list of all boolean variables of the model.
If our model only denes the boolean isVisible,
we will obtain the list of Figure 3.11.
Observe that, as this example shows, this list
can also include, besides the variables that our
model dene, some variables and methods prede-
ned by Ejs. These are displayed in a dierent
color. (In this concrete example, isPlaying is a boolean variable that is true if the
evolution of the simulation is playing and false if it is not. The variable isPaused
is the negation of isPlaying. Finally, isApplet() is a method that returns a true
boolean if the simulation runs as an applet, and false if it runs as an application.)
Any connection between a model variable and an elements property works right from
the start. With this we mean that the connection will of course work when the simula-
tion runs, but also under Ejs. You can appreciate that properties associated to model
variables use the values of the variables specied in the corresponding Value cells of
the table of variables. If you change any of these values, the view will readily reect
this change.
But the connection also works the other way round. If you interact with a view element
and change one of its connected properties, the value in the Value cell will be updated
too. This can be useful to set initial conditions of your simulation in an interactive
92 CHAPTER 3. BUILDING A VIEW
way.
There is only one exception for this rule. If the Value column for the variable aected
by this interaction contains an expression (instead of a constant value), Ejs will ask
you for conrmation before replacing the expression with the constant value obtained
from the interaction.
Finally, if the button on the second column exhibits the icon , this tells us that
the property is one of the so-called action properties. That is, that it can be used
to dene an action that will be invoked when the user interacts with the element in
a given way (which depends on the type of element and on the property chosen).
If we click on a button with this icon, a dialog will display all custom methods
dened by the model (see Subsection 2.7.1), together with some of the predened
methods dened by Ejs (Subsection 2.7.3) in dierent color, to help us choose one
of them. Thus, if the model denes the methods action1() and action2(), and
we click on the second button of the property Action of Figure 3.9, the result will
be like in Figure 3.12.
Figure 3.12. List of model methods for an action.
The action can consist in a simple call to any of the model or predened methods
or can include directly Java sentences that perform the action. It can even consist
of a combination of both. Clicking on the rst icon to the right of the input eld of
an action property brings in a simple editor specialized on edition of Java code that
will help us write our code more comfortably.
3.5.3 The color codes of the property elds
Property elds, that is, the text elds where you type in the values for the properties,
implement a simple color code.
3.5. EDITING PROPERTIES 93
Fields for properties that are not action properties are always displayed in white
background. When you edit them, however, their background turns yellow, so to
warn you that you are modifying them, but that the value has not yet been applied
to the property. Only when you hit return, thus accepting the value, gets the
background white again. For this reason, dont leave yellow backgrounds behind!
Actions properties are dierent. Since their values are only really used when
the simulation is generated, whatever you type in the corresponding eld is imme-
diately valid. For this reason, their background never turns yellow. However, since
(dierently to all other properties) the code you write for an action property can
span more than one line, whenever this happens, the background of the eld changes
color to a sort of dim green, to warn you that there are possibly more lines than
those you can see in the eld. You can therefore leave green backgrounds behind.
And we recommend that you always use the editor provided to view and modify the
corresponding code.
3.5.4 Special case: properties of type String
When we assign manually the value of a property, it is possible that there exist a
small ambiguity in the case of properties that require text values. Indeed, suppose
that we edit the Title property for a frame and write in it the value graph,
and suppose that we have dened a variable of String type in our model which is
called precisely graph. In this situation, what should Ejs do? Should it use the text
graph for the title of the frame, or should it use the value of the variable graph
for it?
Even if you think that the example is a bit forced, it sometimes happens. In
principle, Ejs will almost always do what we expect it to do, but if this is not the
case, we need to solve the problem either changing the name of the variable of the
model or using the following additional rules:
If we write the text between quotes (simple or double), we force the element
to use the text literally. In our example, we should write either graph or
graph.
If we write the text between per cent characters, %, we will force the element
to consider the text as the name of a variable. In our example, we would need
to write %graph%.
The use of these rules helps Ejs to completely solve the ambiguity. The specialized
editors make automatic use of these rules.
94 CHAPTER 3. BUILDING A VIEW
3.6 Learning more about view elements
Well, this is actually all you need to know, in general, about building views with Easy
Java Simulations! Of course, you will need to learn more about the dierent types
of elements that exist and how they can be used, together with the possible values
of their properties, to achieve several visualizations and interactive capabilities. But
this is learned in a more eective and nicer way through examples.
For this reason, we end here the general description and refer to the examples
distributed with Ejs to see practical cases of use. Recall also that on the Web server
of Ejs you will nd a set of HTML pages describing all the elements that Ejs oers.
Do not hesitate to explore these pages on your own to learn more about a given type
of element.
We end this chapter with a concrete example of use that also has interest in
itself. Although, usually, the model of the simulation contains the greatest part of
its dynamic information, the view we build with Ejs can have its own life by itself.
The degree of utility of it will depend on the capabilities of the graphical elements
that we use to build it.
We will illustrate this life of the view by constructing a simple function plotter
using an element called AnalyticCurve as the main component of the view. This
plotter will visualize the graph of a function f(x) which depends on three parameters.
To reinforce all that we explained in this chapter, we will guide you through all the
process.
Main window
Lets start with an empty simulation. For this, click the New icon, , in Ejs
taskbar; this will delete any previous simulation.
Now, choose the panel for the View and create an element of type Frame.
For this, click on the rst icon of the subpanel for containers, , and click with the
magic wand the root node of the tree of elements, the one called Simulation View.
Accept for the new element the proposed name Frame. The result will look as in
Figure 3.13.
Now edit the properties of the frame to change its title to Function plotter.
The panel of properties will look as in Figure 3.14.
Notice that, as we said in Subsection 3.5.3, when you modify a eld, it takes a yellow
background (except for action properties). Dont forget to hit the return key of your
keyboard to accept the value, so that the background looks white again. Only then
will the change really aect the elements property.
3.6. LEARNING MORE ABOUT VIEW ELEMENTS 95
Figure 3.13. Initial tree of elements and the non-edited frame.
For the gures of this chapter, though, we have left the elds we edited with the yellow
background, so that you can easily distinguish which elds have been modied.
Figure 3.14. Panel of properties for the main window.
In this new frame, which has by default a border layout, we will create two
children. The one at the center will be a plotting panel and the one in the Down
position will hold the controls for the parameters of the function.
Plotting panel
Select the icon for the type PlottingPanel, , and click with the magic wand on
our frame. Accept the proposed name and place the new panel on its parents center.
A big panel with axes will be created and will occupy the interior of the frame. Edit
the properties of the panel to change its Title to Graph of the function, its
Title X to x, and its Title Y to f(x).
96 CHAPTER 3. BUILDING A VIEW
Now, from the subpanel of drawable elements, select the tab header labeled as
Bodies. From the icons in the corresponding subpanel, select the one for the type
AnalyticCurve, and create an element of this type as child of the plotting panel
we created above. The name suggested by Ejs is acceptable.
The element AnalyticCurve creates the graph of a curve in space (that is a set of
points (x,y,z)) from the analytic formula provided to compute these points. In this
sense, it is one of the elements oered by Ejs that incorporates more computational
power independently of the model. For more information about the element Analyt-
icCurve consult its reference page.
Edit the properties of this new element as shown in Figure 3.15. With this we
are asking the element to display a blue colored graph made of 50 points with
coordinates (x,%Fx%), where these expressions for the X and Y coordinates are
interpreted as functions of the Variable x which varies in the interval from 0 to
2*. This nally results in the graph of the function of variable x, given by the
expression contained in the text variable Fx.
Figure 3.15. Panel of properties for the analytic curve.
The tree of elements for our simulation will reect the changes and will now
look as Figure 3.16 shows. You will notice that the plotting panel now displays a
horizontal blue line. This is the graph of the function we are plotting. The reason
that it is just a horizontal line is that we havent yet dened the text variable Fx.
Control panel
In order to dene this variable, as well as other parameters that may help dening
the function, we will create a panel that will hold several controls. In the rst place,
select the Panel icon, , in the panel of containers, and click with the magic
wand on Frame to create an element of type Panel as second child of it. The name
3.6. LEARNING MORE ABOUT VIEW ELEMENTS 97
Figure 3.16. Tree of elements (under construction) and panel displaying the graph.
suggested by Ejs, Panel, is acceptable. Place the panel in the Down position of
the frame. We wont need to edit the properties of this element.
Notice that, although the panel appears in the tree of elements, it is not visible
in the frame itself. This is because the panel is still empty, and it therefore doesnt
claim any screen space from its parent. As soon as we add children that do claim
for space, the situation will change.
Figure 3.17. Tree of elements
under construction.
The two children that we will add to the panel
will be again elements of type Panel. Since this
icon is probably still selected, create two new ele-
ments of this type as children of Panel with names
PanelFx and PanelParameters. Place them in the
positions Up and Center, respectively.
Even when the frame still looks the same, the
tree of elements should look like in Figure 3.17.
We will only need to modify the layout property
of the element PanelParameters so that it takes
the form of a grid with 0 rows and 1 column (that is, a column as long as needed).
For this type grid:0,1 in the Layout text eld of the panel of properties for
PanelParameters, or use the specialized editor for layouts by clicking the auxiliary
edition button, , for this property.
Now, create a label, , on the left side of the panel PanelFx (the proposed name
will do) and edit its Text property typing f(x)= in the corresponding eld. In the
center of this panel, create a text eld, , called FieldFx and edit its properties as
in Figure 3.18. With this we are instructing the text eld to associate whatever we
98 CHAPTER 3. BUILDING A VIEW
write on it with the variable Fx. We also give an initial value to this variable using
the property called Value, typing in it the function we want to visualize, using
the correct Java syntax: a*Math.sin(b*x+c).
Figure 3.18. Properties for FieldFx.
Observe that the function we are suggesting (of course, you can use any other one)
contains three variables a, b and c, that have not been dened (x in the expression
refers to the independent variable with respect to which the graph is built). We will
need to give non-zero values to these parameters so that the curve is interesting.
We will do this using the PanelParameters panel. Choose now the element of
type Slider, , and create three such sliders in this panel with names SliderA,
SliderB and SliderC. Since the layout of the parent places the elements in form
of a column, you will not be prompted to choose the position for the new elements.
This takes us to the nal structure of the tree of elements for our view, which you
can see in the left image of Figure 3.19.
We will still need to customize the sliders, but since the creation of new elements
is limiting the available space for the original plot (and the customization we foresee
for the sliders will make these even bigger), we will resize the main window. For
this, edit again the properties for Frame and change its size to 300,500. The nal
result should look as in the right-hand side image of Figure 3.19.
To nish the example, edit rst the properties of SliderA as in Figure 3.20.
The most important fact of this customization is that the slider will allow us to
modify the variable a in a range from 0.0 to 5.0, giving to a an initial value of
1.0. (The value a=0.00 for the property Format doesnt assign to a any value, it
just indicates how the value of a should be displayed; in this case, with two decimal
gures.)
Finally, edit the properties of SliderB exactly as those above but changing a by
b, and those of SliderC as shown in Figure 3.21.
Using the plotter
The example is now complete. (Dont forget to save it to disk!). Now, if you run it,
the graph displayed in the upper panel will correspond to the sine function. Play
3.6. LEARNING MORE ABOUT VIEW ELEMENTS 99
Figure 3.19. Final tree of elements (left) and frame still under construction.
with the sliders for a, b, and c to see the eect of each of the parameters on the
graph of the curve. You can also introduce dierent expressions in the text eld for
the function to plot (respecting the correct Java syntax) which can or can not use
the parameters. See Figure 3.22.
We would like to emphasize that this example shows how the view can have a
life on its own, independently of the model. In our example, in fact, we created
no model at all, and all the variables have been autonomously created by the view.
However, if you now create the variables a, b, and c in the table of variables of
the model and modify them in the body of it, the variables of the view will always
Figure 3.20. Properties for SliderA.
100 CHAPTER 3. BUILDING A VIEW
Figure 3.21. Properties for SliderC.
use the corresponding values, thus automatically establishing a connection between
them thanks to their common name.
A corollary of this is that we can create simulations in which the view denes
and uses variables that dont need to have been declared by the model. However,
these variables are usually of auxiliary nature; any really interesting behavior will
undoubtedly be based in the denition and modication of variables in the model.
Exercises
The subdirectory examples/Manual/View of your Simulations directory con-
tains the complete example of this chapter under the name FunctionPlotter.xml.
Exercise 3.1. Create a simple model for the example of Section 3.6 that denes
the variables a, b, and c, and such that it gives them an interesting use. For instance,
one in which the evolution consists in increasing 20 times per second the variable c
in, say, 0.1 units. The result must be a traveling wave that moves to the left.
Exercise 3.2. If you look again, in Figure 3.15, at the table of properties of
the element AnalyticCurve, you will observe that you can provide an analytic
expression for the three coordinates X, Y, and Z. This means that you can easily
create a plotter for parametric curves. That is, for curves in the plane of the form
(x(t), y(t)) (or of the form (x(t), y(t), z(t)) for curves in space).
Create a plotter for planar (or spatial, if you prefer) parametric curves starting
from the example in Section 3.6.
Exercise 3.3. If you feel inclined to work in three dimensions, create a plotter for
functions of two variables f(x, y) using the element AnalyticSurface, . (You will
need to use DrawingPanel3D instead of the two-dimensional PlottingPanel.)
Exercise 3.4. If you still feel inclined to it, create a plotter for parametric surfaces
(x(u, v), y(u, v), z(u, v)) in general, and use it to display dierent surfaces such as a
3.6. LEARNING MORE ABOUT VIEW ELEMENTS 101
Figure 3.22. Graphs of two functions using our plotter.
sphere, a cylinder, a hyperbolic paraboloid, a Mobius band, etc.
Exercise 3.5. Create a model for the simulations of the two previous exercises
that allows you to animate the resulting graphs to simulate waves in two and three
dimensions, or dynamic changes in the surfaces.
You will nd the solution to some of these exercises in the directory cited above.
CHAPTER 4
Using the simulation
c 2005 by Francisco Esquembre, September 2005
As soon as you create your own simulations, you will most likely be interested
in using them in your lectures or sharing them with your colleagues. You may even
want to publish them on the Internet! This chapter will teach you how to do this.
4.1 Using your simulations
Simulations created with Easy Java Simulations can be run in three dierent forms.
The rst form is using Ejs itself, in a way similar to what we did in Chapter 1.
The second form consists in executing the simulation as an applet, using a Web
browser. The third form consists in running the simulation as an independent Java
application.
The rst option has an important pedagogical advantage: the user can see how
the simulation was created, learning from the knowledge that you used when building
the simulation. This oers, in our opinion, a great added value. But we must admit
that it also has a small inconvenience: the user must have Ejs installed in her
computer and need to know how to use it, at least in a basic way.
Even when we may agree that Ejs is a wonderful tool
1
which, furthermore, is free
for distribution, you, most likely, dont want that all your users need to install it and
1
We, proud authors, do think so!
103
104 CHAPTER 4. USING THE SIMULATION
learn its use just to be able to run a simulation. Fortunately, simulations created with
Ejs are, once generated, independent from it. Thus, when this situation appears,
we recommend to run the simulation in form of Java applet.
A Java applet is a special type of application that has been designed to be run
inside a Web browser. The browser loads an HTML le (HTML stands for Hyper
Text Markup Language) which indicates the browser that it must run the required
applet inside its own window. This HTML le and the corresponding applet can be
located on your hard disk or in an Internet location and be served to you through
the network by a so-called Web server, a computer that runs this special service.
A second reason for this recommendation is that the HTML pages that Ejs
creates for the applet can be modied so that to complete the narrative that you
included in the introduction for the simulation. This allows you to create a complete
set of pedagogical units that can be used for your teaching duties. Finally, it is
also possible to include in this narrative controls of a simple script language called
JavaScript that integrate the text with the control of the simulation in a very natural
way.
2
The third form of execution of simulations, as independent Java applications,
is also possible without installing Ejs. The user only needs to have a Java Virtual
Machine (such as that provided by the Java Runtime Environment) installed in her
computer. Simulations running as applications can be installed on the hard disk,
or can also be served through the network by a Web server using Java Web Start
technology. We describe this technology further below.
An important reason to use this third form is when you want to run (independently of
Ejs) a simulation that saves data to the hard disk. As we explained in Subsection 2.7.3,
simulations created with Ejs can, if the author decided to oer this possibility, read
data from the hard disk or from the Web, independently of the form in which they run.
However, to rst create this data, it is necessary to be able to write on disk, which, for
security reasons included in Web browsers, is only possible when you run the simulation
from within Ejs or as an independent application. (In this second case, the applications
must be installed in your hard disk. Java Web Start includes a security system similar
to that of applets.)
Distribution of a simulation within Ejs
Distributing a simulation created with Ejs for other people to use it with Ejs is
immediate: you just need to provide your user with the simulation le (the one with
2
Although it is out of the scope of this manual the complete description of the format of HTML
les and of JavaScript, we will provide a basic introduction which is enough to illustrate their use
with Ejs. You can surely nd appropriated books on these topics in your usual technical bookstore.
4.2. FILES GENERATED FOR A SIMULATION 105
extension .xml) together with any auxiliary les, such as images or data, that the
simulation may need.
Hence, for instance, for the simulation of Chapter 1 (which uses no additional
data le), youll only need to provide the le called Spring.xml. Your user will
need to know how to start Ejs, load this le, and work with it, similarly to what
you did in that chapter.
The rest of this chapter is devoted to explain how to run the simulations in
any of the other two forms, as well as to teach you how to correctly distribute the
simulations created with Ejs independently from it.
Copyright and disclaimer
This is a good moment to remind you of the copyright restrictions about Easy Java
Simulations and the simulations created with it. Good news! There are very minor
restrictions. Here is a copy of the conditions of use of Ejs.
Easy Java Simulations is the exclusive copyright of its author, Francisco Esquembre,
who distributes it under a GNU GPL license. Examples of simulations included with
Ejs are copyright of their authors.
Easy Java Simulations and its JAR library les can be copied and distributed without
limit and without previous permission, provided this is done for non-commercial reasons.
In any case, the reference to the author that appears in the program must always be
preserved.
Authors can distribute any simulation that they create using Easy Java Simulations,
provided a reference to this fact is included, together with a link to the ocial Web page
for Easy Java Simulations, http://fem.um.es/Ejs. It is not necessary to include this
in all pages with a simulation on it of an educational unit; including a reference for the
whole set in a clearly visible place will suce.
Any publication that results from the use of Easy Java Simulations must refer to the
ocial Web server for Ejs, http://fem.um.es/Ejs.
Finally, a short disclaimer. Although Ejs has gone through a long sequence of tests,
Easy Java Simulations is provided as is. That is, we refuse any responsibility for
any problem or damage caused by the use of the software.
4.2 Files generated for a simulation
We need to describe briey what les are created when we run a simulation with
Ejs, right before the simulation actually appears on the computer screen. We will
illustrate the process using the example of Chapter 1.
106 CHAPTER 4. USING THE SIMULATION
Recall that the name of that example was Spring.xml. After running the
example you will nd the following les in your Simulations directory:
Spring.java and SpringApplet.java These are the les that contain the Java
code for the simulation and its applet. Recall that Ejs is, after all, a code
generator: it collects all the information that you provide to it in its dierent
panels and generates the necessary Java code.
There is a long way from the information you provide to the nal result, but Ejs
takes care of everything automatically. The Java code contained in these les
unveils some of our secrets and you can inspect it if you want. However, only
a Java programmer with particular needs would be interested in modifying
the code directly. You can therefore, after all, safely instruct Ejs to delete
automatically these les after using them.
Actually, it is very likely that you dont nd these les in your Simulations directory, to
begin with. This is because Ejs is congured by default to delete them after generating
the simulation. We mention them here because they are important to understand how
Ejs works. See Subsection 4.3 to learn how to congure Ejs to not to delete them.
spring.jar This is the nal le produced by the Java compiler when it processes
the previous les. Well. . . , not quite. Compilation can produce a lot of small
les that Ejs groups on a single le that it then compresses to facilitate the
distribution. This le is, for our example, precisely spring.jar.
This le is a (Java) self-executable le. Thus, if your system has the Java
Runtime Environment installed, you can, most likely, run the simulation by
double-clicking on the JAR le. (Read however, the distribution notes of
Section 4.6.)
Spring.html This is the main HTML le generated by Ejs in order to run the
simulation in form of a Java applet.
3
We say that this is the main HTML le
because, depending on the conguration options of Ejs (see Subsection 4.3)
and on the number of pages of introduction that we wrote for the simulation,
Ejs generates a set of more or less HTML pages that all start with the name
Spring. We will describe in more detail the contents of this main HTML le
in Section 4.4.
Spring.bat This is, nally, an auxiliary le that can be used to run the simulation
as an application, if double-clicking the JAR le fails. It will be discussed in
detail in Section 4.5.
3
It is possible that Ejs is congured not to generate HTML les. Although it is not by default.
See Subsection 4.3.
4.3. EJS CONFIGURATION OPTIONS 107
You will also nd in your working directory the library subdirectory, other di-
rectories with examples, and, probably, also some other les which resulted from
the previous execution of other simulations. The library subdirectory contains
Java libraries that are necessary for the execution of the simulation and they will
need to be distributed along with the les for the simulation itself, as we will see in
Section 4.6.
4.3 Ejs conguration options
The behavior of Ejs can be modied a little bit using the conguration panel dis-
played in Figure 4.1. Because some of the options aect the les that Ejs creates
along with the simulation, we describe all these options here.
Figure 4.1. Ejs conguration options.
We access this panel by clicking on the icon in Ejs taskbar. The options
are grouped in blocks and their values are saved at the end of every session. The
rst block allows us to congure the initial aspect of Ejs. The second block helps
us determine which les are generated for the distribution of the simulation from a
Web server. The nal block concerns the creation of other generated les for the
simulation.
108 CHAPTER 4. USING THE SIMULATION
Options which aect the appearance of Ejs
The rst option in the rst block lets us to choose the location in which Ejs appears
at the beginning of a session. The options are the center of the screen, the upper-left
corner of it, or the current position. This last option allows us to select any location
on the screen.
The second option lets us choose the default font for the code editors in Ejs.
The third option allows us to select a predened le as basis for future sim-
ulations. This can be useful if, for instance, all your simulations happen to have
a similar basic structure for the view. In this case, you can create this structure
beforehand, save it to a le, and indicate the name of this le in this conguration
eld. This way, every time you click on the New icon of Ejss taskbar, Ejs will
remove the current simulation and will automatically load this le. This feature can
be of special interest to facilitate your students the creation of standard views.
A fourth option in the rst block tells Ejs whether it should show or hide the
so-called hidden pages of the model. See Section 2.2 for more details about what
this means.
The nal option in this rst block enables Ejs to connect to a special type of
network server that can be used to exchange simulation les among users. This
is still an experimental development. But, typically, this will enable a new icon
in Ejs taskbar that you can click to connect to the server specied in the corre-
sponding URL eld. We will provide more details about this in Ejs home page,
http://fem.um.es/Ejs, when it is ready for general use.
Options for les for Web-based distribution of simulations
As mentioned already, Ejs creates a set of HTML pages, all starting with the name
of the simulation, with the purpose of including in them all the information provided
by you in the Introduction panel, together with an extra page that embeds the
simulation itself in form of a Java applet. It also creates, nally, a master page that
organizes the structure of all other pages and serves as entry point for the set.
The rst option in this block allows you to choose the appearance of this master
HTML page: either using frames with the table of contents on the left, similarly but
with the table of contents located at the top, everything in one single page (which
we only recommend if the introduction is really small), or even not to create HTML
pages at all. This last possibility can help you keep your Simulations directory
clean if you plan to use your simulations always from within Ejs, or run them as
applications.
The option labeled HTML page <body refers to the possibility of adding a
parameter of your choice to the <body> tag of all HTML pages generated by Ejs.
4.4. RUNNING THE SIMULATION AS AN APPLET 109
This can be useful, for instance, to let you choose your favorite background color for
the pages, or to include a background image in them.
A third option in this same block lets you choose whether you want Ejs to
generate a JNLP le for distribution using Java Web Start. In this case, youll need
to provide the URL from which you will be serving the JNLP le. See Section 4.6
for more details.
Finally, there is an option in this block that allows you to create a separate
HTML le for use with eMersion. eMersion (see http://eMersion.epfl.ch) is
a collaborative tool created at the EPFL in Lausanne, Switzerland. Although this
is still an experimental development, Ejs generates eMersion-enabled simulations.
The use of Ejs with eMersion will be described in a separate document, once it is
ready for general use.
Options for the creation of other generated les
Finally, we nd a block with three options. The rst option asks us whether or not
we want Ejs to generate an execution BAT le for running the simulation from a
system prompt. Typically, you will uncheck this option if running under Windows
and Mac OSX operating systems, and will leave this checked for Linux (which are
usually not congured by default to run JAR les by double-clicking on them).
The second option in this block allows you to instruct Ejs to automatically delete
the Java les that it creates when generating the simulation, after processing them.
This can help you keep your Simulations directory clean.
The nal option lets you tell Ejs to generate all the les for a simulation in a
subdirectory of the Simulations directory. This option can help you keep your
Simulations directory organized and clean, but has a small inconvenience. Ejs
cant guarantee that all the data les that your simulation needs are copied to this
subdirectory. For this reason, if you check this option, youll need to make sure by
yourself that all data (specially image) les are present in this subdirectory, copying
them by yourself if necessary.
4.4 Running the simulation as an applet
As we said above, one of the possible ways to run a simulation created with Ejs,
independently of it, is through the corresponding HTML page. When a simulation
is successfully generated, Ejs creates (except if congured otherwise) a set of HTML
pages for it. One of these pages, the one we called master HTML page, will be
named exactly as the simulation, if only it will have the extension .html.
110 CHAPTER 4. USING THE SIMULATION
You can run the simulation by simply loading this master HTML page in your
favorite Web browser. We need to make an important remark, though. Both Ejs
and the simulations it generates use Java components that require version 1.4 or
later of Java. (Current release, at the time of this writing, is 1.5.0 04.) For this
reason, your Web browser will need to support this version in order to successfully
run the simulations.
Unfortunately, even when Java is a well established standard, dierent com-
mercial interests of the software companies involved, caused that, nowadays, some
browsers only support, by default, versions of Java that we could call prehistorical.
The good news is that updating your browser to more recent versions is not only
easy, but also free.
All you need to do is to download an updated version of the so-called Java
plug-in and install it. If you followed the installation instructions of Section 1.2,
then your browser has most likely already been updated. If, on the contrary, your
browser doesnt visualize properly the simulations generated by Ejs, please refer
to the installation instructions for Ejs, which you will nd in the Web server for
Ejs. (If you got Easy Java Simulations from a CD ROM, please look there for this
information, too.) You can also nd the necessary software in the Web server of Sun
Microsystems, http://java.sun.com. The recommended Java version is 1.5.0 04
or later.
4.4.1 The content of the HTML les
Ejs generates an HTML le for each of the pages of the introduction, which contain
basically what you wrote in them. Ejs creates also a master page that organizes
all other pages by using frames, one of which displays a table of contents. Finally,
Ejs generates an HTML page that includes the simulation in form of Java applet.
The name of this page is that of the simulation followed by the word Simulation
and by the extension .html. Thus, for instance, the le created for the example of
Chapter 1 is called SpringSimulation.html. We now describe the contents of this
page.
4
The le SpringSimulation.xml has three dierent parts, that we list sepa-
rately. The result of loading this le on a Web browser is shown in Figure 4.2.
The rst part of the le consists of a simple header, necessary in all HTML pages:
<html>
<head>
<title> Home page for Spring</title>
4
In case you congured Ejs to generate a single HTML page, the content of this le will appear
inside that page.
4.4. RUNNING THE SIMULATION AS AN APPLET 111
Figure 4.2. HTML page with the simulation.
</head>
<body bgcolor=#C8DFD0>
This header declares the le as an HTML page, gives it a title, and opens the section
<body> of the page, where the real content is. You will recognize in this header the
name of the simulation in the <title> tag, and the value of the <body> tag indicated
in Ejs conguration panel.
The second is the most important part of the page, since, after a short introduc-
tory message (which you can remove, if you wish):
The simulations view should appear right under this line.<br>
we nd the <applet> tag, used to embed the simulation in the HTML page:
<applet code="spring.SpringApplet.class"
codebase="." archive="_library/ejsBasic.jar,spring.jar"
name="Spring" id="Spring"
width="315" height="248">
</applet>
112 CHAPTER 4. USING THE SIMULATION
This instruction tells the browser to load the applet called SpringApplet, which Ejs
generated for our simulation. The tag also tells the browser to display the simulation
with the size it had in our view. In this case, 315 pixels wide and 248 pixels high.
Please pay attention to the second line of the <applet> tag above. The parameter
called archive lists the les that the applet will need to run correctly. In this
case, these are the JAR les generated for the simulation, spring.jar and the basic
library of Ejs, ejsBasic.jar. Their location is indicated relatively starting from the
directory indicated by the parameter codebase which, in this case, is ., that is,
the same directory where the HTML page is.
For this reason, the library directory must always be present in the Simulations
directory. However, you can easily modify, if you want, any of these parameters,
codebase or archive, in order to place your JAR les in any other location.
Pay attention too, nally, to the third line of the <applet> tag. This line provides
a name for the simulation inside the HTML page through the use of the parameters
name and id,
5
which we will use in the next paragraph.
4.4.2 Control of the simulation using JavaScript
The third part of the content of the page is made of the following lines:
<!--- Finally the JavaScript buttons --->
<br><hr width="100%" size="2"><br>
<p>You can control it using JavaScript. For example, using buttons:</p>
<p>
<input type="BUTTON" value="Play" onclick="document.Spring._play();";>
<input type="BUTTON" value="Pause" onclick="document.Spring._pause();";>
<input type="BUTTON" value="Reset" onclick="document.Spring._reset();";>
<input type="BUTTON" value="Step" onclick="document.Spring._step();";>
</p><p>
<input type="BUTTON" value="Slow" onclick="document.Spring._setFPS(1);";>
<input type="BUTTON" value="Fast" onclick="document.Spring._setFPS(10);";>
<input type="BUTTON" value="Faster"
onclick="document.Spring._setFPS(1000);";>
</p>
</body>
</html>
in which you will observe that the name of the simulation appears several times,
exactly as indicated by the parameters name and id above.
5
We need both parameters for compatibility reasons with the two main browsers.
4.4. RUNNING THE SIMULATION AS AN APPLET 113
The lines with the </body> and </html> tags simply close the page. The most
interesting lines are those with the <input> tag, that show how we can dene
JavaScript buttons that interact with the simulation.
JavaScript is a simple script language supported by most Web browsers that
allows a basic level of programming inside an HTML page. Even when we do not
describe JavaScript in detail here, we will show how to use it to control the simulation
in an additional way to the use of its user interface.
JavaScript can access the simulations created with Ejs to:
Invoke any of the predened methods of Ejs.
Invoke any of the custom public methods that we may have dened in the
model.
Set or read the value of any of the variables of the model.
JavaScript control using buttons
The procedure is always similar to the one shown above. We rst need to include
an entry button using the <input> tag:
<input type="BUTTON" value="Play"
onclick="document.Spring._play();";>
where the value of the parameter value indicates the text that will be displayed by
the button in the page (in our case, Play), and the value of the parameter onclick,
the method that must be invoked . In this case, the method is the predened method
play(). The prex document.Spring must be included exactly as shown, since it
identies the object (Spring) in this page (document) that denes the method. The
result is that clicking the button labeled Play of Figure 4.2 will play the simulation.
Thus, for instance, if we had a public method called myMethod(), dened in the
panel of custom methods of Ejs for the model of this simulation, we could include
a JavaScript button that will invoke it, using the following <input> tag (notice the
inclusion of the word _model):
<input type="BUTTON" value="Invoke my method"
onclick="document.Spring._model.myMethod();";>
JavaScript control using hyperlinks
An alternative way of using JavaScript is through the HTML tag for hyperlinks,
<a>. The same example as above would now read as follows:
114 CHAPTER 4. USING THE SIMULATION
To invoke my method,
<a href="JavaScript:document.Spring._model.myMethod();">
click here
</a>
Methods with parameters
If the method that you want to invoke accepts parameters (such as setDelay(int
delay) or readState(String filename), for instance) simply include these pa-
rameters between the parentheses of the methods invocation. In the particular case
that the parameter is a text, you will need to delimit it using simple quotes, as in:
<input type="BUTTON" value="Read State"
onclick="document.Spring._readState(url:data.dat);";>
This example requires that we previously create the le data.dat (invoking the
method saveState("data.dat")) which must be located in the same directory of
the hard disk or Web server from which the HTML le for the simulation has been
loaded.
Warning: The example may not work with some congurations when reading the
simulation from the hard disk, depending on how strict the security policy of your Web
browser is. Reading data from a Web server should cause no problems, though.
A particularly interesting method is setVariables(String command), that can
be used to set the value of one or more variables of the simulation. Thus, to set the
initial conditions x = 0.5 and vx = 0 for the spring, we would use the instruction:
<input type="BUTTON" value="Initial conditions"
onclick="document.Spring._setVariables(x=0.5; vx=0;);";>
Of course, the model must dene the corresponding variables. Notice how the indi-
viduals instructions are separated by semicolons.
4.4.3 Passing parameters to the applet
Every applet has a built-in way of reading parameters from the <applet> tag. For
this, you need to give the parameter a name and a value and include a <param> line
between the lines which contain the <applet> and </applet> keyword.
For instance, suppose we want to pass our simulation the parameter called
MyParameter with the value 10. The corresponding applet tag for the Spring
simulation would be:
4.5. RUNNING THE SIMULATION AS AN APPLICATION 115
<applet code="spring.SpringApplet.class"
codebase="." archive="_library/ejsBasic.jar,spring.jar"
name="Spring" id="Spring"
width="315" height="248">
<param name="MyParameter" value="10">
</applet>
Note the inverted commas that surround the parameters name and value.
To get the value of this parameter in the simulation, youll need to invoke, in any
suitable part of it, the predened method String _getParameter(String name)
(see Subsection 2.7.3). It is important to notice that this method returns a String.
You should take care of properly extracting the information, if this is a numeric
value, from the returned string. Notice also that, if the parameter is not dened,
the _getParameter() method returns a null string.
For the example above, a correct (and safe) way of processing a parameter would
be as follows:
double value = 0.0; // default value for the variable
String parameter = _getParameter ("MyParameter");
if (parameter!=null) value = Double.valueOf (parameter);
Finally, note that you can dene as many parameters and include as many
<param> lines in the <applet> tag as you need.
4.4.4 Writing your own HTML code
Once we have seen the basic content that your HTML needs in order to include the
simulation as an applet, and the format of the possible JavaScript commands to
control it, you can modify your HTML page in any way you nd convenient.
In particular, if you know how to write HTML code or you have an specialized
editor, you can enrich your Web pages for the simulation with new narrative or with
detailed instructions of use of the simulation.
4.5 Running the simulation as an application
The third of the forms in which you can run a simulation is, as we said in the in-
troduction for this chapter, as an independent Java application. For this, however,
your computer must have a Java Virtual Machine installed. If you followed the
installation instructions of Chapter 1, then there is one already installed in your
116 CHAPTER 4. USING THE SIMULATION
computer. If you didnt, please read the installation instructions for Ejs (see Sec-
tion 1.2) or get a Java Virtual Machine from the Web server of Sun Microsystems,
http://java.sun.com. The recommended version is, again, 1.5.0 04 or later.
The le you need to run the simulation as an application is Spring.bat. If we
inspect its contents,
6
we nd the following lines:
"C:\Program files\Java\jdk1.5.0_04\jre\bin\java" -jar itt.jar
This single line calls the run-time engine of Java (which in our system is in the
directory C:\Program les\Java\jdk1.5.0 04\jre\bin) telling it to run the sim-
ulation contained in the self-executable JAR le spring.jar.
Recall that the le is self-executable, but that it requires the library subdirectory to
be present in the same directory as spring.jar. This dependence is specied in the
so-called manifest le inside the spring.jar le. Advanced programmers can edit this
manifest to change the location of the library directory.
If you execute the le Spring.bat in the standard way for your operating system,
a window will appear displaying the view of the simulation.
4.5.1 Running the simulation using Launcher
Launcher and LaunchBuilder are two tools, created by Doug Brown and included
in the Open Source Physics library distributed with Ejs, that can be used to organize
a set of self-executable JAR les, and to provide an end-user with a single window
from where to run them.
We dont describe any of these tools in detail here (interested readers can read the
OSP Guide consult http://www.opensourcephysics.org) since, actually, they are
very easy to use. But we need to mention that Easy Java Simulations includes both
tools to help you organize the simulations you create with it. This is specially useful
if you want to distribute a number of simulations in a single directory. These tools
can help you provide a single, documented, and easy to use, entry point to all of
them.
For this, once you have generated the simulation, or simulations, you want, start
LaunchBuilder using the button provided by Ejs console or running one of the
script les LaunchBuilder.bat (for Windows) or LaunchBuilder.sh (for Mac OS
X and Linux). This creates automatically in your Simulations directory two les
called Launcher .bat and Launcher .osp which can be used to organize your
simulation JAR les.
6
We illustrate here only the le which corresponds to Windows operating system. The les for
other operating systems are equally simple.
4.6. DISTRIBUTION OF SIMULATIONS 117
Actually, after creating the les, LaunchBuilder appears on the screen to help
you customize this organization. (Again, the use of LaunchBuilder is rather nat-
ural, but you can refer to the OSP Guide for more information.) See Figure 4.3.
Figure 4.3. LaunchBuilder interface for the simulations of Chapter 1.
Once the edition is nished, you can run your simulations from Launcher by
double clicking the Launcher .jar le that has been now created in the Simula-
tions directory. The interface for Launcher is displayed in Figure 4.4.
Figure 4.4. The nal Launcher interface for the same simulations.
The Launcher .jar and the Launcher .osp les can be distributed together
with the simulations (see below) to help your end users run the simulations.
4.6 Distribution of simulations
As we have said several times, simulations created with Ejs are independent of it, if
only they need some libraries that include the graphic elements and other required
118 CHAPTER 4. USING THE SIMULATION
Java classes. These libraries are not part of the standard Java distribution, because
they have been specially created for Ejs to simplify the construction of simulations
and to help add specic functionality without much user eort.
Because of this, when you distribute your simulations, you need to remember to
include these libraries in the distribution package. This, fortunately, is very easy
to do. To distribute any simulation created with Ejs, you just need to provide the
les generated by Ejs for the simulation, as we saw in Section 4.2, together with the
library directory (with all its contents). Also, if you designed your simulation to
use additional les (such as GIF images, sound, or other data les), youll need to
provide these too.
Simulations created with Ejs can be distributed using any of the following ways:
From a Web server Youll need to copy the JAR, HTML, and auxiliary les for
the simulation in a directory of your server. Copy also the library directory
into the same directory as your simulation on the Web server.
In a CD-ROM This procedure is similar to the previous one. Just copy the JAR,
HTML, and auxiliary les, and the library directory to the CD.
As mentioned above, you can also include properly congured copies of the
Launcher .jar and Launcher .osp les, so that your users can use them
to run the simulations as applications.
Using Java Web Start This is a technology created by Sun to help deliver Java
applications from a Web server. The programs are downloaded from a server
at a single mouse click, and they install automatically and run as independent
applications.
Easy Java Simulations is prepared to help you deliver your simulations using
this technology. More precisely, Ejs can automatically generate a Java Web
Start JNLP le for your simulation. For this, in Ejs conguration options
(see Subsection 4.3) click on the Create JNLP le for Java Web Start check
box and type in the le below it the URL of the directory (only the directory!)
from which you will be serving this JNLP le. Now, when you generate the
simulation, a new le with the name of the simulation, but with the extension
jnlp, will be created. Copy this le along with the other les generated for
the simulation to the directory of the Web server you specied.
Finally, your server will need to report, for any le with the extension jnlp, a
MIME type of application/x-java-jnlp-file. Not all servers are cong-
ured to do this by default. The way to do this depends on your browser, but,
for instance, on the Apache server you just need to stop the server, edit the
conf/mime.types le to add a line like the following:
application/x-java-jnlp-file JNLP
4.6. DISTRIBUTION OF SIMULATIONS 119
and re-start the server again.
If you distribute more than one simulation on a CD or from the same Web server, you
can install a single copy of the library directory, as long as all the execution les for
your simulations correctly point to that directory. This can be achieved by editing the
<applet> tags (for applets) or the manifest les of the JAR les (for applications) in
a convenient way. However, we recommend you to take the easy way out and just copy
all the simulations in the same directory.
Finally, dont forget to tell your users to install a Java Virtual Machine, or the
necessary Java plug-in for the Web browser. The recommended version is 1.5.0 04
or later.
Exercises
Exercise 4.1. If you have access to a Web server, place one of the simulations we
created on the previous chapters in it. Check that the simulation can be executed
using a Web browser (with the corresponding plug-in).
Exercise 4.2. Modify the HTML for the simulation you published in this Web
server, introducing in it some JavaScript controls, using both buttons and hyperlinks.
Exercise 4.3. Create a complete didactic unit on resonances from the improved
simulation of the spring that we created in Chapter 1. Distribute the resulting
didactic unit on a CD or from a Web server.
You might also like
- Building Office Add-Ins Using OfficejsDocument261 pagesBuilding Office Add-Ins Using OfficejsVineeth BabuNo ratings yet
- REMALYN Lesson Plan For DemoDocument12 pagesREMALYN Lesson Plan For DemoRemalyn Ontua100% (1)
- Java: Programming: Your Step by Step Guide to Easily Learn Java in 7 DaysFrom EverandJava: Programming: Your Step by Step Guide to Easily Learn Java in 7 DaysRating: 4 out of 5 stars4/5 (30)
- English ID 1ADocument122 pagesEnglish ID 1Afatpaperimport copy100% (1)
- Oopic ManualDocument106 pagesOopic Manualkmyl75No ratings yet
- The Angular Tutorial PreviewDocument115 pagesThe Angular Tutorial Previewmovs6812210% (1)
- Lesson 5 TimeDocument13 pagesLesson 5 TimeShe QuintosNo ratings yet
- DIN EN10278 1999 Dimensions and Tolerances of Bright Steel ProductsDocument15 pagesDIN EN10278 1999 Dimensions and Tolerances of Bright Steel ProductsKovács Zsolt100% (1)
- SG 247291Document172 pagesSG 247291Juan Pablo Arancibia DonaireNo ratings yet
- SwingJavaBuilder-1 1Document60 pagesSwingJavaBuilder-1 1aashishkul100% (1)
- Towards A Distributed Java Virtual Machine Transparent Migration of Objects Using Specialised MethodsDocument43 pagesTowards A Distributed Java Virtual Machine Transparent Migration of Objects Using Specialised MethodsRuwan ChamaraNo ratings yet
- Memory Model 1 0 PRD SpecDocument43 pagesMemory Model 1 0 PRD Specvolkan_kaya1798No ratings yet
- Programming1 - In-Java PDFDocument147 pagesProgramming1 - In-Java PDFPedjaNo ratings yet
- Selenium Programming Cookbook PDFDocument72 pagesSelenium Programming Cookbook PDFZverko Veselic100% (2)
- Java Mission Control 6.0 Tutorial: Consulting Member of Technical StaffDocument83 pagesJava Mission Control 6.0 Tutorial: Consulting Member of Technical StaffRaúl TinocoNo ratings yet
- Java Reading MaterialDocument185 pagesJava Reading MaterialÇháñdù PàsùmârthíNo ratings yet
- Curs PooDocument102 pagesCurs PooAdi PisteaNo ratings yet
- SG 245980Document300 pagesSG 245980Priyabrata PradhanNo ratings yet
- OOP LectureNotesDocument96 pagesOOP LectureNotessylvia_grace_2No ratings yet
- Think OsDocument93 pagesThink OsRajul SrivastavaNo ratings yet
- Manual Mcapl 2021Document168 pagesManual Mcapl 2021WALDYR TURQUETTI GONCALVESNo ratings yet
- LWC11 XtextSubmission v1.2Document144 pagesLWC11 XtextSubmission v1.2Jho MeetNo ratings yet
- Talend Open Studio For Big Data: User GuideDocument592 pagesTalend Open Studio For Big Data: User GuideNavaneethNo ratings yet
- Dlbcsoopj01 Course BookDocument164 pagesDlbcsoopj01 Course Bookpetr.tinNo ratings yet
- Selenium Programming Cookbook PDFDocument72 pagesSelenium Programming Cookbook PDFsurendranath chowdary cNo ratings yet
- Think OS: A Brief Introduction To Operating SystemsDocument93 pagesThink OS: A Brief Introduction To Operating SystemsJohn Jairo SilvaNo ratings yet
- DataStudio RedbookDocument166 pagesDataStudio RedbookVenkateshwaran JayaramanNo ratings yet
- Calcul Stiintific JavaDocument210 pagesCalcul Stiintific JavascheiberNo ratings yet
- Jamaicavm ManualDocument248 pagesJamaicavm Manualمحمد عليNo ratings yet
- JAVA PROGRAMMING FOR BEGINNERS: Master Java Fundamentals and Build Your Own Applications (2023 Crash Course)From EverandJAVA PROGRAMMING FOR BEGINNERS: Master Java Fundamentals and Build Your Own Applications (2023 Crash Course)No ratings yet
- 2 - Eclipse Development Using The GEF and EMFDocument258 pages2 - Eclipse Development Using The GEF and EMFlaertepalvesNo ratings yet
- Opencv Java TutorialsDocument67 pagesOpencv Java TutorialsLiss AhumadaNo ratings yet
- Excel C++Document67 pagesExcel C++Jason OliverNo ratings yet
- Epsilon BookDocument178 pagesEpsilon Bookfalispar100% (1)
- ODWEK BasicsAndBeyondDocument314 pagesODWEK BasicsAndBeyondcursocmodNo ratings yet
- ECE273Document138 pagesECE273aaaaNo ratings yet
- JMonkey Documentation Chapter 1Document68 pagesJMonkey Documentation Chapter 1Marthinus A. BothaNo ratings yet
- SE344 Lab ManualDocument86 pagesSE344 Lab ManualBatuhan KarataşNo ratings yet
- Linux)Document200 pagesLinux)tamadcNo ratings yet
- Java Programming Language Report: January 2021Document15 pagesJava Programming Language Report: January 2021Maynk VarmaNo ratings yet
- Cadence Manual PDFDocument96 pagesCadence Manual PDFfaltuNo ratings yet
- A FEM Algorithm in Octave: June 2000Document39 pagesA FEM Algorithm in Octave: June 2000Vasudev SinghNo ratings yet
- Core ManualDocument64 pagesCore ManualDhiren GoyalNo ratings yet
- Theangulartutorial PDFDocument537 pagesTheangulartutorial PDFankur881120No ratings yet
- Xilinx v14.3-v14.7 ISim User GuideDocument160 pagesXilinx v14.3-v14.7 ISim User GuideEdwardNo ratings yet
- Operating Systems From 0 To 1 PT1Document200 pagesOperating Systems From 0 To 1 PT1Islam TazeroutNo ratings yet
- DB2 For OS390 Application Programming Guide and Reference For Java PDFDocument146 pagesDB2 For OS390 Application Programming Guide and Reference For Java PDFvishal_bvpNo ratings yet
- Final Year Project Report: Barry DenbyDocument18 pagesFinal Year Project Report: Barry DenbychetanchannaveerNo ratings yet
- Opencv Java Tutorials Documentation: Release 1.0alphaDocument67 pagesOpencv Java Tutorials Documentation: Release 1.0alphalcofresiNo ratings yet
- Operating Systems From 0 To 1Document309 pagesOperating Systems From 0 To 1Ku HanNo ratings yet
- Operating Systems From 0 To 1Document309 pagesOperating Systems From 0 To 1ChristianNo ratings yet
- Operating Systems From 0 To 1Document309 pagesOperating Systems From 0 To 1mcs mNo ratings yet
- A Refresher Course in MATLAB: Institute of Sound and Vibration ResearchDocument60 pagesA Refresher Course in MATLAB: Institute of Sound and Vibration Researchtimosp1973No ratings yet
- Manual Kdevelop - ENDocument62 pagesManual Kdevelop - ENLinuxer UsertiNo ratings yet
- Indrumator IIDocument77 pagesIndrumator IIVladuțVasileFaneaNo ratings yet
- QT QuickAppDevIntroDocument113 pagesQT QuickAppDevIntrokmsenthilvelNo ratings yet
- 3835Document34 pages3835Juan BananaNo ratings yet
- Sfepy ManualDocument1,016 pagesSfepy Manualankit19200No ratings yet
- Think OsDocument99 pagesThink OsOwen MamahitNo ratings yet
- Opencv TutorialsDocument447 pagesOpencv TutorialsSaurabh ShuklaNo ratings yet
- Azure Mastery Blueprint: A Guide to Mastering Microsoft's Cloud EnvironmentFrom EverandAzure Mastery Blueprint: A Guide to Mastering Microsoft's Cloud EnvironmentNo ratings yet
- ConfigMgr - An Administrator's Guide to Deploying Applications using PowerShellFrom EverandConfigMgr - An Administrator's Guide to Deploying Applications using PowerShellRating: 5 out of 5 stars5/5 (1)
- CSS Hacks and Filters: Making Cascading Stylesheets WorkFrom EverandCSS Hacks and Filters: Making Cascading Stylesheets WorkRating: 3 out of 5 stars3/5 (5)
- Sinas. Ray - Heart Word StudyDocument8 pagesSinas. Ray - Heart Word StudySinias RayNo ratings yet
- Simple Present Tense & Present Continuous TenseDocument10 pagesSimple Present Tense & Present Continuous TenseNoor Shafika binti Abdul JalilNo ratings yet
- Tony Veale-Exploding The Creativity Myth - The Computational Foundations of Linguistic Creativity (2012) PDFDocument201 pagesTony Veale-Exploding The Creativity Myth - The Computational Foundations of Linguistic Creativity (2012) PDFCarmen Romero100% (1)
- The Teaching Profession - Chapter 3 Lesson 2Document80 pagesThe Teaching Profession - Chapter 3 Lesson 2Jeffrey Lois Sereño Maestrado100% (3)
- Outlying MeaningDocument5 pagesOutlying MeaninghubibNo ratings yet
- Writing AssesmentDocument28 pagesWriting AssesmentAna María LimaNo ratings yet
- 50 Động Từ Bất Quy Tắc Thông DụngDocument2 pages50 Động Từ Bất Quy Tắc Thông DụngQuan nguyenNo ratings yet
- End of Term 1 Standard Test ADocument3 pagesEnd of Term 1 Standard Test ABekaNo ratings yet
- Comparision of Teaching MethodsDocument3 pagesComparision of Teaching Methodsabdul haqNo ratings yet
- Island Subsistence: Hunting, Trapping and The Translocation of Wildlife in The Western Indian OceanDocument44 pagesIsland Subsistence: Hunting, Trapping and The Translocation of Wildlife in The Western Indian OceanMartin WalshNo ratings yet
- Permutaion & Combination MathDocument3 pagesPermutaion & Combination MathAsir Awsaf AliNo ratings yet
- Stormcock in Elder: Religion and SpiritualityDocument17 pagesStormcock in Elder: Religion and SpiritualityNITRO MPNo ratings yet
- StrutsDocument43 pagesStrutsvedicsoft100% (4)
- Russian Script Hacking The Optimal Pathway To Learn The Russian Alphabet (Judith Meyer) (PDF) (Z-Library)Document144 pagesRussian Script Hacking The Optimal Pathway To Learn The Russian Alphabet (Judith Meyer) (PDF) (Z-Library)Akhil NandakumarNo ratings yet
- Culture Report Chapter 1Document61 pagesCulture Report Chapter 1SirPj PangilinanNo ratings yet
- Examples of Root WordsDocument3 pagesExamples of Root WordsNur SalsabilaNo ratings yet
- Snowmen Math Lesson PlanDocument3 pagesSnowmen Math Lesson Planapi-579419696No ratings yet
- Arts of Southeast AsiaDocument4 pagesArts of Southeast AsiaMarie Pearl NañosNo ratings yet
- Zambert Kuning BiruDocument200 pagesZambert Kuning BirumasyithaNo ratings yet
- How To Learn FasterDocument25 pagesHow To Learn Fastersajid_saiyad100% (6)
- IPR ProjectDocument16 pagesIPR ProjectLEX-57 the lex engineNo ratings yet
- Present Simple PassiveDocument1 pagePresent Simple PassiveM quiñonez100% (1)
- Listening E11.1.L1. Students Will Be AbleDocument22 pagesListening E11.1.L1. Students Will Be AbleSsNo ratings yet
- WRITING LESSON Y3 A Ride in Safari ParkDocument6 pagesWRITING LESSON Y3 A Ride in Safari ParkNurul Ain IsmailNo ratings yet
- Ibn KhaldunDocument3 pagesIbn KhaldunRace-Realist100% (1)
- Science: Inside Listening and Speaking 1 Unit 6 Answer KeyDocument5 pagesScience: Inside Listening and Speaking 1 Unit 6 Answer KeyLâm DuyNo ratings yet