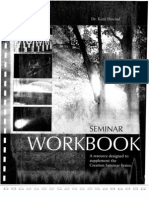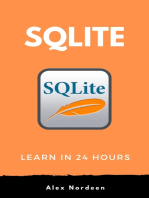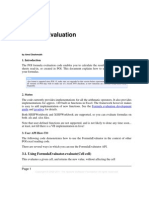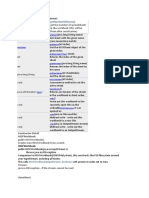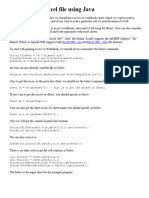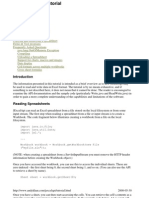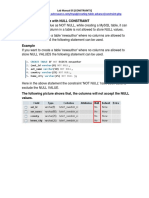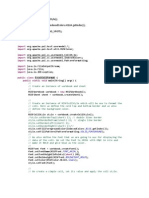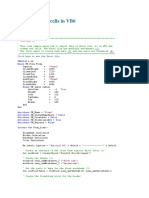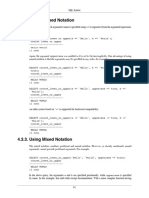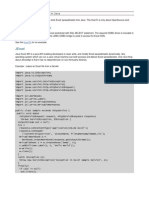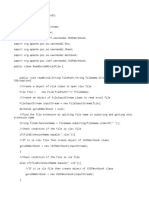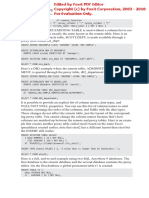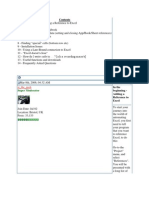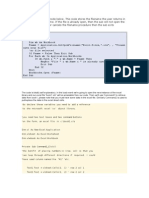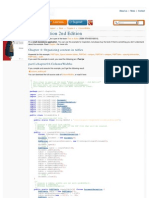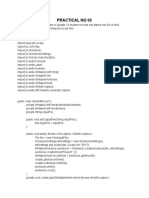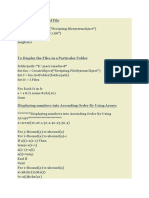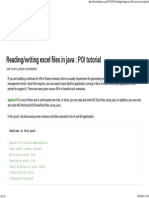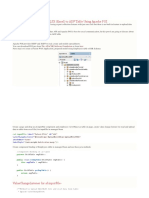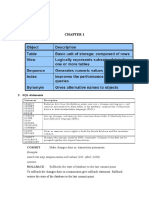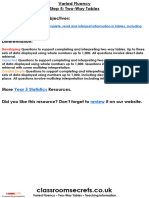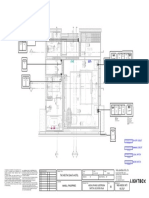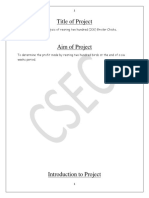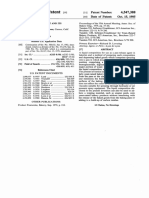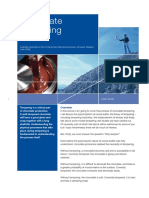Professional Documents
Culture Documents
Java Excell Lengkap
Java Excell Lengkap
Uploaded by
muhammad_ali_fikriOriginal Description:
Copyright
Available Formats
Share this document
Did you find this document useful?
Is this content inappropriate?
Report this DocumentCopyright:
Available Formats
Java Excell Lengkap
Java Excell Lengkap
Uploaded by
muhammad_ali_fikriCopyright:
Available Formats
Features
New Workbook
Workbook wb = new HSSFWorkbook();
FileOutputStream fileOut = new
FileOutputStream("workbook.xls");
wb.write(fileOut);
fileOut.close();
Workbook wb = new XSSFWorkbook();
FileOutputStream fileOut = new
FileOutputStream("workbook.xlsx");
wb.write(fileOut);
fileOut.close();
New Sheet
Workbook wb = new HSSFWorkbook(); // or new XSSFWorkbook();
Sheet sheet1 = wb.createSheet("new sheet");
Sheet sheet2 = wb.createSheet("second sheet");
// Note that sheet name is Excel must not exceed 31
characters
// and must not contain any of the any of the following
characters:
// 0x0000
// 0x0003
// colon (:)
// backslash (\)
// asterisk (*)
// question mark (?)
// forward slash (/)
// opening square bracket ([)
// closing square bracket (])
// You can use
org.apache.poi.ss.util.WorkbookUtil#createSafeSheetName(String
nameProposal)}
// for a safe way to create valid names, this utility
replaces invalid characters with a space (' ')
String safeName =
WorkbookUtil.createSafeSheetName("[O'Brien's sales*?]"); //
returns " O'Brien's sales "
Sheet sheet3 = wb.createSheet(safeName);
FileOutputStream fileOut = new
FileOutputStream("workbook.xls");
wb.write(fileOut);
fileOut.close();
Creating Cells
Workbook wb = new HSSFWorkbook();
//Workbook wb = new XSSFWorkbook();
CreationHelper createHelper = wb.getCreationHelper();
Sheet sheet = wb.createSheet("new sheet");
// Create a row and put some cells in it. Rows are 0 based.
Row row = sheet.createRow((short)0);
// Create a cell and put a value in it.
Cell cell = row.createCell(0);
cell.setCellValue(1);
// Or do it on one line.
row.createCell(1).setCellValue(1.2);
row.createCell(2).setCellValue(
createHelper.createRichTextString("This is a string"));
row.createCell(3).setCellValue(true);
// Write the output to a file
FileOutputStream fileOut = new
FileOutputStream("workbook.xls");
wb.write(fileOut);
fileOut.close();
Creating Date Cells
Workbook wb = new HSSFWorkbook();
//Workbook wb = new XSSFWorkbook();
CreationHelper createHelper = wb.getCreationHelper();
Sheet sheet = wb.createSheet("new sheet");
// Create a row and put some cells in it. Rows are 0 based.
Row row = sheet.createRow(0);
// Create a cell and put a date value in it. The first cell
is not styled
// as a date.
Cell cell = row.createCell(0);
cell.setCellValue(new Date());
// we style the second cell as a date (and time). It is
important to
// create a new cell style from the workbook otherwise you
can end up
// modifying the built in style and effecting not only this
cell but other cells.
CellStyle cellStyle = wb.createCellStyle();
cellStyle.setDataFormat(
createHelper.createDataFormat().getFormat("m/d/yy
h:mm"));
cell = row.createCell(1);
cell.setCellValue(new Date());
cell.setCellStyle(cellStyle);
//you can also set date as java.util.Calendar
cell = row.createCell(2);
cell.setCellValue(Calendar.getInstance());
cell.setCellStyle(cellStyle);
// Write the output to a file
FileOutputStream fileOut = new
FileOutputStream("workbook.xls");
wb.write(fileOut);
fileOut.close();
Working with different types of cells
Workbook wb = new HSSFWorkbook();
Sheet sheet = wb.createSheet("new sheet");
Row row = sheet.createRow((short)2);
row.createCell(0).setCellValue(1.1);
row.createCell(1).setCellValue(new Date());
row.createCell(2).setCellValue(Calendar.getInstance());
row.createCell(3).setCellValue("a string");
row.createCell(4).setCellValue(true);
row.createCell(5).setCellType(Cell.CELL_TYPE_ERROR);
// Write the output to a file
FileOutputStream fileOut = new
FileOutputStream("workbook.xls");
wb.write(fileOut);
fileOut.close();
Files vs InputStreams
When opening a workbook, either a .xls HSSFWorkbook, or a .xlsx
XSSFWorkbook, the Workbook can be loaded from either a File or
an InputStream. Using a Fileobject allows for lower memory consumption,
while an InputStream requires more memory as it has to buffer the whole
file.
If using WorkbookFactory, it's very easy to use one or the other:
// Use a file
Workbook wb = WorkbookFactory.create(new File("MyExcel.xls"));
// Use an InputStream, needs more memory
Workbook wb = WorkbookFactory.create(new
FileInputStream("MyExcel.xlsx"));
If using HSSFWorkbook or XSSFWorkbook directly, you should generally go
through NPOIFSFileSystem or OPCPackage, to have full control of the
lifecycle (including closing the file when done):
// HSSFWorkbook, File
NPOIFSFileSytem fs = new NPOIFSFileSystem(new
File("file.xls"));
HSSFWorkbook wb = new HSSFWorkbook(fs.getRoot());
....
fs.close();
// HSSFWorkbook, InputStream, needs more memory
NPOIFSFileSytem fs = new NPOIFSFileSystem(myInputStream);
HSSFWorkbook wb = new HSSFWorkbook(fs.getRoot());
// XSSFWorkbook, File
OPCPackage pkg = OPCPackage.open(new File("file.xlsx"));
XSSFWorkbook wb = new XSSFWorkbook(pkg);
....
pkg.close();
// XSSFWorkbook, InputStream, needs more memory
OPCPackage pkg = OPCPackage.open(myInputStream);
XSSFWorkbook wb = new XSSFWorkbook(pkg);
....
pkg.close();
Demonstrates various alignment options
public static void main(String[] args) throws Exception {
Workbook wb = new XSSFWorkbook(); //or new
HSSFWorkbook();
Sheet sheet = wb.createSheet();
Row row = sheet.createRow((short) 2);
row.setHeightInPoints(30);
createCell(wb, row, (short) 0, CellStyle.ALIGN_CENTER,
CellStyle.VERTICAL_BOTTOM);
createCell(wb, row, (short) 1,
CellStyle.ALIGN_CENTER_SELECTION, CellStyle.VERTICAL_BOTTOM);
createCell(wb, row, (short) 2, CellStyle.ALIGN_FILL,
CellStyle.VERTICAL_CENTER);
createCell(wb, row, (short) 3, CellStyle.ALIGN_GENERAL,
CellStyle.VERTICAL_CENTER);
createCell(wb, row, (short) 4, CellStyle.ALIGN_JUSTIFY,
CellStyle.VERTICAL_JUSTIFY);
createCell(wb, row, (short) 5, CellStyle.ALIGN_LEFT,
CellStyle.VERTICAL_TOP);
createCell(wb, row, (short) 6, CellStyle.ALIGN_RIGHT,
CellStyle.VERTICAL_TOP);
// Write the output to a file
FileOutputStream fileOut = new FileOutputStream("xssf-
align.xlsx");
wb.write(fileOut);
fileOut.close();
}
/**
* Creates a cell and aligns it a certain way.
*
* @param wb the workbook
* @param row the row to create the cell in
* @param column the column number to create the cell in
* @param halign the horizontal alignment for the cell.
*/
private static void createCell(Workbook wb, Row row, short
column, short halign, short valign) {
Cell cell = row.createCell(column);
cell.setCellValue("Align It");
CellStyle cellStyle = wb.createCellStyle();
cellStyle.setAlignment(halign);
cellStyle.setVerticalAlignment(valign);
cell.setCellStyle(cellStyle);
}
Working with borders
Workbook wb = new HSSFWorkbook();
Sheet sheet = wb.createSheet("new sheet");
// Create a row and put some cells in it. Rows are 0 based.
Row row = sheet.createRow(1);
// Create a cell and put a value in it.
Cell cell = row.createCell(1);
cell.setCellValue(4);
// Style the cell with borders all around.
CellStyle style = wb.createCellStyle();
style.setBorderBottom(CellStyle.BORDER_THIN);
style.setBottomBorderColor(IndexedColors.BLACK.getIndex());
style.setBorderLeft(CellStyle.BORDER_THIN);
style.setLeftBorderColor(IndexedColors.GREEN.getIndex());
style.setBorderRight(CellStyle.BORDER_THIN);
style.setRightBorderColor(IndexedColors.BLUE.getIndex());
style.setBorderTop(CellStyle.BORDER_MEDIUM_DASHED);
style.setTopBorderColor(IndexedColors.BLACK.getIndex());
cell.setCellStyle(style);
// Write the output to a file
FileOutputStream fileOut = new
FileOutputStream("workbook.xls");
wb.write(fileOut);
fileOut.close();
Iterate over rows and cells
Sometimes, you'd like to just iterate over all the rows in a sheet, or all the
cells in a row. This is possible with a simple for loop.
Luckily, this is very easy. Row defines a CellIterator inner class to handle
iterating over the cells (get one with a call to row.cellIterator()), and Sheet
provides arowIterator() method to give an iterator over all the rows. These
implement the java.lang.Iterable interface to allow foreach loops.
Sheet sheet = wb.getSheetAt(0);
for (Row row : sheet) {
for (Cell cell : row) {
// Do something here
}
}
Iterate over cells, with control of missing / blank cells
In some cases, when iterating, you need full control over how missing or
blank rows and cells are treated, and you need to ensure you visit every
cell and not just those defined in the file. (The CellIterator will only return
the cells defined in the file, which is largely those with values or stylings,
but it depends on Excel).
In cases such as these, you should fetch the first and last column
information for a row, then call getCell(int, MissingCellPolicy) to fetch the
cell. Use aMissingCellPolicy to control how blank or null cells are handled.
// Decide which rows to process
int rowStart = Math.min(15, sheet.getFirstRowNum());
int rowEnd = Math.max(1400, sheet.getLastRowNum());
for (int rowNum = rowStart; rowNum < rowEnd; rowNum++) {
Row r = sheet.getRow(rowNum);
int lastColumn = Math.max(r.getLastCellNum(),
MY_MINIMUM_COLUMN_COUNT);
for (int cn = 0; cn < lastColumn; cn++) {
Cell c = r.getCell(cn, Row.RETURN_BLANK_AS_NULL);
if (c == null) {
// The spreadsheet is empty in this cell
} else {
// Do something useful with the cell's contents
}
}
}
Getting the cell contents
To get the contents of a cell, you first need to know what kind of cell it is
(asking a string cell for its numeric contents will get you a
NumberFormatException for example). So, you will want to switch on the
cell's type, and then call the appropriate getter for that cell.
In the code below, we loop over every cell in one sheet, print out the cell's
reference (eg A3), and then the cell's contents.
// import org.apache.poi.ss.usermodel.*;
Sheet sheet1 = wb.getSheetAt(0);
for (Row row : sheet1) {
for (Cell cell : row) {
CellReference cellRef = new
CellReference(row.getRowNum(), cell.getColumnIndex());
System.out.print(cellRef.formatAsString());
System.out.print(" - ");
switch (cell.getCellType()) {
case Cell.CELL_TYPE_STRING:
System.out.println(cell.getRichStringCellValue().getString());
break;
case Cell.CELL_TYPE_NUMERIC:
if (DateUtil.isCellDateFormatted(cell)) {
System.out.println(cell.getDateCellValue());
} else {
System.out.println(cell.getNumericCellValue());
}
break;
case Cell.CELL_TYPE_BOOLEAN:
System.out.println(cell.getBooleanCellValue());
break;
case Cell.CELL_TYPE_FORMULA:
System.out.println(cell.getCellFormula());
break;
default:
System.out.println();
}
}
}
Text Extraction
For most text extraction requirements, the standard ExcelExtractor class
should provide all you need.
InputStream inp = new FileInputStream("workbook.xls");
HSSFWorkbook wb = new HSSFWorkbook(new
POIFSFileSystem(inp));
ExcelExtractor extractor = new ExcelExtractor(wb);
extractor.setFormulasNotResults(true);
extractor.setIncludeSheetNames(false);
String text = extractor.getText();
For very fancy text extraction, XLS to CSV etc, take a look
at /src/examples/src/org/apache/poi/hssf/eventusermodel/examples/XLS2
CSVmra.java
Fills and colors
Workbook wb = new XSSFWorkbook();
Sheet sheet = wb.createSheet("new sheet");
// Create a row and put some cells in it. Rows are 0 based.
Row row = sheet.createRow((short) 1);
// Aqua background
CellStyle style = wb.createCellStyle();
style.setFillBackgroundColor(IndexedColors.AQUA.getIndex());
style.setFillPattern(CellStyle.BIG_SPOTS);
Cell cell = row.createCell((short) 1);
cell.setCellValue("X");
cell.setCellStyle(style);
// Orange "foreground", foreground being the fill foreground
not the font color.
style = wb.createCellStyle();
style.setFillForegroundColor(IndexedColors.ORANGE.getIndex());
style.setFillPattern(CellStyle.SOLID_FOREGROUND);
cell = row.createCell((short) 2);
cell.setCellValue("X");
cell.setCellStyle(style);
// Write the output to a file
FileOutputStream fileOut = new
FileOutputStream("workbook.xls");
wb.write(fileOut);
fileOut.close();
Merging cells
Workbook wb = new HSSFWorkbook();
Sheet sheet = wb.createSheet("new sheet");
Row row = sheet.createRow((short) 1);
Cell cell = row.createCell((short) 1);
cell.setCellValue("This is a test of merging");
sheet.addMergedRegion(new CellRangeAddress(
1, //first row (0-based)
1, //last row (0-based)
1, //first column (0-based)
2 //last column (0-based)
));
// Write the output to a file
FileOutputStream fileOut = new
FileOutputStream("workbook.xls");
wb.write(fileOut);
fileOut.close();
Working with fonts
Workbook wb = new HSSFWorkbook();
Sheet sheet = wb.createSheet("new sheet");
// Create a row and put some cells in it. Rows are 0 based.
Row row = sheet.createRow(1);
// Create a new font and alter it.
Font font = wb.createFont();
font.setFontHeightInPoints((short)24);
font.setFontName("Courier New");
font.setItalic(true);
font.setStrikeout(true);
// Fonts are set into a style so create a new one to use.
CellStyle style = wb.createCellStyle();
style.setFont(font);
// Create a cell and put a value in it.
Cell cell = row.createCell(1);
cell.setCellValue("This is a test of fonts");
cell.setCellStyle(style);
// Write the output to a file
FileOutputStream fileOut = new
FileOutputStream("workbook.xls");
wb.write(fileOut);
fileOut.close();
Note, the maximum number of unique fonts in a workbook is limited to
32767 ( the maximum positive short). You should re-use fonts in your
apllications instead of creating a font for each cell. Examples:
Wrong:
for (int i = 0; i < 10000; i++) {
Row row = sheet.createRow(i);
Cell cell = row.createCell((short) 0);
CellStyle style = workbook.createCellStyle();
Font font = workbook.createFont();
font.setBoldweight(Font.BOLDWEIGHT_BOLD);
style.setFont(font);
cell.setCellStyle(style);
}
Correct:
CellStyle style = workbook.createCellStyle();
Font font = workbook.createFont();
font.setBoldweight(Font.BOLDWEIGHT_BOLD);
style.setFont(font);
for (int i = 0; i < 10000; i++) {
Row row = sheet.createRow(i);
Cell cell = row.createCell((short) 0);
cell.setCellStyle(style);
}
Custom colors
HSSF:
HSSFWorkbook wb = new HSSFWorkbook();
HSSFSheet sheet = wb.createSheet();
HSSFRow row = sheet.createRow((short) 0);
HSSFCell cell = row.createCell((short) 0);
cell.setCellValue("Default Palette");
//apply some colors from the standard palette,
// as in the previous examples.
//we'll use red text on a lime background
HSSFCellStyle style = wb.createCellStyle();
style.setFillForegroundColor(HSSFColor.LIME.index);
style.setFillPattern(HSSFCellStyle.SOLID_FOREGROUND);
HSSFFont font = wb.createFont();
font.setColor(HSSFColor.RED.index);
style.setFont(font);
cell.setCellStyle(style);
//save with the default palette
FileOutputStream out = new
FileOutputStream("default_palette.xls");
wb.write(out);
out.close();
//now, let's replace RED and LIME in the palette
// with a more attractive combination
// (lovingly borrowed from freebsd.org)
cell.setCellValue("Modified Palette");
//creating a custom palette for the workbook
HSSFPalette palette = wb.getCustomPalette();
//replacing the standard red with freebsd.org red
palette.setColorAtIndex(HSSFColor.RED.index,
(byte) 153, //RGB red (0-255)
(byte) 0, //RGB green
(byte) 0 //RGB blue
);
//replacing lime with freebsd.org gold
palette.setColorAtIndex(HSSFColor.LIME.index, (byte) 255,
(byte) 204, (byte) 102);
//save with the modified palette
// note that wherever we have previously used RED or LIME,
the
// new colors magically appear
out = new FileOutputStream("modified_palette.xls");
wb.write(out);
out.close();
XSSF:
XSSFWorkbook wb = new XSSFWorkbook();
XSSFSheet sheet = wb.createSheet();
XSSFRow row = sheet.createRow(0);
XSSFCell cell = row.createCell( 0);
cell.setCellValue("custom XSSF colors");
XSSFCellStyle style1 = wb.createCellStyle();
style1.setFillForegroundColor(new XSSFColor(new
java.awt.Color(128, 0, 128)));
style1.setFillPattern(CellStyle.SOLID_FOREGROUND);
Reading and Rewriting Workbooks
InputStream inp = new FileInputStream("workbook.xls");
//InputStream inp = new FileInputStream("workbook.xlsx");
Workbook wb = WorkbookFactory.create(inp);
Sheet sheet = wb.getSheetAt(0);
Row row = sheet.getRow(2);
Cell cell = row.getCell(3);
if (cell == null)
cell = row.createCell(3);
cell.setCellType(Cell.CELL_TYPE_STRING);
cell.setCellValue("a test");
// Write the output to a file
FileOutputStream fileOut = new
FileOutputStream("workbook.xls");
wb.write(fileOut);
fileOut.close();
Using newlines in cells
Workbook wb = new XSSFWorkbook(); //or new HSSFWorkbook();
Sheet sheet = wb.createSheet();
Row row = sheet.createRow(2);
Cell cell = row.createCell(2);
cell.setCellValue("Use \n with word wrap on to create a new
line");
//to enable newlines you need set a cell styles with
wrap=true
CellStyle cs = wb.createCellStyle();
cs.setWrapText(true);
cell.setCellStyle(cs);
//increase row height to accomodate two lines of text
row.setHeightInPoints((2*sheet.getDefaultRowHeightInPoints()));
//adjust column width to fit the content
sheet.autoSizeColumn((short)2);
FileOutputStream fileOut = new FileOutputStream("ooxml-
newlines.xlsx");
wb.write(fileOut);
fileOut.close();
Data Formats
Workbook wb = new HSSFWorkbook();
Sheet sheet = wb.createSheet("format sheet");
CellStyle style;
DataFormat format = wb.createDataFormat();
Row row;
Cell cell;
short rowNum = 0;
short colNum = 0;
row = sheet.createRow(rowNum++);
cell = row.createCell(colNum);
cell.setCellValue(11111.25);
style = wb.createCellStyle();
style.setDataFormat(format.getFormat("0.0"));
cell.setCellStyle(style);
row = sheet.createRow(rowNum++);
cell = row.createCell(colNum);
cell.setCellValue(11111.25);
style = wb.createCellStyle();
style.setDataFormat(format.getFormat("#,##0.0000"));
cell.setCellStyle(style);
FileOutputStream fileOut = new
FileOutputStream("workbook.xls");
wb.write(fileOut);
fileOut.close();
Fit Sheet to One Page
Workbook wb = new HSSFWorkbook();
Sheet sheet = wb.createSheet("format sheet");
PrintSetup ps = sheet.getPrintSetup();
sheet.setAutobreaks(true);
ps.setFitHeight((short)1);
ps.setFitWidth((short)1);
// Create various cells and rows for spreadsheet.
FileOutputStream fileOut = new
FileOutputStream("workbook.xls");
wb.write(fileOut);
fileOut.close();
Set Print Area
Workbook wb = new HSSFWorkbook();
Sheet sheet = wb.createSheet("Sheet1");
//sets the print area for the first sheet
wb.setPrintArea(0, "$A$1:$C$2");
//Alternatively:
wb.setPrintArea(
0, //sheet index
0, //start column
1, //end column
0, //start row
0 //end row
);
FileOutputStream fileOut = new
FileOutputStream("workbook.xls");
wb.write(fileOut);
fileOut.close();
Set Page Numbers on Footer
Workbook wb = new HSSFWorkbook(); // or new XSSFWorkbook();
Sheet sheet = wb.createSheet("format sheet");
Footer footer = sheet.getFooter();
footer.setRight( "Page " + HeaderFooter.page() + " of " +
HeaderFooter.numPages() );
// Create various cells and rows for spreadsheet.
FileOutputStream fileOut = new
FileOutputStream("workbook.xls");
wb.write(fileOut);
fileOut.close();
Using the Convenience Functions
The convenience functions provide utility features such as setting borders
around merged regions and changing style attributes without explicitly
creating new styles.
Workbook wb = new HSSFWorkbook(); // or new XSSFWorkbook()
Sheet sheet1 = wb.createSheet( "new sheet" );
// Create a merged region
Row row = sheet1.createRow( 1 );
Row row2 = sheet1.createRow( 2 );
Cell cell = row.createCell( 1 );
cell.setCellValue( "This is a test of merging" );
CellRangeAddress region = CellRangeAddress.valueOf("B2:E5");
sheet1.addMergedRegion( region );
// Set the border and border colors.
final short borderMediumDashed =
CellStyle.BORDER_MEDIUM_DASHED;
RegionUtil.setBorderBottom( borderMediumDashed,
region, sheet1, wb );
RegionUtil.setBorderTop( borderMediumDashed,
region, sheet1, wb );
RegionUtil.setBorderLeft( borderMediumDashed,
region, sheet1, wb );
RegionUtil.setBorderRight( borderMediumDashed,
region, sheet1, wb );
RegionUtil.setBottomBorderColor(IndexedColors.AQUA.getIndex(),
region, sheet1, wb);
RegionUtil.setTopBorderColor(IndexedColors.AQUA.getIndex(),
region, sheet1, wb);
RegionUtil.setLeftBorderColor(IndexedColors.AQUA.getIndex(),
region, sheet1, wb);
RegionUtil.setRightBorderColor(IndexedColors.AQUA.getIndex(),
region, sheet1, wb);
// Shows some usages of HSSFCellUtil
CellStyle style = wb.createCellStyle();
style.setIndention((short)4);
CellUtil.createCell(row, 8, "This is the value of the cell",
style);
Cell cell2 = CellUtil.createCell( row2, 8, "This is the
value of the cell");
CellUtil.setAlignment(cell2, wb, CellStyle.ALIGN_CENTER);
// Write out the workbook
FileOutputStream fileOut = new FileOutputStream(
"workbook.xls" );
wb.write( fileOut );
fileOut.close();
Shift rows up or down on a sheet
Workbook wb = new HSSFWorkbook();
Sheet sheet = wb.createSheet("row sheet");
// Create various cells and rows for spreadsheet.
// Shift rows 6 - 11 on the spreadsheet to the top (rows
0 - 5)
sheet.shiftRows(5, 10, -5);
Set a sheet as selected
Workbook wb = new HSSFWorkbook();
Sheet sheet = wb.createSheet("row sheet");
sheet.setSelected(true);
Set the zoom magnification
The zoom is expressed as a fraction. For example to express a zoom of
75% use 3 for the numerator and 4 for the denominator.
Workbook wb = new HSSFWorkbook();
Sheet sheet1 = wb.createSheet("new sheet");
sheet1.setZoom(3,4); // 75 percent magnification
Splits and freeze panes
There are two types of panes you can create; freeze panes and split panes.
A freeze pane is split by columns and rows. You create a freeze pane using
the following mechanism:
sheet1.createFreezePane( 3, 2, 3, 2 );
The first two parameters are the columns and rows you wish to split by.
The second two parameters indicate the cells that are visible in the bottom
right quadrant.
Split pains appear differently. The split area is divided into four separate
work area's. The split occurs at the pixel level and the user is able to
adjust the split by dragging it to a new position.
Split panes are created with the following call:
sheet2.createSplitPane( 2000, 2000, 0, 0, Sheet.PANE_LOWER_LEFT );
The first parameter is the x position of the split. This is in 1/20th of a
point. A point in this case seems to equate to a pixel. The second
parameter is the y position of the split. Again in 1/20th of a point.
The last parameter indicates which pane currently has the focus. This will
be one of Sheet.PANE_LOWER_LEFT, PANE_LOWER_RIGHT,
PANE_UPPER_RIGHT or PANE_UPPER_LEFT.
Workbook wb = new HSSFWorkbook();
Sheet sheet1 = wb.createSheet("new sheet");
Sheet sheet2 = wb.createSheet("second sheet");
Sheet sheet3 = wb.createSheet("third sheet");
Sheet sheet4 = wb.createSheet("fourth sheet");
// Freeze just one row
sheet1.createFreezePane( 0, 1, 0, 1 );
// Freeze just one column
sheet2.createFreezePane( 1, 0, 1, 0 );
// Freeze the columns and rows (forget about scrolling
position of the lower right quadrant).
sheet3.createFreezePane( 2, 2 );
// Create a split with the lower left side being the active
quadrant
sheet4.createSplitPane( 2000, 2000, 0, 0,
Sheet.PANE_LOWER_LEFT );
FileOutputStream fileOut = new
FileOutputStream("workbook.xls");
wb.write(fileOut);
fileOut.close();
Repeating rows and columns
It's possible to set up repeating rows and columns in your printouts by
using the setRepeatingRows() and setRepeatingColumns() methods in the
Sheet class.
These methods expect a CellRangeAddress parameter which specifies the
range for the rows or columns to repeat. For setRepeatingRows(), it should
specify a range of rows to repeat, with the column part spanning all
columns. For setRepeatingColums(), it should specify a range of columns
to repeat, with the row part spanning all rows. If the parameter is null, the
repeating rows or columns will be removed.
Workbook wb = new HSSFWorkbook(); // or new
XSSFWorkbook();
Sheet sheet1 = wb.createSheet("Sheet1");
Sheet sheet2 = wb.createSheet("Sheet2");
// Set the rows to repeat from row 4 to 5 on the first
sheet.
sheet1.setRepeatingRows(CellRangeAddress.valueOf("4:5"));
// Set the columns to repeat from column A to C on the
second sheet
sheet2.setRepeatingColumns(CellRangeAddress.valueOf("A:C"));
FileOutputStream fileOut = new
FileOutputStream("workbook.xls");
wb.write(fileOut);
fileOut.close();
Headers and Footers
Example is for headers but applies directly to footers.
Workbook wb = new HSSFWorkbook();
Sheet sheet = wb.createSheet("new sheet");
Header header = sheet.getHeader();
header.setCenter("Center Header");
header.setLeft("Left Header");
header.setRight(HSSFHeader.font("Stencil-Normal", "Italic")
+
HSSFHeader.fontSize((short) 16) + "Right w/
Stencil-Normal Italic font and size 16");
FileOutputStream fileOut = new
FileOutputStream("workbook.xls");
wb.write(fileOut);
fileOut.close();
Drawing Shapes
POI supports drawing shapes using the Microsoft Office drawing tools.
Shapes on a sheet are organized in a hiearchy of groups and and shapes.
The top-most shape is the patriarch. This is not visisble on the sheet at all.
To start drawing you need to call createPatriarch on
the HSSFSheet class. This has the effect erasing any other shape
information stored in that sheet. By default POI will leave shape records
alone in the sheet unless you make a call to this method.
To create a shape you have to go through the following steps:
1. Create the patriarch.
2. Create an anchor to position the shape on the sheet.
3. Ask the patriarch to create the shape.
4. Set the shape type (line, oval, rectangle etc...)
5. Set any other style details converning the shape. (eg: line thickness,
etc...)
HSSFPatriarch patriarch = sheet.createDrawingPatriarch();
a = new HSSFClientAnchor( 0, 0, 1023, 255, (short) 1, 0,
(short) 1, 0 );
HSSFSimpleShape shape1 = patriarch.createSimpleShape(a1);
shape1.setShapeType(HSSFSimpleShape.OBJECT_TYPE_LINE);
Text boxes are created using a different call:
HSSFTextbox textbox1 = patriarch.createTextbox(
new
HSSFClientAnchor(0,0,0,0,(short)1,1,(short)2,2));
textbox1.setString(new HSSFRichTextString("This is a test")
);
It's possible to use different fonts to style parts of the text in the textbox.
Here's how:
HSSFFont font = wb.createFont();
font.setItalic(true);
font.setUnderline(HSSFFont.U_DOUBLE);
HSSFRichTextString string = new
HSSFRichTextString("Woo!!!");
string.applyFont(2,5,font);
textbox.setString(string );
Just as can be done manually using Excel, it is possible to group shapes
together. This is done by calling createGroup() and then creating the
shapes using those groups.
It's also possible to create groups within groups.
Warning
Any group you create should contain at least two other shapes or subgroups.
Here's how to create a shape group:
// Create a shape group.
HSSFShapeGroup group = patriarch.createGroup(
new
HSSFClientAnchor(0,0,900,200,(short)2,2,(short)2,2));
// Create a couple of lines in the group.
HSSFSimpleShape shape1 = group.createShape(new
HSSFChildAnchor(3,3,500,500));
shape1.setShapeType(HSSFSimpleShape.OBJECT_TYPE_LINE);
( (HSSFChildAnchor) shape1.getAnchor()
).setAnchor((short)3,3,500,500);
HSSFSimpleShape shape2 = group.createShape(new
HSSFChildAnchor((short)1,200,400,600));
shape2.setShapeType(HSSFSimpleShape.OBJECT_TYPE_LINE);
If you're being observant you'll noticed that the shapes that are added to
the group use a new type of anchor: the HSSFChildAnchor. What happens
is that the created group has it's own coordinate space for shapes that are
placed into it. POI defaults this to (0,0,1023,255) but you are able to
change it as desired. Here's how:
myGroup.setCoordinates(10,10,20,20); // top-left, bottom-
right
If you create a group within a group it's also going to have it's own
coordinate space.
Styling Shapes
By default shapes can look a little plain. It's possible to apply different
styles to the shapes however. The sorts of things that can currently be
done are:
Change the fill color.
Make a shape with no fill color.
Change the thickness of the lines.
Change the style of the lines. Eg: dashed, dotted.
Change the line color.
Here's an examples of how this is done:
HSSFSimpleShape s = patriarch.createSimpleShape(a);
s.setShapeType(HSSFSimpleShape.OBJECT_TYPE_OVAL);
s.setLineStyleColor(10,10,10);
s.setFillColor(90,10,200);
s.setLineWidth(HSSFShape.LINEWIDTH_ONE_PT * 3);
s.setLineStyle(HSSFShape.LINESTYLE_DOTSYS);
Shapes and Graphics2d
While the native POI shape drawing commands are the recommended way
to draw shapes in a shape it's sometimes desirable to use a standard API
for compatibility with external libraries. With this in mind we created some
wrappers for Graphics and Graphics2d.
Warning
It's important to not however before continuing that Graphics2d is a poor
match to the capabilities of the Microsoft Office drawing commands. The
olderGraphics class offers a closer match but is still a square peg in a round
hole.
All Graphics commands are issued into an HSSFShapeGroup. Here's how it's
done:
a = new HSSFClientAnchor( 0, 0, 1023, 255, (short) 1, 0,
(short) 1, 0 );
group = patriarch.createGroup( a );
group.setCoordinates( 0, 0, 80 * 4 , 12 * 23 );
float verticalPointsPerPixel =
a.getAnchorHeightInPoints(sheet) / (float)Math.abs(group.getY2()
- group.getY1());
g = new EscherGraphics( group, wb, Color.black,
verticalPointsPerPixel );
g2d = new EscherGraphics2d( g );
drawChemicalStructure( g2d );
The first thing we do is create the group and set it's coordinates to match
what we plan to draw. Next we calculate a reasonable fontSizeMultipler
then create the EscherGraphics object. Since what we really want is
a Graphics2d object we create an EscherGraphics2d object and pass in the
graphics object we created. Finally we call a routine that draws into the
EscherGraphics2d object.
The vertical points per pixel deserves some more explanation. One of the
difficulties in converting Graphics calls into escher drawing calls is that
Excel does not have the concept of absolute pixel positions. It measures
it's cell widths in 'characters' and the cell heights in points. Unfortunately
it's not defined exactly what type of character it's measuring. Presumably
this is due to the fact that the Excel will be using different fonts on
different platforms or even within the same platform.
Because of this constraint we've had to implement the concept of a
verticalPointsPerPixel. This the amount the font should be scaled by when
you issue commands such as drawString(). To calculate this value use the
follow formula:
multipler = groupHeightInPoints / heightOfGroup
The height of the group is calculated fairly simply by calculating the
difference between the y coordinates of the bounding box of the shape.
The height of the group can be calculated by using a convenience
called HSSFClientAnchor.getAnchorHeightInPoints().
Many of the functions supported by the graphics classes are not complete.
Here's some of the functions that are known to work.
fillRect()
fillOval()
drawString()
drawOval()
drawLine()
clearRect()
Functions that are not supported will return and log a message using the
POI logging infrastructure (disabled by default).
Outlining
Outlines are great for grouping sections of information together and can be
added easily to columns and rows using the POI API. Here's how:
Workbook wb = new HSSFWorkbook();
Sheet sheet1 = wb.createSheet("new sheet");
sheet1.groupRow( 5, 14 );
sheet1.groupRow( 7, 14 );
sheet1.groupRow( 16, 19 );
sheet1.groupColumn( (short)4, (short)7 );
sheet1.groupColumn( (short)9, (short)12 );
sheet1.groupColumn( (short)10, (short)11 );
FileOutputStream fileOut = new FileOutputStream(filename);
wb.write(fileOut);
fileOut.close();
To collapse (or expand) an outline use the following calls:
sheet1.setRowGroupCollapsed( 7, true );
sheet1.setColumnGroupCollapsed( (short)4, true );
The row/column you choose should contain an already created group. It
can be anywhere within the group.
Images
Images are part of the drawing support. To add an image just
call createPicture() on the drawing patriarch. At the time of writing the
following types are supported:
PNG
JPG
DIB
It should be noted that any existing drawings may be erased once you add
a image to a sheet.
//create a new workbook
Workbook wb = new XSSFWorkbook(); //or new HSSFWorkbook();
//add picture data to this workbook.
InputStream is = new FileInputStream("image1.jpeg");
byte[] bytes = IOUtils.toByteArray(is);
int pictureIdx = wb.addPicture(bytes,
Workbook.PICTURE_TYPE_JPEG);
is.close();
CreationHelper helper = wb.getCreationHelper();
//create sheet
Sheet sheet = wb.createSheet();
// Create the drawing patriarch. This is the top level
container for all shapes.
Drawing drawing = sheet.createDrawingPatriarch();
//add a picture shape
ClientAnchor anchor = helper.createClientAnchor();
//set top-left corner of the picture,
//subsequent call of Picture#resize() will operate relative
to it
anchor.setCol1(3);
anchor.setRow1(2);
Picture pict = drawing.createPicture(anchor, pictureIdx);
//auto-size picture relative to its top-left corner
pict.resize();
//save workbook
String file = "picture.xls";
if(wb instanceof XSSFWorkbook) file += "x";
FileOutputStream fileOut = new FileOutputStream(file);
wb.write(fileOut);
fileOut.close();
Warning
Picture.resize() works only for JPEG and PNG. Other formats are not yet
supported.
Reading images from a workbook:
List lst = workbook.getAllPictures();
for (Iterator it = lst.iterator(); it.hasNext(); ) {
PictureData pict = (PictureData)it.next();
String ext = pict.suggestFileExtension();
byte[] data = pict.getData();
if (ext.equals("jpeg")){
FileOutputStream out = new
FileOutputStream("pict.jpg");
out.write(data);
out.close();
}
}
Named Ranges and Named Cells
Named Range is a way to refer to a group of cells by a name. Named Cell
is a degenerate case of Named Range in that the 'group of cells' contains
exactly one cell. You can create as well as refer to cells in a workbook by
their named range. When working with Named Ranges, the classes:
org.apache.poi.hssf.util.CellReference and &
org.apache.poi.hssf.util.AreaReference are used (these work for both XSSF
and HSSF, despite the package name).
Creating Named Range / Named Cell
// setup code
String sname = "TestSheet", cname = "TestName", cvalue =
"TestVal";
Workbook wb = new HSSFWorkbook();
Sheet sheet = wb.createSheet(sname);
sheet.createRow(0).createCell((short)
0).setCellValue(cvalue);
// 1. create named range for a single cell using
areareference
Name namedCell = wb.createName();
namedCell.setNameName(cname);
String reference = sname+"!A1:A1"; // area reference
namedCell.setRefersToFormula(reference);
// 2. create named range for a single cell using
cellreference
Name namedCel2 = wb.createName();
namedCel2.setNameName(cname);
String reference = sname+"!A1"; // cell reference
namedCel2.setRefersToFormula(reference);
// 3. create named range for an area using AreaReference
Name namedCel3 = wb.createName();
namedCel3.setNameName(cname);
String reference = sname+"!A1:C5"; // area reference
namedCel3.setRefersToFormula(reference);
// 4. create named formula
Name namedCel4 = wb.createName();
namedCel4.setNameName("my_sum");
namedCel4.setRefersToFormula("SUM(sname+!$I$2:$I$6)");
Reading from Named Range / Named Cell
// setup code
String cname = "TestName";
Workbook wb = getMyWorkbook(); // retrieve workbook
// retrieve the named range
int namedCellIdx = wb.getNameIndex(cellName);
Name aNamedCell = wb.getNameAt(namedCellIdx);
// retrieve the cell at the named range and test its
contents
AreaReference aref = new
AreaReference(aNamedCell.getRefersToFormula());
CellReference[] crefs = aref.getAllReferencedCells();
for (int i=0; i<crefs.length; i++) {
Sheet s = wb.getSheet(crefs[i].getSheetName());
Row r = sheet.getRow(crefs[i].getRow());
Cell c = r.getCell(crefs[i].getCol());
// extract the cell contents based on cell type etc.
}
Reading from non-contiguous Named Ranges
// Setup code
String cname = "TestName";
Workbook wb = getMyWorkbook(); // retrieve workbook
// Retrieve the named range
// Will be something like "$C$10,$D$12:$D$14";
int namedCellIdx = wb.getNameIndex(cellName);
Name aNamedCell = wb.getNameAt(namedCellIdx);
// Retrieve the cell at the named range and test its
contents
// Will get back one AreaReference for C10, and
// another for D12 to D14
AreaReference[] arefs =
AreaReference.generateContiguous(aNamedCell.getRefersToFormula()
);
for (int i=0; i<arefs.length; i++) {
// Only get the corners of the Area
// (use arefs[i].getAllReferencedCells() to get all
cells)
CellReference[] crefs = arefs[i].getCells();
for (int j=0; j<crefs.length; j++) {
// Check it turns into real stuff
Sheet s = wb.getSheet(crefs[j].getSheetName());
Row r = s.getRow(crefs[j].getRow());
Cell c = r.getCell(crefs[j].getCol());
// Do something with this corner cell
}
}
Note, when a cell is deleted, Excel does not delete the attached named
range. As result, workbook can contain named ranges that point to cells
that no longer exist. You should check the validity of a reference before
constructing AreaReference
if(name.isDeleted()){
//named range points to a deleted cell.
} else {
AreaReference ref = new
AreaReference(name.getRefersToFormula());
}
Cell Comments - HSSF and XSSF
A comment is a rich text note that is attached to & associated with a cell,
separate from other cell content. Comment content is stored separate from
the cell, and is displayed in a drawing object (like a text box) that is
separate from, but associated with, a cell
Workbook wb = new XSSFWorkbook(); //or new HSSFWorkbook();
CreationHelper factory = wb.getCreationHelper();
Sheet sheet = wb.createSheet();
Rowl row = sheet.createRow(3);
Cell cell = row.createCell(5);
cell.setCellValue("F4");
Drawing drawing = sheet.createDrawingPatriarch();
// When the comment box is visible, have it show in a 1x3
space
ClientAnchor anchor = factory.createClientAnchor();
anchor.setCol1(cell.getColumnIndex());
anchor.setCol2(cell.getColumnIndex()+1);
anchor.setRow1(row.getRowNul());
anchor.setRow2(row.getRowNul()+3);
// Create the comment and set the text+author
Comment comment = drawing.createCellComment(anchor);
RichTextString str = factory.createRichTextString("Hello,
World!");
comment.setString(str);
comment.setAuthor("Apache POI");
// Assign the comment to the cell
cell.setCellComment(comment);
String fname = "comment-xssf.xls";
if(wb instanceof XSSFWorkbook) fname += "x";
FileOutputStream out = new FileOutputStream(fname);
wb.write(out);
out.close();
Reading cell comments
Cell cell = sheet.get(3).getColumn((short)1);
Comment comment = cell.getCellComment();
if (comment != null) {
RichTextString str = comment.getString();
String author = comment.getAuthor();
}
// alternatively you can retrieve cell comments by (row,
column)
comment = sheet.getCellComment(3, 1);
Adjust column width to fit the contents
Sheet sheet = workbook.getSheetAt(0);
sheet.autoSizeColumn(0); //adjust width of the first column
sheet.autoSizeColumn(1); //adjust width of the second column
Note, that Sheet#autoSizeColumn() does not evaluate formula cells, the
width of formula cells is calculated based on the cached formula result. If
your workbook has many formulas then it is a good idea to evaluate them
before auto-sizing.
Warning
To calculate column width Sheet.autoSizeColumn uses Java2D classes that
throw exception if graphical environment is not available. In case if graphical
environment is not available, you must tell Java that you are running in
headless mode and set the following system
property: java.awt.headless=true . You should also ensure that the fonts
you use in your workbook are available to Java.
How to read hyperlinks
Sheet sheet = workbook.getSheetAt(0);
Cell cell = sheet.getRow(0).getCell((short)0);
Hyperlink link = cell.getHyperlink();
if(link != null){
System.out.println(link.getAddress());
}
How to create hyperlinks
Workbook wb = new XSSFWorkbook(); //or new HSSFWorkbook();
CreationHelper createHelper = wb.getCreationHelper();
//cell style for hyperlinks
//by default hyperlinks are blue and underlined
CellStyle hlink_style = wb.createCellStyle();
Font hlink_font = wb.createFont();
hlink_font.setUnderline(Font.U_SINGLE);
hlink_font.setColor(IndexedColors.BLUE.getIndex());
hlink_style.setFont(hlink_font);
Cell cell;
Sheet sheet = wb.createSheet("Hyperlinks");
//URL
cell = sheet.createRow(0).createCell((short)0);
cell.setCellValue("URL Link");
Hyperlink link =
createHelper.createHyperlink(Hyperlink.LINK_URL);
link.setAddress("http://poi.apache.org/");
cell.setHyperlink(link);
cell.setCellStyle(hlink_style);
//link to a file in the current directory
cell = sheet.createRow(1).createCell((short)0);
cell.setCellValue("File Link");
link = createHelper.createHyperlink(Hyperlink.LINK_FILE);
link.setAddress("link1.xls");
cell.setHyperlink(link);
cell.setCellStyle(hlink_style);
//e-mail link
cell = sheet.createRow(2).createCell((short)0);
cell.setCellValue("Email Link");
link = createHelper.createHyperlink(Hyperlink.LINK_EMAIL);
//note, if subject contains white spaces, make sure they are
url-encoded
link.setAddress("mailto:poi@apache.org?subject=Hyperlinks");
cell.setHyperlink(link);
cell.setCellStyle(hlink_style);
//link to a place in this workbook
//create a target sheet and cell
Sheet sheet2 = wb.createSheet("Target Sheet");
sheet2.createRow(0).createCell((short)0).setCellValue("Target
Cell");
cell = sheet.createRow(3).createCell((short)0);
cell.setCellValue("Worksheet Link");
Hyperlink link2 =
createHelper.createHyperlink(Hyperlink.LINK_DOCUMENT);
link2.setAddress("'Target Sheet'!A1");
cell.setHyperlink(link2);
cell.setCellStyle(hlink_style);
FileOutputStream out = new
FileOutputStream("hyperinks.xlsx");
wb.write(out);
out.close();
Data Validations
As of version 3.8, POI has slightly different syntax to work with data
validations with .xls and .xlsx formats.
hssf.usermodel (binary .xls format)
Check the value a user enters into a cell against one or more
predefined value(s).
The following code will limit the value the user can enter into cell A1 to one
of three integer values, 10, 20 or 30.
HSSFWorkbook workbook = new HSSFWorkbook();
HSSFSheet sheet = workbook.createSheet("Data Validation");
CellRangeAddressList addressList = new CellRangeAddressList(
0, 0, 0, 0);
DVConstraint dvConstraint =
DVConstraint.createExplicitListConstraint(
new String[]{"10", "20", "30"});
DataValidation dataValidation = new HSSFDataValidation
(addressList, dvConstraint);
dataValidation.setSuppressDropDownArrow(true);
sheet.addValidationData(dataValidation);
Drop Down Lists:
This code will do the same but offer the user a drop down list to select a
value from.
HSSFWorkbook workbook = new HSSFWorkbook();
HSSFSheet sheet = workbook.createSheet("Data Validation");
CellRangeAddressList addressList = new CellRangeAddressList(
0, 0, 0, 0);
DVConstraint dvConstraint =
DVConstraint.createExplicitListConstraint(
new String[]{"10", "20", "30"});
DataValidation dataValidation = new HSSFDataValidation
(addressList, dvConstraint);
dataValidation.setSuppressDropDownArrow(false);
sheet.addValidationData(dataValidation);
Messages On Error:
To create a message box that will be shown to the user if the value they
enter is invalid.
dataValidation.setErrorStyle(DataValidation.ErrorStyle.STOP);
dataValidation.createErrorBox("Box Title", "Message Text");
Replace 'Box Title' with the text you wish to display in the message box's
title bar and 'Message Text' with the text of your error message.
Prompts:
To create a prompt that the user will see when the cell containing the data
validation receives focus
dataValidation.createPromptBox("Title", "Message Text");
dataValidation.setShowPromptBox(true);
The text encapsulated in the first parameter passed to the
createPromptBox() method will appear emboldened and as a title to the
prompt whilst the second will be displayed as the text of the message. The
createExplicitListConstraint() method can be passed and array of String(s)
containing interger, floating point, dates or text values.
Further Data Validations:
To obtain a validation that would check the value entered was, for
example, an integer between 10 and 100, use the
DVConstraint.createNumericConstraint(int, int, String, String) factory
method.
dvConstraint = DVConstraint.createNumericConstraint(
DVConstraint.ValidationType.INTEGER,
DVConstraint.OperatorType.BETWEEN, "10", "100");
Look at the javadoc for the other validation and operator types; also note
that not all validation types are supported for this method. The values
passed to the two String parameters can be formulas; the '=' symbol is
used to denote a formula
dvConstraint = DVConstraint.createNumericConstraint(
DVConstraint.ValidationType.INTEGER,
DVConstraint.OperatorType.BETWEEN, "=SUM(A1:A3)", "100");
It is not possible to create a drop down list if the
createNumericConstraint() method is called, the
setSuppressDropDownArrow(false) method call will simply be ignored.
Date and time constraints can be created by calling the
createDateConstraint(int, String, String, String) or the
createTimeConstraint(int, String, String). Both are very similar to the
above and are explained in the javadoc.
Creating Data Validations From Spreadsheet Cells.
The contents of specific cells can be used to provide the values for the data
validation and the DVConstraint.createFormulaListConstraint(String)
method supports this. To specify that the values come from a contiguous
range of cells do either of the following:
dvConstraint =
DVConstraint.createFormulaListConstraint("$A$1:$A$3");
or
Name namedRange = workbook.createName();
namedRange.setNameName("list1");
namedRange.setRefersToFormula("$A$1:$A$3");
dvConstraint =
DVConstraint.createFormulaListConstraint("list1");
and in both cases the user will be able to select from a drop down list
containing the values from cells A1, A2 and A3.
The data does not have to be as the data validation. To select the data
from a different sheet however, the sheet must be given a name when
created and that name should be used in the formula. So assuming the
existence of a sheet named 'Data Sheet' this will work:
Name namedRange = workbook.createName();
namedRange.setNameName("list1");
namedRange.setRefersToFormula("'Data Sheet'!$A$1:$A$3");
dvConstraint =
DVConstraint.createFormulaListConstraint("list1");
as will this:
dvConstraint = DVConstraint.createFormulaListConstraint("'Data
Sheet'!$A$1:$A$3");
whilst this will not:
Name namedRange = workbook.createName();
namedRange.setNameName("list1");
namedRange.setRefersToFormula("'Sheet1'!$A$1:$A$3");
dvConstraint =
DVConstraint.createFormulaListConstraint("list1");
and nor will this:
dvConstraint =
DVConstraint.createFormulaListConstraint("'Sheet1'!$A$1:$A$3");
xssf.usermodel (.xlsx format)
Data validations work similarly when you are creating an xml based,
SpreadsheetML, workbook file; but there are differences. Explicit casts are
required, for example, in a few places as much of the support for data
validations in the xssf stream was built into the unifying ss stream, of
which more later. Other differences are noted with comments in the code.
Check the value the user enters into a cell against one or more
predefined value(s).
XSSFWorkbook workbook = new XSSFWorkbook();
XSSFSheet sheet = workbook.createSheet("Data Validation");
XSSFDataValidationHelper dvHelper = new
XSSFDataValidationHelper(sheet);
XSSFDataValidationConstraint dvConstraint =
(XSSFDataValidationConstraint)
dvHelper.createExplicitListConstraint(new String[]{"11",
"21", "31"});
CellRangeAddressList addressList = new CellRangeAddressList(0,
0, 0, 0);
XSSFDataValidation validation
=(XSSFDataValidation)dvHelper.createValidation(
dvConstraint, addressList);
// Here the boolean value false is passed to the
setSuppressDropDownArrow()
// method. In the hssf.usermodel examples above, the value
passed to this
// method is true.
validation.setSuppressDropDownArrow(false);
// Note this extra method call. If this method call is
omitted, or if the
// boolean value false is passed, then Excel will not validate
the value the
// user enters into the cell.
validation.setShowErrorBox(true);
sheet.addValidationData(validation);
Drop Down Lists:
This code will do the same but offer the user a drop down list to select a
value from.
XSSFWorkbook workbook = new XSSFWorkbook();
XSSFSheet sheet = workbook.createSheet("Data Validation");
XSSFDataValidationHelper dvHelper = new
XSSFDataValidationHelper(sheet);
XSSFDataValidationConstraint dvConstraint =
(XSSFDataValidationConstraint)
dvHelper.createExplicitListConstraint(new String[]{"11",
"21", "31"});
CellRangeAddressList addressList = new CellRangeAddressList(0,
0, 0, 0);
XSSFDataValidation validation =
(XSSFDataValidation)dvHelper.createValidation(
dvConstraint, addressList);
validation.setShowErrorBox(true);
sheet.addValidationData(validation);
Note that the call to the setSuppressDropDowmArrow() method can either
be simply excluded or replaced with:
validation.setSuppressDropDownArrow(true);
Prompts and Error Messages:
These both exactly mirror the hssf.usermodel so please refer to the
'Messages On Error:' and 'Prompts:' sections above.
Further Data Validations:
To obtain a validation that would check the value entered was, for
example, an integer between 10 and 100, use the
XSSFDataValidationHelper(s) createNumericConstraint(int, int, String,
String) factory method.
XSSFDataValidationConstraint dvConstraint =
(XSSFDataValidationConstraint)
dvHelper.createNumericConstraint(
XSSFDataValidationConstraint.ValidationType.INTEGER,
XSSFDataValidationConstraint.OperatorType.BETWEEN,
"10", "100");
The values passed to the final two String parameters can be formulas; the
'=' symbol is used to denote a formula. Thus, the following would create a
validation the allows values only if they fall between the results of
summing two cell ranges
XSSFDataValidationConstraint dvConstraint =
(XSSFDataValidationConstraint)
dvHelper.createNumericConstraint(
XSSFDataValidationConstraint.ValidationType.INTEGER,
XSSFDataValidationConstraint.OperatorType.BETWEEN,
"=SUM(A1:A10)", "=SUM(B24:B27)");
It is not possible to create a drop down list if the
createNumericConstraint() method is called, the
setSuppressDropDownArrow(true) method call will simply be ignored.
Please check the javadoc for other constraint types as examples for those
will not be included here. There are, for example, methods defined on the
XSSFDataValidationHelper class allowing you to create the following types
of constraint; date, time, decimal, integer, numeric, formula, text length
and custom constraints.
Creating Data Validations From Spread Sheet Cells:
One other type of constraint not mentioned above is the formula list
constraint. It allows you to create a validation that takes it value(s) from a
range of cells. This code
XSSFDataValidationConstraint dvConstraint =
(XSSFDataValidationConstraint)
dvHelper.createFormulaListConstraint("$A$1:$F$1");
would create a validation that took it's values from cells in the range A1 to
F1.
The usefulness of this technique can be extended if you use named ranges
like this;
XSSFName name = workbook.createName();
name.setNameName("data");
name.setRefersToFormula("$B$1:$F$1");
XSSFDataValidationHelper dvHelper = new
XSSFDataValidationHelper(sheet);
XSSFDataValidationConstraint dvConstraint =
(XSSFDataValidationConstraint)
dvHelper.createFormulaListConstraint("data");
CellRangeAddressList addressList = new CellRangeAddressList(
0, 0, 0, 0);
XSSFDataValidation validation = (XSSFDataValidation)
dvHelper.createValidation(dvConstraint, addressList);
validation.setSuppressDropDownArrow(true);
validation.setShowErrorBox(true);
sheet.addValidationData(validation);
OpenOffice Calc has slightly different rules with regard to the scope of
names. Excel supports both Workbook and Sheet scope for a name but
Calc does not, it seems only to support Sheet scope for a name. Thus it is
often best to fully qualify the name for the region or area something like
this;
XSSFName name = workbook.createName();
name.setNameName("data");
name.setRefersToFormula("'Data Validation'!$B$1:$F$1");
....
This does open a further, interesting opportunity however and that is to
place all of the data for the validation(s) into named ranges of cells on a
hidden sheet within the workbook. These ranges can then be explicitly
identified in the setRefersToFormula() method argument.
ss.usermodel
The classes within the ss.usermodel package allow developers to create
code that can be used to generate both binary (.xls) and SpreadsheetML
(.xlsx) workbooks.
The techniques used to create data validations share much in common
with the xssf.usermodel examples above. As a result just one or two
examples will be presented here.
Check the value the user enters into a cell against one or more
predefined value(s).
Workbook workbook = new XSSFWorkbook(); // or new
HSSFWorkbook
Sheet sheet = workbook.createSheet("Data Validation");
DataValidationHelper dvHelper =
sheet.getDataValidationHelper();
DataValidationConstraint dvConstraint =
dvHelper.createExplicitListConstraint(
new String[]{"13", "23", "33"});
CellRangeAddressList addressList = new CellRangeAddressList(0,
0, 0, 0);
DataValidation validation = dvHelper.createValidation(
dvConstraint, addressList);
// Note the check on the actual type of the DataValidation
object.
// If it is an instance of the XSSFDataValidation class then
the
// boolean value 'false' must be passed to the
setSuppressDropDownArrow()
// method and an explicit call made to the setShowErrorBox()
method.
if(validation instanceof XSSFDataValidation) {
validation.setSuppressDropDownArrow(false);
validation.setShowErrorBox(true);
}
else {
// If the Datavalidation contains an instance of the
HSSFDataValidation
// class then 'true' should be passed to the
setSuppressDropDownArrow()
// method and the call to setShowErrorBox() is not
necessary.
validation.setSuppressDropDownArrow(true);
}
sheet.addValidationData(validation);
Drop Down Lists:
This code will do the same but offer the user a drop down list to select a
value from.
Workbook workbook = new XSSFWorkbook(); // or new
HSSFWorkbook
Sheet sheet = workbook.createSheet("Data Validation");
DataValidationHelper dvHelper =
sheet.getDataValidationHelper();
DataValidationConstraint dvConstraint =
dvHelper.createExplicitListConstraint(
new String[]{"13", "23", "33"});
CellRangeAddressList addressList = new CellRangeAddressList(0,
0, 0, 0);
DataValidation validation = dvHelper.createValidation(
dvConstraint, addressList);
// Note the check on the actual type of the DataValidation
object.
// If it is an instance of the XSSFDataValidation class then
the
// boolean value 'false' must be passed to the
setSuppressDropDownArrow()
// method and an explicit call made to the setShowErrorBox()
method.
if(validation instanceof XSSFDataValidation) {
validation.setSuppressDropDownArrow(true);
validation.setShowErrorBox(true);
}
else {
// If the Datavalidation contains an instance of the
HSSFDataValidation
// class then 'true' should be passed to the
setSuppressDropDownArrow()
// method and the call to setShowErrorBox() is not
necessary.
validation.setSuppressDropDownArrow(false);
}
sheet.addValidationData(validation);
Prompts and Error Messages:
These both exactly mirror the hssf.usermodel so please refer to the
'Messages On Error:' and 'Prompts:' sections above.
As the differences between the ss.usermodel and xssf.usermodel examples
are small - restricted largely to the way the DataValidationHelper is
obtained, the lack of any need to explicitly cast data types and the small
difference in behaviour between the hssf and xssf interpretation of the
setSuppressDropDowmArrow() method, no further examples will be
included in this section.
Advanced Data Validations.
Dependent Drop Down Lists.
In some cases, it may be necessary to present to the user a sheet which
contains more than one drop down list. Further, the choice the user makes
in one drop down list may affect the options that are presented to them in
the second or subsequent drop down lists. One technique that may be
used to implement this behaviour will now be explained.
There are two keys to the technique; one is to use named areas or regions
of cells to hold the data for the drop down lists, the second is to use the
INDIRECT() function to convert between the name and the actual
addresses of the cells. In the example section there is a complete working
example- called LinkedDropDownLists.java - that demonstrates how to
create linked or dependent drop down lists. Only the more relevant points
are explained here.
To create two drop down lists where the options shown in the second
depend upon the selection made in the first, begin by creating a named
region of cells to hold all of the data for populating the first drop down list.
Next, create a data validation that will look to this named area for its data,
something like this;
CellRangeAddressList addressList = new CellRangeAddressList(0,
0, 0, 0);
DataValidationHelper dvHelper =
sheet.getDataValidationHelper();
DataValidationConstraint dvConstraint =
dvHelper.createFormulaListConstraint(
"CHOICES");
DataValidation validation = dvHelper.createValidation(
dvConstraint, addressList);
sheet.addValidationData(validation);
Note that the name of the area - in the example above it is 'CHOICES' - is
simply passed to the createFormulaListConstraint() method. This is
sufficient to cause Excel to populate the drop down list with data from that
named region.
Next, for each of the options the user could select in the first drop down
list, create a matching named region of cells. The name of that region
should match the text the user could select in the first drop down list.
Note, in the example, all upper case letters are used in the names of the
regions of cells.
Now, very similar code can be used to create a second, linked, drop down
list;
CellRangeAddressList addressList = new CellRangeAddressList(0,
0, 1, 1);
DataValidationConstraint dvConstraint =
dvHelper.createFormulaListConstraint(
"INDIRECT(UPPER($A$1))");
DataValidation validation = dvHelper.createValidation(
dvConstraint, addressList);
sheet.addValidationData(validation);
The key here is in the following Excel function - INDIRECT(UPPER($A$1)) -
which is used to populate the second, linked, drop down list. Working from
the inner-most pair of brackets, it instructs Excel to look at the contents of
cell A1, to convert what it reads there into upper case as upper case
letters are used in the names of each region - and then convert this name
into the addresses of those cells that contain the data to populate another
drop down list.
Embedded Objects
It is possible to perform more detailed processing of an embedded Excel,
Word or PowerPoint document, or to work with any other type of
embedded object.
HSSF:
POIFSFileSystem fs = new POIFSFileSystem(new
FileInputStream("excel_with_embeded.xls"));
HSSFWorkbook workbook = new HSSFWorkbook(fs);
for (HSSFObjectData obj : workbook.getAllEmbeddedObjects()) {
//the OLE2 Class Name of the object
String oleName = obj.getOLE2ClassName();
if (oleName.equals("Worksheet")) {
DirectoryNode dn = (DirectoryNode) obj.getDirectory();
HSSFWorkbook embeddedWorkbook = new HSSFWorkbook(dn,
fs, false);
//System.out.println(entry.getName() + ": " +
embeddedWorkbook.getNumberOfSheets());
} else if (oleName.equals("Document")) {
DirectoryNode dn = (DirectoryNode) obj.getDirectory();
HWPFDocument embeddedWordDocument = new
HWPFDocument(dn, fs);
//System.out.println(entry.getName() + ": " +
embeddedWordDocument.getRange().text());
} else if (oleName.equals("Presentation")) {
DirectoryNode dn = (DirectoryNode) obj.getDirectory();
SlideShow embeddedPowerPointDocument = new
SlideShow(new HSLFSlideShow(dn, fs));
//System.out.println(entry.getName() + ": " +
embeddedPowerPointDocument.getSlides().length);
} else {
if(obj.hasDirectoryEntry()){
// The DirectoryEntry is a DocumentNode. Examine
its entries to find out what it is
DirectoryNode dn = (DirectoryNode)
obj.getDirectory();
for (Iterator entries = dn.getEntries();
entries.hasNext();) {
Entry entry = (Entry) entries.next();
//System.out.println(oleName + "." +
entry.getName());
}
} else {
// There is no DirectoryEntry
// Recover the object's data from the
HSSFObjectData instance.
byte[] objectData = obj.getObjectData();
}
}
}
XSSF:
XSSFWorkbook workbook = new
XSSFWorkbook("excel_with_embeded.xlsx");
for (PackagePart pPart : workbook.getAllEmbedds()) {
String contentType = pPart.getContentType();
// Excel Workbook - either binary or OpenXML
if (contentType.equals("application/vnd.ms-excel")) {
HSSFWorkbook embeddedWorkbook = new
HSSFWorkbook(pPart.getInputStream());
}
// Excel Workbook - OpenXML file format
else if
(contentType.equals("application/vnd.openxmlformats-
officedocument.spreadsheetml.sheet")) {
OPCPackage docPackage =
OPCPackage.open(pPart.getInputStream());
XSSFWorkbook embeddedWorkbook = new
XSSFWorkbook(docPackage);
}
// Word Document - binary (OLE2CDF) file format
else if (contentType.equals("application/msword")) {
HWPFDocument document = new
HWPFDocument(pPart.getInputStream());
}
// Word Document - OpenXML file format
else if
(contentType.equals("application/vnd.openxmlformats-
officedocument.wordprocessingml.document")) {
OPCPackage docPackage =
OPCPackage.open(pPart.getInputStream());
XWPFDocument document = new XWPFDocument(docPackage);
}
// PowerPoint Document - binary file format
else if (contentType.equals("application/vnd.ms-
powerpoint")) {
HSLFSlideShow slideShow = new
HSLFSlideShow(pPart.getInputStream());
}
// PowerPoint Document - OpenXML file format
else if
(contentType.equals("application/vnd.openxmlformats-
officedocument.presentationml.presentation")) {
OPCPackage docPackage =
OPCPackage.open(pPart.getInputStream());
XSLFSlideShow slideShow = new
XSLFSlideShow(docPackage);
}
// Any other type of embedded object.
else {
System.out.println("Unknown Embedded Document: " +
contentType);
InputStream inputStream = pPart.getInputStream();
}
}
(Since POI-3.7)
Autofilters
Workbook wb = new HSSFWorkbook(); //or new XSSFWorkbook();
Sheet sheet = wb.createSheet();
sheet.setAutoFilter(CellRangeAddress.valueOf("C5:F200"));
Conditional Formatting
Workbook workbook = new HSSFWorkbook(); // or new
XSSFWorkbook();
Sheet sheet = workbook.createSheet();
SheetConditionalFormatting sheetCF =
sheet.getSheetConditionalFormatting();
ConditionalFormattingRule rule1 =
sheetCF.createConditionalFormattingRule(ComparisonOperator.EQUAL
, "0");
FontFormatting fontFmt = rule1.createFontFormatting();
fontFmt.setFontStyle(true, false);
fontFmt.setFontColorIndex(IndexedColors.DARK_RED.index);
BorderFormatting bordFmt = rule1.createBorderFormatting();
bordFmt.setBorderBottom(BorderFormatting.BORDER_THIN);
bordFmt.setBorderTop(BorderFormatting.BORDER_THICK);
bordFmt.setBorderLeft(BorderFormatting.BORDER_DASHED);
bordFmt.setBorderRight(BorderFormatting.BORDER_DOTTED);
PatternFormatting patternFmt =
rule1.createPatternFormatting();
patternFmt.setFillBackgroundColor(IndexedColors.YELLOW.index);
ConditionalFormattingRule rule2 =
sheetCF.createConditionalFormattingRule(ComparisonOperator.BETWE
EN, "-10", "10");
ConditionalFormattingRule [] cfRules =
{
rule1, rule2
};
CellRangeAddress[] regions = {
CellRangeAddress.valueOf("A3:A5")
};
sheetCF.addConditionalFormatting(regions, cfRules);
See more examples on Excel conditional formatting
in ConditionalFormats.java
Hiding and Un-Hiding Rows
Using Excel, it is possible to hide a row on a worksheet by selecting that
row (or rows), right clicking once on the right hand mouse button and
selecting 'Hide' from the pop=up menu that appears.
To emulate this using POI, simply call the setZeroHeight() method on an
instance of either XSSFRow or HSSFRow (the method is defined on the
ss.usermodel.Row interface that both classes implement), like this:
Workbook workbook = new XSSFWorkbook(); // OR new
HSSFWorkbook()
Sheet sheet = workbook.createSheet(0);
Row row = workbook.createRow(0);
row.setZeroHeight();
If the file were saved away to disc now, then the first row on the first
sheet would not be visible.
Using Excel, it is possible to unhide previously hidden rows by selecting the
row above and the row below the one that is hidden and then pressing and
holding down the Ctrl key, the Shift and the pressing the number 9 before
releasing them all.
To emulate this behaviour using POI do something like this:
Workbook workbook = WorkbookFactory.create(new File(.......));
Sheet = workbook.getSheetAt(0);
Iterator<Row> row Iter = sheet.iterator();
while(rowIter.hasNext()) {
Row row = rowIter.next();
if(row.getZeroHeight()) {
row.setZeroHeight(false);
}
}
If the file were saved away to disc now, any previously hidden rows on the
first sheet of the workbook would now be visible.
The example illustrates two features. Firstly, that it is possible to unhide a
row simply by calling the setZeroHeight() method and passing the boolean
value 'false'. Secondly, it ilustrates how to test whther a row is hidden or
not. Simply call the getZeroHeight() method and it will return 'true' if the
row is hidden, 'false' otherwise.
You might also like
- Kent Hovind - WorkbookDocument80 pagesKent Hovind - WorkbookMagnentius60% (5)
- EvalDocument6 pagesEvaljimakosjpNo ratings yet
- The New Halloween Document: 1.1. CapabilitiesDocument16 pagesThe New Halloween Document: 1.1. Capabilitieszafarcs1171636No ratings yet
- New 195Document14 pagesNew 195sivagokul526No ratings yet
- Package WriterDocument5 pagesPackage WriterYasir GulNo ratings yet
- Excel IntropDocument4 pagesExcel IntropAboMuhmadSr.No ratings yet
- Getnumberofsheets: Hssfsheet GetsheetDocument10 pagesGetnumberofsheets: Hssfsheet GetsheetAjay Sreedhar JanapalaNo ratings yet
- Getnewsheetstruct : Launch Code in New Window Download Code As Text FileDocument41 pagesGetnewsheetstruct : Launch Code in New Window Download Code As Text FilelichellesNo ratings yet
- How To Read Excel File Using JavaDocument2 pagesHow To Read Excel File Using JavaTarun KumarNo ratings yet
- Jexcelapi TutorialDocument11 pagesJexcelapi Tutorialclaes.bostrom100% (8)
- Reading Excel ValuesDocument19 pagesReading Excel ValuessaiNo ratings yet
- Spring AnnotationsDocument7 pagesSpring AnnotationsRadheshyam NayakNo ratings yet
- Documentação OpenpyxlDocument35 pagesDocumentação Openpyxlbottaluan20No ratings yet
- Frequently Asked QuestionsDocument6 pagesFrequently Asked QuestionsAziz BarryNo ratings yet
- Java Excel API Tutorial FullDocument10 pagesJava Excel API Tutorial Fullagourram2014No ratings yet
- Downloadfile-5 BinDocument4 pagesDownloadfile-5 BinPurushotham reddyNo ratings yet
- Lab 05 ManualDocument11 pagesLab 05 ManualkarrarNo ratings yet
- How To Copy A Dynamic Content of Webtable Into To EXCEL SheetDocument2 pagesHow To Copy A Dynamic Content of Webtable Into To EXCEL SheetMarcus MeyerNo ratings yet
- Using Microsoft Office Excelfilesin Mirth ConnectDocument7 pagesUsing Microsoft Office Excelfilesin Mirth ConnectFoamrNo ratings yet
- Working With Excel Spread SheetsDocument9 pagesWorking With Excel Spread SheetssamNo ratings yet
- ReaderDocument2 pagesReadermoairgvvvqqtphxoukNo ratings yet
- Pharmasug 2011Document10 pagesPharmasug 2011Sheena ThakurNo ratings yet
- TableDocument5 pagesTableKochappen Ipe KumarNo ratings yet
- CellStyle StyleDocument2 pagesCellStyle StyleManuel BryantNo ratings yet
- LMS 2Document2 pagesLMS 2Harry HarryNo ratings yet
- How To Format Cells in VB6Document3 pagesHow To Format Cells in VB6hot_ice28No ratings yet
- Postgresql 12 US NDocument6 pagesPostgresql 12 US NgcarreongNo ratings yet
- How To Handle Excel Files in JavaDocument7 pagesHow To Handle Excel Files in JavarkpunjalNo ratings yet
- All About Worksheets: Add New Worksheet With NameDocument11 pagesAll About Worksheets: Add New Worksheet With NameYamini ShindeNo ratings yet
- Reading File X LsDocument5 pagesReading File X LsRPMSMNo ratings yet
- Chapter 1: CreatingDocument1 pageChapter 1: CreatingNishki GejmerNo ratings yet
- Lectura ExcelDocument3 pagesLectura ExcelAle_Yan_6458No ratings yet
- Java ProgramsDocument6 pagesJava ProgramsVishnu ReddyNo ratings yet
- Lab Manual 03 PDFDocument10 pagesLab Manual 03 PDFShahid ZikriaNo ratings yet
- Exp 3Document11 pagesExp 3sanjay ChandruNo ratings yet
- Codes On Vb6 To ExcelDocument25 pagesCodes On Vb6 To ExcelJulz Fonbuena AñizNo ratings yet
- Visual Basic 6+ - ExcelDocument5 pagesVisual Basic 6+ - ExcelHimanshu VermaNo ratings yet
- Vba CodeDocument6 pagesVba CodeanarsaiahNo ratings yet
- DDL Practice 1. What Is DDL?: - Comment in A Single LineDocument56 pagesDDL Practice 1. What Is DDL?: - Comment in A Single LineRavi ChaudharyNo ratings yet
- Itext in Action 2Nd Edition: Chapter 4: Organizing Content in TablesDocument3 pagesItext in Action 2Nd Edition: Chapter 4: Organizing Content in Tablesalinux75No ratings yet
- Practical No 05Document3 pagesPractical No 05Spotify DeFALTNo ratings yet
- QTP Common FunctionsDocument55 pagesQTP Common FunctionsAnkur TiwariNo ratings yet
- QTP Code ReferenceDocument58 pagesQTP Code Referencevineel_kiranNo ratings yet
- Excel Files in Java With Apache POIDocument30 pagesExcel Files in Java With Apache POIhugogoesNo ratings yet
- Chapter 1: Introduction To SQLDocument10 pagesChapter 1: Introduction To SQLadnanbashir2188No ratings yet
- Oracle TutorialDocument119 pagesOracle TutorialdeepaNo ratings yet
- SQL - Clone Tables: ExampleDocument2 pagesSQL - Clone Tables: ExampletestNo ratings yet
- Export Ra ExcelDocument6 pagesExport Ra ExcelNga HoangNo ratings yet
- Lab 02 - DDLDocument12 pagesLab 02 - DDLMushaim AftabNo ratings yet
- Session 2: ORACLE Objects (I)Document26 pagesSession 2: ORACLE Objects (I)Muhammad NazirNo ratings yet
- Import Data From XLS andDocument12 pagesImport Data From XLS andShakir Surti0% (1)
- Chapter 1 - 2 - StartDocument17 pagesChapter 1 - 2 - StartAbdelaz IDRISSOUNo ratings yet
- SQL Interview Questions CHEAT SHEETDocument20 pagesSQL Interview Questions CHEAT SHEETAnkit BhadageNo ratings yet
- Import An Excel Table To A TStringgridDocument16 pagesImport An Excel Table To A TStringgridBogdan Vicol0% (2)
- Rpl2020 SQL DDL DML 29thsep2020Document11 pagesRpl2020 SQL DDL DML 29thsep2020Vedasree TadukaNo ratings yet
- Quick SQLDocument11 pagesQuick SQLsuren aNo ratings yet
- Java Write File ReadDocument5 pagesJava Write File ReadRPMSMNo ratings yet
- SQL AllDocument122 pagesSQL AllApurvaNo ratings yet
- UNV 【Datasheet】VMS-B180-A Datasheet - V1.3-ENDocument4 pagesUNV 【Datasheet】VMS-B180-A Datasheet - V1.3-ENChristian Hurtado S.No ratings yet
- Year 5 Maths Day 2 Two Way TablesDocument5 pagesYear 5 Maths Day 2 Two Way TablesvkumarNo ratings yet
- Replikasi, Transkripsi Dan Translasi DnaDocument19 pagesReplikasi, Transkripsi Dan Translasi DnaEllizabeth LilantiNo ratings yet
- Velocity-Outdoor Catalog 2019Document148 pagesVelocity-Outdoor Catalog 2019robertoelripNo ratings yet
- ComercialInvoice PCW154986096Document1 pageComercialInvoice PCW154986096Quan VũNo ratings yet
- Westing Sonata Hotel-Mock-Up King Guestroom SLP - Lbx-NodimDocument1 pageWesting Sonata Hotel-Mock-Up King Guestroom SLP - Lbx-NodimrbelduaNo ratings yet
- Gender and Armed Conflict Overview Report: Amani El JackDocument112 pagesGender and Armed Conflict Overview Report: Amani El JackSagar SunuwarNo ratings yet
- PT Foundations-1Document5 pagesPT Foundations-1YNNo ratings yet
- Companion Log 2018 10 10T13 44 31ZDocument15 pagesCompanion Log 2018 10 10T13 44 31ZTerbaik2u HDNo ratings yet
- Observations vs. Inferences: "You Can Observe A Lot Just by Watching."Document18 pagesObservations vs. Inferences: "You Can Observe A Lot Just by Watching."Teresita CamachoNo ratings yet
- Physics: FlashbackDocument2 pagesPhysics: FlashbackWonderlapseNo ratings yet
- tm1800 Man 102 CeDocument102 pagestm1800 Man 102 Cepoeta_oscuro100% (1)
- The Impact of Psak 73 Implementation On Leases in Indonesia Telecommunication CompaniesDocument17 pagesThe Impact of Psak 73 Implementation On Leases in Indonesia Telecommunication CompaniesAnin YusufNo ratings yet
- Badugu VaraKumar PLSQLDocument5 pagesBadugu VaraKumar PLSQLNavya DasariNo ratings yet
- Tas Lockingassemblie Eng r03-3012Document2 pagesTas Lockingassemblie Eng r03-3012प्रवीण देशारNo ratings yet
- Blood Type Diet Chart 26Document2 pagesBlood Type Diet Chart 26shafali bediNo ratings yet
- SPE-177971-MS - Processing Formation Test Data To Reduce The Risk Inherent in Capturing Representative Samples in Zones With Highly Varying PermeabilitiesDocument13 pagesSPE-177971-MS - Processing Formation Test Data To Reduce The Risk Inherent in Capturing Representative Samples in Zones With Highly Varying PermeabilitiesSamanta MirandaNo ratings yet
- Fleet Strategy - ACS Power TransformersDocument96 pagesFleet Strategy - ACS Power TransformersManojNo ratings yet
- 1 Quarter TLE 7 Week 7 Lesson: Hazard and Risk in The WorkplaceDocument15 pages1 Quarter TLE 7 Week 7 Lesson: Hazard and Risk in The WorkplaceNazzer NacuspagNo ratings yet
- Mathematics Actual SBaDocument8 pagesMathematics Actual SBaRohan lall100% (1)
- Pan Release AgentDocument5 pagesPan Release AgentCharaf ZAHIRINo ratings yet
- BiochipDocument11 pagesBiochipnaani_sNo ratings yet
- Regional Memorandum No. 550 s.2018 - 0001 PDFDocument10 pagesRegional Memorandum No. 550 s.2018 - 0001 PDFKayceej Perez100% (1)
- Caithness Oil and Gas DirectoryDocument28 pagesCaithness Oil and Gas DirectoryUmar Bin Rashid100% (1)
- Prefix Meaning Example Combining Form Meaning ExampleDocument4 pagesPrefix Meaning Example Combining Form Meaning ExamplePixel ArtNo ratings yet
- Belgium TemperingDocument14 pagesBelgium TemperingInes Kurfirst-VukušićNo ratings yet
- Challenges in The Collection and Processing of Physical Evidence For Sexual Offences Cases in Gauteng ProvinceDocument10 pagesChallenges in The Collection and Processing of Physical Evidence For Sexual Offences Cases in Gauteng ProvinceleseditjaleNo ratings yet
- Parts Manual: FortensDocument554 pagesParts Manual: FortensHaradau AdrianNo ratings yet
- Can FD SpecDocument34 pagesCan FD SpecPreetham BaskaranNo ratings yet