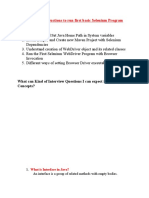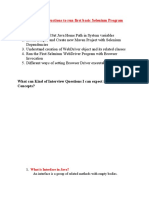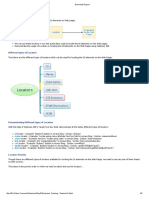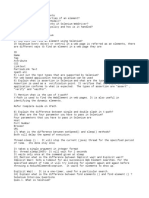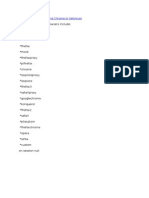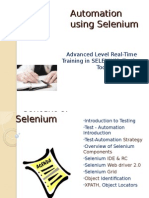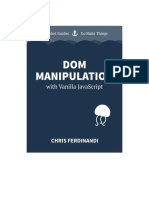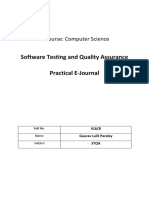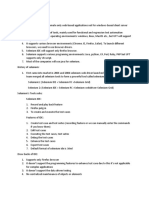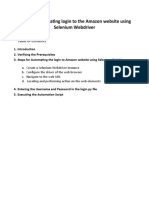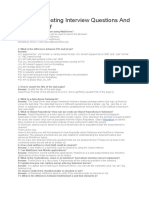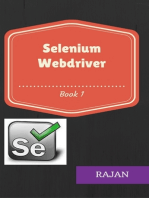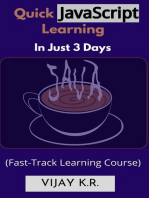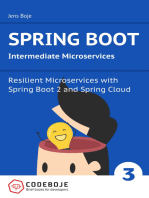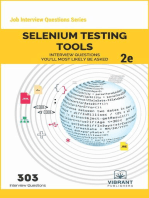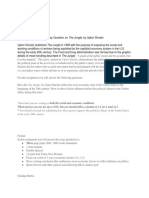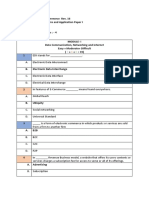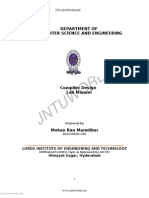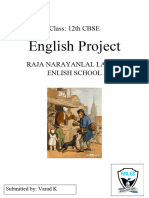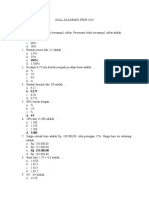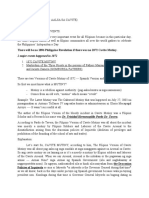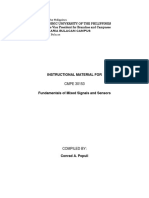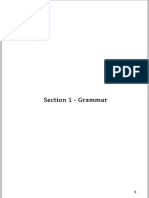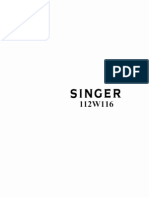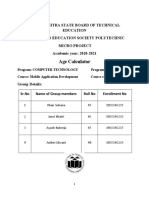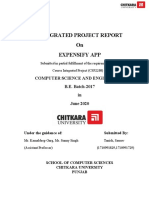Professional Documents
Culture Documents
How To Use Locators in Selenium IDE
How To Use Locators in Selenium IDE
Uploaded by
msgs1Original Title
Copyright
Available Formats
Share this document
Did you find this document useful?
Is this content inappropriate?
Report this DocumentCopyright:
Available Formats
How To Use Locators in Selenium IDE
How To Use Locators in Selenium IDE
Uploaded by
msgs1Copyright:
Available Formats
4/8/2014 How to use Locators in Selenium IDE
file:///C:/Users/Mahesh/Desktop/Selenium%20Testcases/Creating%20your%20First%20Selenium%20IDE%20script.htm 1/24
How to use Locators in Selenium IDE
Locators tell Selenium IDE which GUI elements ( say Text
Box , Buttons, Check Boxes etc) its needs to operate on
Identification of correct GUI elements is a prerequisite to
an automation script. But accurate identification of
is more difficult than it sounds. Sometimes, you end up
with incorrect GUI elements or no elements at all! Hence,
provides a number of Locators to precisely locate a GUI element
The different types of locator are:
ID
Name
Link Text
CSS Selector
Tag and ID
Tag and class
Tag and attribute
Tag, class, and attribute
Inner text
DOM (Document Object Model)
getElementById
getElementsByName
dom:name
dom:index
XPath
There are commands that do not need a locator (such as the "open" command). However, most of them do need
Locators.
The choice of locator depends largely on your Application Under Test. In this tutorial we will toggle
4/8/2014 How to use Locators in Selenium IDE
file:///C:/Users/Mahesh/Desktop/Selenium%20Testcases/Creating%20your%20First%20Selenium%20IDE%20script.htm 2/24
between facebook , newtours.demoaut on basis of locators that these applications support. Likewise in your
testing project you will select any of the above listed locators based on your application support.
Locating by ID
This is the most common way of locating elements since ID's are supposed to be unique for each element.
Target Format: id=id of the element
For this example, we will use Facebook as our test app because Mercury Tours does not use ID attributes.
Step 1. Navigate to http://www.facebook.com. Inspect the "Email or Phone" text box using Firebug and take note
of its ID. In this case, the ID is "email".
Step 2. Launch Selenium IDE and enter "id=email" in the Target box. Click the Find button and notice that the
"Email or Phone" text box becomes highlighted with yellow and bordered with green, meaning, Selenium IDE was
able to locate that element correctly.
Locating by Name
Locating elements by name are very similar to locating by ID, except that we use the "name="
4/8/2014 How to use Locators in Selenium IDE
file:///C:/Users/Mahesh/Desktop/Selenium%20Testcases/Creating%20your%20First%20Selenium%20IDE%20script.htm 3/24
Target Format: name=name of the element
In the following demonstration, we will now use Mercury Tours because all significant elements have names.
Step 1. Navigate to http://newtours.demoaut.com/ and use Firebug to inspect the "User Name" text box. Take
note of its name attribute.
Here, we see that the element's name is "username".
Step 2. In Selenium IDE, enter "name=username" in the Target box and click the Find button. Selenium IDE should
be able to locate the User Name text box by highlighting it.
Locating by Name using Filters
Filters can be used when multiple elements have the same name. Filters are additional attributes used to
distinguish elements with the same name.
Target Format: name=name_of_the_element filter=value_of_filter
Let's see an example -
Step 1. Log on to Mercury Tours using "tutorial" as the username and password. It should take you to the Flight
Finder page shown below.
4/8/2014 How to use Locators in Selenium IDE
file:///C:/Users/Mahesh/Desktop/Selenium%20Testcases/Creating%20your%20First%20Selenium%20IDE%20script.htm 4/24
Step 2. Using Firebug, notice that the Round Trip and One Way radio buttons have the same name "tripType."
However, they have different VALUE attributes so we can use each of them as our filter.
Step 3.
We are going to access the One Way radio button first. Click the first line on the Editor.
In the Command box of Selenium IDE, enter the command "click".
In the Target box, enter "name=tripType value=oneway". The "value=oneway" portion is our filter.
4/8/2014 How to use Locators in Selenium IDE
file:///C:/Users/Mahesh/Desktop/Selenium%20Testcases/Creating%20your%20First%20Selenium%20IDE%20script.htm 5/24
Step 4. Click the Find button and notice that Selenium IDE is able to highlight the One Way radio button with green
- meaning that we are able to access the element successfully using its VALUE attribute.
Step 5. Press the "X" key in your keyboard to execute this click command. Notice that the One Way radio button
became selected.
You can do the exact same thing with the Round Trip radio button, this time, using "name=tripType
value=roundtrip" as your target.
Locating by Link Text
This type of locator applies only to hyperlink texts. We access the link by prefixing our target with "link=" and then
followed by the hyperlink text.
Target Format: link=link_text
In this example, we shall access the "REGISTER" link found in the Mercury Tours homepage.
4/8/2014 How to use Locators in Selenium IDE
file:///C:/Users/Mahesh/Desktop/Selenium%20Testcases/Creating%20your%20First%20Selenium%20IDE%20script.htm 6/24
Step 1.
First, make sure that you are logged off from Mercury Tours.
Go to Mercury Tours homepage.
Step 2.
Using Firebug, inspect the "REGISTER" link. The link text is found between and tags.
In this case, our link text is "REGISTER". Copy the link text.
Step 3. Copy the link text in Firebug and paste it onto Selenium IDE's Target box. Prefix it with "link=".
Step 4. Click on the Find button and notice that Selenium IDE was able to highlight the REGISTER link correctly.
Step 5. To verify further, enter "clickAndWait" in the Command box and execute it. Selenium IDE should be able to
click on that REGISTER link successfully and take you to the Registration page shown below.
4/8/2014 How to use Locators in Selenium IDE
file:///C:/Users/Mahesh/Desktop/Selenium%20Testcases/Creating%20your%20First%20Selenium%20IDE%20script.htm 7/24
Locating by CSS Selector
CSS Selectors are string patterns used to identify an element based on a combination of HTML tag,
id, class, and attributes.Locating by CSS Selector is more complicated than the previous methods,
but it is the most common locating strategy of advanced Selenium users because
those elements that have no ID or name.
CSS Selectors have many formats, but we will only focus on the most common ones.
Tag and ID
Tag and class
Tag and attribute
Tag, class, and attribute
Inner text
When using this strategy, we always prefix the Target box with "css=" as will be shown on the following examples.
Locating by CSS Selector - Tag and ID
Again, we will use Facebook's Email text box in this example. As you can remember, it has an ID of "email" and we
have already accessed it in the "Locating by ID" section. This time, we will use a CSS Selector
that very same element.
Syntax Description
css=tag#id
tag = the HTML tag of the element being accessed
# = the hash sign. This should always be present when using a CSS
Selector with ID
id = the ID of the element being accessed
Keep in mind that the ID is always preceded by a hash sign (#).
Step 1. Navigate to www.facebook.com. Using Firebug, examine the "Email or Phone" text box.
4/8/2014 How to use Locators in Selenium IDE
file:///C:/Users/Mahesh/Desktop/Selenium%20Testcases/Creating%20your%20First%20Selenium%20IDE%20script.htm 8/24
At this point, take note that the HTML tag is "input" and its ID is "email". So our syntax will be "css=input#email".
Step 2. Enter "css=input#email" into the Target box of Selenium IDE and click the Find button. Selenium IDE
should be able to highlight that element.
Locating by CSS Selector - Tag and Class
Locating by CSS Selector using an HTML tag and a class name is similar to using a tag and ID, but in this case, a dot
(.) is used instead of a hash sign.
Syntax Description
css=tag.class
tag = the HTML tag of the element being accessed
. = the dot sign. This should always be present when using a CSS
Selector with class
class = the class of the element being accessed
Step 1. Navigate to www.facebook.com and use Firebug to inspect the "Email or Phone" text box. Notice that its
HTML tag is "input" and its class is "inputtext".
4/8/2014 How to use Locators in Selenium IDE
file:///C:/Users/Mahesh/Desktop/Selenium%20Testcases/Creating%20your%20First%20Selenium%20IDE%20script.htm 9/24
Step 2. In Selenium IDE, enter "css=input.inputtext" in the Target box and click Find. Selenium IDE should be able
to recognize the Email or Phone text box.
Take note that when multiple elements have the same HTML tag and name, only the first element in
source code will be recognized. Using Firebug, inspect the Password text box in Facebook and notice that it
has the same name as the Email or Phone text box.
The reason why only the Email or Phone text box was highlighted in the previous illustration is that it comes first in
Facebook's page source.
4/8/2014 How to use Locators in Selenium IDE
file:///C:/Users/Mahesh/Desktop/Selenium%20Testcases/Creating%20your%20First%20Selenium%20IDE%20script.htm 10/24
Locating by CSS Selector - Tag and Attribute
This strategy uses the HTML tag and a specific attribute of the element to be accessed.
Syntax Description
css=tag[attribute=value]
tag = the HTML tag of the element being accessed
[ and ] = square brackets within which a specific attribute and its
corresponding value will be placed
attribute = the attribute to be used. It is advisable to use an
that is unique to the element such as a name or ID.
value = the corresponding value of the chosen attribute.
Step 1. Navigate to Mercury Tours' Registration page (http://newtours.demoaut.com/mercuryregister.php
inspect the "Last Name" text box. Take note of its HTML tag ("input" in this case) and its name ("lastName").
Step 2. In Selenium IDE, enter "css=input[name=lastName]" in the Target box and click Find. Selenium
4/8/2014 How to use Locators in Selenium IDE
file:///C:/Users/Mahesh/Desktop/Selenium%20Testcases/Creating%20your%20First%20Selenium%20IDE%20script.htm 11/24
be able to access the Last Name box successfully.
When multiple elements have the same HTML tag and attribute, only the first one will be recognized
This behavior is similar to locating elements using CSS selectors with the same tag and class.
Locating by CSS Selector - tag, class, and attribute
Syntax Description
css=tag.class[attribute=value]
tag = the HTML tag of the element being accessed
. = the dot sign. This should always be present when using a CSS
Selector with class
class = the class of the element being accessed
[ and ] = square brackets within which a specific attribute and its
corresponding value will be placed
attribute = the attribute to be used. It is advisable to use an
that is unique to the element such as a name or ID.
value = the corresponding value of the chosen attribute.
Step 1. Navigate to www.facebook.com and use Firebug to inspect the 'Email or Phone' and 'Password' input
boxes. Take note of their HTML tag, class, and attributes. For this example, we will select their 'tabindex'
attributes.
4/8/2014 How to use Locators in Selenium IDE
file:///C:/Users/Mahesh/Desktop/Selenium%20Testcases/Creating%20your%20First%20Selenium%20IDE%20script.htm 12/24
Step 2. We will access the 'Email or Phone' text box first, thus, we will use a tabindex value of 1. Enter
"css=input.inputtext[tabindex=1]" in Selenium IDE's Target box and click Find. The 'Email or Phone' input box
should be highlighted.
Step 3. To access the Password input box, simply replace the value of the tabindex attribute. Enter
"css=input.inputtext[tabindex=2]" in the Target box and click on the Find button. Selenium IDE must be able to
identify the Password text box successfully.
Locating by CSS Selector - inner text
As you may have noticed, HTML labels are seldom given id, name, or class attributes. So, how do we access them?
The answer is through the use of their inner texts. Inner texts are the actual string patterns that the HTML
4/8/2014 How to use Locators in Selenium IDE
file:///C:/Users/Mahesh/Desktop/Selenium%20Testcases/Creating%20your%20First%20Selenium%20IDE%20script.htm 13/24
label shows on the page.
Syntax Description
css=tag:contains("inner text")
tag = the HTML tag of the element being accessed
inner text = the inner text of the element
Step 1. Navigate to Mercury Tours' homepage (http://newtours.demoaut.com/) and use Firebug to investigate the
"Password" label. Take note of its HTML tag (which is "font" in this case) and notice that it has no class,
attributes.
Step 2. Type css=font:contains("Password:") into Selenium IDE's Target box and click Find. Selenium IDE
should be able to access the Password label as shown on the image below.
Step 3. This time, replace the inner text with "Boston" so that your Target will now become
"css=font:contains("Boston")". Click Find. You should notice that the "Boston to San Francisco" label becomes
highlighted. This shows you that Selenium IDE can access a long label even if you just indicated the
inner text.
4/8/2014 How to use Locators in Selenium IDE
file:///C:/Users/Mahesh/Desktop/Selenium%20Testcases/Creating%20your%20First%20Selenium%20IDE%20script.htm 14/24
Locating by DOM (Document Object Model)
The Document Object Model (DOM), in simple terms, is the way by which HTML elements are structured. Selenium
IDE is able to use the DOM in accessing page elements. If we use this method, our Target box will
with "dom=document..."; however, the "dom=" prefix is normally removed because Selenium IDE is able to
automatically interpret anything that starts with the keyword "document" to be a path within
There are four basic ways to locate an element through DOM:
getElementById
getElementsByName
dom:name (applies only to elements within a named form)
dom:index
Locating by DOM - getElementById
Let us focus on the first method - using the getElementById method. The syntax would be:
Syntax Description
document.getElementById("id of the element")
id of the element = this is the value of the ID attribute of the
element to be accessed. This value should always be enclosed in
a pair of parentheses ("").
Step 1. Navigate to www.facebook.com and use Firebug to inspect the "Keep me logged in" check box. Take note
of its ID.
4/8/2014 How to use Locators in Selenium IDE
file:///C:/Users/Mahesh/Desktop/Selenium%20Testcases/Creating%20your%20First%20Selenium%20IDE%20script.htm 15/24
We can see that the ID we should use is "persist_box".
Step 2. Open Selenium IDE and in the Target box, enter "document.getElementById("persist_box")" and click Find.
Selenium IDE should be able to locate the "Keep me logged in" check box. Though it cannot highlight the interior of
the check box, Selenium IDE can still surround the element with a bright green border as shown below.
Locating by DOM - getElementsByName
The getElementById method can access only one element at a time, and that is the element with the ID that you
specified. The getElementsByName method is different. It collects an array of elements
you specified. You access the individual elements using an index which starts at 0.
getElementById
4/8/2014 How to use Locators in Selenium IDE
file:///C:/Users/Mahesh/Desktop/Selenium%20Testcases/Creating%20your%20First%20Selenium%20IDE%20script.htm 16/24
It will get only one element for you.
That element bears the ID that you specified inside the
parentheses of getElementById().
getElementsByName
It will get a collection of elements whose names
are all the same.
Each element is indexed with a number starting
from 0 just like an array
You specify which element you wish to access by
putting its index number into the square brackets
in getElementsByName's syntax below.
Syntax Description
document.getElementsByName("name")[index]
name = name of the element as defined by its 'name'
attribute
index = an integer that indicates which element within
getElementsByName's array will be used.
Step 1. Navigate to Mercury Tours' Homepage and login using "tutorial" as the username and password. Firefox
4/8/2014 How to use Locators in Selenium IDE
file:///C:/Users/Mahesh/Desktop/Selenium%20Testcases/Creating%20your%20First%20Selenium%20IDE%20script.htm 17/24
should take you to the Flight Finder screen.
Step 2. Using Firebug, inspect the three radio buttons at the bottom portion of the page (Economy class, Business
class, and First class radio buttons). Notice that they all have the same name which is "servClass".
Step 3. Let us access the "Economy class" radio button first. Of all these three radio buttons, this element comes
first so it has an index of 0. In Selenium IDE, type "document.getElementsByName("servClass")[0]" and click the
Find button. Selenium IDE should be able to identify the Economy class radio button correctly.
Step 4. Change the index number to 1 so that your Target will now become
document.getElementsByName("servClass")[1]. Click the Find button and Selenium IDE should be able to highlight
the "Business class" radio button, as shown below.
4/8/2014 How to use Locators in Selenium IDE
file:///C:/Users/Mahesh/Desktop/Selenium%20Testcases/Creating%20your%20First%20Selenium%20IDE%20script.htm 18/24
Locating by DOM - dom:name
As mentioned earlier, this method will only apply if the element you are accessing is contained within a named
form.
Syntax Description
document.forms["name of the
form"].elements["name of the element"]
name of the form = the value of the name attribute of the
form tag that contains the element you want to access
name of the element = the value of the name attribute of the
element you wish to access
Step 1. Navigate to Mercury Tours homepage (http://newtours.demoaut.com/) and use Firebug to inspect the
User Name text box. Notice that it is contained in a form named "home".
4/8/2014 How to use Locators in Selenium IDE
file:///C:/Users/Mahesh/Desktop/Selenium%20Testcases/Creating%20your%20First%20Selenium%20IDE%20script.htm 19/24
Step 2. In Selenium IDE, type "document.forms["home"].elements["userName"]" and click the Find button.
Selenium IDE must be able to access the element successfully.
Locating by DOM - dom:index
This method applies even when the element is not within a named form because it uses the form's index and not
its name.
Syntax Description
document.forms[index of the
index of the form = the index number (starting at 0) of the
form with respect to the whole page
4/8/2014 How to use Locators in Selenium IDE
file:///C:/Users/Mahesh/Desktop/Selenium%20Testcases/Creating%20your%20First%20Selenium%20IDE%20script.htm 20/24
form].elements[index of the element] index of the element = the index number (starting at 0) of the
element with respect to the whole form that contains it
We shall access the "Phone" text box within Mercury Tours Registration page. The form in that page has no name
and ID attribute so this will make a good example.
Step 1. Navigate to Mercury Tours Registration page and inspect the Phone text box. Notice that the form
containing it has no ID and name attributes.
Step 2. Enter "document.forms[0].elements[3]" in Selenium IDE's Target box and click the Find button. Selenium
IDE should be able to access the Phone text box correctly.
4/8/2014 How to use Locators in Selenium IDE
file:///C:/Users/Mahesh/Desktop/Selenium%20Testcases/Creating%20your%20First%20Selenium%20IDE%20script.htm 21/24
Step 3. Alternatively, you can use the element's name instead of its index and obtain the same result. Enter
"document.forms[0].elements["phone"]" in Selenium IDE's Target box. The Phone text box should still become
highlighted.
Locating by XPath
XPath is the language used when locating XML (Extensible Markup Language) nodes. Since HTML can be thought of
as an implementation of XML, we can also use XPath in locating HTML elements.
Advantage: It can access almost any element, even those without class, name, or id attributes.
Disadvantage: It is the most complicated method of identifying elements because of too many
different rules and considerations.
Fortunately, Firebug can automatically generate XPath locators. In the following example, we will access an image
that cannot possibly be accessed through the methods we discussed earlier.
Step 1. Navigate to Mercury Tours Homepage and use Firebug to inspect the orange rectangle to the right of the
yellow "Links" box. Refer to the image below.
4/8/2014 How to use Locators in Selenium IDE
file:///C:/Users/Mahesh/Desktop/Selenium%20Testcases/Creating%20your%20First%20Selenium%20IDE%20script.htm 22/24
Step 2. Right click on the element's HTML code and then select the "Copy XPath" option.
Step 3. In Selenium IDE, type one forward slash "/" in the Target box then paste the XPath that we copied in the
previous step. The entry in your Target box should now begin with two forward slashes "//".
Step 4. Click on the Find button. Selenium IDE should be able to highlight the orange box as shown below.
4/8/2014 How to use Locators in Selenium IDE
file:///C:/Users/Mahesh/Desktop/Selenium%20Testcases/Creating%20your%20First%20Selenium%20IDE%20script.htm 23/24
< Prev
7 Like Tweet 9 1
Summary
Syntax for Locator Usage
Method Target Syntax
By ID id= id_of_the_element
By Name name=name_of_the_element name=username
By Name Using Filters name=name_of_the_element
filter=value_of_filter
name=tripType value=oneway
By Link Text link=link_text link=REGISTER
Tag and ID css=tag#id css=input#email
Tag and Class css=tag.class css=input.inputtext
Tag and Attribute css=tag[attribute=value] css=input[name=lastName]
Tag, Class, and Attribute css=tag.class[attribute=value] css=input.inputtext[tabindex=1]
Share 2
We were unable to load Disqus. If you are a moderator please see our troubleshooting guide
4/8/2014 How to use Locators in Selenium IDE
file:///C:/Users/Mahesh/Desktop/Selenium%20Testcases/Creating%20your%20First%20Selenium%20IDE%20script.htm 24/24
About
About us
Corporate Training
Sitemap
Contact Us
Contact us
Certif ications
Software Testing
SAP Certification
MySQL Certification
QTP Certification
Network Sites
Career Guru99
Fun
Contest
Break Out!
Game Zone
Execute online
Execute Java Online
Execute PHP Online
Execute PERL Online
Execute Javascript
Books
Books to Read
Android App
You might also like
- 2018 - 3 Edtpa Lesson PlansDocument10 pages2018 - 3 Edtpa Lesson Plansapi-405758157100% (4)
- Selenium PresentationDocument32 pagesSelenium PresentationMimiNo ratings yet
- Locators in Selenium IDEDocument20 pagesLocators in Selenium IDEPAVANONLINETRAININGS.COMNo ratings yet
- How To Identify Web Elements Using Selenium Xpath and Other Locators - Selenium Tutorial #5Document17 pagesHow To Identify Web Elements Using Selenium Xpath and Other Locators - Selenium Tutorial #5ravi90No ratings yet
- Element Locators in Selenium: 1 Locating by IDDocument22 pagesElement Locators in Selenium: 1 Locating by IDBhupinder SinghNo ratings yet
- What Is Locator?: Selenium WebdriverDocument15 pagesWhat Is Locator?: Selenium Webdriversudheer reddyNo ratings yet
- ElementLocator CompleteDocument13 pagesElementLocator CompleteVadlamaniKalyanNo ratings yet
- Software Testing: Selenium (Eclips IDE)Document7 pagesSoftware Testing: Selenium (Eclips IDE)AnchalNo ratings yet
- Selenium TESTNG and Eclipse IDEDocument19 pagesSelenium TESTNG and Eclipse IDENileshNo ratings yet
- How To Locate Elements in Chrome and IE Browsers For Building Selenium ScriptsDocument8 pagesHow To Locate Elements in Chrome and IE Browsers For Building Selenium ScriptsTesterTesterNo ratings yet
- Bootcamp Selenium JavaDocument34 pagesBootcamp Selenium JavaBinh VuNo ratings yet
- Selenium Online-239Document133 pagesSelenium Online-239jagdishrocks123No ratings yet
- 5 Step by Step Instructions To Run First Basic Selenium ProgramDocument5 pages5 Step by Step Instructions To Run First Basic Selenium ProgramamaleshraviNo ratings yet
- 5 Step by Step Instructions To Run First Basic Selenium ProgramDocument5 pages5 Step by Step Instructions To Run First Basic Selenium ProgramkrushnakanNo ratings yet
- ManualDocument2 pagesManualRohit KumarNo ratings yet
- Selenium Automation Q&ADocument3 pagesSelenium Automation Q&AAbhishek ReddyNo ratings yet
- SeleniumDocument56 pagesSeleniumvigneshp029No ratings yet
- Selenium CommandsDocument16 pagesSelenium CommandsVimal PatidarNo ratings yet
- Selenium Bootcamp1Document22 pagesSelenium Bootcamp1Nerma PNo ratings yet
- Selenium PrepDocument21 pagesSelenium PrepanoopNo ratings yet
- SeleniumDocument34 pagesSeleniumМилорад МирићNo ratings yet
- Interview Questions On Locating Elements 1706765224Document3 pagesInterview Questions On Locating Elements 1706765224pranali.prpatilNo ratings yet
- Selenium Form WebElement - TextBox, Submit Button, Sendkeys, ClickDocument10 pagesSelenium Form WebElement - TextBox, Submit Button, Sendkeys, ClickInteract peopleNo ratings yet
- Selenium QuestionsDocument14 pagesSelenium QuestionsAGNo ratings yet
- UftDocument4 pagesUftsatyavarmajNo ratings yet
- WWW Guru99 Com First Selenium Test Script HTMLDocument38 pagesWWW Guru99 Com First Selenium Test Script HTMLAravindNo ratings yet
- Search: Skip To Content Using Gmail With Screen ReadersDocument11 pagesSearch: Skip To Content Using Gmail With Screen ReadersKavitha100% (1)
- Selenium IDE Is An Integrated Development Environment For PerformingDocument8 pagesSelenium IDE Is An Integrated Development Environment For PerformingDivya GajendraNo ratings yet
- Selenium Supported Browsers Include:: How To Declare IE, FF and Chrome in SeleniumDocument13 pagesSelenium Supported Browsers Include:: How To Declare IE, FF and Chrome in SeleniumPavan KumarNo ratings yet
- Selenium Webdriver Recipes in C Third Edition Courtney Zhan Online Ebook Texxtbook Full Chapter PDFDocument69 pagesSelenium Webdriver Recipes in C Third Edition Courtney Zhan Online Ebook Texxtbook Full Chapter PDFderek.bush907100% (8)
- BoooooDocument29 pagesBoooooansarNo ratings yet
- SeleniumDocument22 pagesSeleniumyuvaraja sNo ratings yet
- Selenium Webdriver Recipes in C Third Edition Courtney Zhan All ChapterDocument66 pagesSelenium Webdriver Recipes in C Third Edition Courtney Zhan All Chapterkatherine.scott740100% (9)
- Selenium BasicsDocument15 pagesSelenium BasicsSagar SurveNo ratings yet
- Create Page Object ModelDocument11 pagesCreate Page Object ModelmagillaniNo ratings yet
- Accessing Links & Tables Using Selenium Webdriver: SearchDocument42 pagesAccessing Links & Tables Using Selenium Webdriver: SearchAravindNo ratings yet
- WebDriver & Log4j IntroDocument51 pagesWebDriver & Log4j IntroSimona PitamNo ratings yet
- Selenium MaterialDocument64 pagesSelenium MaterialLaptop HubNo ratings yet
- CSS Selectors For Selenium With ExampleDocument6 pagesCSS Selectors For Selenium With Examplechakri406kNo ratings yet
- Vanilla Js Pocket Guide SampleDocument43 pagesVanilla Js Pocket Guide SampleJossué GaldamezNo ratings yet
- 416 - Gauravpandey - TYBSC - CS - SQTA Ebook JournalDocument33 pages416 - Gauravpandey - TYBSC - CS - SQTA Ebook JournalGaurav PandeyNo ratings yet
- Interview Questions SeleniumDocument12 pagesInterview Questions SeleniumHarish VarmaNo ratings yet
- Selenuim Training NotesDocument9 pagesSelenuim Training Noteskiran reddyNo ratings yet
- Amazon Login Automation Using Selenium WebdriverDocument9 pagesAmazon Login Automation Using Selenium WebdriverNirajkumar SinghNo ratings yet
- What Is Selenium ?: Selenium Is A Browser Automation Framework. It Provides A Number ofDocument63 pagesWhat Is Selenium ?: Selenium Is A Browser Automation Framework. It Provides A Number ofAmit JainNo ratings yet
- Selenium Testing Interview Questions and Answers PDFDocument6 pagesSelenium Testing Interview Questions and Answers PDFNeha SinghNo ratings yet
- Interview Questions - Selenium AutomationDocument13 pagesInterview Questions - Selenium AutomationthiruvenkiNo ratings yet
- Jquery: J Vishnu Priyanka Asst Prof (C), Department of Computer Science and Engineering, Rgukt-Ap, Iiit SrikakulamDocument81 pagesJquery: J Vishnu Priyanka Asst Prof (C), Department of Computer Science and Engineering, Rgukt-Ap, Iiit SrikakulamGovada DhanaNo ratings yet
- Time For Action - Recording Your First Test With Selenium IDEDocument14 pagesTime For Action - Recording Your First Test With Selenium IDENatalia Marcu IuriiNo ratings yet
- Handling Dynamic Web ElementsDocument4 pagesHandling Dynamic Web ElementsAnaghaNarayananNo ratings yet
- What Are The Significant Changes in Upgrades in Various Selenium Versions?Document6 pagesWhat Are The Significant Changes in Upgrades in Various Selenium Versions?Rajeshree KaluskarNo ratings yet
- Full Chapter Selenium Webdriver Recipes in C Practical Testing Solutions For Selenium Webdriver 3Rd Edition Courtney Zhan PDFDocument54 pagesFull Chapter Selenium Webdriver Recipes in C Practical Testing Solutions For Selenium Webdriver 3Rd Edition Courtney Zhan PDFcheryl.lacroix111100% (8)
- (Download PDF) Selenium Webdriver Recipes in C Third Edition Courtney Zhan Full Chapter PDFDocument69 pages(Download PDF) Selenium Webdriver Recipes in C Third Edition Courtney Zhan Full Chapter PDFvardukporsu100% (6)
- Explain The Different Exceptions in Selenium WebdriverDocument18 pagesExplain The Different Exceptions in Selenium WebdriverSubham PradhanNo ratings yet
- Day 1 - Selenium IDE - Session 2 - LocatorsDocument20 pagesDay 1 - Selenium IDE - Session 2 - LocatorsbegumNo ratings yet
- Quick JavaScript Learning In Just 3 Days: Fast-Track Learning CourseFrom EverandQuick JavaScript Learning In Just 3 Days: Fast-Track Learning CourseNo ratings yet
- Spring Boot Intermediate Microservices: Resilient Microservices with Spring Boot 2 and Spring CloudFrom EverandSpring Boot Intermediate Microservices: Resilient Microservices with Spring Boot 2 and Spring CloudNo ratings yet
- Selenium Testing Tools Interview Questions You'll Most Likely Be Asked: Second EditionFrom EverandSelenium Testing Tools Interview Questions You'll Most Likely Be Asked: Second EditionNo ratings yet
- Selenium Interview Questions: Guide to Crack Selenium Automation InterviewsFrom EverandSelenium Interview Questions: Guide to Crack Selenium Automation InterviewsRating: 2.5 out of 5 stars2.5/5 (3)
- Excel List of BooksDocument17 pagesExcel List of BooksRavipr PaulNo ratings yet
- Essay Prompt and Rubric The JungleDocument2 pagesEssay Prompt and Rubric The Jungleapi-385496533No ratings yet
- PBL Project Report TST Final2Document11 pagesPBL Project Report TST Final2KARTIK DEVARDE100% (1)
- Consecration of Vajra MasterDocument9 pagesConsecration of Vajra Masterbajramanik100% (1)
- Listening EffectivelyDocument5 pagesListening EffectivelyYulia LingLingNo ratings yet
- Computer Systems and Applications SEM VI Rev 16Document17 pagesComputer Systems and Applications SEM VI Rev 16Vikas YadavNo ratings yet
- Written Communication Chart PDFDocument3 pagesWritten Communication Chart PDFMaria AiramNo ratings yet
- Database Developer ResumeDocument4 pagesDatabase Developer Resumeettgyrejd100% (2)
- Compiler Design Lab ManualDocument29 pagesCompiler Design Lab ManualAbhiram Gantyada33% (3)
- How Much / Many ... ?: GrammarDocument6 pagesHow Much / Many ... ?: GrammarEva RodriguezNo ratings yet
- ArchangelsDocument19 pagesArchangelsEmiliano Ian B. Suson II100% (1)
- Linkers and ConnectorsDocument14 pagesLinkers and ConnectorsRicardo BarreraNo ratings yet
- English Project (RNLES)Document8 pagesEnglish Project (RNLES)varadkhanapureNo ratings yet
- Soal Akademik PPDB 2019Document8 pagesSoal Akademik PPDB 2019AditNo ratings yet
- UN Instruction Guide Aurafit v5.1 8.5x11in EN V2.00 028-6124-02Document53 pagesUN Instruction Guide Aurafit v5.1 8.5x11in EN V2.00 028-6124-02Francisco Magalhaes Do AmaralNo ratings yet
- International Schools: Antecedents, Current Issues and Metaphors For The FutureDocument22 pagesInternational Schools: Antecedents, Current Issues and Metaphors For The FutureAdia HeyresNo ratings yet
- PARRY, Benita. A Retrospecto On The Limits of Postcolonial StudiesDocument17 pagesPARRY, Benita. A Retrospecto On The Limits of Postcolonial StudiesUsu4riodoScribdNo ratings yet
- Brix Manual Bios-Quick-GuideDocument14 pagesBrix Manual Bios-Quick-GuideJohn GaltNo ratings yet
- Cavite Mutiny (Ang Pag Aalsa Sa Cavite) : 2 Major Events Happened in 1872Document7 pagesCavite Mutiny (Ang Pag Aalsa Sa Cavite) : 2 Major Events Happened in 1872Joye HamadaNo ratings yet
- Instructional Materials For Fundamentals of Mixed Signals Sensors v2Document123 pagesInstructional Materials For Fundamentals of Mixed Signals Sensors v2Krenz selegnaNo ratings yet
- Year 6 Maths TargetsDocument2 pagesYear 6 Maths TargetsTayyabaNo ratings yet
- English Grammar Class XDocument15 pagesEnglish Grammar Class XTinkercad SifatNo ratings yet
- Philip Roth Franz Kafka and CzechsDocument13 pagesPhilip Roth Franz Kafka and CzechsChristopher KoyNo ratings yet
- Singer 112w116Document32 pagesSinger 112w116prshurtzNo ratings yet
- v4 SelectionsDocument5 pagesv4 SelectionsvenkatNo ratings yet
- Compiler Lab ProgramDocument37 pagesCompiler Lab ProgramChandra Mouli BathalaNo ratings yet
- Group12 MADDocument15 pagesGroup12 MADKhushi TharaniNo ratings yet
- Bactria The History of A Forgotten Empire by H.G. RawlinsonDocument211 pagesBactria The History of A Forgotten Empire by H.G. RawlinsonMiecławNo ratings yet
- Integrated Project Report On Expensify App: Computer Science and Engineering B.E. Batch-2017 in June 2020Document18 pagesIntegrated Project Report On Expensify App: Computer Science and Engineering B.E. Batch-2017 in June 2020Saurav VermaNo ratings yet