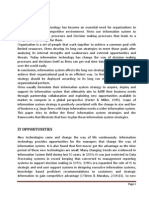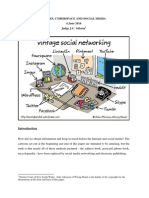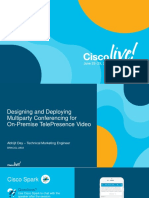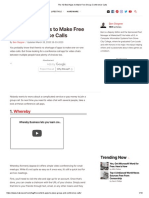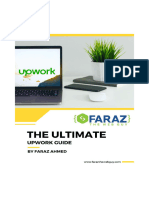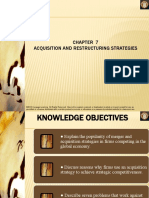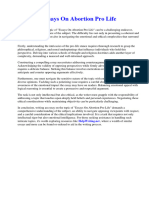Professional Documents
Culture Documents
LyncUCEssential UserGuide V1.1 en
LyncUCEssential UserGuide V1.1 en
Uploaded by
Hock SengOriginal Description:
Original Title
Copyright
Available Formats
Share this document
Did you find this document useful?
Is this content inappropriate?
Report this DocumentCopyright:
Available Formats
LyncUCEssential UserGuide V1.1 en
LyncUCEssential UserGuide V1.1 en
Uploaded by
Hock SengCopyright:
Available Formats
Lync 2013
English
Creation date: June 2014 / Version: 1.1
Essential
2 | P a g e
Contents
1 What is Lync? ................................................................................................................................................... 3
2 Which options does Lync offer me? ................................................................................................................... 3
3 Where do I find Lync 2013 in Windows? ........................................................................................................... 4
4 Using Lync 2013 for the first time ..................................................................................................................... 4
5 The main application window ........................................................................................................................... 4
6 Which version of Lync is installed on my device? ............................................................................................... 4
7 Lync 2010 Lync 2013 .................................................................................................................................... 5
8 Search for contacts ........................................................................................................................................... 6
9 Adding a contact to a contacts list .................................................................................................................... 6
10 Relationship status groups (privacy relationship) .............................................................................................. 6
11 Notification if someone adds me to their contacts list ....................................................................................... 7
12 Starting a chat, an audio call or video call ......................................................................................................... 7
13 Starting a new chat/starting a new chat when conversations are already open ................................................ 8
14 Adding further contacts to an active chat conversation ..................................................................................... 8
15 Closing a chat conversation .............................................................................................................................. 9
16 Starting an audio call or video call .................................................................................................................... 9
17 Muting the microphone .................................................................................................................................. 10
18 Holding and resuming a conversation ............................................................................................................. 10
19 Switching audio devices during a call .............................................................................................................. 10
20 Switching from an active chat conversation to an audio or video call .............................................................. 11
21 Changing your own status manually ............................................................................................................... 11
22 Changing your own status to Do not disturb manually ................................................................................. 11
23 Adding a Skype contact to my contacts list ..................................................................................................... 12
24 Calling a Skype contact ................................................................................................................................... 12
25 What should I do if my Skype contact does not have a valid Microsoft domain? .............................................. 12
26 Setting up and sending an online meeting (LyncMeeting) ............................................................................... 13
27 Participating in a LyncMeeting ........................................................................................................................ 15
28 Starting a Meet Now ad hoc meeting ............................................................................................................. 17
29 Managing a LyncMeeting ............................................................................................................................... 18
30 Exiting a LyncMeeting/ending a LyncMeeting ................................................................................................. 18
31 Basic settings ................................................................................................................................................. 19
3 | P a g e
1 What is Lync?
Lync is the central communications platform which provides a comprehensive range of helpful communication tools
in one single, user-friendly program. These tools include the administration and management of contacts, Instant
Messaging (IM (chat)), telephony, audio and video calls, Lync meetings and an availability display.
2 Which options does Lync offer me?
Lync 2013 for Windows can be used on a company PC, tablet or smartphone, or on a personal BYOD tablet or BYOD
smartphone. The corresponding Lync 2013 app can be downloaded for the latter devices.
These work tools provide the following options within the Alstom network, which can also be accessed from outside
using the Internet:
Viewing the real-time availability of the required contact
Communicating with one or several contacts via IM (chat), audio or video (max. 250 participants)
Sending and receiving files directly in Lync without using a mail account (Outlook)
Setting up and sending online meetings (LyncMeeting) directly from Outlook
Participating in LyncMeetings, telepresence and video conferences
Sharing content such as Office documents, screens or applications
Making recordings of online meetings (LyncMeeting)
Tablet
Smartphone
Computer
4 | P a g e
3 Where do I find Lync 2013 in Windows?
Open the Windows start menu and select the menu item All Programs
Microsoft Office 2013 Lync 2013.
4 Using Lync 2013 for the first time
The first time Lync is launched, you will be asked for your e-mail
address. The address must be entered without the sector. This means
that the user John Doe, who has the e-mail address
john.doe@power.alstom.com, enters his e-mail address as
john.doe@alstom.com.
Lync copies your contacts from the
previous version of Lync or from the
Communicator respectively. This
means you should find your original
environment following installation.
5 The main application window
Microsoft Lync 2013 is fundamentally comprised of both the following application windows:
Lync program window Lync conversation window
Pressing the Alt key opens the Lync program window
6 Which version of Lync is installed on my device?
Lync 2010 is installed on PCs using Windows XP.
Lync 2013 is installed on PCs using Windows 7.
Lync is not available for PCs using Windows XP 64-bit, and is therefore not installed on these devices. The
corresponding PCs will be replaced as soon as possible. Until this point in time, users affected can participate in Lync
meetings by means of WebAccess and a telephone, and will receive a telephone optimised for Lync.
As most users are now aware, all PCs within Alstom will be migrating to Windows 7 by April 2015 at the latest. If
your operating system has not yet migrated and you are still working with Lync 2010, then the changeover to
Windows 7 and Lync 2013 is in sight.
For this reason, the walk-in presentation will only address operation of Lync 2013. For all users of Lync 2010, the
following section highlights the most significant differences between the two versions.
5 | P a g e
7 Lync 2010 Lync 2013
Using the Windows Start menu, click on A. Corporate Applications Microsoft Lync 2010 Microsoft Lync 2010
Lync 2013
Lync 2010
Lync 2010
12 Audio device settings
02 Main functions
04 Information
05 Search field
07 Display control
08 Video capable
09 Status of contact
03 Settings
01 Your own status
10 Contact group
11 Contacts list
06 Contacts and groups function
12 Audio device settings
02 Main functions
05 Search field
07 Display control
09 Status of contact
03 Settings
01 Your own status
10 Contact group
11 Contacts list
06 Contacts and groups function
6 | P a g e
8 Search for contacts
Lync has direct access to the global Alstom address book. Search for the required contact.
Click on the text input line in the Lync window
Enter the first letters of the first name or surname, or both
(separated by a space)
The search results appear in the contact zone and can be
selected there for the required action.
To return to the standard view and end the search, click on the
Close symbol in the search line.
9 Adding a contact to a contacts list
Right-click on the contact which you wish to
add to your contacts list
Click on Add to Contacts List and then click on
the required contact group
Your contact has now been added to the contacts list you
selected, and it is now available for selection from this contacts
list.
10 Relationship status groups (privacy relationship)
Click on RELATIONSHIPS in the Lync window to have the
contacts displayed sorted by Privacy Relationship groups
(relationship status settings)
Option 1: You can move contacts to a different privacy
relationship group using the drag & drop function
Option 2: Right-click the contact which you
wish to move to a different privacy relationship
and select Change Privacy Relationship followed
by the required privacy relationship group
Note: Alstom employees are added to the privacy
relationship group Colleagues as a standard function. Contacts at other
companies are added to the External Contacts group as a standard function.
7 | P a g e
11 Notification if someone adds me to their contacts list
Click the following Options menu icon in
the Lync window.
Click Tools, and then Options
Click Alerts in the left part of the Lync options menu
window
Tick the Tell me when someone adds me to his or
her contact lists box
Click OK
If someone adds you to their contacts list, you will receive a
notification from Lync. Click the Alerts icon
Click on the New tab. Lync shows you the user who added you
to his or her contacts list
You can view the details in the Lync window and you also have the
option of adding this contact to your own contacts list.
Click GROUPS to return to the main screen
12 Starting a chat, an audio call or video call
To start a new chat session, or make an audio or video call, switch to
the Lync program window, use the mouse to hold the cursor over the
picture/picture symbol for the contact you wish to call and then click on
the required symbol in the symbol bar which appears.
IM Start an instant message (chat) connection
Audio call Start an audio call (telephone call)
Video call Start a video call (telephone call with a camera)
See contact card Display the contact card for the contact
See contact card
Video call
Audio call
IM (chat)
8 | P a g e
13 Starting a new chat/starting a new chat when conversations are already open
To start a new chat, switch to the Lync program window and...
Option 1: ...double-click on the required contact
Option 2: ...use the mouse to hold the cursor over the
picture/picture symbol for the required contact, and click the Send
an IM symbol
You can now communicate with your contact using chat by writing your
message in the input field at the bottom.
A chat conversation does not affect the availability status, i.e. when
called for a chat conversation, the availability status does not change to
Busy, for example.
To start another chat conversation with a different contact, switch to
the Lync program window and, in turn, perform the steps described
above.
Several conversation windows opened at the same time are no longer
displayed as individual instances, each with its own respective item in
the task bar. Instead, Lync 2013 shows conversations in multi-chat
mode, i.e. in one single conversation window, whereby every
conversation can be displayed and activated using its own tab.
The number of chat conversations which can be held at the same time is
unlimited.
The option of sending documents directly in Lync by simply moving
them into the Lync conversation window, or to a contact in the Lync
program window, using drag & drop is new. This makes use of a mail
server redundant.
14 Adding further contacts to an active chat conversation
To add a contact to an ongoing chat, use drag & drop to move the
contact from the contacts list into the chat window
Another contact has been added to the conversation
When carrying out this action, remember that the newly added contact
cannot see how the conversation was progressing beforehand.
9 | P a g e
15 Closing a chat conversation
To close a chat window, switch to the conversation window and...
Option 1: ...click on the Close symbol at the top right. When
holding a conversation with several participants, you will be the only
one who exits the chat, with the other participants remaining
unaffected
Option 2: ...press the Escape button. When holding a conversation
with several participants, you will be the only one who exits the chat,
with the other participants remaining unaffected
Option 3: ...if you are participating in a multi-chat, click the Close
symbol on the tab (see figure above)
Option 4: ...click on ... End Meeting at the lower right to force-
quit the conversation for all participants
Remember that chat conversations are always deleted when closed. Only when a conversation is saved by pressing
the keyboard short cut Ctrl + S before being closed will it be available in Outlook in the Conversation History folder
later on.
16 Starting an audio call or video call
Before starting a video call, check that the required contact is
available and connected to a video-capable device
Click the Telephone symbol to start an audio call or click the
Camera symbol to start a video call
The button with the telephone symbol in the Lync program
window makes a dial pad appear, allowing a telephone number
to be dialled directly
The required telephone number can also be entered directly in
the search field in the Lync program window
A new window informs you that you are being connected. Your
contact will see a notification that you wish to make an audio or
video call.
Your contact must press the Answer the Call button to accept
the audio or video call
You are then making an audio or video call. The presence status
changes to In a call.
Lync checks whether the loudspeaker is muted. If this is the case,
then a corresponding message will appear.
In this case, click on the Unmute button to disable muting
The call is ended by clicking the mouse on the End Call button
(red telephone symbol)
10 | P a g e
17 Muting the microphone
During an audio call, click on the Call/microphone symbol in the
Lync window. When the microphone is muted, the microphone
symbol is displayed with a strike-through
To disable muting again, click on the Call/microphone symbol
again. The microphone symbol is now displayed without a
strike-through and muting is disabled
18 Holding and resuming a conversation
During an audio call, hold the cursor over the Call/microphone
symbol in the Lync window
In the window which then appears, click on the Hold Call button in the DIAL
PAD tab
The Call/microphone symbol is now displayed with a pause symbol
To resume the call, click on the Resume Call button
If you receive a call while you are already holding a telephone conversation, this will be indicated to you by a new
call information window. If you wish to accept the call, the active call is automatically put on Hold and you can
switch back and forth between the two callers by clicking the Resume Call button in the corresponding window.
19 Switching audio devices during a call
During an audio call, click on the
Call/microphone symbol in the Lync window
In the window which then appears, click on the required audio device in the
DEVICES tab. The call will be switched to the device immediately and
without interruption
11 | P a g e
20 Switching from an active chat conversation to an audio or video call
You can switch from a chat conversation to an audio or video call at any
time by clicking the Telephone or Camera symbol in the footer of the
active conversation window.
All other actions use exactly the same procedure as described in the
preceding section.
21 Changing your own status manually
When the status is being displayed, we make a distinction between
manual status changes, which we perform ourselves, and automatic
status changes, which are changed automatically, for example due to an
appointment in the Outlook Calendar. Proceed as follows to change
your status manually:
Click your status in the Lync program window and select your
preferred status
Please note that these settings have a direct impact on your availability
by telephone.
The statuses Off Work and Appear Offline have been added, and the
status Away is now displayed as Appear Away.
22 Changing your own status to Do not disturb manually
Click on the current status in the Lync program window and select
Do not disturb as the new status
Only those contacts which are in the same workgroup and are using a
Lync device will now be able to call you or reach you by chat.
Those persons using a conventional telephone or a mobile phone will no
longer be able to call you using Lync.
The procedure used to administrate private contact groups is found in
one of the following sections.
In order to be able to be contacted again, click on your status and select Reset Status. Your status will be reset from
Do not disturb to Available or Busy depending on whether a meeting has been scheduled for the current point in
time.
12 | P a g e
23 Adding a Skype contact to my contacts list
Click the Add symbol in the Lync
program window
Select the item Add a Contact Not in
My Organization, followed by the item
Other
Enter the e-mail address of the Skype contact in the IM Address field.
The e-mail address of the contact must have a Microsoft domain, i.e.
hotmail.com, msn.com, live.com or outlook.com
Select the Contact group and the Privacy relationship for the Skype
contact
Confirm using OK
Note: The Skype contact will appear with
the availability status presence unknown
until this contact confirms you, in turn, as
a Skype contact.
24 Calling a Skype contact
Use the mouse to hold the cursor over
the picture/picture symbol of the
required contact
Click on the Call symbol in the symbol
bar when it appears
To end the telephone call, click on the red receiver symbol
25 What should I do if my Skype contact does not have a valid Microsoft domain?
Microsoft currently only supports communication between Lync and Skype users who use an e-mail address for
Skype which is linked to a Microsoft ID (Microsoft account). The Skype user generally knows if this is the case.
Skype users with an e-mail address like this can be contacted as follows:
E-mail address: someone@domain.com
Address in Lync: someone(domain.com)@msn.com
You can see that the part after the @ is written in brackets and appears after the part before the @, and
@msn.com is added to the address.
13 | P a g e
26 Setting up and sending an online meeting (LyncMeeting)
An online meeting can be
set up directly from
Outlook calendar. This
allows the availability of
the persons invited to be
checked at the same time.
An online conference (LyncMeeting) can be held both with internal Alstom employees as well as with external, non-
Alstom partners.
Documents can, for example, be presented, the whiteboard function can be utilised, or surveys can be prepared in a
LyncMeeting. LyncMeetings can be recorded using Lync 2013.
14 | P a g e
You can participate in a
LyncMeeting using your computer
and headset, using a telephone,
your company smartphone or tablet,
or a BYOD table or smartphone.
You can make the settings you prefer when you are setting up a LyncMeeting in Outlook by using the Meeting
Options button. These settings can, however, also be configured individually later on, during the LyncMeeting.
15 | P a g e
27 Participating in a LyncMeeting
Option 1
Search for the LyncMeeting in question in the Outlook calendar
Right-click on the calendar item
Click on the menu item Join LyncMeeting
Lync will now automatically connect to the meeting without requiring
input of a conference ID, password or name
Your own presence status changes to In a conference call
Option 2
Open the Outlook Reminder window from the Outlook task bar (or
by using the menu item View Window Reminders Window)
and search for the relevant LyncMeeting
Mark the required meeting and click on the Join Online button
Lync will now automatically connect to the meeting without requiring
input of conference ID, password or name
Your own presence status changes to In a conference call
Option 3
Click the Meeting symbol in the Lync program window
Double-click the meeting
Lync will now automatically connect to the meeting without requiring
input of conference ID, password or name
Your own presence status changes to In a conference call
Option 4
Open the invitation in the Outlook calendar using the same process as used for the
Communicator, and click the Join LyncMeeting link
Your own presence status changes to In a conference call
16 | P a g e
Note: Choose the Audio Option:
1. Participants with PC and headset need to click on the call icon to establish the audio connection. This is the
preferred option due to faster connection, no audio costs and better audio quality.
2. Participants with ordinary telephone call to the phone number of his/her country. The local number can be
found through the link Find a local number.
Important: Participants should never call both Options, otherwise there might be audio problems, such as echo.
Nice to know: How can I get a PC headset?
You can order headsets and other Lync-certified devices on the Alstom e-procurement tool e-pass.
17 | P a g e
28 Starting a Meet Now ad hoc meeting
Click the Options button in the Lync program window
Select the menu item Meet Now
Click the call icon to connect the audio call
Lync will now automatically connect
to the meeting without requiring
input of conference ID, password or
name
The participating persons can now be
invited using the Invite More People
button
Your own presence status changes to
In a conference call
18 | P a g e
29 Managing a LyncMeeting
Click the Actions symbol
Several control options for the LyncMeeting
are provided in the ACTIONS tab, such as:
- Mute Audience (also *4) switches all of
the participants (including other
presenters) except for you to mute
- No Meeting IM prevents chat messages
from being sent between the participants
during the LyncMeeting (note that Q&A
will also be deactivated)
- No Attendee Video prevents the
participants from being able to add video
streams for the LyncMeeting
- Hide Names conceals the names of the
participants on their picture or video
- Everyone an Attendee defines all participants, apart from the organiser, the role of Attendee
- Invite by Email sends the meeting information (telephone number, conference ID and passcode, etc.)
More control options are available in the PARTICIPANTS tab, which allow
participants to be managed or information to be obtained, e.g. the roles of
the active participants
30 Exiting a LyncMeeting/ending a LyncMeeting
You can exit a LyncMeeting by clicking the red telephone symbol. The LyncMeeting
remains active, and the attendees remain connected
You can end a LyncMeeting by clicking on ... and then clicking the menu item End
Meeting. The LyncMeeting is ended and all attendees are
disconnected
19 | P a g e
31 Basic settings
The Options button allows you to access the basic settings. Note that a
number of the functions listed here are managed by Alstom Policies,
which means that not all employees have the rights needed to change
these settings.
Minimise Lync in the system tray
instead of the task bar
Activate or deactivate emoticons
in IM
Activate automatic start for Lync
Display availability based on Outlook in Lync
Presence (In a meeting, Out of Office, etc.)
The feature to save all Lync activities and
conversations is deactivated. However the
IM content can be saved manually before
closing the IM window by using Ctrl + S.
The information can be found in the folder
Conversation History in Outlook.
Show photo, when available
20 | P a g e
Manage order in which contacts appear
Define the time after which the status
automatically changes to Inactive or Away
Define conditions under which the status is
automatically changed to Do Not Disturb
Photos are managed through IDM,
respectively My IT-portal. Afterwards
your photo can be activated to be
displayed in the contact information.
21 | P a g e
Enter additional telephone numbers to be
able to forward calls easily (available with
UC advanced only)
The Include in my contact card check box
can be deactivated for private or personal
numbers
The standard audio device for conference
calls can be defined here
This defines whether I should be alerted
when someone adds me to their contacts list
(this is always activated by default)
This defines which alerts are displayed when
my status is set to Do Not Disturb
This defines how Lync responds to the
attempt to contact me using a different
program to Lync or Skype. This setting does
not affect known contacts (those appearing
in my contacts list)
Define different ringtones for individual
groups
Define the corresponding ringtone sounds for
different situations
Select the music to be played when a call is
placed on Hold
22 | P a g e
The right audio device must be selected
Click the Check Call Quality button to start
the Audio Test service (microphone and
loudspeaker test)
If a webcam is available and should be used,
this can be defined here
The webcam settings can be made here
(changing the default settings is not
recommended)
23 | P a g e
24 | P a g e
You might also like
- The Subtle Art of Not Giving a F*ck: A Counterintuitive Approach to Living a Good LifeFrom EverandThe Subtle Art of Not Giving a F*ck: A Counterintuitive Approach to Living a Good LifeRating: 4 out of 5 stars4/5 (5822)
- The Gifts of Imperfection: Let Go of Who You Think You're Supposed to Be and Embrace Who You AreFrom EverandThe Gifts of Imperfection: Let Go of Who You Think You're Supposed to Be and Embrace Who You AreRating: 4 out of 5 stars4/5 (1093)
- Never Split the Difference: Negotiating As If Your Life Depended On ItFrom EverandNever Split the Difference: Negotiating As If Your Life Depended On ItRating: 4.5 out of 5 stars4.5/5 (852)
- Grit: The Power of Passion and PerseveranceFrom EverandGrit: The Power of Passion and PerseveranceRating: 4 out of 5 stars4/5 (590)
- Hidden Figures: The American Dream and the Untold Story of the Black Women Mathematicians Who Helped Win the Space RaceFrom EverandHidden Figures: The American Dream and the Untold Story of the Black Women Mathematicians Who Helped Win the Space RaceRating: 4 out of 5 stars4/5 (898)
- Shoe Dog: A Memoir by the Creator of NikeFrom EverandShoe Dog: A Memoir by the Creator of NikeRating: 4.5 out of 5 stars4.5/5 (540)
- The Hard Thing About Hard Things: Building a Business When There Are No Easy AnswersFrom EverandThe Hard Thing About Hard Things: Building a Business When There Are No Easy AnswersRating: 4.5 out of 5 stars4.5/5 (349)
- Elon Musk: Tesla, SpaceX, and the Quest for a Fantastic FutureFrom EverandElon Musk: Tesla, SpaceX, and the Quest for a Fantastic FutureRating: 4.5 out of 5 stars4.5/5 (474)
- Her Body and Other Parties: StoriesFrom EverandHer Body and Other Parties: StoriesRating: 4 out of 5 stars4/5 (822)
- The Sympathizer: A Novel (Pulitzer Prize for Fiction)From EverandThe Sympathizer: A Novel (Pulitzer Prize for Fiction)Rating: 4.5 out of 5 stars4.5/5 (122)
- The Emperor of All Maladies: A Biography of CancerFrom EverandThe Emperor of All Maladies: A Biography of CancerRating: 4.5 out of 5 stars4.5/5 (271)
- The Little Book of Hygge: Danish Secrets to Happy LivingFrom EverandThe Little Book of Hygge: Danish Secrets to Happy LivingRating: 3.5 out of 5 stars3.5/5 (403)
- The World Is Flat 3.0: A Brief History of the Twenty-first CenturyFrom EverandThe World Is Flat 3.0: A Brief History of the Twenty-first CenturyRating: 3.5 out of 5 stars3.5/5 (2259)
- Devil in the Grove: Thurgood Marshall, the Groveland Boys, and the Dawn of a New AmericaFrom EverandDevil in the Grove: Thurgood Marshall, the Groveland Boys, and the Dawn of a New AmericaRating: 4.5 out of 5 stars4.5/5 (266)
- The Yellow House: A Memoir (2019 National Book Award Winner)From EverandThe Yellow House: A Memoir (2019 National Book Award Winner)Rating: 4 out of 5 stars4/5 (98)
- A Heartbreaking Work Of Staggering Genius: A Memoir Based on a True StoryFrom EverandA Heartbreaking Work Of Staggering Genius: A Memoir Based on a True StoryRating: 3.5 out of 5 stars3.5/5 (231)
- Team of Rivals: The Political Genius of Abraham LincolnFrom EverandTeam of Rivals: The Political Genius of Abraham LincolnRating: 4.5 out of 5 stars4.5/5 (234)
- On Fire: The (Burning) Case for a Green New DealFrom EverandOn Fire: The (Burning) Case for a Green New DealRating: 4 out of 5 stars4/5 (74)
- The Unwinding: An Inner History of the New AmericaFrom EverandThe Unwinding: An Inner History of the New AmericaRating: 4 out of 5 stars4/5 (45)
- Xtream-Codes-IPTV-daily-kolyoom.comDocument4 pagesXtream-Codes-IPTV-daily-kolyoom.comyopNo ratings yet
- ITM AssignmentDocument50 pagesITM AssignmentmahsanioNo ratings yet
- Judges, Cyberspace and Social Media by Judge J.C. GibsonDocument30 pagesJudges, Cyberspace and Social Media by Judge J.C. GibsonHornbook RuleNo ratings yet
- What Is Microsoft 365Document45 pagesWhat Is Microsoft 365Assafwah SchoolNo ratings yet
- DELF A1 Exam Preparation Course OnlineDocument1 pageDELF A1 Exam Preparation Course OnlineThachnatharenNo ratings yet
- En Skype Current Dep BookDocument165 pagesEn Skype Current Dep Bookjeeva_251187No ratings yet
- Name: - Section: - Date: - TeacherDocument8 pagesName: - Section: - Date: - TeacherRoderick Richard100% (1)
- NIST SURF Orientation ManualDocument54 pagesNIST SURF Orientation ManualDannyNo ratings yet
- Bane'S Ebook On How To Make Money!: Section 1Document3 pagesBane'S Ebook On How To Make Money!: Section 1LucasNo ratings yet
- Proposal Sample 2Document3 pagesProposal Sample 2syed zadaNo ratings yet
- Skype For Business - MeetingsDocument2 pagesSkype For Business - MeetingsionNo ratings yet
- Cisco WebEx Meeting Center Video Conferencing Enterprise Deployment Guide (WBS31)Document46 pagesCisco WebEx Meeting Center Video Conferencing Enterprise Deployment Guide (WBS31)indianit78No ratings yet
- Fortios™ Handbook - FortiviewDocument56 pagesFortios™ Handbook - FortiviewMehrdad MortazaviNo ratings yet
- UC-B160-T: Crestron Flex B160-T - Wall Mount UC Video Conference System For Microsoft TeamsDocument6 pagesUC-B160-T: Crestron Flex B160-T - Wall Mount UC Video Conference System For Microsoft TeamsChris HNo ratings yet
- Introduction To Remote Management in The Syria Respone Region PDFDocument44 pagesIntroduction To Remote Management in The Syria Respone Region PDFNaveed UllahNo ratings yet
- CMS Arch & ComponentsDocument87 pagesCMS Arch & Componentschaitanya dhakaNo ratings yet
- Congruence Model Analysis of Microsoft Skype: Company ProfileDocument3 pagesCongruence Model Analysis of Microsoft Skype: Company ProfileNehas22No ratings yet
- The 10 Best Apps To Make Free Group Conference CallsDocument10 pagesThe 10 Best Apps To Make Free Group Conference CallseliezerNo ratings yet
- Phase 1 Skype For Businees DateDocument4 pagesPhase 1 Skype For Businees DateMadava iSSNo ratings yet
- The Ultimate Upwork Guide by Faraz Ahmed Aka Faraz The Web GuyDocument155 pagesThe Ultimate Upwork Guide by Faraz Ahmed Aka Faraz The Web Guyraialihaiderkharal996No ratings yet
- AI-100 CompressedDocument99 pagesAI-100 CompressedMaria PilarNo ratings yet
- Communication Management - Shannon-Weaver Model ExampleDocument3 pagesCommunication Management - Shannon-Weaver Model ExampleBenj VasquezNo ratings yet
- Chapter 7 Operations MNGT and TQMDocument58 pagesChapter 7 Operations MNGT and TQMTirsolito SalvadorNo ratings yet
- Technology Collaborative Tools in The Digital WorldDocument2 pagesTechnology Collaborative Tools in The Digital WorldRonie Dacuba80% (5)
- DLL - Tle 6 - Q4 - W7Document4 pagesDLL - Tle 6 - Q4 - W7Charlie SalongaNo ratings yet
- Over-The-Top (OTT) Services: How Operators Can Overcome The Fragmentation of CommunicationDocument35 pagesOver-The-Top (OTT) Services: How Operators Can Overcome The Fragmentation of CommunicationlcardonagNo ratings yet
- Skype API GuideDocument62 pagesSkype API Guidesumit8510No ratings yet
- Corporate Volunteering One-PagerDocument2 pagesCorporate Volunteering One-PagerSunyNo ratings yet
- From The Desk of Astrologer E K Dhilip KumarDocument4 pagesFrom The Desk of Astrologer E K Dhilip KumarmsmldxbNo ratings yet
- Essays On Abortion Pro LifeDocument7 pagesEssays On Abortion Pro Lifeafabkedov100% (2)