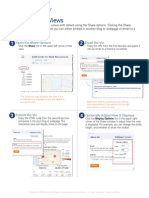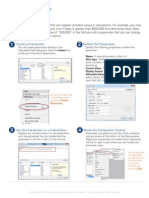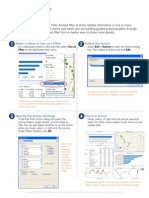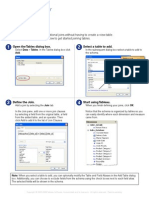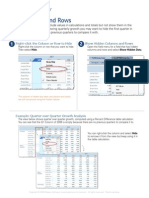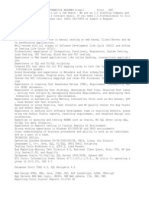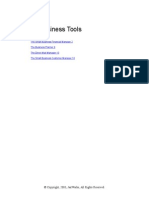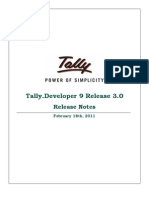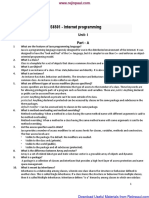Professional Documents
Culture Documents
Actions
Actions
Uploaded by
KarthikReCopyright
Available Formats
Share this document
Did you find this document useful?
Is this content inappropriate?
Report this DocumentCopyright:
Available Formats
Actions
Actions
Uploaded by
KarthikReCopyright:
Available Formats
Advanced Analysis
Now that you understand the basics of building views in Tableau, become an advanced user by
learning how to create custom calculations, use the built in statistics tools, leverage dynamic
parameters, map data, and more.
Actions
Calculations
Forecasting
Parameters
Background Images
Background Maps
Trend Lines and Statistics
Log Axes
Actions
Tableau allows you to add context and interactivity to your data using actions. Link to web
pages, files, and other Tableau worksheets directly from your analytical results. Use the data in
one view to filter data in another as you create guided analytical stories. Finally, call attention to
specific results using highlighting.
For example, in a dashboard showing home sales by neighborhood you could use actions to
help you quickly see relevant information for a selected neighborhood. Select a neighborhood in
one view which then highlights the related houses in a map view, filters a list of the houses sold,
and opens a webpage showing census data for the neighborhood.
There are three kinds of actions in Tableau: Filter, Highlight, and URL actions.
Filter Actions
Highlight Actions
URL Actions
Running Actions
Actions and Dashboards
Using Field and Filter Values in Actions
Filter Actions
Filter actions are a way to send information between worksheets. Typically a filter action is used
to send information from a selected mark to another sheet showing related information. For
example, when looking at a view showing the sales price of houses, you may want to be able to
select a particular house and show all comparable houses in a different view. You could define
a filter action to accomplish this task. First you need to decide what comparable means. In this
case, say that comparable houses are houses with a similar sale price and square footage. A
filter action to show comparable houses can be defined by selecting a destination worksheet
and defining filters on sales price and square footage.
Filter actions work by sending the data values of the relevant source fields as filters to the
destination sheet. If you launch the filter action described in this example from a house that sold
for $450,000, the destination sheet will have a filter to only show houses that sold for the same
amount.
1. On a worksheet, select Worksheet > Actions. From a dashboard,
select Dashboard > Actions.
2. In the Actions dialog box, click Add Action and then select Filter.
3. In the subsequent dialog box specify a name for the Action.
Use a name that defines the action. If you choose to run the action using the menu the
name is the option that shows on the menu. For example, when sending housing
information from one sheet to a map, the name could be Map all comparable houses
sold in February You can use variables in the name that will be filled in based on the
values of the selected field.
4. Use the drop-down list to select a source sheet or data source. When you select a data
source or dashboard sheet you can further refine by selecting the individual sheets you
want to launch the action from.
5. Then select how you want to launch the action. Select one of the following options:
o Hover - rest the pointer over a mark in the view to run the action. This option
works well for highlight and filter actions within a dashboard.
o Select - click on a mark in the view to run the action. This option works well for
all types of actions.
o Menu - right-click a selected mark in the view and then select an option on a the
context menu. This option works well for filter and URL actions.
6. Use the second drop-down list to select a target sheet. When you select a dashboard
sheet you can further refine the target by selecting one or more sheets within the
dashboard.
7. Specify what to do when the select is cleared in the view. You can select from the
following options:
o Leave the filter - leaves the filter on the target sheets. The target views in the
dashboard will show the filtered results.
o Show all values - changes the filter to include all values.
o Exclude all values - changes the filter to exclude all values. This option is useful
when you are building dashboards that only show some sheets if a value in
another sheet is selected.
8. Setup one or more filters to specify the data that you want to show on the target sheets.
You can filter on All Fields or define filters on Selected Fields.
9. If you are defining filters for specific fields click Add Filter.
10. In the Add Filter dialog box select a source and target data sources and fields. When
you run the action from a specific mark on the source sheet, a filter is added to the target
sheet that only includes values for the target field that match the values of the source
field. In the comparable houses sheet link example, the Source Field is Beds and the
Target Field is Beds. That means when you launch the sheet link for a house that has 3
bedrooms, the destination worksheet will only show houses that also have 3 bedrooms.
11. When finished, click OK three times to close the dialog boxes and return to the view.
If you are connected to a relational data source, you can add sheet links across data sources
even if the field names are not exactly the same. One data source may have a field titled
Latitude while another has a Lat field. Using the drop down lists in this dialog box, you can
associate the Latitude field to the Lat field. When using a multidimensional data source, the
destination sheet must use the same data source as the source sheet. Moreover, the source
field names must match the destination field names.
The fields available in the Target Field drop-down list are dependent on what you selected as
the Source Field. Only fields with the same data type as the source field can be selected as a
destination field.
Highlight Actions
Highlight actions allow you to call attention to marks of interest by coloring select marks and
dimming all others. You can highlight marks in the view by selecting the marks you want to
highlight, use the color legend to select related marks, or create an advanced highlight action.
Selecting Marks to Highlight
Color Legend Highlighting
Highlight Toolbar Button
Creating Advanced Highlight Actions
Selecting Marks to Highlight
When you select a mark in the view all other marks are dimmed to draw attention to the
selection. Selection is saved with the workbook and can be included when publishing. The
simplest way to add highlighting to a view is to select the marks you want to highlight.
You can select multiple marks by holding down the Ctrl key on your keyboard while you select
each mark. You can also click and drag the pointer to select all marks in a specific area of the
view.
Color Legend Highlighting
Color legend highlighting is a powerful analytical mode for the color legend that allows you to
focus on select members in the view. When you turn on color legend highlighting the marks
associated with the selected items in the color legend are colored while all other marks are gray.
For example, the views below show the relationship between order quantity and profit for
several products. The view on the left uses the normal color legend, all marks are colored based
on their shipping mode. The view on the right uses legend highlighting to call out the products
that were delivered via Delivery Truck.
Normal Color Legend Color Legend Highlighting Enabled
You can easily switch between legend highlighting and normal modes using the color legend
card menu. Then, if you like how a view is highlighted, you can assign the highlight colors to the
color palette. The old colors are replaced with the highlight colors.
To turn on color legend highlighting:
1. Click the Highlight button at the top of the color legend or select Highlight Selected
Items on the color legend card menu.
2. Select an item in the color legend.
Once legend highlighting is turned on, you can quickly focus on specific data in the view
by selecting different items in the color legend. When color legend highlighting is turned
on a Highlight Action is created and can be modified in the Actions dialog box.
To turn off color legend highlighting:
Click the Highlight button at the top of the color legend or select Highlight
Selected Items on the color legend card menu.
When you turn color legend highlighting off the action is removed from the Actions dialog box.
If you like how the view is highlighted and want to keep a specific member highlighted even
when you turn off legend highlight mode, you can assign the highlight colors to the existing color
palette. The original color legend is discarded and the highlight colors become the new color
palette for the legend.
To assign the highlight colors to the color palette, select Assign Highlight Colors to Palette on
the color legend card menu.
Highlight Toolbar Button
Another way to add a highlight action is using the highlight button in the toolbar.Similar to the
color legend highlighting, the toolbar button lets you highlight a collection of related marks in the
view. To turn on highlighting, select the fields you want to use for highlighting on the toolbar
menu. Then select a mark in the view to see the related data.
For example, the view below shows sales vs. profit by region. When a mark is selected, all other
marks from that region that were shipped using the selected ship mode are highlighted. In this
case you can quickly see all products from the Western region that were shipped via Delivery
Truck.
The toolbar menu also lets you highlight on All fields or Dates & Times. All fields will consider all
fields when determining matching records. Dates & Times considers all date and time fields.
When you use the Highlight toolbar button an action is created in the Actions dialog box. You
can modify the action to create more advanced highlighting behavior.
Finally, you can use the toolbar button to disable highlighting across the entire workbook or for
just the active sheet.
Creating Advanced Highlight Actions
You can define more advanced highlight actions using the Actions dialog. There you can specify
source and target sheets along and the fields you want to use for highlighting. Follow the steps
below to create a Highlight Action.
To create a highlight action:
1. On a worksheet select Worksheet > Actions. From a dashboard, select Dashboard
> Actions.
2. In the Actions dialog box click the Add Action button and then select Highlight.
3. Give the action a name that will identify it in the Actions dialog. Try to make it
descriptive. For example, Highlight Products Shipped by Delivery Truck. You can use
variables in the name that will be filled in based on the values of the selected field.
4. Use the drop-down list to select the Source sheet or data source. If you select a data
source or a dashboard sheet you can further select individual sheets within them.
5. Select how you want to launch the action. You can select from the following options:
o Hover - rest the pointer over a mark in the view to run the action. This option
works well for highlight and filter actions within a dashboard.
o Select - click on a mark in the view to run the action. This option works well for
all types of actions.
o Menu - right-click a selected mark in the view and then select an option on a the
context menu. This option works well for filter and URL actions.
6. Select a Target sheet. If you select a dashboard you can further select individual sheets
within the dashboard.
7. Select the fields you want to use for highlighting. Select from the following options:
o Selected Fields - marks in the target sheet are highlighted based on select
fields. For example, highlighting using the Ship Mode field will result in an action
that highlights all marks in the target sheet that have the same ship mode as the
selected mark in the source sheet.
o Dates and Times - marks in the target sheet are highlighted when their date and
time match those of the marks selected in the source sheet. All dates and time
fields are considered when determining a match.
o All Fields - marks in the target sheet are highlighted when they match the marks
selected in the source sheet. All fields are considered when determining a match.
8. When finished, click OK twice to close the dialog boxes and return to the view.
URL Actions
A URL action is a hyperlink that points to a Web page, file, or other web-based resource outside
of Tableau. You can use URL actions to link to more information about your data that may be
hosted outside of your data source. To make the link relevant to your data, you can substitute
field values of a selection into the URL as parameters.
To add a hyperlink:
1. On a worksheet, select Worksheet > Actions. From a dashboard,
select Dashboard > Actions.
2. In the Actions dialog box, click Add Action and then select URL.
3. In the subsequent dialog box, specify a name for the link.
Make the name descriptive of the action. If you choose to run the action using the menu,
the name you specify here becomes the option that shows on the menu. For example,
when linking to more product details, the name could be Show More Details. You can
use variables in the name, which will be filled in based on the values of the selected
field.
4. Use the drop-down list to select a source sheet or data source. If you select a data
source or dashboard you can select individual sheets within it.
5. Select the fields you want to use for highlighting. Select from the following options:
o Hover - rest the pointer over a mark in the view to run the action. This option
works well for highlight and filter actions within a dashboard.
o Select - click on a mark in the view to run the action. This option works well for
all types of actions.
o Menu - right-click a selected mark in the view and then select an option on a the
context menu. This option works well for filter and URL actions.
6. Specify the URL. You can use any URL that your browser can recognize including web
pages, FTP resources, and files.
Just as you can use variables in the name of the URL, you can also use field values and
filter values as parameters in the URL. That means that you can send information about
each selected mark or filter setting to a given website.
In the URL you specify, include the appropriate prefix to ensure that the resulting
hyperlink directs to the correct location. For example, if your URL links to a web page,
include the http:// prefix. If you publish workbooks to a Tableau Server, and your URL
includes a protocol other than http, https, gopher, news, ftp, or mailto, you will need
a server administrator to add the protocol to the servers whitelist. For more information,
see tabadmin set options in the Tableau Server help.
7. (Optional) Select any of the following options:
o URL Encode Data Values - select this option if your data contains values that
use characters that are not allowable in a URL. For example if one of your data
values contains an ampersand, such as Sales & Finance, the ampersand must
be translated into characters that your browser understands (URL encoded) if
you want to include that value in the URL.
o Allow Multiple Values - select this option if you are linking to a webpage that
can take lists of values as parameters in the link. For example, say you select
several products in a view and you want to see each products details hosted on
a webpage. If the server can load multiple product details based on a list of
identifiers (product ID or product name), you could use multi-select to send the
list of identifiers as parameters.
When you allow multiple values you must also define the item delimiter, which is
the character that separates each item in the list (often a comma). You must also
define the Delimiter Escape, which is used if the delimiter character is used in a
data value.
8. When finished, click OK twice to close the dialog boxes and return to the view.
URL actions can also point to a web page object in a dashboard. Refer to Actions and
Dashboards to learn more about how actions work with dashboards.
Running Actions
Depending on how the action is created you can run an action using one of the following three
methods:
Hover - rest the pointer over a mark in the view to run the action. This option works well
for highlight and filter actions within a dashboard.
Select - click on a mark in the view to run the action. This option works well for all types
of actions.
Menu - right-click a selected mark in the view and then select an option on a the context
menu. This option works well for filter and URL actions.
Hover Select Menu
Links are not always visible for every worksheet and mark. Because links are mapped to
specific fields in the data source, links will only be available for the worksheets that use the
mapped fields. For example, if you add a hyperlink that uses both Latitude and Longitude as
parameters in the link, the link will only be available to worksheets that use Latitude and
Longitude in the view. Additionally, the link is only available on marks and headers that contain
relevant values.
Actions and Dashboards
Actions often have special behavior when the source or destination is a dashboard. Filter
and Highlight actions can affect other views in the dashboard and URL actions can update a
webpage object so you dont have to open your web browser. Finally, you can create simple
Filter and Highlight actions using special menu options so you dont have to open the
Actions dialog box.
Example: Filter Actions in a Dashboard
This example shows how to create a filter action in a dashboard. The example shows a Real
Estate dashboard with three views. Using the Use as Filteroption you can set one of the views
to act as a filter on all the other views in the dashboard. In this case the scatter plot in the upper
right is filtering the map view and the text table to show more details about the selected houses.
The Use as Filter command can only apply to one view at a time. A filter action is created that
you can modify in the Actions dialog box.
Example: URL Actions in a Dashboard
This example shows how a URL action works with a web page object in a dashboard. Below is
a dashboard showing sales information by product for several stores in a coffee franchise.
Included in the dashboard is a web page object that shows product details. The text table has a
URL action that points at that web page. When you launch the action the web page
automatically updates within the dashboard rather than opening a web browser.
Using Field and Filter Values in Actions
When you add an action in Tableau you often want to use values from your data as parameters
in the name of the action as well as the action itself. Using fields as variables in the action name
makes the menu item that launches the action specific to the selected mark. More commonly,
using field and filter values as parameters in the URL of a URL action allows you to send
information about a specific data point or filter setting to the destination webpage.
Using Field and Filter Values in URLs
Using Field and Filter Values in Action Names
Using Field and Filter Values in URLs
Tableau lets you add field, filter information, and parameter values as variables into URL actions
so when you follow the link the values of those fields and filters are included. For example,
when linking to an online mapping service, you can insert the address field into the URL so
launching the link from a specific data point shows the address associated with that record on a
map.
1. In the Add URL Action dialog box, begin typing the URL for the link.
2. Place the cursor where you want to insert a field, parameter, or filter value.
3. Click the arrow to the right of the text box and select the field, parameter, or filter you
want to add to the URL. The field, parameter, or filter name is added to the URL
between angle brackets.You can continue adding field and filter values parameters as
many times as you need to create the URL.
The list of available fields only includes non-aggregated fields. To use aggregated field values
as a parameter in a link, you must first create a calculated field and then use the name of that
field in the link. The calculated field must also be used in the view in order for the link to be
available. A good way to use these fields is by placing them on the Level of Detail shelf.
When inserting parameter values, the Display As value is what is sent with the URL action. To
send the actual value instead, you should add the character ~na after the parameter name. For
example, you may have a parameter that includes IP addresses. The Actual Value strings for
the parameter include values such as 10.1.1.195 while the Display As strings include more
friendly values such as Computer A (10.1.1.195). Inserting the parameter into the URL like
this: http://<IPAddress>/page.htm will send the display values so the final destination URL
would be http://Computer A (10.1.1.195)/page.htm. Obviously, that is not likely to create
a valid URL. To send the actual value, the parameter in the URL should look like
this: http://<IPAddress~na>/page.htm.
Using Field and Filter Values in Action Names
In addition to using field, parameter, and filter values in URLs, you can use this information as
variables in the action names. The name of the action displays on the context menu when an
action is launched using the menu. Using field and filter variables in the name is useful in
making the action specific to the selected mark. In a view showing real estate information, you
could name a URL action that points at satellite images from an online mapping service, Show
satellite image of <Address>. When you right-click on a specific mark, the <Address> tag is
replaced with the location value associated with that mark.
1. In the Add Action dialog box, begin typing the name for the action.
2. Place the cursor where you want to insert the field or filter value.
3. Click the arrow to the right of the text box and select the field or filter you want to add as
a variable. The field or filter name is added between angle brackets.
You might also like
- The Subtle Art of Not Giving a F*ck: A Counterintuitive Approach to Living a Good LifeFrom EverandThe Subtle Art of Not Giving a F*ck: A Counterintuitive Approach to Living a Good LifeRating: 4 out of 5 stars4/5 (5823)
- The Gifts of Imperfection: Let Go of Who You Think You're Supposed to Be and Embrace Who You AreFrom EverandThe Gifts of Imperfection: Let Go of Who You Think You're Supposed to Be and Embrace Who You AreRating: 4 out of 5 stars4/5 (1093)
- Never Split the Difference: Negotiating As If Your Life Depended On ItFrom EverandNever Split the Difference: Negotiating As If Your Life Depended On ItRating: 4.5 out of 5 stars4.5/5 (852)
- Grit: The Power of Passion and PerseveranceFrom EverandGrit: The Power of Passion and PerseveranceRating: 4 out of 5 stars4/5 (590)
- Hidden Figures: The American Dream and the Untold Story of the Black Women Mathematicians Who Helped Win the Space RaceFrom EverandHidden Figures: The American Dream and the Untold Story of the Black Women Mathematicians Who Helped Win the Space RaceRating: 4 out of 5 stars4/5 (898)
- Shoe Dog: A Memoir by the Creator of NikeFrom EverandShoe Dog: A Memoir by the Creator of NikeRating: 4.5 out of 5 stars4.5/5 (541)
- The Hard Thing About Hard Things: Building a Business When There Are No Easy AnswersFrom EverandThe Hard Thing About Hard Things: Building a Business When There Are No Easy AnswersRating: 4.5 out of 5 stars4.5/5 (349)
- Elon Musk: Tesla, SpaceX, and the Quest for a Fantastic FutureFrom EverandElon Musk: Tesla, SpaceX, and the Quest for a Fantastic FutureRating: 4.5 out of 5 stars4.5/5 (474)
- Her Body and Other Parties: StoriesFrom EverandHer Body and Other Parties: StoriesRating: 4 out of 5 stars4/5 (823)
- The Sympathizer: A Novel (Pulitzer Prize for Fiction)From EverandThe Sympathizer: A Novel (Pulitzer Prize for Fiction)Rating: 4.5 out of 5 stars4.5/5 (122)
- The Emperor of All Maladies: A Biography of CancerFrom EverandThe Emperor of All Maladies: A Biography of CancerRating: 4.5 out of 5 stars4.5/5 (271)
- The Little Book of Hygge: Danish Secrets to Happy LivingFrom EverandThe Little Book of Hygge: Danish Secrets to Happy LivingRating: 3.5 out of 5 stars3.5/5 (403)
- The World Is Flat 3.0: A Brief History of the Twenty-first CenturyFrom EverandThe World Is Flat 3.0: A Brief History of the Twenty-first CenturyRating: 3.5 out of 5 stars3.5/5 (2259)
- The Yellow House: A Memoir (2019 National Book Award Winner)From EverandThe Yellow House: A Memoir (2019 National Book Award Winner)Rating: 4 out of 5 stars4/5 (98)
- Devil in the Grove: Thurgood Marshall, the Groveland Boys, and the Dawn of a New AmericaFrom EverandDevil in the Grove: Thurgood Marshall, the Groveland Boys, and the Dawn of a New AmericaRating: 4.5 out of 5 stars4.5/5 (266)
- A Heartbreaking Work Of Staggering Genius: A Memoir Based on a True StoryFrom EverandA Heartbreaking Work Of Staggering Genius: A Memoir Based on a True StoryRating: 3.5 out of 5 stars3.5/5 (231)
- Team of Rivals: The Political Genius of Abraham LincolnFrom EverandTeam of Rivals: The Political Genius of Abraham LincolnRating: 4.5 out of 5 stars4.5/5 (234)
- On Fire: The (Burning) Case for a Green New DealFrom EverandOn Fire: The (Burning) Case for a Green New DealRating: 4 out of 5 stars4/5 (74)
- The Unwinding: An Inner History of the New AmericaFrom EverandThe Unwinding: An Inner History of the New AmericaRating: 4 out of 5 stars4/5 (45)
- 18 Best Basic Microsoft Word Practice Exercises For BeginnersDocument15 pages18 Best Basic Microsoft Word Practice Exercises For Beginnersonlyprofitoffer100% (2)
- Improved Server Navigation & Filtering: Use The Search-Centric Filters Change From Thumbnail To ListDocument1 pageImproved Server Navigation & Filtering: Use The Search-Centric Filters Change From Thumbnail To ListKarthikReNo ratings yet
- Managing Queries: Automatic Updates Cancel Query Abandoned Queries Precision WarningsDocument3 pagesManaging Queries: Automatic Updates Cancel Query Abandoned Queries Precision WarningsKarthikReNo ratings yet
- Sharing Server Views: Open The Share Options Email The VizDocument1 pageSharing Server Views: Open The Share Options Email The VizKarthikReNo ratings yet
- Distributed Server: Install Tableau Server Onto Workers Open The Configuration UtilityDocument1 pageDistributed Server: Install Tableau Server Onto Workers Open The Configuration UtilityKarthikReNo ratings yet
- Tableau Server On AWS: Quick Start Describes How To Get StartedDocument1 pageTableau Server On AWS: Quick Start Describes How To Get StartedKarthikReNo ratings yet
- Boxplots: Use Show Me Configure The Box PlotDocument1 pageBoxplots: Use Show Me Configure The Box PlotKarthikReNo ratings yet
- Rich Text Formatting: Format Titles and Captions Edit TooltipsDocument1 pageRich Text Formatting: Format Titles and Captions Edit TooltipsKarthikReNo ratings yet
- Parameters: Create A Parameter Define The ParameterDocument1 pageParameters: Create A Parameter Define The ParameterKarthikReNo ratings yet
- Tiled and Floating Dashboard Layouts: Add A Sheet As Tiled Add A Sheet As FloatingDocument1 pageTiled and Floating Dashboard Layouts: Add A Sheet As Tiled Add A Sheet As FloatingKarthikReNo ratings yet
- Highlight Actions: Turn On Highlighting Refine The Highlight ActionDocument1 pageHighlight Actions: Turn On Highlighting Refine The Highlight ActionKarthikReNo ratings yet
- Adding Background Images: Open The Background Images Dialog Box. Define Coordinates For The ImageDocument1 pageAdding Background Images: Open The Background Images Dialog Box. Define Coordinates For The ImageKarthikReNo ratings yet
- Filter Actions: Select A View To Use As A Filter Refine The ActionDocument1 pageFilter Actions: Select A View To Use As A Filter Refine The ActionKarthikReNo ratings yet
- Table Calculations: Open The Table Calculation Dialog Box. Select The Type of CalculationDocument1 pageTable Calculations: Open The Table Calculation Dialog Box. Select The Type of CalculationKarthikReNo ratings yet
- JoinsDocument1 pageJoinsKarthikReNo ratings yet
- Creating Calculated Fields - CubesDocument2 pagesCreating Calculated Fields - CubesKarthikReNo ratings yet
- Right-Click The Column or Row To Hide Show Hidden Columns and RowsDocument1 pageRight-Click The Column or Row To Hide Show Hidden Columns and RowsKarthikReNo ratings yet
- ResumeDocument4 pagesResumeKarthikReNo ratings yet
- Microsoft Word 200 Mcqs For Sts Test Set-3Document28 pagesMicrosoft Word 200 Mcqs For Sts Test Set-3shahid khambroNo ratings yet
- Starboard 9 3 User GuideDocument49 pagesStarboard 9 3 User GuideRazvan TeleanuNo ratings yet
- Action ButtonsDocument8 pagesAction ButtonsKristina Cassandra A. MantillaNo ratings yet
- The Internet and World Wide Web: Chapter 2 ObjectivesDocument11 pagesThe Internet and World Wide Web: Chapter 2 ObjectivesDreime Estandarte-DecretoNo ratings yet
- Introduction of WWWDocument9 pagesIntroduction of WWWsahidul islamNo ratings yet
- IT Terms GlossaryDocument49 pagesIT Terms GlossarytesmignonNo ratings yet
- Small Business ToolsDocument17 pagesSmall Business ToolsMuhammad A IsmaielNo ratings yet
- Week 2: Applied Productivity Tools With Advanced Application TechniquesDocument31 pagesWeek 2: Applied Productivity Tools With Advanced Application TechniquesKaycee LomioNo ratings yet
- AcmartDocument126 pagesAcmartDevendraReddyPoreddyNo ratings yet
- Lec1 Html1Document36 pagesLec1 Html1haponabeelNo ratings yet
- Office Automation and MS OfficeDocument10 pagesOffice Automation and MS OfficeDoinik DorkarNo ratings yet
- Tally Developer Releasenotes - Tally Services - International Solutions Provider - Tally Data ConversionDocument29 pagesTally Developer Releasenotes - Tally Services - International Solutions Provider - Tally Data ConversionjohnabrahamstanNo ratings yet
- New Perspectives On Microsoft Powerpoint 2013 Comprehensive Enhanced 1st Edition Zimmerman Test BankDocument15 pagesNew Perspectives On Microsoft Powerpoint 2013 Comprehensive Enhanced 1st Edition Zimmerman Test Bankdecadentcurvant3919j100% (35)
- Empowerment Technology Long ExamsDocument3 pagesEmpowerment Technology Long ExamsDerek AsejoNo ratings yet
- Class 10 Holiday Homework (2024 25)Document18 pagesClass 10 Holiday Homework (2024 25)IshaNo ratings yet
- CH 2Document78 pagesCH 2Ephrem HabtamuNo ratings yet
- CS6501 - Internet Programming: Unit-I Part - ADocument28 pagesCS6501 - Internet Programming: Unit-I Part - AKannusamy KumarasamyNo ratings yet
- Icfai Foundation For Higher Education: Application Form For Faculty RecruitmentDocument6 pagesIcfai Foundation For Higher Education: Application Form For Faculty RecruitmentDr-Asit Kumar ParidaNo ratings yet
- J2EEOverview v2Document440 pagesJ2EEOverview v2grunttNo ratings yet
- Word 2016 Project Review 2 - Flowers - Docx 1. ThemeDocument5 pagesWord 2016 Project Review 2 - Flowers - Docx 1. ThemeĐinh Cẩm NhungNo ratings yet
- Gamma3 Virtual Surgery-Description For Use OnlineDocument9 pagesGamma3 Virtual Surgery-Description For Use OnlineEveraldo FariaNo ratings yet
- SerumDocument5 pagesSerumganangNo ratings yet
- Arellano University - Malabon Elisa Esguerra Campus: Learning Plan in Empowerment TechnologyDocument8 pagesArellano University - Malabon Elisa Esguerra Campus: Learning Plan in Empowerment TechnologyJocelyn Pasos CruzNo ratings yet
- Subham ReportDocument104 pagesSubham ReportManoNo ratings yet
- HTML NotesDocument29 pagesHTML NotesSumati BaralNo ratings yet
- HTML Formatting: 1) Bold TextDocument18 pagesHTML Formatting: 1) Bold TextSubha SarahNo ratings yet
- Worksheet 10 - 16 17 - SA 2Document26 pagesWorksheet 10 - 16 17 - SA 2pjNo ratings yet
- Word 2013-Session 1-Fill in The BlankDocument2 pagesWord 2013-Session 1-Fill in The Blankapi-2851551570% (1)
- Web TechnologiesDocument93 pagesWeb Technologiesshweta_46664No ratings yet