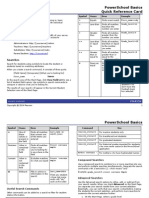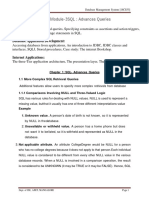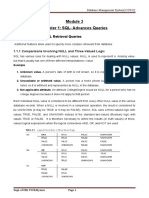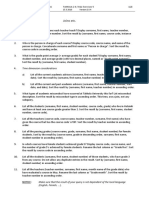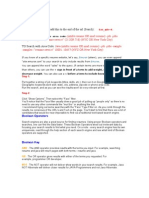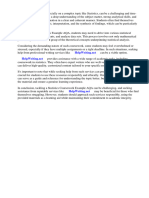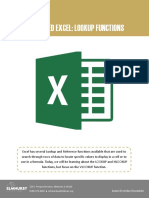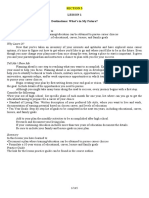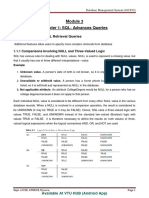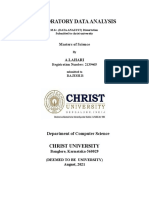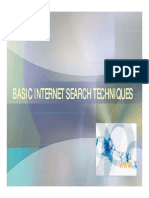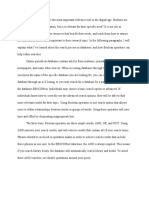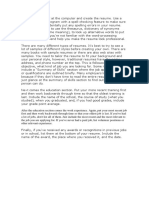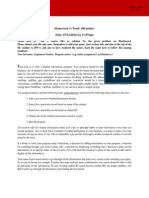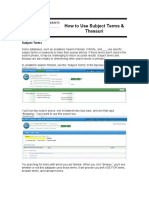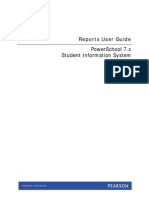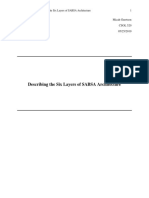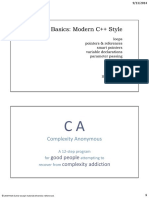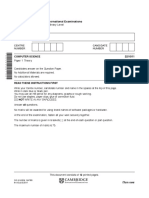Professional Documents
Culture Documents
Searching Student Records in PowerSchool
Searching Student Records in PowerSchool
Uploaded by
Muskegon ISD PowerSchool Support ConsortiumCopyright:
Available Formats
You might also like
- PowerScheduler - Build (Q) Results Log - Errors and DefinitionsDocument4 pagesPowerScheduler - Build (Q) Results Log - Errors and DefinitionsMuskegon ISD PowerSchool Support Consortium100% (1)
- Boolean Logic-Search StringsDocument2 pagesBoolean Logic-Search StringsPhaniNo ratings yet
- PowerSchool Michigan State Reporting GuideDocument423 pagesPowerSchool Michigan State Reporting GuideMuskegon ISD PowerSchool Support Consortium100% (1)
- Merging High-Level and Low-Level RequirementsDocument8 pagesMerging High-Level and Low-Level RequirementsukuzakNo ratings yet
- Visual C++ 4 UnleashedDocument1,240 pagesVisual C++ 4 UnleashedplcmanaNo ratings yet
- Digital Image Processing - Lecture Weeks 11 and 12Document60 pagesDigital Image Processing - Lecture Weeks 11 and 12Jorma KekalainenNo ratings yet
- PowerSchool Basics Quick Reference CardDocument7 pagesPowerSchool Basics Quick Reference CardMuskegon ISD PowerSchool Support ConsortiumNo ratings yet
- Advanced Ejb QLDocument5 pagesAdvanced Ejb QLkennymccormick155No ratings yet
- Searching Instructions For Proquest Platinum Basic SearchDocument12 pagesSearching Instructions For Proquest Platinum Basic Searchkl25marcNo ratings yet
- Information Sources Proximity Searching and Google Searching HintsDocument3 pagesInformation Sources Proximity Searching and Google Searching Hintstriet96No ratings yet
- Database System Final ProjectDocument9 pagesDatabase System Final ProjectAguNo ratings yet
- Practice Test Computer Science ADocument14 pagesPractice Test Computer Science Acaseyn107No ratings yet
- DBMS M3Document66 pagesDBMS M3SAWAN J KOTIANNo ratings yet
- School CheckI ImportDocument6 pagesSchool CheckI ImportjmbohnNo ratings yet
- Module 3Document83 pagesModule 34JK19IS034Prajwal S BhatNo ratings yet
- Database System Final ProjectDocument10 pagesDatabase System Final ProjectAguNo ratings yet
- SQL Queries: The Top 10 Most UsedDocument6 pagesSQL Queries: The Top 10 Most UsedSyed MisbahNo ratings yet
- SQL: Advanced Queries: Module - Iii Notes Dbms - 15Cs53 V Sem Cse/IseDocument18 pagesSQL: Advanced Queries: Module - Iii Notes Dbms - 15Cs53 V Sem Cse/IsevenkatNo ratings yet
- What Are Indexes?: ID First Name Last Name ClassDocument3 pagesWhat Are Indexes?: ID First Name Last Name ClassSantosh KumarNo ratings yet
- Keyword WorksheetDocument2 pagesKeyword WorksheetjeamaralNo ratings yet
- Arrangements With Identical ObjectsDocument11 pagesArrangements With Identical ObjectsArielle TanNo ratings yet
- Module 3Document68 pagesModule 3Mansi ANo ratings yet
- SQL Fordrerte Data ScienceDocument19 pagesSQL Fordrerte Data ScienceSarfaraj AkramNo ratings yet
- Creating A Student DatabaseDocument22 pagesCreating A Student DatabaseMANSI AGARWALNo ratings yet
- SQL Exercises 5: Joins EtcDocument2 pagesSQL Exercises 5: Joins EtcTranceNo ratings yet
- Boolean Searching LessonDocument14 pagesBoolean Searching LessonPradeep Dhar100% (1)
- Boolean Searching LessonDocument14 pagesBoolean Searching LessonBridget Hunt100% (1)
- Reference Logs 10-18Document10 pagesReference Logs 10-18api-324233338No ratings yet
- The Excel HLOOKUP FunctionDocument3 pagesThe Excel HLOOKUP Functionamyraamy13No ratings yet
- Statistics Coursework Example AqaDocument4 pagesStatistics Coursework Example Aqaafjwfealtsielb100% (2)
- Finding Records in A DatabaseDocument6 pagesFinding Records in A DatabaseGuillan PascualNo ratings yet
- AdvancedExcelVLookup Handout 022618svDocument10 pagesAdvancedExcelVLookup Handout 022618svHowl PendragonNo ratings yet
- Stats Coursework PlanDocument5 pagesStats Coursework Planafjwftijfbwmen100% (2)
- BNC Info DescriptionDocument2 pagesBNC Info DescriptionAnxhelaNo ratings yet
- Lecture #6. SELECTDocument27 pagesLecture #6. SELECTTobiasNo ratings yet
- SQL-Database Programming PDFDocument145 pagesSQL-Database Programming PDFAnonymous gi0PU40yVNo ratings yet
- m3 DbmsDocument66 pagesm3 Dbmsharshkemali123No ratings yet
- 4th Sem (SVIT) DBMS Module-IIIDocument48 pages4th Sem (SVIT) DBMS Module-IIITarun gowdaNo ratings yet
- Amir' 'Dalya' 'Amir': Commands and StuffDocument1 pageAmir' 'Dalya' 'Amir': Commands and StuffPain KillersNo ratings yet
- Statistics Coursework Gcse HelpDocument5 pagesStatistics Coursework Gcse Helpbcqy65mx100% (2)
- Exploratory Data Analysis: Masters of ScienceDocument12 pagesExploratory Data Analysis: Masters of ScienceANDELA LAHARI 2139465No ratings yet
- Adnan Sayed Advanced Statistic Businesss ReportDocument25 pagesAdnan Sayed Advanced Statistic Businesss ReportAdnan SayedNo ratings yet
- A How To' Guide: Customer Training CenterDocument9 pagesA How To' Guide: Customer Training CenterMo KolapoNo ratings yet
- JSTOR Fun Tips and TricksDocument7 pagesJSTOR Fun Tips and TricksAlcoracAlonsoDénizNo ratings yet
- Basic Internet Search Techniques Basic Internet Search TechniquesDocument41 pagesBasic Internet Search Techniques Basic Internet Search Techniquessumathi psgcasNo ratings yet
- Quick Start Guide: RegistrationDocument5 pagesQuick Start Guide: RegistrationpepoelmasreNo ratings yet
- Apex Learning Teacher Manual-1Document12 pagesApex Learning Teacher Manual-1D_23_desNo ratings yet
- Only.: Advanced ExcelDocument8 pagesOnly.: Advanced ExcelvniranjanNo ratings yet
- 2016 NUMATS Statistical SummaryDocument6 pages2016 NUMATS Statistical SummaryElla CutlerNo ratings yet
- Search Strategy AssignmentDocument2 pagesSearch Strategy AssignmentTara IknerUWANo ratings yet
- 3 Dbms Module-IIIDocument37 pages3 Dbms Module-IIIshilpa2310nayakNo ratings yet
- Performance in SSLC Exam During 2013 - 2015Document5 pagesPerformance in SSLC Exam During 2013 - 2015Ganga VNo ratings yet
- Next ItDocument1 pageNext ItIDANIA ZEA JOVENo ratings yet
- CSE311L Week - 4Document5 pagesCSE311L Week - 4RK RashikNo ratings yet
- Cell Reference and Data ValidationDocument28 pagesCell Reference and Data Validationsheine.matosNo ratings yet
- HomeWork 5Document3 pagesHomeWork 5ChristopherPO'NeilNo ratings yet
- Systems Analysis and Design: 7 Data DictionariesDocument3 pagesSystems Analysis and Design: 7 Data Dictionariesapoorva_ln4985No ratings yet
- Homonyms and Synonyms in DatabaseDocument1 pageHomonyms and Synonyms in Databaseetapebenida2005No ratings yet
- How To Use Subject TermsDocument2 pagesHow To Use Subject TermseddieclemNo ratings yet
- Understanding Lists and DictionariesDocument5 pagesUnderstanding Lists and DictionariesMarvinGalvezNo ratings yet
- Statistics Coursework IntroductionDocument6 pagesStatistics Coursework Introductionphewzeajd100% (2)
- ISEE Lower Level Practice Tests: Three Full-Length Verbal and Quantitative Mock Tests with Detailed Answer ExplanationsFrom EverandISEE Lower Level Practice Tests: Three Full-Length Verbal and Quantitative Mock Tests with Detailed Answer ExplanationsNo ratings yet
- Pre-Registering Students in PowerSchoolDocument3 pagesPre-Registering Students in PowerSchoolMuskegon ISD PowerSchool Support ConsortiumNo ratings yet
- PowerSchool System ReportsDocument94 pagesPowerSchool System ReportsMuskegon ISD PowerSchool Support ConsortiumNo ratings yet
- PowerSchool Reports CardsDocument8 pagesPowerSchool Reports CardsMuskegon ISD PowerSchool Support ConsortiumNo ratings yet
- PowerSchool Mailing Labels and Form LettersDocument8 pagesPowerSchool Mailing Labels and Form LettersMuskegon ISD PowerSchool Support ConsortiumNo ratings yet
- PowerSource Forums - Merging Duplicate Student RecordsDocument3 pagesPowerSource Forums - Merging Duplicate Student RecordsMuskegon ISD PowerSchool Support Consortium100% (1)
- Knowledgebase - How It Works: Teacher CommentsDocument3 pagesKnowledgebase - How It Works: Teacher CommentsMuskegon ISD PowerSchool Support ConsortiumNo ratings yet
- Snow Day Calendar SetupDocument2 pagesSnow Day Calendar SetupMuskegon ISD PowerSchool Support ConsortiumNo ratings yet
- PowerSchool Basics Quick Reference CardDocument7 pagesPowerSchool Basics Quick Reference CardMuskegon ISD PowerSchool Support ConsortiumNo ratings yet
- PTG Standards QuickRefCardDocument6 pagesPTG Standards QuickRefCardMuskegon ISD PowerSchool Support ConsortiumNo ratings yet
- Downloading The Scheduling EngineDocument1 pageDownloading The Scheduling EngineMuskegon ISD PowerSchool Support ConsortiumNo ratings yet
- Ps7x Attendance User GuideDocument49 pagesPs7x Attendance User GuideMuskegon ISD PowerSchool Support ConsortiumNo ratings yet
- PS7x Reports User GuideDocument175 pagesPS7x Reports User GuideMuskegon ISD PowerSchool Support ConsortiumNo ratings yet
- PowerTeacher Quick Entry TipsDocument5 pagesPowerTeacher Quick Entry TipsMuskegon ISD PowerSchool Support ConsortiumNo ratings yet
- Web Application Model Web DevelopmentDocument43 pagesWeb Application Model Web DevelopmentKrish Cs20100% (1)
- A Complete Guide To Usage of USERMOD and USERADD Command PDFDocument14 pagesA Complete Guide To Usage of USERMOD and USERADD Command PDFHamami InkaZoNo ratings yet
- Manual 5020MGC 02 04Document51 pagesManual 5020MGC 02 04consultachNo ratings yet
- CH 16 Unix & Linux Operating SystemDocument36 pagesCH 16 Unix & Linux Operating SystemKumar HimanshuNo ratings yet
- Jim Gray - Notes On Database Operating SystemsDocument89 pagesJim Gray - Notes On Database Operating SystemsQingsong GuoNo ratings yet
- AssignmentDocument5 pagesAssignmentapi-480230170No ratings yet
- Learn RxjsDocument309 pagesLearn Rxjschristi99k+100% (2)
- Huffman CompressionDocument37 pagesHuffman CompressionMaestroanonNo ratings yet
- Wincc Data LogDocument21 pagesWincc Data LogSandip DhakalNo ratings yet
- Basics! Essentials of Modern C++ Style - Herb Sutter - CppConDocument38 pagesBasics! Essentials of Modern C++ Style - Herb Sutter - CppConARAVIND RNo ratings yet
- Dataflex Error ListingDocument15 pagesDataflex Error ListingCKEITH14No ratings yet
- Scadapack 314 DatasheetDocument4 pagesScadapack 314 DatasheetAqua Technology GroupNo ratings yet
- Object Oriented Programming Model 1Document41 pagesObject Oriented Programming Model 1Swapna KuntamukkalaNo ratings yet
- 2210 s17 QP 11Document12 pages2210 s17 QP 11DeveshNo ratings yet
- Forensic Analysis Windows XP RegistryDocument4 pagesForensic Analysis Windows XP Registryuandme77No ratings yet
- Superscalar and Superpipelined ProcessorsDocument4 pagesSuperscalar and Superpipelined ProcessorschhavishNo ratings yet
- FLC Problems Solutions PDFDocument231 pagesFLC Problems Solutions PDFslogeshwariNo ratings yet
- The OSI Model - Features, Principles and LayersDocument7 pagesThe OSI Model - Features, Principles and LayersJawad SandhuNo ratings yet
- Fibonacci in 68000 Assembler 68000 Assembler Directives: Example For Definition of Memory SegmentsDocument2 pagesFibonacci in 68000 Assembler 68000 Assembler Directives: Example For Definition of Memory Segmentsray2112No ratings yet
- Parish Office Computer Based Record Keeping System Capstone DocumentationDocument2 pagesParish Office Computer Based Record Keeping System Capstone DocumentationTroy SeracarpioNo ratings yet
- Oracle NOTES & QueriesDocument605 pagesOracle NOTES & QueriesRupesh PatraNo ratings yet
- T13syl95 PDFDocument27 pagesT13syl95 PDFRajaradnam RagavanNo ratings yet
- Title of The Project: "Efficient Eye Blink Detection For Disabled: Assisting System For Paralyzed"Document6 pagesTitle of The Project: "Efficient Eye Blink Detection For Disabled: Assisting System For Paralyzed"aswing95No ratings yet
- 802d SL E01Document25 pages802d SL E01Sahil OberoiNo ratings yet
- Hadoop PDFDocument4 pagesHadoop PDFRavi JoshiNo ratings yet
- Detailed Explanation About BADI and The Ways To Find The BADI With An Example (ME23n Transaction) - ABAP Development - SCN Wiki PDFDocument7 pagesDetailed Explanation About BADI and The Ways To Find The BADI With An Example (ME23n Transaction) - ABAP Development - SCN Wiki PDFSrinivasa ReddyNo ratings yet
- HP SurestartDocument11 pagesHP SurestartTaur1968No ratings yet
Searching Student Records in PowerSchool
Searching Student Records in PowerSchool
Uploaded by
Muskegon ISD PowerSchool Support ConsortiumCopyright
Available Formats
Share this document
Did you find this document useful?
Is this content inappropriate?
Report this DocumentCopyright:
Available Formats
Searching Student Records in PowerSchool
Searching Student Records in PowerSchool
Uploaded by
Muskegon ISD PowerSchool Support ConsortiumCopyright:
Available Formats
Searching Student Records
PowerSchool provides powerful tools to search the database of students at your school.
On the PowerSchool start page, use the box labeled "Search Students" to find students by surname. For example, enter MA to find all students
whose last names begin with MA.
Field / Value Searching
PowerSchool stores student information in fields. For example, the "first_name" field stores the students' first names. The "DOB" filed stores the
students' date-of-birth. Search the various student fields based on the information you are looking for.
The following is an example of how to search student records.
Suppose you would like to find all of the students in your school whose first name is Jenny. Type the following into the search box:
first_name=jenny
PowerSchool displays the search results for all students named Jenny. This is a search command line; a line of text that is commanding
PowerSchool to perform a search.
Every search command line is broken into three parts: a field name (such as first_name or grade_level or DOB); a comparator (such as =); and the
search argument itself (in the example, jenny is the search argument).
The general format is:
[field name] [comparator] [search argument]
On the PowerSchool start page, select the View Field List link below the Search Students box to view a list of available field names.
The following table lists the comparators you can use:
Comparator Meaning
= equals
< is less than
> is greater than
<= is less than or equal to
>= is greater than or equal to
# does not equal
in is [field] present in the search argument?
contains is the search argument contained in the [field]?
!contain is the search argument not contained in the [field]?
@ wildcard
The comparator "in" is a powerful tool that allows you to verify if the value of the field matches any search argument in a list you provide. For
example, to obtain a single list of all 9th, 10th, and 11th graders in your school, enter the following search command line:
grade_level in 9,10,11
PowerSchool displays all students whose grade level is contained in the list 9, 10, and 11. In this example, the field is "grade_level", the comparator
is "in", and the search argument is "9,10,11". The search function looks at the specified field for every student and checks to see if that field
matches anything in the search argument specified. When entering a search command line, separate a list of items in a search argument with
commas.
The comparator "contains" is another powerful search tool. For example, you want to find all of the students in your school who live on Cherry
Lane. Enter the following search command line:
mailing_street contains Cherry Lane
PowerSchool displays all students with Cherry Lane appearing in the mailing_street field. It does not matter if the mailing_street field is 194 Cherry
Lane, or 24230 Cherry Lane Parkway; anything that contains Cherry Lane is considered a match.
The comparator "!contain" provides another search function. For example, you wanted to find all of the students in your school who do not live on
Cherry Lane. Enter the following search command line:
mailing_street !contain Cherry Lane
PowerSchool displays all students with Cherry Lane not appearing anywhere in the mailing_street field. It does not matter if the mailing_street field
is 194 Cherry Lane, or 24230 Cherry Lane Parkway; anything that contains Cherry Lane is not considered a match.
The wildcard "@" provides additional search flexibility. For example, you want to find all of the students whose first names started with jen. Enter
the following search command line:
first_name = jen@
PowerSchool displays all students with the first name that begins with jen.
Special Groups
In addition to simple field/value searching, you may search for special groups, such as "transferred-in". With a single command in the search field,
you can select a set of students using criteria which would be impossible to reproduce using simple field/value searching, and which would take a
significant amount of effort to produce using the "search in results" functionality.
Search Who is Selected
transferred!in
All students who have been transferred into this school, but not yet re-enrolled. In database terms, this means that the "SchoolID"
is for the current school, but the "Enrollment_SchoolID" is for some other school, AND that the "Enroll_Status" field is "2"
("Transferred Out"). The "/" prefix is implied on this search. This is the equivalent of searching "/Enroll_Status=2",
"&/Enrollment_SchoolID#[my school number]".
Search Prefixes
There are three search prefixes you may wish to use. A search prefix adjusts how the search is carried out. Note that you will always follow the
prefix by a search term; a prefix is never valid all by itself on the search line.
Prefix Effect on Search Line
/
Include non-active students. Normal searches are restricted to the actively enrolled student body of the school. However, especially when
transferring students in from another school, you may sometimes wish to locate students who are no longer or not yet active. Use this
prefix to search across ALL students (ie, active and inactive). Note that this may be placed AFTER (not before) a "+" or "&" prefix.
&
Search within results. For example, to find all students transferred in after 4/10/2006, search first for "transferred-in", then search for
"&/ExitDate>4/10/2006". Note that the "&" must come BEFORE any "/" prefix.
+
Add results of new search. For example, to find all tenth graders and all ninth graders with the field "InstrLevel" set to "Advanced" you
might search for "Grade_Level=9" and then "&InstrLevel=Advanced", and finally for "+Grade_Level=10". Note that the "+" must come
BEFORE any "/" prefix.
Copyright 2005 - 2013 Pearson Education, Inc., or its afliate(s). All rights reserved.
You might also like
- PowerScheduler - Build (Q) Results Log - Errors and DefinitionsDocument4 pagesPowerScheduler - Build (Q) Results Log - Errors and DefinitionsMuskegon ISD PowerSchool Support Consortium100% (1)
- Boolean Logic-Search StringsDocument2 pagesBoolean Logic-Search StringsPhaniNo ratings yet
- PowerSchool Michigan State Reporting GuideDocument423 pagesPowerSchool Michigan State Reporting GuideMuskegon ISD PowerSchool Support Consortium100% (1)
- Merging High-Level and Low-Level RequirementsDocument8 pagesMerging High-Level and Low-Level RequirementsukuzakNo ratings yet
- Visual C++ 4 UnleashedDocument1,240 pagesVisual C++ 4 UnleashedplcmanaNo ratings yet
- Digital Image Processing - Lecture Weeks 11 and 12Document60 pagesDigital Image Processing - Lecture Weeks 11 and 12Jorma KekalainenNo ratings yet
- PowerSchool Basics Quick Reference CardDocument7 pagesPowerSchool Basics Quick Reference CardMuskegon ISD PowerSchool Support ConsortiumNo ratings yet
- Advanced Ejb QLDocument5 pagesAdvanced Ejb QLkennymccormick155No ratings yet
- Searching Instructions For Proquest Platinum Basic SearchDocument12 pagesSearching Instructions For Proquest Platinum Basic Searchkl25marcNo ratings yet
- Information Sources Proximity Searching and Google Searching HintsDocument3 pagesInformation Sources Proximity Searching and Google Searching Hintstriet96No ratings yet
- Database System Final ProjectDocument9 pagesDatabase System Final ProjectAguNo ratings yet
- Practice Test Computer Science ADocument14 pagesPractice Test Computer Science Acaseyn107No ratings yet
- DBMS M3Document66 pagesDBMS M3SAWAN J KOTIANNo ratings yet
- School CheckI ImportDocument6 pagesSchool CheckI ImportjmbohnNo ratings yet
- Module 3Document83 pagesModule 34JK19IS034Prajwal S BhatNo ratings yet
- Database System Final ProjectDocument10 pagesDatabase System Final ProjectAguNo ratings yet
- SQL Queries: The Top 10 Most UsedDocument6 pagesSQL Queries: The Top 10 Most UsedSyed MisbahNo ratings yet
- SQL: Advanced Queries: Module - Iii Notes Dbms - 15Cs53 V Sem Cse/IseDocument18 pagesSQL: Advanced Queries: Module - Iii Notes Dbms - 15Cs53 V Sem Cse/IsevenkatNo ratings yet
- What Are Indexes?: ID First Name Last Name ClassDocument3 pagesWhat Are Indexes?: ID First Name Last Name ClassSantosh KumarNo ratings yet
- Keyword WorksheetDocument2 pagesKeyword WorksheetjeamaralNo ratings yet
- Arrangements With Identical ObjectsDocument11 pagesArrangements With Identical ObjectsArielle TanNo ratings yet
- Module 3Document68 pagesModule 3Mansi ANo ratings yet
- SQL Fordrerte Data ScienceDocument19 pagesSQL Fordrerte Data ScienceSarfaraj AkramNo ratings yet
- Creating A Student DatabaseDocument22 pagesCreating A Student DatabaseMANSI AGARWALNo ratings yet
- SQL Exercises 5: Joins EtcDocument2 pagesSQL Exercises 5: Joins EtcTranceNo ratings yet
- Boolean Searching LessonDocument14 pagesBoolean Searching LessonPradeep Dhar100% (1)
- Boolean Searching LessonDocument14 pagesBoolean Searching LessonBridget Hunt100% (1)
- Reference Logs 10-18Document10 pagesReference Logs 10-18api-324233338No ratings yet
- The Excel HLOOKUP FunctionDocument3 pagesThe Excel HLOOKUP Functionamyraamy13No ratings yet
- Statistics Coursework Example AqaDocument4 pagesStatistics Coursework Example Aqaafjwfealtsielb100% (2)
- Finding Records in A DatabaseDocument6 pagesFinding Records in A DatabaseGuillan PascualNo ratings yet
- AdvancedExcelVLookup Handout 022618svDocument10 pagesAdvancedExcelVLookup Handout 022618svHowl PendragonNo ratings yet
- Stats Coursework PlanDocument5 pagesStats Coursework Planafjwftijfbwmen100% (2)
- BNC Info DescriptionDocument2 pagesBNC Info DescriptionAnxhelaNo ratings yet
- Lecture #6. SELECTDocument27 pagesLecture #6. SELECTTobiasNo ratings yet
- SQL-Database Programming PDFDocument145 pagesSQL-Database Programming PDFAnonymous gi0PU40yVNo ratings yet
- m3 DbmsDocument66 pagesm3 Dbmsharshkemali123No ratings yet
- 4th Sem (SVIT) DBMS Module-IIIDocument48 pages4th Sem (SVIT) DBMS Module-IIITarun gowdaNo ratings yet
- Amir' 'Dalya' 'Amir': Commands and StuffDocument1 pageAmir' 'Dalya' 'Amir': Commands and StuffPain KillersNo ratings yet
- Statistics Coursework Gcse HelpDocument5 pagesStatistics Coursework Gcse Helpbcqy65mx100% (2)
- Exploratory Data Analysis: Masters of ScienceDocument12 pagesExploratory Data Analysis: Masters of ScienceANDELA LAHARI 2139465No ratings yet
- Adnan Sayed Advanced Statistic Businesss ReportDocument25 pagesAdnan Sayed Advanced Statistic Businesss ReportAdnan SayedNo ratings yet
- A How To' Guide: Customer Training CenterDocument9 pagesA How To' Guide: Customer Training CenterMo KolapoNo ratings yet
- JSTOR Fun Tips and TricksDocument7 pagesJSTOR Fun Tips and TricksAlcoracAlonsoDénizNo ratings yet
- Basic Internet Search Techniques Basic Internet Search TechniquesDocument41 pagesBasic Internet Search Techniques Basic Internet Search Techniquessumathi psgcasNo ratings yet
- Quick Start Guide: RegistrationDocument5 pagesQuick Start Guide: RegistrationpepoelmasreNo ratings yet
- Apex Learning Teacher Manual-1Document12 pagesApex Learning Teacher Manual-1D_23_desNo ratings yet
- Only.: Advanced ExcelDocument8 pagesOnly.: Advanced ExcelvniranjanNo ratings yet
- 2016 NUMATS Statistical SummaryDocument6 pages2016 NUMATS Statistical SummaryElla CutlerNo ratings yet
- Search Strategy AssignmentDocument2 pagesSearch Strategy AssignmentTara IknerUWANo ratings yet
- 3 Dbms Module-IIIDocument37 pages3 Dbms Module-IIIshilpa2310nayakNo ratings yet
- Performance in SSLC Exam During 2013 - 2015Document5 pagesPerformance in SSLC Exam During 2013 - 2015Ganga VNo ratings yet
- Next ItDocument1 pageNext ItIDANIA ZEA JOVENo ratings yet
- CSE311L Week - 4Document5 pagesCSE311L Week - 4RK RashikNo ratings yet
- Cell Reference and Data ValidationDocument28 pagesCell Reference and Data Validationsheine.matosNo ratings yet
- HomeWork 5Document3 pagesHomeWork 5ChristopherPO'NeilNo ratings yet
- Systems Analysis and Design: 7 Data DictionariesDocument3 pagesSystems Analysis and Design: 7 Data Dictionariesapoorva_ln4985No ratings yet
- Homonyms and Synonyms in DatabaseDocument1 pageHomonyms and Synonyms in Databaseetapebenida2005No ratings yet
- How To Use Subject TermsDocument2 pagesHow To Use Subject TermseddieclemNo ratings yet
- Understanding Lists and DictionariesDocument5 pagesUnderstanding Lists and DictionariesMarvinGalvezNo ratings yet
- Statistics Coursework IntroductionDocument6 pagesStatistics Coursework Introductionphewzeajd100% (2)
- ISEE Lower Level Practice Tests: Three Full-Length Verbal and Quantitative Mock Tests with Detailed Answer ExplanationsFrom EverandISEE Lower Level Practice Tests: Three Full-Length Verbal and Quantitative Mock Tests with Detailed Answer ExplanationsNo ratings yet
- Pre-Registering Students in PowerSchoolDocument3 pagesPre-Registering Students in PowerSchoolMuskegon ISD PowerSchool Support ConsortiumNo ratings yet
- PowerSchool System ReportsDocument94 pagesPowerSchool System ReportsMuskegon ISD PowerSchool Support ConsortiumNo ratings yet
- PowerSchool Reports CardsDocument8 pagesPowerSchool Reports CardsMuskegon ISD PowerSchool Support ConsortiumNo ratings yet
- PowerSchool Mailing Labels and Form LettersDocument8 pagesPowerSchool Mailing Labels and Form LettersMuskegon ISD PowerSchool Support ConsortiumNo ratings yet
- PowerSource Forums - Merging Duplicate Student RecordsDocument3 pagesPowerSource Forums - Merging Duplicate Student RecordsMuskegon ISD PowerSchool Support Consortium100% (1)
- Knowledgebase - How It Works: Teacher CommentsDocument3 pagesKnowledgebase - How It Works: Teacher CommentsMuskegon ISD PowerSchool Support ConsortiumNo ratings yet
- Snow Day Calendar SetupDocument2 pagesSnow Day Calendar SetupMuskegon ISD PowerSchool Support ConsortiumNo ratings yet
- PowerSchool Basics Quick Reference CardDocument7 pagesPowerSchool Basics Quick Reference CardMuskegon ISD PowerSchool Support ConsortiumNo ratings yet
- PTG Standards QuickRefCardDocument6 pagesPTG Standards QuickRefCardMuskegon ISD PowerSchool Support ConsortiumNo ratings yet
- Downloading The Scheduling EngineDocument1 pageDownloading The Scheduling EngineMuskegon ISD PowerSchool Support ConsortiumNo ratings yet
- Ps7x Attendance User GuideDocument49 pagesPs7x Attendance User GuideMuskegon ISD PowerSchool Support ConsortiumNo ratings yet
- PS7x Reports User GuideDocument175 pagesPS7x Reports User GuideMuskegon ISD PowerSchool Support ConsortiumNo ratings yet
- PowerTeacher Quick Entry TipsDocument5 pagesPowerTeacher Quick Entry TipsMuskegon ISD PowerSchool Support ConsortiumNo ratings yet
- Web Application Model Web DevelopmentDocument43 pagesWeb Application Model Web DevelopmentKrish Cs20100% (1)
- A Complete Guide To Usage of USERMOD and USERADD Command PDFDocument14 pagesA Complete Guide To Usage of USERMOD and USERADD Command PDFHamami InkaZoNo ratings yet
- Manual 5020MGC 02 04Document51 pagesManual 5020MGC 02 04consultachNo ratings yet
- CH 16 Unix & Linux Operating SystemDocument36 pagesCH 16 Unix & Linux Operating SystemKumar HimanshuNo ratings yet
- Jim Gray - Notes On Database Operating SystemsDocument89 pagesJim Gray - Notes On Database Operating SystemsQingsong GuoNo ratings yet
- AssignmentDocument5 pagesAssignmentapi-480230170No ratings yet
- Learn RxjsDocument309 pagesLearn Rxjschristi99k+100% (2)
- Huffman CompressionDocument37 pagesHuffman CompressionMaestroanonNo ratings yet
- Wincc Data LogDocument21 pagesWincc Data LogSandip DhakalNo ratings yet
- Basics! Essentials of Modern C++ Style - Herb Sutter - CppConDocument38 pagesBasics! Essentials of Modern C++ Style - Herb Sutter - CppConARAVIND RNo ratings yet
- Dataflex Error ListingDocument15 pagesDataflex Error ListingCKEITH14No ratings yet
- Scadapack 314 DatasheetDocument4 pagesScadapack 314 DatasheetAqua Technology GroupNo ratings yet
- Object Oriented Programming Model 1Document41 pagesObject Oriented Programming Model 1Swapna KuntamukkalaNo ratings yet
- 2210 s17 QP 11Document12 pages2210 s17 QP 11DeveshNo ratings yet
- Forensic Analysis Windows XP RegistryDocument4 pagesForensic Analysis Windows XP Registryuandme77No ratings yet
- Superscalar and Superpipelined ProcessorsDocument4 pagesSuperscalar and Superpipelined ProcessorschhavishNo ratings yet
- FLC Problems Solutions PDFDocument231 pagesFLC Problems Solutions PDFslogeshwariNo ratings yet
- The OSI Model - Features, Principles and LayersDocument7 pagesThe OSI Model - Features, Principles and LayersJawad SandhuNo ratings yet
- Fibonacci in 68000 Assembler 68000 Assembler Directives: Example For Definition of Memory SegmentsDocument2 pagesFibonacci in 68000 Assembler 68000 Assembler Directives: Example For Definition of Memory Segmentsray2112No ratings yet
- Parish Office Computer Based Record Keeping System Capstone DocumentationDocument2 pagesParish Office Computer Based Record Keeping System Capstone DocumentationTroy SeracarpioNo ratings yet
- Oracle NOTES & QueriesDocument605 pagesOracle NOTES & QueriesRupesh PatraNo ratings yet
- T13syl95 PDFDocument27 pagesT13syl95 PDFRajaradnam RagavanNo ratings yet
- Title of The Project: "Efficient Eye Blink Detection For Disabled: Assisting System For Paralyzed"Document6 pagesTitle of The Project: "Efficient Eye Blink Detection For Disabled: Assisting System For Paralyzed"aswing95No ratings yet
- 802d SL E01Document25 pages802d SL E01Sahil OberoiNo ratings yet
- Hadoop PDFDocument4 pagesHadoop PDFRavi JoshiNo ratings yet
- Detailed Explanation About BADI and The Ways To Find The BADI With An Example (ME23n Transaction) - ABAP Development - SCN Wiki PDFDocument7 pagesDetailed Explanation About BADI and The Ways To Find The BADI With An Example (ME23n Transaction) - ABAP Development - SCN Wiki PDFSrinivasa ReddyNo ratings yet
- HP SurestartDocument11 pagesHP SurestartTaur1968No ratings yet