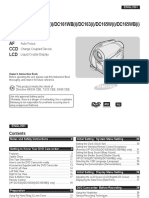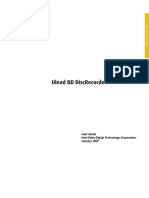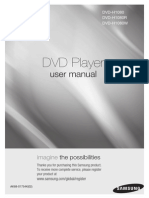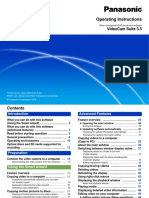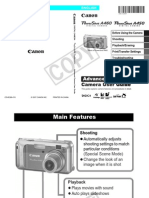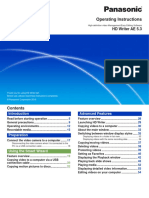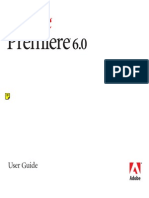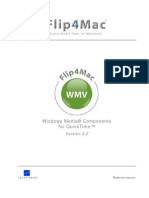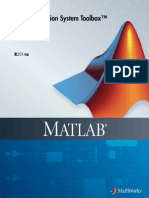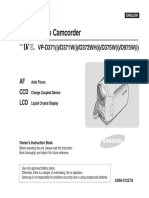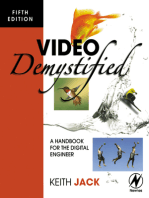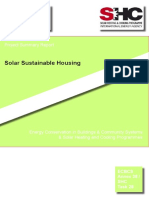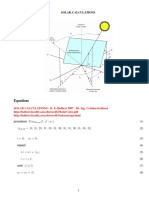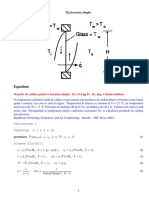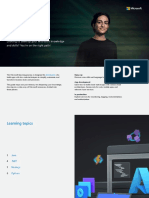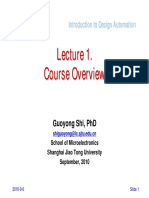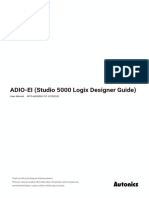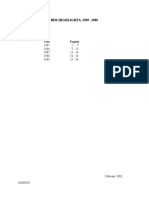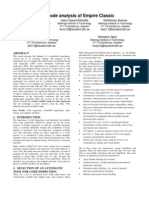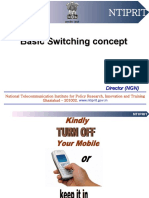Professional Documents
Culture Documents
Operating Instructions: AVCCAM Viewer 1.1E
Operating Instructions: AVCCAM Viewer 1.1E
Uploaded by
Platon MihaiCopyright:
Available Formats
You might also like
- Scenarist Designer PS UserGuide WinDocument134 pagesScenarist Designer PS UserGuide WinWasan ChuenlerdsakunNo ratings yet
- CompTIA Linux+ Certification Study Guide (2009 Exam): Exam XK0-003From EverandCompTIA Linux+ Certification Study Guide (2009 Exam): Exam XK0-003No ratings yet
- Samsung DVD v6700 Xsa-BmDocument53 pagesSamsung DVD v6700 Xsa-Bmpassme369No ratings yet
- DVD Camcorder: VP-DC161 (I) /DC161W (I) /DC161WB (I) /DC163 (I) /DC165W (I) /DC165WB (I)Document132 pagesDVD Camcorder: VP-DC161 (I) /DC161W (I) /DC161WB (I) /DC163 (I) /DC165W (I) /DC165WB (I)JohnnyTF1000No ratings yet
- IL2 1946 ManualDocument37 pagesIL2 1946 ManualrGUNSLINGERrNo ratings yet
- MainConceptReference PDFDocument114 pagesMainConceptReference PDFnitusNo ratings yet
- hc-v130 en Adv Om PDFDocument100 pageshc-v130 en Adv Om PDFspartakidNo ratings yet
- hc-v180 Adv en OmDocument140 pageshc-v180 Adv en OmPavel IvanovNo ratings yet
- HC-V500 HC-V500M: Operating InstructionsDocument140 pagesHC-V500 HC-V500M: Operating InstructionsshoryaberagentsNo ratings yet
- Camara PanasonicDocument170 pagesCamara PanasonicGerman RojasNo ratings yet
- Ulead BD Discrecorder: User Guide Intervideo Digital Technology Corporation January 2007Document19 pagesUlead BD Discrecorder: User Guide Intervideo Digital Technology Corporation January 2007Franklin StallingsNo ratings yet
- DVD Player: User ManualDocument40 pagesDVD Player: User ManualLucaLopezNo ratings yet
- Avid Media Composer 8.1.0 User GuideDocument93 pagesAvid Media Composer 8.1.0 User Guidejumper_bonesNo ratings yet
- PS620Document80 pagesPS620lesokib169No ratings yet
- User's Manual: Multimedia ProjectorDocument104 pagesUser's Manual: Multimedia ProjectorWayne SimonNo ratings yet
- Deko 3000 / Deko 1000: Version 5.3.5 ReadmeDocument38 pagesDeko 3000 / Deko 1000: Version 5.3.5 ReadmeCFNo ratings yet
- Nvidia Purevideo Decoder User'S Guide: Applications For WindowsDocument36 pagesNvidia Purevideo Decoder User'S Guide: Applications For WindowsRyuki KenshiNo ratings yet
- Panasonic DMR-EZ48V Owners ManualDocument84 pagesPanasonic DMR-EZ48V Owners ManualArthurQuimblemier50% (2)
- Panasonic Video Cam EditorDocument113 pagesPanasonic Video Cam EditorkenNo ratings yet
- Ulead DVD Discrecorder: User Guide Intervideo Digital Technology Corporation January 2007Document15 pagesUlead DVD Discrecorder: User Guide Intervideo Digital Technology Corporation January 2007Franklin StallingsNo ratings yet
- Advanced: Camera User GuideDocument115 pagesAdvanced: Camera User GuideDragan AjdačićNo ratings yet
- Corel Video Studio 12Document236 pagesCorel Video Studio 12stgwNo ratings yet
- Main ActorDocument250 pagesMain ActorpedroadrNo ratings yet
- Grub DevDocument64 pagesGrub DevlordofdanknessNo ratings yet
- DVDit Pro 6 User GuideDocument254 pagesDVDit Pro 6 User GuidernxgooNo ratings yet
- Digital Video Software: Instruction ManualDocument0 pagesDigital Video Software: Instruction ManualJohn VarNo ratings yet
- HDWriterAE (5 3L019) - ManualDocument173 pagesHDWriterAE (5 3L019) - ManualzeljavalybiNo ratings yet
- Hdclone: ManualDocument86 pagesHdclone: ManualmaginusaurelliusNo ratings yet
- DMR XW380Document124 pagesDMR XW380Mirella VerdeNo ratings yet
- Video Pad TutorialDocument204 pagesVideo Pad TutorialMoh RohimNo ratings yet
- Epson EX5200 ProjectorDocument126 pagesEpson EX5200 ProjectorjunkNo ratings yet
- JVC DR Mh220Document58 pagesJVC DR Mh220madalin9001No ratings yet
- Adobe PremiereDocument402 pagesAdobe PremieretahanasrNo ratings yet
- PS SX100 Is - enDocument214 pagesPS SX100 Is - enfabianbalintNo ratings yet
- DHC FLX 5DDocument76 pagesDHC FLX 5DAmit MongaNo ratings yet
- 332.21 Win8 Win7 Winvista Desktop Release NotesDocument68 pages332.21 Win8 Win7 Winvista Desktop Release NotesClem CZNo ratings yet
- Project Archaeology 1Document6 pagesProject Archaeology 1Zakia SultanaNo ratings yet
- Manual XLPro EnglishDocument131 pagesManual XLPro Englishmark_59No ratings yet
- Yakumo-Dvd RW RecorderDocument61 pagesYakumo-Dvd RW RecorderIdrissa NikiemaNo ratings yet
- HD CloneDocument86 pagesHD CloneJj ForoNo ratings yet
- DS-9500 DS-9000 Manual enDocument72 pagesDS-9500 DS-9000 Manual enPatricia BizarroNo ratings yet
- NCH Debut ManualDocument52 pagesNCH Debut ManualtlnrsNo ratings yet
- 23 Aug Lh-t6740d Ja8plls EngDocument40 pages23 Aug Lh-t6740d Ja8plls Engarturo vargasNo ratings yet
- BBB 30FPSDocument23 pagesBBB 30FPSjunostarNo ratings yet
- User Guide Ulead Systems, Inc. March 2005: C28-190-110-0A0001 C28-190-910-0A0001Document224 pagesUser Guide Ulead Systems, Inc. March 2005: C28-190-110-0A0001 C28-190-910-0A0001Tran LeNo ratings yet
- 3TR006580HDB WJ-NV200K Oi 1421221740Document103 pages3TR006580HDB WJ-NV200K Oi 1421221740บัณฑิตย์ จันทร์ทาNo ratings yet
- Dell Aw2518h en A00Document51 pagesDell Aw2518h en A00Ch4ng0No ratings yet
- Psa470 Cug enDocument184 pagesPsa470 Cug ensiegfried_92No ratings yet
- Flip4Mac WMV User GuideDocument27 pagesFlip4Mac WMV User GuideItchie Rich100% (1)
- LEDStudio User GuideDocument85 pagesLEDStudio User GuideivanNo ratings yet
- Computer Vision System Toolbox™ User's GuideDocument494 pagesComputer Vision System Toolbox™ User's GuideKhai HuynhNo ratings yet
- Sony DVP-NS355 (English)Document0 pagesSony DVP-NS355 (English)alekad65No ratings yet
- Samsung VPD 371Document114 pagesSamsung VPD 371Mochamad SupriyadiNo ratings yet
- Video Demystified: A Handbook for the Digital EngineerFrom EverandVideo Demystified: A Handbook for the Digital EngineerRating: 3.5 out of 5 stars3.5/5 (3)
- Microsoft Windows Server 2008 R2 Administrator's Reference: The Administrator's Essential ReferenceFrom EverandMicrosoft Windows Server 2008 R2 Administrator's Reference: The Administrator's Essential ReferenceRating: 4.5 out of 5 stars4.5/5 (3)
- Microsoft Virtualization: Master Microsoft Server, Desktop, Application, and Presentation VirtualizationFrom EverandMicrosoft Virtualization: Master Microsoft Server, Desktop, Application, and Presentation VirtualizationRating: 4 out of 5 stars4/5 (2)
- Wii Architecture: Architecture of Consoles: A Practical Analysis, #11From EverandWii Architecture: Architecture of Consoles: A Practical Analysis, #11No ratings yet
- EBC Annex 38 PSR PDFDocument40 pagesEBC Annex 38 PSR PDFPlaton MihaiNo ratings yet
- Solar CalculationsDocument5 pagesSolar CalculationsPlaton MihaiNo ratings yet
- Equations: Transfer de Caldura Printr-O Fereastra Simpla - Ex 2.1.6 PG 53 - Dr. Ing. Cristian IosifescuDocument2 pagesEquations: Transfer de Caldura Printr-O Fereastra Simpla - Ex 2.1.6 PG 53 - Dr. Ing. Cristian IosifescuPlaton MihaiNo ratings yet
- Entwurf ACU 3 75 enDocument4 pagesEntwurf ACU 3 75 enPlaton MihaiNo ratings yet
- Borderou ElectriceDocument1 pageBorderou ElectricePlaton MihaiNo ratings yet
- Scbrendixsrl Sibiu: Lucrari Executate Cu Suber TresDocument13 pagesScbrendixsrl Sibiu: Lucrari Executate Cu Suber TresPlaton MihaiNo ratings yet
- MT AUTOSAR Software Design Based On ARM - Course 22 ReservationDocument13 pagesMT AUTOSAR Software Design Based On ARM - Course 22 ReservationFASSAK SAMIRNo ratings yet
- ReportSamplefinalone 1Document33 pagesReportSamplefinalone 1ShortswallahNo ratings yet
- Lifeline Test ProcedureDocument10 pagesLifeline Test ProcedureHaseeb Shaikh0% (1)
- ATS8100Document1 pageATS8100Ciprian VargaNo ratings yet
- Ibm Integration Bus v10 Application Development IDocument3 pagesIbm Integration Bus v10 Application Development Imana1345No ratings yet
- Bhyve BsdmagDocument82 pagesBhyve Bsdmagsamsoum1No ratings yet
- MPD Article How To Measure Partial Discharge 2020 ENUDocument2 pagesMPD Article How To Measure Partial Discharge 2020 ENUkashifNo ratings yet
- Form 1 - 1 Self-Assessment CheckDocument2 pagesForm 1 - 1 Self-Assessment CheckAnthony AvilesNo ratings yet
- Fundamentals of Software Engineering Course Outline 2017Document4 pagesFundamentals of Software Engineering Course Outline 2017Priyanshu PathakNo ratings yet
- How Does A Print Server Work?Document4 pagesHow Does A Print Server Work?Maria Hosanna PalorNo ratings yet
- WinMax Mill Getting Started v9.1 - Nov2012Document218 pagesWinMax Mill Getting Started v9.1 - Nov2012Cosmin Ionut0% (1)
- CBSDocument291 pagesCBSsaranmuniNo ratings yet
- Magic Quadrant For E 762282 NDXDocument33 pagesMagic Quadrant For E 762282 NDXTu LHNo ratings yet
- True Bypass With Latching Relay: Smudgerd 14 CommentsDocument8 pagesTrue Bypass With Latching Relay: Smudgerd 14 Commentsnanodocl5099No ratings yet
- Azure Skills Navigator - Developer Edition - Microsoft 2022Document7 pagesAzure Skills Navigator - Developer Edition - Microsoft 2022Dao VoNo ratings yet
- AutoCAD Electrical 2017 IEC Symbols Guide-Miles NicholsonDocument58 pagesAutoCAD Electrical 2017 IEC Symbols Guide-Miles NicholsonTeto ScheduleNo ratings yet
- Studio - 5000 - MTO ADIOEIU1 V1 0 2202US 1Document50 pagesStudio - 5000 - MTO ADIOEIU1 V1 0 2202US 1Miguel MayoNo ratings yet
- IBM HIGHLIGHTS, 1985 - 1989: Year Page(s)Document30 pagesIBM HIGHLIGHTS, 1985 - 1989: Year Page(s)Rafael Becerra BlascoNo ratings yet
- Install Oracle 11gR2 With OL7Document13 pagesInstall Oracle 11gR2 With OL7Sai Bharath SalaNo ratings yet
- EKV v2.6 Parameter Extraction Tutorial Wladyslaw Grabinski: Geneva Modeling Center MotorolaDocument15 pagesEKV v2.6 Parameter Extraction Tutorial Wladyslaw Grabinski: Geneva Modeling Center MotorolaMohammad Ayatullah MaktoomNo ratings yet
- BN104 Lecture 1 IntroductionDocument31 pagesBN104 Lecture 1 IntroductionSubodh PoudyalNo ratings yet
- Software Verification and ValidationDocument14 pagesSoftware Verification and ValidationBilal IlyasNo ratings yet
- Etsi Ts 1 131 111: Technical Specification IONDocument145 pagesEtsi Ts 1 131 111: Technical Specification IONMarc KaramNo ratings yet
- Online AuctionDocument34 pagesOnline Auctionneha_purani100% (1)
- Hype Cycle For The Internet 252763Document103 pagesHype Cycle For The Internet 252763Fernando LimaNo ratings yet
- Time Carnage VR Free Download IGGGAMES PDFDocument6 pagesTime Carnage VR Free Download IGGGAMES PDFkemas biruNo ratings yet
- Digital Switching Concept - ADET - FINALDocument35 pagesDigital Switching Concept - ADET - FINALAMIT KUMARNo ratings yet
- Computer Organization and Architecture (18EC35) - Machine Instructions and Programs - Part 2 (Module 2)Document105 pagesComputer Organization and Architecture (18EC35) - Machine Instructions and Programs - Part 2 (Module 2)Shrishail Bhat100% (1)
- Abap SystemsDocument28 pagesAbap SystemsneoNo ratings yet
- HP Proliant ML350gc 246 ServerDocument4 pagesHP Proliant ML350gc 246 ServerAntoize AhmadNo ratings yet
Operating Instructions: AVCCAM Viewer 1.1E
Operating Instructions: AVCCAM Viewer 1.1E
Uploaded by
Platon MihaiOriginal Title
Copyright
Available Formats
Share this document
Did you find this document useful?
Is this content inappropriate?
Report this DocumentCopyright:
Available Formats
Operating Instructions: AVCCAM Viewer 1.1E
Operating Instructions: AVCCAM Viewer 1.1E
Uploaded by
Platon MihaiCopyright:
Available Formats
Easy editing
Operating Instructions
High-definition Image Management/Easy Editing Software
AVCCAM Viewer 1.1E
Before use, please read these instructions
completely.
VQT1V63-5
Cover
Introduction
Copying
Simple guide
Settings/
Convenient
information
M1008AT3100 -FJ
Playback
AVCCAMViewer11_eng.book 1
2
Contents
Contents
Introduction 4
What can the software do? . . . . . . . . . . . . . . . . . . 4
Terms . . . . . . . . . . . . . . . . . . . . . . . . . . . . . . . . . . 6
Read before starting operation . . . . . . . . . . . . . . . 8
Operating environments . . . . . . . . . . . . . . . . . . . . 10
Available Cards/Discs (media) . . . . . . . . . . . . . . . 12
Connect the video camera to a PC. . . . . . . . . . . . 15
Simple guide 17
Start 21
Start the software . . . . . . . . . . . . . . . . . . . . . . . . . 21
To close the software . . . . . . . . . . . . . . . . . . . . . . . . . . . . 22
To confirm and set NTSC/PAL . . . . . . . . . . . . . . . . . . . . . 22
Playback 24
Playback function . . . . . . . . . . . . . . . . . . . . . . . . . 24
Names and functions of the respective parts
on the window . . . . . . . . . . . . . . . . . . . . . . . . . . . 25
Main playback window . . . . . . . . . . . . . . . . . . . . . . . . . . . 25
Playback window. . . . . . . . . . . . . . . . . . . . . . . . . . . . . . . . 26
Play back . . . . . . . . . . . . . . . . . . . . . . . . . . . . . . . 27
Copy 28
Copy function . . . . . . . . . . . . . . . . . . . . . . . . . . . . 28
Names and functions of the respective parts
on the window. . . . . . . . . . . . . . . . . . . . . . . . . . . . 29
Copy window. . . . . . . . . . . . . . . . . . . . . . . . . . . . . . . . . . . 29
Copy from the media to a PC . . . . . . . . . . . . . . . . 32
Copy from a PC to the media . . . . . . . . . . . . . . . . 35
AVCCAMViewer11_eng.book 2
3
Contents
Easy edit of image data
on a PC 38
Easy edit function . . . . . . . . . . . . . . . . . . . . . . . . . 38
Names and functions of the respective parts
on the window. . . . . . . . . . . . . . . . . . . . . . . . . . . . 39
Start the Edit window first . . . . . . . . . . . . . . . . . . . . . . . . . 39
Edit window. . . . . . . . . . . . . . . . . . . . . . . . . . . . . . . . . . . . 40
Menu list . . . . . . . . . . . . . . . . . . . . . . . . . . . . . . . . . . . . . . 45
Preview window . . . . . . . . . . . . . . . . . . . . . . . . . . . . . . . . 46
Top menu production window. . . . . . . . . . . . . . . . . . . . . . 48
Display image data . . . . . . . . . . . . . . . . . . . . . . . . 51
Confirm the videos (Preview) . . . . . . . . . . . . . . . . 53
Edit image data 55
Copy/delete image data . . . . . . . . . . . . . . . . . . . . 56
Delete a clip . . . . . . . . . . . . . . . . . . . . . . . . . . . . . 59
Delete a video. . . . . . . . . . . . . . . . . . . . . . . . . . . . 60
Change the folder name . . . . . . . . . . . . . . . . . . . . 61
Convert part of motion picture into picture . . . . . . 62
Collect and record your
favourite images 63
Collect images for recording (Recording list) . . . . 64
Record to media . . . . . . . . . . . . . . . . . . . . . . . . . . 66
Settings/Convenient
information 70
Detailed settings for the respective functions . . . . 70
Confirm/change detailed information (property)
about images . . . . . . . . . . . . . . . . . . . . . . . . . . . . 73
Confirm/change detailed information (meta data)
about the images . . . . . . . . . . . . . . . . . . . . . . . . . 74
Disc format . . . . . . . . . . . . . . . . . . . . . . . . . . . . . . 77
When a problem occurs . . . . . . . . . . . . . . . . . . . . 80
AVCCAMViewer11_eng.book 3
4
Introduction
What can the software do?
Copy to a PC or media (AVCHD / BD-RE Ver. 3.0)
Edit and Record to media (AVCHD / BD-RE Ver. 3.0)
High definition playback of AVCHD / BD-RE Ver. 3.0 media
For details l28
For details l38
For details l24
High definition
video camera
Please read the notes on the following page.
AVCCAMViewer11_eng.book 4
5
What can the software do?
Introduction
Tip
Available media: l12
A clips mark information (indicator) displayed on the video
camera is not displayed by this software.
Attention
I
m
p
o
r
t
a
n
t
N
o
t
i
c
e
SD cards in the AVCHD standard created by this software
can be played back only on players that support the
AVCHD standard.
Also, Blu-ray discs in BD-RE Ver. 3.0 standard that were
created with this software can be played back only on
players that support the BD-RE Ver. 3.0 standard.
Do not insert the discs into any device that does not
support the BD-RE Ver. 3.0 standard, because the discs
may not be ejected or the device may delete data on the
disc after displaying a message prompting format of the
discs.
In addition, the top menu can be displayed only on a player
capable of playing back the top menu. (The top menu will not
display on a high definition video camera.)
Image that is supported by this software is image in the AVCHD
standard recorded on a video camera supported by this software
(l11), or BD-RE Ver. 3.0 standard image created with this
software.
Operation is not guaranteed for images recorded on other video
cameras or created by other software.
BD-RE Ver. 1.0 / Ver. 2.1 standard disc cannot be used.
DVD disc in AVCHD standard is not supported.
DVD disc in AVCREC standard is not supported.
Image that was recorded in SD mode on a video camera with SD
mode recording function is not supported.
AVCCAMViewer11_eng.book 5
6
Introduction
Terms
AVCHD
This is a standard to record and playback precise high definition
images on SD cards or similar.
BD-RE (Blu-ray Disc Rewritable Format) Ver. 3.0
This is a standard to record and playback precise high definition
image on the Blu-ray disc.
Clip
This means the image recorded during one recording (after
starting recording until it is stopped).
Video
This means a series of clips of the same format.
In some video cameras, however, a series of clips recorded on
the same day becomes one video. (If a single clip has been
recorded over two days, the date when the recording started
shall be the recording date for that clip.)
Picture
This means a still image in JPEG format that is recorded in the
DCF standard.
DCF, which is an abbreviation of the Design rule for Camera
File system, is a record format compliant to the file system
standard of Japan Electronics and Information Technology
Industries Association (JEITA).
Picture folder
This means the folder that directly stores pictures in accordance
with the DCF standard.
Image data
This refers to all the folder, video, and related data recorded on
the SD card (AVCHD standard) or Blu-ray disc (BD-RE Ver. 3.0
standard) by the video camera or this software.
(The folder structure shown below applies to an SD card.)
*1: Pictures can be copied only between an SD card and a PC.
Clip1
Video A
(PH mode 1080/60i)
Video B
(HG mode 1080/60i)
Clip2 Clip3 Clip1 Clip2
100CDPFQ IMGA0001.JPG
IMGA0002.JPG
101CDPFQ
MEIGROUP PAVCN SBG P2SD
AVCCAMViewer11_eng.book 6
7
Terms
Introduction
Top menu
This is a contents list that displays thumbnails of images. Click a
thumbnail to play back the image from the selected point.
The top menu will be displayed on a device capable of playing
back the top menu.
It will not be displayed on a video camera.
Meta data
This is one of the types of data added to the image, referring to
the data that records various information (location, note, etc.)
regarding the image.
AVCCAMViewer11_eng.book 7
8
Introduction
Read before starting operation
Contents of these operating instructions
The description of Windows
in these operating instructions is
based on the Windows Vista
screen.
Please note that the explanations and screen images in these
operating instructions may differ from the actual explanations
and screen images due to version upgrades of the software
and the use environments of PCs.
In these operating instructions, the operations are described
based on the PAL system. The screen display may be different
on the NTSC system.
Basic operations and basic terms for the PC are not explained
in these operating instructions. For information, refer to the
operating instructions of the PC.
Reference pages are indicated with a l00 in these operating
instructions.
Terms used in these operating instructions
In these operating instructions, AVCCAM Viewer 1.1E is as
also referred to as AVCCAM Viewer.
General information about using the software
Do not execute the following operations while the software is
running. Doing so may cause defects (damage to media, etc.).
- Turn off the PC or video camera, or restart the PC.
- Connect or disconnect a USB device (SD card reader/writer,
Blu-ray disc drive, etc.).
- Switch the user or log off.
- Change the screen settings.
- Use the screen saver or the power saving functions (makes
the PC enter the standby or sleep modes after a certain time
has elapsed without any operation on the PC).
- Use other software (especially software for writing to Blu-ray
discs, DVDs or CDs, or recording/encoding software with a
high CPU utilization and large memory requirements).
- Use the shared drive of another PC connected to the network.
- Revise or delete files and folders required by the software.
Use an AC adaptor (and a battery) to power the notebook PC and
video camera. If the battery capacity drops too low during data
transfer, recording or copying operations may not function
properly.
Treatment of important images
When deleting the original data from the PC after recording the
data to an SD card or a Blu-ray disc, before deleting confirm
that the image was properly recorded to the media.
When editing images, the original data is edited directly and
cannot be restored. To retain the original data, first make a
backup copy of image data (l56) before editing.
Copyright
The recorded and/or edited content is for personal use only and may
not be reproduced or copied without prior consent.
Microsoft
, Windows
, Windows Vista
, DirectX
, DirectDraw
and
DirectSound
are either registered trademarks or trademarks of
Microsoft Corporation in the United States and/or other countries.
IBM
and PC/AT are registered trademarks of International Business
Machines Corporation of the U.S.
Intel
, Core
TM
and Pentium
are registered trademarks or trademarks
of Intel Corporation in the United States and the other countries.
AVCHD and the AVCHD logo are trademarks of Panasonic
Corporation and Sony Corporation.
Microsoft product screen shot(s) reprinted with permission from
Microsoft Corporation.
AVCCAMViewer11_eng.book 8
9
Read before starting operation
Introduction
LEADTOOLS
Copyright 1991-2005 LEAD Technologies, Inc.
Manufactured under license from Dolby Laboratories.
Dolby and the double-D symbol are trademarks of Dolby Laboratories.
Confidential unpublished works. Copyright 1992-1997 Dolby
Laboratories. All rights reserved.
Other names of systems and products mentioned in these instructions
are usually the registered trademarks or trademarks of the
manufacturers who developed the system or product concerned.
This product is licensed under the AVC patent portfolio license for the
personal and non-commercial use of a consumer to (i) encode video in
compliance with the AVC Standard (AVC Video) and/or (ii) decode
AVC Video that was encoded by a consumer engaged in a personal
and non-commercial activity and/or was obtained from a video
provider licensed to provide AVC Video.
No license is granted or shall be implied for any other use.
Additional information may be obtained from MPEG LA, LLC.
See http://www.mpegla.com.
AVCCAMViewer11_eng.book 9
10
Introduction
Operating environments
System requirements for installation of AVCCAM Viewer.
PC
IBM
PC/AT compatible personal computer with an Intel
Pentium
III 1.0 GHz or higher CPU (including
compatible CPU)
(When using Playback function, Intel
Core
TM
2 Duo 2.4 GHz or higher is recommended.)
OS
Pre-installed
Microsoft
Windows
7 Ultimate
Microsoft
Windows
7 Professional
Microsoft
Windows
7 Home Premium
Microsoft
Windows Vista
Ultimate Service Pack 1/Service Pack 2
Microsoft
Windows Vista
Home Premium Service Pack 1/Service Pack 2
Microsoft
Windows Vista
Home Basic Service Pack 1/Service Pack 2
Microsoft
Windows Vista
Business Service Pack 1/Service Pack 2
Microsoft
Windows
XP Home Edition Service Pack 3
Microsoft
Windows
XP Professional Service Pack 3
RAM
Windows Vista
/Windows
7: 1024 MB or more (2048 MB or more recommended)
Windows
XP: 512 MB or more (1024 MB or more recommended)
Display
High Colour (16 bit) or more (32 bit or more recommended)
Desktop resolution 1024 k 768 pixels or more (1280 k 1024 pixels or more recommended)
Windows Vista
/Windows
7: Graphics card complying with DirectX
10
Windows
XP: Graphics card complying with DirectX
9.0c
DirectDraw
overlay support
PCI Express
TM
x 16 is recommended
Hard disk
Ultra DMA-100 or more
300 MB or more for installing software
When writing to Blu-ray disc, at least twice the amount of free space as the disc is required.
When recording to an SD card, the free space at least equal the size of the data being written is necessary.
If the compression setting is enabled, errors will occur during recording. Clear the check for [Compress this drive to
save disk space] in [Properties] for the hard disk drive.
AVCCAMViewer11_eng.book 10
11
Operating environments
Introduction
Even if the system requirements mentioned in these operating
instructions are fulfilled, some personal computers cannot be used.
This software is not compatible with Windows
3.1, Windows
95,
Windows
98, Windows
98 SE, Windows
Me, Windows
2000, and
Windows NT
.
Operation is not guaranteed on Microsoft
Windows Vista
Enterprise, Windows
XP Media Center Edition, Tablet PC Edition and
not compatible with 64-bit operation systems.
When 2 or more USB devices are connected to a PC, or when devices
are connected through USB hubs or by using extension cables, proper
operation is not guaranteed.
Operation on an upgraded OS is not guaranteed.
Operation on an OS other than the one pre-installed is not guaranteed.
This software does not support the multi-boot environments.
Windows
7: Log on with an administrator account or a standard user
account before using this software. The software will not function with
a Guest account.
Windows Vista
: Log on with an administrator account or a standard
user account before using this software. The software will not function
with a Guest account.
Windows
XP: Log on with an administrator account before using this
software.
(Installation and uninstallation of the software requires an
administrator account.)
This software does not support the multi-monitor environments.
For fonts and screen settings, use the standard Windows
settings.
Characters may not display properly depending on the settings.
This software cannot be used simultaneously with other time-shifting
image editing software or video capture products. Note that other
software running background processes, timer recording in particular,
may cause AVCCAM Viewer to malfunction.
AVCCAM Viewer operates only when the built-in clock on the PC is set
to a value within the following range.
From 0:00 on January 1, 1970, to 23:59 on December 31, 2037
If the built-in clock is set to a value outside this range, this software
may not be activated or operated properly.
Necessary software
Windows
7: Microsoft
DirectX
10
Windows Vista
: Microsoft
DirectX
10
Windows
XP: Microsoft
DirectX
9.0c
If you install the software in a PC that is not compatible with DirectX
9.0c, the PC may stop operating properly. If
you are unsure if your PC is compatible, contact the maker.
Sound DirectSound
support
Drive
When writing to Blu-ray disc, a compatible drive and media are necessary.
Interface USB port (Hi-Speed USB (USB2.0))
Supported high definition
video camera
Panasonic AVCCAM series
Other requirements Mouse or equivalent pointing device
AVCCAMViewer11_eng.book 11
12
Introduction
Available Cards/Discs (media)
The following media are available.
SD card
SD memory card with 256 MB to 2 GB,
SDHC memory card with 4 GB to 32 GB
SDXC memory card with 48 GB to 64 GB
SD cards with a capacity of less than 32 MB cannot be used.
Operations with SD cards where the capacity is from 32 MB to 128 MB
are not guaranteed.
When recording an image with a high recording rate, it is
recommended to use a card of CLASS 4 or above.
With the following exception, SD cards already recorded must be
initialized using the video camera supported by this software (l11)
before copying or recording data.
- When recording an image using the easy edit function, data
can be added to SD cards which already contain data recorded
in the AVCHD standard.
Windows Vista: Please update the above Service Pack1 for using
SDXC memory card.
Windows XP: Please update the above Service Pack2 and install the
update program for using SDXC memory card.
All SD memory cards, SDHC memory cards, SDXC memory cards
BD-RE
12 cm, Single sided/Dual layer on single side
BD-RE Ver. 1.0 / Ver. 2.1 standard disc cannot be used.
8 cm BD-RE disc cannot be used.
With the following exception, discs must be initialized before copying
or recording data. (l77)
- When recording an image using the easy edit function, data
can be added to discs which already contain data recorded in
the BD-RE Ver. 3.0 standard.
BD-R
12 cm, Single sided/Dual layer on single side
8 cm BD-R disc cannot be used.
With the following exception, discs must be initialized before copying
or recording data. (l77)
- When recording an image using the easy edit function, data
can be added to discs which already contain data recorded in
the BD-RE Ver. 3.0 standard.
To copy to a PC (l32)
Image data can be copied to PC from the SD cards (AVCHD
standard) and Blu-ray disc (BD-RE Ver. 3.0 standard) listed left.
To write to media (l35)
AVCHD standard and BD-RE Ver. 3.0 standard image data that
was copied to the PC can be copied onto all media listed left.
It will be copied in AVCHD standard onto SD cards, and
BD-RE Ver. 3.0 standard onto Blu-ray disc.
Attention
Operation of media with multiple partition is not guaranteed.
To playback, copy, or record an image
To record meta data
AVCCAMViewer11_eng.book 12
13
Available Cards/Discs (media)
Introduction
To edit, or collect and record
*1: Data cannot be added to a protected Blu-ray disc. Clear the
settings by using the device that write protected the disc.
For copying or recording images, the data length that can be
recorded on a single SD card or a single Blu-ray disc shall be as
follows.
(The following values are estimates. The actual length may be
shorter than as indicated.)
Data length that can be recorded (Minutes):
Blu-ray disc drive
To copy the image from a Blu-ray disc or to record data to a
disc, a Blu-ray disc drive that can read and record on each disc
is required. (For the operation method, refer to the operating
instructions of your PC or drive etc.)
If the drive is being used by another software (Explorer, etc.),
the drive cannot be used with this software. Close the software
before using the drive with this software.
(If the drive is being used by this software, the drive cannot be
used with another software.)
Before using this software, ensure that the transfer mode of
the drive is set to [DMA] (Direct Memory Access). If it is not set
to [DMA], set it to [DMA] by referring to the operating
instructions of your drive. (It may be impossible to set it to
[DMA] depending on your PC.)
Treatment of discs
For treatment of the respective discs, refer to the operating
instructions for PCs and Blu-ray disc drives too. Note that
stained or damaged discs may be impossible to record onto
and read.
A disc may not be recognized or data may not be recorded
properly even if the drive supports the discs, due to the
affinity between the disc and the drive. Select discs that
are recommended for the drive by referring to the
operating instructions of the PC and the drive.
SD card BD-RE BD-R PC
Edit image data (l55) a a a
C
o
l
l
e
c
t
a
n
d
r
e
c
o
r
d
(
l
6
3
)
Record in
AVCHD
(Data addition)
()
a
(a)
a
(a)
a
(a)
Record in BD-RE
Ver. 3.0
(Data addition)
a
(a)
(
*1
)
(
*1
)
a
(a)
Data length that can be recorded on an SD card or a
Blu-ray disc
Picture quality of the data
PH mode HA mode HG mode HE mode
SD card (16 GB) 90 120 160 360
SD card (32 GB) 180 240 320 720
Blu-ray
disc
(12 cm)
Single sided 130 170 220 520
Dual layer on
single side
260 340 440 1,040
Notes on the use of Blu-ray discs
AVCCAMViewer11_eng.book 13
14
Available Cards/Discs (media)
Introduction
Recording speed
The recording speeds (2k, 4k, etc.) for drives and discs
indicate the maximum speed and not the actual recording
speed. (Speeds may vary depending on the combination of
drive and disc or the use conditions.)
Operation during recording
If the following actions are executed while the data is being
recorded onto a disc, recording may not complete properly,
and the disc, device, or data may be damaged.
- Operations for user switching or logging off from Windows
.
- Operation of other software (recording software etc.).
- Connection cables for a PC or a Blu-ray disc device (an
external Blu-ray disc drive etc.) are inserted or removed, or
the power is turned on or off.
- Other USB devices such as SD card reader are installed or
removed.
- This software is forcibly closed.
Playback and use of created discs
The created BD-RE Ver. 3.0 standard disc cannot be handled
by software not compatible with BD-RE Ver. 3.0 standard.
Also, the file system for BD-RE disc that is recorded in BD-RE
Ver. 3.0 standard is UDF 2.5, and that recorded in the same
standard for the BD-R disc is UDF 2.6, so the contents of the
discs cannot be displayed with Windows
Explorer in an
environment that is not compatible with each file system.
Do not delete or revise the folders on the discs and the files in
the folders. The data may not play back.
To copy the image data from an SD card or to record data to
an SD card, a video camera or an SD card reader/writer that
can read and record on an SD card are required. (For an
SDHC memory card (4 GB to 32 GB) or SDXC memory card
(48 GB to 64 GB), a device supporting the SDHC or SDXC will
be required.)
(For the operation method, refer to the operating instructions
for each device.)
If the write-protect switch has been set to [LOCK], recording is
not possible.
Do not delete or revise the folders on the created cards and
the files in the folders. The data may not play back.
Notes on the use of SD cards
AVCCAMViewer11_eng.book 14
15
Introduction
Connect the video camera to a PC
1 Prepare the video camera.
Turn on the power to the video camera.
Set the video camera to the mode for connecting to a PC.
(For details, refer to the operating instructions for the
video camera.)
2 Connect the video camera to the PC using the USB
connection cable after turning on the power and
booting up the PC.
Insert the cable into the USB port firmly.
3 Confirm that the video camera is recognized by the
PC.
When [Removable Disk] (SD card) appears in [Computer]
([My Computer]) from the start menu, the video camera is
recognized properly by the PC.
Tip
For details, refer to the operating instructions for the video
camera too.
Do not remove the USB connection cable nor operate the
video camera while data on the video camera is being
transferred. Doing so may cause a malfunction of the
software or damage the data being transferred.
The shape of the USB terminal varies with each model of
video camera. Use a USB connection cable that fits into the
video camera.
By connecting the video camera that this software supports (l11) to a PC, you can copy image data from the SD card (AVCHD standard)
in the video camera to PC, or copy or record image data from PC to the SD card in the video camera.
Attention
Use an AC adaptor (and a battery) to power the notebook PC
and video camera. If the battery capacity drops too low during
data transfer, recording or copying operations may not
function properly.
You cannot copy from the Blu-ray disc or record to Blu-ray
disc by connecting the video camera. Output to SD cards from
this software is not possible for some video cameras. (It is not
displayed in the destination list for copying or recording.)
In this case, use the Blu-ray disc drive or the SD card
reader/writer etc.
With video cameras, SD card reader/writers, etc. to which data
cannot be output from this software, it may be displayed that
the SD card is in the [LOCK] status.
AVCCAMViewer11_eng.book 15
16
Connect the video camera to a PC
Introduction
Check that the media is not being accessed by the video
camera. Double-click the [ ] ([ ]) icon on the task tray and
select [USB Mass Storage Device]. Then click the [Stop] button
to remove the cable safely without any error messages
displayed.
To disconnect the cable
Attention
Disconnect the cable before turning off the video camera.
AVCCAMViewer11_eng.book 16
17
Simple guide
Here, the following typical operations of this software are briefly described.
1 Copy image data from the media to PC.
2 Collect saved images on a PC and record to media.
1 Copy image data from the media to PC
More details (l32)
Preparation:
Set the copy source media (available media: l12). (Example: Insert it
in the video camera and connect the video camera to the PC. (l15))
From the start menu, select [All Programs] >>
[Panasonic] >> [AVCCAM Viewer 1.1E] >>
[AVCCAM Viewer].
It is also possible to start by double-clicking [ ] on the
desktop.
Click [Copy to PC] button.
Select media as the copy source.
Videos on the media are displayed in thumbnails.
Attention
When only some videos are selected and copied, the top
menu will not be copied.
1
2
3
AVCCAMViewer11_eng.book 17
18
1 Copy image data from the media to PC
Simple guide
If there are any videos or picture folders you do not
want to copy, click them to clear the selections.
Specify the copy destination.
Upper area: select a storage folder.
Lower area: enter the name of the image data folder
(created in the storage folder to store the
copied data).
Click [Start copying] button.
When the confirmation message is displayed, click
[Yes].
Tip
Double-click the thumbnail to confirm the contents of the
video/picture folders (clips or pictures). (Up to 23
thumbnails)
Image data copied to the PC can be edited easily, such as
deletion of clips. (l38)
4
5
6
7
AVCCAMViewer11_eng.book 18
19
Simple guide
2 Collect saved images on a PC and record to media
More details (l63)
After the recording, playback in high definition quality is
possible by inserting the media into a device that supports
AVCHD standards.
After the recording, playback in high definition quality is
possible by inserting the media into a device that supports
BD-RE Ver. 3.0 standard.
Preparation:
Set the recording destination media (available media: l12).
Click [Easy editing] button on the [Start Menu]
window that is displayed when starting AVCCAM
Viewer.
Click [Select videos to copy to media] button.
When the button cannot be clicked, select any image data
folder. The button will be selectable.
AVCHD
BD-RE Ver. 3.0
Attention
SD cards are recorded in AVCHD standard, and Blu-ray discs
are recorded in BD-RE Ver. 3.0 standard.
When adding data to media or recording to an SD card, it is
not possible to create a top menu.
Playback may interrupt in the beginning or end of a video or
clip when recorded to media. Also, playback will interrupt at
the beginning or end of the clip when there are clips with
different recording modes (resolution, frame rate, or number of
sound channels) or clips shorter than 3 seconds within the
video.
1
2
AVCCAMViewer11_eng.book 19
20
2 Collect saved images on a PC and record to media
Simple guide
Select the image data folder.
Drag and drop your favourite videos and clips and
organize them.
Click [Confirm selection] button.
Click [ ] button and select the recording
destination.
Click [Start Copy] button.
When the confirmation message is displayed, click
[OK].
Recording will start.
It takes time to record all the data. Do not operate the PC
until the recording process is completed.
3
4
Video
Clip
5
6
7
8
AVCCAMViewer11_eng.book 20
21
Start
Start the software
1 From the start menu, select [All Programs] >>
[Panasonic] >> [AVCCAM Viewer 1.1E] >>
[AVCCAM Viewer].
It is also possible to start by double-clicking [ ] on the
desktop.
2 The [Start Menu] window is displayed. Click the
applicable button.
A[Copy to PC]
Select this to copy the image data from an SD card
(AVCHD standard) or Blu-ray disc (BD-RE Ver. 3.0
standard) to a PC. (l32)
B[Write data to media]
Select this to copy the image data from the PC to a SD
card (AVCHD standard) or a Blu-ray disc (BD-RE Ver.
3.0 standard). (l35)
Attention
To start for the first time, from the start menu, select [All
Programs] >> [Panasonic] >> [AVCCAM Viewer 1.1E] >>
[Read this before starting], and then read the supplemental
explanations and the latest information.
Check the following items before starting the software.
- Close other software and resident programs.
- Disable the screen saver or the power saving functions
(makes the PC enter the standby or sleep modes after a
certain time has elapsed without any operation on the PC).
A
B
C
G
H
I
D
E
F
AVCCAMViewer11_eng.book 21
22
Start the software
Start
C[Easy editing]
The Edit window will be displayed. Select this to browse
or edit the image data that were copied to a PC (l55),
or to collect your favourite images and record them on
an SD card (AVCHD standard) or a Blu-ray disc (BD-RE
Ver. 3.0 standard) (l63).
D[Start Playback]
Select this to play back image data existing on the PC,
an SD card (AVCHD standard), or a Blu-ray disc
(BD-RE Ver. 3.0 standard) in high definition quality.
(l24)
E[Meta Data editing]
Select this to create or edit the meta data upload file.
(l75)
F[Operating Instructions]
Select this to display these operating instructions of
AVCCAM Viewer.
G[Settings]
Select this to adjust the detailed settings of AVCCAM
Viewer. (l70)
The storage folder, etc. on the PC can be set.
H[Format disc]
Select this to initialize (format) a Blu-ray disc. (l77)
I[End]
Select this to close AVCCAM Viewer.
Click [End] button at the right bottom on the [Start Menu] window
or the Edit window etc.
Switch this softwares TV system (NTSC/PAL) according to the
TV system of the image to be handled.
To confirm the TV system
To confirm the current settings, bring the cursor over the
[Settings] button on the [Start Menu] window.
To close the software
To confirm and set NTSC/PAL
Attention
Copy, playback, edit, etc. is not possible if the TV system is
different between the image and the software.
AVCCAMViewer11_eng.book 22
23
Start the software
Start
To switch the TV system
1Close this software.
2From the start menu, select [All Programs] >>
[Panasonic] >> [AVCCAM Viewer 1.1E] >> [TVSystem
tool].
3Select NTSC or PAL and click [Apply].
4Click [OK].
5Click [Close] to close the TV system tool.
AVCCAMViewer11_eng.book 23
24
Playback
Playback function
Image data on the PC, an SD card (AVCHD standard), or a
Blu-ray disc (BD-RE Ver. 3.0 standard) can be played back in
high definition quality.
Attention
For image data in the PC, it is possible to play back only the
image data copied using this software. It is not possible to play
back data copied using Explorer, etc.
The top menu is not displayed. To display the top menu, use a
player that supports the AVCHD standard/BD-RE Ver. 3.0
standard and is capable of playing back the top menu.
DVD disc cannot be played back.
When image data are played back using this software, frames
may be missed because PC speed or memory may be too slow.
Playback on player, such as Blu-ray disc player, that support
AVCHD standard / BD-RE Ver. 3.0 standard for smooth
playback.
AVCCAMViewer11_eng.book 24
25
Playback
Names and functions of the respective parts on the window
To open, click the [Start Playback] button on the [Start Menu]
window.
1. Media and folder selection area
Media and image data folders are displayed.
Only the image data folders in the storage folder (l71)
are displayed under [PC hard disk].
The [ ] mark is added to drives into which media have
been inserted
2. Clip selection area
Clips in the selected media or folder are displayed in
thumbnails.
3. Image data information
Information relating to the recorded image data in the
selected media or folder is displayed.
4. [Refresh] button
Click this button to update the display.
5. [Eject] button
Click this button to eject the Blu-ray disc.
6. [Play] button
Click this button to start the Playback window. Clips from
the selected clip to the last clip will then be played back.
Not clickable when no clip has been selected.
7. [Operating Instructions] button
The operating instructions for AVCCAM Viewer will be
displayed.
8. [Settings] button
Click this button to display the [Settings] window. (l70)
9. [Return to Start Menu] button
If you click this button, the confirmation message appears.
Click [Yes] to return to the [Start Menu] window.
10. [End] button
If you click this button, a confirmation message for exiting
AVCCAM Viewer is displayed. Click [Yes] to exit AVCCAM
Viewer.
Main playback window
1
2
6
7
3
8 9 10 5 4
AVCCAMViewer11_eng.book 25
26
Names and functions of the respective parts on the window
Playback
Buttons are displayed when the mouse pointer is moved.
1. Stop button
Click this button to stop playback and return to the Main
playback window.
The same operation is executed by right-clicking in the
window and selecting [Stop].
2. Skip reverse button
If this button is clicked within 3 seconds after the clip
starts, the playback position returns to the beginning of
the previous clip. In another case, it returns to the
beginning of the current clip.
The same operation is executed by right-clicking in the
window and selecting [Previous].
3. Play/Pause button
Click this button to alternately start and pause playback.
Right-click in the window. Select [Pause] to pause and
[Play] to start playback.
4. Skip forward button
Click this button to go to the beginning of the next clip.
The same operation is executed by right-clicking in the
window and selecting [Next].
5. Volume control button
Click the [ ] button to increase the volume of sounds.
Click the [ ] button to decrease the volume.
Click the [ ] button to mute sounds, and the icon will
change to [ ]. Click the button again to restore sounds.
Playback window
1 2 3 4 5
AVCCAMViewer11_eng.book 26
27
Playback
Play back
1 Click [Start Playback] button on the [Start Menu]
window that is displayed when starting AVCCAM
Viewer.
2 Select media or an image data folder.
If the drive or information is not updated after changing
the media or reconnecting the drive, click the [Refresh]
button.
3 Select the clip to start playback by clicking it.
4 Click [Play] button.
The selected clip to the last clip is played back in full
screen.
Explanation for the window (l26)
Attention
Set media. (Example: Insert it in the video camera and
connect the video camera to the PC. (l15))
AVCCAMViewer11_eng.book 27
28
Copy
Copy function
The following 2 kinds of copy functions are available for different
purposes.
Videos to be copied are selectable.
[Copy to PC]: Copy image data from an SD card (AVCHD
standard), or a Blu-ray disc (BD-RE Ver. 3.0 standard) to a PC.
(l32)
[Write data to media]: Copy image data from the PC to a SD card
(AVCHD standard) or a Blu-ray disc (BD-RE Ver. 3.0 standard).
(l35)
Tip
Copying to the PC is not performed normally from an SD
card that was removed while recording an image or that was
set on a device when it turned off while recording an image.
Copy data after restoring such an SD card using AVCCAM
Restorer.
Clip protection information is not copied if only some videos
are selected and copied when performing [Copy to PC] or
[Write data to media].
It is also possible to collect your favourite images from
different image data on the PC and record them to an SD
card (AVCHD standard) or a Blu-ray disc (BD-RE Ver. 3.0
standard). (l63)
A
V
C
H
D
BD-R/RE
High definition
video camera
SD card
BD-R/RE
A
V
C
H
D
SD card
1
2
High
definition
1
2
Attention
Only image data can be copied. If any data other than image
data are recorded on media, they may not be copied.
Pictures can also be copied only between an SD card and a
PC.
AVCCAMViewer11_eng.book 28
29
Copy
Names and functions of the respective parts on the window
To open, click the [Copy to PC]/[Write data to media] button on
the [Start Menu] window.
1. Help button
Click this button to display the following menu.
[Operating Instructions]
These operating instructions of AVCCAM Viewer will be
displayed.
[Version information]
Version information will be displayed.
2. Minimizing button
Click this button to minimize the window size. To return to
the original size, click the button on the taskbar.
3. Exit button
If you click this button, a confirmation message for exiting
AVCCAM Viewer is displayed. Click [Yes] to exit AVCCAM
Viewer.
4. Copy source selection
Click the [ ] button to select media or an image data
folder as the copy source.
SD cards and Blu-ray discs are displayed in the source list.
Click the [ ] button to eject the Blu-ray disc.
Image data folders are displayed in the source list.
You can select among the folders in the storage folder (l71).
Copy window
1 2 3
4
10
8
9
16 15 13 14
11
17
5
6
7
12
If using method [Copy to PC]
If using method [Write data to media]
AVCCAMViewer11_eng.book 29
30
Names and functions of the respective parts on the window
Copy
5. Copy image selection
Videos and picture folders in the copy source are
displayed in thumbnails.
If there are images you do not want to copy, click them to
clear the selections so that they will not be copied.
The following marks are attached depending on the data.
Images cannot be copied or moved by dragging and
dropping thumbnails.
Double-click the thumbnail to confirm the clips or
pictures in the video or the picture folder. The
confirmation window will be displayed to enable to
confirm with up to 23 thumbnails. (If there are 24 or
more images, a message saying [Cannot display
further] will be displayed on the 24th thumbnail.)
However, clips or pictures cannot be
selected/deselected individually.
6. [Select All] button
Click this button to select all the checkboxes for the
videos and picture folders.
7. [Clear All] button
Click this button to clear all the checkboxes for videos and
picture folders.
8. Copy source information display
Information about the copy source is displayed.
The number of selected videos, picture folders, and
clips, as well as the total volume, are displayed.
Items that have any problems will be displayed in red (for
instance, when no video or picture folder is selected).
9. Tip display
This displays information that is helpful for operating the
software.
10. Copy destination selection
Upper area: select a storage folder.
Lower area: enter the name of the image data folder (created in
the storage folder to store the copied data).
The storage folder can be selected from up to three folders
registered before.
To register a new folder as the storage folder, select [Select a
new storage folder]. Select [AVCCAMVIEWER] folder on the
folder selection window and click [OK].
If you select a folder other than [AVCCAMVIEWER] and click
[OK], a confirmation message for creating a folder is displayed.
If you select [Yes], the [AVCCAMVIEWER] folder is created in
the selected folder and set as a storage folder.
The setting of the storage folder here is reflected in the
[Settings] window. (l71)
If you enter alphabet a to z in the image data folder name, it is
converted into capital letters A to Z.
By default, the name of the image data folder is the recording
date of the last recorded image in the copy source using
alphanumeric characters _1 to _9/_A to _Z/A0 to ZZ.
Prohibited characters (such as /:*?<>|) cannot be entered.
Video
Picture folder
Continuous recording folder (a folder that contains
pictures taken continuously)
Checkbox (selected)
If using method [Copy to PC]
AVCCAMViewer11_eng.book 30
31
Names and functions of the respective parts on the window
Copy
Click [ ] button to select an SD card or a Blu-ray disc as the
copy destination.
11. Copy destination information display
Information about the copy destination is displayed.
Items that have any problems will be displayed in red.
(For instance, the available space is insufficient, or the
file system is different.)
12. [Operating Instructions] button
These operating instructions of AVCCAM Viewer will be
displayed.
13. [Refresh] button
Click this button to update the display. Click this if the
drive is not displayed after replacing media or
reconnecting a video camera.
14. [Start copying]/[Start writing] button
Click this button to start copying.
The actual button displayed will differ depending on the
copy method.
If you do not select any videos or picture folders, you
cannot click this button.
When you are copying to a Blu-ray disc, you cannot
click this button if only pictures are selected.
You cannot click this button if there are other problems.
Confirm the information display.
15. [Settings] button
Click this button to display detailed settings window for
AVCCAM Viewer. (l70)
16. [Return to Start Menu] button
If you click this button, the confirmation message appears.
Click [Yes] to return to the [Start Menu] window.
17. [End] button
If you click this button, a confirmation message for exiting
AVCCAM Viewer is displayed. Click [Yes] to exit AVCCAM
Viewer.
If using method [Write data to media]
AVCCAMViewer11_eng.book 31
32
Copy
Copy from the media to a PC
1 Click [Copy to PC] button on the [Start Menu]
window that is displayed when starting AVCCAM
Viewer.
2 When the Copy window (for details: l29) opens,
set the contents.
1Click [ ] button to select a media as the copy source.
If the drive is not displayed after replacing the media,
click [Refresh] button.
2If there are any videos or picture folders you do not want
to copy, click them to clear the selections.
It is possible to copy image data on an SD card (AVCHD standard), or a Blu-ray disc (BD-RE Ver. 3.0 standard) to the PC.
When the SD card used for video camera recording is full, copy the data to the PC to use the same media for recording again.
Easy edit of the image data saved on the PC can also be performed. (l38)
Attention
Set the copy source media (available media: l12). (Example:
Insert it in the video camera and connect the video camera to
the PC. (l15))
Do not use other software, such as Explorer, to delete, change
or move the image data (folders or files) copied to the PC
using this software. Changes made by other software may
result in this software being unable to properly display, copy,
or edit the image data.
When only some videos are selected and copied, the top
menu will not be copied.
1
3
2
AVCCAMViewer11_eng.book 32
33
Copy from the media to a PC
Copy
3Specify the copy destination.
Upper area: select a storage folder.
Lower area: enter the name of the image data folder
(created in the storage folder to store the
copied data).
How to register a new folder as the storage folder:
l30
A name that already exists cannot be used as the
name of the image data folder.
3 Click [Start copying] button.
When the [Return to Start Menu] button is clicked, the
Copy window closes and the display returns to the [Start
Menu] window. (The data is not copied at this time.)
If conditions to start copying are not satisfied, such as
when not selecting any videos or picture folders, you
cannot click this button. Confirm the information display.
When only some videos are selected from image data
with top menu and copied, the top menu will not be
copied, so the confirmation message will be displayed.
4 When the confirmation message is displayed, click
[Yes].
If [No] is clicked, the display returns to the Copy window.
5 Copy progress is indicated on the progress bar.
It takes time to copy all the data. Do not operate the PC
until the copy process is completed.
Click [Cancel] to stop copying midway through. (All the
data that has been copied will be deleted.)
6 Once the copy process is completed, the following
message is displayed. Then click [OK].
AVCCAMViewer11_eng.book 33
34
Copy from the media to a PC
Copy
7 Click [Yes] on the next message to open the Edit
window so that the image data can be edited.
Pictures cannot be edited. Therefore, this message is not
displayed when only pictures are copied.
Tip
The maximum number of picture folders that can be copied
at a time is 900. The maximum number of pictures is 999
per picture folder.
Copying is not possible if 901 or more picture folders are
selected or if there are 1000 or more pictures in one picture
folder. (The [Start copying] button becomes unavailable.)
When a storage folder is in any of the following conditions,
select another folder as the storage folder. (l71)
- There are 99 or more image data folders.
You can copy up to 200 videos to the image data folder and
up to 4000 clips including those used in the menu.
AVCCAMViewer11_eng.book 34
35
Copy
Copy from a PC to the media
After the recording, playback in high definition quality is
possible by inserting the media into a device that supports
AVCHD standards.
After the recording, playback in high definition quality is
possible by inserting the media into a device that supports
BD-RE Ver. 3.0 standard.
1 Click [Write data to media] button on the [Start
Menu] window that is displayed when starting
AVCCAM Viewer.
It is possible to copy image data on the PC to an SD card (AVCHD standard) or Blu-ray disc (BD-RE Ver. 3.0 standard).
AVCHD
BD-RE Ver. 3.0
Attention
Set the copy destination media (available media: l12). (Only
formatted, blank media are available.)
Playback may interrupt in the beginning or end of a video
when recorded to media. Also, playback will interrupt at the
beginning or end of the clip when there are clips with different
recording modes (resolution, frame rate, or number of sound
channels) or clips shorter than 3 seconds within the video.
When data is copied to an SD card or when only some videos
are selected and copied, the top menu will not be copied.
AVCCAMViewer11_eng.book 35
36
Copy from a PC to the media
Copy
2 When the Copy window (for details: l29) opens,
set the contents.
1Click [ ] button to select a image data folder as the
copy source.
You can select among the folders in the storage
folder (l71).
2If there are any videos or picture folders you do not want
to copy, click them to clear the selections.
3Click [ ] button to select a media as the copy
destination.
If the drive is not displayed after replacing the media,
click [Refresh] button.
3 Click [Start writing] button.
When the [Return to Start Menu] button is clicked, the
Copy window closes and the display returns to the [Start
Menu] window. (The data is not copied at this time.)
If conditions to start copying are not satisfied, such as
when not selecting any videos or picture folders, you
cannot click this button. Confirm the information display.
When image data with top menu is copied to an SD card
or when only some videos are selected and copied, the
top menu will not be copied, so the confirmation message
will be displayed.
4 When the confirmation message is displayed, click
[Yes].
If [No] is clicked, the display returns to the Copy window.
Pictures cannot be copied to a Blu-ray disc. Therefore,
the following message will be displayed if you try to copy
image data including pictures to a Blu-ray disc. Click [Yes]
to copy only video.
1
3
2
AVCCAMViewer11_eng.book 36
37
Copy from a PC to the media
Copy
5 Copy progress is indicated by the progress bar.
It takes time to copy all the data. Do not operate the PC
until the copy process is completed.
Click [Cancel] to stop copying midway through. (All the
data that has been copied will be deleted.)
However copying cannot be stopped on Blu-ray discs.
6 Once the copy process is completed, the following
message is displayed. Then click [OK].
7 Click [OK].
The Copy window closes and the display returns to the
[Start Menu] window.
Tip
If the managerial information of the image data in the PC is
broken, normal copying is not possible unless such
managerial information is restored. Restore the managerial
information using AVCCAM Restorer and then copy data.
It is also possible to playback the created media using the
playback function of this software. (l24)
AVCCAMViewer11_eng.book 37
38
Easy edit of image data on a PC
Easy edit function
Easy edit can be performed using the image data saved on the
PC.
The easy edit function provides the following 2 functions.
Edit of image data: Delete clips and create pictures from motion
pictures etc. (l55)
Collect and record images: Collect your favourite videos and clips
from different image data, and then record it on an SD card (AVCHD
standard) or a Blu-ray disc (BD-RE Ver. 3.0 standard). (l63)
1
Individual videos Individual clips
AVCHD/BD-RE Ver. 3.0 format images
AVCHD
standard
BD-RE Ver. 3.0
standard
SD card
2
1
Attention
I
m
p
o
r
t
a
n
t
N
o
t
i
c
eIf the following edits are executed and the image is then
recorded on an SD card or a Blu-ray disc, play back of the
media may stop for several seconds at the beginning or
end of a clip on a Blu-ray disc recorder, etc.
- Select clips and execute [Select videos to copy to media]
- Select video where some clips were deleted and execute
[Select videos to copy to media]
Pictures can only be displayed and deleted by image data basis. It
is not possible to delete one-by-one, edit, or record to the media.
Do not use other software, such as Explorer, to delete, change
or move the image data (folders or files) copied to the PC
using this software. Changes made by other software may
result in this software being unable to properly display, copy,
or edit the image data.
AVCCAM Viewer will not function with any image data copied to a
PC by any other application even if the folder name appears
(Example: data copied with Windows
Explorer). The copy
function (l28) of AVCCAM Viewer must be used to copy data.
Image data cannot be selected on the Edit window unless the
free space in the work area is more than 2 times the size of the
image data.
2
AVCCAMViewer11_eng.book 38
39
Easy edit of image data on a PC
Names and functions of the respective parts on the window
The Edit window is used for easy edit.
1 Click [Easy editing] button on the [Start Menu]
window that is displayed when starting AVCCAM
Viewer.
2 The Edit window is opened, and you can carry out
easy edit.
Select the image data folder to display videos.
Start the Edit window first
Attention
Before starting the easy edit, copy the image data to the PC.
When the image data does not exist in the storage folder
(l71), the following error message is displayed.
[No image in the currently designated folder on the HDD.]
AVCCAMViewer11_eng.book 39
40
Names and functions of the respective parts on the window
Easy edit of image data on a PC
Edit window
Clip display area/Picture display area/
Image recording area (l41)
Use this to display (edit) a clip or
picture or to record image.
The Image recording area is
displayed by clicking [Select videos to
copy to media] button.
[Select videos to copy to media] button
Click this button to display the Image recording area just
above this button.
At the same time, this button becomes [Confirm
selection] button.
Menu buttons (l43)
Folder selection area
Storage folder (l71) on the PC and image
data folders contained in the folder are
displayed.
Type switching button
(l51)
Image display area
Videos and picture folders in the image data
folder are displayed with the thumbnail and
detailed information.
Audio attributes are also displayed in [Video
attribute] of the detailed display. Video
containing clips with different audio attributes is
displayed as Dolby Digital. Also, video
containing a different number of sound channels
is displayed as 5.1 ch.
Help button/Minimizing button/
Maximizing button/Exit button (l43)
1
2
3
4
Operation buttons for image data
(l41)
These buttons are for manipulating
image data.
Image display format switching button
(l44)
It is possible to switch the image display
format between thumbnail display and
detailed display.
The thumbnail size can also be switched
between large and small.
5
[Operating Instructions] button
Click this button to display these operating
instructions of AVCCAM Viewer.
AVCCAMViewer11_eng.book 40
41
Names and functions of the respective parts on the window
Easy edit of image data on a PC
These buttons are for manipulating image data.
1. [Image copy] button
After selecting an image data folder, click this button to
copy the selected image data. (l56)
2. [Image deletion] button
After selecting an image data folder, click this button to
delete the selected image data. (l57)
Videos, clips, pictures, and any other data in the image
data folder are deleted.
Tip
If the Image recording area (l42) is displayed, image data
cannot be edited.
Click [Close] button to close the area.
Use this to display (edit) a clip or picture or to record image.
Clip display area (This appears when a video is
selected.)
The contents of the video selected in the Image display area are
displayed clip-by-clip in thumbnails.
Clips can be deleted.
1. [Delete clips] button
After selecting a clip, click this button to delete the
selected clip. (l59)
Picture display area (This appears when a picture
folder is selected.)
The pictures in the picture folder selected in the Image display
area are displayed.
1 Operation buttons for image data
1
2
2 Clip display area/Picture display area/
Image recording area
1
AVCCAMViewer11_eng.book 41
42
Names and functions of the respective parts on the window
Easy edit of image data on a PC
Image recording area
(This appears when is clicked.)
When collecting your favourite images to record onto media,
drag and drop the video and clips into this area to make an
recording list. (l63)
The organized videos and clips will each be represented by a
single thumbnail. (When organizing videos, individual clips
within the videos will not be represented as separate
thumbnails.)
1. [Remove from list] button
After selecting an image, click this button to delete the
selected image from the recording list.
It is deleted from the list but the original data will not be
deleted.
2. [Total size]
The approximate total capacity of the recording list is
displayed below.
This value is an estimate and may differ from the actual
capacity to be recorded depending on the environment.
3. [Size of selected]
The capacity of the image selected in the Image recording
area is displayed.
4. [Close] button
Click this button to close the Image recording area. (The
list that is being created will be cancelled.)
Tip
If the Image recording area is displayed, image data and
clip cannot be edited.
1
4
2
3
AVCCAMViewer11_eng.book 42
43
Names and functions of the respective parts on the window
Easy edit of image data on a PC
1. [Settings] button
Click this button to display the [Settings] window. (l70)
2. [Return to Start Menu] button
If you click this button, the confirmation message appears.
Click [Yes] to return to the [Start Menu] window.
3. [End] button
If you click this button, a confirmation message for exiting
AVCCAM Viewer is displayed. Click [Yes] to exit AVCCAM
Viewer.
Use these to verify the version or change the window size.
1. Help button
Click this button to display the following menu.
[Operating Instructions]
These operating instructions of AVCCAM Viewer will be
displayed.
[Version information]
Version information will be displayed.
2. Minimizing button
Click this button to minimize the window size. To return to
the original size, click the button on the taskbar.
3. Maximizing button
Click this button to maximize the window size. The button
will change to [ ], and by clicking the [ ] button, the
window will return to the original size.
4. Exit button
If you click this button, a confirmation message for exiting
AVCCAM Viewer is displayed. Click [Yes] to exit AVCCAM
Viewer.
3 Menu buttons
2 1 3
4 Help button/Minimizing button/Maximizing button/
Exit button
1 2 3 4
AVCCAMViewer11_eng.book 43
44
Names and functions of the respective parts on the window
Easy edit of image data on a PC
It is possible to switch the image display format between
thumbnail display and detailed display.
The thumbnail size can also be switched between large and
small.
1. [Thumbnail display] button
Images are displayed as thumbnails.
2. [Detailed display] button
Images are displayed together with the thumbnail and
detailed information. (default setting)
3. [Large] button
The thumbnail size is large. (default setting)
4. [Small] button
The thumbnail size is small.
Tip
Display of detailed information (resolution, playback time,
file name, and capacity) may vary with the type of images.
5 Image display format switching button
1 2 3 4
AVCCAMViewer11_eng.book 44
45
Names and functions of the respective parts on the window
Easy edit of image data on a PC
Display the menu by right-clicking image data folders, videos,
and clips.
[Rename]
Select this to change the name of image data folders. (l61)
[Properties]
Select this to confirm the detailed information (properties) about
the image data. (l73)
[Preview]
Select this to confirm the video by playing them back. (l53)
[Delete videos]
Select this to delete the video from the PC. (l60)
[Properties]
Select this to confirm the detailed information (properties) about
the video. (l73)
[Preview]
Select this to confirm the clip by playing them back. (l53)
[Delete clips]
Select this to delete the clip from the PC. (l59)
[Properties]
Select this to confirm the detailed information (properties) about
the clip. (l73)
[META data]
Select this to confirm the detailed information (meta data) about
the clip. (l74)
Menu list
Menu in the Folder selection area
Menu in the Image display area
When selecting
a video
Menu in the Clip display area
AVCCAMViewer11_eng.book 45
46
Names and functions of the respective parts on the window
Easy edit of image data on a PC
The Preview window is used to confirm the video (l53), and
store part of motion picture as a picture (l62). Read each
explanation page for information on how to open the Preview
window.
1. Video name display
The name of the current video is displayed.
2. Image display
The image being played back is displayed.
3. Playback knob
The position of images being played back is indicated with
the knob. Move the knob right or left when playback is
paused to change the playback position.
4. Stop button
Click this button to stop the playback of images. (The
images return to the beginning point and are in a static
state.)
5. Pause button
Click this button to pause the playback of images.
Once the playback button is clicked, playback resumes.
6. Playback button
Click this button to play back images.
7. Frame reverse button
Click this button while playback is paused to display the
image just one frame
*1
before the current image.
8. Frame forward button
Click this button while playback is paused to display the
image just one frame
*1
after the current image.
9. Image information display
The video number (A), clip number (B), length (C),
playback time (D), and the volume level (E) of the image
currently being played back are displayed.
Preview window
1
5 7 8 6 4
3
10 12
9
13
2
11
A
C
D
E
B
AVCCAMViewer11_eng.book 46
47
Names and functions of the respective parts on the window
Easy edit of image data on a PC
10. Volume control button
Click the [ ] button to increase the volume of sounds.
Click the [ ] button to decrease the volume.
Click the [ ] button to mute sounds, and the icon will
change to [ ]. Click the button again to restore sounds.
11. [Capture] button
Click this button while playback is paused to store the
scene being displayed as a picture. (l62)
12. [Close] button
Click this button to exit the Preview window and return to
the Edit window.
13. Full screen button
Click this button to maximize the screen to play back
images in high resolution.
Return the window to the original size by clicking
[Restore] button.
*1: The length of a single frame is 1/25 seconds (1/30 seconds for
NTSC).
For an image recorded with progressive method, the length of a
single frame is a 1/50 seconds (1/60 seconds for NTSC).
For an image recorded in 24p mode, the length of a single frame is
1/24 seconds.
AVCCAMViewer11_eng.book 47
48
Names and functions of the respective parts on the window
Easy edit of image data on a PC
Use the Top menu production window to collect and record
images (l63). Read each explanation page for information on
how to open the Top menu production window.
1. [Save To]
Click [ ] to set the recording destination.
2. [ ] (displayed when the data is recorded onto a
Blu-ray disc)
Click this button to open the tray of the Blu-ray disc drive.
3. [Initialize] button (displayed when the data is recorded
onto a Blu-ray disc)
Click this button to display the initialization (format)
window for discs. (l77)
4. Menu editing screen
Top menus are displayed page-by-page.
It is possible to enter titles.
5. [ ] [ ]
Click this button to switch the page.
6. Used space display
The ratio of used space to the capacity of the recording
destination will be displayed with a bar indication. The
portion that cannot be stored in the recording destination
will be displayed in red.
The used space is the sum of the sizes of image to be
recorded and the existing data in the media.
At the top of the bar, the numeric values for used space
and total capacity on the destination are displayed.
Even if a drive in which no media is inserted is selected
as the recording destination, the capacity is set
automatically.
If the capacity is not appropriate for the capacity of the
media where the data will actually be recorded, click the
[ ] button on the left to change it manually.
7. [Settings] button
Click this button to display the [Settings] window. (l70)
8. [Start Copy] button
Click this button to start recording.
Top menu production window
1
4
5
2 3
6
9 8 7
AVCCAMViewer11_eng.book 48
49
Names and functions of the respective parts on the window
Easy edit of image data on a PC
9. [Close] button
Click this button to exit the Top menu production window
and return to the Edit window.
[Bg/Layout] setting
If the [Bg/Layout] button is clicked, this area is displayed
and the background and the layout can be set.
10. Background design selection
Select the background design.
If you select [Users picture], a picture (JPEG format) on
your PC can be used for the background. Select a
picture in the File selection window and click the [Open]
button.
11. Layout selection
A method for arranging images can be selected.
The maximum number of pages for layout is 10.
When selecting [No menu], the top menu will not be
created. Images are played back in the order that they
were recorded.
When selecting [No menu], you cannot set the
background design and title.
When adding data to media or recording to an SD card,
it is not possible to create a top menu.
10
11
AVCCAMViewer11_eng.book 49
50
Names and functions of the respective parts on the window
Easy edit of image data on a PC
[Font/Title] setting
If the [Font/Title] button is clicked, this area is displayed
and the characters for use in the page title and the image
title can be set.
12. [Disc title]
Set the characters for use in the page title (displayed on
the top of the page).
13. [Video title]
Set the characters for use in the image titles.
14. [Font]
Select the types of characters.
15. [Size]
Select the sizes of characters.
16. [Style]
When each of the following buttons are clicked, the
respective effects are applied to the characters. (Click
again to release the settings.)
[ ]: Characters will be bold.
[ ]: Characters will be italic.
[ ]: Underlines will be added.
[ ]: Shades will be applied.
17. [Colour]
Click this button to select colours for characters in colour
settings window.
Click the [Define Custom Colors] button in colour
settings window to select a custom colour.
18. [Shading]
When the [ ] is enabled in the [Style], a colour of shade
can be selected.
For the method for setting colours, refer to [Colour].
19. [Align]
Left alignment or centring can be selected.
12
13
14
15
16
17
18
19
Click your favourite colour.
The brightness can be adjusted
by moving the knob on the right
side up and down.
The custom colour is displayed.
Click the [Add to Custom Colors] button to add the custom colour to
the selection list.
AVCCAMViewer11_eng.book 50
51
Easy edit of image data on a PC
Display image data
1 Select an image data folder in the Folder selection
area.
In the Folder selection area, the storage folder (l71) and
image data folders contained in the folder are displayed.
If the target image data folder is in a folder other than the
storage folder, designate the folder as the storage folder.
2 In the Image display area, videos or picture folders
are displayed.
A[Video] button
When this button is clicked, videos are displayed
together with the thumbnail and detailed information.
B[Picture] button
When this button is clicked, picture folders are
displayed together with detailed information.
The 1st picture in the folder is displayed in the centre
of the folder icon.
Videos are indicated with a [ ] symbol, and picture
folders are indicated with a [ ] symbol.
When the Image recording area (l42) is displayed, the
[Picture] button cannot be selected.
Confirm the contents (videos, clips, pictures) of image data using the thumbnails.
Attention
A large number of images may take some time to display.
Image data cannot be selected unless the free space in the
work area is more than 2 times the size of the image data.
A B
AVCCAMViewer11_eng.book 51
52
Display image data
Easy edit of image data on a PC
3 Select video or picture folders in the Image display
area.
If multiple videos are selected simultaneously, the clips
are not displayed.
If a video is selected, the Clip display area will be displayed
for checking the clips on the video. When selecting a
picture folder, the Picture display area will be displayed for
checking the pictures in the folder.
The following marks are attached depending on the clips.
(Mark information other than above is not displayed.)
Tip
The contents of image data in compressed folders cannot
be displayed.
The maximum number of clips that can be displayed is 99.
(The maximum number of pictures is 1000.)
It is possible to change the name of a clip, video, or image
data. (l73)
A clip that is clip protected. (l73)
A clip attached with a shot mark by a video camera with
the shot mark attaching function.
Clip display area
Picture display area
AVCCAMViewer11_eng.book 52
53
Easy edit of image data on a PC
Confirm the videos (Preview)
1 Double-click the video for playback in the Image
display area.
It is also possible to right-click the video and select
[Preview] to play back the video.
2 The Preview window opens, and the image will be
played back.
Explanation for the window (l46)
Tip
Sound plays back in 2 ch mode.
To play back your favourite clip only
In the Clip display area, double-click the clip, or right-click the
clip and select [Preview]. Only the selected clip will be played
back.
The contents of videos can be confirmed by playing them back.
Attention
Pictures cannot be played back.
Playback of images is not in high definition quality.
AVCCAMViewer11_eng.book 53
54
Confirm the videos (Preview)
Easy edit of image data on a PC
To play back videos in full screen
Click the button on the upper right of the Preview window to
maximize the screen to play back images in high resolution.
Return the window to the original size by clicking [Restore]
button.
Tip
In the normal Preview window, quality is lower than the
actual recorded images, and playback may be impeded in
places.
The image may jerk during playback more easily since more
CPU is required to play back images in full screen.
The frame rates for the CPU on a PC are as follows. (The
following values are estimates.)
The frame rate may be lower than the value in the table
depending on the PC environment or use conditions.
Example:
- When other software is running during installation of this
software
- When other software is running during video playback with this
software
- When the PC has a video card that uses main memory for
video memory
- When the free space on the system drive or the save
destination drive for temporary files is extremely small
CPU Frame rate (fps)
Pentium
III 1.0 GHz-Pentium
4
HyperThreading Technology 3.0 GHz
2
Pentium
4 HyperThreading Technology
3.0 GHz-Pentium
D 3.0 GHz
8 (10 for NTSC)
Pentium
D 3.0 GHz-Pentium
D 3.2 GHz 25 (30 for NTSC)
Core
TM
2 Duo 2.4 GHz-
50 (fields)
(60 for NTSC)
AVCCAMViewer11_eng.book 54
55
Easy edit of image data on a PC
Edit image data
It is possible to delete clips and create pictures from motion
pictures etc.
Copy/Deletion of image data: (l56)
Deletion of clips: (l59)
Deletion of the video: (l60)
Change the folder name: (l61)
Convert part of motion picture into picture: (l62)
Attention
Once the editing process begins, the original data is edited
directly and cannot be restored. In order to retain the original
data, copy the image data before editing. (l56)
If the Image recording area (l42) is displayed, image data
cannot be edited.
Click [Close] button to close the area.
Image data with a top menu cannot be edited. To edit such
image data, it is necessary to delete the top menu as
prompted by the messages.
AVCCAMViewer11_eng.book 55
56
Easy edit of image data on a PC
Edit image data
Copy/delete image data
1 Select an image data folder in the Folder selection
area.
Multiple folders cannot be selected simultaneously.
2 Click [Image copy] button.
3 When the confirmation message is displayed, click
[Yes].
If [No] is clicked, the data will not be copied.
4 Name the image data folder to be created, and then
click [OK].
It is possible to copy or delete image data.
Copy the image data before editing in order to retain the original image data.
To copy image data
AVCCAMViewer11_eng.book 56
57
Copy/delete image data
Easy edit of image data on a PC
Edit image data
5 Copy progress is indicated on the progress bar.
It takes time to copy data. Do not operate the PC until the
copy process is completed.
Click [Cancel] to stop copying midway through.
6 The created image data folder is displayed in the
Folder selection area.
1 Select an image data folder in the Folder selection
area.
Multiple folders cannot be selected simultaneously.
To delete image data
Attention
All videos, clips, and pictures in the image data folder are
deleted and cannot be restored. To delete the respective
videos and clips independently, refer to (l60) and (l59).
Even if some of the clips in the image data have been
protected, all the clips are deleted.
AVCCAMViewer11_eng.book 57
58
Copy/delete image data
Easy edit of image data on a PC
Edit image data
2 Click [Image deletion] button.
3 When the confirmation message is displayed, click
[Yes].
If [No] is clicked, the data will not be deleted.
Tip
If there is any data other than image data (Data created or
copied using software other than this software) in the image
data folder, it is also deleted.
AVCCAMViewer11_eng.book 58
59
Easy edit of image data on a PC
Edit image data
Delete a clip
1 Select the video in the Image display area.
2 Select the clip for deletion by clicking it in the Clip
display area.
Select a single clip.
3 Click [Delete clips] button.
It is also possible to right-click the clip and select [Delete
clips].
If the image data has a top menu, click [Yes] when the
confirmation message prompting deletion of the top menu
appears. (Without deleting the top menu, the image data
cannot be edited.)
4 When the confirmation message is displayed, click
[Yes].
The selected clip will be deleted.
If [No] is clicked, the clip will not be deleted.
Tip
If there is only 1 clip in the video, the video will also be
deleted when you delete that clip.
If the clip has been protected, it cannot be deleted. To
delete the clip, clear the protection settings. (l73)
Depending on the clips selected for deletion, a large amount
of free space in the work area may be required, and it will
take time to execute the deletion process. (For details: l85)
Select a clip and click the [Delete clips] button to delete the selected clip from the video.
Attention
The original data is deleted and is impossible to restore.
Confirm the contents carefully before deleting.
AVCCAMViewer11_eng.book 59
60
Easy edit of image data on a PC
Edit image data
Delete a video
1 Right-click the video in the Image display area and
then select [Delete videos].
Select a single video.
If the image data has a top menu, click [Yes] when the
confirmation message prompting deletion of the top menu
appears. (Without deleting the top menu, the image data
cannot be edited.)
2 When the confirmation message is displayed, click
[OK].
If [Cancel] is clicked, the video will not be deleted.
Tip
If any clips on the video have been protected, the video
cannot be deleted. To delete the video, clear the protection
settings. (l73)
It is possible to select and delete videos.
Attention
The original data is deleted and is impossible to restore.
Confirm the contents carefully before deleting.
AVCCAMViewer11_eng.book 60
61
Easy edit of image data on a PC
Edit image data
Change the folder name
1 Right-click the folder in the Folder selection area,
and then select [Rename].
2 When the name change window is displayed, enter
the new name.
Up to 20 characters can be used.
Existing folder names cannot be used.
If you enter alphabet a to z, it is converted into capital
letters A to Z.
3 Click [OK].
The folder name will change.
It is possible to change the folder name for image data.
AVCCAMViewer11_eng.book 61
62
Easy edit of image data on a PC
Edit image data
Convert part of motion picture into picture
1 Double-click the video or clip to play back.
Playback is also possible by right-clicking it and selecting
[Preview].
2 Pause at the position where you want to save as a
picture.
3 Click [Capture] button.
4 When the storage window is displayed, designate
the destination where data will be stored and enter
the file name, and then click [Save] button.
5 When the save completion message is displayed,
click [OK].
Tip
To display saved pictures using AVCCAM Viewer, use the
file name compliant with the DCF standard. (For example:
IMGA0001.jpg)
Pictures are saved in JPEG format with Exif information.
It is possible to save part of video or clip as picture.
AVCCAMViewer11_eng.book 62
63
Easy edit of image data on a PC
Collect and record your favourite images
It is possible to collect your favourite videos and clips from
different image data and record them to an SD card (AVCHD
standard) or a Blu-ray disc (BD-RE Ver. 3.0 standard).
First create a recording list, and then record it with the top menu
if necessary.
After the recording, playback in high definition quality is
possible by inserting the media into a device that supports
AVCHD standards.
After the recording, playback in high definition quality is
possible by inserting the media into a device that supports
BD-RE Ver. 3.0 standard.
Tip
Clip protection information or GLOBAL CLIP ID information
is not recorded.
The image recording mode (PH mode) may not be
displayed on a video camera.
Blank information is newly added also to clips recorded
using a video camera that cannot set meta data or START
TC.UB.
Thumbnails are newly created and recorded.
Creating your
favourite disc!
Attention
When adding data to media or recording to an SD card, it is
not possible to create a top menu.
If recorded to media using the easy edit function, playback
may be interrupted between all clips.
AVCHD
BD-RE Ver. 3.0
AVCCAMViewer11_eng.book 63
64
Easy edit of image data on a PC
Collect and record your favourite images
Collect images for recording (Recording list)
1 Click [Select videos to copy to media] button to
display the Image recording area.
When the button is not clickable, do the following:
- Select an image data folder.
- Select the [Video] button in the Image display area.
2 Select image data folders and organize videos and
clips by dragging and dropping them in the Image
recording area.
Videos and clips from different Image data folders can be
collected together.
The organized videos and clips will each be represented
by a single thumbnail. (When organizing videos,
individual clips within the videos will not be represented
as separate thumbnails.)
Up to a maximum of 200 images can be arranged.
Images are recorded in the arranged sequence and
played back in the recording sequence.
Pictures cannot be arranged.
To select multiple items, click videos or clips while holding
the [Ctrl] key down.
Select the images to be recorded by dragging and dropping in the Image recording area first.
Attention
If the Image recording area (l42) is displayed, image data
cannot be edited.
Edit clips such as deleting a clip in advance.
Images less than 1 second in duration cannot be recorded.
Be sure to select images which can be completely contained
on the destination media.
Video
Clip
AVCCAMViewer11_eng.book 64
65
Collect images for recording (Recording list)
Easy edit of image data on a PC
Collect and record your favourite images
An estimate of the total capacity of the recording list is
displayed below [Total size]. (Since this value is an estimate,
it may differ from the actual capacity to be recorded.)
To delete an image from the Image recording area
1Select an image for deletion.
To select multiple items, click images while holding
the [Ctrl] key down.
2Click the [Remove from list] button.
The selected image is deleted from the Image recording
area.
To change the sequence of images
1Select the images, move them into the new position, and
then release.
3 Click [Confirm selection] button.
Exit the Edit window and the Top menu production window
opens.
AVCCAMViewer11_eng.book 65
66
Easy edit of image data on a PC
Collect and record your favourite images
Record to media
1 Prepare recording list. (l64)
2 When the Top menu production window (for details:
l48) opens, set the media. (Available media: l12)
Adding data to an SD card or Blu-ray disc
Image can be added to SD cards (AVCHD standard) or
Blu-ray discs (BD-RE Ver. 3.0 standard) which already
contain recorded data in the same standard. (When the
media is set and selected, a confirmation message
about adding data will appear, so select [Yes].)
If [No] is selected, images cannot be recorded.
To cancel data addition mode, click [ ] button or
remove the media.
When adding data, it is not possible to create a top
menu. Existing top menu will be deleted.
Attention
SD cards are recorded in AVCHD standard, and Blu-ray discs
are recorded in BD-RE Ver. 3.0 standard.
Recorded image
([ ] in the case of
the SD card)
Data addition mode
AVCCAMViewer11_eng.book 66
67
Record to media
Easy edit of image data on a PC
Collect and record your favourite images
3 Click [ ] button and select the recording
destination.
4 Confirm the free space of the recording
destination.
When the data cannot be contained on the destination
media, the excess portion is displayed in red.
In this case, click [Close] button to return to the Edit
window, and delete some images from the recording list.
If a drive in which no media is inserted is selected as the
recording destination, the capacity is set automatically.
If the capacity is not appropriate for the capacity of the
media where the data will actually be recorded, click the
[ ] button on the left to change it manually.
5 Select a layout.
When adding data to media or recording to an SD
card, it is not possible to create a top menu. After
confirming the images, proceed to step 7.
1Click [Bg/Layout] button.
2Select one of the background designs by clicking the
choice.
If you select [Users picture], a picture (JPEG format)
on your PC can be used for the background. Select
a picture in the File selection window and click the
[Open] button.
Depending on the selected designs, characters may
be difficult to be read due to the contrast between
the colours of the characters and the background.
Changing the characters settings may help to make
the characters readable. (Refer to Step 6.)
1
2
3
AVCCAMViewer11_eng.book 67
68
Record to media
Easy edit of image data on a PC
Collect and record your favourite images
3Select one of the methods for arranging images by
clicking the choice.
If the number of the frames is less than the number
of images, images are divided into several pages.
(How to switch the pages: l48)
The maximum number of pages for layout is 10.
When selecting [No menu], the top menu will not be
created. Images are played back in the order that
they were recorded.
When selecting [No menu], you cannot set any
background design and title.
To change images or the sequence, click [Close] button to
return to the Edit window and reselect the applicable
images in the Image recording area.
6 Enter the page title and image titles.
1Clicking the title will enable the column to accept entries.
Enter characters in the column.
In the image title column, the video name or the clip
name is displayed in the initial settings.
The page title is common to all the pages.
It is [Title entry] in the initial settings.
Up to 64 single-byte characters can be entered for
the page title, and up to 24 single-byte characters
can be entered for the image title.
If the page title is not entered, a top menu without
the page title will be created.
2Click [Font/Title] button.
3Adjust the characters settings. (For details: l50)
Depending on the selected character size and type,
characters may fail to be displayed or overlap other
images. To avoid this, change the type or adjust the
size of the characters.
2
3
1
AVCCAMViewer11_eng.book 68
69
Record to media
Easy edit of image data on a PC
Collect and record your favourite images
7 Click [Start Copy] button.
8 When the confirmation message is displayed, click
[OK].
If [Cancel] is clicked, the display returns to the Top menu
production window.
9 Recording progress is indicated on the progress bar.
It takes time to record all the data. Do not operate the PC
until the recording process is completed.
Clicking [Cancel] will stop the recording midway through.
However, the recording may be completed before being
stopped midway through, if [Cancel] is clicked after
writing to the media has started or just before the end of
the recording.
Also it is not possible to stop the recording midway
through if in the data addition mode.
10 After the recording is completed, the following
message is displayed. Click [Yes] to record to
another media or [No] to exit.
If [Yes] is clicked, a message prompting media exchange is
displayed. Exchange the media and click [OK].
If data was added, this message is not displayed. Instead,
the recording complete message is displayed.
Tip
If adding data to an SD card that was removed while
recording an image or that was set on a device when it
turned off while recording an image, record data after
restoring such an SD card using AVCCAM Restorer.
If the managerial information of the image data in the PC is
broken, normal recording is not possible unless such
managerial information is restored. Restore the managerial
information using AVCCAM Restorer and then record data.
When using [Users picture] as the top menu background,
black bands are inserted into the right and left sides of
pictures with an aspect ratio of 4:3.
If a Blu-ray disc is protected, data cannot be added to the disc.
Clear the settings by using the device that write protected the disc.
Maximum of 200 images can be recorded to one medium. Ensure
that the total number of images does not exceed 200 when adding
an image.
AVCCAMViewer11_eng.book 69
70
Settings/Convenient information
Detailed settings for the respective functions
Adjust the settings related to the Blu-ray disc drive.
1. [Select the default BD burner]
When [ ] is clicked, the Blu-ray disc drive list is
displayed, and the drive that was selected here will be
automatically selected as the destination in the initial
setting for copying, recording, or formatting.
Set the detailed settings for the respective functions of AVCCAM Viewer in [Settings] window.
To display the [Settings] window, click [Settings] button in the [Start Menu] window, the Copy window, or the respective operation windows.
Attention
Click [OK] on the bottom right of the window to apply the
settings or changes. Click [Cancel] to disable the settings.
When opening the [Settings] window from the [Start Menu]
window, all panels are displayed. Otherwise, only panels
related to each operation window are displayed.
[Drive settings] panel
1
AVCCAMViewer11_eng.book 70
71
Detailed settings for the respective functions
Settings/Convenient information
Adjust the settings related to the hard disk of the PC.
1. [Select the default storage folder on the PC Hard Drive]
The storage folder on the PC can be changed.
To change the folder, click [ ] button and select [Select a
new storage folder], and select a folder on the folder
selection window. Click [OK].
Only folders with a name [AVCCAMVIEWER] can be
selected.
If a folder other than [AVCCAMVIEWER] is selected and
then [OK] is clicked, a confirmation message about
creating the folder is displayed. If [Yes] is selected, a
[AVCCAMVIEWER] folder is created in the selected
folder and it is set as the storage folder. (If [No] is
selected, the window returns to the [Settings] window.)
Among the folders set previously, the 3 most current
folders are stored and displayed on a list.
Click [Open] button (A) to confirm the data contained in
the selected storage folder with Windows
Explorer.
Any folder with the compression, archive attribute
cannot be selected as the storage folder.
Up to a maximum of 99 folders can be created in the
storage folder.
If the storage folder is specified in the Copy window, it is
reflected in the [Settings] window, as well. (l30)
2. [Select the work area]
Click the [ ] button to change the work area.
An [AVCCAMTEMP] folder is automatically created on the
selected drive, and this folder will be used as the work
area.
Select a drive with sufficient free space for operation.
When a drive with a free space of 5 GB or less, certain
elements may not operate correctly. And with a free
space of 300 MB or less, some parts of the edit function
cannot be used.
The work area means an area that is temporarily used
for operations.
[HDD settings] panel
1
2
A
AVCCAMViewer11_eng.book 71
72
Detailed settings for the respective functions
Settings/Convenient information
Adjust the settings related to the playback function and the
preview function.
1. [Number of frames per second]
The number of frames per second (frame rate) can be
changed.
Select [Play back video at optimal rate] normally;
however, if playback fails, select [Specify the number of
frames] to select a smaller number than the current
setting. (This may correct the problem.)
When selecting a larger number of frames than the
current setting, images may jerk during playback or the
playback may be impeded in places.
The PCs processing capacity is automatically
measured during install of this software. If it is
insufficient, it may not be able to specify some or all of
the number of frames.
[Play back video at optimal rate] is selected as the initial
setting.
[Preview settings] panel
1
AVCCAMViewer11_eng.book 72
73
Settings/Convenient information
Confirm/change detailed information (property) about images
1. [Title]
The names can be entered or changed.
With videos and clips, up to 24 single-byte characters
can be entered. With image data, up to 64 single-byte
characters can be entered.
Only alphanumeric characters can be input. Other
characters such as those with accent marks cannot be
input.
When image data has a top menu, confirmation
message to delete the top menu is displayed when
[Close] button is clicked after the name is entered or
changed. Click [Yes] to apply the change. (You cannot
apply unless the top menu is deleted.)
2. [Protection setting]
Status of the clip protection settings with the video camera
or this software is displayed.
This setting can be changed. If [ON] is set, the clips are
protected and deleting clips etc. using a video camera or
this software is no longer possible.
For clips that are protected, the [ ] mark is indicated
in the Clip display area.
If image data delete is executed, however, all clips in the
image data will be deleted even if a protected clip is
included.
3. [Close] button
The changed contents are applied and the window is
closed.
On the Edit window, right-click a video, a clip, or an image data folder and select [Properties] to open the [Properties] window and confirm
the respective detailed information.
2
3
[Properties] window for video
[Properties] window for clip
[Properties] window for image data
3
1
1
AVCCAMViewer11_eng.book 73
74
Settings/Convenient information
Confirm/change detailed information (meta data) about the images
Meta data of the clip can be confirmed by right-clicking the clip in
Edit window, and selecting [META data] to display the [META
data.] window.
Also, it is possible to save the selected items on the [META
data.] window as a meta data upload file.
1. [Select All] button
Click this button to select all the checkboxes for the items.
2. [Deselect All] button
Click this button to clear all the checkboxes for the items.
3. [Save in P2 Format] button
Selected items will be saved as meta data upload file (P2
format) to the SD card. Select the destination drive in the
SD card drive selection window, and then click [OK].
Meta data in the file can be added to other clips by
inserting the SD card into a compatible video camera
after saving. (See the operating instructions for the
video camera for the method to add meta data.)
It will be saved to
F:\PRIVATE\MEIGROUP\PAVCN\SBG\P2SD\MTDT**.p2
(** is 2 numeral characters). (When the destination SD
card is F drive.)
4. [Close] button
Window will close.
Tip
[User Clip Name] will be same as the [Title] in the
[Properties] window.
Meta data of the clip can be confirmed. Also, a file to add meta data to the clip on the video camera (meta data upload file) can be created
and edited.
Confirm the meta data
Attention
This function is used only for clips with meta data added by a
video camera with a meta data adding function.
Meta data cannot be changed.
1 2 3 4
AVCCAMViewer11_eng.book 74
75
Confirm/change detailed information (meta data) about the images
Settings/Convenient information
Meta data upload file (P2 format) can be created and edited
using the [Meta Data editing] function.
Meta data in the meta data upload file can be added to other
clips by saving to a SD card and inserting into the video camera.
(See the operating instructions for the video camera for the
method to add meta data.)
1 Click [Meta Data editing] button on the [Start Menu]
window that is displayed when starting AVCCAM
Viewer.
2 When the [Meta Data editing] window opens, start
editing.
To create new file
1Check the checkboxes of the items to be edited.
Checkboxes of all items will be selected/cleared by
clicking [Select All]/[Deselect All] buttons.
2Enter or edit.
The edited content will be discarded when [File] >>
[New] is selected.
To edit existing file
1Select [File] >> [Open], select the file (P2 format) to edit,
and then click [Open].
2Check the checkboxes of the items to be edited.
Checkboxes of all items will be selected/cleared by
clicking [Select All]/[Deselect All] buttons.
3Enter or edit.
Create/edit meta data upload file
1 2
2 3
1
AVCCAMViewer11_eng.book 75
76
Confirm/change detailed information (meta data) about the images
Settings/Convenient information
3 Select the saving method from [File] menu.
[Save]
File will be overwritten with the edited contents.
This can be selected only when existing file is
edited.
[Save As]
Edited contents can be saved as a new file in any
location.
[Save to SD Card]
Edited contents can be saved as a new file to the SD
card. Select the destination drive on the SD card drive
selection window, and then click [OK].
It will be saved to
F:\PRIVATE\MEIGROUP\PAVCN\SBG\P2SD\MTDT
**.p2 (** is 2 numeral characters). (When the
destination SD card is F drive.)
4 Click [Close] button.
Tip
Scene number and take number can be set only when the
program name is set. Also, memo creator can be set only
when the text memo is set.
Carriage return cannot be entered in the text string.
Single-byte space is registered automatically when nothing
is entered in [Meta Name].
Characters input in double-byte size are not displayed on a
video camera. They can be confirmed only in the [META
data.] window of this software. (l74)
Only alphanumeric characters can be input. Other
characters such as those with accent marks cannot be
input.
For meta data, the number of characters that can be input is
shown below.
(However, the number will decrease to approximately 1/3 if
you use two-byte characters.)
Meta Name ASCII 64 characters
User Clip Name ASCII 24 characters
Creator ASCII 30 characters
Last Update Person ASCII 30 characters
Shooter ASCII 30 characters
User Set Location ASCII 64 characters
Program Name ASCII 64 characters
Reporter ASCII 30 characters
Purpose ASCII 64 characters
Object ASCII 64 characters
Text Memo ASCII 100 characters
Memo Creator ASCII 30 characters
AVCCAMViewer11_eng.book 76
77
Settings/Convenient information
Disc format
1 Click [Format disc] button on the [Start Menu]
window that is displayed when starting AVCCAM
Viewer.
It is also possible to click [Initialize] button on the Top
menu production window to start the [Format Tool]. (l48)
A Blu-ray disc must be formatted in the following cases.
- When a BD-RE disc for recording data is not formatted in the UDF 2.5 format.
(A new BD-RE disc must be formatted with this software before use.)
- When a BD-R disc for recording data is not formatted in the UDF 2.6 format.
(A new BD-R disc must be formatted with this software before use.)
- When you want to copy or record data onto a used Blu-ray disc.
(However, data can be additionally recorded by the easy edit function if the content already recorded on the Blu-ray disc is in the
BD-RE Ver. 3.0 standard. (l66))
Attention
Format will delete or make it unable to read all existing data on
a disc. Since the format process cannot be cancelled, be
careful and confirm the contents of the disc.
SD cards must be formatted with the video camera that this
software supports (l11).
When recording the images to a Blu-ray disc with this
software, the disc must be formatted by this software. The
format tool that comes with the Blu-ray disc drive may not
support the BD-RE Ver. 3.0 standard.
Only discs that can be used with this software (l12) can be
formatted.
Format is not possible if the discs are protected. Clear the
settings by using the device that write protected the disc.
AVCCAMViewer11_eng.book 77
78
Disc format
Settings/Convenient information
2 Set the format contents.
1Select a drive.
If the drive is not displayed after replacing the
Blu-ray disc or reconnecting the Blu-ray disc drive,
click [Refresh] button.
2Confirm the format method.
When [Quick format] is selected, quick format will be
executed. When it is not selected, standard format will
be executed.
Only quick format can be executed for the following
discs.
- BD-R disc
Only standard format can be executed for the
following discs.
- BD-RE disc that was never formatted
- A disc for which the format was cancelled before
completing
Quick format:
A logical format will be executed, and the disc will be
formatted in a short period (about 1 minute). If data is
already recorded on the disc, only information in the
table of contents will be deleted.
Standard format:
The disc will be physically formatted. Depending on the
speed of the drive and the disc, it may take a long time.
(It may take 1 hour or more) If data is already recorded
on the disc, all data will be deleted.
BD-RE discs are formatted in UDF 2.5 format, and
BD-R discs are formatted in UDF 2.6 format.
3 Click [Start] button.
4 When the confirmation message is displayed, click
[Yes].
If [No] is clicked, the display will return to the previous
window.
1
2
AVCCAMViewer11_eng.book 78
79
Disc format
Settings/Convenient information
Because the standard format takes time, the following
message will be displayed. Click [Yes] to continue. (This
message is not displayed if only the standard format is
available.)
5 When the disc is formatted, the following message
is displayed. Click [OK].
It is now possible to record on the Blu-ray disc using this
software.
6 Click [Close] button.
AVCCAMViewer11_eng.book 79
80
Settings/Convenient information
When a problem occurs
Start
When the following problem occurs Confirm the following
The software does not start.
Windows
7: Log on with an administrator account or a standard user account before
using this software. The software will not function with a Guest account.
Windows Vista
: Log on with an administrator account or a standard user account
before using this software. The software will not function with a Guest account.
Windows
XP: Log on with an administrator account before using this software.
More than one user cannot start the software at the same time on a PC. Confirm
whether another user has started AVCCAM Viewer.
It takes time for the software to start, or the software may not start, if there are any
damaged or corrupted images.
AVCCAMViewer11_eng.book 80
81
When a problem occurs - Connection and display of the devices/media -
Settings/Convenient information
Connection and display of the devices/media
When the following problem occurs Confirm the following
The video camera is connected but not
displayed on the screen or recording
fails.
If the video camera has not been set for connection with the PC, it will not be displayed.
(For details, refer to the operating instructions for the video camera.)
When the video camera which is incapable of receiving data from this software is
connected to the PC, this software can read from but not write to media in the video
camera. (It is not displayed in the destination list for copying or recording.)
An SD card is connected but not
displayed on the screen or is not
recordable.
An SDHC memory card (4 GB to 32 GB) or SDXC memory card (48 GB to 64 GB) will
not be displayed unless using a reader/writer that supports SDHC or SDXC.
To some video cameras, SD card reader/writers, etc., it is not possible to output data
from this software. If this is the case, it may be displayed that the SD card is in the
[LOCK] status.
A Blu-ray disc is set but not displayed
on the screen.
It is not displayed unless using a Blu-ray disc compatible drives etc.
Even after setting the SD card and
Blu-ray disc, the media information is
not displayed.
When having replaced the media after start-up of this software, or when the Windows
automatic playback function is enabled, information may not be displayed.
In such a case, click the [Refresh] button.
When the Blu-ray disc is set, [Cannot
mount this media] is displayed.
When having replaced the disc after start-up of this software, or when the Windows
automatic playback function is enabled, this sort of message may appear.
Close other software that is using the drive and click the [Refresh] button.
AVCCAMViewer11_eng.book 81
82
When a problem occurs - Copy -
Settings/Convenient information
Copy
When the following problem occurs Confirm the following
An error message is displayed when
selecting the destination.
Close any other software using the drive.
An error message may be displayed when a disc is replaced. Select the drive again.
Other recording software may be interfering with the operation. In this case, uninstall
the other recording software.
Cannot record even though the Blu-ray
disc is new.
It is necessary to format new Blu-ray discs to convert their file system to a format that
can be used by this software. (l77)
Cannot record on the media after
formatting it using Windows
Explorer.
It is necessary to format the Blu-ray disc on this software before using it. (l77)
SD cards must be formatted with the video camera that this software supports (l11).
It is impossible to use a Blu-ray disc formatted in UDF 2.5/UDF 2.6 using any
application other than this software (for instance Windows
Explorer).
The pictures cannot be copied. Pictures cannot be copied to a Blu-ray disc.
Thumbnails are not displayed on the
Copy window.
Since image data created with video cameras other than compatible video cameras
(l11) or other software does not have thumbnail folders, they may not be displayed.
Cannot copy an image copied to a
Blu-ray disc using DIGA (BD/DVD
recorder).
If an image is copied from an SD card to a Blu-ray disc using DIGA, it is not possible to
copy it with this software, since the disc is not compliant with the BD-RE Ver. 3.0
standard. (As of May 2009)
When copying to PC, messages such
as [Failed to read images.] are
displayed and copying cannot be
performed.
Use [AVCCAM Restorer]. (For details refer to the AVCCAM Restorer operating
instructions)
AVCCAMViewer11_eng.book 82
83
When a problem occurs - Copy -
Settings/Convenient information
Error occurs while data is recorded.
Data recording failed.
See Collect and record your favourite images. (l87)
There is a interruption for a few
seconds when created SD card or
Blu-ray disc is played back.
Playback may interrupt in the beginning or end of a video when recorded to media.
Also, playback will interrupt at the beginning or end of the clip when there are clips with
different recording modes (resolution, frame rate, or number of sound channels) or clips
shorter than 3 seconds within the video.
Image in the SD mode cannot be
copied.
Image that was recorded in the SD mode using a video camera with SD mode recording
function cannot be handled.
When the following problem occurs Confirm the following
AVCCAMViewer11_eng.book 83
84
When a problem occurs - Editing image data -
Settings/Convenient information
Editing image data
When the following problem occurs Confirm the following
Images cannot be previewed correctly.
Close any other software that is running.
Update the device driver for the sound card or video card.
Depending on the throughput of the PC, playback may be jerky due to a reduced frame
rate. (l54)
Jumpiness, colour dulling or interruption may occur during playback, depending on
Windows
7/Windows Vista
s [Windows Aero] function, PC environment or the image
to play back.
Also there may be audio noise or the playback may be jerky in the part where the
images resolution, audio, etc. changes.
In [Number of frames per second], select a smaller number than the current setting.
(This may correct the problem.) (l72)
Voice is not audible.
Windows
7: From the start menu, select [Control Panel] >> [Hardware and Sound] >>
[Sound] >> [Speakers], and then click [Properties]. Confirm that [Use this device
(enable)] is selected in [Device usage] on the [General] tab or that Speakers and Line
input are not muted on the [Levels] tab.
Windows Vista
: From the start menu, select [Control Panel] >> [Hardware and Sound]
>> [Sound] >> [Speakers], and then click [Properties]. Confirm that [Use this device
(enable)] is selected in [Device usage] on the [General] tab or that Speakers and Line
input are not muted on the [Levels] tab.
Windows
XP: Confirm that [Volume Control] and [Line input] are not muted in [Volume
Control] window of the PC.
Voice will not play back while the image is paused.
AVCCAMViewer11_eng.book 84
85
When a problem occurs - Editing image data -
Settings/Convenient information
A message prompting deletion of the
top menu appears.
When a top menu is attached to the image data, the image data cannot be edited. If an
image data with an attached top menu is edited, discrepancies may occur between the
top menu and the actual data. Thus, the top menu must be deleted when editing as
prompted by the messages.
When a clip is deleted, an error
message indicates that the capacity is
not sufficient.
If the deleted clip is a part of a video (file), a copy of the remaining part (clips) will be
created first, and then the original file will be deleted. Thus, some free space for copying
data temporarily is required, and it takes time.
I want to delete/edit a picture.
Pictures can be displayed and deleted by image data basis (l57), but cannot be
deleted one-by-one and edited.
When the following problem occurs Confirm the following
AVCCAMViewer11_eng.book 85
86
When a problem occurs - Collect and record your favourite images -
Settings/Convenient information
Collect and record your favourite images
When the following problem occurs Confirm the following
Data cannot be recorded.
Images without sound or images of less than 1 second cannot be recorded.
You cannot record images to a medium which does not have enough free space. The
amount of space required is recording data volume + 10MB.
Cannot add on a Blu-ray disc.
If a disc is protected, data cannot be added to the disc. Clear the settings by using the
device that write protected the disc.
An error message is displayed when
selecting the recording destination.
Close any other software using the drive.
An error message may be displayed when media are replaced. Select the drive again.
Other recording software may be interfering with the operation. In this case, uninstall
the other recording software.
The free space displayed on this
software is less than the free space
displayed on Windows
Explorer.
If you record on a Blu-ray disc, the free space displayed on this software is the free
space on the disc that can be continually recorded to following the BD-RE Ver. 3.0
standard. This space may be less than the free space displayed on Windows
Explorer.
AVCCAMViewer11_eng.book 86
87
When a problem occurs - Collect and record your favourite images -
Settings/Convenient information
Error occurs while data is recorded.
Data recording failed.
Data cannot be recorded to media that are not available on this software. (Available
media: l12)
For an SD card, it is necessary to be formatted using a file system that supports the
software.
Insert the SD card into the supported video camera (l11). If it cannot be used, it must
be formatted. (Once the card is formatted, all data on the card will be deleted.)
Since video recorded on an SD card cannot be played back on some video cameras, a
warning message will be displayed when attempting to use this software to record on
SD cards that were formatted using these video cameras. (Recording can be executed.)
Data may not be recorded due to the affinity between the Blu-ray disc and the Blu-ray
disc drive. Use a disc that is recommended for the drive.
In some discs, data may not play back even if the recording was completed properly.
Therefore, execute playback confirmation after recording the data.
The software may not operate properly depending on the conditions of the drive where
the OS is installed or the drive designated as the work area. Optimize if necessary.
For the method of optimization, from the start menu, select [Computer] ([My
Computer]), right-click the icon for the hard disk drive, and then select [Properties] >>
[Tools] >> [Defragment Now] >> [Continue] >> [Defragment now] ([Properties] >>
[Tools] >> [Defragment Now] >> [Defragment]). However, do not execute optimization
while this software is running.
Do not operate other recording software. Doing so may cause unsuccessful recording
or damage the media. Take particular care to avoid running other software for writing to
Blu-ray discs, DVDs or CDs or software with a high CPU usage and large memory
requirements (video recording or encoding software).
When the following problem occurs Confirm the following
AVCCAMViewer11_eng.book 87
88
When a problem occurs - Collect and record your favourite images -
Settings/Convenient information
Error occurs while data is recorded.
Data recording failed.
(Continued)
If Blu-ray disc writing software from another company, packet writing software, other
software which makes use of the Blu-ray disc drive, or an ASPI driver has been
installed, competition for the Blu-ray disc driver may cause errors. Uninstalling all such
software and drivers may bring about an improvement.
If other software that is capable of reading data from UDF discs is installed, the reading
and/or recording operations for discs may not execute normally. In this case, close or
uninstall the software.
If several hardware peripherals are connected to the PC, the data transfer operation
may become unstable and writing errors may occur.
For external Blu-ray disc drives, in particular, ensure that other USB devices (such as
SD card readers) are disconnected before recording (but be sure not to connect or
disconnect devices while recording is in progress).
When the video camera, the Blu-ray disc drive, a hard disk, and an SD card adaptor are
connected via USB connections, changing USB ports (to the USB ports to the rear of
the PC, for instance) may bring about an improvement.
The firmware (control program stored in the main unit) for the Blu-ray disc drive may
cause this problem. Since updates to the firmware are sometime available from the PC
or drive manufacturer, update the firmware to the latest version.
The CD recording function supported in the standard configuration of the OS may affect
the software. The function must be disabled.
Cannot stop recording midway
through.
Recording cannot be stopped midway through when writing in the data addition mode.
When the created disc is played back
on an another player, zones
surrounding the image are not
displayed.
Depending on the playback screen (such as a TV, etc.), the zone surrounding the
image may not be displayed correctly.
When the following problem occurs Confirm the following
AVCCAMViewer11_eng.book 88
89
When a problem occurs - Collect and record your favourite images -
Settings/Convenient information
When playing back a created SD card
or Blu-ray disc, the playback is
interrupted momentarily midway
through.
Playback may interrupt in the beginning or end of a video or clip when recorded to
media. Also, playback will interrupt at the beginning or end of the clip when there are
clips with different recording modes (resolution, frame rate, or number of sound
channels) or clips shorter than 3 seconds within the video.
The created SD card or Blu-ray disc
does not play back.
SD card is recorded in AVCHD standard, and Blu-ray disc is recorded in BD-RE Ver.
3.0 standard. Therefore, it cannot be played back on players that are not compatible
with these standards.
Videos recorded on an SD card cannot be played back on some video cameras.
The created SD card cannot be added
to using the video camera.
SD cards that have recorded close to 900 clips or SD cards that have consecutively
recorded over 100 clips of the same format may become exclusive playback cards with
the video camera.
To record over 100 clips using this software and then add using the video camera, use
the easy edit function to set the number of clips recorded at one time to 99 or less and
then repeatedly add (up to about 890 clips).
When the following problem occurs Confirm the following
AVCCAMViewer11_eng.book 89
90
When a problem occurs - Other -
Settings/Convenient information
Other
When the following problem occurs Confirm the following
When the Blu-ray disc drive is
accessed by other software, such as
Explorer, etc., an error message is
displayed, and the drive is not
accessible.
Other software cannot use the drive currently used by AVCCAM Viewer. For instance, if
the drive is accessed by Explorer, the error message [F: is not accessible. Access is
denied.] (when the drive is drive F) or [You do not have sufficient rights to perform this
operation.] is displayed. In this case, AVCCAM Viewer must be closed, and then the
drive can be accessed.
Cannot see the data contained in the
created Blu-ray disc on Windows
Explorer.
For Blu-ray discs recorded with BD-RE Ver. 3.0 standard, files system is UDF 2.5
format for BD-RE disc, and UDF 2.6 format for BD-R disc. Therefore, you cannot see
the data in the discs on the PC without the drivers for each file system installed.
Even though the data is played back
on the video camera, top menu is not
played back.
The top menu will be displayed on a player capable of playing back the top menu. The
top menu will not display on a video camera.
When the created SD card or Blu-ray
disc is played back with another
device, audio may be heard from one
side only.
Audio recorded in DolbyDigital 5.1 ch and played back through stereo (2 ch) speakers
may be heard from one side only.
If available on your TV receiver, we recommend turning on the surround sound function.
Refer to the operating instructions of your TV receiver for instructions.
Cannot format an SD card.
SD cards cannot be formatted on this software. Format them on the video camera that
this software supports. (l11)
AVCCAMViewer11_eng.book 90
Web Site: http://panasonic.net
Panasonic Solutions Company
3 Panasonic Way, Secaucus, NJ 07094 Tel: 877-803-8492
www.panasonic.com/broadcast e-mail: MediaProServices.PSC@us.panasonic.com
Panasonic Canada Inc.
5770 Ambler Drive, Mississauga, Ontario L4W 2T3 Tel: 905-624-5010
Panasonic de Mxico S.A. De C.V.
Casa Matriz: Felix Cuevas No.6 Piso 2 y 3 Col. Tlacoquemecatl Del Valle Del.Benito Jurez, Mxico, D.F., C.P.03200
Tel: 55-5488-1000 Fax: 55-5575-6783
Panasonic Latin America, S.A.
P.O.Box 0816-03164 Panama, Republic of Panama Tel: +507-229-2955 Fax: 507-229-5352
Panasonic do Brasil Ltda.
Rua Cubato, 320-6
o
andar-Paraso CEP 04013-001- So Paulo -SP Tel: 11-3889-4000 Fax: 11-3889-4004
:
1006
http://panasonic.net
: ()
5 C 3 6
http://panasonic.cn/
(PKL)
1553-5 17
: 02-533-8452
http://panasonic.kr
571-85032 15 i (06) 69011161
2009
AVCCAMViewer11_eng.book 90
You might also like
- Scenarist Designer PS UserGuide WinDocument134 pagesScenarist Designer PS UserGuide WinWasan ChuenlerdsakunNo ratings yet
- CompTIA Linux+ Certification Study Guide (2009 Exam): Exam XK0-003From EverandCompTIA Linux+ Certification Study Guide (2009 Exam): Exam XK0-003No ratings yet
- Samsung DVD v6700 Xsa-BmDocument53 pagesSamsung DVD v6700 Xsa-Bmpassme369No ratings yet
- DVD Camcorder: VP-DC161 (I) /DC161W (I) /DC161WB (I) /DC163 (I) /DC165W (I) /DC165WB (I)Document132 pagesDVD Camcorder: VP-DC161 (I) /DC161W (I) /DC161WB (I) /DC163 (I) /DC165W (I) /DC165WB (I)JohnnyTF1000No ratings yet
- IL2 1946 ManualDocument37 pagesIL2 1946 ManualrGUNSLINGERrNo ratings yet
- MainConceptReference PDFDocument114 pagesMainConceptReference PDFnitusNo ratings yet
- hc-v130 en Adv Om PDFDocument100 pageshc-v130 en Adv Om PDFspartakidNo ratings yet
- hc-v180 Adv en OmDocument140 pageshc-v180 Adv en OmPavel IvanovNo ratings yet
- HC-V500 HC-V500M: Operating InstructionsDocument140 pagesHC-V500 HC-V500M: Operating InstructionsshoryaberagentsNo ratings yet
- Camara PanasonicDocument170 pagesCamara PanasonicGerman RojasNo ratings yet
- Ulead BD Discrecorder: User Guide Intervideo Digital Technology Corporation January 2007Document19 pagesUlead BD Discrecorder: User Guide Intervideo Digital Technology Corporation January 2007Franklin StallingsNo ratings yet
- DVD Player: User ManualDocument40 pagesDVD Player: User ManualLucaLopezNo ratings yet
- Avid Media Composer 8.1.0 User GuideDocument93 pagesAvid Media Composer 8.1.0 User Guidejumper_bonesNo ratings yet
- PS620Document80 pagesPS620lesokib169No ratings yet
- User's Manual: Multimedia ProjectorDocument104 pagesUser's Manual: Multimedia ProjectorWayne SimonNo ratings yet
- Deko 3000 / Deko 1000: Version 5.3.5 ReadmeDocument38 pagesDeko 3000 / Deko 1000: Version 5.3.5 ReadmeCFNo ratings yet
- Nvidia Purevideo Decoder User'S Guide: Applications For WindowsDocument36 pagesNvidia Purevideo Decoder User'S Guide: Applications For WindowsRyuki KenshiNo ratings yet
- Panasonic DMR-EZ48V Owners ManualDocument84 pagesPanasonic DMR-EZ48V Owners ManualArthurQuimblemier50% (2)
- Panasonic Video Cam EditorDocument113 pagesPanasonic Video Cam EditorkenNo ratings yet
- Ulead DVD Discrecorder: User Guide Intervideo Digital Technology Corporation January 2007Document15 pagesUlead DVD Discrecorder: User Guide Intervideo Digital Technology Corporation January 2007Franklin StallingsNo ratings yet
- Advanced: Camera User GuideDocument115 pagesAdvanced: Camera User GuideDragan AjdačićNo ratings yet
- Corel Video Studio 12Document236 pagesCorel Video Studio 12stgwNo ratings yet
- Main ActorDocument250 pagesMain ActorpedroadrNo ratings yet
- Grub DevDocument64 pagesGrub DevlordofdanknessNo ratings yet
- DVDit Pro 6 User GuideDocument254 pagesDVDit Pro 6 User GuidernxgooNo ratings yet
- Digital Video Software: Instruction ManualDocument0 pagesDigital Video Software: Instruction ManualJohn VarNo ratings yet
- HDWriterAE (5 3L019) - ManualDocument173 pagesHDWriterAE (5 3L019) - ManualzeljavalybiNo ratings yet
- Hdclone: ManualDocument86 pagesHdclone: ManualmaginusaurelliusNo ratings yet
- DMR XW380Document124 pagesDMR XW380Mirella VerdeNo ratings yet
- Video Pad TutorialDocument204 pagesVideo Pad TutorialMoh RohimNo ratings yet
- Epson EX5200 ProjectorDocument126 pagesEpson EX5200 ProjectorjunkNo ratings yet
- JVC DR Mh220Document58 pagesJVC DR Mh220madalin9001No ratings yet
- Adobe PremiereDocument402 pagesAdobe PremieretahanasrNo ratings yet
- PS SX100 Is - enDocument214 pagesPS SX100 Is - enfabianbalintNo ratings yet
- DHC FLX 5DDocument76 pagesDHC FLX 5DAmit MongaNo ratings yet
- 332.21 Win8 Win7 Winvista Desktop Release NotesDocument68 pages332.21 Win8 Win7 Winvista Desktop Release NotesClem CZNo ratings yet
- Project Archaeology 1Document6 pagesProject Archaeology 1Zakia SultanaNo ratings yet
- Manual XLPro EnglishDocument131 pagesManual XLPro Englishmark_59No ratings yet
- Yakumo-Dvd RW RecorderDocument61 pagesYakumo-Dvd RW RecorderIdrissa NikiemaNo ratings yet
- HD CloneDocument86 pagesHD CloneJj ForoNo ratings yet
- DS-9500 DS-9000 Manual enDocument72 pagesDS-9500 DS-9000 Manual enPatricia BizarroNo ratings yet
- NCH Debut ManualDocument52 pagesNCH Debut ManualtlnrsNo ratings yet
- 23 Aug Lh-t6740d Ja8plls EngDocument40 pages23 Aug Lh-t6740d Ja8plls Engarturo vargasNo ratings yet
- BBB 30FPSDocument23 pagesBBB 30FPSjunostarNo ratings yet
- User Guide Ulead Systems, Inc. March 2005: C28-190-110-0A0001 C28-190-910-0A0001Document224 pagesUser Guide Ulead Systems, Inc. March 2005: C28-190-110-0A0001 C28-190-910-0A0001Tran LeNo ratings yet
- 3TR006580HDB WJ-NV200K Oi 1421221740Document103 pages3TR006580HDB WJ-NV200K Oi 1421221740บัณฑิตย์ จันทร์ทาNo ratings yet
- Dell Aw2518h en A00Document51 pagesDell Aw2518h en A00Ch4ng0No ratings yet
- Psa470 Cug enDocument184 pagesPsa470 Cug ensiegfried_92No ratings yet
- Flip4Mac WMV User GuideDocument27 pagesFlip4Mac WMV User GuideItchie Rich100% (1)
- LEDStudio User GuideDocument85 pagesLEDStudio User GuideivanNo ratings yet
- Computer Vision System Toolbox™ User's GuideDocument494 pagesComputer Vision System Toolbox™ User's GuideKhai HuynhNo ratings yet
- Sony DVP-NS355 (English)Document0 pagesSony DVP-NS355 (English)alekad65No ratings yet
- Samsung VPD 371Document114 pagesSamsung VPD 371Mochamad SupriyadiNo ratings yet
- Video Demystified: A Handbook for the Digital EngineerFrom EverandVideo Demystified: A Handbook for the Digital EngineerRating: 3.5 out of 5 stars3.5/5 (3)
- Microsoft Windows Server 2008 R2 Administrator's Reference: The Administrator's Essential ReferenceFrom EverandMicrosoft Windows Server 2008 R2 Administrator's Reference: The Administrator's Essential ReferenceRating: 4.5 out of 5 stars4.5/5 (3)
- Microsoft Virtualization: Master Microsoft Server, Desktop, Application, and Presentation VirtualizationFrom EverandMicrosoft Virtualization: Master Microsoft Server, Desktop, Application, and Presentation VirtualizationRating: 4 out of 5 stars4/5 (2)
- Wii Architecture: Architecture of Consoles: A Practical Analysis, #11From EverandWii Architecture: Architecture of Consoles: A Practical Analysis, #11No ratings yet
- EBC Annex 38 PSR PDFDocument40 pagesEBC Annex 38 PSR PDFPlaton MihaiNo ratings yet
- Solar CalculationsDocument5 pagesSolar CalculationsPlaton MihaiNo ratings yet
- Equations: Transfer de Caldura Printr-O Fereastra Simpla - Ex 2.1.6 PG 53 - Dr. Ing. Cristian IosifescuDocument2 pagesEquations: Transfer de Caldura Printr-O Fereastra Simpla - Ex 2.1.6 PG 53 - Dr. Ing. Cristian IosifescuPlaton MihaiNo ratings yet
- Entwurf ACU 3 75 enDocument4 pagesEntwurf ACU 3 75 enPlaton MihaiNo ratings yet
- Borderou ElectriceDocument1 pageBorderou ElectricePlaton MihaiNo ratings yet
- Scbrendixsrl Sibiu: Lucrari Executate Cu Suber TresDocument13 pagesScbrendixsrl Sibiu: Lucrari Executate Cu Suber TresPlaton MihaiNo ratings yet
- MT AUTOSAR Software Design Based On ARM - Course 22 ReservationDocument13 pagesMT AUTOSAR Software Design Based On ARM - Course 22 ReservationFASSAK SAMIRNo ratings yet
- ReportSamplefinalone 1Document33 pagesReportSamplefinalone 1ShortswallahNo ratings yet
- Lifeline Test ProcedureDocument10 pagesLifeline Test ProcedureHaseeb Shaikh0% (1)
- ATS8100Document1 pageATS8100Ciprian VargaNo ratings yet
- Ibm Integration Bus v10 Application Development IDocument3 pagesIbm Integration Bus v10 Application Development Imana1345No ratings yet
- Bhyve BsdmagDocument82 pagesBhyve Bsdmagsamsoum1No ratings yet
- MPD Article How To Measure Partial Discharge 2020 ENUDocument2 pagesMPD Article How To Measure Partial Discharge 2020 ENUkashifNo ratings yet
- Form 1 - 1 Self-Assessment CheckDocument2 pagesForm 1 - 1 Self-Assessment CheckAnthony AvilesNo ratings yet
- Fundamentals of Software Engineering Course Outline 2017Document4 pagesFundamentals of Software Engineering Course Outline 2017Priyanshu PathakNo ratings yet
- How Does A Print Server Work?Document4 pagesHow Does A Print Server Work?Maria Hosanna PalorNo ratings yet
- WinMax Mill Getting Started v9.1 - Nov2012Document218 pagesWinMax Mill Getting Started v9.1 - Nov2012Cosmin Ionut0% (1)
- CBSDocument291 pagesCBSsaranmuniNo ratings yet
- Magic Quadrant For E 762282 NDXDocument33 pagesMagic Quadrant For E 762282 NDXTu LHNo ratings yet
- True Bypass With Latching Relay: Smudgerd 14 CommentsDocument8 pagesTrue Bypass With Latching Relay: Smudgerd 14 Commentsnanodocl5099No ratings yet
- Azure Skills Navigator - Developer Edition - Microsoft 2022Document7 pagesAzure Skills Navigator - Developer Edition - Microsoft 2022Dao VoNo ratings yet
- AutoCAD Electrical 2017 IEC Symbols Guide-Miles NicholsonDocument58 pagesAutoCAD Electrical 2017 IEC Symbols Guide-Miles NicholsonTeto ScheduleNo ratings yet
- Studio - 5000 - MTO ADIOEIU1 V1 0 2202US 1Document50 pagesStudio - 5000 - MTO ADIOEIU1 V1 0 2202US 1Miguel MayoNo ratings yet
- IBM HIGHLIGHTS, 1985 - 1989: Year Page(s)Document30 pagesIBM HIGHLIGHTS, 1985 - 1989: Year Page(s)Rafael Becerra BlascoNo ratings yet
- Install Oracle 11gR2 With OL7Document13 pagesInstall Oracle 11gR2 With OL7Sai Bharath SalaNo ratings yet
- EKV v2.6 Parameter Extraction Tutorial Wladyslaw Grabinski: Geneva Modeling Center MotorolaDocument15 pagesEKV v2.6 Parameter Extraction Tutorial Wladyslaw Grabinski: Geneva Modeling Center MotorolaMohammad Ayatullah MaktoomNo ratings yet
- BN104 Lecture 1 IntroductionDocument31 pagesBN104 Lecture 1 IntroductionSubodh PoudyalNo ratings yet
- Software Verification and ValidationDocument14 pagesSoftware Verification and ValidationBilal IlyasNo ratings yet
- Etsi Ts 1 131 111: Technical Specification IONDocument145 pagesEtsi Ts 1 131 111: Technical Specification IONMarc KaramNo ratings yet
- Online AuctionDocument34 pagesOnline Auctionneha_purani100% (1)
- Hype Cycle For The Internet 252763Document103 pagesHype Cycle For The Internet 252763Fernando LimaNo ratings yet
- Time Carnage VR Free Download IGGGAMES PDFDocument6 pagesTime Carnage VR Free Download IGGGAMES PDFkemas biruNo ratings yet
- Digital Switching Concept - ADET - FINALDocument35 pagesDigital Switching Concept - ADET - FINALAMIT KUMARNo ratings yet
- Computer Organization and Architecture (18EC35) - Machine Instructions and Programs - Part 2 (Module 2)Document105 pagesComputer Organization and Architecture (18EC35) - Machine Instructions and Programs - Part 2 (Module 2)Shrishail Bhat100% (1)
- Abap SystemsDocument28 pagesAbap SystemsneoNo ratings yet
- HP Proliant ML350gc 246 ServerDocument4 pagesHP Proliant ML350gc 246 ServerAntoize AhmadNo ratings yet