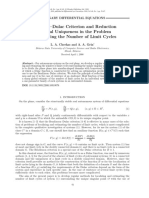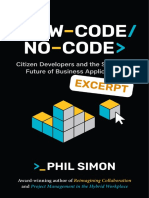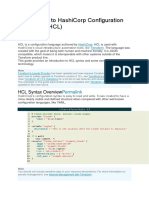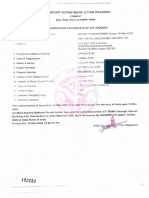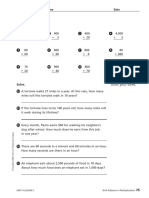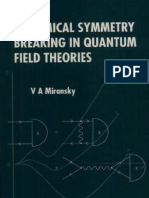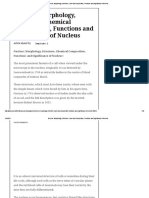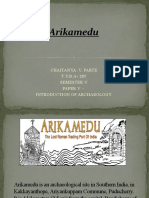Professional Documents
Culture Documents
0 ratings0% found this document useful (0 votes)
16 viewsCHRIS Annual Appraisal2
CHRIS Annual Appraisal2
Uploaded by
GeneAl-GeneralCHRIS Annual Appraisal2
Copyright:
© All Rights Reserved
Available Formats
Download as PDF, TXT or read online from Scribd
You might also like
- The Subtle Art of Not Giving a F*ck: A Counterintuitive Approach to Living a Good LifeFrom EverandThe Subtle Art of Not Giving a F*ck: A Counterintuitive Approach to Living a Good LifeRating: 4 out of 5 stars4/5 (5822)
- The Gifts of Imperfection: Let Go of Who You Think You're Supposed to Be and Embrace Who You AreFrom EverandThe Gifts of Imperfection: Let Go of Who You Think You're Supposed to Be and Embrace Who You AreRating: 4 out of 5 stars4/5 (1093)
- Never Split the Difference: Negotiating As If Your Life Depended On ItFrom EverandNever Split the Difference: Negotiating As If Your Life Depended On ItRating: 4.5 out of 5 stars4.5/5 (852)
- Grit: The Power of Passion and PerseveranceFrom EverandGrit: The Power of Passion and PerseveranceRating: 4 out of 5 stars4/5 (590)
- Hidden Figures: The American Dream and the Untold Story of the Black Women Mathematicians Who Helped Win the Space RaceFrom EverandHidden Figures: The American Dream and the Untold Story of the Black Women Mathematicians Who Helped Win the Space RaceRating: 4 out of 5 stars4/5 (898)
- Shoe Dog: A Memoir by the Creator of NikeFrom EverandShoe Dog: A Memoir by the Creator of NikeRating: 4.5 out of 5 stars4.5/5 (540)
- The Hard Thing About Hard Things: Building a Business When There Are No Easy AnswersFrom EverandThe Hard Thing About Hard Things: Building a Business When There Are No Easy AnswersRating: 4.5 out of 5 stars4.5/5 (349)
- Elon Musk: Tesla, SpaceX, and the Quest for a Fantastic FutureFrom EverandElon Musk: Tesla, SpaceX, and the Quest for a Fantastic FutureRating: 4.5 out of 5 stars4.5/5 (474)
- Her Body and Other Parties: StoriesFrom EverandHer Body and Other Parties: StoriesRating: 4 out of 5 stars4/5 (823)
- The Sympathizer: A Novel (Pulitzer Prize for Fiction)From EverandThe Sympathizer: A Novel (Pulitzer Prize for Fiction)Rating: 4.5 out of 5 stars4.5/5 (122)
- The Emperor of All Maladies: A Biography of CancerFrom EverandThe Emperor of All Maladies: A Biography of CancerRating: 4.5 out of 5 stars4.5/5 (271)
- The Little Book of Hygge: Danish Secrets to Happy LivingFrom EverandThe Little Book of Hygge: Danish Secrets to Happy LivingRating: 3.5 out of 5 stars3.5/5 (403)
- The World Is Flat 3.0: A Brief History of the Twenty-first CenturyFrom EverandThe World Is Flat 3.0: A Brief History of the Twenty-first CenturyRating: 3.5 out of 5 stars3.5/5 (2259)
- Devil in the Grove: Thurgood Marshall, the Groveland Boys, and the Dawn of a New AmericaFrom EverandDevil in the Grove: Thurgood Marshall, the Groveland Boys, and the Dawn of a New AmericaRating: 4.5 out of 5 stars4.5/5 (266)
- The Yellow House: A Memoir (2019 National Book Award Winner)From EverandThe Yellow House: A Memoir (2019 National Book Award Winner)Rating: 4 out of 5 stars4/5 (98)
- A Heartbreaking Work Of Staggering Genius: A Memoir Based on a True StoryFrom EverandA Heartbreaking Work Of Staggering Genius: A Memoir Based on a True StoryRating: 3.5 out of 5 stars3.5/5 (231)
- Team of Rivals: The Political Genius of Abraham LincolnFrom EverandTeam of Rivals: The Political Genius of Abraham LincolnRating: 4.5 out of 5 stars4.5/5 (234)
- On Fire: The (Burning) Case for a Green New DealFrom EverandOn Fire: The (Burning) Case for a Green New DealRating: 4 out of 5 stars4/5 (74)
- The Unwinding: An Inner History of the New AmericaFrom EverandThe Unwinding: An Inner History of the New AmericaRating: 4 out of 5 stars4/5 (45)
- Albrecht On SallustDocument18 pagesAlbrecht On SallustliberaliviaNo ratings yet
- Second Language Lexical Acquisition: The Case of Extrovert and Introvert ChildrenDocument10 pagesSecond Language Lexical Acquisition: The Case of Extrovert and Introvert ChildrenPsychology and Education: A Multidisciplinary JournalNo ratings yet
- Department of Mechanical Engineering: Mech412: Machine Design II Second Semester, 2020-2021Document3 pagesDepartment of Mechanical Engineering: Mech412: Machine Design II Second Semester, 2020-2021mhd slmnNo ratings yet
- Statistics Is The Science of Using Information Discovered From Studying NumbersDocument3 pagesStatistics Is The Science of Using Information Discovered From Studying NumbersAMIN BUHARI ABDUL KHADERNo ratings yet
- Klaus-Michael Fortmann-Fundamentals of LogisticsDocument143 pagesKlaus-Michael Fortmann-Fundamentals of LogisticsHéctor MendozaNo ratings yet
- Arcelormittal 4q 22 Esg PresentationDocument30 pagesArcelormittal 4q 22 Esg PresentationmukeshindpatiNo ratings yet
- PLM150 EngineeringChangeAndConfigurationManagementDocument226 pagesPLM150 EngineeringChangeAndConfigurationManagementఈశ్వర్ భరణిNo ratings yet
- Long Division WorksheetDocument12 pagesLong Division WorksheetHoi Yuet ChauNo ratings yet
- R-KEM II ETA - Polyester Resin For ConcreteDocument16 pagesR-KEM II ETA - Polyester Resin For ConcreteLouis BirNo ratings yet
- Bendixson-Dulac Criterion and Reduction To Global Uniqueness in The Problem of Estimating The Number of Limit CyclesDocument9 pagesBendixson-Dulac Criterion and Reduction To Global Uniqueness in The Problem of Estimating The Number of Limit CyclesChristopher LimachiNo ratings yet
- Assignment 3Document7 pagesAssignment 3Midhun MNo ratings yet
- Industrial Visit To HNL: IEEE Student Branch Rajiv Gandhi Institute of Technology, KottayamDocument3 pagesIndustrial Visit To HNL: IEEE Student Branch Rajiv Gandhi Institute of Technology, KottayamSoanz AugustineNo ratings yet
- Excerpt From Low-Code/No-Code: Citizen Developers and The Surprising Future of Business ApplicationsDocument20 pagesExcerpt From Low-Code/No-Code: Citizen Developers and The Surprising Future of Business ApplicationsPhil SimonNo ratings yet
- Review of Related LiteratureDocument6 pagesReview of Related LiteratureJonah DelmundoNo ratings yet
- Microsoft Lithium Ion PDSDocument7 pagesMicrosoft Lithium Ion PDSAndrés SilvaNo ratings yet
- User Manual - CR-6 Max - V1.2 11.25Document24 pagesUser Manual - CR-6 Max - V1.2 11.25peco2002No ratings yet
- Age of Empires IIIDocument2 pagesAge of Empires IIIRamon_sjcNo ratings yet
- Tourism EssayDocument2 pagesTourism EssayAnnae CampbellNo ratings yet
- Znote Analyzer 1931427Document12 pagesZnote Analyzer 1931427nalini KNo ratings yet
- EDADocument3 pagesEDA마비 니제시카No ratings yet
- TerraformDocument6 pagesTerraformHari Kishore Reddy GNo ratings yet
- Transport Department, Uttar PradeshDocument2 pagesTransport Department, Uttar PradeshNishant100% (1)
- Homework: Name DateDocument24 pagesHomework: Name DateboysNo ratings yet
- Miransky, Dynamical Symmetry Breaking in Quantum Field TheoriesDocument550 pagesMiransky, Dynamical Symmetry Breaking in Quantum Field TheoriesIvan Vido100% (2)
- Nucleus - Morphology, Structure, Chemical Composition, Functions and Significance of NucleusDocument36 pagesNucleus - Morphology, Structure, Chemical Composition, Functions and Significance of NucleusnegriRDNo ratings yet
- Arikamedu: Chaitanya .V. Parte T.Y.B.A-285 Semester V Paper V - Introduction of ArchaeologyDocument22 pagesArikamedu: Chaitanya .V. Parte T.Y.B.A-285 Semester V Paper V - Introduction of ArchaeologyCRAZY GAMING100% (1)
- Jharkhand Population 2011: Object 2Document5 pagesJharkhand Population 2011: Object 2niraj1947No ratings yet
- Els-19.1.2 OnlineDocument112 pagesEls-19.1.2 OnlineJoão MilhoNo ratings yet
- 50 Point PlanDocument54 pages50 Point PlanTime Warner Cable NewsNo ratings yet
- A Report Writing (Amaco)Document9 pagesA Report Writing (Amaco)Stive AustineNo ratings yet
CHRIS Annual Appraisal2
CHRIS Annual Appraisal2
Uploaded by
GeneAl-General0 ratings0% found this document useful (0 votes)
16 views14 pagesCHRIS Annual Appraisal2
Copyright
© © All Rights Reserved
Available Formats
PDF, TXT or read online from Scribd
Share this document
Did you find this document useful?
Is this content inappropriate?
Report this DocumentCHRIS Annual Appraisal2
Copyright:
© All Rights Reserved
Available Formats
Download as PDF, TXT or read online from Scribd
Download as pdf or txt
0 ratings0% found this document useful (0 votes)
16 views14 pagesCHRIS Annual Appraisal2
CHRIS Annual Appraisal2
Uploaded by
GeneAl-GeneralCHRIS Annual Appraisal2
Copyright:
© All Rights Reserved
Available Formats
Download as PDF, TXT or read online from Scribd
Download as pdf or txt
You are on page 1of 14
Completing an Annual Appraisal Page 1
CHRIS User Guide: Completing an Annual Appraisal
CHRIS Responsibility Required: Manager Self-Service
Module Overview
Purpose
As part of the automation of the APPAS policy, supervisors can
manage performance evaluations and appraisals through CHRIS Self-
service. This automation includes issuing performance plans, and
conducting mid-year/interim/annual appraisals. Once the annual
appraisal has been created in Build Performance Plan, the
manager/main appraiser will need to complete the annual in the
Appraisals section of APPAS. This guide offers instructions for
completing the annual appraisal.
Chapter
Contents
Topic Page
Locating the Appraisal 2
Completing the Appraisal
3
Submitting the Appraisal 8
Understanding the Approval Workflow 10
Viewing Completed Appraisals 14
Completing an Annual Appraisal Page 2
Locating the Appraisal
After logging in to CHRIS, click on the GSA Manager Self-Service responsibility,
then select the Update/Appraise Employee Performance and Submit
Appraisal menu option.
This will take you to the Appraisals screen, which is separated into two sections:
Appraisals in Progress and Completed Appraisals. Appraisals in Progress
gives you a list of Appraisals that you created in Build Performance Plan.
These are the appraisals we will be working with, in this user guide.
Completing an Annual Appraisal Page 3
Completing the Appraisal
To begin the process of completing the appraisal, select the Update/Appraise
icon , in the row of the respective employee.
The Update Appraisals: Overview screen allows the user to modify the
Appraisal Type, Rating Period End Date, Appraisal Date, PD Review Date,
Final Performance Plan Issued Date, and Mid-Year Review Date. Once these
dates are confirmed as accurate, select the Save button. Next, begin the rating
process by selecting the Update Details icon , in the row of the 1
st
critical
element.
Completing an Annual Appraisal Page 4
Select a rating level and include your comments for the employees performance,
in regard to the critical element shown. You may type these comments directly
into the field, or copy and paste them from a Word document. Once this is
complete, select the Save and Update Next button, to rate the next critical
element.
Important: The Appraiser Comments field will accept the first 2,000 characters.
All characters beyond 2,000 will not appear in the Appraisal form.
Continue the process of selecting a rating, typing in comments, and clicking the
Save and Update Next button until you reach the last critical element. Once you
reach the last critical element, select the Save button, after including your rating
and comments.
Completing an Annual Appraisal Page 5
Now that a rating has been issued for all of the critical elements, you have the
opportunity to review the ratings that you have issued, as well as make any last
changes to the appraisal dates. Once confirmed as accurate, select the
Continue button.
The Update Appraisals: Review screen allows you to review the appraisal data,
in a non-editable format. If you must make any revisions, select the Back button.
Otherwise, select the Continue button.
Completing an Annual Appraisal Page 6
If you must change the main appraiser for the appraisal (not common at this
stage in the process), select the Change Main Appraiser button. Otherwise,
select the Summary Ratings and Comments button.
Completing an Annual Appraisal Page 7
The Summary Ratings and Comments screen allows you to include your
Summary Rating Overall Comments and Development and Training
Comments. You may type these comments directly into the field, or copy and
paste them from a Word document. Once completed, select the Save and
Continue button.
Important: The Summary Rating Overall Comments and Development and
Training Comments fields will each accept up to 2,000 characters. All
characters beyond 2,000 will not appear in the Appraisal form. Use of the
attachment functionality will allow you to document comments that go beyond the
2,000 character limitation in the field. Attachments made on the Summary
Ratings and Comments screen will be stored with the completed appraisal in
CHRIS.
Completing an Annual Appraisal Page 8
Submitting the Appraisal
You are now viewing the Final Review screen. If you have not met with the
employee, do not submit the appraisal. Rather, generate a PDF of the appraisal
by selecting the Printable Form button, which you can share with the employee.
Once the meeting has taken place and you are ready to submit, return back to
this screen. If your rating is a level 1 or level 5, the appraisal will require a 2
nd
level of approval. You may use the Comments to Approvers field, and the
attachment functionality, to offer support for the rating to the 2
nd
level approver.
Note: Any comments provided in the Comments to Approvers field and/or any
attached files you provide to the approver on this screen will not stay with the
appraisal. They are exclusively for the approver and will not be stored with the
completed appraisal in CHRIS. They are used only in the approval process as a
means to include additional support to the 2
nd
level approver.
Once the appraisal is confirmed as accurate, select the Submit button.
The Warning screen appears, notifying you that a level 1 or 5 will be submitted
to a 2
nd
level approver, and a level 2, 3, or 4 will generate an email to the
employee. If you are ready to submit the appraisal, select Yes.
Completing an Annual Appraisal Page 9
The confirmation message appears, confirming that the appraisal has been
completed, or submitted for approval. If the appraisal was submitted for
approval, once approval is received, the appraisal will be returned to you for final
submission. You will receive a notification via email letting you know the action
that the approver took. If approved, the appraisal can be accessed in your
Manager Self-Service Inbox. See the next section of this guide for more
information on the approval workflow.
To continue completing appraisals, look for the next appraisal under Appraisals
in Progress. If the appraisal has not been created, select the Build
Performance Plan button to view performance plans and create additional
appraisals.
Completing an Annual Appraisal Page 10
Understanding the Approval Workflow
If the appraisal requires a 2
nd
level of approval (rating level 1 or 5), on the last
screen before submitting the appraisal, youll see the 2
nd
level approvers name
under the section Reviewing Officials. On line 1, the upper row, youll see the
name of the 2
nd
level approver. This is the main appraisers supervisor of record
in CHRIS. If the 2
nd
level approver is incorrect, please reach out to your servicing
HR office to have this corrected in CHRIS. If the 2
nd
level approver is the main
appraisers supervisor of record but due to some circumstance the 2
nd
level
approver is unable to approve, the 2
nd
level approver can be changed by
selecting the Delete icon, then by clicking on Add Reviewing Official. On line
2, the lower row, youll see the name of the main appraiser (i.e., your name, if
you are the main appraiser). This is because the approval workflow is setup so
that after the 2
nd
level approver approves, the main appraiser receives an email
notification of approval, then meets with the employee, then lastly submits the
appraisal in CHRIS which generates the email notification to the employee. After
confirming that the Reviewing Officials are accurate, select the Submit button.
Completing an Annual Appraisal Page 11
The Warning screen appears, notifying you that a level 1 or 5 will be submitted
to a 2
nd
level approver, and a level 2, 3, or 4 will generate an email to the
employee. If you are ready to submit the appraisal, select Yes.
A Confirmation message appears, confirming that you have submitted the
appraisal for approval.
Note the column headings of Status, Pending With, and Return to Main
Appraiser from this screen. After submitting an appraisal for 2
nd
level approval,
youll see that the Status is Pending Approval, Pending With will show the name
of the 2
nd
level approver, and if for any reason you need to return the appraisal
back to yourself as the main appraiser, you can do this by selecting the Return
to Main Appraiser icon. This is useful in scenarios in which the appraisal was
routed to an incorrect 2
nd
level approver, or the 2
nd
level approver is unavailable
to approve and a new 2
nd
level approver has been designated.
Completing an Annual Appraisal Page 12
If you must return the appraisal to the main appraiser, select the Return to Main
Appraiser icon.
After selecting the icon, a Warning message will appear, asking you if youre
sure that you want to return the appraisal back to the main appraiser. If youre
sure, select the Yes button.
A Confirmation message appears, confirming that the appraisal has been
routed back to the main appraiser. The main appraiser will then see that the
status of the appraisal is Returned for Correction, and the main appraiser can
update the appraisal by selecting the Update/Appraise icon.
Completing an Annual Appraisal Page 13
Once the appraisal has been submitted for approval, the 2
nd
level approver will
receive an email message notifying them that an appraisal requires their action.
Once logged into CHRIS, the 2
nd
level approver can find this notification by
selecting Manager Self-Service Inbox. The notification can then be opened
and the 2
nd
level approver can take the appropriate action. If approved by the 2
nd
level approver, the main appraiser will receive an email notification and can
submit the appraisal from Manager Self-Service Inbox. This will complete
the approval process. Once the appraisal is completed, it will show under the
heading Completed Appraisals as shown on the next page of this user guide.
Completing an Annual Appraisal Page 14
Viewing Completed Appraisals
Once completed, the appraisal will show under the Completed Appraisals
section. If you attached any files to the appraisal, they will be stored under the
Attachment column and can be viewed by selecting the View Attachments icon
. If you must add attachments to the completed appraisal, you can attach files
by selecting the Add Attachment icon . Attachments will also be accessible
to the appraised employee from Personal Self-Service Performance.
You might also like
- The Subtle Art of Not Giving a F*ck: A Counterintuitive Approach to Living a Good LifeFrom EverandThe Subtle Art of Not Giving a F*ck: A Counterintuitive Approach to Living a Good LifeRating: 4 out of 5 stars4/5 (5822)
- The Gifts of Imperfection: Let Go of Who You Think You're Supposed to Be and Embrace Who You AreFrom EverandThe Gifts of Imperfection: Let Go of Who You Think You're Supposed to Be and Embrace Who You AreRating: 4 out of 5 stars4/5 (1093)
- Never Split the Difference: Negotiating As If Your Life Depended On ItFrom EverandNever Split the Difference: Negotiating As If Your Life Depended On ItRating: 4.5 out of 5 stars4.5/5 (852)
- Grit: The Power of Passion and PerseveranceFrom EverandGrit: The Power of Passion and PerseveranceRating: 4 out of 5 stars4/5 (590)
- Hidden Figures: The American Dream and the Untold Story of the Black Women Mathematicians Who Helped Win the Space RaceFrom EverandHidden Figures: The American Dream and the Untold Story of the Black Women Mathematicians Who Helped Win the Space RaceRating: 4 out of 5 stars4/5 (898)
- Shoe Dog: A Memoir by the Creator of NikeFrom EverandShoe Dog: A Memoir by the Creator of NikeRating: 4.5 out of 5 stars4.5/5 (540)
- The Hard Thing About Hard Things: Building a Business When There Are No Easy AnswersFrom EverandThe Hard Thing About Hard Things: Building a Business When There Are No Easy AnswersRating: 4.5 out of 5 stars4.5/5 (349)
- Elon Musk: Tesla, SpaceX, and the Quest for a Fantastic FutureFrom EverandElon Musk: Tesla, SpaceX, and the Quest for a Fantastic FutureRating: 4.5 out of 5 stars4.5/5 (474)
- Her Body and Other Parties: StoriesFrom EverandHer Body and Other Parties: StoriesRating: 4 out of 5 stars4/5 (823)
- The Sympathizer: A Novel (Pulitzer Prize for Fiction)From EverandThe Sympathizer: A Novel (Pulitzer Prize for Fiction)Rating: 4.5 out of 5 stars4.5/5 (122)
- The Emperor of All Maladies: A Biography of CancerFrom EverandThe Emperor of All Maladies: A Biography of CancerRating: 4.5 out of 5 stars4.5/5 (271)
- The Little Book of Hygge: Danish Secrets to Happy LivingFrom EverandThe Little Book of Hygge: Danish Secrets to Happy LivingRating: 3.5 out of 5 stars3.5/5 (403)
- The World Is Flat 3.0: A Brief History of the Twenty-first CenturyFrom EverandThe World Is Flat 3.0: A Brief History of the Twenty-first CenturyRating: 3.5 out of 5 stars3.5/5 (2259)
- Devil in the Grove: Thurgood Marshall, the Groveland Boys, and the Dawn of a New AmericaFrom EverandDevil in the Grove: Thurgood Marshall, the Groveland Boys, and the Dawn of a New AmericaRating: 4.5 out of 5 stars4.5/5 (266)
- The Yellow House: A Memoir (2019 National Book Award Winner)From EverandThe Yellow House: A Memoir (2019 National Book Award Winner)Rating: 4 out of 5 stars4/5 (98)
- A Heartbreaking Work Of Staggering Genius: A Memoir Based on a True StoryFrom EverandA Heartbreaking Work Of Staggering Genius: A Memoir Based on a True StoryRating: 3.5 out of 5 stars3.5/5 (231)
- Team of Rivals: The Political Genius of Abraham LincolnFrom EverandTeam of Rivals: The Political Genius of Abraham LincolnRating: 4.5 out of 5 stars4.5/5 (234)
- On Fire: The (Burning) Case for a Green New DealFrom EverandOn Fire: The (Burning) Case for a Green New DealRating: 4 out of 5 stars4/5 (74)
- The Unwinding: An Inner History of the New AmericaFrom EverandThe Unwinding: An Inner History of the New AmericaRating: 4 out of 5 stars4/5 (45)
- Albrecht On SallustDocument18 pagesAlbrecht On SallustliberaliviaNo ratings yet
- Second Language Lexical Acquisition: The Case of Extrovert and Introvert ChildrenDocument10 pagesSecond Language Lexical Acquisition: The Case of Extrovert and Introvert ChildrenPsychology and Education: A Multidisciplinary JournalNo ratings yet
- Department of Mechanical Engineering: Mech412: Machine Design II Second Semester, 2020-2021Document3 pagesDepartment of Mechanical Engineering: Mech412: Machine Design II Second Semester, 2020-2021mhd slmnNo ratings yet
- Statistics Is The Science of Using Information Discovered From Studying NumbersDocument3 pagesStatistics Is The Science of Using Information Discovered From Studying NumbersAMIN BUHARI ABDUL KHADERNo ratings yet
- Klaus-Michael Fortmann-Fundamentals of LogisticsDocument143 pagesKlaus-Michael Fortmann-Fundamentals of LogisticsHéctor MendozaNo ratings yet
- Arcelormittal 4q 22 Esg PresentationDocument30 pagesArcelormittal 4q 22 Esg PresentationmukeshindpatiNo ratings yet
- PLM150 EngineeringChangeAndConfigurationManagementDocument226 pagesPLM150 EngineeringChangeAndConfigurationManagementఈశ్వర్ భరణిNo ratings yet
- Long Division WorksheetDocument12 pagesLong Division WorksheetHoi Yuet ChauNo ratings yet
- R-KEM II ETA - Polyester Resin For ConcreteDocument16 pagesR-KEM II ETA - Polyester Resin For ConcreteLouis BirNo ratings yet
- Bendixson-Dulac Criterion and Reduction To Global Uniqueness in The Problem of Estimating The Number of Limit CyclesDocument9 pagesBendixson-Dulac Criterion and Reduction To Global Uniqueness in The Problem of Estimating The Number of Limit CyclesChristopher LimachiNo ratings yet
- Assignment 3Document7 pagesAssignment 3Midhun MNo ratings yet
- Industrial Visit To HNL: IEEE Student Branch Rajiv Gandhi Institute of Technology, KottayamDocument3 pagesIndustrial Visit To HNL: IEEE Student Branch Rajiv Gandhi Institute of Technology, KottayamSoanz AugustineNo ratings yet
- Excerpt From Low-Code/No-Code: Citizen Developers and The Surprising Future of Business ApplicationsDocument20 pagesExcerpt From Low-Code/No-Code: Citizen Developers and The Surprising Future of Business ApplicationsPhil SimonNo ratings yet
- Review of Related LiteratureDocument6 pagesReview of Related LiteratureJonah DelmundoNo ratings yet
- Microsoft Lithium Ion PDSDocument7 pagesMicrosoft Lithium Ion PDSAndrés SilvaNo ratings yet
- User Manual - CR-6 Max - V1.2 11.25Document24 pagesUser Manual - CR-6 Max - V1.2 11.25peco2002No ratings yet
- Age of Empires IIIDocument2 pagesAge of Empires IIIRamon_sjcNo ratings yet
- Tourism EssayDocument2 pagesTourism EssayAnnae CampbellNo ratings yet
- Znote Analyzer 1931427Document12 pagesZnote Analyzer 1931427nalini KNo ratings yet
- EDADocument3 pagesEDA마비 니제시카No ratings yet
- TerraformDocument6 pagesTerraformHari Kishore Reddy GNo ratings yet
- Transport Department, Uttar PradeshDocument2 pagesTransport Department, Uttar PradeshNishant100% (1)
- Homework: Name DateDocument24 pagesHomework: Name DateboysNo ratings yet
- Miransky, Dynamical Symmetry Breaking in Quantum Field TheoriesDocument550 pagesMiransky, Dynamical Symmetry Breaking in Quantum Field TheoriesIvan Vido100% (2)
- Nucleus - Morphology, Structure, Chemical Composition, Functions and Significance of NucleusDocument36 pagesNucleus - Morphology, Structure, Chemical Composition, Functions and Significance of NucleusnegriRDNo ratings yet
- Arikamedu: Chaitanya .V. Parte T.Y.B.A-285 Semester V Paper V - Introduction of ArchaeologyDocument22 pagesArikamedu: Chaitanya .V. Parte T.Y.B.A-285 Semester V Paper V - Introduction of ArchaeologyCRAZY GAMING100% (1)
- Jharkhand Population 2011: Object 2Document5 pagesJharkhand Population 2011: Object 2niraj1947No ratings yet
- Els-19.1.2 OnlineDocument112 pagesEls-19.1.2 OnlineJoão MilhoNo ratings yet
- 50 Point PlanDocument54 pages50 Point PlanTime Warner Cable NewsNo ratings yet
- A Report Writing (Amaco)Document9 pagesA Report Writing (Amaco)Stive AustineNo ratings yet