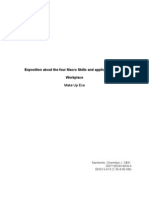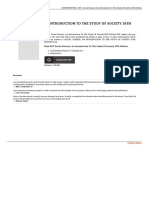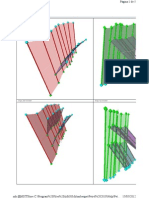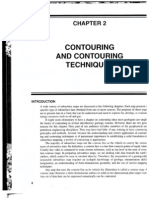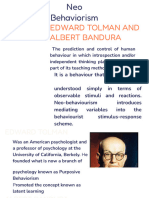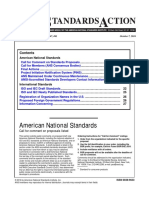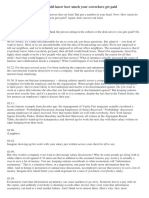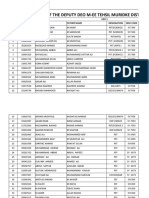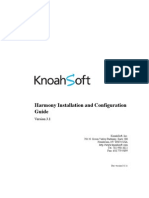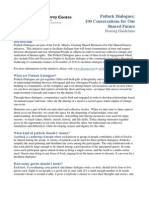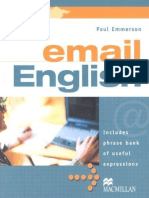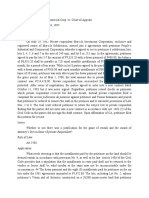Professional Documents
Culture Documents
0 ratings0% found this document useful (0 votes)
107 viewsMpsi™: Plugin To Opendtect: Manual (Version 1.4)
Mpsi™: Plugin To Opendtect: Manual (Version 1.4)
Uploaded by
Oscar VeraCopyright:
© All Rights Reserved
Available Formats
Download as PDF, TXT or read online from Scribd
You might also like
- The Subtle Art of Not Giving a F*ck: A Counterintuitive Approach to Living a Good LifeFrom EverandThe Subtle Art of Not Giving a F*ck: A Counterintuitive Approach to Living a Good LifeRating: 4 out of 5 stars4/5 (5834)
- The Gifts of Imperfection: Let Go of Who You Think You're Supposed to Be and Embrace Who You AreFrom EverandThe Gifts of Imperfection: Let Go of Who You Think You're Supposed to Be and Embrace Who You AreRating: 4 out of 5 stars4/5 (1093)
- Never Split the Difference: Negotiating As If Your Life Depended On ItFrom EverandNever Split the Difference: Negotiating As If Your Life Depended On ItRating: 4.5 out of 5 stars4.5/5 (852)
- Grit: The Power of Passion and PerseveranceFrom EverandGrit: The Power of Passion and PerseveranceRating: 4 out of 5 stars4/5 (590)
- Hidden Figures: The American Dream and the Untold Story of the Black Women Mathematicians Who Helped Win the Space RaceFrom EverandHidden Figures: The American Dream and the Untold Story of the Black Women Mathematicians Who Helped Win the Space RaceRating: 4 out of 5 stars4/5 (903)
- Shoe Dog: A Memoir by the Creator of NikeFrom EverandShoe Dog: A Memoir by the Creator of NikeRating: 4.5 out of 5 stars4.5/5 (541)
- The Hard Thing About Hard Things: Building a Business When There Are No Easy AnswersFrom EverandThe Hard Thing About Hard Things: Building a Business When There Are No Easy AnswersRating: 4.5 out of 5 stars4.5/5 (350)
- Elon Musk: Tesla, SpaceX, and the Quest for a Fantastic FutureFrom EverandElon Musk: Tesla, SpaceX, and the Quest for a Fantastic FutureRating: 4.5 out of 5 stars4.5/5 (474)
- Her Body and Other Parties: StoriesFrom EverandHer Body and Other Parties: StoriesRating: 4 out of 5 stars4/5 (824)
- The Sympathizer: A Novel (Pulitzer Prize for Fiction)From EverandThe Sympathizer: A Novel (Pulitzer Prize for Fiction)Rating: 4.5 out of 5 stars4.5/5 (122)
- The Emperor of All Maladies: A Biography of CancerFrom EverandThe Emperor of All Maladies: A Biography of CancerRating: 4.5 out of 5 stars4.5/5 (271)
- The Little Book of Hygge: Danish Secrets to Happy LivingFrom EverandThe Little Book of Hygge: Danish Secrets to Happy LivingRating: 3.5 out of 5 stars3.5/5 (405)
- The World Is Flat 3.0: A Brief History of the Twenty-first CenturyFrom EverandThe World Is Flat 3.0: A Brief History of the Twenty-first CenturyRating: 3.5 out of 5 stars3.5/5 (2259)
- The Yellow House: A Memoir (2019 National Book Award Winner)From EverandThe Yellow House: A Memoir (2019 National Book Award Winner)Rating: 4 out of 5 stars4/5 (98)
- Devil in the Grove: Thurgood Marshall, the Groveland Boys, and the Dawn of a New AmericaFrom EverandDevil in the Grove: Thurgood Marshall, the Groveland Boys, and the Dawn of a New AmericaRating: 4.5 out of 5 stars4.5/5 (266)
- A Heartbreaking Work Of Staggering Genius: A Memoir Based on a True StoryFrom EverandA Heartbreaking Work Of Staggering Genius: A Memoir Based on a True StoryRating: 3.5 out of 5 stars3.5/5 (231)
- Team of Rivals: The Political Genius of Abraham LincolnFrom EverandTeam of Rivals: The Political Genius of Abraham LincolnRating: 4.5 out of 5 stars4.5/5 (234)
- On Fire: The (Burning) Case for a Green New DealFrom EverandOn Fire: The (Burning) Case for a Green New DealRating: 4 out of 5 stars4/5 (74)
- Introduction - Macro SkillsDocument14 pagesIntroduction - Macro SkillsChermie Sarmiento77% (75)
- The Unwinding: An Inner History of the New AmericaFrom EverandThe Unwinding: An Inner History of the New AmericaRating: 4 out of 5 stars4/5 (45)
- Henrietta Swan LeavittDocument13 pagesHenrietta Swan LeavittHope Hamamoto100% (1)
- Social Science An Introduction To The Study of S Download PDFDocument2 pagesSocial Science An Introduction To The Study of S Download PDFJeanetteParmisanaAsneNo ratings yet
- Laboratory Module Lab 1Document3 pagesLaboratory Module Lab 1Nur DiniNo ratings yet
- Claims in Construction IndustryDocument59 pagesClaims in Construction Industrymaninambiram50% (2)
- Florida Punishment Code Manual Score SheetDocument52 pagesFlorida Punishment Code Manual Score SheetBen FernandezNo ratings yet
- Creating Dipsteering PDFDocument15 pagesCreating Dipsteering PDFOscar VeraNo ratings yet
- Truncaciones Posibles PDFDocument5 pagesTruncaciones Posibles PDFOscar VeraNo ratings yet
- Truncaciones Posibles PDFDocument5 pagesTruncaciones Posibles PDFOscar VeraNo ratings yet
- Contouring TechniquesDocument35 pagesContouring Techniquesextrememike100% (1)
- Neo BehaviorismDocument26 pagesNeo BehaviorismChezka Dela CuestaNo ratings yet
- International Econ Salvatore CH 1 4 Practice QuestionsDocument17 pagesInternational Econ Salvatore CH 1 4 Practice QuestionsalliNo ratings yet
- Factors That Affect Cost of Good SoldDocument22 pagesFactors That Affect Cost of Good SoldJoan TiqueNo ratings yet
- 2023 - Hoa Ninh Et Al - Vietnamophryne AurantifuscaDocument14 pages2023 - Hoa Ninh Et Al - Vietnamophryne AurantifuscaHạt Vừng LépNo ratings yet
- Creative Non Fiction - 1STC - Q2Document2 pagesCreative Non Fiction - 1STC - Q2Cow Cow CowNo ratings yet
- Sav 4741Document47 pagesSav 4741tlidiaNo ratings yet
- 3.Journal-Exploring Career Decision During CovidDocument9 pages3.Journal-Exploring Career Decision During CovidMutiara 93No ratings yet
- Matt Dancing Around The World Lesson Plan by KRadoevaDocument7 pagesMatt Dancing Around The World Lesson Plan by KRadoevaCristian Elvis Ruiz LopezNo ratings yet
- Why You Should Know How Much Your Coworkers Get PaidDocument6 pagesWhy You Should Know How Much Your Coworkers Get PaidĐộc Cô KhangNo ratings yet
- List of Selected Teachers For Insaaf Afternoon SchoolsDocument80 pagesList of Selected Teachers For Insaaf Afternoon Schoolswaqar ali100% (1)
- Harmony Installation Guide 3.1Document130 pagesHarmony Installation Guide 3.1parvvee100% (1)
- Business Chinese Lesson 5 SimplifiedDocument9 pagesBusiness Chinese Lesson 5 SimplifiedeNo ratings yet
- Social Media Report Template (To Use The Template, Click The - File - Tab and Select - Make A Copy... - )Document27 pagesSocial Media Report Template (To Use The Template, Click The - File - Tab and Select - Make A Copy... - )yudhaatmaja20No ratings yet
- Dinner Conversations Hosting GuidelinesDocument7 pagesDinner Conversations Hosting GuidelinesJHCGuestNo ratings yet
- Locke On Personal IdentityDocument27 pagesLocke On Personal IdentitySouza AldiosNo ratings yet
- Email EnglishDocument65 pagesEmail EnglishNghi NguyễnNo ratings yet
- 42 People's Industrial and Commercial Corp. vs. Court of AppealsDocument2 pages42 People's Industrial and Commercial Corp. vs. Court of AppealsJemNo ratings yet
- In - The - Light - of - The - Word 2Document13 pagesIn - The - Light - of - The - Word 2Ssbf Budong Mordeno JapsonNo ratings yet
- The Child As ReaderDocument7 pagesThe Child As ReaderDeepa AgarwalNo ratings yet
- OptoelectronicsDocument23 pagesOptoelectronicsChristian Dave TamparongNo ratings yet
- Gabeto vs. AranetaDocument1 pageGabeto vs. AranetaJolynne Anne GaticaNo ratings yet
- Pilapil Vs IbayDocument2 pagesPilapil Vs IbayCarlota Nicolas VillaromanNo ratings yet
- Critical Analysis of Medical Negligence in IndiaDocument33 pagesCritical Analysis of Medical Negligence in IndiapiyuNo ratings yet
- Analytical ListeningDocument24 pagesAnalytical ListeningRaia Redila-San MiguelNo ratings yet
Mpsi™: Plugin To Opendtect: Manual (Version 1.4)
Mpsi™: Plugin To Opendtect: Manual (Version 1.4)
Uploaded by
Oscar Vera0 ratings0% found this document useful (0 votes)
107 views141 pagesOriginal Title
MPSI_Manual.pdf
Copyright
© © All Rights Reserved
Available Formats
PDF, TXT or read online from Scribd
Share this document
Did you find this document useful?
Is this content inappropriate?
Report this DocumentCopyright:
© All Rights Reserved
Available Formats
Download as PDF, TXT or read online from Scribd
Download as pdf or txt
0 ratings0% found this document useful (0 votes)
107 views141 pagesMpsi™: Plugin To Opendtect: Manual (Version 1.4)
Mpsi™: Plugin To Opendtect: Manual (Version 1.4)
Uploaded by
Oscar VeraCopyright:
© All Rights Reserved
Available Formats
Download as PDF, TXT or read online from Scribd
Download as pdf or txt
You are on page 1of 141
2010 Earthworks Environment & Resources Ltd & ARK CLS Ltd
All rights reserved
1
MPSI: Plugin to OpendTect
Manual (Version 1.4)
Earthworks Environment & Resources Ltd
And
ARK CLS Ltd.
http://www.sorviodvnvm.co.uk/
http://www.arkcls.com/
2010 Earthworks Environment & Resources Ltd & ARK CLS Ltd
All rights reserved
2
CONTENTS
1. GETTING STARTED.....................................................................................4
1.1 Introduction ............................................................................................4
1.1.1 Workflow...........................................................................................4
1.1.2 Attributes options............................................................................5
1.2 3D Model Builder....................................................................................8
1.3 2D Error grid...........................................................................................9
1.4 Deterministic Inversion ...................................................................... 10
1.5 Stochastic Inversion........................................................................... 11
1.6 Utilities ................................................................................................. 11
1.6.1 Mean Cube .................................................................................... 12
1.6.2 Std Cube (Standard Deviation) ................................................... 12
1.6.3 Probability cube............................................................................ 12
1.6.3.1 Probability cube joint ................................................................ 13
1.6.3.2 Probability cube trend .............................................................. 13
1.6.3.3 Probability cube joint trend...................................................... 14
1.7 Connections Geobody Connectivity and Volumetrics................ 15
1.8 Net to Gross Module........................................................................... 17
2. MODEL BUILDER 3D................................................................................ 18
2.1 Selecting well data.............................................................................. 19
2.1.1 Well Deviation Handling & Staircase Options........................... 20
2.2 Creating zone data.............................................................................. 21
2.2.1 Adding zone data.......................................................................... 22
2.2.2 Well Deviation Handling & Staircase Options........................... 24
2.2.3 Layering type selections ............................................................. 25
2.2.4 Variogram model selections ....................................................... 26
2.3 Parameters........................................................................................... 29
3. SPATIAL CONSTRAINTS ......................................................................... 31
3.1 Error grid (2D)...................................................................................... 31
4. DETERMINISTIC INVERSION................................................................... 33
4.1 Main parameter options...................................................................... 34
5. STOCHASTIC INVERSION........................................................................ 37
5.1 Main parameter options...................................................................... 38
5.2 Gaussian transformation (NScore) ................................................... 39
6. POST-INVERSION UTILITIES................................................................... 41
6.1 Mean Cube ........................................................................................... 42
6.2 Std Cube (Standard Deviation) .......................................................... 43
6.3 Probability cube (Probcube) .............................................................. 44
6.4 Joint probability cube......................................................................... 46
6.5 Probability cube trend........................................................................ 48
6.6 Probability cube joint trend ............................................................... 50
2010 Earthworks Environment & Resources Ltd & ARK CLS Ltd
All rights reserved
3
7. CONNECTIONS GEOBODY CONNECTIVITY AND VOLUMETRICS.. 53
7.1 Main parameter options...................................................................... 55
8. Net to Gross Module................................................................................. 58
8.1 Main parameter options...................................................................... 60
9. BATCH PROCESSING UTILITIES............................................................ 62
10. WORKED EXAMPLE............................................................................... 65
10.1 Example dataset: Stratton Field ...................................................... 65
10.2 Stratton Field setup .......................................................................... 66
10.3 EW3DModel attribute........................................................................ 75
10.4 EW2DErrorGrid.................................................................................. 87
10.5 Deterministic Inversion .................................................................... 93
10.6 Stochastic Inversion. ...................................................................... 101
10.6.1 Mean and standard deviation cubes ...................................... 107
10.6.2 Probability cube........................................................................ 109
10.6.3 Probability cube trend ............................................................. 110
10.7 Connectivity and Volumetrics Module.......................................... 112
10.7.1 Data preparation....................................................................... 112
10.7.2 Connectivity computation ....................................................... 114
10.7.3 Data visualisation..................................................................... 120
10.8 Net to Gross Module. ...................................................................... 128
10.8.2 Net to Gross computation ....................................................... 128
10.8.2 Data Visualisation..................................................................... 133
2010 Earthworks Environment & Resources Ltd & ARK CLS Ltd
All rights reserved
4
GETTING STARTED
1. GETTING STARTED
1.1 Introduction
The Earthworks OpendTect plugins are collectively called MPSI and include
deterministic and UltraFast stochastic seismic inversion. Whether deterministic or
stochastic the inversion procedure is model-based. A 3D broad-band impedance
model of the sub-surface is constructed using well and picked seismic horizon data.
Geostatistical gridding (kriging) is constrained by 3D anisotropic variograms. In
addition, the user specifies a 2D error grid which is used to provide spatial variation
in the constraints used in the subsequent seismic inversion. The error grid is a
geostatistical standard deviation map based on the wells. The user can specify the
relative importance of the seismic data and the model in the inversion, allowing the
model to take priority close to the wells (where the impedance is known) and to relax
the model constraint and use more seismic information away from the wells.
Using a 3D impedance model and error grid, subsequent inversion can be either
deterministic or stochastic. In a deterministic inversion the objective is to estimate the
unique mean or average impedance, based on least squares linear inversion. In a
stochastic inversion the goal is to estimate a set of realisations of impedance
representing the uncertainty in the seismic inversion. The impedance realisations
from stochastic inversion can then be used to estimate the uncertainty in reservoir
properties such as lithology or porosity in the form of probability maps and volumetric
uncertainty. The stochastic realisations can be used to estimate reservoir
connectivity and associated connected or swept volume uncertainty. It is possible
also to output Net to Gross or Net Thickness maps from stochastic realisations. The
stochastic inversion menu provides a comprehensive suite of utilities to allow the
user to analyse the realisations in this way.
1.1.1 Workflow
The 3D Model Builder provides access to the screens allowing you to create your 3D
model which provides the starting point. Prior to running the tools, the user should
ensure that the relevant data such as Wells, Horizons, Wavelets and Seismic
volumes reside within the OpendTect environment. Therefore, as the first step to
running the application, the user should perform the following activities.
1. Set up your survey to contain the relevant seismic volumes, wells, wavelet
and horizons that you intend to use. Note that the Earthworks plug-ins
assumes that the wells are tied and the horizon picks are clean, final picks.
Also, for deterministic or stochastic inversion a wavelet is required and should
be loaded using the OpendTect wavelet import option or derived using the
OpendTect Well to Seismic Tie module.
2. Define the 3D Model details you intend to use by creating a EW3DModel
attribute
3. Define the spatial constraints you intend to use by creating the relevant
attribute type for example EW2DErrorGrid attribute for defining your 2D error
grid details.
4. Define the specific inversion details by creating the relevant attribute for the
type of inversion you require: either EWDeterministicInversion for a
2010 Earthworks Environment & Resources Ltd & ARK CLS Ltd
All rights reserved
5
GETTING STARTED
deterministic inversion or EWStochasticInversion for a geostatistical
inversion.
5. Perform the inversion through the selection of the attribute you have created
within the previous four steps.
OpendTect is an Attribute based engine. Attributes are saved in an Attribute Set and
can be accessed via the Attribute-set Window. We will recommend any new
OpendTect user to read the main OpendTect User Documentation to get familiar with
OpendTect system. An OpendTect Attribute can be seen as a parameter set
containing the basic settings to compute or derive a Seismic Attribute. The real
computation can be done on-the-fly (on in-lines, cross-lines or time slices) or in
batch. The main difference between the 2 options is that on-the-fly computation
doesnt store the output in the database (Attributes are kept in memory). On-the-fly
computation is very useful to evaluate parameters before processing the whole cube
in batch. Attribute Processing is done on a trace by trace basis. MPSI OpendTect
plug-ins uses the same architecture except for the Connections and Net to Gross
modules that takes their input data from pre-process cubes and the Stochastic
Inversion pre-processing. The Stochastic Inversion pre-processing is done in full 3D
using the boundary defined in the OpendTect Work area (View->Work area) and
trace spacing and time range defined in the OpendTect Survey.
A worked example is provided below in section 10.
1.1.2 Attributes options
The Attributes are accessible through the pull-down menu Processing along the
top of the window
Click Analysis
2010 Earthworks Environment & Resources Ltd & ARK CLS Ltd
All rights reserved
6
GETTING STARTED
Select Attributes
Alternatively, click the attribute icon on the tool bar
A generic part of the 3D attribute set involves a range of buttons along the top of the
window:
The attribute set toolbar contains icons to open, save and apply attribute sets.
or File - New set clears the window to create a new attribute set. The
attribute set name can be specified when you save the set (press OK, or select
File - Save set menu option).
or File - Open set opens a previously saved set in the current project (from
the directory Attribs/).
or File - Save set saves the "active" attribute set in the Attribs/ directory of
the current project.
opens a default attribute set. Filenames for input data must be re-specified.
imports an attribute set from another project. Filenames for input data must
be re-specified.
2010 Earthworks Environment & Resources Ltd & ARK CLS Ltd
All rights reserved
7
GETTING STARTED
reconstructs set from job file.
Swift icon for direct display of the selected attributes with the current
attribute parameters. The selected attribute is applied to the active display
element (shown in reverse video in the tree). The main graphic interaction
buttons and options remain active while the Attribute Set window is open, so you
can change the active element.
Automatic variation and evaluation of attributes and attribute parameters. If
you have an "active" attribute and the current display element is a slice (inline,
crossline or time slice) or a horizon, a new window will pop up in which you can
specify how to vary the parameters of the displayed attribute.
Here the realisation can be evaluated by setting the initial value to be 0 (first
realisation) and the number of slices (realisations). Once the calculate button
is clicked OpendTect calculates the realisations and then the slider can be
used to instantly move through all the slices.
Crossplot Attributes. On pressing this button, you can choose attributes to
crossplot. Multiple attributes can be selected. The attribute values are extracted
at picked locations. Once attribute values are calculated, the crossplotting table
opens.
Change All to Earthworks & ARK CLS
Select EW3DModelBuilder
2010 Earthworks Environment & Resources Ltd & ARK CLS Ltd
All rights reserved
8
GETTING STARTED
The items below are available for selection under the pull-down menu in the attribute
set. Those options available may be restricted to the Earthworks plugin by using the
first pull-down menu and selecting Earthworks & ARK CLS. The items below are
described within the sections that follow.
3D Model builder (Wells and Zones)
2D Error grid
Deterministic Inversion
Stochastic Inversion
Post-inversion Utilities
Volumetrics and Connectivity
Net to Gross Module
1.2 3D Model Builder
This is the first stage for running Earthworks inversion applications and must be
completed before the other components.
The 3D Model builder allows you to customize your inversion process and create the
Inversion attribute tailored to your needs. This attribute is created in the standard
OpendTect Attribute Set Window which is launched from the Analysis pull-down
menu (as described above).
Once the Earthworks 3D Model Builder attribute has been selected the user is
provided with a window for including information about the wells, zones and
parameters that are accessed from the EW Control panel.
Click Analysis
Select Attributes
Change All to Earthworks & ARK CLS
2010 Earthworks Environment & Resources Ltd & ARK CLS Ltd
All rights reserved
9
GETTING STARTED
Select EW3DModelBuilder
Each option will launch a window to obtain from the user the specific input values that
are required to construct the model. Each window must be visited in order to confirm
the exact details to be used within the 3D model being created. Thus, there are three
stages in setting up the model.
1.3 2D Error grid
This menu option enables the definition of the 2D error grid it requires the user to
select the 3D model, select the zone as appropriate, choose a model of spatial
correlation (variogram type) and the radius of influence (range of the variogram).
Click Analysis
Select Attributes
Change All to Earthworks & ARK CLS
Select EW2DErrorGrid
2010 Earthworks Environment & Resources Ltd & ARK CLS Ltd
All rights reserved
10
GETTING STARTED
1.4 Deterministic Inversion
This selection requires the user to select the 3D model, the error grid, seismic
volume and the wavelet and to choose the block size, the maximum constraint at
each well and the maximum constraint far from each well.
Click Analysis
Select Attributes
Change All to Earthworks & ARK CLS
Select EWDeterministicInversion
The user is given the option to compute the seismic and model scalars at the well
location only. If the user selects No they are required to include the number of traces
to sample. Similarly the user is given the option to automatically compute the wavelet
scalar. If the user selects No they are required to include the wavelet scaling used in
the computation. The user is also given the option of whether to apply the LN error
correction or not. Options to output impedance, synthetic seismic or residual error
traces are available. Options set in the Deterministic inversion panel also affect the
stochastic inversion module.
2010 Earthworks Environment & Resources Ltd & ARK CLS Ltd
All rights reserved
11
GETTING STARTED
1.5 Stochastic Inversion
As above, this selection requires the user to select the 3D model, the error grid and
the seismic volume. In addition, the user is required to include the deterministic
inversion. The user is required to enter the number of realisations and to decide
whether to compute all of them. A random seed is entered to initiate the Monte Carlo
process. A number of the inversion parameters required by the stochastic inversion
are automatically obtained from the selected Deterministic Inversion attribute set.
Click Analysis
Select Attributes
Change All to Earthworks & ARK CLS
Select EWStochasticInversion
The stochastic inversion requires knowledge of the normal score transformation
applied to the data: min and max values and lower and upper tail options.
1.6 Utilities
This selection calculates various outputs than can be generated from a set or two
sets (joint) stochastic inversion realisation.
Click Analysis
Select Attributes
Change All to Earthworks & ARK CLS
Select EWUtilities
2010 Earthworks Environment & Resources Ltd & ARK CLS Ltd
All rights reserved
12
GETTING STARTED
1.6.1 Mean Cube
This selection calculates the mean of the realisations previously calculated during the
stochastic inversion.
Select Mean Cube
1.6.2 Std Cube (Standard Deviation)
This selection calculates the standard deviation of the realisations previously
calculated during the stochastic inversion.
Select Std Cube
1.6.3 Probability cube
This selection requires the set of realisations from the stochastic inversion for use in
the calculation of a probability cube between lower and upper bounds.
Select Probability
Click on Parameters
Specify the probability range.
2010 Earthworks Environment & Resources Ltd & ARK CLS Ltd
All rights reserved
13
GETTING STARTED
1.6.3.1 Probability cube joint
In this selection the set of realisations from one stochastic inversion are combined
between lower and upper bounds with those of a second set of realisations between
lower and upper bounds in the calculation of a probability cube.
Select Joint Probability
Click on Parameters
Specify the probability range.
1.6.3.2 Probability cube trend
This selection also requires the set of realisations from the stochastic inversion for
use in the calculation of a probability cube but instead of being between fixed upper
and lower bounds the probability is calculated for a given trend in time and
impedance.
Select Probability Trend
Click on Parameters
2010 Earthworks Environment & Resources Ltd & ARK CLS Ltd
All rights reserved
14
GETTING STARTED
Specify the probability range.
1.6.3.3 Probability cube joint trend
The final combination of options for the probability cube available to the user is the
calculation of the joint trend. The set of realisations from one stochastic inversion are
combined for a given trend in time and impedance with those of a second set of
realisations for a given trend in time and impedance in the calculation of a probability
cube.
Select Joint Probability Trend
Click on Parameters
Specify the probability range.
2010 Earthworks Environment & Resources Ltd & ARK CLS Ltd
All rights reserved
15
GETTING STARTED
1.7 Connections Geobody Connectivity and Volumetrics
This plug-in is not configured as an attribute set (working trace by trace) but instead
operates on complete seismic volumes using pre-saved realisations or inversion
results. These volumes will have been processed and saved to disk using the
OpendTect Analysis computational engine. The Connections module is therefore
accessed from the OpendTect main menu and not as an Attribute set.
Click Analysis
Click MPSI Utilities
2010 Earthworks Environment & Resources Ltd & ARK CLS Ltd
All rights reserved
16
GETTING STARTED
Select Volumetrics
The algorithm will scan each realisation from a set of one or more seeds, and flag all
nodes that are connected to these seeds for which the impedance is within the user-
specified impedance range. . The output from this analysis could be any of:
Probability cube (the probability of the nodes to be connected given a data
range)
3D connected geobodies
Reporting of the geobody statistics including
o Per realisation:
Number of distinct geobodies
Total Connected Cells (volume)
o Per geo-body:
The Total Connected Cells (volume)
Total XY Cells (area)
Maximum Time Thickness
Mean Time Thickness
2010 Earthworks Environment & Resources Ltd & ARK CLS Ltd
All rights reserved
17
GETTING STARTED
1.8 Net to Gross Module
This plug-in is not an attribute set but instead operates on complete seismic volumes
using pre-saved realisations or inversion results. These volumes will have been
processed and saved to disk using the OpendTect Analysis computational engine.
The Net to Gross module is therefore accessed from the OpendTect main menu and
not as an Attribute set.
Click Analysis
Click MPSI Utilities
Select Net to Gross
2010 Earthworks Environment & Resources Ltd & ARK CLS Ltd
All rights reserved
18
MODEL BUILDER 3D
2. MODEL BUILDER 3D
The workflow to create an inversion impedance attribute is created in the standard
OpendTect Attribute Set Window which is launched from the Analysis pull-down
menu. The first step is to create a 3D impedance model. The 3DModelBuilder
requires the user to select well data and to create stratigraphic zones for the model.
Well
Horizon
Zone 1
Zone 2
Model top
Model base
The Earthworks 3D Model Builder displays a Control Panel where the wells, zones
and other parameters are selected.
Click Analysis
Select Attributes
Change All to Earthworks & ARK CLS
Select EW3DModelBuilder
2010 Earthworks Environment & Resources Ltd & ARK CLS Ltd
All rights reserved
19
MODEL BUILDER 3D
Each control panel option will launch a window to obtain from the user the specific
input values that are required to construct the model. Each window must be visited in
order to confirm the exact details to be used within the 3D model being created.
Thus, there are three stages in setting up the model.
2.1 Selecting well data
Prior to setting any well data, you must ensure that
All well data, deviation data, time-depth data and logs that you are intending
to use for the model have been loaded to OpendTect
Wells are correctly positioned in the time domain and properly calibrated and
tied to the seismic data using the wavelet you want to use for the inversion
EW Control Panel
Click Wells
The Wells Setup panel lists all wells present in the database. Select the well details
that are to be used for the 3D model being built. Wells are available for selection
individually by selecting the checkbox in the first column or may be selected or
deselected globally using the panel buttons on the right hand side. Once a well has
been selected, any logs that have been loaded for that well will appear within the
drop down menu items for that table entry. For convenience, once a well log is
selected in a given column the selection can be applied automatically to the entire
column by selecting the Copy Selection button on the right hand side, providing a
log of the same name exists for other wells.
Either a single impedance log or, a velocity and density log pair must be provided for
each selected well within this table. Once Ok has been selected well logs that contain
null values will be identified and the user will be prompted to decide if he wishes to
continue using the log or not.
2010 Earthworks Environment & Resources Ltd & ARK CLS Ltd
All rights reserved
20
MODEL BUILDER 3D
2.1.1 Well Deviation Handling & Staircase Options
Staircase refers to the manner in which deviated wells are segmented during the
construction of a 3D model. If the user accepts the default setting of Vertical by
Zone wells will be divided into segments by zone and each segment will be treated
as a vertical well within the zone (this is explained in detail below in section 2.2
Creating zone data).
If the user decides to Treat all wells as vertical the wells will be
transformed to vertical continuously across the zones. This option requires the user
to make a choice to determine the associated X-Y location for the wells:
Selected Item Meaning Effects
Well Head X-Y Use the well head
position
If selected, the software will assume
the well is vertical within the model
domain below the Well Head X-Y
coordinates
Well
Horizon
Zone 1
Zone 2
Model top
Model base
2010 Earthworks Environment & Resources Ltd & ARK CLS Ltd
All rights reserved
21
MODEL BUILDER 3D
Top of Model X-Y Use the top of model
position
If selected, the software will
assume the well is vertical and
positioned at the location of the
intercept of the deviated well
path with the top of the model.
Note that the top of the model is
only defined when the model
attribute is computed.
Well
Horizon
Zone 1
Zone 2
Model top
Model base
Bottom of Log X-Y Use the end of log
position
If selected, the software will assume
the well is vertical and positioned at
the X-Y location of the last log
sample. The figure below shows that
this may be neither the model base
nor the well base.
Well
Horizon
Zone 1
Zone 2
Model top
Model base
Constant Time Use the position at a
constant two-way time
If selected, the software will assume
the well is vertical and positioned at
the location of the intercept of the
deviated well path with a constant
time slice across the model.
On successful selection of your wells and their corresponding well logs, a return to
the main 3D Model builder screen will update the summary details.
2.2 Creating zone data
The second stage for setting up the 3D Model requires the creation of zones that
define the region to which your 3D Model data applies. A zone is an interval within
2010 Earthworks Environment & Resources Ltd & ARK CLS Ltd
All rights reserved
22
MODEL BUILDER 3D
the model bounded by two picked seismic horizons or by one picked seismic horizon
and the top or base of the model. A zone is used as a stratigraphic interval for the
purpose of interpolating well logs laterally to create a 3D impedance model.
Prior to defining the zones you must ensure:
All necessary seismic horizons required in the model are defined and
prepared within OpendTect. Horizons should be continuous across the model
area, have no pick errors and should not cross each other.
You should have in mind the order of zones and the necessary horizons that
are required to build these zones. You will be required to define the zones in
order from the top to the base of the model.
The zones selection window is launched from the main 3D Model builder window
EW Control Panel
Click Zones
The 3D Model must have at least 2 zones created whose boundary regions are
defined by seismic horizons already loaded.
There are three stages to the definition of zones:
1. Define the region boundaries by selecting a top and base component.
2. Define how the well staircase (verticalisation) is to be handled
3. Define what the stratigraphic layering type is for this zone
2.2.1 Adding zone data
A zone may be added by defining its specific region boundaries and associated
values. For the first zone only, the top of the model is used as the top of the zone
instead of a horizon and similarly, the last zone will use the model base as the
bottom of the zone. To add a zone, click the Add button from the control panel on the
right hand side of the window.
EW Control Panel
Click Add
2010 Earthworks Environment & Resources Ltd & ARK CLS Ltd
All rights reserved
23
MODEL BUILDER 3D
This will launch the Add New Zone screen as shown below where e.g., there are two
horizons available for use as a zone boundary.
At the top left of the dialog window the Zone Name is provided with a default name
EWZone which is incremented as more zones are added. The user may change the
zone name to refer to particular geological intervals.
The first step in adding a zone is to define the region of the zone by setting the top
and base boundaries. This is completed in the right hand side group box entitled
Define Zone Model/Horizon Usage. The Model Top selection is only available
for the first zone. The Model Base selection will be used for the final zone created.
The table below provides a description of the options available.
Selected
Item(s)
Meaning Effects
Model
Top
Use the top of the
model as the top of
the zone.
If selected, the software will use the top of the
model for the data values within the various
computation algorithms and calculations.
Only the first zone can use the Model Top
option and cannot use the Model Base.
Note that the top of the model is only defined
when the model attribute is computed.
Top of the model is a constant time
2010 Earthworks Environment & Resources Ltd & ARK CLS Ltd
All rights reserved
24
MODEL BUILDER 3D
Horizons Define the zone
using two picked
seismic horizons
If selected, the software will use the selected
horizons for its data values within the various
computation algorithms and calculations
Model
Base
Use the base of the
model as the base
of the zone
If selected, the software will use the base of
the model for the data values within the
various computation algorithms and
calculations.
If a zone has been selected to use the Model
Base then this must be the last zone being
created for this model.
Note that the base of the model is only
defined when the model attribute is computed.
Base of the model is a constant time
2.2.2 Well Deviation Handling & Staircase Options
Staircase refers to the manner in which deviated wells are segmented during the
construction of a 3D model. If you selected the Vertical by Zone option on the
Wells panel then the wells will be divided into segments by zone and each segment
will be treated as a vertical well within the zone, with options controlling the
positioning of the wells then.
Selected
Item(s)
Meaning Effects
Top Use the top of zone
X-Y position to
locate the well
segment
If selected, the software will position the
verticalised well segment for this zone at the
X-Y location obtained from the intercept of the
deviated well path with the top of the zone.
Note that if this option is used for the first
zone, the top of the zone will be defined as
the top of the model. The top of the model is
only defined when the model attribute is
computed.
Top would be the usual choice for the last
zone in the model.
Middle Use the middle of
zone X-Y position
to locate the well
segment
If selected, the software will verticalise the well at
the X-Y position found from the intersection of the
deviated well path midpoint time position between
the top and base horizons selected for this zone.
Base Use the base of
zone X-Y position
to locate the well
segment
If selected, the software will position the
verticalised well segment for this zone at the
X-Y location obtained from the intercept of the
deviated well path with the base of the zone.
Note that if this option is used for the last
zone, the base of the zone will be defined as
the base of the model. The base of the model
is only defined when the model attribute is
computed. It may not be possible to build a
valid model when using this option for the last
zone.
Base would be the usual choice for the first
2010 Earthworks Environment & Resources Ltd & ARK CLS Ltd
All rights reserved
25
MODEL BUILDER 3D
zone in the model.
The figure below shows an example for two zones where zone 1 has a verticalised
well which uses the location where the deviated well coincides with the base of the
zone. The verticalised well in zone 2 uses a location where the deviated well
coincides with the top of the zone. In this case the verticalised well by zone removes
the affect of the well deviation through the zones.
Well
Horizon
Zone 1
Zone 2
Model top
Model base
The algorithm must be quite sophisticated to account for these user options. The
length of the well passing through the zone will not remain the same after it has been
verticalised by zone. Consequently, once the user has specified a type of behaviour
the model must identify the location of the vertical well origin and then calculate the
time length that the vertical well must have to intercept the zone edge.
2.2.3 Layering type selections
The layering type refers to the type of stratigraphy to be used in the interpolation of
impedance values from the values across the 3D model.
Selected
Item(s)
Meaning Effects
Proportional Use proportional
layering for this
zone
If selected, the software will construct a
proportional layering scheme between the top
and base of the zone.
This option is not recommended for the first or
last zones in the model as the horizontal
upper or lower boundary respectively is
unlikely to be geologically plausible as the
basis for a proportional layered stratigraphic
sequence.
Top Parallel Use layering
parallel to the top
of the zone for
this interval
If selected, the software will construct a
layering scheme parallel to the top of the
zone.
Note that if this option is used for the first
zone, the top of the zone will be defined as
the top of the model. The top of the model is
only defined when the model attribute is
computed. It may not be possible to build a
valid model when using this option for the first
zone.
2010 Earthworks Environment & Resources Ltd & ARK CLS Ltd
All rights reserved
26
MODEL BUILDER 3D
Top Parallel would be the usual choice for the
last zone in the model.
Base
Parallel
Use layering
parallel to the
base of the zone
for this interval
If selected, the software will construct a
layering scheme parallel to the base of the
zone.
Note that if this option is used for the last
zone, the base of the zone will be defined as
the base of the model. The base of the model
is only defined when the model attribute is
computed. It may not be possible to build a
valid model when using this option for the last
zone.
Base Parallel would be the usual choice for
the first zone in the model.
2.2.4 Variogram model selections
A geostatistical (kriging) method is used to estimate impedance values across the
model by interpolation. Kriging requires the user to specify a model of spatial
correlation (variogram) for each zone within the 3D impedance model. The same
variogram parameters from the zones of the model will be used to determine spatial
uncertainty if the stochastic inversion is used.
There are four stages to the spatial correlation model selection:
1. Select which model type is applicable for this zone
2. Provide values for each range
3. If the model is horizontally anisotropic, provide orientation and anisotropic
range values for the horizontal direction H1
4. Decide if a second (nested or combination) model is to be used and provide
the details for this
The variogram type may be chosen from a list of the three main types. The variogram
model is 3D and can be specified as a fully anisotropic spatial correlation function by
changing the range of the model (distance of spatial correlation). The vertical
direction of the variogram is always true vertical (parallel to the time axis of the
model). The horizontal plane of the variogram is always parallel to the layering
scheme defined within the zone. Hence the only orientation information required for
the 3D variogram model is the rotation of the horizontal anisotropy within the layer
relative to North direction. The sill of the variogram model is standardized to a value
of 1.0. If two model components are combined the software will automatically
2010 Earthworks Environment & Resources Ltd & ARK CLS Ltd
All rights reserved
27
MODEL BUILDER 3D
standardize the proportions to sum to a total sill of 1.0. In addition, note that a
nugget component is not supported as a variogram model option by this software.
This is deliberate as a nugget option (measurement error or noise term) is not
required in the construction of impedance models for seismic inversion.
Currently the software supports a maximum of two nested models for the variogram
specification. If two nested models are used then the sill of each model is the
proportion of that model in the total model.
A description of each option and the consequence of their incorporation into the
model is described below.
Selected
Item(s)
Meaning Effects
Model Type Select spatial
correlation
function type
If the exponential option is selected the software
will use an exponential variogram model. This is a
common function type observed in variograms
from well logs and represents a rough/rugose
spatial behaviour. If the spherical option is chosen
the software will use a spherical variogram model.
This is a good general default model to use; being
slightly less rough/rugose than an exponential
model. If the Gaussian option is selected the
software will use a Gaussian variogram model.
This spatial correlation function is extremely
smooth and is generally inappropriate for
geological properties and is not recommended in
most cases. Select this option with care.
Vertical
Range
The vertical
variogram range
for this model, in
ms or s
This value is used to determine the maximum
vertical influence of the samples. Typical values of
the vertical range for a clastic interval are from 5.0
50.0 ms. The range should be determined from
vertical variogram analysis.
Horizontal
Range H1
The horizontal
variogram range
for this model in
direction H1, in
survey X-Y units
The horizontal variogram range determines
the maximum horizontal influence of the
samples. Typical values of the horizontal
range for a clastic interval are from 500
5,000 m (1,500 15,000 ft). The range should
be determined from horizontal variogram
2010 Earthworks Environment & Resources Ltd & ARK CLS Ltd
All rights reserved
28
MODEL BUILDER 3D
analysis. The vertical range of the variogram
is usually much less than the horizontal
ranges H1 and H2. The variogram is therefore
anisotropic between the vertical and horizontal
planes.
The anisotropy ratio of horizontal to vertical
directions (in the same measurement units) is
typically 20:1 up to 200:1 or more. Note that
the vertical range is specified in z ms or s
(depending on the survey settings) and the
horizontal range in metres or feet, so
conversion of units may be required to
calculate the anisotropy ratio.
Horizontal
Range H2
The horizontal
variogram range
for this model in
direction H2,
orthogonal to
direction H1, in
survey X-Y units
The horizontal variogram range determines
the horizontal influence of the samples
typically in the direction orthogonal to H1.
Typical values of the horizontal range for a
clastic interval are from 500 5,000 m (1,500
15,000 ft). The range should be determined
from horizontal variogram analysis.
If range H2 is equal to range H1 then the
variogram is isotropic in the horizontal plane.
If range H2 is greater or less then H1 then the
variogram is anisotropic in the horizontal
plane.
Direction
H1
The orientation
from North of
horizontal
variogram
direction H1.
This value is used to set the horizontal variogram
orientation. Units are compass degrees from
North. If the range H1 = H2 then the variogram is
horizontally isotropic and this parameter will have
no effect.
Sill The scaling of the
variogram sill
Default = 1
This value is used to set the maximum
variance of the variogram model. Because the
models are standardized, this will always
revert to a value of 1 if only one model is used
for a zone.
If two models in combination are used for a
zone then this parameter controls the
proportion of variance of each model in the
total model for the zone. The software
automatically standardizes the proportions to
sum to 1.
Model[2] This allows the
option to use a
second model.
If selected the screen is updated to allow the
values listed above for the second model to be
used. If two models are used for a zone then the
sill parameter controls the relative proportion of
variance of each model in the total model for the
zone. The software automatically standardizes the
proportions to sum to 1.
This process should be repeated for each zone to add at least one more zone before
the 3D model can be processed. This procedure requires a repeat of the above
2010 Earthworks Environment & Resources Ltd & ARK CLS Ltd
All rights reserved
29
MODEL BUILDER 3D
activities, the only difference encountered will be the restricted use of the Model
Top/Base as the zone boundary that was described earlier.
An example is given below of a three zone model
2.3 Parameters
The remaining parameters to build a 3D model concern the amount of smoothing or
filtering required on the well impedance log. If no filtering is specified then the
program will only apply any necessary anti-alias filters when resampling the well logs
to the sample rate of the impedance model.
EW Control Panel
Click Parameters
Several options are available to the user: vertical log smoothing of the well logs (i.e. a
moving average with the window specified in ms) and filtering in the frequency
domain of either the well logs or of the final 3D model trace
2010 Earthworks Environment & Resources Ltd & ARK CLS Ltd
All rights reserved
30
MODEL BUILDER 3D
When using the Vertical log smoothing option it is recommended that the vertical
smoothing is related to the block size of the intended inversion model output.
Increasing the vertical log smoothing will result in the creation of a smoother model.
Four frequency domain filter types are available:
Low-pass
High-pass
Band-pass
Trapezoidal
Frequencies are in Hertz and tapers are specified in either Hertz or in octaves. An
octave is a doubling of the frequency. Tapers may be linear or cosine. If filtering is
required it is generally recommended to use a lowpass filter or, for any other filter
choice, to ensure the lower frequency is set to 0 Hz to keep as much low frequency
content as possible. Other filters settings are generally intended for special
circumstances such as QC or testing. For a deterministic inversion it is not
recommended to allow the upper frequency of the filter to extend beyond the highest
frequency of the wavelet used in the inversion.
Clicking Close will return the user to the attribute set.
The user can now select the stored seismic volume which will define the geometry,
give the attribute set a name and Add as New to the OpendTect attribute set.
2010 Earthworks Environment & Resources Ltd & ARK CLS Ltd
All rights reserved
31
SPATIAL CONSTRAINTS
3. SPATIAL CONSTRAINTS
3.1 Error grid (2D)
A 2D Error Grid is used to provide a spatial constraint for a subsequent deterministic
or stochastic inversion. The 2D error grid is a standard deviation map obtained by a
simple kriging of the well locations. The variogram model used for this process is
standardised to a sill of 1.0. This results in a map with values of zero at the well
locations, which increases to a maximum of 1.0 at distances greater than the radius
of influence (variogram range) around wells.
In the deterministic or stochastic inversion this 2D error grid is used to provide a
spatially varying control of the inversion convergence criteria. The error grid scheme
in Earthworks inversion software ensures the impedance result is conditioned to the
wells when close to a well and allows the user to increase the seismic contribution
away from the wells, where the initial impedance model is less reliable.
The model constraint will be usually set to be strong (and therefore the seismic
constraint weak) close to the well locations (error grid values small) and conversely
allow weak model constraints (and therefore a strong seismic constraint) away from
the well locations (error grid values large). The relative model and seismic constraints
are thus controlled by the error grid.
The selection of EW2DErrorGrid from the pull-down menu will reveal a window where
input values are required for creating the attribute.
Click Analysis
Select Attributes
Change All to Earthworks & ARK CLS
Select EW2DErrorGrid
The user begins by selecting the 3D Model definition to use for the 2D Error Grid. If
valid, the zone selection menu will be populated with the zones that have been
defined within the selected 3D Model attribute loaded by using the Select button.
The user selects the zone which will be used to define the X-Y locations of the well
segments to calculate the error grid. The X-Y positions of the zone are determined by
the settings in the 3D model. If the well staircase option for deviated wells is being
used then the well X-Y values will correspond to the top, middle or base of the zone
as selected by the user in the zone parameters for the 3D Model.
2010 Earthworks Environment & Resources Ltd & ARK CLS Ltd
All rights reserved
32
SPATIAL CONSTRAINTS
The effects of selecting each option are described below.
Selected
Item
Meaning Effects
EW 3D
Model
This is the 3D Model
attribute created before
this step
Selection of this item will mean that the
values defined from the 3D Model will
become input for this attribute. The zones
that this model contains will become the
selectable items within the next dialog item.
EW Zone The zone to use in this
error grid
Selection of a zone will mean that the well X-
Y position information as defined in the 3D
model for this zone will be used for the error
grid calculations. Only wells with data in the
selected zone will be used in the calculation
of the error grid.
Variogram
function
Type
Provides the options for
the type of variogram
function to apply.
Options available are:
Spherical
Exponential
Gaussian
Determines the shape of the variogram
function used in the calculation of the
error grid.
The choice of variogram function type is
not critical for the error grid. The user
may prefer to use the same variogram
type and parameters as defined for the
zone itself.
Alternatively a good default to use would
be a spherical variogram type.
Radius of
influence
around
the wells
Range of the variogram
model and distance from
a well at which the error
grid reaches a maximum
value of 1.
In survey X-Y units
(metres or feet)
The radius of influence determines at
what radius around a well the error grid
reaches a maximum value of 1.
The user may prefer to use the same
distance as the variogram model defined
for the selected zone.
In the case of an unbound or transitive
model (e.g., Gaussian and exponential)
a convention is applied depending on
the model type (e.g., exponential model:
the effective range is one third of the
theoretical range; 95% of the sill
variance).
Choosing a larger value for this
parameter will extend the relative
importance of the model in a subsequent
inversion over a greater distance around
each well.
2010 Earthworks Environment & Resources Ltd & ARK CLS Ltd
All rights reserved
33
DETERMINISTIC INVERSION
4. DETERMINISTIC INVERSION
The deterministic inversion scheme is model-based. Unlike other model-based
schemes the inversion is a direct (linear) solution without iterations. Its other
distinctive feature is the use of a 2D Error Grid. The error grid controls the relative
importance of the initial impedance and the seismic trace information when inverting
each trace. The inversion is spatially controlled with more influence being placed on
the model at traces close to well locations. This model constraint is relaxed away
from the wells to increase the influence of the seismic trace information in the final
inversion.
Model-based inversion uses a broad-band impedance as the starting point for the
inversion. During the inversion, the model is updated using the inverted seismic trace
information within the seismic bandwidth. The model is not altered outside of the
seismic bandwidth. It is therefore recommended that the model should not contain
high frequencies above the seismic bandwidth. These can be filtered from the well
impedances used in the model construction on the model parameters menu.
The inversion requires input from a 3D model and a 2D error grid. Therefore, prior to
conducting the inversion the user must ensure that there is available a 3D Model and
a suitable error grid.
Click Analysis
Select Attributes
Change All to Earthworks & ARK CLS
Select EWDeterministicInversion
2010 Earthworks Environment & Resources Ltd & ARK CLS Ltd
All rights reserved
34
DETERMINISTIC INVERSION
4.1 Main parameter options
The selections that the user must make and options available are described below.
Selection Meaning Effects
EW 3D
Model
This is the 3D
Model attribute
created before this
step
Selection of this item will mean that the values
defined from the 3D Model will become the
input for this attribute.
Error grid This is the Error
Grid attribute
created before this
step
Selection of this item will mean that the values
defined from this Error Grid will become the
input for this attribute.
Seismic
volume
This is the input seismic volume to be inverted
Wavelet This is the wavelet to be used for the inversion
Wavelet
Polarity
Override the
loaded wavelet
polarity
Allows the user to flip the wavelet polarity if
necessary
Sample
trace at
Decision to
compute scalars at
well locations only
or randomly
selected trace
locations
Well Only the scalars for the seismic data and
the model are computed at well locations only.
Random the user must enter the number of
traces to use for the scalar calculation. The well
traces are always used first. Additional traces
are selected at random from the survey.
Wavelet
scalar
Decision to
autocompute or set
wavelet scalar
Compute the scalar for the wavelet is
computed. The value calculated is displayed in
the OpendTect log file (Utilities->Show log
file)
Set the user must enter the scalar for the
wavelet. A default can be found by running
once allowing the program to compute and then
take the value from the log file as a starting
point for testing the best scalar.
Apply LN
error
correction
Decision to apply a
natural logarithm
(Ln) correction
Yes the Ln correction is applied.
No the Ln correction is not applied
This option corrects for the exponential relation
between impedance and reflectivity. Because
inversion minimizes the error symmetrically with
respect to the seismic amplitudes (reflectivity),
the errors associated with the resulting
impedance are not symmetrical in conventional
inversion. This option corrects both the error
distribution and the mean impedance for this
problem.
If the scalar is set to any value greater than 0
then MPSI uses the user defined value. If the
value is set to 0 MPSI will compute the scalar
and the value is displayed in the OpendTect
OpendTect log file (Utilities->Show log file). A
good default can be found by running once
allowing the program to compute and then take
the value from the log file as a starting point for
testing the best LN correction factor.
2010 Earthworks Environment & Resources Ltd & ARK CLS Ltd
All rights reserved
35
DETERMINISTIC INVERSION
Well
Constraint:
Max.
The maximum
model constraint to
be used close to
the well
Range 0.0 1.0
The constraint is scaled using the error
grid. A typical value for a model constraint
close to the well would be 0.9.
Note that when testing inversion
parameters it is recommended to relax this
constraint to be the same as the minimum
constraint far from the well. This allows the
user to judge how well the seismic
inversion is able to reproduce the well data.
When the minimum constraint far from a
well has been determined, the user can
then test the effect of increasing the model
constraint at the well.
Well
Constraint:
Min.
The minimum
model constraint to
be used far from
the well
Range 0.0 1.0
The constraint is scaled using the error
grid. A typical value for a model constraint
far from a well would be 0.1.
Block size The required block
size for the
inversion, in
number of samples
The block size for the inversion will usually
be selected after a series of tests.
The block size is a function of the seismic
frequency content and bandwidth.
Generally the higher the frequency content
of the seismic the smaller the choice of
block size.
A typical block size could be in the range 2
6 ms, depending on seismic frequency
content.
Any multiple of the seismic sample rate
may be used
Perform Pre-
processing
Strategy for
managing large
inversion matrices
in memory
With long time gates and high sample rates
the matrix size in the seismic inversion may
be very large. Additionally, unlike other
algorithms, the software must re-compute
the matrix inversion each time the error grid
value changes
These conditions may result in large
matrices and corresponding long run times.
When displaying a test in the OpendTect
window it may be helpful to pre-compute
the matrices and then read the pre-
computed matrices from disk, which will
shorten the wait when re-displaying an
inversion test.
User Tip: Setting the near and far
constraints to the same value will improve
the runtime performance significantly as
matrix inversion is only performed when the
error grid value changes.
Output Type Output type to be Selecting Impedance corresponds to the
2010 Earthworks Environment & Resources Ltd & ARK CLS Ltd
All rights reserved
36
DETERMINISTIC INVERSION
computed.
Options available
are:
Impedance
Synthetic
Residual
inverted impedance trace
Selecting Synthetic will result in the
synthetic seismic trace being output
Selecting Residual will result in the
residual (difference) between the synthetic
and seismic trace being output
It is not possible to output the 3 properties
simultaneously from a single attribute. It is
recommended that the synthetic and residual
computation options are used interactively as a
QC on an inline and/or x-line basis, perhaps
using the evaluate option
2010 Earthworks Environment & Resources Ltd & ARK CLS Ltd
All rights reserved
37
STOCHASTIC INVERSION
5. STOCHASTIC INVERSION
Stochastic inversion is complementary to deterministic inversion. Stochastic
inversion is used to understand the uncertainty in seismic inversion and via the
stochastic inversion utilities it allows the user to explore the impact of this
geophysical uncertainty on the lithology, porosity or reservoir volumes over the
inverted 3D seismic volume. For thin intervals a stochastic inversion is particularly
appropriate for understanding uncertainty and reservoir volume and connectivity. The
stochastic inversion enables the user to improve the estimation obtained from a
deterministic inversion as the mean of many realisations (calculated using the
utilities).
The stochastic inversion scheme used in MPSI is considered the fastest stochastic
seismic inversion scheme currently available. The method uses a prime factor Fast
Fourier Transform (FFT) scheme to generate the stochastic realisations in the
frequency domain. Because of its speed, the stochastic inversion can compute
rapidly the large numbers of realisations necessary to capture the full range of
uncertainty. A typical stochastic inversion run will compute 100+ realisations for
subsequent uncertainty analysis.
The stochastic inversion requires input from a 3D model, associated 2D error grid
and from a deterministic inversion. Therefore, prior to conducting the inversion the
user must ensure that these components are available.
The Earthworks Stochastic Inversion is available as follows.
Click Analysis
Select Attributes
Change All to Earthworks & ARK CLS
Select EWStochasticInversion
2010 Earthworks Environment & Resources Ltd & ARK CLS Ltd
All rights reserved
38
STOCHASTIC INVERSION
5.1 Main parameter options
The selections that the user must make and options available are described below.
Selected
Item
Meaning Effects
EW 3D Model This is the 3D
Model attribute
created before this
step
Selection of this item will mean that the values
defined from the 3D Model will become input
for this attribute.
Error grid This is the Error
Grid attribute
created before this
step
Selection of this item will mean that the values
defined from this Error Grid will become input
for this attribute.
Deterministic
inversion
This is the
deterministic
inversion attribute
created before this
step
Selection of this item will mean that the values
defined from this deterministic inversion will
become input for this attribute. Note that this
includes parameters such as wavelet scalar,
log normal correction, well constraints, block
size. Importantly also note that the option to
output inverted, synthetic or residual traces is
also passed through to the stochastic inversion
from the deterministic inversion parameters.
Seismic
volume
This is the input seismic volume to be inverted
Number of
Realisations
The number of
realisations to be
computed
For a test just 1 or a few realisations
should be requested.
For a final stochastic inversion run to
determine the uncertainty a typical 100
2010 Earthworks Environment & Resources Ltd & ARK CLS Ltd
All rights reserved
39
STOCHASTIC INVERSION
realisations would be generated.
The realisations are stored as multi-
components within an OpendTect attribute
Random
Seed
Large odd integer
to initialise the
random number
generator
Changing the seed will give a different set of
stochastic inversion realisations.
Compute all
realisations
Decision to
compute all
realisations
This option allows the user to override the
number of realisations during OpendTect
display. This is because OpendTect only
displays the first attribute (realisation) of a
multi-attribute (multi-realisation) set. To view a
series of test realisations set this to Yes and
use the Evaluate tool described below.
Perform pre-
processing
The pre-processing must be performed at least once and repeated
whenever the 3D model parameters change. The pre-processing
performs essential processing that cannot be handled by the
OpendTect trace-based processor. The pre-processing is done in full
3D using the boundary defined in user defined OpendTect Work
area (View->Work area) and trace spacing and time range defined in
the OpendTect Survey.
5.2 Gaussian transformation (NScore)
Before undertaking the stochastic inversion process the impedance values at the well
locations are transformed from their natural probability density function (PDF) to a
standard normal (Gaussian) PDF using a normal score transform. The stochastic
inversion then takes place in the frequency domain using this Gaussian transformed
data. After stochastic inversion the results are still in a Gaussian transform space
and must be back transformed into the original impedance units. This is achieved by
using the inverse normal score (NScore) transform.
The effects of selecting each option are described below
Selected
Item
Meaning
Effects
Min/Max
Value
The value of the
minimum and
maximum
impedances
allowed in the final
inversion result
The minimum and maximum impedances
allowed should be set slightly larger than the
impedance range of the well logs (ideally,
after smoothing/band limitation is applied).
The stochastic inversion will have a
significantly larger dynamic range of
impedance values compared to a
deterministic inversion.
Any impedance values after back transform
which exceed the min/max limits will be set
to the value of the min or max limit.
Restricting the min/max limits too much will
create a local spike in the impedance
histogram at the min or max value.
2010 Earthworks Environment & Resources Ltd & ARK CLS Ltd
All rights reserved
40
STOCHASTIC INVERSION
Guide values for the min max values are
output in the OpendTect log file (Utilities-
>Show log file).
Lower Tail
option
Option for
interpolation of low
impedance values
down to the
minimum value in
the back transform
If Linear is selected then linear interpolation
will be used. This is the recommended
default option.
If Power is selected then a power law
function will be used for the interpolation.
This requires the next parameter to be set.
Lower Tail
parameter
Only applicable to
the Power selection
Coefficient to be used in the lower tail Power
function definition.
Lower Tail
option
Option for
interpolation of high
impedance values
up to the maximum
value in the back
transform
If Linear is selected then linear interpolation
will be used. This is the recommended
default option.
If Power is selected then a power law
function will be used for the interpolation.
This requires the next parameter to be set.
If Hyperbolic is selected then a hyperbolic
function will be used for the interpolation.
This requires the next parameter to be set.
Upper Tail
option
Only applicable to
the Power and
Hyperbolic
selections
Coefficient to be used in the lower tail Power or
Hyperbolic function definition.
2010 Earthworks Environment & Resources Ltd & ARK CLS Ltd
All rights reserved
41
POST-INVERSION UTILITIES
6. POST-INVERSION UTILITIES
There are several utilities intended for analysis of attributes containing multiple
realisations from the stochastic inversion process:
Mean and Standard Deviation cubes
Probability cube
Probability Trend cube
Joint Probability cube
Joint Probability Trend cube
With the exception of the mean and standard deviation utilities, all of the utilities can
also be used to classify single-attribute data such as the output from a deterministic
inversion.
In all cases the multi-realisation set must be selected and provides the following
screen:
After selecting the file the following window appears where the user is required to
select the realisations for processing
2010 Earthworks Environment & Resources Ltd & ARK CLS Ltd
All rights reserved
42
POST-INVERSION UTILITIES
6.1 Mean Cube
This selection calculates the mean of the set of realisations previously calculated
during the stochastic inversion.
Click Analysis
Select Attributes
Change All to Earthworks & ARK CLS
Select EWUtilities
Select Mean Cube
The effects of selecting each option are described below
Selected Item Meaning Effects
Multi realisation set The set of stochastic
impedance realisations to
be processed
2010 Earthworks Environment & Resources Ltd & ARK CLS Ltd
All rights reserved
43
POST-INVERSION UTILITIES
The window below shows the final output options
6.2 Std Cube (Standard Deviation)
This selection calculates the mean of the set of realisations previously calculated
during the stochastic inversion.
Click Analysis
Select Attributes
Change All to Earthworks & ARK CLS
Select EWUtilities
Select Std Cube
2010 Earthworks Environment & Resources Ltd & ARK CLS Ltd
All rights reserved
44
POST-INVERSION UTILITIES
The effects of selecting each option are described below
Selected Item Meaning Effects
Multi realisation set The set of stochastic
impedance realisations to
be processed
The window below shows the final output options
6.3 Probability cube (Probcube)
The probability cube (Probcube) utilities are designed to calculate a probability at
each seismic sample based on the frequency with which each realisation gives an
impedance value within a specified range. This impedance range is chosen to
represent some reservoir or petrophysical criteria.
This utility is launched by
Click Analysis
Select Attributes
Change All to Earthworks & ARK CLS
Select EWUtilities
Select Probability
2010 Earthworks Environment & Resources Ltd & ARK CLS Ltd
All rights reserved
45
POST-INVERSION UTILITIES
The probability range need next to be defined.
Click Parameters
The effects of selecting each option are described below
Selected Item Meaning Effects
Multi
realisation set
The set of stochastic impedance realisations to be processed
Lower bound Minimum impedance
value to be included
in the probability
classification
Only impedance values greater than the
Lower Bound and less than the Upper
Bound will be counted towards the
probability cube computation
Upper bound Maximum impedance
value to be included
in the probability
classification
Only impedance values greater than the
Lower Bound and less than the Upper
Bound will be counted towards the
probability cube computation
The window below shows the final output options
2010 Earthworks Environment & Resources Ltd & ARK CLS Ltd
All rights reserved
46
POST-INVERSION UTILITIES
6.4 Joint probability cube
This joint option allow two sets of multi-attributes (such as from simultaneous
inversion) to calculate a probability at each seismic sample.
NB. The two sets should have the same number and same selections of realisations
in each
This utility is launched by
Click Analysis
Select Attributes
Change All to Earthworks & ARK CLS
Select EWUtilities
Select Joint Probability
2010 Earthworks Environment & Resources Ltd & ARK CLS Ltd
All rights reserved
47
POST-INVERSION UTILITIES
The probability range need next to be defined.
Click Parameters
The effects of selecting each option are described below
Selected Item Meaning Effects
Multi realisation
set
The first of a pair of sets of
stochastic impedance
realisations to be
processed
For a simultaneous inversion
output, this might be the IP (P-
Impedance) set
Lower bound Minimum impedance value
to be included in the
probability classification
from the first multi-
realisation set
Only impedance values greater
than the respective Lower Bound
and less the respective Upper
Bound for both realisation sets will
be counted towards the probability
cube computation
Upper bound Maximum impedance
value to be included in the
probability classification
from the first multi-
realisation set
Only impedance values greater
than the respective Lower Bound
and less than the respective Upper
Bound for both realisation sets will
be counted towards the probability
cube computation
Multi realisation
set 2
The second of a pair of
sets of stochastic
impedance realisations to
be processed
For a simultaneous inversion
output, this might be the Is (S-
Impedance) set.
Lower bound Minimum impedance value
to be included in the
probability classification
from the second multi-
realisation set
Only impedance values greater
than the respective Lower Bound
and less than the respective Upper
Bound for both realisation sets will
be counted towards the probability
cube computation
Upper bound Maximum impedance
value to be included in the
probability classification
from the second multi-
realisation set
Only impedance values greater
than the respective Lower Bound
and less than the respective Upper
Bound for both realisation sets will
be counted towards the probability
cube computation
2010 Earthworks Environment & Resources Ltd & ARK CLS Ltd
All rights reserved
48
POST-INVERSION UTILITIES
The window below shows the final output options
6.5 Probability cube trend
This trend option allows the classification criteria to vary with time during the
calculation of probability at each seismic sample. The trend is a linear function with
time which gives either the upper or lower impedance limit for the classification
criteria. An impedance limit either greater or less than this provides the classification.
This utility is launched by
Click Analysis
Select Attributes
Change All to Earthworks & ARK CLS
Select EWUtilities
Select Probability Trend
(T
1
,I
1
)
(T
2
,I
2
)
2010 Earthworks Environment & Resources Ltd & ARK CLS Ltd
All rights reserved
49
POST-INVERSION UTILITIES
The probability range need next to be defined.
Click Parameters
The effects of selecting each option are described below
Selected
Item
Meaning Effects
Multi
realisation
set
The set of stochastic impedance realisations to be processed
Time 1 First time position for
definition of linear
impedance trend
A linear impedance trend will be constructed
defined by values of Impedance 1 at Time 1
and Impedance 2 at Time 2
Impedance 1 Impedance value at
position Time 1 for
definition of linear
impedance trend
A linear impedance trend will be constructed
defined by values of Impedance 1 at Time 1
and Impedance 2 at Time 2
Time 2 Second time position
for definition of linear
impedance trend
A linear impedance trend will be constructed
defined by values of Impedance 1 at Time 1
and Impedance 2 at Time 2
Impedance 2 Impedance value at
position Time 2 for
definition of linear
impedance trend
A linear impedance trend will be constructed
defined by values of Impedance 1 at Time 1
and Impedance 2 at Time 2
2010 Earthworks Environment & Resources Ltd & ARK CLS Ltd
All rights reserved
50
POST-INVERSION UTILITIES
Impedance
limit
Limit of impedance
values relative to the
impedance trend to
be included in the
probability calculation
The impedance limit defines the upper or
lower impedance boundary for inclusion
in the probability calculation.
If this value is positive then the
impedance range included in the
probability calculation at any time
sample will be from the impedance
calculated from the trend line and
greater up to this impedance limit
If this value is negative then the
impedance range included in the
probability calculation at any time
sample will be from the impedance
calculated from the trend line and less
down to this impedance limit
The window below shows the final output options
6.6 Probability cube joint trend
This utility is similar to that of the joint probability cube and probability cube trend. As
with the first of those utilities this one requires two sets of the realisations which are
the same selections. The utility is launched by
Click Analysis
Select Attributes
2010 Earthworks Environment & Resources Ltd & ARK CLS Ltd
All rights reserved
51
POST-INVERSION UTILITIES
Change All to Earthworks & ARK CLS
Select EWUtilities
Select Joint Probability Trend
The probability range need next to be defined.
Click Parameters
The effects of selecting each option are described above (ProbcubeTrend) and the
user is required to enter information about both.
The window below shows the final output options
2010 Earthworks Environment & Resources Ltd & ARK CLS Ltd
All rights reserved
52
POST-INVERSION UTILITIES
2010 Earthworks Environment & Resources Ltd & ARK CLS Ltd
All rights reserved
53
CONNECTIVITY & VOLUMETRICS
7. CONNECTIONS GEOBODY CONNECTIVITY AND VOLUMETRICS
The Connections module is designed to compute geobodies from a seismic
volume using either one or multiple seed points. The geobody connectivity is
calculated by determining if adjacent nodes (seismic samples) are within the
specified impedance range. If they are, they are marked as connected and then
used as further seed points. In this way the algorithm "walks out" from the initial
seeds to create the geobody. If multiple initial seed points are specified then multiple
geobodies may be detected. Geobodies intersecting more than one initial seed point
are merged to give a single geobody. All geobodies found are numbered and the
associated volumetrics associated with each can be optionally output.
Connections can be run on a single seismic volume such as the output from a
deterministic inversion or it can be run on a multiple realisation set, processing
results for each realisation and then allowing computation of a connected probability
volume. The output from Connections can be used to estimate reservoir connectivity
and associated connected or swept volume uncertainty.
The Earthworks' Connections module is available as follows:
Click Utilities
Click MPSI Utilities
Select Volumetrics
This module works using pre-saved cubes that have either been saved to disc using
the OpendTect processing engine or imported as seismic volumes. It does not follow
the OpendTect Attribute pattern as the job is not run on a trace by trace basis but by
scanning the volume from a current location or node to its neighbouring nodes.
2010 Earthworks Environment & Resources Ltd & ARK CLS Ltd
All rights reserved
54
CONNECTIVITY & VOLUMETRICS
The Input Volume may be a multi-realisations set but can also be a single-attribute
data volume such as the output from a deterministic inversion.
If the Input Volume is a multi-realisation set the following window appears where the
user is required to select the realisations for processing.
The algorithm will scan from a set of seeds, marking all nodes (seismic samples) that
are connected to these seeds given a connectivity cut-off defined by minimum and
maximum amplitude (usually impedance) values. The output could be any of:
Probability cube (the probability of the nodes to be connected within the
specified impedance range)
3D connected geobodies with unique identification numbers
Statistical file reporting the geobody statistics
o Per realisation:
Number of distinct geobodies
Total Connected Cells (volume)
o Per geobody:
The Total Connected Cells (volume)
Total XY Cells (area)
Maximum Time Thickness
Mean Time Thickness
2010 Earthworks Environment & Resources Ltd & ARK CLS Ltd
All rights reserved
55
CONNECTIVITY & VOLUMETRICS
7.1 Main parameter options
The selections that the user must make and options available are described below.
Selection Meaning Effects
Input Volume The set of
stochastic
impedance
realisations to be
processed
Needs to be a saved cube in the
OpendTects database.
Can be a multi-realisation or a single
attribute data
Volume
Subselection
Option to define
the scan volume
A scan sub-volume (if smaller than the input
volume) can be defined here in term of in-
lines, x-lines and times ranges
Top Horizon Top horizon that will act as a upper boundary by the search engine
Base Horizon Base horizon that will act as a lower boundary by the search engine
Subtraction
Surface
& Attribute
Option to subtract
a lateral
impedance trend
Lateral non-stationary impedance trend which
can be used as reference impedance value to
compute connectivity cut-off.
Subtracts an impedance value (one per trace
location) from every trace sample at this trace
location. Impedance range is then defined
relative to this trend
Seed Table Seed Definition Seeds can be user defined (a set of nodes
defined by inline, x-line, time) or from well
logs intervals (in Time or Measured Depth) by
setting the interval in term of Time or MD
range
Gen. Row,
Type &
Number
Generate N rows of a given type -User defined or From Wells- in
the seed table, N being defined by number field
Unit If From wells is selected the interval unit can be set to Time or MD
(Measure Depth)
No.
Neighbourhood
Nodes
Define how the neighbouring nodes of the current node are
defined. Nodes are considered as cubes in which case connectivity
is defined as:
6 nodes means test for connection by faces only
18 nodes means test for connection by faces and edges
26 nodes means test for connection by faces, edges and corners
XY Dilation Option to dilate the seed in X and Y direction (0 means 1 node, 1
means 5 nodes, 2 means 9 nodes so Number of Nodes = 1 + XY
Dilation*4)
Time Dilation Option to dilate the seed in time direction (0 means1 nodes, 1
means 3 nodes, 1 means 5 nodes Number of Nodes = 1 + Time
Dilation*2)
Min The minimum connectivity cut-off in the same amplitude units as
the input volume. Will retain every sample greater or equal to min.
Max The maximum connectivity cut-off in the same amplitude units as
the input volume. Will retain every sample less or equal to max
Volume
Subselection
The output volume if different from the scan volume (always less
than or equal to the scan volume)
2010 Earthworks Environment & Resources Ltd & ARK CLS Ltd
All rights reserved
56
CONNECTIVITY & VOLUMETRICS
Statistic File User defined file where the statistics are output per realisation and
geobody. Output includes:
For each realisation:
Number of distinct geo-bodies
Total Connected Cells (volume)
For each geo-body:
Total Connected Cells (volume)
Total XY Cells (area)
Maximum Time Thickness
Mean Time Thickness
Probability
Volume
Output probability cube, the probability of the nodes to be
connected given the user defined threshold
Connectivity
Volume
Output 3D connected geo-bodies cube (one per realisation). Geo-
bodies cubes contain one different number per geo-body with 0
been the background matrix
Pre-processing
directory
Specify the directory where MPSI temporary processing files will be
stored. It is necessary to create a directory where MPSI will store
its temporary connectivity files. Make sure this directory is readable
and the disk big enough to contain the data
Reporting Area The statistic file will be displayed here at the end of the processing
It is possible to save the Volumetrics and Connectivity settings into an .xml file. This
file can then be reloaded for later usage. To access the save and restore
functionalities click the File menu.
2010 Earthworks Environment & Resources Ltd & ARK CLS Ltd
All rights reserved
57
CONNECTIVITY & VOLUMETRICS
Options are:
New: To enter new settings. Will clear the display
Open: To open a pre-saved settings (.xml) file
Save: To save the current settings to the current xml file
Save as: To save the current settings to a new .xml file
MPSI connectivity computation is split into 3 parts:
Pre-processing scans the input cube and saves temporary files on disc.
Processing does the connectivity computation
Output data are then save to the database
Before each steps the user is asked to continue or not.
The following dialog appears before starting the pre-processing. The user can check
that the parameters are corrected before clicking Yes.
The following dialog appears if the pre-processing doesnt need to be re-run. The
user can decide to re-run the pre-processing if need be by clicking No.
The following dialog appears before up-dating the database.
To know when a step needs to be re-run have a look at the display below where the
various steps are colour coded (pre-processing, processing, database saving).
2010 Earthworks Environment & Resources Ltd & ARK CLS Ltd
All rights reserved
58
CONNECTIVITY & VOLUMETRICS
For example changing the seeds or the connectivity cut-offs has no effect on the pre-
processing therefore, the user can answer yes to the second question.
8. Net to Gross Module
The Net to Gross module is designed to compute Net to Gross or Thickness maps
between 2 horizons from a seismic volume. The first step is to calculate at each
seismic trace position and for each realisation the Net to Gross ratio (NtG) which is
the ratio of the number of seismic samples matching a given impedance criteria
within two horizons by the total number of seismic samples between these horizons.
This impedance range is chosen to represent some reservoir or petrophysical
criteria. The outputs are attribute maps attached to the top horizon and can be any
of mean, standard deviation, min, max, percentile either as Net to Gross or Net
Thickness. They are computed at each trace position using the set of realisations
selected. The final property value can be Net to Gross ratio or Net Thickness (in ms
or sec) where Net Thickness = Net to Gross * Gross Thickness and the Gross
Thickness is the Thickness (in ms or sec) between the 2 horizons.
Net to Gross can be run on a single seismic volume such as the output from a
deterministic inversion or it can be run on a multiple realisation set, processing
results for each realisation and then allowing computation of Net to Gross or Net
Thickness maps..
The Earthworks' Net to Gross module is available as follows:
Click Utilities
Click MPSI Utilities
Select Net to Gross
2010 Earthworks Environment & Resources Ltd & ARK CLS Ltd
All rights reserved
59
BATCH PROCESSING UTILITIES
This module works using pre-saved cubes that have either been saved to disc using
the OpendTect processing engine or imported as seismic volumes.
The Input Volume may be a multi-realisations set but can also be a single-attribute
data volume such as the output from a deterministic inversion, in which case only the
mean is output (as all other outputs are identical to the mean)
If the Input Volume is a multi-realisation set the following window appears where the
user is required to select the realisations for processing.
2010 Earthworks Environment & Resources Ltd & ARK CLS Ltd
All rights reserved
60
BATCH PROCESSING UTILITIES
The computation is done between 2 picks horizons. The output could Net to Gross
ratio (NtG) or Net Thickness (Net) in ms or sec. Outputs can be any of:
Min: Min NtG or Net value at each in-line, cross-line position for all
realisations
Max: Max NtG or Net value at each in-line, cross-line position for all
realisations
Mean: Mean NtG or Net value at each in-line, cross-line position for all
realisations
Std Dev: Standard Deviation NtG or Net value at each in-line, cross-line
position for all realisations
Px%: Any number of user defined NtG or Net Percentile (P10, P50, , P90).
Px% values are computed using the Excel method where P0%=Maximum Net
to Gross, P100%= Minimum Net to Gross and intermediate Px% values are
based on a 1/ (N-1) increment where N is the total number of samples. As
standard in our industry P10 >= P50 >= >= P90. Values are computed
scanning all realisations at each in-line and cross-line position. Default values
of 10, 50, 90 can be overwritten by editing the ewparameters.xml file located
in the arkcls\ew\app\mpsi directory of the installation area.
8.1 Main parameter options
The selections that the user must make and options available are described below.
Selection Meaning Effects
Input Volume The set of
stochastic
Needs to be a saved cube in the
OpendTects database.
2010 Earthworks Environment & Resources Ltd & ARK CLS Ltd
All rights reserved
61
BATCH PROCESSING UTILITIES
impedance
realisations to be
processed
Can be a multi-realisation or a single
attribute data
Top Horizon Top horizon that will act as an upper boundary. Output Attribute
Maps will be assigned to this horizon
Base Horizon Base horizon that will act as a lower boundary
Lower Bond The minimum cut-off in the same amplitude units as the input
volume. Will retain every sample greater or equal to this value
Upper Bond The maximum cut-off in the same amplitude units as the input
volume. Will retain every sample less or equal to this value
Attribute
Basename
An user defined string that prefixes any selected outputs (e.g. if set
to NtG, outputs will be named NtG_min, NtG_max depending on
the user defined outputs choices)
Net to Gross &
Net Thickness
Determine whereas to output Net to Gross or Net Thickness maps.
If Net Thickness is ticked then the output unit (ms or sec) can be
selected
Mean Tick to output NtG or Net arithmetic average map
Std Dev Tick to output NtG or Net standard deviation map
Min Tick to output NtG or Net minimum map
Max Tick to output NtG or Net maximum map
Percentiles Tick to output NtG or Net percentiles maps
Percentiles List User can edit, add or remove any percentile probability. Default
values of 10, 50, 90 can be overwritten by editing the
ewparameters.xml file located in the arkcls\ew\app\mpsi directory of
the installation area. Px% values are computed using the Excel
method where P0%=Maximum Net to Gross, P100%= Minimum
Net to Gross and intermediate Px% values are based on a 1/ (N-1)
increment where N is the total number of samples. As standard in
our industry P10 >= P50 >= >= P90
Outputs maps are stored as Surface data attached to the top horizon in OpendTect.
In order to know how to visualise them, refer to section 4.6 Horizon of OpendTect
main documentation. They can be exported to plain ASCII file as described in the
section 5.4.2. Export Horizon of OpendTect main documentation. Section 10.8 of
MPSI Worked Example shows how to visualise the output maps in OpendTect.
2010 Earthworks Environment & Resources Ltd & ARK CLS Ltd
All rights reserved
62
BATCH PROCESSING UTILITIES
9. BATCH PROCESSING UTILITIES
OpendTect batch jobs for 3D volumes can be processed on single machines or on
multiple machines. See the OpendTect documentation for a detailed description of
the batch process.
In general, to create a stored (permanent disk location) version of any of the
attributes, the user will open the following menu:
Click Processing
Select Create Volume output
Select Attribute
This will open the following dialog where the user can specify the attribute to output,
any subset of the volume to be processed and specify the name of the output cube.
2010 Earthworks Environment & Resources Ltd & ARK CLS Ltd
All rights reserved
63
BATCH PROCESSING UTILITIES
If this attribute is a stochastic attribute (or any multiple-component attribute) the
following panel appears where it is possible to select the realisation to output.
Any pre-saved parameter file can be re-run from:
Click Processing
Select Create Volume output
Select Re-start
These actions reveal the following window
2010 Earthworks Environment & Resources Ltd & ARK CLS Ltd
All rights reserved
64
BATCH PROCESSING UTILITIES
Specify the name of the parameter file saved, select whether to run on single or
multiple machines and press Ok to commence batch processing.
2010 Earthworks Environment & Resources Ltd & ARK CLS Ltd
All rights reserved
65
WORKED EXAMPLE
10. WORKED EXAMPLE
The aim of this section is to guide the user though a typical workflow and
demonstrate the impact on the results of some of the main options available to the
user. To expedite the workflow for advanced users or for those unable to follow the
workflow in one continuous phase the worked example has been saved in sessions
which relate to each of the sections below. At the end of each section the session is
saved and the user entering the workflow should refer to the end of the previous
section for the name of the session to restore, by:
Select Survey from pull-down menu
Select Session
Select Restore
Choose <Session name to restore>
10.1 Example dataset: Stratton Field
The dataset used here is the Stratton
Field 3D seismic and well log data
package prepared by the Bureau of
Economic Geology, Austin, Texas,
USA. Stratton Field is an on-shore gas
field producing from the Oligocene Frio
Formation in the NW Gulf Coast Basin,
Gulf of Mexico. The Frio formation is a
sediment supply dominated
depositional sequence characterized
by rapid deposition and high
subsidence rates and forms of the
major progradational off-lapping
stratigraphic units in the basin.
The top of the middle Frio formation is about 1200 ms, corresponding to a sub-sea
elevation of around -4,500 ft. There is little faulting in this interval and the formations
relatively undeformed and flat lying. Reservoir facies of the middle Frio are
interpreted as multiple amalgamated fluvial channel-fill and splay sandstones. The
composite channel fill deposits range from 10 to 30 ft thickness and show either an
upward fining or a blocky log profile. The composite channel deposits can be up to
2,500 ft in width. Splay deposits show typical thicknesses of 5 to 20 ft and are
proximal to the channel systems. Porosities in these fluvial reservoirs range from 15
25 % with air permeabilities of less than 1 to greater than 4,000 milliDarcies.
There are a total of 21 wells in the field. Wells 01, 02, 03, 04, 05, 06 and 21 have
limited log suites and in particular do not have acoustic impedance data available.
Well 16 is only logged over a deeper section and does not have any data over the
modelled interval. We will use in this example wells 08, 10, 11, 12, 14, 15, 17, 18, 19
and 20, a total of ten wells.
Two seismic horizons have been picked from coloured impedance data and used to
provide the structural framework. These are a middle Frio pick (MFrio) and a pick
which corresponds to the top of the Upper C38 formation.
2010 Earthworks Environment & Resources Ltd & ARK CLS Ltd
All rights reserved
66
WORKED EXAMPLE
10.2 Stratton Field setup
Once OpendTect has been started the Stratton survey must be setup. This can be
done using the following:
Survey
Select / Setup
The following screen will be made available for the user to choose the survey to
setup.
A clean version of the dataset has already been created and this can be setup using
the following actions
Select StrattonClean
Click Ok
2010 Earthworks Environment & Resources Ltd & ARK CLS Ltd
All rights reserved
67
WORKED EXAMPLE
The above sequence of actions will reveal a screen in OpendTect that looks like the
image below
The next stage is to load in the seismic horizons that create the structural framework
Right-click Horizon
Select Load
The following window will appear
2010 Earthworks Environment & Resources Ltd & ARK CLS Ltd
All rights reserved
68
WORKED EXAMPLE
The user should select the upper MFrio and C38 horizons and then select Ok
Select <Horizon>
Click Ok
OpendTect will display the horizon labels and place ticks in the boxes to show that
they are displayed (see right).
A plan view can be used to display the horizons. The icon in the toolbar along
the top of the main window can be used. Both horizons will not be visible at once but
removing the tick of the MFrio horizon will show that of the C38 horizon. Both
horizons are shown in plan view below
2010 Earthworks Environment & Resources Ltd & ARK CLS Ltd
All rights reserved
69
WORKED EXAMPLE
The next stage is to load the wells. This is done in a similar way to that of the
horizons:
Right-click Well
Select Load
2010 Earthworks Environment & Resources Ltd & ARK CLS Ltd
All rights reserved
70
WORKED EXAMPLE
The following window will be revealed and the user can select individual wells or
highlight all wells and to select all.
Click well(s)
Hold <Ctrl> for more than one well
Hold <Ctrl + Shift> for range of wells
Click Ok
The locations of the wells appear on the plan view and if the horizons are switched
off (as described above) the plan view will be the same as below
If the user switches from interact mode to view mode using the icons in the
toolbar running along the top of the window, the mouse icon changes and the user
can by clicking and holding the left mouse button rotate the view of the volume. To
assist with the orientation of the rotation, axis can be turned on . Furthermore,
the view may be switched between orthographic and perspective views of the volume
2010 Earthworks Environment & Resources Ltd & ARK CLS Ltd
All rights reserved
71
WORKED EXAMPLE
. The mouse wheel may be used to zoom in and out of the view. If the user
follows the next set of actions
Click view mode
Click rotation axis on
Click perspective view on
Click and hold left mouse button and rotate view
Use mouse wheel to zoom in
The view of the volume will look something similar to:
The original seismic data will be visualized before it is used to construct a 3D model.
It is displayed by constructing an inline (at 51) and a crossline (at 153):
Right-click Inline
The white section along the length of the volume will appear at line 51.
The seismic volume may be added (for line 51) by
Right-click Inline
2010 Earthworks Environment & Resources Ltd & ARK CLS Ltd
All rights reserved
72
WORKED EXAMPLE
Select attribute
Select Stored Cubes
Select originalSeismic
The location of the inline and crossline may be modified near the top of the window.
The view that will be evident after following the above actions should be similar to:
We need to change the scaling in the z-dimension to exaggerate the distance to be
able to visualize more clearly the pattern. This can be performed by
Select View from pull-down menu
Select Z-scale
Enter a value of 10
If the user clicks the view all icon the view is reset to show all of the available
volume. The view of the inline section should look something like the image below
2010 Earthworks Environment & Resources Ltd & ARK CLS Ltd
All rights reserved
73
WORKED EXAMPLE
The colours used in the display are available for selection in the top right part of the
OpendTect window. It is also possible to display the colour bar in the 3D view by
pressing the display colour bar button
A cross-line may be added following a similar procedure to that of the inline:
Right-click Crossline
Select attribute
Select Stored Cubes
Select originalSeismic
Enter a Crossline location of 153
If we switch on the horizons the view that the user will now see includes horizons,
wells and the seismic information for inline 51 and crossline 153 and it should look
similar to the image below
2010 Earthworks Environment & Resources Ltd & ARK CLS Ltd
All rights reserved
74
WORKED EXAMPLE
At this stage we should save our progress using the actions below and this will
enable the user to return to this stage without having to repeat the setup
Select Survey from pull-down menu
Select Session
Select Save
E.g., Stratton_Clean_Setup
The following window will appear for the user to enter the location to save the
session. The icons on the right of the window are used to navigate to other locations
on the disk.
2010 Earthworks Environment & Resources Ltd & ARK CLS Ltd
All rights reserved
75
WORKED EXAMPLE
10.3 EW3DModel attribute
We will build a model from the Stratton Field dataset that has three layers defined by
the model top, the seismic horizons MFrio and C38 and the model base. Some 3D
representations will be demonstrated. Though mainly 2D planes, in either the
horizontal or vertical orientation, will be used to compare the differences between the
main options.
The user should proceed to attribute Analysis using either or
Click Analysis
Select Create Volume output
Select Attribute
2010 Earthworks Environment & Resources Ltd & ARK CLS Ltd
All rights reserved
76
WORKED EXAMPLE
Change All to Earthworks & ARK CLS
Select EW3DModelBuilder
In the summary details there are no well, zone or parameter details set. These must
be set first using the Earthwork (EW) Control Panel below the summary details:
EW Control Panel
Click Wells
Select Vertical By Zone
2010 Earthworks Environment & Resources Ltd & ARK CLS Ltd
All rights reserved
77
WORKED EXAMPLE
The following screen will reveal the wells that the software has found within your
current survey environment set-up and the opportunity to select which of those
available wells to use and the type of data to use
We will use all available wells and impedance log data and initially we will treat the
wells as vertical by zone:
Click Select All
Select Name = P-Impedance
Resize the column to see the entire log name
Highlight current cell
Press Copy Selection
Click Close
In this case the window in OpendTect will look the image below
2010 Earthworks Environment & Resources Ltd & ARK CLS Ltd
All rights reserved
78
WORKED EXAMPLE
On returning to the Attribute set window the user can see that the summary details
have changed and that the number of wells in the selection is now 10.
Next we need to select the zones from the EW Control Panel
EW Control Panel
Click Zones
The window will appear as that below and requires the addition of zones
In this case the user must add a zone and the following window will appear
Click Add
2010 Earthworks Environment & Resources Ltd & ARK CLS Ltd
All rights reserved
79
WORKED EXAMPLE
The user is now required to enter information about the zone model and horizon
usage, the well staircase handling and the layering type as described in detail in
previous sections of this manual
Note that this is the top zone called EWZone
Note that the Top Horizon is Using Top of Model for Zone Top
Select MFrio horizon
Click Base >> to enter MFrio
Check Base under Well Staircase Handling
Select Base Parallel for Layering Type
The next stage is model selection which involves choosing the model type and
entering the parameters for the spatial correlation to be used in the 3D model. The
window below displays all of the options that the user should have entered
Model Type pull down menu and select Spherical
Enter a Vertical Range (ms) of 15
Enter a Horizontal Range H1 (XY Units) of 1500
Enter a Horizontal Range H2 (XY Units) of 1500
Direction H1 (degrees) of 0
Enter a Sill of 1
Enter Model(2) No
Click Ok
2010 Earthworks Environment & Resources Ltd & ARK CLS Ltd
All rights reserved
80
WORKED EXAMPLE
Upon return to the zone data window a description of the first zone will be visible and
will appear as the image below
The user needs to add the next zone and so the procedure describe above is
repeated and the software automatically increments the zone number and uses the
previous zone base (MFrio) as the top of the next zone. It also assumes that the next
zone is the model base. The screen with all the correct settings for this zone is
shown below
Click Add
Check Horizons
Select C38 horizon
2010 Earthworks Environment & Resources Ltd & ARK CLS Ltd
All rights reserved
81
WORKED EXAMPLE
Click Base >> to enter C38
Check Middle under Well Staircase Handling
Select Proportional for Layering Type
Model Type pull down menu and select Exponential
Enter a Vertical Range (ms) of 25
Enter a Horizontal Range H1 (XY Units) of 2000
Enter a Horizontal Range H2 (XY Units) of 2000
Direction H1 (degrees) of 0
Enter a Sill of 1
Enter Model(2) No
Click Ok
After returning to the Zones Setup table the display is now:
2010 Earthworks Environment & Resources Ltd & ARK CLS Ltd
All rights reserved
82
WORKED EXAMPLE
The user needs to add the final zone in this example and the procedure describe
above is repeated. The software automatically increments the zone number and uses
the previous zone base (C38) as the top of the next zone. It also assumes that the
next zone is the model base. The screen with all the correct settings for this zone is
shown below
Click Add
Check Model Base
Note that the Base Horizon is Using Base of Model for Zone Base
Check Top under Well Staircase Handling
Select Top Parallel for Layering Type
Model Type pull down menu and select Gaussian
Enter a Vertical Range (ms) of 50
Enter a Horizontal Range H1 (XY Units) of 3000
Enter a Horizontal Range H2 (XY Units) of 3000
Direction H1 (degrees) of 0
Enter a Sill of 1
Enter Model(2) No
Click Ok
2010 Earthworks Environment & Resources Ltd & ARK CLS Ltd
All rights reserved
83
WORKED EXAMPLE
Upon return to the zone data window a description of the first zone will be visible and
will appear as the image below
On return to the Attribute set window the user can see that the summary details have
changed and that the number of zones in the selection is now 3.
The parameters must be set by clicking the button in the EW Control Panel and
choosing a smoothing factor
Click Parameters
Click Vertical log smoothing
Enter a value of 2
Click Ok
2010 Earthworks Environment & Resources Ltd & ARK CLS Ltd
All rights reserved
84
WORKED EXAMPLE
On return to the Attribute set window the user can see that the summary details have
changed again and that the parameters have been set.
Next we need to select the seismic volume used in the model and then enter an
attribute name and (after a short delay) add it to the list of attributes
Click Select
Select OriginalSeismic
Enter a <new attribute name> e.g., 3DModel
Click Add as new
Click Ok
At this stage the user can dismiss the window and the attribute will be saved. Since
this is the first attribute to be created the user will be prompted for a new name (e.g.
3DModel).
The model can then be added as inline and cross-line sections by:
2010 Earthworks Environment & Resources Ltd & ARK CLS Ltd
All rights reserved
85
WORKED EXAMPLE
Right-clicking inline 51
Add attribute
Right click and Select Attribute
Select Attributes 3D
Select the attribute previously added as new 3DModel
The following process bar will appear, shortly followed by the new attribute.
The same procedure should be performed for the cross-line
Right-clicking Crossline 153
Add attribute
Right click and Select Attribute
Select Attributes 3D
Select the attribute previously added as new 3DModel
To improve the view of the 3DModel we should remove the horizons. In this case the
view in OpendTect should look similar to the image below
Note the difference in minimum and maximum values for the colour units which can
be confirmed by clicking on the text of the new attribute. The colour scheme can be
changed and the same minimum and maximum values should be chosen
2010 Earthworks Environment & Resources Ltd & ARK CLS Ltd
All rights reserved
86
WORKED EXAMPLE
Click Inline 51 3DModel
Select AI colour scheme
Enter minimum value of 5500
Enter maximum value of 11000
Click Inline 51 3DModel
Select AI colour scheme
Enter minimum value of 5500
Enter maximum value of 11000
At this stage we should save our progress using the actions below and this will
enable the user to return to this stage without having to repeat the setup
Select Survey from pull-down menu
Select Session
Select Save
E.g., Stratton_Clean_3DModel
The following window will appear for the user to enter the location to save the
session. The icons on the right of the window are used to navigate to other locations
on the disk.
2010 Earthworks Environment & Resources Ltd & ARK CLS Ltd
All rights reserved
87
WORKED EXAMPLE
10.4 EW2DErrorGrid
The next stage is to build an error grid which requires variogram models and the
influence radius (range). The error grid requires the previously constructed 3DModel
and is produced by:
Click Analysis
Select Attributes
Change All to Earthworks & ARK CLS
Select 2DErrorgrid
Select 3DModel
Select the top zone EWZone
Select variogram function type Spherical
Enter radius of influence around wells 2000
Finally ensure that the settings are saved as a new attribute
Enter a <new attribute name> e.g., 2DError_EWZone
Click Add as new
Click Ok
The attribute set for the 2DError grid should look similar to the screenshot below
2010 Earthworks Environment & Resources Ltd & ARK CLS Ltd
All rights reserved
88
WORKED EXAMPLE
The 2DErrorgrid is displayed below by creating a new attribute as before but this time
in a timeslice. It is important to note that the 2D error grid will be the same for all
timeslices.
Right-click Timeslice
Select Add
Right-click Timeslice
Select attribute
Select Attributes 3D
Select 2DError_EWZone
The error grid is displayed at timeslice 1250. To view the location of the wells and
improve the visualization of the error grid we can switch off the inline and crossline
3DModel, use a timeslice with a larger value and use a plane view combined with a
perspective view
Remove tick from Inline 51
Remove tick from Crossline 153
Change Timeslice to 1400
Click icon to view inline followed by icon to view plan
Change colour scheme to Rainbow
Range of values from 0 to 1
The view will look like the following image.
2010 Earthworks Environment & Resources Ltd & ARK CLS Ltd
All rights reserved
89
WORKED EXAMPLE
The well tops can be removed from each well to produce the view below:
Right-click <well number>
Select Show
Remove tick from Markers
NB. Some wells do not have markers and so these cannot be removed.
There are four wells that do not have a radius of influence (bullseye). This is because
we chose the top zone (EWZone) to form the errorgrid. If we repeat the above
procedure but for the middle zone the view will look like the image below
2010 Earthworks Environment & Resources Ltd & ARK CLS Ltd
All rights reserved
90
WORKED EXAMPLE
Click Analysis
Select Attributes
Change All to Earthworks & ARK CLS
Select 2DErrorgrid
Select 3DModel
Select the top zone EWZone1
Select variogram function type Spherical
Enter radius of influence around wells 2000
Enter a <new attribute name> e.g., 2DError_EWZone1
Click Add as new
Click Ok
Right-click Timeslice 1400
Select attribute
Select Attributes 3D
Select 2DError_EWZone1
Change colour scheme to Rainbow
Range of values from 0 to 1
To demonstrate the influence of the model type we can repeat the above procedure
but changing only the model from Spherical to Exponential and the view will look like
the image below.
2010 Earthworks Environment & Resources Ltd & ARK CLS Ltd
All rights reserved
91
WORKED EXAMPLE
To demonstrate the influence of the final model type we can repeat the above
procedure but changing only the model from Exponential to Gaussian and the view
will look like the image below.
To illustrate the impact of the well radius of influence on the 2D Error grid the
Spherical model is used with a much longer range (5000 X-Y units) and displayed
using the same colour range
2010 Earthworks Environment & Resources Ltd & ARK CLS Ltd
All rights reserved
92
WORKED EXAMPLE
At this stage we should save our progress using the actions below and this will
enable the user to return to this stage without having to repeat the setup
Select Survey from pull-down menu
Select Session
Select Save
E.g., Stratton_Clean_2DError
The following window will appear for the user to enter the location to save the
session. The icons on the right of the window are used to navigate to other locations
on the disk.
2010 Earthworks Environment & Resources Ltd & ARK CLS Ltd
All rights reserved
93
WORKED EXAMPLE
10.5 Deterministic Inversion
The next stage is to build a deterministic inversion. This requires a 2D error grid
which requires variogram models and the influence radius (range). The error grid
requires the previously constructed 3DModel, as previously described.
The deterministic inversion requires
Click Analysis
Select Attributes
Change All to Earthworks & ARK CLS
Select EWDeterministicInversion
Select the 3D model to use
Select the 2D error grid 2DError_EWZone1
Select the (stored) seismic volume OriginalSeismic
Select a wavelet wave0v1_1ms.asc
Select Wavelet Polarity - Normal
Sample Trace at Well Only
Wavelet Scalar - Compute
Apply Ln error correction - Yes
Enter a maximum constraint (at well) 0.9
Enter a minimum constraint (far from well) 0.1
Accept the block size 2
2010 Earthworks Environment & Resources Ltd & ARK CLS Ltd
All rights reserved
94
WORKED EXAMPLE
The attributes for the deterministic inversion are displayed in the image below.
Ensure that these settings are saved as a new attribute
Enter a <new attribute name> e.g., Det_EWZone1_Sph2000
Click Add as new
Click Ok
At this stage the user can dismiss the window and the attribute will be saved. Since
this is the first attribute to be created the user will be prompted for a name where the
attribute can be saved.
We will use the existing attribute file (Stratton_Clean_3DModel).
2010 Earthworks Environment & Resources Ltd & ARK CLS Ltd
All rights reserved
95
WORKED EXAMPLE
The deterministic inversion results may be calculated for the inline (51) and crossline
(153) and displayed using the AI colour scheme (between 5500 and 10000) as
performed in the previous sections. In this case the view will look like the image
below
The effect of changing the block size from 2 samples to 7 samples is readily apparent
in the next screenshot where all the other attribute parameters remain the same.
Ensure that the colour range values are the same as in previous displays.
2010 Earthworks Environment & Resources Ltd & ARK CLS Ltd
All rights reserved
96
WORKED EXAMPLE
The original seismic, synthetic trace computation and residuals are displayed in the
next screenshots where all the other attribute parameters remain the same. Change
the colour bar to be the seismic one (Red-White-Black) and the range values to be --
3000, +3000, and display the original seismic and the synthetic seismic to compare,
the difference between the 2 is the residual displayed in the 3rd picture having set
the colour bar to half of the initial amplitudes -1500 and +1500.
2010 Earthworks Environment & Resources Ltd & ARK CLS Ltd
All rights reserved
97
WORKED EXAMPLE
MPSI default scalars (displayed in the console window) give a good starting point but
the user always needs to QC the results at the target well location. In our case we
might find that we would like to scale a bit more to match the seismic amplitudes and
have less model contribution (continuous cylinder at the well position). It can be
done by changing respectively the wavelet scalar and the well max and min
constraint. The following screenshots show the effect in the inverted impedance and
residuals of setting the wavelet scalar to 3200 and the min and max constraint to 0.1
and 0.5.
2010 Earthworks Environment & Resources Ltd & ARK CLS Ltd
All rights reserved
98
WORKED EXAMPLE
2010 Earthworks Environment & Resources Ltd & ARK CLS Ltd
All rights reserved
99
WORKED EXAMPLE
Wavelet scalar, and Well min and max constraints are important parameters and
need to be fully tested by the user at the well location before moving forward.
Wavelet scalar test are generally performed by setting min and max constraints to
0.1. Default LN normal correction has generally a small contribution, but it is advised
to QC by turning the scalar on and off. The user can increase or decrease the
influence of this parameter by overriding the default setting.
We will also produce the results for a volume
Right-click volume
Select Add
Right-click volume
Select Position
Enter Time range min 1000
Enter Time range max 1500
The response will be a window which requests the user to enter the attribute to be
created in the volume. We will select the Deterministic Inversion results we created
previously.
Select Det_EWZone1_Sph2000.
Click Ok
The following progress bar will appear before the volume will be displayed on the
screen.
2010 Earthworks Environment & Resources Ltd & ARK CLS Ltd
All rights reserved
100
WORKED EXAMPLE
Under Volume tick Volren
Rotate and zoom the image
Select the AI colour scheme
Select the value range between 5000 and 9000
The display will look similar to the image below.
At this stage we should save our progress using the actions below and this will
enable the user to return to this stage without having to repeat the setup
Select Survey from pull-down menu
Select Session
Select Save
E.g., Stratton_Clean_Deterministic
2010 Earthworks Environment & Resources Ltd & ARK CLS Ltd
All rights reserved
101
WORKED EXAMPLE
10.6 Stochastic Inversion.
The final stage is to build a stochastic inversion. Amongst other things, it requires a
3D Model, a 2D error grid, and a deterministic inversion:
Click Analysis
Select Attributes
Change All to Earthworks & ARK CLS
Select EWStochasticInversion
Select the 3D model to use 3DModel
Select the 2D error grid 2DError_EWZone1
Select the Deterministic Inversion Det_EWZone1_Sph2000
Select the (stored) seismic volume OriginalSeismic
Number of realisations 5
Enter a random seed value 12345
Compute all realisations Yes
Click Perform pre-processing
The pre-processing takes a few minutes. After that, enter the normal score transform
parameters. Normal score transform parameters should be determined after
inspecting a histogram of the data. It is recommended to set the minimum and
maximum impedance points to be close to or slightly larger than the range of the
data.
Enter minimum Impedance value 4500
Enter maximum Impedance value 12500
Accept lower tail option Linear
Accept upper tail option Linear
The display and the entered attributes should look like the image below
2010 Earthworks Environment & Resources Ltd & ARK CLS Ltd
All rights reserved
102
WORKED EXAMPLE
Ensure that these settings are saved as a new attribute
Enter a <new attribute name> e.g., Stch_EWZone1_Sph2000
Click Add as new
Click Ok
The results of the deterministic inversion are presented first below using crossline
153 for comparison with the stochastic inversion results second for the same
crossline. Note that the colour scheme has been set to AI the values are displayed in
the same range (4500 to 12500) and the crossline is viewed with wells 08, 10 and 19
in the foreground. Other wells have been turned off to so that only the three wells
closest to the crossline are visible. The projection is orthographic.
Logs for wells 08, 10 and 19 have been added to judge the performance of the
inversions.
Right-click well 08
Select Properties
Select Left Log
Select VClay
Select data range 1 to 0
Un-tick log filled
Log screen width 10
Select Right Log
Select P-Impedance
Un-tick log filled
Log screen width 10
Apply to all wells
2010 Earthworks Environment & Resources Ltd & ARK CLS Ltd
All rights reserved
103
WORKED EXAMPLE
The results of the stochastic inversion appear to have higher frequencies compared
to the deterministic inversion, because now we have added the additional uncertainty
element to create a realisation. The other four realisations that were created can be
viewed by:
Click Analysis
Select Attributes
Select Stch_EWZone1_Sph2000
Click the evaluate button
2010 Earthworks Environment & Resources Ltd & ARK CLS Ltd
All rights reserved
104
WORKED EXAMPLE
The following window will appear. It requires the number of realisations to evaluate.
The first realisation is 0. Set the number of slices to 5 as shown below
Click the calculate button
The realisations will be calculated for each realisation and the progress bar below will
be visible.
When the progress bar reaches 100% the evaluate window may be used to visualise
the realisation by moving the slider along. To make the realisations comparable
remember to change the colour scheme to AI and to enter the values from 4500 to
12500. In this case the four remaining realisations will appear as the images below:
2010 Earthworks Environment & Resources Ltd & ARK CLS Ltd
All rights reserved
105
WORKED EXAMPLE
2010 Earthworks Environment & Resources Ltd & ARK CLS Ltd
All rights reserved
106
WORKED EXAMPLE
At this stage we should save our progress using the actions below and this will
enable the user to return to this stage without having to repeat the setup
Select Survey from pull-down menu
Select Session
Select Save
E.g., Stratton_Clean_Stochastic
2010 Earthworks Environment & Resources Ltd & ARK CLS Ltd
All rights reserved
107
WORKED EXAMPLE
10.6.1 Mean and standard deviation cubes
The stochastic inversion procedure produced 5 realisations which can be
summarized using the mean
Click Analysis
Select Attributes
Change All to Earthworks & ARK CLS
Select EWUtilities
Select Mean Cube
Select the multi-realisation data to use Stch_EWZone1_Sph2000
Select all of the realisations
Finally, ensure that the settings are saved as a new attribute
Enter a <new attribute name> e.g., Mean_EWZone1_Sph2000
Click Add as new
Click Ok
Display the results of the mean stochastic inversions using crossline 153 as before
for comparison with the deterministic and stochastic inversion realisations. Ensure
that the colour scheme has been set to AI and the values are displayed in the same
range (4500 to 12500) and the crossline is viewed with wells 08, 10 and 19 in the
2010 Earthworks Environment & Resources Ltd & ARK CLS Ltd
All rights reserved
108
WORKED EXAMPLE
foreground. Other wells have been turned off to so that only the three wells closest to
the crossline are visible. The projection is orthographic.
As expected, the average of the realisations is much less erratic than the realisations
displayed previously and it looks very similar to that of the deterministic inversion.
This finding emphasizes the need to consider the variability in the cube realisations
using the standard deviation.
Click Analysis
Select Attributes
Change All to Earthworks & ARK CLS
Select EWUtilities
Select Std Cube
Select the multi-realisation data to use Stch_EWZone1_Sph2000
Select all of the realisations
Enter a <new attribute name> e.g., Std_EWZone1_Sph2000
Click Add as new
Click Ok
Display the results of the standard deviations of the stochastic inversions across
crossline 153 as before for comparison with the deterministic and stochastic
inversion realisations. The colour scheme is set to rainbow and the crossline is
viewed with wells 08, 10 and 19 in the foreground. Other wells have been turned off
so that only the three wells closest to the crossline are visible. The projection is
orthographic.
2010 Earthworks Environment & Resources Ltd & ARK CLS Ltd
All rights reserved
109
WORKED EXAMPLE
The standard deviation crossline shows that there is much greater variability in the
stochastic simulations near the top of the model where there is relatively little well
constraint on the model.
10.6.2 Probability cube
Using the 5 available realisations the probability of occurrence may be calculated for
the range of impedance values (e.g., 5000 to 12000)
Click Analysis
Select Attributes
Change All to Earthworks & ARK CLS
Select EWUtilities
Select Probability
Select the multi-realisation data to use Stch_EWZone1_Sph2000
Select all of the realisations
Click Parameters
Enter the lower and upper impedance (5000 and 12000)
Finally, ensure that the settings are saved as a new attribute
Enter a <new attribute name> e.g., ProbCube_EWZone1_Sph2000
Click Add as new
Click Ok
2010 Earthworks Environment & Resources Ltd & ARK CLS Ltd
All rights reserved
110
WORKED EXAMPLE
The probability of locations within the cube having values of acoustic impedance
between 5000 and 12000 are displayed below. Note that the colour scheme has
been set to Rainbow and the values are set between 0 and 1.
Evidently, the majority of values fall between the range of impedance values with the
exception of small bands. The majority of these bands occur in the upper portion of
the section and in particular above the wells.
A more realistic example for this data set would be to set the probability to be within
8150-50000 (m/s*g/cc), 8150 being the cut-off between shale and sand and 50000
representing a very high value (beyond the range of this data set impedance
maximum value)
10.6.3 Probability cube trend
Using the 5 available realisations the probability of occurrence may be calculated in
combination with a trend
Click Analysis
Select Attributes
Change All to Earthworks & ARK CLS
Select EWUtilities
Select Probability Trend
Select the multi-realisation data to use Stch_EWZone1_Sph2000
Select all of the realisations
Click Parameters
Enter the lower and upper impedance (5000 and 12000)
Enter the lower and upper times for the trend (1000 and 1500 ms)
Enter the impedance limit (5000)
2010 Earthworks Environment & Resources Ltd & ARK CLS Ltd
All rights reserved
111
WORKED EXAMPLE
Enter a <new attribute name> e.g., ProbTrend_EWZone1_Sph2000
Click Add as new
Click Ok
At this stage we should save our progress using the actions below and this will
enable the user to return to this stage without having to repeat the setup
Select Survey from pull-down menu
Select Session
Select Save
<Stratton_Clean_Stochastic_Utils>
2010 Earthworks Environment & Resources Ltd & ARK CLS Ltd
All rights reserved
112
WORKED EXAMPLE
10.7 Connectivity and Volumetrics Module.
From the 5 realisations already processed we can run the connectivity and volumetric
module.
10.7.1 Data preparation
The first step is to generate and save the stochastic inversion realisations in the
database.
Click Processing
Select Create Volume output
Select Attribute
This will open the following dialog where the user can specify the attribute to output,
any subset of the volume to be processed and specify the name of the output cube.
Select Stch_EWZone1_Sph2000
2010 Earthworks Environment & Resources Ltd & ARK CLS Ltd
All rights reserved
113
WORKED EXAMPLE
Press Process
The following panel appears where it is possible to select the realisations to output.
Select all realisations
Press Ok
This process will compute the stochastic inversion realisations for 20000 traces and
save them in database. According to the computer processor, RAM and IO access
speed this can take several minutes to an hour. Leave this job running in the
background. The processing window will report the progress.
2010 Earthworks Environment & Resources Ltd & ARK CLS Ltd
All rights reserved
114
WORKED EXAMPLE
10.7.2 Connectivity computation
The second step is to create a directory in which to save the connectivity pre-
processing files. For example <OD survey>\
StrattonClean\Volumetrics\Stch_EWZone1_Sph2000
The next step is to enter the connectivity settings.
Click Analysis
Click MPSI Utilities
Select Volumetrics
2010 Earthworks Environment & Resources Ltd & ARK CLS Ltd
All rights reserved
115
WORKED EXAMPLE
Select as Input Volume the recently created Stch_EWZone1_Sph2000
Select All realisations
Press Ok
Now we will enter the seeds to compute the sand connectivity between well08 and
well10 within the 1300-1350ms time gate. To do that:
Set Number to be equal to 2
2010 Earthworks Environment & Resources Ltd & ARK CLS Ltd
All rights reserved
116
WORKED EXAMPLE
Select From Well
Press Gen. Row
Then in the seed tables:
Select Well08 for the first row and first column
Set Start Time to be 1300
Set End Time to be 1350
Select Well10 for the second row and first column
Set Start Time to be 1300
Set End Time to be 1350
At this stage the settings should look like the ones below:
Now we will define the search pattern, applying a connectivity cut-off of 8150
(m/s*g/cc) corresponding to the sand cut-off in this dataset.
Set No. Neighbourhood Nodes to 26
Leave XY Dilation to 0
Leave Time Dilation to 0
Set Min to 8150
Set Max to 50000
The settings should look like those below:
2010 Earthworks Environment & Resources Ltd & ARK CLS Ltd
All rights reserved
117
WORKED EXAMPLE
Now we will define the output field.
Set Pre-processing directory or working the directory to the one
defined earlier. For example <OD survey>\
StrattonClean\Volumetrics\Stch_EWZone1_Sph2000
Set the Statistic File to be within this directory and called it statfile.txt
Select a Probability Volume and set the name to be
Stch_EWZone1_Sph2000_Conn_Prob
Select a Connectivity Volume and set the name to be
Stch_EWZone1_Sph2000_Conn_Geobodies
The settings should look like the ones below:
2010 Earthworks Environment & Resources Ltd & ARK CLS Ltd
All rights reserved
118
WORKED EXAMPLE
At this point the settings can be saved to a file for later usage.
Select File
Select Save
Select the current working directory
Call the file setting.xml
We can now run the connectivity.
Press Process
Enter Yes to any subsequent questions.
If the pre-processing is re-run the following progress bar should appear.
2010 Earthworks Environment & Resources Ltd & ARK CLS Ltd
All rights reserved
119
WORKED EXAMPLE
This can take several minutes to complete. When done the connectivity computation
is launched. This takes no more than few minutes.
The next step is to write the data in the database. Answer Yes to the following
question. It can take several minutes to complete.
At the end of the run summary statistics are displayed in the text field on the bottom
right hand side of the panel.
2010 Earthworks Environment & Resources Ltd & ARK CLS Ltd
All rights reserved
120
WORKED EXAMPLE
It is now possible to change the seeds without having to re-run the pre-processing.
Adding more seeds, changing their location, dilation and number of Neighbourhood
nodes can all be changed without re-running the pre-processing. So re-running a
new connectivity using the same input cubes and volume and the same impedance
cut-offs should run significantly faster. The output results could be saved in different
output files for different runs.
10.7.3 Data visualisation
To visualise the geobodies it is useful to create our own colour bar.
Select the Rainbow colour bar
Select Manage
The Colour table manager appears.
2010 Earthworks Environment & Resources Ltd & ARK CLS Ltd
All rights reserved
121
WORKED EXAMPLE
Select Rainbow colour bar
Press Save as
Enter Geobodies
Press Ok
We should now have a new
Select the Geobodies Colour table in the list on the left hand side
Set the Segmentation to Fixed
Set the Segmentation to 20
We should now have the following entries:
2010 Earthworks Environment & Resources Ltd & ARK CLS Ltd
All rights reserved
122
WORKED EXAMPLE
A geobody cube is composed of integers, with each geobody identified by an integer
greater than 0 and the background matrix being 0. To visualise them we need to set
the background matrix transparent. Basically the transparency is the red line on the
right hand side display; the x-axis is the colour bar value and the y-axis the
transparency values from 0 to 1. Manually editing the transparency is a bit of an art:
Double click the red line to obtain a new point (marked by red squares)
Double click a second time to create a new point a new point (we shall now
have 4 points)
Drag the two first point up to a transparency of 1, and aligned them at the
first segment boundaries
Drag the 3rd point down to a transparency of 0, at the same position as the
second point (i.e. at the boundary between the first and second segment)
The final display should look like the one below:
2010 Earthworks Environment & Resources Ltd & ARK CLS Ltd
All rights reserved
123
WORKED EXAMPLE
Press Ok
Connectivity displayed will be carried on crossline 153. Set the display as mentioned
in the previous settings or restore the previous session
(Stratton_Clean_Stochastic_Utils).
Right-clicking cross-line 153
Add attribute
Right click and Select Attribute
Right click Stored Cubes
Select Stch_EWZone1_Sph2000
Select the first realisation
Set the colour bar to AI
Set the range to be 8150-12500
2010 Earthworks Environment & Resources Ltd & ARK CLS Ltd
All rights reserved
124
WORKED EXAMPLE
Right-clicking cross-line 153
Add attribute
Right click and Select Attribute
Right click Stored Cubes
Select Stch_EWZone1_Sph2000_Conn_Prob
Select the first realisation
Set the colour bar to Rainbow
Set the range to be 0-1
2010 Earthworks Environment & Resources Ltd & ARK CLS Ltd
All rights reserved
125
WORKED EXAMPLE
Right-clicking cross-line 153
Add attribute
Right click and Select Attribute
Right click Stored Cubes
Select Stch_EWZone1_Sph2000_Conn_Geobodies
Select the first realisation
Set the colour bar to Geobodies
Set the range to be 0-19
Unclick Stch_EWZone1_Sph2000_Conn_Prob
2010 Earthworks Environment & Resources Ltd & ARK CLS Ltd
All rights reserved
126
WORKED EXAMPLE
Geobodies are better displayed on a volume.
Right-clicking Volume
Add
Right click and Position
Enter the following settings
Right click and Select Attribute
Right click Stored Cubes
Select Stch_EWZone1_Sph2000_Conn_Geobodies
Select the first realisation
Set the colour bar to Geobodies
Set the range to be 0-19
Unclick Inline, Crossline, Time
2010 Earthworks Environment & Resources Ltd & ARK CLS Ltd
All rights reserved
127
WORKED EXAMPLE
Tick Volren
Switch to Perspective camera
Zone and rotate the view to check the geobodies
The same analysis can be carried for the 4 remaining realisations.
Select Survey from pull-down menu
Select Session
Select Save
<Stratton_Clean_Stochastic_Conn>
2010 Earthworks Environment & Resources Ltd & ARK CLS Ltd
All rights reserved
128
WORKED EXAMPLE
10.8 Net to Gross Module.
From the 5 realisations already processed we can run the Net to Gross module.
10.8.2 Net to Gross computation
Open the Net to Gross Dialog.
Click Analysis
Click MPSI Utilities
Select Net To Gross
2010 Earthworks Environment & Resources Ltd & ARK CLS Ltd
All rights reserved
129
WORKED EXAMPLE
Select as Input Volume the recently created Stch_EWZone1_Sph2000
2010 Earthworks Environment & Resources Ltd & ARK CLS Ltd
All rights reserved
130
WORKED EXAMPLE
Select All realisations
Press Ok
Select Mfrio as Top Horizon
Select C38 as Base Horizon
Set an impedance cut-off of 8150 (m/s*g/cc) corresponding to the sand cut-off in this
dataset.
Set Lower bound to 8150
Set Upper bound to 50000
We want to output Net to Gross maps.
Click Net to Gross
Set Attribute Basename to NtG
We then need to select our outputs. Keep the default setting but add in the Percentile
table a 30% percentile. Note that percentile values can be edited by right clicking the
text.
The settings should look like these below:
2010 Earthworks Environment & Resources Ltd & ARK CLS Ltd
All rights reserved
131
WORKED EXAMPLE
We can now run the computation.
Press Process
This only takes few seconds to complete.
Without closing the window we can now change the output to Net Thickness
2010 Earthworks Environment & Resources Ltd & ARK CLS Ltd
All rights reserved
132
WORKED EXAMPLE
Click Net Thickness
Set Attribute Basename to Net
Set the Units in ms
Press Process
2010 Earthworks Environment & Resources Ltd & ARK CLS Ltd
All rights reserved
133
WORKED EXAMPLE
We can now visualise the results.
10.8.2 Data Visualisation
Click icon to view inline followed by icon to view plan
Right click horizon MFrio
Add attribute
Right click and Select Attribute
Right click Surface Data
Select NtG_min
Set the colour bar to Rainbow
Set the range to be 0-0.5
2010 Earthworks Environment & Resources Ltd & ARK CLS Ltd
All rights reserved
134
WORKED EXAMPLE
NtG Min
We can display the other NtG maps in the same way.
NtG Max
2010 Earthworks Environment & Resources Ltd & ARK CLS Ltd
All rights reserved
135
WORKED EXAMPLE
NtG Mean
NtG Standard Deviation
2010 Earthworks Environment & Resources Ltd & ARK CLS Ltd
All rights reserved
136
WORKED EXAMPLE
NtG P10
NtG P30
2010 Earthworks Environment & Resources Ltd & ARK CLS Ltd
All rights reserved
137
WORKED EXAMPLE
NtG P50
NtG P90
The same exercise can be done for Net Thickness setting the colour range between
0-50
2010 Earthworks Environment & Resources Ltd & ARK CLS Ltd
All rights reserved
138
WORKED EXAMPLE
Net Min in ms
Net Max in ms
2010 Earthworks Environment & Resources Ltd & ARK CLS Ltd
All rights reserved
139
WORKED EXAMPLE
Net Mean in ms
Net Standard Deviation in ms
2010 Earthworks Environment & Resources Ltd & ARK CLS Ltd
All rights reserved
140
WORKED EXAMPLE
Net P10 in ms
Net P30 in ms
2010 Earthworks Environment & Resources Ltd & ARK CLS Ltd
All rights reserved
141
WORKED EXAMPLE
Net P50 in ms
Net P90 in ms
You might also like
- The Subtle Art of Not Giving a F*ck: A Counterintuitive Approach to Living a Good LifeFrom EverandThe Subtle Art of Not Giving a F*ck: A Counterintuitive Approach to Living a Good LifeRating: 4 out of 5 stars4/5 (5834)
- The Gifts of Imperfection: Let Go of Who You Think You're Supposed to Be and Embrace Who You AreFrom EverandThe Gifts of Imperfection: Let Go of Who You Think You're Supposed to Be and Embrace Who You AreRating: 4 out of 5 stars4/5 (1093)
- Never Split the Difference: Negotiating As If Your Life Depended On ItFrom EverandNever Split the Difference: Negotiating As If Your Life Depended On ItRating: 4.5 out of 5 stars4.5/5 (852)
- Grit: The Power of Passion and PerseveranceFrom EverandGrit: The Power of Passion and PerseveranceRating: 4 out of 5 stars4/5 (590)
- Hidden Figures: The American Dream and the Untold Story of the Black Women Mathematicians Who Helped Win the Space RaceFrom EverandHidden Figures: The American Dream and the Untold Story of the Black Women Mathematicians Who Helped Win the Space RaceRating: 4 out of 5 stars4/5 (903)
- Shoe Dog: A Memoir by the Creator of NikeFrom EverandShoe Dog: A Memoir by the Creator of NikeRating: 4.5 out of 5 stars4.5/5 (541)
- The Hard Thing About Hard Things: Building a Business When There Are No Easy AnswersFrom EverandThe Hard Thing About Hard Things: Building a Business When There Are No Easy AnswersRating: 4.5 out of 5 stars4.5/5 (350)
- Elon Musk: Tesla, SpaceX, and the Quest for a Fantastic FutureFrom EverandElon Musk: Tesla, SpaceX, and the Quest for a Fantastic FutureRating: 4.5 out of 5 stars4.5/5 (474)
- Her Body and Other Parties: StoriesFrom EverandHer Body and Other Parties: StoriesRating: 4 out of 5 stars4/5 (824)
- The Sympathizer: A Novel (Pulitzer Prize for Fiction)From EverandThe Sympathizer: A Novel (Pulitzer Prize for Fiction)Rating: 4.5 out of 5 stars4.5/5 (122)
- The Emperor of All Maladies: A Biography of CancerFrom EverandThe Emperor of All Maladies: A Biography of CancerRating: 4.5 out of 5 stars4.5/5 (271)
- The Little Book of Hygge: Danish Secrets to Happy LivingFrom EverandThe Little Book of Hygge: Danish Secrets to Happy LivingRating: 3.5 out of 5 stars3.5/5 (405)
- The World Is Flat 3.0: A Brief History of the Twenty-first CenturyFrom EverandThe World Is Flat 3.0: A Brief History of the Twenty-first CenturyRating: 3.5 out of 5 stars3.5/5 (2259)
- The Yellow House: A Memoir (2019 National Book Award Winner)From EverandThe Yellow House: A Memoir (2019 National Book Award Winner)Rating: 4 out of 5 stars4/5 (98)
- Devil in the Grove: Thurgood Marshall, the Groveland Boys, and the Dawn of a New AmericaFrom EverandDevil in the Grove: Thurgood Marshall, the Groveland Boys, and the Dawn of a New AmericaRating: 4.5 out of 5 stars4.5/5 (266)
- A Heartbreaking Work Of Staggering Genius: A Memoir Based on a True StoryFrom EverandA Heartbreaking Work Of Staggering Genius: A Memoir Based on a True StoryRating: 3.5 out of 5 stars3.5/5 (231)
- Team of Rivals: The Political Genius of Abraham LincolnFrom EverandTeam of Rivals: The Political Genius of Abraham LincolnRating: 4.5 out of 5 stars4.5/5 (234)
- On Fire: The (Burning) Case for a Green New DealFrom EverandOn Fire: The (Burning) Case for a Green New DealRating: 4 out of 5 stars4/5 (74)
- Introduction - Macro SkillsDocument14 pagesIntroduction - Macro SkillsChermie Sarmiento77% (75)
- The Unwinding: An Inner History of the New AmericaFrom EverandThe Unwinding: An Inner History of the New AmericaRating: 4 out of 5 stars4/5 (45)
- Henrietta Swan LeavittDocument13 pagesHenrietta Swan LeavittHope Hamamoto100% (1)
- Social Science An Introduction To The Study of S Download PDFDocument2 pagesSocial Science An Introduction To The Study of S Download PDFJeanetteParmisanaAsneNo ratings yet
- Laboratory Module Lab 1Document3 pagesLaboratory Module Lab 1Nur DiniNo ratings yet
- Claims in Construction IndustryDocument59 pagesClaims in Construction Industrymaninambiram50% (2)
- Florida Punishment Code Manual Score SheetDocument52 pagesFlorida Punishment Code Manual Score SheetBen FernandezNo ratings yet
- Creating Dipsteering PDFDocument15 pagesCreating Dipsteering PDFOscar VeraNo ratings yet
- Truncaciones Posibles PDFDocument5 pagesTruncaciones Posibles PDFOscar VeraNo ratings yet
- Truncaciones Posibles PDFDocument5 pagesTruncaciones Posibles PDFOscar VeraNo ratings yet
- Contouring TechniquesDocument35 pagesContouring Techniquesextrememike100% (1)
- Neo BehaviorismDocument26 pagesNeo BehaviorismChezka Dela CuestaNo ratings yet
- International Econ Salvatore CH 1 4 Practice QuestionsDocument17 pagesInternational Econ Salvatore CH 1 4 Practice QuestionsalliNo ratings yet
- Factors That Affect Cost of Good SoldDocument22 pagesFactors That Affect Cost of Good SoldJoan TiqueNo ratings yet
- 2023 - Hoa Ninh Et Al - Vietnamophryne AurantifuscaDocument14 pages2023 - Hoa Ninh Et Al - Vietnamophryne AurantifuscaHạt Vừng LépNo ratings yet
- Creative Non Fiction - 1STC - Q2Document2 pagesCreative Non Fiction - 1STC - Q2Cow Cow CowNo ratings yet
- Sav 4741Document47 pagesSav 4741tlidiaNo ratings yet
- 3.Journal-Exploring Career Decision During CovidDocument9 pages3.Journal-Exploring Career Decision During CovidMutiara 93No ratings yet
- Matt Dancing Around The World Lesson Plan by KRadoevaDocument7 pagesMatt Dancing Around The World Lesson Plan by KRadoevaCristian Elvis Ruiz LopezNo ratings yet
- Why You Should Know How Much Your Coworkers Get PaidDocument6 pagesWhy You Should Know How Much Your Coworkers Get PaidĐộc Cô KhangNo ratings yet
- List of Selected Teachers For Insaaf Afternoon SchoolsDocument80 pagesList of Selected Teachers For Insaaf Afternoon Schoolswaqar ali100% (1)
- Harmony Installation Guide 3.1Document130 pagesHarmony Installation Guide 3.1parvvee100% (1)
- Business Chinese Lesson 5 SimplifiedDocument9 pagesBusiness Chinese Lesson 5 SimplifiedeNo ratings yet
- Social Media Report Template (To Use The Template, Click The - File - Tab and Select - Make A Copy... - )Document27 pagesSocial Media Report Template (To Use The Template, Click The - File - Tab and Select - Make A Copy... - )yudhaatmaja20No ratings yet
- Dinner Conversations Hosting GuidelinesDocument7 pagesDinner Conversations Hosting GuidelinesJHCGuestNo ratings yet
- Locke On Personal IdentityDocument27 pagesLocke On Personal IdentitySouza AldiosNo ratings yet
- Email EnglishDocument65 pagesEmail EnglishNghi NguyễnNo ratings yet
- 42 People's Industrial and Commercial Corp. vs. Court of AppealsDocument2 pages42 People's Industrial and Commercial Corp. vs. Court of AppealsJemNo ratings yet
- In - The - Light - of - The - Word 2Document13 pagesIn - The - Light - of - The - Word 2Ssbf Budong Mordeno JapsonNo ratings yet
- The Child As ReaderDocument7 pagesThe Child As ReaderDeepa AgarwalNo ratings yet
- OptoelectronicsDocument23 pagesOptoelectronicsChristian Dave TamparongNo ratings yet
- Gabeto vs. AranetaDocument1 pageGabeto vs. AranetaJolynne Anne GaticaNo ratings yet
- Pilapil Vs IbayDocument2 pagesPilapil Vs IbayCarlota Nicolas VillaromanNo ratings yet
- Critical Analysis of Medical Negligence in IndiaDocument33 pagesCritical Analysis of Medical Negligence in IndiapiyuNo ratings yet
- Analytical ListeningDocument24 pagesAnalytical ListeningRaia Redila-San MiguelNo ratings yet