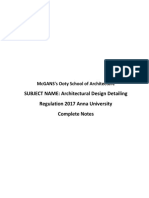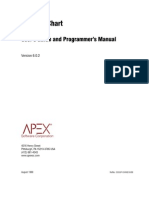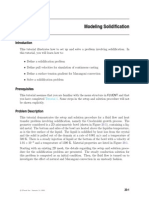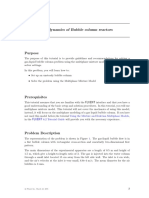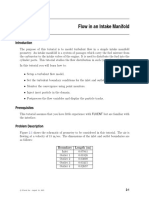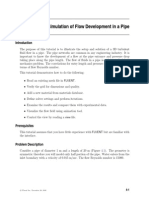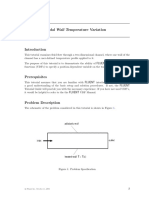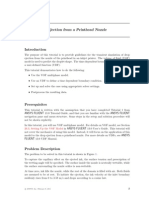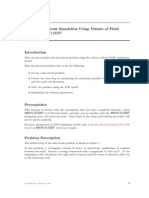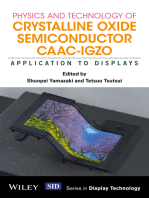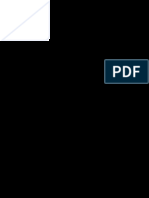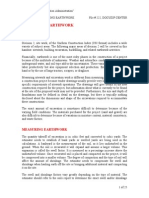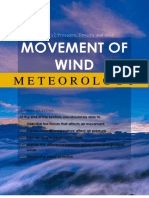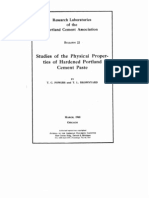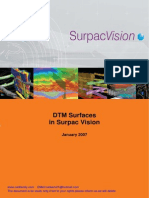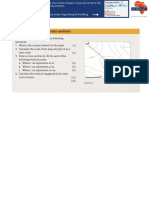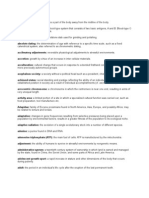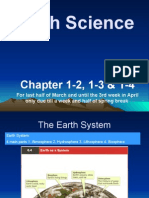Professional Documents
Culture Documents
Tutorial 10. Simulation of Wave Generation in A Tank: C Fluent Inc. August 18, 2005
Tutorial 10. Simulation of Wave Generation in A Tank: C Fluent Inc. August 18, 2005
Uploaded by
Alex Daniel0 ratings0% found this document useful (0 votes)
31 views24 pagesThis document provides a tutorial for simulating wave generation in a tank using FLUENT. It describes setting up a 2D model of a rectangular tank with one oscillating wall to generate waves. The key steps include reading an existing mesh file, setting up a VOF multiphase model with air and water, defining the oscillating wall motion with a UDF, enabling dynamic meshing, initializing the water level, and monitoring the simulation to view the generated waves.
Original Description:
cfd
Original Title
Wave
Copyright
© © All Rights Reserved
Available Formats
PDF, TXT or read online from Scribd
Share this document
Did you find this document useful?
Is this content inappropriate?
Report this DocumentThis document provides a tutorial for simulating wave generation in a tank using FLUENT. It describes setting up a 2D model of a rectangular tank with one oscillating wall to generate waves. The key steps include reading an existing mesh file, setting up a VOF multiphase model with air and water, defining the oscillating wall motion with a UDF, enabling dynamic meshing, initializing the water level, and monitoring the simulation to view the generated waves.
Copyright:
© All Rights Reserved
Available Formats
Download as PDF, TXT or read online from Scribd
Download as pdf or txt
0 ratings0% found this document useful (0 votes)
31 views24 pagesTutorial 10. Simulation of Wave Generation in A Tank: C Fluent Inc. August 18, 2005
Tutorial 10. Simulation of Wave Generation in A Tank: C Fluent Inc. August 18, 2005
Uploaded by
Alex DanielThis document provides a tutorial for simulating wave generation in a tank using FLUENT. It describes setting up a 2D model of a rectangular tank with one oscillating wall to generate waves. The key steps include reading an existing mesh file, setting up a VOF multiphase model with air and water, defining the oscillating wall motion with a UDF, enabling dynamic meshing, initializing the water level, and monitoring the simulation to view the generated waves.
Copyright:
© All Rights Reserved
Available Formats
Download as PDF, TXT or read online from Scribd
Download as pdf or txt
You are on page 1of 24
Tutorial 10.
Simulation of Wave Generation in a Tank
Introduction
The purpose of this tutorial is to illustrate the setup and solution of the 2D laminar uid
ow in a tank with oscillating motion of a wall.
The oscillating motion of a wall can generate waves in a tank partially lled with a
liquid and open to atmosphere. Smooth waves can be generated by setting appropriate
frequency and amplitude. One of the tank walls is moved to and fro by specifying a
sinusoidal motion.
In this tutorial you will learn how to:
Read an existing mesh le in FLUENT.
Check the grid for dimensions and quality.
Add new uid in the materials list.
Set up a multiphase ow problem.
Use the dynamic mesh model.
Set up an animation using Execute Commands panel.
Prerequisites
This tutorial assumes that you have little experience with FLUENT but are familiar with
the interface.
Problem Description
In this tutorial, we consider a rectangular tank with a length (L) of 15 m and width (W)
of 0.8 m (Figure 10.1). The left wall is assigned a motion with sinusoidal time variation.
The top wall is open to atmosphere and thus maintained at atmospheric pressure. The
ow is assumed to be laminar.
c Fluent Inc. August 18, 2005 10-1
Simulation of Wave Generation in a Tank
Figure 10.1: Problem Schematic
Preparation
1. Copy the mesh le, wave.msh and libudf folder to your working directory.
2. Start the 2D double precision solver of FLUENT.
Setup and Solution
Step 1: Grid
1. Read the grid le, wave.msh.
File Read Case...
FLUENT will read the mesh le and report the progress in the console window.
2. Check the grid.
Grid Check
This procedure checks the integrity of the mesh. Make sure the reported minimum
volume is a positive number.
3. Check the scale of the grid.
Grid Scale...
10-2 c Fluent Inc. August 18, 2005
Simulation of Wave Generation in a Tank
Check the domain extents to see if they correspond to the actual physical dimensions.
If not, the grid has to be scaled with proper units.
4. Display the grid (Figure 10.2).
Display Grid...
(a) Click Colors....
The Grid Colors panel opens.
i. Under Options, enable Color by ID.
ii. Click Close.
(b) In the Grid Display panel, click Display
(c) Zoom in near the moving-wall (Figure 10.3).
c Fluent Inc. August 18, 2005 10-3
Simulation of Wave Generation in a Tank
Grid (Time=0.0000e+00)
FLUENT 6.2 (2d, dp, segregated, dynamesh, vof, lam, unsteady)
Figure 10.2: Grid Display
Grid
FLUENT 6.2 (2d, dp, segregated, lam)
Figure 10.3: Grid Display (Close-up of moving-wall)
10-4 c Fluent Inc. August 18, 2005
Simulation of Wave Generation in a Tank
Step 2: Models
1. Specify the solver settings.
Dene Models Solver...
(a) Under Time, enable Unsteady
(b) Under Transient Controls, enable Non-Iterative Time Advancement.
(c) Click OK.
2. Enable VOF multiphase model.
Dene Models Multiphase...
c Fluent Inc. August 18, 2005 10-5
Simulation of Wave Generation in a Tank
(a) Under Model, enable Volume of Fluid.
The panel expands to show the other settings related to VOF model. Retain
the other settings as default.
(b) Click OK.
Step 3: Materials
Dene Materials...
1. Add liquid water to the list of uid materials by copying it from the materials
database.
10-6 c Fluent Inc. August 18, 2005
Simulation of Wave Generation in a Tank
(a) Click Fluent Database....
Fluent Database Materials panel opens.
c Fluent Inc. August 18, 2005 10-7
Simulation of Wave Generation in a Tank
i. Select water-liquid (h2o<l>) from the Fluent Fluid Materials list.
Scroll down to view water-liquid.
ii. Click Copy and close the panel.
(b) Click Change/Create and close the panel.
Step 4: Phases
Dene Phases...
1. Set air as primary phase and water as secondary phase.
(a) Under Phase, select phase-1.
The Type will be shown as primary-phase.
(b) Click Set....
i. Change Name to air.
ii. Select air in the Phase Material drop-down list.
iii. Click OK.
(c) Similarly, change the Name of phase-2 to water and set its Type to water-liquid.
(d) Close the Phases panel.
10-8 c Fluent Inc. August 18, 2005
Simulation of Wave Generation in a Tank
Step 5: Operating Conditions
Dene Operating Conditions...
1. Set the gravitational acceleration.
(a) Enable Gravity.
(b) Under Gravitational Acceleration, set Y to -9.81 m/s
2
.
As the tank bottom is perpendicular to Y axis, gravity points in the negative
Y direction.
2. Set the operating density.
(a) Under Variable-Density Parameters, enable Specied Operating Density.
(b) Retain the default density of 1.225 kg/m
3
.
Set the operating density to the density of the lighter phase. This excludes
the build-up of hydrostatic pressure within the lighter phase, improving the
round-o accuracy for the momentum balance.
3. Set the reference pressure location.
(a) Under Reference Pressure Location, retain the default value of zero for both X
and Y.
This location corresponds to a region where the uid will always be 100% of
one of the phases (water). If it is not, it is recommended to change the region
to a appropriate location where the pressure value does not change much over
time. This condition is essential for smooth and rapid convergence.
4. Click OK to accept the settings and close the panel.
c Fluent Inc. August 18, 2005 10-9
Simulation of Wave Generation in a Tank
Step 6: Boundary Conditions
FLUENT maintains zero velocity condition on all the walls. Also, the pressure condition
for outlet boundary at the top is set by default to zero gauge (or atmospheric). Hence,
there is no need to change the boundary conditions. Retain all the boundary conditions
as default.
Step 7: UDF Library
Dene User-Dened Functions Compiled...
1. Click Load to load the UDF library.
The sinusoidal wall motion will be assigned using user dened function. A compiled
UDF library named libudf is created for this purpose.
Step 8: Dynamic Mesh Model
1. Set the dynamic mesh parameters.
Dene Dynamic Mesh Parameters...
10-10 c Fluent Inc. August 18, 2005
Simulation of Wave Generation in a Tank
(a) Under Models, enable Dynamic Mesh.
The panel expands.
(b) Under Mesh Methods, disable Smoothing and enable Layering.
(c) Under the Layering tab, set Collapse Factor to 0.4.
(d) Click OK.
2. Set the dynamic mesh zones.
Dene Dynamic Mesh Zones...
(a) Under Zone Names, select moving-wall.
(b) Under Type, retain the default selection of Rigid Body.
(c) Under Meshing Options tab, set Cell Height to 0.008 m.
This is the average size of the cell normal to the moving wall.
(d) Click Create and close the panel.
Step 9: Solution
1. Retain the default solution controls.
Solve Controls Solution...
c Fluent Inc. August 18, 2005 10-11
Simulation of Wave Generation in a Tank
2. Initialize the ow.
Solve Initialize Initialize...
(a) Click Init and close the panel.
The complete domain is now initialized with air. The water level required at
start (t=0) can be patched.
3. Create a register marking the region of initial water level.
Adapt Region...
10-12 c Fluent Inc. August 18, 2005
Simulation of Wave Generation in a Tank
(a) Set X Max to be 15 m.
(b) Set Y Max to be 0.5 m.
(c) Click Mark and close the panel.
FLUENT displays the following message in the console:
8510 cells marked for renement, 0 cells marked for coarsening.
4. Patch the initial water level.
Solve Initialize Patch...
(a) Under Registers to Patch, select hexahedron-r0.
(b) Under Phase, select water.
(c) Under Variable, select Volume Fraction.
(d) Set Value to 1.
(e) Click Patch and close the panel.
c Fluent Inc. August 18, 2005 10-13
Simulation of Wave Generation in a Tank
5. Display the zone motion to check the movement of moving-wall.
(a) Display the grid (Figure 10.4).
Display Grid...
i. Under Surfaces, deselect default-interior.
Zoom-in the graphics window to get the view as shown in Figure 10.4.
ii. Click Display.
Figure 10.4: Grid Display Outline at t=0
(b) Display the zone motion.
Display Zone Motion...
10-14 c Fluent Inc. August 18, 2005
Simulation of Wave Generation in a Tank
i. Under Motion History Integration, set Time Step to 0.001.
ii. Set Number of Steps to 300.
iii. Click Integrate.
iv. Under Preview Controls, set Time Step to 0.001.
v. Set Number of Steps to 300.
vi. Click Preview to observe the wall motion.
vii. Close the Zone Motion panel.
6. View the contours of volume fraction for water (Figure 10.5).
Display Contours...
(a) Select Phases... and Volume Fraction in the Contours of drop-down lists.
(b) Under Phase, select water.
(c) Under Options, enable Filled.
(d) Click Display and close the panel.
c Fluent Inc. August 18, 2005 10-15
Simulation of Wave Generation in a Tank
Figure 10.5: Contours of Volume Fraction for Water
7. Enable the plotting of residuals during the calculation.
Solve Monitors Residuals...
(a) Under Options, enable Plot.
(b) Under Plotting, set Iterations to 10.
This will display residuals for only the last 10 iterations.
(c) Click OK.
10-16 c Fluent Inc. August 18, 2005
Simulation of Wave Generation in a Tank
8. Set hardcopy settings.
File Hardcopy...
(a) Under Format, select TIFF.
(b) Under Coloring, select Color.
(c) Click Apply.
(d) Click Preview.
The background of graphics window is changed to white. FLUENT will display
a question dialog box asking you whether to reset the window.
(e) Click Yes in the Question dialog box.
(f) Close the panel.
9. Set the commands to capture the images of contours.
You need to use Text User Interface (TUI) commands to achieve this. For most of
the graphical commands, corresponding TUI commands are available.
Solve Execute Commands...
c Fluent Inc. August 18, 2005 10-17
Simulation of Wave Generation in a Tank
(a) Set the number of Dened Commands to 3.
(b) Enable On option for all the commands.
(c) Under Every, set 7 for all the commands.
(d) Under When, set Time Step for all the commands.
(e) For command-1, specify the Command as:
display set-window 1
This command will make the window-1 active.
(f) For command-2, specify the Command as:
display contour water vof 0 1
This command will display the contours of water volume fraction in the active
window.
(g) For command-1, specify the Command as:
display hard-copy "vof-%t.tif"
This command will save the image in the TIF format.
The %t option gets replaced with the time step number, when the image le
is saved. The TIF les saved can then be used to create a movie. For the
information on converting TIF le to an animation le, refer to
http://www.bakker.org/cfm/graphics01.htm
(h) Click OK to accept the settings and close the panel.
10. Set the surface monitors.
Solve Monitors Surface...
(a) Increase the number of Surface Monitors to 1.
(b) Enable Plot for monitor-1.
(c) Under Every, select Time Step.
(d) Click on Dene... next to monitor-1.
10-18 c Fluent Inc. August 18, 2005
Simulation of Wave Generation in a Tank
(e) Select Area Weighted Average in the Report Type drop-down list.
(f) Select Grid and X-Coordinate in the Report of drop-down list.
(g) Under Surfaces, select moving-wall.
(h) Click OK to close both the panels.
11. Save the case and data les (wave-init.cas.gz and wave-init.dat.gz).
File Write Case & Data...
Retain the default Write Binary Files option so that you can write a binary le. The
.gz extension will save zipped les on both, Windows and UNIX platforms.
c Fluent Inc. August 18, 2005 10-19
Simulation of Wave Generation in a Tank
12. Start the calculation.
Solve Iterate...
(a) Set the Time Step Size as 0.001 s
(b) Set Number of Time Steps to 4000.
(c) Click Iterate.
Figure 10.6: Scaled Residuals
13. Save the case and data les (wave-4000.cas.gz and wave-4000.dat.gz).
10-20 c Fluent Inc. August 18, 2005
Simulation of Wave Generation in a Tank
Figure 10.7: Monitor Plot of Area Weighted Average on moving-wall
Step 10: Postprocessing
1. Display lled contours of static pressure (Figure 10.8).
Display Contours...
c Fluent Inc. August 18, 2005 10-21
Simulation of Wave Generation in a Tank
(a) Select Pressure... and Static Pressure in the Contours of drop-down lists.
(b) Click Display.
The pressure at the bottom of the tank is maximum and goes on decreasing
towards the top. This shows the variation of hydrostatic pressure due to the
height of the liquid.
Figure 10.8: Contours of Static Pressure
Summary
The dynamic mesh model is used to apply periodic sinusoidal motion to the wall. This
generates a wave in the uid. The VOF model is used to track the air-water interface
and consequently the wave motion. Non-iterative time advancement (NITA) was used to
reduce the run time of transient simulation. Images displaying contours of water phase
were captured to visualize the transient eects.
References
1. Flow Around the Itsukushima Gate, an example from Fluent Inc. Marketing Cata-
log, 2003.
10-22 c Fluent Inc. August 18, 2005
Simulation of Wave Generation in a Tank
Exercises/Discussions
1. Run the simulation for longer ow time to check the wave pattern.
2. Try running the simulation without non-iterative time advancement (NITA) option.
(a) Are the ow patterns dierent?
(b) Compare the wall clock time taken to reach the same ow time.
3. Run the simulation using variable time step option.
4. Try dierent motions to the wall and observe wave patterns.
This will need specic C compiler to create UDF library from the source code.
5. What other situation can be simulated using the same mesh le?
Links for Further Reading
http://www.prads2004.de/pdf/027.pdf
http://www.prads2004.de/pdf/138.pdf
http://www.math.rug.nl/veldman/preprints/OMAE2004-51084.pdf
c Fluent Inc. August 18, 2005 10-23
Simulation of Wave Generation in a Tank
10-24 c Fluent Inc. August 18, 2005
You might also like
- HFSS For Antenna-RF Training Guide v12Document458 pagesHFSS For Antenna-RF Training Guide v12Nui Computercenter Swu Onk100% (4)
- ADD All Notes and Sample Questions-MergedDocument178 pagesADD All Notes and Sample Questions-MergedASWIN KUMAR N SNo ratings yet
- Chart2D OlchocxDocument262 pagesChart2D Olchocxmongool33No ratings yet
- CFD Wave Generation TutorialDocument31 pagesCFD Wave Generation Tutorialgego477No ratings yet
- Fluent Wave TutorialDocument24 pagesFluent Wave Tutorialjoputa15No ratings yet
- Tutorial 10. Simulation of Wave Generation in A Tank: C Fluent Inc. January 5, 2007Document24 pagesTutorial 10. Simulation of Wave Generation in A Tank: C Fluent Inc. January 5, 2007Abreham SileshiNo ratings yet
- 12 DM Ship WaveDocument27 pages12 DM Ship WaveWeb LogueandoNo ratings yet
- Modeling Turbulent Flow in A Mixing Tnak Con FluentDocument26 pagesModeling Turbulent Flow in A Mixing Tnak Con FluentpippoxxxxNo ratings yet
- Modeling Turbulent Flow in A Mixing Tank PDFDocument24 pagesModeling Turbulent Flow in A Mixing Tank PDFRPA93100% (1)
- Tutorial 19. Using The Mixture and Eulerian Multiphase ModelsDocument28 pagesTutorial 19. Using The Mixture and Eulerian Multiphase ModelsCarmita E RodrigoNo ratings yet
- 12 DM Ship WaveDocument27 pages12 DM Ship Waveharold1aguirre-1No ratings yet
- Lid Driven Cavity SimulationDocument24 pagesLid Driven Cavity SimulationDhruvin ShahNo ratings yet
- Falling BoxDocument18 pagesFalling BoxbagoesmhdNo ratings yet
- Tutorial 20. Modeling SolidificationDocument32 pagesTutorial 20. Modeling SolidificationAngel DiosdadoNo ratings yet
- Tutorial: Hydrodynamics of Bubble Column Reactors: C Fluent Inc. November 6, 2006Document12 pagesTutorial: Hydrodynamics of Bubble Column Reactors: C Fluent Inc. November 6, 2006s_c_sahaNo ratings yet
- Bubble ColumnDocument11 pagesBubble ColumnmkbNo ratings yet
- 1 PDFDocument22 pages1 PDFclimax1364No ratings yet
- NozzleDocument20 pagesNozzleAnshul BoharaNo ratings yet
- Ansys: Flow in A Lid-Driven CavityDocument24 pagesAnsys: Flow in A Lid-Driven CavityAdil Javed Chaudhary100% (1)
- Bubble Column PDFDocument14 pagesBubble Column PDFAjaykIndauriaNo ratings yet
- Acoustic FluentDocument28 pagesAcoustic FluentSNADA100% (1)
- Tutorial: Fuel Tank SloshingDocument25 pagesTutorial: Fuel Tank Sloshingyeran__xd100% (1)
- Tutorial 16. Using The VOF Model: C Fluent Inc. January 28, 2003Document42 pagesTutorial 16. Using The VOF Model: C Fluent Inc. January 28, 2003satrioNo ratings yet
- Tut 19 DPM ChannelDocument21 pagesTut 19 DPM Channelbecool_bcn75No ratings yet
- Animation Guide in FluentDocument22 pagesAnimation Guide in FluentCarmen VillanuevaNo ratings yet
- Cylinder PDFDocument22 pagesCylinder PDFhossein soltanipourNo ratings yet
- Tutorial 17. Modeling Cavitation: PreparationDocument24 pagesTutorial 17. Modeling Cavitation: PreparationVirendra PawarNo ratings yet
- DEM Tutorial PDFDocument11 pagesDEM Tutorial PDFMuhammad Adnan LaghariNo ratings yet
- FLUENT - Tutorial - VOF - Horizontal Film BoilingDocument16 pagesFLUENT - Tutorial - VOF - Horizontal Film BoilingBrilliand Tegar VerlambangNo ratings yet
- Turbulent Flow PDFDocument18 pagesTurbulent Flow PDFVinod Kumar PatelNo ratings yet
- Tutorial 2. Modeling Periodic Flow and Heat TransferDocument26 pagesTutorial 2. Modeling Periodic Flow and Heat TransferIshani GuptaNo ratings yet
- Tutorial Manifold Fluent 14Document22 pagesTutorial Manifold Fluent 14Fabrizio TreccarichiNo ratings yet
- Modeling Bubbling Fluidized Bed Using DDPM+DEMDocument11 pagesModeling Bubbling Fluidized Bed Using DDPM+DEMVasanth Aradhya100% (1)
- 14 Udf FbedDocument14 pages14 Udf Fbedpatmat2009No ratings yet
- Pipe Flow in Ansys FluentDocument32 pagesPipe Flow in Ansys Fluentochenapothik2012No ratings yet
- Horizontal Film BoilingDocument11 pagesHorizontal Film BoilingShruti SoniNo ratings yet
- 11 DDPMDocument13 pages11 DDPMWeb LogueandoNo ratings yet
- Dynamic MeshDocument30 pagesDynamic Meshical_0nly0neNo ratings yet
- Tut18 PDFDocument30 pagesTut18 PDFTalayeh MshNo ratings yet
- Tutorial: 2D Moving Valve: FLUENT Dynamic Mesh ManualDocument55 pagesTutorial: 2D Moving Valve: FLUENT Dynamic Mesh ManualHoussam BEN SALAHNo ratings yet
- Fluidized Bed TutorialDocument10 pagesFluidized Bed TutorialAshwini SwamiNo ratings yet
- Modeling Compressible Flow Over An AirfoilDocument24 pagesModeling Compressible Flow Over An Airfoilmehdi10000No ratings yet
- Conjugate Heat TransferDocument30 pagesConjugate Heat Transferteguh hady aNo ratings yet
- Tutorial 16. Modeling Cavitation: Introduction: This Tutorial Examines The Flow of Water Around A TorDocument32 pagesTutorial 16. Modeling Cavitation: Introduction: This Tutorial Examines The Flow of Water Around A TormeciebNo ratings yet
- Udf Wall TempDocument7 pagesUdf Wall TempAmal ..No ratings yet
- 08 InkjetDocument15 pages08 InkjetWeb LogueandoNo ratings yet
- 04 DambreakDocument13 pages04 DambreakalbertofgvNo ratings yet
- FLUENT - Tutorial - VOF - Drop Ejection From A Printhead NozzleDocument11 pagesFLUENT - Tutorial - VOF - Drop Ejection From A Printhead Nozzlemootaz_ahmed464No ratings yet
- Sewage Disposal Works: Their Design and ConstructionFrom EverandSewage Disposal Works: Their Design and ConstructionNo ratings yet
- Enhanced Oil Recovery: Resonance Macro- and Micro-Mechanics of Petroleum ReservoirsFrom EverandEnhanced Oil Recovery: Resonance Macro- and Micro-Mechanics of Petroleum ReservoirsRating: 5 out of 5 stars5/5 (1)
- Reservoir Engineering in Modern Oilfields: Vertical, Deviated, Horizontal and Multilateral Well SystemsFrom EverandReservoir Engineering in Modern Oilfields: Vertical, Deviated, Horizontal and Multilateral Well SystemsNo ratings yet
- Analytical Modeling of Solute Transport in Groundwater: Using Models to Understand the Effect of Natural Processes on Contaminant Fate and TransportFrom EverandAnalytical Modeling of Solute Transport in Groundwater: Using Models to Understand the Effect of Natural Processes on Contaminant Fate and TransportNo ratings yet
- Advanced Opensees Algorithms, Volume 1: Probability Analysis Of High Pier Cable-Stayed Bridge Under Multiple-Support Excitations, And LiquefactionFrom EverandAdvanced Opensees Algorithms, Volume 1: Probability Analysis Of High Pier Cable-Stayed Bridge Under Multiple-Support Excitations, And LiquefactionNo ratings yet
- Design of Buildings for Wind: A Guide for ASCE 7-10 Standard Users and Designers of Special StructuresFrom EverandDesign of Buildings for Wind: A Guide for ASCE 7-10 Standard Users and Designers of Special StructuresRating: 3.5 out of 5 stars3.5/5 (2)
- Design of Piles Under Cyclic Loading: SOLCYP RecommendationsFrom EverandDesign of Piles Under Cyclic Loading: SOLCYP RecommendationsAlain PuechNo ratings yet
- Production and Maintenance Optimization Problems: Logistic Constraints and Leasing Warranty ServicesFrom EverandProduction and Maintenance Optimization Problems: Logistic Constraints and Leasing Warranty ServicesNo ratings yet
- Physics and Technology of Crystalline Oxide Semiconductor CAAC-IGZO: Application to DisplaysFrom EverandPhysics and Technology of Crystalline Oxide Semiconductor CAAC-IGZO: Application to DisplaysNo ratings yet
- Roll-to-Roll Manufacturing: Process Elements and Recent AdvancesFrom EverandRoll-to-Roll Manufacturing: Process Elements and Recent AdvancesJehuda GreenerNo ratings yet
- Modern Borehole Analytics: Annular Flow, Hole Cleaning, and Pressure ControlFrom EverandModern Borehole Analytics: Annular Flow, Hole Cleaning, and Pressure ControlNo ratings yet
- Troubleshooting Vacuum Systems: Steam Turbine Surface Condensers and Refinery Vacuum TowersFrom EverandTroubleshooting Vacuum Systems: Steam Turbine Surface Condensers and Refinery Vacuum TowersRating: 4.5 out of 5 stars4.5/5 (2)
- Hot WireDocument11 pagesHot WireAlex DanielNo ratings yet
- Tutorial 13. Using Dynamic MeshesDocument34 pagesTutorial 13. Using Dynamic Meshesnidhul07No ratings yet
- Published Paper PDFDocument3 pagesPublished Paper PDFAlex DanielNo ratings yet
- BlendsDocument2 pagesBlendsAlex DanielNo ratings yet
- General Research StatementDocument11 pagesGeneral Research StatementAlex DanielNo ratings yet
- Convection SchemeDocument49 pagesConvection Schemeapoorvs75No ratings yet
- CFD Analysis of Nozzle.-LibreDocument33 pagesCFD Analysis of Nozzle.-LibreAlex DanielNo ratings yet
- Advanced Rocket EnginesDocument40 pagesAdvanced Rocket EnginesAlex DanielNo ratings yet
- If Your Email Reader Doesn't Support HTML As Displayed Above, Please ClickDocument3 pagesIf Your Email Reader Doesn't Support HTML As Displayed Above, Please ClickAlex DanielNo ratings yet
- CFD Analysis of Nozzle.-LibreDocument33 pagesCFD Analysis of Nozzle.-LibreAlex DanielNo ratings yet
- Template For Slides in Latex Using Beamer: June 5, 2014Document4 pagesTemplate For Slides in Latex Using Beamer: June 5, 2014Alex DanielNo ratings yet
- Civil Engineering Land Surveying BasicsDocument200 pagesCivil Engineering Land Surveying BasicsvilmoskaNo ratings yet
- 01 Creating SurfaceDocument2 pages01 Creating SurfaceStephanie Maiko T. BasadaNo ratings yet
- Sms CgwaveDocument8 pagesSms CgwavelluiscanutNo ratings yet
- Abstract Contour Line and Value Drawing Guidelines and RubricDocument4 pagesAbstract Contour Line and Value Drawing Guidelines and Rubricapi-278922030No ratings yet
- B.A 2nd Year PDFDocument49 pagesB.A 2nd Year PDFSamina HaiderNo ratings yet
- AERMOD View Release Notes V.8.9Document11 pagesAERMOD View Release Notes V.8.9Akash BasakNo ratings yet
- PLAXIS 2D CE V20.00 Tutorial Lesson 08Document19 pagesPLAXIS 2D CE V20.00 Tutorial Lesson 08Safwat El RoubyNo ratings yet
- Measuring EarthworkDocument25 pagesMeasuring EarthworkSHAHAN NAFEESNo ratings yet
- WINDS (Meteorology) ModuleDocument9 pagesWINDS (Meteorology) ModuleApril Caesar LibarraNo ratings yet
- RX022Document356 pagesRX022ElZeroMJNo ratings yet
- FlareTot Total Flare Analysis PDFDocument8 pagesFlareTot Total Flare Analysis PDFvsroilgasNo ratings yet
- Programa Dips RocscienceDocument40 pagesPrograma Dips RocscienceDanielLozada100% (1)
- ATUN ABEn 145 Lab Exercise No. 3 PDFDocument8 pagesATUN ABEn 145 Lab Exercise No. 3 PDFLhilac AtunNo ratings yet
- Road Design and Detailing Using AutoCAD Civil3D 2018Document21 pagesRoad Design and Detailing Using AutoCAD Civil3D 2018ForceNo ratings yet
- Surpac DTM - Surfaces TutorialDocument54 pagesSurpac DTM - Surfaces TutorialRizal Ma'rufi100% (1)
- Site Planning IntroductionDocument3 pagesSite Planning IntroductionAngelica Garcia Asugui0% (1)
- Resgeo - Midterm ReviewerDocument9 pagesResgeo - Midterm ReviewerJeremy MacalaladNo ratings yet
- Gr10 Geography TG Studyguide - LRDocument123 pagesGr10 Geography TG Studyguide - LRNcumo MpanzaNo ratings yet
- Contour Map HW ProblemsDocument8 pagesContour Map HW Problemsmina100% (1)
- Geography12 MAPWORK PDFDocument8 pagesGeography12 MAPWORK PDFmathews ismailNo ratings yet
- Calculating Volume and AreaDocument17 pagesCalculating Volume and AreateamNo ratings yet
- Kamus AntropologiDocument89 pagesKamus Antropologipandupandawa100% (2)
- Eac 2240 - Surveying 1 Contouring Notes L6Document11 pagesEac 2240 - Surveying 1 Contouring Notes L6KIBET ISAAC MASHAK ED102/G/10069/20No ratings yet
- FM 21 31 Topographic Symbols April 1961Document149 pagesFM 21 31 Topographic Symbols April 1961John Higdon100% (1)
- Composite Desige by CatiaDocument299 pagesComposite Desige by CatiaPramote.Su100% (1)
- GIZMO - Reading - Topo - Maps - Part 1Document3 pagesGIZMO - Reading - Topo - Maps - Part 1passionpony0% (3)
- Face A Flexural Toppling Failure (20 Deg. Lateral Limit)Document1 pageFace A Flexural Toppling Failure (20 Deg. Lateral Limit)Mubin Al-ManafNo ratings yet
- 7th Grade - Earth Science - TopographyDocument45 pages7th Grade - Earth Science - Topographyleojohn2No ratings yet