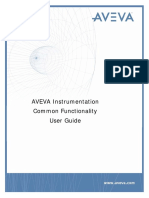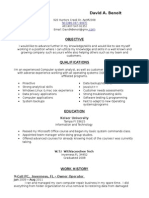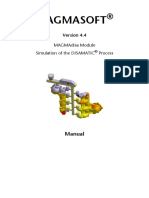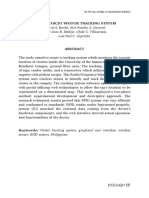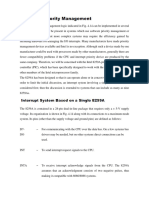Professional Documents
Culture Documents
Data Visualization
Data Visualization
Uploaded by
skimmnCopyright:
Available Formats
You might also like
- The Subtle Art of Not Giving a F*ck: A Counterintuitive Approach to Living a Good LifeFrom EverandThe Subtle Art of Not Giving a F*ck: A Counterintuitive Approach to Living a Good LifeRating: 4 out of 5 stars4/5 (5834)
- The Gifts of Imperfection: Let Go of Who You Think You're Supposed to Be and Embrace Who You AreFrom EverandThe Gifts of Imperfection: Let Go of Who You Think You're Supposed to Be and Embrace Who You AreRating: 4 out of 5 stars4/5 (1093)
- Never Split the Difference: Negotiating As If Your Life Depended On ItFrom EverandNever Split the Difference: Negotiating As If Your Life Depended On ItRating: 4.5 out of 5 stars4.5/5 (852)
- Grit: The Power of Passion and PerseveranceFrom EverandGrit: The Power of Passion and PerseveranceRating: 4 out of 5 stars4/5 (590)
- Hidden Figures: The American Dream and the Untold Story of the Black Women Mathematicians Who Helped Win the Space RaceFrom EverandHidden Figures: The American Dream and the Untold Story of the Black Women Mathematicians Who Helped Win the Space RaceRating: 4 out of 5 stars4/5 (903)
- Shoe Dog: A Memoir by the Creator of NikeFrom EverandShoe Dog: A Memoir by the Creator of NikeRating: 4.5 out of 5 stars4.5/5 (541)
- The Hard Thing About Hard Things: Building a Business When There Are No Easy AnswersFrom EverandThe Hard Thing About Hard Things: Building a Business When There Are No Easy AnswersRating: 4.5 out of 5 stars4.5/5 (350)
- Elon Musk: Tesla, SpaceX, and the Quest for a Fantastic FutureFrom EverandElon Musk: Tesla, SpaceX, and the Quest for a Fantastic FutureRating: 4.5 out of 5 stars4.5/5 (474)
- Her Body and Other Parties: StoriesFrom EverandHer Body and Other Parties: StoriesRating: 4 out of 5 stars4/5 (824)
- The Sympathizer: A Novel (Pulitzer Prize for Fiction)From EverandThe Sympathizer: A Novel (Pulitzer Prize for Fiction)Rating: 4.5 out of 5 stars4.5/5 (122)
- The Emperor of All Maladies: A Biography of CancerFrom EverandThe Emperor of All Maladies: A Biography of CancerRating: 4.5 out of 5 stars4.5/5 (271)
- The Little Book of Hygge: Danish Secrets to Happy LivingFrom EverandThe Little Book of Hygge: Danish Secrets to Happy LivingRating: 3.5 out of 5 stars3.5/5 (405)
- The World Is Flat 3.0: A Brief History of the Twenty-first CenturyFrom EverandThe World Is Flat 3.0: A Brief History of the Twenty-first CenturyRating: 3.5 out of 5 stars3.5/5 (2259)
- The Yellow House: A Memoir (2019 National Book Award Winner)From EverandThe Yellow House: A Memoir (2019 National Book Award Winner)Rating: 4 out of 5 stars4/5 (98)
- Devil in the Grove: Thurgood Marshall, the Groveland Boys, and the Dawn of a New AmericaFrom EverandDevil in the Grove: Thurgood Marshall, the Groveland Boys, and the Dawn of a New AmericaRating: 4.5 out of 5 stars4.5/5 (266)
- A Heartbreaking Work Of Staggering Genius: A Memoir Based on a True StoryFrom EverandA Heartbreaking Work Of Staggering Genius: A Memoir Based on a True StoryRating: 3.5 out of 5 stars3.5/5 (231)
- Team of Rivals: The Political Genius of Abraham LincolnFrom EverandTeam of Rivals: The Political Genius of Abraham LincolnRating: 4.5 out of 5 stars4.5/5 (234)
- On Fire: The (Burning) Case for a Green New DealFrom EverandOn Fire: The (Burning) Case for a Green New DealRating: 4 out of 5 stars4/5 (74)
- The Unwinding: An Inner History of the New AmericaFrom EverandThe Unwinding: An Inner History of the New AmericaRating: 4 out of 5 stars4/5 (45)
- Common Functionality User GuideDocument165 pagesCommon Functionality User GuideAbhayy DevNo ratings yet
- Advanced Water Distribution Modeling and ManagementDocument43 pagesAdvanced Water Distribution Modeling and ManagementYGWHNo ratings yet
- Ass 3Document4 pagesAss 3atif0888No ratings yet
- Layer Stack in ErmapperDocument2 pagesLayer Stack in ErmapperRey AdityaNo ratings yet
- Journal of Quality in Maintenance Engineering: Article InformationDocument15 pagesJournal of Quality in Maintenance Engineering: Article Informationnouman khanNo ratings yet
- Tech ResumeDocument3 pagesTech ResumeDavid BenoitNo ratings yet
- Fusion Human Capital Management: An Oracle White Paper October 2013Document20 pagesFusion Human Capital Management: An Oracle White Paper October 2013subbaraocrmNo ratings yet
- Fem Pile Calculation in Excel YoutubeDocument2 pagesFem Pile Calculation in Excel Youtubechondroc11No ratings yet
- Magmasoft: Magmadisa Module Simulation of The Disamatic ProcessDocument40 pagesMagmasoft: Magmadisa Module Simulation of The Disamatic ProcessBruno CoelhoNo ratings yet
- Chapter 81: Analyzing Missing Indexes Analyzing Missing IndexesDocument4 pagesChapter 81: Analyzing Missing Indexes Analyzing Missing IndexesHamid LyaciniNo ratings yet
- Cryptography and Network Security: by William StallingsDocument37 pagesCryptography and Network Security: by William Stallingssatish naikawadiNo ratings yet
- Farid KotDocument450 pagesFarid KotGurvinder SinghNo ratings yet
- Editar Menu Contextual OperaDocument7 pagesEditar Menu Contextual OperaPedro José Suárez TorrealbaNo ratings yet
- 04-DDD - Assignment Brief 2Document3 pages04-DDD - Assignment Brief 2Luongvinh Kien -永堅No ratings yet
- Stereocardswithspm PDFDocument1 pageStereocardswithspm PDFKron PerezNo ratings yet
- Renard A. Borlio, Sire Froilan S. Coronel, Jenny Jane R. Medija, Clyde C. Villacencio, and Neil C. CaprichoDocument13 pagesRenard A. Borlio, Sire Froilan S. Coronel, Jenny Jane R. Medija, Clyde C. Villacencio, and Neil C. CaprichoLancel PaulNo ratings yet
- (PDF) JavaScript ProgrammingDocument81 pages(PDF) JavaScript ProgrammingRastate83% (6)
- Core-Abap GENSOFT Technologies: Mobile: E-Mail: WebsiteDocument4 pagesCore-Abap GENSOFT Technologies: Mobile: E-Mail: WebsiteNilani MithranNo ratings yet
- 2nd Sem PDM SyllabusDocument11 pages2nd Sem PDM SyllabusVinay AlagundiNo ratings yet
- PayPass v3 TTAL2-Testing Env Nov2013Document63 pagesPayPass v3 TTAL2-Testing Env Nov2013Phạm Tiến ThànhNo ratings yet
- Solucionario MT 127 Sustitutorio 2019 3Document15 pagesSolucionario MT 127 Sustitutorio 2019 3Abdigal Gabriel Camargo BarraNo ratings yet
- Journalism 2 - Grade 8 PrintDocument2 pagesJournalism 2 - Grade 8 PrintSaligan Dolf100% (1)
- Webinar UX UI Design Creating A Design SystemDocument27 pagesWebinar UX UI Design Creating A Design Systemsandra milleniaNo ratings yet
- As 58887 TG 621054 GB 1022-1Document2 pagesAs 58887 TG 621054 GB 1022-1Adeilton CabocloNo ratings yet
- 8250 Programmable Interrupt ControllerDocument20 pages8250 Programmable Interrupt Controllerrobern ndoloNo ratings yet
- Module 2 Creating Your First Web PageDocument32 pagesModule 2 Creating Your First Web PageJust MeNo ratings yet
- Previous Year Question Papers For SAIL Management Trainee For Computer Science - Government JobsDocument5 pagesPrevious Year Question Papers For SAIL Management Trainee For Computer Science - Government Jobsprateek_theheroNo ratings yet
- Installation and UpdatingDocument2 pagesInstallation and UpdatingVishv GargNo ratings yet
- Distributed Object System: Java - Remote Method Invocation (RMI) Remote Method Invocation (RMI)Document22 pagesDistributed Object System: Java - Remote Method Invocation (RMI) Remote Method Invocation (RMI)endaleNo ratings yet
- VirtualisationDocument3 pagesVirtualisationIlyees GtariiNo ratings yet
Data Visualization
Data Visualization
Uploaded by
skimmnCopyright
Available Formats
Share this document
Did you find this document useful?
Is this content inappropriate?
Report this DocumentCopyright:
Available Formats
Data Visualization
Data Visualization
Uploaded by
skimmnCopyright:
Available Formats
3.
3 Visualization (~==)
! Visualization is the conversion of data into a visual or
tabular format so that the characteristics of the data
and the relationships among data items or attributes
can be analyzed or reported.
! Visualization of data is one of the most powerful and
appealing techniques for data exploration.
! Humans have a well developed ability to analyze large
amounts of information that is presented visually
! Can detect general patterns and trends
! Can detect outliers and unusual patterns
! A picture is worth a thousand words. ([ O?)
Dallenbachs Figure
Dallenbachs Figure
No texture Principal Direction
Texture Applied to Colon Data
t
e
m
p
e
r
a
t
u
r
e
p
r
e
c
i
p
i
t
a
t
i
o
n
p
r
e
s
s
u
r
e
w
i
n
d
s
p
e
e
d
t
e
m
p
e
r
a
t
u
r
e
p
r
e
c
i
p
i
t
a
t
i
o
n
p
r
e
s
s
u
r
e
w
i
n
d
s
p
e
e
d
Sea Surface Temperature July-1982
! Tens of thousands of data points summarized in a single figure
Sea Surface Temperature July-1982
! Tens of thousands of data points summarized in a single figure
Representation
! Is the mapping of information to a visual format
! Data objects, their attributes, and the relationships
among data objects are translated into graphical
elements such as points, lines, shapes, and colors.
! Example:
! Objects are often represented as points
! Their attribute values can be represented as the position of the
points or the characteristics of the points, e.g., color, size, and shape
! If position is used, then the relationships of points, i.e., whether they
form groups or a point is an outlier, is easily perceived.
Selection
! Elimination or de-emphasis of certain objects and attributes
! May involve choosing a subset of attributes
! Dimensionality reduction is often used to reduce the number of
dimensions to two or three
! Alternatively, pairs of attributes can be considered
! May also involve choosing a subset of objects
! A region of the screen can only show so many points
! Can sample, but want to preserve points in sparse areas
Visualization: Histograms
! A plot that displays the distribution of values for
attributes by dividing the possible values into bins
and showing the number of objects that fall into
each bin. (p. 111) ! a.k.a. Frequency Histogram
! For categorical data, each value is a bin ! but for
too many possible values, some can be combined.
! For continuous attributes, the range of values is
divided into, typically equal-width, bins, then the
values in each bin are counted
! Bar plot with each bin represented by one bar
! Shape of Histogram depends on the number of bins
Visualization: Histograms
! Example: Petal Width (10 and 20 bins, respectively)
Visualization: Histograms
Histogram of scores$e1p
scores$e1p
F
r
e
q
u
e
n
c
y
0 20 40 60 80 100
0
2
4
6
8
1
0
0 10 20 30 40 50 60 70 80 90 100
0
1
2
3
4
5
6
7
8
9
1
0
Visualization: Frequency Polygon
(3l=)
! Join the middle-top points of the columns of
histogram
! Place points at the midpoint of the histogram bins
! Two extra points at zero at either or both ends
! Draw lines to connect the points
! Good for understanding the shapes of distributions
! Especially convenient for comparing sets of data
! to compare multiple data sets
! hide (or delete) histogram chart
! show only frequency polygon in different colors
Visualization: Frequency Polygon
Histogram of scores$e1p
scores$e1p
F
r
e
q
u
e
n
c
y
0 20 40 60 80 100
0
2
4
6
8
1
0
0 10 20 30 40 50 60 70 80 90 100
0
1
2
3
4
5
6
7
8
9
1
0
0 10 20 30 40 50 60 70 80 90 100
Visualization: Frequency Polygon
20 40 60 80 100
0
2
4
6
8
1
0
c(5, h1$breaks + 5)
c
(
0
, h
1
$
c
o
u
n
ts
, 0
)
10 20 30 40 50 60 70 80 90 100
0
1
2
3
4
5
6
7
8
9
1
0
Visualization Techniques: Box Plots
outlier
10
th
percentile
25
th
percentile
75
th
percentile
50
th
percentile
10
th
percentile
Example of Box Plots
! Box plots can be used to compare attributes
Example of Box Plots
1 2 3
0
2
0
4
0
6
0
8
0
1
0
0
Comparison of Exam Scores
Exam1 Exam2 Final
0
1
0
2
0
3
0
4
0
5
0
6
0
7
0
8
0
9
0
1
0
0
Visualization Techniques: Scatter Plots
! Attribute values determine the position
! Two-dimensional scatter plots most common, but can have
three-dimensional scatter plots
! Often additional attributes can be displayed by using the size,
shape, and color of the markers that represent the objects
! Useful for visualizing paired numeric data
! Arrays of scatter plots can compactly summarize the
relationships of several pairs of attributes
Scatter Plot Array of Iris Attributes Visualization Techniques: Contour Plots
! Contour plots
! Useful when a continuous attribute is measured on a spatial grid
! They partition the plane into regions of similar values
! The contour lines that form the boundaries of these regions connect
points with equal values " isolines
! Most common example is contour maps of elevation
! Can also display temperature, rainfall, air pressure, etc.
! Also known as level plot
Contour Plot Example: SST Dec, 1998
Celsius
Histogram in Excel
! Excel does not natively support Histogram
! 1. manual histogram via bar chart
! somewhere in your sheet, create two more columns
! one column for bins; bins should be equal-size
! the other column for counts: number of values for each bin
! manually count and enter into counts column OR use built-in
function COUNTIFS(range1, criteria1, range1, criteria2) instead
! select the values in counts column
! Insert " Chart " Bar " 2D-Bar
! 2. activate analysis toolpak
! http://www.excel-easy.com/data-analysis/analysis-toolpak.html
! find Analysis menu under the Data tab
Histogram in SPSS
! Depending on which version of SPSS you use, you may get a
different user interface
! SPSS does not automatically bin scale (ratio or interval) data for
you, you must create a new binned variable using Visual Binning
under Transform menu
! Open a data file or type the data in
! Define variables using Data " Define Variable Properties OR by
editing in the Variable View in the Data Editor
! Graphs menu ! Chart Builder
! From the Gallery area at the bottom of the dialog box,
! select Histogram
! select the icon of the simple histogram and drag it to the large chart
preview window
! drag the variable of interest to X-axis in the chart preview window
R: Basic Commands
! getwd(): returns current working directory/folder
(Misc " Get Working Directory)
! setwd(directory): changes working directory to the specified
directory (surrounded by double quotes)
(Misc " Change Working Directory)
! to import csv (comma-separated-values) data file data1.txt, type
scores <- read.csv(data1.txt, header=T)
! if the data has variables in the first row, they are automatically
picked up and can be referred to as
scores$var1, scores$var2,
R: Basic Commands
! getwd(): returns ^ F+= (E Hl F+=)
(Misc " Get Working Directory)
! setwd(directory): changes working directory to the specified
directory (surrounded by double quotes)
(Misc " Change Working Directory)
! to import csv (comma-separated-values) data file data1.txt, type
g1<- read.csv(data1.txt, header=T)
! with header=T (TRUE) option, data variable names in the first row
are automatically picked up and can be referred to as
g1$var1, g1$var2,
R: Basic Commands
! summary(variable): returns summary statistics min, 1stquartile,
mean, median, 3rdquartile, max
! cor(variable1, variable2): calculate correlation coefficient
! dim(matrix): returns # of rows and # of columns
! is.numeric(variable)
! is.factor(variable)
! runif(n, a, b): generates n random #s (decimal) between a and
b, inclusive (if n is > 1, a vector)
! sample(a:b, n, replace=T): generates n random #s (whole)
between a and b, inclusive. With replacement if replace=T,
without if replace=F.
R: Basic Commands
! each column (variable) can be also accessed by
scores[, 1], scores[, 2],
as R sees the data as a matrix (or 2-dimensional table)
! scores[row, col] accesses a single cell at the specified location
! scores[row, ] accesses the specified row (and all columns)
! scores[, col] accesses the specified column (and all rows)
! seq(a, b) creates a vector with [a, a+1, a+2, , b-1, b]
! seq(a, b, by=2) creates a vector with [a, a+2, a+4, ]
! to access sub-data, for example rows 5 to 10 (and all columns)
scores[ seq(5, 10), ]
R: Exercise
! download data1.csv from course website
! read data file (has header) to a data frame g1
! g1 <- read.csv(data1.csv, header=T)
! access g1 in various ways
! dim(g1) shows # of rows and columns
! g1 shows the entire data table (matrix)
! g1[1, ] shows the first row (Student 1s grades)
! g1[, 1] shows the first column (all student IDs)
! g1[1, 3] shows students hw0 score
! extract parts of g1 (student id, exam1, exam2, final) and assign to g2
! g2 <- g1[, c(1, 7, 13, 19)] OR
! g2 <- data.frame(sid=g1$student, e1=g1$exam1, e2=g1$exam2,
final=g1$final)
Histogram in R
! Most powerful and versatile of all three programs
! Once the environment is set-up and data file is loaded:
assume g1<- read.csv(data1.txt, header=T) executed
! Make a histogram for final exam scores
! hist(g1$final): creates histogram with default bin width based on the
data
! hist(g1$final, breaks=seq(0, 120, by=10)): creates histogram with
default bin width of 10, and bins are 0-10, 10-20, , 110-120
! hist(g1$final, breaks=seq(0, 120, by=10), col=blue): same as
above, but rectangles (bars) are filled in blue
! more options:
! xlab=x-axis label, ylab=y-axis label, main=chart title
! xlim=c(0, 120), ylim=c(0, 10)
Example: Histogram in R
! Download data1.csv from the course website: this file contains
all the scores for a class I taught in one semester
! All variables are quantitative attributes with true zeroes
! Start R, change working directory to where the data file is
downloaded to, import the data file to a matrix called g1
g1 <- read.csv(data1.csv, header=T)
! Type in R: summary(g1$final)
! Type in R: hist(g1$final, col=blue, main=Histogram of Final
Exam)
! Type in R: axis(2, seq(0, 10, by=1)) " to manipulate y-axis
Importing Data in R
! To import Excel files into R, you must first install gdata and gtools
libraries.
! In R, Packages & Data ! Package Installer
! @ R Package Installer dialog box, choose Korea1 (or Korea2) as
source then in the search box on the right, type in gtools
! Check Install Dependencies
! Click Install Selected
! Do the same for gdata
! Type in R Console, library(gdata)
! g = read.xls(data1.xlsx) by default, it imports sheet 1
! (in class, we used <- to assign value to a variable, but for
simplicity, we will use = instead)
Importing Data in R
! Excel RH j +N, gdata gtools == N
! In R, Packages & Data ! Package Installer
! @ R Package Installer \=^? , Korea1 (or Korea2) =
gtools 5l
! Check Install Dependencies
! Click Install Selected
! Do the same for gdata
! Type in R Console, library(gdata)
! g = read.xls(data1.xlsx) |s ~ [ , N H sheet 1
gH ].
(H <- /H, = ? l 1 , = s )
Plotting in R
! plot(data) draws unfilled circular points at each data point by
default
! plot (xData, yData) draws using both data
! There are many options:
! type=p (draw points), l (draw lines) h (histogram-like)
! pch=___ : point character (0 ~ 20 )
! lty=_____: line type (0:blank, 1:solid, 2:dashed, 3:dotted, 4:dotdash,
5:longdash, 6:twodash)
! lwd=___: line width (1, 2, 3, )
! main=chart title
! sub=subtitle
! xlab=x-axis title
! ylab=y-axis title
! col=color_of_points_or_lines : red, blue, skyblue, etc.
!
To Save a Graph to File in R
! Determine which graphics format to use, and create a file by
! bmp(filename, width=480, height=480, units=px, point-size=12) :
windows only
! jpeg(filename, width=480, height=480, units=px, point-size=12,
quality=75): universal
! postscript
! pdf
! By default (if unspecified), width=480, height=480,
! To draw a chart and save into a file called chart.jpg
! jpeg(chart.jpg) creates chart.jpg file
! plot(data) puts graph into chart.jpg file
! dev.off() closes (and saves) chart.jpg
You might also like
- The Subtle Art of Not Giving a F*ck: A Counterintuitive Approach to Living a Good LifeFrom EverandThe Subtle Art of Not Giving a F*ck: A Counterintuitive Approach to Living a Good LifeRating: 4 out of 5 stars4/5 (5834)
- The Gifts of Imperfection: Let Go of Who You Think You're Supposed to Be and Embrace Who You AreFrom EverandThe Gifts of Imperfection: Let Go of Who You Think You're Supposed to Be and Embrace Who You AreRating: 4 out of 5 stars4/5 (1093)
- Never Split the Difference: Negotiating As If Your Life Depended On ItFrom EverandNever Split the Difference: Negotiating As If Your Life Depended On ItRating: 4.5 out of 5 stars4.5/5 (852)
- Grit: The Power of Passion and PerseveranceFrom EverandGrit: The Power of Passion and PerseveranceRating: 4 out of 5 stars4/5 (590)
- Hidden Figures: The American Dream and the Untold Story of the Black Women Mathematicians Who Helped Win the Space RaceFrom EverandHidden Figures: The American Dream and the Untold Story of the Black Women Mathematicians Who Helped Win the Space RaceRating: 4 out of 5 stars4/5 (903)
- Shoe Dog: A Memoir by the Creator of NikeFrom EverandShoe Dog: A Memoir by the Creator of NikeRating: 4.5 out of 5 stars4.5/5 (541)
- The Hard Thing About Hard Things: Building a Business When There Are No Easy AnswersFrom EverandThe Hard Thing About Hard Things: Building a Business When There Are No Easy AnswersRating: 4.5 out of 5 stars4.5/5 (350)
- Elon Musk: Tesla, SpaceX, and the Quest for a Fantastic FutureFrom EverandElon Musk: Tesla, SpaceX, and the Quest for a Fantastic FutureRating: 4.5 out of 5 stars4.5/5 (474)
- Her Body and Other Parties: StoriesFrom EverandHer Body and Other Parties: StoriesRating: 4 out of 5 stars4/5 (824)
- The Sympathizer: A Novel (Pulitzer Prize for Fiction)From EverandThe Sympathizer: A Novel (Pulitzer Prize for Fiction)Rating: 4.5 out of 5 stars4.5/5 (122)
- The Emperor of All Maladies: A Biography of CancerFrom EverandThe Emperor of All Maladies: A Biography of CancerRating: 4.5 out of 5 stars4.5/5 (271)
- The Little Book of Hygge: Danish Secrets to Happy LivingFrom EverandThe Little Book of Hygge: Danish Secrets to Happy LivingRating: 3.5 out of 5 stars3.5/5 (405)
- The World Is Flat 3.0: A Brief History of the Twenty-first CenturyFrom EverandThe World Is Flat 3.0: A Brief History of the Twenty-first CenturyRating: 3.5 out of 5 stars3.5/5 (2259)
- The Yellow House: A Memoir (2019 National Book Award Winner)From EverandThe Yellow House: A Memoir (2019 National Book Award Winner)Rating: 4 out of 5 stars4/5 (98)
- Devil in the Grove: Thurgood Marshall, the Groveland Boys, and the Dawn of a New AmericaFrom EverandDevil in the Grove: Thurgood Marshall, the Groveland Boys, and the Dawn of a New AmericaRating: 4.5 out of 5 stars4.5/5 (266)
- A Heartbreaking Work Of Staggering Genius: A Memoir Based on a True StoryFrom EverandA Heartbreaking Work Of Staggering Genius: A Memoir Based on a True StoryRating: 3.5 out of 5 stars3.5/5 (231)
- Team of Rivals: The Political Genius of Abraham LincolnFrom EverandTeam of Rivals: The Political Genius of Abraham LincolnRating: 4.5 out of 5 stars4.5/5 (234)
- On Fire: The (Burning) Case for a Green New DealFrom EverandOn Fire: The (Burning) Case for a Green New DealRating: 4 out of 5 stars4/5 (74)
- The Unwinding: An Inner History of the New AmericaFrom EverandThe Unwinding: An Inner History of the New AmericaRating: 4 out of 5 stars4/5 (45)
- Common Functionality User GuideDocument165 pagesCommon Functionality User GuideAbhayy DevNo ratings yet
- Advanced Water Distribution Modeling and ManagementDocument43 pagesAdvanced Water Distribution Modeling and ManagementYGWHNo ratings yet
- Ass 3Document4 pagesAss 3atif0888No ratings yet
- Layer Stack in ErmapperDocument2 pagesLayer Stack in ErmapperRey AdityaNo ratings yet
- Journal of Quality in Maintenance Engineering: Article InformationDocument15 pagesJournal of Quality in Maintenance Engineering: Article Informationnouman khanNo ratings yet
- Tech ResumeDocument3 pagesTech ResumeDavid BenoitNo ratings yet
- Fusion Human Capital Management: An Oracle White Paper October 2013Document20 pagesFusion Human Capital Management: An Oracle White Paper October 2013subbaraocrmNo ratings yet
- Fem Pile Calculation in Excel YoutubeDocument2 pagesFem Pile Calculation in Excel Youtubechondroc11No ratings yet
- Magmasoft: Magmadisa Module Simulation of The Disamatic ProcessDocument40 pagesMagmasoft: Magmadisa Module Simulation of The Disamatic ProcessBruno CoelhoNo ratings yet
- Chapter 81: Analyzing Missing Indexes Analyzing Missing IndexesDocument4 pagesChapter 81: Analyzing Missing Indexes Analyzing Missing IndexesHamid LyaciniNo ratings yet
- Cryptography and Network Security: by William StallingsDocument37 pagesCryptography and Network Security: by William Stallingssatish naikawadiNo ratings yet
- Farid KotDocument450 pagesFarid KotGurvinder SinghNo ratings yet
- Editar Menu Contextual OperaDocument7 pagesEditar Menu Contextual OperaPedro José Suárez TorrealbaNo ratings yet
- 04-DDD - Assignment Brief 2Document3 pages04-DDD - Assignment Brief 2Luongvinh Kien -永堅No ratings yet
- Stereocardswithspm PDFDocument1 pageStereocardswithspm PDFKron PerezNo ratings yet
- Renard A. Borlio, Sire Froilan S. Coronel, Jenny Jane R. Medija, Clyde C. Villacencio, and Neil C. CaprichoDocument13 pagesRenard A. Borlio, Sire Froilan S. Coronel, Jenny Jane R. Medija, Clyde C. Villacencio, and Neil C. CaprichoLancel PaulNo ratings yet
- (PDF) JavaScript ProgrammingDocument81 pages(PDF) JavaScript ProgrammingRastate83% (6)
- Core-Abap GENSOFT Technologies: Mobile: E-Mail: WebsiteDocument4 pagesCore-Abap GENSOFT Technologies: Mobile: E-Mail: WebsiteNilani MithranNo ratings yet
- 2nd Sem PDM SyllabusDocument11 pages2nd Sem PDM SyllabusVinay AlagundiNo ratings yet
- PayPass v3 TTAL2-Testing Env Nov2013Document63 pagesPayPass v3 TTAL2-Testing Env Nov2013Phạm Tiến ThànhNo ratings yet
- Solucionario MT 127 Sustitutorio 2019 3Document15 pagesSolucionario MT 127 Sustitutorio 2019 3Abdigal Gabriel Camargo BarraNo ratings yet
- Journalism 2 - Grade 8 PrintDocument2 pagesJournalism 2 - Grade 8 PrintSaligan Dolf100% (1)
- Webinar UX UI Design Creating A Design SystemDocument27 pagesWebinar UX UI Design Creating A Design Systemsandra milleniaNo ratings yet
- As 58887 TG 621054 GB 1022-1Document2 pagesAs 58887 TG 621054 GB 1022-1Adeilton CabocloNo ratings yet
- 8250 Programmable Interrupt ControllerDocument20 pages8250 Programmable Interrupt Controllerrobern ndoloNo ratings yet
- Module 2 Creating Your First Web PageDocument32 pagesModule 2 Creating Your First Web PageJust MeNo ratings yet
- Previous Year Question Papers For SAIL Management Trainee For Computer Science - Government JobsDocument5 pagesPrevious Year Question Papers For SAIL Management Trainee For Computer Science - Government Jobsprateek_theheroNo ratings yet
- Installation and UpdatingDocument2 pagesInstallation and UpdatingVishv GargNo ratings yet
- Distributed Object System: Java - Remote Method Invocation (RMI) Remote Method Invocation (RMI)Document22 pagesDistributed Object System: Java - Remote Method Invocation (RMI) Remote Method Invocation (RMI)endaleNo ratings yet
- VirtualisationDocument3 pagesVirtualisationIlyees GtariiNo ratings yet