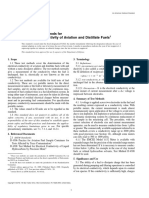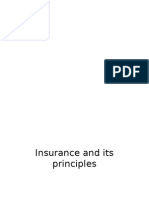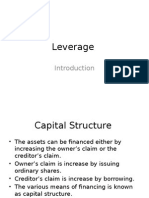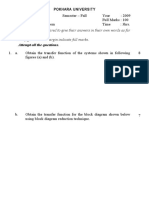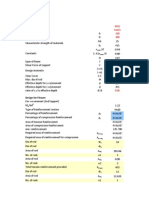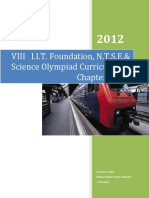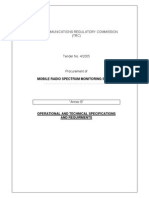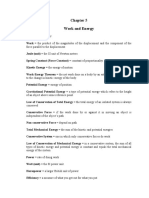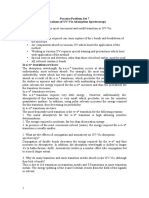Professional Documents
Culture Documents
24 Tips On DSLR
24 Tips On DSLR
Uploaded by
Karan Vij0 ratings0% found this document useful (0 votes)
38 views11 pagesThese are amazing tips for all the Canon DSLR users. The document covers toning, shutter speed, focus, compensation and lot more.
Original Title
24 tips on DSLR
Copyright
© © All Rights Reserved
Available Formats
PDF, TXT or read online from Scribd
Share this document
Did you find this document useful?
Is this content inappropriate?
Report this DocumentThese are amazing tips for all the Canon DSLR users. The document covers toning, shutter speed, focus, compensation and lot more.
Copyright:
© All Rights Reserved
Available Formats
Download as PDF, TXT or read online from Scribd
Download as pdf or txt
0 ratings0% found this document useful (0 votes)
38 views11 pages24 Tips On DSLR
24 Tips On DSLR
Uploaded by
Karan VijThese are amazing tips for all the Canon DSLR users. The document covers toning, shutter speed, focus, compensation and lot more.
Copyright:
© All Rights Reserved
Available Formats
Download as PDF, TXT or read online from Scribd
Download as pdf or txt
You are on page 1of 11
Canon Tutorials: 24 DSLR tips for getting more from
your EOS camera
Your Canon EOS camera is packed with sophisticated features and functions that make the technical side of
photography a breeze. But how many of these do you use regularly? Do you know which settings give you bags
ofcontrol,butensureyougrabhigh-quality pictures with zero fuss? Are you using all the EOS camera short-cuts
that make photography fast and fun?
For this essential Canon tutorial, weveputtogether24expertDSLRtipsthatwillmakesureyoure not missing
out on some of your Canon cameras biggest tricks. From setting up your EOS camera to streamlining menus
and matching the right shooting mode to the right subject, theres a stack of advice for Canon photographers of
all abilities to take away and start shooting like a pro with your EOS camera, whatever it may be.
CANON NEWS FROM TECHRADAR
Loading RSS feed...
PhotoPlus: Canon Edition is the
world's best-selling independent
Canon EOS DSLR photo magazine
Sample issue
Back issues
Competitions
Digital Issue
SUBSCRIBE NOW
AFutureSite
Home Photography Tutorials Photo Editing Shop Camera & Gear Tests News Forum
D-SLR & Photo Skills Landscapes Wildlife Action Portraits
Search PhotoPlus SEARCH
YOU ARE HERE: HOME PHOTOGRAPHY TUTORIALS CANON D-SLR SKILLS CANON TUTORIALS: 24 DSLR TIPS FOR PhotoPlus Magazine
Tip 1: Raw + JPEG
We always bang on about shooting RAW files, as they enable you to make lots of edits without degrading picture
quality. JPEGs are less tolerant to editing, but theyre often perfectly usable straight from the camera. Choose
the RAW+JPEG setting (under Qualityon your Canon cameras first Shooting menu) for the benefits of both:
JPEG for speed and RAW for back-up. Bear in mind that as youre doubling up on each picture, memory cards
will fill up faster; you can reduce the resolution/quality of both RAW and JPEG files on higher-end EOS bodies
like the 60D and 7D, so capacity becomes less of an issue.
Tip 2: Highlight Alert
Your EOS cameras Highlight Alert blinkiesgive you an at-a-glance guide to areas of an image that are likely to
be overexposed, enabling you to reduce the exposure before taking another shot. Highlight Alert is an optional
feature that can be switched on and off through the Playback menu (you can also do this through the Quick
Control Screen during playback mode if youve got an EOS 60D). The flashing highlights warning is visible in
both the full-screen preview and the array of information screens, although they disappear if you zoom in.
Tip 3: Tone it down
If pictures that look fine in-camera seem a little dull on your computer screen, its probably because the
brightness of your EOS screen is set too high. To calibrate your LCD, take a test shot using the Standard Picture
Style and best quality JPEG setting. Copy this to your computer, without deleting it from the memory card, and
openthefileinPhotoshop.NowpressPlayonthecameraandcomparethetwoimages.Iftheimageonyour
EOS appears lighter or darker than the one on your (calibrated!) computer monitor, use the LCD brightness
scale in your Canon cameras Setup menu to adjust it.
Tip 4: Lets get it AF-ON
Half-pressing the shutter release to lock both autofocus and exposure is a simple system that works. So why
does Canon put a separate autofocus button on the back of many of its EOS DSLRs? Because operating AF
independently of metering and exposure can be useful. Take action photography, where the AF-ON button lets
you switch off focusing if a subject is temporarily obscured by an object. Its handy for portraits too; you can focus
on an off-centre subject, then take your thumb off AF-ON to recompose without the focus shifting.
Tip 5: View clipping in colour
As well as using the brightness histogram to help you judge exposure when reviewing a shot, you can call up a
set of more precise RGB colour histograms. Digital images are created from the three primary colours of light
red, green and blue and the RGB histograms enable you to check if any of these colour channels are clipped.
As with the brightness histogram, if data falls off the left or right of the graph, that channel is clipped, and picture
detail in a bright red coat for example can be lost. Note that these histograms reflect in-camera settings; if
you shoot RAW, youll capture more highlight and shadow detail than indicated.
Step 1: Call up the RGB histogramsStrongly saturated subjects, such as this rose, can often cause one of the
colour channels to blow. To check if it has, repeatedly press the INFO or DISP button during image playback
until you reach the RGB histograms screen.
Step 2: Spot the problem channelYou can see that the brightness histogram for our shot indicates a good
exposure, but the red channel is clipped. The histograms are different shapes, but thats down to the relative
colour mix and brightness of the image.
Step 3: Adjust the exposureYouneedtoensurethatdetailinthemostimportantcolourchannelisnt
overexposed or underexposed. As red was most important here, we reduced the exposure and shot again. Its
still clipped, but more detail is retained.
Tip 6: Highlight tone priority
As the name suggests, Highlight tone priority (HTP) prioritises detail at the right side of the histogram,
preserving up to one stop of extra detail in the highlights for optimum brightness without underexposing the rest
of the picture. HTP is disabled by default, but its a useful feature to enable (via the Custom Functions: Image
menu) when photographing high-key scenes, such as sunsets, snowy landscapes or a bride in her wedding
dress. Its in these situations that highlights could typically blowand lose all their delicate detail. HTP has a
subtle effect though, and one trade-off of using it is that you cant select the lowest ISO setting while its active.
Tip 7: Bracketing
Taking a series of shots at different exposure values aka bracketing is a tried and tested way of
guaranteeing that you capture at least one usable picture of a scene in tricky lighting conditions, particularly if
youre shooting JPEGs. Sometimes a slightly darker or brighter take on a subject can be more aesthetically
pleasing, too. Although you can take a sequence of exposures manually, your Canon cameras Autoexposure
Bracketing (AEB) feature offers a much more efficient route. The bracketing options are identical on most Canon
cameras, enabling you to shoot three frames with bracketing of between +/- 1/3 to 2 stops, applied in 1/3 or 1/2-
stop increments. The 60D and 7D offer an increased bracketing range of up to +/- 3 stops.
Step 1: Select the increment Set the exposure level increments in the custom function menu you get a choice
of 1/3 or 1/2 stops (1/3-stops offer more accuracy). Next, scroll to the Exposure comp./AEB setting in the
shooting menu, and youll see this screen.
Step 2: The compensation optionIn Av, Tv and P mode you can set both exposure step size and exposure
compensation, so the sequence will be centred on the exposure compensation thats applied (useful if youre
likely to want to under- or overexpose a scene).
Step 3: Choose the bracketing orderIn addition to controlling the exposure step size you can also set the order
of bracketing in the Custom Functions menu. Using the sequence -, 0, +is often a benefit when it comes
toprocessingasequenceofHDRshots.
Tip 8: Compensation
Canons Evaluative metering may be sophisticated, but it isnt foolproof. It may end up brightening up a dark
scene (overexposing it) or darkening a lighter scene (underexposing it). Using exposure compensation is a way
to tame hot highlights or bring back the detail to blocked-up shadows. Whether thats achieved by pressing the
+/- button and turning the main dial, or simply by rotating the Quick Control Dial depends on your EOS camera
model.
The result is the same: pictures that hold more detail. Its rare that youll need to dial in more than two stops of
exposure compensation. Always remember to reset your exposure compensation to zero after each shoot; its
easy to forget, and you could end ruining your shots next time youre out!
Tip 9: Metering modes
The metering modes common to all EOS cameras are Evaluative, Centre-weighted Average, Partial and Spot
(although the latter is unavailable on the 1100D). Each covers a progressively smaller portion of the image, with
the default Evaluative metering mode taking multiple readings across the entire frame to create an exposure it
calculates as the best possible. Evaluative is reliable, but be prepared to check the histogram and dial in some
compensation. Centre-weighted,asthenamesuggests,biasesitsreadingtowardsthemiddleoftheframe,so
its a good choice for portrait shots. For precise exposure readings, use Partial or Spot metering in conjunction
with the Exposure Lock (AE-L or asterisk) button.
Tip 10: Auto Lighting Optimizer
Canons ALO dynamic range booster is available in all current Canon DSLRs. Essentially, ALO flattens out the
contrast in an image, revealing shadow detail (and a touch of noise) without having a marked effect on
highlights. Its a great solution for photographing backlit portraits without flash, or if youre shooting a high-
contrast subject in bright light. ALO can be applied in three strengths or switched off altogether, and its effects
are only applied to JPEGs. You can, however, apply an ALO setting when converting compatible RAW files in
DPP.
Tip 11: How to get perfect focus
Canon EOS cameras have three basic autofocus modes: One Shot, AI Servo and AI Focus. One Shot locks the
focusonce:evenifyouhaveContinuousShootingenabled,thefocuswont shift unless you take your finger off
the shutter release, so its good for stationary subjects such as portraits and landscapes.
AI Servo is Canons focus- trackingmode:thecamerawillconstantlyautofocus,soits perfect for following
moving subjects, especially when combined with high-speed continuous shooting. AI Focus rolls these two
modes into one, so its worth trying if youre photographing wildlife that might leg it/take flight at any moment,
although its not quite as quick to pick up a moving subject as AI Servo.
Tip 12: Customise Canon Picture Styles
Whether you want to capture a faithful representation of a scene, or a more vibrant version, the Picture Styles
menu can help you achieve it. However, apart from Monochrome theres not a lot between the default settings.
Try customising them for extra impact, or cook up your own recipes and store them in one of the User Defined
slots (just go easy on the sharpening). If you shoot JPEGs, youre stuck with the setting that was active when you
took the picture; if you shoot RAW, you can alter the Picture Style setting when processing the image in-camera
with compatible models, or with DPP.
Tip 13: Controlling shutter speed
Time Value (Tv on mode dial) autoexposure mode, aka Shutter Priority, is the opposite of Aperture Priority: you
choose the shutter speed, and the camera sets a complementary aperture for the conditions. Shutter speed
becomes the priority if youre photographing moving subjects and want to control whether the action is frozen
(such as when photographing sports) or exaggerated (if you want to blur the movement of water).
Tip 14: Forget about Full Auto mode
New to digital SLRs? Then Creative Auto mode (CA) is a good way to start taking over some of the decision
making from the camera. Functionally, it sits somewhere between point-and-shootAuto(thegreenbox)and
Program mode (P). Hit the Q button with CA mode selected, and a simplified set of controls is displayed on the
rear screen, enabling you to change the degree of background blur, drive mode, flash and image tone.
Tip 15: Find the best aperture
Aperture Priority (signified by Av for Aperture Valueon the mode dial) is a widely used autoexposure mode that
gives you control over how much of an image appears in sharp focus. You manually select the aperture (the size
of the hole in the lens) and the camera matches it with an appropriate shutter speed to create a balanced
exposure. Wide apertures let in more light, but crucially also give the image a shallower depth of field, which can
be useful for blurring distracting backgrounds in portraits and wildlife shots. Small apertures have the reverse
effect, giving extended depth of field thats perfect for landscapes and macro work.
Step 1: Small for landscapesTo get as much of a landscape shot as possible in focus, youll need a small
aperture so stick to the large f-stop numbers, such as f/16 and f/22. This might lead to long exposure times,
so increase ISO if youre shooting handheld.
Step 2: Watch the settingsAs you turn the dial to alter the aperture setting, you can monitor the changes through
the viewfinder or top-plate screen, if your camera has one. You can also tweak the aperture through the Quick
Settings screen (shown here).
Step 3: Use the previewThe image in the viewfinder is always shown at the Canon cameras widest aperture.
Toensurethatyoure getting everything crisply in focus, use the depth-of-field preview button to stop down the
lens to your set aperture.
Tip 16: High ISO noise reduction
This custom function is available on all current EOS cameras, and offers three noise reduction settings
Standard, Low, Strong, plus Off. These do a decent job of removing chroma speckling that can plague high ISO
shots. There are compromises to be made, though, the biggest of which is that fine detail is often softened.
Stick with Low for the most part, and avoid Strong unless you really cant face editing a shot later. High ISO noise
reduction can also reduce the cameras shooting speed, as it takes longer to process each shot.
Tip 17: Canon Auto White Balance
Your Canon EOS cameras Auto White Balance (AWB) setting can be relied on to give neutral results in most
situations, so colours will be captured as you saw them. Shooting under artificial lighting often presents a
challenge though, and pictures can end up with a colour cast as the system struggles to compensate. If you
shoot JPEGs, its at times like these that you should reach for one of the white balance presets for a more
faithful result theres a reason Canon includes them, after all. However, for total accuracy and consistency, you
cant beat a Custom White Balance. Heres the process for creating one on a Canon EOS 60D
Step 1: Dont rely on the presets Your Canon cameras white balance presets have their limits, as not all light
sources are created equal. Here, using the Tungsten preset has still resulted in an image that appears too
warm.
Step 2: Take a reference shot For more accurate results, take a reference shot of a piece of white paper or card
in the prevailing light. Now select Custom White Balance in the Shooting menu and scroll through to your shot.
Step 3: Save the WB settingPress SET to store the neutral reading from your reference shot as a Custom White
Balance setting. To use it, go to the White Balance menu and select Custom. Its a bit of a faff, but worth it!
Tip 18: Autofocus points: man vs machine
When should you manually select an autofocus point, and when should you leave it to the camera to do the job
automatically? Well, automatic selection is commonly used in conjunction with AI Servo Focus for
photographing moving subjects. If the subjects framed against a clean backdrop (such as a bird flying in the
sky), then automatic selection does a fine job. But if the subject moves against a detailed background, you may
well find that the camera refocuses on the background instead.
For more accurate results, choose an AF point manually, and then track the subject with the point positioned
over it. The centre AF point is the most precise, so start with that one. Its also a good idea to select a focus point
manually when shooting portraits you want eyes to be sharp, not noses!
Tip 19: Using Live View
Ifyouwantthemostprecisefocus,thenmakethemostofyourCanoncamerasLiveView.Itmightnotbeas
responsive as the traditional viewfinder system, but the big advantage is that you can zoom in to check
sharpness on a bright screen and fine-tuneaccordingly,makingitagreatoptionforlow-light landscape
photography. The vari-angle LCDs on the 600D and 60D enable you to use the camera at seriously awkward
angles, too, whether thats at ground level for macro shots or held above your head for shooting over crowds.
Tip 20: Cool the flash
As with your cameras ambient light meter, its flash metering system is reliable but not infallible. It measures
the light reflected back from the subject, and switches off the flash when it calculates that its received enough.
However, dark subjects can cause it to pump out too much light, leading to overexposure, while bright subjects
and reflective backgrounds can cause it to kill the flash too early, underexposing the subject.
By dialing in flash exposure compensation, you can increase or decrease the flash power to remedy this. You
can do this through the Quick Control Screen, or by assigning the function to the SET button. Creatively, you
might also want to dial down the flash power so as to provide just a little filllight, rather than making it the
dominant light source.
Tip 21: SET button
By default, the SET button on the back of your camera has no function during shooting. Its definitely worth giving
it one though, and you can do this via the Operation custom function menu. The 60D, for instance, has no white
balance button, but you can assign the white balance sub-menu to the SET button. Similarly, the 1100D has no
dedicated depth-of-field preview button, but you can register this function to the SET button. It doesnt half speed
things up.
Tip 22: C mode
Canons Custom Mode, available on the 60D series upwards, lets you configure the camera to your liking and
then store the settings under Con the mode dial; used well it can help you to speed up reaction times for spur-
of-the-moment situations. To register a Custom mode, choose your preferred exposure mode and set up the
camera accordingly, then head to the Setup menu and choose Camera User Settings. TheEOS60Dletsyou
register one Custom mode, while the EOS 7D and 5D Mark II can store up to three.
Tip 23: Q button
The Q button gives access to all the major parameters of your camera on the rear LCD, enabling you to adjust
keysettingsfast.YoucannavigatetothefeatureyouwanttochangeandpresstheSETbuttontoopenupasub-
menu, or you can simply rotate the Quick Control Dial with the feature highlighted on the Quick Control screen to
change the setting.
Tip 24: My Menu
Fedupofflickingthroughlotsofmenuoptionstofindafavouritefunction?Createyourowncustomsetof
frequently used controls in the My Menutab (head for the final menu page, indicated by a star). You can add up
to six items to use in the Creative Zonemodes, and by enabling the Display from My Menuoption you can
make these appear first when you press the MENU button. It does a similar job to the Quick Control Screen
triggered by the Qbutton, but you dont need to navigate a fiddly control panel.
This entry was posted on Saturday, February 18th, 2012 at 7:00 am and is filed under Canon D-SLR Skills,
Photography Tutorials. You can follow any responses to this entry through the RSS 2.0 feed. You can skip to the
end and leave a comment. Pinging is currently not allowed.
Tags: Canon DSLR tips, Canon tutorials, DSLR tips, EOS cameras, hot
jmeyer | Canon D-SLR Skills, Photography Tutorials | 18/02/2012 07:00am
No Comments
MORE LIKE THIS
sssss
Top Future is AOP and PPA Consumer Digital Publisher of the Year.
ThissiteispartofFutureplc,aninternationalmediagroupandleadingdigitalpublisher.Weproducecontent
across five core areas:
Technology
TechRadar
T3
Mac|Life
Gizmodo UK
More...
Entertainment
CVG
PC Gamer
GamesRadar
Total Film
More...
Music
Classic Rock
MusicRadar
Guitarist
Metal Hammer
More...
Creative
Digital Camera World
Mollie Makes
Photography Week
The Simple Things
More...
Sport & Auto
BikeRadar
Cyclingnews
ChopMTB
TriRadar
More...
About Future Jobs PR Advertising Digital Future Privacy Policy Cookies Policy Terms & Conditions Subscriptions Investor Relations Contact Future
Future Publishing Limited, Beauford Court, 30 Monmouth Street, Bath BA1 2BW. All rights reserved. England and Wales company registration number 2008885.
Back
Canon EOS-1D X Review Canon DSLR Tips: How to
register your Canon gear
Canon launches EOS 650D,
world's first touchscreen DSLR
499 Like Tweet Share|
BACK TO TOP
Canon EOS 5D Mark III
Canon DSLRs
PhotoPlus Photo of the Month
WHAT'S HOT
Tutorials
Galleries
Competitions
Downloads
SECTIONS
SHARE THIS PAGE
You might also like
- The Subtle Art of Not Giving a F*ck: A Counterintuitive Approach to Living a Good LifeFrom EverandThe Subtle Art of Not Giving a F*ck: A Counterintuitive Approach to Living a Good LifeRating: 4 out of 5 stars4/5 (5834)
- The Gifts of Imperfection: Let Go of Who You Think You're Supposed to Be and Embrace Who You AreFrom EverandThe Gifts of Imperfection: Let Go of Who You Think You're Supposed to Be and Embrace Who You AreRating: 4 out of 5 stars4/5 (1093)
- Never Split the Difference: Negotiating As If Your Life Depended On ItFrom EverandNever Split the Difference: Negotiating As If Your Life Depended On ItRating: 4.5 out of 5 stars4.5/5 (852)
- Grit: The Power of Passion and PerseveranceFrom EverandGrit: The Power of Passion and PerseveranceRating: 4 out of 5 stars4/5 (590)
- Hidden Figures: The American Dream and the Untold Story of the Black Women Mathematicians Who Helped Win the Space RaceFrom EverandHidden Figures: The American Dream and the Untold Story of the Black Women Mathematicians Who Helped Win the Space RaceRating: 4 out of 5 stars4/5 (903)
- Shoe Dog: A Memoir by the Creator of NikeFrom EverandShoe Dog: A Memoir by the Creator of NikeRating: 4.5 out of 5 stars4.5/5 (541)
- The Hard Thing About Hard Things: Building a Business When There Are No Easy AnswersFrom EverandThe Hard Thing About Hard Things: Building a Business When There Are No Easy AnswersRating: 4.5 out of 5 stars4.5/5 (350)
- Elon Musk: Tesla, SpaceX, and the Quest for a Fantastic FutureFrom EverandElon Musk: Tesla, SpaceX, and the Quest for a Fantastic FutureRating: 4.5 out of 5 stars4.5/5 (474)
- Her Body and Other Parties: StoriesFrom EverandHer Body and Other Parties: StoriesRating: 4 out of 5 stars4/5 (824)
- The Sympathizer: A Novel (Pulitzer Prize for Fiction)From EverandThe Sympathizer: A Novel (Pulitzer Prize for Fiction)Rating: 4.5 out of 5 stars4.5/5 (122)
- The Emperor of All Maladies: A Biography of CancerFrom EverandThe Emperor of All Maladies: A Biography of CancerRating: 4.5 out of 5 stars4.5/5 (271)
- The Little Book of Hygge: Danish Secrets to Happy LivingFrom EverandThe Little Book of Hygge: Danish Secrets to Happy LivingRating: 3.5 out of 5 stars3.5/5 (405)
- The World Is Flat 3.0: A Brief History of the Twenty-first CenturyFrom EverandThe World Is Flat 3.0: A Brief History of the Twenty-first CenturyRating: 3.5 out of 5 stars3.5/5 (2259)
- The Yellow House: A Memoir (2019 National Book Award Winner)From EverandThe Yellow House: A Memoir (2019 National Book Award Winner)Rating: 4 out of 5 stars4/5 (98)
- Devil in the Grove: Thurgood Marshall, the Groveland Boys, and the Dawn of a New AmericaFrom EverandDevil in the Grove: Thurgood Marshall, the Groveland Boys, and the Dawn of a New AmericaRating: 4.5 out of 5 stars4.5/5 (266)
- A Heartbreaking Work Of Staggering Genius: A Memoir Based on a True StoryFrom EverandA Heartbreaking Work Of Staggering Genius: A Memoir Based on a True StoryRating: 3.5 out of 5 stars3.5/5 (231)
- Team of Rivals: The Political Genius of Abraham LincolnFrom EverandTeam of Rivals: The Political Genius of Abraham LincolnRating: 4.5 out of 5 stars4.5/5 (234)
- On Fire: The (Burning) Case for a Green New DealFrom EverandOn Fire: The (Burning) Case for a Green New DealRating: 4 out of 5 stars4/5 (74)
- The Unwinding: An Inner History of the New AmericaFrom EverandThe Unwinding: An Inner History of the New AmericaRating: 4 out of 5 stars4/5 (45)
- Disney Case - Strategic ManagementDocument12 pagesDisney Case - Strategic ManagementKaran Vij50% (2)
- D2624Document8 pagesD2624SANTYAGO85No ratings yet
- 1A03 - Lab 2 - A2L. Quiz Answers - Lab Sections 10,11,15,16Document4 pages1A03 - Lab 2 - A2L. Quiz Answers - Lab Sections 10,11,15,16Bobby Rap73% (11)
- My Figures GMAT Club Correct Incorrect Corre CT Answ Er No. of Sessio NsDocument20 pagesMy Figures GMAT Club Correct Incorrect Corre CT Answ Er No. of Sessio NsKaran VijNo ratings yet
- A Special Provision in An IPO Prospectus, Which Allows Underwriters To Sell Investors More Shares Than Originally Planned by The Issuer Is CalledDocument1 pageA Special Provision in An IPO Prospectus, Which Allows Underwriters To Sell Investors More Shares Than Originally Planned by The Issuer Is CalledKaran VijNo ratings yet
- Insurance and Its PrinciplesDocument11 pagesInsurance and Its PrinciplesKaran VijNo ratings yet
- LeverageDocument17 pagesLeverageKaran Vij0% (1)
- Reasons of Crude Prices FallingDocument14 pagesReasons of Crude Prices FallingKaran VijNo ratings yet
- Canon ThereforeDocument8 pagesCanon ThereforeKaran VijNo ratings yet
- Candidates Are Required To Give Their Answers in Their Own Words As Far As Practicable. The Figures in The Margin Indicate Full MarksDocument3 pagesCandidates Are Required To Give Their Answers in Their Own Words As Far As Practicable. The Figures in The Margin Indicate Full MarksAdhikari SushilNo ratings yet
- 2537 VD4G-50 Vacuum Circuit-Breaker GBDocument4 pages2537 VD4G-50 Vacuum Circuit-Breaker GBburvanov0% (1)
- CREII-Module-5 - Lecture 22 & 23 PDFDocument16 pagesCREII-Module-5 - Lecture 22 & 23 PDFshubhamNo ratings yet
- Final PPT 123Document26 pagesFinal PPT 123Narender KumarNo ratings yet
- Expt 4-Ionic EquilibriaDocument42 pagesExpt 4-Ionic EquilibriatwinkledreampoppiesNo ratings yet
- Pre-Project Report On "Improving The Properties of Earthen Plaster"Document43 pagesPre-Project Report On "Improving The Properties of Earthen Plaster"rafiq mirNo ratings yet
- Design CaculationsDocument14 pagesDesign Caculationsmkpasha55mpNo ratings yet
- JERK Third Derivative of PositionDocument2 pagesJERK Third Derivative of PositionSukendi TanNo ratings yet
- Development of AerofoilDocument6 pagesDevelopment of Aerofoilvaisakp777No ratings yet
- SQA-Vb PresentationDocument30 pagesSQA-Vb PresentationObaid UllahNo ratings yet
- 12th TERM 1 Question PaperDocument3 pages12th TERM 1 Question PaperUnkown HumanNo ratings yet
- Erosion Wear of Ductile Material A ReviewDocument7 pagesErosion Wear of Ductile Material A ReviewAndy Z del PieroNo ratings yet
- Class VIII I.I.T.foundation, N.T.S.E.& Science Olympiad Curriculum & Chapter NotesDocument83 pagesClass VIII I.I.T.foundation, N.T.S.E.& Science Olympiad Curriculum & Chapter NotesYo83% (6)
- Chapter 5: ThermochemistryDocument22 pagesChapter 5: ThermochemistryHakimNo ratings yet
- MSS SP90Document26 pagesMSS SP90Andres Camilo BenitezNo ratings yet
- Prebord 2 Maths 12th PaperDocument6 pagesPrebord 2 Maths 12th PapersuguNo ratings yet
- Polymers As Rheology ModifiersDocument16 pagesPolymers As Rheology ModifiersMartin Juarez DataNo ratings yet
- UNIT-6 Multivariable Calculus (DOC FILE)Document15 pagesUNIT-6 Multivariable Calculus (DOC FILE)chinoerageorge0No ratings yet
- Automation PLC Course SyllabusDocument2 pagesAutomation PLC Course Syllabussarath kcNo ratings yet
- SMS JordanDocument29 pagesSMS Jordanmontri831No ratings yet
- GA5-11 Antwerp Leaflet EN 2935087546Document7 pagesGA5-11 Antwerp Leaflet EN 29350875463obaydoofNo ratings yet
- Karnataka SSLC New Pattern MCQ Model Question Papers Set 2 - Maths (English Medium)Document5 pagesKarnataka SSLC New Pattern MCQ Model Question Papers Set 2 - Maths (English Medium)Supriya A SNo ratings yet
- Final Revision Module For ChemistryDocument8 pagesFinal Revision Module For ChemistryVibhu MittalNo ratings yet
- Lesson 5 Work and EnergyDocument18 pagesLesson 5 Work and EnergyanonymousNo ratings yet
- (Methods in Cell Biology 88) Terence D. Allen (Eds.) - Introduction To Electron Microscopy For Biologists-AP (2008)Document531 pages(Methods in Cell Biology 88) Terence D. Allen (Eds.) - Introduction To Electron Microscopy For Biologists-AP (2008)ozmanNo ratings yet
- Dosage Form Design: Pharmaceutical and Formulation ConsiderationsDocument103 pagesDosage Form Design: Pharmaceutical and Formulation ConsiderationsMariah Sharmane Juego SantosNo ratings yet
- Practice Problem Set 7 Applications of UV Vis Absorption Spectroscopy9Document6 pagesPractice Problem Set 7 Applications of UV Vis Absorption Spectroscopy9Edna Lip AnerNo ratings yet