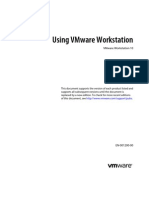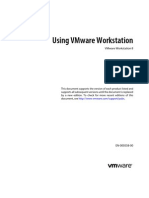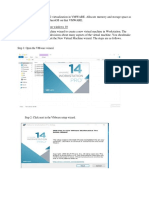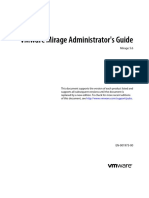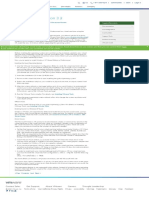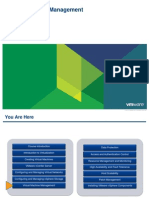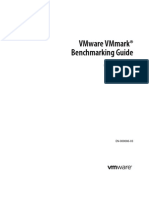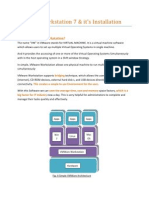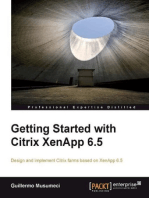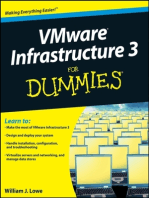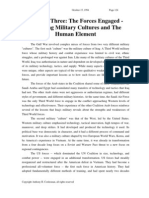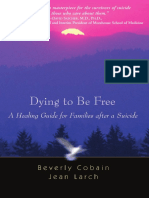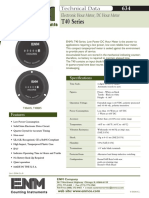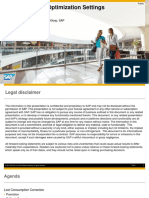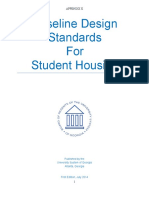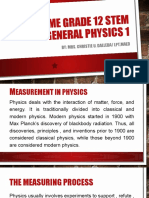Professional Documents
Culture Documents
Vmware Basic Administration Training
Vmware Basic Administration Training
Uploaded by
showtheropesCopyright:
Available Formats
You might also like
- 353 Laboratory Molecular Models Graded Activity Attempt ReviewDocument12 pages353 Laboratory Molecular Models Graded Activity Attempt ReviewJason Summat100% (1)
- Best Win 10 Deployment Guide PDFDocument1,387 pagesBest Win 10 Deployment Guide PDFp8lite huawei0% (1)
- Windows Server 2012 Hyper-V: Deploying Hyper-V Enterprise Server Virtualization PlatformFrom EverandWindows Server 2012 Hyper-V: Deploying Hyper-V Enterprise Server Virtualization PlatformNo ratings yet
- Ws1001 UsingDocument206 pagesWs1001 UsingMarie witnessNo ratings yet
- Ws80 UsingDocument198 pagesWs80 UsingAngeloHidalgoNo ratings yet
- Ws11 UsingDocument204 pagesWs11 UsingDelnDelnNo ratings yet
- Workstation Pro 12 User GuideDocument300 pagesWorkstation Pro 12 User GuideMacrem MacremNo ratings yet
- Administration Guide - Virtual Server Idataagent (Vmware) : Able of OntentsDocument174 pagesAdministration Guide - Virtual Server Idataagent (Vmware) : Able of Ontentsgauravecec1980No ratings yet
- Vs Vmware AdminDocument176 pagesVs Vmware Adminpreeti700No ratings yet
- VmwareDocument352 pagesVmwareShameer AbdulNo ratings yet
- Ws11 Getting StartedDocument80 pagesWs11 Getting StartedNayanthara SreenivasNo ratings yet
- Vmware Server User'S GuideDocument342 pagesVmware Server User'S GuideEdwin MhondiwaNo ratings yet
- Ws65 ManualDocument536 pagesWs65 Manualhedgy304No ratings yet
- Manual 7.0 EngDocument504 pagesManual 7.0 EngbeneandyNo ratings yet
- Multi PointDocument720 pagesMulti PointStyve PolaNo ratings yet
- Workstation Player 12 Windows User GuideDocument152 pagesWorkstation Player 12 Windows User GuideBertin BidiasNo ratings yet
- Vmware ManualDocument512 pagesVmware ManualMohd Safian ZakariaNo ratings yet
- Vmware Install InstructionsDocument514 pagesVmware Install InstructionsBrent EnglandNo ratings yet
- Vsphere Virtual Machine Administration GuideDocument166 pagesVsphere Virtual Machine Administration GuideChris BaileyNo ratings yet
- Virtualization Lab ManualDocument31 pagesVirtualization Lab ManualKalai ilaiyaNo ratings yet
- VM HelperDocument49 pagesVM Helperpaladdin3210No ratings yet
- Workstation Player 12 Linux User GuideDocument152 pagesWorkstation Player 12 Linux User GuideWalter AlvarengaNo ratings yet
- ViewPlannerInstallationAndUserGuide 20110127Document70 pagesViewPlannerInstallationAndUserGuide 20110127K Nallathambi K NallathambiNo ratings yet
- Workstation Player 15 Windows User GuideDocument154 pagesWorkstation Player 15 Windows User GuideLeonardoAcevedoNo ratings yet
- Experiment 1 Creating Guest OS On VMwareDocument17 pagesExperiment 1 Creating Guest OS On VMwareHarsh AryanNo ratings yet
- Vmware Player 2.5: Getting Started GuideDocument18 pagesVmware Player 2.5: Getting Started Guideusama1571No ratings yet
- WDM 4.7.2 Admin Guide APR2009Document224 pagesWDM 4.7.2 Admin Guide APR20091fkemailNo ratings yet
- VSICM51 M07 VMManagementDocument73 pagesVSICM51 M07 VMManagementwgaiottoNo ratings yet
- Assignment: Task 1 Install Vmware Client and Connect To The ServerDocument16 pagesAssignment: Task 1 Install Vmware Client and Connect To The ServerVinod MalikNo ratings yet
- Mirage Administrators GuideDocument224 pagesMirage Administrators GuideAnthony VrolijkNo ratings yet
- Windows XP Installation GuidelinesDocument1 pageWindows XP Installation GuidelinesjojonNo ratings yet
- VMWare User ManualDocument470 pagesVMWare User ManualJuan Carlos MuruchiNo ratings yet
- Managing Virtual MachinesDocument73 pagesManaging Virtual MachinescaffeinecrazyNo ratings yet
- Cloudlab-Print2022 - StudentDocument98 pagesCloudlab-Print2022 - Student4048 Sivashalini.GNo ratings yet
- VMmark Bench Marking Guide 2.1-20110310Document164 pagesVMmark Bench Marking Guide 2.1-20110310smooterNo ratings yet
- VMware Server User's GuideDocument352 pagesVMware Server User's GuideYoga ChaniagoNo ratings yet
- VMware VCenter Converter Standalone User's Guide - VCenter Converter Standalone 5Document102 pagesVMware VCenter Converter Standalone User's Guide - VCenter Converter Standalone 5manket59@gmail.comNo ratings yet
- Leni Andriani - 1.1.1.4 Lab - Installing The CyberOps Workstation Virtual MachineDocument5 pagesLeni Andriani - 1.1.1.4 Lab - Installing The CyberOps Workstation Virtual MachineLeni AndrianiNo ratings yet
- Notes For 74-409 Microsoft ExamDocument9 pagesNotes For 74-409 Microsoft ExamRAMESHBABUNo ratings yet
- Vmware Workstation 7 & It'S InstallationDocument9 pagesVmware Workstation 7 & It'S InstallationMahesh Kumar McNo ratings yet
- View 46 AdministrationDocument352 pagesView 46 Administrationkelinci_bungkringNo ratings yet
- FMCV KVM QSGDocument10 pagesFMCV KVM QSGnikosgalanisNo ratings yet
- ServerAdmin v10.6Document197 pagesServerAdmin v10.6कमल कुलश्रेष्ठNo ratings yet
- 2PGW Lessons Learned 01Document135 pages2PGW Lessons Learned 01Jonathan WeygandtNo ratings yet
- BỘ ĐỀ IELTS SPEAKING QUÝ 1-2023Document14 pagesBỘ ĐỀ IELTS SPEAKING QUÝ 1-2023phuongNo ratings yet
- Level 6 Advanced - A Room With A ViewDocument117 pagesLevel 6 Advanced - A Room With A View01.wawiwawi100% (1)
- Matrix CitateDocument1 pageMatrix CitateluizetteNo ratings yet
- Acc Area-03Document5 pagesAcc Area-03Zj FerrerNo ratings yet
- Architectural Documents For 3 Storey Residential HouseDocument26 pagesArchitectural Documents For 3 Storey Residential HouseArvin EmraNo ratings yet
- Shift Report - November 25, 2023-2nd ShiftDocument4 pagesShift Report - November 25, 2023-2nd Shiftbobowapthree19No ratings yet
- Music LPDocument3 pagesMusic LPLeann VictorianoNo ratings yet
- Analysis of ToothGrowth Data SetDocument4 pagesAnalysis of ToothGrowth Data SetJavo SantibáñezNo ratings yet
- Hamza Afzal Lab 5Document17 pagesHamza Afzal Lab 5ahmad riazNo ratings yet
- This Is A Book For Survivors of Unspeakable Loss - The Suicide of A Loved OneDocument13 pagesThis Is A Book For Survivors of Unspeakable Loss - The Suicide of A Loved OnenatasaknezNo ratings yet
- Planes of SymmetryDocument38 pagesPlanes of SymmetryRuchika Chandna83% (6)
- Plusco325 Coatings External Pipe CoatingDocument1 pagePlusco325 Coatings External Pipe Coatinga.hasan670No ratings yet
- The Jet Volume 5 Number 7Document40 pagesThe Jet Volume 5 Number 7THE JETNo ratings yet
- Chapter 2-Computer Security Attacks and ThreatsDocument40 pagesChapter 2-Computer Security Attacks and ThreatsYohannes DerejeNo ratings yet
- T40 Series: Technical Data Electronic Hour Meter, DC Hour MeterDocument2 pagesT40 Series: Technical Data Electronic Hour Meter, DC Hour MeterMMM-MMMNo ratings yet
- The Use of Geosynthetics in Road Construction (Case Study - Geotextile)Document48 pagesThe Use of Geosynthetics in Road Construction (Case Study - Geotextile)Suresh DevarajanNo ratings yet
- Country Profile Malawi 2014 PDFDocument12 pagesCountry Profile Malawi 2014 PDFJack MalambeNo ratings yet
- Case Nancy: ExampleDocument38 pagesCase Nancy: Exampleshweta GNo ratings yet
- Effect of Asperity Location On Sliding Stability of Concrete DamsDocument12 pagesEffect of Asperity Location On Sliding Stability of Concrete DamsDipenNo ratings yet
- LocationDocument12 pagesLocationPavithra GowthamNo ratings yet
- Project - Portugal An Unlikely Empire - Student GuideDocument5 pagesProject - Portugal An Unlikely Empire - Student GuideBeanieNo ratings yet
- Symbiosis School of Banking and Finance (SSBF)Document20 pagesSymbiosis School of Banking and Finance (SSBF)bkniluNo ratings yet
- Formulas / ATPL Theory SummaryDocument60 pagesFormulas / ATPL Theory SummaryFaiza SaeedNo ratings yet
- FRP Parameter Optimization Settings: Wilfried Baumgartner / Hans Georg Kloep, SAP July 6, 2016Document36 pagesFRP Parameter Optimization Settings: Wilfried Baumgartner / Hans Georg Kloep, SAP July 6, 2016atungmuNo ratings yet
- Appendix E-Baseline Design StandardsDocument26 pagesAppendix E-Baseline Design StandardsReshad AtmarNo ratings yet
- Social MediaDocument4 pagesSocial MediaJeff_Yu_5215No ratings yet
- Lesson 1 Measurement in PhysicsDocument11 pagesLesson 1 Measurement in PhysicsVea AnadonNo ratings yet
- My Hell Vol.4 - Janez DrnovšekDocument6 pagesMy Hell Vol.4 - Janez DrnovšekAleksandar JankuloskiNo ratings yet
Vmware Basic Administration Training
Vmware Basic Administration Training
Uploaded by
showtheropesOriginal Description:
Copyright
Available Formats
Share this document
Did you find this document useful?
Is this content inappropriate?
Report this DocumentCopyright:
Available Formats
Vmware Basic Administration Training
Vmware Basic Administration Training
Uploaded by
showtheropesCopyright:
Available Formats
VMware Basic Administration Training
Product Benefits
Overview of This Manual
Host System Requirements
PC Hardware
Memory
Display
Disk Drives
Local Area Networking
Host Operating System
Virtual Machine Specifications
Processor
Chip Set
BIOS
Memory
Graphics
IDE Drives
SCSI Devices
Floppy Drives
Serial (COM) Ports
Parallel (LPT) Ports
USB Ports
Keyboard
Mouse and Drawing Tablets
Ethernet Card
Sound
Virtual Networking
Supported Guest Operating
Systems
Support for 64-Bit Guest
Operating Systems
Module 1: Introduction and System Requirements
Module 2: Installing and Upgrading VMware Workstation
Installation Prerequisites
Sharing a Workstation Host with Other VMware Products
Install Workstation on w Windows Host
Install Workstation Silently
Uninstall Workstation from a Windows Host
Install Workstation on a Linux Host
Install Workstation on a Linux Host Using a Bundle
Using Command-Line Installation Options with the Bundle
Install Workstation on a Linux Host Using an RPM
Uninstall Workstation from a Linux Host
Preparing for an Upgrade
Upgrade Workstation on a Windows Host
Upgrading to a Windows Vista Host
Upgrade Workstation on a Linux Host
Start Workstation on a Windows Host
Start Workstation on a Linux Host
Overview of the Workstation Window
Home Page and Views
Toolbar Buttons
View the Sidebar
Favorites List in the Sidebar
Check for Product Updates
Quickly Create a Virtual Machine
Introduction to Workstation
Preferences
Introduction to Virtual Machine
Settings
Hardware Tab
Options Tab
Closing Virtual Machines and Exiting
Workstation
Set a Virtual Machine to Run in
the Background
Key board Shortcuts
Change the Hot-Key Combination
Gathering Information for VMware
Technical Support
Register and Create a Support
Request
Gather Debugging Information for
a Virtual Machine
Running the Support Script
Module 3: Learning Workstation Basics
Module 4: Creating and Upgrading a Virtual Machine
Methods of Creating Virtual Machines
Configuration Options for the New Virtual Machine Wizard
Easy Install Feature for Some Guest Operating Systems
Typical Compared to Custom Configurations
Guest Operating System Selection
Virtual Machine Location
Virtual Hardware Compatibility Levels
Number of Processors
Memory Allocation
Network Connection Type
SCSI Adapter Types and Disk Types
Normal and Independent Disk Modes
Virtual Disks and Physical Disks
Disk Capacity
Pocket ACE Disk Size Calculator on Windows Only
Use the New Virtual Machine Wizard
Installing a Guest Operating System
Respond to Easy Install Prompts
Install a Guest Operating System Manually
Use a Paravirtualized Kernel in Linux Guest
Upgrade a Guest Operating System
Change the Version of a Virtual Machine
Using an Older-Version Virtual Machine Without Upgrading
Files That Make Up a Virtual Machine
Module 5: Installing and Using VMware Tools
Components of VMware Tools
VMware Tools Service
VMware Device Drivers
VMware User Process
VMware Tools Control Panel
Installing VMware Tools
Manually Install VMware in a
Windows Guest Operating System
Automate the Installation of
VMware Tools in a Windows Guest
Install VMware Tools on a Linux
Guest Within X by Using the RPM
Installer
Install VMware Tools from the
Command Line with the tar or RPM
Installer
Install VMware Tools in a Solaris
Guest
Install VMware Tools in a FreeBSD
Guest
Install VMware Tools in a NetWare
Virtual Machine
Start the VMware User Process
manually If You Do Not Use a
Session Manager on UNIX
VMware Tools Update Process
How Automatic Updates Occur
How You Are Notified to Do a
Manual Update
Use Global Settings to Update
VMware Tools Automatically
Set Auto update Options for Each
Virtual Machine
Update VMware Tools in Older
Windows Virtual Machines
Uninstall VMware Tools
Repair or Change Installed Modules
Open the VMware Tools Control Panel
Use the Windows Control Panel to
Display the Taskbar Icon
Options Tab Settings
Devices Tab Settings
Scripts Tab Settings
Shared Folders Tab Information
Shrink Tab Settings
About Tab
Configure VMware Tools in a NetWare
Guest
Customizations to VMware Tools
How VMware Tools Scripts Affect
Power States
Execute Commands After You
Power Off or Reset a Virtual Machi
Passing a String from the Host to
the Guest at Startup
Passing Information Between the
Guest and Another Program
Use the VMware Tools Command-Line
Interface
Module 6: Creating a Virtual Machine from a System Image
or Another Virtual Machine
Conversion Process for Importing from Other Formats
VMware Converter Compared to the Conversion Wizard
Supported Source Machines
Operating System Compatibility
Importing from Various Sources
Supported Destinations
Designating a Destination for a Virtual Machine
Conversion Impact on Settings
Migration Issues Caused by Hardware Changes
Open a Third-Party Virtual Machine or System Image
Import a Virtual Machine, Virtual Appliance, or System Image
Module 7: Getting Started with Virtual Machines
Starting a Virtual Machine
Start a Virtual Machine from the Workstation User Interface
Start a Virtual Machine That Is Running in the Background
Start a Virtual Machine by Using VM Streaming
Virtual Machine Location
Shut Down a Virtual Machine
Configure Power Off and Reset Options for a Virtual Machine
Delete a Virtual Machine
Controlling the Virtual Machine Display
Using Unity Mode
Use Full Screen Mode
Report Battery Information in the Guest
Use Quick Switch Mode
Use Exclusive Mode
Use Multiple Monitors for One Virtual Machine
Use Multiple Monitors for Multiple Virtual Machines
Fitting the Workstation Console to the Virtual Machine Display
Working with Nonstandard Resolutions
Configuring Video and Sound
Setting Screen Color Depth
Support for Direct3D Graphics
Configuring Sound
Install New Software in a Virtual Machine
Disable Acceleration If a Program Does Not Run
Use Removable Devices in a Virtual Machine
Configure the Appliance View for a Virtual Machine
Create a Screenshot of a Virtual Machine
Create and Play Back a Movie of a Virtual Machine
Advanced Options for Application Developers
Module 8: Transferring Files and Text Between the Host
and Guest
Using Drag-and-Drop
Enable or Disable Drag-and-Drop
Using Copy and Paste
Enable or Disable Copy and Paste
Using Shared Folders
Set Up Shared Folders
Enabling and Disabling Shared Folders
Viewing a Shared Folder
Permissions and Folder Mounting for Shared Folders on Linux Guests
Using a Mapped Drive for Windows Only
Map a Virtual Disk to a Drive on the Host
Disconnect the Host from the Virtual Disk
Module 9: Preserving the State of a Virtual Machine
Using the Suspend and Resume Features
Use Hard Suspend or Soft Suspend
Suspend or Resume a Virtual Machine
Using Snapshots
Scenarios for Using Multiple Snapshots
Information Captured by Snapshots
Snapshot Conflicts
Enable or Disable Background Snapshots
Exclude a Virtual Disk from Snapshots
Snapshot Manager Overview
Take a Snapshot
Rename a Snapshot or Recording
Restore an Earlier State from a Snapshot
Delete a Snapshot or a Recording
Take or Revert to a Snapshot at Power Off
Snapshots and Workstation 4 Virtual Machines
Module 10: Cloning, Moving, and Sharing Virtual machine
The Virtual Machines Universal Unique Identifier
UUID Options When You Move a Virtual Machine
Specify a UUID for a Virtual Machine
Cloning a Virtual Machine
Types of Clones
Creating Clones
Moving a Virtual Machine
Hosts with Different Hardware
Move a Virtual Machine to a New Location or a New Host
Moving an Older Virtual Machine
Moving Linked Clones
Sharing Virtual Machines with Other Users
Using VNC for Remote Connections to Virtual Machine
Configure a Virtual Machine as a VNC Server
Use a VNC Client to Connect to a Virtual Machine
Make Virtual Machines Available for Streaming from a Web Server
Sharing Virtual Machines with VMware Player
Start and Exit VMware Player
Setting Up Virtual Machines for Use with VMware Player
Module 11: Using Disks and Disk Drives
Virtual Machine Disk Storage
Benefits of Using Virtual Disks
Physical Disks
Virtual Disk Maintenance Tasks
Defragment Virtual Disks
Shrink a Virtual Disk
Adding Virtual and Physical Disks to a Virtual Machine
Add a New Virtual Disk to a Virtual Machine
Add an Existing Virtual Disk from a Virtual Machine
Remove a Virtual Disk from a Virtual Machine
Using Physical Disks in a Virtual Machine
Adding DVD/CD-ROM and Floppy Drives to a Virtual Machine
Add DVD or CD Drives to a Virtual Machine
Add a Floppy Drive to a Virtual Machine
Connect a CD-ROM, DVD, or Floppy Drive to an Image File
Using VMware Virtual Disk Manager
Using Dual-Boot Computers with Virtual Machines
Legacy Virtual Disks
Module 12: Recording and Replaying Virtual Machine
Activity
Uses of the Record/Replay Feature
Physical and Virtual Hardware Requirements
Configure Record/Replay for a Virtual Machine
Record Control Dialog Box Features
Replay Control Dialog Box Features
Make a Recording
Replay a Recording
Browse a Recording
Create an Execution Trace File of a Recording
Maintenance Tasks for Using Recordings
Delete a Recording
Disable Periodic Screenshots
Module 13: Configuring Teams
Benefits of Using Teams
Managing Teams
Create a Team
Open a Team and Add It to the Favorites List
Rename a Team
Power Off or Close a Team
Delete a Team
Summary and Console Views for Teams
and Their Virtual Machines
Managing the Members of a Team
Add a Virtual Machine to a Team
Remove a Virtual Machine from a
Team
Specify the Startup Sequence for a
Team
Power Operations for Teams and Their
Members
Power on a Team
Suspend or Resume a Team
Perform Power Operations on One
Team Member
Working with Team Networks
LAN Segment Requirements
Regarding IP Addresses
Create a Team LAN Segment
Configure LAN Segments
Add or Remove Network Adapters
Delete a LAN Segment
Cloning and Taking Snapshots of Team
Virtual Machines
Module 14: Configuring a Virtual Network
Components of the Virtual Network
Virtual Switch
DHCP Server
Network Adapter
Common Networking Configurations
Bridged Networking
Network Address Translation (NAT)
Host-Only Networking
Example of a Custom Networking Configuration
Set Up a Custom Networking Configuration
Changing a Networking Configuration
Find the Network Type of a Virtual Machine
Add Virtual Network Adapters
Modify Existing Virtual Network Adapters
Configuring Bridged Networking
Configure VMnet0 Automatic Bridged Networking on a Windows Host
Configure VMnet0 Automatic Bridged Networking on a Linux Host
Setting Up a Second Automatic Bridged Network Interface
Changing the Subnet or DHCP Settings for a Virtual Interface
Change Subnet or DHCP Settings on a Windows Host
Change Subnet or DHCP Settings on a Linux Host
Configuring Host Virtual Network Adapters
Enable or Disable a Host Virtual Adapter
Add or Remove a Host Virtual Adapter
Setting Up Two Separate Host-Only Networks
Module 15: Advanced Virtual Networking
Selecting IP Addresses on a Host-Only Network or NAT Configuration
How the Subnet Number Is Assigned
Determining Whether to Use DHCP or Statically Assign Addresses
DHCP Conventions for Assigning IP
Addresses
Configure the DHCP Server on a
Windows Host
Configure the DHCP Server on a
Linux Host
Avoiding IP Packet Leakage in a Host-
Only Network
Disable Packet Forwarding on
Windows Hosts
Install Windows 2000
Administrative Tools to Access
Server Tools
Disable Packet Forwarding on Linux
Hosts
Maintaining and Changing the MAC
Address of a Virtual Machine
Avoiding MAC Address Changes
Assign the Same MAC Address to
Any Virtual Machine Manually
Controlling Routing Information for a
Host-Only Network on Linux
Potential Issues with Host-Only
Networking on Linux
DHCPD on the Linux Host Does
Not Work After Installing
Workstation
DHCP and DDNS
Configuring Host-Only Virtual Machines
Set Up Using Configuration 1 or 2
Set Up Using Configuration 3
Complete Configuration the Virtual
Network Adapters
Set Up Routing Between Two Host-Only
Networks
Using Virtual Network Adapters in
Promiscuous Mode on a Linux Host
Using NAT
How the NAT Device Uses the
VMnet8 Virtual Switch
DHCP on the NAT Network
DNS on the NAT Network
External Access from the NAT
Network
Advanced NAT Configuration
Configure NAT on a Windows Host
Custom NAT and DHCP
Configuration on a Windows Host
Specifying Connections from Ports
below 1024
Configuring NAT on a Linux Host
Considerations for Using NAT
Using NAT with NetLogon
Sample Linux nat.conf File
Using Samba with Workstation
Add Users to the Samba Password
File
Using a Samba Server for Bridged
and Host-Only Networks
Use Samba Without Network Access
Module 16: Connecting Devices
Using Parallel Ports
Add a Virtual Parallel Port to a Virtual Machine
Troubleshoot ECR Errors for Parallel Ports
Configuring a Parallel Port on a Linux Host
Using Serial Ports
Add a Virtual Serial Port to a Virtual Machine
Change the Input Speed of the Serial Connection
Debugging over a Virtual Serial Port
Configuring Keyboard Features
Use the Enhanced Virtual Keyboard for Windows Hosts
Hot Keys for Virtual Machines
Specify a Language Keyboard Map for VNC Clients
Keyboard Mapping on a Linux Host
Using USB Devices in a Virtual Machine
Enable the USB 2.0 Controller for a Virtual Machine
Add a USB Controller to a Virtual Machine
Connecting USB Devices
USB Driver Installation on a
Windows Host
Replace USB 2.0 Drivers on a
Windows 2000 Host
Access and Use a USB Device on
a Linux Host
How Device Control Is Shared
Between Host and Guest
Disconnecting USB Devices from
a Virtual Machine
Use Smart Cards with Virtual Machines
Switch to Using the Virtual Smart
Card Reader on Linux Hosts
Disable Smart Card Sharing
Support for Generic SCSI Devices
Installing Required Adapters or
Drivers for Some Windows Guests
Avoiding Concurrent Access on
Linux Hosts
Add a Generic SCSI Device to a
Virtual Machine
Troubleshoot Problems Detecting
Generic SCSI Devices
Use Two-Way Virtual Symmetric
Multiprocessing
Use a Virtual Machine That
Originally Had More Than Two
Virtual
Processors
Module 17: Special-Purpose Configuration Options for
Windows Hosts
Locking Out Interface Features
Set Administrative Lockout Preferences
Removing a Forgotten Password
Restricting the User Interface
Enable the Restricted User Interface
Restrict the User Interface and Return to a Snapshot
Disable the Restricted User Interface
Making a Virtual Machine Always Use Full Screen Switch Mode
Create a Virtual Machine for Use in Full Screen Switch Mode
Moving a Virtual Machine to a Users Computer
Configuring Hot Keys for Full Screen Switch Mode
Using VMware-full screen to Run a Virtual Machine
Guest ACPI S1 Sleep
Module 18: Learning the Basics of VMware ACE
Benefits of Using VMware ACE
Key Features of VMware ACE
VMware ACE Terminology
Network and Disk Space Requirements for the Administrative Workstation
Overview of Creating and Deploying ACE Packages
Overview of the ACE User Interface
Troubleshooting Users Problems
Module 19: Setting and Using Policies and Customizing
VMware Player
Benefits of Using Policies
Set Policies for ACE Instances
Setting Access Control Policies
Create or Edit an Access Control Policy
Activation Settings
Authentication Settings
Using an Authentication Script
Include a Power-On and Power-Off
Script in the Package
Set a Recovery Key for Encrypted
ACE Instances
Set Activation Limit
Active Directory Password Change
Proxying
Setting Host to Guest Data Script Policies
Specify a Script and a Command to
Run It
Setting Expiration Policies
Setting Copy Protection Policies
Setting Resource Signing Policies
Setting Network Access Policies
Before You Begin Setting Host
Policies
Use the Network Access Wizard to
Configure Network Access
Guidelines for Specifying Zone
Conditions
Using the Ruleset Editor to Configure
Host and Guest Access
Change NAT Settings
Configure Which Physical Network
Adapter to Use
Understanding the Interaction of Host
and Guest Access Filters with
Tunneling
Protocols
Updating a Network Access Policy
Setting Removable Devices
Setting USB Device Policies
Access Levels for USB Devices
Set an Access Policy for USB
Devices
Setting Virtual Printer Policies
Setting Runtime Preferences Policies
Runtime Preferences Settings
Enhanced Virtual Keyboard
Settings
Exit Behavior Settings
Pocket ACE Cache Settings
Setting Snapshot Policies
Setting Administrator Mode Policies
Use Administrator Mode on an
ACE Instance
Setting Kiosk Mode Policies
Change the Key Combination for
Exiting Kiosk Mode
Setting Hot-Fix Policies for Standalone
ACE Instance
Setting the Policy Update Frequency for
Managed ACE Instances
Control Which ACE Instances Run on a
Host
Writing Plug-In Policy Scripts
Examples of Policy Scripts
Customizing the VMware Player
Interface on Windows Hosts Only
Create and Specify a Skin File
Customizing the Title Bar Text
Customizing the Removable Device Display
Shortcut Key Values
Sample Skin File
Module 20: Deploying ACE Packages
Edit Deployment Settings
Encryption Settings
Package Lifetime Settings
Instance Customization on Windows Hosts Only
Custom EULA Settings
Deployment Platform Settings
ACE Resources Directory
Review the Configuration of an ACE-Enabled Virtual Machine
Use Preview Mode to Test Policy and Deployment Settings
Creating a Package
Overview of Package Creation and Validation
Turn Off the VMware Tools Check for Test Deployments
Prerequisites for Using the Packaging Wizards
Use the New Package Wizard
View Package Properties and Add Notes
Perform an End-to-End Deployment Test
Deploy Packages
Module 21: Pocket ACE
Use Cases for Pocket ACE Portable Device Requirements
Policies and Deployment Settings for Pocket ACE
Create a Pocket ACE Package
Deploying the ACE Package on a Portable Device
Use the Graphical Utility to Deploy Pocket ACE Packages
Use the Command-Line Utility to Deploy Pocket ACE Packages
Run the Pocket ACE Instance
Module 22: Installing ACE Packages
Installing an ACE Package on a Windows Host
Install an ACE Instance on a Single Windows Host
Installing an ACE Package Silently on Multiple Windows Hosts
Uninstall VMware Player or an ACE instance from a Windows Host
Installing an ACE Package on a Linux Host
Manually Install VMware Player on a Linux Host
Install the ACE Instance on a Single Linux Host
Install an ACE Package Silently on Multiple Linux Hosts
Prepare a Linux Host for Running in Kiosk Mode
Uninstall VMware Player or an ACE Instance from a Linux Host
Upgrading ACE Instances to ACE 2.5
Start and Use an ACE Instance
Change Default Kiosk Mode Startup Behavior
Use Multiple Virtual Machines in Kiosk Mode
Install an ACE Client License
Change the ACE Client License
Quit VMware Player
Troubleshooting Tools
Using the VMware - acetool Command-Line Tool
Respond to Hot Fix Requests
Troubleshooting Setup Issues
A Workstation Command-Line Reference
Startup Options for Workstation and Virtual Machines
Using Startup Options in a Windows Shortcut
B Using the Integrated Virtual Debugger for Eclipse
Installation Requirements for the Integrated Virtual Debugger Environment
Host System Requirements
Eclipse Requirements
Virtual Machine Requirements
Managing Virtual Machine Launch Configurations
Use Application Configurations to Start Applications in a Virtual Machine
Machine
Delete a Configuration Running and Debugging Applications in Virtual Machines
Start an Application Debugging Session in a Virtual Machine
Start an Application in a Virtual Machine without Debugging
Attach to an Application Running in a Virtual Machine
C Using the Integrated Virtual Debugger for Visual Studio
Debugging Modes of the Integrated Virtual Debugger
Using the Remote Debugging Mode
Requirements and Recommendations for Remote Debugging
Configuring the Remote Debugging Mode
Configuring Visual Studio
Configuring the Integrated Virtual Debugger for Remote Debugging
Debugging Applications in Virtual Machines Using Remote Debugging
Start a Remote Debugging Session in a Virtual Machine
Start a Session Without Debugging in a Virtual Machine
Attach the Debugger to a Process Running in a Virtual Machine
Using the Replay Debugging Mode
Requirements and Recommendations for Replay Debugging
Configuring the Replay Debugging Mode
Configure the Guest System for Replay Debugging
Configuring the Integrated Virtual Debugger for Replay Debugging
Debugging Applications in Virtual Machines Using Replay Debugging
Create a Recording of a Program Execution Using Visual Studio
Start a Replay Debugging Session with a Recording Made by Visual
Studio
Using Reverse Execution
Starting Reverse Execution
Stopping Reverse Execution
Start a Replay Debugging Session with a Manual Recording
Limitations of Replay Debugging Mode
Integrated Virtual Debugger Environment
Identify the Application for Replay Debugging
Files Maintained by the Integrated Virtual Debugger
Troubleshooting Tips
Reporting Bugs and Viewing Log Files
Remote Debugging Tips
Replay Debugging Tips
Total duration of the course: - 20Working days
Duration of the course per day: - 3Hours
Course fee: - 10000Rs (INR) service tax will be extra
Terms & Conditions
1. Additional Administration Tasks will be covered on weekends only.
2. Online LAB Access will be provided 24/7 for 30days as per additional payment.
3. The course content can be changed as per the technology without prior notice.
The above content Copyright 2011 Slice. All rights reserved by VTGURU.
You might also like
- 353 Laboratory Molecular Models Graded Activity Attempt ReviewDocument12 pages353 Laboratory Molecular Models Graded Activity Attempt ReviewJason Summat100% (1)
- Best Win 10 Deployment Guide PDFDocument1,387 pagesBest Win 10 Deployment Guide PDFp8lite huawei0% (1)
- Windows Server 2012 Hyper-V: Deploying Hyper-V Enterprise Server Virtualization PlatformFrom EverandWindows Server 2012 Hyper-V: Deploying Hyper-V Enterprise Server Virtualization PlatformNo ratings yet
- Ws1001 UsingDocument206 pagesWs1001 UsingMarie witnessNo ratings yet
- Ws80 UsingDocument198 pagesWs80 UsingAngeloHidalgoNo ratings yet
- Ws11 UsingDocument204 pagesWs11 UsingDelnDelnNo ratings yet
- Workstation Pro 12 User GuideDocument300 pagesWorkstation Pro 12 User GuideMacrem MacremNo ratings yet
- Administration Guide - Virtual Server Idataagent (Vmware) : Able of OntentsDocument174 pagesAdministration Guide - Virtual Server Idataagent (Vmware) : Able of Ontentsgauravecec1980No ratings yet
- Vs Vmware AdminDocument176 pagesVs Vmware Adminpreeti700No ratings yet
- VmwareDocument352 pagesVmwareShameer AbdulNo ratings yet
- Ws11 Getting StartedDocument80 pagesWs11 Getting StartedNayanthara SreenivasNo ratings yet
- Vmware Server User'S GuideDocument342 pagesVmware Server User'S GuideEdwin MhondiwaNo ratings yet
- Ws65 ManualDocument536 pagesWs65 Manualhedgy304No ratings yet
- Manual 7.0 EngDocument504 pagesManual 7.0 EngbeneandyNo ratings yet
- Multi PointDocument720 pagesMulti PointStyve PolaNo ratings yet
- Workstation Player 12 Windows User GuideDocument152 pagesWorkstation Player 12 Windows User GuideBertin BidiasNo ratings yet
- Vmware ManualDocument512 pagesVmware ManualMohd Safian ZakariaNo ratings yet
- Vmware Install InstructionsDocument514 pagesVmware Install InstructionsBrent EnglandNo ratings yet
- Vsphere Virtual Machine Administration GuideDocument166 pagesVsphere Virtual Machine Administration GuideChris BaileyNo ratings yet
- Virtualization Lab ManualDocument31 pagesVirtualization Lab ManualKalai ilaiyaNo ratings yet
- VM HelperDocument49 pagesVM Helperpaladdin3210No ratings yet
- Workstation Player 12 Linux User GuideDocument152 pagesWorkstation Player 12 Linux User GuideWalter AlvarengaNo ratings yet
- ViewPlannerInstallationAndUserGuide 20110127Document70 pagesViewPlannerInstallationAndUserGuide 20110127K Nallathambi K NallathambiNo ratings yet
- Workstation Player 15 Windows User GuideDocument154 pagesWorkstation Player 15 Windows User GuideLeonardoAcevedoNo ratings yet
- Experiment 1 Creating Guest OS On VMwareDocument17 pagesExperiment 1 Creating Guest OS On VMwareHarsh AryanNo ratings yet
- Vmware Player 2.5: Getting Started GuideDocument18 pagesVmware Player 2.5: Getting Started Guideusama1571No ratings yet
- WDM 4.7.2 Admin Guide APR2009Document224 pagesWDM 4.7.2 Admin Guide APR20091fkemailNo ratings yet
- VSICM51 M07 VMManagementDocument73 pagesVSICM51 M07 VMManagementwgaiottoNo ratings yet
- Assignment: Task 1 Install Vmware Client and Connect To The ServerDocument16 pagesAssignment: Task 1 Install Vmware Client and Connect To The ServerVinod MalikNo ratings yet
- Mirage Administrators GuideDocument224 pagesMirage Administrators GuideAnthony VrolijkNo ratings yet
- Windows XP Installation GuidelinesDocument1 pageWindows XP Installation GuidelinesjojonNo ratings yet
- VMWare User ManualDocument470 pagesVMWare User ManualJuan Carlos MuruchiNo ratings yet
- Managing Virtual MachinesDocument73 pagesManaging Virtual MachinescaffeinecrazyNo ratings yet
- Cloudlab-Print2022 - StudentDocument98 pagesCloudlab-Print2022 - Student4048 Sivashalini.GNo ratings yet
- VMmark Bench Marking Guide 2.1-20110310Document164 pagesVMmark Bench Marking Guide 2.1-20110310smooterNo ratings yet
- VMware Server User's GuideDocument352 pagesVMware Server User's GuideYoga ChaniagoNo ratings yet
- VMware VCenter Converter Standalone User's Guide - VCenter Converter Standalone 5Document102 pagesVMware VCenter Converter Standalone User's Guide - VCenter Converter Standalone 5manket59@gmail.comNo ratings yet
- Leni Andriani - 1.1.1.4 Lab - Installing The CyberOps Workstation Virtual MachineDocument5 pagesLeni Andriani - 1.1.1.4 Lab - Installing The CyberOps Workstation Virtual MachineLeni AndrianiNo ratings yet
- Notes For 74-409 Microsoft ExamDocument9 pagesNotes For 74-409 Microsoft ExamRAMESHBABUNo ratings yet
- Vmware Workstation 7 & It'S InstallationDocument9 pagesVmware Workstation 7 & It'S InstallationMahesh Kumar McNo ratings yet
- View 46 AdministrationDocument352 pagesView 46 Administrationkelinci_bungkringNo ratings yet
- FMCV KVM QSGDocument10 pagesFMCV KVM QSGnikosgalanisNo ratings yet
- ServerAdmin v10.6Document197 pagesServerAdmin v10.6कमल कुलश्रेष्ठNo ratings yet
- 2PGW Lessons Learned 01Document135 pages2PGW Lessons Learned 01Jonathan WeygandtNo ratings yet
- BỘ ĐỀ IELTS SPEAKING QUÝ 1-2023Document14 pagesBỘ ĐỀ IELTS SPEAKING QUÝ 1-2023phuongNo ratings yet
- Level 6 Advanced - A Room With A ViewDocument117 pagesLevel 6 Advanced - A Room With A View01.wawiwawi100% (1)
- Matrix CitateDocument1 pageMatrix CitateluizetteNo ratings yet
- Acc Area-03Document5 pagesAcc Area-03Zj FerrerNo ratings yet
- Architectural Documents For 3 Storey Residential HouseDocument26 pagesArchitectural Documents For 3 Storey Residential HouseArvin EmraNo ratings yet
- Shift Report - November 25, 2023-2nd ShiftDocument4 pagesShift Report - November 25, 2023-2nd Shiftbobowapthree19No ratings yet
- Music LPDocument3 pagesMusic LPLeann VictorianoNo ratings yet
- Analysis of ToothGrowth Data SetDocument4 pagesAnalysis of ToothGrowth Data SetJavo SantibáñezNo ratings yet
- Hamza Afzal Lab 5Document17 pagesHamza Afzal Lab 5ahmad riazNo ratings yet
- This Is A Book For Survivors of Unspeakable Loss - The Suicide of A Loved OneDocument13 pagesThis Is A Book For Survivors of Unspeakable Loss - The Suicide of A Loved OnenatasaknezNo ratings yet
- Planes of SymmetryDocument38 pagesPlanes of SymmetryRuchika Chandna83% (6)
- Plusco325 Coatings External Pipe CoatingDocument1 pagePlusco325 Coatings External Pipe Coatinga.hasan670No ratings yet
- The Jet Volume 5 Number 7Document40 pagesThe Jet Volume 5 Number 7THE JETNo ratings yet
- Chapter 2-Computer Security Attacks and ThreatsDocument40 pagesChapter 2-Computer Security Attacks and ThreatsYohannes DerejeNo ratings yet
- T40 Series: Technical Data Electronic Hour Meter, DC Hour MeterDocument2 pagesT40 Series: Technical Data Electronic Hour Meter, DC Hour MeterMMM-MMMNo ratings yet
- The Use of Geosynthetics in Road Construction (Case Study - Geotextile)Document48 pagesThe Use of Geosynthetics in Road Construction (Case Study - Geotextile)Suresh DevarajanNo ratings yet
- Country Profile Malawi 2014 PDFDocument12 pagesCountry Profile Malawi 2014 PDFJack MalambeNo ratings yet
- Case Nancy: ExampleDocument38 pagesCase Nancy: Exampleshweta GNo ratings yet
- Effect of Asperity Location On Sliding Stability of Concrete DamsDocument12 pagesEffect of Asperity Location On Sliding Stability of Concrete DamsDipenNo ratings yet
- LocationDocument12 pagesLocationPavithra GowthamNo ratings yet
- Project - Portugal An Unlikely Empire - Student GuideDocument5 pagesProject - Portugal An Unlikely Empire - Student GuideBeanieNo ratings yet
- Symbiosis School of Banking and Finance (SSBF)Document20 pagesSymbiosis School of Banking and Finance (SSBF)bkniluNo ratings yet
- Formulas / ATPL Theory SummaryDocument60 pagesFormulas / ATPL Theory SummaryFaiza SaeedNo ratings yet
- FRP Parameter Optimization Settings: Wilfried Baumgartner / Hans Georg Kloep, SAP July 6, 2016Document36 pagesFRP Parameter Optimization Settings: Wilfried Baumgartner / Hans Georg Kloep, SAP July 6, 2016atungmuNo ratings yet
- Appendix E-Baseline Design StandardsDocument26 pagesAppendix E-Baseline Design StandardsReshad AtmarNo ratings yet
- Social MediaDocument4 pagesSocial MediaJeff_Yu_5215No ratings yet
- Lesson 1 Measurement in PhysicsDocument11 pagesLesson 1 Measurement in PhysicsVea AnadonNo ratings yet
- My Hell Vol.4 - Janez DrnovšekDocument6 pagesMy Hell Vol.4 - Janez DrnovšekAleksandar JankuloskiNo ratings yet