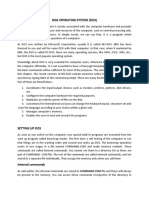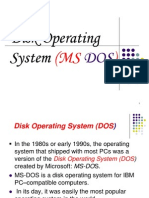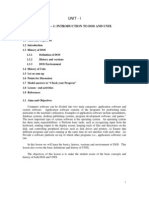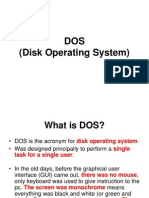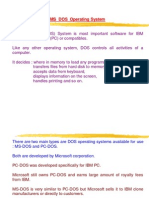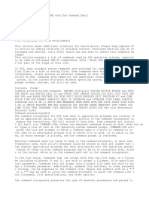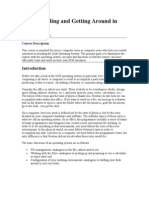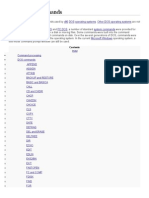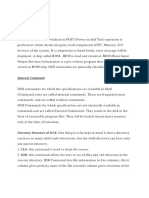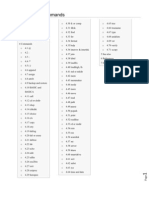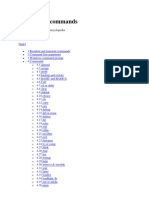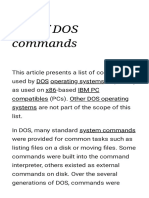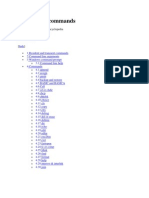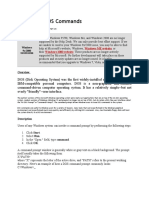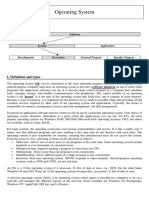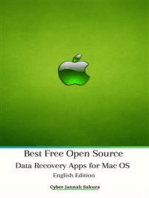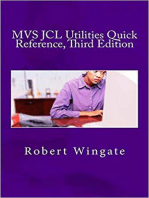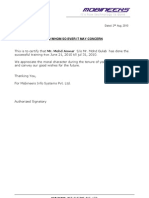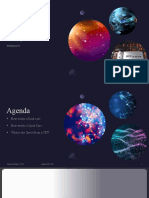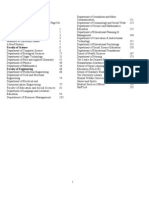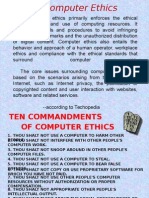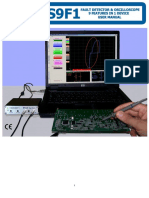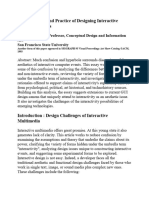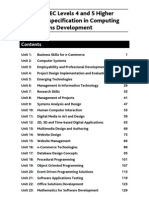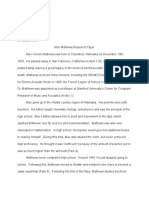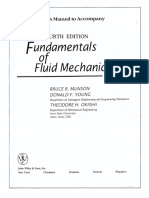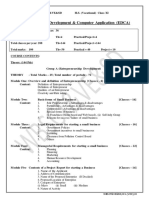Professional Documents
Culture Documents
Disk Operating System (DOS) : Reference Notes
Disk Operating System (DOS) : Reference Notes
Uploaded by
Mohammad AsimOriginal Description:
Original Title
Copyright
Available Formats
Share this document
Did you find this document useful?
Is this content inappropriate?
Report this DocumentCopyright:
Available Formats
Disk Operating System (DOS) : Reference Notes
Disk Operating System (DOS) : Reference Notes
Uploaded by
Mohammad AsimCopyright:
Available Formats
Reference Notes
Home
Science
Management
Humanities
Old is Gold
Disk Operating System (DOS)
Disk Operating System (DOS)
5.1 INTRODUCTION
When the computer starts, it starts the operating system that takes the control of the machine.
An Operating System is a set of programs that help in controlling and managing the Hardware
and the Software resources of a computer system. A good operating system should have the
following features;
1. Help in the loading of programs and data from external sources into the internal memory
before they are executed.
2. Help programs to perform input/output operations, such as;
Print or display the result of a program on the printer or the screen.
Store the output data or programs written on the computer in storage device.
Communicate the message from the system to the user through the VDU.
Accept input from the user through the keyboard or mouse.
5.2 OBJECTIVES
At the end of this lesson, you would be able to;
explain the concept operating system
discuss the functions of operating system
understand the procedures of loading operating system into the memory
use file management features of operating system
create separate locations for logically related files
copy files from one computer to another
use Windows for File Management
5.3 DISK OPERATING SYSTEM
As the name suggests, the operating System is used for operating the system or the computer.
It is a set of computer programs and also known as DOS (Disk Operating System). The main
functions of DOS are to manage disk files, allocate system resources according to the
requirement. DOS provides features essential to control hardware devices such as Keyboard,
Screen, Disk Devices, Printers, Modems and programs.
Basically, DOS is the medium through which the user and external devices attached to the
system communicate with the system. DOS translate the command issued by the user in the
format that is understandable by the computer and instruct computer to work accordingly. It
also translates the result and any error message in the format for the user to understand.
(a) Loading of DOS
The BOOT Record into the computer memory loads DOS. BOOT Record in turn is triggered by
ROM program already there in the computer.
The system start-up routine of ROM runs a reliability test called Power On Self Test (POST)
which initializes the chips and the standard equipment attached to the PC, and check whether
peripherals connected to the computer are working or not. Then it tests the RAM memory.
Once this process is over, the ROM bootstrap loader attempts to read the Boot record and if
successful, passes the control on to it. The instructions/programs in the boot record then
load the rest of the program. After the ROM boot strap loader turns the control over to boot
record, the boot tries to load the DOS into the memory by reading the two hidden files
IBMBIO.COM and IBMDOS.COM. If these two are found, they are loaded along with the
DOS command interpreter COMMAND.COM. COMMAND.COM contains routines that
interpret what is typed in through the keyboard in the DOS command mode. By comparing
the input with the list of command, it acts by executing the required routines/commands or
by searching for the required routine utility and loads it into the memory.
5.4 COMPUTER FILES IN DOS
A file may contain a program or any other kind of information. Generally, a file must be given
a name that can be used to identify it. DOS permits the user to assign a name consisting of two
parts to a file primary and secondary names. Primary name can be of a maximum of eight
characters consisting of Characters, Alphabets, Number and Hyphen), and the Secondary
name should consist of three characters, which is optional. The primary name and the
secondary (or extension) name, if any, are to be separated by a dot (.).
Primary name can be linked to proper name, whereas extensions are like surnames of
people. Using an extension with the file name is preferable, though optional. However, once
the extension is specified, using the complete name (primary name and extension, with the
period separating them can only refer the file). Using extensions can be an excellent way of
naming a file so that it can be identified easily.
Examples:
Filename Primary Name Separator Secondary Name
Employee Employee
Employee.Exe Employee . Exe
Employee.Dbf Employee . Dbf
DOS has a way of showing which disk drive is currently active. The floppy disk drives are
assigned alphabets A and B, whereas the hard disk drive is assigned the alphabetC. If your PC
has a single floppy drive, the drive would be A and if it has two, they would be termed
as A and B. If your PC includes a hard disk, besides a FDD (Floppy Disk Drive), the drive
names would be A and C. If the prompt is A, then it implies that the first floppy disk drive is
active. Where as the DOS prompt would beC, if the hard disk is active. Data as well as
instructions reside in a file stored in a disk.
5.5 DIRECTORY STRUCTURE IN DOS
The files in the computer come from various sources. Some files come with DOS, while other
come with publications such as a word processor. These files contain codes and other
information that is necessary to make the computer application operational. Before long,
there will be hundreds or even thousands of files in the computer, which can make it difficult
to locate specific files.
The names of all the files created in a disk are stored in its directory. Directory is just like a file
folder, which contain all the logically related files. DOS files are organized in a hierarchical or
an inverted tree-like structure. The general analogy is with a file cabinet containing a number
of drawers, which in turn may contain folders. The content of these folders is the needed
information.
The file cabinet here is the ROOT DIRECTORY, the drawer is INDIVIDUAL DIRECTORY, the
folders are SUBDIRECTORYand the information in these folders may in turn be classified
as FILES.
Otherwise, the large number of files that get created for various purposes in a disk can make
the directory huge and difficult to view and manage. Therefore, DOS enables the user to
organize the files in a disk into directories and sub-directories in a hierarchical structure.
Directories can contain other directories. A directory within another directory is called a sub-
directory.
Of course, there may be sub-directories of sub-directories, but a file name is the furthest you
may descend down the (inverted) tree of directories and files. Thus, a file name corresponds
to a tree leaf, a sub-directory to a branch, the directory to the trunk, and the root directory to
the root of the tree, hence the name ROOT DIRECTORY.
Sample of Directory Structure
ROOT
Command.com (Personal) Autoexec.bat (Accounts) Pk.bat
LEAVE INSURANCE GPF PENSION LOAN
The directory/sub-directory is represented in bold letters.
5.6 DIRECTORY COMMAND
The content of each of the sub-directory cannot be viewed unless it is made active, or a sub-
directory is specified as part of the DIR command. Doing either of these requires an
understanding of the concepts of navigating around the disk.
The directory, the user is in at any point of time, is called the
WORKING/PRESENT/CURRENT directory. DOS indicates which directory you are in by displaying
the directorys name in the command prompt. For example, the following command prompt
indicate that you are in the DOS directory: C:\DOS>. Knowing which directory is current helps
you find files, and to move from one directory to another more easily. Typically, the ROOT
DIRECTORY (\) is the initial working directory. The entire specification of directory from root
is called a PATH. By itself, the DIR command is applicable to the working/present directory.
The names of the sub-directories at adjacent levels are separated by backslash (\), while
specifying the path to be followed while traveling to a sub-directory.
5.7 USING PATH TO SPECIFY THE LOCATION OF FILES
A path is the route that leads from the root directory of a drive to the file you want to use.
For example, to access the NOS.LET file in the LETTER subdirectory of NOS directory, DOS must
go from the ROOT (\) directory through the NOS directory to the LETTER directory, as shown
in the following figure:
C:\
NOS
ACCOUNT
SALARY
LETTER
NOS.LET
PROJECT
To specify the same path at the command prompt, you would type it as shown in the following
illustration:
C:\NOS\LETTER\NOS.LET
This is the path or route to the file NOS.LET. The first letter and the colon (C:) represent the
drive the file is on. The first back slash (\) represents the root directory. The second backslash
separates the NOS directory from the LETTER sub-directory. The third backslash separates the
LETTER sub-directories from the file name, NOS.LET.
Note: MS-DOS recognizes path up to 67 characters long (including the
Drive letter, colon, and backslash).
5.8 DIR COMMAND
The DIR command gives the list of is there on the disk that is mounted on the active drive.
Syntax : C:\> DIR A:\> DIR
Example
A:\> DIR
Volume in drive A has no label
Directory of A:\
COMMAND COM 23612 10-20-88 11.30a
DISKCOPY COM 4235 10-20-88 12.00p
FORMAT COM 15780 03-12-89 12.00p
3 file(s) 325013 bytes free
A:\>
As can be seen, on typing DIR followed by key at DOS prompt, five columns of data followed by
the number of files and bytes that are free in the disk are displayed. The first column contains
the primary name of each file resident on the disk. However, most files are named with an
extension, which appear in the second column. Whereas, the third column contains the size of
the file in bytes, and the fourth and fifth columns show the date and time on which the files
was created or last modified. The last line displays the number of file(s) and remaining disk
space free in bytes. It is important to note that the DIR command only displays the names
of the files and not their contents.
5.9 CHANGING A DIRECTORY
All the names displayed using DIR command that have
besides them are directories. You can see the list of files in another directory by
changing to that directory and then using the DIR command again.
The Change Directory (CHDIR) or CD command enables the user to travel around the
directories in a disk. Type the CD command at the command prompt.
Syntax:
A:\> CHDIR {path} or a:\> CD {path}
Examples : (Refer to the figure)
# 1. A:\>CD \NOS
This command makes the NOS sub-directory under the root directory (\) active.
# 2. A:\>CD \NOS\LETTERS
The backslash indicates the root, and LETTERS, which is a sub-directory under the NOS
directory, becomes the working directory.
# 3. A:\> CD \
The root directory becomes the working directory; i.e. you will change back to the root or
main directory. The slash typed in this command is a backslash (\). No matter which directory
you are in, this command always returns you to the root directory of a drive. The root
directory does not have a name, it is simply referred to by a backslash (\).
5.10 MAKING OR CREATING DIRECTORY
As the number of files increases in a disk, a need is felt to organize them in a meaningful way
by creating sub-directories to store a group of logically related/similar files.
To create a directory, DOS provides the MKDIR (Make Directory) or MD command.
Syntax:
A:\>MKDIR [drive:] {pathname} or A:\>MD [drive:] {pathname}
Square brackets indicate that [drive:] entry is optional.
The MD or MKDIR command creates a new empty directory whose name is the last item
specified in the pathname, in the specified drive. If active, the drive need not be specified. If
the directory is to be created as a sub-directory of the working directory on the active drive,
typing MD {directory name} at the DOS prompt or command prompt is sufficient.
Examples:
# 1. A:\> MD \ACCT\SALARY
makes a SALARY directory in the: drive, under ACCT directory.
# 2. A:\> MD C:\> SALARY
Makes a salary directory in the C: drive, under root directory.
5.11 DELETING A DIRECTORY
You may want to delete or remove a directory to simplify your directory structure. DOS
provides RD (Remove Directory) to delete a directory.
Example:
# 1. A:\> RD \ACCT\SALARY
removes the SALARY sub-directory in ACCT directory.
NOTE: You cannot delete a directory if you are in it. Before you can delete a directory, you
must type cd.. at the command prompt. At the same point of time, the directory to be
deleted should be empty.
5.12 COPYING FILES
To copy a file, DOS provides `COPY command. When you use `copy command, you must use
the following two parameters; the location and the name of the file you want to copy, or
the source; and the location and the file name to which you want to copy the file or the
target (destination). You separate the source and the destination or target with a space. The
syntax of the `COPY command is
COPY {source} {destination} or,
COPY [drive:] [path] [filename] [drive:] [path] [filename]
i.e. the first set of drive, path and filename refers to the source file, and the second set of
drive, path and filename
refers to the destination file.
(a) Copying Single File
To copy the DEBUG.EXE file from the DOS directory to the NOS
directory
1. Return to the root directory by typing the following command prompt: CD\
2. Change to the DOS directory by typing the following commands at the DOS prompt: CD DOS
3. To copy the file DEBUG.EXE file from the DOS directory to the
NOS, directory type the following at the command prompt:
Copy c:\dos\debug.exe c:\nos
and the following message appears: 1 file (s) copied
Examples:
# 1. A:\> copy a:\letter\office.doc \letter\office.bak
makes a copy of the office.doc file in the current or working directory with a new name
office.bak
# 2. A:\> copy office.doc a:\letters\nos.mem
copy the file office.doc from the root directory to the sub-directory LETTER under root directory
with a new name nos.mem.
If the target drive is not specified, the copied file will reside in the disk mounted on the active
drive.
5.13 USE OF WILDCARD CHARACTERS
If you want to carry out a task for a group of files whose names have something in common,
you can use wildcard characters to specify groups of files. DOS recognize two wildcard
characters: asterisk (*) represents one or more characters that a group of files has in
common; and the question mark (?) represents a single character that a group of files has in
common. You can use wildcards to replace all or part of a files name or its extension. The
following table shows examples of wildcards:
Wildcard What it Represents Example
*.TXT All files with a .TXT extension JULY.TXT
LETTER.TXT
REPORT.* All files named REPORT with any REPORT.TXT
extension REPORT.LET
REPORT.WRI
M*.* All files beginning with letter M MEMO.TXT
regardless of their extension MARCH.XLI
???.* All files having 3 letter names, SUN.BMP
with any or no extension WIN.LET
You can include the wildcard in the command.
Use of wildcard characters in COPY command
# 1. A:\>COPY \letters\*.COB B:
It means, copy all files with extension *.COB from the directory LETTERS under the ROOT
directory to the working or ROOT directory of the `B drive.
# 2. A:\> COPY B:\COMPANY\OPEL.*
The command is to copy all files with primary name OPEL (irrespective extension) in the
directory COMPANY under ROOT of the drive `B into the current working directory of the disk
mounted in `A drive. Incase of one drive, the system will ask for the source and
target drive.
The command,
#3.A:\>COPY C:\*.*
copies all files of the ROOT directory of the C drive into the working directory of the A drive.
# 4. A:\> COPY LETTE?.* B:
copies all files with primary name consisting of 6 characters in total and LETTE as the first five
characters (irrespective of extension name) into drive `B.
# 5. A:\> COPY B:\?.DOC
copies all files having a primary name of one character with an extension .DOC from ROOT
directory of B to the ROOT directory of `A drive.
5.14 RENAMING FILES
To rename a file, DOS provides REN command. The REN command stands for Rename.
When you use the REN command, you must include two parameters. The first is the file you
want to rename, and the second is the new name for the file. You separate the two names with
a space. The REN command follows this pattern:
REN oldname newname
Example: REN NOS.DOC NOS.MEM
Rename the old filename NOS.DOC to a new filename NOS.MEM.
5.15 DELETING FILES
This section explains how to delete or remove a file that is no longer required in the disk. DOS
provides DEL command, which means to delete.
Syntax : DEL {drive:} {path} {filename}
Example:
# 1. DEL \DOS\EDIT.HLP
delete the EDIT.HLP from the DOS directory under ROOT directory.
5.16 PRINTING A FILE
The `PRINT command of DOS works more or less like `TYPE com
mand, but at the same time, it enables the content of a text file
to be printed on a paper.
Syntax:
A:\> PRINT [drive:] {path} {filename}
Example:
A:\> PRINT \AIAET\LETTER\AIAET.LET
IN-TEXT QUESTIONS 5.1
1. The startup routine runs, when machine boots up is known as
a) POST
b) BOOT up
c) Operating Routine
d) I/O operation
2. Operating system is also known as:
(a) database
(b) system software
(c) hardware
(d) printer
3. What is the maximum length allowed for primary name of a computer file under DOS?
(a) 8
(b) 12
(c) 3
(d) None of the above
4. Which of the following could be a valid DOS file specification?
4.
(a) NOSFILE.POST
(b) NOSFILE.P.OST
(c) NOSFILE.DOC
(d) NOST.FILEDOC
5. How many characters form a secondary name for a file?
5.
(a) 8
(b) 12
(c) 3
(d) None of the above
6. What is the name given to something that the computer will automatically use unless you
tell it otherwise?
(a) a specification
(b) a wildcard
(c) a default
(d) a rule
7. As per symbolic notation of DOS, which of the following indicates the ROOT directory
(a)*
(b) >
(c) /
(d) None of the above
8. In wildcard specification `? is used as replacement for
(a) one character
(b) two character
(c) three character
(d) none of the above
9. With DOS, you may use the `* and `?:
9.
9.(a) when changing the default settings
9.(b) to represent unspecified characters in a filename
9.(c) instead of wildcard characters
9.(d) in the extension but not in the drive name or the file name
9.
10. DOS system file consists of
(a) IBMBIO.COM, IBMDOS.COM, COMMAND.COM
(b) COMMAND.COM, IBMBIO.COM, FORMAT.COM
(c) SYS.COM,IBMBIO.COM,IBMDOS.COM
(d) None of the above
11. The batch file uses the extension
11.
a) .BAT
b) .DOC
c) .PRG
d) .DOS
12. To display the list of all the file of the disk you would type
12.
(a) DIR
(b) COPY
(c) DIR FILES
(d) DIR AUTOEXEC.BAT
13. State whether the following questions are True(T) or False(F).
(a) Command.Com is hidden file.
(b) Primary name of a file can be of 10 characters.
(c) The command MKDIR and MD performs the same task.
(d) Under DOS .EXE is not an executable file.
(e) DIR command is used to see the content of a specific file.
5.17 WHAT YOU HAVE LEARNT
In this lesson you were introduced to one of the most popular desktop operating system and its
working environment. It explained the directory structure, file naming conventions. It also
talked in great length about the file management in terms of COPY, DEL, and MOVE. Here you
learned the steps involved in loading of operating systems into computer.ol ? Then please feel free
to contact us at: info@tyrocity.com
MS-DOS
Short for Microsoft Disk operating system, MS-DOS is a non-
graphical command line operating system derived from 86-DOS that
was created for IBM compatible computers. MS-DOS originally written
by Tim Paterson and introduced byMicrosoft in August 1981 and was
last updated in 1994 when MS-DOS 6.22 was released. MS-DOS allows
the user to navigate, open, and otherwise manipulate files on their
computer from a command line instead of a GUI likeWindows.
Today, MS-DOS is no longer used; however,
the command shell, more commonly known as theWindows command line is still used by
many users. The picture to the right, is an example of what an MS-DOS window more
appropriately referred to as the Windows command line looks like running under Microsoft
Windows.
Most computer users are only familiar with how to navigate Microsoft Windows using
the mouse. Unlike Windows, MS-DOS is a command-line and is navigated by using MS-DOS
commands. For example, if you wanted to see all the files in a folder in Windows you would
double-click the folder to open the folder in Windows Explorer. In MS-DOS, to view that
same folder you would navigate to the folder using the cd command and then list the files in
that folder using the dir command.
You might also like
- Disk Operating System (DOS) 5.1Document12 pagesDisk Operating System (DOS) 5.1Samant VishwakarmaNo ratings yet
- UNIT-II CCP Notes PDFDocument10 pagesUNIT-II CCP Notes PDFpriyanshiNo ratings yet
- Dos ppt1Document20 pagesDos ppt1Lokesh TogeshiyaNo ratings yet
- Unit 4 Ms Dos Operating SystemDocument26 pagesUnit 4 Ms Dos Operating SystemAnurag GoelNo ratings yet
- Operating SystemDocument182 pagesOperating SystemSmita R. S.No ratings yet
- DOS (Disk Operating System)Document19 pagesDOS (Disk Operating System)Babu MazumderNo ratings yet
- Dos 1Document32 pagesDos 1rathnakotariNo ratings yet
- MSDOSDocument15 pagesMSDOSSuresh Kumar MukhiyaNo ratings yet
- 10 MS DOS and Its CommandsDocument7 pages10 MS DOS and Its Commandsperweeng31No ratings yet
- List of DOS Commands - Wikipedia, The Free EncyclopediaDocument14 pagesList of DOS Commands - Wikipedia, The Free EncyclopediavsalaiselvamNo ratings yet
- Flush DNSDocument10 pagesFlush DNSAtacan EmreNo ratings yet
- List of MS-DOS Commands: Resident and Transient CommandsDocument23 pagesList of MS-DOS Commands: Resident and Transient CommandsBaibhav SinghNo ratings yet
- Operating System - Some Fundamental DOS Commands, Rules For Naming Files in DOS and Types of FilesDocument13 pagesOperating System - Some Fundamental DOS Commands, Rules For Naming Files in DOS and Types of FilesBenjamin GlennNo ratings yet
- Disk Operating SystemDocument3 pagesDisk Operating SystemSantos James Emmanuel MalundaNo ratings yet
- Introduction of DOS: Disk Upgrades Hardware ConfigurationDocument4 pagesIntroduction of DOS: Disk Upgrades Hardware ConfigurationSiddharth SharmaNo ratings yet
- Understanding and Getting Around in DOSDocument11 pagesUnderstanding and Getting Around in DOSalicebangNo ratings yet
- Operating System: Aims and ObjectivesDocument33 pagesOperating System: Aims and ObjectivesSelvaEmimaSaronRoseNo ratings yet
- Disk Operating SystemDocument13 pagesDisk Operating Systemmayank barsenaNo ratings yet
- List of DOS CommandsDocument10 pagesList of DOS Commandsaladdin20No ratings yet
- DOS Basic CommandDocument5 pagesDOS Basic CommandGauravSadanshivGmsNo ratings yet
- List of MS-DOS CommandsDocument22 pagesList of MS-DOS CommandsRomnick Sadumiano100% (1)
- Project of ComputerDocument74 pagesProject of ComputerPinky AggarwalNo ratings yet
- Module2 - DOSDocument25 pagesModule2 - DOSVERGEL VIRAYNo ratings yet
- MS-DOS Summary A Survival GuideDocument7 pagesMS-DOS Summary A Survival GuideMartin GriffinNo ratings yet
- Internal CommandDocument4 pagesInternal CommandArshraj SinghNo ratings yet
- Microsoft Windows Command Prompt: How To Create and Manage File?Document3 pagesMicrosoft Windows Command Prompt: How To Create and Manage File?BaronremoraNo ratings yet
- Chma - Dos CommandsDocument9 pagesChma - Dos CommandsMOHAMMED FARAANNo ratings yet
- Ms-Dos: Table 9.1Document16 pagesMs-Dos: Table 9.1doeaccNo ratings yet
- Disk Operating SystemsDocument24 pagesDisk Operating SystemsMugisa PeterNo ratings yet
- Ms-Dos: 1.1.1) Transient PartDocument13 pagesMs-Dos: 1.1.1) Transient PartSouvik MondalNo ratings yet
- List of DOS Commands: From Wikipedia, The Free EncyclopediaDocument22 pagesList of DOS Commands: From Wikipedia, The Free EncyclopediarrathoreNo ratings yet
- A Quick and Simple DOS TutorialDocument6 pagesA Quick and Simple DOS TutorialkapileswardoraNo ratings yet
- What Is An Operating System?: Booting ProcessDocument9 pagesWhat Is An Operating System?: Booting ProcessADITI YADAVNo ratings yet
- Computer Repair Student Part.1 (DOS)Document52 pagesComputer Repair Student Part.1 (DOS)Hendra Nugraha100% (2)
- Ms-Dos: BOOTING: The Process of Loading The Operating System in The Computer'sDocument6 pagesMs-Dos: BOOTING: The Process of Loading The Operating System in The Computer'sAmma Avakaya Laddu ThiruNo ratings yet
- Unit 2.4 MS-DOS Concepts and CommandsDocument11 pagesUnit 2.4 MS-DOS Concepts and Commandssarthak pasrichaNo ratings yet
- Lab - Dos Commands: ObjectiveDocument11 pagesLab - Dos Commands: ObjectiveAbdulwakeel Mohammed AlsaqqafNo ratings yet
- List of DOS Commands - WikipediaDocument66 pagesList of DOS Commands - Wikipediasadiyahshakir41No ratings yet
- The File SystemDocument7 pagesThe File SystemRakesh Jr JrNo ratings yet
- Intro. 2 Command Line Interfaces: Data Link University CollegeDocument23 pagesIntro. 2 Command Line Interfaces: Data Link University CollegeSefakor AwuramaNo ratings yet
- List of MS-DOS CommandsDocument25 pagesList of MS-DOS CommandsJeremy Rivera100% (1)
- List of DOS CommandsDocument39 pagesList of DOS CommandsVivek G MenonNo ratings yet
- Ms-Dos CommandsDocument23 pagesMs-Dos CommandskowsarNo ratings yet
- DosDocument9 pagesDosluckyvinoNo ratings yet
- The Development of MSDocument24 pagesThe Development of MSgovind4792No ratings yet
- DosDocument8 pagesDosAsaram JanwaleNo ratings yet
- Windows - DOS Commands: Windows ME Website Windows 2000 WebsiteDocument9 pagesWindows - DOS Commands: Windows ME Website Windows 2000 WebsiteHemant PantNo ratings yet
- Dos Os: 2. Types of DOS CommandsDocument1 pageDos Os: 2. Types of DOS CommandsManisha Vipul SethiNo ratings yet
- Learnin G Activity Sheets For: Comp Uter 3Document6 pagesLearnin G Activity Sheets For: Comp Uter 3Robbie Rose LavaNo ratings yet
- Operating System PDFDocument4 pagesOperating System PDFJonNo ratings yet
- Best Free Open Source Data Recovery Apps for Mac OS English EditionFrom EverandBest Free Open Source Data Recovery Apps for Mac OS English EditionNo ratings yet
- MVS JCL Utilities Quick Reference, Third EditionFrom EverandMVS JCL Utilities Quick Reference, Third EditionRating: 5 out of 5 stars5/5 (1)
- “Information Systems Unraveled: Exploring the Core Concepts”: GoodMan, #1From Everand“Information Systems Unraveled: Exploring the Core Concepts”: GoodMan, #1No ratings yet
- SEMINARDocument3 pagesSEMINARMohammad AsimNo ratings yet
- Time Table August 2023Document3 pagesTime Table August 2023Mohammad AsimNo ratings yet
- Submission of Examination Expenditure Report For Reimbursement For July 2023 BBADocument3 pagesSubmission of Examination Expenditure Report For Reimbursement For July 2023 BBAMohammad AsimNo ratings yet
- Web Tech Lab QuestionsDocument1 pageWeb Tech Lab QuestionsMohammad AsimNo ratings yet
- ACA Exercise 1Document19 pagesACA Exercise 1Mohammad AsimNo ratings yet
- Rules and Regulations For Award of The Degree of Doctor of PhilosophyDocument13 pagesRules and Regulations For Award of The Degree of Doctor of PhilosophyMohammad AsimNo ratings yet
- Am War Training LetterDocument1 pageAm War Training LetterMohammad AsimNo ratings yet
- EDU 528 Project 3Document9 pagesEDU 528 Project 3wach6882No ratings yet
- II. Instruction: Read, Understand, and Answer The Problems Stated BelowDocument2 pagesII. Instruction: Read, Understand, and Answer The Problems Stated BelowJoshuaNo ratings yet
- Check Your English For ToeicDocument81 pagesCheck Your English For Toeic欧陆大法师No ratings yet
- The Difference Between A Dual Core and ADocument10 pagesThe Difference Between A Dual Core and AtobyNo ratings yet
- Pratibha College of Commerce & Computer Studies: Prospectus 2020-21Document23 pagesPratibha College of Commerce & Computer Studies: Prospectus 2020-21MayurNo ratings yet
- Contact Center Services CGDocument17 pagesContact Center Services CGFernan EnadNo ratings yet
- FINAL DAILY LESSON LOG-digital RepresentationDocument3 pagesFINAL DAILY LESSON LOG-digital RepresentationFrancis Mark Alarcon ElboNo ratings yet
- Microsoft Word - Prospectus Revised IIIDocument243 pagesMicrosoft Word - Prospectus Revised IIINashon_AsekaNo ratings yet
- Watch Adventure Time On Cartoon Network: DSTV Channel 301Document9 pagesWatch Adventure Time On Cartoon Network: DSTV Channel 301Mohamed FaidallaNo ratings yet
- Computer EthicsDocument13 pagesComputer EthicsKaycee Morauda SindacNo ratings yet
- Disaster Recovery Planning: A Strategy For Data Security: KeywordsDocument8 pagesDisaster Recovery Planning: A Strategy For Data Security: KeywordsWahid Wahid Boncel RimixNo ratings yet
- Discovering Computers 2012chap03Document44 pagesDiscovering Computers 2012chap03Smile Al MosabyNo ratings yet
- DSA CSC 2101 Course OutlinesDocument4 pagesDSA CSC 2101 Course OutlinesMd Rubaiyat BhuiyanNo ratings yet
- Fados9f1 User ManualDocument112 pagesFados9f1 User Manualmetanirvana100% (1)
- Lecture 02 Introduction To ComputingDocument16 pagesLecture 02 Introduction To ComputingHuzaifa QamashNo ratings yet
- Hardware and SoftwareDocument41 pagesHardware and SoftwareMadhushanka DissanayakeNo ratings yet
- Gilas PC MaintenanceDocument97 pagesGilas PC MaintenanceEmmanuel Jimenez-Bacud, CSE-Professional,BA-MA Pol SciNo ratings yet
- CAT P2 GR 10 June 2023 (Final)Document14 pagesCAT P2 GR 10 June 2023 (Final)jadonbasson101No ratings yet
- Practice Set Ibps Cwe Clerk-IVDocument14 pagesPractice Set Ibps Cwe Clerk-IVDinesh Kumar Rout0% (1)
- Let Reviewer 1Document116 pagesLet Reviewer 1Rosa Mae MojicoNo ratings yet
- GNS312 Chapter 1 (Module 1) SlidesDocument32 pagesGNS312 Chapter 1 (Module 1) SlidesJosephNo ratings yet
- The Aesthetics and Practice of Designing Interactive Computer EventsDocument21 pagesThe Aesthetics and Practice of Designing Interactive Computer EventsVinicius MitchellNo ratings yet
- Ravensbourne College of Design and Communication Learning and Teaching Review CommitteeDocument7 pagesRavensbourne College of Design and Communication Learning and Teaching Review CommitteelisaconnollyNo ratings yet
- BH029107 HNCD Computing and Systems Development Units Issue2Document343 pagesBH029107 HNCD Computing and Systems Development Units Issue2nandika_tennakoonNo ratings yet
- Soal Evaluasi Belajar Dirumah B. Inggris Kls 9Document8 pagesSoal Evaluasi Belajar Dirumah B. Inggris Kls 9saefulrohmanNo ratings yet
- Max Mathews Research PaperDocument7 pagesMax Mathews Research Paperapi-384963522No ratings yet
- Solucionario MunsonDocument1,305 pagesSolucionario MunsonDahiana Vanessa Rocha RodriguezNo ratings yet
- Entrepreneurship Development & Computer Application (EDCA)Document13 pagesEntrepreneurship Development & Computer Application (EDCA)Sourav PramanikNo ratings yet
- BioSystems A-15 Analyzer - Maintenance Manual PDFDocument23 pagesBioSystems A-15 Analyzer - Maintenance Manual PDFGarcía XavierNo ratings yet
- 1300 User ManualDocument39 pages1300 User ManualYair Pelaez Tavara89% (18)