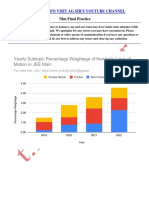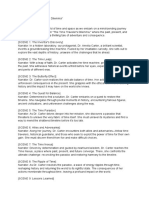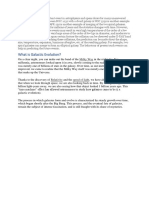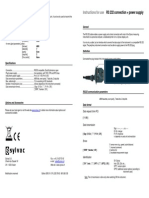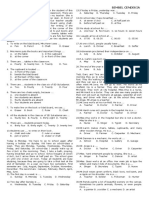Professional Documents
Culture Documents
Laptop Care
Laptop Care
Uploaded by
Dyan Alyssa Musni - Bacolcol0 ratings0% found this document useful (0 votes)
16 views4 pagescare
Copyright
© © All Rights Reserved
Available Formats
TXT, PDF, TXT or read online from Scribd
Share this document
Did you find this document useful?
Is this content inappropriate?
Report this Documentcare
Copyright:
© All Rights Reserved
Available Formats
Download as TXT, PDF, TXT or read online from Scribd
Download as txt, pdf, or txt
0 ratings0% found this document useful (0 votes)
16 views4 pagesLaptop Care
Laptop Care
Uploaded by
Dyan Alyssa Musni - Bacolcolcare
Copyright:
© All Rights Reserved
Available Formats
Download as TXT, PDF, TXT or read online from Scribd
Download as txt, pdf, or txt
You are on page 1of 4
Rubberized Anti-Glare Case laptop case
keyboard cover Protector
The Red Book Computing@Rensselaer The Red Book
Previous | Next | Table of Contents
Caring for your Laptop
Caring for Your Laptop
While your laptop is designed and tested to hold up to a lot of use, common sens
e should tell you that you should not misuse your machine. As a result of some h
ard lessons students have learned in the past few years, we offer you the follow
ing advice, emphasizing the top three items:
DON'T:
Have liquids, especially sweet, sticky drinks like soda, nearby when using your
laptop. Spills can cause serious damage to the machine and can be costly to repa
ir.
Crush your laptop by stuffing too many books around it inside your backpack.
Pile heavy objects on top of it.
Drop, jar, or bump your laptop.
Pick up or hold your laptop by the screen, or scratch, twist, hit, or push the s
urface of the display.
Leave a pen or pencil on your laptop when you close it. Doing so will break the
screen.
Disassemble or attempt to repair your laptop yourself.
Leave the laptop's base resting directly on your body (your legs or torso) for a
n extended period of time. It can get hot!
Use your laptop in or near water.
Use or store your laptop at temperatures above 95? F or below 41? F. Which means
don't leave it in your car.
Place your laptop closer than five inches from any electrical appliance that gen
erates a strong magnetic field, such as a television, refrigerator, etc.
Touch the lens on the CD-ROM tray or the surface of the compact disk.
DO:
Condition your battery. (Please see the "Conditioning and Charging the Battery,
and Increasing Battery Life" section of this document for more information.)
Replace the plastic bezel when you exchange drives.
Use a soft cotton cloth, such as a handkerchief, moistened with non-alkaline det
ergent to clean your computer. The Campus Computer Store recommends -- and sells
-- Kensington's "Screen Guardian" cleaner for this purpose. Since different typ
es of the "Screen Guardian" cleaner are available, make sure that you purchase t
he small spray bottle cleaner that is made especially for laptop computers, and
anti-glare and polarized computer screens.
Use a carrying case that provides good protection for your laptop, such as the b
ackpack you received with it.
Register your laptop with IBM in case it is lost or stolen, and also to receive
upgrade notices.
Physically Securing the Machine
Always remember to use the security cable that you received with your laptop! Th
is is especially important whenever you need to leave your machine for a few mom
ents, whether you're looking for a book in the library, asking a question at the
VCC Help Desk, getting your lunch in one of the dining halls, or leaving your d
orm room.
You may want to seriously consider using some of the following tips and tricks t
o make your machines more secure:
Always secure your laptop in your dorm room by using the security cable.
It may sound like common sense, but keep your laptop with you as much as possibl
e, and never leave it unattended and unsecured. For example, let's say you need
to run into the Union Bookstore to buy a book; you know you'll only be in there
a minute. Think you can just leave your backpack -- with your laptop in it -- on
the open shelves inside the door? Well, think again! Sure, it may be tempting t
o leave your laptop and backpack unattended, especially if you know you'll only
be gone for a short period of time, but the truth is that the potential for some
one to walk off with your laptop is high. So keep your machine with you, wheneve
r you can. And whenever you go into the Union Bookstore, take advantage of their
free lockable storage to secure your laptop and other belongings until you've f
inished your shopping.
Protect your data by requiring the use of a password.
Consider using a Basic Input/Output System (BIOS) password, which you can add fo
r additional security; it won't prevent the actual theft of your machine, but it
will protect the data on it. However, please note that you should exercise extr
eme caution when setting any of these passwords, as setting and then forgetting
them can have serious consequences, as explained below.
The Power-on Password prevents unauthorized users from starting up the ThinkPad.
You must enter the correct power-on password prior to starting an operating sys
tem. Rensselaer Computer Repair (RCR) or an IBM repair facility can reset this p
assword if you forget it.
The Supervisor Password protects the system information stored in the BIOS in su
ch a way that a user can change the computer's configuration only after entering
the correct supervisor password. Important note: If you forget the supervisor p
assword, RCR or an IBM repair facility will have to replace the system motherboa
rd. This expensive repair is not covered under the IBM warranty or by insurance.
The Hard-disk Passwords (master and user) protect the information stored on your
hard disk in that you can only access the information on a hard disk after ente
ring the correct hard-disk password. Important note: If you forget the hard-disk
password, RCR or an IBM repair facility will have to replace the hard disk, and
you will be unable to recover the information from the hard disk. This expensiv
e repair is not covered under the IBM warranty or by insurance.
Conditioning and Charging the Battery and Increasing Battery Life
Your laptop is equipped with a Lithium Ion (Li-Ion) battery, and, while it has b
een programmed to save power whenever and however possible, you'll have to initi
ally condition your battery, as well as recharge it from time to time. Use the f
ollowing tips to obtain the best condition for your battery and extend its rundo
wn time.
Conditioning the Battery
If your battery is brand new, and you are using it for the first time, it may no
t be charged to full capacity. To obtain maximum battery performance, cycle the
battery three times. To do this, plug your laptop into a standard electrical out
let to fully charge the machine, then run the laptop off the battery until it is
fully discharged. (This procedure is also recommended if you have stored the ba
ttery for a few months.)
Tips for Charging the Battery
Do not charge the battery until it is completely out of power. (Check the small
green battery-shaped icon on the right-hand side of your laptop's taskbar to che
ck your machine's current battery capacity.) Partial charge or discharge may cau
se a degradation of your laptop's performance.
Once you have started charging the battery pack, do not use it until it is fully
charged.
Increasing the Life of Your Battery
You can also use the following "power management" techniques to help extend the
life of your battery:
Suspend mode (Fn+F4) - Although your laptop appears to be powered down when it's
in suspend mode, the machine's memory contents are actually kept active at very
low power. You can bring your machine out of suspend mode by pressing any key.
Your laptop can remain in suspend mode for about three days before the battery i
s drained.
Hibernation mode (Fn + F12) - This mode uses no power until you restart your lap
top; the machine stores its active memory to the hard disk and then turns off th
e ThinkPad. Entering a single keystroke should bring it back up, without the nee
d to reboot. Your laptop can remain in hibernation mode indefinitely..
Another Helpful Security-Related Tip
As long as we're talking about viruses, here's a simple step you can take to mak
e sure that you don't open a certain type of file, such as one that may contain
a virus: show the filename extensions on your laptop!
To do this, first double-click on the My Computer or Windows Explorer icon on yo
ur machine's desktop, and select a disk (for example, your C: hard drive). Pull
down the View menu and select Folder Options? In the separate View Options windo
w that appears, left-click on the View tab, and select the Show all files option
(if it isn't selected already). Finally, ensure that a checkmark does not appea
r to the left of the "Hide file extensions for known file types" option.
As we mentioned before, taking this precaution is really important when you don'
t want to open a certain type of file, especially to avoid spreading a virus. A
good example is with the Anna Kournikova virus that has affected campus in the p
ast; if you don't show filename extensions on your machine, the virus file appea
rs as a simple .JPEG file, and you don't see that the file really has the .VBS e
xtension.
So, do yourself a favor and take a minute to show the complete file extensions o
n your laptop!
Accessing Software Patches and Drivers
Following the steps below will close many security vulnerabilities on your machi
ne as well as add functionality and correct any software defects.
Windows XP recognizes when you are on line and searches for downloads from the W
indows Update Web site. Each time updates are available, an icon appears in the
notification area on the task bar at the bottom of the screen (near the clock).
You will also receive pop-up reminders that "New updates are ready to download".
In some cases, you will need to restart the computer after installing the updat
es, so do this procedure when restarting will not cause interruption.
When the reminder pops up, click as instructed, or else click on the appropriate
icon on the taskbar.
Click on Start Download.
After a short wait, a window will pop up saying, "New updates are ready to insta
ll."
Click as instructed to bring up the Install window.
In the Install window, click on Install. Wait while the installation takes place
.
When the installation is complete, click OK.
You may also use the following URLs to access various software update patches an
d drivers:
Microsoft Office http://office.microsoft.com/ProductUpdates/default.aspx
Visual Studio http://msdn.microsoft.com/vstudio/downloads/vsnetupdates.asp
And, since many machine security vulnerabilities occur via Web browsers, Interne
t Explorer users should consider accessing security updates at the following URL
:
http://www.microsoft.com/windows/ie/download/default.asp
Previous | Next | Table of Contents
Don't use your laptop on the bed. Repeated use of a laptop on the bed will cause
the fans to suck up the dust and debris in the bed, ultimately blocking the fan
.
You might also like
- The Subtle Art of Not Giving a F*ck: A Counterintuitive Approach to Living a Good LifeFrom EverandThe Subtle Art of Not Giving a F*ck: A Counterintuitive Approach to Living a Good LifeRating: 4 out of 5 stars4/5 (5823)
- The Gifts of Imperfection: Let Go of Who You Think You're Supposed to Be and Embrace Who You AreFrom EverandThe Gifts of Imperfection: Let Go of Who You Think You're Supposed to Be and Embrace Who You AreRating: 4 out of 5 stars4/5 (1093)
- Never Split the Difference: Negotiating As If Your Life Depended On ItFrom EverandNever Split the Difference: Negotiating As If Your Life Depended On ItRating: 4.5 out of 5 stars4.5/5 (852)
- Grit: The Power of Passion and PerseveranceFrom EverandGrit: The Power of Passion and PerseveranceRating: 4 out of 5 stars4/5 (590)
- Hidden Figures: The American Dream and the Untold Story of the Black Women Mathematicians Who Helped Win the Space RaceFrom EverandHidden Figures: The American Dream and the Untold Story of the Black Women Mathematicians Who Helped Win the Space RaceRating: 4 out of 5 stars4/5 (898)
- Shoe Dog: A Memoir by the Creator of NikeFrom EverandShoe Dog: A Memoir by the Creator of NikeRating: 4.5 out of 5 stars4.5/5 (540)
- The Hard Thing About Hard Things: Building a Business When There Are No Easy AnswersFrom EverandThe Hard Thing About Hard Things: Building a Business When There Are No Easy AnswersRating: 4.5 out of 5 stars4.5/5 (349)
- Elon Musk: Tesla, SpaceX, and the Quest for a Fantastic FutureFrom EverandElon Musk: Tesla, SpaceX, and the Quest for a Fantastic FutureRating: 4.5 out of 5 stars4.5/5 (474)
- Her Body and Other Parties: StoriesFrom EverandHer Body and Other Parties: StoriesRating: 4 out of 5 stars4/5 (823)
- The Sympathizer: A Novel (Pulitzer Prize for Fiction)From EverandThe Sympathizer: A Novel (Pulitzer Prize for Fiction)Rating: 4.5 out of 5 stars4.5/5 (122)
- The Emperor of All Maladies: A Biography of CancerFrom EverandThe Emperor of All Maladies: A Biography of CancerRating: 4.5 out of 5 stars4.5/5 (271)
- The Little Book of Hygge: Danish Secrets to Happy LivingFrom EverandThe Little Book of Hygge: Danish Secrets to Happy LivingRating: 3.5 out of 5 stars3.5/5 (403)
- The World Is Flat 3.0: A Brief History of the Twenty-first CenturyFrom EverandThe World Is Flat 3.0: A Brief History of the Twenty-first CenturyRating: 3.5 out of 5 stars3.5/5 (2259)
- Devil in the Grove: Thurgood Marshall, the Groveland Boys, and the Dawn of a New AmericaFrom EverandDevil in the Grove: Thurgood Marshall, the Groveland Boys, and the Dawn of a New AmericaRating: 4.5 out of 5 stars4.5/5 (266)
- The Yellow House: A Memoir (2019 National Book Award Winner)From EverandThe Yellow House: A Memoir (2019 National Book Award Winner)Rating: 4 out of 5 stars4/5 (98)
- A Heartbreaking Work Of Staggering Genius: A Memoir Based on a True StoryFrom EverandA Heartbreaking Work Of Staggering Genius: A Memoir Based on a True StoryRating: 3.5 out of 5 stars3.5/5 (231)
- Team of Rivals: The Political Genius of Abraham LincolnFrom EverandTeam of Rivals: The Political Genius of Abraham LincolnRating: 4.5 out of 5 stars4.5/5 (234)
- On Fire: The (Burning) Case for a Green New DealFrom EverandOn Fire: The (Burning) Case for a Green New DealRating: 4 out of 5 stars4/5 (74)
- AGS-688 ManualDocument60 pagesAGS-688 Manualvatcslav0% (1)
- Power Up Level 2 FlashcardsDocument180 pagesPower Up Level 2 FlashcardsRoberto BekembauerNo ratings yet
- The Unwinding: An Inner History of the New AmericaFrom EverandThe Unwinding: An Inner History of the New AmericaRating: 4 out of 5 stars4/5 (45)
- Acdc1000 11124 & 11226Document34 pagesAcdc1000 11124 & 11226Jaime ArreolaNo ratings yet
- IMO Resolution 1050 - Entry Into Enclosed Spaces PDFDocument14 pagesIMO Resolution 1050 - Entry Into Enclosed Spaces PDFpgupta71No ratings yet
- Analytical Chemistry Chapter 2 by Rey CapangpanganDocument13 pagesAnalytical Chemistry Chapter 2 by Rey CapangpanganDrakeNo ratings yet
- Thalassemias Ali T Taher, David J Weatherall, Maria Domenica Cappellini 2018Document13 pagesThalassemias Ali T Taher, David J Weatherall, Maria Domenica Cappellini 2018Malika MohNo ratings yet
- Final Test Av2 ĐT II-1415 132Document12 pagesFinal Test Av2 ĐT II-1415 132Nam CaoNo ratings yet
- Fitgurlmel's 365 Food Guide by Melissa AlcantaraDocument27 pagesFitgurlmel's 365 Food Guide by Melissa AlcantaraSinem YukselNo ratings yet
- 5 - NLM Practice Assignment @JEEAdvanced - 2024Document5 pages5 - NLM Practice Assignment @JEEAdvanced - 2024Vineet SierraNo ratings yet
- PIIS1098360021012478Document13 pagesPIIS1098360021012478Opale PapaleNo ratings yet
- Touch Not The CatDocument1 pageTouch Not The CatNoor Azni Abdul AzizNo ratings yet
- Notes On Hegel's Shorter LogicDocument13 pagesNotes On Hegel's Shorter LogicShaun PoustNo ratings yet
- Page15 CoscoDocument16 pagesPage15 Coscoaeroamir1No ratings yet
- Elements of Weather Climate Quarter 4 Week 3 Day 1-Day 41Document89 pagesElements of Weather Climate Quarter 4 Week 3 Day 1-Day 41BENJ AMINNo ratings yet
- 5596 EN SKF Microlog MX SeriesDocument4 pages5596 EN SKF Microlog MX SerieskarthimeenaNo ratings yet
- Soal Sem Genap Kls 9Document7 pagesSoal Sem Genap Kls 9RioNo ratings yet
- p350 38Document430 pagesp350 38Mark CheneyNo ratings yet
- Title - The Time Traveler's DilemmaDocument2 pagesTitle - The Time Traveler's DilemmaYash Bakaraniya100% (1)
- Rms Polytechnic: Prepared By: Priyanka PatelDocument35 pagesRms Polytechnic: Prepared By: Priyanka PatelBhaumik ParmarNo ratings yet
- Zeal IngredientsDocument4 pagesZeal IngredientsRob HarnageNo ratings yet
- What Is Galactic Evolution?: Milky WayDocument12 pagesWhat Is Galactic Evolution?: Milky WayPROF RAJESH DUBEYNo ratings yet
- Manuel SYL233 700 EDocument2 pagesManuel SYL233 700 ESiddiqui SarfarazNo ratings yet
- Alternador AVK - DSG DIG Instalacion Servicio y MantenimientoDocument595 pagesAlternador AVK - DSG DIG Instalacion Servicio y MantenimientoMartin FloresNo ratings yet
- Catalogo Componentes 2007Document39 pagesCatalogo Componentes 2007DANIZACHNo ratings yet
- B.ing 2Document3 pagesB.ing 2Dwi purwitasariNo ratings yet
- OP100 OC100 User Program Manual R2Document32 pagesOP100 OC100 User Program Manual R2masroork_2No ratings yet
- Assignment 2Document15 pagesAssignment 2NOOR HALIZA BINTI ALI (HMELAKA)No ratings yet
- DD Soft Copy and Hard Copy Recieved Details Journal Review Process 21 April 2014 8 PM1Document34 pagesDD Soft Copy and Hard Copy Recieved Details Journal Review Process 21 April 2014 8 PM1Puneet AjalNo ratings yet
- Kakuban - The Esoteric Meaning of Amida 2Document4 pagesKakuban - The Esoteric Meaning of Amida 2Rhys SchauwekerNo ratings yet
- Accumulator - Test and ChargeDocument4 pagesAccumulator - Test and ChargeWillington Augusto ArizaNo ratings yet