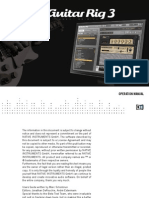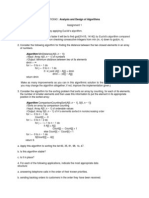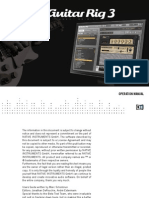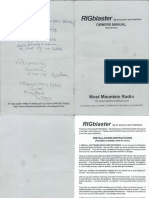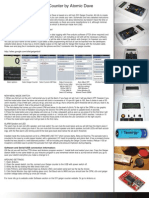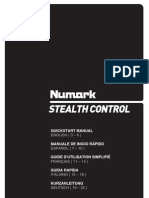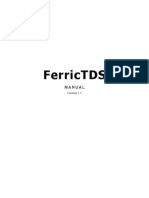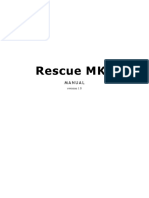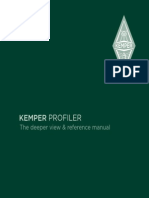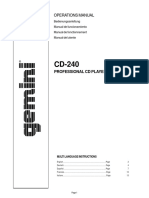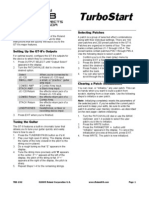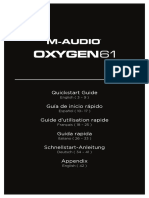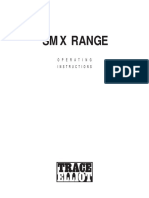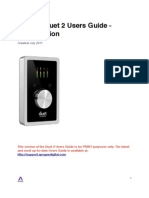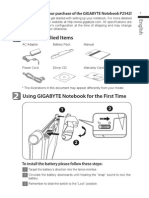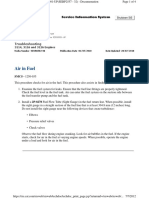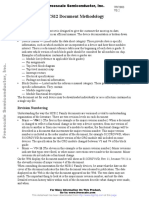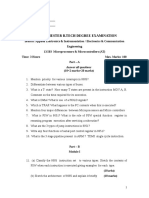Professional Documents
Culture Documents
Manual Gutarr
Manual Gutarr
Uploaded by
gudofeOriginal Description:
Copyright
Available Formats
Share this document
Did you find this document useful?
Is this content inappropriate?
Report this DocumentCopyright:
Available Formats
Manual Gutarr
Manual Gutarr
Uploaded by
gudofeCopyright:
Available Formats
WELCOME TO GUITAR RIG 2.
2
Thank you very much for installing GUITAR RIG 2.2!
For detailed information regarding the version history, the known issues
and limitations, please check the Readme.txt fle located in
the GUITAR RIG 2 folder.
Contact
For more information about other NATIVE INSTRUMENTS products
please visit the NATIVE INSTRUMENTS homepage: NATIVE INSTRUMENTS homepage::
www.native-instruments.com
or contact us at
info@native-instruments.com
Enjoy the power of GUITAR RIG 2! GUITAR RIG 2!!
Your NATIVE INSTRUMENTS Team
You dont want to read the manual. You
want to start making cool sounds. We
understand, so lets start.
To simplify matters well use
GUITAR RIG 2 in stand-alone mode,
not as a plug-in with a host program.
Full Version and Demo Version
After installation, your copy of
GUITAR RIG 2 needs activation with the
NATIVE INSTRUMENTS Service Cen-
ter. GUITAR RIG 2 will run in demo
mode until activation. If you already
activated GUITAR RIG 2 and installed
an update, you dont need to repeat the
process.
When starting GUITAR RIG 2 before
activating it, a window will ask whether
you want to do this now.
If you choose to activate your instal-
lation, the NATIVE INSTRUMENTS
Service Center is launched. It will guide
you through the activation process dur-
ing which you have to enter your serial
number. The serial number is included
in the package of GUITAR RIG 2 (box
version) or in an e-mail (download ver-
sion).
If you do not own GUITAR RIG 2 you
can click on Buy and use our locator
to fnd a dealer in your area or buy it
in the NATIVE INSTRUMENTS online
shop.
If you dont have a serial number, you
can use the demo mode. You will not
be able to save sounds, and recalling of
settings within a host is also disabled.
The application will also quit automati-
cally after 30 minutes. All features of
the sound engine as well as the library
sounds are available so that you can test
the full potential of GUITAR RIG 2.
More information about activation and
the Service Center is available in the
separate Setup Guide that was also
installed. Note that the Service Center
also conveniently provides access to the
most recent update of GUITAR RIG 2.
1 Computer Setup
1. After installing the program, double-
click on GuitarRig 2.exe.
2. Choose the interface type. ASIO and
CoreAudio are your best options by far
as they have the potential for the lowest
possible latency (delay from sound card
input to sound card output).
3. Select the desired sample rate.
Make sure its supported by your
audio interface we suggest starting
out with 44100, because virtually all
sound cards support that rate.
4. Choose your output device.
Caution: If youre not using CoreAu-
dio, select a driver written specifcally
for your sound card or audio interface!
Please dont use a generic driver, like
ASIO DirectX or ASIO Multimedia.
They will not give a good response and
they may cause audio dropouts. If a
driver name includes the sound card or
audio interface model number, or the
name of the interfaces manufacturer,
choose that one. If you have connected
the Rig Kontrol 2 via USB2.0 to your
computer, we recommend choosing this
interface for best performance.
Note: You must install the Rig Kontrols
ASIO or Core Audio USB driver in
order to use the Rig Kontrol 2. Either
you installed the driver with the regular
GUITAR RIG installer or with the
dedicated driver installer on the
GUITAR RIG CD. For further infor-
mation, please read the appropriate
chapter in the GUITAR RIG 2 Manual.
HOW TO START-INSTANT GRATIFICATION INSTANT GRATIFICATION
2 RIG KONTROL Setup
You can choose either to use the new
Rig Kontrol 2 or the Rig Kontrol 1 by
clicking on the drop down menu in the
Global Settings
If you decided to use Rig Kontrol 1 fol-
low these Steps (if you want to work
with Rig Kontrol 2 jump to Step 9):
1. Insert a fresh 9V battery into the Rig
Kontrol battery compartment (located
under the toe of the pedal, on the
bottom of the case). Or, patch a 9V, 50
mA or higher, positive tip AC adapter
into the AC adapter jack. Make sure you
use the right size plug.
2. Turn down the volume on your moni-
toring system.
3. Using a standard mono guitar cable,
plug your guitar into Rig Kontrol Input 1.
4. Patch the Rig Kontrol Out 1 jack into
your audio interfaces left input, and
Out 2 into your audio interfaces right
input. If its too much hassle to fgure
out which is which, dont worry about it
we can fx it later.
5. Turn on the Rig Kontrol power switch
(located next to the Out 2 jack).
6. Set the Rig Kontrol Gain 1 control
to minimum (fully counterclockwise, as
viewed from the back panel).
7. Play your guitar, and observe the IN-
PUT meter in GUITAR RIGs top strip.
The top row of LEDs should refect
the signal coming out of your guitar.
The meter must not clip (red)! If it does,
please adjust the Rig Kontrol Gain 1
until it does not clip any more (i.e., the
Level meter never lights up red, even if
you bash your strings very hard). The
lower row will be constant at frst, but
will change if you move the Rig Kontrol
pedal. Meanwhile, the INPUT meter in
the top rack panel Component should
also show your guitar level. If not, dont
panic ...
8. Make sure that in the Input compo-
nent, under Rig Kontrol, that both ON
and AUTO are on (pushed in). Click
on them to turn on or off.
9. Rig Kontrol 2 Setup:
(Please Note: You have to install the Rig
Kontrols Asio or Core Audio USB driver
in order to use the Rig Kontrol 2. For
further information please read the ap-
propriate chapter in the GUITAR RIG 2
Manual.)
10. With the volume down on your mon-
itoring system, plug your guitar cable or
left stereo channel into the In 1 jack.
The second input can be used for a sec-
ond guitar or the right stereo channel.
11. Use 6.3mm jack cables to connect
your L/R outputs to a mixer, recorder,
hi-f unit or active speakers. For more
information on hooking up Rig Kontrols
audio connections, see the appropri-
ate Chapter in the main GUITAR RIG 2
manual.
12. When the Rig Kontrol is connected
via USB and a guitar is plugged into
channel 1, the input meter in GUITAR
RIG 2s title bar should indicate that
theres level in one of the channels.
Adjust the Rig Kontrol Gain 1 knob so
that with loud playing the level reaches
the yellow area, but make sure the red
overload indicator does not light. Alter-
nately, you could plug your guitar into
channel 2, and use the Gain 2 knob to
adjust gain.
13. There are two ways to set the opti-
mum input level: Automatically (Learn
function) or manually. To use the Learn
function, click on the LEARN button,
then play your guitar at the loudest
possible level bash those strings for
about 5-10 seconds. GUITAR RIG 2 will
automatically set the VOLUME control
to the optimum setting.
Note that when adjusting levels manu-
ally, if either INPUT meter goes into the
red (distorted) zone, turn down the
Input Component VOLUME control until
the meters get as close as possible to
red. If theres not enough level, turn up
the VOLUME control.
With either the automatic or manual
modes, if the VOLUME control is at
maximum and there is still not enough
level, turn up the Rig Kontrol Gain knob
to compensate.
14. Turn up your monitoring system
and play your axe. You should hear the
extremely cool sounds of whatever Pre-
set is selected in the current Bank. If
GUITAR RIG overloads your monitoring
system, or if the Clipping/Limiting light
turns on a lot, turn down the Output
Component MASTER VOL. Or simply
press the Learn button in the Output
Component.
Note that you have two ways to reduce
output peaks: Clipping (clips the peaks,
producing nasty sounding clipping of
your soundcard) or Limiter (applies dy-
namics control to reduce the peak lev-
els, producing minimum distortion).
The limiter option is more of a safety
feature; if you want to add dynamics
effects, insert the Limiter or Compres-
sor component in the rack.
15. Click on various presets in the cur-
rent Bank, and youll get a good idea
of what GUITAR RIG 2 can do...which
is a lot.
16. But why stop there? Click on any
other Banks, and check out some of
those presets as well. You might even
want to wiggle the Rig Kontrol pedal
and see if any of NIs ace sound design
team has used it to control a Preset pa-
rameter.
3 Record yourself
1. If you dont see the TAPEDECK TWO
Component toward the bottom of the
rack, click on the TWO button in the
Control Center. Then, click on the TA-
PEDECK TWO RECORD button.
2. Play your guitar, and turn up the TA-
PEDECK TWO Record Volume control
until the associated meter shows the
proper signal level (as loud as possible
without going into the red).
3. Click on the Play button. Recording
will begin and the Play button will turn
into a Pause button.
4. When youve recorded enough, click
on the Stop button. The counter resets
to 00, the Pause button reverts to Play,
and the Record button turns off.
5. Press Play, and youll hear what you
just recorded.
6. If what you played is so amazing
you want to preserve it for future
generations, click on the Save (foppy
disk) icon, and youll see a menu where
you can name the fle and specify where
to save it.
4 Your first custom preset
1. Its not hard to create your own
sounds. To start from scratch, click on
the Clear Rack (x) icon.
2. To simplify the overall view, hide
TAPEDECK ONE, TAPEDECK TWO, the
Tuner, and Metronome by clicking on
the Control Center Show/Hide buttons.
All you should see are the INPUT and
OUTPUT components.
3. Now lets build an amp. Click on the
Components icon in the Left View.
4. With the AMPS tab showing, click
on the Gratifer amp module and drag it
between the INPUT and OUTPUT Com-
ponents. When the line between these
components starts to glow white, you
can release the mouse button.
5. Upon releasing the button, the
Gratifer head shows up, and just to
make your life easier, it comes with a
cabinet as well, all miked up and ready
to go.
6. Well add another Component: Click
on the REV tab, and drag the Spring
Reverb between the Gratifer head and
Cabinets and Mics module.
7. Now click on some knobs and turn
them. Try out the four Gratifer modes
(Clean, Raw, Vintage, and Modern) by
clicking on their names; change the
tone controls, edit the Gain, and so on.
Now experiment with different cabinets,
mic positions, and mic types. Turn up
the air control to give some feeling of
room ambience, alter the cabinet tone,
and change the Spring Reverb param-
eters. Then, remember all this comes
from only three Components there are
lots more to play with (and youll likely
see some more in future versions).
8. Want to get really crazy? Click on the
Spring Reverbs (+) icon to maximize
the Reverb and reveal expert mode,
with additional parameters. And in
case you wondered why the mic has
a phase control, click on the Cabinets
& Mics Add icon, and you get...an
additional cabinet and mic. Youll also
see a distance control, so you can vary
the distance between the two cabinets.
You can have a total of up to eight
cabinets.
Okay, thats enough for getting started.
Youve set up your guitar, adjusted lev-
els, and built an amp system without
wires, solder, screws, broken speaker
cones, or having to fnd tubes that ac-
tually sound decent.
And this is only the beginning. Investi-
gate some other Components, analyze
Presets, and do something truly revolu-
tionary: Read the manual. GUITAR RIG
has lots of little extras and goodies, and
the quickest way to become a power
user is to read the documentation.
Happy picking!
Your NATIVE INSTRUMENTS
GUITAR RIG Team
You might also like
- Emc Donate Version TutorialDocument20 pagesEmc Donate Version TutorialPIETREK PRO100% (1)
- Engine RemovalDocument21 pagesEngine RemovalXulfiqar Ali100% (1)
- Guitar Rig 3 Manual EnglishDocument218 pagesGuitar Rig 3 Manual Englishlarrygates90% (10)
- AMOS ManualDocument93 pagesAMOS ManualSrikanth Iyer33% (3)
- A1Document2 pagesA1Norliyana IdrisNo ratings yet
- Guitar Rig 3 Manual EnglishDocument218 pagesGuitar Rig 3 Manual Englishℂ✫ BhérCe ℂ✫ ⎝⏠⏝⏠⎠No ratings yet
- NI Guitar Rig 5 Transient Master Manual EnglishDocument10 pagesNI Guitar Rig 5 Transient Master Manual EnglishrocciyeNo ratings yet
- K30 ManualDocument2 pagesK30 ManualDavid KasaiNo ratings yet
- RIGblaster 102 Owners Manual, RareDocument9 pagesRIGblaster 102 Owners Manual, Rare240GL guyNo ratings yet
- K26 ManualDocument2 pagesK26 ManualDavid KasaiNo ratings yet
- A Collection of Popular Articles From The GR-20 Knowledge BaseDocument7 pagesA Collection of Popular Articles From The GR-20 Knowledge Basemarty mcflyNo ratings yet
- Stealth Control Manual enDocument24 pagesStealth Control Manual enalexandre1980763No ratings yet
- IRig Acoustic Stage User ManualDocument30 pagesIRig Acoustic Stage User ManualMauricio RendónNo ratings yet
- FerricTDS 1.5 ManualDocument18 pagesFerricTDS 1.5 ManualJake MackenzieNo ratings yet
- Guitarix GuideDocument11 pagesGuitarix GuideCláudio ArrudaNo ratings yet
- Pioneer DDJ-WeGO VirtualDJ 8 Operation GuideDocument13 pagesPioneer DDJ-WeGO VirtualDJ 8 Operation GuideRoger LopezNo ratings yet
- User Reference Manual SGX NitroDocument72 pagesUser Reference Manual SGX NitroClaudia Marcela SampedroNo ratings yet
- Minilogue Korg ManualDocument58 pagesMinilogue Korg ManualrobertNo ratings yet
- Korg Minilogue ManualDocument58 pagesKorg Minilogue ManualadomarcNo ratings yet
- Ampeg SGT-DI Owner's Manual - EnglishDocument21 pagesAmpeg SGT-DI Owner's Manual - EnglishPachi SánchezNo ratings yet
- K40 ManualDocument3 pagesK40 ManualDavid KasaiNo ratings yet
- RescueMK2 Manual PDFDocument8 pagesRescueMK2 Manual PDFGeorge ConterNo ratings yet
- The Giant Manual EnglishDocument25 pagesThe Giant Manual EnglishEzra SavadiousNo ratings yet
- T: 973-777-6996 - F: 973-777-9899 ©2016 Tech 21 USA, IncDocument8 pagesT: 973-777-6996 - F: 973-777-9899 ©2016 Tech 21 USA, IncMichael SanchezNo ratings yet
- Floorboard User ManualDocument2 pagesFloorboard User ManualozunacNo ratings yet
- Rocktron Cyborg Delay Manuel Utilisateur en 30156Document24 pagesRocktron Cyborg Delay Manuel Utilisateur en 30156Moacir Herbert CapellariNo ratings yet
- Datavideo SE 600Document27 pagesDatavideo SE 600Esteban RaulNo ratings yet
- Alesis Palmtrack ManualDocument2 pagesAlesis Palmtrack Manualstari692002No ratings yet
- Marantz PMD430 - OwnersManualDocument10 pagesMarantz PMD430 - OwnersManualmalin.oloierNo ratings yet
- K39 ManualDocument3 pagesK39 ManualDavid KasaiNo ratings yet
- GT-2 S User Guide V2 enDocument24 pagesGT-2 S User Guide V2 enAntonio magellaNo ratings yet
- Projector+itachi CP S370WDocument60 pagesProjector+itachi CP S370WJoao Jose Santos NetoNo ratings yet
- Easystart: R3 Main FeaturesDocument7 pagesEasystart: R3 Main FeaturesChopiniNo ratings yet
- Kemper Profiler Reference Manual 2.4Document115 pagesKemper Profiler Reference Manual 2.4PaoloMarangoneNo ratings yet
- CD 240Document17 pagesCD 240Octaviano Raul SarmientoNo ratings yet
- Quiet Time GT-2 S User Guide V2 EnglishDocument24 pagesQuiet Time GT-2 S User Guide V2 EnglishDavid Levi BedenbaughNo ratings yet
- Focusrite Suite User GuideDocument9 pagesFocusrite Suite User GuideItotheo RootbeenheightNo ratings yet
- Pedalera Korg A5 ManualDocument15 pagesPedalera Korg A5 ManualRodo MariottoNo ratings yet
- Guitar Rig Mobile IO Manual EnglishDocument45 pagesGuitar Rig Mobile IO Manual EnglishChris FunkNo ratings yet
- GT-8 TSDocument2 pagesGT-8 TSMorne MacKenzieNo ratings yet
- Ebook - Guitar Rig - Tutorials by Jerry McphersonDocument11 pagesEbook - Guitar Rig - Tutorials by Jerry McphersonJoe MassoNo ratings yet
- Audiority PreX7 ManualDocument11 pagesAudiority PreX7 ManualHardlybent hardlybentNo ratings yet
- Quick-Start Guide Pioneer Ddj-Sx2Document11 pagesQuick-Start Guide Pioneer Ddj-Sx2Michael Orekunrin Jr.No ratings yet
- JX 8pDocument31 pagesJX 8pcybermonkey440No ratings yet
- Oxygen 61 - Quickstart Guide - v1.1Document44 pagesOxygen 61 - Quickstart Guide - v1.1Joker KillNo ratings yet
- North America: InternationalDocument8 pagesNorth America: InternationalMichael SanchezNo ratings yet
- Prophet 08 Manual v1.3Document64 pagesProphet 08 Manual v1.3pherrerosmNo ratings yet
- SMX Range: Operating InstructionsDocument28 pagesSMX Range: Operating InstructionsIanRendallNo ratings yet
- SMX Range: Operating InstructionsDocument28 pagesSMX Range: Operating InstructionsFerran Ros SendraNo ratings yet
- Portable Powered Mixer With Built-In Digital EffectsDocument58 pagesPortable Powered Mixer With Built-In Digital EffectsStefan UnuNo ratings yet
- K52 ManualDocument8 pagesK52 ManualDavid KasaiNo ratings yet
- P37v5 Emanual ALLDocument199 pagesP37v5 Emanual ALLAnonymous U44E0wwDEGNo ratings yet
- K81b BORG+plus3 Geiger Counter: by Atomic - DaveDocument7 pagesK81b BORG+plus3 Geiger Counter: by Atomic - DaveDavid KasaiNo ratings yet
- K28 ManualDocument3 pagesK28 ManualDavid KasaiNo ratings yet
- Duet2 Users Guide PrintDocument63 pagesDuet2 Users Guide PrintCamilo CamargoNo ratings yet
- DVR Usermanual v1.2Document31 pagesDVR Usermanual v1.2Arthur CerqueiraNo ratings yet
- P2542 Manual en v1Document8 pagesP2542 Manual en v1tharindhuNo ratings yet
- CA 180 Installation Instructions: Professional Installation Strongly RecommendedDocument25 pagesCA 180 Installation Instructions: Professional Installation Strongly RecommendedBogdan DanielNo ratings yet
- AUDIOOLive 16XL Final PDFDocument107 pagesAUDIOOLive 16XL Final PDFCESAR CANEONo ratings yet
- Radio Shack TRS-80 Expansion Interface: Operator's Manual Catalog Numbers: 26-1140, 26-1141, 26-1142From EverandRadio Shack TRS-80 Expansion Interface: Operator's Manual Catalog Numbers: 26-1140, 26-1141, 26-1142No ratings yet
- Delco Manuals: Radio Model 633, Delcotron Generator Delco Radio Owner's Manual Model 633, Delcotron Generator InstallationFrom EverandDelco Manuals: Radio Model 633, Delcotron Generator Delco Radio Owner's Manual Model 633, Delcotron Generator InstallationNo ratings yet
- GarageBand Basics: The Complete Guide to GarageBand: MusicFrom EverandGarageBand Basics: The Complete Guide to GarageBand: MusicNo ratings yet
- Delco Radio Owner's Manual Model 633; Delcotron Generator InstallationFrom EverandDelco Radio Owner's Manual Model 633; Delcotron Generator InstallationNo ratings yet
- TrinaPro-Optimum Bifacial Tracking SolutionDocument12 pagesTrinaPro-Optimum Bifacial Tracking SolutionDaniel MartinsNo ratings yet
- Shop Manual 180-1Document13 pagesShop Manual 180-1JUPRI HARTONONo ratings yet
- Electronic Commerce SoftwareDocument40 pagesElectronic Commerce SoftwarekarenmarianoNo ratings yet
- Algorithms and Complexity IDocument102 pagesAlgorithms and Complexity ISly2518100% (1)
- 3126 Air in FuelDocument4 pages3126 Air in FuelArnon Rutsalam50% (2)
- Android UI Design - Sample ChapterDocument47 pagesAndroid UI Design - Sample ChapterPackt PublishingNo ratings yet
- UchwytyDocument42 pagesUchwytyharlyganNo ratings yet
- Aiptek A-Hd720pDocument22 pagesAiptek A-Hd720pPovilas BanaitisNo ratings yet
- 3050 3019Document128 pages3050 3019Thanh le VanNo ratings yet
- CS501-Mid Term Solved MCQs With References by MoaazDocument16 pagesCS501-Mid Term Solved MCQs With References by MoaazSijjusha0% (1)
- DSGRTVDGDocument5 pagesDSGRTVDGSakti AbieNo ratings yet
- Data Communications With VoipDocument206 pagesData Communications With Voipapi-3860591No ratings yet
- Sample VDI BOMDocument18 pagesSample VDI BOMVooka PallaviNo ratings yet
- CnPilot E400E500 Indoor and EPMP 1000 Hotspot Release Notes 3.0Document10 pagesCnPilot E400E500 Indoor and EPMP 1000 Hotspot Release Notes 3.0Antonio Marcos RockenbahNo ratings yet
- Chopper Stabilization: Iabraham 22 Jan 2009Document26 pagesChopper Stabilization: Iabraham 22 Jan 2009Sai NaramNo ratings yet
- Digital JewelryDocument22 pagesDigital JewelrySaikumar TallaNo ratings yet
- MC9S12C64Document2 pagesMC9S12C64KrocodileNo ratings yet
- 1.1.4.6 Lab - Configuring Basic Router Settings With IOS CLIDocument15 pages1.1.4.6 Lab - Configuring Basic Router Settings With IOS CLIJuan S. MorejónNo ratings yet
- What Is Single Processor and Multi ProcessorDocument4 pagesWhat Is Single Processor and Multi ProcessorMohammad Farhan ShaikhNo ratings yet
- Fifth Semester B.Tech Degree Examination: Answer All QuestionsDocument3 pagesFifth Semester B.Tech Degree Examination: Answer All Questionsrajkiran_rajNo ratings yet
- MV Switchgear IEC 62271-200Document14 pagesMV Switchgear IEC 62271-200andhrimnir100% (1)
- 2016-04 AIX Roadmap and LifecycleDocument1 page2016-04 AIX Roadmap and LifecycleBudi SasangkaNo ratings yet
- Buzz CLI Dump v2.0Document22 pagesBuzz CLI Dump v2.0Alberto de Jesús Santos VillalobosNo ratings yet
- Hyperion Essbase BasicsDocument14 pagesHyperion Essbase BasicsAmit Sharma100% (1)
- Alcatel-Lucent 7710 SR: Service RouterDocument34 pagesAlcatel-Lucent 7710 SR: Service RouterPeter AdelNo ratings yet
- 8x8 Materix LED For ArduinoDocument9 pages8x8 Materix LED For ArduinoZaw Min NaingNo ratings yet