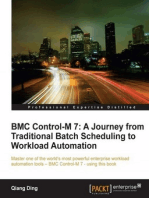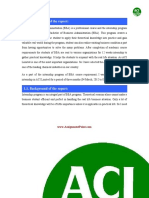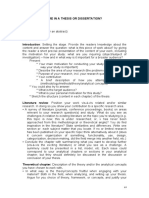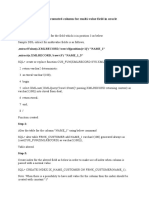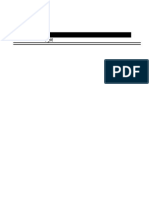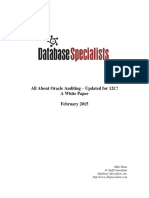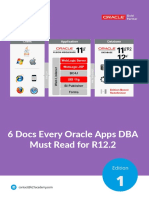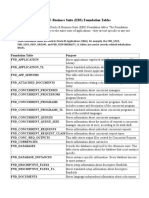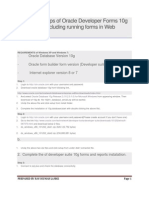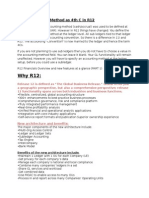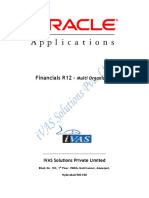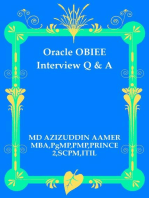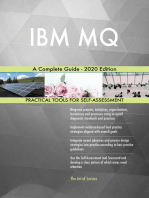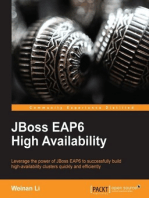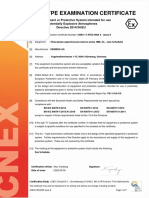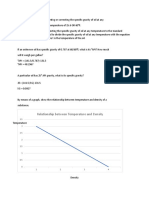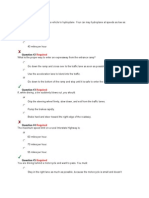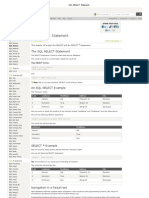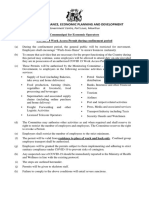Professional Documents
Culture Documents
Data Masking
Data Masking
Uploaded by
anon_7586443810 ratings0% found this document useful (0 votes)
332 views53 pagesThis document provides instructions for masking sensitive data in database tables. It describes identifying columns containing sensitive information like names and salaries. Masking definitions are created to replace this data with randomized but realistic values. Masking formats are applied using a data table to generate common names. The process masks three columns - employee ID, first name, and last name - to anonymize user records while retaining representative data for testing.
Original Description:
Copyright
© © All Rights Reserved
Available Formats
PDF, TXT or read online from Scribd
Share this document
Did you find this document useful?
Is this content inappropriate?
Report this DocumentThis document provides instructions for masking sensitive data in database tables. It describes identifying columns containing sensitive information like names and salaries. Masking definitions are created to replace this data with randomized but realistic values. Masking formats are applied using a data table to generate common names. The process masks three columns - employee ID, first name, and last name - to anonymize user records while retaining representative data for testing.
Copyright:
© All Rights Reserved
Available Formats
Download as PDF, TXT or read online from Scribd
Download as pdf or txt
0 ratings0% found this document useful (0 votes)
332 views53 pagesData Masking
Data Masking
Uploaded by
anon_758644381This document provides instructions for masking sensitive data in database tables. It describes identifying columns containing sensitive information like names and salaries. Masking definitions are created to replace this data with randomized but realistic values. Masking formats are applied using a data table to generate common names. The process masks three columns - employee ID, first name, and last name - to anonymize user records while retaining representative data for testing.
Copyright:
© All Rights Reserved
Available Formats
Download as PDF, TXT or read online from Scribd
Download as pdf or txt
You are on page 1of 53
Replacing Sensitive Data By Using the Data Masking Pack
This tutorial contains the following sections:
Purpose
Time to Complete
Overview
Scenario
Software and Hardware Requirements
Prerequisites
Creating Tables for the Tutorial
Identifying Sensitive Data
Creating Masking Definitions
Creating Masking Definitions
Creating Masking Definitions: SALARY Column
Creating Masking Definitions: COMMISSION_PCT Column
Creating Masking Definitions: NATIONAL_ID Column
Performing the Data Masking Operation
Querying Masked Data
Removing Objects Created During this Tutorial
Summary
Resources
Purpose
This tutorial shows you how to identify sensitive data, select appropriate mask formats for the sensitive fields, and apply the mask.
The steps in this tutorial can be performed using either Oracle Enterprise Manager Database Control 11g Release 2, or Oracle
Enterprise Manager Grid Control 10.2.0.5.
Time to Complete
Approximately 1 hour.
Overview
The Data Masking Pack helps organizations share production data in compliance with privacy and confidentiality policies by
replacing sensitive data with realistic but scrubbed data based on masking rules.
There are two primary use cases for the Data Masking Pack. First, DBAs who want to take a copy of production data for testing
purposes and use the Data Masking Pack to replace all sensitive data with innocuous but realistic information, and then make this
database available to developers. Second, organizations want to share production data with third parties while hiding sensitive or
personally identifiable information.
Scenario
In this tutorial, you review the HR schema in a staging environment to identify sensitive data and then select appropriate mask
formats for the sensitive data. After creating the mask, you then proceed to apply the mask and replace the sensitive fields in the
production copy with realistic but scrubbed data.
Software and Hardware Requirements
The following is a list of software requirements:
Oracle Database 11g Release 2 (with Spatial option installed and supporting objects created in the database)
Oracle Enterprise Manager Grid Control 10.2.0.5
Note: Oracle Enterprise Manager Grid Control 10.2.0.5 is only required if you want to use it to perform the steps in this OBE, or if you
want to apply data masking to an Oracle Database 11g Release 1 database. If you want to use Enterprise Manager Database
Control, then you can only apply the data masking to an Oracle Database 11g Release 2 database.
Prerequisites
Before starting this tutorial, you should:
1. Install Oracle Database 11g Release 2.
2 . Verify that the Spatial option is installed and the supporting database objects are created. Follow these steps for
the verification:
1. Use SQL*Plus and logon to the database as sys or system.
2. Issue this select statement: SELECT name, value FROM v$option WHREE name = 'Spatial'
You should see True in the value column
If you see False, then you need to use the Oracle Installer and install the Spatial option.
3. Issue this statement: DESCRIBE sdo_geometry
You should see the object type and its methods listed
If you see an "object does not exist" error message, then you need to install Oracle Intermedia and
then create the objects for Oracle Spatial.
To install Intermedia, as sys, run:
cd $ORACLE_HOME/ord/admin/ordinst.sql
Make sure there are no errors. Java in the server must be installed prior to intermeida. You will get
an error if it's not. If you get the error, install Java in the server, and then run ordinst again.
After ordinst.sql is successfully run, you can create the Spatial objects. As sys, run:
cd $ORACLE_HOME/md/admin
mdinst.sql
3 . Optionally install Oracle Enterprise Manager Grid Control 10.2.0.5 if you want to use it instead of Enterprise
Manager Database Control.
4 . Download and unzip the datamask.zip file into your working directory. In this tutorial the working directory is
datamask.
Creating Tables for the Tutorial
To create tables to use during this data masking tutorial, perform the following steps:
1. Log in to SQL*Plus as the SYSTEM user.
2 . Execute the OBE_DM_setup01.sql script to prepare for this tutorial. This script deletes objects that may have
been created during a previous execution of the tutorial.
3 . Execute the OBE_DM_setup02.sql script to create the HR_TEST and OE_TEST schemas. This step simulates
cloning the production database to an instance that is used for masking, but much smaller in scope. Enter a
password for the HR_TEST and OE_TEST users when prompted.
4 . The HR_TEST and OE_TEST users are created and objects are created in their schemas.
5. Execute the OBE_DM_setup03.sql script to add columns and data to the HR_TEST.EMPLOYEES table.
6 . The script also creates a table named HR_TEST.MASK_DATA which is used to illustrate how you use a data table
from a commercial provider.
Identifying Sensitive Data
In this section you will view data in the HR_TEST.EMPLOYEES table to determine which columns should be masked.
1. Launch Enterprise Manager Database Control by entering the following URL: https://<hostname>:1158/em
Note: If you are using Enterprise Manager Grid Control 10.2.0.5, specify the appropriate URL for your environment.
2. Enter the following information to log in to Enterprise Manager Database Control:
Username: SYS
Password: ********
Connect As: SYSDBA
Note: If you are using Enterprise Manager Grid Control, login using the SYSMAN database account.
3 . Click the Schema tab on the Database Instance Home page.
Note: If you are using Enterprise Manager Grid Control, navigate to the Database Instance Home page by clicking
Targets tab > Databases tab > Oracle database SID link. You may be asked to set the preferred database
credential. If so, use the SYSTEM database account.
4 . Click Tables in the Database Objects region.
5 . Enter the following information:
Schema: hr_test
Object Name: employees
Click Go.
6 . Select View Data in the Actions list. Click Go.
7 . View the data in the HR_TEST.EMPLOYEES table to determine likely candidates for data masking. For ease of
comparison after perform the data masking operation, click EMAIL to sort the rows on the EMAIL column.
8 . The rows are now sorted based on the EMAIL column. Keep this browser window open for comparison with the
data after it has been masked. In the next section, you will begin masking the columns that you have identified as
containing sensitive data.
Creating Masking Definitions: EMPLOYEE_ID Column
You have been informed that the EMPLOYEES.EMPLOYEE_ID column contains sensitive data. In this section you create a masking
definition for the EMPLOYEE_ID column of the HR_TEST.EMPLOYEES table. You must also add a dependent column to the masking
definition. The MANAGERS.MGR_ID column is not declared as a foreign key, but is dependent on EMPLOYEES.EMPLOYEE_ID at the
application level.
1. Open a new browser window or tab, and launch Enterprise Manager Database Control by entering the following
URL: https://<hostname>:1158/em
Note: If you are using Enterprise Manager Grid Control 10.2.0.5, specify the appropriate URL for your environment.
2. Enter the following information to log in to Enterprise Manager Database Control:
Username: SYS
Password: *********
Connect As: SYSDBA
Click Login.
Note: If you are using Enterprise Manager Grid Control, login using the SYSMAN database account.
3 . On the Database Instance Home page, click the Schema tab.
Note: If you are using Enterprise Manager Grid Control, navigate to the Database Instance Home page by clicking
Targets tab > Databases tab > Oracle database SID link.
4 . Click Definitions in the Data Masking section.
5 . On the Data Masking Definitions page, Click Create.
6 . On the Create Masking Definition page, enter the following:
Name: HR Employee Mask
Description: HR Employee Masking Policy
In the Columns section, click Add.
7 . On the Add Columns page, enter the following:
Schema: hr_test
Table Name: employees
Click Search.
8 . Notice that the Comment column contains information supplied by the application DBA indicating which columns
are mask candidates. Select the EMPLOYEE_ID column. Click Add.
9 . Note that the foreign key columns were automatically added to the masking definition. On the Create Masking
Definition page, click the + icon under the Dependent Columns heading.
10 . On the Add Dependent Columns page, enter the following:
Schema: hr_test
Table Name: managers
Click Search.
11 . Select the MGR_ID column. Click Add.
12 . On the Create Masking Definition page, click the icon under the Format heading.
13 . On the Define Column Mask page, select Random Numbers from the Format Entry list. Click Add.
14 . Enter the following information:
Start value: 100000
End value: 999999
Click the icon in the Sample column to view sample data.
15 . Sample data is displayed. You can click the icon again to view additional sample values. Click OK when you have
finished viewing sample values.
16 .
On the Create Masking Definition page, click OK.
17 . The Data Masking Definitions page is displayed showing the HR Employee Mask masking definition.
Creating Masking Definitions: FIRST_NAME and LAST_NAME Columns
Creating Masking Formats for FIRST_NAME and LAST_NAME
Creating Masking Definitions for FIRST_NAME and LAST_NAME
Creating Masking Formats for FIRST_NAME and LAST_NAME
Create the masking formats for the EMPLOYEES.FIRST_NAME and EMPLOYEES.LAST_NAME columns by using the
HR_TEST.MASK_DATA table as the source of masking data. These steps illustrate how you would use a data table from a
commercial data provider to mask confidential data such as names.
1. On the Data Masking Definitions page, click the Format Library link.
2. On the Format Library page, click Create.
3 . On the Create Format page, enter the following information:
Name: Anglo-American First Name
Description: Masking format for first name
Select Table Column in the list and click Go.
4 . On the Create Format page, enter the following information:
Table Name: hr_test.mask_data
Column Name: first_name
Click OK.
5 . On the Create Format page, click OK.
6 . A confirmation message is displayed on the Format Library page. Click Create.
7 . On the Create Format page, enter the following information:
Name: Anglo-American Last Name
Description: Masking format for last name
Select Table Column in the list and click Go.
8 . On the Create Format page, enter the following information:
Table Name: hr_test.mask_data
Column Name: last_name
Click OK.
9 . On the Create Format page, click OK.
10 . A confirmation message is displayed on the Format Library page.
Creating Masking Definitions for FIRST_NAME and LAST_NAME
Create the masking definitions for the EMPLOYEES.FIRST_NAME and EMPLOYEES.LAST_NAME columns. Use the mask formats that
you defined in the previous step.
1. On the Format Library page, click the Data Masking Definitions link.
2. On the Data Masking Definitions page, select HR Employee Mask. Click Edit.
3 . On the Edit Masking Definition: HR Employee Mask page, click Add.
4 . On the Add Columns page, enter the following information:
Schema: hr_test
Table Name: employees
Click Search.
5 . On the Add Columns page, select the FIRST_NAME and LAST_NAME columns. Click Add.
6 . On the Edit Masking Definition: HR Employee Mask page, click the Format icon in the FIRST_NAME row.
7 . On the Define Column Mask page, click Import Format.
8 . On the Import Format page, select Anglo-American First Name. Click Import.
9 . Click the icon in the Sample column to view sample data.
10 . On the Define Column Mask page, click OK.
11 . On the Edit Masking Definition: HR Employee Mask page, click the Format icon in the LAST_NAME row.
12 . On the Define Column Mask page, click Import Format.
13 . On the Import Format page, select Anglo-American Last Name. Click Import.
14 . On the Define Column Mask page, click the icon in the Sample column to view sample data.
15 . On the Define Column Mask page, click OK.
16 . On the Edit Masking Definition: HR Employee Mask page, click OK.
17 . On the Data Masking Definitions page, observe that four columns are masked.
Creating Masking Definitions: SALARY Column
Add the EMPLOYEES.SALARY column to the HR Employee Mask masking definition and specify the Shuffle mask format. The Shuffle
format is used to shuffle the values in the column amongst the rows.
1. On the Data Masking Definitions page, select HR Employee Mask. Click Edit.
2. On the Edit Masking Definition: HR Employee Mask page, click Add.
3 . On the Add Columns page, enter the following information:
Schema: hr_test
Table Name: employees
Click Search.
4 . On the Add Columns page, select the SALARY column. Click Define Format and Add.
5 . On the Define Column Mask page, select Shuffle from the Format Entry list. Click Add.
6 . On the Define Column Mask page, click the icon in the Sample column to view sample data.
7 . On the Define Column Mask page, click OK.
8 . On the Edit Masking Definition: HR Employee Mask page, click OK.
Creating Masking Definitions: COMMISSION_PCT Column
Add the EMPLOYEES.COMMISSION_PCT column to the HR Employee Mask masking definition and specify the Shuffle mask format.
1. On the Data Masking Definitions page, select HR Employee Mask. Click Edit.
2. On the Edit Masking Definition: HR Employee Mask page, click Add.
3 . On the Add Columns page, enter the following information:
Schema: hr_test
Table Name: employees
Click Search.
4 . On the Add Columns page, select the COMMISSION_PCT column. Click Define Format and Add.
5 . On the Define Column Mask page, select Shuffle from the Format Entry list. Click Add.
6 . On the Define Column Mask page, click the icon in the Sample column to view sample data.
7 . On the Define Column Mask page, click OK.
8 . On the Edit Masking Definition: HR Employee Mask page, click OK.
Creating Masking Definitions: NATIONAL_ID Column
Implement condition-based masking for the NATIONAL_ID column. Configure the masking so that the NATIONAL_ID column is
masked with the National Insurance Number Formatted format for UK employees and Social Security Number Formatted for US
employees. The NATIONAL_ID column for employees from other countries does not need to be masked.
1 . On the Data Masking Definitions page, select HR Employee Mask. Click Edit.
2 . On the Edit Masking Definition: HR Employee Mask page, click Add in the Columns section.
3 . On the Add Columns page, enter the following information:
Schema: hr_test
Table Name: employees
Click Search.
4 . Select the NATIONAL_ID column. Click Define Format and Add.
5 . On the Define Column Mask page, click Add Condition.
6 . On the Define Column Mask page, enter the following SQL query in the Condition field:
national_id in
(select national_id from hr_test.employees where country_id = 'UK')
Click Import Format.
7 . On the Import Format page, select National Insurance Number Formatted. Click Import.
8 . On the Define Column Mask page, click the icon in the Sample column to view sample data.
9 . On the Define Column Mask page, click Add Condition.
10 . On the Define Column Mask page, enter the following SQL query in the Condition field:
national_id in
(select national_id from hr_test.employees where country_id = 'US')
Click Import Format.
11 . On the Import Format page, select Social Security Number Formatted. Click Import.
12 . On the Define Column Mask page, click the icon in the Sample column to view sample data.
13 . On the Define Column Mask page, select Default Condition. Select Preserve Original Data in the Format Entry list.
Click Add.
14 . On the Define Column Mask page, click OK.
15 . On the Edit Masking Definition: HR Employee Mask page, click OK.
16 . On the Data Masking Definitions page, observe that seven columns are defined for masking.
Performing the Data Masking Operation
Use Enterprise Manager Database Control to generate the data-masking script and schedule the data masking job.
1 . On the Data Masking Definitions page, select HR Employee Mask. Click Generate Script.
2 . The Processing: Generating Data Masking Script page is displayed.
3 . A message is displayed indicating that the script has been generated.
4 . Scroll down the Script Generation Results: HR Employee Mask page. Expand Impact Report.
5 . View the Impact Report and verify that there are no errors. Click Schedule Job.
6 . On the Schedule Data Masking Job: HR Employee Mask page, enter the host credentials. Select Immediately in
the Start section. Click Submit.
7 . On the Data Masking Definitions page, a message is displayed indicating that the job has been submitted. Click
View Job Details.
8 . On the Job Run: MASKING_JOB_NNN page, verify that the Status is Succeeded. Click Database to return to the
Database Home page.
Querying Masked Data
Now view the data that was masked and compare the results with the unmasked data.
1 . Click the Schema tab on the Database Instance Home page.
Note: If you are using Enterprise Manager Grid Control, navigate to the Database Instance Home page by clicking
Targets tab > Databases tab > Oracle database SID link.
2 . Click Tables in the Database Objects region.
3 . Enter the following information:
Schema: hr_test
Object Name: employees
Click Go.
4 . Select View Data in the Actions list. Click Go.
5 . View the masked data in the HR_TEST.EMPLOYEES table. ClickEMAIL to sort the rows on the EMAIL column.
6 . Compare the values in the columns with the values you viewed prior to masking. Refer to your other Enterprise
Manager Database Control window for the comparison.
7 . Click OK to return to the Tables page.
8 . Click the Database tab to return to the Database Instance Home page.
Removing Objects Created During this Tutorial
To clean up following this tutorial, perform the following steps.
1 . Return to your SQL*Plus window. Logged in to SQL*Plus as the SYSTEM user, execute the OBE_DM_cleanup.sql
script.
2 . Return to Enterprise Manager Database Control. Click the Schema tab. Click Definitions in the Data Masking
section. On the Data Masking Definitions page, select the HR Employee Mask and click Delete.
3 . The HR Employee Mask masking definition is deleted from the Enterprise Manager Database Control repository.
Summary
In this tutorial, you have learned how to:
Use Oracle-supplied masking formats from the Format Library
Create masking formats
Create masking definitions
Generate the masking script
Schedule the data masking job
Resources
Oracle Enterprise Manager Concepts 10g Release 5 (10.2.0.5) B31949-10
Oracle Database 11g: Security course (D50323GC20)
Credits
Lead Curriculum Developer: Donna Keesling
Other Contributors: Jagan Athreya, James Spiller, Jenny Tsai-Smith
User Comments
Title:
Post as khanaz@lilly.com Post anonymously
By submitting a comment, you confirm that you have read and agreed to the terms and conditions.
This feedback form is for tutorial corrections and suggestions. Because of the volume of suggestions, we cannot reply to every
comment. In particular:
If you have general questions about this Oracle software product, consult the OTN forums instead.
If you are encountering a software problem and need to request support or consulting, file a service request on My Oracle
Support.
If you want to order hardcopy documentation, go to the Oracle Store.
Submit a new comment (Comments are moderated and will not appear immediately.)
About Oracl e | | Careers | Contact Us | Si te Maps | Legal Noti ces | Terms of
Use | Your Pri vacy Ri ghts
You might also like
- Automotive Sensors & ActuatorsDocument108 pagesAutomotive Sensors & ActuatorsSatyaAditham90% (10)
- How Does A Relational Database Work - Coding Geek PDFDocument68 pagesHow Does A Relational Database Work - Coding Geek PDFFosnxbxksNo ratings yet
- Oracle Fcub Technical Architecture Overview 12-0-3Document4 pagesOracle Fcub Technical Architecture Overview 12-0-3aqua2376No ratings yet
- Oracle HCM R12.2 New/Changed FeaturesDocument29 pagesOracle HCM R12.2 New/Changed FeaturesAbhishek Singh Tomar100% (2)
- BMC Control-M 7: A Journey from Traditional Batch Scheduling to Workload AutomationFrom EverandBMC Control-M 7: A Journey from Traditional Batch Scheduling to Workload AutomationNo ratings yet
- Internship Report On Compensation and Benefits Package of ACIDocument135 pagesInternship Report On Compensation and Benefits Package of ACIRajoshree Moni33% (3)
- Thesis DiscussionDocument4 pagesThesis Discussionprj0No ratings yet
- Send Money, Pay Online or Set Up A Merchant Account - PayPalDocument2 pagesSend Money, Pay Online or Set Up A Merchant Account - PayPalzamin4pakNo ratings yet
- BoundaryConditions - Of230 OPENFOAM PDFDocument130 pagesBoundaryConditions - Of230 OPENFOAM PDFalesabdenNo ratings yet
- Oracle APPS DBA QuestionsDocument15 pagesOracle APPS DBA QuestionsYulia KhudzikNo ratings yet
- Oracle GLDocument192 pagesOracle GLPratikMehtaNo ratings yet
- Adding Secondary Node in EBS R12Document5 pagesAdding Secondary Node in EBS R12Rezwan UllahNo ratings yet
- Integration FrameworkDocument4 pagesIntegration FrameworkPrachi SaxenaNo ratings yet
- Supplier Data MigrationDocument43 pagesSupplier Data MigrationMohamed RizkNo ratings yet
- Index Creation For Mutli Value FieldsDocument3 pagesIndex Creation For Mutli Value FieldskmgoudaNo ratings yet
- NotesDocument17 pagesNotesAnonymous WJR06O3OTpNo ratings yet
- Temenos T24 R11 HWBM High Level-Oracle Exadata PDFDocument11 pagesTemenos T24 R11 HWBM High Level-Oracle Exadata PDFOluwaseun DadaNo ratings yet
- InstallActions2013 06-29-12!50!04AM - Log NotepadDocument313 pagesInstallActions2013 06-29-12!50!04AM - Log NotepadThota Mahesh DbaNo ratings yet
- TAFJ-DB PerformanceDocument19 pagesTAFJ-DB PerformanceZakaria AlmamariNo ratings yet
- 0396 Oracle Goldengate 12c TutorialDocument28 pages0396 Oracle Goldengate 12c TutorialPrinceNo ratings yet
- Oracel Eb-Suite With FAH An Overview v3Document26 pagesOracel Eb-Suite With FAH An Overview v3Kaviraj MathNo ratings yet
- End To End Configuration of AR in R12Document19 pagesEnd To End Configuration of AR in R12강태민No ratings yet
- AuditTrail Set Up Document in Oracle Apps R12Document3 pagesAuditTrail Set Up Document in Oracle Apps R12srivastavabhisek100% (1)
- Use of Secondary Tracking Segment in Oracle FinancialsDocument3 pagesUse of Secondary Tracking Segment in Oracle FinancialsMoh'd AdamNo ratings yet
- Increase OACORE Java Heap Size in R12.2.xDocument5 pagesIncrease OACORE Java Heap Size in R12.2.xkolluradiga1230% (1)
- Features of DBMS: - Relation Is Nothing But SetDocument15 pagesFeatures of DBMS: - Relation Is Nothing But SetWilma FonsekaNo ratings yet
- Oracle HRMS Online TrainingDocument9 pagesOracle HRMS Online TrainingcosmosonlinetrainingNo ratings yet
- Credit Memo Accounting in 11iDocument16 pagesCredit Memo Accounting in 11iKrishna KarthikNo ratings yet
- Oracle Apps Dba InterviewDocument74 pagesOracle Apps Dba InterviewMahaboob SubhanNo ratings yet
- Oracle 2Document112 pagesOracle 2Duggirala DeepakNo ratings yet
- Exam Q and A CorrectedDocument119 pagesExam Q and A CorrectedShakhir MohunNo ratings yet
- Business Events: Product Overview/FundamentalsDocument18 pagesBusiness Events: Product Overview/FundamentalstayutaNo ratings yet
- Single Sign On With MS Active Directory-TCSDocument24 pagesSingle Sign On With MS Active Directory-TCSOluwaseun Dada100% (1)
- Open Financial ServiceDocument10 pagesOpen Financial ServiceJulien KaifferNo ratings yet
- Flexcube InstallationDocument120 pagesFlexcube Installationketan_potdar0% (1)
- Accounting For All ModuleDocument55 pagesAccounting For All Modulersans0902245No ratings yet
- Enterprise Structure (Fusion)Document94 pagesEnterprise Structure (Fusion)srikar valluNo ratings yet
- All About Oracle Auditing - Updated For 12C! A White Paper February 2015Document18 pagesAll About Oracle Auditing - Updated For 12C! A White Paper February 2015nt29No ratings yet
- Oracle AppsDocument32 pagesOracle AppsSadashiv RahaneNo ratings yet
- SmartView For EssbaseDocument6 pagesSmartView For EssbaseAmit SharmaNo ratings yet
- DataGuard Setup Step by StepDocument5 pagesDataGuard Setup Step by Stepsss pppNo ratings yet
- Apps Dba Guide PDFDocument11 pagesApps Dba Guide PDFKingNo ratings yet
- ORacle EBS Foundation TableDocument2 pagesORacle EBS Foundation TabledbaahsumonbdNo ratings yet
- Zapdoc - Tips Oracle e Business Suiter122 TroubleshootingDocument20 pagesZapdoc - Tips Oracle e Business Suiter122 TroubleshootingrkvenkiNo ratings yet
- Oracle Apps Concurrent ManagerDocument9 pagesOracle Apps Concurrent Managerchanchal chachanNo ratings yet
- Installation Steps of Oracle Developer Forms 10g in WindowsDocument3 pagesInstallation Steps of Oracle Developer Forms 10g in WindowsRavi Kumar LankeNo ratings yet
- W418C & T24 Database Configuration & Performance Review - Mar 2022Document45 pagesW418C & T24 Database Configuration & Performance Review - Mar 2022Trần Đức ĐạiNo ratings yet
- Why Accounting Method As 4th C in R12Document4 pagesWhy Accounting Method As 4th C in R12Balaji ShindeNo ratings yet
- Inventory Dump - Dec2021Document31 pagesInventory Dump - Dec2021Sanjeev ThakurNo ratings yet
- 03 - Users Roles and Data AccessDocument23 pages03 - Users Roles and Data AccessAnushaNo ratings yet
- Introduction To Cash Management: Rohit DaswaniDocument39 pagesIntroduction To Cash Management: Rohit DaswaniRohit DaswaniNo ratings yet
- Multi Org-1 PDFDocument61 pagesMulti Org-1 PDFRaddyNo ratings yet
- Oracle SOA BPEL Process Manager 11gR1 A Hands-on TutorialFrom EverandOracle SOA BPEL Process Manager 11gR1 A Hands-on TutorialRating: 5 out of 5 stars5/5 (1)
- Oracle Fusion Applications A Complete Guide - 2019 EditionFrom EverandOracle Fusion Applications A Complete Guide - 2019 EditionNo ratings yet
- Pro Oracle SQL Development: Best Practices for Writing Advanced QueriesFrom EverandPro Oracle SQL Development: Best Practices for Writing Advanced QueriesNo ratings yet
- Oracle Fusion Complete Self-Assessment GuideFrom EverandOracle Fusion Complete Self-Assessment GuideRating: 4 out of 5 stars4/5 (1)
- February Statement - 28.3.13Document164 pagesFebruary Statement - 28.3.13charibackupNo ratings yet
- 10-2477 - Bosch FMR-DACT Programmer For Fike 10-2476 10-2528Document8 pages10-2477 - Bosch FMR-DACT Programmer For Fike 10-2476 10-2528majed al.madhajiNo ratings yet
- P21111IA-CC CNEX17ATEX0004X Issue 8 SignedDocument7 pagesP21111IA-CC CNEX17ATEX0004X Issue 8 Signedabdelrahman MohamedNo ratings yet
- XDM 100 SDH System en 1Document0 pagesXDM 100 SDH System en 1swartsenburgNo ratings yet
- Mobileye 5 - User Manual REV A04Document112 pagesMobileye 5 - User Manual REV A04Anonymous FbGPuoNo ratings yet
- Define The Equation For Converting or Correcting The Specific Gravity of Oil at AnyDocument2 pagesDefine The Equation For Converting or Correcting The Specific Gravity of Oil at AnyTatsNo ratings yet
- Non Invasive Glucose Measurement Techniques Using Near Infrared SpectrosDocument7 pagesNon Invasive Glucose Measurement Techniques Using Near Infrared SpectrosInternational Journal of Innovative Science and Research TechnologyNo ratings yet
- Controlled Circulation PumpDocument5 pagesControlled Circulation PumpLakshminarayanNo ratings yet
- GE Revolution CTDocument4 pagesGE Revolution CTMae ANo ratings yet
- Audio-Visual Effects in The Silent Era Films and The Contemporary FilmsDocument10 pagesAudio-Visual Effects in The Silent Era Films and The Contemporary FilmsMuhammad Yar KhanNo ratings yet
- User Manual710Document19 pagesUser Manual710Pedro AlmeidaNo ratings yet
- 1 Production ControlDocument25 pages1 Production ControlSweetu NancyNo ratings yet
- Insulation Jacket BrochureDocument6 pagesInsulation Jacket BrochureLeDzungNo ratings yet
- DDS QuestionDocument26 pagesDDS QuestionRaghavendra Kumar AravapalliNo ratings yet
- Mimaki Engineering Co., LTDDocument148 pagesMimaki Engineering Co., LTDAdrián Eduardo Niebles RodríguezNo ratings yet
- Z5 Float ZoneDocument113 pagesZ5 Float ZoneLambert StrongNo ratings yet
- VCRSDocument24 pagesVCRSgultoogultoo2No ratings yet
- Instructional Design & TechnologyDocument21 pagesInstructional Design & TechnologyRuStoryHuffmanNo ratings yet
- SQL Select StatementDocument2 pagesSQL Select StatementKasyfillah Haidi BysrNo ratings yet
- FANUC Series 30 Improvement of The Feedrate Command When G93/G94/G95 Is ChangedDocument7 pagesFANUC Series 30 Improvement of The Feedrate Command When G93/G94/G95 Is ChangedofanNo ratings yet
- Covid-19: Les Employés Autorisés À Se Rendre Au Travail À Condition D'avoir Un COVID-19 Work Access PermitDocument5 pagesCovid-19: Les Employés Autorisés À Se Rendre Au Travail À Condition D'avoir Un COVID-19 Work Access PermitDefimediaNo ratings yet
- M.Phil Syllabus - Bharathiyar UniversityDocument10 pagesM.Phil Syllabus - Bharathiyar UniversityArulsamy DanielNo ratings yet
- The Metallurgy of Power BoilersDocument4 pagesThe Metallurgy of Power Boilersagniva dattaNo ratings yet
- MS5800 PDFDocument6 pagesMS5800 PDFJai PatelNo ratings yet