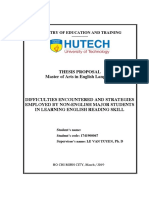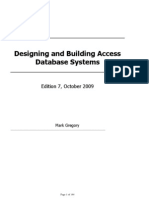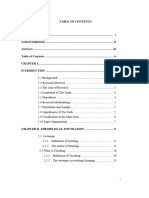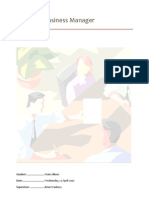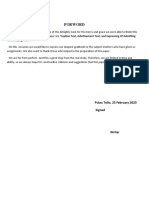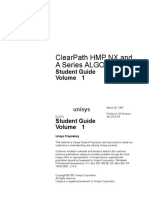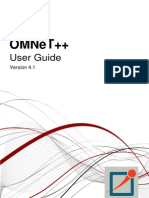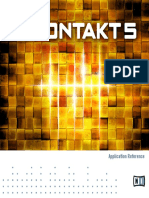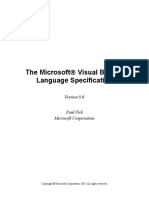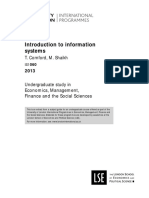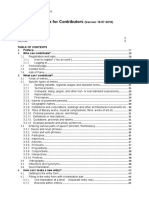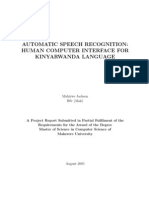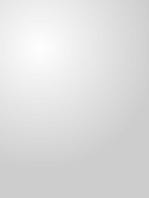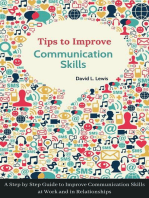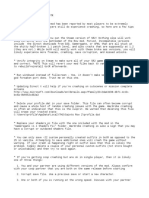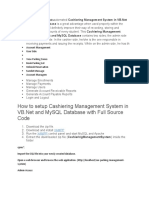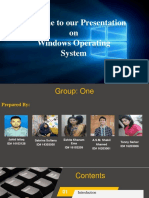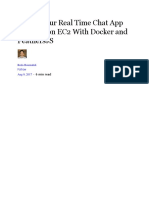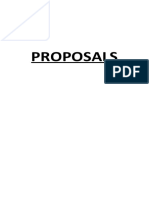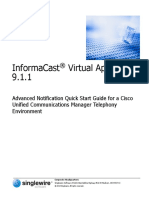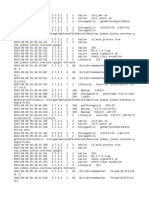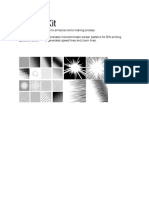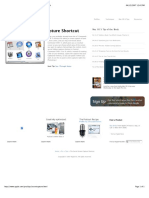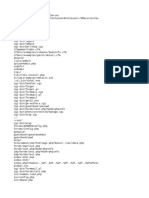Professional Documents
Culture Documents
Front Matter
Front Matter
Uploaded by
Saumitra GuptaCopyright
Available Formats
Share this document
Did you find this document useful?
Is this content inappropriate?
Report this DocumentCopyright:
Available Formats
Front Matter
Front Matter
Uploaded by
Saumitra GuptaCopyright:
Available Formats
ESSENTIAL
MICROSOFT OFFICE 2010
Tutorials for Teachers
by
Bernard John Poole
Associate Professor Emeritus
University of Pittsburgh at Johnstown
Johnstown, PA, USA
Copyright Bernard John Poole, 2010
All rights reserved
ESSENTIAL Microsoft Office 2010: Tutorials for Teachers
Copyright Bernard John Poole, 2010. All rights reserved
Dedicated to my wife
Marilyn Giorgio-Poole, PhD
to our son, Zsolt, and his wife Ann
and to my American family,
especially Anne and Augie Giorgio,
whose outspread arms welcomed me to the
United States of America thirty years ago,
and who, over the years, have been a source of much
happiness and joy.
"Life begets life.
Energy creates energy.
It is by spending oneself that one becomes
rich."
Sarah Bernhardt (1844-1923)
ii
ESSENTIAL Microsoft Office 2010: Tutorials for Teachers
Copyright Bernard John Poole, 2010. All rights reserved
Brief Table of Contents
Table of Contents
Introduction
Lesson 1
INTRODUCTION TO WORD
Writing a Conference Call letter
Lesson 2
MORE ON WORD PROCESSING
Working with larger documents
34
Lesson 3
THE OFFICE DRAWING TOOLS
83
Lesson 4
INTRODUCTION TO THE EXCEL SPREADSHEET
Preparing a gradebook
122
Lesson 5
MORE ON THE USE OF THE SPREADSHEET
Making changes to existing spreadsheets
157
Lesson 6
INTRODUCTION TO THE ACCESS DATABASE
Keeping student records
194
Lesson 7
MAIL MERGE AND RELATED OPERATIONS
Form letters, data sources, and mailing labels
224
Lesson 8
MORE ON DATABASE USE
Manipulating the data in the database
254
Lesson 9
POWERPOINT PRESENTATIONS
Creating Slide Shows and related teaching materials
278
Lesson 10
POWERPOINT BEYOND THE BASICS
Interactive, non-linear slide shows
309
iii
ESSENTIAL Microsoft Office 2010: Tutorials for Teachers
Copyright Bernard John Poole, 2010. All rights reserved
CONTENTS
INTRODUCTION .............................................................................................................. 1
I.1
THE OBJECTIVES OF THIS TEXT ........................................................................ 1
I.2
WHAT IS SPECIAL ABOUT THIS TEXT? ............................................................. 1
I.3
WHY MICROSOFT OFFICE 2010? ........................................................................ 2
I.4
THE STATUS OF COMPUTING IN SCHOOLS ..................................................... 2
I.5
TEACHING IS A COOPERATIVE ENDEAVOR .................................................... 3
I.6
ACKNOWLEDGMENTS ......................................................................................... 3
REFERENCES ......................................................................................................... 3
Lesson 1
INTRODUCTION TO WORD ................................................................................ 4
Writing a Conference Call letter
BEFORE YOU BEGIN ............................................................................................. 4
LEARNING OUTCOMES ........................................................................................ 5
1.1
OVERVIEW OF MICROSOFT OFFICE 2010 ......................................................... 5
1.2
OPENING AND NAMING A NEW WORD DOCUMENT ...................................... 6
Saving a new Word document ................................................................................... 8
Creating a new folder on a disk ............................................................................... 10
1.3
SOME HELPFUL HINTS WHILE USING WORD ................................................. 11
Word processing is not the same as using a typewriter ............................................. 11
There are two cursors you need to know about ........................................................ 12
Correcting errors while entering text ....................................................................... 13
Removing unwanted Returns (using the Show/Hide option) .................................... 13
Undoing unintended actions .................................................................................... 14
Scrolling through a document .................................................................................. 14
Shortcuts or quick keyboard commands................................................................... 16
Renaming a document ............................................................................................. 17
1.4
CREATING AND SAVING A DOCUMENT ......................................................... 17
Typing the Conference Call letter ............................................................................ 17
1.5
UPDATING AND SIMPLE FORMATTING OF A DOCUMENT ......................... 19
Inserting the date ..................................................................................................... 19
iv
ESSENTIAL Microsoft Office 2010: Tutorials for Teachers
Copyright Bernard John Poole, 2010. All rights reserved
Adding text to an existing document........................................................................ 20
Removing text ......................................................................................................... 20
Changing text .......................................................................................................... 21
Selecting (highlighting) a block of text .................................................................... 21
Changing margins and using the Word Indent Markers ........................................... 24
1.6
CHECKING THE DOCUMENT FOR SPELLING ERRORS ................................. 27
Accessing the spelling checker ................................................................................ 27
1.7
PRINTING A FIRST DRAFT OF THE DOCUMENT ............................................ 29
Print Preview-ing your work.................................................................................... 29
Removing your document from the printer .............................................................. 30
Always proofread your writing ................................................................................ 30
1.8
RUNNING OFF A FINAL COPY ........................................................................... 31
1.9
MAKING A BACKUP COPY OF THE DOCUMENT ........................................... 31
LOOKING BACK .................................................................................................. 31
LOOKING FORWARD .......................................................................................... 32
SKILL CONSOLIDATION .................................................................................... 32
Lesson 2
MORE ON WORD PROCESSING...................................................................... 34
Working with larger documents
LEARNING OUTCOMES ...................................................................................... 34
2.1
GETTING STARTED ............................................................................................. 35
Before we begin ...................................................................................................... 35
Setting up for the tutorial ......................................................................................... 35
Inserting Page Numbers .......................................................................................... 36
2.2
MORE TOOLS FOR FORMATTING TEXT .......................................................... 38
A word about default settings .................................................................................. 38
A word about WYSIWYG ...................................................................................... 38
Setting the margins .................................................................................................. 38
Aligning text ........................................................................................................... 39
Choosing font faces ................................................................................................. 41
Changing the point size of text ................................................................................ 42
Inserting page breaks ............................................................................................... 43
Spacing before and after paragraphs ........................................................................ 44
2.3
BULLETS AND NUMBERED LISTS.................................................................... 45
Numbered lists ........................................................................................................ 45
Bulleted lists ........................................................................................................... 47
2.4
SETTING OFF A BLOCK OF TEXT WITH A BORDER ...................................... 49
ESSENTIAL Microsoft Office 2010: Tutorials for Teachers
Copyright Bernard John Poole, 2010. All rights reserved
2.5
USING TAB STOPS............................................................................................... 51
Inserting Tab stops .................................................................................................. 51
Removing Tab stops ................................................................................................ 53
2.6
STYLE OF TEXT AND LINE SPACING............................................................... 54
Boldface .................................................................................................................. 54
Underline ................................................................................................................ 55
Italics ...................................................................................................................... 55
Line Spacing ........................................................................................................... 56
2.7
INDENTING TEXT................................................................................................ 56
Adjusting (moving) the Indent Markers ................................................................... 56
Indenting the first line of paragraphs ....................................................................... 57
Hanging indents ...................................................................................................... 59
2.8
CREATING SECTIONS AND COLUMNS OF TEXT ........................................... 61
2.9
FINDING AND REPLACING TEXT ..................................................................... 64
Finding a text string................................................................................................. 64
Replacing a single occurrence of a text string .......................................................... 66
2.10
MOVING AND COPYING TEXT WITHIN A DOCUMENT ................................ 68
Moving text within a document ............................................................................... 69
Copying text within a document .............................................................................. 70
2.11
CHECKING THE DOCUMENT OF SPELLING AND OTHER ERRORS............. 70
2.12
ADDING GRAPHICS TO A WORD DOCUMENT ................................................ 71
2.13
CREATING A TABLE OF CONTENTS ................................................................ 73
LOOKING BACK .................................................................................................. 76
LOOKING FORWARD .......................................................................................... 76
SKILL CONSOLIDATION .................................................................................... 77
Lesson 3
THE OFFICE DRAWING TOOLS ..................................................................... 83
LEARNING OUTCOMES ...................................................................................... 83
3.1
GETTING STARTED ............................................................................................. 83
Before we begin ...................................................................................................... 84
Accessing the drawing tools .................................................................................... 85
Changing the Page Orientation ................................................................................ 87
vi
ESSENTIAL Microsoft Office 2010: Tutorials for Teachers
Copyright Bernard John Poole, 2010. All rights reserved
3.2
DRAWING, MOVING, ROTATING, RESIZING, AND OTHERWISE
EDITING SIMPLE SHAPES AND LINES ............................................................. 88
The Drawing Tools in Office 2010........................................................................... 88
Drawing lines .......................................................................................................... 90
Working with lines and arrows ................................................................................ 90
Working with ovals ................................................................................................. 90
Rotating objects....................................................................................................... 91
Drawing a perfect square or circle ........................................................................... 91
Moving drawing objects .......................................................................................... 92
Resizing drawing objects ......................................................................................... 92
Editing (changing) straight lines or arrows .............................................................. 93
3.3
OTHER DRAWING SHAPES ................................................................................ 93
3.4
USING COLORS, PATTERNS, AND OTHER VISUAL EFFECTS ...................... 95
Colors and transparencies ........................................................................................ 95
Fill Effects .............................................................................................................. 97
Gradients ................................................................................................................. 98
Textures ................................................................................................................ 100
Patterns ................................................................................................................. 100
Filling shapes with pictures ................................................................................... 101
3.5
GROUPING, ORDERING, AND ALIGNING OBJECTS ..................................... 102
Grouping drawing objects ..................................................................................... 104
Resizing objects .................................................................................................... 105
Aligning drawing objects....................................................................................... 106
Rotating drawing objects ....................................................................................... 107
Ungrouping objects ............................................................................................... 107
Ordering the drawing objects ................................................................................. 108
3.6
WORKING WITH TEXT AND WORDART........................................................ 109
Using the Text Box tool ........................................................................................ 110
Using the WordArt tool ......................................................................................... 111
3.7
WORKING WITH SmartArt ................................................................................. 112
Discovery is the best way to learn.......................................................................... 118
LOOKING BACK ................................................................................................ 119
LOOKING FORWARD ........................................................................................ 119
SKILL CONSOLIDATION .................................................................................. 119
Lesson 4
INTRODUCTION TO THE SPREADSHEET .................................................. 122
Preparing a gradebook
LEARNING OUTCOMES .................................................................................... 122
vii
ESSENTIAL Microsoft Office 2010: Tutorials for Teachers
Copyright Bernard John Poole, 2010. All rights reserved
4.1
GETTING STARTED ........................................................................................... 123
Some background about spreadsheets .................................................................... 123
Templates.............................................................................................................. 125
4.2
HELPFUL HINTS WHILE USING THE SPREADSHEET .................................. 126
A spreadsheet is a grid divided into rows and columns .......................................... 126
Moving around in the spreadsheet ......................................................................... 127
Identifying the active cell's coordinates ................................................................. 127
Selecting a range (group) of cells .......................................................................... 127
Location of the active (selected) cell after entering data into a cell ........................ 128
Blanking out a cell or cells in the spreadsheet ........................................................ 129
Editing the data in the Entry bar ............................................................................ 129
Editing data after they have been entered into a cell .............................................. 129
4.3
SETTING UP LABELS FOR YOUR GRADEBOOK TEMPLATE ...................... 130
Aligning data in spreadsheet cells .......................................................................... 131
Entering the column and row labels ....................................................................... 132
Entering "dummy" scores ...................................................................................... 133
More practice adjusting the width of columns........................................................ 133
Changing the alignment of the column labels ........................................................ 136
4.4
CREATING AND COPYING FORMULAS ......................................................... 137
Creating a formula................................................................................................. 137
Copying and pasting formulas ............................................................................... 138
Relative references ................................................................................................ 140
Filling down (copying the formula into the rest of the TOTAL column) ................ 140
Setting up the Percentage formula ......................................................................... 141
Using logical functions .......................................................................................... 141
Absolute references ............................................................................................... 144
Setting the Cell Attribute for the PCNT column .................................................... 146
Checking out the formulas ..................................................................................... 146
4.5
ENTERING NAMES AND SCORES FOR EACH STUDENT ............................. 147
Changing the name of the template document........................................................ 147
Entering the student names .................................................................................... 147
Entering the scores for each student ....................................................................... 148
4.6
MAKING CHANGES TO YOUR GRADEBOOK................................................ 149
Adding a student to the roster (Inserting rows) ...................................................... 149
Inserting columns .................................................................................................. 150
Deleting (cutting) rows and columns ..................................................................... 150
4.7
PRINTING YOUR GRADE BOOK ...................................................................... 151
4.8
SAVING A BACKUP COPY OF YOUR WORK ................................................. 154
viii
ESSENTIAL Microsoft Office 2010: Tutorials for Teachers
Copyright Bernard John Poole, 2010. All rights reserved
4.9
A WORD ABOUT TEMPLATES AND STATIONERY DOCUMENTS ............. 154
LOOKING BACK ................................................................................................ 154
LOOKING FORWARD ........................................................................................ 155
SKILL CONSOLIDATION .................................................................................. 155
Lesson 5
MORE ON THE USE OF THE SPREADSHEET ............................................. 157
Making changes to existing spreadsheets
LEARNING OUTCOMES .................................................................................... 157
5.1
GETTING STARTED ........................................................................................... 158
5.2
RECAPITULATION AND REINFORCEMENT .................................................. 158
Moving from cell to cell in the spreadsheet............................................................ 158
More cell selection commands............................................................................... 159
5.3
UPDATING AN EXISTING SPREADSHEET ..................................................... 161
Dividing up the spreadsheet to make it easier to read ............................................. 161
Adding formulas to the spreadsheet ....................................................................... 162
Calculating an average for each of the grade columns ............................................ 164
A word about automatic calculation....................................................................... 164
Displaying the highest and lowest scores for each column of scores ...................... 169
Locking (protecting) important cells ...................................................................... 170
Dividing the spreadsheet into panes ....................................................................... 171
5.4
MAKING MORE CHANGES TO THE LOOK OF THE SPREADSHEET .......... 172
Putting a border around a cell or set of cells .......................................................... 172
Removing grid lines and column and row headers ................................................. 173
5.5
USING THE LOOKUP FUNCTION .................................................................... 176
The concept of the LOOKUP function................................................................... 176
Building the LOOKUP Table ................................................................................ 177
Using the clipboard to copy cells from one document to another ........................... 179
Entering the LOOKUP function into the spreadsheet ............................................. 179
Copying the LOOKUP function into the rest of the GRADE column ..................... 183
5.6
CREATING CHARTS BASED ON THE SPREADSHEET DATA ...................... 185
Why charts? .......................................................................................................... 185
The Excel charting capability ............................................................................... 186
Creating a column chart......................................................................................... 186
Creating a pie chart ............................................................................................... 188
5.7
PRINTING THE UPDATED SPREADSHEET..................................................... 189
Selecting a section of the spreadsheet for printing ................................................. 189
ix
ESSENTIAL Microsoft Office 2010: Tutorials for Teachers
Copyright Bernard John Poole, 2010. All rights reserved
5.8
MAKING A BACKUP COPY OF YOUR DOCUMENTS.................................... 191
LOOKING BACK ................................................................................................ 192
LOOKING FORWARD ........................................................................................ 192
SKILL CONSOLIDATION .................................................................................. 192
Lesson 6
INTRODUCTION TO THE ACCESS DATABASE .......................................... 194
Keeping student records
LEARNING OUTCOMES .................................................................................... 194
6.1
AN OVERVIEW OF THE DATABASE CONCEPT ............................................ 194
How is a database organized? ................................................................................ 195
The general terminology used to describe data storage .......................................... 196
Access database terminology ................................................................................ 196
6.2
LETS GET PRACTICAL .................................................................................... 196
6.3
PLANNING A NEW DATABASE ....................................................................... 200
Points to ponder when planning a database ............................................................ 200
Design guidelines for a Student Roster database .................................................... 201
6.4
SOME HINTS BEFORE CREATING THE DATABASE TEMPLATE................ 202
6.5
CREATING THE DATABASE TEMPLATE ....................................................... 205
Entering field names for the database .................................................................... 205
Using the Lookup Wizard to specify selected values for a field ............................. 207
Using an input mask to control the format for a field ............................................. 209
6.6
COMPLETING PREPARATION OF THE DATABASE TEMPLATE................. 212
Creating a Form for the new database .................................................................... 212
6.7
ADDING RECORDS TO A NEW OR EXISTING DATABASE .......................... 216
Creating a new database based on the Template database ...................................... 216
Importing a Table .................................................................................................. 217
Importing a Form .................................................................................................. 218
Entering the data for the records in the database document .................................... 219
Adding a New Record to the database ................................................................... 219
6.8
VIEWING THE DATA IN THE DATABASE ...................................................... 220
6.9
UPDATING ENTRIES AND RECORDS IN THE DATABASE .......................... 220
Updating the contents of a field (one item of data in a student record) ................... 220
Deleting (clearing) a record ................................................................................... 221
Deleting several records at once ............................................................................ 221
6.10
SAVING A BACKUP COPY OF YOUR WORK ................................................. 221
ESSENTIAL Microsoft Office 2010: Tutorials for Teachers
Copyright Bernard John Poole, 2010. All rights reserved
LOOKING BACK ................................................................................................ 222
LOOKING FORWARD ........................................................................................ 222
SKILL CONSOLIDATION .................................................................................. 222
Lesson 7
MAIL MERGE AND RELATED OPERATIONS ............................................ 224
Form letters and mailing labels
LEARNING OUTCOMES .................................................................................... 224
7.1
GETTING STARTED ........................................................................................... 225
7.2
PREPARING THE ADDRESS LIST DATABASE ............................................... 226
Step 1: Select the document type ........................................................................... 227
Step 2: Select the starting document ...................................................................... 227
Step 3: Select the recipients of the form letter ........................................................ 227
Editing the Mail Merge Recipients list................................................................... 230
Entering the data for the remaining records in the Address List database ............... 231
7.3
CREATING THE FORM LETTER (THE FIELD TRIP NOTICE) ....................... 233
Step 4: Write your form letter ................................................................................ 233
Inserting the date ................................................................................................... 234
Inserting fields (placeholders) into your form letter ............................................... 235
Step 5: Previewing your letters .............................................................................. 237
7.4
PRINTING THE FIELD TRIP NOTICE ............................................................... 238
Step 6: Complete the Merge .................................................................................. 238
A summary of the Microsoft Word 2010 Mail Merge features ............................. 239
7.5
PREPARING MAILING LABELS ....................................................................... 239
Deciding on the data for the mailing label ............................................................. 240
Step 1: Select the document type ........................................................................... 240
Step 2: Select the starting document ...................................................................... 240
Step 3: Select recipients......................................................................................... 241
Step 4: Arrange your labels ................................................................................... 242
Step 5: Preview your labels ................................................................................... 243
Step 6: Complete the merge ................................................................................... 244
7.6
PREPARING A NEW FORM LETTER USING AN EXISTING
DATABASE ......................................................................................................... 244
Macros .................................................................................................................. 245
Creating the macro ................................................................................................ 246
Using the macro .................................................................................................... 249
Renaming the Letter template and creating the form letter ..................................... 249
Pasting a chart into the letter.................................................................................. 251
xi
ESSENTIAL Microsoft Office 2010: Tutorials for Teachers
Copyright Bernard John Poole, 2010. All rights reserved
LOOKING BACK ................................................................................................ 252
LOOKING FORWARD ........................................................................................ 252
SKILL CONSOLIDATION .................................................................................. 253
Lesson 8
MORE ON DATABASE USE............................................................................. 254
Manipulating the Data in the Database
LEARNING OUTCOMES .................................................................................... 254
8.1
GETTING STARTED ........................................................................................... 254
8.2
REVIEWING THE BASICS ................................................................................. 256
Viewing the data in the database............................................................................ 256
Adding a record to the database ............................................................................. 257
Clearing a field in a record .................................................................................... 258
Deleting (clearing) a record, or a set of records...................................................... 259
Changing the data in a field ................................................................................... 259
8.3
SEARCHING AND QUERYING A DATABASE ................................................ 260
Finding a single record using data from a specific field ......................................... 260
Finding two or more records based on data from a single field .............................. 261
Filter by Selection ................................................................................................. 262
Filter by Form ....................................................................................................... 264
Searching based on criteria from more than one field ............................................ 267
8.4
SORTING RECORDS .......................................................................................... 268
Sorting on a single field ......................................................................................... 269
8.5
CREATING REPORTS ........................................................................................ 270
A word about the Access database reporting facility ............................................. 270
Initial definition of the layout or report .................................................................. 270
8.6
IMPROVING THE REPORT (MAKING CHANGES) ......................................... 273
8.7
PRINTING REPORTS .......................................................................................... 275
LOOKING BACK ................................................................................................ 276
LOOKING FORWARD ........................................................................................ 276
SKILL CONSOLIDATION .................................................................................. 277
Lesson 9
POWERPOINT PRESENTATIONS ................................................................... 278
Creating Slide Shows and related teaching materials
LEARNING OUTCOMES .................................................................................... 279
9.1
SOME INTRODUCTORY THOUGHTS ABOUT PRESENTATIONS ................ 280
xii
ESSENTIAL Microsoft Office 2010: Tutorials for Teachers
Copyright Bernard John Poole, 2010. All rights reserved
9.2
POWERPOINT AT WORK ................................................................................... 270
Normal View ......................................................................................................... 282
Slide Sorter view ................................................................................................... 282
Reading View........................................................................................................ 282
Slide Show view.................................................................................................... 283
Features to look out for in the demonstration presentation ..................................... 283
Transition effects and text preset animations ......................................................... 283
Inserting clip art, pictures and other media ............................................................ 283
Buttons and hidden slides ...................................................................................... 284
Timing considerations ........................................................................................... 286
Acknowledgements: Always give credit where credit is due .................................. 287
9.3
BUILDING THE PRESENTATION ..................................................................... 288
Preparation of the outline ...................................................................................... 288
Typing the outline entries ...................................................................................... 290
Switching levels .................................................................................................... 293
Decreasing the level .............................................................................................. 294
Adding the pictures to the slides ............................................................................ 295
9.4
ADDING BELLS AND WHISTLES TO THE PRESENTATION ........................ 298
Setting timings for the slides and adding transitions............................................... 298
Choosing slide designs .......................................................................................... 301
Design Themes ...................................................................................................... 301
Color Schemes ...................................................................................................... 302
Making the Screenbean images transparent ........................................................... 304
Checking out the presentation................................................................................ 306
9.6
PRINTING PRESENTATION HANDOUTS ........................................................ 306
LOOKING BACK ................................................................................................ 307
LOOKING FORWARD ........................................................................................ 308
SKILL CONSOLIDATION .................................................................................. 308
Lesson 10
POWERPOINT BEYOND THE BASICS ........................................................... 309
Making interactive, non-linear slide shows and enhancing formatting
LEARNING OUTCOMES .................................................................................... 309
10.1
ADDING ACTION BUTTONS AND HIDDEN SLIDES TO AN
EXISTING PRESENTATION .............................................................................. 310
Action buttons ....................................................................................................... 310
Copying the Action Buttons to the other slides ...................................................... 315
Hidden slides......................................................................................................... 317
Animation Schemes............................................................................................... 320
10.2
INTERACTIVE POWERPOINT AT WORK ........................................................ 322
Features to look out for in the demonstration presentation ..................................... 323
xiii
ESSENTIAL Microsoft Office 2010: Tutorials for Teachers
Copyright Bernard John Poole, 2010. All rights reserved
Action buttons and hyperlinks ............................................................................... 324
10.3
BUILDING THE PRESENTATION ..................................................................... 325
Get to know the Quick Keyboard Shortcuts ........................................................... 327
Question and feedback slides ................................................................................. 327
10.4
MAKING THE PRESENTATION INTERACTIVE ............................................. 329
Duplicating and positioning the feedback slides .................................................... 330
Hyperlinking the answers to the appropriate slides ................................................ 331
Creating Action Buttons ........................................................................................ 334
Forcing the user to click on an Action button......................................................... 336
10.5
FORMATTING YOUR PRESENTATION ........................................................... 337
Selecting a Design Template ................................................................................. 337
Replacing fonts ..................................................................................................... 339
Changing the color scheme .................................................................................... 340
Tips on color choices for printing .......................................................................... 342
Applying different Design Themes to certain slides in a show ............................... 343
Applying customized backgrounds to the slides ..................................................... 343
10.6
INSERTING CONTENT ...................................................................................... 344
Inserting clip art .................................................................................................... 344
Inserting (importing) other pictures or pictures of your own .................................. 346
Inserting sound ...................................................................................................... 347
Inserting video ...................................................................................................... 351
Inserting an E-mail hyperlink ................................................................................ 352
10.7
SOME FINAL THOUGHTS ABOUT PRESENTATIONS ................................... 353
LOOKING BACK ................................................................................................ 354
LOOKING FORWARD ........................................................................................ 355
SKILL CONSOLIDATION .................................................................................. 355
xiv
You might also like
- Accounting All in One 6th EditionDocument491 pagesAccounting All in One 6th Editionsxgemystic100% (1)
- Preparation Guide - Open Fair 1Document79 pagesPreparation Guide - Open Fair 1tecnomaniaco2005100% (1)
- Final Version of Proposal PDFDocument51 pagesFinal Version of Proposal PDFMinh Khoa Nguyen KhacNo ratings yet
- Design & Build An Access Database PDFDocument144 pagesDesign & Build An Access Database PDFMark Gregory80% (10)
- Design of Mmu Learning Point: Faculty of Engineering and Technology Multimedia University May 2019Document26 pagesDesign of Mmu Learning Point: Faculty of Engineering and Technology Multimedia University May 2019Victor LoongNo ratings yet
- TABLE OF CONTENTS MeyDocument2 pagesTABLE OF CONTENTS MeyApip Jaenudin AfjanNo ratings yet
- 5590777Document44 pages5590777Santosh KumarNo ratings yet
- (Download PDF) The Togafr Enterprise Architecture Foundation Study Guide Preparation For The Togaf Enterprise Architecture Part 1 Examination Van Haren Publishing Full Chapter PDFDocument70 pages(Download PDF) The Togafr Enterprise Architecture Foundation Study Guide Preparation For The Togaf Enterprise Architecture Part 1 Examination Van Haren Publishing Full Chapter PDFszikesvliek9100% (7)
- How To Succeed at University in EnglishDocument98 pagesHow To Succeed at University in EnglishPoppy MoonwalkerNo ratings yet
- Masters Thesis (Esami-Maastricht School of Management - MSM)Document68 pagesMasters Thesis (Esami-Maastricht School of Management - MSM)Handley Mafwenga Simba0% (1)
- PDF Strategic Scientific and Medical Writing The Road To Success 1St Edition Pieter H Joubert Ebook Full ChapterDocument53 pagesPDF Strategic Scientific and Medical Writing The Road To Success 1St Edition Pieter H Joubert Ebook Full Chapterearl.miles129100% (1)
- The Effects of Drought On The Community DevelopmentDocument37 pagesThe Effects of Drought On The Community DevelopmentLydia SparkNo ratings yet
- Mwanika - Abstract PDFDocument18 pagesMwanika - Abstract PDFBiniyam YitbarekNo ratings yet
- Tilak Nepali Mis ProjectDocument18 pagesTilak Nepali Mis ProjectIgeli tamangNo ratings yet
- 2011LoiaconoIamartinoGregoeds TeachingMedicalEnglishDocument19 pages2011LoiaconoIamartinoGregoeds TeachingMedicalEnglishAra DeraNo ratings yet
- SynopSYS AE Spec2Document51 pagesSynopSYS AE Spec2Bruno Valarezo CorreaNo ratings yet
- 4 SpeechDocument26 pages4 SpeechJaesenn PangilinanNo ratings yet
- NP000396 NP000399 NP000404 NP000417 CT006 3 1 CitwDocument45 pagesNP000396 NP000399 NP000404 NP000417 CT006 3 1 CitwJanam PandeyNo ratings yet
- JtracDocument36 pagesJtraciamwhatiam2004No ratings yet
- Zeuss Final Mis ProjectDocument38 pagesZeuss Final Mis ProjectIgeli tamangNo ratings yet
- US - Engleski Jezik IDocument209 pagesUS - Engleski Jezik IhcconvictNo ratings yet
- Audio Visual Design Guide-2016Document129 pagesAudio Visual Design Guide-2016goku011100% (1)
- Final Internship Report of Liony Citra & Soraya Farantika FixDocument59 pagesFinal Internship Report of Liony Citra & Soraya Farantika FixHaris CitraNo ratings yet
- How To Be A ProgrammerDocument58 pagesHow To Be A Programmerdhanunjay1988100% (1)
- Auction MGT System For Dtu DocumentationDocument69 pagesAuction MGT System For Dtu DocumentationYitayal GebruNo ratings yet
- Lab Report of Mis. Final ReportDocument27 pagesLab Report of Mis. Final ReportIgeli tamangNo ratings yet
- Daftar Isi LapDocument1 pageDaftar Isi Lapfhiky 26No ratings yet
- Bab Ii Advertisement TextDocument6 pagesBab Ii Advertisement TextPrislia HagarrNo ratings yet
- JBossIDE CookbookDocument32 pagesJBossIDE Cookbookkennymccormick155No ratings yet
- UserGuide Omnetpp4.2bDocument107 pagesUserGuide Omnetpp4.2bTarek AziziNo ratings yet
- Full Text 01Document42 pagesFull Text 01Bernard TogibaNo ratings yet
- ALGOLDocument29 pagesALGOLGuillermo George IshikawaNo ratings yet
- SRS FYP-1 MedTalkDocument107 pagesSRS FYP-1 MedTalkAhmad AfzalNo ratings yet
- UserGuide OMNet++Document107 pagesUserGuide OMNet++duytanhyvn123No ratings yet
- Skripsi Sebelum RevisiDocument49 pagesSkripsi Sebelum RevisiCeline ClaudiaNo ratings yet
- DBA HandbookDocument46 pagesDBA HandbookGeo EstebanNo ratings yet
- UserGuide PDFDocument140 pagesUserGuide PDFMuhamadIhsanulQamilNo ratings yet
- The Impact of Open Source Software On EducationDocument394 pagesThe Impact of Open Source Software On EducationDiegoInLabNo ratings yet
- Makalah Interview FixDocument34 pagesMakalah Interview FixafridaNo ratings yet
- Computer Project 123Document24 pagesComputer Project 123Panashe100% (1)
- The Complete ManualDocument152 pagesThe Complete ManualPedro BertelliNo ratings yet
- Table of ContentsDocument2 pagesTable of ContentsChikaruNo ratings yet
- Master Thesis - Group 13Document67 pagesMaster Thesis - Group 13bthncengizNo ratings yet
- Kontakt 5 Application Reference EnglishDocument339 pagesKontakt 5 Application Reference EnglishJay SteeleNo ratings yet
- The Microsoft Language Specification: Visual BasicDocument310 pagesThe Microsoft Language Specification: Visual BasicDebasis BanerjeeNo ratings yet
- The Role of Teachinglearning Media in Teaching Biology in Obe-ClassesDocument97 pagesThe Role of Teachinglearning Media in Teaching Biology in Obe-Classesjiya zafarNo ratings yet
- Books 3326 0 PDFDocument70 pagesBooks 3326 0 PDFPogi AkoNo ratings yet
- English 1Document150 pagesEnglish 1Azka Amara MetriyandaniNo ratings yet
- CH01Document21 pagesCH01lebonuNo ratings yet
- C Programming LabGuide FP2005 Ver1.0Document79 pagesC Programming LabGuide FP2005 Ver1.0Saraswati KandkurNo ratings yet
- Metafile 5081Document54 pagesMetafile 5081gookyaprakNo ratings yet
- AsdasdasdasdDocument116 pagesAsdasdasdasdÉȑvìnF.HájɖáriNo ratings yet
- Create Professional Documents With Ease in WordDocument44 pagesCreate Professional Documents With Ease in Wordhoang leNo ratings yet
- Automatic Speech Recognition: Human Computer Interface For Kinyarwanda LanguageDocument101 pagesAutomatic Speech Recognition: Human Computer Interface For Kinyarwanda LanguageVăn Công HuyNo ratings yet
- From DOS/Windows To Linux HOWTODocument35 pagesFrom DOS/Windows To Linux HOWTOapi-3734612No ratings yet
- Programming A Problem-Oriented LanguageDocument142 pagesProgramming A Problem-Oriented Languageturboc201No ratings yet
- Translator Self-Training--Russian: A Practical Course in Technical TranslationFrom EverandTranslator Self-Training--Russian: A Practical Course in Technical TranslationNo ratings yet
- Translator Self-Training--French: Practical Course in Technical TranslationFrom EverandTranslator Self-Training--French: Practical Course in Technical TranslationNo ratings yet
- Creo 2.0 Installation Guide PDFDocument5 pagesCreo 2.0 Installation Guide PDFbala ji100% (1)
- Cti SlideDocument5 pagesCti SlidePoulami BanerjeeNo ratings yet
- GeoWebface FTP InstructionsDocument1 pageGeoWebface FTP InstructionsingemajaryNo ratings yet
- HELP! I'M CRASHING! (Tips For A More Stable GotR)Document2 pagesHELP! I'M CRASHING! (Tips For A More Stable GotR)Trickster NovaNo ratings yet
- How To Setup Cashiering Management System in Code: and Mysql Database Is A Great Advantage When Used Properly Within TheDocument3 pagesHow To Setup Cashiering Management System in Code: and Mysql Database Is A Great Advantage When Used Properly Within TheyaredNo ratings yet
- Presentation On Windows Operating SystemDocument32 pagesPresentation On Windows Operating SystemManish ChughNo ratings yet
- E-Gift Shopping MJR ProjectDocument12 pagesE-Gift Shopping MJR ProjectNavin Kumar SharmaNo ratings yet
- Set Up Your Real Time Chat App On Amazon Ec2 With Docker and FeathersjsDocument23 pagesSet Up Your Real Time Chat App On Amazon Ec2 With Docker and FeathersjssrinubasaniNo ratings yet
- Kumpulan Serial Number Windows XPDocument4 pagesKumpulan Serial Number Windows XPIbnu Habibi Abdulah MutaqinNo ratings yet
- Faq Tell Me More: ConfigurationsDocument6 pagesFaq Tell Me More: ConfigurationsJorge Spíndola GutiérrezNo ratings yet
- 21 PDFDocument106 pages21 PDFcreaelectronicaNo ratings yet
- Proposal SortingDocument14 pagesProposal SortingFranco RamiroNo ratings yet
- InformaCast Advanced Notification - Quick Start Guide For CUCMDocument20 pagesInformaCast Advanced Notification - Quick Start Guide For CUCMKaiser ShaikhNo ratings yet
- 2023 06 095 - LogDocument3 pages2023 06 095 - LogAlauddin Razin bin Ahmad ZawawiNo ratings yet
- CrowdStrike - Jamf Pro InstructionsDocument3 pagesCrowdStrike - Jamf Pro Instructionsesterlyn.cherydantNo ratings yet
- AventX Product OverviewDocument30 pagesAventX Product OverviewVeeramani Iyer100% (2)
- Python Virtual EnvironmentDocument6 pagesPython Virtual EnvironmentCristian BarrosNo ratings yet
- Comic Kit 2015.5 PDFDocument10 pagesComic Kit 2015.5 PDFDenis AlfaroNo ratings yet
- System Administrator's Guide NetBackup 5.1Document566 pagesSystem Administrator's Guide NetBackup 5.1hady_teknoNo ratings yet
- The Secret Screen Capture ShortcutDocument1 pageThe Secret Screen Capture ShortcutsaltybuddhaNo ratings yet
- Installation Guide v9 02-EnDocument36 pagesInstallation Guide v9 02-Enمحمد دانشNo ratings yet
- Identifying Basic Parts of The Excel WindowDocument6 pagesIdentifying Basic Parts of The Excel WindowJane Claire EscalaNo ratings yet
- NS - Excercise 04Document2 pagesNS - Excercise 04Mikko0% (1)
- CgisDocument67 pagesCgisKusum VishwakarmaNo ratings yet
- Google Docs: HistoryDocument4 pagesGoogle Docs: HistoryJoško PerićNo ratings yet
- IDES 6.0 EHP 7 Dual Stack Installation: 2 RepliesDocument2 pagesIDES 6.0 EHP 7 Dual Stack Installation: 2 Repliessai_balaji_8No ratings yet
- The Tiktok Clone AppDocument4 pagesThe Tiktok Clone AppNAGMA KHANGWALNo ratings yet
- HSSLiVE XII CS Chapter 7 Joy JohnDocument3 pagesHSSLiVE XII CS Chapter 7 Joy JohnMohammed Faiz KNo ratings yet
- 1016 - Pokemon Pearl - Nintendo DS (NDS) ROM DownloadDocument2 pages1016 - Pokemon Pearl - Nintendo DS (NDS) ROM DownloadCarlos LicoNo ratings yet
- Resume SampleDocument2 pagesResume SampleAazad Sivadas0% (1)