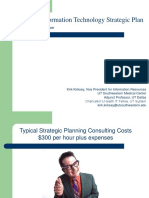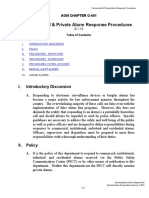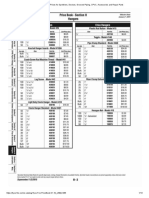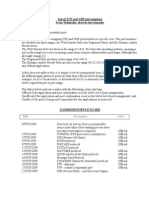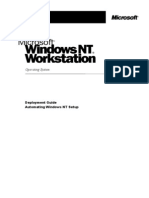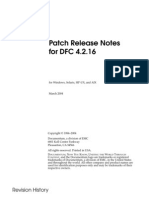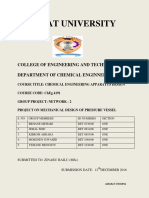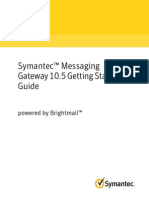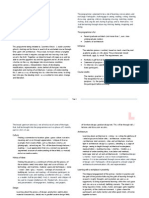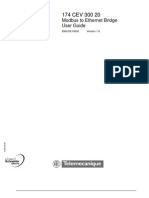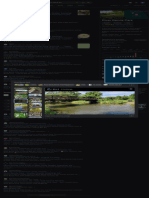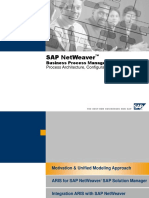Professional Documents
Culture Documents
SVN Client Installation
SVN Client Installation
Uploaded by
eryaryasaCopyright:
Available Formats
You might also like
- The Subtle Art of Not Giving a F*ck: A Counterintuitive Approach to Living a Good LifeFrom EverandThe Subtle Art of Not Giving a F*ck: A Counterintuitive Approach to Living a Good LifeRating: 4 out of 5 stars4/5 (5820)
- The Gifts of Imperfection: Let Go of Who You Think You're Supposed to Be and Embrace Who You AreFrom EverandThe Gifts of Imperfection: Let Go of Who You Think You're Supposed to Be and Embrace Who You AreRating: 4 out of 5 stars4/5 (1093)
- Never Split the Difference: Negotiating As If Your Life Depended On ItFrom EverandNever Split the Difference: Negotiating As If Your Life Depended On ItRating: 4.5 out of 5 stars4.5/5 (845)
- Grit: The Power of Passion and PerseveranceFrom EverandGrit: The Power of Passion and PerseveranceRating: 4 out of 5 stars4/5 (590)
- Hidden Figures: The American Dream and the Untold Story of the Black Women Mathematicians Who Helped Win the Space RaceFrom EverandHidden Figures: The American Dream and the Untold Story of the Black Women Mathematicians Who Helped Win the Space RaceRating: 4 out of 5 stars4/5 (898)
- Shoe Dog: A Memoir by the Creator of NikeFrom EverandShoe Dog: A Memoir by the Creator of NikeRating: 4.5 out of 5 stars4.5/5 (540)
- The Hard Thing About Hard Things: Building a Business When There Are No Easy AnswersFrom EverandThe Hard Thing About Hard Things: Building a Business When There Are No Easy AnswersRating: 4.5 out of 5 stars4.5/5 (349)
- Elon Musk: Tesla, SpaceX, and the Quest for a Fantastic FutureFrom EverandElon Musk: Tesla, SpaceX, and the Quest for a Fantastic FutureRating: 4.5 out of 5 stars4.5/5 (474)
- Her Body and Other Parties: StoriesFrom EverandHer Body and Other Parties: StoriesRating: 4 out of 5 stars4/5 (822)
- The Sympathizer: A Novel (Pulitzer Prize for Fiction)From EverandThe Sympathizer: A Novel (Pulitzer Prize for Fiction)Rating: 4.5 out of 5 stars4.5/5 (122)
- The Emperor of All Maladies: A Biography of CancerFrom EverandThe Emperor of All Maladies: A Biography of CancerRating: 4.5 out of 5 stars4.5/5 (271)
- The Little Book of Hygge: Danish Secrets to Happy LivingFrom EverandThe Little Book of Hygge: Danish Secrets to Happy LivingRating: 3.5 out of 5 stars3.5/5 (401)
- The World Is Flat 3.0: A Brief History of the Twenty-first CenturyFrom EverandThe World Is Flat 3.0: A Brief History of the Twenty-first CenturyRating: 3.5 out of 5 stars3.5/5 (2259)
- The Yellow House: A Memoir (2019 National Book Award Winner)From EverandThe Yellow House: A Memoir (2019 National Book Award Winner)Rating: 4 out of 5 stars4/5 (98)
- Devil in the Grove: Thurgood Marshall, the Groveland Boys, and the Dawn of a New AmericaFrom EverandDevil in the Grove: Thurgood Marshall, the Groveland Boys, and the Dawn of a New AmericaRating: 4.5 out of 5 stars4.5/5 (266)
- A Heartbreaking Work Of Staggering Genius: A Memoir Based on a True StoryFrom EverandA Heartbreaking Work Of Staggering Genius: A Memoir Based on a True StoryRating: 3.5 out of 5 stars3.5/5 (231)
- Team of Rivals: The Political Genius of Abraham LincolnFrom EverandTeam of Rivals: The Political Genius of Abraham LincolnRating: 4.5 out of 5 stars4.5/5 (234)
- Termux Most Hacking Commands PDFDocument5 pagesTermux Most Hacking Commands PDFR6a1j9a50% (6)
- On Fire: The (Burning) Case for a Green New DealFrom EverandOn Fire: The (Burning) Case for a Green New DealRating: 4 out of 5 stars4/5 (74)
- The Unwinding: An Inner History of the New AmericaFrom EverandThe Unwinding: An Inner History of the New AmericaRating: 4 out of 5 stars4/5 (45)
- The DIY Information Technology Strategic Plan: Better Faster CheaperDocument54 pagesThe DIY Information Technology Strategic Plan: Better Faster CheapereryaryasaNo ratings yet
- Gallery Server ProDocument246 pagesGallery Server ProeryaryasaNo ratings yet
- Commercial and Private Alarm Response ProcedureDocument5 pagesCommercial and Private Alarm Response ProcedureeryaryasaNo ratings yet
- Ups 090419105235 Phpapp01Document20 pagesUps 090419105235 Phpapp01eryaryasaNo ratings yet
- Using Blueprinting Method For Developing Product-Service SystemsDocument16 pagesUsing Blueprinting Method For Developing Product-Service SystemsAjit ShindeNo ratings yet
- 0552 Creating An ODBC Connection To Microsoft SQL Server With Windows AuthenticationDocument4 pages0552 Creating An ODBC Connection To Microsoft SQL Server With Windows AuthenticationVarun Pratap JaiswalNo ratings yet
- Hangers (Tyco 2019)Document13 pagesHangers (Tyco 2019)Rainier Gemuel TomNo ratings yet
- TCP-UDP Ports LIst-2Document14 pagesTCP-UDP Ports LIst-2Giuseppe IndennitateNo ratings yet
- Software Testing Life CycleDocument14 pagesSoftware Testing Life CycleKarthik Tantri100% (2)
- Cable Bolt Anchorage CharacteristicsDocument8 pagesCable Bolt Anchorage CharacteristicsPaul GauthierNo ratings yet
- Operating System: Deployment Guide Automating Windows NT SetupDocument129 pagesOperating System: Deployment Guide Automating Windows NT SetupmmihmNo ratings yet
- 6 Ise 1 3 PVT Lab GuideDocument70 pages6 Ise 1 3 PVT Lab Guidealireza1023No ratings yet
- DFC 4.2.16 Patch Release NotesDocument8 pagesDFC 4.2.16 Patch Release NotesjazarjaNo ratings yet
- Adigrat University: College of Engineering and Technology Department of Chemical EnginneringDocument37 pagesAdigrat University: College of Engineering and Technology Department of Chemical EnginneringTiliksew Wudie AssabeNo ratings yet
- Shared ObDocument10 pagesShared Obmanohp1No ratings yet
- Revised National Plumbing Code of The Philippines 1Document112 pagesRevised National Plumbing Code of The Philippines 1jopetvelascoNo ratings yet
- Wall CladdingDocument24 pagesWall CladdingRemya R. KumarNo ratings yet
- Network Topology Comparison: Topology Information Transfer Setup Expansion Troubleshooting Cost Cabling ConcernsDocument8 pagesNetwork Topology Comparison: Topology Information Transfer Setup Expansion Troubleshooting Cost Cabling ConcernsAshfaq RahmanNo ratings yet
- LasangDocument3 pagesLasangChris MolinaNo ratings yet
- SMG Getting Started GuideDocument50 pagesSMG Getting Started Guideds0909@gmailNo ratings yet
- Compiled UnsuccDocument28 pagesCompiled UnsuccashutoshkalraNo ratings yet
- Key Plan Typical Floor Plan Lift M/C. Room LVL.: Dimensional DetailsDocument1 pageKey Plan Typical Floor Plan Lift M/C. Room LVL.: Dimensional DetailsVinay KatariyaNo ratings yet
- WSRR Configuration Linux On ZseriesDocument21 pagesWSRR Configuration Linux On ZseriesphkNo ratings yet
- L Studio Soumitro Ghosh - IntroductionDocument8 pagesL Studio Soumitro Ghosh - IntroductionMir Nasrullah KhanNo ratings yet
- Compile With Scan InsertDocument17 pagesCompile With Scan InsertjagruthimsNo ratings yet
- Modbus To Ethernet Bridge User's Guide 174CEV30020Document80 pagesModbus To Ethernet Bridge User's Guide 174CEV30020John VerbosNo ratings yet
- Statnamic Load Test ASTM D7383 - 551.970001TZDocument4 pagesStatnamic Load Test ASTM D7383 - 551.970001TZsenhuNo ratings yet
- River Bends Park 5700 22 Mile RD - Google Search 2Document1 pageRiver Bends Park 5700 22 Mile RD - Google Search 2rupertcool1234No ratings yet
- The Crystal Palace and Its Place in Structural HisDocument20 pagesThe Crystal Palace and Its Place in Structural HisGeorge Anadranistakis100% (1)
- 4.3.1.3 Packet Tracer Multiuser - Implement Services InstructionsDocument4 pages4.3.1.3 Packet Tracer Multiuser - Implement Services InstructionsLuis EmprendedorNo ratings yet
- Sap Netweaver: Business Process ManagementDocument74 pagesSap Netweaver: Business Process ManagementAlexNo ratings yet
- SDRDocument44 pagesSDRRameez AhamedNo ratings yet
- Bypass FirewallDocument8 pagesBypass Firewallamitk402No ratings yet
- ECE 513 Microprocessor / Microcontroller Systems: By: Engr. Junard P. KaquilalaDocument34 pagesECE 513 Microprocessor / Microcontroller Systems: By: Engr. Junard P. KaquilalaGenesis AlquizarNo ratings yet
SVN Client Installation
SVN Client Installation
Uploaded by
eryaryasaCopyright
Available Formats
Share this document
Did you find this document useful?
Is this content inappropriate?
Report this DocumentCopyright:
Available Formats
SVN Client Installation
SVN Client Installation
Uploaded by
eryaryasaCopyright:
Available Formats
SVN Client Installation
This tutorial outlines two Subversion clients namely, TortoiseSVN and RapidSVN. The
features for each client are listed below.
TortoiseSVN:
Features
All commands are available directly from the windows explorer.
Only commands that make sense for the selected file/folder are shown. You won't
see any commands that you can't use in your situation.
See the status of your files directly in the Windows explorer
Descriptive dialogs, constantly improved due to user feedback
Allows moving files by right-dragging them in the windows explorer
However TortoiseSVN is available only for Windows operating system.
RapidSVN:
Features
Simple - provides an easy to use interface for Subversion features
Efficient - simple for beginners but flexible enough to increase productivity for
experienced Subversion users
Portable - runs on any platform on which Subversion and wxWidgets can run:
Linux, Windows, Mac OS/X, Solaris, etc.
Fast - entirely written in C++
The GUI is simple and does not integrate with Windows Explorer.
However, both Subversion Clients offer the same functionality and hence users can
choose the client which suits there needs.
Tortoise SVN
Download url: http://tortoisesvn.net/downloads/ (or)
http://sourceforge.net/project/showfiles.php?group_id=138498&package_id=151948
Download file name: TortoiseSVN-1.4.0.7195-RC1-win32-svn-1.4.0RC1.msi
Follow the screen shots to complete the installation.
Basic Operations
Checkout
To check out from the svn server, create a new directory. The right click option should
provide the menu shown in the above figure, with checkout being the first option. The
checkout url is
svn://138.37.35.159:3690/opt/webroot/kspace/svn
In the revision section, HEAD revision refers to the working copy and hence it is
recommended to checkout the HEAD revision for the first time. However, for previous
version, use the Show log option and the specific revision number to check out the
specific revision.
Authentication
SVN server requires authentication before any operation can be performed like check out,
update, add, delete, commit etc. The server is configured with three level access controls,
in which no authenticated user can access the server; authenticated users with K-Space
will be able to perform Checkout and Update operations.
The username and password for each partner will be sent via separate email.
Using the user name and password, you can checkout the initial module as shown below.
Successful checkout should produce the directory structure as above and the files from
the server would be available. The icons inside the checkout directory should be as
shown below.
Update
For update and commit operations, use the option SVN Update and SVN Commit
respectively.
The menu options shown below can be accessed by right clicking on the folder to be
updated (Note: This will update all the subfolders as well).
Rapid SVN
Download url: http://rapidsvn.tigris.org/
To download the file, click on the following links:
Download RapidSVN 0.9.3 Source Code
Download RapidSVN 0.9.3-1 for Windows
Download RapidSVN 0.9.3 for Mac OS/X
Download RapidSVN for Linux
Download file name: RapidSVN-0.9.3-1.exe (Windows)
Follow the screen shots to complete the installation
Default Installation Directory
Once installed, there will be new shortcut added to the program menu (if you have
selected). The first time, the RapidSVN is launched; the following application window
opens up.
Basic Operations:
Checkout:
To checkout the working copy from the repository follow the steps below.
Repository -> Checkout (CTRL+O)
In the checkout url, type:
svn://138.37.35.159:3690/opt/webroot/kspace/svn
The destination directory is the local directory, where the repository will be created.
Entering the username and password, should successfully complete the Checkout
operation and the check out location will be as shown below.
After the repository is successfully checked out, the bookmark should indicate the
location and the contents of the repository.
Update:
For update and commit changes, use the menu option
Modify -> update
Or right click on the directory or file to be updated, as shown in the following screen
shot.
Note: The screen shots provided for are from Windows based system and hence the
screen shots for other operating system might vary.
Contact:
For additional queries please contact:
Craig Stewart: craig.stewart@elec.qmul.ac.uk
You might also like
- The Subtle Art of Not Giving a F*ck: A Counterintuitive Approach to Living a Good LifeFrom EverandThe Subtle Art of Not Giving a F*ck: A Counterintuitive Approach to Living a Good LifeRating: 4 out of 5 stars4/5 (5820)
- The Gifts of Imperfection: Let Go of Who You Think You're Supposed to Be and Embrace Who You AreFrom EverandThe Gifts of Imperfection: Let Go of Who You Think You're Supposed to Be and Embrace Who You AreRating: 4 out of 5 stars4/5 (1093)
- Never Split the Difference: Negotiating As If Your Life Depended On ItFrom EverandNever Split the Difference: Negotiating As If Your Life Depended On ItRating: 4.5 out of 5 stars4.5/5 (845)
- Grit: The Power of Passion and PerseveranceFrom EverandGrit: The Power of Passion and PerseveranceRating: 4 out of 5 stars4/5 (590)
- Hidden Figures: The American Dream and the Untold Story of the Black Women Mathematicians Who Helped Win the Space RaceFrom EverandHidden Figures: The American Dream and the Untold Story of the Black Women Mathematicians Who Helped Win the Space RaceRating: 4 out of 5 stars4/5 (898)
- Shoe Dog: A Memoir by the Creator of NikeFrom EverandShoe Dog: A Memoir by the Creator of NikeRating: 4.5 out of 5 stars4.5/5 (540)
- The Hard Thing About Hard Things: Building a Business When There Are No Easy AnswersFrom EverandThe Hard Thing About Hard Things: Building a Business When There Are No Easy AnswersRating: 4.5 out of 5 stars4.5/5 (349)
- Elon Musk: Tesla, SpaceX, and the Quest for a Fantastic FutureFrom EverandElon Musk: Tesla, SpaceX, and the Quest for a Fantastic FutureRating: 4.5 out of 5 stars4.5/5 (474)
- Her Body and Other Parties: StoriesFrom EverandHer Body and Other Parties: StoriesRating: 4 out of 5 stars4/5 (822)
- The Sympathizer: A Novel (Pulitzer Prize for Fiction)From EverandThe Sympathizer: A Novel (Pulitzer Prize for Fiction)Rating: 4.5 out of 5 stars4.5/5 (122)
- The Emperor of All Maladies: A Biography of CancerFrom EverandThe Emperor of All Maladies: A Biography of CancerRating: 4.5 out of 5 stars4.5/5 (271)
- The Little Book of Hygge: Danish Secrets to Happy LivingFrom EverandThe Little Book of Hygge: Danish Secrets to Happy LivingRating: 3.5 out of 5 stars3.5/5 (401)
- The World Is Flat 3.0: A Brief History of the Twenty-first CenturyFrom EverandThe World Is Flat 3.0: A Brief History of the Twenty-first CenturyRating: 3.5 out of 5 stars3.5/5 (2259)
- The Yellow House: A Memoir (2019 National Book Award Winner)From EverandThe Yellow House: A Memoir (2019 National Book Award Winner)Rating: 4 out of 5 stars4/5 (98)
- Devil in the Grove: Thurgood Marshall, the Groveland Boys, and the Dawn of a New AmericaFrom EverandDevil in the Grove: Thurgood Marshall, the Groveland Boys, and the Dawn of a New AmericaRating: 4.5 out of 5 stars4.5/5 (266)
- A Heartbreaking Work Of Staggering Genius: A Memoir Based on a True StoryFrom EverandA Heartbreaking Work Of Staggering Genius: A Memoir Based on a True StoryRating: 3.5 out of 5 stars3.5/5 (231)
- Team of Rivals: The Political Genius of Abraham LincolnFrom EverandTeam of Rivals: The Political Genius of Abraham LincolnRating: 4.5 out of 5 stars4.5/5 (234)
- Termux Most Hacking Commands PDFDocument5 pagesTermux Most Hacking Commands PDFR6a1j9a50% (6)
- On Fire: The (Burning) Case for a Green New DealFrom EverandOn Fire: The (Burning) Case for a Green New DealRating: 4 out of 5 stars4/5 (74)
- The Unwinding: An Inner History of the New AmericaFrom EverandThe Unwinding: An Inner History of the New AmericaRating: 4 out of 5 stars4/5 (45)
- The DIY Information Technology Strategic Plan: Better Faster CheaperDocument54 pagesThe DIY Information Technology Strategic Plan: Better Faster CheapereryaryasaNo ratings yet
- Gallery Server ProDocument246 pagesGallery Server ProeryaryasaNo ratings yet
- Commercial and Private Alarm Response ProcedureDocument5 pagesCommercial and Private Alarm Response ProcedureeryaryasaNo ratings yet
- Ups 090419105235 Phpapp01Document20 pagesUps 090419105235 Phpapp01eryaryasaNo ratings yet
- Using Blueprinting Method For Developing Product-Service SystemsDocument16 pagesUsing Blueprinting Method For Developing Product-Service SystemsAjit ShindeNo ratings yet
- 0552 Creating An ODBC Connection To Microsoft SQL Server With Windows AuthenticationDocument4 pages0552 Creating An ODBC Connection To Microsoft SQL Server With Windows AuthenticationVarun Pratap JaiswalNo ratings yet
- Hangers (Tyco 2019)Document13 pagesHangers (Tyco 2019)Rainier Gemuel TomNo ratings yet
- TCP-UDP Ports LIst-2Document14 pagesTCP-UDP Ports LIst-2Giuseppe IndennitateNo ratings yet
- Software Testing Life CycleDocument14 pagesSoftware Testing Life CycleKarthik Tantri100% (2)
- Cable Bolt Anchorage CharacteristicsDocument8 pagesCable Bolt Anchorage CharacteristicsPaul GauthierNo ratings yet
- Operating System: Deployment Guide Automating Windows NT SetupDocument129 pagesOperating System: Deployment Guide Automating Windows NT SetupmmihmNo ratings yet
- 6 Ise 1 3 PVT Lab GuideDocument70 pages6 Ise 1 3 PVT Lab Guidealireza1023No ratings yet
- DFC 4.2.16 Patch Release NotesDocument8 pagesDFC 4.2.16 Patch Release NotesjazarjaNo ratings yet
- Adigrat University: College of Engineering and Technology Department of Chemical EnginneringDocument37 pagesAdigrat University: College of Engineering and Technology Department of Chemical EnginneringTiliksew Wudie AssabeNo ratings yet
- Shared ObDocument10 pagesShared Obmanohp1No ratings yet
- Revised National Plumbing Code of The Philippines 1Document112 pagesRevised National Plumbing Code of The Philippines 1jopetvelascoNo ratings yet
- Wall CladdingDocument24 pagesWall CladdingRemya R. KumarNo ratings yet
- Network Topology Comparison: Topology Information Transfer Setup Expansion Troubleshooting Cost Cabling ConcernsDocument8 pagesNetwork Topology Comparison: Topology Information Transfer Setup Expansion Troubleshooting Cost Cabling ConcernsAshfaq RahmanNo ratings yet
- LasangDocument3 pagesLasangChris MolinaNo ratings yet
- SMG Getting Started GuideDocument50 pagesSMG Getting Started Guideds0909@gmailNo ratings yet
- Compiled UnsuccDocument28 pagesCompiled UnsuccashutoshkalraNo ratings yet
- Key Plan Typical Floor Plan Lift M/C. Room LVL.: Dimensional DetailsDocument1 pageKey Plan Typical Floor Plan Lift M/C. Room LVL.: Dimensional DetailsVinay KatariyaNo ratings yet
- WSRR Configuration Linux On ZseriesDocument21 pagesWSRR Configuration Linux On ZseriesphkNo ratings yet
- L Studio Soumitro Ghosh - IntroductionDocument8 pagesL Studio Soumitro Ghosh - IntroductionMir Nasrullah KhanNo ratings yet
- Compile With Scan InsertDocument17 pagesCompile With Scan InsertjagruthimsNo ratings yet
- Modbus To Ethernet Bridge User's Guide 174CEV30020Document80 pagesModbus To Ethernet Bridge User's Guide 174CEV30020John VerbosNo ratings yet
- Statnamic Load Test ASTM D7383 - 551.970001TZDocument4 pagesStatnamic Load Test ASTM D7383 - 551.970001TZsenhuNo ratings yet
- River Bends Park 5700 22 Mile RD - Google Search 2Document1 pageRiver Bends Park 5700 22 Mile RD - Google Search 2rupertcool1234No ratings yet
- The Crystal Palace and Its Place in Structural HisDocument20 pagesThe Crystal Palace and Its Place in Structural HisGeorge Anadranistakis100% (1)
- 4.3.1.3 Packet Tracer Multiuser - Implement Services InstructionsDocument4 pages4.3.1.3 Packet Tracer Multiuser - Implement Services InstructionsLuis EmprendedorNo ratings yet
- Sap Netweaver: Business Process ManagementDocument74 pagesSap Netweaver: Business Process ManagementAlexNo ratings yet
- SDRDocument44 pagesSDRRameez AhamedNo ratings yet
- Bypass FirewallDocument8 pagesBypass Firewallamitk402No ratings yet
- ECE 513 Microprocessor / Microcontroller Systems: By: Engr. Junard P. KaquilalaDocument34 pagesECE 513 Microprocessor / Microcontroller Systems: By: Engr. Junard P. KaquilalaGenesis AlquizarNo ratings yet