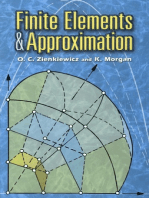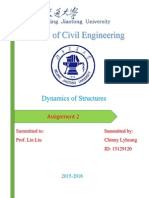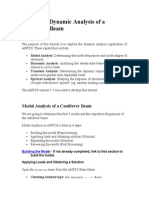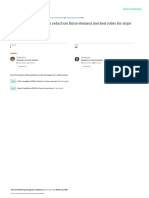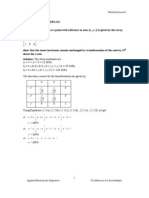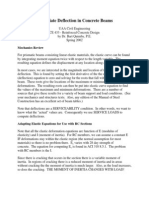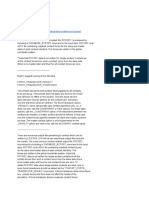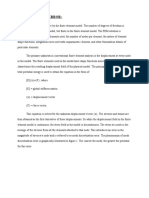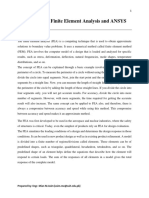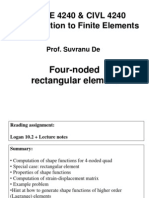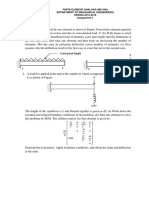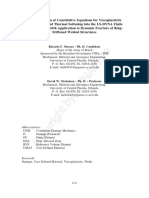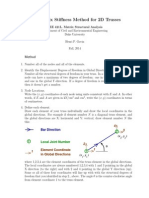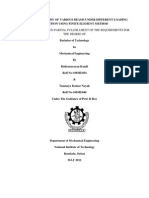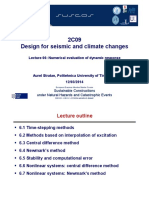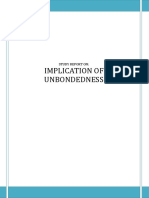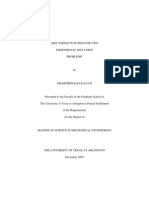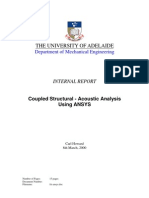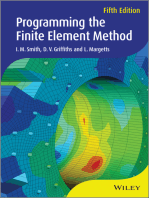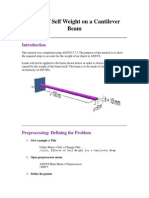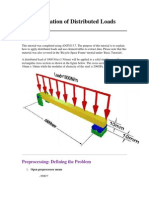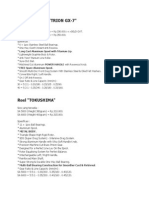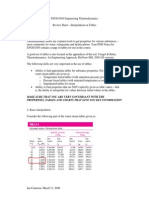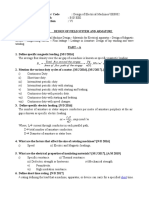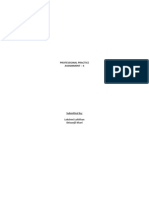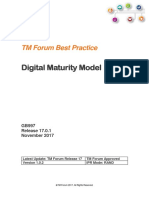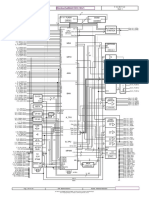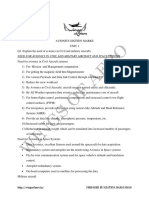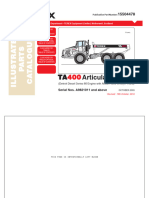Professional Documents
Culture Documents
Harmonic Analysis of A Cantilever Beam
Harmonic Analysis of A Cantilever Beam
Uploaded by
akroma123Copyright:
Available Formats
You might also like
- Homework 2Document7 pagesHomework 2Chinny LyheangNo ratings yet
- Explicit Dynamic Analysis - AbaqusDocument19 pagesExplicit Dynamic Analysis - AbaqusDavid RivadeneiraNo ratings yet
- Homework2 PDFDocument2 pagesHomework2 PDFRobin Robertson100% (1)
- Deutz Allis d6806 Tractor Parts ManualDocument29 pagesDeutz Allis d6806 Tractor Parts ManualAgus Yulfizar0% (1)
- Structural Dynamic Analysis of A Cantilever BeamDocument41 pagesStructural Dynamic Analysis of A Cantilever Beamselva_raj215414No ratings yet
- Advanced Opensees Algorithms, Volume 1: Probability Analysis Of High Pier Cable-Stayed Bridge Under Multiple-Support Excitations, And LiquefactionFrom EverandAdvanced Opensees Algorithms, Volume 1: Probability Analysis Of High Pier Cable-Stayed Bridge Under Multiple-Support Excitations, And LiquefactionNo ratings yet
- Homework4 PDFDocument2 pagesHomework4 PDFRodolfo Angel Carrillo VelasquezNo ratings yet
- PB 2 Rayleigh Ritz Method For General Plate Analysis 1993Document6 pagesPB 2 Rayleigh Ritz Method For General Plate Analysis 1993ciscoNo ratings yet
- 4.4.1 Equivalent Loading On Beam Member: Q N W XDXDocument9 pages4.4.1 Equivalent Loading On Beam Member: Q N W XDXsrinadh1602No ratings yet
- Abaqus 6.14 Release - NoteDocument94 pagesAbaqus 6.14 Release - NoteApril Snow100% (1)
- Optimisation of Strength Reduction Finite Element Method Codes For Slope Stability AnalysisDocument13 pagesOptimisation of Strength Reduction Finite Element Method Codes For Slope Stability AnalysisZakwan GusnadiNo ratings yet
- Minimum Potential EnergyDocument9 pagesMinimum Potential EnergyBright MuzaNo ratings yet
- Non Linear FEMDocument35 pagesNon Linear FEMАднан ХанNo ratings yet
- ABAQUS - Tutorial 4 Part Module: 1 Creating The PlateDocument3 pagesABAQUS - Tutorial 4 Part Module: 1 Creating The PlateSrashmiNo ratings yet
- Numerical ExamplesDocument20 pagesNumerical ExampleslitrakhanNo ratings yet
- Harmonic Large Mass Method PDFDocument78 pagesHarmonic Large Mass Method PDFkrishnaNo ratings yet
- 10 Viscoelasticity 04 Hereditaory PDFDocument12 pages10 Viscoelasticity 04 Hereditaory PDFletter_ashish4444No ratings yet
- Immediate Deflection in Concrete BeamsDocument11 pagesImmediate Deflection in Concrete BeamsSeifeldin Ali MarzoukNo ratings yet
- Tutorials 7635839 002824 27531Document1 pageTutorials 7635839 002824 27531zentex2012No ratings yet
- Lsdyna User GroupDocument11 pagesLsdyna User GroupPunith MlNo ratings yet
- Assignment Booklet Me2353 Finite Element Analysis Dec 2013 May 2014Document85 pagesAssignment Booklet Me2353 Finite Element Analysis Dec 2013 May 2014Ashok Kumar Rajendran100% (9)
- Finite Element Analysis Using ANSYS Mechanical APDL & WorkbenchDocument3 pagesFinite Element Analysis Using ANSYS Mechanical APDL & WorkbenchnapinnvoNo ratings yet
- Discretization ErrorDocument11 pagesDiscretization Errorசுஜித் குமார்No ratings yet
- ME Structures Theory Elasticity PlasticityDocument3 pagesME Structures Theory Elasticity PlasticityameykatdareNo ratings yet
- RCD2Document59 pagesRCD2Bobby AguilarNo ratings yet
- WK 14 - Intro To FEA and ANSYS WorkbenchDocument7 pagesWK 14 - Intro To FEA and ANSYS WorkbenchMian AsimNo ratings yet
- Finite Element Analysis Using AbaqusDocument8 pagesFinite Element Analysis Using Abaqushasib0% (2)
- 4 Node QuadDocument27 pages4 Node QuadMathiew EstephoNo ratings yet
- Theory of Elasticity and PlasticityDocument12 pagesTheory of Elasticity and PlasticityBharathi RajNo ratings yet
- Assignment For Advanced Structural DynamicsDocument21 pagesAssignment For Advanced Structural DynamicsIon IovitaNo ratings yet
- ANSYS Modal AnalysisDocument40 pagesANSYS Modal AnalysisG Balaji BalajiNo ratings yet
- Digital Signal Processing: Solved HW For Day 9Document20 pagesDigital Signal Processing: Solved HW For Day 9Cuau SuarezNo ratings yet
- Part 11 - CH 10 Mdof - Free VibrationDocument19 pagesPart 11 - CH 10 Mdof - Free Vibrationmacynthia26No ratings yet
- Flac InterfaceDocument34 pagesFlac InterfaceLuca Brandi100% (1)
- Guidelines On Foundation Loading Jan2012Document44 pagesGuidelines On Foundation Loading Jan2012PMHNo ratings yet
- Ballistic Penetration of Steel Plates - Borvik Et AlDocument9 pagesBallistic Penetration of Steel Plates - Borvik Et AlJoydeep DeNo ratings yet
- New Matlab CodeDocument23 pagesNew Matlab CodeJoy MondalNo ratings yet
- Finite Element Analysis QuestionsDocument8 pagesFinite Element Analysis QuestionsSatwikMohanty100% (2)
- Viscoplastic Model LS-DynaDocument14 pagesViscoplastic Model LS-DynaJoe SatchNo ratings yet
- Truss Matlab Mef StifnessDocument8 pagesTruss Matlab Mef StifnessAoun Omar100% (1)
- Finit Element Analysis MatlabDocument3 pagesFinit Element Analysis MatlabAntehun MekonnenNo ratings yet
- Explanation of UDSM - 2014 VersionDocument18 pagesExplanation of UDSM - 2014 VersionGTSNo ratings yet
- Beam TheoryDocument35 pagesBeam TheoryEnriqueGD100% (1)
- L6 - Numerical Evaluation of Dynamic ResponseDocument41 pagesL6 - Numerical Evaluation of Dynamic ResponseRobinson IdarragaNo ratings yet
- Study Report On Implications of UnbondednessDocument19 pagesStudy Report On Implications of UnbondednessFatima tuz ZohraNo ratings yet
- Rayleigh Ritz MethodDocument19 pagesRayleigh Ritz MethodMohit VatsNo ratings yet
- Implementation of A Beam Element in FEA Using MATLAB: (Type The Document Subtitle)Document12 pagesImplementation of A Beam Element in FEA Using MATLAB: (Type The Document Subtitle)akankshag_13No ratings yet
- Haufe GISSMODocument48 pagesHaufe GISSMOGoncharik DmitryNo ratings yet
- LS-DYNA Manual Volume I R12Document3,527 pagesLS-DYNA Manual Volume I R12Mohamed YasserNo ratings yet
- AbaqusDocument15 pagesAbaqusSri SaiNo ratings yet
- Airy Stress FunctionDocument59 pagesAiry Stress Functionthoitrung76No ratings yet
- OpenSees IntroductionDocument4 pagesOpenSees IntroductionMehdi KashaniNo ratings yet
- Stability of Structures FE-based Stability AnalysisDocument40 pagesStability of Structures FE-based Stability AnalysisEsmar Cantu NetoNo ratings yet
- Fsi AnsysDocument15 pagesFsi AnsysHasrizam86No ratings yet
- Introduction to the Explicit Finite Element Method for Nonlinear Transient DynamicsFrom EverandIntroduction to the Explicit Finite Element Method for Nonlinear Transient DynamicsNo ratings yet
- Numerical Methods and Implementation in Geotechnical Engineering – Part 1From EverandNumerical Methods and Implementation in Geotechnical Engineering – Part 1No ratings yet
- Effect of Self Weight On A Cantilever BeamDocument5 pagesEffect of Self Weight On A Cantilever Beamakroma123No ratings yet
- Effect of Self Weight On A Cantilever BeamDocument5 pagesEffect of Self Weight On A Cantilever Beamakroma123No ratings yet
- Design OptimizationDocument15 pagesDesign Optimizationakroma123No ratings yet
- Application of Distributed LoadsDocument7 pagesApplication of Distributed Loadsakroma123No ratings yet
- ANSYS Truss - Variable GeometryDocument2 pagesANSYS Truss - Variable Geometryakroma123No ratings yet
- Reel Pflueger "Trion Gx-7": Metal BodyDocument2 pagesReel Pflueger "Trion Gx-7": Metal Bodyakroma123No ratings yet
- TelescopicDocument1 pageTelescopicakroma123No ratings yet
- Interpol As IDocument6 pagesInterpol As Iakroma123No ratings yet
- Fabric Inspection Machines For KnitsDocument2 pagesFabric Inspection Machines For KnitsGarima DhimanNo ratings yet
- Ee8002 - Dem - Question Bank - Unit 1Document8 pagesEe8002 - Dem - Question Bank - Unit 1DEVINo ratings yet
- Catalog 21Document120 pagesCatalog 21Rodamientos y Representaciones Industriales, S.A. de C.V. - Suc. QueretaroNo ratings yet
- Tar - 2011 - WoDocument3 pagesTar - 2011 - Wohamza brahmiNo ratings yet
- Lec1 PDFDocument16 pagesLec1 PDFJaswant SinghNo ratings yet
- Professional Practice Assignment - 4Document8 pagesProfessional Practice Assignment - 4NEHA KUMARINo ratings yet
- Panel Solar Canadian 325 WPDocument2 pagesPanel Solar Canadian 325 WPEdu Lopez GarciaNo ratings yet
- RN362 Digital Maturity Model Release Notes R17.0.1Document24 pagesRN362 Digital Maturity Model Release Notes R17.0.1deepak_sachdeva8150% (2)
- Manufacturing ProcessDocument32 pagesManufacturing ProcessJeevan GNo ratings yet
- Part5 KitDocument10 pagesPart5 Kitapi-149208964No ratings yet
- Old Code OLD R Number New Code NEW R Number Availability Phase Out Phase inDocument7 pagesOld Code OLD R Number New Code NEW R Number Availability Phase Out Phase intecnicomanelNo ratings yet
- Self Compacting Concrete Offers Design PotentialDocument4 pagesSelf Compacting Concrete Offers Design Potentialssi3kNo ratings yet
- 0208 DressingforsuccessDocument4 pages0208 DressingforsuccessNatKThNo ratings yet
- SobelDocument4 pagesSobelandreekoNo ratings yet
- Process Industry Practices PipingDocument4 pagesProcess Industry Practices PipingjojonNo ratings yet
- Week 14 HE Sediment TransportDocument88 pagesWeek 14 HE Sediment TransportRana Asad AliNo ratings yet
- BL Edc16u1Document1 pageBL Edc16u1Tien Nguyen VanNo ratings yet
- 20-IE-22 MMT ASSIGNMENT-Static-1Document10 pages20-IE-22 MMT ASSIGNMENT-Static-1Rana Muhammad UsmanNo ratings yet
- CanRail - User Guide v1.1Document51 pagesCanRail - User Guide v1.1Alex GeorgeNo ratings yet
- Data FTP HMI P5 Software FvDesigneDocument33 pagesData FTP HMI P5 Software FvDesigneQamar Hassan IqbalNo ratings yet
- 42wkn 1pdDocument16 pages42wkn 1pdClaudiaFerrioliNo ratings yet
- AVIONICS 16 Marks With AnsDocument32 pagesAVIONICS 16 Marks With Anssabari sabariNo ratings yet
- 2009 TEREX TA400 Articulated Truck Parts ManualDocument448 pages2009 TEREX TA400 Articulated Truck Parts ManualEmmanuel DiazNo ratings yet
- 1.1 DPS Information Engineering Profile Rev00Document17 pages1.1 DPS Information Engineering Profile Rev00PrabhuNo ratings yet
- Pumps - IntroductionDocument31 pagesPumps - IntroductionSuresh Thangarajan100% (1)
- Syed Shams Haider 203 Lab Report 06Document7 pagesSyed Shams Haider 203 Lab Report 06Syed ShamsNo ratings yet
- Metraflex Fireloop™: Down Have The 180 Return Supported. (See Installation Instructions.)Document4 pagesMetraflex Fireloop™: Down Have The 180 Return Supported. (See Installation Instructions.)CESAR VELEZNo ratings yet
- SAP Adobe Forms Credit Debit Memo (MX)Document20 pagesSAP Adobe Forms Credit Debit Memo (MX)sakthiroboticNo ratings yet
Harmonic Analysis of A Cantilever Beam
Harmonic Analysis of A Cantilever Beam
Uploaded by
akroma123Original Description:
Original Title
Copyright
Available Formats
Share this document
Did you find this document useful?
Is this content inappropriate?
Report this DocumentCopyright:
Available Formats
Harmonic Analysis of A Cantilever Beam
Harmonic Analysis of A Cantilever Beam
Uploaded by
akroma123Copyright:
Available Formats
Harmonic Analysis of a Cantilever Beam
Introduction
This tutorial was created using ANSYS 5.7.1 The purpose of this tutorial is to explain the
steps required to perform Harmonic analysis the cantilever beam shown below.
We will now conduct a harmonic forced response test by applying a cyclic load
(harmonic) at the end of the beam. The frequency of the load will be varied from 1 - 100
Hz. The figure below depicts the beam with the application of the load.
ANSYS provides 3 methods for conducting a harmonic analysis. These 3 methods are the
Full , Reduced and Modal Superposition methods.
This example demonstrates the Full method because it is simple and easy to use as
compared to the other two methods. However, this method makes use of the full stiffness
and mass matrices and thus is the slower and costlier option.
Preprocessing: Defining the Problem
The simple cantilever beam is used in all of the Dynamic Analysis Tutorials. If you
haven't created the model in ANSYS, please use the links below. Both the command line
codes and the GUI commands are shown in the respective links.
Solution: Assigning Loads and Solving
1. Define Analysis Type (Harmonic)
Solution > New Analysis > Harmonic
ANTYPE,3
2. Set options for analysis type:
o Select: Solution > Analysis Options..
The following window will appear
o As shown, select the Full Solution method, the Real + imaginary DOF
printout format and do not use lumped mass approx.
o Click 'OK'
The following window will appear. Use the default settings (shown
below).
3. Apply Constraints
o Select Solution > (-Loads-) Apply > (-Structural-) Displacement > On
Nodes
The following window will appear once you select the node at x=0 (Note
small changes in the window seen the static examples):
o Constrain all DOF as shown in the above window
4. Apply Loads:
o Select Solution > (-Loads-) Apply > (-Structural-) Force/Moment > On
Nodes
o Select the node at x=1 (far right)
o The following window will appear. Fill it in as shown to apply a load with
a real value of 100 and an imaginary value of 0 in the positive 'y' direction
Note: By specifying a real and imaginary value of the load we are
providing information on magnitude and phase of the load. In this case the
magnitude of the load is 100 N and its phase is 0. Phase information is
important when you have two or more cyclic loads being applied to the
structure as these loads could be in or out of phase. For harmonic analysis,
all loads applied to a structure must have the SAME FREQUENCY.
5. Set the frequency range
o Select Solution > (-Load Step Opts-) Time/Frequency > Freq and
Substps...
o As shown in the window below, specify a frequency range of 0 - 100Hz,
100 substeps and stepped b.c..
By doing this we will be subjecting the beam to loads at 1 Hz, 2 Hz, 3 Hz,
..... 100 Hz. We will specify a stepped boundary condition (KBC) as this
will ensure that the same amplitude (100 N) will be applyed for each of
the frequencies. The ramped option, on the other hand, would ramp up the
amplitude where at 1 Hz the amplitude would be 1 N and at 100 Hz the
amplitude would be 100 N.
You should now have the following in the ANSYS Graphics window
6. Solve the System
Solution > (-Solve-) Current LS
SOLVE
Postprocessing: Viewing the Results
We want to observe the response at x=1 (where the load was applyed) as a function of
frequency. We cannot do this with General PostProcessing (POST1), rather we must
use TimeHist PostProcessing (POST26). POST26 is used to observe certain variables as
a function of either time or frequency.
1. Open the TimeHist Processing (POST26) Menu
Select TimeHist Postpro from the ANSYS Main Menu.
2. Define Variables
In here we have to define variables that we want to see plotted. By default,
Variable 1 is assigned either Time or Frequency. In our case it is assigned
Frequency. We want to see the displacement UY at the node at x=1, which is
node #2. (To get a list of nodes and their attributes, select Utility Menu > List >
nodes).
o Select TimeHist Postpro > Define Variables... and the following
window should pop up.
o Select Add.. from this window and the following window should appear
o We are interested in the Nodal DOF solution at node 2, so click OK. (For
stresses, we would select Element Results in this window.)
o Select node 2 when prompted. The following window will appear:
o Complete the window as shown above.
3. Store Variables
Thus far we have only pointed the variables to the results we would like to see.
We now have to store the data under the variable names into memory.
o Select TimeHist Postpro > Store Data...
o The following dialog box will appear.
o By default the 'merge with existing data' option will be selected. We don't
have any data stored in memory so we could just click on OK. However,
change the option to Replace existing. This will erase all of the previously
"stored" data in the memory. This option was chosen for demonstration
purposes because numerous results from an ANSYS job may be of
interest, however, only a limited number of variables can be stored in
memory. NPTS is the number of time points (or frequency points for
storage). This value is automatically determined from the results data file.
Therefore, leave this value blank and click 'OK'
We now should have 2 variables in memory, frequency (1) and UY at
node 2 (2).
4. List Stored Variables
o Select TimeHist Postpro > List Variables...
The foolowing window will appear:
o Fill the window in as shown above. This will set variable 1 (Time) as the
first variable to list and variable 2 (UY) as the second.
You should now see the following window with the values of both
variables listed.
Note that by default ANSYS names variable number 1 as Time, whether
the variable is time or frequency.
5. Plot UY vs. frequency
o Select TimeHist Postpro > Graph Variables..
o Select variable 2 as the first variable to graph
You should see the following figure.
Note that we get peaks at frequencies of approximately 8.3 and 51 Hz.
This corresponds with the predicted frequencies of 8.311 and 51.94Hz.
To get a better view of the response, view the log scale of UY.
o Select Utility Menu > PlotCtrls > Style > Graphs > Modify Axis
The following window will appear
o As marked by an 'A' in the above window, change the Y-axis scale to
'Logarithmic'
o Select Utility Menu > Plot > Replot
o You should now see the following
This is the response at node 2 for the cyclic load applied at this node from
0 - 100 Hz.
You might also like
- Homework 2Document7 pagesHomework 2Chinny LyheangNo ratings yet
- Explicit Dynamic Analysis - AbaqusDocument19 pagesExplicit Dynamic Analysis - AbaqusDavid RivadeneiraNo ratings yet
- Homework2 PDFDocument2 pagesHomework2 PDFRobin Robertson100% (1)
- Deutz Allis d6806 Tractor Parts ManualDocument29 pagesDeutz Allis d6806 Tractor Parts ManualAgus Yulfizar0% (1)
- Structural Dynamic Analysis of A Cantilever BeamDocument41 pagesStructural Dynamic Analysis of A Cantilever Beamselva_raj215414No ratings yet
- Advanced Opensees Algorithms, Volume 1: Probability Analysis Of High Pier Cable-Stayed Bridge Under Multiple-Support Excitations, And LiquefactionFrom EverandAdvanced Opensees Algorithms, Volume 1: Probability Analysis Of High Pier Cable-Stayed Bridge Under Multiple-Support Excitations, And LiquefactionNo ratings yet
- Homework4 PDFDocument2 pagesHomework4 PDFRodolfo Angel Carrillo VelasquezNo ratings yet
- PB 2 Rayleigh Ritz Method For General Plate Analysis 1993Document6 pagesPB 2 Rayleigh Ritz Method For General Plate Analysis 1993ciscoNo ratings yet
- 4.4.1 Equivalent Loading On Beam Member: Q N W XDXDocument9 pages4.4.1 Equivalent Loading On Beam Member: Q N W XDXsrinadh1602No ratings yet
- Abaqus 6.14 Release - NoteDocument94 pagesAbaqus 6.14 Release - NoteApril Snow100% (1)
- Optimisation of Strength Reduction Finite Element Method Codes For Slope Stability AnalysisDocument13 pagesOptimisation of Strength Reduction Finite Element Method Codes For Slope Stability AnalysisZakwan GusnadiNo ratings yet
- Minimum Potential EnergyDocument9 pagesMinimum Potential EnergyBright MuzaNo ratings yet
- Non Linear FEMDocument35 pagesNon Linear FEMАднан ХанNo ratings yet
- ABAQUS - Tutorial 4 Part Module: 1 Creating The PlateDocument3 pagesABAQUS - Tutorial 4 Part Module: 1 Creating The PlateSrashmiNo ratings yet
- Numerical ExamplesDocument20 pagesNumerical ExampleslitrakhanNo ratings yet
- Harmonic Large Mass Method PDFDocument78 pagesHarmonic Large Mass Method PDFkrishnaNo ratings yet
- 10 Viscoelasticity 04 Hereditaory PDFDocument12 pages10 Viscoelasticity 04 Hereditaory PDFletter_ashish4444No ratings yet
- Immediate Deflection in Concrete BeamsDocument11 pagesImmediate Deflection in Concrete BeamsSeifeldin Ali MarzoukNo ratings yet
- Tutorials 7635839 002824 27531Document1 pageTutorials 7635839 002824 27531zentex2012No ratings yet
- Lsdyna User GroupDocument11 pagesLsdyna User GroupPunith MlNo ratings yet
- Assignment Booklet Me2353 Finite Element Analysis Dec 2013 May 2014Document85 pagesAssignment Booklet Me2353 Finite Element Analysis Dec 2013 May 2014Ashok Kumar Rajendran100% (9)
- Finite Element Analysis Using ANSYS Mechanical APDL & WorkbenchDocument3 pagesFinite Element Analysis Using ANSYS Mechanical APDL & WorkbenchnapinnvoNo ratings yet
- Discretization ErrorDocument11 pagesDiscretization Errorசுஜித் குமார்No ratings yet
- ME Structures Theory Elasticity PlasticityDocument3 pagesME Structures Theory Elasticity PlasticityameykatdareNo ratings yet
- RCD2Document59 pagesRCD2Bobby AguilarNo ratings yet
- WK 14 - Intro To FEA and ANSYS WorkbenchDocument7 pagesWK 14 - Intro To FEA and ANSYS WorkbenchMian AsimNo ratings yet
- Finite Element Analysis Using AbaqusDocument8 pagesFinite Element Analysis Using Abaqushasib0% (2)
- 4 Node QuadDocument27 pages4 Node QuadMathiew EstephoNo ratings yet
- Theory of Elasticity and PlasticityDocument12 pagesTheory of Elasticity and PlasticityBharathi RajNo ratings yet
- Assignment For Advanced Structural DynamicsDocument21 pagesAssignment For Advanced Structural DynamicsIon IovitaNo ratings yet
- ANSYS Modal AnalysisDocument40 pagesANSYS Modal AnalysisG Balaji BalajiNo ratings yet
- Digital Signal Processing: Solved HW For Day 9Document20 pagesDigital Signal Processing: Solved HW For Day 9Cuau SuarezNo ratings yet
- Part 11 - CH 10 Mdof - Free VibrationDocument19 pagesPart 11 - CH 10 Mdof - Free Vibrationmacynthia26No ratings yet
- Flac InterfaceDocument34 pagesFlac InterfaceLuca Brandi100% (1)
- Guidelines On Foundation Loading Jan2012Document44 pagesGuidelines On Foundation Loading Jan2012PMHNo ratings yet
- Ballistic Penetration of Steel Plates - Borvik Et AlDocument9 pagesBallistic Penetration of Steel Plates - Borvik Et AlJoydeep DeNo ratings yet
- New Matlab CodeDocument23 pagesNew Matlab CodeJoy MondalNo ratings yet
- Finite Element Analysis QuestionsDocument8 pagesFinite Element Analysis QuestionsSatwikMohanty100% (2)
- Viscoplastic Model LS-DynaDocument14 pagesViscoplastic Model LS-DynaJoe SatchNo ratings yet
- Truss Matlab Mef StifnessDocument8 pagesTruss Matlab Mef StifnessAoun Omar100% (1)
- Finit Element Analysis MatlabDocument3 pagesFinit Element Analysis MatlabAntehun MekonnenNo ratings yet
- Explanation of UDSM - 2014 VersionDocument18 pagesExplanation of UDSM - 2014 VersionGTSNo ratings yet
- Beam TheoryDocument35 pagesBeam TheoryEnriqueGD100% (1)
- L6 - Numerical Evaluation of Dynamic ResponseDocument41 pagesL6 - Numerical Evaluation of Dynamic ResponseRobinson IdarragaNo ratings yet
- Study Report On Implications of UnbondednessDocument19 pagesStudy Report On Implications of UnbondednessFatima tuz ZohraNo ratings yet
- Rayleigh Ritz MethodDocument19 pagesRayleigh Ritz MethodMohit VatsNo ratings yet
- Implementation of A Beam Element in FEA Using MATLAB: (Type The Document Subtitle)Document12 pagesImplementation of A Beam Element in FEA Using MATLAB: (Type The Document Subtitle)akankshag_13No ratings yet
- Haufe GISSMODocument48 pagesHaufe GISSMOGoncharik DmitryNo ratings yet
- LS-DYNA Manual Volume I R12Document3,527 pagesLS-DYNA Manual Volume I R12Mohamed YasserNo ratings yet
- AbaqusDocument15 pagesAbaqusSri SaiNo ratings yet
- Airy Stress FunctionDocument59 pagesAiry Stress Functionthoitrung76No ratings yet
- OpenSees IntroductionDocument4 pagesOpenSees IntroductionMehdi KashaniNo ratings yet
- Stability of Structures FE-based Stability AnalysisDocument40 pagesStability of Structures FE-based Stability AnalysisEsmar Cantu NetoNo ratings yet
- Fsi AnsysDocument15 pagesFsi AnsysHasrizam86No ratings yet
- Introduction to the Explicit Finite Element Method for Nonlinear Transient DynamicsFrom EverandIntroduction to the Explicit Finite Element Method for Nonlinear Transient DynamicsNo ratings yet
- Numerical Methods and Implementation in Geotechnical Engineering – Part 1From EverandNumerical Methods and Implementation in Geotechnical Engineering – Part 1No ratings yet
- Effect of Self Weight On A Cantilever BeamDocument5 pagesEffect of Self Weight On A Cantilever Beamakroma123No ratings yet
- Effect of Self Weight On A Cantilever BeamDocument5 pagesEffect of Self Weight On A Cantilever Beamakroma123No ratings yet
- Design OptimizationDocument15 pagesDesign Optimizationakroma123No ratings yet
- Application of Distributed LoadsDocument7 pagesApplication of Distributed Loadsakroma123No ratings yet
- ANSYS Truss - Variable GeometryDocument2 pagesANSYS Truss - Variable Geometryakroma123No ratings yet
- Reel Pflueger "Trion Gx-7": Metal BodyDocument2 pagesReel Pflueger "Trion Gx-7": Metal Bodyakroma123No ratings yet
- TelescopicDocument1 pageTelescopicakroma123No ratings yet
- Interpol As IDocument6 pagesInterpol As Iakroma123No ratings yet
- Fabric Inspection Machines For KnitsDocument2 pagesFabric Inspection Machines For KnitsGarima DhimanNo ratings yet
- Ee8002 - Dem - Question Bank - Unit 1Document8 pagesEe8002 - Dem - Question Bank - Unit 1DEVINo ratings yet
- Catalog 21Document120 pagesCatalog 21Rodamientos y Representaciones Industriales, S.A. de C.V. - Suc. QueretaroNo ratings yet
- Tar - 2011 - WoDocument3 pagesTar - 2011 - Wohamza brahmiNo ratings yet
- Lec1 PDFDocument16 pagesLec1 PDFJaswant SinghNo ratings yet
- Professional Practice Assignment - 4Document8 pagesProfessional Practice Assignment - 4NEHA KUMARINo ratings yet
- Panel Solar Canadian 325 WPDocument2 pagesPanel Solar Canadian 325 WPEdu Lopez GarciaNo ratings yet
- RN362 Digital Maturity Model Release Notes R17.0.1Document24 pagesRN362 Digital Maturity Model Release Notes R17.0.1deepak_sachdeva8150% (2)
- Manufacturing ProcessDocument32 pagesManufacturing ProcessJeevan GNo ratings yet
- Part5 KitDocument10 pagesPart5 Kitapi-149208964No ratings yet
- Old Code OLD R Number New Code NEW R Number Availability Phase Out Phase inDocument7 pagesOld Code OLD R Number New Code NEW R Number Availability Phase Out Phase intecnicomanelNo ratings yet
- Self Compacting Concrete Offers Design PotentialDocument4 pagesSelf Compacting Concrete Offers Design Potentialssi3kNo ratings yet
- 0208 DressingforsuccessDocument4 pages0208 DressingforsuccessNatKThNo ratings yet
- SobelDocument4 pagesSobelandreekoNo ratings yet
- Process Industry Practices PipingDocument4 pagesProcess Industry Practices PipingjojonNo ratings yet
- Week 14 HE Sediment TransportDocument88 pagesWeek 14 HE Sediment TransportRana Asad AliNo ratings yet
- BL Edc16u1Document1 pageBL Edc16u1Tien Nguyen VanNo ratings yet
- 20-IE-22 MMT ASSIGNMENT-Static-1Document10 pages20-IE-22 MMT ASSIGNMENT-Static-1Rana Muhammad UsmanNo ratings yet
- CanRail - User Guide v1.1Document51 pagesCanRail - User Guide v1.1Alex GeorgeNo ratings yet
- Data FTP HMI P5 Software FvDesigneDocument33 pagesData FTP HMI P5 Software FvDesigneQamar Hassan IqbalNo ratings yet
- 42wkn 1pdDocument16 pages42wkn 1pdClaudiaFerrioliNo ratings yet
- AVIONICS 16 Marks With AnsDocument32 pagesAVIONICS 16 Marks With Anssabari sabariNo ratings yet
- 2009 TEREX TA400 Articulated Truck Parts ManualDocument448 pages2009 TEREX TA400 Articulated Truck Parts ManualEmmanuel DiazNo ratings yet
- 1.1 DPS Information Engineering Profile Rev00Document17 pages1.1 DPS Information Engineering Profile Rev00PrabhuNo ratings yet
- Pumps - IntroductionDocument31 pagesPumps - IntroductionSuresh Thangarajan100% (1)
- Syed Shams Haider 203 Lab Report 06Document7 pagesSyed Shams Haider 203 Lab Report 06Syed ShamsNo ratings yet
- Metraflex Fireloop™: Down Have The 180 Return Supported. (See Installation Instructions.)Document4 pagesMetraflex Fireloop™: Down Have The 180 Return Supported. (See Installation Instructions.)CESAR VELEZNo ratings yet
- SAP Adobe Forms Credit Debit Memo (MX)Document20 pagesSAP Adobe Forms Credit Debit Memo (MX)sakthiroboticNo ratings yet