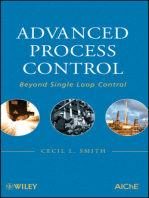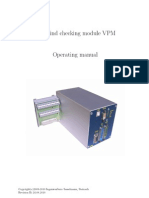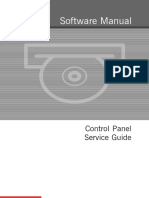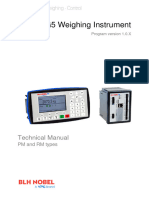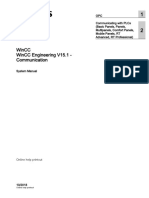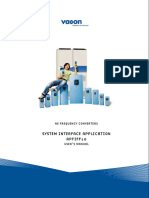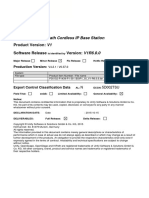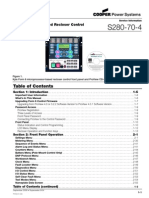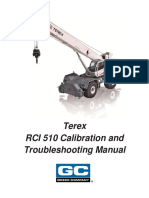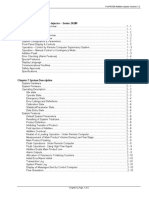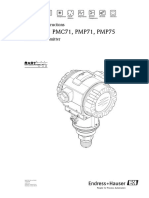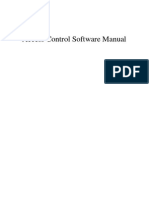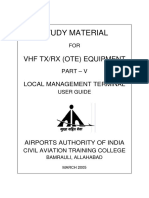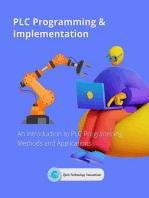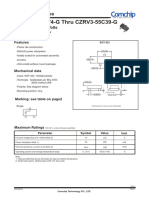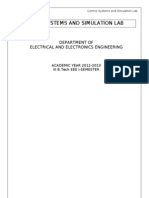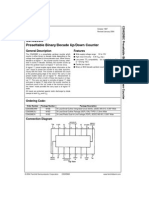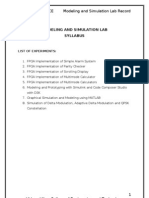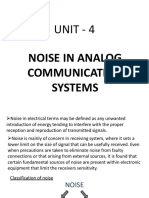Professional Documents
Culture Documents
PPM Users Manual Signature Software
PPM Users Manual Signature Software
Uploaded by
Javier VázquezOriginal Description:
Original Title
Copyright
Available Formats
Share this document
Did you find this document useful?
Is this content inappropriate?
Report this DocumentCopyright:
Available Formats
PPM Users Manual Signature Software
PPM Users Manual Signature Software
Uploaded by
Javier VázquezCopyright:
Available Formats
PPM User Manual 11/18/02 Software Versions: 0.0.
27
Promess Montage- und Prfsysteme GmbH Berlin
1
PPM Users Manual
Signature Software
01-12-00
PPM User Manual 11/18/02 Software Versions: 0.0.15
Promess Montage- und Prfsysteme GmbH Berlin
2
Contents
1. Introduction 2
2. Parameters 3
2.1 Overload Limit.............................................................................................4
2.2 Relative Upper Limit ...................................................................................4
2.3 Relative Lower Limit ...................................................................................4
2.4 Absolute Upper Limit ..................................................................................5
2.5 Absolute Lower Limit..................................................................................5
2.6 Start of Window...........................................................................................5
2.7 End of Window............................................................................................5
2.8 Slice Width...................................................................................................5
2.9 Slice Tolerance.............................................................................................6
2.10 Force Limit.................................................................................................6
2.11 Peak Force Monitoring ..............................................................................7
Peak Upper Limit ...................................................................................7
Peak Lower Limit ..................................................................................7
2.12 Global Peak Force Monitoring...................................................................7
Global Peak Upper Limit .......................................................................7
Global Peak Lower limit ........................................................................7
2.13 Touch Point Limit ......................................................................................8
2.14 Touch Point Tolerance...............................................................................8
2.15 Full Depth Tolerance .................................................................................9
3. Teaching the System 10
3.1 Teaching The Signature Curve ..................................................................11
3.2 Adjusting Parameters.................................................................................12
3.3 Window Limits Screen ..............................................................................13
3.4 Global Limits Screen .................................................................................15
3.5 Zoom Window Screen ...............................................................................16
3.6 Example Teach-In Press Application.........................................................17
4. Automatic Mode 18
4.1 The Fault List Screen.................................................................................19
4.2 Information Screens...................................................................................20
4.2.1 Manufacturing Summary Screen ................................................20
4.2.2 Part Data Screen..........................................................................21
4.2.3 Taught Data Screen.....................................................................21
4.2.4 Data Lists Screen ........................................................................22
5.0 The Service Menu 24
5.1 Diagnostics.................................................................................................24
5.1.1 Sensor Signals.............................................................................25
5.1.2 Input Check.................................................................................26
PPM User Manual 11/18/02 Software Versions: 0.0.27
Promess Montage- und Prfsysteme GmbH Berlin
3
5.1.3 Relay Output Check....................................................................27
5.2 Calibration..................................................................................................28
5.2.1 Calibrate Force............................................................................29
5.2.2 Calibrate Position........................................................................31
5.2.3 Reset Force Factor ......................................................................33
5.2.4 Reset Position Factor ..................................................................33
5.2.5 Edit Force Factor.........................................................................34
5.2.6 Edit Position Factor.....................................................................35
5.3 Setup Screen...............................................................................................36
5.3.1 Changing Password.....................................................................37
5.3.2 Changing Date and Time ............................................................38
5.3.3 Serial Baud Rate .........................................................................38
5.3.4 Changing Language ....................................................................39
6. RS232 Serial Communication 40
6.1 Communication Settings............................................................................40
6.2 Signal Description......................................................................................40
6.3 Command Format ......................................................................................41
Command: TPT<CR>.........................................................................42
Command: TPL<CR>.........................................................................42
Command: TPS<CR>.........................................................................42
Command: TPA<CR> ........................................................................42
Command: FDA<CR>........................................................................43
Command: FDT<CR> ........................................................................43
Command: FDL<CR> ........................................................................43
Command: FDS<CR>.........................................................................43
Command: PFW<CR>........................................................................44
Command: PFG<CR>.........................................................................44
Command: CWA<CR>.......................................................................45
Command: CWT<CR>.......................................................................45
Command: CWL<CR>.......................................................................45
Command: CWS<CR> .......................................................................46
PPM User Manual 11/18/02 Software Versions: 0.0.15
Promess Montage- und Prfsysteme GmbH Berlin
2
1. Introduction
The Promess Assembly Monitoring System is designed to monitor, in-process,
the quality of a press-fit, staking or crimping operation or any other process
requiring signature monitoring. The system consists of a microprocessor based
electronic unit which monitors the signals from force and position sensors
mounted on the machine. Information obtained from these sensors is used to
create a force/position signature curve, which is compared to an "ideal" taught
profile. If the force exceeds preset limits (either upper or lower), or if the part is
not pressed to the correct depth, a fault is indicated.
The assembly profile is monitored within an adjustable window, which allows the
user to define the critical portion of the assembly operation for precise in-process
quality information.
Individual stations can also be linked together to a single monitoring PC using a
daisy-chain method. While each station is responsible for monitoring its own
operations in real time, the host PC collects all resulting data from each station
for viewing, editing and analysis. The data acquisition software is Windows-
based and can be used in a single or multi-station configuration.
PPM User Manual 11/18/02 Software Versions: 0.0.27
Promess Montage- und Prfsysteme GmbH Berlin
3
2. Parameters
The Promess Assembly Monitoring System has multiple parameters that can be
used during the assembly monitoring process. Note: the Overload limit, Force
Limit, Absolute Limits, the Peak limits are disabled as a default setting in the Limit
Enable screen. If any of and these limits are to be used, they must be enabled in
the Limit Enable screen in the hidden setup menu (see technical manual).
Overload Limit Slice Tolerance
Relative Upper Limit Force Limit
Relative Lower Limit Peak Upper Limit
Absolute Upper Limit Peak Lower Limit
Absolute Upper Limit Global Peak Upper Limit
Start of Window Global Peak Lower Limit
End of Window Touch Point Limit
Slice Width Full Depth Limit
Force
Position
Overload
Limit
Monitoring
Window
- +
T
o
u
c
h
P
o
i
n
t
T
o
l
e
r
a
n
c
e
Touch
Point Limit
S
t
a
r
t
o
f
W
i
n
d
o
w
E
n
d
o
f
W
i
n
d
o
w
- +
F
u
l
l
D
e
p
t
h
T
o
l
e
r
a
n
c
e
Upper
Limit
Lower
Limit
PPM User Manual 11/18/02 Software Versions: 0.0.15
Promess Montage- und Prfsysteme GmbH Berlin
4
2.1 Overload Limit
The over load limit is a real time limit and is active when the monitored input is
high. When the force exceeds the overload limit, an overload fault output is
triggered.
Force
Position
Overload
Limit
2.2 Relative Upper Limit
The relative upper limit is monitored from the Start of Window to the End of
Window. The relative upper limit is calculated by taking the relative upper limit
setting and adding it to the taught-in force profile. If the force at any position
during the monitoring window exceeds the upper limit, a force fault will occur.
2.3 Relative Lower Limit
The relative lower limit is monitored from the Start of Window to the End of
Window. The relative lower limit is calculated by taking the relative lower limit
and subtracting it from the taught-in force profile. If the force at any time during
the monitoring window drops below the lower limit, a force fault will occur.
Position
Relative
Lower Limit
Relative
Upper Limit
Monitoring Window
PPM User Manual 11/18/02 Software Versions: 0.0.27
Promess Montage- und Prfsysteme GmbH Berlin
5
2.4 Absolute Upper Limit
The absolute upper limit is monitored from the Start of Window to the End of
Window. If the force at any position during the monitoring window exceeds the
upper limit, a force fault will occur.
2.5 Absolute Lower Limit
The absolute upper limit is monitored from the Start of Window to the End of
Window. If the force at any position during the monitoring window falls below the
lower limit, a force fault will occur.
2.6 Start of Window
The position where monitoring will start. If the touch point limit is set to 00%, then
the start of window is an absolute setting of the position axis. If the touch point is
used, the start of window will be relative to the touch point.
2.7 End of Window
The position where monitoring will end. If the touch point limit is set to 00%, then
the end of window is an absolute setting of the position axis. If the touch point is
used, the end of window will be relative to the touch point.
2.8 Slice Width
This specifies how many slices the monitoring window will be separated into for
analysis. The monitoring window is sliced into position dependent slices, and
within each slice, an average force is computed. Each slice has an associated
upper and lower limit, which are used when certifying the part. The Number of
Slices can only be changed in the Teach mode.
Force
Position
Absolute
Upper Limit
Absolute
Lower Limit
Monitoring
Window
PPM User Manual 11/18/02 Software Versions: 0.0.15
Promess Montage- und Prfsysteme GmbH Berlin
6
2.9 Slice Tolerance
This parameter shifts each window increment to the right and left and takes the
highest and lowest value to establish the limits. This is used to compensate for
variations in position causing the force curve to shift. This parameter is set in the
setup menu.
Force
Position
Relative
Lower Limit
Relative
Upper Limit
Monitoring Window
Start of
Window
End of
Window
2.10 Force Limit
The Force limit is a real time limit that can be used to ensure a certain force is
reached or to control the ram to press to a force. The monitoring of the force limit
is active when the monitored input is high.
Force
Position
Force
Limit
PPM User Manual 11/18/02 Software Versions: 0.0.27
Promess Montage- und Prfsysteme GmbH Berlin
7
2.11 Peak Force Monitoring
The Peak Force value that is displayed is the highest force the unit recorded with
the monitoring window during the process.
Peak Upper Limit
The Peak Upper limit is a straight line limit. If the peak force measured exceeds
the Peak Upper limit then a Peak limit fault will occur at the end of the cycle.
Peak Lower Limit
The Peak Lower limit is a straight line limit. If the peak force measured is lower
then the Peak Lower limit then a Peak limit fault will occur at the end of the cycle.
2.12 Global Peak Force Monitoring
The Global Peak Force value is the highest force that the unit recorded that was
inside or outside the monitoring limit.
Global Peak Upper Limit
The Peak Upper limit is a straight line limit. If the peak force measured exceeds
the Peak Upper limit then a Peak limit fault will occur at the end of the cycle.
Global Peak Lower limit
The Peak Lower limit is a straight line limit. If the peak force measured is lower
then the Peak Lower limit then a Peak limit fault will occur at the end of the cycle.
PPM User Manual 11/18/02 Software Versions: 0.0.15
Promess Montage- und Prfsysteme GmbH Berlin
8
2.13 Touch Point Limit
The initial contact of the parts is recognized by this limit. The start of window and
end of window are relative to the touch point.
Force
Position
Monitoring
Window
Touch Point
Limit
Touch Point
Tolerance
2.14 Touch Point Tolerance
Based upon the taught-in touch point position, the user can set a plus/minus
tolerance that the initial part contact (Touch Point) must be within. When the
Assembly Monitoring System is taught, the system stores the Touch Point
Position. The Touch point tolerance set in the parameter screen and the value
entered is added and subtracted from the taught Touch Point position to create
the tolerance.
Example: Taught in Touch Point Position is 13.50mm
Touch Point Tolerance is 2.00mm
Then the lower limit is 11.50mm and the upper limit is 15.50mm.
So if the Touch Point position is less than 11.50mm or greater than
15.50mm then a fault will be sent.
00.00 11.50 13.50 15.50 25.00
Position
Lower Tolerance Taught Upper Tolerance
PPM User Manual 11/18/02 Software Versions: 0.0.27
Promess Montage- und Prfsysteme GmbH Berlin
9
2.15 Full Depth Tolerance
Based upon the taught-in full depth position, the user can set a plus/minus
tolerance that the final press position must be within.
When the Assembly Monitoring System is taught, the system stores the Full
Depth Position (The furthest value that the position transducer traveled). There
are two full depth tolerances that can be set in the monitoring system:
Full Depth + Tolerance (Full Depth +)
Full Depth - Tolerance (Full Depth -)
The Full Depth + Tolerance is added to the taught-in full depth value to set the
upper limit and the Full Depth - Tolerance is subtracted from the full depth value
to set the lower limit. The full depth measurement can be either an absolute
measurement or a relative measurement when touch point is used. Note: if the
full depth measurement is not going to be used, then set the limits large enough
to give no faults.
Example Taught Full Depth is 15.20 mm
Full Depth + Tolerance +2.00
Full Depth - Tolerance -1.20
So the full depth position must fall within 14.00 to 17.20 mm tolerance otherwise
the part will not pass the full depth measurement.
00.00 14.00 15.20 17.20 25.00
Position
Lower Tolerance Taught
Upper Tolerance
PPM User Manual 11/18/02 Software Versions: 0.0.15
Promess Montage- und Prfsysteme GmbH Berlin
10
3. Teaching the System
The TEACH function is used to teach the Monitoring System the force versus
position signature. The unit will switch to the automatic mode once the teach
count has been reached. The icon in the upper right corner will display a "T" for
teach (versus "A" for automatic). The Overload Limit, Force Limit and the Peak
Force Limits are the only limits monitored in the teach mode. If one of these
faults occur in the teach mode, the system will stay in the teach mode until a part
is taught-in with no faults.
To access the Teach Mode from the Main Menu, press the button labeled
TEACH. To access the Teach Mode from the Automatic Mode, press the button
labeled MAIN to access the Main Menu and then press the button labeled
TEACH to access the Teach Mode. The software will ask if you wish to reteach
the part. Press Yes to go into Teach or No to exit back to the Main Menu. The
system can store 8 different force/position signature curves and parameters,
however, when the system is put into Teach, only the part number currently
active will be taught. With option memory, up to 64 parts can be taught and
stored. The part number is displayed in the Main Menu in the lower right hand
corner. The part number is sent using the binary inputs via the interface cable.
PROMESS
INCORPORATED
Promess Panel Meter
Version 0.0.9
May 11, 1999
Station: 99 Program: 1
Teach
Auto-
matic
Serv-
ice
PPM User Manual 11/18/02 Software Versions: 0.0.27
Promess Montage- und Prfsysteme GmbH Berlin
11
Main
Limits
Setup
Informa-
tion
0.00
Force
Depth
T
mm 25.00
1000
750
500
250
0
0 lbs
0 mm Prog: 1
lbs
3.1 Teaching The Signature Curve
When in the teach mode, the monitoring system collects and stores both the
force and position data during working stroke of the position transducer. In the
hidden setup menu under Axis Value Setup, the position range that you want
data collected over can be adjusted if necessary. This would only need to be
done if you had a long stroke portion transducer but are only using a small
amount of travel during the assembly operation.
To teach a signature into the system, take parts that are close to the mean and
press them together. The two parts that are going to be assembled do not have
to be exactly on the mean. The upper and lower limits are separate limits, so if
the taught-in signature is above the mean, then the upper limit will be set to a
lower value than if a mean part was taught in.
The system will indicate when it is in the teach mode by displaying a T in the
upper right hand corner of the screen. An A is used to indicate the system is in
the automatic mode. After on part is taught, the system will automatically switch
to the automatic mode. In teach the only limits that are monitored are the
Overload Limit and the Peak Force Limits.
In either the teach mode or the automatic mode any of the monitoring parameters
can be changed without having to reteach the system.
The screen in the teach mode.
PPM User Manual 11/18/02 Software Versions: 0.0.15
Promess Montage- und Prfsysteme GmbH Berlin
12
* Global Limits *
Exit
Full Depth +
Full Depth -
2.50 mm
Edit
Window
Limits
Zoom
Setup
2.50 mm
Main
Limits
Setup
Informa-
tion
0.00
Force
Depth
T
mm 25.00
1000
750
500
250
0
0 lbs
0 mm Prog: 1
lbs
3.2 Adjusting Parameters
There are three different screens where various parameter can be adjusted,
Window Limits, Global Limits and Zoom Window.
Window Limits: In this screen, limits that are only for the Monitoring
Window can be adjusted.
Global Limits: In this screen, limits that are monitored inside and
outside the monitoring window can be adjusted.
Zoom Window: This is the screen where the zoom window is set.
* Window Limits *
Exit
Rel. Upper L.
Start Window
End Window
Slice Width
10 lbs
0.20mm
Edit
Global
Limits
Zoom
Setup
25.00mm
0.00mm
10 lbs Rel. Lower L.
PPM User Manual 11/18/02 Software Versions: 0.0.27
Promess Montage- und Prfsysteme GmbH Berlin
13
* Zoom Window *
Exit
X Axis
Y Axis
0.00 to 25.00 mm
0 to 100 lbs
Edit
Global
Setup
Window
Setup
3.3 Window Limits Screen
In the Program Limits Screen the following parameters can be changed: The
Start of Window, End of Window and the Slice Width can be set. The Start of
Window and End of Window define where the system monitors the relative upper
and relative lower signature limits. The limits can be adjusted without having to
reteach the system. The following parameters can be changed. Note: The Peak
Upper Limit, Peak Lower Limit, Absolute Upper Limit and Absolute Lower Limit
will not appear if disabled in the hidden setup.
Relative Upper Limit End of Window Peak Lower Limit
Relative Lower Limit Slice Width Absolute Upper Limit
Start of Window Peak Upper Limit Absolute Lower Limit
* Window Limits *
Exit
Rel. Upper L.
Start Window
End Window
Slice Width
10 lbs
0.20mm
Edit
Global
Limits
Zoom
Setup
25.00mm
0.00mm
10 lbs Rel. Lower L.
PPM User Manual 11/18/02 Software Versions: 0.0.15
Promess Montage- und Prfsysteme GmbH Berlin
14
* Window Limits *
Exit
Start Window
End Window
Slice Width
5.00 mm
20.00 mm
0.60 mm
- +
* Window Limits *
Exit
Rel. Upper L.
Start Window
End Window
Slice Width
10 lbs
0.20mm
Edit
Global
Limits
Zoom
Setup
25.00mm
0.00mm
10 lbs Rel. Lower L.
Abs. Upper L.
Abs. Lower L.
Peak Upper L.
Peak Lower L.
To change a parameter setting, press the Edit button to access the editing mode.
Button Function
Moves the edit box up or
down.
Clear Clears the current setting.
Exit Returns to the previous
screen.
Changing a Parameter
Move the edit box up or down to the parameter to be changed. Press the Clear
button and type in the parameter setting. Pressing the Enter button or the Exit
button will save the value. Press Exit to exit out of the edit mode and then press
Exit to exit back to the graph screen.
When you scroll down to Slice Width, the functions of the buttons change to up
arrow, +, - and Exit, see screen below. Press Exit to exit out of the edit mode
and the press Exit to exit back to the graph screen.
Button Function
Moves the edit box up.
+ Increments the slice width.
- Decrements the slice
width.
Exit Returns the software to
previous screen.
PPM User Manual 11/18/02 Software Versions: 0.0.27
Promess Montage- und Prfsysteme GmbH Berlin
15
3.4 Global Limits Screen
In the Monitoring Window screen, the following parameters can be changed.
Overload limit, full depth tolerance, Global peak force limits and the force limit.
Note: The Overload limit , Global peak force limits, force limit, and the touch point
will not appear if disabled in the hidden setup screen.
* Global Limits *
Exit
Overload L.
Full Depth +
Full Depth -
G. Peak U. L.
G. Peak L. L.
100 lbs
2.50 mm
0 lbs.
Edit
Window
Limits
Zoom
Setup
Force Limit 0 lbs.
0 lbs.
2.50 mm
Touch Point +
Touch Point -
2.50 mm
2.50 mm
To change a parameter, press the Edit button to access the edition mode.
Button Function
Moves the edit box up
or down.
Clear Clears the current
setting.
Exit Returns to the previous
screen.
Changing a Parameter
Move the edit box up or down to the parameter to be changed. Press the Clear
button and type in the parameter setting. Press the Enter button or the Exit
button will save the value. Press Exit to exit out of the edit mode and then press
Exit to exit back to the graph screen.
* Global Limits *
Exit
Overload L.
Full Depth +
Full Depth -
G. Peak U. L.
G. Peak L. L.
100 lbs
2.50 mm
0 lbs.
Force Limit 0 lbs.
0 lbs.
2.50 mm
Clear
Touch Point +
Touch Point -
2.50 mm
2.50 mm
PPM User Manual 11/18/02 Software Versions: 0.0.15
Promess Montage- und Prfsysteme GmbH Berlin
16
* Zoom Window *
Exit
X Axis
Y Axis
0.00 to 25.00 mm
0 to 100 lbs
Clear
3.5 Zoom Window Screen
In the Zoom Window, the force and position settings for the zooming function can
be set. When in the graph screen, pressing the +/- button will toggle the screen
from the full graph to the zoom window.
* Zoom Window *
Exit
X Axis
Y Axis
0.00 to 25.00 mm
0 to 100 lbs
Edit
Global
Setup
Window
Setup
The following screen appears when entering the Zoom Setup.
Button Function
Moves the edit box up or
down.
Clear Clears the current setting.
Exit Returns to the previous
screen.
Changing a Parameter
To change a parameter, move the edit box using the up and down arrow keys.
Press the Clear button and then type in the new value and press Enter or Exit to
accept the value. To exit out of the Zoom Window screen press the Exit button.
PPM User Manual 11/18/02 Software Versions: 0.0.27
Promess Montage- und Prfsysteme GmbH Berlin
17
3.6 Example Teach-In Press Application
Application: pressing a bearing into a housing to a shoulder.
The bearing height is 10mm and the housing depth is 10mm. The position
transducer has a 25mm stroke length and touch point is not going to be used.
First put the Assembly Monitoring System into the Teach Mode and set the Start
of Window to 00.00 and the End of Window to 25.00 (full range) in the parameter
screen, the other parameters can be left at the default values. Run a cycle,
teaching in the force/position curve and the full depth position. Note the full depth
value show in the upper left hand corner of the screen and ignore the force
position curve. For our example, the full depth value is 20.50. To set up the
monitoring window to only look at the critical part of the press-fit, subtract 1mm
from the full depth and use this as the End of Window value (19.50). Then
subtract 8mm from the full depth value and use this as the Start of Window value
(12.50). The critical part of the press-fit is now defined and the force/position
curve will be shown on the screen. If necessary, adjust the full depth tolerance.
Note: this is just an example and each press-fit application will have a different
set of parameters. If you have any questions about setting the window, call
Promess at 810-229-9334 for assistance.
10
Ram
Bearing
10
Housing
Force
Position
Monitoring
Window
Force
Position
Monitoring
Window
PPM User Manual 11/18/02 Software Versions: 0.0.15
Promess Montage- und Prfsysteme GmbH Berlin
18
4. Automatic Mode
In the Automatic Mode, the monitoring of the press fit operation occurs. The
upper and lower limits, the full depth position, the touch point position are
monitored in the automatic mode (the Overload limit, the Force limit and the Peak
Force limits are also monitored if enabled in the hidden setup menu. The
force/position curve is displayed on the LCD screen and is updated after each
cycle. The lighter lines are the upper and lower limits and the dark solid line is
the actual press force curve. An "A" is displayed in the upper right hand corner to
indicate the system is in the Automatic mode. The Full depth position is also
displayed in the upper left hand corner of the screen. Using the menu buttons,
there are four options in the automatic mode
Main
Limits
Setup
Informa-
tion
0.00
Force
Depth
A
mm 25.00
1000
750
500
250
0
980 lbs
21.45 mm
PASS
Prog: 1
lbs
Button Function
Limits Setup Brings up the Window limits screen where the parameters
can be changed or the Global Limits or the Zoom Setup can
also be accessed.
Information Brings up the information screens.
Main Returns the software to the Main Menu.
PPM User Manual 11/18/02 Software Versions: 0.0.27
Promess Montage- und Prfsysteme GmbH Berlin
19
4.1 The Fault List Screen
The Fault List screen lists any faults that occur during the last cycle. This screen
is updated after each cycle and the errors displayed are for the last part ran. To
access the Fault List screen, press the button labeled Information. To exit back
to the graph screen, press the button labeled EXIT. The system still monitors
when in the Fault List screen.
* Fault List *
Exit
No Faults
Part
Data
Man.
Sum.
Data
Lists
Note: If the force limit is enabled, then the following message will be displayed
if the force limit is not reached, Force Limit Not Reached. This does not trigger
the Fail output.
PPM User Manual 11/18/02 Software Versions: 0.0.15
Promess Montage- und Prfsysteme GmbH Berlin
20
* Manufacturing Summary *
Exit
Reset
Counts
Total Parts:
0
0
Good Parts:
Bad Parts:
Rel. Upper L. :
0
0
0
Fault
List
Rel. Lower L. :
Full Depth + :
Full Depth - :
0
0
4.2 Information Screens
In the Information Screens, the faults and part data can be viewed. The Fault
Lists screen will be displayed.
* Fault List *
Exit
No Faults
Part
Data
Man.
Sum.
Data
Lists
4.2.1 Manufacturing Summary Screen
Pressing the Man. Sum. Button will access the Manufacturing Summary Screen.
The Manufacturing Summary screen displays the Total number of parts, Good
Parts, Bad Parts, Relative Upper limit faults, Relative Lower limit faults and the
Full Depth faults.
Button Function
Fault List Returns software to
Fault List screen
Moves the edit box
down.
Reset Counts Clears the current
setting.
Exit Returns to the
previous screen.
If the Touch point, the Overload limit, the Force limit Absolute or the Peak force
limits are enabled in the hidden setup screen, then they will appear in the
Manufacturing summary screen. There is a separate manufacturing screen for
every part number.
PPM User Manual 11/18/02 Software Versions: 0.0.27
Promess Montage- und Prfsysteme GmbH Berlin
21
4.2.2 Part Data Screen
Pressing the Part Data button will show the data for the last part ran.
* Part Data *
Exit
Taught
Data
Full Depth
G. Peak Force
W. Peak Force
19.30 mm
9 lbs.
9 lbs.
Fault
List
Data
Lists
Touch Point
W. Peak Slice
W. Last Slice
9 lbs.
9 lbs.
13.14 mm
4.2.3 Taught Data Screen
Pressing the Taught Data button will show the data for the taught in part.
* Taught Data *
Exit
Part
Data
Full Depth 19.30 mm
Fault
List
Data
Lists
Touch Point 13.14 mm
G. Peak Force
W. Peak Force
W. Peak Slice
W. Last Slice
35 lbs
35 lbs
35 lbs
35 lbs
PPM User Manual 11/18/02 Software Versions: 0.0.15
Promess Montage- und Prfsysteme GmbH Berlin
22
4.2.4 Data Lists Screen
Pressing the Data Lists button will show the Data for the last eight (8) parts. The
most recent part will be at the top of the list.
* W. Peak Force List *
Exit
W. Last
Slice
Full
Depth
Prog.
PASS
Status Peak Force
35 lbs
34 lbs
37 lbs
35 lbs
35 lbs
34 lbs
35 lbs
38 lbs
1
1
1
1
1
1
1
1
PASS
FAIL
PASS
PASS
PASS
PASS
FAIL
The following screen appears when pushing the Full Depth button.
* Full Depth List *
Exit
W. Last
Slice
Full
Depth
Prog.
PASS
Status Full Depth
19.64 mm
19.64 mm
19.64 mm
18.02 mm
19.64 mm
19.64 mm
19.64 mm
19.64 mm
1
1
1
1
1
1
1
1
PASS
PASS
FAIL
PASS
PASS
PASS
PASS
PPM User Manual 11/18/02 Software Versions: 0.0.27
Promess Montage- und Prfsysteme GmbH Berlin
23
The following screen appears when pushing the W Last Slice button.
* W. Last Slice List *
Exit
Full
Depth
W. Peak
Force
Prog.
PASS
Status Last Slice
35 lbs
34 lbs
34 lbs
34 lbs
37 lbs
34 lbs
34 lbs
34 lbs
1
1
1
1
1
1
1
1
PASS
PASS
PASS
FAIL
PASS
PASS
PASS
To exit out of the Data Lists press Exit button.
PPM User Manual 11/18/02 Software Versions: 0.0.15
Promess Montage- und Prfsysteme GmbH Berlin
24
Service Menu
Main
Diag-
nostics
Setup Calibrate
* Diagnostics Menu *
Exit
Sensor Signals
Inputs
Outputs
Analog
Quadrature Input
Serial Port
Memory Check
Arcnet Check
Select
5.0 The Service Menu
From the Control Menu the Diagnostics, Setup, Calibration or Main Menu can be
accessed.
Button Function
DIAGNOSTICS Selects the
Diagnostics
Menu.
CALIBRATE Selects the
Calibrate Menu.
SETUP Selects the Setup
Menu.
MAIN Returns the
software to the Main
Menu.
5.1 Diagnostics
From the Diagnostics Menu, the Analog Check, Input Check or the Output Check
can be selected.
Sensor Signal: Displays the force and position in real time.
Inputs: Displays the current states of the inputs.
Outputs: Displays the current states of the outputs.
Button Function
Moves pointer to desired
option.
SEL Selects the option the
arrow is pointing to.
EXIT Returns the software to
the Service Menu.
PPM User Manual 11/18/02 Software Versions: 0.0.27
Promess Montage- und Prfsysteme GmbH Berlin
25
5.1.1 Sensor Signals
The Real Time screen will display the force and position values numerically and
in a bar display. This screen can be used when calibrating the system or to verify
that the force and position transducers are working properly.
* Sensor Signals *
Exit
(Tare)
Force 0 lbs
Position 0.00 mm
Zero
Tare/
Absol.
Button Function
T/A Toggles between the Tare and Absolute modes. Tare mode uses
the current offset values as the zero value when the ZERO button is
pressed. The Absolute displays the actual analog values from the
transducers. A "T" or an "A" will be displayed in the upper right
hand corner of the screen.
ZERO Pressing the ZERO button when the system is in the Absolute
mode will tare (zero) only the force transducer. When the system is
in the Tare mode and the ZERO button is pushed, then the current
offset values for both the force and position transducers become
the zero points and the readings displayed are relative to the values
when the zero button was pushed.
MAIN Returns the software to the DIAGNOSTICS MENU.
Note: When a Strain Gauge transducer is selected in the Hidden Setup Menu,
then the CAL button will be displayed on the screen. When the CAL button is
pushed, a signal will be sent to the preamplifier to activate the CAL Resistor.
PPM User Manual 11/18/02 Software Versions: 0.0.15
Promess Montage- und Prfsysteme GmbH Berlin
26
5.1.2 Input Check
The Input Check is used to view the current states of the 8 digital inputs: 0 =
OFF, 1 = ON. The Input Check can be used to verify that the Monitoring
System is receiving the outputs from the PLC or output device. Pressing the
MENU button returns the software to the Diagnostics Menu.
* Inputs *
Exit
Inputs:
1 2 3 4 5 6 7 8
0 0 0 0 0 0 0 0
1 = Monitored Input
2 = Reset fault Input
3 = Binary 1 Input
4 = Binary 2 Input
5 = Binary 4 Input
6 = Binary 8 Input
7 = Not Used
8 = Lockout Input
PPM User Manual 11/18/02 Software Versions: 0.0.27
Promess Montage- und Prfsysteme GmbH Berlin
27
* Relay Outputs *
Exit
Relay:
1 2 3 4 5 6 7 8
1 1 1 1 1 1 1 1
Toggle
5.1.3 Relay Output Check
The Relay Output Check is used to view the current states of the outputs. The
screen also permits the toggling of the outputs to verify that the PLC or other
device is recognizing the outputs. The outputs will be reset to their original states
when exiting the output check. Pressing the MENU button will return the
software to the Service screen. The default settings for the relay outputs are
listed below. If the assignment of the relay outputs has been changed, consult
the system drawings for the correct output description.
R1 = Pass (N.O.)
R2 = Failed (N.C.)
R3 = Overload (N.C.)
R4 = Relative Upper Limit Fault (N.C.)
R5 = Relative Lower Limit Fault (N.C.)
R6 = Full Depth Fault (N.C.)
R7 = Ready (N.O.)
R8 = Piezo Sensor Reset: FACTORY SETTING DO NOT CHANGE !!
The signals that are assigned to each relay output can be changed. See Edit
Relay (see technical manual) in the Hidden Setup Menu.
Button Functions
Positions the "cursor box"
on the desired relay output.
Toggle Toggles the state of the
relay.
MENU Returns the software to
the Diagnostics Menu.
PPM User Manual 11/18/02 Software Versions: 0.0.15
Promess Montage- und Prfsysteme GmbH Berlin
28
* Calibration *
Exit
Calibrate Force
Calibrate Position
Reset Force Factor
Reset Position Factor
Edit Force Factor
Edit Position Factor
Select
5.2 Calibration
In calibration, the force transducer can be calibrated using a master load cell and
meter. The position transducer can be calibrated using a gauge block. The force
and position factors can also be reset and adjusted in the calibration screen.
To enter the calibration screen, go to the Service screen and press the
Calibration button. The unit will then prompt you to enter the password. Enter
the password using the numeric keypad. The default password is 123. To
change the password, go to the setup menu.
* Password Protect *
Exit
Enter Password:
123
Then Press "Enter".
Clear
Once the password is entered correctly and the ENTER key is pressed, the
following screen will appear.
Calibrate Force: Allows the force transducer to be calibrated to a
known load.
Calibrate Position: Allows the position transducer to be calibrated to a
known gauge block value.
Reset Force Factor: Resets the software force factor back to the default.
Reset Position Factor: Resets the software position factor back to the default.
Edit Force Factor: Allows the software force factor to be adjusted thru the
faceplate.
Edit Position Factor: Allows the software position factor to be adjusted thru
the faceplate.
PPM User Manual 11/18/02 Software Versions: 0.0.27
Promess Montage- und Prfsysteme GmbH Berlin
29
Calibration complete.
Remove all load
and then press "Enter"
to continue.
5.2.1 Calibrate Force
Using the Calibrate Force function, the force transducer can be calibrated to a
known load. This load can be a master load cell and meter. To Calibrate with a
known load, complete the following steps.
When Calibrate Force is selected the following screen appears. Make sure no
load is being applied to the load cell (ram) and press the Zero button.
Remove all load
then press "Zero".
Zero Cancel
Next apply the known load and enter the load value applied. Then press the
Calibrate button to calibrate to the load.
Apply load and
enter load applied:
Cali-
brate
Exit
100.00 lbs.
Then press "Calibrate"
to calibrate the load.
Clear
PPM User Manual 11/18/02 Software Versions: 0.0.15
Promess Montage- und Prfsysteme GmbH Berlin
30
The analog display will be shown with the force factor calculated.
* Edit Force Factor *
Exit
(Tare)
Force 0 lbs
Factor:
0.003391 lbs/ADC
Zero
Tare/
Absol.
Press "ENTER" to edit.
If no load is detected during this step, a fault will be given.
WARNING !!!
Calibration Failed.
Ok
No load was applied.
PPM User Manual 11/18/02 Software Versions: 0.0.27
Promess Montage- und Prfsysteme GmbH Berlin
31
Calibration complete.
Remove gauge block
and then press "Enter"
to continue.
5.2.2 Calibrate Position
Using the Calibrate Position function the position transducer can be calibrated to
a known position value using a gauge block. To calibrate with a gauge block,
complete the following steps. Note: If a digital position transducer is being used,
there is not need to use the Calibrate position function.
When Calibrate Position is selected the following screen appears. Make sure
the position transducer is zeroed with gauge block installed, and then press the
Zero button.
Move to zero position
then press "Zero".
Zero Cancel
Next insert the gauge block, enter the gauge block value and then press the
Calibrate button. After the unit has finished the calibration, a message will
appear and tell you to remove the gauge block and press the Enter key.
Insert gauge block and
enter length of gauge
Cali-
brate
Exit
25.00 mm
Then press "Calibrate"
to calibrate to
Clear
block:
position.
PPM User Manual 11/18/02 Software Versions: 0.0.15
Promess Montage- und Prfsysteme GmbH Berlin
32
The analog display will be shown with the position factor calculated.
* Edit Position Factor *
Exit
(Tare)
Force 0 mm
Factor:
0.003391 mm/ADC
Zero
Tare/
Absol.
Press "ENTER" to edit.
If the position transducer is not moved, then a fault message will be displayed.
WARNING !!!
Calibration Failed.
Ok
No gauge block inserted.
PPM User Manual 11/18/02 Software Versions: 0.0.27
Promess Montage- und Prfsysteme GmbH Berlin
33
5.2.3 Reset Force Factor
The Reset Force Factor is used to reset the force factor back to the default
setting.
Reset force factor
to full range ?
Yes No
* Reset Force Factor *
5.2.4 Reset Position Factor
The Reset Position Factor is used to reset the position factor back to the default
setting.
Reset position factor
to full range ?
Yes No
* Reset Position Factor *
PPM User Manual 11/18/02 Software Versions: 0.0.15
Promess Montage- und Prfsysteme GmbH Berlin
34
5.2.5 Edit Force Factor
In the Edit Force Factor screen the Force Factor can be changed manually. The
following screen will be displayed.
* Edit Force Factor *
Exit
(Tare)
Force 0 lbs
Factor:
0.003391 lbs/ADC
Zero
Tare/
Absol.
Press "ENTER" to edit.
Editing the Force Factor.
Press the Enter button to edit the force factor. The following screen will appear.
Use the numeric keypad to edit the value.
* Edit Force Factor *
Exit
(Tare)
Force 0 lbs
Factor:
0.003391 lbs/ADC
Clear
Press "ENTER" to edit.
PPM User Manual 11/18/02 Software Versions: 0.0.27
Promess Montage- und Prfsysteme GmbH Berlin
35
5.2.6 Edit Position Factor
In the Edit Position Factor screen the force factor can be changed manually. The
following screen will be displayed.
* Edit Position Factor *
Exit
(Tare)
Force 0 mm
Factor:
0.003391 mm/ADC
Zero
Tare/
Absol.
Press "ENTER" to edit.
Editing the Position Factor.
Press the Enter button to edit the position factor. The following screen will
appear. Use the numeric key pad to edit the value.
* Edit Position Factor *
Exit
(Tare)
Force 0 mm
Factor:
0.003391 mm/ADC
Clear
Press "ENTER" to edit.
PPM User Manual 11/18/02 Software Versions: 0.0.15
Promess Montage- und Prfsysteme GmbH Berlin
36
* Setup Menu *
Exit Select
Change Password
Date and Time
Language
Serial Baud Rate
5.3 Setup Screen
In the Setup Screen, the Password, Date and time and Language can be
changed.
Button Function
Moves pointer to desired
option.
SELECT Selects the option the
arrow is
pointing to.
EXIT Returns the software to the
Service Menu.
PPM User Manual 11/18/02 Software Versions: 0.0.27
Promess Montage- und Prfsysteme GmbH Berlin
37
5.3.1 Changing Password
In the Change Password screen, the password can be changed from the default
setting.
* Password Protect *
Exit
Enter Password:
123
Then Press "Enter".
Clear
The system will then prompt you to enter the new password.
* New Password *
Exit
Enter New Password:
123
Then Press "Enter".
Clear
Type in the new 3 digit password and press ENTER. A message will be
displayed
Password Changed.
Press Ok to exit.
PPM User Manual 11/18/02 Software Versions: 0.0.15
Promess Montage- und Prfsysteme GmbH Berlin
38
* Date and Time *
Exit Clear
11 / 19 99
18 : 38 : 1
18 /
* Serial Baud Rate *
Exit Next
Baud Rate: 9600
5.3.2 Changing Date and Time
In the Date and Time Screen, the date and time that is on the RAM chip can be
changed. Press the Edit button to access the edit screen.
Button Function
Moves pointer to desired
option.
Clear Clears the selected
number.
Exit Returns the software to the
Service Menu.
Move the edit box to the value to be changed and press the Clear button to clear
the value. Next enter the new value. Press Exit to exit the edit screen and press
Exit a second time to go back to the Diagnostics Screen. Note: To change the
year from 2000 back to 1900s, enter in 99 in the last two digits for the year.
5.3.3 Serial Baud Rate
The Serial Baud Rate screen lets you change the Baud Rate for serial
communication.
Button Functions
Changes the setting inside
the edit box.
Next Not Used.
Exit Returns the software to the
Setup Menu.
PPM User Manual 11/18/02 Software Versions: 0.0.27
Promess Montage- und Prfsysteme GmbH Berlin
39
* Language *
Exit Next
Language: English
5.3.4 Changing Language
In the Language Screen, the Language for the text can be set for English or
German.
Button Functions
Toggles the language from
English to German.
Toggle Toggles the state of the
relay.
Menu Returns the software to the
Setup Menu.
PPM User Manual 11/18/02 Software Versions: 0.0.15
Promess Montage- und Prfsysteme GmbH Berlin
40
6. RS232 Serial Communication
Using the RS232 port, various data from the process can be obtained from the
monitoring system in an ASCII format. The data includes the force and position curve
data (actual and taught), the peak force inside and outside the monitoring window, the
full depth measurements and the touch point data.
6.1 Communication Settings
Baud Rate: 9600, 19200 or 38,400
Data Bits: 8
Stop Bits: 1
Parity: None
6.2 Signal Description
TxD: Transmit signal Data output
RxD: Receive signal Data input
External Connector: 9 pin dSub connector
1 1
2
3
4
5
2
3
4
5
PPM
Machine
Control
Promess
Meter
PPM User Manual 11/18/02 Software Versions: 0.0.27
Promess Montage- und Prfsysteme GmbH Berlin
41
6.3 Command Format
The Monitoring System looks for a string of three consecutive characters followed
by a carriage return. The three characters must be capitalized, otherwise they
are ignored. The request for information must be when the Monitored input is
low.
Every command must be terminated by a carriage return <CR>.
<CR> ASCII<#013>
Line Feed <LF> after a carriage return <CR> will be ignored.
Command Description Availability
PSO Part summary with out slices Later
PSW Part summary with slices Later
TPA Touch point actual
TPT Touch point taught
TPL Touch point limits
TPS Touch point summary
FDA Full depth actual
FDT Full depth taught
FDL Full depth limits
FDS Full depth summary
PFW Peak force window
PFG Peak force global
CWA Curve window actual
CWT Curve window taught
CWL Curve window limits
CWS Curve summary
VAC Value at cursor Later
PPM User Manual 11/18/02 Software Versions: 0.0.15
Promess Montage- und Prfsysteme GmbH Berlin
42
Command: TPT<CR>
Description: Touch Point Taught Value the taught in touch point location is sent
followed by a carriage return.
Data Format: touch point taught value<CR>
Example: 8.23<CR>
Command: TPL<CR>
Description: Touch Point Limits The lower and upper touch point limits are sent out
followed by a carriage return.
Data Format:
touch point lower limit x-axis value, touch point upper limit x-axis value<CR>
Example: 8.03,8.43<CR>
Command: TPS<CR>
Description: Touch Point Summary The touch point actual value is sent out followed
by the lower and upper touch point limits and a carriage return.
Data Format:
touch point actual value, lower touch point limit, upper touch point limit<CR>
Example: 8.23,8.03,8.43<CR>
Command: TPA<CR>
Description: Touch Point Actual The touch point location is sent followed by a
carriage return.
Data Format: touch point x-axis value<CR>
Example: 8.23<CR>
PPM User Manual 11/18/02 Software Versions: 0.0.27
Promess Montage- und Prfsysteme GmbH Berlin
43
Command: FDA<CR>
Description: Full Depth Actual The full depth location is sent followed by a carriage
return.
Data Format: full depth location<CR>
Example: 23.74<CR>
Command: FDT<CR>
Description: Full Depth Taught Value The taught in full depth location is sent followed
by a carriage return.
Data Format: full depth taught value<CR>
Example: 23.69<CR>
Command: FDL<CR>
Description: Full Depth Limits The lower and upper full depth limits are sent out
followed by a carriage return.
Data Format:
full depth lower limit x-axis value, full depth upper limit x-axis value<CR>
Example: 23.19,24.19<CR>
Command: FDS<CR>
Description: Full Depth Summary The full depth actual value is sent out followed by
the lower and upper full depth limits and a carriage return.
Data Format:
full depth actual value, lower full depth limit, upper touch point limit<CR>
Example: 23.74,23.19,24.19<CR>
PPM User Manual 11/18/02 Software Versions: 0.0.15
Promess Montage- und Prfsysteme GmbH Berlin
44
Command: PFW<CR>
Description: Peak Force Window The peak force value within the monitoring window
is sent followed by a carriage return.
Data Format: peak force window value<CR>
Example; 2343<CR>
Command: PFG<CR>
Description: Peak Force Global The global peak force value is sent followed by a
carriage return.
Data Format: peak force global value<CR>
Example: 2580<CR>
PPM User Manual 11/18/02 Software Versions: 0.0.27
Promess Montage- und Prfsysteme GmbH Berlin
45
Command: CWA<CR>
Description: Curve Window Actual The actual curve within the monitoring window is
sent by sending the x-axis and y-axis values in pairs until all values have
been sent followed by a carriage return.
Data Format:
x-axis 1,y-axis 1,x-axis 2,y-axis 2,x-axis 3,y-axis 3, x-axis n, y-axis n<CR>
Example: 11.00,23,11.10,48,11.20,113, 23.00,1678<CR>
Command: CWT<CR>
Description: Curve Window Taught The taught curve within the monitoring window is
sent by sending the y-axis and x-axis values in pairs until all values have
been sent, followed by a carriage return.
Data Format:
x-axis 1,y-axis 1,x-axis 2,y-axis 2,x-axis 3,y-axis 3, x-axis n, y-axis n<CR>
Example: 11.00,23,11.10,48,11.20,113,23.00,1678<CR>
Command: CWL<CR>
Description: Curve Window Limits - The relative lower and upper limits within the
monitoring window are sent out by sending the x-axis value followed by
the lower limit y-axis value followed by the upper limit y-axis value in triads
until all values have been sent, followed by a carriage return.
Data Format:
x-axis 1,lower limit y-axis 1,upper limit y-axis 1, x-axis 2,lower limit y-axis 2,upper limit
y-axis 2, x-axis n, lower limit y-axis n, upper limit y-axis n<CR>
Example: 11.00,0,123,11.10,0,148,23.00,1578,1778<CR>
PPM User Manual 11/18/02 Software Versions: 0.0.15
Promess Montage- und Prfsysteme GmbH Berlin
46
Command: CWS<CR>
Description: Curve Window Summary The actual curve within the monitoring window
is sent out along with the relative lower and upper limits.
Data Format:
x-axis 1,actual value y-axis 1,lower limit y-axis 1,upper limit y-axis 1,x-axis 2,actual
value y-axis 2,lower limit y-axis 2,upper limit y-axis 2, x-axis n, actual value
y-axis n, lower limit y-axis n, upper limit y-axis n<CR>
Example:
11.00,23,0,123,11.10,48,0,148,23.00,1678,1578,1778<CR>
You might also like
- ADVIA Centaur XP Reference ManualDocument498 pagesADVIA Centaur XP Reference ManualM93% (45)
- Mitsubishi Error Codes List Forklift ElectricDocument2 pagesMitsubishi Error Codes List Forklift ElectricПетр78% (9)
- Annex 1 - LIST OF ICT EQUIPMENT, GOODS AND SUPPORT SERVICES & CONSULTING SERVICESDocument5 pagesAnnex 1 - LIST OF ICT EQUIPMENT, GOODS AND SUPPORT SERVICES & CONSULTING SERVICESLarimel Valdez100% (4)
- PP User ManualDocument392 pagesPP User ManualgicntNo ratings yet
- Practice Final ExamDocument3 pagesPractice Final ExamThành ThảoNo ratings yet
- Antenna SpecificationsDocument2 pagesAntenna SpecificationsNOISEAU33% (3)
- ADVIA Centaur XP Reference Manual - 078D0473!03!2007-10 - enDocument498 pagesADVIA Centaur XP Reference Manual - 078D0473!03!2007-10 - engwyneddone100% (7)
- VibproDocument624 pagesVibproStevanus Silaban100% (3)
- DRM829 1 Add-On Permanent Monitoring A4 E ScreenDocument17 pagesDRM829 1 Add-On Permanent Monitoring A4 E ScreenvladimirNo ratings yet
- Operating Manual - Ago 2011Document15 pagesOperating Manual - Ago 2011webkidNo ratings yet
- Control Performance AnalyserDocument23 pagesControl Performance AnalyserToni SuhermanNo ratings yet
- FH344 GBDocument20 pagesFH344 GBSamehibrahem100% (1)
- Minuteman Sentry HD EnglishDocument43 pagesMinuteman Sentry HD EnglishFernando Gabriel SörensenNo ratings yet
- Manual SW PBO 85 PDFDocument38 pagesManual SW PBO 85 PDFWilson ValladaresNo ratings yet
- Protocol Converter For PROFIBUS-DP Slave: PKV 30-DpsDocument17 pagesProtocol Converter For PROFIBUS-DP Slave: PKV 30-DpsMoumene Djafer BeyNo ratings yet
- Inspection Plus Software For Okuma OSP U100, P100, P200, P300 and E100 ControllersDocument148 pagesInspection Plus Software For Okuma OSP U100, P100, P200, P300 and E100 ControllersRUBENNo ratings yet
- Capteur de Masse - Guide EnglishDocument116 pagesCapteur de Masse - Guide EnglishmouadpopulaireNo ratings yet
- H-2000-6789-0b-A - For DoosanDocument182 pagesH-2000-6789-0b-A - For DoosanHiếu HuỳnhNo ratings yet
- WCC Communication en-USDocument1,098 pagesWCC Communication en-USRiyas ANo ratings yet
- Ud1079d Vacon SIA V005bDocument101 pagesUd1079d Vacon SIA V005bleandroNo ratings yet
- Touchpoint Plus Wireless Modbus RTU and TCPDocument25 pagesTouchpoint Plus Wireless Modbus RTU and TCPΓιώργος ΚόρδαςNo ratings yet
- Strurel: Sysrel: Users Manual Demo - VersionDocument60 pagesStrurel: Sysrel: Users Manual Demo - VersionAmiraMešukić100% (1)
- HiPathCordlessIP BaseStation V1R6.0.0 Release Note V2.0 ExternDocument21 pagesHiPathCordlessIP BaseStation V1R6.0.0 Release Note V2.0 ExternmahmudulNo ratings yet
- PID Modullar ControllerDocument200 pagesPID Modullar ControllerMohamed ElsayedNo ratings yet
- Remote Display and Control Panel: Installation ManualDocument49 pagesRemote Display and Control Panel: Installation ManualJoão CustódioNo ratings yet
- Simatic HMI OEMDocument69 pagesSimatic HMI OEMabirajeshNo ratings yet
- DTMLib 5 0 I enDocument18 pagesDTMLib 5 0 I enKrzysztof MatusikNo ratings yet
- Unidrive SP Elevator Issue 2Document174 pagesUnidrive SP Elevator Issue 2Andrew Lachica JacangNo ratings yet
- User Manual: 1305 Adjustable Frequency AC Drive (Series C)Document170 pagesUser Manual: 1305 Adjustable Frequency AC Drive (Series C)gmdeucsNo ratings yet
- SIMATIC Process Control System PCS 7 SIMATIC Route Control V7.1 Rchelp - B - en-USDocument686 pagesSIMATIC Process Control System PCS 7 SIMATIC Route Control V7.1 Rchelp - B - en-USravishankar_bhNo ratings yet
- HI 800 105 E H41qH51q Operating System ManualDocument98 pagesHI 800 105 E H41qH51q Operating System ManualBehar Mohamed100% (1)
- Operation, Installation and Service Manual: Original Documentation / Keep For Future ReferenceDocument212 pagesOperation, Installation and Service Manual: Original Documentation / Keep For Future ReferenceAndrej SidorukNo ratings yet
- Krohne Optisound Vu31 Manual r2Document82 pagesKrohne Optisound Vu31 Manual r2EduardoTeslaNo ratings yet
- Inspection Plus Software For Machining Centres With Fanuc and Meldas ControllersDocument178 pagesInspection Plus Software For Machining Centres With Fanuc and Meldas ControllersSava Iulian100% (1)
- PLC Programming MPS 152Document25 pagesPLC Programming MPS 152ivan garciaNo ratings yet
- PE Series Operator's ManualDocument100 pagesPE Series Operator's ManualMiroslava BiroNo ratings yet
- Reclosers: Kyle Form 6 Microprocessor-Based Recloser Control Programming GuideDocument276 pagesReclosers: Kyle Form 6 Microprocessor-Based Recloser Control Programming GuiderodrixzabulonNo ratings yet
- SSW06 Manual Users - Guide 1 - 4X R08 en - US 0899 - 5854Document174 pagesSSW06 Manual Users - Guide 1 - 4X R08 en - US 0899 - 5854Douglas AlexandreNo ratings yet
- XN Adm Eu en (1208)Document140 pagesXN Adm Eu en (1208)VijayaraghavanJk100% (1)
- Terex RCI 510 Calibration and Troubleshooting ManualDocument34 pagesTerex RCI 510 Calibration and Troubleshooting ManualBenjamin Gir PolNo ratings yet
- WEG CFW 09 A Users Guide 0899.5694 4.4x Manual EnglishDocument362 pagesWEG CFW 09 A Users Guide 0899.5694 4.4x Manual EnglishdolangierNo ratings yet
- Aparat US Petrea SCOUT 55Document64 pagesAparat US Petrea SCOUT 55Valentina BrumaNo ratings yet
- S7jal71b en USDocument1,527 pagesS7jal71b en USDugPigeonNo ratings yet
- WCC Communication en-USDocument1,112 pagesWCC Communication en-USTRITRONIX INDUSTRIAL SOLUTIONNo ratings yet
- ImPlant-I Installation and User GuideDocument44 pagesImPlant-I Installation and User GuidehgolestaniNo ratings yet
- 4230 ManualDocument204 pages4230 Manualterios77No ratings yet
- CP500 UserDocument365 pagesCP500 Usergustavo henriqueNo ratings yet
- Datamax I ClassDocument88 pagesDatamax I ClasslmbottoNo ratings yet
- G4 Tech Manual 600852R10 GBDocument204 pagesG4 Tech Manual 600852R10 GBJorge PatiarroyoNo ratings yet
- Commdtm Et 200m U enDocument20 pagesCommdtm Et 200m U enKrzysztof MatusikNo ratings yet
- Chapter 0 - ProPAC5M Table of Contents v1.2Document2 pagesChapter 0 - ProPAC5M Table of Contents v1.2lwinooNo ratings yet
- Hipath 3000 - 5000 PDFDocument165 pagesHipath 3000 - 5000 PDFpipoNo ratings yet
- L-PRO 4500: Transmission Line Protection RelayDocument478 pagesL-PRO 4500: Transmission Line Protection RelaycacobecoNo ratings yet
- L PRO 2100 ManualDocument306 pagesL PRO 2100 ManualEduardo ZamoranoNo ratings yet
- User Manual: 1305 Adjustable Frequency AC Drive (Series C)Document170 pagesUser Manual: 1305 Adjustable Frequency AC Drive (Series C)6612poolNo ratings yet
- PMC71.PMP71.72.75 Manual EngDocument88 pagesPMC71.PMP71.72.75 Manual EngFrenkyFaking FourFingersNo ratings yet
- Access Control Software - V3.0Document110 pagesAccess Control Software - V3.0Damir MerdanNo ratings yet
- TEC-Family User Manual 5216ADocument44 pagesTEC-Family User Manual 5216AasdfasdfasdfNo ratings yet
- LMTDocument53 pagesLMTneeraj kumarNo ratings yet
- Reference Range ABL90Document346 pagesReference Range ABL90Azhar MohamedNo ratings yet
- HP L6015tm and L6017tm Retail Touch Monitors: User GuideDocument35 pagesHP L6015tm and L6017tm Retail Touch Monitors: User Guidecadrian842No ratings yet
- 002 Technical Specification GSMT-EXPDocument48 pages002 Technical Specification GSMT-EXPRupesh PatericalNo ratings yet
- PLC Programming & Implementation: An Introduction to PLC Programming Methods and ApplicationsFrom EverandPLC Programming & Implementation: An Introduction to PLC Programming Methods and ApplicationsNo ratings yet
- 1 Lexicon CP-1 Rev3Document58 pages1 Lexicon CP-1 Rev3hoaxbusterNo ratings yet
- KH2026 Manta RadarDocument36 pagesKH2026 Manta RadarSergey Kravchenko67% (3)
- CZRV3 55C27 GDocument3 pagesCZRV3 55C27 Gabner kaiberNo ratings yet
- Channel Assignment Strategies, Handoff Strategies Improvement inDocument37 pagesChannel Assignment Strategies, Handoff Strategies Improvement inHarpuneet SinghNo ratings yet
- Lab 04 Operational Amplifier Applications: Prepared byDocument5 pagesLab 04 Operational Amplifier Applications: Prepared byKhairy Yaakob100% (1)
- Belden® 10GX, CAT6+ Modular Cords - Original - 36191Document6 pagesBelden® 10GX, CAT6+ Modular Cords - Original - 36191Jhonny Rafael Blanco CauraNo ratings yet
- Control Systems and Simulation LabDocument91 pagesControl Systems and Simulation Labkiran_y2No ratings yet
- CAT24C256 256 KB I C CMOS Serial Eeprom: DescriptionDocument18 pagesCAT24C256 256 KB I C CMOS Serial Eeprom: Descriptionjagadees21No ratings yet
- TP48200E-D09A1 Outdoor Power System Datasheet For Enterprise 01-20130507Document2 pagesTP48200E-D09A1 Outdoor Power System Datasheet For Enterprise 01-20130507Zaheer Ahmed TanoliNo ratings yet
- Midi and The AVRDocument12 pagesMidi and The AVRJustin TomlinNo ratings yet
- Ict Peel18cv8 Data Sheet v2Document9 pagesIct Peel18cv8 Data Sheet v2Subrato DasNo ratings yet
- Apex Institute of Technology (Cse) : Subject Name & Subject Code:Introduction To Iot (Csd-231)Document22 pagesApex Institute of Technology (Cse) : Subject Name & Subject Code:Introduction To Iot (Csd-231)Prince JainNo ratings yet
- In NT Plus 1.4r2 Reference GuideDocument91 pagesIn NT Plus 1.4r2 Reference GuidebrahimNo ratings yet
- Mimosa B5Lite DatasheetDocument2 pagesMimosa B5Lite DatasheetMarcelo AraujoNo ratings yet
- E 03 CH 41Document1 pageE 03 CH 41YK HL100% (1)
- Microprocessor 3Document32 pagesMicroprocessor 3Shehab KhaderNo ratings yet
- LM358Document23 pagesLM358Anonymous sIAUueNo ratings yet
- Television How It Workes Rider 1948Document212 pagesTelevision How It Workes Rider 1948Fredji82No ratings yet
- CD4029BC Presettable Binary/Decade Up/Down CounterDocument10 pagesCD4029BC Presettable Binary/Decade Up/Down CounterIbrahimEssamNo ratings yet
- Modeling and Simulation LabDocument57 pagesModeling and Simulation LabSakthikumar BalasundaramNo ratings yet
- Intel IXP2350 Network Processor: Enables Access and Edge Applications To 2 GbpsDocument8 pagesIntel IXP2350 Network Processor: Enables Access and Edge Applications To 2 Gbpscatsoithahuong84No ratings yet
- Master Thesis FPGADocument144 pagesMaster Thesis FPGAGaye Güngör AktürkNo ratings yet
- Unit - 4: Noise in Analog Communication SystemsDocument92 pagesUnit - 4: Noise in Analog Communication Systemskadalisirisha4No ratings yet
- Samsung Bx2231 Bx2331 Bx2431 TrainingDocument69 pagesSamsung Bx2231 Bx2331 Bx2431 TrainingHector VillarrealNo ratings yet
- Diagnostic Test ICF 7Document3 pagesDiagnostic Test ICF 7Sonia AgustinNo ratings yet
- Ec6601 Vlsi DesignDocument12 pagesEc6601 Vlsi DesignKalai OmprakashNo ratings yet