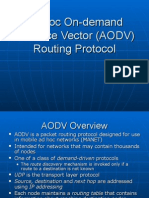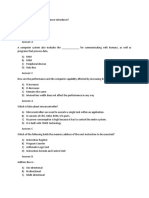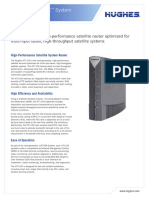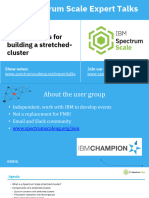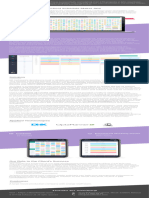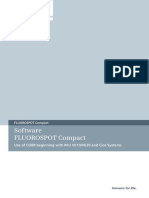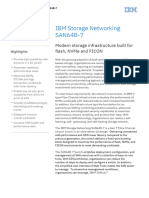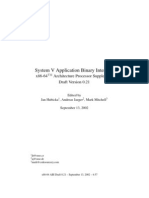Professional Documents
Culture Documents
M2MOpen 240414 1103 2474
M2MOpen 240414 1103 2474
Uploaded by
Metin NuroğluOriginal Description:
Original Title
Copyright
Available Formats
Share this document
Did you find this document useful?
Is this content inappropriate?
Report this DocumentCopyright:
Available Formats
M2MOpen 240414 1103 2474
M2MOpen 240414 1103 2474
Uploaded by
Metin NuroğluCopyright:
Available Formats
1. deviceWISE M2M Open Application Platform Introduction . . . . . . . . . . . . . . . . . . . . . . . . . . . . . . . . . . . . . . . . . . . . . . . . . . . . . . . . . . . .
2
2. Getting Started for Developers Guide . . . . . . . . . . . . . . . . . . . . . . . . . . . . . . . . . . . . . . . . . . . . . . . . . . . . . . . . . . . . . . . . . . . . . . . . . . . . 6
2.1 Part 1 - Completing your account registration . . . . . . . . . . . . . . . . . . . . . . . . . . . . . . . . . . . . . . . . . . . . . . . . . . . . . . . . . . . . . . . . . . 8
2.2 Part 2 - Asset Gateway and Workbench setup . . . . . . . . . . . . . . . . . . . . . . . . . . . . . . . . . . . . . . . . . . . . . . . . . . . . . . . . . . . . . . . . . 11
2.3 Part 3 - Sending data from an Asset Gateway to the Management Portal . . . . . . . . . . . . . . . . . . . . . . . . . . . . . . . . . . . . . . . . . . . . 23
deviceWISE M2M Open Application Platform
Introduction
Overview
Thank you for deciding to use the deviceWISE M2M Open Application Platform. This introduction section will introduce you to the deviceWISE
M2M Open Application Platform (deviceWISE platform). The deviceWISE platform helps you connect your assets (the remote things that you
want to interact with) to your applications (the application services that you want to interface to your assets). The platform does this in a way that
is easy to use and allows you to deploy production-ready solutions in a matter of weeks instead of months.
Contents
Platform overview
deviceWISE M2M Service
deviceWISE Asset Gateway
deviceWISE Enterprise Gateway
Management and development tools
The Workbench
Management Portal
Asset Gateway: Web Interface
Common design patterns
Asset Gateway at the edge
Example 1: PLC connected to an Asset Gateway and connected to your application via the deviceWISE M2M Open Service
Example 2: Sensors connected directly to an Asset Gateway and connected to your application via the deviceWISE M2M Open
Service
Asset Gateway In the cloud
Example 3: Smart asset talking to an Asset Gateway hosted within the deviceWISE M2M Open Service
Enterprise Gateway communicating directly with sensors or devices within a company's LAN
Example 4: Devices or sensors connected directly to an Enterprise Gateway
Platform overview
We begin with the deviceWISE platform's basic design and architecture. This understanding provides a big picture while you are introduced to
various features of the platform. The deviceWISE platform is composed of three primary components, the deviceWISE Asset Gateway, the
deviceWISE M2M Open Service, and the deviceWISE Enterprise Gateway.
deviceWISE M2M Service
The deviceWISE M2M Open Service is an ILS Technology hosted service that handles all security, messaging, device management, and
administration for your application solution. You configure and monitor the deviceWISE M2M Service using the web-based Management Portal.
Here are the key features of the this service:
Cellular provisioning
Gateway management
Firmware management
Auto-registration
Reporting
User management.
deviceWISE Asset Gateway
The deviceWISE Asset Gateway is one of the essential components of any deviceWISE platform based M2M solution. At its core, the Asset
Gateway is software that communicates with your company's assets, processes any data, and sends the processed data either to the
deviceWISE M2M Open Service, or to one of your applications via a deviceWISE Enterprise Gateway.
Asset Gateway software supports many platforms including the following:
CalAmp LMU-5000, Vanguard
MultiTech OCG-D
Option CloudGate
Kontron Smart Services Gateway
Asset Gateway software runs on the following operating systems to ease integration with your existing solutions:
Windows XP, Vista, 7
Linux 32-bit/64-bit.
You have the option of running the Asset Gateway software at the edge in the remote locations where your assets are located,
or if you already have cellular enabled assets, you can send data directly to hosted Asset Gateways in the ILS Technology data
center
deviceWISE Enterprise Gateway
The is unique in the industry, where most platforms provide you with APIs so that you can write code to deviceWISE Enterprise Gateway
interface your application to the platform's APIs, ILS Technology provides enterprise-grade software that can be installed in your back-office and
instantly map data from the Asset Gateways to your applications.
To review the list of supported enterprise transports, see . Enterprise transports
Software is available for AIX, Linux, and Windows.
Management and development tools
The deviceWISE platform has three main tools that you will use to build, manage, and deploy your applications. The following provides a brief
introduction to those three tools.
The Workbench
The Workbench is the main tool that you will use to configure the deviceWISE Asset Gateways and the deviceWISE Enterprise Gateways. The
Workbench provides full development capabilities and the ability to administer and debug an individual device in the field. It is also the same tool
that is used to configure how to interface data in the deviceWISE platform to your enterprise applications through its easy to use click-to-configure
features.
Following is a list of the most common tasks that you can perform using the Workbench:
Build, manage, and monitor triggers and projects
Configure and manage connections to devices and sensors
Configure network settings (both LAN and cellular)
Configure connection of the Asset Gateways and the Enterprise Gateways to the M2M Open Service
View logs and reports
Configure connections to enterprise application programs.
Management Portal
The deviceWISE Management Portal is a web-based program that is part of the ILS Technology hosted deviceWISE M2M Service. Using the
Management Portal, you can view and manage all of your Asset Gateways and Enterprise Gateways that are connected to the deviceWISE M2M
Service. In addition, the Management Portal lets you manage users, update firmware, and all of the other batch type processing you might want to
perform on your field of devices.
Following is a list of the most common tasks that you can perform using the Management Portal:
Create and manage user accounts
View usage reports and logs
Manage Asset Gateway and Enterprise Gateway firmware and software versions
Interact remotely with Asset Gateways and Enterprise Gateways
Connect to tunnel services provided by Asset Gateways and Enterprise Gateways.
Asset Gateway: Web Interface
The deviceWISE Asset Gateway: Web Interface is a specially designed web program that runs on the deviceWISE Asset Gateway. You can think
of this tool like the configuration web program that is available on your home router. It is designed to be easy to use and to allow the person who
actually installs the Asset Gateway to configure the network settings and the connections to the downstream assets.
Following is a list of the most common tasks that you can perform using the Asset Gateway: Web Interface:
Configure network settings (both LAN and cellular)
Configure connection of the Asset Gateway to the M2M Open Service
View basic event logs
Configure connections to downstream assets.
Common design patterns
Below you will find several of the most common implementation examples to help you further understand how the platform can be used to solve
business problems. The most important distinction between the first two patterns described is whether the deviceWISE Asset Gateway is running
at the edge or in the cloud. If you are not running the deviceWISE Asset Gateway software at the edge, then you will be responsible for the edge
component firmware management, modem management, sensor connectivity, and so forth.
The third pattern uses the Enterprise Gateway installed in your company's environment and is connected to the sensors or devices.
Asset Gateway at the edge
One of the most common design patterns involves deploying deviceWISE Asset Gateways at the edge, meaning installed at remote locations
communicating to the ILS Technology hosted deciveWISE M2M Service over either wired or wireless networks.
You will typically want to use this design pattern if you need to do a lot of edge processing of data prior to sending it to your applications. This
pattern leverages the full capabilities of the Asset Gateway software, including:
Sensor and device driver library. To review the list of available device drivers, see . Device driver list
Edge processing of data
Store and forward capabilities
Modem management
Firmware and application version management.
Example 1: PLC connected to an Asset Gateway and connected to your application via the deviceWISE M2M Open
Service
This first example shows how you could implement a solution requiring a programmable logic controller (PLC) to communicate with your
application in your back office.
This example is representative of applications such as:
Demand-response power management
Industrial machine monitoring
Water treatment plant monitoring
Remote SCADA integration.
Example 2: Sensors connected directly to an Asset Gateway and connected to your application via the deviceWISE
M2M Open Service
This second example is very similar to the first example. The main difference is that there is no PLC or other intelligent controller at the edge. The
sensors are connected directly to the Asset Gateway and they communicate with your application via the deviceWISE M2M Service just like the
previous example. Most of the appliances that ILS Technology supports have 8-16 DI/DO channels, and 2-4 analog input channels for directly
attaching I/O devices.
This example is representative of applications such as:
Simple power monitoring
Environmental monitoring
Tank level monitoring.
Asset Gateway In the cloud
You will typically use this design pattern if you have a large number of low-cost assets in the field that need to be monitored. In this model, you will
be providing the software and hardware at the remote location that is sending data to the deviceWISE M2M Open Service. This model also works
well for retrofit markets where you already have thousands of assets deployed in the field and you want to use the deviceWISE M2M Open
Service, but not change any of the existing devices in the field.
Example 3: Smart asset talking to an Asset Gateway hosted within the deviceWISE M2M Open Service
This example is typical for many ILS Technology telematic customers, where a device already exists that is deployed in the millions around the
world, and you want to have that device send data to the deviceWISE M2M Open Service so that it can be processed. You can configure the
device to send data to a hosted Asset Gateway, which, in turn, can send that data to an Enterprise Gateway, which will interact with your
enterprise application. For example receiving a low fuel warning from a vehicle and sending that alert to an SAP system for dispatch.
This example is representative of applications such as:
Vehicle telematics
Power equipment monitoring (floor sweepers, riding lawnmowers, and so forth).
Enterprise Gateway communicating directly with sensors or devices within a company's LAN
This design pattern is typical for the industrial customer, where the plant floor device already exists and must be connected to an enterprise
application. The Enterprise Gateway is installed in the company's environment and is connected to the sensors or devices. You can configure
deviceWISE to select data from the device and send it to an enterprise application; for example, PLC collected as-built data and counts can be
sent to a relational database, such as Microsoft SQL Server, at every part completion.
Example 4: Devices or sensors connected directly to an Enterprise Gateway
This example is representative of applications that provide:
As-built data reporting
Production management via recipe download to the equipment
Replacement of older data collection system (ie. home grown or OPC systems)
Users for this example would use the Enterprise Gateway product. The Asset Gateway, Management Portal and M2M Open Service are not
required.
That completes this platform introduction
If you have question about purchasing ILS Technology products or services, contact ILS Technology at sales@ilstechnology.com.
If you would like to continue with a step by step instructional guide for application developers that covers many of the deviceWISE platform
features, see . Getting Started for Developers Guide
If you are ready to proceed with your M2M solution development, see . Gateway Developer's Guide and Reference
Getting Started for Developers Guide
Overview
Thank you for deciding to use the deviceWISE M2M Open Application Platform. This guide will walk you through several tasks to help get you
familiar with the platform and its capabilities. By the end of this getting started guide, you will be able to configure and connect an Asset Gateway
to the deviceWISE M2M Service. In addition, you will be able to perform several common tasks such as reporting status to the Management
Portal and firing triggers to execute remote enterprise application operations.
This guide is grouped into parts. Each part will walk you through the use of the major components that make up the deviceWISE M2M Application
Platform. You should follow these parts in the order listed, as each completed task in earlier parts will be used in later parts of this guide.
Intended audience
This guide was written for the person interested in developing a new M2M application. It is assumed that you are familiar with the following:
Basic networking
How to install software on a Windows system
Logical application design
If you are just interested in an introduction to the deviceWISE M2M Open Application Platform, its components, and capabilities, please see
. deviceWISE M2M Open Application Platform Introduction
Before you begin
Before you use the information in this guide, you should have:
Read the deviceWISE M2M Open Application Platform Introduction
An active account on the deviceWISE M2M Open Management Portal.
If you do not have an account, send an email request to sales@ilstechnology.com.
A Windows computer to run the following:
deviceWISE Workbench
deviceWISE Enterprise Gateway
Demo MySQL Server.
A deviceWISE Asset Gateway
Hardware options: CalAmp LMU 5000, Kontron SSG, MultiTech OCG, Option CloudGate
Windows software options: Windows XP, Windows 7, Server 2003, Server 2008, Server 2008 R2
If you do not have a second computer available, the deviceWISE Enterprise Gateway can be used as an Asset Gateway
Linux software options: CentOS 5/6, RHEL 5/6.
Getting Started for Developers Guide
The parts in this guide introduce several components of the deviceWISE M2M Open Application Platform that require you to
have an account on the deviceWISE M2M Open Management Portal.
If you do not have an account, you can read through the guide, but you will not be able to complete the steps that require an
account and access to the M2M Service.
The section has an instructional guide, , that presents an example of accessing an Quick start guides Using a database transport
external database. That example is similar to Part 6 - Sending data from an Asset Gateway to a database (Replace execute
, but does not use the M2M Service and the Remote Trigger capability. remote trigger)
Terms used in this guide
Workbench
The tool used to access and configure the deviceWISE Asset Gateway and deviceWISE Enterprise Gateway.
deviceWISE Asset Gateway
The software that communicates with devices and sends data to the deviceWISE M2M Service and to a deviceWISE Enterprise
Gateway.
deviceWISE Enterprise Gateway
The software that communicates with the deviceWISE M2M service, receives data from the deviceWISE Asset Gateway and exchanges
data with enterprise applications.
Choosing an Asset Gateway
Before you begin, you must choose the Asset Gateway to use. That decision will determine how you will follow this guide.
Note that at this time you do not need to do anything other than make the decision as to what type of Asset Gateway to use.
Hardware options
CalAmp LMU 5000
Kontron Smart Services Gateway
MultiTech OCG-D
Option CloudGate
Software options
Windows
Linux
Other options
Re-use the Enterprise Gateway for the Asset Gateway tasks
Note
Content in this guide will refer generically to the Asset Gateway. If you choose to use a Enterprise Gateway as your Asset
Gateway, then assume that references specifying that you take an action on the Asset Gateway refers to the action you should
take instead on the Enterprise Gateway.
You are ready for Part 1 - Completing your account registration
Continue with . Part 1 - Completing your account registration
Part 1 - Completing your account registration
Overview
The provides an overview of the deviceWISE M2M Application Platform's design and deviceWISE M2M Open Application Platform Introduction
architecture, and introduces the primary components. Examples of common M2M business requirements are described, along with the application
design patterns that are used to solve those business requirements.
Assumptions
The following is assumed:
You have a web browser and Internet connection.
You have an account invitation email.
If you have not already received an account invitation email, please send a request to sales@ilstechnology.com. When you do receive
the account invitation email, return here to continue with Part 2.
Completing the account registration
Your account invitation email will be similar to the following:
Select the link in the email and enter the requested information:
When the requested information has been entered, select the button. Submit
Your account registration will be completed and you will be able to log in to the management Portal.
Logging in to the Management Portal
When your account registration has been completed, you can log in to the Management Portal.
Using a web browser, enter the Management Portal's URL: . http://open01.devicewise.com
The Management Portal log in page is displayed:
Enter your account (your Email address) and your password. Then select . Login
The Management Portal page is displayed: Home
The page will include information, such as: Home
Available news (if any)
Status of connected devices
Recent log entries
The details displayed on the Home page can be configured by changing your profile by selecting the -> item and then Tools icon Edit profile
updating the section. Home tags
You are ready for Part 2 - Asset Gateway and Workbench setup
Continue with . Part 2 - Asset Gateway and Workbench setup
Part 2 - Asset Gateway and Workbench setup
Overview
This part will walk you through installing the Asset Gateway, installing the Workbench, and configuring the Asset Gateway to connect to the M2M
Service. Depending on the Asset Gateway you purchased, you might be able to skip several sections of this guide.
Assumptions
The following is assumed:
You have a web browser and Internet connection.
You have an account on the Management Portal.
You have the Asset Gateway hardware that you want to use with this guide.
1.
2.
3.
4.
5.
Installing the Asset Gateway software
Depending on which Asset Gateway you have chosen to use, there are several possible paths for you to take.
If you have a deviceWISE Enabled Asset Gateway that ships pre-loaded with the deviceWISE Asset Gateway software, you can skip this
Installing the Asset Gateway software step and continue with the step . Installing the Workbench
deviceWISE Enabled
deviceWISE Enabled products ship pre-loaded with the deviceWISE Asset Gateway software. The pre-loaded software eliminates the need to
manually install the Asset Gateway software on your hardware. If you want more information about the deviceWISE Enabled program, contact
your sales representative.
deviceWISE Ready
deviceWISE Ready hardware have been tested to verify that the deviceWISE Asset Gateway software is compatible and is fully functional. While
these devices do not ship with the deviceWISE Asset Gateway software pre-loaded, you can easily load the software yourself.
Asset Gateway software installation steps
To install the Asset Gateway software on your hardware, follow the steps for your hardware in . Installing an Asset Gateway
After you have completed the steps, return here to continue with Installing the Workbench.
Installing the Workbench
This next step will describe how to download and install the Workbench.
From the Management Portal, select . Developer
The menu appears. Developer
From the Developer menu, select . Resources
The Resources page appears with a list of release folders and files.
From under , select the appropriate build (if you are not sure, pick the latest available build). Name
Select (where XXX will be the version of the Workbench you want to downloaded). DeviceWISE_Workbench_Install.XXX.exe
After the file has downloaded, run the installer to install the Workbench.
The Workbench Setup window appears.
5.
6.
7.
1.
Select several times and accept the default values for the installation. Do not change the default installation folder. Next
When the installer is complete, select to close the installer. Finish
Starting the Workbench for the first time
These steps describe how to start the Workbench and connect to your Asset Gateway.
To start the Workbench:
From the Windows menu, select > > > . You can also double-click the Start All Programs deviceWISE Workbench Workbench
Workbench icon on your desktop.
When the Workbench starts, the log on window appears.
1.
2.
3.
4.
5.
6.
It is important to know that each gateway has its own security layer. The username and password provided on this page are the default
credentials of the gateway when logging on with the Workbench.
In the parameter, enter . User Name admin
In the parameter, enter . Password admin
Select the check box, and then select . Remember logon information Log on
The Workbench window appears. The first time you log on to the Workbench, you might not see any nodes (nodes is synonymous with
gateways) in the list. You will have to scan the network for the Asset Gateway. Nodes
Right-click the icon, and then select . Nodes Scan
Select , enter the IP address of your Asset Gateway, and then select . Address / Host Name Scan6.
1.
The computer that is running the Workbench must be on the same subnet as the Asset Gateway that you want to connect to for the initial
configuration.
For the Asset Gateway installation, you may have temporarily changed the IP address of the computer used during the installation steps.
It might be necessary to change the IP address of your computer to be able to successfully connect to these Asset Gateways at their default IP
addresses:
The default IP address of the CalAmp LMU 5000 is: 192.168.1.55
The default IP address of the Kontron SSG is: 172.31.255.1
The default IP address of the MultiTech OCG-D is: 192.168.2.1
The default IP address of the Option CloudGate is: 192.168.1.1
If you installed the Asset Gateway software on the same computer that is running the Workbench, then you can use the computer's
specific IP address or you can use use loopback address 127.0.0.1.
When the Asset Gateway is located, an icon that represents the Asset Gateway appears in the left pane list in the Workbench. Nodes
Expand the [+] sign next to the Asset Gateway node icon to see the available features.
Changing LAN settings on the Asset Gateway
The following describes how to change your local area network (LAN) configuration on the Asset Gateway.
If you do not want to change the LAN settings or if you are using a different gateway hardware that doesn't allow changing of the LAN settings
using the Workbench, continue with the next task: Connecting to the Cellular Network
From the Workbench left pane, select and then expand the Asset Gateway node.
Select . Administration
The Administration window appears.
1.
2.
3.
4.
a.
b.
5.
6.
Select the tab. Network Configuration
If necessary, set the host name using the parameter. Host Name
Select the tab. You can add any DNS servers you want. If you are not sure what to set, use 4.2.2.1 and 4.2.2.2 as DNS servers. DNS
Select the tab. Adapter 1
To use DHCP, select . Automatically obtain address settings
To specify a fixed IP address, select . Manually configure address
Parameter Description
IP Address Enter the new IP address for the Asset Gateway.
Subnet Mask Enter the new netmask for the Asset Gateway.
Default
Gateway
Enter the default network gateway for the Asset Gateway.
If you want to use a cellular connection to connect to the M2M Service, leave the Default Gateway
parameter blank.
Select to apply your changes. Save Configuration
5.
6.
7.
8.
1.
2.
3.
If you selected for the device, then you will need to find the IP address either by talking to your IT staff or through some other DHCP
means.
Next, you must re-scan for your Asset Gateway.
From the Workbench left pane, right-click the icon, and then select . Nodes Scan
Select , enter the new IP address of your Asset Gateway, and then select . Address / Host Name Scan
The Asset Gateway will re-appear in the Nodes list using its new IP address.
Connecting to the cellular network
If you are connecting to a cellular network, the following will describe the process of configuring your Asset Gateway. Instructions in this section
might differ depending on your cellular provider or cellular technology (CDMA vs GSM).
Recommended settings by Carrier
Cellular settings by cell phone carrier has the recommended network settings for many carriers. Please note, if these settings do
not work, check with your carrier for the correct settings to use.
Cellular configuration availability
The tab is only available when using the Asset Gateway software on gateway hardware that has Cellular Configuration
cellular modem capability that is managed by the Asset Gateway software. Some gateway hardware includes their own cellular
modem manager.
For any questions on gateway hardware and cellular configuration, contact your support representative.
From the Workbench left pane, expand the appropriate Asset Gateway node.
Select the icon. Administration
The Administration window appears.
Select the tab. The parameters displayed will depend on the modem type (GSM or CDMA) in the Asset Gateway. Cellular Configuration
The parameters shown below are for a GSM modem.
3.
The Cellular Configuration tab provides these features:
Reference Description
a - For this example, the connection state shows that the modem is currently disconnected. Connection
b - Make sure you have a good signal. Typically, you will need at least a 40% signal strength to establish a Signal Strength
connection. If you have poor signal strength, make sure that the antennas are connected correctly to your gateway
hardware and that you are in an area where there is cellular service
The service provider and type of service being used. Service -
If the modem type is CDMA, an parameter will indicated the modem has been activated (Yes) or Activated - Activated
has not yet been activated (No).
If the modem has not yet been activated, an button is displayed and enabled to request the activation. Activate
c - If the modem type is GSM, set the value. APN APN
d - Set the number for the modem to call. Phone Number
If GSM, this number is typically *99# or *99***#, and will be provided by your carrier.
If CDMA, this number is typically #777.
e - If authentication is required by your carrier, set to . Requires Authentication Requires Authentication Yes
If you select , you must set a value for the and parameters. Yes User Password
3.
4.
5.
6.
7.
1.
2.
f Set to . Yes will cause the connection to be established automatically when the Asset Gateway Connect on Start Yes
starts.
g Set to . Yes will cause the modem manager to automatically restart a lost connection. Enable Auto-Reconnect Yes
h Set to 120 (2 minutes) for the interval between auto-reconnect attempts. Auto-Reconnect Interval (seconds)
i Set to Disabled for this example. Reboot on extended disconnect
j Set to No for this example. Perodic PING
After you have entered the parameters above:
Select to save the settings. Save
Select to connect to the cellular network. It might take several minutes to establish a connection. Connect
Select to monitor the status of the connection. For CDMA, if your modem was recently activated, it might take some time for the Refresh
network to register the device.
The status of the activation request will be displayed as it is processed. Be patient, and check back in a little while to see if the connection
has been established.
For CDMA, after the parameter shows the status of Yes, select to connect to the cellular network. Activate Connect
Connecting the Asset Gateway to the M2M Service
At this point, you should have a connection from your Asset Gateway to the Internet. The final task is to connect it to the M2M Service. To connect
to an M2M Service, you must configure a connection. TR50
You will need to use the application token from your account in the Management Portal to complete your TR50 connection from a
gateway.
When you are logged in to the Management Portal, select the menu item. Developer
Then select . Applications
The Applications page appears.
Copy the string value to your clipboard. Default Application Token
2.
3.
4.
5.
From the Workbench left pane, expand the appropriate Asset Gateway node.
Select the icon, and then select the tab: TR50 TR50 Management
Select the tab where you can view status information and configure your connection to the M2M Service. Connection Management
The tab provides various information about the state of the connection, the amount of data used, and the latency of the connection.
Reference Parameter Description
5.
6.
7.
a State
Status
Connect
Time
Traffic Sent
Traffic
Received
Latency
Pending
Request
Expierd
Request
Information about the state and status of the TR50 connection and the network traffic between the Asset
Gateway and the M2M Service.
b TR50
Server
Address
Unless you are told differently, you can leave the TR50 Server Address set to . open01.devicewise.com
c Connection
Type
Select MQTT with SSL.
d Proxy Type If you are connecting over a wired network and you need to go through a HTTP, SOCKS4, SOCKS4A, or
SOCKS5 proxy, configure the proxy using the parameter.You will need to contact your IT Proxy Type
department if you are not sure about the URL or access credentials for your proxy. If you are using a
cellular connection, you can ignore this parameter.
e Registration
Hardware
ID
This is a M2M Service wide unique hardware ID for this gateway. The Registration Hardware ID selection
list options include values that are valid for this gateway, and may include the:
MAC address of the gateway's Ethernet port
Serial number of the gateway
International Mobil Equipment Identity (IMEI) number of the gateway's cellular modem.
The hardware ID must be unique for all gateways connected to the same M2M Service. It is used in the
M2M Service registration process and must match the gateway's definition specified in the Management
Portal
f Application
Token
Paste in the Default Application Token string copied from the Management Portal Applications page.
Select to save your settings. Save
Select to establish the TR50 connection to the M2M Service. Start
The connection might take a little time, especially if you have a weak cellular signal.
Once the TR50 connection is established, you will see the information about the connection status and behavior.
1.
2.
3.
Verifying the Asset Gateway is connected to the Management Portal
Lastly, you can verify that the Asset Gateway is showing up in your organization within the Management Portal.
Open a browser and navigate to the Management Portal, for example https://open01.devicewise.com
Log on with your account (Email address) and password.
The page appears. Overview
Select the tab to display the Things page. Then select the "view" icon for the gateway: Things
3.
4. The information for the gateway is displayed in the tabs, such as Overview, Gateway, Details, Attributes, etc.
You have completed Part 2
Continue with . Part 3 - Sending data from an Asset Gateway to the Management Portal
Part 3 - Sending data from an Asset Gateway to the Management Portal
1.
2.
3.
4.
1.
2.
3.
4.
Overview
This part will walk you through how to collect data from within the Asset Gateway and send that data to be displayed on the Management Portal.
You can approach this problem in 4 steps:
Make sure you can access the sensor data you want to use.
Define a trigger that can monitor the sensor and then send the values to the Management Portal.
Start the trigger and start collecting the data.
Log on to the Management Portal and verify that the data is visible.
Assumptions
The following is assumed:
You have a web browser and Internet connection.
You have an account on the Management Portal.
You have verified that the Asset Gateway is listed as "connected" in the Management Portal.
The Workbench is installed on your computer with connectivity to your Asset Gateway.
Accessing the sensor data
The first step is to view sensor data that is accessible to the Asset Gateway. For this example, the device will be used to access System Monitor
information about the base system where the Asset Gateway software is running. While not the "most exciting" set of data, it is consistent and
easy for you to use for your first example of collecting data.
From the Workbench left pane, select and then expand the Asset Gateway node.
Select the icon. Devices
The window appears as the right pane. Devices
The tab will show you general information about all the devices that you have defined on the current node. These devices might Devices
be connections to physical devices, or they could logical devices that let you store data or view information from within the Asset
Gateway.
From the tab, select the device. Devices System Monitor
If the device state is , select the button at the bottom of the tab. Stopped Start
4.
5.
6.
7.
Select the tab. Variables
The tab appears as the right pane and displays all started devices. Variables
From the tab, you can read and write the individual data points that are available for any of the started devices. Variables
Expand the device to display the elements in the tree that do not have a plus (+) sign. These are the individual variables System Monitor
in the device.
Right-click a variable to display its pop-up menu, and then select . You will be able to view the current value for this variable. Read
You can also select multiple variables, and then select . Read
Defining your first trigger
The second step is to define a trigger to read a variable from the device and send it to the Management Portal. Since triggers are members of
projects, you must first define a project before you define the trigger.
1.
2.
3.
4.
5.
1.
2.
3.
Defining the project
From the Workbench left pane, select and then expand the Asset Gateway node that you want to add the project to.
An expanded tree view of the selected Asset Gateway node appears.
Select the icon. Projects
The window appears as the right pane. Projects
From the bottom of the tab, select . Projects New
The Create Project window appears.
Enter as the name for the project,and then select . My Project OK
The project name is added to the tab. Projects
Right-click the project to display its pop-up a menu, and then select . The project is started. Start
Defining the trigger
Now that you have a project, you can define a trigger in the project.
From Workbench left pane, select the icon. Projects
The window is displayed in the right pane. Projects
Double-click the project. My Project
The tab is added to the window. My Projects Projects
From the bottom of the tab, select . My Project New
3.
4.
For this example the New Trigger window opens in Canvas Editor mode.
The areas of the Canvas Editor are as follows:
4.
1.
2.
Event
pane
This is where you choose what event causes the trigger to execute. For example, when data changes, or on a periodic
schedule.
Action list This is the list of available actions that you can use in the canvas. You can drag the action and then drop it on the
canvas.
Canvas This is where you define the application logic, or workflow, of actions that will be executed when this trigger event occurs.
Defining the event
The following describes an example data trigger event. You are going to define the event to poll the CPU usage on the Asset Gateway every 5
seconds.
When the data changes by at least 10%, the trigger will execute.
Reference Description
a In the trigger parameter, enter Update_CPU_usage. Name
b Use the down-arrow, and then select . Trigger Event Type Data
c Set the parameter to milliseconds This will poll the System Monitor CPU usage variable every 5 seconds. Priority 5000
d Set the parameter to . The System Monitor device must be in a started state in Variable Name System Monitor.CPU.CPU Usage
order to be able to access the CPU usage variable.
e Use the down-arrow, and then select . This condition is special, in that it will cause the Condition On start or value changed
trigger to execute when the value changes, and also when the trigger is first started. This is useful for when you want to seed the
initial value to a remote system.
f Set the to . Deadband Range 10
Adding the actions
Next you are going to define a trigger action to send the value for the CPU usage to the Management Portal as a gateway attribute so it can easily
be seen from the portal.
The following assumes that the New Trigger window is opened and you selected from the menu when you defined the use Canvas Editor New
trigger. The left pane of the New Trigger window provides an expandable list of actions that you can drag to the canvas area.
From the left pane of the New Trigger window, locate and then expand the action group named . Thing
Drag the action from the left pane action list onto the canvas below the icon. Publish Property Start
2.
3.
4.
5.
6.
Drag the icon from the Canvas Editor tool bar onto the canvas below the action. End Execution (Success) Publish Property
Drag the icon from the Canvas Editor tool bar onto the canvas to the right of the End Execution (Failure) End Execution (Success)
icon.
Connect the blue route arrows between and and between and . Start Publish Property Publish Property End Execution (Success)
Connect the red route arrow between and . Publish Property End Execution (Failure)
The completed trigger will look similar to this:
Double-click action to edit its properties. Publish Property
Enter values for the parameters on the I tab: nput
For the parameter, enter in the value column. Property CPU Usage
For the parameter, select the down-arrow, expand , and then select . Value EventVariables Data
6.
7.
8.
9.
1.
2.
3.
1.
2.
3.
This tells the action to use the data value that came from the variable that you defined for the data event above.
For this example, leave the ThingKey, Correlation ID, and Timestamp parameters empty.
Close the action properties window by selecting the red X in the upper right corner.
Select to have the trigger editor validate the trigger parameters, actions and action parameters. Validate
If there are any warnings or error displayed, review the topic and correct the problem.
Select to save the trigger definition to the Asset Gateway. Save
The new trigger is added to the project tab. Update_CPU_usage My Project
Starting the trigger
The next step is to start the trigger.
From the tab, right-click the new trigger to display its pop-up menu, and then select . My Project Start
Select the button at the bottom of the tab to refresh the view. Refresh
You should see that your trigger is started, has loaded, and has at least one success.
If your trigger has not fired, check to make sure the column shows ; if not, then check that your project is started. Status Loaded
If the execution of the trigger failed, make sure that your Asset Gateway is still connected via TR50.
This can be done from the TR50 window.
Checking the results in the Management Portal
The last step is to verify the results in the Management Portal.
Open a browser and navigate to the Management Portal, for example https://open01.devicewise.com
Log on with your account (Email address) and password.
The page appears. Overview
Select the tab to display the Things page. Then select the "view" icon for the gateway: Things
3.
4. The data sent in the Publish Property action is display on the xxx:
You have completed Part 3
Continue with . Part 5 - Sending data from the Management Portal to an Asset Gateway (Replace or Remove)
You might also like
- The Subtle Art of Not Giving a F*ck: A Counterintuitive Approach to Living a Good LifeFrom EverandThe Subtle Art of Not Giving a F*ck: A Counterintuitive Approach to Living a Good LifeRating: 4 out of 5 stars4/5 (5835)
- The Gifts of Imperfection: Let Go of Who You Think You're Supposed to Be and Embrace Who You AreFrom EverandThe Gifts of Imperfection: Let Go of Who You Think You're Supposed to Be and Embrace Who You AreRating: 4 out of 5 stars4/5 (1093)
- Never Split the Difference: Negotiating As If Your Life Depended On ItFrom EverandNever Split the Difference: Negotiating As If Your Life Depended On ItRating: 4.5 out of 5 stars4.5/5 (852)
- Grit: The Power of Passion and PerseveranceFrom EverandGrit: The Power of Passion and PerseveranceRating: 4 out of 5 stars4/5 (590)
- Hidden Figures: The American Dream and the Untold Story of the Black Women Mathematicians Who Helped Win the Space RaceFrom EverandHidden Figures: The American Dream and the Untold Story of the Black Women Mathematicians Who Helped Win the Space RaceRating: 4 out of 5 stars4/5 (903)
- Shoe Dog: A Memoir by the Creator of NikeFrom EverandShoe Dog: A Memoir by the Creator of NikeRating: 4.5 out of 5 stars4.5/5 (541)
- The Hard Thing About Hard Things: Building a Business When There Are No Easy AnswersFrom EverandThe Hard Thing About Hard Things: Building a Business When There Are No Easy AnswersRating: 4.5 out of 5 stars4.5/5 (350)
- Elon Musk: Tesla, SpaceX, and the Quest for a Fantastic FutureFrom EverandElon Musk: Tesla, SpaceX, and the Quest for a Fantastic FutureRating: 4.5 out of 5 stars4.5/5 (474)
- Her Body and Other Parties: StoriesFrom EverandHer Body and Other Parties: StoriesRating: 4 out of 5 stars4/5 (824)
- The Sympathizer: A Novel (Pulitzer Prize for Fiction)From EverandThe Sympathizer: A Novel (Pulitzer Prize for Fiction)Rating: 4.5 out of 5 stars4.5/5 (122)
- The Emperor of All Maladies: A Biography of CancerFrom EverandThe Emperor of All Maladies: A Biography of CancerRating: 4.5 out of 5 stars4.5/5 (271)
- The Little Book of Hygge: Danish Secrets to Happy LivingFrom EverandThe Little Book of Hygge: Danish Secrets to Happy LivingRating: 3.5 out of 5 stars3.5/5 (405)
- The World Is Flat 3.0: A Brief History of the Twenty-first CenturyFrom EverandThe World Is Flat 3.0: A Brief History of the Twenty-first CenturyRating: 3.5 out of 5 stars3.5/5 (2259)
- The Yellow House: A Memoir (2019 National Book Award Winner)From EverandThe Yellow House: A Memoir (2019 National Book Award Winner)Rating: 4 out of 5 stars4/5 (98)
- Devil in the Grove: Thurgood Marshall, the Groveland Boys, and the Dawn of a New AmericaFrom EverandDevil in the Grove: Thurgood Marshall, the Groveland Boys, and the Dawn of a New AmericaRating: 4.5 out of 5 stars4.5/5 (266)
- A Heartbreaking Work Of Staggering Genius: A Memoir Based on a True StoryFrom EverandA Heartbreaking Work Of Staggering Genius: A Memoir Based on a True StoryRating: 3.5 out of 5 stars3.5/5 (231)
- Team of Rivals: The Political Genius of Abraham LincolnFrom EverandTeam of Rivals: The Political Genius of Abraham LincolnRating: 4.5 out of 5 stars4.5/5 (234)
- On Fire: The (Burning) Case for a Green New DealFrom EverandOn Fire: The (Burning) Case for a Green New DealRating: 4 out of 5 stars4/5 (74)
- Mysql 8 Cookbook 9781788395809Document782 pagesMysql 8 Cookbook 9781788395809Kramer KramerNo ratings yet
- The Unwinding: An Inner History of the New AmericaFrom EverandThe Unwinding: An Inner History of the New AmericaRating: 4 out of 5 stars4/5 (45)
- Embedded Systems Introduction To Arm Cor PDFDocument9 pagesEmbedded Systems Introduction To Arm Cor PDFIrvin Hott100% (2)
- Dynamic Memory Allocation: UNIT-1Document44 pagesDynamic Memory Allocation: UNIT-1Jack TwatNo ratings yet
- What's New in Python 3.9 - Python 3.9.0rc1 DocumentationDocument19 pagesWhat's New in Python 3.9 - Python 3.9.0rc1 DocumentationDanielstefan ConstantinNo ratings yet
- SCHEDULER - The Introductory OverviewDocument3 pagesSCHEDULER - The Introductory OverviewvikasprrNo ratings yet
- VSX-6150E-V2 UM V1r1aDocument31 pagesVSX-6150E-V2 UM V1r1aSidhi SadanNo ratings yet
- Ad Hoc On-Demand Distance Vector (AODV) Routing ProtocolDocument31 pagesAd Hoc On-Demand Distance Vector (AODV) Routing Protocoldeath_readerNo ratings yet
- MCQs V1Document9 pagesMCQs V1RidaNo ratings yet
- HP Beats Special Edition 15-p030nr NotebookDocument2 pagesHP Beats Special Edition 15-p030nr NotebookMaskered SantanderNo ratings yet
- Ht1100 Jupiter System Ka-Band RouterDocument2 pagesHt1100 Jupiter System Ka-Band RouterCarlos EstuardoNo ratings yet
- 8086 Microprocessor Linking and RelocationDocument18 pages8086 Microprocessor Linking and RelocationSasirekha KosalramNo ratings yet
- Juniper EX3300Document11 pagesJuniper EX3300theanhcbNo ratings yet
- Spectrum Scale Stretched Cluster Best PracticesDocument61 pagesSpectrum Scale Stretched Cluster Best PracticesAlexandre ReisNo ratings yet
- Implementing Cisco Data Center Unified FabricDocument150 pagesImplementing Cisco Data Center Unified Fabricanon_857479381No ratings yet
- Tascam Gigastudio 3.0 User'S ManualDocument301 pagesTascam Gigastudio 3.0 User'S ManualJioVolkzyNo ratings yet
- By David G. Messerschmitt: Understanding Networked Applications: A First CourseDocument48 pagesBy David G. Messerschmitt: Understanding Networked Applications: A First CourseJosue CampañaNo ratings yet
- School Schedule Maker App EngDocument1 pageSchool Schedule Maker App EngKanika BNo ratings yet
- Sybase Ase Techovervw PDFDocument44 pagesSybase Ase Techovervw PDFFernando Carlos LeaNo ratings yet
- Voluson 730 Expert Bt02 Service Manual - SM - ktz105851 - 2Document81 pagesVoluson 730 Expert Bt02 Service Manual - SM - ktz105851 - 2anon_78187786No ratings yet
- SW Fluorospot CompactDocument38 pagesSW Fluorospot CompactMahdiNo ratings yet
- Host Driver Logs CurrentDocument291 pagesHost Driver Logs Currentnelson segubreNo ratings yet
- Touchpad and Keyboard: User GuideDocument18 pagesTouchpad and Keyboard: User GuideimmuvNo ratings yet
- Nortel Netflow - IpfixDocument10 pagesNortel Netflow - IpfixJosé Eduardo Camacho LópezNo ratings yet
- An Investigation of Mpls Traffic Engineering Capabilities Using CR-LDPDocument10 pagesAn Investigation of Mpls Traffic Engineering Capabilities Using CR-LDPvijaiNo ratings yet
- Global Parameters To Control Iq - SuiteDocument5 pagesGlobal Parameters To Control Iq - SuitefregolikventinNo ratings yet
- SBS 2003-Securing Your Windows Small Business Server 2003 NetworkDocument28 pagesSBS 2003-Securing Your Windows Small Business Server 2003 Networkapi-3750714No ratings yet
- IBM Storage Networking SAN64B-7Document8 pagesIBM Storage Networking SAN64B-721a100100133No ratings yet
- Optimizing Information Leakage in Multicloud Storage ServicesDocument27 pagesOptimizing Information Leakage in Multicloud Storage ServicesKiran Maramulla67% (3)
- x86 - 64 Abi 0.21Document68 pagesx86 - 64 Abi 0.21Nagi ReddyNo ratings yet
- Microprocessor Laboratory II PDFDocument175 pagesMicroprocessor Laboratory II PDFRenjith RaghavendraNo ratings yet