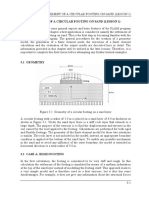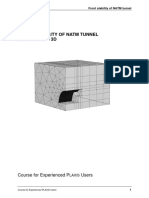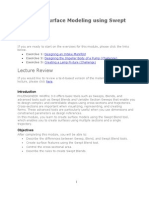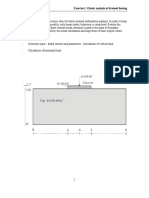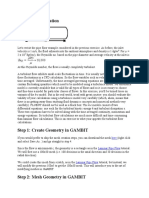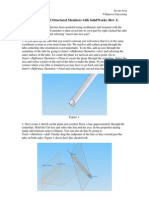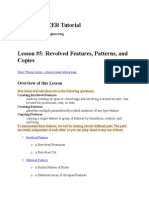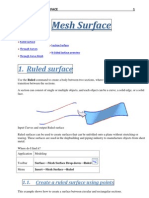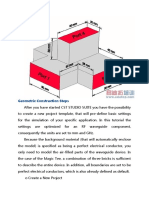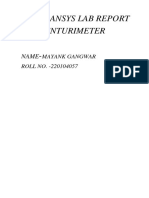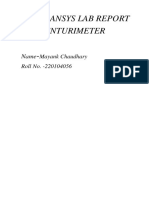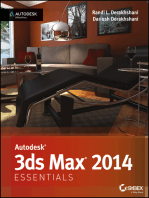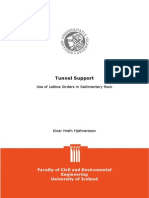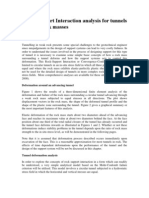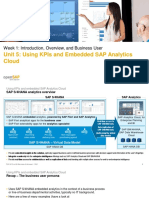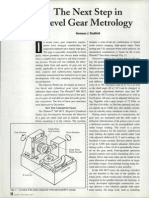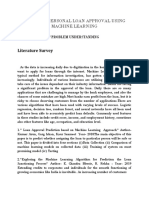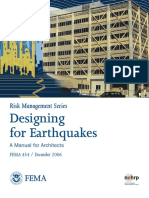Professional Documents
Culture Documents
4 Staged Construction of Natm Tunnel (Lesson 2)
4 Staged Construction of Natm Tunnel (Lesson 2)
Uploaded by
Junaida WallyOriginal Description:
Original Title
Copyright
Available Formats
Share this document
Did you find this document useful?
Is this content inappropriate?
Report this DocumentCopyright:
Available Formats
4 Staged Construction of Natm Tunnel (Lesson 2)
4 Staged Construction of Natm Tunnel (Lesson 2)
Uploaded by
Junaida WallyCopyright:
Available Formats
TUTORIAL MANUAL
4-1
4 STAGED CONSTRUCTION OF NATM TUNNEL (LESSON 2)
In this lesson the staged excavation and construction of a NATM tunnel will be considered
(NATM = New Austrian Tunnelling Method). NATM is characterised by the fact that a
tunnel is excavated in different parts (for example, crown, bench and invert), where
subsequent parts are executed at a certain distance (lag) behind the previous part. After each
excavation part the tunnel contour is secured by means of a temporary lining of sprayed
concrete. A final lining can be installed later if the long term soil conditions require such.
NATM can be applied in rock, soft rock, hard soils or overconsolidated clays.
In this example we consider a NATM tunnel in sandstone, as indicated in Figure 4.1. The
real tunnel excavation is divided into three parts, i.e. the crown, the bench and the invert.
However, the modelling is restricted here to the crown and the bench only to reduce the
model size, but this includes the most critical construction stages.
It is the purpose of this 3D analysis to demonstrate the set-up of a model for NATM
tunnelling projects and to define the respective calculation phases. The model is basic and
coarse in order to restrict the computation time and memory consumption. The calculation
itself will last about half an hour, but it is interesting to perform and to evaluate the results.
25.0 m.
20.0 m.
Sandstone
29.0 m.
x
y
z
y
Crown
10.75 m
9.25 m
Axis of symmetry
Bench
Invert
Sprayed concrete
1 2
3 4
5
Side plate
1 2
3 4
5
1.0 m 8.0 m 1.0 m
1.0 m 1.0 m
Sprayed concrete
7.0 m
Figure 4.1 Geometry of NATM tunnel. Cross section view (left) and side view (right).
4.1 GEOMETRY
The sandstone is considered to be homogeneous. The top of the tunnel is 10.75 m below the
surface of the sandstone. The full tunnel has a height of 9.25 m and a width of 10 m.
However, only the crown and bench are included in the model. The crown and bench are
excavated in sections of 1.0 m length. After each section the surrounding sandstone is
secured with sprayed concrete. The ordering of excavation phases is indicated in Figure 4.1.
The excavation of the bench is always some meters behind the heading. A length of 8 m
behind the bench excavation is included in the model to create the starting situation. The
invert is much further behind and is not included in the model. For reasons of symmetry and
PLAXIS
4-2
to save computer time, only one half of the geometry is modelled, whereas symmetry
conditions are adopted at the centre plane. The model is extended 29 m sideways from the
centre plane and 10 m in front of the tunnel heading to avoid any influence from the
boundaries. At the intersection of the bench and the invert, the lining is thickened to provide
sufficient support for the crown arch. This thickening is modelled by means of a small side
plate.
To create the cross-section model and finite element mesh, follow these steps:
General settings
Start the Input program and select New project from the Create / Open project
dialog box.
In the Project tab sheet of the General settings window, enter an appropriate title
and make sure that Declination is set to 0 in the Model orientation box.
In the Dimensions tab sheet, keep the default units (Length = m; Force = kN; Time
= day) and enter for the horizontal dimensions (Left, Right) 0.0 and 25.0
respectively and for the vertical dimensions (Bottom, Top) 0.0 and 20.0. In the
Grid box enter Spacing=1m and Number of intervals = 2).
Click on the <OK> button, after which the draw area appears.
Geometry contour, layers and structures
The geometry contour: Select the Geometry line button from the toolbar (this
should, in fact, already be selected for a new project). Move the cursor to the
origin (0.0; 0.0) and click the left mouse button. Move 25 m to the right (25.0;
0.0) and click again. Move 20 m up (25.0; 20.0) and click again. Move 25 m to the
left (0.0; 20.0) and click again. Finally, move back to the origin and click again. A
cluster is now detected. Click the right mouse button to stop drawing.
The NATM tunnel: Click on the Tunnel button and the Tunnel designer will
appear. Select the Left half tunnel button to create the left half of the tunnel.
Select as Type of tunnel: NATM tunnel. The Thickness must remain zero. The
thickness option is only used to create a double tunnel contour, for example to
create a massive tunnel lining composed of volume elements. In this case,
however, the tunnel lining will be composed of shell elements.
Make sure that the tunnel has a Shell (shown as a heavy blue line) but no Interface
(shown as a dotted line). The interface can be removed from the tunnel by clicking
on the Remove all interfaces button. No interface is needed because the interaction
between the lining and the surrounding sandstone is rather strong.
A tunnel is composed of different sections. A section may be an Arc, a Line or a Corner.
Corners are used to introduce a sharp transition angle from one section to another. In this
example the invert is not modelled and the 'bottom' of the tunnel is formed by a straight line,
after which a corner is introduced to continue with the bench and crown contour (see Fig.
4.2).
Section 1: Select for Type: Line. Enter a Length of 5.0 m. For the y-coordinate of
the Centre of the tunnel, enter a value of -2 m, to adapt the origin of the local
tunnel axes. This will enhance the positioning of the tunnel in the geometry model
(see below). Click on the <> button to proceed to the next tunnel section.
Section 2: Select for Type: Corner. Enter an Angle of 90. Proceed to the next
section.
Section 3: Select for Type: Arc. Enter a Radius of 7.5 m and an Angle of 37.
Section 4: Select for Type: Arc. Keep the default values for the Radius (4.37 m)
and Angle (53). These values were automatically determined to complete the
tunnel half. An overview of all tunnel sections is given in Table 4.1.
TUTORIAL MANUAL
4-3
Figure 4.2 Tunnel designer with left half of NATM tunnel.
Close the Tunnel designer by pressing <Ok>
The cursor is shaped as a tunnel to indicate that the tunnel is about to be placed in
the geometry. The position of the pointer corresponds with the origin of the local
tunnel axes. Move the cursor to (25.0, 5.0) and click once. The tunnel is now
integrated in the geometry.
Table 4.1. Geometrical properties per section for the left half of the NATM tunnel
Section
Type of section
Length / Radius (m)
Angle ()
1
2
3
4
Line
Corner
Arc
Arc
5.00
7.50
4.37
90.0
37.0
53.0
The tunnel contour will now be completed with the separation line between the crown and
the bench and finally with the side plate support.
Select again the Geometry line button. Move the cursor to position (21.5; 7.5).
There is an existing geometry point that corresponds approximately with this
position. Click on this point.
Move to position (23.0; 6.0) and click again.
Move to position (25.0; 6.0) and click again.
Hints: The point where the tunnel is inserted in the cross section model is called the
Tunnel reference point. An existing tunnel may be edited by double clicking the
tunnel reference point. As a result, the tunnel designer appears in which the
existing tunnel is presented.
PLAXIS
4-4
Select the Plate button. Move the cursor to position (20.0; 3.0), i.e. the corner
point of the tunnel, and click on this point. Move 0.5 m to the left (19.5; 3.0) and
click again. Do not stop the drawing process.
The final point of the side plate support lies on the tunnel lining and requires some
accuracy; therefore enter the coordinates of this final point on the keyboard
(20.27; 5.0).
Boundary Conditions
To create the boundary conditions, click on the Standard fixities button on the
toolbar. As a result, the program will generate full fixities at the bottom, vertical
rollers at the vertical sides and rotation fixities at the ends of the tunnel lining in
the symmetry plane. Rotation fixities will prevent the tunnel lining centre from
rotating. These boundary conditions are appropriate to model the conditions of
symmetry at the right hand boundary (centre line of the real tunnel). The geometry
model is shown in Fig. 4.3.
Figure 4.3 Geometry model of the NATM tunnel (excluding invert)
Hint: It may be useful to zoom into the tunnel area to create geometry details as the
separation line and the side plate.
> Within the geometry input mode it is not strictly necessary to select the buttons
in the toolbar in the order that they appear from left to right
> When creating a point very close to a line, the point is usually snapped onto the
line, because the mesh generator cannot handle non-coincident points and lines
of a very short length. This procedure also simplifies the input of points that are
intended to lie exactly on an existing line.
> If the pointer is substantially mis-positioned and instead of snapping onto an
existing point or line a new isolated point is created, this point may be dragged
(and snapped) onto the existing point or line by using the Selection button and
the mouse.
> In general, only one point can exist at a certain coordinate and only one line can
exist between two points. Coinciding points or lines will automatically be
reduced to single points or lines. The procedure to drag points onto existing
points may be used to eliminate redundant points on a line. Alternatively, the
<Del> key may be used.
TUTORIAL MANUAL
4-5
Material properties
One material set is adopted for the sandstone. For the sprayed concrete a single plate
material set is created. The properties are given in Table 4.2 and 4.3. To define the
properties, follow these steps:
Click on the Material sets button on the toolbar. Select Soil & interfaces as the Set
type. Click on the <New> button to create a new data set.
For the sandstone layer, enter Sandstone for the Identification and select Mohr-
Coulomb as the Material model. The material type is set to Drained.
Enter the properties of the sandstone layer, as listed Table 4.2, in the
corresponding edit boxes of the General and Parameters tab sheet. To enter the
Tensile Strength of 5 kN/m
2
, click on the <Advanced> button in the Parameters
tab sheet.
The interface properties are not relevant in this example. Click on the <OK>
button to close the data set.
Drag and drop the Sandstone data set to all soil clusters in the geometry model
(see Fig. 4.3).
Table 4.2. Material properties of the sandstone (soil and interfaces)
Parameter
Name
Sandstone
Unit
Material model
Type of material behaviour
Soil weight above phr. level
Soil weight below phr. level
Young's modulus (constant)
Poisson's ratio
Cohesion (constant)
Friction angle
Dilatancy angle
Tensile strength (tension cut-off)
Model
Type
unsat
sat
E
ref
c
ref
TS
Mohr-Coulomb
Drained
20.0
20.0
2.010
5
0.25
25.0
35.0
5.0
5.0
-
-
kN/m
3
kN/m
3
kN/m
2
-
kN/m
2
kN/m
2
Set the Set type parameter in the Material sets window to Plates and click on the
<New> button. Enter Sprayed concrete lining as an Identification of the data set
and enter the properties as given in Table 4.3. Click on the <OK> button to close
the data set.
Drag and drop the Sprayed concrete lining data set to all individual tunnel plates
in the geometry (including the side plate).
Table 4.3. Material properties of the sprayed concrete lining (plate)
Parameter
Name
Value
Unit
Type of behaviour
Normal stiffness
Flexural rigidity
Equivalent thickness
Weight
Poisson's ratio
Material type
EA
EI
d
w
Elastic
3.0010
6
2.2510
4
0.3
8.4
0.15
KN/m
kNm
2
/m
m
kN/m/m
-
PLAXIS
4-6
2D Mesh Generation
To generate an appropriate finite element mesh, follow these steps:
Click on the Generate mesh button in the toolbar. A few seconds later, a very
coarse mesh is presented in the Output window. When a tunnel is included in the
cross section model, the 3D Tunnel program automatically refines the mesh at the
tunnel contour, which can be seen from the output plot. However, the mesh is still
too coarse for this exercise. Click on the <Update> button to return to the
geometry input.
Back in the Input program, select the two clusters inside the tunnel contour
simultaneously (hold down the <Shift> key while selecting). From the Mesh menu,
select the Refine cluster option. The Output window shows the refined mesh (see
Fig. 4.4).
Figure 4.4 2D finite element mesh of NATM tunnel project
3D Mesh Generation
For the 3D mesh generation, i.e. the positioning of z-planes, it is important to consider
the staged excavation process, as shown in Fig. 4.1. In addition to the front of the model,
subsequent slices with respective thicknesses of 8.0 m, 1.0 m , 1.0 m ,7.0 m, 1.0 m , 1.0
m and 10.0 m are required. The total length of the model is 29 m. Considering the Front
plane of the model at 0.0 m, six new z-planes are inserted with coordinates as listed in
Fig. 4.5.
Hints: The mesh settings are stored together with the rest of the input. On re-
entering an existing project and not changing the geometry configuration
and mesh settings, the same mesh can be regenerated by just clicking on
the Generate mesh button on the toolbar. However, any slight change of
the geometry will result in a different mesh.
> The Reset all option from the Mesh menu may be used to restore the
default setting for the mesh generation (Global coarseness = Very
coarse and no local refinement, except at the tunnel contour).
TUTORIAL MANUAL
4-7
Figure 4.5 3D mesh generation. Coordinates of z-planes
To generate the 3D mesh, follow these steps:
Click on the Generate 3D mesh button in the toolbar or select the Generate 3D
mesh option from the Mesh menu.
Press six times <Insert> and change the z-coordinates of the planes according to Fig.
4.5.
Click on the <Generate> button. The 3D mesh extension procedure is started and the
3D mesh is displayed in the Output window (see Fig. 4.6).
Click on the <Update> button to return to the geometry input mode.
Figure 4.6 3D Finite element mesh of NATM tunnel project
PLAXIS
4-8
Initial conditions
The initial conditions of the current project do not require the generation of water
pressures, only initial stresses have to be generated.
To generate the appropriate initial conditions, follow these steps:
Click on the Initial conditions button on the toolbar.
Click <OK> to accept the default value of the unit weight of water, which is 10
kN/m
3
. The Water conditions mode then becomes active.
As no groundwater is present, proceed to the Geometry configuration mode by
clicking on the 'switch' in the toolbar.
Click on the Generate initial stresses button in the toolbar. The K
0
-procedure
dialog box appears.
Keep the total multiplier for soil weight equal to 1.0. Enter a K
0
-value of 0.5 for
all clusters and click on the <OK> button.
After the generation of the initial effective stresses, the result is displayed in the
Output window. Click on the <Update> button to return to the Geometry
configuration mode.
Click on the <Calculate> button. Select <Yes> in response to the question about
saving the data and enter an appropriate file name.
4.2 CALCULATIONS
In the calculations the four excavation parts will be considered as indicated in Fig. 4.1. In
fact, the phased tunnel construction is a continuing process. Therefore, a starting situation is
created first. Each of the four excavation parts is divided into two phases, namely the
excavation before the temporary lining is installed and the installation of the temporary
sprayed concrete lining itself.
In PLAXIS, these processes can be simulated by means of the Staged construction
calculation option. Staged construction enables the activation or deactivation of weight,
loads, stiffness and strength of selected components of the finite element model. The current
lesson explains the use of this powerful calculation option for the simulation of NATM
tunnel construction.
Staged construction is only available within Plastic calculations of the Load advancement
ultimate level type. To define all calculation phases, follow the steps outlined below:
Phase 1:
In addition to the initial phase, the program has already automatically created the
first calculation phase (i.e. the starting situation). In the General tab sheet, accept
all defaults (Calculation type = Plastic, Load adv. ultimate level; Start from phase
= 0 - Initial phase)
In the Parameters tab sheet, keep the default values for the Control parameters
and the Iterative procedure. Staged construction is already pre-selected from the
Loading input box.
Hint: The Staged construction option is not only intended to simulate excavations or
constructions, but it can also be used to change the water pressure distribution,
to apply loads, z-loads, prescribed displacements, volume strains, to change
material properties (to simulate soil improvement, for example) or to improve
the accuracy of previous computational results.
TUTORIAL MANUAL
4-9
Click on the <Define> button. The Staged construction window appears, showing
<Slice 1> and the currently active part of the geometry, which is the full geometry
except for the tunnel lining.
Click on the two clusters inside the tunnel to deactivate them.
Click on each section of the tunnel lining, except the bottom, to activate the tunnel
lining in <Slice 1>. Make sure that the side plates are also activated (use the zoom
option to zoom into this area).
Select the <Slice 2> tab. Click on the crown cluster to deactivate this part. Click
on the upper part of the tunnel lining to activate this part.
Select the <Slice 3> tab. Click on the crown cluster to deactivate this part. Click
on the upper part of the tunnel lining to activate this part.
Select the <Slice 4> tab. Click on the crown cluster to deactivate this part. Click
on the upper part of the tunnel lining to activate this part.
Press the Preview button to check whether the situation is properly defined (see
Fig. 4.7). After verification, press the <Update> button to return to the Geometry
configuration mode and another <Update> to return to the Calculations window.
Figure 4.7 Staged construction preview of NATM tunnel project
Hint: When activating geometry objects, their stiffness and strength becomes active
from the beginning of the calculation, whereas their weight is increased gradually.
This is why the first excavation can be defined together with the activation of the
tunnel lining.
Phase 2:
In the calculations window, click on the <Next> button.
In the General tab sheet, accept all defaults (Calculation type = Plastic, Load adv.
ultimate level; Start from phase = 1 Phase 1).
In the Parameters tab sheet, keep the default values for the Control parameters
and the Iterative procedure and verify that Staged construction is selected from
the Loading input box. Click on the <Define> button.
In the Staged construction window, select <Slice 5> and de-activate the crown of
the tunnel. The corresponding lining part must remain inactive.
Press <Update> to return to the Calculations window.
PLAXIS
4-10
Phase 3:
Create another calculation phase. Accept all defaults in the General tab sheet and
the Parameters tab sheet. In the Loading input box (Staged construction), press
the <Define> button.
In the Staged construction window, select <Slice 5> and activate the lining along
the crown of the tunnel. Press <Update>.
Phase 4:
Create another calculation phase. Accept all defaults. In the Parameters tab sheet,
press <Define> to start up the Staged construction window.
In Staged construction, select <Slice 6> and de-activate the crown of the tunnel.
The corresponding lining must remain inactive. Press <Update>.
Phase 5:
Create another calculation phase. Accept all defaults. In the Parameters tab sheet,
press <Define> to start up the Staged construction window.
In Staged construction, select <Slice 6> and activate the lining along the crown of
the tunnel. Press <Update>.
Phase 6:
Create another calculation phase. Accept all defaults. In the Parameters tab sheet,
press <Define> to start up the Staged construction window.
In Staged construction, select <Slice 2> and de-activate the bench of the tunnel.
The corresponding lining must remain inactive. Press <Update>.
Phase 7:
Create another calculation phase. Accept all defaults. In the Parameters tab sheet,
press <Define> to start up the Staged construction window.
In Staged construction, select <Slice 2> and activate the lining along the bench of
the tunnel and the side plate (zoom into the tunnel area). Press <Update>.
Phase 8:
Create another calculation phase. Accept all defaults. In the Parameters tab sheet,
press <Define> to start up the Staged construction window.
In Staged construction, select <Slice 3> and de-activate the bench of the tunnel.
The corresponding lining must remain inactive. Press <Update>.
Phase 9:
Create another calculation phase. Accept all defaults. In the Parameters tab sheet,
press <Define> to start up the Staged construction window.
In Staged construction, select <Slice 3> and activate the lining along the bench of
the tunnel and the side plate (zoom into the tunnel area).
As a final check, press the Preview button and inspect the final model (see Fig.
4.8). Press <Update>.
Back in the Staged construction window, press <Update> to return to the
Calculations window.
TUTORIAL MANUAL
4-11
Figure 4.8 Final calculation stage of NATM tunnel project
The calculation definition is now complete. Before starting the calculation it is suggested to
select nodes or stress points for a later generation of load-displacement curves or stress and
strain diagrams. To do this, follow the steps given below.
Press on the <Select points for curves> button in the toolbar.
Select the upper right-hand node in the Front plane.
Click on the <Stress points> button. As a result, the plot displays the stress points,
which are different from the nodes.
Click on the Plane A tab. Select a stress point just above the tunnel and just left of
the bench. Choose the light coloured stress points.
Click on the <Update> button to return to the Calculations window.
Start the calculation by pressing the <Calculate> button.
Hint: In contrast to nodes, stress points do not coincide with z-planes. When selecting a
plane the closest stress points around the plane are shown. Stress points with a
higher z-coordinate than the selected plane are given a light colour, whereas stress
points with a lower z-coordinate are given a dark colour.
The calculation process should now start. The program searches for the first calculation
phase that is selected for execution, which in this case is <Phase 1>. Note that the full
calculation may take half an hour of computation time!
During a Staged construction calculation, a multiplier called Mstage is increased from
0.0 to 1.0. This parameter is displayed on the calculation information window. As soon as
Mstage has reached the value 1.0, the construction stage is completed and the calculation
phase is finished. If a Staged construction calculation finishes while Mstage is smaller
than 1.0, the program will give a warning message. The most likely reason for not finishing
a construction stage is that a failure mechanism has occurred, but there can be other causes
as well. See the Reference Manual for more information about Staged construction.
In this example, all calculation phases should successfully finish, which is indicated by the
green tick mark in the list. To check the values of the Mstage multiplier, click on the
Multipliers tab and select the Reached values radio button. The Mstage parameter is
PLAXIS
4-12
displayed at the bottom of the Other box that pops up. Verify that this value is equal to 1.0
for all phases.
4.3 VIEWING OUTPUT RESULTS
After the calculations, the results of each individual phase can be viewed by selecting the
appropriate phase in the Calculations window and pressing the <Output> button. When
multiple phases are selected simultaneously (hold down the <Ctrl> or <Shift> while
selecting phases) and the <Output> button is pressed, all these phases are stored in separate
windows of the output program. In this case, results from different phases can easily be
compared.
Select the final calculation phase and click on the <Output > button. The Output
window shows the deformed mesh of the final phase. Evaluate the results in terms
of surface settlements, inward movement of the crown top, heave of the bench
bottom, etc. The heave of the bench bottom may be unrealisticly large since the
Mohr-Coulomb model does not distinguish between loading and unloading
stiffness.
From the Stresses menu, select effective stresses. Click on the Plane B tab and
select Principal directions from the presentation combo box. The plot clearly
shows the effect of arching around the tunnel (see Fig. 4.9).
Figure 4.9 Principal stresses in Plane B (final phase)
TUTORIAL MANUAL
4-13
Press the Cross section button in the toolbar and draw a horizontal cross section at
a level of y = 7.0 m. Then select Principal stresses from the Stresses menu. The
plot clearly shows the effect of horizontal arching around the tunnel (see Fig.
4.10).
Figure 4.10 Principal stresses in cross section at y = 7.0m (final phase)
PLAXIS
4-14
It is interesting to view the developments of stresses for different points around the tunnel.
This can be done in the Curves program by plotting the stress paths for the two selected
stress points. To do this, follow the steps given below:
Start the Curves program and create a new chart.
Select the NATM tunnel project and press the <Open> button.
In the Curve generation window, select for the x-axis the stress option, choose the
stress point above the tunnel, set Type to sig-xx and select the Invert option. For
the y-axis. Select the stress option, choose the same point, set Type to sig-yy and
select the Invert option. Press <OK> to close the window.
Click on the <Add curve> button and select From current project. In the Curve
generation window, select the same as above but choose the other stress point.
0 100 200 300 400
0
50
100
150
200
250
300
350
400
Sig-xx [kN/m2]
Sig-yy [kN/m2]
C
B
K0 - line
50 150 250 350
Figure 4.11 Stress components sig-xx and sig-yy in points above the crown (B) and near
the bench (C)
From Fig. 4.11 it can be seen that in point B (above the tunnel) the vertical stress
decreases due to the excavation of the tunnel, whilst the horizontal stress remains more
or less equal. The stress develops from a K
0
-stress state towards a passive stress state. In
point C (besides the tunnel) the horizontal stress decreases due to the excavation of the
tunnel, whilst the vertical stress remains more or less equal. The stress develops from a
K
0
-stress state towards an active stress state.
You might also like
- AutoCAD Civil 3D - Roads Design: 2From EverandAutoCAD Civil 3D - Roads Design: 2Rating: 3.5 out of 5 stars3.5/5 (2)
- ISO-TR-15916-2015 PREVIEW Basic Considerations For Safety of Hydrogen SystemsDocument15 pagesISO-TR-15916-2015 PREVIEW Basic Considerations For Safety of Hydrogen Systemshenriquezrs75% (4)
- Mill Lesson 8Document71 pagesMill Lesson 8Putra PuguhNo ratings yet
- AutoCAD 2010 Tutorial Series: Drawing a Floor PlanFrom EverandAutoCAD 2010 Tutorial Series: Drawing a Floor PlanRating: 4.5 out of 5 stars4.5/5 (2)
- Problem Set PPE Day 8Document3 pagesProblem Set PPE Day 8Mark JustinNo ratings yet
- CATIA V5-6R2015 Basics - Part II: Part ModelingFrom EverandCATIA V5-6R2015 Basics - Part II: Part ModelingRating: 4.5 out of 5 stars4.5/5 (3)
- AutoCAD 2010 Tutorial Series: Drawing Dimensions, Elevations and SectionsFrom EverandAutoCAD 2010 Tutorial Series: Drawing Dimensions, Elevations and SectionsNo ratings yet
- Sap TerminologyDocument17 pagesSap TerminologydesaivaibhavNo ratings yet
- Nondestructive Testing PDFDocument65 pagesNondestructive Testing PDFAnonymous S9qBDVkyNo ratings yet
- Between Subjects DesignDocument4 pagesBetween Subjects Designterezki100% (1)
- Exercise 1-Elasto-Plastic Analysis of Drained FootingDocument31 pagesExercise 1-Elasto-Plastic Analysis of Drained Footingdharul khair100% (1)
- 3 Settlement of A Circular Footing On Sand (Lesson 1) : LaxisDocument24 pages3 Settlement of A Circular Footing On Sand (Lesson 1) : LaxisKent HernandoNo ratings yet
- Settlement of Circular Footing On SandDocument26 pagesSettlement of Circular Footing On SandninoronaldNo ratings yet
- 3D NATM Tunnel ExerciseDocument13 pages3D NATM Tunnel ExerciseTERRA DISEÑOS Y PROYECTOSNo ratings yet
- Contraction of Shield: Figure 6.1 Construction Stages of A Shield Tunnel ModelDocument19 pagesContraction of Shield: Figure 6.1 Construction Stages of A Shield Tunnel ModelberkanNo ratings yet
- CE 101 - Civil Engineering Drawing - 2021-1: Tutorial - 3Document5 pagesCE 101 - Civil Engineering Drawing - 2021-1: Tutorial - 3Ozan MergenNo ratings yet
- Staad ReviewerDocument21 pagesStaad ReviewermarkNo ratings yet
- CE 101 - Civil Engineering Drawing - 2021-1: Tutorial - 2Document6 pagesCE 101 - Civil Engineering Drawing - 2021-1: Tutorial - 2Ozan MergenNo ratings yet
- Molflow Quick StartDocument38 pagesMolflow Quick StartchipulinoNo ratings yet
- ProE Surfacing - Module 6Document39 pagesProE Surfacing - Module 6inthemoney8No ratings yet
- Chapter 10 Intersection Design: Procedures ManualDocument13 pagesChapter 10 Intersection Design: Procedures ManualBalachanter RamasamyNo ratings yet
- PLAXIS 3D Tutorial Manual-3Document20 pagesPLAXIS 3D Tutorial Manual-3Ahmet ÇelikNo ratings yet
- Plaxis Excercise 2Document17 pagesPlaxis Excercise 2RiadTaftafNo ratings yet
- CE 101 - Civil Engineering Drawing - 2021-1: Tutorial - 4Document8 pagesCE 101 - Civil Engineering Drawing - 2021-1: Tutorial - 4Ozan MergenNo ratings yet
- Problem Specification: KG/ (MS), The Reynolds No. Based On The Pipe Diameter and Average Velocity at The Inlet IsDocument23 pagesProblem Specification: KG/ (MS), The Reynolds No. Based On The Pipe Diameter and Average Velocity at The Inlet Isbala89krishnanNo ratings yet
- Plaxis Excercise 1Document8 pagesPlaxis Excercise 1liselioNo ratings yet
- Rectangular Waveguide Tutorial - CST2013 MWS Examples PDFDocument22 pagesRectangular Waveguide Tutorial - CST2013 MWS Examples PDFshyam gopal yadavNo ratings yet
- ABAQUS TutorialDocument4 pagesABAQUS TutorialAnastasios KarahaliosNo ratings yet
- Unwrapping Structural MembersDocument4 pagesUnwrapping Structural MembersLogicIndustriesLLCNo ratings yet
- Revolve Features, Patterns, and CopiesDocument22 pagesRevolve Features, Patterns, and CopiestmadamolekunNo ratings yet
- 2 Es enDocument27 pages2 Es enehoh_212989465No ratings yet
- ANSYS Fluent WB Kumpul2Document262 pagesANSYS Fluent WB Kumpul2Tri Joko Sampurno0% (1)
- Unigraphics NX8 - Mesh SurfaceDocument71 pagesUnigraphics NX8 - Mesh SurfaceBoy Doland75% (4)
- Lecture 2Document32 pagesLecture 2S AhmedNo ratings yet
- Ae4131 Abaqus Lecture 4Document23 pagesAe4131 Abaqus Lecture 4Shijo AntonyNo ratings yet
- Tutorial 27 Drawdown Analysis For Tunnel PDFDocument22 pagesTutorial 27 Drawdown Analysis For Tunnel PDFpramods_8No ratings yet
- Introducing Phase2Document4 pagesIntroducing Phase2Agha Shafi Jawaid KhanNo ratings yet
- Bolt Analysis Using ABAQUSDocument23 pagesBolt Analysis Using ABAQUSsivabharath4488% (8)
- Modul GambitDocument606 pagesModul GambitsafridasashaNo ratings yet
- Rectangular Waveguide TutorialsDocument35 pagesRectangular Waveguide TutorialsIka Dwi CahyantiNo ratings yet
- Workshop14 Pipe WhipDocument18 pagesWorkshop14 Pipe Whipash1968No ratings yet
- Venturimeter GangwarDocument10 pagesVenturimeter Gangwarstarmj24No ratings yet
- Advanced Modelling TechniquesDocument29 pagesAdvanced Modelling TechniquesRobert Axinia100% (2)
- Designing Pavement LayerDocument6 pagesDesigning Pavement LayermeseretNo ratings yet
- 03 - 3D Tunnel ConnectionDocument38 pages03 - 3D Tunnel ConnectionDavicobNo ratings yet
- TP N°4: Concentration Des Contraintes Due Au Trou ElliptiqueDocument3 pagesTP N°4: Concentration Des Contraintes Due Au Trou Elliptiquecasanova casanovaNo ratings yet
- VXmodel - Tutorial 1 - Scan-to-CAD 1 - ENDocument25 pagesVXmodel - Tutorial 1 - Scan-to-CAD 1 - ENshahnawaz875No ratings yet
- VULCAN Facilities Presenter NotesDocument6 pagesVULCAN Facilities Presenter Notesfeliperodrguez80% (1)
- Drawing Isometric Piping PDFDocument6 pagesDrawing Isometric Piping PDFgamin0% (1)
- FLUENT Tutorial 3 - Unsteady Flow Over A CylinderDocument34 pagesFLUENT Tutorial 3 - Unsteady Flow Over A CylinderMuhammad ShujanNo ratings yet
- K-Band Waveguide BPF Design Using Agilent Empro 2013: Anurag Bhargava Application Consultant Agilent Eesof EdaDocument22 pagesK-Band Waveguide BPF Design Using Agilent Empro 2013: Anurag Bhargava Application Consultant Agilent Eesof EdaBibek BoxiNo ratings yet
- Venturimeter MayankDocument10 pagesVenturimeter Mayankstarmj24No ratings yet
- Planar Device TutorialDocument33 pagesPlanar Device TutorialSI ButtNo ratings yet
- RS2 Tutorials - Tunnel Lining DesignDocument20 pagesRS2 Tutorials - Tunnel Lining Designpremnath16No ratings yet
- Ej Create PartsDocument24 pagesEj Create PartsNOCHE3No ratings yet
- 2D2010 1 TutorialDocument138 pages2D2010 1 TutorialDemijan NikolovskiNo ratings yet
- Venturimeter ManasDocument10 pagesVenturimeter Manasstarmj24No ratings yet
- Cad01 Activity 03 Group 04 Glorioso GuiaDocument22 pagesCad01 Activity 03 Group 04 Glorioso GuiaGLORIOSO, Ken Erick O.No ratings yet
- NX 9 for Beginners - Part 2 (Extrude and Revolve Features, Placed Features, and Patterned Geometry)From EverandNX 9 for Beginners - Part 2 (Extrude and Revolve Features, Placed Features, and Patterned Geometry)No ratings yet
- Autodesk 3ds Max 2014 Essentials: Autodesk Official PressFrom EverandAutodesk 3ds Max 2014 Essentials: Autodesk Official PressNo ratings yet
- Q-Method Handbook 2013 VersionDocument57 pagesQ-Method Handbook 2013 VersionFrancisco Javier Rojas Hidalgo100% (1)
- 1705 1530 1615 Introduction 3d TunnelDocument12 pages1705 1530 1615 Introduction 3d TunnelJunaida WallyNo ratings yet
- Tunnel Support - Use of Lattice Girders in Sedimentary RockDocument94 pagesTunnel Support - Use of Lattice Girders in Sedimentary RockJunaida Wally100% (3)
- 12 Tunnels in Weak RockDocument19 pages12 Tunnels in Weak RockAnonymous knICaxNo ratings yet
- Gender Agnew eDocument24 pagesGender Agnew eJunaida WallyNo ratings yet
- 6 Stress Reduction FactorDocument1 page6 Stress Reduction FactorJunaida WallyNo ratings yet
- Harga K Perhitungan Distribusi NormalDocument13 pagesHarga K Perhitungan Distribusi NormalJunaida WallyNo ratings yet
- Unit 5: Using Kpis and Embedded Sap Analytics Cloud: Week 1: Introduction, Overview, and Business UserDocument16 pagesUnit 5: Using Kpis and Embedded Sap Analytics Cloud: Week 1: Introduction, Overview, and Business UserDipak NandeshwarNo ratings yet
- 6ES72315PF320XB0 Datasheet en PDFDocument4 pages6ES72315PF320XB0 Datasheet en PDFahmad 58parsNo ratings yet
- Theory of Dilute Solution: Colligative PropertiesDocument33 pagesTheory of Dilute Solution: Colligative PropertiesRONTU SARKERNo ratings yet
- Module On KMT of Liquids and Solids-RevisedDocument1 pageModule On KMT of Liquids and Solids-RevisedKuruko Tetsuya100% (1)
- SMOPS Mock 2Document17 pagesSMOPS Mock 2Marilyn CitadelNo ratings yet
- Rubber Bulb Seals: Weather Resistant EPDM-Plain BackDocument5 pagesRubber Bulb Seals: Weather Resistant EPDM-Plain BackRaulNo ratings yet
- The Next Step in Bevel Gear Metrology: Hermann, J. SladtfeldDocument6 pagesThe Next Step in Bevel Gear Metrology: Hermann, J. Sladtfeldvijay_khandge100% (1)
- Experimental Benchmark Data For Turbulent Natural Convection in An Air Filled Square CavityDocument22 pagesExperimental Benchmark Data For Turbulent Natural Convection in An Air Filled Square Cavitysattar aljabairNo ratings yet
- A Recommended Practice Design, Manufacture and Installation of Glass Reinforced Concrete (GRC)Document92 pagesA Recommended Practice Design, Manufacture and Installation of Glass Reinforced Concrete (GRC)cbler100% (2)
- Mod 7Document9 pagesMod 7Muhammed SulfeekNo ratings yet
- Electrometallurgy 1Document24 pagesElectrometallurgy 1KALESMI A/P AMARALATHAN STUDENT100% (1)
- TW Prezentare 5.5Document146 pagesTW Prezentare 5.5Wonderfull ByNo ratings yet
- Ec8261 Lab ManualDocument94 pagesEc8261 Lab ManualJayamani Krishnan0% (1)
- Final Report TEDocument29 pagesFinal Report TESonali PawarNo ratings yet
- Lincoln FC ElectrodesDocument44 pagesLincoln FC ElectrodeszmcgainNo ratings yet
- Terapi Latihan 2 Balance ExerciseDocument37 pagesTerapi Latihan 2 Balance ExerciseDevi SolehahNo ratings yet
- Literature SurveyDocument3 pagesLiterature SurveyEzhilarasiNo ratings yet
- Mca 41Document146 pagesMca 41bhuvi2312No ratings yet
- Designing Multi-Stage Class C Amplifiers For Pulsed Radar ApplicationsDocument8 pagesDesigning Multi-Stage Class C Amplifiers For Pulsed Radar ApplicationsA. VillaNo ratings yet
- Krost Etal 2011 GeotechniqueDocument8 pagesKrost Etal 2011 GeotechniqueJose Leo MissionNo ratings yet
- Designing For Earthquakes A Manual For Architects PDFDocument392 pagesDesigning For Earthquakes A Manual For Architects PDFPatrick Creek100% (2)
- Navier Stokes EquationDocument3 pagesNavier Stokes Equationvinay kumarNo ratings yet
- Ec8701-Antennas and Microwave EngineeringDocument394 pagesEc8701-Antennas and Microwave EngineeringArjun GanesanNo ratings yet
- SABCube SpareParts 2010-12Document90 pagesSABCube SpareParts 2010-12Mário OliveiraNo ratings yet
- CW Man 175dDocument1 pageCW Man 175dcastrolmarine.esNo ratings yet