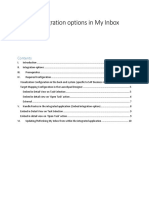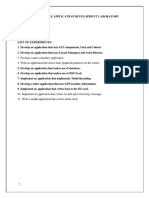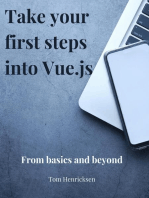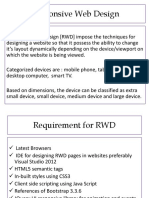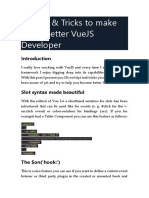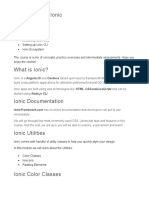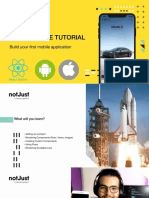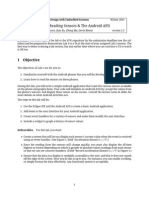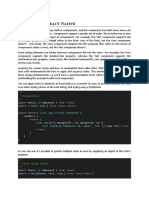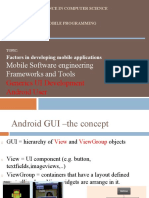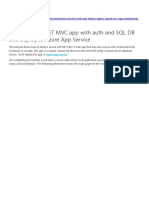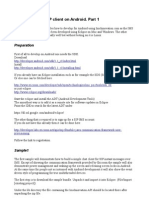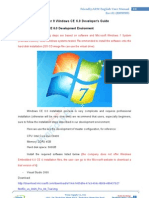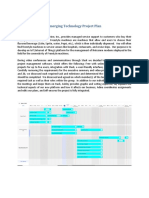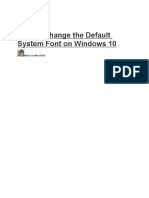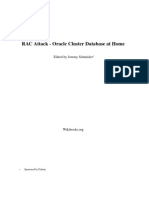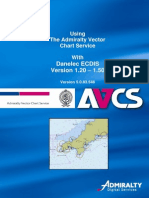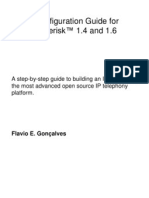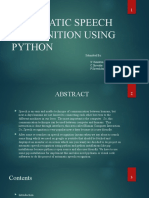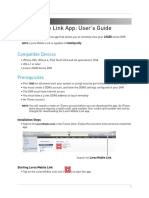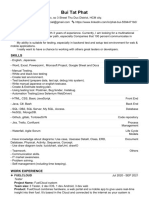Professional Documents
Culture Documents
Kinetic Titanium
Kinetic Titanium
Uploaded by
Carlos E Mucha COriginal Description:
Copyright
Available Formats
Share this document
Did you find this document useful?
Is this content inappropriate?
Report this DocumentCopyright:
Available Formats
Kinetic Titanium
Kinetic Titanium
Uploaded by
Carlos E Mucha CCopyright:
Available Formats
Jeff Batt
eLearning Brothers
Product Development Manager
Appelerator Titanium - Create Mobile Apps Using
Javascript, CSS & XML: Part 1
Jeff Batt
Kinetic Media
Owner / Head Trainer
jeff@kinetic-media.com
Contact info: je!@kinetic-
media.com
www.kinetic-media.com
www.youtube.com/jeffbatt01
twitter.com/jeffbatt01
Access Files
Connect with me:
(www.kinetic-media.com)
Approach:
More hands on. Walk you through how to use the software instead of just talking about it.
Hard to tell who is on what level so I start from the beginning on the basic level.
Additional tutorials can be found free on my blog and YouTube channel.
Differences between Titanium & Phonegap
What is the di!erence between PhoneGap & Titanium?
- The basic answer is PhoneGap uses straight HTML so you have to use your own elements in
CSS or use some library like jQuery but it does not allow you to use native elements like tabs,
table views and other elements.
Differences between Titanium & Phonegap
jQuery Mobile & Phonegap
What is the di!erence between PhoneGap & Titanium?
- The basic answer is PhoneGap uses straight HTML so you have to use your own elements in
CSS or use some library like jQuery but it does not allow you to use native elements like tabs,
table views and other elements.
Differences between Titanium & Phonegap
Appcelerator Titanium jQuery Mobile & Phonegap
What is the di!erence between PhoneGap & Titanium?
- The basic answer is PhoneGap uses straight HTML so you have to use your own elements in
CSS or use some library like jQuery but it does not allow you to use native elements like tabs,
table views and other elements.
Alloy VS Classic
VS
Alloy
Classic
Alloy vs Classic?
- Alloy is a new language introduced by Appcelerator. It uses the MVC model. Although both
languages can produce the same thing Alloy can do it with less code (most of the times). It
also separates your code more for easier maintainability.
- It does come down to preference, which way you prefer to code.
Alloy - MVC
index.xml
index.js index.tss
MVC
- Alloy uses uses an MVC model. This separates the code to make it more maintainable.
- The model is used in the index.xml to dene the content.
- The view is used in the index.tss to control the look of the elements. The nice thing about
this is you can dene di!erent visuals based on device, and OS.
- The controller is within the index.js. This controls what happens with elements are clicked
on or logic for the app.
Starting a New Project
Starting a New Project
- To start a new project simply click on File > New > Mobile Project
Starting a New Project
Classic: Alloy:
Type of Project
- Depending on the type of project you want you can select one of the default templates or
just select default to start your own.
Creating a Window
Classic Code:
app.js
//Establish the window and color
var window = Titanium.UI.createWindow({
backgroundColor:'red'
});
//Open the window
window.open();
Classic:
//Establish the window and color
var window = Titanium.UI.createWindow({
backgroundColor:'red'
});
//Open the window
window.open();
Creating a Window
Alloy Code:
index.xml
<Alloy>
<Window class="container">
</Window>
</Alloy>
index.tss
".container": {
backgroundColor:"red"
}
Alloy:
index.xml:
<Alloy>
<Window class="container">
</Window>
</Alloy>
index.tss:
".container": {
backgroundColor:"red"
}
Windows and Views
Windows vs Views
- There can only be 1 window open and any time but you can establish a numerous views
within the window. You can either add elements to your window or to any view to group them
together and then you can position your views form there.
Windows and Views
Window 1
Windows vs Views
- There can only be 1 window open and any time but you can establish a numerous views
within the window. You can either add elements to your window or to any view to group them
together and then you can position your views form there.
Windows and Views
Window 1
View 1
View 2
View 3
Windows vs Views
- There can only be 1 window open and any time but you can establish a numerous views
within the window. You can either add elements to your window or to any view to group them
together and then you can position your views form there.
Different Types of Views
Window 1
Image View
Table View
Scroll View
Di!erent Types of Views
- Like we will learn there are many di!erent types of views you can add or you can have just a
normal view.
Analogy - Creating Objects then Adding to Window
Get the Actor
var actor = Ti.UI.createView({
});
Get the Object
Compare to Actors on Stage/Camera
- Just like getting an actor ready for the stage dening objects to place on the stage is
similar. You rst dene which actor you want to use for your production. For the code you
choose from the di!erent objects (actors) available and then wrap them in a variable most of
the time using the Ti.UI.create...
- This isnt all you need to do. In order for them to be ready you need to dene some
attributes of how you want them to look/act.
Analogy - Creating Objects then Adding to Window
Add Attributes to Actor
- Makeup
- Costume
- etc
var actor = Ti.UI.createView({
backgroundColor:'red',
width:100,
height:100,
top:20
});
Add Attributes to the Object
- Width
- Height
- etc
Compare to Actors on Stage/Camera
- Just like an actor cannot just walk o! the street and portray the character you have in your
mind. You need to dene some attributes with them. Such as costume, make up and other
things. In this same way you add attributes to your objects such as width, height and others.
- This denes what the actor will look like and how they will appear but it still does not place
them where they need to be.
Analogy - Creating Objects then Adding to Window
Add the actor to the stage/
camera
var actor = Ti.UI.createView({
backgroundColor:'red',
width:100,
height:100,
top:20
});
window.add(actor);
Add object to the window or view
image.addEventListener('click', function(){
alert('This is a test');
})
Compare to Actors on Stage/Camera
- The nal step is to place the actor on stage or on camera. This is where they need to be to
be viewed by the audience. If they are not on the camera then your end audience will not see
them.
- After this is done you then dene what the actor should do with the script or in the case of
coding javascript or adding event listeners.
Analogy - Creating Objects then Adding to Window
<Alloy>
<Window class="container">
<ImageView id="actor" onClick="doClick"
image="images/Checkmark.png" />
</Window>
</Alloy>
XML - Get the Actor
function doClick(e) {
//Tell the actor what to do
}
JS - Script what the actor does
TSS - Define Attributes
"#actor":{
top: 10,
width: 260,
height: 95
}
Compare to Actors on Stage/Camera
- Alloy works the same. You add the object in the XML then add attributes in the TSS le and
nally add the script within the JS le.
Creating a View
Classic Code:
app.js
//Create the view and it's attributes
var view1 = Ti.UI.createView({
backgroundColor:'red',
width:100,
height:100,
top:20
});
//Add the view to the window or view
window.add(view1);
Classic:
var window = Titanium.UI.createWindow({
backgroundColor:'white'
});
//Create the view and it's attributes
var view1 = Ti.UI.createView({
backgroundColor:'red',
width:100,
height:100,
top:20
});
//Add the view to the window or view
window.add(view1);
window.open();
Creating a View
Alloy Code:
index.xml
<Alloy>
<Window class="container">
<View id="view" />
</Window>
</Alloy>
index.tss
".container": {
backgroundColor:"white"
},
"#view": {
backgroundColor:"red",
width: 50,
height: 50,
top: 10
}
Alloy:
index.xml:
<Alloy>
<Window class="container">
<View id="view" />
</Window>
</Alloy>
index.tss:
".container": {
backgroundColor:"white"
},
"#view": {
backgroundColor:"red",
width: 50,
height: 50,
top: 10
}
or
index.xml:
<Alloy>
<Window class="container">
<View id="view" backgroundColor="red" width="50" height="50" />
</Window>
</Alloy>
Adding Objects to a View
Classic Code:
app.js
//Create the view and it's attributes
var view1 = Ti.UI.createView({
backgroundColor:'red',
width:100,
height:100,
top:20
});
//Create the object and its attributes
var view2 = Ti.UI.createView({
backgroundColor:'black',
width: 20,
height: 20,
top: 10
});
//Add the second object to the view not the window
view1.add(view2);
//Add the view to the window or view
window.add(view1);
Classic:
var window = Titanium.UI.createWindow({
backgroundColor:'#!!!'
});
//Create the view and it's attributes
var view1 = Ti.UI.createView({
backgroundColor:'red',
width:100,
height:100,
top:20
});
//Create the object and its attributes
var view2 = Ti.UI.createView({
backgroundColor:'black',
width: 20,
height: 20,
top: 10
});
//Add the second object to the view not the window
view1.add(view2);
//Add the view to the window or view
window.add(view1);
window.open();
Adding Objects to a View
Alloy Code:
index.xml
index.tss
<View id="view">
<View id="view2"></View>
</View>
"#view": {
backgroundColor:"red",
width: 50,
height: 50,
top: 10
}
"#view2": {
backgroundColor:"black",
width: 20,
height: 20,
top: 5
}
Alloy:
index.xml:
<Alloy>
<Window class="container">
<View id="view">
<View id="view2"></View>
</View>
</Window>
</Alloy>
index.tss:
".container": {
backgroundColor:"white"
},
"#view": {
backgroundColor:"red",
width: 50,
height: 50,
top: 10
}
"#view2": {
backgroundColor:"black",
width: 20,
height: 20,
top: 5
}
Adding Content to Views - Creating Labels
Classic Code:
app.js
//This is the code to create a label
var label1 = Ti.UI.createLabel({
color:'#999',
text:'This is a text',
font:{fontSize:20, fontfamily:'Helvetica Neue'},
textAlign: Ti.UI.TEXT_ALIGNMENT_CENTER,
width: Ti.UI.SIZE, height: Ti.UI.SIZE,
})
//You then add your label to the window or view
window.add(label1)
Classic:
var window = Titanium.UI.createWindow({
backgroundColor:'#!!!'
});
//This is the code to create a label
var label1 = Ti.UI.createLabel({
color:'#999',
text:'This is a text',
font:{fontSize:20, fontfamily:'Helvetica Neue'},
textAlign: Ti.UI.TEXT_ALIGNMENT_CENTER,
width: Ti.UI.SIZE, height: Ti.UI.SIZE,
})
//You then add your label to the window or view
window.add(label1)
window.open();
Adding Content to Views - Creating Labels
Alloy Code:
index.xml
index.tss
<Label id="label1">This is a text</Label>
"#label1": {
top: 30,
textAlign: Ti.UI.TEXT_ALIGNMENT_CENTER
}
"Label": {
width: Ti.UI.SIZE,
height: Ti.UI.SIZE,
color: "#000"
}
Alloy:
index.xml:
<Alloy>
<Window class="container">
<Label id="label1">This is a text</Label>
</Window>
</Alloy>
index.tss:
".container": {
backgroundColor:"white"
},
"#label1": {
top: 30,
textAlign: Ti.UI.TEXT_ALIGNMENT_CENTER
}
"Label": {
width: Ti.UI.SIZE,
height: Ti.UI.SIZE,
color: "#000"
}
Adding Content to Views - Creating Labels
Alloy Code (Option 2):
index.xml
<Label id="label1"
color="#900"
text="A simple label"
textAlign="Ti.UI.TEXT_ALIGNMENT_CENTER"
top="30"
width="Ti.UI.SIZE" height="Ti.UI.SIZE" />
Alloy (Option 2):
index.xml:
<Alloy>
<Window class="container">
<Label id="label1" color="#900" shadowColor="#aaa" text="A simple label"
textAlign="Ti.UI.TEXT_ALIGNMENT_CENTER"
top="30" width="Ti.UI.SIZE" height="Ti.UI.SIZE" />
</Window>
</Alloy>
Adding Content to Views - Image View
Classic Code:
app.js
//Create the image and point to the file in a folder
var image = Ti.UI.createImageView({
image: 'images/Checkmark.png',
//You can also add position or other attributes
})
//Add the image to the window or view
window.add(image);
Classic:
var window = Titanium.UI.createWindow({
backgroundColor:'#!!!'
});
//Create the image and point to the le in a folder
var image = Ti.UI.createImageView({
image: 'images/Checkmark.png',
//You can also add position or other attributes
})
//Add the image to the window or view
window.add(image);
window.open();
Adding Content to Views - Image View
Alloy Code:
index.xml
index.tss
<ImageView id="image" image="images/Checkmark.png" />
"#image": {
}
**NOTE**
Alloy assets have to be within the assets folder
//NOTE: Alloy assets have to be within the assets folder
Alloy:
index.xml:
<Alloy>
<Window class="container">
<ImageView id="image" image="images/Checkmark.png" />
</Window>
</Alloy>
index.tss:
(Optional)
"#image": {
}
Adding Event Listeners
Classic Code:
app.js
var image = Ti.UI.createImageView({
image: 'images/Checkmark.png',
})
window.add(image);
image.addEventListener('click', function(){
alert('This is a test');
})
Classic:
var window = Titanium.UI.createWindow({
backgroundColor:'#!!!'
});
var image = Ti.UI.createImageView({
image: 'images/Checkmark.png',
})
window.add(image);
//You can add an event listener to any view, window or object
image.addEventListener('click', function(){
alert('This is a test');
})
window.open();
Adding Event Listeners
Alloy Code:
index.xml
index.js
<ImageView id="image" onClick="doClick" image="images/
Checkmark.png" />
function doClick(e) {
alert("This is a test");
}
Alloy:
index.xml:
<Alloy>
<Window class="container">
<ImageView id="image" onClick="doClick" image="images/Checkmark.png" />
</Window>
</Alloy>
index.js:
function doClick(e) {
alert("This is a test");
}
$.index.open();
Adding Content to Views - Creating a Button
Classic Code:
app.js
var button = Ti.UI.createButton({
title:'Click Me',
top: 10,
width: 100,
height: 50
});
window.add(button);
button.addEventListener('click', function(){
alert('You clicked me')
})
Classic:
var window = Titanium.UI.createWindow({
backgroundColor:'#!!!'
});
//Create the button and establish it's attributes
var button = Ti.UI.createButton({
title:'Click Me',
top: 10,
width: 100,
height: 50
});
//Add the button to the window or view
window.add(button);
//Add the function to the button that runs when clicked
button.addEventListener('click', function(){
alert('You clicked me')
})
window.open();
Adding Content to Views - Creating a Button
Alloy Code:
index.xml
index.js
<Button id="button" onClick="doClick" title="Click
Me" />
function doClick(e) {
alert("This is a test");
}
index.tss
"#button":{
top: 10,
width: 100,
height: 50
}
Alloy:
index.xml:
<Alloy>
<Window class="container">
<Button id="button" onClick="doClick" title="Hello"/>
</Window>
</Alloy>
index.tss:
".container": {
backgroundColor:"white"
},
"#button":{
top: 10,
width: 100,
height: 50
}
index.js:
function doClick(e) {
alert("This is a test");
}
$.index.open();
Adding Content to Views - Creating a CUSTOM Button
Classic Code:
app.js
var button = Ti.UI.createButton({
title:'Click Me',
//Establish Up image
backgroundImage:'images/btn_up.png',
//Establish Selected image
backgroundSelectedImage: 'images/btn_down.png',
top: 10,
width: 260,
height: 95
});
window.add(button);
button.addEventListener('click', function(){
alert('You clicked me')
})
Classic:
var window = Titanium.UI.createWindow({
backgroundColor:'#!!!'
});
var button = Ti.UI.createButton({
title:'Click Me',
//Establish Up image
backgroundImage:'images/btn_up.png',
//Establish Selected image
backgroundSelectedImage: 'images/btn_down.png',
top: 10,
width: 260,
height: 95
});
window.add(button);
button.addEventListener('click', function(){
alert('You clicked me')
})
window.open();
Adding Content to Views - Creating a CUSTOM Button
Alloy Code:
index.xml
index.js
<Button id="button" onClick="doClick" title="Hello"/>
function doClick(e) {
alert("Hello");
}
index.tss
"#button":{
backgroundImage: 'images/btn_up.png',
backgroundSelectedImage: 'images/btn_down.png',
top: 10,
width: 260,
height: 95
}
**NOTE**
Alloy assets have to be within the assets folder
//NOTE: Alloy assets have to be within the assets folder
Alloy:
index.xml:
<Alloy>
<Window class="container">
<Button id="button" onClick="doClick" title="Hello"/>
</Window>
</Alloy>
index.tss:
".container": {
backgroundColor:"white"
},
"#button":{
backgroundImage: 'images/btn_up.png',
backgroundSelectedImage: 'images/btn_down.png',
top: 10,
width: 260,
height: 95
}
index.js:
function doClick(e) {
alert("Hello");
}
$.index.open();
Adding Content to Views - Creating a Switch
Classic Code:
app.js
var basicSwitch = Ti.UI.createSwitch({
value:true,
})
window.add(basicSwitch);
basicSwitch.addEventListener('change', function(){
alert('Switch Value: ' + basicSwitch.value)
})
Classic:
var window = Titanium.UI.createWindow({
backgroundColor:'#!!!'
});
//Create the switch and establish all the attributes for the switch
var basicSwitch = Ti.UI.createSwitch({
value:true,
})
//Add the switch to the window or view
window.add(basicSwitch);
//Add an event listener to re when the switch changes values
basicSwitch.addEventListener('change', function(){
alert('Switch Value: ' + basicSwitch.value)
})
window.open();
Adding Content to Views - Creating a Switch
Alloy Code:
index.xml
index.js
<Switch id="basicSwitch" value="true" onChange="outputState"/>
function outputState(e) {
alert('Switch Value: ' + e.value);
}
Alloy:
index.xml:
<Alloy>
<Window class="container">
<Switch id="basicSwitch" value="true" onChange="outputState"/>
</Window>
</Alloy>
index.js:
function outputState(e) {
alert('Switch Value: ' + e.value);
}
Adding Content to Views - Creating a Text Field
Classic Code:
app.js
var textField = Ti.UI.createTextField({
borderStyle: Ti.UI.INPUT_BORDERSTYLE_ROUNDED,
color:#336699,
top: 10, left: 10,
width: 250, height: 60
})
window.add(textField);
Classic:
var window = Titanium.UI.createWindow({
backgroundColor:'#!!!'
});
//You rst create the text eld and add all of it's attributes
var textField = Ti.UI.createTextField({
borderStyle: Ti.UI.INPUT_BORDERSTYLE_ROUNDED,
color: '#336699',
top: 10, left: 10,
width: 250, height: 60
})
//Add the texteld to the window or the view
window.add(textField);
window.open();
Adding Content to Views - Creating a Text Field
Alloy Code:
index.xml
index.tss
<TextField id="textField" />
"#textField": {
borderStyle: Ti.UI.INPUT_BORDERSTYLE_ROUNDED,
color: "#336699",
top: 10, left: 10,
width: 250, height: 60
}
Alloy:
index.xml:
<Alloy>
<Window class="container">
<TextField id="textField" />
</Window>
</Alloy>
index.tss:
".container": {
backgroundColor:"white"
},
"#textField": {
borderStyle: Ti.UI.INPUT_BORDERSTYLE_ROUNDED,
color: "#336699",
top: 10, left: 10,
width: 250, height: 60
}
Creating Tables
Classic Code:
app.js
var tableData = [ {title:'Apples'},
{title: 'Bananas'}, {title: 'Bananas'},
{title: 'Potatoes'} ];
var table = Ti.UI.createTableView({
data: tableData
})
window.add(table);
Classic:
var window = Titanium.UI.createWindow({
backgroundColor:'#!!!'
});
//Establish the data for the table - This is just one possible way
var tableData = [{title:'Apples'}, {title: 'Bananas'}, {title: 'Bananas'}, {title: 'Potatoes'} ];
//Create the table view and assign the data from the table data array
var table = Ti.UI.createTableView({
data: tableData
})
//Adding the table view to the window or view
window.add(table);
window.open();
Creating Tables
Alloy Code:
index.xml
<TableView id="table">
<TableViewRow title="Apple"/>
<TableViewRow title="Bananas"/>
<TableViewRow title="Carrots"/>
<TableViewRow title="Potatoes"/>
</TableView>
Alloy:
index.xml:
<Alloy>
<Window class="container">
<TableView id="table">
<TableViewRow title="Apple"/>
<TableViewRow title="Bananas"/>
<TableViewRow title="Carrots"/>
<TableViewRow title="Potatoes"/>
</TableView>
</Window>
</Alloy>
Adding Events to Tables
Classic Code:
app.js
table.addEventListener('click', function(e){
if(e.index == 0){
alert('You clicked 1')
} else if (e.index == 1){
alert('You clicked 2')
}
})
Classic:
var window = Titanium.UI.createWindow({
backgroundColor:'#!!!'
});
//Establish the data for the table - This is just one possible way
var tableData = [{title:'Apples'}, {title: 'Bananas'}, {title: 'Bananas'}, {title: 'Potatoes'} ];
//Create the table view and assign the data from the table data array
var table = Ti.UI.createTableView({
data: tableData
})
//Adding the table view to the window or view
window.add(table);
//Adding events to the table
table.addEventListener('click', function(e){
//Check to see which table row was clicked and then you run the code for the table row
if(e.index == 0){
alert('You clicked 1')
} else if (e.index == 1){
alert('You clicked 2')
}
})
window.open();
Adding Events to Tables
Alloy Code:
index.xml
index.js
<TableView id="table" onClick="tableCheck">
<TableViewRow title="Apple"/>
</TableView>
function tableCheck(e) {
if(e.index == 0){
alert('You clicked 1')
} else if (e.index == 1){
alert('You clicked 2')
}
}
Alloy:
index.xml:
<Alloy>
<Window class="container">
<TableView id="table" onClick="tableCheck">
<TableViewRow title="Apple"/>
<TableViewRow title="Bananas"/>
<TableViewRow title="Carrots"/>
<TableViewRow title="Potatoes"/>
<TableViewRow title="Cod"/>
<TableViewRow title="Haddock"/>
</TableView>
</Window>
</Alloy>
index.js:
function tableCheck(e) {
if(e.index == 0){
alert('You clicked 1')
} else if (e.index == 1){
alert('You clicked 2')
}
}
$.index.open();
Creating Tables Sections
Classic Code:
app.js
var sectionFruit = Ti.UI.createTableViewSection({headerTitle: 'Fruit'});
sectionFruit.add(Ti.UI.createTableViewRow({title:'Apples'}));
sectionFruit.add(Ti.UI.createTableViewRow({title:'Bananas'}));
var sectionVeg = Ti.UI.createTableViewSection({headerTitle: 'Veggies'});
sectionVeg.add(Ti.UI.createTableViewRow({title:'Carrots'}));
sectionVeg.add(Ti.UI.createTableViewRow({title:'Potatoes'}));
var table = Ti.UI.createTableView({
data: [sectionFruit, sectionVeg]
})
window.add(table);
Classic:
var window = Titanium.UI.createWindow({
backgroundColor:'#!!!'
});
//Creating a section for the table. This includes creating a header for the section.
var sectionFruit = Ti.UI.createTableViewSection({headerTitle: 'Fruit'});
//Add rows to this section
sectionFruit.add(Ti.UI.createTableViewRow({title:'Apples'}));
sectionFruit.add(Ti.UI.createTableViewRow({title:'Bananas'}));
//Creating a section for the table. This includes creating a header for the section.
var sectionVeg = Ti.UI.createTableViewSection({headerTitle: 'Vegetables'});
//Add rows to this section
sectionVeg.add(Ti.UI.createTableViewRow({title:'Carrots'}));
sectionVeg.add(Ti.UI.createTableViewRow({title:'Potatoes'}));
//Create the table view and assign the data from the sectionFruit and sectionVeg arrays
var table = Ti.UI.createTableView({
//Assigning both sections to the table
data: [sectionFruit, sectionVeg]
})
//Adding the table view to the window or view
window.add(table);
window.open();
Creating Tables Sections
Alloy Code:
index.xml
<TableView id="table">
<TableViewSection id="sectionFruit" headerTitle="Fruit">
<TableViewRow title="Apple"/>
<TableViewRow title="Bananas"/>
</TableViewSection>
<TableViewSection id="sectionVeg"
headerTitle="Vegetables">
<TableViewRow title="Carrots"/>
<TableViewRow title="Potatoes"/>
</TableViewSection>
</TableView>
Alloy:
index.xml:
<Alloy>
<Window class="container">
<TableView id="table">
<TableViewSection id="sectionFruit" headerTitle="Fruit">
<TableViewRow title="Apple"/>
<TableViewRow title="Bananas"/>
</TableViewSection>
<TableViewSection id="sectionVeg" headerTitle="Vegetables">
<TableViewRow title="Carrots"/>
<TableViewRow title="Potatoes"/>
</TableViewSection>
<TableViewSection id="sectionFish" headerTitle="Fish">
<TableViewRow title="Cod"/>
<TableViewRow title="Haddock"/>
</TableViewSection>
</TableView>
</Window>
</Alloy>
Creating Tabs
Classic Code:
app.js
var tabsGroup = Titanium.UI.createTabGroup();
//Create the Win1
var win1 = Titanium.UI.createWindow({
backgroundColor:'red'
});
var tab1 = Titanium.UI.createTab({
icon: '/images/44-shoebox.png',
title: 'Reference',
window: win1
});
var win2 = Titanium.UI.createWindow({
backgroundColor:'green'
});
var tab2 = Titanium.UI.createTab({
icon: '/images/46-movie-2.png',
title: 'Sample',
window: win2
});
tabsGroup.addTab(tab1);
tabsGroup.addTab(tab2);
tabsGroup.open();
Titanium.UI.setBackgroundColor('#000');
var tabGroup = Titanium.UI.createTabGroup();
var win1 = Titanium.UI.createWindow({
title:'Tab 1',
backgroundColor:'red'
});
var tab1 = Titanium.UI.createTab({
icon:'KS_nav_views.png',
title:'Tab 1',
window:win1
});
var win2 = Titanium.UI.createWindow({
title:'Tab 2',
backgroundColor:'green'
});
var tab2 = Titanium.UI.createTab({
icon:'KS_nav_ui.png',
title:'Tab 2',
window:win2
});
tabGroup.addTab(tab1);
tabGroup.addTab(tab2);
tabGroup.open();
Creating Tabs
Alloy Code:
index.xml
<TabGroup>
<Tab title="Tab 1" icon="KS_nav_ui.png">
<Window id="window1" title="Tab 1">
<Label>I am Window 1</Label>
</Window>
</Tab>
<Tab title="Tab 2" icon="KS_nav_views.png">
<Window id="window2" title="Tab 2">
<Label>I am Window 2</Label>
</Window>
</Tab>
</TabGroup>
index.tss
"#window1":{
backgroundColor:"white"
},
"#window2":{
backgroundColor:"white"
}
Alloy:
index.xml:
<Alloy>
<TabGroup>
<Tab title="Tab 1" icon="KS_nav_ui.png">
<Window id="window1" title="Tab 1">
<Label>I am Window 1</Label>
</Window>
</Tab>
<Tab title="Tab 2" icon="KS_nav_views.png">
<Window id="window2" title="Tab 2">
<Label>I am Window 2</Label>
</Window>
</Tab>
</TabGroup>
</Alloy>
index.tss:
".container": {
backgroundColor:"white"
},
"Label": {
width: Ti.UI.SIZE,
height: Ti.UI.SIZE,
color: "#000"
},
"#window1":{
backgroundColor:"white"
},
"#window2":{
backgroundColor:"white"
}
Creating a Web View
Classic Code:
app.js
var webView = Ti.UI.createWebView({
url:'http://www.kinetic-media.com/jquery'
});
window.add(webView);
Classic:
var window = Titanium.UI.createWindow({
backgroundColor:'#!!!'
});
//Create a webView - The only attribute it needs is the URL but you can add other attributes.
var webView = Ti.UI.createWebView({
url:'http://www.kinetic-media.com/jquery'
});
//Add the webview to the window or view
window.add(webView);
window.open();
Creating a Web View
Alloy Code:
index.xml
<WebView id="webview" url="http://www.kinetic-
media.com/jquery" />
Alloy:
index.xml:
<Alloy>
<Window class="container">
<WebView id="webview" url="http://www.kinetic-media.com/jquery" />
</Window>
</Alloy>
Creating a Scroll View
Classic Code:
app.js
var scrollView = Ti.UI.createScrollView({
contentWidth: '80%',
contentHeight: 'auto',
showVerticalScrollIndicator: true,
showHorizontalScrollIndicator: false,
height: '80%',
width: '80%'
});
var view = Ti.UI.createView({
backgroundColor:'#336699',
borderRadius: 10,
top: 10,
height: 2000,
width: 1000
});
scrollView.add(view);
window.add(scrollView);
Classic:
var window = Ti.UI.createWindow({
backgroundColor: 'white',
exitOnClose: true,
fullscreen: false,
title: 'ScrollView Demo'
});
var scrollView = Ti.UI.createScrollView({
contentWidth: '80%',
contentHeight: 'auto',
showVerticalScrollIndicator: true,
showHorizontalScrollIndicator: false,
height: '80%',
width: '80%'
});
var view = Ti.UI.createView({
backgroundColor:'#336699',
borderRadius: 10,
top: 10,
height: 2000,
width: 1000
});
scrollView.add(view);
window.add(scrollView);
window.open();
Creating a Scroll View
<ScrollView id="scrollView" showVerticalScrollIndicator="true"
showHorizontalScrollIndicator="true" height="80%" width="80%">
<View id="view" backgroundColor="#336699"
borderRadius="10" top="10" height="2000" width="1000" />
</ScrollView>
Alloy Code:
index.xml
Alloy:
index.xml:
<Alloy>
<Window class="container" backgroundColor="white" exitOnClose="true"
fullscreen="false" title="ScrollView Demo">
<ScrollView id="scrollView" showVerticalScrollIndicator="true"
showHorizontalScrollIndicator="true" height="80%" width="80%">
<View id="view" backgroundColor="#336699" borderRadius="10" top="10"
height="2000" width="1000" />
</ScrollView>
</Window>
</Alloy>
Creating a Scrollable View
Classic Code:
app.js
var win = Ti.UI.createWindow();
var view1 =
Ti.UI.createView({ backgroundColor:'#123' });
var view2 =
Ti.UI.createView({ backgroundColor:'#246' });
var view3 =
Ti.UI.createView({ backgroundColor:'#48b' });
var scrollableView = Ti.UI.createScrollableView({
views:[view1,view2,view3],
showPagingControl:true
});
win.add(scrollableView);
win.open();
Classic:
var win = Ti.UI.createWindow({
backgroundColor: 'white'
});
var view1 = Ti.UI.createView({ backgroundColor:'#123' });
var view2 = Ti.UI.createView({ backgroundColor:'#246' });
var view3 = Ti.UI.createView({ backgroundColor:'#48b' });
var scrollableView = Ti.UI.createScrollableView({
views:[view1,view2,view3],
showPagingControl:true
});
win.add(scrollableView);
win.open();
or Images
var img1 = Ti.UI.createImageView({
image:'http://upload.wikimedia.org/wikipedia/commons/thumb/e/ec/' +
'Mona_Lisa%2C_by_Leonardo_da_Vinci%2C_from_C2RMF_retouched.jpg/' +
'402px-Mona_Lisa%2C_by_Leonardo_da_Vinci%2C_from_C2RMF_retouched.jpg'
});
var img1Wrapper = Ti.UI.createScrollView({
maxZoomScale:4.0,
});
img1Wrapper.add(img1);
var img2 = Ti.UI.createImageView({
image:'http://www.nasa.gov/images/content/' +
'616903main_rover_comparison1600_1600-1200.jpg'
});
var img2Wrapper = Ti.UI.createScrollView({
maxZoomScale:4.0,
});
img2Wrapper.add(img2);
var photosView = Ti.UI.createScrollableView({
showPagingControl:true,
views:[img1Wrapper, img2Wrapper]
});
win.add(photosView);
Creating a Scrollable View
<ScrollableView id="scrollableView" showPagingControl="true">
<View id="view1" backgroundColor="#123" />
<View id="view2" backgroundColor="#246" />
<View id="view3" backgroundColor="#48b" />
</ScrollableView>
Alloy Code:
index.xml
Alloy:
index.xml:
<Alloy>
<Window class="container">
<ScrollableView id="scrollableView" showPagingControl="true">
<View id="view1" backgroundColor="#123" />
<View id="view2" backgroundColor="#246" />
<View id="view3" backgroundColor="#48b" />
</ScrollableView>
</Window>
</Alloy>
Playing Sound
**NOTE**
Classic assets have to be within a folder
Classic Code:
app.js
var player = Ti.Media.createSound({
url:'audio/start_race.mp3'
})
player.play();
Classic:
var window = Titanium.UI.createWindow({
backgroundColor:'#!!!'
});
//Create the player element and establish the path to the audio
var player = Ti.Media.createSound({
url:'audio/start_race.mp3'
})
//Play the audio le. This can also be within a function
player.play();
window.open();
Playing Sound
**NOTE**
Alloy assets have to be within the assets folder
Alloy Code:
index.xml
index.js
<Button id="button" onClick="doClick" title="Hello"/>
var player = Ti.Media.createSound({
url:'audio/start_race.mp3'
})
player.play();
//NOTE: Alloy assets have to be within the assets folder
Alloy:
index.xml:
<Alloy>
<Window class="container">
</Window>
</Alloy>
index.js:
var player = Ti.Media.createSound({
url:'audio/start_race.mp3'
})
player.play();
$.index.open();
Playing Sound in a Function
Classic Code:
app.js
var buttonSound = Ti.UI.createButton({
title: 'Play Sound',
width: 100,
height: 50
})
var player = Ti.Media.createSound({
url:'audio/Wrong.mp3'
})
window.add(buttonSound);
buttonSound.addEventListener('click', function(){
player.play();
});
**NOTE**
Classic assets have to be within the a folder
Classic:
var window = Titanium.UI.createWindow({
backgroundColor:'#!!!'
});
var buttonSound = Ti.UI.createButton({
title: 'Play Sound',
width: 100,
height: 50
})
//Create the player element and establish the path to the audio
var player = Ti.Media.createSound({
url:'audio/Wrong.mp3'
})
window.add(buttonSound);
//Firing the play audio when the image is tapped
buttonSound.addEventListener('click', function(){
//Play the audio le. This can also be within a function
player.play();
});
window.open();
Playing Sound in a Function
Alloy Code:
index.xml
index.js
<Button id="button" onClick="doClick" title="Hello"/>
var player = Ti.Media.createSound({
url:'audio/Wrong.mp3'
})
function doClick(e) {
player.play();
}
**NOTE**
Alloy assets have to be within the assets folder
Alloy:
index.xml:
<Alloy>
<Window class="container">
<Button id="button" onClick="doClick" title="Play Sound"/>
</Window>
</Alloy>
index.js:
var player = Ti.Media.createSound({
url:'audio/Wrong.mp3'
})
function doClick(e) {
player.play();
}
Playing Video
Classic Code:
app.js
**NOTE**
Classic assets have to be within a folder
var videoPlayer = Ti.Media.createVideoPlayer({
url: 'video/Silly_Walks.mp4',
top: 10,
autoplay: false,
height: 230,
width: 300,
mediaControlStyle: Ti.Media.VIDEO_CONTROL_DEFAULT,
scalingMode: Ti.Media.VIDEO_SCALING_ASPECT_FIT
});
window.add(videoPlayer);
Classic:
var window = Titanium.UI.createWindow({
backgroundColor:'#!!!'
});
//Establish the video player and add all the attributes
var videoPlayer = Ti.Media.createVideoPlayer({
//Video Location
url: 'video/Silly_Walks.mp4',
//Video position on the stage
top: 10,
//Audtoplay video
autoplay: false,
height: 230,
width: 300,
//Media controller style
mediaControlStyle: Ti.Media.VIDEO_CONTROL_DEFAULT,
//Video scaling mode
scalingMode: Ti.Media.VIDEO_SCALING_ASPECT_FIT
});
//Add the video player to the window or view
window.add(videoPlayer);
window.open();
Playing Video
Alloy Code:
index.xml
index.tss
**NOTE**
Alloy assets have to be within the assets folder
<VideoPlayer id="videoPlayer" ns="Ti.Media" url="video/
Silly_Walks.mp4" autoplay="true" />
"#videoPlayer": {
top:2,
height:300,
width:300,
backgroundColor: 'black'
}
Alloy:
index.xml:
<Alloy>
<Window class="container">
<VideoPlayer id="videoPlayer" ns="Ti.Media" url="video/Silly_Walks.mp4"
autoplay="true" />
</Window>
</Alloy>
index.tss:
"#videoPlayer": {
top:2,
height:300,
width:300,
backgroundColor: 'black'
}
Swiping Events
Classic Code:
app.js
window.addEventListener('swipe', function(e){
if(e.direction == 'left'){
alert('You swiped left')
} else if (e.direction == 'right'){
alert('You swiped right')
}
})
Classic:
var window = Titanium.UI.createWindow({
backgroundColor:'#!!!'
});
//Add event listener to the object you want to swipe
window.addEventListener('swipe', function(e){
//If the swipe is left or right
if(e.direction == 'left'){
alert('You swiped left')
} else if (e.direction == 'right'){
alert('You swiped right')
}
})
window.open();
Swiping Events
Alloy Code:
index.xml
index.tss
<Alloy>
<Window class="container" onSwipe="swipeEvent">
</Window>
</Alloy>
function swipeEvent(e){
if(e.direction == 'left'){
alert('You swiped left')
} else if (e.direction == 'right'){
alert('You swiped right')
}
}
Alloy:
index.xml:
<Alloy>
<Window class="container" onSwipe="swipeEvent">
</Window>
</Alloy>
index.js:
function swipeEvent(e){
//If the swipe is left or right
if(e.direction == 'left'){
alert('You swiped left')
} else if (e.direction == 'right'){
alert('You swiped right')
}
}
Two Finger Tap
window.addEventListener('twofingertap', function(e){
alert('Two fingers')
})
Classic Code:
app.js
Classic:
var window = Titanium.UI.createWindow({
backgroundColor:'white'
});
//Add event listener to any object but in this example it is the window. To test in simulator
hold down the option key.
window.addEventListener('twongertap', function(e){
alert('Two ngers')
})
window.open();
Two Finger Tap
<Window class="container" onTwofingertap="twoFingers">
</Window>
Alloy Code:
index.xml
index.js
function twoFingers(){
alert("Two fingers");
}
Alloy:
index.xml:
<Alloy>
<Window class="container" onTwongertap="twoFingers">
</Window>
</Alloy>
index.js:
function twoFingers(){
alert("Two ngers");
}
Shake Events
Classic Code:
app.js
Titanium.Gesture.addEventListener('shake', function(e)
{
alert('Stop shaking me')
})
Classic:
var window = Titanium.UI.createWindow({
backgroundColor:'#!!!'
});
var label1 = Ti.UI.createLabel({
color:'#999',
text:'Shake the phone',
font:{fontSize:20, fontfamily:'Helvetica Neue'},
textAlign: Ti.UI.TEXT_ALIGNMENT_CENTER,
width: Ti.UI.SIZE, height: Ti.UI.SIZE,
})
//You then add your label to the window or view
window.add(label1)
Titanium.Gesture.addEventListener('shake', function(e){
alert('Stop shaking me')
})
window.open();
Shake Events
Alloy Code:
index.js
Titanium.Gesture.addEventListener('shake', function(e)
{
alert('Stop shaking me')
})
Alloy:
index.xml:
<Alloy>
<Window class="container">
<Label id="label">Shake the phone</Label>
</Window>
</Alloy>
index.js:
Ti.Gesture.addEventListener('shake', function(e){
alert('Stop shaking me')
});
$.index.open();
Shake Events
Classic Code:
app.js
Titanium.Gesture.addEventListener('orientationchange',
function(e){
if(e.orientation == 1){
alert('You are in PORTRAIT');
} else if (e.orientation == 2){
alert('You are in UPSIDE_PORTRAIT');
} else if (e.orientation == 3){
alert('You are in LANDSCAPE_LEFT');
} else if (e.orientation == 4){
alert('You are in LANDSCAPE_RIGHT');
}
});
Titanium.Gesture.addEventListener('orientationchange', function(e){
if(e.orientation == 1){
alert('You are in PORTRAIT');
} else if (e.orientation == 2){
alert('You are in UPSIDE_PORTRAIT');
} else if (e.orientation == 3){
alert('You are in LANDSCAPE_LEFT');
} else if (e.orientation == 4){
alert('You are in LANDSCAPE_RIGHT');
}
});
Shake Events
Alloy Code:
index.js
Titanium.Gesture.addEventListener('orientationchange',
function(e){
if(e.orientation == 1){
alert('You are in PORTRAIT');
} else if (e.orientation == 2){
alert('You are in UPSIDE_PORTRAIT');
} else if (e.orientation == 3){
alert('You are in LANDSCAPE_LEFT');
} else if (e.orientation == 4){
alert('You are in LANDSCAPE_RIGHT');
}
});
Titanium.Gesture.addEventListener('orientationchange', function(e){
if(e.orientation == 1){
alert('You are in PORTRAIT');
} else if (e.orientation == 2){
alert('You are in UPSIDE_PORTRAIT');
} else if (e.orientation == 3){
alert('You are in LANDSCAPE_LEFT');
} else if (e.orientation == 4){
alert('You are in LANDSCAPE_RIGHT');
}
});
Toolbar
var window = Titanium.UI.createWindow({
backgroundColor:'#336699',
title:'Main Window'
});
var send = Titanium.UI.createButton({
title: 'Send',
style: Titanium.UI.iPhone.SystemButtonStyle.DONE,
});
var camera = Titanium.UI.createButton({
systemButton: Titanium.UI.iPhone.SystemButton.CAMERA,
});
var cancel = Titanium.UI.createButton({
systemButton: Titanium.UI.iPhone.SystemButton.CANCEL
});
var flexSpace = Titanium.UI.createButton({
systemButton:Titanium.UI.iPhone.SystemButton.FLEXIBLE_SPACE
});
var toolbar = Titanium.UI.iOS.createToolbar({
items:[send, flexSpace, camera, flexSpace, cancel],
bottom:0,
borderTop:true,
borderBottom:false
});
window.add(toolbar);
window.open();
Classic Code:
app.js
Classic:
app.js:
var window = Titanium.UI.createWindow({
backgroundColor:'#336699',
title:'Main Window'
});
var send = Titanium.UI.createButton({
title: 'Send',
style: Titanium.UI.iPhone.SystemButtonStyle.DONE,
});
var camera = Titanium.UI.createButton({
systemButton: Titanium.UI.iPhone.SystemButton.CAMERA,
});
var cancel = Titanium.UI.createButton({
systemButton: Titanium.UI.iPhone.SystemButton.CANCEL
});
var exSpace = Titanium.UI.createButton({
systemButton:Titanium.UI.iPhone.SystemButton.FLEXIBLE_SPACE
});
var toolbar = Titanium.UI.iOS.createToolbar({
items:[send, exSpace, camera, exSpace, cancel],
bottom:0,
borderTop:true,
borderBottom:false
});
window.add(toolbar);
window.open();
Toolbar
Alloy Code:
index.xml
<Alloy>
<Window class="container">
<Toolbar platform="ios" bottom="0" borderTop="true"
borderBottom="false" barColor="#000">
<!-- The Items tag sets the Toolbar.items property. -->
<Items>
<Button id="send" title="Send"
style="Ti.UI.iPhone.SystemButtonStyle.DONE" />
<FlexSpace/>
<Button id="camera" systemButton="Ti.UI.iPhone.SystemButton.CAMERA" />
<FlexSpace/>
<Button id="cancel" systemButton="Ti.UI.iPhone.SystemButton.CANCEL" />
</Items>
<!-- Place additional views for the Toolbar here. -->
</Toolbar>
<Label id="label">I am Window 1</Label>
</Window>
</Alloy>
Alloy:
index.xml:
<Alloy>
<Window class="container">
<Toolbar platform="ios" bottom="0" borderTop="true" borderBottom="false" barColor="#000">
<!-- The Items tag sets the Toolbar.items property. -->
<Items>
<Button id="send" title="Send" style="Ti.UI.iPhone.SystemButtonStyle.DONE" />
<FlexSpace/>
<Button id="camera" systemButton="Ti.UI.iPhone.SystemButton.CAMERA" />
<FlexSpace/>
<Button id="cancel" systemButton="Ti.UI.iPhone.SystemButton.CANCEL" />
</Items>
<!-- Place additional views for the Toolbar here. -->
</Toolbar>
<Label id="label">I am Window 1</Label>
</Window>
</Alloy>
Or for top
<Toolbar platform="ios" top="0" borderTop="true" borderBottom="false" barColor="#000">
Tabbed Bar
Classic Code:
app.js
var window = Titanium.UI.createWindow({
backgroundColor:'#ffffff'
});
var bb1 = Titanium.UI.iOS.createTabbedBar({
labels:['One', 'Two', 'Three'],
backgroundColor:'#336699',
top:50,
style:Titanium.UI.iPhone.SystemButtonStyle.BAR,
height:25,
width:200
});
window.add(bb1);
window.open();
Classic:
var window = Titanium.UI.createWindow({
backgroundColor:'#!!!'
});
var bb1 = Titanium.UI.iOS.createTabbedBar({
labels:['One', 'Two', 'Three'],
backgroundColor:'#336699',
top:50,
style:Titanium.UI.iPhone.SystemButtonStyle.BAR,
height:25,
width:200
});
window.add(bb1);
window.open();
Tabbed Bar
Alloy Code:
index.xml
<Alloy>
<Window class="container">
<TabbedBar id="bb1" platform="ios" backgroundColor="#336699"
top="50" height="25" width="200"
style="Titanium.UI.iPhone.SystemButtonStyle.BAR">
<Labels>
<Label> One</Label>
<Label> Two</Label>
<Label> Three</Label>
</Labels>
</TabbedBar>
</Window>
</Alloy>
Alloy:
index.xml:
<Alloy>
<Window class="container">
<TabbedBar id="bb1" platform="ios" backgroundColor="#336699" top="50" height="25"
width="200" style="Titanium.UI.iPhone.SystemButtonStyle.BAR">
<!-- The Labels tag sets the TabbedBar.labels property. -->
<Labels>
<!-- Specify text with node text or the title attribute. -->
<!-- Can also specify the enabled, image and width attributes. -->
<Label> One</Label>
<Label> Two</Label>
<Label> Three</Label>
</Labels>
<!-- Place additional views for the TabbedBar here. -->
</TabbedBar>
</Window>
</Alloy>
Picker
app.js
var picker = Ti.UI.createPicker({
top:50
});
var data = [];
data[0]=Ti.UI.createPickerRow({title:'Bananas'});
data[1]=Ti.UI.createPickerRow({title:'Strawberries'});
data[2]=Ti.UI.createPickerRow({title:'Mangos'});
data[3]=Ti.UI.createPickerRow({title:'Grapes'});
picker.add(data);
picker.selectionIndicator = true;
win.add(picker);
win.open();
// must be after picker has been displayed
picker.setSelectedRow(0, 2, false); // select Mangos
Classic Code:
Classic:
app.js: Single Picker
Ti.UI.backgroundColor = 'white';
var win = Ti.UI.createWindow({
exitOnClose: true,
layout: 'vertical'
});
var picker = Ti.UI.createPicker({
top:50
});
var data = [];
data[0]=Ti.UI.createPickerRow({title:'Bananas'});
data[1]=Ti.UI.createPickerRow({title:'Strawberries'});
data[2]=Ti.UI.createPickerRow({title:'Mangos'});
data[3]=Ti.UI.createPickerRow({title:'Grapes'});
picker.add(data);
picker.selectionIndicator = true;
win.add(picker);
win.open();
// must be after picker has been displayed
picker.setSelectedRow(0, 2, false); // select Mangos
app.js: Multi-Column Picker
Ti.UI.backgroundColor = 'white';
var win = Ti.UI.createWindow({
exitOnClose: true,
layout: 'vertical'
});
var picker = Ti.UI.createPicker({
top:50,
useSpinner: true
});
picker.selectionIndicator = true;
var fruit = [ 'Bananas', 'Strawberries', 'Mangos', 'Grapes' ];
var color = [ 'red', 'green', 'blue', 'orange' ];
var column1 = Ti.UI.createPickerColumn();
for(var i=0, ilen=fruit.length; i<ilen; i++){
var row = Ti.UI.createPickerRow({
title: fruit[i]
});
column1.addRow(row);
}
var column2 = Ti.UI.createPickerColumn();
for(var i=0, ilen=color.length; i<ilen; i++){
var row = Ti.UI.createPickerRow({ title: color[i] });
column2.addRow(row);
}
picker.add([column1,column2]);
win.add(picker);
win.open();
// must be after picker has been displayed
picker.setSelectedRow(0, 2, false); // select Mangos
picker.setSelectedRow(1, 3, false); // select Orange
app.js: Multi-Column Picker
Ti.UI.backgroundColor = 'white';
var win = Ti.UI.createWindow({
exitOnClose: true,
layout: 'vertical'
});
var picker = Ti.UI.createPicker({
type:Ti.UI.PICKER_TYPE_DATE,
minDate:new Date(2009,0,1),
maxDate:new Date(2014,11,31),
value:new Date(2014,3,12),
top:50
});
win.add(picker);
win.open();
picker.addEventListener('change',function(e){
Ti.API.info("User selected date: " + e.value.toLocaleString());
});
Toolbar
Alloy Code:
index.xml
<Alloy>
<Window class="container">
<Picker id="picker" top="50" selectionIndicator="true" useSpinner="true">
<PickerColumn id="column1">
<PickerRow title="Bananas"/>
<PickerRow title="Strawberries"/>
<PickerRow title="Mangos"/>
<PickerRow title="Grapes"/>
</PickerColumn>
<!-- Picker shorthand notation -->
<Column id="column2">
<Row title="red"/>
<Row title="green"/>
<Row title="blue"/>
<Row title="orange"/>
</Column>
</Picker>
</Window>
</Alloy>
Alloy:
index.xml:
<Alloy>
<Window class="container">
<Picker id="picker" top="50" selectionIndicator="true" useSpinner="true">
<PickerColumn id="column1">
<PickerRow title="Bananas"/>
<PickerRow title="Strawberries"/>
<PickerRow title="Mangos"/>
<PickerRow title="Grapes"/>
</PickerColumn>
<!-- Picker shorthand notation -->
<Column id="column2">
<Row title="red"/>
<Row title="green"/>
<Row title="blue"/>
<Row title="orange"/>
</Column>
</Picker>
</Window>
</Alloy>
index.js:
$.picker.setSelectedRow(0, 2, false);
$.picker.setSelectedRow(1, 3, false);
Custom Alerts
Classic Code:
app.js
var window = Titanium.UI.createWindow({
backgroundColor:'#ffffff'
});
var dialog = Ti.UI.createAlertDialog({
message: 'The file has been deleted',
ok: 'Okay',
title: 'File Deleted'
});
window.addEventListener('click', function(e){
dialog.show();
});
window.open();
Classic:
Option 1
var window = Titanium.UI.createWindow({
backgroundColor:'#!!!'
});
window.addEventListener('click', function(e){
alert('The le has been deleted');
});
window.open();
Option 2
var window = Titanium.UI.createWindow({
backgroundColor:'#!!!'
});
var dialog = Ti.UI.createAlertDialog({
message: 'The le has been deleted',
ok: 'Okay',
title: 'File Deleted'
});
window.addEventListener('click', function(e){
dialog.show();
});
window.open();
Custom Alerts
Classic Code:
app.js
var window = Titanium.UI.createWindow({
backgroundColor:'#ffffff'
});
var dialog = Ti.UI.createAlertDialog({
cancel:1,
buttonNames: ['Confirm', 'Cancel', 'Help'],
message: 'The file has been deleted',
title: 'File Deleted'
});
window.addEventListener('click', function(e){
dialog.show();
});
dialog.addEventListener('click', function(e){
if(e.index === e.source.cancel){
Ti.API.info('The cancel button was clicked');
} else if (e.index === 1){
Ti.API.info('The help button was clicked');
}
});
window.open();
Classic:
Option 3 (Three Buttons):
var window = Titanium.UI.createWindow({
backgroundColor:'#!!!'
});
var dialog = Ti.UI.createAlertDialog({
cancel:1,
buttonNames: ['Conrm', 'Cancel', 'Help'],
message: 'The le has been deleted',
title: 'File Deleted'
});
window.addEventListener('click', function(e){
dialog.show();
});
dialog.addEventListener('click', function(e){
if(e.index === e.source.cancel){
Ti.API.info('The cancel button was clicked');
} else if (e.index === 1){
Ti.API.info('The help button was clicked');
}
});
window.open();
Opening Up Another Page - Part 1
Classic Code:
app.js
var window = Titanium.UI.createWindow({
backgroundColor:'#336699',
title:'Main Window'
});
//Add button to first window
var b3 = Titanium.UI.createButton({
title:'Open New Win',
width:200,
height:40,
top:110
});
window.add(b3);
//Event listener to open new window
b3.addEventListener('click', function()
{
var w = Titanium.UI.createWindow({
backgroundColor:'#336699',
title:'New Window',
barColor:'black',
url:'new_window.js'
});
w.open();
});
window.open();
Classic:
var window = Titanium.UI.createWindow({
backgroundColor:'#336699',
title:'Main Window'
});
//Add button to rst window
var b3 = Titanium.UI.createButton({
title:'Open New Win',
width:200,
height:40,
top:110
});
window.add(b3);
//Event listener to open new window
b3.addEventListener('click', function()
{
var w = Titanium.UI.createWindow({
backgroundColor:'#336699',
title:'New Window',
barColor:'black',
url:'new_window.js'
});
w.open();
});
window.open();
Opening Up Another Page - Part 2
Classic Code:
new_window.js
var win = Ti.UI.currentWindow;
var label = Ti.UI.createLabel({
color:'#fff',
text:'test label on new window',
font:{fontSize:20,fontFamily:'Helvetica Neue'},
textAlign:'center',
width:'auto',
top: 20
});
label.addEventListener('click', function(){
win.close();
})
win.add(label);
Classic:
var win = Ti.UI.currentWindow;
var label = Ti.UI.createLabel({
color:'#!f',
text:'test label on new window',
font:{fontSize:20,fontFamily:'Helvetica Neue'},
textAlign:'center',
width:'auto',
top: 20
});
label.addEventListener('click', function(){
win.close();
})
win.add(label);
Opening Up Another Page - Part 1 XML
Alloy Code:
index.xml
<Alloy>
<Window class="container">
<Label id="label" onClick="showWin1">I'm Window 1</Label>
</Window>
</Alloy>
win2.xml
<Alloy>
<Window id="container">
<Label id="thelabel" onClick="closeme">I'm Window 2</Label>
</Window>
</Alloy>
Alloy:
index.xml:
<Alloy>
<Window class="container">
<Label id="label" onClick="showWin1">I'm Window 1</Label>
</Window>
</Alloy>
win2.xml:
<Alloy>
<Window id="container">
<Label id="thelabel" onClick="closeme">I'm Window 2</Label>
</Window>
</Alloy>
Opening Up Another Page - Part 2 TSS
Alloy Code:
index.tss
".container": {
backgroundColor:"white"
},
"#Label": {
width: Ti.UI.SIZE,
height: Ti.UI.SIZE,
color: "#000"
}
win2.tss
"#container":{
backgroundColor: "#000"
},
"#thelabel":{
height: Ti.UI.SIZE,
width: Ti.UI.SIZE,
color: "#fff"
}
Alloy:
index.tss:
".container": {
backgroundColor:"white"
},
"#Label": {
width: Ti.UI.SIZE,
height: Ti.UI.SIZE,
color: "#000"
}
win2.tss:
"#container":{
backgroundColor: "#000"
},
"#thelabel":{
height: Ti.UI.SIZE,
width: Ti.UI.SIZE,
color: "#!f"
}
Opening Up Another Page - Part 3 JS
Alloy Code:
index.js
function showWin1(e) {
var w=Alloy.createController('win2').getView();
w.open();
}
$.index.open();
win2.js
function closeme(){
$.container.close();
};
Alloy:
index.js:
function showWin1(e) {
var w=Alloy.createController('win2').getView();
w.open();
}
$.index.open();
win2.js:
function closeme(){
$.container.close();
};
You might also like
- App To App Navigation CookBookDocument11 pagesApp To App Navigation CookBookNageswar VattikutiNo ratings yet
- Introduction To Windows Presentation Foundation: WPF TutorialDocument67 pagesIntroduction To Windows Presentation Foundation: WPF TutorialsaipkNo ratings yet
- Unit 5Document30 pagesUnit 5regisanneNo ratings yet
- Google App Inventor WorkshopDocument37 pagesGoogle App Inventor WorkshopAbdul Aziz HaronNo ratings yet
- CS6611-Mobile Application Development Lab-ManualDocument108 pagesCS6611-Mobile Application Development Lab-ManualVIJAY VIDHYA SAGAR SNo ratings yet
- WebDynpro For JavaDocument78 pagesWebDynpro For JavaAline SouzaNo ratings yet
- WPF TutorialDocument84 pagesWPF TutorialAbhiNo ratings yet
- Android Howto-HellowidgetDocument12 pagesAndroid Howto-HellowidgetDiegoNo ratings yet
- At The Momenet There Is No Freeware Version of Visual Basic Available: - (Document7 pagesAt The Momenet There Is No Freeware Version of Visual Basic Available: - (hebi_alucardNo ratings yet
- Flutter For Android DevelopersDocument40 pagesFlutter For Android DevelopersHABTAMUNo ratings yet
- This Code Produces This Favorite Color:: Forms and ScriptsDocument49 pagesThis Code Produces This Favorite Color:: Forms and ScriptsMathan SiddaarthNo ratings yet
- Svelte HandbookDocument44 pagesSvelte Handbookfunky monkey adventure fma100% (1)
- Model-Viewer: Web3D Made Easy With Chris Joel Model-Viewer: Web3D Made Easy With Chris JoelDocument7 pagesModel-Viewer: Web3D Made Easy With Chris Joel Model-Viewer: Web3D Made Easy With Chris JoelThe 81No ratings yet
- Responsive Web DesignDocument114 pagesResponsive Web Designvijay kumarNo ratings yet
- Contents: Visual Basic Introduction To Visual BasicDocument66 pagesContents: Visual Basic Introduction To Visual Basicnaan709No ratings yet
- Android - A Beginner's Guide: Setup Eclipse and The Android SDKDocument8 pagesAndroid - A Beginner's Guide: Setup Eclipse and The Android SDKbrahmesh_smNo ratings yet
- What Are Views in AndroidDocument24 pagesWhat Are Views in AndroidTAJKAZINo ratings yet
- 10 Tips & Tricks To Make You A Better VueJS DeveloperDocument5 pages10 Tips & Tricks To Make You A Better VueJS DeveloperJhonathan AntonioNo ratings yet
- Android: Session One: Part1: Configuring EclipseDocument14 pagesAndroid: Session One: Part1: Configuring EclipseVishal SinghNo ratings yet
- WPF Tutorial - Beginning - CodeProjectDocument11 pagesWPF Tutorial - Beginning - CodeProjectRatish PillaiNo ratings yet
- Creative Problem 5 AssignmentDocument12 pagesCreative Problem 5 AssignmentChandra pratapNo ratings yet
- Tweet This: Download The Full Source Code of This Application From GithubDocument31 pagesTweet This: Download The Full Source Code of This Application From GithublookloNo ratings yet
- Swift Tutorial Part 2 - A Simple IOS App - Ray WenderlichDocument10 pagesSwift Tutorial Part 2 - A Simple IOS App - Ray Wenderlichmoci07No ratings yet
- Getting To Know The Android User InterfaceDocument66 pagesGetting To Know The Android User InterfaceParamesh ThangarajNo ratings yet
- Android Sliding Menu Using Navigation Drawer: Warehouse SoftwareDocument29 pagesAndroid Sliding Menu Using Navigation Drawer: Warehouse SoftwarefarissyariatiNo ratings yet
- Mobile Application Programming: 03 Android Studio User-Interface Components and User-InteractionDocument59 pagesMobile Application Programming: 03 Android Studio User-Interface Components and User-Interactionvera setiawanNo ratings yet
- An Introduction To Web ComponentsDocument26 pagesAn Introduction To Web ComponentsAlison Lemos GarantizadoNo ratings yet
- Android Document: How To Create A New Project?Document4 pagesAndroid Document: How To Create A New Project?deep007_mmNo ratings yet
- WPF Tutorial - BeginningDocument13 pagesWPF Tutorial - BeginningjmanzuraNo ratings yet
- Webview in Flutter Example 4Document18 pagesWebview in Flutter Example 4Eduardo PerdomoNo ratings yet
- Introduction To IonicDocument12 pagesIntroduction To IonicMahesh VPNo ratings yet
- React Native Tutorial: Build Your First Mobile ApplicationDocument12 pagesReact Native Tutorial: Build Your First Mobile Applicationalejandro guespudNo ratings yet
- Lab 1 (Reading Sensors & The Android API) : 1 ObjectiveDocument11 pagesLab 1 (Reading Sensors & The Android API) : 1 ObjectiveayylmaoNo ratings yet
- How-To Create UI Using DroidDrawDocument12 pagesHow-To Create UI Using DroidDrawzybotechsolutionsNo ratings yet
- Android Application To Draw Basic Graphical Primitives: Creating A New ProjectDocument22 pagesAndroid Application To Draw Basic Graphical Primitives: Creating A New ProjectLokesh lkgNo ratings yet
- AMP Main PDFDocument90 pagesAMP Main PDFDeepak YadavNo ratings yet
- w4d3 4 StylingDocument13 pagesw4d3 4 Stylingoshna labelNo ratings yet
- Index S.no. Experiment Name Date SignatureDocument55 pagesIndex S.no. Experiment Name Date SignatureAman guptaNo ratings yet
- BadaDev How To Create Bada WidgetsDocument22 pagesBadaDev How To Create Bada WidgetsRaghavendra NagarajuNo ratings yet
- Activities, Fragments, and IntentsDocument36 pagesActivities, Fragments, and IntentsNot SureNo ratings yet
- Introduction To WPF With MVVMDocument26 pagesIntroduction To WPF With MVVMHeriberto MTNo ratings yet
- VusjsDocument240 pagesVusjsiliasNo ratings yet
- Learn Android UIDocument34 pagesLearn Android UISovannak OnNo ratings yet
- Lesson 5Document24 pagesLesson 5Chad KairaNo ratings yet
- Angular 8Document98 pagesAngular 8Guhan Ganesan100% (1)
- And Deploy To Azure App Service: Oauth-Sql-DatabaseDocument44 pagesAnd Deploy To Azure App Service: Oauth-Sql-DatabaseMauro AlfonsoNo ratings yet
- WebView App DocumentationDocument29 pagesWebView App Documentation29ajayNo ratings yet
- Android 153Document87 pagesAndroid 153thundergamerz403No ratings yet
- Android - Spinners y ListviewDocument33 pagesAndroid - Spinners y ListviewMilton Saulo CuellarNo ratings yet
- Flutter Apprentice Notes Part 3Document6 pagesFlutter Apprentice Notes Part 3Asad UllahNo ratings yet
- IMS SIP Client On Android - P1Document9 pagesIMS SIP Client On Android - P1Mai Anh ChuNo ratings yet
- Create A Modal Dialog Using CSS and JavaScriptDocument4 pagesCreate A Modal Dialog Using CSS and JavaScriptszsaifiNo ratings yet
- AP QuizAppDocument15 pagesAP QuizAppAvinash SinghNo ratings yet
- How To Locate Elements in Chrome and IE Browsers For Building Selenium ScriptsDocument8 pagesHow To Locate Elements in Chrome and IE Browsers For Building Selenium ScriptsTesterTesterNo ratings yet
- Svelte HandbookDocument40 pagesSvelte Handbookbardi GideonNo ratings yet
- Manual Telnet Client - Coletor de DadosDocument258 pagesManual Telnet Client - Coletor de DadosmiguelhfsNo ratings yet
- Chapter 9.1 - Creating Windows CE 6.0 Development EnvironmentDocument38 pagesChapter 9.1 - Creating Windows CE 6.0 Development EnvironmentFelipe XimenesNo ratings yet
- SCV 1203-01 Human Computer Interaction: Universiti Teknologi MalaysiaDocument11 pagesSCV 1203-01 Human Computer Interaction: Universiti Teknologi MalaysiaShinta ApriliaNo ratings yet
- MIS-Emerging Technology Project PlanDocument2 pagesMIS-Emerging Technology Project PlanJay MehtaNo ratings yet
- VIIIDocument6 pagesVIIIKumarNo ratings yet
- GeoWebface FTP InstructionsDocument1 pageGeoWebface FTP InstructionsingemajaryNo ratings yet
- Syllabus of CSSDocument7 pagesSyllabus of CSSYash BhardwajNo ratings yet
- Vidcap DrvtestDocument17 pagesVidcap Drvtesttnadoln.ricoNo ratings yet
- How To Change The Default System Font On Windows 10Document13 pagesHow To Change The Default System Font On Windows 10አድሜ ልስልሱNo ratings yet
- Web2py Manual EsDocument551 pagesWeb2py Manual EsJuan GoldenBoyNo ratings yet
- Racattack PDFDocument246 pagesRacattack PDFTolulope AbiodunNo ratings yet
- Avcs User Guide Danelec v1.0Document26 pagesAvcs User Guide Danelec v1.0Lyubomir Lazarov100% (2)
- Ast Eng V9Document319 pagesAst Eng V9mr.pradeep666No ratings yet
- Upcoming: Database Inventory: Concepts and TroubleshootingDocument60 pagesUpcoming: Database Inventory: Concepts and TroubleshootingsergkoskoNo ratings yet
- Automatic Speech Recognition Using PythonDocument18 pagesAutomatic Speech Recognition Using Pythonsirisha cNo ratings yet
- Software Requirement Specification For Myntra: Submitted by:-P.Anil Section:-K17qs Roll No:-B45Document19 pagesSoftware Requirement Specification For Myntra: Submitted by:-P.Anil Section:-K17qs Roll No:-B45AravindNo ratings yet
- PVS Interactive Short Locator 2011 PVS11.1.0 UpdatedDocument21 pagesPVS Interactive Short Locator 2011 PVS11.1.0 UpdatedvamsiM1No ratings yet
- Functional Requirement SpecificationDocument7 pagesFunctional Requirement SpecificationGanesh KumarNo ratings yet
- LH400 LorexMobile IPhoneApp GUIDE en R1Document5 pagesLH400 LorexMobile IPhoneApp GUIDE en R1Jak DaRippaNo ratings yet
- Microsoft Project: Guided By: MR - Ajit DesaiDocument41 pagesMicrosoft Project: Guided By: MR - Ajit DesaiModi NiravNo ratings yet
- PC Guard: User GuideDocument4 pagesPC Guard: User GuideVMS Surveilance SystemNo ratings yet
- Interactive Whiteboard Data SheetDocument1 pageInteractive Whiteboard Data Sheetmuse marniNo ratings yet
- Bui Tat Phat: Personal StatementDocument3 pagesBui Tat Phat: Personal StatementPhat BuiNo ratings yet
- PGP Tutorial For Newbs Gpg4usb - Deep Dot WebDocument1 pagePGP Tutorial For Newbs Gpg4usb - Deep Dot WebKhandurasNo ratings yet
- Osrmt User ManualDocument24 pagesOsrmt User ManualNeeraj BhatewaraNo ratings yet
- Innowera Process Runner NotesDocument9 pagesInnowera Process Runner NotesiftikharNo ratings yet
- PDF 24Document5 pagesPDF 24vikismileNo ratings yet
- How To Remove Shortcut Virus Permanently - TechchoreDocument59 pagesHow To Remove Shortcut Virus Permanently - TechchoreEppNo ratings yet
- Lab 10 VirusTotal - Wireshark (15 Points)Document7 pagesLab 10 VirusTotal - Wireshark (15 Points)Nguyen Bao An (K13HCM)No ratings yet