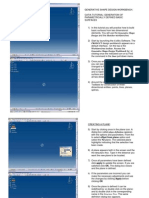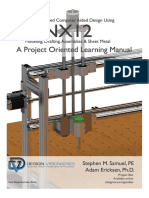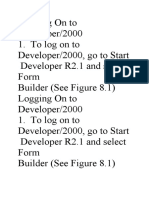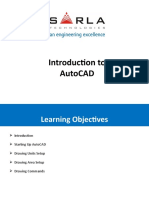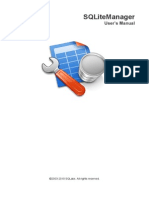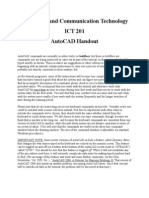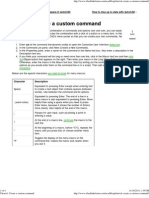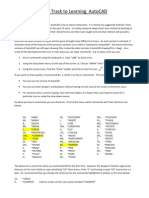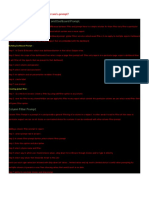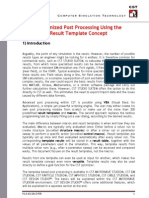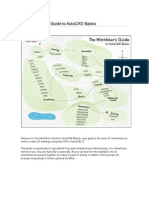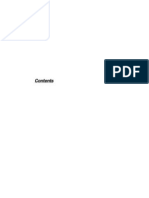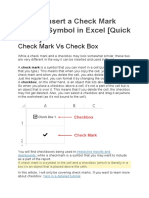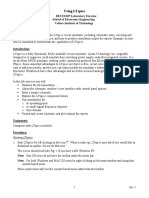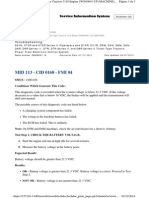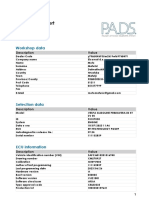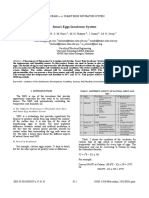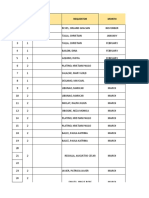Professional Documents
Culture Documents
Autocad System Variables
Autocad System Variables
Uploaded by
tantoiOriginal Description:
Copyright
Available Formats
Share this document
Did you find this document useful?
Is this content inappropriate?
Report this DocumentCopyright:
Available Formats
Autocad System Variables
Autocad System Variables
Uploaded by
tantoiCopyright:
Available Formats
System Variables
AutoCAD uses many system variables to store configuration information. Many of these variables can be
adjusted directly from the command prompt, others are Read Only and can be accessed for information
purposes only.
Many of the dialog boxes now commonly used in AutoCAD simply adjust the system variables. Before user
friendly dialog boxes, adjusting the system variables could be a time consuming and frustrating experience.
These dialog boxes allow for better control over many system variables, and make options available to the user
that simply would not be taken advantage of if users were still required to set these system variables one at a
time from the command line.
Users dont need to be systems analysts to adjust AutoCAD to perform according to their desires, or what they
are used to.
To see the list of system variables, type SETVAR at the Command:
prompt.
You will be asked to enter a variable name. J ust enter the
question mark ? in response.
You will again be asked to enter a variable or to press the
asterisk * to list all variables.
The AutoCAD Text Window will
appear on the screen.
Notice that some of the variables have
a (read only) tag to the far right.
This indicates that AutoCAD is
showing you the variable setting, but
will not let you change it. You can
adjust all of the other variables by
simply typing the variable name at the
Command: prompt.
Continue to press the ENTER key on
the keyboard to cycle through all of the
variables. You can also press the
ESC key to escape out of the
process.
Now lets change a variable or two.
Enter CECOLOR at the Command:
prompt. The variable CECOLOR
represents Current Element COLOR
Change the value to RED and press Enter.
Notice that the color indicator in
the properties toolbar has changed
to the color red.
Now lets change it back, through a
dialog box.
Type COLOR at the Command: prompt and the
Select Color dialog box will be displayed.
Notice that the color is RED.
Select the ByLayer button, and then the OK button
to change the current or active color back to the
ByLayer setting.
This has been an example of changing a system
variable directly from the command line in contrast to
using a dialog box. You will agree with me that the
dialog box is easier, offers more information, and does
not require the AutoCAD user to know as much about
how to adjust the system variables, because the dialog
box does it all for them.
This is most valuable when it comes to the variables associated with
dimensioning. You are familiar with the DIMSTYLE command or selecting
Style from the Dimension menu.
The dialog box that appears has many options and allows the user to change the
size, format, color, units, precision, etc., of the multitude of dimension variables
in AutoCAD.
Now lets look at the old fashioned way of doing this without using the familiar
Dimension Style Manager dialog box. We will not be changing any variables,
but be aware that before the Windows operating system and the use of dialog
boxes in AutoCAD, changing dimensioning variables was a long, trial & error
process until you knew exactly what variables you wanted to change and what
values were available to you.
At the Command: prompt enter SETVAR, the question mark ?, and the asterisk * to display the
AutoCAD text window.
Press the Enter key on the keyboard to get down to the variables that begin with the letters DIM..
You will notice there are a lot of them. I count
70 different dimension style variables that are
displayed and 68 of them can be adjusted by
the AutoCAD user, with 2 of them displayed
as (read only)
Isnt it much easier to use the Dimension Style
Manager dialog box with the ability to see
various system variables in a familiar format?
The dialog box even displays the changes and
allows you to get a good idea as to what the
change is going to do to the dimension style.
Simply changing a system variable at the
command prompt does not give this type of
graphical feed back.
We will be using the command line method of
adjusting system variables later in the course.
Even though changing system variables at the
command prompt is not as easy as using the
dialog boxes, there are times when it is the only
way to adjust the settings you need to change.
For the WEB based course:
When you are finished with this section, notify the instructor by creating a small text file and submitting
it through the Assignments area in WebCT.
The next section in the course involves creating an assembly drawing from the information provided. At the
same time, you will need to continue to work on the next three instructional modules. The instructional modules
will not take a great deal of time, but the assembly may, this is why you are allotted several weeks to complete
the assembly drawing package. Check the course calendar for the due dates for the instructional modules,
generally one is due the end of each week.
You might also like
- Manual - REVIT MEP Piping SystemsDocument27 pagesManual - REVIT MEP Piping Systemsjohan febrero100% (2)
- Service Manual Picanto Ion g3hgDocument13 pagesService Manual Picanto Ion g3hgrectificamosNo ratings yet
- Vxrail Appliance Operations GuideDocument86 pagesVxrail Appliance Operations GuideJose L. RodriguezNo ratings yet
- Beam and Column CalculatorDocument16 pagesBeam and Column CalculatorJardel SilvaNo ratings yet
- E Prism4Document480 pagesE Prism4radu.al100% (1)
- AashtoDocument22 pagesAashtoGelli baluisNo ratings yet
- ProE Surfacing - Module 1Document52 pagesProE Surfacing - Module 1inthemoney8100% (1)
- Digital ToleranceDocument4 pagesDigital ToleranceRaul VRNo ratings yet
- Catia SurfaceDocument14 pagesCatia Surfaceapi-3799982100% (2)
- Designmodeler User GuideDocument548 pagesDesignmodeler User GuidechukudiNo ratings yet
- Web-Based Geometric Dimensioning and Tolerancing (GD&T) Training From James D. MeadowsDocument2 pagesWeb-Based Geometric Dimensioning and Tolerancing (GD&T) Training From James D. MeadowsJames D. Meadows & Associates, Inc.No ratings yet
- Basic To Advanced CAD Using NX 12 Sample PDFDocument29 pagesBasic To Advanced CAD Using NX 12 Sample PDFYaseen JamilNo ratings yet
- Revit MEP Tips&TricksDocument17 pagesRevit MEP Tips&TricksAbhik BhattacharjeeNo ratings yet
- Introduction To CADDocument13 pagesIntroduction To CADStephanie M. BernasNo ratings yet
- Form Builder and Report BuilderDocument27 pagesForm Builder and Report Builder21PR15 Dinesh Kumar SNo ratings yet
- TOAD Tips - Quick ReferenceDocument9 pagesTOAD Tips - Quick ReferenceShobhan Kumar KillamsettyNo ratings yet
- Introduction To AutoCADDocument35 pagesIntroduction To AutoCADNikhil chaundkarNo ratings yet
- Browsing Values From The Data Expression Window: Getting Ready How To Do It..Document4 pagesBrowsing Values From The Data Expression Window: Getting Ready How To Do It..Harik CNo ratings yet
- Visual Basic TutorialDocument17 pagesVisual Basic TutorialflyinzeskyNo ratings yet
- ToadDocument36 pagesToadRachel MathewNo ratings yet
- Sqlitemanager: User'S ManualDocument30 pagesSqlitemanager: User'S ManualmozziemeccaNo ratings yet
- Autocad Core NotesDocument18 pagesAutocad Core NotesJacob Dawid TurkstraNo ratings yet
- AutoCAD Tutorial HandoutDocument46 pagesAutoCAD Tutorial HandoutmarmetusNo ratings yet
- TdnotesDocument11 pagesTdnotesDaniel DelarueNo ratings yet
- EAGLE DetailDocument9 pagesEAGLE Detailpiyushji125No ratings yet
- What's New: BMC Remedy Action Request SystemDocument14 pagesWhat's New: BMC Remedy Action Request SystemvinodxtyagiNo ratings yet
- Tutorial - Create A Custom Command - AutoCAD Tips BlogDocument13 pagesTutorial - Create A Custom Command - AutoCAD Tips BlogStevan CasarNo ratings yet
- Getting Started With ChemCADDocument39 pagesGetting Started With ChemCADHafeez AhmadNo ratings yet
- Tutorial - Create A Custom Command in AutocadDocument4 pagesTutorial - Create A Custom Command in AutocadDivyadristiNo ratings yet
- Kelk 2000 Translated (Urdu)Document10 pagesKelk 2000 Translated (Urdu)Junaid Naseem SethiNo ratings yet
- Autocad User Interface Elements: Application MenuDocument12 pagesAutocad User Interface Elements: Application MenuJoel MangallayNo ratings yet
- Fast Track To Learning AutoCADDocument11 pagesFast Track To Learning AutoCADTentpigNo ratings yet
- FEM Design InstrukcjaDocument383 pagesFEM Design InstrukcjakaspiorNo ratings yet
- What Is The Difference Between A Filter and A Prompt?Document17 pagesWhat Is The Difference Between A Filter and A Prompt?VHP tubeNo ratings yet
- Raptor User GuideDocument14 pagesRaptor User Guideblack90pearl100% (1)
- Customized Post Processing Using The Result Template ConceptDocument13 pagesCustomized Post Processing Using The Result Template ConceptshochstNo ratings yet
- The Hitchhiker Guide To Autocad BassicsDocument57 pagesThe Hitchhiker Guide To Autocad Bassicsgordolobo67No ratings yet
- Limn ManualDocument146 pagesLimn ManualElmer Hp100% (1)
- VB SEM - sAtNuSaErLtDocument24 pagesVB SEM - sAtNuSaErLtVignesh N UNo ratings yet
- Supplementary Materials Introduction To STATISTICADocument23 pagesSupplementary Materials Introduction To STATISTICAEstanislao Martin IrigoyenNo ratings yet
- Class Hand Out CP 322895 Josh WatsonDocument39 pagesClass Hand Out CP 322895 Josh WatsonIván TrujilloNo ratings yet
- Visual Basic 6.0Document17 pagesVisual Basic 6.0Alok Jain100% (1)
- Visual Studio 2005 IDE Tips and TricksDocument19 pagesVisual Studio 2005 IDE Tips and TricksKrishnamraju NadakuditiNo ratings yet
- Dynamic Pop Up SampleDocument29 pagesDynamic Pop Up Samplesdancer75No ratings yet
- Getting StartedDocument29 pagesGetting Startedpaulo_rieloffNo ratings yet
- How To Insert A Check MarkDocument33 pagesHow To Insert A Check MarkNimish MadananNo ratings yet
- Creating Macros and Attaching To ButtonsDocument1 pageCreating Macros and Attaching To ButtonsrohitNo ratings yet
- 150 AutoCAD Command and Shortcut ListDocument63 pages150 AutoCAD Command and Shortcut ListRaquel Quirante BurgosNo ratings yet
- TOAD Tips and Tricks SQL EditorDocument9 pagesTOAD Tips and Tricks SQL EditorAbrar AhmadNo ratings yet
- Builder - SEM Builder: Description Remarks and Examples ReferenceDocument3 pagesBuilder - SEM Builder: Description Remarks and Examples ReferenceAntonella PetrilloNo ratings yet
- Trading Infographics: After Effects Template TutorialDocument9 pagesTrading Infographics: After Effects Template TutorialfcnmxdpcmbNo ratings yet
- The SQL Tutorial For Data AnalysisDocument103 pagesThe SQL Tutorial For Data Analysistimmy montgomeryNo ratings yet
- PasosParaModificarScreenPainterSAP R3 ECC 60Document17 pagesPasosParaModificarScreenPainterSAP R3 ECC 60ChechaToNo ratings yet
- For A Good Program Design?: Visual Basic Basic of ofDocument11 pagesFor A Good Program Design?: Visual Basic Basic of ofMalikAbdulrehmanNo ratings yet
- Oracle Reports TutorialDocument38 pagesOracle Reports TutorialTomas Mendoza LoeraNo ratings yet
- Mod 7 GUIDocument21 pagesMod 7 GUIJay TolentinoNo ratings yet
- Dynamic Reporting in AccessDocument18 pagesDynamic Reporting in Accessharanus2000No ratings yet
- Schedule An Schedule Anything in Autodesk AutoCAD MEPything in Autodesk® AutoCAD® MEPDocument19 pagesSchedule An Schedule Anything in Autodesk AutoCAD MEPything in Autodesk® AutoCAD® MEPVicen Moiron MoyaNo ratings yet
- Topic Contents: /wepdwujodkxmtDocument13 pagesTopic Contents: /wepdwujodkxmtEduard cadavidNo ratings yet
- Calculator Using C#Document35 pagesCalculator Using C#Precious Andoy-MegabonNo ratings yet
- FALLSEM2021-22 BECE101P LO VL2021220106718 Reference Material I 13-09-2021 LAB Manual For BCE101-Basic Electronics-Experiment-1Document29 pagesFALLSEM2021-22 BECE101P LO VL2021220106718 Reference Material I 13-09-2021 LAB Manual For BCE101-Basic Electronics-Experiment-1Rajesh VishwakarmaNo ratings yet
- LESSON 1 Introduction To The AUTOCAD User InterfaceDocument7 pagesLESSON 1 Introduction To The AUTOCAD User InterfaceNeriz Deomampo100% (1)
- NX 9 for Beginners - Part 1 (Getting Started with NX and Sketch Techniques)From EverandNX 9 for Beginners - Part 1 (Getting Started with NX and Sketch Techniques)Rating: 3.5 out of 5 stars3.5/5 (8)
- Manual de Servicio/partes/operacion Compresor Quincy Modelo 350 - 350 Quincy Compressor Manual Operation/service/spare PartsDocument20 pagesManual de Servicio/partes/operacion Compresor Quincy Modelo 350 - 350 Quincy Compressor Manual Operation/service/spare PartsTalleres Lilo100% (2)
- Chapter 7Document78 pagesChapter 7孫協廷No ratings yet
- Ficha Técnica - ThinkBook 14 G4 IAP 21DH00HCGJDocument2 pagesFicha Técnica - ThinkBook 14 G4 IAP 21DH00HCGJByron Enrique Santizo VelásquezNo ratings yet
- Catalogo Bombas NachiDocument57 pagesCatalogo Bombas NachiCesar Muñoz OssesNo ratings yet
- Codigos Presentes en d6m 168f04 190f02 298f02 299f13 468f08 722f03Document25 pagesCodigos Presentes en d6m 168f04 190f02 298f02 299f13 468f08 722f03Ed CalheNo ratings yet
- Emc Powerpath On SolaDocument13 pagesEmc Powerpath On SolaVeera PandianNo ratings yet
- Old Price ListDocument16 pagesOld Price ListRaju MalhotraNo ratings yet
- Chapter-2 Windows Server 2016Document7 pagesChapter-2 Windows Server 2016Nyo ZinNo ratings yet
- Vespa 50 CresDocument2 pagesVespa 50 Cresmoto matušićNo ratings yet
- Samsung Optical Disc Drive: Firmware UpdateDocument33 pagesSamsung Optical Disc Drive: Firmware Updateimrans04No ratings yet
- Introduction To: Lego MindstormsDocument15 pagesIntroduction To: Lego MindstormsAlexandra LovellNo ratings yet
- TDS Survey Pro With TSX v4.6.0 User's Manual - ReconDocument367 pagesTDS Survey Pro With TSX v4.6.0 User's Manual - ReconRomeo BlancoNo ratings yet
- Database Design Document OF Online Admission System: To Be Submitted in The Partial Fulfilment of B.E DegreeDocument8 pagesDatabase Design Document OF Online Admission System: To Be Submitted in The Partial Fulfilment of B.E DegreeAkaShGrOverNo ratings yet
- Writing Telegram Bots On JavaDocument66 pagesWriting Telegram Bots On JavaThiago MonteiroNo ratings yet
- 510 014000 018 Sunpolo 8kva 8000W 48VDCDocument41 pages510 014000 018 Sunpolo 8kva 8000W 48VDCFirdaus BambooNo ratings yet
- Lenovo V530 TowerDocument1 pageLenovo V530 Towergem lihanshNo ratings yet
- PrinterDriver Installation ProcedureDocument7 pagesPrinterDriver Installation ProcedureBorel SalvadorNo ratings yet
- Smart Eggs Incubator System: M. F. Omar H. C. M. Haris M. N. Hidayat I. Ismail M. N. SerojiDocument7 pagesSmart Eggs Incubator System: M. F. Omar H. C. M. Haris M. N. Hidayat I. Ismail M. N. SerojiTriyonoNo ratings yet
- FortanDocument5 pagesFortanshohobiNo ratings yet
- HP 15-DA2199NIA NotebookDocument4 pagesHP 15-DA2199NIA NotebookWaleed MuradNo ratings yet
- FCC Part 15 PDFDocument2 pagesFCC Part 15 PDFJamahl0% (2)
- Ca LQDTNS ReimDocument27 pagesCa LQDTNS ReimCheradee ParejaNo ratings yet
- Net5501 ManualDocument14 pagesNet5501 Manualalex54180No ratings yet
- Yamaha Audio 2011 2012 Fall CatalogueDocument36 pagesYamaha Audio 2011 2012 Fall Cataloguetonyhgras2012No ratings yet
- L-814e 1Document39 pagesL-814e 1PrashantNirmalNo ratings yet
- AP InverterDocument100 pagesAP InvertermichaelsetiawnNo ratings yet
- SE-Type 2 Co-Ordination Altivar 212Document1 pageSE-Type 2 Co-Ordination Altivar 212Krishna KumarNo ratings yet