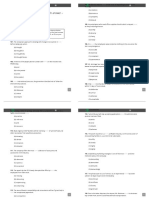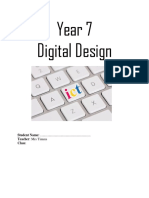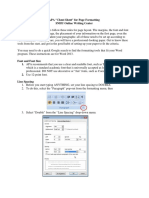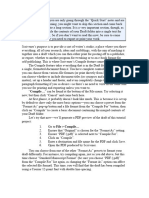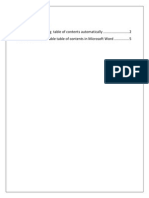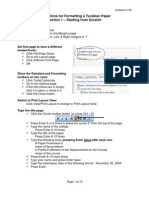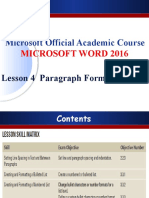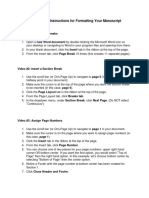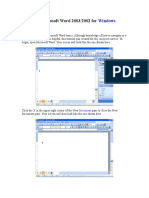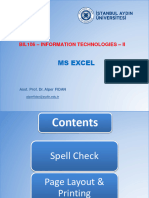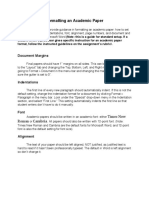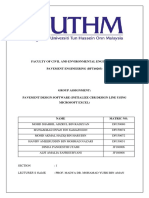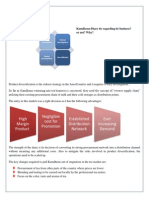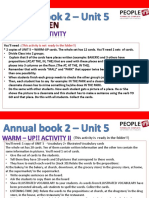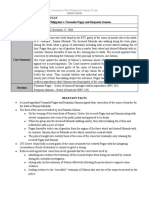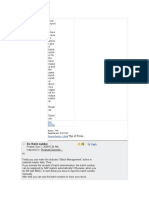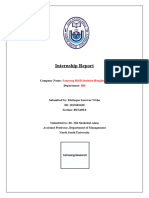Professional Documents
Culture Documents
The Crossing College Paper Basics Tutorial
The Crossing College Paper Basics Tutorial
Uploaded by
RobinStoddard0 ratings0% found this document useful (0 votes)
3K views13 pagesThis tutorial walks you through how to set up the page layout for your book reflection papers, as well as the basics for setting up margins, heading information and spacing.
Copyright
© © All Rights Reserved
Available Formats
PPS, PDF, TXT or read online from Scribd
Share this document
Did you find this document useful?
Is this content inappropriate?
Report this DocumentThis tutorial walks you through how to set up the page layout for your book reflection papers, as well as the basics for setting up margins, heading information and spacing.
Copyright:
© All Rights Reserved
Available Formats
Download as PPS, PDF, TXT or read online from Scribd
Download as pps, pdf, or txt
0 ratings0% found this document useful (0 votes)
3K views13 pagesThe Crossing College Paper Basics Tutorial
The Crossing College Paper Basics Tutorial
Uploaded by
RobinStoddardThis tutorial walks you through how to set up the page layout for your book reflection papers, as well as the basics for setting up margins, heading information and spacing.
Copyright:
© All Rights Reserved
Available Formats
Download as PPS, PDF, TXT or read online from Scribd
Download as pps, pdf, or txt
You are on page 1of 13
Paper Basics Tutorial
This is an example of the entire paper laid out for
you to view. In the following slides, we will look at
one page and section of the paper at a time. You
will be able to read the text contained within this
document for more information on setting up your
paper as we go. There will be text boxes like this
one in each slide that will guide you along the
process of setting up your paper.
Paper Basics Tutorial
1. Please read the text on the page as we go. Well scroll
down the document throughout the tutorial. You will notice that
the highlighted text is what we are focusing on in each slide.
2. You may have a different version of Microsoft
Word, in which case you will want to follow along
with the text in the document more closely.
1. Introduction
Paper Basics Tutorial
1. Begin by selecting the Page
Layout tab at the top of the page.
2. Page Layout Tab
Paper Basics Tutorial
1. Click on the Margins icon
shown in the Page Layout toolbar.
2. Select the option that shows 1 margins
for all sides of the paper. If that is not an
option shown on your display, go to the
bottom and select Custom Margins.
3. Setting Margins
Paper Basics Tutorial
1. Type or select 1 for all sides
of the page.
2. Once you are finished, click
OK at the bottom of the page.
Your margins are now set.
4. Setting Margins (Older versions of Word)
Paper Basics Tutorial
Next, you will add your heading to the page. Start by
setting the font to Arial and the font size to 10. (If
you have already started typing your paper, select all
of the text with your cursor before setting the font.)
5. Setting Font Type & Size
Paper Basics Tutorial
Type your name, the date, the class name
and the name of the book in the upper right
hand corner of the page. (Make sure to
align this text to the right.)
6. Heading Right Align
Paper Basics Tutorial
2. Select the Line and Paragraph
Spacing icon as shown. Select
1.0 from the list.
1. Use your cursor to
highlight the heading lines.
7. Heading Spacing
Paper Basics Tutorial
1. If you do not see 1.0 listed, you can click
on Line Spacing Options which will open
the Paragraph display box shown here.
3. Select Single in the Line Spacing
dropdown box.
Click on OK at the bottom.
4. Your heading spacing is now set.
8. Heading Spacing
2. In the Spacing section of the display
box, make sure the Before and After
dropdown boxes are set to 0 as shown.
Paper Basics Tutorial
Now youre ready to format the body of the paper. Leave
one space between the heading information and the first
line of the paper. (Make sure to align the text of the body
of the paper to the left side of the page.)
9. Body Left Align
Paper Basics Tutorial
Click on the Line and Paragraph
Spacing icon again. This time
select 2.0 from the list.
10. Body Spacing
Paper Basics Tutorial
1. If 2.0 is not an option, select Line
Spacing Options to open the Paragraph
display box. Select Double from the Line
Spacing dropdown.
3. Make sure the box next to Dont add
space between paragraphs of the same
style is checked.
Click on OK.
11. Body Spacing
2. Make sure the Before and After
dropdown boxes are set to 0 as shown.
Paper Basics Tutorial
1. Youre now ready to start typing your paper!
Remember to hit the tab key at the beginning of
each new paragraph to add the correct indent.
2. Hint: You may want to consider saving your first paper as a template so
that you can simply type over the existing text for future papers. God Bless!
You might also like
- Osha 10-Hour Construction Industry: How To Use This Study GuideDocument39 pagesOsha 10-Hour Construction Industry: How To Use This Study GuideGabriel ParksNo ratings yet
- Practice Toeic Reading Test 2021 03 - Tests + AnswerDocument19 pagesPractice Toeic Reading Test 2021 03 - Tests + AnswerAVRILLIA CLEMENTINENo ratings yet
- Atlas Housing V Dream PropertyDocument103 pagesAtlas Housing V Dream PropertyElizabeth LauNo ratings yet
- IT Reveiwer Prelim 11-13-2019Document19 pagesIT Reveiwer Prelim 11-13-2019unknownNo ratings yet
- Deconstruction Magazine Layout Guide Spring 2011Document13 pagesDeconstruction Magazine Layout Guide Spring 2011Alain Michael VeranNo ratings yet
- Year 7 Digital DesignDocument10 pagesYear 7 Digital Designapi-356883750No ratings yet
- APA LayoutDocument7 pagesAPA LayoutsivaabhilashNo ratings yet
- Microsoft Word Tutorial For BeginnersDocument15 pagesMicrosoft Word Tutorial For BeginnersKrishna DhaneswaraNo ratings yet
- Adding Bullets and Numbers, Undoing and Redoing, Setting Page Layouts and Printing DocumentsDocument10 pagesAdding Bullets and Numbers, Undoing and Redoing, Setting Page Layouts and Printing DocumentsKinzaNo ratings yet
- Lesson MS WordDocument8 pagesLesson MS WordClark francis LuceroNo ratings yet
- Lesson 3 For IctDocument7 pagesLesson 3 For IctClark francis LuceroNo ratings yet
- The Text Wrap Feature in Adobe PageMaker Allows You To Place Graphics in A Document and Have The Text Wrap Around That Image Without Covering ItDocument8 pagesThe Text Wrap Feature in Adobe PageMaker Allows You To Place Graphics in A Document and Have The Text Wrap Around That Image Without Covering ItilovescribdonlyNo ratings yet
- Quick Start Note: If You Are Only Going Through The "Quick Start" Notes and AreDocument6 pagesQuick Start Note: If You Are Only Going Through The "Quick Start" Notes and AreKátia SchittineNo ratings yet
- First Time User Openoffice Writer Last Updated 2008-08-30 by Dave Barton Page 1 of 8Document8 pagesFirst Time User Openoffice Writer Last Updated 2008-08-30 by Dave Barton Page 1 of 8KOUSHIK MAJUMDERNo ratings yet
- Tips To Write ThesisDocument11 pagesTips To Write ThesisPadam GargNo ratings yet
- Ms Word: Lesson 1: Microsoft Word 2003/2002 For WindowsDocument53 pagesMs Word: Lesson 1: Microsoft Word 2003/2002 For Windowsvijaysharma333No ratings yet
- Lab 1 - MS Word (Part 1)Document16 pagesLab 1 - MS Word (Part 1)Mehran GhafoorNo ratings yet
- Formatting Paragraphs and Working With StylesDocument14 pagesFormatting Paragraphs and Working With Stylessanketpavi21No ratings yet
- 10 Essential InDesign Skills by InDesignSkillsDocument14 pages10 Essential InDesign Skills by InDesignSkillscsabis4870100% (2)
- Typesetting in Microsoft Word: Part 1: Getting StartedDocument16 pagesTypesetting in Microsoft Word: Part 1: Getting StartedJoseph KongNo ratings yet
- Microsoft Word Basics 1Document59 pagesMicrosoft Word Basics 1Shafi OrakzaiNo ratings yet
- Table of Contents and Hyperlink in MS WordDocument11 pagesTable of Contents and Hyperlink in MS WordAditya AgrawalNo ratings yet
- IT Workshop IntroductionDocument11 pagesIT Workshop Introductionmaruthi631No ratings yet
- Learning Microsoft WordDocument37 pagesLearning Microsoft WordSeyi ANo ratings yet
- Instructions For Nursing Informatics LEC/LAB Prelim Exams.: Registration, Just Click CancelDocument9 pagesInstructions For Nursing Informatics LEC/LAB Prelim Exams.: Registration, Just Click CancelIpex AjofNo ratings yet
- Using Microsoft Word 2007 for Academic PapersFrom EverandUsing Microsoft Word 2007 for Academic PapersRating: 4 out of 5 stars4/5 (1)
- APA Essay TemplateDocument5 pagesAPA Essay TemplateGina ValdosNo ratings yet
- Powerponit Slide ShowDocument121 pagesPowerponit Slide Showsahjog100% (1)
- Practical Ms WordDocument58 pagesPractical Ms WordRavi VermaNo ratings yet
- Educ 11Document16 pagesEduc 11Clyde100% (1)
- Microsoft Word: Training On Computer OperationsDocument32 pagesMicrosoft Word: Training On Computer OperationsPalanivel KuppusamyNo ratings yet
- Ict at Workplace FinalDocument39 pagesIct at Workplace FinalAlix Gualadys Mireille UmutoniNo ratings yet
- Designing and Creating Your Poster Publisher Setup and PDF Directions 10.3.1 Updated11.17.15Document10 pagesDesigning and Creating Your Poster Publisher Setup and PDF Directions 10.3.1 Updated11.17.15rameshNo ratings yet
- Instructions For Formatting A Turabian Paper Section 1 - Starting From ScratchDocument10 pagesInstructions For Formatting A Turabian Paper Section 1 - Starting From ScratchamongeagleNo ratings yet
- Lesson 1: Getting Familiar With Microsoft Word 2007 For WindowsDocument15 pagesLesson 1: Getting Familiar With Microsoft Word 2007 For WindowsTonjam GovindNo ratings yet
- Computer Fundamentals Lab FileDocument32 pagesComputer Fundamentals Lab Fileshardareena111No ratings yet
- Lesson 1: Getting Familiar With Microsoft Word 2007 For WindowsDocument53 pagesLesson 1: Getting Familiar With Microsoft Word 2007 For WindowscngebutNo ratings yet
- Microsoft Official Academic CourseDocument52 pagesMicrosoft Official Academic CourseAHMED MOHAMED YUSUFNo ratings yet
- How To Scribus - CardsDocument19 pagesHow To Scribus - CardsKerry MooreNo ratings yet
- PowerPoint2013 BasicDocument26 pagesPowerPoint2013 Basicsunil kumarNo ratings yet
- Word TutorialDocument6 pagesWord TutorialDominic DelosoNo ratings yet
- Step by Step InstructionsDocument6 pagesStep by Step InstructionsKhairul AsriNo ratings yet
- Word TutorialDocument52 pagesWord Tutorialharish044No ratings yet
- Formatting A Legal Document in Microscoft Word 2024Document19 pagesFormatting A Legal Document in Microscoft Word 2024ipcubakleNo ratings yet
- Displaying "Master Items" and Numbering Pages AutomaticallyDocument4 pagesDisplaying "Master Items" and Numbering Pages AutomaticallyNagesh EinsteinNo ratings yet
- 04 A Word TutorialDocument11 pages04 A Word TutorialrysiolynxNo ratings yet
- Unit 2 - Lesson 4 Page LayoutDocument15 pagesUnit 2 - Lesson 4 Page Layoutmarvin prianesNo ratings yet
- Downloading and Inserting StoriesDocument37 pagesDownloading and Inserting StoriesDebbyNo ratings yet
- ManualDocument8 pagesManualPaulo PereiraNo ratings yet
- 4th WeekDocument23 pages4th Weekfaith_khp73301No ratings yet
- InDesign Tutorial Rough JmooreDocument7 pagesInDesign Tutorial Rough JmooreRaux XarNo ratings yet
- ICT - Year 4Document100 pagesICT - Year 4ravi 6662No ratings yet
- ... Because Using A Word Processor Isn't EnoughDocument8 pages... Because Using A Word Processor Isn't EnoughVedamurthy J100% (3)
- Microsoft Word TutorialDocument47 pagesMicrosoft Word TutorialManichat Mani100% (1)
- MS Word 2016 Indents and TabsDocument8 pagesMS Word 2016 Indents and TabsEevan Gell OsillosNo ratings yet
- Social Media Best Practices Guide Draft 1Document8 pagesSocial Media Best Practices Guide Draft 1api-242671615No ratings yet
- Formatting An Academic Paper: Document MarginsDocument2 pagesFormatting An Academic Paper: Document MarginsAvinash BillaNo ratings yet
- Lab Manual 4Document25 pagesLab Manual 4Ayesha MajidNo ratings yet
- Lesson One: Getting Familiar With Microsoft WordDocument8 pagesLesson One: Getting Familiar With Microsoft WordRamizah AzizanNo ratings yet
- Introduction To Computing Lab 01: Topic MS Word ObjectiveDocument16 pagesIntroduction To Computing Lab 01: Topic MS Word Objectivesaad shahNo ratings yet
- Chapter1computers2 160923133049Document38 pagesChapter1computers2 160923133049Hussain AhmedNo ratings yet
- SL-53625 Rev02 07-08Document111 pagesSL-53625 Rev02 07-08Abdul Aziz ShawnNo ratings yet
- Catalogue Esconylescoflex PDFDocument8 pagesCatalogue Esconylescoflex PDFTEIUSANUNo ratings yet
- Pulsar: Pulse Burst RadarDocument8 pagesPulsar: Pulse Burst RadartungluongNo ratings yet
- Ir SensorDocument4 pagesIr SensorSundari LeoraNo ratings yet
- Chap 6Document27 pagesChap 6Basant OjhaNo ratings yet
- Compliance Check For Section 206AB & 206CCA - FAQsDocument7 pagesCompliance Check For Section 206AB & 206CCA - FAQsSushil KumarNo ratings yet
- ProjectDocument61 pagesProjectgoodvijay143No ratings yet
- Unity (Game Engine) - WikipediaDocument4 pagesUnity (Game Engine) - WikipediaRituraj TripathyNo ratings yet
- VBC East South Hall Renovations Contract FINAL 2024Document46 pagesVBC East South Hall Renovations Contract FINAL 2024Kayode CrownNo ratings yet
- ASSINGMENT Pavement EngineeringDocument12 pagesASSINGMENT Pavement Engineeringmrafiruler90No ratings yet
- Kamadhenu ReportDocument6 pagesKamadhenu ReportRajaram IyengarNo ratings yet
- Raymond Murphy-English Grammar in Use With Answers and CD ROM - A Self-Study Reference and Practice Book For Intermediate Students of English-Cambridge University Press (2004)Document13 pagesRaymond Murphy-English Grammar in Use With Answers and CD ROM - A Self-Study Reference and Practice Book For Intermediate Students of English-Cambridge University Press (2004)Thiago Dos Reis100% (1)
- 71 People v. Pugay DigestDocument3 pages71 People v. Pugay DigestCedrick100% (1)
- Laboratory Exercise 1Document23 pagesLaboratory Exercise 1Paterson SoroñoNo ratings yet
- Basic Principles of Nursing Care Volina ContinueDocument2 pagesBasic Principles of Nursing Care Volina Continuealena volinaNo ratings yet
- PDF A Course in Categorical Data Analysis First Edition Leonard Ebook Full ChapterDocument53 pagesPDF A Course in Categorical Data Analysis First Edition Leonard Ebook Full Chapterarmand.nowell920100% (5)
- Food and Cash Crops Social ScienceDocument19 pagesFood and Cash Crops Social ScienceSUKIRTHI K 19RBAR064No ratings yet
- Unit - Iii Profit Prior To IncorporationDocument33 pagesUnit - Iii Profit Prior To IncorporationShah RukhNo ratings yet
- User Exit in Batch ManagementDocument5 pagesUser Exit in Batch ManagementSameer BagalkotNo ratings yet
- Walmart SWOT Analysis 2019 - SWOT Analysis of Walmart - Business Strategy HubDocument15 pagesWalmart SWOT Analysis 2019 - SWOT Analysis of Walmart - Business Strategy HubFUNTV5No ratings yet
- Presence of Boron in Drinking Water: International Desalination Association BAH03-185Document7 pagesPresence of Boron in Drinking Water: International Desalination Association BAH03-185Jayanath Nuwan SameeraNo ratings yet
- Fama French PDFDocument8 pagesFama French PDFMonzer ShkeirNo ratings yet
- HotelDocument2 pagesHotelKHAOULA ELAMRANINo ratings yet
- Internship+Report-BUS498 8+Ishtiaque+Sarowar+Utsho+1912681630Document45 pagesInternship+Report-BUS498 8+Ishtiaque+Sarowar+Utsho+1912681630Fahrisah TazreeNo ratings yet
- J2Lite SRS TemplateDocument7 pagesJ2Lite SRS Templatesami_20031No ratings yet
- Blaupunkt Chicago Ivdm 7002Document4 pagesBlaupunkt Chicago Ivdm 7002Onix AdiNo ratings yet
- BHU School Admission Test Registration 2024Document2 pagesBHU School Admission Test Registration 2024smarty DRAVINNo ratings yet