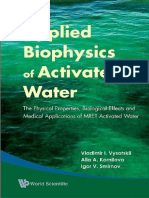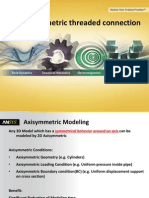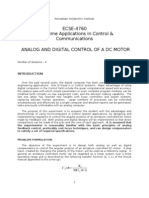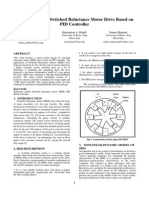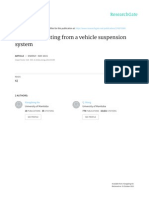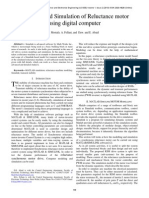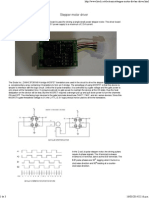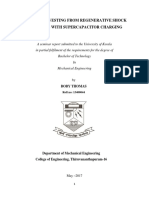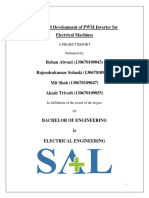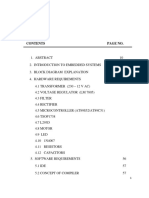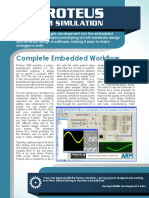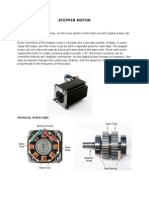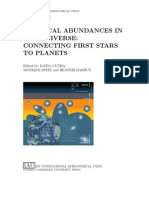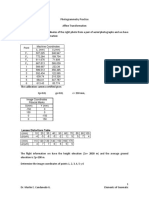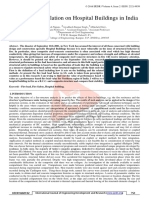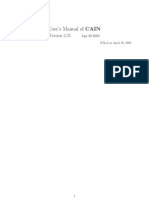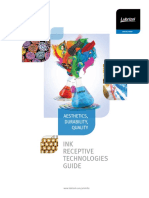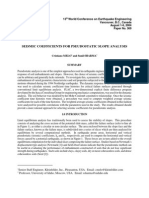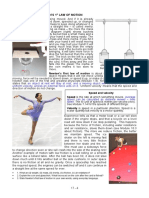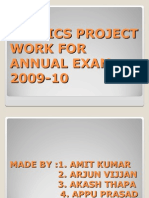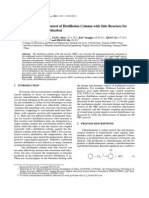Professional Documents
Culture Documents
LabVIEW Simulation Tutorial - Brushed DC Motor
LabVIEW Simulation Tutorial - Brushed DC Motor
Uploaded by
Nixon CardonaOriginal Description:
Copyright
Available Formats
Share this document
Did you find this document useful?
Is this content inappropriate?
Report this DocumentCopyright:
Available Formats
LabVIEW Simulation Tutorial - Brushed DC Motor
LabVIEW Simulation Tutorial - Brushed DC Motor
Uploaded by
Nixon CardonaCopyright:
Available Formats
1/22
RPI Mechatronics
http://mechatronics.rpi.edu
How to Simulate a Brushed DC Motor Using LabVIEW 8.2
Jason Luecht, Matt Rosmarin, Mike Kleinigger - Research Assistants
Dr. Kevin Craig, Professor of Mechanical Engineering
RPI Mechatronics Laboratory 2007
This tutorial describes the process necessary to use LabVIEW to simulate the response of a given
dynamic system based on a mathematical model, i.e., a set of differential equations, derived from
the physical model of the actual system. The physical system used in this tutorial is the brushed
DC motor. The mathematical analysis, in this case the numerical solution of the nonlinear
coupled differential equations and resulting predicted dynamic response, is part of the
Engineering System Investigation Process, the cornerstone of modern engineering practice.
( )
1
( )
1
( )
t
app emf
I t K B
J
di
V K RI t
L dt
=
=
& &&
&
Physical Model Parameters
J = motor inertia = 8.5E-6 kg-m
2
B = viscous damping coefficient = 3.7x10
6
R = internal resistance = 1.85
L = internal inductance = 1.97 mH
K
t
= torque constant = 4.24x10
-2
N-m/A
K
emf
= back-emf constant = 4.24x10
-2
V/rad/s
V
app
= applied voltage (volt)
= angular position of motor shaft (rad)
I(t) = current through the motor at time t (sec)
2/22
RPI Mechatronics
http://mechatronics.rpi.edu
Screenshots of LabVIEW Simulation Files
Plant
Mechanical Subsytem
3/22
RPI Mechatronics
http://mechatronics.rpi.edu
Electrical Subsystem
Front Panel
4/22
RPI Mechatronics
http://mechatronics.rpi.edu
LabVIEW Simulation of the Brushed DC Motor
Step 1
First, open LabVIEW 8.2. Once the Getting Started screen has appeared (Figure 3), under
the New menu select Empty Project. The project window will appear, then right-click
on My Computer New VI (Figure 4). A blank front panel will appear, and
behind that, an empty block diagram (Figure 5).
Figure 1
5/22
RPI Mechatronics
http://mechatronics.rpi.edu
Figure 2
6/22
RPI Mechatronics
http://mechatronics.rpi.edu
Figure 3
Step 2
Select the block diagram window. To do this you may either click the window to bring it
into focus or press the Control and E keys simultaneously. This shortcut can also be used to
switch back to the front panel.
Step 3
We first need to add a simulation loop within which the equations will be implemented.
Right-click in an empty space on the block diagram. You will be presented with the
LabVIEW functions palette (Figure 4). If youd like, click the thumbtack in the top left
corner of this window to fix it in place. Next click Control Design and Simulation, then
click Simulation and finally click the Simulation Loop. Your cursor will change its icon
and you can then click and drag to place the simulation loop onto the block diagram. If at a
later time you wish to adjust the size of the loop, you may click to select it, then click and
drag the boxes which appear to adjust the size. Figure 6 shows our simulation loop.
7/22
RPI Mechatronics
http://mechatronics.rpi.edu
Note: Everything inside of a simulation loop will be run according to
simulation time (right-click the black border of the loop and select
properties to adjust). This loop is how LabVIEW designates what part of
the block diagram defines a simulation.
Figure 5
Step 4
Before implementing the equations, click File Save. Now
we will begin by adding a numeric constant. Right-click to
bring up the functions palette. From the Programming
group (which is opened by default), select Numeric
Numeric Constant and place this on the block diagram.
Next, right-click on this block and select Change to
Control (Figure 6).
Figure 4
8/22
RPI Mechatronics
http://mechatronics.rpi.edu
Figure 6 Figure 7
Once this is complete, right-click the control and select Representation Double
Precision (Figure 7). This will convert the control from its standard integer to a double
(decimal value). You may also wish to change the label of this control to Vapp. Do
this by double-clicking the text, then typing. Once youve done this, repeat the procedure
to create three more constant doubles, K
emf
, R, and L, and one control, Theta dot.
Make sure each of these are set to double precision. Your block diagram should now
look similar to Figure 8.
9/22
RPI Mechatronics
http://mechatronics.rpi.edu
Figure 8
Step 6
Next, right-click to bring up the functions palette, then select Control Design and
Simulation Simulation Signal Arithmetic Multiplication (Figure 9). Place
two multiplication blocks next to the controls and constants you have created. Then, wire the
inputs from Theta dot and K
emf
into the terminals of one block. Wire R into the
multiplication terminal of the other block (Figure 10).
10/22
RPI Mechatronics
http://mechatronics.rpi.edu
Figure 9 Figure 10
Next, add an addition block (Found under Control Design and Simulation
Simulation Simulation Arithmetic). Double-click on this block to open its
properties window. Change the icon shape to Rectangle then click on each of the input
signs to change them to +, -, - as shown in Figure 11.
11/22
RPI Mechatronics
http://mechatronics.rpi.edu
Figure 11
Next, wire the output from Vapp into the + input of the addition block, wire then
wire the outputs from the two multiplication blocks into each of the - inputs. Next, add
another multiplication block and change its terminals to x and by double-clicking
to bring up the configuration window. Connect the output of the addition block to the
x input and connect L to the input as shown in Figure 12.
12/22
RPI Mechatronics
http://mechatronics.rpi.edu
Figure 12
Next, right-click on the output of the latest multiplication block and select Create
Indicator. Re-label this block di/dt. We have now completed the basic block
diagram for the electrical portion of our system. We will now add an integrator block to
compute the value of I(t). To do this, open the functions palette and select Control
Design and Simulation Simulation Continuous Linear Systems
Integrator Wire the input to this block to the output of the last multiplication block (to
which our di/dt indicator is now connected.)
Now, right-click on the output of the integrator block and create a second indicator. Re-
label this indicator I. Also connect the integrator output to the empty terminal on the
first multiplication block, as shown in Figure 13.
13/22
RPI Mechatronics
http://mechatronics.rpi.edu
Figure 13
Next, we will want to encapsulate all that we have created thus far in order to reduce the
complexity of the block diagram. To do this, select all of the blocks that we have placed
inside the simulation loop by clicking and dragging a box around them. Then, select
Edit Create Simulation Subsystem (Figure 14).
14/22
RPI Mechatronics
http://mechatronics.rpi.edu
Figure 14
The selected blocks have now been incorporated into a separate VI, as shown in Figure
15. So that we can easily see our inputs and outputs, right-click the subsystem and select
Icon Style Text Only.
You may now want to start cleaning up your VI by neatly arranging wires and blocks. At
any time, you may right-click on a wire and select Clean Up Wire. LabVIEW then
selects an optimal route for the wire to run. If you have loose/broken wires and you need
to quickly remove, press Ctrl+B and LabVIEW automatically removes them.
15/22
RPI Mechatronics
http://mechatronics.rpi.edu
Figure 15
Step 7
Now we will begin to diagram the equations for the mechanical portion of the system. To do
this, first add three three constant doubles, three multiplication blocks, and one addition
block. The three constants will be Kt, B and J. Wire them according to the equation
given above, as shown in Figure 16.
16/22
RPI Mechatronics
http://mechatronics.rpi.edu
Figure 16
Next, add another integrator block (found under Control Design and Simulation
Simulation Continuous Linear Systems), and connect it to the output of the final
multiplication block. You should also right-click on this output and select Create
Indicator. Next, delete the Theta dot control we created earlier. Connect in its place the
output from the integrator, as shown in Figure 17.
Finally, select the mechanical system blocks (Figure 17), and select Edit Create
Simulation Subsystem to create our mechanical subsystem.
17/22
RPI Mechatronics
http://mechatronics.rpi.edu
Figure 17
At any time, you can edit the contents of a subsystem by right-clicking and selecting
Open Subsystem. Do this now. You will notice that the output indicator connected to
the integrator has been labeled output change this to read omega then save and
close the subsystem (Figure 18)
Figure 18
18/22
RPI Mechatronics
http://mechatronics.rpi.edu
Figure 19
1. At this point your block diagram should look similar to that of Figure 19. We will now
add the necessary blocks to graph I(t) and omega. To do this, we will add the SimTime
Waveform block set. Right-click to open the functions palette then navigate to Control
Design and Simulation Simulation Graph Utilities. Select the SimTime
Waveform blocks and place them on the block diagram. Click and drag a box around
both to select them, then while holding the control key, click and drag to create copies of
both blocks. Now, connect the I and omega outputs to the inputs of the SimTime
Waveform blocks (Figure 20).
Note that holding the control key while dragging any block will create a copy of that
block wherever you release your cursor.
19/22
RPI Mechatronics
http://mechatronics.rpi.edu
Figure 20
2. Now switch back to the front panel by pressing Ctrl+E. You will notice two graph
windows, one input, and one output. Take a moment to organize the front panel. Next,
we will replace the default numeric control, Vapp, with a numeric slider. Right-click
the control and select Replace Vertical Pointer Slide (Figure 21). Once that is
done, right-click the slider and select Visible Items Digital Display. This will
allow us to key in a precise value.
20/22
RPI Mechatronics
http://mechatronics.rpi.edu
Figure 21
3. Before running the VI, we need to adjust the simulation parameters. Switch back to the
block diagram, then right-click on the simulation loop border and select Configure
Simulation Parameters. Change the Final time to 0.1 seconds, ODE Solver to Runge-
Kutta 1 (Euler), and Step Size to 0.00001 seconds as shown in Figure 22. Then, click
OK.
21/22
RPI Mechatronics
http://mechatronics.rpi.edu
Figure 22
4. Before running the completed VI, you may wish to adjust the settings for the two graphs.
Switch back to the front panel, then right-click on the graphs and select Chart History
Length. Enter 50000 for this value.
Note: The Chart History Length is the number of waveforms the chart will keep in
memory. If this value is too small the chart will erase the oldest values.
Next, right-click the graphs and select Properties (Figure 23). Under the Format and
Precision tab, you can adjust the number of digits which appear on the x and y axes.
Clock OK when you are finished adjusting these values. You may also want to change
the range for the x-axis. To do this, double-click the final value and change it to 0.10.
Also change the y-axis on the I(t) plot to range from 0 to 5, and the y-axis on the omega
plot to range from 0 to 150. You will also want to uncheck Autoscale Y Axis. Finally,
click the Run button (or press Ctrl+R) to view the simulation results (Figure 24).
22/22
RPI Mechatronics
http://mechatronics.rpi.edu
Figure 23
Figure 24
You might also like
- Vladimir I. Vysotskii, Alla A. Kornilova, Igor V. Smirnov-Applied Biophysics of Activated Water_ The Physical Properties, Biological Effects and Medical Applications of MRET Activated Water-World Scie.pdfDocument337 pagesVladimir I. Vysotskii, Alla A. Kornilova, Igor V. Smirnov-Applied Biophysics of Activated Water_ The Physical Properties, Biological Effects and Medical Applications of MRET Activated Water-World Scie.pdfjoaof77No ratings yet
- ME340 Lab03 Handout Simulink IntroDocument8 pagesME340 Lab03 Handout Simulink IntroIbrahim MoamenNo ratings yet
- 2D Axisymmetric Threaded Connection: © 2011 ANSYS, Inc. July 12, 2013 1Document16 pages2D Axisymmetric Threaded Connection: © 2011 ANSYS, Inc. July 12, 2013 1minhnguyenvonhatNo ratings yet
- Introduction of Fluorescence Resonance Energy Transfer (FRET)Document4 pagesIntroduction of Fluorescence Resonance Energy Transfer (FRET)Debabrata SethNo ratings yet
- DC Motor LabviewDocument23 pagesDC Motor Labviewsara_ogl7No ratings yet
- Stepper Motor Reference DesignDocument36 pagesStepper Motor Reference Designsreynoso68No ratings yet
- TP Study On DC Motor by Using H InfinityDocument5 pagesTP Study On DC Motor by Using H InfinityAhmed HummerNo ratings yet
- Interfacing of A Stepper Motor With An 8051 MicrocontrollerDocument33 pagesInterfacing of A Stepper Motor With An 8051 Microcontrolleryogender_kumar_aryaNo ratings yet
- Control of DC Motor in Labview by Using Ni-MyrioDocument4 pagesControl of DC Motor in Labview by Using Ni-MyrioIJSTENo ratings yet
- Product Manual: Tepper OtorsDocument148 pagesProduct Manual: Tepper Otorsgusi100% (1)
- Drive PDFDocument7 pagesDrive PDFrdsrajNo ratings yet
- Speed Control of Switched Reluctance Motor-LibreDocument9 pagesSpeed Control of Switched Reluctance Motor-LibreIndrajithSrNo ratings yet
- Modelling and Simulation of Stepper Motor For Position Control Using LabviewDocument5 pagesModelling and Simulation of Stepper Motor For Position Control Using LabviewMohamed NabilNo ratings yet
- Motor Driver Board Tb6560-5axisDocument14 pagesMotor Driver Board Tb6560-5axisAli Asghar MuzzaffarNo ratings yet
- Speed Control of Stepper MotorDocument15 pagesSpeed Control of Stepper MotormydearbhavaNo ratings yet
- SRM Using Arduino PDFDocument9 pagesSRM Using Arduino PDFChristian AztecaNo ratings yet
- Modeling of Three-Phase Induction Motor Inverter Fault Using SimulinkDocument13 pagesModeling of Three-Phase Induction Motor Inverter Fault Using SimulinkAmir RasyadanNo ratings yet
- Closed Loop Control of Stepper Motor Without Position SensorDocument9 pagesClosed Loop Control of Stepper Motor Without Position SensorlamushkNo ratings yet
- Energy Harvesting From A Vehicle Suspension System PDFDocument9 pagesEnergy Harvesting From A Vehicle Suspension System PDFChela RodriguezNo ratings yet
- Damping Hibrid Stepper MotorDocument8 pagesDamping Hibrid Stepper MotorMake_PicNo ratings yet
- Pololu - A4988 Stepper Motor Driver CarrierDocument7 pagesPololu - A4988 Stepper Motor Driver CarrierJuan Alberto Casares ZaragozaNo ratings yet
- Modeling and Simulation of Reluctance Motor Using Digital ComputerDocument5 pagesModeling and Simulation of Reluctance Motor Using Digital ComputerroyourboatNo ratings yet
- DC Motor Speed Control Using Fuzzy Logic Based On LabVIEWDocument4 pagesDC Motor Speed Control Using Fuzzy Logic Based On LabVIEWSyed Shaik100% (1)
- Stepper Motor DriverDocument3 pagesStepper Motor Driverfrank_grimesNo ratings yet
- Real Time DC Motor Speed Control Using Pid in Labview With ArduinoDocument3 pagesReal Time DC Motor Speed Control Using Pid in Labview With ArduinoabsalnabiNo ratings yet
- Energy Harvesting From Regenerative Shock Absorbers Seminar ReportDocument28 pagesEnergy Harvesting From Regenerative Shock Absorbers Seminar ReportBoby ThomasNo ratings yet
- ABB - General Purpose Motors Cast Iron - GB 092003Document49 pagesABB - General Purpose Motors Cast Iron - GB 092003ivanjaviergutierrezoNo ratings yet
- Report Final Print AkashDocument49 pagesReport Final Print AkashRohanNo ratings yet
- Classical 093Document33 pagesClassical 093Julian David Henao EscobarNo ratings yet
- Robotic Sensors: Robot Actuators - Different TypesDocument4 pagesRobotic Sensors: Robot Actuators - Different Typesmohan_rapaka100% (1)
- Stepper Motor Positioning Control by IR RemoteDocument80 pagesStepper Motor Positioning Control by IR RemotesathishNo ratings yet
- Lab View Based Speed Control of DC Motor Using PID Controller-1582Document6 pagesLab View Based Speed Control of DC Motor Using PID Controller-1582user01254No ratings yet
- Stepper Motor Control Using 8051Document7 pagesStepper Motor Control Using 8051hksaifee100% (1)
- Application Note Abstract: Implementation of MPPT Solar Charge Controller With PowerpsocDocument14 pagesApplication Note Abstract: Implementation of MPPT Solar Charge Controller With PowerpsocRon HuangNo ratings yet
- Simulation of Passive and Active SuspensionDocument9 pagesSimulation of Passive and Active SuspensionAshish Parihar100% (1)
- Test and Simulation of Axial Flux-Motor Characteristics For Hybrid Electric VehiclesDocument8 pagesTest and Simulation of Axial Flux-Motor Characteristics For Hybrid Electric VehiclesChristopheDylNo ratings yet
- Torque ControlDocument304 pagesTorque ControlJong Won Choi100% (1)
- Matlab Simulink Model of Sinusoidal PWM For Three-Phase Voltage Source InverterDocument3 pagesMatlab Simulink Model of Sinusoidal PWM For Three-Phase Voltage Source InverterEditor IJTSRDNo ratings yet
- MC433 Stepper Motor DriverDocument36 pagesMC433 Stepper Motor DriverPalika PaliNo ratings yet
- Peak-And Average-Power Reduction in Check-Based BIST by Using Bit-Swapping LFSR and Check-Chain OrderingDocument7 pagesPeak-And Average-Power Reduction in Check-Based BIST by Using Bit-Swapping LFSR and Check-Chain OrderingInternational Organization of Scientific Research (IOSR)No ratings yet
- Active Suspension: Presented by XXXXXXXDocument29 pagesActive Suspension: Presented by XXXXXXXGaurav KumarNo ratings yet
- PID Controller With Feedforward Low Pass Filters For Permanent Magnet Stepper MotorsDocument4 pagesPID Controller With Feedforward Low Pass Filters For Permanent Magnet Stepper Motorsprateek agarwalNo ratings yet
- Calculation of Cogging TorqueDocument4 pagesCalculation of Cogging TorqueMehdi SepehriNo ratings yet
- Modeling and Control of An Acrobot Using MATLAB and SimulinkDocument4 pagesModeling and Control of An Acrobot Using MATLAB and SimulinkridhoNo ratings yet
- Dynamixel GuideDocument7 pagesDynamixel GuidemsdoharNo ratings yet
- Comparison of Three SVPWM StrategiesDocument5 pagesComparison of Three SVPWM Strategiesఅనిల్ కుమార్ రాజగిరిNo ratings yet
- PROJECT NI myRIO - ISLEM1Document33 pagesPROJECT NI myRIO - ISLEM1Eslem DriraNo ratings yet
- Paper171 I.banuDocument6 pagesPaper171 I.banuIoan-Viorel BanuNo ratings yet
- Multibody System Simulation With SimmechanicsDocument24 pagesMultibody System Simulation With SimmechanicsSonny Jason ANo ratings yet
- Quarter Car Model Paper - AU-009 PDFDocument7 pagesQuarter Car Model Paper - AU-009 PDFVictoria HicksNo ratings yet
- Vibration Problems With Simscape3eDocument32 pagesVibration Problems With Simscape3eAliOuchar100% (1)
- Lipo PDFDocument11 pagesLipo PDFjalilemadiNo ratings yet
- Lab 3Document7 pagesLab 3jisteeleNo ratings yet
- Simulation Modeling of Inverter Controlled BLDC Drive Using Four SwitchDocument18 pagesSimulation Modeling of Inverter Controlled BLDC Drive Using Four SwitchCHEIF EDITORNo ratings yet
- Core-Less MotorDocument21 pagesCore-Less MotorSaurabh KumarNo ratings yet
- Proteus VSMDocument2 pagesProteus VSMbouje72No ratings yet
- Stepper Motor ReportDocument19 pagesStepper Motor ReportIan Bagunas100% (2)
- Full Order Observer Controller Design For DC Motor Based On State Space ApproachDocument5 pagesFull Order Observer Controller Design For DC Motor Based On State Space ApproachSelaRajNo ratings yet
- Dynamic Mobile Robot Paper 1Document6 pagesDynamic Mobile Robot Paper 1pgamasterNo ratings yet
- Tray TowerDocument21 pagesTray TowerMiraj savaniNo ratings yet
- An Approach To Estimate Wetting Path of Soil-Water Retention Curve From Drying PathDocument5 pagesAn Approach To Estimate Wetting Path of Soil-Water Retention Curve From Drying PathAbbas TalebiNo ratings yet
- Book Start PDF PagesDocument509 pagesBook Start PDF PagesJoaquín SantiagoNo ratings yet
- Practice of AffineDocument5 pagesPractice of AffineJesy servbNo ratings yet
- Fire Load Material PDFDocument5 pagesFire Load Material PDFSANJAY KUMAR M ANo ratings yet
- Cain and Abel User ManualDocument134 pagesCain and Abel User ManualMuhammad Farooq Siddiqui100% (1)
- Quintessence Round - The System Solution For Excellent Visual ComfortDocument5 pagesQuintessence Round - The System Solution For Excellent Visual ComfortAbdelrahman HassanNo ratings yet
- 6522-An156 LPN1548Document6 pages6522-An156 LPN1548anushka chadhaNo ratings yet
- Vajiram CSP20 CA Test 1Document71 pagesVajiram CSP20 CA Test 1annushaNo ratings yet
- HW #1 Thermodynamics 1Document7 pagesHW #1 Thermodynamics 1Josh BarriosNo ratings yet
- Power System Analysis of A Microgrid Using ETAP: April 2015Document6 pagesPower System Analysis of A Microgrid Using ETAP: April 2015Adoos KhalidNo ratings yet
- Evaluation Manual For The Authorisation of Plant Protection Products and BiocidesDocument18 pagesEvaluation Manual For The Authorisation of Plant Protection Products and BiocidesElbahi DjaalabNo ratings yet
- Section III 1Document6 pagesSection III 1Malik Rehan SyedNo ratings yet
- Ink Receptive Coatings Product Guide - 19-183202Document5 pagesInk Receptive Coatings Product Guide - 19-183202colorestec28No ratings yet
- Seismic Coeficients For Pseudo Static Slope AnalsysisDocument15 pagesSeismic Coeficients For Pseudo Static Slope AnalsysiselriohabladorNo ratings yet
- Ansys Capabilities 15.0Document8 pagesAnsys Capabilities 15.0Abhishek PrasadNo ratings yet
- Civil Soe and Syllabus 2014-15 For Old Course PDFDocument104 pagesCivil Soe and Syllabus 2014-15 For Old Course PDFYogesh KherdeNo ratings yet
- Shotcrete Boiled Water AbsorptionDocument6 pagesShotcrete Boiled Water AbsorptiondjajadjajaNo ratings yet
- Newton's First LawDocument1 pageNewton's First LawSuresh SenanayakeNo ratings yet
- Plane Electromagnetic Waves: Dr. Rakhesh Singh Kshetrimayum Dr. Rakhesh Singh KshetrimayumDocument55 pagesPlane Electromagnetic Waves: Dr. Rakhesh Singh Kshetrimayum Dr. Rakhesh Singh KshetrimayumRitesh BadhaiNo ratings yet
- QC Tests For Road Works by Bhavanna Rao DVDocument24 pagesQC Tests For Road Works by Bhavanna Rao DVmilind_0786No ratings yet
- Topic 8: Energy Production 8 HoursDocument4 pagesTopic 8: Energy Production 8 HoursJdbsjnNo ratings yet
- Physics Project On Properties of ElasticityDocument25 pagesPhysics Project On Properties of ElasticityCsa Raj50% (2)
- Wave Nature of LightDocument4 pagesWave Nature of LightAlwynNo ratings yet
- The+Design+and+Control+of+Distillation+Column+with+Side+Reactors+for CompressedDocument8 pagesThe+Design+and+Control+of+Distillation+Column+with+Side+Reactors+for CompressedElizabeth PatrickNo ratings yet
- PropagacionDocument41 pagesPropagacionJuan PabloNo ratings yet
- Pro 400h Datasheet PDFDocument8 pagesPro 400h Datasheet PDFAlian HernandezNo ratings yet