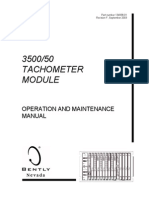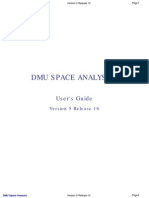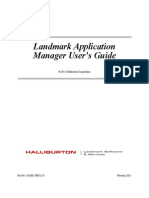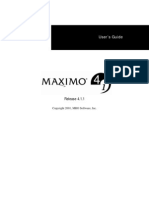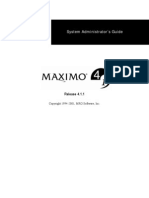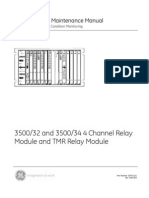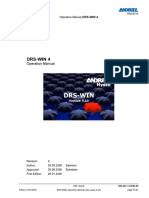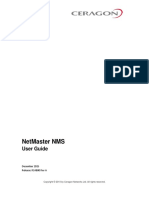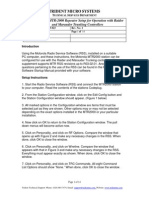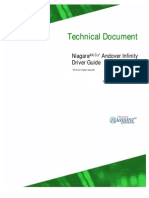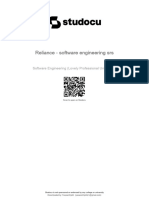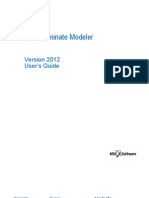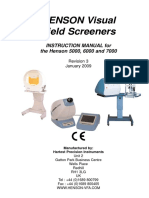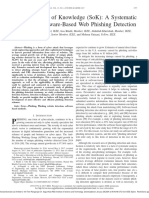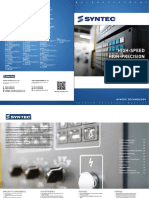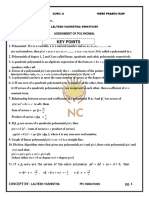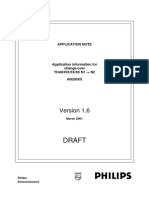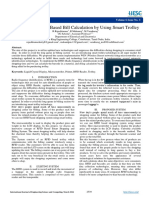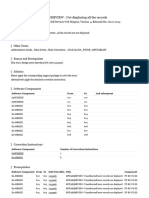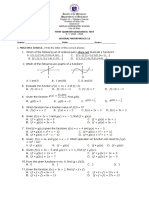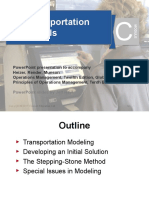Professional Documents
Culture Documents
DRT Users Guide
DRT Users Guide
Uploaded by
Siva Kumar MathanCopyright
Available Formats
Share this document
Did you find this document useful?
Is this content inappropriate?
Report this DocumentCopyright:
Available Formats
DRT Users Guide
DRT Users Guide
Uploaded by
Siva Kumar MathanCopyright:
Available Formats
DRT Users Guide
Version 6.1
June 11
Copyright 2011 Gemcom Software International Inc. (Gemcom)
All rights reserved. Gemcom publishes this documentation for the sole use of Gemcom
licensees.
Without written permission, you may not sell, reproduce, store in a retrieval system, or
transmit any part of this documentation. For such permission, or to obtain extra copies please
contact your local Gemcom office, or visit www.gemcomsoftware.com.
This software and documentation is proprietary to Gemcom and, except where expressly
provided otherwise, does not form part of any contract. Changes may be made in products or
services at any time without notice.
While every precaution has been taken in the preparation of this manual, neither the authors
nor Gemcom assumes responsibility for errors or omissions. Neither will be held liable for any
damages caused or alleged to be caused from the use of the information contained herein.
Gemcom Software International Inc., Gemcom, the Gemcom logo, combinations thereof, and
GEMS, Surpac, Minex, Whittle, Gemcom InSite, Gemcom Hub, and PCBC are trademarks of
Gemcom Software International Inc. or its wholly-owned subsidiaries.
Product
Gemcom Minex 6.1
DRT Users Guide
DRT-Users Guide
Table Of Contents
Prerequisites .........................................................................................................................2
DRT Categories .......................................................................................................................................... 3
DRT Settings ............................................................................................................................................. 20
Enabled Seams for DRT ............................................................................................................................ 22
DRT Category Defaults ............................................................................................................................. 23
Starting the MINEX-DRT software ......................................................................................... 24
Assigning a DRT Category to a MINEX String ........................................................................................... 24
Display Options -- MINEX5-Plot Geometry Data ..................................................................................... 31
The MINEX Stations File ....................................................................................................... 33
The Stations File....................................................................................................................................... 33
Grids and Triangles to DRT Contours Settings ........................................................................ 37
Grid Contours to DRT Category ............................................................................................................... 37
Triangle Contours to DRT Category ......................................................................................................... 38
Exporting the ArcInfo Shapefiles ........................................................................................... 41
The Export DRT Shapefile Menu .............................................................................................................. 41
Specific DRT Category requirements DRT Category - Survey .................................................................. 45
Specific DRT Category requirements DRT Category - Grid Lines ............................................................. 47
Importing an ArcInfo Shapefile ............................................................................................. 49
The Importing capability. ......................................................................................................................... 49
DRT-Users Guide
Gemcom Minex 6.1 Page 2 of 51 DRT Users Guide
Prerequisites
Prior to running the MINEX-DRT software it is assumed that the User will have a good working
knowledge of the String capabilities of MINEX6 and has various Geometry Files setup with
specific MINE Survey data representing the various DRT Categories required to complete the
DRT Transfer to ArcInfo. This includes a MINEX Stations File containing relevant Survey Control
Station used in the MINE Area
The DRT Categories and their Required and Optional Attributes are those specified in the DMR -
Survey and Mine Directions for Mine Surveyors and are listed below:
DRT-Users Guide
Gemcom Minex 6.1 Page 3 of 51 DRT Users Guide
DRT Categories
Approval Settings
Required String Attributes:
Optional Attributes:
DRT-Users Guide
Gemcom Minex 6.1 Page 4 of 51 DRT Users Guide
Grid Line Settings
Required String Attributes:
Optional Attributes:
DRT-Users Guide
Gemcom Minex 6.1 Page 5 of 51 DRT Users Guide
Inrush Settings
Required String Attributes:
Optional Attributes:
DRT-Users Guide
Gemcom Minex 6.1 Page 6 of 51 DRT Users Guide
Workings Settings
Required String Attributes:
Optional Attributes:
DRT-Users Guide
Gemcom Minex 6.1 Page 7 of 51 DRT Users Guide
Titles Settings
Required String Attributes:
Optional Attributes:
DRT-Users Guide
Gemcom Minex 6.1 Page 8 of 51 DRT Users Guide
Void Settings
Required String Attributes:
Optional Attributes:
DRT-Users Guide
Gemcom Minex 6.1 Page 9 of 51 DRT Users Guide
Dateline Settings
Required String Attributes:
Optional Attributes:
DRT-Users Guide
Gemcom Minex 6.1 Page 10 of 51 DRT Users Guide
Survey Settings
Required String Attributes:
Optional Attributes:
DRT-Users Guide
Gemcom Minex 6.1 Page 11 of 51 DRT Users Guide
Borehole Settings
Required String Attributes:
Optional Attributes:
DRT-Users Guide
Gemcom Minex 6.1 Page 12 of 51 DRT Users Guide
Colliery Holding Settings
Required String Attributes:
Optional Attributes:
DRT-Users Guide
Gemcom Minex 6.1 Page 13 of 51 DRT Users Guide
Minfra Settings
Required String Attributes:
Optional Attributes:
DRT-Users Guide
Gemcom Minex 6.1 Page 14 of 51 DRT Users Guide
Local Cadastre Settings
Required String Attributes:
Optional Attributes:
DRT-Users Guide
Gemcom Minex 6.1 Page 15 of 51 DRT Users Guide
Barriers Settings
Required String Attributes:
Optional Attributes:
DRT-Users Guide
Gemcom Minex 6.1 Page 16 of 51 DRT Users Guide
Contour Settings
Required String Attributes:
Optional Attributes:
DRT-Users Guide
Gemcom Minex 6.1 Page 17 of 51 DRT Users Guide
Contour Void Settings
Required String Attributes:
Optional Attributes:
DRT-Users Guide
Gemcom Minex 6.1 Page 18 of 51 DRT Users Guide
Geology Settings
Required String Attributes:
Optional Attributes:
For more detail requirements on any of the above DRT Categories please click on the specific
Category for more information.
DRT-Users Guide
Gemcom Minex 6.1 Page 19 of 51 DRT Users Guide
Each of the Categories above have specific Attributes that are required under the DMR -
Survey directions To Perform the required Actions on the displayed strings some background
information will be required during a session to ensure all Compulsory fields have been
answered.
The included PDF file ( survey&DraftingforMineSurveyors.pdf) contains more information on
the Statutory Requirements associated with the MINEX-DRT Implementation.
Note:
Date formats are required to be stored as YYYYMMDD however MINEX allows for the entry
by MM/DD/YY format.
MINEX-DRT allows for predefined DRT categories to be assigned to String Geometry,
Surface Contours and Survey Control Stations to allow for the generation of ArcInfo
format shapefiles in accordance with the NSW Department of Mineral Resources --
Survey and Drafting Directions for Mine Surveyors. These string attributes conform to
various types of Mine Survey data for each Colliery Holding/Mine and nominated seam.
DRT-Users Guide
Gemcom Minex 6.1 Page 20 of 51 DRT Users Guide
DRT Settings
Prior to attempting to set any of the DRT Categories to String Geometry it is necessary to
setup DRT Defaults for the particular Colliery Holding and Mine Operations. This is done by
going to the Tools >Options window and setting up the various default DRT Settings.
These include the Colliery Holding Name, Mine Name, Record Tracing Number, Seam Name
and any Endorsements required as shown below.
Also at this stage it is prudent to set up the Seam names to be used as the basis of seams for
the DRT export. This is achieved by activating the Enable Seams for DRT option under the
Options window shown above.
DRT-Users Guide
Gemcom Minex 6.1 Page 21 of 51 DRT Users Guide
DRT-Users Guide
Gemcom Minex 6.1 Page 22 of 51 DRT Users Guide
Enabled Seams for DRT
By highlighting the Enabled Seams for DRT option the Enabled Seams Properties tab is
used to open the Enabled Seams browser.
Click in the Enabled Seams field to invoke the Seam Customizer.
Activate the window by clicking on the [...] icon.
To Enable or Disable the required seam simply "click" in the appropriate "Tick Box". The
Seam list has the current DMR Standard Seam list and Abbreviations ONLY.
Note:
It is advisable to enable the "ALL SEAMS IN COLLIERY" and the "SURFACE" Seam for
use in general DRT Categories later.
Additional Seams can be enabled or disabled at any time during the software session
and are automatically set for subsequent software sessions.
DRT-Users Guide
Gemcom Minex 6.1 Page 23 of 51 DRT Users Guide
DRT Category Defaults
The various DRT Categories (16) are listed under the Options >DRT Settings. These DRT
Categories conform to the DMR - Survey and Drafting Directions for Mine Surveyors and are
described fully in the MINEX-DRT_Manual.
An example of the DRT Category -- Approval Settings is shown below --
Defaults set under the DRT Settings are automatically carried through to these
individual categories eliminating the need to set up every DRT Category individually. It
also should be noted that the "Disk Name" and "File Name" are automatically created
at the DRT-Export stage and do not have to be filled out here.
The only requirement in this category (Approval Settings) is to Fill out the Approval Date
and DMR_File_No.
Also note the 2 Tabs at the base of the Approval Settings attributes window. These are
Properties and Expert.
The Properties tab shows those settings that are mandatory and the Expert tab
indicates those settings that are optional.
DRT-Users Guide
Gemcom Minex 6.1 Page 24 of 51 DRT Users Guide
Starting the MINEX-DRT software
Assigning a DRT Category to a MINEX String
NOTE: The process of assigning a DRT category is restricted to the MINEX - Geometry File --
STRUCTURE Data Type.
During a normal MINEX6 session all Survey data required to be assigned DRT categories
must have been converted to the STRUCTURE Data Type and appropriate MAP/IDENT
names assigned for the convenience of displaying and distinguishing the Various DRT
Categories. The extensive use of the MINEX Geometry File's hierarchical storage capability
of GROUP/MAP/IDENT and CLASS should be used to store the specific DRT Category and
Working Seam strings. It is recommended that a specific MAP name be set up for each DRT
Category and the IDENTIFIER be used to categorize the various Seams or Workings
associated with each Mining Approval Area.
In the first instance simply display a set of strings representing the Mine Approval Areas and
follow the following instructions. The example slide shows a simple polygon representing a
Mine Approval Area in the Hunter valley NSW.
Use the Plot Geometry data window and select the appropriate MAP/IDENT combination to
view the Mining Approval polygons (Data Type-STRUCTURE/BOUND) and display these
strings in the 3D Design Window.
Now "Select" the appropriate string representing a known Mine Approval area and using the
RH Mouse button select the "Assign DRT Category" option to bring up the DRT Category
Window.
DRT-Users Guide
Gemcom Minex 6.1 Page 25 of 51 DRT Users Guide
Now Select the required DRT Category from the DRT Category List and enter the appropriate
note for each "Compulsory" Attribute and optionally add notes for any other information
available under the "Optional" Tab.
DRT-Users Guide
Gemcom Minex 6.1 Page 26 of 51 DRT Users Guide
After filling out the appropriate Attributes and Values use the "OK" button to store these
attributes for this string.
NOTE: The Date format used within the String-Assign MINEX-DRT Category is MM/DD/YY ie:
for SEPTEMBER 19th 2004 you would enter 9/19/04, the date displayed above 11/30/2004 is
therefore 30th November 2004.
To confirm you have completed this operation correctly, Select the same string again and
note now the additional Properties Tabs shown in the Properties Window attached to the File
Systems/Project Explorer Window.
DRT-Users Guide
Gemcom Minex 6.1 Page 27 of 51 DRT Users Guide
Select the DRT Required Tab and check you entries -- if they are incorrect you may change
them here as well.
DRT-Users Guide
Gemcom Minex 6.1 Page 28 of 51 DRT Users Guide
Now try the DRT Optional Tab and adjust any Endorsements note as well
DRT-Users Guide
Gemcom Minex 6.1 Page 29 of 51 DRT Users Guide
The Final Step in the DRT Category Assignment process is to SAVE your GEOMETRY FILE.
Congratulations you have successfully assigned a DRT Category
to a MINEX Geometry String.
NOTE: This process is repeated for each DRT Category and it's associated Attributes.
To SET a different DRT-Category simply highlight another String and use the Assign DRT
Category option using the RH Mouse Contextual facility and select the appropriate DRT-
Category from the "DropDown-Arrow" list.
Note:
the Slide Bar to indicate other categories higher in the DRT Category Order.
DRT-Users Guide
Gemcom Minex 6.1 Page 30 of 51 DRT Users Guide
DRT-Users Guide
Gemcom Minex 6.1 Page 31 of 51 DRT Users Guide
Display Options MINEX6-Plot Geometry
Data
Modifications to the Plot Geometry Data options in MINEX 6 allows the User to selectively
Filter on DRT Category to ensure all strings have been correctly assigned their respective
DRT Category.
The Slide above shows the modified Plot Geometry Data window with the DRT Filter
capability. A Tick Box option allows the User to select a specific DRT Category OR optionally
select the "All" option to show ALL Strings that have been assigned DRT Categories at that
time.
DRT-Users Guide
Gemcom Minex 6.1 Page 32 of 51 DRT Users Guide
At end of the selection process, use the F/P/E button to plot the DRT Categories ONLY in the
3D Design Window.
To "Turn Off" the DRT Filter simply "untick" the Filter on DRT Category option.
DRT-Users Guide
Gemcom Minex 6.1 Page 33 of 51 DRT Users Guide
The MINEX Stations File
The Stations File
One of the specific DRT Categories used in the MINEX 6 implementation is that of Survey.
The implementation of SURVEY STATIONS follows the normal use of the STATIONS File
generally used in MINEX and allows for modification of the STATIONS FILE to include the
additionally required attributes associated with the MINEX5 DRT Implementation.
The additional attributes required from the Stations File are shown in the Slide below. These
Include the "required fields" of Mine Name and Record Tracing Number, Station Type,
Field Notes and Adjustment comments as well as the obvious Station ID, Easting,
Northing and Height.
NOTE: the Height will automatically be adjusted by +10000m during the DRT Export
process and so will not impact on the normal day-to-day Survey Operation and
Reduction process which uses the Stations File during Survey Reduction of Survey
Observations to XYZ.
Optional Attributes are shown in the slide below and are characterised by Seam Name,
Charted Date, Survey Date and any Endorsements/Notes
DRT-Users Guide
Gemcom Minex 6.1 Page 34 of 51 DRT Users Guide
A Stations Edit option has been added to the SURVEY Options as shown below. Note the
additional Stations File Fields in the editor.
The Stations File Editor includes additional "Required" DRT - Survey category Attribute
Fields. These MUST be filled out within the Stations File Editor OR using
Wordpad/Ultra_EDIT on the ASCII STATIONS File. Care should be taken to ensure the Date
Fields are correctly formatted and in the required columns. The MINEX-Stations File Editor
should be used initially and compulsory fields filled out at the top of the Stations list to show
column formats prior to using an ASCII file editor such as Wordpad or Ultra_EDIT.
DRT-Users Guide
Gemcom Minex 6.1 Page 35 of 51 DRT Users Guide
Use the [...] to Access the correct STATIONS FILE
At end of the editing process, simply OK to SAVE the new STATION.STN file, OR, Cancel to
exit without saving.
DRT-Users Guide
Gemcom Minex 6.1 Page 36 of 51 DRT Users Guide
All fields within the Stations File Editor are able to be "dragged" out to show the full extent of
the table as shown above. The Survey Date format in the STATIONS FILE also differs from
the String-Assign DRT Category window used within the MINEX-DRT operations.
NOTE: The Date Format used within the SURVEY STATIONS
EDIT option uses the YYYYMMDD format and will be
automatically converted at DRT Export time to conform with
the DMR - ARCInfo DRT Implementation date format of
MM/DD/YYYY in the exported Shapefile.
NOTE: The Date format used within the String-Assign MINEX-
DRT Category is MM/DD/YY ie: for SEPTEMBER 19th 2004 you
would enter 9/19/04
DRT-Users Guide
Gemcom Minex 6.1 Page 37 of 51 DRT Users Guide
Grids and Triangles to DRT Contours
Settings
Grid Contours to DRT Category
The Assign Grid Contours to DRT Category is available under the Grid menu as shown
below. The Grid Contour Strings option allows the User to convert any Contours displayed,
to MINEX - String data AND at the same time Assign DRT Category -- Contour/Contours
Void to those Contour Strings.
The Create Strings from Grid Contours menu below is filled out accordingly using the
Interval column, Line Type, Line Weight and Colour options to set the various String Attributes
at plot time. These attributes are carried through to the GM3 String Attributes and stored with
the contour strings in the currently active primary MINEX -GM3 file.
DRT-Users Guide
Gemcom Minex 6.1 Page 38 of 51 DRT Users Guide
After setting the various Contour Parameters as shown above, use the Assign DRT
Category TICK box to Assign either Contours OR Contours Void Categories to the
subsequent contour strings displayed. The option also allows the User to nominate the
Working Seam that the contours will be assigned AND also a Charted Date.
The Charted Date is set either by using the DATE Browser as Shown or by Typing in a
nominated Date in the date field.
Use the OK button to both Display and assign the DRT Category to the displayed strings.
Triangle Contours to DRT Category
The Assign Triangle Contours to DRT Category is available under the Triangle menu as
shown below. The Triangle Contour Strings option allows the User to convert any Contours
displayed, to MINEX - String data AND at the same time Assign DRT Category --
Contour/Contours Void to those Contour Strings.
DRT-Users Guide
Gemcom Minex 6.1 Page 39 of 51 DRT Users Guide
The Create Strings from Triangle Contours menu below is filled out accordingly using the
Interval column, Line Type, Line Weight and Colour options to set the various String Attributes
at plot time. These attributes are carried through to the GM3 String Attributes and stored with
the contour strings in the currently active primary MINEX -GM3 file.
DRT-Users Guide
Gemcom Minex 6.1 Page 40 of 51 DRT Users Guide
After setting the various Contour Parameters as shown above, use the Assign DRT
Category TICK box to Assign either Contours OR Contours Void Categories to the
subsequent contour strings displayed. The option also allows the User to nominate the
Working Seam that the contours will be assigned AND also a Charted Date.
The Charted Date is set either by using the DATE Browser as Shown or by Typing in a
nominated Date in the date field.
Use the OK button to both Display and assign the DRT Category to the displayed strings.
DRT-Users Guide
Gemcom Minex 6.1 Page 41 of 51 DRT Users Guide
Exporting the ArcInfo Shapefiles
The Export DRT Shapefile Menu
The Export DRT Shapefile menu is situated immediately under the DRT Menu Option as
shown below.
Choosing the Export DRT Shapefile option opens the following Menu.
NOTE the ArcView Export Settings radio buttons Point, Line and Polygon.
The correct selection for the specific DRT Category is critical in the generation of the
ArcInfo Shapefile.
EG: For DRT Category - Colliery Holdings the Export Settings MUST be set to
Polygon
whereas the DRT Category - Boreholes Export Settings should be set to Point, DRT
Category - Contours for example would use Line.
DRT-Users Guide
Gemcom Minex 6.1 Page 42 of 51 DRT Users Guide
Use the DRT Category Scroll down arrow to select the specific Category for Export, again
check the ArcView Export Settings to ensure they are appropriate for that DRT Category
The example below shows the DRT Category - Colliery Holding and the Polygon - ArcView
Export Settings.
DRT-Users Guide
Gemcom Minex 6.1 Page 43 of 51 DRT Users Guide
NOTE: The software will automatically set the default Disk and File Name parameters from
the DRT Category selected and the Default Colliery Holding/Date concatenation.
The above example shows the Disk Name as Warkworth1204 and as the DRT
Category is Colliery Holding the software defaults the ArcView Shapefile File Name to
holding1204
DRT-Users Guide
Gemcom Minex 6.1 Page 44 of 51 DRT Users Guide
The final requirement in the Export DRT process is to select what data is to be exported
The 3 Options are
Data on Screen OR
Data on Screen PLUS selected geometry data OR
Selected geometry data only
Either of the above options can be used -- The use of the DRT Category Filter in the Plot
Geometry Data window is often used to display the specific DRT Category and ensure ONLY
that data is Exported. This option is also handy to preview your data prior to exporting.
The Ok button activates the Export of the selected/displayed or combination Geometry Data
to the relevant ArcView Shapefile, Cancel will exit the window without any action.
DRT-Users Guide
Gemcom Minex 6.1 Page 45 of 51 DRT Users Guide
Specific DRT Category requirements DRT Category -
Survey
.
Specific DRT Categories such as DRT-Category - Survey and DRT Category - Grid Lines
as shown above require extra fields and attributes and are not generally controlled within the
MINEX Geometry File.
DRT-Users Guide
Gemcom Minex 6.1 Page 46 of 51 DRT Users Guide
The selection of the DRT Category - Survey option automatically activated the Station File
TAB in the DRT Export window as shown above.
Prior to activating this option, the SURVEY STATIONS FILE is edited under the Survey Menu
as previously discussed.
DRT-Users Guide
Gemcom Minex 6.1 Page 47 of 51 DRT Users Guide
Specific DRT Category requirements DRT Category -
Grid Lines
Selecting the DRT Category - Grid Lines activates the MGA Zone TAB where the MGA Zone
is set for this DRT category.
Use the MGA Zone TAB to select the Specific MGA Zone of the Colliery Holding as shown
below.
Note:
These zones are preset by the DMR and generally fall within MGA ZONE 56
DRT-Users Guide
Gemcom Minex 6.1 Page 48 of 51 DRT Users Guide
DRT-Users Guide
Gemcom Minex 6.1 Page 49 of 51 DRT Users Guide
Importing an ArcInfo Shapefile
The Importing capability.
The Import DRT Shapefile allows the User to "Import" any previously created ArcInfo
Shapefile from MINEX back into the MINEX GM3 file.
Activating the Import DRT Shapefile options opens the window as shown below.
The User then selects the appropriate ArcInfo Shapefile using the ShapeFile browser and
nominates where in the MINEX GM3 file this data is to be stored.
At end of the selection process, CLICK the Ok Button to start the Import Process, Cancel
exits the Import DRT Shapefile menu.
Related Topics:
See the NSW Dept. Mineral Resources -- Survey and Drafting Directions for Mine Surveyors
(2003) for further information.
You might also like
- MXK-F 3.3 Management Guide 830-04154-06Document164 pagesMXK-F 3.3 Management Guide 830-04154-06Richard PottsNo ratings yet
- Rooftop Trane Voyager tch180 tch150 tch240Document108 pagesRooftop Trane Voyager tch180 tch150 tch240Leandro P Silva100% (1)
- Dps User GuideDocument33 pagesDps User GuideHemilton Cheng ModulosNo ratings yet
- Gencad SpecDocument90 pagesGencad SpecDorebaseNo ratings yet
- BN 3500-50 Maintenance ManualDocument108 pagesBN 3500-50 Maintenance Manualsomucdm6023100% (1)
- DRT Users GuideDocument53 pagesDRT Users GuideYair Galindo VegaNo ratings yet
- Catia v5 Dmu Space AnalysisDocument419 pagesCatia v5 Dmu Space AnalysisGustavo LevyNo ratings yet
- Rack Interface Module 3500 20SDocument71 pagesRack Interface Module 3500 20SmaheshNo ratings yet
- Landmark Application Manager User's Guide: © 2011 Halliburton CorporationDocument52 pagesLandmark Application Manager User's Guide: © 2011 Halliburton CorporationKasuki KasamaNo ratings yet
- Relayer GuideDocument19 pagesRelayer Guidecg7316No ratings yet
- G01Document32 pagesG01Anonymous nC9gpUWPNo ratings yet
- 11697415Document514 pages11697415Anonymous nC9gpUWPNo ratings yet
- Guide Tankmaster Net Configuration User's Guide Rosemount en 81078Document48 pagesGuide Tankmaster Net Configuration User's Guide Rosemount en 81078Hakan BozkurtNo ratings yet
- 3GPP TS 22.240Document25 pages3GPP TS 22.240santanameroNo ratings yet
- User's Guide: Release 4.1.1Document376 pagesUser's Guide: Release 4.1.1Sheetal SuryawanshiNo ratings yet
- Filter Design For Dspic DSC Digital Filter Design and Analysis SystemDocument82 pagesFilter Design For Dspic DSC Digital Filter Design and Analysis SystemGavMogyNo ratings yet
- PostpreDocument202 pagesPostpreDragos MitrofanNo ratings yet
- Instruction Manual - WDR Le z2wdt LR z2Document173 pagesInstruction Manual - WDR Le z2wdt LR z2karim aouididiNo ratings yet
- Informix Dynamic 4GLDocument542 pagesInformix Dynamic 4GLOrlando SotoNo ratings yet
- Function Block To Operate MM4 DP enDocument25 pagesFunction Block To Operate MM4 DP enĐônNo ratings yet
- RAK Clarity3DLayout Cut-and-Stitch FlowDocument36 pagesRAK Clarity3DLayout Cut-and-Stitch FlowLê ChíNo ratings yet
- Profibus Sur Movitrac 31CDocument64 pagesProfibus Sur Movitrac 31CIván CascudoNo ratings yet
- 411MAXSAGDocument418 pages411MAXSAGMilan MilasNo ratings yet
- Broadsoft Partner Configuration GuideDocument46 pagesBroadsoft Partner Configuration GuideGabriel H. MartinezNo ratings yet
- BSDXG PDFDocument238 pagesBSDXG PDFjeevithpaulNo ratings yet
- DPM 2340 Digital PlateMaster PDFDocument106 pagesDPM 2340 Digital PlateMaster PDFLa Verdad los LibertaraNo ratings yet
- D2 - DCM Data Communications ModuleDocument70 pagesD2 - DCM Data Communications ModuleSilvia Del RioNo ratings yet
- Genus g1 User ManualDocument53 pagesGenus g1 User ManualMartaNo ratings yet
- 3500/32 and 3500/34 4 Channel Relay Module and TMR Relay ModuleDocument66 pages3500/32 and 3500/34 4 Channel Relay Module and TMR Relay Modulenabil160874No ratings yet
- Cutting Master For Illustrator OPS640W-UM-158Document42 pagesCutting Master For Illustrator OPS640W-UM-158rumen.ivanovNo ratings yet
- Drs-Win 4: Operation ManualDocument41 pagesDrs-Win 4: Operation Manualanon_490006848No ratings yet
- Whats New in SolidCAM2007 R11Document78 pagesWhats New in SolidCAM2007 R11pocerilloNo ratings yet
- DataLog X2 Terminal X2 Installation and User GuideDocument40 pagesDataLog X2 Terminal X2 Installation and User GuideDadang KurniaNo ratings yet
- Openroads Technology Selectseries 4 For Vdot: Bentley Institute Course GuideDocument406 pagesOpenroads Technology Selectseries 4 For Vdot: Bentley Institute Course Guidebin zhaoNo ratings yet
- ProtoTRAK Operating ManualDocument119 pagesProtoTRAK Operating ManualAbraham WallaceNo ratings yet
- Diameter NGDocument29 pagesDiameter NGBenjamin GirardNo ratings yet
- TGO Network Adjustment User GuideDocument244 pagesTGO Network Adjustment User GuideAfifuddin AfifNo ratings yet
- 3GPP TS 24.008Document450 pages3GPP TS 24.008Bruno NunesNo ratings yet
- Commdtm PB DP v1 U enDocument20 pagesCommdtm PB DP v1 U enKrzysztof MatusikNo ratings yet
- NetMaster User ManualDocument579 pagesNetMaster User ManualAtanda Babatunde Mutiu100% (1)
- 3GPP TR 22.936Document11 pages3GPP TR 22.936santanameroNo ratings yet
- An-023 - Motorola MTR2000 To RMDocument14 pagesAn-023 - Motorola MTR2000 To RMlapbinNo ratings yet
- xxTerminal-ReleaseNotesForV01 00Document14 pagesxxTerminal-ReleaseNotesForV01 00HimanshuNo ratings yet
- LTE Technical Reference Manual: © Mentum S.A., October 2010 All Rights ReservedDocument64 pagesLTE Technical Reference Manual: © Mentum S.A., October 2010 All Rights ReservedpsquallNo ratings yet
- Uaj Uaj Uaj Uaj Déåéê Ä Aéëåêáéíáç Déåéê Ä Aéëåêáéíáç Déåéê Ä Aéëåêáéíáç Déåéê Ä Aéëåêáéíáçå Å Å ÅDocument190 pagesUaj Uaj Uaj Uaj Déåéê Ä Aéëåêáéíáç Déåéê Ä Aéëåêáéíáç Déåéê Ä Aéëåêáéíáç Déåéê Ä Aéëåêáéíáçå Å Å ÅALVALENCIA78No ratings yet
- 3GPP TS 24.216Document10 pages3GPP TS 24.216santanameroNo ratings yet
- SCORG Pumplinx Setup V5.1Document22 pagesSCORG Pumplinx Setup V5.1kamlzNo ratings yet
- and Over InfinityDocument34 pagesand Over InfinityjohnspatersonNo ratings yet
- Reliance Software Engineering SrsDocument11 pagesReliance Software Engineering Srsyaswanthjetti21No ratings yet
- MOTOTRBO® System Release Notes Professional Commercial Radios (PCR) & AccessoriesDocument32 pagesMOTOTRBO® System Release Notes Professional Commercial Radios (PCR) & AccessoriesSerhiy HrabovyiNo ratings yet
- Patran 2012 LaminateDocument176 pagesPatran 2012 LaminateanddevNo ratings yet
- Switches GarretcomDocument23 pagesSwitches GarretcomCecy CVNo ratings yet
- Flaresim Getting Started CompressDocument116 pagesFlaresim Getting Started CompressCioaraNo ratings yet
- Text Map 4-5 Geology: X X X + - Tunduma Nako '8g+ - .. - +-SDocument2 pagesText Map 4-5 Geology: X X X + - Tunduma Nako '8g+ - .. - +-SSiva Kumar MathanNo ratings yet
- PDF3D Report Gen - HelpDocument136 pagesPDF3D Report Gen - HelpSiva Kumar MathanNo ratings yet
- Spoken English Flourish Your Language PDFDocument1 pageSpoken English Flourish Your Language PDFSiva Kumar MathanNo ratings yet
- 011-Rupprecht - Samrec Proposal 2016Document10 pages011-Rupprecht - Samrec Proposal 2016Siva Kumar MathanNo ratings yet
- Butha Neri PDFDocument11 pagesButha Neri PDFSiva Kumar Mathan100% (1)
- Com - 20100723 - 43-101 - Claya Comparison of Table Ni 43 101 Vs Samrec TableDocument8 pagesCom - 20100723 - 43-101 - Claya Comparison of Table Ni 43 101 Vs Samrec TableSiva Kumar MathanNo ratings yet
- Basic GrammarDocument74 pagesBasic GrammarSiva Kumar MathanNo ratings yet
- B652 Dust ControlDocument20 pagesB652 Dust ControlSiva Kumar MathanNo ratings yet
- Geology Resume TemplateDocument1 pageGeology Resume TemplateSiva Kumar MathanNo ratings yet
- JVB WorkshopFlyer0710Document1 pageJVB WorkshopFlyer0710Siva Kumar MathanNo ratings yet
- Functional Design of RoadsDocument12 pagesFunctional Design of RoadsSiva Kumar MathanNo ratings yet
- Chuchill Mining DisputeDocument1 pageChuchill Mining DisputeSiva Kumar MathanNo ratings yet
- MONO BRIGDE Power AmplifierDocument1 pageMONO BRIGDE Power AmplifierDaniel OfoeNo ratings yet
- 08 - Enable Self-Registration With Sponsor Approval - Part 1Document2 pages08 - Enable Self-Registration With Sponsor Approval - Part 1Nguyen LeNo ratings yet
- Production BlendersDocument16 pagesProduction Blendersaswar teknikNo ratings yet
- DxdiagDocument50 pagesDxdiagJohn DulayNo ratings yet
- The Rise of Linux - The Battle For The Operating System MarketDocument18 pagesThe Rise of Linux - The Battle For The Operating System MarketNikhil BhaskarNo ratings yet
- HENSON Visual Field Screeners: Instruction Manual For The Henson 5000, 6000 and 7000Document132 pagesHENSON Visual Field Screeners: Instruction Manual For The Henson 5000, 6000 and 7000Сергей ПанькивNo ratings yet
- Systematization of Knowledge SoK A Systematic Review of Software-Based Web Phishing DetectionDocument23 pagesSystematization of Knowledge SoK A Systematic Review of Software-Based Web Phishing Detectionvtu16975No ratings yet
- Product-Overview SyntecDocument10 pagesProduct-Overview SyntecSander DuqueNo ratings yet
- VWV FinalyDocument11 pagesVWV FinalyYogesh PolNo ratings yet
- Assign Poly-Class - XDocument11 pagesAssign Poly-Class - Xshubhain2008No ratings yet
- Manual Do Software de ProgramaçãoDocument30 pagesManual Do Software de ProgramaçãoPedro100% (1)
- Sage 300 People Payroll System InstallationDocument16 pagesSage 300 People Payroll System InstallationnjorojoseNo ratings yet
- Fump GuideDocument46 pagesFump Guidekrish TNo ratings yet
- Calcbench's Excel Add-In: Installation & Getting StartedDocument10 pagesCalcbench's Excel Add-In: Installation & Getting StartedGSzalaiNo ratings yet
- Advances in Computer Vision and Pattern RecognitionDocument1 pageAdvances in Computer Vision and Pattern RecognitionDeepak Kumar SinghNo ratings yet
- Activities Resume SamplesDocument7 pagesActivities Resume Samplesjcipchajd100% (2)
- Tuner Studio App DebugDocument24 pagesTuner Studio App Debugdedi elektrikNo ratings yet
- Hardware Design Guidelines For TMS320F28xx and TMS320F28xxx DSCsDocument33 pagesHardware Design Guidelines For TMS320F28xx and TMS320F28xxx DSCs劉品賢No ratings yet
- N 1 VSN 2Document38 pagesN 1 VSN 2RudyXPNo ratings yet
- Automatic Barcode Based Bill Calculation by Using Smart TrolleyDocument4 pagesAutomatic Barcode Based Bill Calculation by Using Smart TrolleySalah ELOUAERNo ratings yet
- Intel (R) ME SW Installation GuideDocument36 pagesIntel (R) ME SW Installation GuideJesús Gildardo Mejía CortésNo ratings yet
- Report RPTCORDBVIEW Not Displaying All The RecordsDocument2 pagesReport RPTCORDBVIEW Not Displaying All The RecordsmlegsNo ratings yet
- Martynas Žukauskas CVDocument2 pagesMartynas Žukauskas CVmartynas.zkskNo ratings yet
- General Mathematics 11 2019 - 2020Document6 pagesGeneral Mathematics 11 2019 - 2020Dinmar DurendesNo ratings yet
- Heizer - Om12 - MC FinalDocument31 pagesHeizer - Om12 - MC FinalfozNo ratings yet
- Listos 2 Homework BookletDocument7 pagesListos 2 Homework Bookletafeugwedg100% (1)
- Installation of MFP-8.0Document18 pagesInstallation of MFP-8.0ashraf aliNo ratings yet
- How To Export RFC Destinations Prior RefreshDocument5 pagesHow To Export RFC Destinations Prior RefreshivanNo ratings yet
- SAP Note 63342 - List: NI Error Codes: SymptomDocument2 pagesSAP Note 63342 - List: NI Error Codes: SymptomigorNo ratings yet
- Service Manual: TM-H6000/H6000PDocument232 pagesService Manual: TM-H6000/H6000PPon ThephavongNo ratings yet