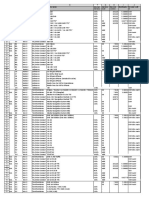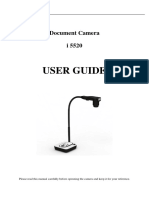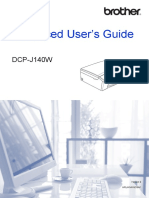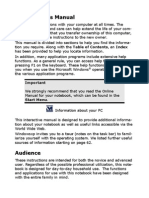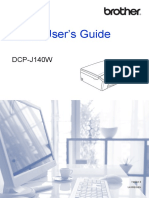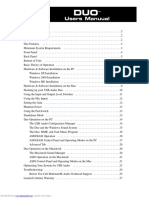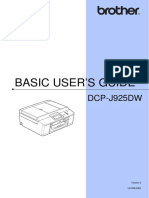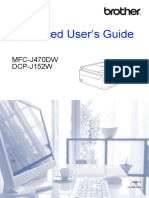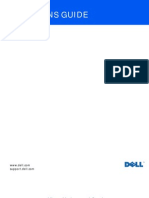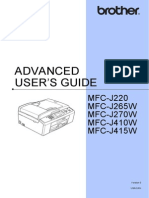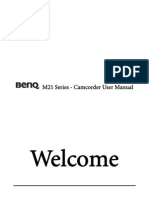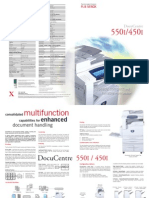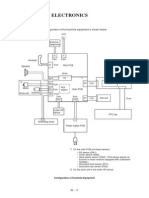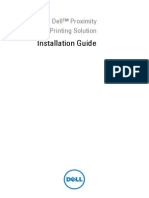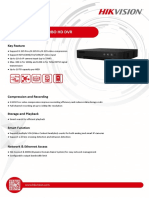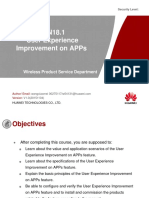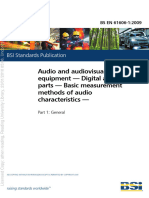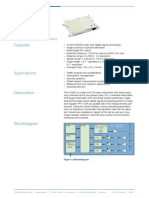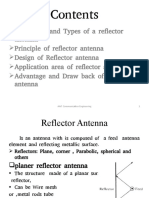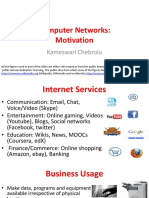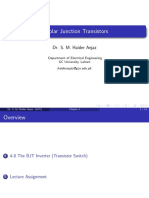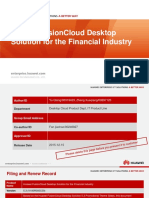Professional Documents
Culture Documents
Advanced User'S Guide: MFC-J430W MFC-J432W
Advanced User'S Guide: MFC-J430W MFC-J432W
Uploaded by
Sunny SinghCopyright:
Available Formats
You might also like
- List TT DevicesDocument102 pagesList TT DevicesAhmetović Sabahudin0% (1)
- I5520 User GuideDocument30 pagesI5520 User GuideThịnh Gia0% (1)
- Complete Audio Mastering: Practical TechniquesFrom EverandComplete Audio Mastering: Practical TechniquesRating: 5 out of 5 stars5/5 (5)
- Dcp8110dn Uke AusrDocument37 pagesDcp8110dn Uke AusrSelvakummar VPNo ratings yet
- Advanced User's Guide: DCP-J140WDocument21 pagesAdvanced User's Guide: DCP-J140Wวิทยา ชื่นอุราNo ratings yet
- Advanced User's Guide: DCP-9015CDW DCP-9020CDWDocument36 pagesAdvanced User's Guide: DCP-9015CDW DCP-9020CDWkuritaroNo ratings yet
- Medion RIM ManualDocument106 pagesMedion RIM ManualvimmakNo ratings yet
- Dcp140w Uke Busr Leg265004Document68 pagesDcp140w Uke Busr Leg265004Ahmad Rofid FazaNo ratings yet
- Brother 9970cdw Printer Advanced GuideDocument0 pagesBrother 9970cdw Printer Advanced GuideChris LottNo ratings yet
- Usb Audio Duo PDFDocument27 pagesUsb Audio Duo PDFgrosjambonNo ratings yet
- CV mfc470dw Use Ausr ADocument57 pagesCV mfc470dw Use Ausr ADr FreakNo ratings yet
- Dcp925dw Uke BusrDocument107 pagesDcp925dw Uke BusrHafizi JoeNo ratings yet
- MFC-L8850CDW Advanced User GuideDocument108 pagesMFC-L8850CDW Advanced User GuideSpork_SchivagoNo ratings yet
- DCP J152W Advanced Users GuideDocument48 pagesDCP J152W Advanced Users Guidevbert_plNo ratings yet
- Basic User's Guide: DCP-J100 DCP-J105Document91 pagesBasic User's Guide: DCP-J100 DCP-J105Jennivieve Venice EismaNo ratings yet
- CV Mfc825dw Uke Soft ADocument249 pagesCV Mfc825dw Uke Soft ArajinbacaNo ratings yet
- Dell Dimension E520 ManualDocument162 pagesDell Dimension E520 ManualTim BradburyNo ratings yet
- F-04H e Op 01 PDFDocument196 pagesF-04H e Op 01 PDFAndry erlindo100% (1)
- Brother Printer ManualDocument23 pagesBrother Printer ManualRajwinder SinghNo ratings yet
- PixproDocument52 pagesPixproDamion MulanaxNo ratings yet
- Fuji Frontier 330 340 350 370 390 Di Print Data Writing Service Software Ver50 First Edition Rulit Net 158097Document10 pagesFuji Frontier 330 340 350 370 390 Di Print Data Writing Service Software Ver50 First Edition Rulit Net 158097Melat AdmasuNo ratings yet
- ImportantDocument53 pagesImportantJairo ManzanedaNo ratings yet
- Eizo Cs230Document74 pagesEizo Cs230M-ZAPATA-MNo ratings yet
- DS-9500 DS-9000 Manual enDocument72 pagesDS-9500 DS-9000 Manual enPatricia BizarroNo ratings yet
- MF3110 Software Guide ENDocument136 pagesMF3110 Software Guide ENAboudh AboudhNo ratings yet
- Dimension 4100 Service ManualDocument102 pagesDimension 4100 Service ManualRonald ValeriNo ratings yet
- Advanced User'S Guide: MFC-J220 MFC-J265W MFC-J270W MFC-J410W MFC-J415WDocument0 pagesAdvanced User'S Guide: MFC-J220 MFC-J265W MFC-J270W MFC-J410W MFC-J415WChester BarnardNo ratings yet
- Owner's Manual: Dell™ Inspiron™ 640M/ E1405Document188 pagesOwner's Manual: Dell™ Inspiron™ 640M/ E1405crtrgffNo ratings yet
- Owner's Manual: Dell™ Portable ComputersDocument180 pagesOwner's Manual: Dell™ Portable Computersanurags9No ratings yet
- Brother DCP-J105 Advanced User GuideDocument43 pagesBrother DCP-J105 Advanced User GuideCristina TudorNo ratings yet
- Geeetech Prusa I3 Pro W User Manual: Downloaded From Manuals Search EngineDocument35 pagesGeeetech Prusa I3 Pro W User Manual: Downloaded From Manuals Search EngineProf. Carlos RuãoNo ratings yet
- Docuprint Cm215 Series: User GuideDocument418 pagesDocuprint Cm215 Series: User GuideAdri FitriNo ratings yet
- Acer Iconia Tab A501 User ManualDocument65 pagesAcer Iconia Tab A501 User ManualPriyo SanyotoNo ratings yet
- Welcome: M21 Series - Camcorder User ManualDocument97 pagesWelcome: M21 Series - Camcorder User ManualFlorentino de la CruzNo ratings yet
- DMX820WXS: Instruction Manual Manual de InstruccionesDocument108 pagesDMX820WXS: Instruction Manual Manual de Instruccionescfc8srznvrNo ratings yet
- User's Guide: Samsung Laser PrinterDocument138 pagesUser's Guide: Samsung Laser PrinterSalma Jamil Helmy HaddadNo ratings yet
- Radiforce Monitor ManualDocument41 pagesRadiforce Monitor ManualbiomedicalNo ratings yet
- Bface Pro Fs eDocument98 pagesBface Pro Fs eTakumi SakataNo ratings yet
- Dell Venue 10 Pro 5055 Tablet Owners Manual en UsDocument44 pagesDell Venue 10 Pro 5055 Tablet Owners Manual en Usainusah349No ratings yet
- DV 1005Document82 pagesDV 1005Dénes SimonyiNo ratings yet
- Basic User'S Guide: MFC-7360N MFC-7460DN MFC-7860DWDocument162 pagesBasic User'S Guide: MFC-7360N MFC-7460DN MFC-7860DWRama KrishnanNo ratings yet
- Basic User'S Guide: MFC-7360N MFC-7460DN MFC-7860DWDocument162 pagesBasic User'S Guide: MFC-7360N MFC-7460DN MFC-7860DWoonNo ratings yet
- Test PackDocument95 pagesTest PackPrimaveira PrameswariNo ratings yet
- Manual 800Document260 pagesManual 800Carp CatalinNo ratings yet
- Owner's Manual: Dell™ Inspiron™ 8200Document162 pagesOwner's Manual: Dell™ Inspiron™ 8200Dan MihaescuNo ratings yet
- Flat Panel Monitor User GuideDocument24 pagesFlat Panel Monitor User GuidenorbertoclemenciaNo ratings yet
- Screenpresso HelpDocument86 pagesScreenpresso HelprikardomdNo ratings yet
- Compass User Handbook FG Wilson Engineering LTDDocument57 pagesCompass User Handbook FG Wilson Engineering LTDNacer ZehaniNo ratings yet
- Copier Voice GuidanceDocument276 pagesCopier Voice GuidanceDiogo AzevedoNo ratings yet
- Advanced User's Guide: DCP-T300 DCP-T500W DCP-T700W MFC-T800WDocument42 pagesAdvanced User's Guide: DCP-T300 DCP-T500W DCP-T700W MFC-T800Wedtatel73No ratings yet
- AVX EnglishDocument70 pagesAVX EnglishLeo TalisayNo ratings yet
- dcp9020cdw User ManualDocument171 pagesdcp9020cdw User ManualscribdNo ratings yet
- Eten G500 PDFDocument208 pagesEten G500 PDFLinux CiscoNo ratings yet
- 656 - 95037 ZPrint 7.15 User ManualDocument93 pages656 - 95037 ZPrint 7.15 User ManualAprendo RapidoNo ratings yet
- OKI C3200n ManualDocument168 pagesOKI C3200n ManualJohn G.No ratings yet
- Medion Sam2000Document96 pagesMedion Sam2000fejaniNo ratings yet
- Dell™ Vostro™ 400 Owner's Manual - Mini Tower: Model DCMFDocument214 pagesDell™ Vostro™ 400 Owner's Manual - Mini Tower: Model DCMFguelphnowNo ratings yet
- Samsung LE26A457Document64 pagesSamsung LE26A457logik.huNo ratings yet
- Owner's Manual: Dell™ Inspiron™ 1000Document98 pagesOwner's Manual: Dell™ Inspiron™ 1000Mohammad HaidaraNo ratings yet
- Programming Arduino Next Steps: Going Further with SketchesFrom EverandProgramming Arduino Next Steps: Going Further with SketchesRating: 3 out of 5 stars3/5 (3)
- Programming the Intel Galileo: Getting Started with the Arduino -Compatible Development BoardFrom EverandProgramming the Intel Galileo: Getting Started with the Arduino -Compatible Development BoardRating: 5 out of 5 stars5/5 (1)
- Xerox Workcentre 5632/5638/5645/5655/5665/5675/5687 Multifunction Systems Security TargetDocument89 pagesXerox Workcentre 5632/5638/5645/5655/5665/5675/5687 Multifunction Systems Security TargetSunny SinghNo ratings yet
- dc550 PDFDocument2 pagesdc550 PDFSunny SinghNo ratings yet
- Quick Use Guide: Workcentre 7132Document32 pagesQuick Use Guide: Workcentre 7132Sunny SinghNo ratings yet
- Compudirect, Inc.: This Document Was Provided byDocument36 pagesCompudirect, Inc.: This Document Was Provided bySunny SinghNo ratings yet
- Spare Parts List: Figure B-1 Upper Cover AssyDocument11 pagesSpare Parts List: Figure B-1 Upper Cover AssySunny SinghNo ratings yet
- Cs3035 PM ListDocument15 pagesCs3035 PM ListSunny SinghNo ratings yet
- Brother 190 SM 04Document19 pagesBrother 190 SM 04Sunny SinghNo ratings yet
- Dell Proxm PRNTG User's Guide2 en UsDocument11 pagesDell Proxm PRNTG User's Guide2 en UsSunny SinghNo ratings yet
- Dell Proxm PRNTG User's Guide en UsDocument40 pagesDell Proxm PRNTG User's Guide en UsSunny SinghNo ratings yet
- MFX 1930Document6 pagesMFX 1930Sunny SinghNo ratings yet
- Dell-Mfp1125 User's Guide En-UsDocument111 pagesDell-Mfp1125 User's Guide En-UsSunny SinghNo ratings yet
- Out-Of - The - Box Thinking Out-Of - The - Box.: Copy Print Fax ScanDocument6 pagesOut-Of - The - Box Thinking Out-Of - The - Box.: Copy Print Fax ScanSunny SinghNo ratings yet
- Sharp Ar 700 BrochureDocument13 pagesSharp Ar 700 BrochureSunny SinghNo ratings yet
- Canon Ir 2420,2422Document8 pagesCanon Ir 2420,2422Sunny SinghNo ratings yet
- HikVis - DVR-DS-7216HGHI-K1 - V4.20-Data Sheet PDFDocument4 pagesHikVis - DVR-DS-7216HGHI-K1 - V4.20-Data Sheet PDFFaisal Omar KhanNo ratings yet
- 14 Training Course RAN18.1 User Experience Improvement On APPs V1.4Document40 pages14 Training Course RAN18.1 User Experience Improvement On APPs V1.4shoaib.hadi7355No ratings yet
- Material List Detail 280218Document86 pagesMaterial List Detail 280218Samudera BuanaNo ratings yet
- Solution To Wireshark Lab: IP: 1. What Is The IP Address of Your Computer?Document6 pagesSolution To Wireshark Lab: IP: 1. What Is The IP Address of Your Computer?Duong Ly HoangNo ratings yet
- BS en 61606-1 2009Document34 pagesBS en 61606-1 2009Modern DesignsNo ratings yet
- CH 3 Data and Signals Multiple Choice Questions and Answers MCQ PDF Data Communication and NetworkingDocument11 pagesCH 3 Data and Signals Multiple Choice Questions and Answers MCQ PDF Data Communication and NetworkingRohit GuptaNo ratings yet
- GPRSDocument11 pagesGPRSZahra ZeeNo ratings yet
- Week1 Assignment Solution PDFDocument3 pagesWeek1 Assignment Solution PDFUnknown Known100% (1)
- User Manual South Galaxy G6 RTKDocument114 pagesUser Manual South Galaxy G6 RTKPamela ZamoraNo ratings yet
- Transistor Sub85n10Document6 pagesTransistor Sub85n10Nayla AzzahraNo ratings yet
- Datasheet K-MD2Document23 pagesDatasheet K-MD2Michel DucNo ratings yet
- Reflector Antennas AAiTDocument25 pagesReflector Antennas AAiTNaman BairagiNo ratings yet
- CSLtraining MikroTik Class 1Document85 pagesCSLtraining MikroTik Class 1JoesHouseNo ratings yet
- Antenna Calibration Methods For Antenna Factor MeasurementsDocument18 pagesAntenna Calibration Methods For Antenna Factor MeasurementsbepobaloteNo ratings yet
- Rise of The Stupid Network - David IsenbergDocument9 pagesRise of The Stupid Network - David Isenberg240GL guyNo ratings yet
- Niversal Utomatic Dentification Ystem: U A I SDocument2 pagesNiversal Utomatic Dentification Ystem: U A I SĐoàn ThịnhNo ratings yet
- Xd2 Dual Radio Indoor Access Point (Wave 2) : Technical BriefDocument4 pagesXd2 Dual Radio Indoor Access Point (Wave 2) : Technical BriefLuis MendozaNo ratings yet
- Analog Transmission PDFDocument45 pagesAnalog Transmission PDFPrakhar JainNo ratings yet
- Xvr4104hstexnika 1 PDFDocument3 pagesXvr4104hstexnika 1 PDFCoco RocoNo ratings yet
- Final MergedDocument946 pagesFinal Mergedstrawberry shortcakeNo ratings yet
- Ieeecompsoc 180814120838Document22 pagesIeeecompsoc 180814120838Jayashankar MNo ratings yet
- Delomatic 400 Gas and Hydro Application Notes Remote Monitoring 4189340884 UkDocument16 pagesDelomatic 400 Gas and Hydro Application Notes Remote Monitoring 4189340884 UkMark Louies Mago VillarosaNo ratings yet
- NetflixDocument10 pagesNetflixJosue Yael De Los Santos DelgadoNo ratings yet
- 3G Technology PresentationDocument27 pages3G Technology PresentationSancha SaringcarinkulNo ratings yet
- COC3 CCTV (Compatibility Mode)Document35 pagesCOC3 CCTV (Compatibility Mode)marcelino c. cabralNo ratings yet
- Bipolar Junction Transistors: Dr. S. M. Haider AejazDocument14 pagesBipolar Junction Transistors: Dr. S. M. Haider AejazAreeba NasirNo ratings yet
- Huawei FusionCloud Desktop Solution Overview Presentation (For Financial)Document55 pagesHuawei FusionCloud Desktop Solution Overview Presentation (For Financial)HUMANMANNo ratings yet
- Quick Start Guide: 10 in 10 Out PCI Digital Recording System With S/PDIFDocument10 pagesQuick Start Guide: 10 in 10 Out PCI Digital Recording System With S/PDIFdaniel costandradeNo ratings yet
Advanced User'S Guide: MFC-J430W MFC-J432W
Advanced User'S Guide: MFC-J430W MFC-J432W
Uploaded by
Sunny SinghOriginal Title
Copyright
Available Formats
Share this document
Did you find this document useful?
Is this content inappropriate?
Report this DocumentCopyright:
Available Formats
Advanced User'S Guide: MFC-J430W MFC-J432W
Advanced User'S Guide: MFC-J430W MFC-J432W
Uploaded by
Sunny SinghCopyright:
Available Formats
ADVANCED
USERS GUIDE
MFC-J430W
MFC-J432W
Version 0
ARL/ASA/NZ
i
User's Guides and where do I find it?
1
Visit us at http://solutions.brother.com/.
Which manual? What's in it? Where is it?
Product Safety Guide Read this Guide first. Please read the Safety
Instructions before you set up your machine.
See this Guide for trademarks and legal
limitations.
Printed / In the box
Quick Setup Guide Follow the instructions for setting up your
machine and installing the drivers and software
for the operating system and connection type
you are using.
Printed / In the box
Basic User's Guide Learn the basic Fax, Copy and Scan operations
and how to replace consumables. See
troubleshooting tips.
Printed / In the box
Advanced User's Guide Learn more advanced operations: Fax, Copy,
security features, printing reports and
performing routine maintenance.
PDF file / CD-ROM
Software User's Guide Follow these instructions for Printing, Scanning,
Network Scanning, PC-Fax Send, Web
Services (Scan), and using the Brother
ControlCenter utility.
PDF file / CD-ROM
Network Glossary This Guide provides basic information about
advanced network features of Brother
machines along with explanations about
general networking and common terms.
PDF file / CD-ROM
Network User's Guide This Guide provides useful information about
wireless network settings and security settings
using the Brother machine. You can also find
supported protocol information for your
machine and detailed troubleshooting tips.
PDF file / CD-ROM
Mobile Print/Scan Guide This Guide provides useful information about
printing data from your mobile phone and
transmitting scanned data from the Brother
machine to your mobile phone.
PDF file / Brother
Solutions Center
1
ii
Table of Contents
1 General setup 1
Memory storage..................................................................................................... 1
Setting Daylight Saving Time.................................................................................1
Sleep Mode ........................................................................................................... 2
LCD display ........................................................................................................... 2
LCD Contrast ...................................................................................................2
Setting the Dim Timer for the backlight ........................................................... 2
Mode Timer............................................................................................................ 3
2 Security features 4
TX Lock .................................................................................................................4
Setting and changing the TX Lock password .................................................. 4
Turning TX Lock on/off .................................................................................... 5
3 Sending a fax 6
Additional sending options.....................................................................................6
Sending faxes using multiple settings ............................................................. 6
Stop faxing....................................................................................................... 6
Contrast ........................................................................................................... 6
Changing fax resolution...................................................................................7
Setting your changes as a new default............................................................7
Restoring fax settings to the factory default .................................................... 7
Additional sending operations................................................................................ 8
Sending a fax manually ...................................................................................8
Sending a fax at the end of a conversation .....................................................8
Dual Access (Monochrome only).....................................................................8
Broadcasting (Monochrome only).................................................................... 9
Real Time Transmission................................................................................ 10
Overseas Mode ............................................................................................. 11
Checking and cancelling waiting jobs............................................................ 11
4 Receiving a fax 12
Additional receiving operations............................................................................ 12
Printing a reduced incoming fax .................................................................... 12
Out of Paper Reception................................................................................. 12
5 Dialling and storing numbers 13
Additional dialling operations............................................................................... 13
Combining Quick Dial numbers..................................................................... 13
Additional ways to store numbers........................................................................ 14
Storing Speed Dial numbers from Outgoing Calls......................................... 14
Storing Speed Dial numbers from the Caller ID history................................. 14
Setting up Groups for Broadcasting .............................................................. 15
iii
6 Printing reports 17
Fax reports...........................................................................................................17
Transmission Verification Report................................................................... 17
Fax Journal (activity report) ...........................................................................17
Reports ................................................................................................................18
How to print a report ......................................................................................18
7 Making copies 19
Copy settings.......................................................................................................19
Stop copying..................................................................................................19
Changing copy speed and quality ................................................................. 19
Enlarging or reducing the copied image........................................................20
Making N in 1 copies or a poster (Page Layout) ........................................... 21
2 in 1 ID Copy................................................................................................22
Sorting copies using the ADF........................................................................23
Adjusting Density...........................................................................................23
Setting your changes as a new default.......................................................... 23
Restoring all settings to the factory default.................................................... 24
A Routine maintenance 25
Cleaning and checking the machine....................................................................25
Cleaning the outside of the machine .............................................................25
Cleaning the machines printer platen ........................................................... 26
Cleaning the paper pick-up rollers................................................................. 26
Checking the ink volume ...............................................................................27
Packing and shipping the machine......................................................................28
B Glossary 31
C Index 34
1
1
1
Memory storage 1
Even if there is a power failure, you will not
lose the settings you have changed through
the Menu as they are stored permanently.
Also, you will not lose your settings in the
FAX and COPY mode key menus if you have
chosen Set New Default. However you
may have to reset the date and time.
Setting Daylight
Saving Time 1
You can set the machine to change for
daylight savings time. When selecting On it
will forward the time by an hour and backward
one hour when selecting Off. Make sure you
have set the Date and Time correct in the
Date&Time setting.
a Press Menu.
b Press a or b to choose
General Setup.
Press OK.
c Press a or b to choose
Daylight Save.
Press OK.
d Press a or b to choose Off (or On).
Press OK.
e Press Stop/Exit.
General setup 1
Chapter 1
2
Sleep Mode 1
You can choose how long the machine will
remain idle (up to 60 minutes) before it goes
into Sleep Mode. The timer will restart if any
operation is carried out on the machine.
a Press Menu.
b Press a or b to choose
General Setup.
Press OK.
c Press a or b to choose Sleep Mode.
Press OK.
d Press a or b to choose 1Min, 2Mins,
3Mins, 5Mins, 10Mins, 30Mins or
60Mins to choose which is the length of
time the machine is idle before entering
sleep mode.
Press OK.
e Press Stop/Exit.
LCD display 1
LCD Contrast 1
You can adjust the LCD contrast. If you are
having difficulty reading the LCD, try
changing the contrast setting.
a Press Menu.
b Press a or b to choose
General Setup.
Press OK.
c Press a or b to choose LCD Settings.
Press OK.
d Press a or b to choose LCD Contrast.
Press OK.
e Press d to increase the contrast or press
c to decrease the contrast.
Press OK.
f Press Stop/Exit.
Setting the Dim Timer for the
backlight 1
You can set how long the LCD backlight stays
on after the last key press.
a Press Menu.
b Press a or b to choose
General Setup.
Press OK.
c Press a or b to choose LCD Settings.
Press OK.
d Press a or b to choose Dim Timer.
Press OK.
e Press a or b to choose 10Secs,
20Secs, 30Secs or Off.
Press OK.
f Press Stop/Exit.
General setup
3
1
Mode Timer 1
The machine has three temporary mode keys
on the control panel: FAX, SCAN and COPY.
You can change the amount of time the
machine takes after the last Scan or Copy
operation before it returns to FAX mode. If
you choose Off, the machine stays in the
mode you used last by default.
a Press Menu.
b Press a or b to choose
General Setup.
Press OK.
c Press a or b to choose Mode Timer.
Press OK.
d Press a or b to choose 0Sec, 30Secs,
1Min, 2Mins, 5Mins or Off.
Press OK.
e Press Stop/Exit.
4
2
TX Lock 2
TX Lock lets you prevent unauthorized
access to the machine.
While TX Lock is On, the following operations
are available:
Receiving faxes
While TX Lock is On, the following operations
are NOT available:
Sending faxes
Copying
PC printing
Scanning
Operation from the control panel
Note
If you forget the TX Lock password,
please call Brother customer service for
support.
Setting and changing the
TX Lock password 2
Note
If you have already set the password, you
will not need to set it again.
Setting the password 2
Make a careful note of your password.
a Press Menu.
b Press a or b to choose Fax.
Press OK.
c Press a or b to choose
Miscellaneous.
Press OK.
d Press a or b to choose TX Lock.
Press OK.
e Enter a 4-digit number for the password.
Press OK.
f When the LCD shows Verify:
re-enter the password.
Press OK.
g Press Stop/Exit.
Security features 2
Security features
5
2
Changing the password 2
a Press Menu.
b Press a or b to choose Fax.
Press OK.
c Press a or b to choose
Miscellaneous.
Press OK.
d Press a or b to choose TX Lock.
Press OK.
e Press a or b to choose Set Password.
Press OK.
f Enter the 4-digit number of the current
password.
Press OK.
g Enter a 4-digit number for the new
password.
Press OK.
h When the LCD shows Verify:
re-enter the new password.
Press OK.
i Press Stop/Exit.
Turning TX Lock on/off 2
Turning TX Lock on 2
a Press Menu.
b Press a or b to choose Fax.
Press OK.
c Press a or b to choose
Miscellaneous.
Press OK.
d Press a or b to choose TX Lock.
Press OK.
e Press a or b to choose Set TX Lock.
Press OK.
f Enter the registered 4-digit password.
Press OK.
The machine goes offline and the LCD
shows TX Lock Mode.
Turning TX Lock off 2
a Press Menu.
b Enter the registered 4-digit password.
Press OK.
TX Lock is automatically turned off.
Note
If you enter the wrong password, the LCD
shows Wrong Password and stays
offline. The machine will stay in TX Lock
mode until the registered password is
entered.
6
3
Additional sending
options 3
Sending faxes using multiple
settings 3
When you send a fax you can choose a
combination of settings, such as
Fax Resolution, Contrast,
Glass ScanSize, and Real Time TX.
You can also choose: Outgoing Call,
Caller ID hist., Overseas Mode,
Speed Dial, Broadcasting,
Set New Default, and Factory Reset.
Some settings are only available when
sending mono faxes.
a Press (FAX).
The LCD shows:
b Press a or b to choose the setting you
want to change.
Press OK.
c Press a or b to choose an option.
Press OK.
d Go back to b to change more settings.
Note
Most settings are temporary and the
machine returns to its default settings after
you send a fax.
You can save some of the settings you
use most often by setting them as the
default. These settings will remain until
you change them again. (See Setting your
changes as a new default uu page 7.)
Stop faxing 3
To stop faxing, press Stop/Exit.
Contrast 3
If your document is very light or very dark, you
may want to change the contrast. For most
documents the factory setting Auto can be
used. It automatically chooses the suitable
contrast for your document.
Choose Light when sending a light
document. Choose Dark when sending a
dark document.
a Press (FAX).
b Press a or b to choose Contrast.
Press OK.
c Press a or b to choose Auto, Light or
Dark.
Press OK.
Note
Even if you choose Light or Dark, the
machine will send the fax using the Auto
setting in any of the following conditions:
When you send a colour fax.
When you choose Photo as the Fax
Resolution.
Sending a fax 3
Sending a fax
7
3
Changing fax resolution 3
The quality of a fax can be improved by
changing the fax resolution.
a Press (FAX).
b Press a or b to choose
Fax Resolution.
Press OK.
c Press a or b to choose the resolution
you want.
Press OK.
Note
You can choose four different resolution
settings for monochrome faxes and two
for colour.
If you choose S.Fine or Photo and then
use the Colour Start key to send a fax,
the machine will send the fax using the
Fine setting.
Setting your changes as a
new default 3
You can save the settings for the fax options
you use most often by setting them as default,
such as Fax Resolution, Contrast,
Glass ScanSize and Real Time TX.
These settings will remain until you change
them again.
a Press (FAX).
b Press a or b to choose the menu option
that you want to change and press OK.
Then press a or b to choose the new
option.
Press OK.
Repeat this step for each setting you
want to change.
c After changing the last setting, press
a or b to choose Set New Default.
Press OK.
d Press 1 to choose Yes.
e Press Stop/Exit.
Restoring fax settings to the
factory default 3
You can restore the fax settings
Fax Resolution, Contrast,
Glass ScanSize, and Real Time TX,
that you have changed, to the factory default.
These settings will remain until you change
them again.
a Press (FAX).
b Press a or b to choose
Factory Reset.
Press OK.
c Press 1 to choose Yes.
d Press Stop/Exit.
Monochrome
Standard Suitable for most typed
documents.
Fine Good for small print and
transmits a little slower than
Standard resolution.
S.Fine Good for small print or artwork
and transmits slower than Fine
resolution.
Photo Use when the document has
varying shades of grey or is a
photograph. Photo has the
slowest transmission.
Colour
Standard Suitable for most typed
documents.
Fine Use when the document is a
photograph. The transmission
time is slower than Standard
resolution.
Chapter 3
8
Additional sending
operations 3
Sending a fax manually 3
Manual transmission lets you hear the
dialling, ringing and fax-receiving tones while
sending a fax.
Note
To send a multiple page fax, use the ADF.
a Press (FAX).
b Load your document.
c To listen for a dial tone, press Hook.
d Dial the fax number.
e When you hear the fax tone, press
Mono Start or Colour Start.
If you are using the scanner glass,
press 1 to send the fax.
Sending a fax at the end of a
conversation 3
At the end of a conversation, you can send a
fax to the other party before you both hang
up.
a Ask the other party to wait for fax tones
(beeps) and then to press the Start or
Send key before hanging up.
b Press (FAX).
c Load your document.
d Press Mono Start or Colour Start.
If you are using the scanner glass,
press 1 to send a fax.
e Replace the handset of the external
phone.
Dual Access
(Monochrome only) 3
You can dial a number and start scanning the
fax into memoryeven when the machine is
sending from memory, receiving faxes or
printing PC data. The LCD shows the new job
number.
The number of pages you can scan into the
memory will vary depending on the data that
is printed on them.
Note
If the Out of Memory message
appears, press Stop/Exit to cancel or
Mono Start to send the pages scanned so
far.
Sending a fax
9
3
Broadcasting
(Monochrome only) 3
Broadcasting is when the same fax message
is automatically sent to more than one fax
number. You can include Groups, Speed Dial
numbers, and up to 50 manually dialled
numbers in the same broadcast.
After the broadcast is finished, a Broadcast
Report will be printed.
Before you begin the broadcast 3
Speed Dial numbers must be stored in the
machine's memory before they can be used
in a broadcast. (uuBasic Users Guide:
Storing Speed Dial numbers)
Group numbers must also be stored in the
machine's memory before they can be used
in a broadcast. Group numbers include many
stored Speed Dial numbers for easier dialling.
(See Setting up Groups for Broadcasting
uu page 15.)
How to broadcast a fax 3
a Press (FAX).
b Load your document.
c Press a or b to choose
Advanced Settings.
Press OK.
d Press a or b to choose Broadcasting.
Press OK.
e You can add numbers to the broadcast
in the following ways:
Press a or b to choose Add Number
and press OK. Enter a number using
the dial pad.
Press OK.
Press a or b to choose Speed Dial
and press OK.
Press a or b to choose
Alphabetical Order or
Numerical Order and press OK.
Press a or b to select a number and
press OK.
f After you have entered all the fax
numbers by repeating step e, press
a or b to choose Complete.
Press OK.
g Press Mono Start.
Faxing from the ADF
The machine starts scanning the
document.
Faxing from the scanner glass
When the LCD shows you
Next Page?, do one of the following:
To send a single page, press 2 (or
press Mono Start again).
The machine starts sending the
document.
To send more than one page, press
1 and place the next page on the
scanner glass.
Press OK.
The machine starts scanning the
page. (Repeat this step for each
additional page.)
Note
If you did not use up any of the numbers
for Groups, you can broadcast faxes to
as many as 90 different numbers.
The machines available memory will vary
depending on the types of jobs in the
memory and the number of locations used
for broadcasting. If you broadcast to the
maximum numbers available, you will not
be able to use dual access.
If the Out of Memory message
appears, press Stop/Exit to cancel or
Mono Start to send the pages scanned so
far.
Chapter 3
10
Cancelling a broadcast in progress 3
a Press Menu.
b Press a or b to choose Fax.
Press OK.
c Press a or b to choose
Remaining Jobs.
Press OK.
The LCD will show the fax number being
dialled and the Broadcasting job
number.
d Press OK.
The LCD will ask you the following
question:
Cancel Job?
Yes i Press 1
No i Press 2
e Press 1 to cancel the fax number being
dialled.
The LCD will then show the
Broadcasting job number.
f Press OK.
The LCD will ask you the following
question:
Cancel Job?
Yes i Press 1
No i Press 2
g To cancel the broadcast, press 1.
h Press Stop/Exit.
Real Time Transmission 3
When you are sending a fax, the machine will
scan the documents into the memory before
sending. Then, as soon as the telephone line
is free, the machine will start dialling and
sending.
Sometimes, you may want to send an
important document immediately, without
waiting for memory transmission. You can do
this by turning on Real Time TX.
a Press (FAX).
b Load your document.
c Press a or b to choose
Advanced Settings.
Press OK.
d Press a or b to choose Real Time TX.
Press OK.
e Press a or b to choose On (or Off).
Press OK.
f Press Clear so you can continue
sending your fax.
Note
If you are sending a colour fax or if the
memory is full and you are sending a
mono fax from the ADF, the machine will
send the document in real time (even if
Real Time TX is set to Off).
In Real Time Transmission, the automatic
redial feature does not work when you are
using the scanner glass.
Sending a fax
11
3
Overseas Mode 3
If you are having difficulty sending a fax
overseas due to possible interference on the
telephone line, we recommend that you turn
on Overseas Mode. After you send a fax
using this feature, the feature will
automatically turn itself off.
a Press (FAX).
b Load your document.
c Press a or b to choose
Advanced Settings.
Press OK.
d Press a or b to choose
Overseas Mode.
Press OK.
e Press a or b to choose On (or Off).
Press OK.
f Press Clear so you can continue
sending your fax.
Checking and cancelling
waiting jobs 3
You can check which jobs are still waiting in
the memory to be sent, or cancel a job.
(If there are no jobs, the LCD shows
No Jobs Waiting.)
a Press Menu.
b Press a or b to choose Fax.
Press OK.
c Press a or b to choose
Remaining Jobs.
Press OK.
Any waiting jobs appear on the LCD.
d Press a or b to scroll through the jobs
and choose the job you want to cancel.
Press OK.
e Do one of the following:
To cancel, press 1 to choose Yes.
If you want to cancel another job go
to step d.
To exit without cancelling, press 2 to
choose No.
f When you have finished, press
Stop/Exit.
12
4
Additional receiving
operations 4
Printing a reduced incoming
fax 4
If you choose On, the machine automatically
reduces each page of an incoming fax to fit on
one page of A4, Letter or Legal
1
size paper.
The machine calculates the reduction ratio by
using the page size of the fax and your Paper
Size setting. (uuBasic Users Guide: Paper
Size)
1
Only available for some countries.
a Press Menu.
b Press a or b to choose Fax.
Press OK.
c Press a or b to choose
Setup Receive.
Press OK.
d Press a or b to choose
Auto Reduction.
Press OK.
e Press a or b to choose On (or Off).
Press OK.
f Press Stop/Exit.
Out of Paper Reception 4
As soon as the paper tray becomes empty
during fax reception, the LCD shows
No Paper Fed. Put some paper in the
paper tray. (uuBasic Users Guide: Loading
paper and other print media)
If you don't put paper in the paper tray, the
machine will carry on receiving the fax, with
the remaining pages being stored in memory,
if enough memory is available.
Further incoming faxes will also be stored in
memory until the memory is full. To print the
faxes, put fresh paper in the tray. When the
memory is full, the machine will stop
automatically answering calls.
Receiving a fax 4
13
5
5
Additional dialling
operations 5
Combining Quick Dial
numbers 5
Sometimes, you may want to choose from
several long distance carriers when you send
a fax. Rates may vary depending on the time
and destination. To take advantage of low
rates, you can store the access codes of long-
distance carriers and credit card numbers as
Speed Dial numbers. You can store these
long dialling sequences by dividing them and
setting them up as separate Speed Dial
numbers in any combination. You can even
include manual dialling using the dial pad.
(uuBasic Users Guide: Storing Speed Dial
numbers)
For example, you might have stored 01632
on Speed Dial: 03 and 960555 on
Speed Dial: 02. You can use them both to dial
01632-960555 if you press the following
keys:
a Press (Speed Dial).
b Press a or b to choose Search.
Press OK.
c Enter 03.
d Press a or b to choose Speed Dial.
Press OK.
e Press a or b to choose Search.
Press OK.
f Enter 02.
g Press Mono Start or Colour Start.
You will dial 01632-960555.
To temporarily change a number, you can
substitute part of the number with manual
dialling using the dial pad. For example, to
change the number to 01632-960556 you
could press (Speed Dial), choose
Search, press 03 and then press 960556
using the dial pad.
Note
If you must wait for another dial tone or
signal at any point in the dialling
sequence, create a pause in the number
by pressing Redial/Pause. Each key
press adds a 3.5-second delay.
Dialling and storing numbers 5
Chapter 5
14
Additional ways to
store numbers 5
Storing Speed Dial numbers
from Outgoing Calls 5
You can also store Speed Dial numbers from
the Outgoing Call history.
a Press Redial/Pause.
You can also choose Outgoing Call
by pressing (FAX).
b Press a or b to choose the name or
number you want to store.
Press OK.
c Press a or b to choose
Add to Speed Dial.
Press OK.
d Press a or b to choose the 2-digit
Speed Dial location where you want to
store the number.
Press OK.
e Do one of the following:
Enter the name (up to 16 characters)
using the dial pad.
Press OK.
(uuBasic Users Guide: Entering
Text)
To store the number without a name,
press OK.
f Press OK to confirm the fax or
telephone number.
g Press a or b to choose Complete.
Press OK.
h Press Stop/Exit.
Storing Speed Dial numbers
from the Caller ID history 5
If you have the Caller ID subscriber service
from your telephone company, you can also
store Speed Dial numbers from incoming
calls in the Caller ID History.
(uuBasic Users Guide: Caller ID)
a Press Redial/Pause and press l.
You can also choose
Caller ID hist. by pressing
(FAX).
b Press a or b to choose the number you
want to store.
Press OK.
c Press a or b to choose
Add to Speed Dial.
Press OK.
d Press a or b to choose the 2-digit
Speed Dial location where you want to
store the number.
Press OK.
e Do one of the following:
Enter the name (up to 16 characters)
using the dial pad.
Press OK.
(uuBasic Users Guide: Entering
Text)
To store the number without a name,
press OK.
f Press OK to confirm the fax or
telephone number.
g Press a or b to choose Complete.
Press OK.
h Press Stop/Exit.
Dialling and storing numbers
15
5
Setting up Groups for
Broadcasting 5
Groups, which can be stored on a Speed Dial
location, allow you to send the same fax
message to many fax numbers by pressing
(Speed Dial), Search, OK, the two-digit
location and Mono Start.
First, you'll need to store each fax number in
a Speed Dial location.
(uuBasic Users Guide: Storing Speed Dial
numbers)
Then you can include them as numbers in the
Group. Each Group uses up a Speed Dial
location. You can have up to six Groups, or
you can assign up to 39 numbers to a large
Group.
(See Broadcasting (Monochrome only)
uu page 9.)
a Press (Speed Dial).
b Press a or b to choose Setup Groups.
Press OK.
c Press a or b to choose GROUP1,
GROUP2, GROUP3, GROUP4, GROUP5 or
GROUP6 for the Group name where you
will store the fax numbers.
Press OK.
d Press a or b to choose the two-digit
Speed Dial location you want to add to
the Group.
Press OK.
e Press a or b to choose Add Number.
Press OK.
f To add numbers to the Group, press
a or b to choose
Alphabetical Order or
Numerical Order and press OK.
Press a or b to select a number and
press OK.
g Do one of the following:
To add another number to the Group,
repeat steps e to f.
If you are finished adding numbers to
the Group, press a or b to choose
Complete.
Press OK.
h Do one of the following:
To store another Group for
broadcasting, repeat steps c to g.
To finish storing Groups for
broadcasting, press Stop/Exit.
Note
You can print a list of all the Speed Dial
numbers. Group numbers will be marked
in the GROUP column. (See Reports
uu page 18.)
Changing a Group name 5
a Press (Speed Dial).
b Press a or b to choose Setup Groups.
Press OK.
c Press a or b to choose the Group name
you want to change.
Press OK.
d Press a or b to choose
Change Group Name.
Press OK.
Note
How to change the stored name or
number:
If you want to change a character, press
d or c to position the cursor under the
character you want to change, and then
press Clear. Re-enter the character.
Chapter 5
16
e Enter the new name (up to 16
characters) using the dial pad.
(uuBasic Users Guide: Entering Text)
Press OK.
(For example, type NEW CLIENTS.)
f Press a or b to choose Complete.
Press OK.
g Press Stop/Exit.
Deleting a Group 5
a Press (Speed Dial).
b Press a or b to choose Setup Groups.
Press OK.
c Press a or b to choose the Group you
want to delete.
Press OK.
d Press a or b to choose Delete.
Press OK.
Press 1 to confirm.
e Press Stop/Exit.
Deleting a number from a Group 5
a Press (Speed Dial).
b Press a or b to choose Setup Groups.
Press OK.
c Press a or b to choose the Group you
want to change.
Press OK.
d Press a or b to choose the number you
want to delete.
Press OK.
Press 1 to confirm.
e Press a or b to choose Complete.
Press OK.
f Press Stop/Exit.
17
6
6
Fax reports 6
Use the Menu keys to set up the
Transmission Verification Report and the
Journal Period.
Transmission Verification
Report 6
You can use the Transmission Verification
Report as proof that you sent a fax.
(uuBasic Users Guide: Transmission
Verification Report)
Fax Journal (activity report) 6
You can set the machine to print a journal at
specific intervals (every 50 faxes, 6, 12 or
24 hours, 2 or 7 days). If you set the interval
to Off, you can still print the report by
following the steps in How to print a report
uu page 18. The factory setting is
Every 50 Faxes.
a Press Menu.
b Press a or b to choose Fax.
Press OK.
c Press a or b to choose
Report Setting.
Press OK.
d Press a or b to choose
Journal Period.
Press OK.
e Press a or b to choose an interval.
Press OK.
If you choose Every 50 Faxes, go to
step h.
6, 12, 24 hours, 2 or 7 days
The machine will print the report at
the chosen time and then erase all
jobs from its memory. If the
machine's memory is filled with the
maximum 200 jobs before the time
you chose has passed, the machine
will print the Journal early and then
erase all jobs from the memory. If
you want an extra report before it is
due to print, you can print it without
erasing the jobs from the memory.
Every 50 Faxes
The machine will print the Journal
when the machine has stored
50 jobs.
f Enter the time to start printing in 24-hour
format.
Press OK.
(For example: enter 19:45 for 7:45 PM.)
g If you chose Every 7 Days in step e,
press a or b to display the days of the
week. Then choose the day you want to
be the first day of the 7-day countdown.
Press OK.
h Press Stop/Exit.
Printing reports 6
Chapter 6
18
Reports 6
The following reports are available:
XMIT Verify
Prints a Transmission Verification Report
for your last transmission.
Quick Dial
Lists names and numbers stored in the
Speed Dial memory, in alphabetical or
numerical order.
Fax Journal
Lists information about the last incoming
and outgoing faxes.
(TX: Transmit.) (RX: Receive.)
User Settings
Lists your settings.
Network Config
Lists your Network settings.
WLAN Report
Prints a WLAN connection report.
Caller ID hist.
Lists the available Caller ID information
about the last 30 received faxes and
telephone calls.
How to print a report 6
a Press Menu.
b Press a or b to choose
Print Reports.
Press OK.
c Press a or b to choose the report you
want.
Press OK.
d (Quick Dial Only) Press a or b to choose
Alphabetical Order or
Numerical Order.
Press OK.
e Press Mono Start.
f Press Stop/Exit.
19
7
7
Copy settings 7
You can change the copy settings temporarily
for multiple copies.
The machine returns to its default settings
after being idle for 1 minute, or if the Mode
Timer returns the machine to Fax mode. (See
Mode Timer uu page 3.)
To change a setting, press COPY and then
press a or b to scroll through the copy
settings. When the setting you want is
highlighted, press OK.
When you are finished choosing settings,
press Mono Start or Colour Start.
Note
You can save some of the settings that
you use most often by setting them as
default. These settings will remain until
you change them again. (See Setting your
changes as a new default uu page 23.)
Stop copying 7
To stop copying, press Stop/Exit.
Changing copy speed and
quality 7
You can choose from a range of speed and
quality. The factory setting is Normal.
Fast
Fast copy speed and lowest amount of ink
used. Use to save time printing
documents to be proof-read, large
documents or many copies.
Normal
Normal is the recommended mode for
ordinary print outs. This produces good
copy quality with good copy speed.
Best
Use Best mode to copy precise images
such as photographs. This provides the
highest resolution and slowest speed.
a Press (COPY).
b Load your document.
c Enter the number of copies you want.
d Press a or b to choose Quality.
Press OK.
e Press a or b to choose Fast, Normal or
Best.
Press OK.
f If you do not want to change additional
settings, press Mono Start or
Colour Start.
Making copies 7
Chapter 7
20
Enlarging or reducing the
copied image 7
You can choose an enlargement or reduction
ratio. If you choose Fit to Page, your
machine will adjust the size automatically to
the paper size you set.
a Press (COPY).
b Load your document.
c Enter the number of copies you want.
d Press a or b to choose
Enlarge/Reduce.
Press OK.
e Press a or b to choose 100%, Enlarge,
Reduce, Fit to Page or
Custom(25-400%).
f Do one of the following:
If you chose Enlarge or Reduce,
press OK and press a or b to choose
the enlargement or reduction ratio
you want.
Press OK.
If you chose Custom(25-400%),
press OK and then enter an
enlargement or reduction ratio from
25% to 400%.
Press OK.
If you chose 100% or Fit to Page,
press OK. Go to step g.
g If you do not want to change additional
settings, press Mono Start or
Colour Start.
Note
Page Layout is not available with
Enlarge/Reduce.
Page Layout and Sort are not
available with Fit to Page.
Fit to Page does not work correctly
when the document on the scanner glass
is skewed more than 3 degrees. Using the
document guidelines on the left and top,
place your document in the upper left
hand corner, with the document face down
on the scanner glass.
Fit to Page is not available when
using the ADF.
198% 10x15cmiA4
186% 10x15cmiLTR
141% A5iA4
100%
97% LTRiA4
93% A4iLTR
83% LGLiA4
69% A4iA5
47% A4i10x15cm
Fit to Page
Custom(25-400%)
Making copies
21
7
Making N in 1 copies or a
poster (Page Layout) 7
The N in 1 copy feature can help you save
paper by letting you copy two or four pages
onto one printed page.
You can also produce a poster. When you
use the poster feature your machine divides
your document into sections, then enlarges
the sections so you can assemble them into a
poster. If you want to print a poster, use the
scanner glass.
IMPORTANT
Make sure the paper size is set to A4 or
Letter.
If you are producing multiple colour
copies, N in 1 copy is not available.
(P) means Portrait and (L) means
Landscape.
Poster copy is not available when using
transparencies.
Note
Sort and Enlarge/Reduce are not
available with Page Layout.
a Press (COPY).
b Load your document.
c Enter the number of copies you want.
d Press a or b to choose Page Layout.
Press OK.
e Press a or b to choose Off(1in1),
2in1(P), 2in1(L), 4in1(P),
4in1(L), Poster (2x1),
Poster (2x2), Poster (3x3) or
2in1(ID)
1
.
Press OK.
1
For details about 2 in 1 (ID), see 2 in 1 ID Copy
uu page 22.
f If you do not want to change additional
settings, press Mono Start or
Colour Start to scan the page.
If you placed the document in the ADF
or are making a poster, the machine
scans the document and starts printing.
If you are using the scanner glass, go
to step g.
g After the machine scans the page,
press 1 to scan the next page.
h Place the next page on the scanner
glass.
Press OK.
i Repeat steps g and h for each page of
the layout.
j After all the pages have been scanned,
press 2 to finish.
Chapter 7
22
Place the document face down in the
direction shown below:
2in1(P)
2in1(L)
4in1(P)
4in1(L)
Poster (2x1)
Poster (2x2)
Poster (3x3)
2 in 1 ID Copy 7
You can copy both sides of your identification
card onto one page, keeping the original card
size. Make sure the paper size is set to A4 or
Letter.
Note
You can copy an identification card to the
extent permitted under applicable laws.
(uuProduct Safety Guide: Unlawful use
of copying equipment)
a Press (COPY).
b Place your identification card face down
at the left corner of the scanner glass.
1 3 mm or greater (top, left)
c Enter the number of copies you want.
1
Making copies
23
7
d Press a or b to choose Page Layout.
Press OK.
e Press a or b to choose 2in1(ID).
Press OK.
f Press Mono Start or Colour Start.
The machine starts scanning the first
page.
g After the machine has scanned one
side, press 1. Turn over the
identification card and press OK to scan
the other side.
Note
Sort and Enlarge/Reduce are not
available with 2in1(ID).
If you are producing multiple colour
copies, 2 in 1 (ID) copy is not available.
Sorting copies using the ADF7
You can sort multiple copies. Pages will be
stacked in the order 321, 321, 321, and so on.
a Press (COPY).
b Load your document.
c Enter the number of copies you want.
d Press a or b to choose Stack/Sort.
Press OK.
e Press a or b to choose Sort.
Press OK.
f If you do not want to change additional
settings, press Mono Start or
Colour Start.
Note
Fit to Page and Page Layout are
not available with Sort.
Adjusting Density 7
You can adjust the copy density to make
copies darker or lighter.
a Press (COPY).
b Load your document.
c Enter the number of copies you want.
d Press a or b to choose Density.
Press OK.
e Press d or c to make a lighter or darker
copy.
Press OK.
f If you do not want to change additional
settings, press Mono Start or
Colour Start.
Setting your changes as a
new default 7
You can save the settings for the copy
options you use most often by setting them as
default, such as Quality,
Enlarge/Reduce, Density and
Page Layout. These settings will remain
until you change them again.
a Press (COPY).
b Press a or b to choose your new setting.
Press OK.
Repeat this step for each setting you
want to change.
c After changing the last setting, press
a or b to choose Set New Default.
Press OK.
d Press 1 to choose Yes.
e Press Stop/Exit.
Chapter 7
24
Restoring all settings to the
factory default 7
You can restore the copy settings Quality,
Enlarge/Reduce, Density, and
Page Layout that you have changed to the
factory default.
a Press (COPY).
b Press a or b to choose
Factory Reset.
Press OK.
c Press 1 to choose Yes.
d Press Stop/Exit.
25
A
A
Cleaning and checking
the machine A
Cleaning the outside of the
machine A
Clean the outside of the machine as
follows:
IMPORTANT
Use neutral detergents. Cleaning with
volatile liquids such as thinner or benzine
will damage the outside surface of the
machine.
DO NOT use cleaning materials that
contain ammonia.
DO NOT use isopropyl alcohol to remove
dirt from the control panel. It may crack the
panel.
a Pull the paper tray (1) completely out of
the machine.
b Wipe the outside of the machine with a
dry, soft lint-free cloth to remove dust.
c Lift the output paper tray cover and
remove anything that is stuck inside the
paper tray.
d Wipe the paper tray with a dry, soft
lint-free cloth to remove dust.
e Close the output paper tray cover and
put the paper tray firmly back in the
machine.
Routine maintenance A
1
26
Cleaning the machines
printer platen A
WARNING
Be sure to unplug the machine from the
electrical socket before cleaning the printer
platen to avoid an electrical shock.
a Using both hands, grasp the plastic tabs
on both side of the machine to lift the
scanner cover into the open position.
b Clean the machines printer platen (1)
and the area around it, wiping off any
scattered ink with a dry, soft lint-free
cloth.
c Using both hands, grasp the plastic tabs
on both sides of the machine and gently
close the scanner cover.
d Re-connect the power cord.
Cleaning the paper pick-up
rollers A
a Unplug the machine from the electrical
socket.
b Pull the paper tray completely out of the
machine.
Note
If the machine starts to multi-feed the last
few sheets of paper in the tray, clean the
Base Pad (1) with a soft lint-free cloth
moistened with water.
After cleaning, wipe the pad with a dry,
soft lint-free cloth to remove all moisture.
1
1
Routine maintenance
27
A
c Open the Jam Clear Cover (1) at the
back of the machine.
d Clean the Paper Pick-up Rollers (1) with
a soft lint-free cloth moistened with
water.
Slowly turn the rollers so that the whole
surface is cleaned.
After cleaning, wipe the rollers with a
dry, soft lint-free cloth to remove all
moisture.
e Close the Jam Clear Cover.
Make sure the cover is closed
completely.
f Put the paper tray firmly back in the
machine.
g Re-connect the power cord.
Checking the ink volume A
Although an ink volume icon appears on the
LCD, you can use the Menu key to see a
large graph showing the ink that is left in each
cartridge.
a Press Menu.
b Press a or b to choose Ink.
Press OK.
c Press a or b to choose Ink Volume.
Press OK.
The LCD shows the ink volume.
d Press Stop/Exit.
Note
You can check the ink volume from your
computer.
uuSoftware Users Guide: Printing
(Windows
)
uuSoftware Users Guide: Printing and
Faxing (Macintosh)
1
1
28
Packing and shipping
the machine A
When you transport the machine, use the
packing materials that came with your
machine. Follow the instructions below to
correctly package your machine. Damage
caused to your machine during transit may
not be covered by your warranty.
IMPORTANT
It is important to allow the machine to
park the print head after a print job.
Listen carefully to the machine before
unplugging it to make sure that all
mechanical noise has stopped. Not
allowing the machine to finish this process
may lead to print problems and possible
damage to the print head.
a Open the ink cartridge cover.
b Remove all four ink cartridges. Press
the ink release lever above each
cartridge to release it.
(uuBasic Users Guide: Replacing the
ink cartridges)
c Install the orange protective part and
then close the ink cartridge cover.
IMPORTANT
Make sure the plastic tab on the right side
of the orange protective part (1) clicks
securely into place (2).
If you are not able to find the orange
protective part, ship the machine without
it. DO NOT install the ink cartridges as an
alternative before shipping.
d Lift the machine from the front and hook
the tab of the orange protective part into
the keyed opening (1) on the bottom of
the paper tray. Then latch the protective
part over the raised portion of the paper
tray (2).
1 2
1
2
Routine maintenance
29
A
e Unplug the machine from the telephone
wall socket and take the telephone line
cord out of the machine.
f Unplug the machine from the electrical
socket.
g Using both hands, use the plastic tabs
on both sides of the machine to lift the
scanner cover into the open position.
Then unplug the interface cable from the
machine, if it is connected.
h Using both hands, grasp the plastic tabs
on both sides of the machine and gently
close the scanner cover.
i Wrap the ink cartridges in the bag, then
tape the bag on to the paper tray.
j Wrap the machine in the bag.
30
k Pack the machine and the printed
materials in the original carton with the
original packing material as shown
below.
Note
If you are returning your machine to
Brother as part of the Exchange Service,
pack only the machine. Keep all separate
parts and printed materials to use with
your Exchange machine.
l Close the carton and tape it shut.
31
B
This is a comprehensive list of features and terms that appear in Brother manuals. Availability of
these features depends on the model you purchased.
B
Glossary B
ADF (automatic document feeder)
The document can be placed in the ADF
and scanned one page at a time
automatically.
Auto Reduction
Reduces the size of incoming faxes.
Automatic fax transmission
Sending a fax without picking up the
handset of an external telephone.
Automatic Redial
A feature that enables your machine to
redial the last fax number after five
minutes if the fax did not go through
because the line was busy.
Beeper Volume
Volume setting for the beep when you
press a key or make an error.
Brightness
Changing the Brightness makes the whole
image lighter or darker.
Broadcasting
The ability to send the same fax message
to more than one location.
Caller ID
A service purchased from the telephone
company that lets you see the number (or
name) of the party calling you.
CNG tones
The special tones (beeps) sent by fax
machines during automatic transmission
to tell the receiving machine that a fax
machine is calling.
Coding method
Method of coding the information
contained in the document. All fax
machines must use a minimum standard
of Modified Huffman (MH). Your machine
is capable of greater compression
methods, Modified Read (MR), Modified
Modified Read (MMR) and JPEG, if the
receiving machine has the same
capability.
Communication error (Comm. Error)
An error during fax sending or receiving,
usually caused by line noise or static.
Compatibility group
The ability of one fax unit to communicate
with another. Compatibility is assured
between ITU-T Groups.
Contrast
Setting to compensate for dark or light
documents, by making faxes or copies of
dark documents lighter and light
documents darker.
Density
Changing the Density makes the whole
image lighter or darker.
Dual Access
Your machine can scan outgoing faxes or
scheduled jobs into memory at the same
time it is sending a fax from memory or
receiving or printing an incoming fax.
ECM (Error Correction Mode)
Detects errors during fax transmission
and resends the pages of the fax that had
an error.
Extension telephone
A telephone using the same line as your
fax but plugged into a separate wall
socket.
32
External telephone
A TAD (telephone answering device) or
telephone that is connected to your
machine.
F/T Ring Time
The length of time that the Brother
machine rings (when the Receive Mode
setting is Fax/Tel) to notify you to pick up
a voice call that it answered.
FaxAbility (New Zealand only)
A subscriber service purchased from the
telephone company that provides another
phone number on an existing phone line.
The Brother fax machine uses the new
number to simulate a dedicated fax line.
Fax Detect
Enables your machine to respond to CNG
tones if you interrupt a fax call by
answering it.
Fax Journal
Lists information about the last 200
incoming and outgoing faxes. TX means
Transmit. RX means Receive.
Fax tones
The signals sent by sending and receiving
fax machines while communicating
information.
Fax/Tel
You can receive faxes and telephone
calls. Do not use this mode if you are
using a telephone answering device
(TAD).
Fine resolution
Resolution is 203 196 dpi. It is used for
small print and graphs.
Greyscale
The shades of grey available for copying,
scanning and faxing photographs.
Group number
A combination of Speed Dial numbers that
are stored in a Speed Dial location for
Broadcasting.
Innobella
Innobella is a range of genuine
consumables offered by Brother. For best
quality results Brother recommends
Innobella Ink and Paper.
Journal Period
The pre-programmed time period
between automatically printed Fax
Journal Reports. You can print the Fax
Journal on demand without interrupting
the cycle.
LCD (Liquid Crystal Display)
The display screen on the machine that
shows interactive messages during On-
Screen Programming and shows the date
and time when the machine is idle.
Manual fax
You can press Hook to hear the receiving
fax machine answer before you press
Mono Start or Colour Start to begin
sending the fax.
Menu mode
Programming mode for changing your
machine's settings.
OCR (optical character recognition)
ScanSoft PaperPort12SE with OCR
or Presto! PageManager software
application converts an image of text to
text you can edit.
Overseas Mode
Makes temporary changes to the fax
tones to accommodate noise and static on
overseas telephone lines.
Pause
Allows you to place a 3.5 second delay in
the dialling sequence while you are
dialling using the dial pad or while you are
storing Speed Dial numbers. Press the
Redial/Pause key on the control panel as
many times as needed for longer pauses.
Photo resolution (Mono only)
A resolution setting that uses varying
shades of grey for the best representation
of photographs.
Glossary
33
B
Pulse (Not available in New Zealand)
A form of rotary dialling on a telephone
line.
Quick Dial List
A listing of names and numbers stored in
Speed Dial memory, in numerical order.
Real Time Transmission
When memory is full, you can send faxes
in real time.
Remaining jobs
You can check which jobs are waiting in
memory and cancel jobs individually.
Remote Activation Code
Press this code (l 5 1) when you answer
a fax call on an extension or external
telephone.
Remote Deactivation Code
(For Fax/Tel mode only)
When the machine answers a voice call, it
pseudo/double-rings. You can pick up at
an extension telephone by pressing this
code (# 5 1).
Resolution
The number of vertical and horizontal lines
per inch. See: Standard, Fine, Super Fine
and Photo.
Ring Delay
The number of rings before the machine
answers in Fax Only and Fax/Tel
modes.
Ring Volume
Volume setting for the machine's ring.
Scanning
The process of sending an electronic
image of a paper document into your
computer.
Search
A numerical or alphabetical electronic
listing of stored Speed Dial and Group
numbers.
Speed Dial
A pre-programmed number for easy
dialling.
Standard resolution
203 98 dpi (monochrome).
203 196 dpi (colour). It is used for
regular sized text and the quickest
transmission.
Station ID
The stored information that appears on
the top of faxed pages. It includes the
sender's name and fax number.
Super Fine resolution (Mono only)
203 392 dpi. Best for very small print
and line art.
TAD (telephone answering device)
You can connect an external TAD to your
machine.
Temporary settings
You can choose certain options for each
fax transmission and copy without
changing the default settings.
Tone (Not available in New Zealand)
A form of dialling on the telephone line
used for touch-tone telephones.
Transmission
The process of sending faxes over the
phone lines from your machine to the
receiving fax machine.
Transmission Verification Report
A listing for each fax sent, that shows its
date, time and number.
User Settings
A printed report that shows the current
settings of the machine.
WLAN Report
A printed report that shows the result of
the WLAN Connection.
Index
34
C
Numerics
2 in 1 ID Copy ..........................................22
A
Access codes, storing and dialling ...........13
Apple Macintosh
See Software User's Guide.
B
Broadcasting ..............................................9
setting up Groups for ............................15
C
Caller ID
Caller ID History report .........................18
Cancelling
jobs awaiting redial ...............................11
Cleaning
printer platen .........................................26
ControlCenter
See Software User's Guide.
Copy
2 in 1 ID .................................................22
density ...................................................23
enlarge/reduce ......................................20
page layout (N in 1) ...............................21
poster ....................................................21
quality ....................................................19
set new default ......................................23
sort ........................................................23
using ADF .............................................23
D
Dialling
Groups (Broadcasting) ............................9
Dual Access ...............................................8
F
Fax, from PC
See Software User's Guide.
Fax, stand-alone
receiving
into the memory ................................ 12
out of paper reception ....................... 12
reducing to fit on paper ..................... 12
sending ................................................... 6
at end of conversation ......................... 8
Broadcasting ....................................... 9
cancelling from memory .................... 11
contrast ............................................... 6
from memory (Dual Access) ................ 8
manual ................................................ 8
overseas ............................................ 11
Real Time Transmission .................... 10
Resolution ........................................... 7
return to factory default ....................... 7
set new default .................................... 7
G
Groups for Broadcasting ......................... 15
I
ID Copy ................................................... 22
Ink cartridges
checking ink volume ............................. 27
L
LCD (Liquid Crystal Display)
Contrast .................................................. 2
Dim Timer ............................................... 2
M
Macintosh
See Software User's Guide.
Manual
transmission ........................................... 8
Memory Storage ........................................ 1
Mode, entering
Timer ...................................................... 3
35
C
N
Network
Printing
See Network User's Guide.
Scanning
See Software User's Guide.
P
Packing and shipping the machine ..........28
PaperPort12SE with OCR
See Software User's Guide. Also see Help
in the PaperPort12SE application.
Power failure ..............................................1
Presto! PageManager
See Software User's Guide. Also see Help
in the Presto! PageManager application.
Print
report ....................................................18
Printing
See Software User's Guide.
Q
Quick Dial
Broadcasting ...........................................9
deleting Groups .................................16
using Groups .......................................9
Group dial
changing ............................................15
setting up Groups for
Broadcasting ......................................15
Speed Dial
setting up from Caller ID history ........14
setting up from outgoing calls ............14
R
Reducing
copies ................................................... 20
incoming faxes ..................................... 12
Reports .................................................... 17
Caller ID ............................................... 18
Caller ID History Report ....................... 18
Fax Journal .......................................... 18
Journal Period ................................... 17
how to print ........................................... 18
Network Configuration .......................... 18
Quick Dial List ...................................... 18
Transmission Verification ............... 17, 18
User Settings ........................................ 18
WLAN Report ....................................... 18
Resolution
setting for next fax .................................. 7
S
Scanning
See Software User's Guide.
Shipping the machine .............................. 28
Sleep Mode ............................................... 2
Speed Dial
setting up from Caller ID history ........... 14
setting up from outgoing calls .............. 14
T
Troubleshooting
checking ink volume ............................. 27
TX Lock
turning on/off .......................................... 5
W
Windows
See Software User's Guide.
Wireless Network
See Quick Setup Guide and Network
User's Guide.
Visit us on the World Wide Web
http://www.brother.com/
These machines are approved for use in the country of purchase only. Local Brother companies
or their dealers will only support machines purchased in their own countries.
You might also like
- List TT DevicesDocument102 pagesList TT DevicesAhmetović Sabahudin0% (1)
- I5520 User GuideDocument30 pagesI5520 User GuideThịnh Gia0% (1)
- Complete Audio Mastering: Practical TechniquesFrom EverandComplete Audio Mastering: Practical TechniquesRating: 5 out of 5 stars5/5 (5)
- Dcp8110dn Uke AusrDocument37 pagesDcp8110dn Uke AusrSelvakummar VPNo ratings yet
- Advanced User's Guide: DCP-J140WDocument21 pagesAdvanced User's Guide: DCP-J140Wวิทยา ชื่นอุราNo ratings yet
- Advanced User's Guide: DCP-9015CDW DCP-9020CDWDocument36 pagesAdvanced User's Guide: DCP-9015CDW DCP-9020CDWkuritaroNo ratings yet
- Medion RIM ManualDocument106 pagesMedion RIM ManualvimmakNo ratings yet
- Dcp140w Uke Busr Leg265004Document68 pagesDcp140w Uke Busr Leg265004Ahmad Rofid FazaNo ratings yet
- Brother 9970cdw Printer Advanced GuideDocument0 pagesBrother 9970cdw Printer Advanced GuideChris LottNo ratings yet
- Usb Audio Duo PDFDocument27 pagesUsb Audio Duo PDFgrosjambonNo ratings yet
- CV mfc470dw Use Ausr ADocument57 pagesCV mfc470dw Use Ausr ADr FreakNo ratings yet
- Dcp925dw Uke BusrDocument107 pagesDcp925dw Uke BusrHafizi JoeNo ratings yet
- MFC-L8850CDW Advanced User GuideDocument108 pagesMFC-L8850CDW Advanced User GuideSpork_SchivagoNo ratings yet
- DCP J152W Advanced Users GuideDocument48 pagesDCP J152W Advanced Users Guidevbert_plNo ratings yet
- Basic User's Guide: DCP-J100 DCP-J105Document91 pagesBasic User's Guide: DCP-J100 DCP-J105Jennivieve Venice EismaNo ratings yet
- CV Mfc825dw Uke Soft ADocument249 pagesCV Mfc825dw Uke Soft ArajinbacaNo ratings yet
- Dell Dimension E520 ManualDocument162 pagesDell Dimension E520 ManualTim BradburyNo ratings yet
- F-04H e Op 01 PDFDocument196 pagesF-04H e Op 01 PDFAndry erlindo100% (1)
- Brother Printer ManualDocument23 pagesBrother Printer ManualRajwinder SinghNo ratings yet
- PixproDocument52 pagesPixproDamion MulanaxNo ratings yet
- Fuji Frontier 330 340 350 370 390 Di Print Data Writing Service Software Ver50 First Edition Rulit Net 158097Document10 pagesFuji Frontier 330 340 350 370 390 Di Print Data Writing Service Software Ver50 First Edition Rulit Net 158097Melat AdmasuNo ratings yet
- ImportantDocument53 pagesImportantJairo ManzanedaNo ratings yet
- Eizo Cs230Document74 pagesEizo Cs230M-ZAPATA-MNo ratings yet
- DS-9500 DS-9000 Manual enDocument72 pagesDS-9500 DS-9000 Manual enPatricia BizarroNo ratings yet
- MF3110 Software Guide ENDocument136 pagesMF3110 Software Guide ENAboudh AboudhNo ratings yet
- Dimension 4100 Service ManualDocument102 pagesDimension 4100 Service ManualRonald ValeriNo ratings yet
- Advanced User'S Guide: MFC-J220 MFC-J265W MFC-J270W MFC-J410W MFC-J415WDocument0 pagesAdvanced User'S Guide: MFC-J220 MFC-J265W MFC-J270W MFC-J410W MFC-J415WChester BarnardNo ratings yet
- Owner's Manual: Dell™ Inspiron™ 640M/ E1405Document188 pagesOwner's Manual: Dell™ Inspiron™ 640M/ E1405crtrgffNo ratings yet
- Owner's Manual: Dell™ Portable ComputersDocument180 pagesOwner's Manual: Dell™ Portable Computersanurags9No ratings yet
- Brother DCP-J105 Advanced User GuideDocument43 pagesBrother DCP-J105 Advanced User GuideCristina TudorNo ratings yet
- Geeetech Prusa I3 Pro W User Manual: Downloaded From Manuals Search EngineDocument35 pagesGeeetech Prusa I3 Pro W User Manual: Downloaded From Manuals Search EngineProf. Carlos RuãoNo ratings yet
- Docuprint Cm215 Series: User GuideDocument418 pagesDocuprint Cm215 Series: User GuideAdri FitriNo ratings yet
- Acer Iconia Tab A501 User ManualDocument65 pagesAcer Iconia Tab A501 User ManualPriyo SanyotoNo ratings yet
- Welcome: M21 Series - Camcorder User ManualDocument97 pagesWelcome: M21 Series - Camcorder User ManualFlorentino de la CruzNo ratings yet
- DMX820WXS: Instruction Manual Manual de InstruccionesDocument108 pagesDMX820WXS: Instruction Manual Manual de Instruccionescfc8srznvrNo ratings yet
- User's Guide: Samsung Laser PrinterDocument138 pagesUser's Guide: Samsung Laser PrinterSalma Jamil Helmy HaddadNo ratings yet
- Radiforce Monitor ManualDocument41 pagesRadiforce Monitor ManualbiomedicalNo ratings yet
- Bface Pro Fs eDocument98 pagesBface Pro Fs eTakumi SakataNo ratings yet
- Dell Venue 10 Pro 5055 Tablet Owners Manual en UsDocument44 pagesDell Venue 10 Pro 5055 Tablet Owners Manual en Usainusah349No ratings yet
- DV 1005Document82 pagesDV 1005Dénes SimonyiNo ratings yet
- Basic User'S Guide: MFC-7360N MFC-7460DN MFC-7860DWDocument162 pagesBasic User'S Guide: MFC-7360N MFC-7460DN MFC-7860DWRama KrishnanNo ratings yet
- Basic User'S Guide: MFC-7360N MFC-7460DN MFC-7860DWDocument162 pagesBasic User'S Guide: MFC-7360N MFC-7460DN MFC-7860DWoonNo ratings yet
- Test PackDocument95 pagesTest PackPrimaveira PrameswariNo ratings yet
- Manual 800Document260 pagesManual 800Carp CatalinNo ratings yet
- Owner's Manual: Dell™ Inspiron™ 8200Document162 pagesOwner's Manual: Dell™ Inspiron™ 8200Dan MihaescuNo ratings yet
- Flat Panel Monitor User GuideDocument24 pagesFlat Panel Monitor User GuidenorbertoclemenciaNo ratings yet
- Screenpresso HelpDocument86 pagesScreenpresso HelprikardomdNo ratings yet
- Compass User Handbook FG Wilson Engineering LTDDocument57 pagesCompass User Handbook FG Wilson Engineering LTDNacer ZehaniNo ratings yet
- Copier Voice GuidanceDocument276 pagesCopier Voice GuidanceDiogo AzevedoNo ratings yet
- Advanced User's Guide: DCP-T300 DCP-T500W DCP-T700W MFC-T800WDocument42 pagesAdvanced User's Guide: DCP-T300 DCP-T500W DCP-T700W MFC-T800Wedtatel73No ratings yet
- AVX EnglishDocument70 pagesAVX EnglishLeo TalisayNo ratings yet
- dcp9020cdw User ManualDocument171 pagesdcp9020cdw User ManualscribdNo ratings yet
- Eten G500 PDFDocument208 pagesEten G500 PDFLinux CiscoNo ratings yet
- 656 - 95037 ZPrint 7.15 User ManualDocument93 pages656 - 95037 ZPrint 7.15 User ManualAprendo RapidoNo ratings yet
- OKI C3200n ManualDocument168 pagesOKI C3200n ManualJohn G.No ratings yet
- Medion Sam2000Document96 pagesMedion Sam2000fejaniNo ratings yet
- Dell™ Vostro™ 400 Owner's Manual - Mini Tower: Model DCMFDocument214 pagesDell™ Vostro™ 400 Owner's Manual - Mini Tower: Model DCMFguelphnowNo ratings yet
- Samsung LE26A457Document64 pagesSamsung LE26A457logik.huNo ratings yet
- Owner's Manual: Dell™ Inspiron™ 1000Document98 pagesOwner's Manual: Dell™ Inspiron™ 1000Mohammad HaidaraNo ratings yet
- Programming Arduino Next Steps: Going Further with SketchesFrom EverandProgramming Arduino Next Steps: Going Further with SketchesRating: 3 out of 5 stars3/5 (3)
- Programming the Intel Galileo: Getting Started with the Arduino -Compatible Development BoardFrom EverandProgramming the Intel Galileo: Getting Started with the Arduino -Compatible Development BoardRating: 5 out of 5 stars5/5 (1)
- Xerox Workcentre 5632/5638/5645/5655/5665/5675/5687 Multifunction Systems Security TargetDocument89 pagesXerox Workcentre 5632/5638/5645/5655/5665/5675/5687 Multifunction Systems Security TargetSunny SinghNo ratings yet
- dc550 PDFDocument2 pagesdc550 PDFSunny SinghNo ratings yet
- Quick Use Guide: Workcentre 7132Document32 pagesQuick Use Guide: Workcentre 7132Sunny SinghNo ratings yet
- Compudirect, Inc.: This Document Was Provided byDocument36 pagesCompudirect, Inc.: This Document Was Provided bySunny SinghNo ratings yet
- Spare Parts List: Figure B-1 Upper Cover AssyDocument11 pagesSpare Parts List: Figure B-1 Upper Cover AssySunny SinghNo ratings yet
- Cs3035 PM ListDocument15 pagesCs3035 PM ListSunny SinghNo ratings yet
- Brother 190 SM 04Document19 pagesBrother 190 SM 04Sunny SinghNo ratings yet
- Dell Proxm PRNTG User's Guide2 en UsDocument11 pagesDell Proxm PRNTG User's Guide2 en UsSunny SinghNo ratings yet
- Dell Proxm PRNTG User's Guide en UsDocument40 pagesDell Proxm PRNTG User's Guide en UsSunny SinghNo ratings yet
- MFX 1930Document6 pagesMFX 1930Sunny SinghNo ratings yet
- Dell-Mfp1125 User's Guide En-UsDocument111 pagesDell-Mfp1125 User's Guide En-UsSunny SinghNo ratings yet
- Out-Of - The - Box Thinking Out-Of - The - Box.: Copy Print Fax ScanDocument6 pagesOut-Of - The - Box Thinking Out-Of - The - Box.: Copy Print Fax ScanSunny SinghNo ratings yet
- Sharp Ar 700 BrochureDocument13 pagesSharp Ar 700 BrochureSunny SinghNo ratings yet
- Canon Ir 2420,2422Document8 pagesCanon Ir 2420,2422Sunny SinghNo ratings yet
- HikVis - DVR-DS-7216HGHI-K1 - V4.20-Data Sheet PDFDocument4 pagesHikVis - DVR-DS-7216HGHI-K1 - V4.20-Data Sheet PDFFaisal Omar KhanNo ratings yet
- 14 Training Course RAN18.1 User Experience Improvement On APPs V1.4Document40 pages14 Training Course RAN18.1 User Experience Improvement On APPs V1.4shoaib.hadi7355No ratings yet
- Material List Detail 280218Document86 pagesMaterial List Detail 280218Samudera BuanaNo ratings yet
- Solution To Wireshark Lab: IP: 1. What Is The IP Address of Your Computer?Document6 pagesSolution To Wireshark Lab: IP: 1. What Is The IP Address of Your Computer?Duong Ly HoangNo ratings yet
- BS en 61606-1 2009Document34 pagesBS en 61606-1 2009Modern DesignsNo ratings yet
- CH 3 Data and Signals Multiple Choice Questions and Answers MCQ PDF Data Communication and NetworkingDocument11 pagesCH 3 Data and Signals Multiple Choice Questions and Answers MCQ PDF Data Communication and NetworkingRohit GuptaNo ratings yet
- GPRSDocument11 pagesGPRSZahra ZeeNo ratings yet
- Week1 Assignment Solution PDFDocument3 pagesWeek1 Assignment Solution PDFUnknown Known100% (1)
- User Manual South Galaxy G6 RTKDocument114 pagesUser Manual South Galaxy G6 RTKPamela ZamoraNo ratings yet
- Transistor Sub85n10Document6 pagesTransistor Sub85n10Nayla AzzahraNo ratings yet
- Datasheet K-MD2Document23 pagesDatasheet K-MD2Michel DucNo ratings yet
- Reflector Antennas AAiTDocument25 pagesReflector Antennas AAiTNaman BairagiNo ratings yet
- CSLtraining MikroTik Class 1Document85 pagesCSLtraining MikroTik Class 1JoesHouseNo ratings yet
- Antenna Calibration Methods For Antenna Factor MeasurementsDocument18 pagesAntenna Calibration Methods For Antenna Factor MeasurementsbepobaloteNo ratings yet
- Rise of The Stupid Network - David IsenbergDocument9 pagesRise of The Stupid Network - David Isenberg240GL guyNo ratings yet
- Niversal Utomatic Dentification Ystem: U A I SDocument2 pagesNiversal Utomatic Dentification Ystem: U A I SĐoàn ThịnhNo ratings yet
- Xd2 Dual Radio Indoor Access Point (Wave 2) : Technical BriefDocument4 pagesXd2 Dual Radio Indoor Access Point (Wave 2) : Technical BriefLuis MendozaNo ratings yet
- Analog Transmission PDFDocument45 pagesAnalog Transmission PDFPrakhar JainNo ratings yet
- Xvr4104hstexnika 1 PDFDocument3 pagesXvr4104hstexnika 1 PDFCoco RocoNo ratings yet
- Final MergedDocument946 pagesFinal Mergedstrawberry shortcakeNo ratings yet
- Ieeecompsoc 180814120838Document22 pagesIeeecompsoc 180814120838Jayashankar MNo ratings yet
- Delomatic 400 Gas and Hydro Application Notes Remote Monitoring 4189340884 UkDocument16 pagesDelomatic 400 Gas and Hydro Application Notes Remote Monitoring 4189340884 UkMark Louies Mago VillarosaNo ratings yet
- NetflixDocument10 pagesNetflixJosue Yael De Los Santos DelgadoNo ratings yet
- 3G Technology PresentationDocument27 pages3G Technology PresentationSancha SaringcarinkulNo ratings yet
- COC3 CCTV (Compatibility Mode)Document35 pagesCOC3 CCTV (Compatibility Mode)marcelino c. cabralNo ratings yet
- Bipolar Junction Transistors: Dr. S. M. Haider AejazDocument14 pagesBipolar Junction Transistors: Dr. S. M. Haider AejazAreeba NasirNo ratings yet
- Huawei FusionCloud Desktop Solution Overview Presentation (For Financial)Document55 pagesHuawei FusionCloud Desktop Solution Overview Presentation (For Financial)HUMANMANNo ratings yet
- Quick Start Guide: 10 in 10 Out PCI Digital Recording System With S/PDIFDocument10 pagesQuick Start Guide: 10 in 10 Out PCI Digital Recording System With S/PDIFdaniel costandradeNo ratings yet