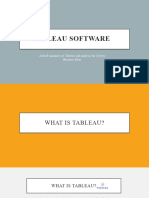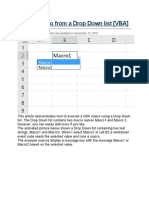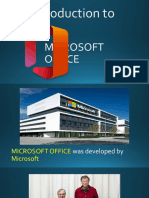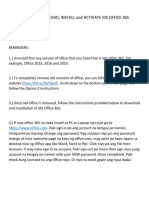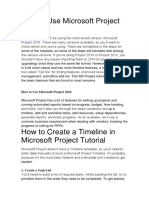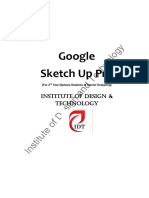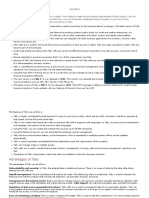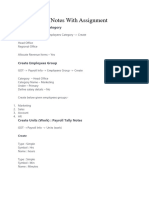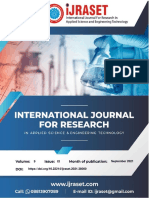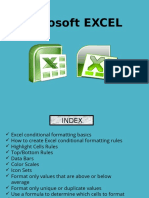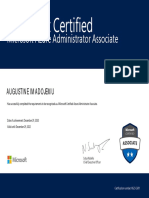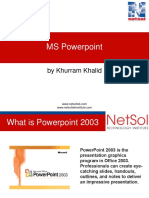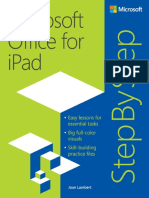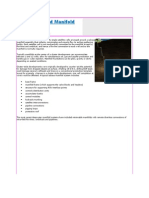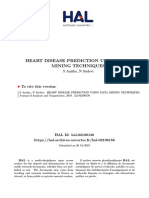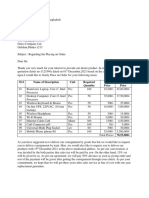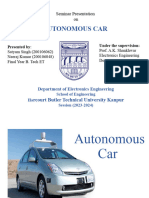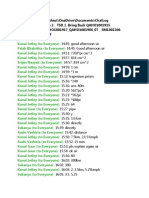Professional Documents
Culture Documents
Office 2010 Inside Out
Office 2010 Inside Out
Uploaded by
sunrise51Copyright
Available Formats
Share this document
Did you find this document useful?
Is this content inappropriate?
Report this DocumentCopyright:
Available Formats
Office 2010 Inside Out
Office 2010 Inside Out
Uploaded by
sunrise51Copyright:
Available Formats
PUBLISHED BY
Microsoft Press
A Division of Microsoft Corporation
One Microsoft Way
Redmond, Washington 98052-6399
Copyright 2011 by Ed Bott and Carl Siechert
All rights reserved. No part of the contents of this book may be reproduced or transmitted in any form or by any
means without the written permission of the publisher.
Library of Congress Control Number: 2010933006
Printed and bound in the United States of America.
Microsoft Press books are available through booksellers and distributors worldwide. For further infor mation about
international editions, contact your local Microsoft Corporation offce or contact Microsoft Press International
directly at fax (425) 936-7329. Visit our Web site at www.microsoft.com/mspress. Send comments to mspinput@
microsoft.com.
Microsoft and the trademarks listed at http://www.microsoft.com/about/legal/en/us/IntellectualProperty/
Trademarks/EN-US.aspx are trademarks of the Microsoft group of companies. All other marks are property of
their respective owners.
The example companies, organizations, products, domain names, e-mail addresses, logos, people, places, and
events depicted herein are fctitious. No association with any real company, organization, product, domain name,
e-mail address, logo, person, place, or event is intended or should be inferred.
This book expresses the authors views and opinions. The information contained in this book is provided without
any express, statutory, or implied warranties. Neither the authors, Microsoft Corporation, nor its resellers, or
distributors will be held liable for any damages caused or alleged to be caused either directly or indirectly by
this book.
Acquisitions Editor: Juliana Aldous
Developmental Editor: Devon Musgrave
Project Editor: Valerie Woolley
Editorial Production: Publishing.com
Technical Reviewer: John Pierce; Technical Review services provided by
Content Master, a member of CM Group, Ltd.
Body Part No. X16-88505
To Judy Bott and Jan Siechert,
for their patience, support, and love.
v
Contents at a Glance
v
Part 1: Offce Fundamentals
Chapter 1
Inside Offce 2010 3
Chapter 2
Installing and Updating
Microsoft Offce 2010 19
Chapter 3
Using and Customizing the Offce Interface 43
Chapter 4
Managing Offce Files 75
Chapter 5
Entering, Editing, and Formatting Text 107
Chapter 6
Working with Graphics and Pictures 149
Part 2: Word
Chapter 7
Inside Word 2010 189
Chapter 8
Working with Complex Documents 245
Chapter 9
Reviewing and Sharing Documents 279
Chapter 10
Word 2010 Inside Out 307
Part 3: Excel
Chapter 11
Inside Excel 2010 343
Chapter 12
Managing Lists and Data 387
Chapter 13
Charts and Data Analysis 421
Chapter 14
Excel 2010 Inside Out 451
Part 4: OneNote
Chapter 15
Inside OneNote 2010 489
Chapter 16
Tagging, Organizing, and
Finding Information 523
Chapter 17
OneNote 2010 Inside Out 547
Part 5: PowerPoint
Chapter 18
Inside PowerPoint 2010 579
Chapter 19
Polishing and Delivering a Presentation 615
Chapter 20
PowerPoint 2010 Inside Out 649
Part 6: Outlook
Chapter 21
Inside Outlook 2010 689
Chapter 22
Organizing Outlook Information 733
Chapter 23
Outlook 2010 Inside Out 771
Part 7: Sharing and Collaborating
Chapter 24
Security, Sharing, and Collaboration 817
Chapter 25
Using Offce in a Web Browser 837
Chapter 26
Working with SharePoint 2010 859
vii
Table of Contents
vii
Acknowledgments . . . . . . . . . . . . . . . . . . . . . . . . . . . . . . . . . . . . . . . . . . . . . . . . . . . . . . . . . . . . . . xix
Book Support and Resources. . . . . . . . . . . . . . . . . . . . . . . . . . . . . . . . . . . . . . . . . . . . . . . . . . . . . xxi
Additional Resources . . . . . . . . . . . . . . . . . . . . . . . . . . . . . . . . . . . . . . . . . . . . . . . . . . . . . . xxi
Errata and Book Support . . . . . . . . . . . . . . . . . . . . . . . . . . . . . . . . . . . . . . . . . . . . . . . . . . . xxi
We Want to Hear from You. . . . . . . . . . . . . . . . . . . . . . . . . . . . . . . . . . . . . . . . . . . . . . . . . xxi
Stay in Touch . . . . . . . . . . . . . . . . . . . . . . . . . . . . . . . . . . . . . . . . . . . . . . . . . . . . . . . . . . . . .xxii
Conventions and Features Used in This Book. . . . . . . . . . . . . . . . . . . . . . . . . . . . . . . . . . . . . . xxiii
Text Conventions. . . . . . . . . . . . . . . . . . . . . . . . . . . . . . . . . . . . . . . . . . . . . . . . . . . . . . . . . xxiii
Design Conventions . . . . . . . . . . . . . . . . . . . . . . . . . . . . . . . . . . . . . . . . . . . . . . . . . . . . . . xxiii
Part 1: Offce Fundamentals
Chapter 1 Inside Offce 2010 3
Whats New? Whats Changed?. . . . . . . . . . . . . . . . . . . . . . . . . . . . . . . . . . . . . . . . . . . . . . . . . . . . .4
A Field Guide to Offce 2010 Editions. . . . . . . . . . . . . . . . . . . . . . . . . . . . . . . . . . . . . . . . . . . . . . . .7
Word 2010. . . . . . . . . . . . . . . . . . . . . . . . . . . . . . . . . . . . . . . . . . . . . . . . . . . . . . . . . . . . . . . . . . . . . 10
Excel 2010 . . . . . . . . . . . . . . . . . . . . . . . . . . . . . . . . . . . . . . . . . . . . . . . . . . . . . . . . . . . . . . . . . . . . . 12
OneNote 2010 . . . . . . . . . . . . . . . . . . . . . . . . . . . . . . . . . . . . . . . . . . . . . . . . . . . . . . . . . . . . . . . . . 12
PowerPoint 2010 . . . . . . . . . . . . . . . . . . . . . . . . . . . . . . . . . . . . . . . . . . . . . . . . . . . . . . . . . . . . . . . 14
Outlook 2010 . . . . . . . . . . . . . . . . . . . . . . . . . . . . . . . . . . . . . . . . . . . . . . . . . . . . . . . . . . . . . . . . . . 15
Sharing and Collaborating on Offce Files. . . . . . . . . . . . . . . . . . . . . . . . . . . . . . . . . . . . . . . . . . 17
Chapter 2 Installing and Updating Microsoft Offce 2010 19
Choosing an Offce Edition . . . . . . . . . . . . . . . . . . . . . . . . . . . . . . . . . . . . . . . . . . . . . . . . . . . . . . 19
System Requirements for Offce 2010. . . . . . . . . . . . . . . . . . . . . . . . . . . . . . . . . . . . . . . . 21
Choosing Between 32-Bit and 64-Bit Versions . . . . . . . . . . . . . . . . . . . . . . . . . . . . . . . . 23
Setting Up Offce . . . . . . . . . . . . . . . . . . . . . . . . . . . . . . . . . . . . . . . . . . . . . . . . . . . . . . . . . . . . . . . 24
Installing from Retail Media . . . . . . . . . . . . . . . . . . . . . . . . . . . . . . . . . . . . . . . . . . . . . . . . 24
Installing from the Web with Click-to-Run. . . . . . . . . . . . . . . . . . . . . . . . . . . . . . . . . . . . 27
Upgrading from Offce 2010 Starter Edition . . . . . . . . . . . . . . . . . . . . . . . . . . . . . . . . . . 30
Microsoft is interested in hearing your feedback so we can continually improve our books and learning
resources for you. To participate in a brief online survey, please visit:
www.microsoft.com/learning/booksurvey/
What do you think of this book? We want to hear from you!
viii Table of Contents
Upgrading from an Earlier Offce Version . . . . . . . . . . . . . . . . . . . . . . . . . . . . . . . . . . . . 32
Using Offce Anytime Upgrade . . . . . . . . . . . . . . . . . . . . . . . . . . . . . . . . . . . . . . . . . . . . . 33
Customizing Your Offce Installation . . . . . . . . . . . . . . . . . . . . . . . . . . . . . . . . . . . . . . . . . . . . . . 34
Validating and Activating Your Copy of Offce. . . . . . . . . . . . . . . . . . . . . . . . . . . . . . . . . . . . . . 35
Keeping Offce Up to Date. . . . . . . . . . . . . . . . . . . . . . . . . . . . . . . . . . . . . . . . . . . . . . . . . . . . . . . 38
Saving and Restoring Settings and Data . . . . . . . . . . . . . . . . . . . . . . . . . . . . . . . . . . . . . . . . . . . 39
Chapter 3 Using and Customizing the Offce Interface 43
Managing Programs and Documents in Offce Backstage View. . . . . . . . . . . . . . . . . . . . . . . 44
Backstage View in Word, Excel, and PowerPoint. . . . . . . . . . . . . . . . . . . . . . . . . . . . . . . 45
Backstage View in OneNote and Outlook . . . . . . . . . . . . . . . . . . . . . . . . . . . . . . . . . . . . 49
Using and Customizing the Ribbon . . . . . . . . . . . . . . . . . . . . . . . . . . . . . . . . . . . . . . . . . . . . . . . 51
Using the Ribbon. . . . . . . . . . . . . . . . . . . . . . . . . . . . . . . . . . . . . . . . . . . . . . . . . . . . . . . . . . 51
Galleries and Live Previews . . . . . . . . . . . . . . . . . . . . . . . . . . . . . . . . . . . . . . . . . . . . . . . . . 54
Personalizing the Ribbon. . . . . . . . . . . . . . . . . . . . . . . . . . . . . . . . . . . . . . . . . . . . . . . . . . . 57
Customizing the Quick Access Toolbar . . . . . . . . . . . . . . . . . . . . . . . . . . . . . . . . . . . . . . . . . . . . 62
Saving and Reusing Custom Ribbon and Toolbar Settings . . . . . . . . . . . . . . . . . . . . . . . . . . . 65
Using and Customizing the Status Bar . . . . . . . . . . . . . . . . . . . . . . . . . . . . . . . . . . . . . . . . . . . . . 66
Adjusting Program Options . . . . . . . . . . . . . . . . . . . . . . . . . . . . . . . . . . . . . . . . . . . . . . . . . . . . . . 67
Finding Help and Support Options. . . . . . . . . . . . . . . . . . . . . . . . . . . . . . . . . . . . . . . . . . . . . . . . 70
Using Keyboard Shortcuts . . . . . . . . . . . . . . . . . . . . . . . . . . . . . . . . . . . . . . . . . . . . . . . . . . . . . . . 71
Arranging and Switching Between Document Windows . . . . . . . . . . . . . . . . . . . . . . . . . . . . . 73
Chapter 4 Managing Offce Files 75
Which File Formats Does Offce 2010 Support?. . . . . . . . . . . . . . . . . . . . . . . . . . . . . . . . . . . . . 76
Understanding the Offce 2010 Default Formats: Offce Open XML. . . . . . . . . . . . . . 85
Setting a Default File Format . . . . . . . . . . . . . . . . . . . . . . . . . . . . . . . . . . . . . . . . . . . . . . . 86
Using Offce 2010 Formats with Earlier Offce Versions. . . . . . . . . . . . . . . . . . . . . . . . . 87
Checking for Compatibility with Earlier Offce Versions . . . . . . . . . . . . . . . . . . . . . . . . 88
Opening and Saving Documents . . . . . . . . . . . . . . . . . . . . . . . . . . . . . . . . . . . . . . . . . . . . . . . . . 90
Sharing Your Work in PDF and Other Formats . . . . . . . . . . . . . . . . . . . . . . . . . . . . . . . . . . . . . . 95
Using Templates to Streamline Document Creation . . . . . . . . . . . . . . . . . . . . . . . . . . . . . . . . . 97
Organizing Offce Documents Using File Properties and Details . . . . . . . . . . . . . . . . . . . . . . 99
Finding Offce Files . . . . . . . . . . . . . . . . . . . . . . . . . . . . . . . . . . . . . . . . . . . . . . . . . . . . . . . . . . . . 102
Backup and Recovery Options. . . . . . . . . . . . . . . . . . . . . . . . . . . . . . . . . . . . . . . . . . . . . . . . . . . 103
Restoring Previous Versions Saved by AutoRecover. . . . . . . . . . . . . . . . . . . . . . . . . . . 104
Restoring Discarded Documents Saved by Autosave. . . . . . . . . . . . . . . . . . . . . . . . . . 105
Chapter 5 Entering, Editing, and Formatting Text 107
Entering and Selecting Text . . . . . . . . . . . . . . . . . . . . . . . . . . . . . . . . . . . . . . . . . . . . . . . . . . . . . 107
Entering Symbols and Other Special Characters . . . . . . . . . . . . . . . . . . . . . . . . . . . . . . 110
Expert Text Editing Techniques . . . . . . . . . . . . . . . . . . . . . . . . . . . . . . . . . . . . . . . . . . . . . . . . . . 115
Using Undo, Redo, and Repeat. . . . . . . . . . . . . . . . . . . . . . . . . . . . . . . . . . . . . . . . . . . . . 115
Entering Boilerplate and Other Oft-Used Text . . . . . . . . . . . . . . . . . . . . . . . . . . . . . . . 116
Table of Contents ix
Entering Hyperlinks . . . . . . . . . . . . . . . . . . . . . . . . . . . . . . . . . . . . . . . . . . . . . . . . . . . . . . 119
Entering Mathematical Equations . . . . . . . . . . . . . . . . . . . . . . . . . . . . . . . . . . . . . . . . . . 120
Applying Text Formatting . . . . . . . . . . . . . . . . . . . . . . . . . . . . . . . . . . . . . . . . . . . . . . . . . . . . . . 123
Applying Character Formatting . . . . . . . . . . . . . . . . . . . . . . . . . . . . . . . . . . . . . . . . . . . . 124
Applying Paragraph Formatting. . . . . . . . . . . . . . . . . . . . . . . . . . . . . . . . . . . . . . . . . . . . 125
Using and Managing Fonts . . . . . . . . . . . . . . . . . . . . . . . . . . . . . . . . . . . . . . . . . . . . . . . . 127
Copying Formatting . . . . . . . . . . . . . . . . . . . . . . . . . . . . . . . . . . . . . . . . . . . . . . . . . . . . . . 128
Using the Clipboard with Offce Programs . . . . . . . . . . . . . . . . . . . . . . . . . . . . . . . . . . . . . . . . 129
Using Paste Options . . . . . . . . . . . . . . . . . . . . . . . . . . . . . . . . . . . . . . . . . . . . . . . . . . . . . . 130
Setting Default Paste Options. . . . . . . . . . . . . . . . . . . . . . . . . . . . . . . . . . . . . . . . . . . . . . 132
Managing Multiple Clippings with the Offce Clipboard. . . . . . . . . . . . . . . . . . . . . . . 133
Finding and Replacing Text and Formatting. . . . . . . . . . . . . . . . . . . . . . . . . . . . . . . . . . . . . . . 136
Checking Spelling . . . . . . . . . . . . . . . . . . . . . . . . . . . . . . . . . . . . . . . . . . . . . . . . . . . . . . . . . . . . . 139
Correcting a Single Word . . . . . . . . . . . . . . . . . . . . . . . . . . . . . . . . . . . . . . . . . . . . . . . . . 139
Correcting Spelling Throughout a Document . . . . . . . . . . . . . . . . . . . . . . . . . . . . . . . . 141
Setting Options for Spelling Correction . . . . . . . . . . . . . . . . . . . . . . . . . . . . . . . . . . . . . 141
Using Custom Dictionaries . . . . . . . . . . . . . . . . . . . . . . . . . . . . . . . . . . . . . . . . . . . . . . . . 142
Using the Thesaurus and Other References . . . . . . . . . . . . . . . . . . . . . . . . . . . . . . . . . . . . . . . 144
Setting Language and Regional Options. . . . . . . . . . . . . . . . . . . . . . . . . . . . . . . . . . . . . . . . . . 145
Translating Text to Another Language. . . . . . . . . . . . . . . . . . . . . . . . . . . . . . . . . . . . . . . . . . . . 146
Chapter 6 Working with Graphics and Pictures 149
Working with Drawing Layers in Offce Documents . . . . . . . . . . . . . . . . . . . . . . . . . . . . . . . . 150
Selecting Graphics and Pictures . . . . . . . . . . . . . . . . . . . . . . . . . . . . . . . . . . . . . . . . . . . . 151
Positioning Objects. . . . . . . . . . . . . . . . . . . . . . . . . . . . . . . . . . . . . . . . . . . . . . . . . . . . . . . 154
Resizing and Rotating Graphics and Pictures . . . . . . . . . . . . . . . . . . . . . . . . . . . . . . . . 157
Grouping Objects . . . . . . . . . . . . . . . . . . . . . . . . . . . . . . . . . . . . . . . . . . . . . . . . . . . . . . . . 160
Inserting Pictures into Offce Documents . . . . . . . . . . . . . . . . . . . . . . . . . . . . . . . . . . . . . . . . . 162
Making Your Pictures Look Great . . . . . . . . . . . . . . . . . . . . . . . . . . . . . . . . . . . . . . . . . . . . . . . . 163
Cropping Pictures . . . . . . . . . . . . . . . . . . . . . . . . . . . . . . . . . . . . . . . . . . . . . . . . . . . . . . . . 164
Adjusting Colors and Applying Artistic Effects . . . . . . . . . . . . . . . . . . . . . . . . . . . . . . . 166
Applying Picture Styles . . . . . . . . . . . . . . . . . . . . . . . . . . . . . . . . . . . . . . . . . . . . . . . . . . . 167
Removing the Picture Background . . . . . . . . . . . . . . . . . . . . . . . . . . . . . . . . . . . . . . . . . 168
Undoing Picture Edits. . . . . . . . . . . . . . . . . . . . . . . . . . . . . . . . . . . . . . . . . . . . . . . . . . . . . 170
Finding and Using Clip Art . . . . . . . . . . . . . . . . . . . . . . . . . . . . . . . . . . . . . . . . . . . . . . . . . . . . . . 172
Capturing and Inserting Screenshots . . . . . . . . . . . . . . . . . . . . . . . . . . . . . . . . . . . . . . . . . . . . . 174
Adding Shapes and Text Boxes . . . . . . . . . . . . . . . . . . . . . . . . . . . . . . . . . . . . . . . . . . . . . . . . . . 175
Displaying Data Graphically with Charts . . . . . . . . . . . . . . . . . . . . . . . . . . . . . . . . . . . . . . . . . . 179
Adding SmartArt to Documents . . . . . . . . . . . . . . . . . . . . . . . . . . . . . . . . . . . . . . . . . . . . . . . . . 180
Applying Text Effects with WordArt . . . . . . . . . . . . . . . . . . . . . . . . . . . . . . . . . . . . . . . . . . . . . . 182
Drawing with Ink . . . . . . . . . . . . . . . . . . . . . . . . . . . . . . . . . . . . . . . . . . . . . . . . . . . . . . . . . . . . . . 183
Using Offce Themes . . . . . . . . . . . . . . . . . . . . . . . . . . . . . . . . . . . . . . . . . . . . . . . . . . . . . . . . . . . 185
x Table of Contents
Part 2: Word
Chapter 7 Inside Word 2010 189
Whats in a Word Document? . . . . . . . . . . . . . . . . . . . . . . . . . . . . . . . . . . . . . . . . . . . . . . . . . . . 189
Working in an Appropriate Document View. . . . . . . . . . . . . . . . . . . . . . . . . . . . . . . . . . . . . . . 193
Full Screen Reading View. . . . . . . . . . . . . . . . . . . . . . . . . . . . . . . . . . . . . . . . . . . . . . . . . . 194
Web Layout View . . . . . . . . . . . . . . . . . . . . . . . . . . . . . . . . . . . . . . . . . . . . . . . . . . . . . . . . 195
Outline View. . . . . . . . . . . . . . . . . . . . . . . . . . . . . . . . . . . . . . . . . . . . . . . . . . . . . . . . . . . . . 195
Draft View. . . . . . . . . . . . . . . . . . . . . . . . . . . . . . . . . . . . . . . . . . . . . . . . . . . . . . . . . . . . . . . 195
Switching Views and Zooming . . . . . . . . . . . . . . . . . . . . . . . . . . . . . . . . . . . . . . . . . . . . . 196
Creating and Editing Documents . . . . . . . . . . . . . . . . . . . . . . . . . . . . . . . . . . . . . . . . . . . . . . . . 197
Using Tabs . . . . . . . . . . . . . . . . . . . . . . . . . . . . . . . . . . . . . . . . . . . . . . . . . . . . . . . . . . . . . . 198
Inserting Special Characters . . . . . . . . . . . . . . . . . . . . . . . . . . . . . . . . . . . . . . . . . . . . . . . 200
Changing Case. . . . . . . . . . . . . . . . . . . . . . . . . . . . . . . . . . . . . . . . . . . . . . . . . . . . . . . . . . . 201
Controlling Line Breaks and Hyphenation . . . . . . . . . . . . . . . . . . . . . . . . . . . . . . . . . . . 201
Inserting the Date, Time, and Document Properties . . . . . . . . . . . . . . . . . . . . . . . . . . 202
Navigating in Word Documents . . . . . . . . . . . . . . . . . . . . . . . . . . . . . . . . . . . . . . . . . . . . . . . . . 203
Navigating Within a Document . . . . . . . . . . . . . . . . . . . . . . . . . . . . . . . . . . . . . . . . . . . . 203
Working with Multiple Document Windows . . . . . . . . . . . . . . . . . . . . . . . . . . . . . . . . . 208
Searching Within a Document. . . . . . . . . . . . . . . . . . . . . . . . . . . . . . . . . . . . . . . . . . . . . . . . . . . 210
Searching for Nonstandard Characters. . . . . . . . . . . . . . . . . . . . . . . . . . . . . . . . . . . . . . 212
Including Formatting in Your Search Criteria. . . . . . . . . . . . . . . . . . . . . . . . . . . . . . . . . 212
Repeating a Search. . . . . . . . . . . . . . . . . . . . . . . . . . . . . . . . . . . . . . . . . . . . . . . . . . . . . . . 213
Searching and Replacing . . . . . . . . . . . . . . . . . . . . . . . . . . . . . . . . . . . . . . . . . . . . . . . . . . 214
Making Your Documents Look Good. . . . . . . . . . . . . . . . . . . . . . . . . . . . . . . . . . . . . . . . . . . . . 214
Formatting Text . . . . . . . . . . . . . . . . . . . . . . . . . . . . . . . . . . . . . . . . . . . . . . . . . . . . . . . . . . 216
Formatting Paragraphs . . . . . . . . . . . . . . . . . . . . . . . . . . . . . . . . . . . . . . . . . . . . . . . . . . . 219
Setting Page Layout Options . . . . . . . . . . . . . . . . . . . . . . . . . . . . . . . . . . . . . . . . . . . . . . 221
Adding Headers, Footers, and Page Numbers . . . . . . . . . . . . . . . . . . . . . . . . . . . . . . . 222
Giving Your Documents a Consistent Appearance . . . . . . . . . . . . . . . . . . . . . . . . . . . . . . . . . 224
Applying Styles . . . . . . . . . . . . . . . . . . . . . . . . . . . . . . . . . . . . . . . . . . . . . . . . . . . . . . . . . . 226
Making Global Changes to Your Document. . . . . . . . . . . . . . . . . . . . . . . . . . . . . . . . . . 229
Tools for Working with Styles . . . . . . . . . . . . . . . . . . . . . . . . . . . . . . . . . . . . . . . . . . . . . . 231
Creating a New Style . . . . . . . . . . . . . . . . . . . . . . . . . . . . . . . . . . . . . . . . . . . . . . . . . . . . . 233
Applying a Template to an Existing Document . . . . . . . . . . . . . . . . . . . . . . . . . . . . . . . 235
Saving and Modifying Templates. . . . . . . . . . . . . . . . . . . . . . . . . . . . . . . . . . . . . . . . . . . 236
Adding Pictures and Graphics . . . . . . . . . . . . . . . . . . . . . . . . . . . . . . . . . . . . . . . . . . . . . . . . . . . 237
Working with Bulleted and Numbered Lists . . . . . . . . . . . . . . . . . . . . . . . . . . . . . . . . . . . . . . . 240
Checking Grammar and Spelling . . . . . . . . . . . . . . . . . . . . . . . . . . . . . . . . . . . . . . . . . . . . . . . . 242
Chapter 8 Working with Complex Documents 245
Using Outlines to Plan, Organize, and Edit Documents . . . . . . . . . . . . . . . . . . . . . . . . . . . . . 245
Navigating in Long Documents . . . . . . . . . . . . . . . . . . . . . . . . . . . . . . . . . . . . . . . . . . . . 247
Formatting Columns and Sections . . . . . . . . . . . . . . . . . . . . . . . . . . . . . . . . . . . . . . . . . . . . . . . 248
Creating a Multicolumn Layout . . . . . . . . . . . . . . . . . . . . . . . . . . . . . . . . . . . . . . . . . . . . 250
Working with Tables . . . . . . . . . . . . . . . . . . . . . . . . . . . . . . . . . . . . . . . . . . . . . . . . . . . . . . . . . . . 253
Creating a Table. . . . . . . . . . . . . . . . . . . . . . . . . . . . . . . . . . . . . . . . . . . . . . . . . . . . . . . . . . 253
Table of Contents xi
Working with Table Data . . . . . . . . . . . . . . . . . . . . . . . . . . . . . . . . . . . . . . . . . . . . . . . . . . 258
Formatting a Table . . . . . . . . . . . . . . . . . . . . . . . . . . . . . . . . . . . . . . . . . . . . . . . . . . . . . . . 261
Changing the Table Layout . . . . . . . . . . . . . . . . . . . . . . . . . . . . . . . . . . . . . . . . . . . . . . . . 264
Deleting a Table. . . . . . . . . . . . . . . . . . . . . . . . . . . . . . . . . . . . . . . . . . . . . . . . . . . . . . . . . . 268
Inserting References to Other Parts of a Document . . . . . . . . . . . . . . . . . . . . . . . . . . . . . . . . 268
Defning Reference Targets . . . . . . . . . . . . . . . . . . . . . . . . . . . . . . . . . . . . . . . . . . . . . . . . 269
Inserting a Reference . . . . . . . . . . . . . . . . . . . . . . . . . . . . . . . . . . . . . . . . . . . . . . . . . . . . . 271
Creating Tables of Contents and Indexes . . . . . . . . . . . . . . . . . . . . . . . . . . . . . . . . . . . . . . . . . 273
Inserting a Table of Contents . . . . . . . . . . . . . . . . . . . . . . . . . . . . . . . . . . . . . . . . . . . . . . 273
Preparing and Inserting an Index. . . . . . . . . . . . . . . . . . . . . . . . . . . . . . . . . . . . . . . . . . . 275
Chapter 9 Reviewing and Sharing Documents 279
Using Review Comments in a Document. . . . . . . . . . . . . . . . . . . . . . . . . . . . . . . . . . . . . . . . . . 279
Inserting a Comment . . . . . . . . . . . . . . . . . . . . . . . . . . . . . . . . . . . . . . . . . . . . . . . . . . . . . 280
Reviewing Comments. . . . . . . . . . . . . . . . . . . . . . . . . . . . . . . . . . . . . . . . . . . . . . . . . . . . . 282
Printing Comments. . . . . . . . . . . . . . . . . . . . . . . . . . . . . . . . . . . . . . . . . . . . . . . . . . . . . . . 283
Tracking and Highlighting Changes Made to a Document . . . . . . . . . . . . . . . . . . . . . . . . . . 285
Changing View Options . . . . . . . . . . . . . . . . . . . . . . . . . . . . . . . . . . . . . . . . . . . . . . . . . . . 286
Reviewing Tracked Changes . . . . . . . . . . . . . . . . . . . . . . . . . . . . . . . . . . . . . . . . . . . . . . . 287
Setting Options for Tracking Changes . . . . . . . . . . . . . . . . . . . . . . . . . . . . . . . . . . . . . . 290
Working Together with Other Authors . . . . . . . . . . . . . . . . . . . . . . . . . . . . . . . . . . . . . . . . . . . 291
Preparing a Document for Distribution. . . . . . . . . . . . . . . . . . . . . . . . . . . . . . . . . . . . . . . . . . . 293
Checking a Document . . . . . . . . . . . . . . . . . . . . . . . . . . . . . . . . . . . . . . . . . . . . . . . . . . . . 294
Protecting a Document . . . . . . . . . . . . . . . . . . . . . . . . . . . . . . . . . . . . . . . . . . . . . . . . . . . 296
Saving a Document in a Shared Location . . . . . . . . . . . . . . . . . . . . . . . . . . . . . . . . . . . . . . . . . 299
Creating and Working with Forms . . . . . . . . . . . . . . . . . . . . . . . . . . . . . . . . . . . . . . . . . . . . . . . 301
Creating a Form Template. . . . . . . . . . . . . . . . . . . . . . . . . . . . . . . . . . . . . . . . . . . . . . . . . 301
Adding Form Fields. . . . . . . . . . . . . . . . . . . . . . . . . . . . . . . . . . . . . . . . . . . . . . . . . . . . . . . 302
Protecting and Using the Form . . . . . . . . . . . . . . . . . . . . . . . . . . . . . . . . . . . . . . . . . . . . 305
Chapter 10 Word 2010 Inside Out 307
Applying Advanced Text-Formatting Capabilities . . . . . . . . . . . . . . . . . . . . . . . . . . . . . . . . . . 307
Applying Shadows, Refections, and Other Text Effects. . . . . . . . . . . . . . . . . . . . . . . . 307
Using Ligatures and Other Fine Typography Effects . . . . . . . . . . . . . . . . . . . . . . . . . . 310
Beginning a Paragraph with a Drop Cap . . . . . . . . . . . . . . . . . . . . . . . . . . . . . . . . . . . . 313
Understanding Linked Styles . . . . . . . . . . . . . . . . . . . . . . . . . . . . . . . . . . . . . . . . . . . . . . 313
Using Word to Create and Edit Blog Posts . . . . . . . . . . . . . . . . . . . . . . . . . . . . . . . . . . . . . . . . 314
Managing Blog Accounts. . . . . . . . . . . . . . . . . . . . . . . . . . . . . . . . . . . . . . . . . . . . . . . . . . 315
Working with Blog Posts . . . . . . . . . . . . . . . . . . . . . . . . . . . . . . . . . . . . . . . . . . . . . . . . . . 317
Combining Documents and Data with Mail Merge . . . . . . . . . . . . . . . . . . . . . . . . . . . . . . . . 319
Using the Mail Merge Wizard. . . . . . . . . . . . . . . . . . . . . . . . . . . . . . . . . . . . . . . . . . . . . . 321
Working with Data Files. . . . . . . . . . . . . . . . . . . . . . . . . . . . . . . . . . . . . . . . . . . . . . . . . . . 322
Inserting Data Fields in a Document . . . . . . . . . . . . . . . . . . . . . . . . . . . . . . . . . . . . . . . . 324
Previewing the Merged Output . . . . . . . . . . . . . . . . . . . . . . . . . . . . . . . . . . . . . . . . . . . . 326
Completing the Merge. . . . . . . . . . . . . . . . . . . . . . . . . . . . . . . . . . . . . . . . . . . . . . . . . . . . 326
Printing a Document . . . . . . . . . . . . . . . . . . . . . . . . . . . . . . . . . . . . . . . . . . . . . . . . . . . . . . . . . . . 327
xii Table of Contents
Using Building Blocks . . . . . . . . . . . . . . . . . . . . . . . . . . . . . . . . . . . . . . . . . . . . . . . . . . . . . . . . . . 330
Using AutoText . . . . . . . . . . . . . . . . . . . . . . . . . . . . . . . . . . . . . . . . . . . . . . . . . . . . . . . . . . 331
Creating Other Types of Building Blocks . . . . . . . . . . . . . . . . . . . . . . . . . . . . . . . . . . . . 332
Using Fields to Automate Documents . . . . . . . . . . . . . . . . . . . . . . . . . . . . . . . . . . . . . . . . . . . . 333
Working with Field Codes . . . . . . . . . . . . . . . . . . . . . . . . . . . . . . . . . . . . . . . . . . . . . . . . . 333
Inserting a Field. . . . . . . . . . . . . . . . . . . . . . . . . . . . . . . . . . . . . . . . . . . . . . . . . . . . . . . . . . 334
Our Favorite Word Tweaks and Tips. . . . . . . . . . . . . . . . . . . . . . . . . . . . . . . . . . . . . . . . . . . . . . 335
Applying Styles from the Quick Access Toolbar . . . . . . . . . . . . . . . . . . . . . . . . . . . . . . 335
Customizing the Quick Access Toolbar and the Status Bar . . . . . . . . . . . . . . . . . . . . . 335
Customizing Backstage View . . . . . . . . . . . . . . . . . . . . . . . . . . . . . . . . . . . . . . . . . . . . . . 336
Resetting Word Options . . . . . . . . . . . . . . . . . . . . . . . . . . . . . . . . . . . . . . . . . . . . . . . . . . 337
Reading Document Text Aloud . . . . . . . . . . . . . . . . . . . . . . . . . . . . . . . . . . . . . . . . . . . . 337
Printing Booklets. . . . . . . . . . . . . . . . . . . . . . . . . . . . . . . . . . . . . . . . . . . . . . . . . . . . . . . . . 338
Generating Greek Text . . . . . . . . . . . . . . . . . . . . . . . . . . . . . . . . . . . . . . . . . . . . . . . . . . 338
Part 3: Excel
Chapter 11 Inside Excel 2010 343
Whats in an Excel Workbook? . . . . . . . . . . . . . . . . . . . . . . . . . . . . . . . . . . . . . . . . . . . . . . . . . . 343
Navigating in Worksheets and Workbooks. . . . . . . . . . . . . . . . . . . . . . . . . . . . . . . . . . . . . . . . 348
Using Cell Addresses and Range Names. . . . . . . . . . . . . . . . . . . . . . . . . . . . . . . . . . . . . 349
Using Keyboard Shortcuts . . . . . . . . . . . . . . . . . . . . . . . . . . . . . . . . . . . . . . . . . . . . . . . . . 350
Entering and Filling in Data and Series . . . . . . . . . . . . . . . . . . . . . . . . . . . . . . . . . . . . . . . . . . . 352
Using Formulas and Functions. . . . . . . . . . . . . . . . . . . . . . . . . . . . . . . . . . . . . . . . . . . . . . . . . . . 356
Creating and Editing Formulas . . . . . . . . . . . . . . . . . . . . . . . . . . . . . . . . . . . . . . . . . . . . . 357
Adding Functions to a Formula . . . . . . . . . . . . . . . . . . . . . . . . . . . . . . . . . . . . . . . . . . . . 363
Mastering Excels Built-in Functions . . . . . . . . . . . . . . . . . . . . . . . . . . . . . . . . . . . . . . . . 366
Formatting Cells and Ranges . . . . . . . . . . . . . . . . . . . . . . . . . . . . . . . . . . . . . . . . . . . . . . . . . . . . 376
Number. . . . . . . . . . . . . . . . . . . . . . . . . . . . . . . . . . . . . . . . . . . . . . . . . . . . . . . . . . . . . . . . . 379
Currency and Accounting . . . . . . . . . . . . . . . . . . . . . . . . . . . . . . . . . . . . . . . . . . . . . . . . . 380
Date and Time . . . . . . . . . . . . . . . . . . . . . . . . . . . . . . . . . . . . . . . . . . . . . . . . . . . . . . . . . . . 381
Percentage . . . . . . . . . . . . . . . . . . . . . . . . . . . . . . . . . . . . . . . . . . . . . . . . . . . . . . . . . . . . . . 383
Fraction. . . . . . . . . . . . . . . . . . . . . . . . . . . . . . . . . . . . . . . . . . . . . . . . . . . . . . . . . . . . . . . . . 383
Scientifc . . . . . . . . . . . . . . . . . . . . . . . . . . . . . . . . . . . . . . . . . . . . . . . . . . . . . . . . . . . . . . . . 384
Text . . . . . . . . . . . . . . . . . . . . . . . . . . . . . . . . . . . . . . . . . . . . . . . . . . . . . . . . . . . . . . . . . . . . 384
Special . . . . . . . . . . . . . . . . . . . . . . . . . . . . . . . . . . . . . . . . . . . . . . . . . . . . . . . . . . . . . . . . . . 385
Chapter 12 Managing Lists and Data 387
Sorting Out Your Data Management Options . . . . . . . . . . . . . . . . . . . . . . . . . . . . . . . . . . . . . 387
Tables . . . . . . . . . . . . . . . . . . . . . . . . . . . . . . . . . . . . . . . . . . . . . . . . . . . . . . . . . . . . . . . . . . 387
PivotTable Reports . . . . . . . . . . . . . . . . . . . . . . . . . . . . . . . . . . . . . . . . . . . . . . . . . . . . . . . 390
External Database Connections . . . . . . . . . . . . . . . . . . . . . . . . . . . . . . . . . . . . . . . . . . . . 391
Formatting and Using Tables. . . . . . . . . . . . . . . . . . . . . . . . . . . . . . . . . . . . . . . . . . . . . . . . . . . . 391
Formatting Tables with Table Styles . . . . . . . . . . . . . . . . . . . . . . . . . . . . . . . . . . . . . . . . 391
Expanding (or Shrinking) a Table . . . . . . . . . . . . . . . . . . . . . . . . . . . . . . . . . . . . . . . . . . . 394
Adding Totals and Formulas to a Table. . . . . . . . . . . . . . . . . . . . . . . . . . . . . . . . . . . . . . 395
Sorting, Filtering, and Outlining Data . . . . . . . . . . . . . . . . . . . . . . . . . . . . . . . . . . . . . . . . . . . . 397
Sorting a Range, Region, or Table . . . . . . . . . . . . . . . . . . . . . . . . . . . . . . . . . . . . . . . . . . 398
Table of Contents xiii
Filtering Data in a Table. . . . . . . . . . . . . . . . . . . . . . . . . . . . . . . . . . . . . . . . . . . . . . . . . . . 401
Outlining Data . . . . . . . . . . . . . . . . . . . . . . . . . . . . . . . . . . . . . . . . . . . . . . . . . . . . . . . . . . . 404
Using PivotTables . . . . . . . . . . . . . . . . . . . . . . . . . . . . . . . . . . . . . . . . . . . . . . . . . . . . . . . . . . . . . . 406
Creating a PivotTable . . . . . . . . . . . . . . . . . . . . . . . . . . . . . . . . . . . . . . . . . . . . . . . . . . . . . 406
Customizing a PivotTable Layout . . . . . . . . . . . . . . . . . . . . . . . . . . . . . . . . . . . . . . . . . . . 410
Changing the Format of a PivotTable . . . . . . . . . . . . . . . . . . . . . . . . . . . . . . . . . . . . . . . 413
Importing, Exporting, and Connecting to Data Sources. . . . . . . . . . . . . . . . . . . . . . . . . . . . . 415
Chapter 13 Charts and Data Analysis 421
Using Charts to Visualize Data. . . . . . . . . . . . . . . . . . . . . . . . . . . . . . . . . . . . . . . . . . . . . . . . . . . 421
Turning Data into a Chart. . . . . . . . . . . . . . . . . . . . . . . . . . . . . . . . . . . . . . . . . . . . . . . . . . . . . . . 423
Choosing the Right Chart Type . . . . . . . . . . . . . . . . . . . . . . . . . . . . . . . . . . . . . . . . . . . . . . . . . . 429
Column Charts. . . . . . . . . . . . . . . . . . . . . . . . . . . . . . . . . . . . . . . . . . . . . . . . . . . . . . . . . . . 429
Line Charts . . . . . . . . . . . . . . . . . . . . . . . . . . . . . . . . . . . . . . . . . . . . . . . . . . . . . . . . . . . . . . 432
Pie Charts . . . . . . . . . . . . . . . . . . . . . . . . . . . . . . . . . . . . . . . . . . . . . . . . . . . . . . . . . . . . . . . 433
Bar Charts . . . . . . . . . . . . . . . . . . . . . . . . . . . . . . . . . . . . . . . . . . . . . . . . . . . . . . . . . . . . . . . 435
Area Charts. . . . . . . . . . . . . . . . . . . . . . . . . . . . . . . . . . . . . . . . . . . . . . . . . . . . . . . . . . . . . . 436
Scatter (XY) Charts . . . . . . . . . . . . . . . . . . . . . . . . . . . . . . . . . . . . . . . . . . . . . . . . . . . . . . . 437
Stock Charts . . . . . . . . . . . . . . . . . . . . . . . . . . . . . . . . . . . . . . . . . . . . . . . . . . . . . . . . . . . . . 438
Other Chart Types. . . . . . . . . . . . . . . . . . . . . . . . . . . . . . . . . . . . . . . . . . . . . . . . . . . . . . . . 439
Linking Worksheet Data to Chart Elements . . . . . . . . . . . . . . . . . . . . . . . . . . . . . . . . . . . . . . . 439
Advanced Chart Formatting Options . . . . . . . . . . . . . . . . . . . . . . . . . . . . . . . . . . . . . . . . . . . . . 442
Highlighting Trends and Variations in Data . . . . . . . . . . . . . . . . . . . . . . . . . . . . . . . . . . . . . . . 444
Using Conditional Formatting to Highlight Cells Based on Their Content . . . . . . . . 444
Using Sparklines to Visualize Trends Within a Range. . . . . . . . . . . . . . . . . . . . . . . . . . 450
Chapter 14 Excel 2010 Inside Out 451
Customizing the Worksheet View. . . . . . . . . . . . . . . . . . . . . . . . . . . . . . . . . . . . . . . . . . . . . . . . 451
Hiding Rows and Columns . . . . . . . . . . . . . . . . . . . . . . . . . . . . . . . . . . . . . . . . . . . . . . . . 453
Arranging Worksheet Windows . . . . . . . . . . . . . . . . . . . . . . . . . . . . . . . . . . . . . . . . . . . . 454
Splitting, Freezing, and Locking Panes . . . . . . . . . . . . . . . . . . . . . . . . . . . . . . . . . . . . . . 456
Advanced Worksheet Formatting. . . . . . . . . . . . . . . . . . . . . . . . . . . . . . . . . . . . . . . . . . . . . . . . 458
Creating Custom Cell Formats . . . . . . . . . . . . . . . . . . . . . . . . . . . . . . . . . . . . . . . . . . . . . 459
Creating Custom Cell Styles . . . . . . . . . . . . . . . . . . . . . . . . . . . . . . . . . . . . . . . . . . . . . . . 463
Finding, Editing, Moving, and Copying Data . . . . . . . . . . . . . . . . . . . . . . . . . . . . . . . . . . . . . . 465
Using the Clipboard to Transform Data . . . . . . . . . . . . . . . . . . . . . . . . . . . . . . . . . . . . . 465
Manipulating Text with Functions . . . . . . . . . . . . . . . . . . . . . . . . . . . . . . . . . . . . . . . . . . 467
Printing a Worksheet. . . . . . . . . . . . . . . . . . . . . . . . . . . . . . . . . . . . . . . . . . . . . . . . . . . . . . . . . . . 468
Adjusting Print Settings . . . . . . . . . . . . . . . . . . . . . . . . . . . . . . . . . . . . . . . . . . . . . . . . . . . 468
Defning a Print Area . . . . . . . . . . . . . . . . . . . . . . . . . . . . . . . . . . . . . . . . . . . . . . . . . . . . . 471
Adjusting Page Breaks . . . . . . . . . . . . . . . . . . . . . . . . . . . . . . . . . . . . . . . . . . . . . . . . . . . . 472
Using Data Validation to Control Data Entry . . . . . . . . . . . . . . . . . . . . . . . . . . . . . . . . . . . . . . 474
Our Favorite Excel Tweaks and Tips . . . . . . . . . . . . . . . . . . . . . . . . . . . . . . . . . . . . . . . . . . . . . . 478
Changing Default Formatting for a New Workbook . . . . . . . . . . . . . . . . . . . . . . . . . . 478
Creating Links Between Workbooks and Worksheets . . . . . . . . . . . . . . . . . . . . . . . . . 480
Navigating with the Go To Dialog Box . . . . . . . . . . . . . . . . . . . . . . . . . . . . . . . . . . . . . . 481
Entering and Sorting Data with Custom Series . . . . . . . . . . . . . . . . . . . . . . . . . . . . . . . 483
Generating Random Numbers . . . . . . . . . . . . . . . . . . . . . . . . . . . . . . . . . . . . . . . . . . . . . 484
xiv Table of Contents
Part 4: OneNote
Chapter 15 Inside OneNote 2010 489
Whats in a OneNote Notebook? . . . . . . . . . . . . . . . . . . . . . . . . . . . . . . . . . . . . . . . . . . . . . . . . 490
Creating and Opening OneNote Files . . . . . . . . . . . . . . . . . . . . . . . . . . . . . . . . . . . . . . . 491
Filling a Notebook with Text, Pictures, Clippings, and More . . . . . . . . . . . . . . . . . . . . . . . . . 495
Formatting Text . . . . . . . . . . . . . . . . . . . . . . . . . . . . . . . . . . . . . . . . . . . . . . . . . . . . . . . . . . . . . . . 508
Navigating in OneNote. . . . . . . . . . . . . . . . . . . . . . . . . . . . . . . . . . . . . . . . . . . . . . . . . . . . . . . . . 510
Opening and Moving Between Notebooks . . . . . . . . . . . . . . . . . . . . . . . . . . . . . . . . . . 510
Working with Sections and Section Groups. . . . . . . . . . . . . . . . . . . . . . . . . . . . . . . . . . 511
Working with Pages . . . . . . . . . . . . . . . . . . . . . . . . . . . . . . . . . . . . . . . . . . . . . . . . . . . . . . 513
Using the OneNote Recycle Bin . . . . . . . . . . . . . . . . . . . . . . . . . . . . . . . . . . . . . . . . . . . . 515
Customizing the Look and Feel of a Notebook Page . . . . . . . . . . . . . . . . . . . . . . . . . . . . . . . 516
Personalizing the OneNote Interface. . . . . . . . . . . . . . . . . . . . . . . . . . . . . . . . . . . . . . . . . . . . . 520
Chapter 16 Tagging, Organizing, and Finding Information 523
Using Tags to Highlight Important Notes . . . . . . . . . . . . . . . . . . . . . . . . . . . . . . . . . . . . . . . . . 523
Applying and Removing Tags . . . . . . . . . . . . . . . . . . . . . . . . . . . . . . . . . . . . . . . . . . . . . . 525
Customizing Tags . . . . . . . . . . . . . . . . . . . . . . . . . . . . . . . . . . . . . . . . . . . . . . . . . . . . . . . . 526
Copying Custom Tags to Another Copy of OneNote. . . . . . . . . . . . . . . . . . . . . . . . . . 529
Using Links for Quick Connections . . . . . . . . . . . . . . . . . . . . . . . . . . . . . . . . . . . . . . . . . . . . . . . 530
Creating Links to Web Pages or Files. . . . . . . . . . . . . . . . . . . . . . . . . . . . . . . . . . . . . . . . 531
Editing and Removing Links . . . . . . . . . . . . . . . . . . . . . . . . . . . . . . . . . . . . . . . . . . . . . . . 532
Smart Search Strategies . . . . . . . . . . . . . . . . . . . . . . . . . . . . . . . . . . . . . . . . . . . . . . . . . . . . . . . . 534
Searching on a Page. . . . . . . . . . . . . . . . . . . . . . . . . . . . . . . . . . . . . . . . . . . . . . . . . . . . . . 534
Searching by Section or Notebook . . . . . . . . . . . . . . . . . . . . . . . . . . . . . . . . . . . . . . . . . 536
Reviewing Recently Modifed Pages . . . . . . . . . . . . . . . . . . . . . . . . . . . . . . . . . . . . . . . . 539
Finding Tagged Notes . . . . . . . . . . . . . . . . . . . . . . . . . . . . . . . . . . . . . . . . . . . . . . . . . . . . 540
Expert Organizational Techniques . . . . . . . . . . . . . . . . . . . . . . . . . . . . . . . . . . . . . . . . . . . . . . . 542
Backing Up and Recovering Notebooks . . . . . . . . . . . . . . . . . . . . . . . . . . . . . . . . . . . . . . . . . . 543
Chapter 17 OneNote 2010 Inside Out 547
Using OneNote with Outlook . . . . . . . . . . . . . . . . . . . . . . . . . . . . . . . . . . . . . . . . . . . . . . . . . . . 547
Sending E-Mail Messages to OneNote . . . . . . . . . . . . . . . . . . . . . . . . . . . . . . . . . . . . . . 548
Linking Outlook Contacts to OneNote Pages . . . . . . . . . . . . . . . . . . . . . . . . . . . . . . . . 549
Connecting Appointments and Meetings to OneNote . . . . . . . . . . . . . . . . . . . . . . . . 551
Using Outlook Tasks with OneNote. . . . . . . . . . . . . . . . . . . . . . . . . . . . . . . . . . . . . . . . . 553
Sending a OneNote Page via E-Mail . . . . . . . . . . . . . . . . . . . . . . . . . . . . . . . . . . . . . . . . 557
Linking Notes to Documents and Web Pages . . . . . . . . . . . . . . . . . . . . . . . . . . . . . . . . . . . . . 557
Sharing and Synchronizing Notebooks . . . . . . . . . . . . . . . . . . . . . . . . . . . . . . . . . . . . . . . . . . . 561
Printing, Publishing, and Sharing Notes . . . . . . . . . . . . . . . . . . . . . . . . . . . . . . . . . . . . . . . . . . 566
Recording Audio and Video. . . . . . . . . . . . . . . . . . . . . . . . . . . . . . . . . . . . . . . . . . . . . . . . . . . . . 569
Our Favorite OneNote Tweaks and Tips . . . . . . . . . . . . . . . . . . . . . . . . . . . . . . . . . . . . . . . . . . 572
Managing the Recycle Bin and Page Versions . . . . . . . . . . . . . . . . . . . . . . . . . . . . . . . . 572
Customizing the OneNote Taskbar Icon. . . . . . . . . . . . . . . . . . . . . . . . . . . . . . . . . . . . . 573
Using Side Notes . . . . . . . . . . . . . . . . . . . . . . . . . . . . . . . . . . . . . . . . . . . . . . . . . . . . . . . . . 574
Converting Printouts to Text. . . . . . . . . . . . . . . . . . . . . . . . . . . . . . . . . . . . . . . . . . . . . . . 574
Saving and Using Custom Page Templates . . . . . . . . . . . . . . . . . . . . . . . . . . . . . . . . . . 575
Table of Contents xv
Part 5: PowerPoint
Chapter 18 Inside PowerPoint 2010 579
Whats in a PowerPoint Presentation? . . . . . . . . . . . . . . . . . . . . . . . . . . . . . . . . . . . . . . . . . . . . 579
Composing a Presentation . . . . . . . . . . . . . . . . . . . . . . . . . . . . . . . . . . . . . . . . . . . . . . . . 580
Presentation View Options . . . . . . . . . . . . . . . . . . . . . . . . . . . . . . . . . . . . . . . . . . . . . . . . 584
Editing the Presentation Text . . . . . . . . . . . . . . . . . . . . . . . . . . . . . . . . . . . . . . . . . . . . . . 593
Saving and Sharing a Presentation . . . . . . . . . . . . . . . . . . . . . . . . . . . . . . . . . . . . . . . . . 595
Building a Presentation from Scratch. . . . . . . . . . . . . . . . . . . . . . . . . . . . . . . . . . . . . . . . . . . . . 597
Creating a New Presentation . . . . . . . . . . . . . . . . . . . . . . . . . . . . . . . . . . . . . . . . . . . . . . 597
Using Slide Sections . . . . . . . . . . . . . . . . . . . . . . . . . . . . . . . . . . . . . . . . . . . . . . . . . . . . . . 600
Adding Graphics and Video Clips . . . . . . . . . . . . . . . . . . . . . . . . . . . . . . . . . . . . . . . . . . . . . . . . 601
Inserting Graphics. . . . . . . . . . . . . . . . . . . . . . . . . . . . . . . . . . . . . . . . . . . . . . . . . . . . . . . . 602
Working with Graphics. . . . . . . . . . . . . . . . . . . . . . . . . . . . . . . . . . . . . . . . . . . . . . . . . . . . 603
Working with Video . . . . . . . . . . . . . . . . . . . . . . . . . . . . . . . . . . . . . . . . . . . . . . . . . . . . . . 605
Working with Audio . . . . . . . . . . . . . . . . . . . . . . . . . . . . . . . . . . . . . . . . . . . . . . . . . . . . . . 607
Customizing Your Presentations Design . . . . . . . . . . . . . . . . . . . . . . . . . . . . . . . . . . . . . . . . . . 608
Formatting Text . . . . . . . . . . . . . . . . . . . . . . . . . . . . . . . . . . . . . . . . . . . . . . . . . . . . . . . . . . 608
Setting Page Layout Options . . . . . . . . . . . . . . . . . . . . . . . . . . . . . . . . . . . . . . . . . . . . . . 608
Applying Themes . . . . . . . . . . . . . . . . . . . . . . . . . . . . . . . . . . . . . . . . . . . . . . . . . . . . . . . . 611
Adding Backgrounds . . . . . . . . . . . . . . . . . . . . . . . . . . . . . . . . . . . . . . . . . . . . . . . . . . . . . 612
Chapter 19 Polishing and Delivering a Presentation 615
Adding Emphasis with Animations . . . . . . . . . . . . . . . . . . . . . . . . . . . . . . . . . . . . . . . . . . . . . . . 615
Need a Little Inspiration?. . . . . . . . . . . . . . . . . . . . . . . . . . . . . . . . . . . . . . . . . . . . . . . . . . 616
Adding Animation. . . . . . . . . . . . . . . . . . . . . . . . . . . . . . . . . . . . . . . . . . . . . . . . . . . . . . . . 616
Layering Animation Effects . . . . . . . . . . . . . . . . . . . . . . . . . . . . . . . . . . . . . . . . . . . . . . . . 618
Setting Animation Timing . . . . . . . . . . . . . . . . . . . . . . . . . . . . . . . . . . . . . . . . . . . . . . . . . 622
Duplicating Animations with Animation Painter . . . . . . . . . . . . . . . . . . . . . . . . . . . . . . 624
Triggering an Animation Effect . . . . . . . . . . . . . . . . . . . . . . . . . . . . . . . . . . . . . . . . . . . . 625
Setting Additional Effect Options . . . . . . . . . . . . . . . . . . . . . . . . . . . . . . . . . . . . . . . . . . 626
Using Transitions Between Slides . . . . . . . . . . . . . . . . . . . . . . . . . . . . . . . . . . . . . . . . . . . . . . . . 629
Planning and Rehearsing a Presentation. . . . . . . . . . . . . . . . . . . . . . . . . . . . . . . . . . . . . . . . . . 631
Recording Narration. . . . . . . . . . . . . . . . . . . . . . . . . . . . . . . . . . . . . . . . . . . . . . . . . . . . . . 632
Delivering a Live Presentation. . . . . . . . . . . . . . . . . . . . . . . . . . . . . . . . . . . . . . . . . . . . . . . . . . . 633
Navigating in Slide Show View. . . . . . . . . . . . . . . . . . . . . . . . . . . . . . . . . . . . . . . . . . . . . 636
Adding Annotations During a Slide Show . . . . . . . . . . . . . . . . . . . . . . . . . . . . . . . . . . . 637
Turning Your Mouse into a Laser Pointer . . . . . . . . . . . . . . . . . . . . . . . . . . . . . . . . . . . . 638
Working with Presenter View . . . . . . . . . . . . . . . . . . . . . . . . . . . . . . . . . . . . . . . . . . . . . . 638
Creating Notes and Handouts. . . . . . . . . . . . . . . . . . . . . . . . . . . . . . . . . . . . . . . . . . . . . . . . . . . 642
Printing Notes . . . . . . . . . . . . . . . . . . . . . . . . . . . . . . . . . . . . . . . . . . . . . . . . . . . . . . . . . . . 643
Printing Handouts. . . . . . . . . . . . . . . . . . . . . . . . . . . . . . . . . . . . . . . . . . . . . . . . . . . . . . . . 643
Adjusting Color Options . . . . . . . . . . . . . . . . . . . . . . . . . . . . . . . . . . . . . . . . . . . . . . . . . . 644
Editing the Handout Header and Footer . . . . . . . . . . . . . . . . . . . . . . . . . . . . . . . . . . . . 646
Editing Handouts in Word. . . . . . . . . . . . . . . . . . . . . . . . . . . . . . . . . . . . . . . . . . . . . . . . . 646
xvi Table of Contents
Chapter 20 PowerPoint 2010 Inside Out 649
Broadcasting a Presentation . . . . . . . . . . . . . . . . . . . . . . . . . . . . . . . . . . . . . . . . . . . . . . . . . . . . 649
Saving and Reusing Slides and Themes . . . . . . . . . . . . . . . . . . . . . . . . . . . . . . . . . . . . . . . . . . . 654
Reusing Slides . . . . . . . . . . . . . . . . . . . . . . . . . . . . . . . . . . . . . . . . . . . . . . . . . . . . . . . . . . . 654
Saving Themes. . . . . . . . . . . . . . . . . . . . . . . . . . . . . . . . . . . . . . . . . . . . . . . . . . . . . . . . . . . 656
Creating Custom Slide Shows . . . . . . . . . . . . . . . . . . . . . . . . . . . . . . . . . . . . . . . . . . . . . . . . . . . 657
Hiding Slides to Create Dynamic Presentations . . . . . . . . . . . . . . . . . . . . . . . . . . . . . . 657
Defning a Custom Show. . . . . . . . . . . . . . . . . . . . . . . . . . . . . . . . . . . . . . . . . . . . . . . . . . 659
Working Collaboratively on a Presentation . . . . . . . . . . . . . . . . . . . . . . . . . . . . . . . . . . . . . . . 661
Using Comments. . . . . . . . . . . . . . . . . . . . . . . . . . . . . . . . . . . . . . . . . . . . . . . . . . . . . . . . . 661
Merging and Comparing Presentations . . . . . . . . . . . . . . . . . . . . . . . . . . . . . . . . . . . . . 663
Laying the Groundwork for an Expert Presentation . . . . . . . . . . . . . . . . . . . . . . . . . . . . . . . . 665
Customizing the Slide Master . . . . . . . . . . . . . . . . . . . . . . . . . . . . . . . . . . . . . . . . . . . . . . 665
Creating a Custom Layout . . . . . . . . . . . . . . . . . . . . . . . . . . . . . . . . . . . . . . . . . . . . . . . . . 667
Customizing Other Masters . . . . . . . . . . . . . . . . . . . . . . . . . . . . . . . . . . . . . . . . . . . . . . . 669
Creating a Photo Album with PowerPoint. . . . . . . . . . . . . . . . . . . . . . . . . . . . . . . . . . . . . . . . . 670
Turning Your Presentation into a Video. . . . . . . . . . . . . . . . . . . . . . . . . . . . . . . . . . . . . . . . . . . 673
Our Favorite PowerPoint Tweaks and Tips . . . . . . . . . . . . . . . . . . . . . . . . . . . . . . . . . . . . . . . . 674
Inserting Hyperlinks . . . . . . . . . . . . . . . . . . . . . . . . . . . . . . . . . . . . . . . . . . . . . . . . . . . . . . 674
Inserting Action Buttons . . . . . . . . . . . . . . . . . . . . . . . . . . . . . . . . . . . . . . . . . . . . . . . . . . 675
Embedding Fonts in a Presentation File . . . . . . . . . . . . . . . . . . . . . . . . . . . . . . . . . . . . . 679
Playing Music Behind Your Slides. . . . . . . . . . . . . . . . . . . . . . . . . . . . . . . . . . . . . . . . . . . 680
Creating a CD Presentation Package . . . . . . . . . . . . . . . . . . . . . . . . . . . . . . . . . . . . . . . 682
Creating Custom Bullets . . . . . . . . . . . . . . . . . . . . . . . . . . . . . . . . . . . . . . . . . . . . . . . . . . 684
Part 6: Outlook
Chapter 21 Inside Outlook 2010 689
Whats in an Outlook Profle? . . . . . . . . . . . . . . . . . . . . . . . . . . . . . . . . . . . . . . . . . . . . . . . . . . . 690
Outlook Items . . . . . . . . . . . . . . . . . . . . . . . . . . . . . . . . . . . . . . . . . . . . . . . . . . . . . . . . . . . 693
Personalizing the Outlook Interface. . . . . . . . . . . . . . . . . . . . . . . . . . . . . . . . . . . . . . . . . . . . . . 700
Customizing the Navigation Pane . . . . . . . . . . . . . . . . . . . . . . . . . . . . . . . . . . . . . . . . . . 702
Organizing the To-Do Bar . . . . . . . . . . . . . . . . . . . . . . . . . . . . . . . . . . . . . . . . . . . . . . . . . 705
Using the Reading Pane. . . . . . . . . . . . . . . . . . . . . . . . . . . . . . . . . . . . . . . . . . . . . . . . . . . 706
Setting Up Mail Accounts. . . . . . . . . . . . . . . . . . . . . . . . . . . . . . . . . . . . . . . . . . . . . . . . . . . . . . . 707
Using Internet-Standard Mail Servers . . . . . . . . . . . . . . . . . . . . . . . . . . . . . . . . . . . . . . . 710
Confguring Exchange Accounts . . . . . . . . . . . . . . . . . . . . . . . . . . . . . . . . . . . . . . . . . . . 713
Using Windows Live Hotmail with Outlook . . . . . . . . . . . . . . . . . . . . . . . . . . . . . . . . . . 714
Setting Up a Webmail Account from a Non-Microsoft Service . . . . . . . . . . . . . . . . . 715
Organizing Your Contacts . . . . . . . . . . . . . . . . . . . . . . . . . . . . . . . . . . . . . . . . . . . . . . . . . . . . . . 715
Using Contact Cards for Quick Viewing . . . . . . . . . . . . . . . . . . . . . . . . . . . . . . . . . . . . . 715
Browsing the Contents of a Contacts Folder . . . . . . . . . . . . . . . . . . . . . . . . . . . . . . . . . 717
Changing Display Names and Sort Order. . . . . . . . . . . . . . . . . . . . . . . . . . . . . . . . . . . . 718
Searching for Contacts. . . . . . . . . . . . . . . . . . . . . . . . . . . . . . . . . . . . . . . . . . . . . . . . . . . . 720
Creating and Using Contact Groups . . . . . . . . . . . . . . . . . . . . . . . . . . . . . . . . . . . . . . . . 721
Dealing with Duplicate Contacts . . . . . . . . . . . . . . . . . . . . . . . . . . . . . . . . . . . . . . . . . . . 722
Table of Contents xvii
Managing Your Calendar . . . . . . . . . . . . . . . . . . . . . . . . . . . . . . . . . . . . . . . . . . . . . . . . . . . . . . . 723
Creating and Editing Appointments and Meetings . . . . . . . . . . . . . . . . . . . . . . . . . . . 726
Setting Up Recurring Appointments and Events. . . . . . . . . . . . . . . . . . . . . . . . . . . . . . 727
Creating, Sending, and Receiving Messages. . . . . . . . . . . . . . . . . . . . . . . . . . . . . . . . . . . . . . . 729
Choosing the Right Message Format . . . . . . . . . . . . . . . . . . . . . . . . . . . . . . . . . . . . . . . 730
Adding and Editing E-Mail Signatures . . . . . . . . . . . . . . . . . . . . . . . . . . . . . . . . . . . . . . 731
Chapter 22 Organizing Outlook Information 733
Managing Outlook Data Files and Folders . . . . . . . . . . . . . . . . . . . . . . . . . . . . . . . . . . . . . . . . 733
Managing Data Files. . . . . . . . . . . . . . . . . . . . . . . . . . . . . . . . . . . . . . . . . . . . . . . . . . . . . . 734
Using and Managing Folders . . . . . . . . . . . . . . . . . . . . . . . . . . . . . . . . . . . . . . . . . . . . . . 738
Mastering Outlook Search . . . . . . . . . . . . . . . . . . . . . . . . . . . . . . . . . . . . . . . . . . . . . . . . . . . . . . .741
Changing the Scope of a Search . . . . . . . . . . . . . . . . . . . . . . . . . . . . . . . . . . . . . . . . . . . 742
Adding Criteria to a Search . . . . . . . . . . . . . . . . . . . . . . . . . . . . . . . . . . . . . . . . . . . . . . . . 744
Building Search Queries with Keywords . . . . . . . . . . . . . . . . . . . . . . . . . . . . . . . . . . . . . 745
Creating and Using Search Folders . . . . . . . . . . . . . . . . . . . . . . . . . . . . . . . . . . . . . . . . . 751
Selecting and Customizing Views in Outlook. . . . . . . . . . . . . . . . . . . . . . . . . . . . . . . . . . . . . . 753
Creating and Saving Custom Views . . . . . . . . . . . . . . . . . . . . . . . . . . . . . . . . . . . . . . . . . 753
Viewing E-Mail Conversations . . . . . . . . . . . . . . . . . . . . . . . . . . . . . . . . . . . . . . . . . . . . . 755
Organizing E-Mail Messages . . . . . . . . . . . . . . . . . . . . . . . . . . . . . . . . . . . . . . . . . . . . . . . . . . . . 757
Confguring Quick Steps . . . . . . . . . . . . . . . . . . . . . . . . . . . . . . . . . . . . . . . . . . . . . . . . . . 758
Using Rules to Manage Messages Automatically . . . . . . . . . . . . . . . . . . . . . . . . . . . . . 762
Using Address Books and Directory Services . . . . . . . . . . . . . . . . . . . . . . . . . . . . . . . . . . . . . . 767
Chapter 23 Outlook 2010 Inside Out 771
Setting Follow-up Flags and Reminders . . . . . . . . . . . . . . . . . . . . . . . . . . . . . . . . . . . . . . . . . . 771
Sharing and Comparing Calendars. . . . . . . . . . . . . . . . . . . . . . . . . . . . . . . . . . . . . . . . . . . . . . . 777
Arranging Multiple Calendars. . . . . . . . . . . . . . . . . . . . . . . . . . . . . . . . . . . . . . . . . . . . . . 778
Working with Meeting Invitations . . . . . . . . . . . . . . . . . . . . . . . . . . . . . . . . . . . . . . . . . . 780
Sharing Contact and Calendar Items via E-Mail . . . . . . . . . . . . . . . . . . . . . . . . . . . . . . 782
Sharing a Calendar via E-Mail or the Web . . . . . . . . . . . . . . . . . . . . . . . . . . . . . . . . . . . 785
Receiving and Synchronizing Data . . . . . . . . . . . . . . . . . . . . . . . . . . . . . . . . . . . . . . . . . . . . . . . 788
Importing and Exporting Outlook Data . . . . . . . . . . . . . . . . . . . . . . . . . . . . . . . . . . . . . . . . . . 792
Archiving Outlook Data . . . . . . . . . . . . . . . . . . . . . . . . . . . . . . . . . . . . . . . . . . . . . . . . . . . . . . . . 797
Quick Cleanup Techniques . . . . . . . . . . . . . . . . . . . . . . . . . . . . . . . . . . . . . . . . . . . . . . . . 799
Archiving Messages Manually . . . . . . . . . . . . . . . . . . . . . . . . . . . . . . . . . . . . . . . . . . . . . 799
Automatic Archive Options . . . . . . . . . . . . . . . . . . . . . . . . . . . . . . . . . . . . . . . . . . . . . . . . 801
Reading RSS Feeds in Outlook. . . . . . . . . . . . . . . . . . . . . . . . . . . . . . . . . . . . . . . . . . . . . . . . . . . 803
Using Outlook Social Connector and the People Pane. . . . . . . . . . . . . . . . . . . . . . . . . . . . . . 807
Our Favorite Outlook Tweaks and Tips . . . . . . . . . . . . . . . . . . . . . . . . . . . . . . . . . . . . . . . . . . . 809
Changing Default Formatting for New E-Mail Messages . . . . . . . . . . . . . . . . . . . . . . 809
Attaching Pictures to Contact Records . . . . . . . . . . . . . . . . . . . . . . . . . . . . . . . . . . . . . . 810
Juggling Multiple Time Zones . . . . . . . . . . . . . . . . . . . . . . . . . . . . . . . . . . . . . . . . . . . . . 810
Managing Auto-Complete Lists and Suggested Contacts. . . . . . . . . . . . . . . . . . . . . . 812
Repairing a Damaged Data File . . . . . . . . . . . . . . . . . . . . . . . . . . . . . . . . . . . . . . . . . . . . 813
xviii Table of Contents
Part 7: Sharing and Collaborating
Chapter 24 Security, Sharing, and Collaboration 817
How Offce 2010 Protects You. . . . . . . . . . . . . . . . . . . . . . . . . . . . . . . . . . . . . . . . . . . . . . . . . . . 818
What You Can and Cant Do in Protected View . . . . . . . . . . . . . . . . . . . . . . . . . . . . . . 818
Working Safely with File Attachments. . . . . . . . . . . . . . . . . . . . . . . . . . . . . . . . . . . . . . . 820
Inspecting and Removing Personal and Confdential Information . . . . . . . . . . . . . . 821
Fine-Tuning Security Settings . . . . . . . . . . . . . . . . . . . . . . . . . . . . . . . . . . . . . . . . . . . . . . 823
Working Together with Offce 2010 . . . . . . . . . . . . . . . . . . . . . . . . . . . . . . . . . . . . . . . . . . . . . . 826
Inserting Comments for Review. . . . . . . . . . . . . . . . . . . . . . . . . . . . . . . . . . . . . . . . . . . . 827
Tracking Changes to Documents . . . . . . . . . . . . . . . . . . . . . . . . . . . . . . . . . . . . . . . . . . . 827
Comparing Versions . . . . . . . . . . . . . . . . . . . . . . . . . . . . . . . . . . . . . . . . . . . . . . . . . . . . . 831
Simultaneous Editing with Multiple Authors . . . . . . . . . . . . . . . . . . . . . . . . . . . . . . . . . . . . . . 832
Sharing Documents on a Network. . . . . . . . . . . . . . . . . . . . . . . . . . . . . . . . . . . . . . . . . . 832
Sharing Documents from a SharePoint Site . . . . . . . . . . . . . . . . . . . . . . . . . . . . . . . . . . 835
Chapter 25 Using Offce in a Web Browser 837
What Can You Do with Offce on the Web? . . . . . . . . . . . . . . . . . . . . . . . . . . . . . . . . . . . . . . . 838
Storing and Using Offce Documents on Windows Live SkyDrive . . . . . . . . . . . . . . . . . . . . 842
What You Can and Cant Do with Offce Web Apps . . . . . . . . . . . . . . . . . . . . . . . . . . . . . . . . 853
Word . . . . . . . . . . . . . . . . . . . . . . . . . . . . . . . . . . . . . . . . . . . . . . . . . . . . . . . . . . . . . . . . . . . 854
Excel. . . . . . . . . . . . . . . . . . . . . . . . . . . . . . . . . . . . . . . . . . . . . . . . . . . . . . . . . . . . . . . . . . . . 855
PowerPoint . . . . . . . . . . . . . . . . . . . . . . . . . . . . . . . . . . . . . . . . . . . . . . . . . . . . . . . . . . . . . . 856
OneNote. . . . . . . . . . . . . . . . . . . . . . . . . . . . . . . . . . . . . . . . . . . . . . . . . . . . . . . . . . . . . . . . 857
Chapter 26 Working with SharePoint 2010 859
Whats in a SharePoint Site or Workspace?. . . . . . . . . . . . . . . . . . . . . . . . . . . . . . . . . . . . . . . . 860
SharePoint Users, Groups, and Permissions . . . . . . . . . . . . . . . . . . . . . . . . . . . . . . . . . . 861
Creating a New SharePoint Site . . . . . . . . . . . . . . . . . . . . . . . . . . . . . . . . . . . . . . . . . . . . 863
How SharePoint and Offce Work Together . . . . . . . . . . . . . . . . . . . . . . . . . . . . . . . . . . . . . . . 864
Customizing a SharePoint Site. . . . . . . . . . . . . . . . . . . . . . . . . . . . . . . . . . . . . . . . . . . . . . . . . . . 868
Creating and Using SharePoint Libraries . . . . . . . . . . . . . . . . . . . . . . . . . . . . . . . . . . . . 869
Creating, Viewing, and Editing SharePoint Lists . . . . . . . . . . . . . . . . . . . . . . . . . . . . . . 873
Creating and Editing SharePoint Pages. . . . . . . . . . . . . . . . . . . . . . . . . . . . . . . . . . . . . . 875
Connecting Lists, Calendars, and Discussions to Outlook . . . . . . . . . . . . . . . . . . . . . . . . . . . 877
Using Notifcations and Feeds to Track SharePoint Activity. . . . . . . . . . . . . . . . . . . . . . . . . . 880
Index to Troubleshooting Topics 885
Index 887
Microsoft is interested in hearing your feedback so we can continually improve our books and learning
resources for you. To participate in a brief online survey, please visit:
www.microsoft.com/learning/booksurvey/
What do you think of this book? We want to hear from you!
xix
Acknowledgments
Anyone who has written a book knows that its a team effort and that surpassing a high
quality bar sometimes takes longer than anyone expects. Weve been blessed to work with
a remarkably talented and patient team.
We put extra pressure on our longtime collaborator Curtis Philips of Publishing.com, who
performed the editing, layout, and production tasks for this book. Our delays didnt seem
to faze him or his team of experts, which included technical editor John Pierce and proof-
reader Andrea Fox. They each made invaluable improvements to the manuscript.
If you need PowerPoint expertise in a hurry, you cant do better than Deanna Reynolds,
whose contributions to Part 5 provided a huge assist just when we needed it the most.
The penguin photographs scattered throughout the book were provided by Carol and
Bruce Wagner, who will probably use this exposure as an excuse to take yet another trip
abroad. (It doesnt take much.)
Whenever we had questions about Offce, the go-to guy was Scott Massey of Waggener
Edstrom, who quickly connected us to the developers, testers, product planners, and tech-
nical experts who were able to help us track down authoritative answers. (There are far
too many people on the Offce team to thank individually, so instead we offer a collective
thank you.)
Our friends at Microsoft Pressincluding product planner Juliana Aldous, content develop-
ment manager Devon Musgrave, project editor Valerie Woolley, associate publisher Steve
Weiss, and publisher Ben Ryanprovided their usual support and guidance.
Our good friend and literary agent Claudette Moore (whom we like to call The Hammer)
worked overtime to give us the encouragement and assistance we desperately needed
at various times during this books development. And her assistant, Ann Jaroncyk, pro-
vided additional encouragement by ensuring that the checks found their way to our bank
accounts.
Carls colleagues at LittleMachineShop.comChris Wood, Cheryl Kubiak (thats her on page
238), Roger Profftt, Connie Manz, and Luis Ocampoendured his extended absences and
grouchier-than-usual demeanor. Their support, along with that of our long-suffering wives,
made it possible to bring you this book and keep a bit of our sanity.
Many, many thanks to all.
Ed Bott and Carl Siechert
August 2010
xxi
Book Support and Resources
Additional Resources
The authors have set up a website for readers of Microsoft Offce 2010 Inside Out and
Windows 7 Inside Out. At the site, you can fnd updates, corrections, links to other
resources, and more useful tips. In addition, you can discuss Offce 2010 and Windows 7
with the authors and with other readers. We hope youll join us at w7io.com.
Errata and Book Support
Weve made every effort to ensure the accuracy of this book and its companion content.
If you do fnd an error, please report it on our Microsoft Press site at Oreilly.com:
1. Go to http://microsoftpress.oreilly.com.
2. In the Search box, enter the books ISBN or title.
3. Select your book from the search results.
4. On your books catalog page, under the cover image, youll see a list of links.
5. Click View, Submit Errata.
Youll fnd additional information and services for your book on its catalog page. If you
need additional support, please e-mail Microsoft Press Book Support at
mspinput@microsoft.com
Please note that product support for Microsoft software is not offered through the
addresses above.
We Want to Hear from You
At Microsoft Press, your satisfaction is our top priority, and your feedback our most valu-
able asset. Please tell us what you think of this book at
http://www.microsoft.com/learning/booksurvey
The survey is short, and we read every one of your comments and ideas. Thanks in advance
for your input!
xxii Book Support and Resources
Stay in Touch
Lets keep the conversation going! Were on Twitter (http://twitter.com): @MicrosoftPress,
@EdBott, and @CarlSiec.
xxiii
Conventions and Features Used in This Book
This book uses special text and design conventions to help you fnd the information you
need more easily.
Text Conventions
Convention Meaning
Abbreviated com-
mands for navigat-
ing the ribbon
For your convenience, this book uses abbreviated commands. For
example, Click Home, Insert, Insert Cells means that you should
click the Home tab on the ribbon, then click the Insert button, and
fnally click the Insert Cells command.
Boldface type Boldface indicates text that you type.
Initial Capital
Letters
The frst letters of the names of tabs, dialog boxes, dialog box ele-
ments, and commands are capitalized. Example: the Save As dialog
box.
Italicized type Italicized type indicates new terms.
Plus sign (+) in text Keyboard shortcuts are indicated by a plus sign (+) separating key
names. For example, Ctrl+Alt+Delete means that you press the Ctrl,
Alt, and Delete keys at the same time.
Design Conventions
INSIDE OUT
This Statement Illustrates an Example of an Inside Out
Heading
These are the books signature tips In these tips, you get the straight scoop on whats
going on with the softwareinside information about why a feature works the way it
does Youll also fnd handy workarounds to deal with software problems
Sidebar
Sidebars provide helpful hints, timesaving tricks, or alternative procedures related to
the task being discussed
xxiv Conventions and Features Used in This Book
TROUBLESHOOTING
This statement illustrates an example of a Troubleshooting problem
statement
Look for these sidebars to fnd solutions to common problems you might encounter
Troubleshooting sidebars appear next to related information in the chapters You can
also use Index to Troubleshooting Topics at the back of the book to look up problems
by topic
Cross-references point you to locations in the book that offer additional information about
the topic being discussed
CAUTION
!
Cautions identify potential problems that you should look out for when youre com-
pleting a task or that you must address before you can complete a task
Note
Notes offer additional information related to the task being discussed
1
PART 1
Offce Fundamentals
CHAPTER 1
Inside Offce 2010 3
CHAPTER 2
Installing and Updating Microsoft
Offce 2010 19
CHAPTER 3
Using and Customizing the Offce
Interface 43
CHAPTER 4
Managing Offce Files 75
CHAPTER 5
Entering, Editing, and Formatting Text 107
CHAPTER 6
Working with Graphics and Pictures 149
3
CHAPTER 1
Inside Offce 2010
B
ecoming profcient in Microsoft Offce isnt easy. You have to master a minimum
of four programs and as many as seven, depending on which edition of Offce is
installed on your PC. You have to use both sides of your brain (the analytical and the
artistic), sometimes in the same program at the same time. And youre expected to remem-
ber the ins and outs of a program you might use only once every few weeks or months.
Its little wonder that most of us are comfortable with one or two Offce programs and fail
around in frustration when we need to use one of the others. When youre using a pro-
gram thats less familiar to you, youre so busy trying to fgure out how to accomplish basic
tasks that you dont even think about time-saving strategies and advanced features and
capabilities.
Thats where we come in. We wrote this book from scratch, with the goal of delivering
exactly what you need to become productive with the fve core applications in Offce
2010Word, Excel, OneNote, PowerPoint, and Outlook. We provide a cram course in
each program, covering the core features and technologies and suggesting productivity-
enhancing expert tips to help you work smarter.
Were pretty certain that most of our readers have at least a passing familiarity with Offce,
so we wont waste your time with tedious history lessons and tutorials. In this introductory
chapter, we offer a whirlwind tour of whats new and whats changed from your previous
Offce edition, along with a basic road map to this book. Fasten your seatbelts!
Whats New? Whats Changed? 4
A Field Guide to Offce 2010 Editions 7
Word 2010 10
Excel 2010 12
OneNote 2010 12
PowerPoint 2010 14
Outlook 2010 15
Sharing and Collaborating on Offce Files 17
C
h
a
p
t
e
r
1
4 Chapter 1 Inside Offce 2010
Whats New? Whats Changed?
Did you skip an Offce upgrade? If your new copy of Offce 2010 replaced Offce 2003 or
earlier, then you missed the single biggest change in Offce 2007: the ribbon. In Offce
2010, this interface element is now a part of every program in the Offce family, without
exception. The ribbon replaces the drop-down menus and icon-laden toolbars from earlier
Offce editions with tabs that stretch horizontally across the top of the program window.
Figure 1-1, for example, shows the Insert tab from Word 2010.
Figure 1-1 The ribbon interface combines menus and toolbars into a single horizontal
arrangement.
The ribbon isnt only about turning menus on their side. Other additions to the Offce inter-
face allow you to choose formatting options from a gallery and preview their effect on your
live data before committing to a change. In all Offce programs, paste options allow you to
adjust formatting on the fy rather than using Undo in a series of trial-and-error attempts.
If youre already familiar with the ribbon from Offce 2007, youll notice incremental
improvements in this upgrade. In a welcome change from Offce 2007, the ribbon is
also customizable; using the dialog box shown in Figure 1-2, you can remove command
groups from the ribbon, create your own custom command groups and tabs, rename exist-
ing groups and tabs, and save your custom settings for reuse on a different Offce 2010
installation.
Whats New? Whats Changed? 5
C
h
a
p
t
e
r
1
Figure 1-2 If you dont like the default ribbon in an Offce program, change it by adding,
removing, and rearranging tabs and individual commands.
With one exception, clicking a tab on the ribbon displays a horizontal strip of commands
and options related to that task. The exception is the File tab, which always appears in
the frst position on the left side; clicking File opens the new Offce Backstage view, which
occupies the entire program window and consolidates multiple tasks into a single location
without forcing you to open multiple dialog boxes. Click any of the options that appear,
menu-style, along the left side of the window to fll Backstage view with the details for that
task. Figure 1-3, for example, shows the Print tab in Word 2010, with a neatly arranged
group of settings (accessible only through dialog boxes in previous Offce editions) and a
Print Preview pane.
C
h
a
p
t
e
r
1
6 Chapter 1 Inside Offce 2010
Figure 1-3 Clicking the File tab opens Backstage view, which consolidates common options and
previews in a single location.
For a detailed look at the Offce 2010 ribbon, Backstage view, Live Preview, and other inter-
face elements, see Chapter 3, Using and Customizing the Offce Interface
All of the Offce programs we cover in this edition (with the exception of OneNote) include
signifcant improvements for inserting and editing graphics. The picture-editing tools are
especially noteworthy, providing options you can use to crop a photo, remove distracting
background elements, and add artistic effects without having to leave the document win-
dow. In Figure 1-4, you can see an original image on the left; the image on the right is the
result after applying the Pencil Grayscale effect.
A Field Guide to Offce 2010 Editions 7
C
h
a
p
t
e
r
1
Figure 1-4 Image-editing tools available throughout Offce 2010 allow you to crop and trans-
form pictures without leaving the document window.
Youll fnd comprehensive instructions on how to insert and edit photos, screen shots, Smart-
Art graphics, and other visual elements in Chapter 6, Working with Graphics and Pictures
A Field Guide to Offce 2010 Editions
If you want to install Offce on a new PC or upgrade an earlier Offce version on an existing
PC, you have an impressiveand potentially confusingarray of options. Through tradi-
tional retail distribution channels (in brick-and-mortar stores or online), you can choose
from three editions:
Offce Home and Student includes Word, Excel, OneNote, and PowerPoint. You can
install and activate a retail copy of this edition on up to three PCs in a single house-
hold for personal, nonbusiness use. The license agreement specifcally prohibits using
this edition in any commercial, nonproft or revenue-generating activities, or by any
government organization.
Offce Home and Business replaces the previous Offce Standard edition. It includes
all the programs from the Home and Student edition and adds Outlook. Under the
license agreement, if you purchase a retail copy of this edition you can install and
C
h
a
p
t
e
r
1
8 Chapter 1 Inside Offce 2010
activate it on one computer (the licensed device) and install another copy on a por-
table device for use by the single primary user of the licensed device.
Offce Professional is the top-of-the-line Offce edition, intended for consumers
and small businesses. It includes the programs in the Home and Business edition and
adds Publisher and Access. The licensing terms are similar to those of the Home and
Business edition. The same package is available for purchase by students and faculty
through academic resellers (at a signifcantly discounted price) as Offce Profes-
sional Academic.
For instructions on how to install and activate a retail copy of Offce 2010, see Chapter 2,
Installing and Updating Microsoft Offce 2010
Whats in Offce Starter Edition?
If you buy a new Windows PC, the computer manufacturer might have installed Offce
2010 Starter Edition This free edition is not a trial copy; it contains no time bomb
that causes it to stop working after a few months It is also considerably more limited
than any retail Offce edition It includes only two programs, Word Starter and Excel
Starter, both of which allow you to create, edit, and save documents in their respective
formats but lack access to advanced features
What makes Offce 2010 Starter Edition most interesting is that it contains the installa-
tion code for all three retail editions If you decide you want to upgrade to one of those
editions, you can purchase a product key card that allows you to unlock and activate
your preferred edition The discounted price (compared to the full packaged Offce
product) includes a single license and does not allow you to install that Offce edition
on another PC
For more details on Offce Starter edition and how to convert it to a full-featured edi-
tion, see Upgrading from Offce 2010 Starter Edition on page 30
Finally, businesses that have volume-license agreements with Microsoft can choose from
two available Offce editions:
Offce Standard includes Word, Excel, OneNote, PowerPoint, Outlook, and Publisher.
Offce Professional Plus is the high-end enterprise offering, containing the same
set of programs as Offce Standard and adding Access, Microsoft Communicator,
SharePoint Workspace (formerly Groove Workspace), and InfoPath.
A Field Guide to Offce 2010 Editions 9
C
h
a
p
t
e
r
1
INSIDE OUT
How to check which Offce editionis installed on a
Windows PC
If youre not certain which Offce edition is installed on your PC, heres how to check
Open Microsoft Word (you can use another Offce program if you prefer; the steps are
the same as those listed here) Click File, and then click Help At the right side of the
window youll see a block of information like the one shown here
In addition to information about your edition and the programs in it, this display also
allows you to see whether your installation has been activated and whether youre run-
ning a 32-bit or 64-bit copy Links at the bottom provide access to support resources
and allow you to read the license agreement associated with your edition
Note
In this book we do not cover Access, Publisher, and other programs found only in the
Professional and enterprise editions of Offce Stand-alone programs such as Project
and Visio, which are part of the Offce family but arent included in any packaged
Offce edition, are also outside the scope of this books coverage
C
h
a
p
t
e
r
1
10 Chapter 1 Inside Offce 2010
Word 2010
In Offce 2010, Word is arguably misnamed. Yes, it still allows you to process words: enter-
ing and editing blocks of text, checking your spelling and grammar, specifying typefaces
and fonts, and formatting paragraphs as headings and body text. But in Offce 2010,
Word adds a signifcant new set of design and page-layout tools that make it suitable for
medium-strength desktop publishing jobs. We cover the full range of Word features in the
four chapters devoted to Word in this book.
The Navigation pane, an optional interface element that appears at the left side of the
Word editing window when enabled, is much improved. As in previous versions, you can
use headings in your document to quickly move between sections. The new Search Docu-
ment box at the top of the Navigation pane allows you to search effciently, especially in
long documents. Figure 1-5 shows search results using the page browser; an alternate view
allows you to see the same results organized as snippets of text so that you can see them in
context.
Figure 1-5 When you use the Navigation pane to search for a word or phrase, you can view the
results as thumbnail pages (shown here) or as text snippets.
Word 2010 11
C
h
a
p
t
e
r
1
In addition to the picture-editing tools available throughout Offce, Word 2010 offers an
assortment of text effects for fne typography. If you use OpenType fonts (the standard for
Windows), you can precisely control ligatures and kerning. You can also create visual effects
such as shadows, refections, gradients, bevels, and glows, as illustrated in Figure 1-6. These
effects (which can be cringe-inducing if used carelessly) are not limited to WordArt graph-
ics but can be used with ordinary textmeaning they can be included in styles, spelling
reviews, and so on.
Figure 1-6 Use the Text Effects gallery to add shadows, refections, and other visual pizzazz to
ordinary text.
Like its Offce-mates, Word also includes an assortment of new document recovery features
that allow you to roll back to one of fve previous AutoSaved versions or recover from an
unexpected crash. You can also restore a draft version of a document even if you close
Word without saving it.
C
h
a
p
t
e
r
1
12 Chapter 1 Inside Offce 2010
Excel 2010
Shockingly, many Offce users have no idea that Excel can be used for something other
than budgets and simple lists. If your only exposure to Excel is the monthly ritual of adding
your departments numbers to the corporate budget template, we have some surprises for
you. In the four chapters we devote to Excel, we cover the fundamentals of formulas, for-
matting, and fltering data; we also help you unlock the magic of PivotTables, which sound
intimidating but are easy to master and incredibly useful once you learn how they work.
The most obvious improvements in Excel 2010 are related to data analysis and presenta-
tion. Most professional number crunchers use charts and visualizations to help other people
understand the impact of a mass of raw numbers. The new sparklines feature embeds
graphic representations of data trends directly within those numbers (and updates them
automatically as the numbers change), as shown in Figure 1-7.
Figure 1-7 Using sparklines allows you to visualize trends and patterns alongside the data in an
Excel worksheet.
For cutting large data sets into manageable workloads, Excel 2010 offers several useful
tools: Use PivotTables, for example, to quickly and easily create crosstabs and summaries
of even very large data sets with just a few clicks. In traditional lists or PivotTables, you can
create search flters to help fnd relevant items.
OneNote 2010
Although OneNote has been a part of Offce since the 2003 release, many experienced
Offce users are unlikely to have spent even a minute with it. Thats because OneNote
was previously included only with the Home and Student and Ultimate editions of Offce.
OneNote 2010 13
C
h
a
p
t
e
r
1
In Offce 2010, OneNote has been given a big promotion and is now one of the core
programs installed with every retail and enterprise Offce edition. If youve never seen
OneNote, we strongly recommend that you spend some time with this incredibly useful
and versatile free-form note-taking program.
If youre already familiar with OneNote, youll appreciate some of the subtle improvements
in this upgrade. For starters, you can dock OneNote in a narrow window that automati-
cally arranges itself on the side of your monitor. In that confguration, you can take full
advantage of the new Linked Notes feature, which automatically creates a link to the cur-
rent Word document, PowerPoint presentation, or web page (Internet Explorer only), as in
Figure 1-8.
Figure 1-8 OneNote can dock itself alongside another Offce program or your web browser and
create automatic links between the notes you create and the source material.
Your familiarity with Word will pay off in OneNote 2010 as well: You can now apply for-
matting for headings and body text in OneNote by using the same keyboard shortcuts
that work in Word. OneNote 2010 includes the Format Painter found in other Offce pro-
grams, allowing you to copy formatting from one location to another. It also offers greatly
improved tools for searching and organizing information in your notebooks. That capability
is invaluable when your collection of notebooks becomes too big for you to fnd random
bits of information by simply fipping through pages.
C
h
a
p
t
e
r
1
14 Chapter 1 Inside Offce 2010
In this book, we devote three chapters to OneNote. If youre new to the program, we rec-
ommend that you start at the beginning and read all the way through to learn some of the
subtleties of this unusual but powerful program.
PowerPoint 2010
Most audiences groan when they realize youre about to launch into a PowerPoint presen-
tation. But slide shows dont have to be deadly or dullin fact, as we demonstrate, they
dont even have to be slide shows, in the traditional sense. Using PowerPoint 2010, you can
create photo albums and web-based presentations that dont include a single bullet point.
At the top of the new-features list in PowerPoint 2010 is a set of tools that allows you to
embed video clips into a slide, format the video container, and even trim a lengthy clip so
that only the relevant section plays. Figure 1-9 shows these tools in action.
Figure 1-9 New video-editing tools in PowerPoint 2010 allow you to embed, trim, and format
video clips.
Outlook 2010 15
C
h
a
p
t
e
r
1
If you already have a solid background in building presentations with PowerPoint, well
show you the subtle (and, in some cases, dramatic) changes in familiar tools. You can now
open multiple presentations in separate windows, for example, making it easier to copy
slides in one presentation for use in another. You can also divide complex presentations into
sections for easier management. Well also demonstrate how to use the improved set of
animations and the slide transitions shown here:
Outlook 2010
For many Offce users (especially those in corporations that live and die by e-mail), Outlook
is the frst program they open in the morning and the last one they shut down at night.
In between, Outlook helps you juggle e-mail, meetings, appointments, tasks, and contact
information for friends, family, clients, coworkers, and anyone else. In Offce 2007, the
Outlook user interface was a half-step behind the other core members of the Offce family,
using the menus and toolbars from Offce 2003 and earlier editions. In Offce 2010, Outlook
has caught up, shifting the extensive collection of Outlook commands, options, and settings
to the ribbon interface used by other Offce programs.
First and foremost, Outlook is an e-mail client program that helps you compose, send,
receive, and manage messages using most standard e-mail protocols. You can combine
multiple accounts into a single set of folders. One noteworthy change for any Outlook user
in a corporate setting is support for up to 15 Microsoft Exchange accounts in a profle; pre-
viously, each Exchange account required a separate profle.
If e-mail overload is an issue, youll want to read our explanation of Outlooks new con-
versation view, which groups messages into threads. New conversation management tools
C
h
a
p
t
e
r
1
16 Chapter 1 Inside Offce 2010
allow you to clean up a conversation by removing redundant messages. A new Ignore but-
ton lets you automatically delete conversations (including future responses) in which youre
an uninterested bystander trapped on the Cc line.
Another new tool in Outlook 2010 gives you the capability of creating Quick Steps, which
automate repetitive message-handling tasks. These macros appear by default as but-
tons on the Message tab and can also be assigned to keyboard shortcuts, as shown in
Fig ure 1-10.
Figure 1-10 Quick Steps are an effective way of taking the drudgery out of routine message-
management tasks.
Outlook 2010 also recognizes the increasing importance of keeping track of interactions
with friends, family, and coworkers over time. The new People pane appears at the bottom
of every e-mail message and contact; it integrates a complete message history for the mes-
sage sender or contact, along with connections to social networking sites, RSS feeds, status
updates, meetings, and so on.
Sharing and Collaborating on Offce Files 17
C
h
a
p
t
e
r
1
Sharing and Collaborating on Offce Files
As in previous versions, Offce 2010 includes a full set of features designed to help you col-
laborate with other people on documents, workbooks, presentations, and notebooks. Some
collaboration features are self-contained; in Word, Excel, and PowerPoint, for example, you
can embed comments and track revisions within a saved fle and then share that fle via
e-mail.
But most of the Offce 2010 applications also permit real-time collaboration using fles
stored on the free Windows Live SkyDrive service or on a corporate SharePoint server. In
fact, all of the document-centric programs in Offce 2010Word, Excel, PowerPoint, and
OneNote (but not Outlook)allow you to view and edit documents from a browser by
using Offce Web Apps. Youll fnd more details about these tools and techniques in the
fnal three chapters of this book, which collectively make up the Sharing and Collabora-
tion section.
19
CHAPTER 2
Installing and Updating
Microsoft Offce 2010
N
ow its time to dive in: lets get Microsoft Offce 2010 set up and running on your
computer. With program delivery methods that are new to Offce 2010, install-
ing Offce is easier than ever before. Nonetheless, you need to be aware of
some gotchas in the purchase and setup processes. In this chapter we help you to select
an appropriate Offce edition, install it properly, and confgure it to ensure problem-free
performance.
Choosing an Offce Edition
With fve different Offce 2010 editions available, selecting the best one for your purposes
might appear to be a diffcult or confusing choice. In the earlier versions of Offce, that was
certainly the case, given the scattershot collection of programs in each of the many edi-
tions. One edition might have had all the programs you wanted except one, but invariably
it seemed the edition that included the missing program excluded another you wanted.
The lineup has been simplifed in Offce 2010, and, most signifcantly, each edition is a
superset of the next lower edition. In other words, as you can see in Table 2-1, theres a
straight progression from each edition to the next, and clear differentiation between them.
CAUTION
!
Microsoft does not offer an easy or inexpensive upgrade path that would, for example,
let you purchase Offce Home and Business and then later upgrade to Offce Profes-
sional for the difference in price (You can purchase Offce programs individually, but
that turns out to be an expensive way to upgrade) Therefore, you should evaluate your
requirements carefully and decide exactly which programs you need before you select
an Offce edition
Choosing an Offce Edition 19
Setting Up Offce 24
Customizing Your Offce Installation 34
Validating and Activating Your Copy of Offce 35
Keeping Offce Up to Date 38
Saving and Restoring Settings and Data 39
C
h
a
p
t
e
r
2
20 Chapter 2 Installing and Updating Microsoft Offce 2010
Table 2-1 Offce 2010 Edition Comparison
Edition Word Excel OneNote PowerPoint Outlook Publisher Access More*
Offce Home
and Student
Offce Home
and Business
Offce
Standard
Offce
Professional
Offce
Professional
Plus
* The additional programs included in Offce Professional Plus are Microsoft Outlook 2010 with Business
Contact Manager, Microsoft InfoPath 2010, Microsoft Communicator, and Microsoft SharePoint Work-
space 2010. This edition also provides support for integrated solution capabilities such as enterprise
contact management, electronic forms, information rights management, and policy management.
Theres one other factor you must consider before making your selection: licensing. Table
2-2 summarizes the differences among the editions. (For information about volume licens-
ing programs, visit the Microsoft Volume Licensing home page at w7io.com/10202.)
Table 2-2 Licensing and Availability of Offce 2010 Editions
Edition Licensing and Availability
Offce Home and Student Available only through retail channels. Licensed only for
noncommercial use. Each boxed copy can be installed on
up to three PCs in a single household; a product key card is
valid for a single installation.
Offce Home and Business Available through retail channels and via volume licensing
programs. Each boxed copy can be installed on one com-
puter and on one portable device for use by the same per-
son; a product key card is valid for a single installation.
Offce Standard Available only through volume licensing programs.
Offce Professional Available through retail channels and via volume licensing
programs. Each boxed copy can be installed on one com-
puter and on one portable device for use by the same per-
son; a product key card is valid for a single installation.
Offce Professional Plus Available only through volume licensing programs.
Choosing an Offce Edition 21
C
h
a
p
t
e
r
2
INSIDE OUT
Ease deployments with the Offce Environment
Assessment Tool
If its your job to install Offce 2010 on several computers, youll fnd the Offce Envi-
ronment Assessment Tool to be useful for evaluating your needs For each computer,
the tool detects which version and edition of Offce is already installed (it recognizes
all versions going back to Microsoft Offce 97), identifes any add-ins in use by Offce
(you can use this information to determine if an Offce 2010compatible version is
availableor necessary), and points out potential upgrade problems In addition, it
compiles a list of installed third-party programs that might be incompatible with Offce
2010 You can download the Offce Environment Assessment Tool at w7io.com/10201
System Requirements for Offce 2010
In general, system requirements for the latest version of Offce are nearly the same as those
for Offce 2007, and theyre not much more rigorous than those for Offce 2003. Most new
computers meet the requirements, and if your computer already has Offce 2007 installed,
Offce 2010 will almost certainly work satisfactorily. And if your computer runs Offce 2003,
it might have enough muscle to handle Offce 2010. The specifc minimum hardware
requirements for Offce 2010 are as follows:
256 MB memory
500 MHz processor
1.53.5 GB available disk space (depends on Offce edition)
1024 768 resolution display
In addition, Microsoft suggests (but doesnt require) the use of a graphics processor unit
(GPU) thats separate from the CPU. One thats DirectX 9.0 compliant and has at least 64 MB
of video memory speeds up graphics-rendering tasks, such as displaying charts in Excel or
playing video and performing slide transitions in PowerPoint. (PowerPoint in particular ben-
efts from GPU rendering.)
C
h
a
p
t
e
r
2
22 Chapter 2 Installing and Updating Microsoft Offce 2010
INSIDE OUT
Check for DirectX compatibility
Windows includes a diagnostic program that tells you at a glance which version of
DirectX your GPU is using To use it, in the Start menu search box (or in the Run dialog
box if youre using Windows XP) type dxdiag and then press Enter On the Display tab,
shown here, the DirectX Diagnostic Tool shows the DirectX version in use
DirectX version
To determine the amount of video memory, you need to visit a different dialog box
In Windows 7, right-click the desktop and choose Screen Resolution In the dialog box
that appears, click Advanced Settings The Adapter tab in the next dialog box that
appears shows the relevant value as Dedicated Video Memory Starting from Display in
Control Panel, follow similar steps to fnd this value in Windows XP or Windows Vista
To run a 32-bit version of Offce 2010, your computer must have one of the following oper-
ating systems:
Windows 7 (32-bit or 64-bit)
Windows Vista SP1 (32-bit or 64-bit)
Choosing an Offce Edition 23
C
h
a
p
t
e
r
2
Windows XP SP3 (32-bit)
Windows Server 2008 R2 (64-bit)
Windows Server 2008 (32-bit or 64-bit)
Windows Server 2003 R2 with MSXML 6.0 (32-bit or 64-bit)
The 64-bit version of Offce 2010 requires one of these operating systems:
Windows 7 (64-bit)
Windows Vista SP1 (64-bit)
Windows Server 2008 R2 (64-bit)
Windows Server 2008 (64-bit)
Choosing Between 32-Bit and 64-Bit Versions
All editions of Offce 2010 (except Starter) are available in 32-bit and 64-bit versions. (Retail
boxed copies include both versions, but if youre purchasing Offce online you must make
your selection at the time of download.)
The future of computing is 64 bit, and the 64-bit version of Offce offers some distinct
advantages. Most importantly, it enables access to much more memory, which allows you
to work with extremely large fles (for example, Excel fles larger than 2 GB).
However, there is little to be gained if your fles are not humongous, and the 64-bit version
has its own limitations. First, it can be installed only on 64-bit operating systems, as detailed
in the previous section. Many add-ins for Offce are not compatible with the 64-bit version,
and youre more likely to encounter other compatibility problems, such as issues with Visual
Basic for Applications (VBA) macros and with certain ActiveX controls in Internet Explorer.
Furthermore, with some hardware confgurations, graphics rendering can be slower on
the 64-bit version. It is for these reasons that Microsoft recommends the 32-bit version for
most users, and its that version thats usually installed by default when you order a new
computer with Offce preinstalled.
For a technical discussion of the issues surrounding 64-bit versions of Offce, see the Tech-
Net article at w7io.com/10203.
C
h
a
p
t
e
r
2
24 Chapter 2 Installing and Updating Microsoft Offce 2010
Setting Up Offce
Setting up Offce is generally a straightforward process that requires little input from you
and in which youre aided by plenty of on-screen guidance. In this section we describe
three methods for procuring and installing Offce:
Installing from retail media (sometimes referred to as full packaged product), such as
a boxed copy you can buy at a bricks-and-mortar store or from an online merchant
that ships merchandise
Using Click-to-Run, which is a service that allows you to purchase Offce online and
begin using it almost immediately
Upgrading from Offce Starter, a reduced-functionality Offce edition thats included
on many new computers
In addition, we explain the process of upgrading from an earlier version of Offce.
INSIDE OUT
Install Offce throughout your organization
Microsoft provides tools and information that make it easier to install multiple
copies of Offce You can push customized versions of Offce to computers over the
network, for example The Microsoft Offce 2010 Resource Kit provides details; you
can download the Resource Kit from w7io.com/10204 or view the content online
at w7io.com/10205 Note that much of the information pertains primarily to use of
volume-licensed editions of Offce
Installing from Retail Media
Installing a full version of Offce 2010 from a retail boxed copy (or from its online equiva-
lent, a downloaded executable installation fle) is similar to the one used for previous ver-
sions of Offce and other programsexcept with fewer steps and less interaction required.
Start the installation by running the Setup program on the installation DVD (or by run-
ning the downloaded installation fle). If you want to take the shortest path to a completed
installation, in the frst dialog box that appears, enter your product key and click Continue;
review the license terms, click the acceptance check box, and click Continue; click Install
Now (see Figure 2-1); wait a bit and, upon completion, click Close. Type a few characters
and fve clicksand youre done.
Setting Up Offce 25
C
h
a
p
t
e
r
2
If a previous
version of Office
is installed on
your computer,
this button is
called Upgrade
Figure 2-1 Your frst big setup decision comes when this dialog box appears. And if you click
Install Now (or Upgrade, which appears in its place if an earlier version of Offce is already
installed on your computer), its your last decision as well.
Note
The product key determines which edition will be installed For the three retail editions
(Home and Student, Home and Business, and Professional), the installation fles are
essentially the same This bit of knowledge can be handy for avoiding multiple down-
loads (if youre installing different editions on different computers, for example) and
for fnding a usable installation fle or DVD if you need to reinstall Offce and you cant
fnd your original copy
You can be selective about which Offce components you install, determine what to do
with any Offce programs installed from a previous version (if you take the default path, the
setup program removes the previous version and replaces it with Offce 2010), and specify
where the program fles will be stored. To take any of these actions, click Customize in the
dialog box shown in Figure 2-1. Setup then displays a dialog box similar to the one shown
in Figure 2-2.
C
h
a
p
t
e
r
2
26 Chapter 2 Installing and Updating Microsoft Offce 2010
Figure 2-2 To save space on your hard drive, you can choose to not install Offce components
you dont plan to use.
For details about preserving previously installed Offce programs, see Upgrading from an
Earlier Offce Version on page 32
The Installation Options tab shows a hierarchically organized list of Offce components.
Click the plus sign next to an item to see a list of that items subcomponents. When you
click a components name, a brief description of the component appears near the bottom
of the dialog box.
Setting Up Offce 27
C
h
a
p
t
e
r
2
A button with a white background indicates that all subcomponents are set the same way
as the displayed component; a gray background indicates that one or more subcompo-
nents have an installation setting thats different from the displayed component. For each
component, you can select one of three settings by clicking the arrow next to the compo-
nents name:
Run From My Computer Select this option to install the component (but not any
of its subcomponents) on your computers hard drive.
Installed On First Use If you select this option, the component wont be installed
on your computer until you attempt to use the component. At that time, Offce will
need access to your Offce DVD or the installation fle from which you ran Setup.
Not Available Select this option for each component you dont plan to use or
install.
For items that contain subcomponents, a fourth option is available: Run All From My Com-
puter. Choosing this option is equivalent to expanding the item and selecting Run From My
Computer for each subcomponent.
On the File Location tab, you can specify the folder where youd like to store the Offce
program fles. Unless you have unique requirements, its best to use the default locationa
subfolder of Program Files or Program Files (x86)because it inherits appropriate protec-
tions that allow access by all users while preventing inadvertent (or malicious) changes to
the Offce program fles.
The User Information tab provides a place to enter your name, your initials, and the name
of your organization. Offce uses this information to enter your name in a documents prop-
erties (to identify you as the author, for example), to tag review comments with your initials,
to put your organizations name in a predefned header or footer in printed documents,
and other similar purposes. If you dont perform a custom installation, Offce asks for this
information the frst time you run an Offce program.
After youve made your settings on each tab of this dialog box, click Install Now (or
Upgrade if you have an earlier Offce version installed) to complete the process.
Installing from the Web with Click-to-Run
When you purchase Offce 2010 online directly from Microsoft, Microsoft uses Click-to-Run
to download and install Offce. This method uses virtualization in a way that lets you begin
using Offce programs almost immediately as they are streamed to your computer. Dur-
ing this process, you need to remain connected to the Internet to run Offce programs, but
upon completion a cached version of Offce is fully installed and you can use it offine.
C
h
a
p
t
e
r
2
28 Chapter 2 Installing and Updating Microsoft Offce 2010
Click-to-Run offers other advantages over traditional online program delivery: You get
the most-up-to-date version of Offce, and you dont need to download or install patches
immediately following installation. Click-to-Run is ideal for installing Offce on comput-
ers that dont have an optical drive, which is the case with many notebook and netbook
computers.
CAUTION
!
Click-to-Run is designed for use only with high-speed (download speeds greater than 1
Mbps) Internet connections With slower connections, using virtualized Offce while its
streaming to your computer is painfully slowto the point that its completely unus-
able If you have dial-up or another type of slow connection, you should instead obtain
a complete installation fle by selecting that option for download, if available Better
yet, purchase an Offce disc
To install using Click-to-Run, after you complete the purchase click the Download Now
button. In the Security Warning dialog box that appears, click Save. Save the fle to a folder
on your computer, and dont change the fle name. When the download of this small fle
(under 2 MB) is complete, click Run to launch it, which installs and runs the Click-to-Run
service. Alternatively, click Close in the Download Complete dialog box, and then double-
click the desktop icon for the new fle.
Because this fle is downloaded from the Internetthe source of most viruses and other
malicious flesyoull see a security warning asking if you want to run the fle. After con-
frming that the publisher is indeed Microsoft Corporation, click Run. Depending on your
User Account Control settings, you might also be asked if you want to allow the program to
make changes to your computer; click Yes.
TROUBLESHOOTING
You get an error message about drive Q
After launching the downloaded program fle, you might see a message about setting
up Offce on Q Click-to-Run versions of Offce require exclusive use of drive Q, a virtual
drive that the setup program creates If your computer already has a drive Qeven if
its empty and unusedthis error occurs
The solution is to change the drive letter for your existing drive Q to another letter
Youll fnd instructions for doing that in Windows 7 at w7io.com/10207 The steps for
changing a drive letter in Windows Vista or Windows XP are nearly the same once you
fnd your way into the Disk Management console You can do this in any version of
Windows (including Windows 7) by right-clicking Computer (or My Computer) and
choosing Manage; youll fnd Disk Management under Storage
Setting Up Offce 29
C
h
a
p
t
e
r
2
After a short time, the Microsoft Offce Click-to-Run Bootstrapper program launches
PowerPoint, as shown in Figure 2-3.
Figure 2-3 A pop-up notifcation by the taskbar informs you that the download is in progress.
You need to accept the license agreement, enter your user name and initials, and specify
your update settings. Upon completing those simple tasks, youll fnd that youre running
a fully functional version of PowerPoint (opened to an introductory slide show). Further-
more, youll fnd shortcuts for your other new Offce programs on the Start menu. Although
it might take considerable timehours, in some casesto fnish downloading the entire
Offce package, you can go ahead and run any of these programs immediately; code
needed for programs and features you use jumps to the head of the queue.
You dont need to stay connected continuously until the download is complete. If you
need to disconnect, Click-to-Run picks up where it left off the next time you connect to the
Internet. You can check the status of the download at any time by opening the Click-to-Run
Application Manager in Control Panel. (In Windows 7 or Windows Vista, simply open Con-
trol Panel and begin typing click-to-run in the search box; click Click-to-Run Application
Manager when it appears.)
C
h
a
p
t
e
r
2
30 Chapter 2 Installing and Updating Microsoft Offce 2010
When the Click-to-Run download is complete, a pop-up notifcation appears.
Note
A Click-to-Run Offce installation is not the same as one installed from retail media
Although you no longer need an Internet connection to run Offce after the download
is complete, it periodically uses your Internet connection to check for updates and
download them Moreover, Offce continues to run in a virtualized version As part of
the virtualization process, Offce uses a virtualized drive Q, which you can see if you
open Computer in Windows Explorer You dont need to (in fact, you shouldnt) access
this drive directly, but in case you start wondering what it is and where it came from
now you know
Upgrading from Offce 2010 Starter Edition
Many computers sold through retail channels come with Offce 2010 Starter edition prein-
stalled. This edition contains only Word Starter 2010 and Excel Starter 2010, feature-limited
versions of Word and Excel. A computer with Offce Starter edition also has on its hard drive
all the fles needed to upgrade to a full version of Offceone that not only unlocks the
additional features of Word and Excel but also includes OneNote, PowerPoint, and Outlook.
Note
In the past, new computers often included Microsoft Works as a low-end productiv-
ity suite Offce 2010 Starter edition replaces Microsoft Works in this role, and it offers
some distinct advantages Because Starter is a subset of the full Offce editions, every-
thing you learn about Offce Starter applies to Offce as well, so theres no extra train-
ing or diffcult transition needed after you upgrade Furthermore, Offce Starter creates
and edits documents using standard Word and Excel fle formats, so all your documents
continue to work seamlessly after the upgrade without requiring any conversion
Setting Up Offce 31
C
h
a
p
t
e
r
2
One of the hallmarks of Offce Starter edition is the omnipresent task pane, which also
includes an advertisement. As shown in Figure 2-4, the task pane (perhaps as an induce-
ment to upgrade so that you can recover this bit of screen real estate) includes a link for
upgrading to a full version.
To upgrade, click here . . .
. . . or here
Figure 2-4 The link under Get More starts you along the upgrade path.
You can also initiate the upgrade process by clicking Purchase on the Home tab or by click-
ing Purchase on the Info tab in Backstage view. All of these methods open a page in your
web browser (youll need to have an active Internet connection) where you can learn about
the various upgrade editions and pricing. From that page, follow links to purchase and
unlock the upgrade edition.
As an alternative to purchasing an upgrade online, you can purchase a product key card
from a retailer or computer manufacturer. Click any of the purchase links described above,
and then follow the instructions for entering information from the product key card you
purchased.
C
h
a
p
t
e
r
2
32 Chapter 2 Installing and Updating Microsoft Offce 2010
INSIDE OUT
Enter your product key to upgrade a trial edition
If you have a product key card and a trial version of a full Offce 2010 edition is already
installed on your new computer, you can enter your product key without starting
Offce In Control Panel, open Programs And Features, and then select Microsoft Offce
2010 in the list of installed programs Click Change, select Enter A Product Key, and
then click Next
Upgrading from an Earlier Offce Version
If you have an earlier version of Offce on your computer, you probably want to upgrade
it to Offce 2010 as part of the installation process. However, you might prefer to keep the
older version in addition to Offce 2010at least until you become familiar with the newer
version. Or you might need to keep an earlier version handy for compatibility testing.
CAUTION
!
Outlook 2010 and SharePoint Workspace (the successor to Microsoft Offce Groove
2007) cant coexist with earlier versions of these programs Therefore, if you choose to
include one or both of these programs in your installation, you wont have the option
to preserve the old version of that program; its replaced by the Offce 2010 version
With a Click-to-Run installation, keeping an old version is easy. Because Click-to-Run is
designed, in part, to be a showcase for trial editions of Offce, it leaves your old programs
in place. Youll fnd both old and new versions on your Start menu, and you can run either
versionor both simultaneously if youre so inclined.
When you install from a boxed copy or a downloaded installation fle, the default action is
to replace old program versions with the Offce 2010 version. If you want to keep some or
all of the older programs installed, you must choose a custom installation by clicking Cus-
tomize in the setup dialog box similar to the one shown earlier in Figure 2-1. The custom-
ization dialog box, similar to the one shown in Figure 2-2, has an additional tab thats not
present when no previous Offce version is detected: Upgrade. See Figure 2-5.
Setting Up Offce 33
C
h
a
p
t
e
r
2
Figure 2-5 If you choose to keep only some older programs, remove the check mark next to the
programs you want to keep. (Yes, its somewhat counterintuitive, so read the text carefully before
you click Upgrade.)
When you no longer need your older versionor, heaven forbid, you decide not to use
Offce 2010you can uninstall either one. In Control Panel, open the program manage-
ment application (in Windows 7 and Windows Vista its called Programs And Features; in
Windows XP its Add Or Remove Programs). Select the Offce version you want to remove
and then click Uninstall (in Windows XP, click Remove).
Using Offce Anytime Upgrade
If you have a retail edition of Offce installed (that is, Home and Student, Home and Busi-
ness, or Professional), you mightve noticed a feature called Offce Anytime Upgrade. This
feature, which you can fnd on the Start menu in the Microsoft Offce\Microsoft Offce 2010
Tools folder, provides a convenient way to purchase an edition with more programs and
capabilities. The entire process, from payment through installation, can be handled online.
Check the offering carefully, however. At the time of this books publication, purchasing
through Anytime Upgrade does not provide any credit for the edition you already own.
To take a look, open the aforementioned Start menu item. (With Windows 7 and Windows
Vista, the easiest way to do that is to type upgrade in the Start menu search box, and then
C
h
a
p
t
e
r
2
34 Chapter 2 Installing and Updating Microsoft Offce 2010
click Offce Anytime Upgrade.) As shown below, Offce Anytime Upgrade also provides a
convenient way to enter a product key; this capability is most useful if Offce 2010 is prein-
stalled on your computer and you have a product key card.
Customizing Your Offce Installation
After Offce 2010 is installed, you might want to change some choices you made during
installation. For example, you might want to install a program or component that was omit-
ted during the original installation. You can make such changes in the program manage-
ment application in Control Panel. To begin the customization process:
In Windows 7 or Windows Vista, type program in the Start menu search box, and
then click Programs And Features (under Control Panel in Windows 7; under Pro-
grams in Windows Vista). Select your Offce 2010 program, and then click Change.
In Windows XP, open Control Panel and double-click Add Or Remove Programs.
Select your Offce 2010 program, and then click Change.
In the dialog box that appears, select Add Or Remove Features, and then click Continue.
(The other options in this dialog box are Repair, Remove, and Enter A Product Key.) The dia-
log box shown next is reminiscent of the one shown earlier in Figure 2-2. Use it to specify
which components you want to install.
Validating and Activating Your Copy of Offce 35
C
h
a
p
t
e
r
2
Note
If youre using a Click-to-Run version of Offce 2010, when you click Change in Control
Panel, the Click-to-Run Application Manager offers to repair your Offce installation; no
other options are available
Validating and Activating Your Copy of Offce
One step in the installation process is to enter the product key for your copy of Offce
2010. (In some cases, the setup program is able to perform this step automatically, so you
dont need to type the key.) Although the setup program verifes that the product key you
provide is a valid key, one more step is required: activation. Activation associates your valid
product key with your computer. You must activate each copy of Offce you install.
Note
Activation occurs automatically if, during setup, you leave the Attempt To Automati-
cally Activate My Product Online check box selected (its default state)
C
h
a
p
t
e
r
2
36 Chapter 2 Installing and Updating Microsoft Offce 2010
If Offce activation isnt performed automatically, you can use Offce for up to 30 days
before youre required to activate or Offce is no longer fully functional. (You can view doc-
uments but not edit them, for example.) In this state, the title bar is bright red and includes
a message about the activation problem, like this:
Until you activate Offce, a dialog box similar to the one shown here appears each time you
start an Offce program.
Simply click Next and, in a few moments, the activation wizard reports its success or sug-
gests alternative methods to complete the activation process. You might be asked to enter
your product key, for example.
Validating and Activating Your Copy of Offce 37
C
h
a
p
t
e
r
2
TROUBLESHOOTING
You cant fnd your product key
Cant fnd your product key? Microsoft Knowledge Base article 823570
(w7io.com/823570) helps you to fnd it or, if necessary, obtain a new one
You can check your activation status at any time by clicking the File tab in any Offce pro-
gram and then clicking Help. Figure 2-6 shows a system that has been activated; on a sys-
tem that has not yet been activated, Product Activation Required appears prominently on
a colored background near the top of the window.
Activation status
Figure 2-6 Click Help in Backstage view to see which edition of Offce is installed, which pro-
grams it includes, its version number, and the activation status.
Note
The activation process for volume-licensed copies of Offce is not the same as the pro-
cess described in this book for retail copies Volume activation can be done using either
of two methods: Multiple Activation Key (MAK) or Key Management Service (KMS)
For details about these methods, see Volume Activation for Microsoft Offce 2010 on
TechNet (w7io.com/10206)
C
h
a
p
t
e
r
2
38 Chapter 2 Installing and Updating Microsoft Offce 2010
Keeping Offce Up to Date
As they say, nothing lasts forever. Your nice, shiny Offce installation will undoubtedly need
updates soonperhaps to address new security exploits, to update junk mail fltering rules,
or to fx a newly discovered bug.
With a Click-to-Run version of Offce, youre all set. By default, updates are downloaded
and installed automatically. If you want to confrm this setting, click the File tab in any
Offce program, and then click Help. As shown in Figure 2-7, clicking Update Options lets
you disable updatesbut you really shouldnt do that!
Figure 2-7 The Update Options button on the right side of the Help tab appears only on Click-
to-Run versions of Offce 2010.
In nonClick-to-Run versions of Offce, the Help tab in Backstage view includes a Check For
Updates button. Theres no particular reason to use that button however, as its merely a
shortcut to Windows Updatethe standard part of Windows that manages the download
and installation of updates to Windows and Microsoft applications, including Offce.
Saving and Restoring Settings and Data 39
C
h
a
p
t
e
r
2
To open Windows Update without traipsing through Backstage view, fnd it on your com-
puters Start menu (hint: in Windows 7 and Windows Vista, type update in the Start menu
search box). In Windows Update, click Change Settings to review your current update
settings. We concur with Microsofts recommendation: select Install Updates Automati-
cally (Recommended). With that setting in place, important updates are downloaded and
installed automatically. Optional updatesones that might add features or functionality
but are not critical to your computers securityare installed only at your specifc direction.
You do that by opening Windows Update, clicking the optional updates link if it appears,
selecting the updates to install and clicking OK, and then clicking Install Updates.
INSIDE OUT
Which version is installed, 32-bit or 64-bit?
Part of keeping Offce up to date is installing and maintaining current versions of Offce
add-ins Because most add-ins run on either 32-bit Offce or 64-bit Offce (but not
both), you need to know which you have before you download add-in fles However,
once Offce is installed, its not easy to tell whether youre using the 32-bit or 64-bit
version because the outward differences are few One way to tell is to click the File tab
in any Offce program and then click Help; next to the version number under About
Microsoft program youll fnd either (32-bit) or (64-bit)
That method can be tedious, especially if you have several machines to check A value
in the registry provides another way to determine which is installed In the HKEY_
LOCAL_MACHINE\SOFTWARE\Wow6432Node\Microsoft\Offce\140\Outlook key, a
value named Bitness is set either to x86 (for 32-bit Offce) or x64 (for 64-bit) (Thats on
computers running a 64-bit version of Windows On systems with a 32-bit version of
Windows, you can fnd the Bitness value if you omit \Wow6432Node from the afore-
mentioned registry path But thats hardly necessary, because a system running 32-bit
Windows can run only a 32-bit version of Offce) A simple script or batch program can
read this value and tell you which version is installed, and you dont even have to open
an Offce application
Saving and Restoring Settings and Data
Youve probably developed a routine for regularly backing up your documents and other
fles. (If you havent, you should!) Without a reliable backup, data you have created or pur-
chased can disappear in an instant due to hardware failure, a power surge, theft, fre, or any
of countless other calamities. A good backup also provides a source for moving information
to a new computer or replicating it on your other computers.
C
h
a
p
t
e
r
2
40 Chapter 2 Installing and Updating Microsoft Offce 2010
Documents and other data usually get top mindshare when you establish backup proce-
dures. But aside from Offce documents, consider the other Offce-related settings stored
on a computer, which include:
Ribbon customizations
Quick Access Toolbar customizations
Themes
Templates
E-mail signatures
E-mail account profles
Add-ins
Default fle locations for templates
Default fle format
Display preferences (rulers, scroll bars, and so on)
AutoCorrect lists
Custom dictionaries
Building blocks
Window positions
This is only a partial list of the settings that Offce 2010 relies on and maintains. Although
most of these settings can be re-created without too much diffculty, doing so is time con-
suming. It would be better to have the ability to save these settings and restore them when
needed. Unfortunately, the settings are scattered about: some are stored in the Windows
registry and many are stored in fles (in a variety of formats) in various folders. Therefore,
backing up the numerous settings manually is close to impossible.
Offce 2003 included a Save My Settings wizard for the purpose of managing these set-
tings, but Offce 2010 includes nothing comparable. Windows Easy Transfer, which is a
tool included with Windows 7 for moving documents and settings from one computer to
another, can back up and restore Offce settings. However, at the time of this books publi-
cation, it supports only Offce 2007 and earlier versions; by the time you read this it might
support Offce 2010. Still, Windows Easy Transfer is a rather clumsy tool for just saving and
restoring Offce settings.
Saving and Restoring Settings and Data 41
C
h
a
p
t
e
r
2
The best option weve found is a program called Offce Settings Backup Wizard 2010, from
Computer Network Consultants (settingsbackup.com). Settings Backup Wizard, shown in
Figure 2-8, provides comprehensive settings backup, and it can be confgured to save set-
tings automatically at scheduled times. Although the program is not free, it can be a real
timesaver.
Figure 2-8 Settings Backup Wizard provides granular control that lets you selectively save or
restore the myriad settings associated with Offce.
For information about ribbon settings, see Saving and Reusing Custom Ribbon and Toolbar
Settings on page 65
43
CHAPTER 3
Using and Customizing the
Offce Interface
I
f you switch quickly between the different programs in the Offce 2010 family, the frst
thing youll notice is the striking similarity in their basic design. All the programs in the
Offce 2010 family share a broad set of interface elements and tools. The layout of each
program window contains the same elements in the same positions: a ribbon flled with
commands at the top of the window, using the windows full width, and a much smaller
Quick Access Toolbar just above it. When you dig deeper into each program, youll see
more common elements, including a customizable status bar along the bottom of most
program windows, galleries of design and formatting tools that allow you to instantly pre-
view their effects in your document, a mini-toolbar containing useful formatting options,
and various help tools.
In some cases, these common features are literally identical, as is the case if you use the
SmartArt feature to create a diagram for use in a Word document or in a PowerPoint pre-
sentation. In other cases, the common features are more or less similar, with important
differences that become obvious as you begin to look more closely. Youll notice these dif-
ferences immediately if you compare the options available for checking spelling in a Word
document with the much simpler set of tools in PowerPoint and Excel.
Our goal in this chapter is to introduce the interface elements that are common to all
Offce programs and explain how to use each one. We also describe the best ways to cus-
tomize and personalize the Offce interface. Our starting point is the single biggest change
of all, the new Microsoft Offce Backstage view.
Managing Programs and Documents in Offce
Backstage View 44
Using and Customizing the Ribbon 51
Customizing the Quick Access Toolbar 62
Saving and Reusing Custom Ribbon and Toolbar
Settings 65
Using and Customizing the Status Bar 66
Adjusting Program Options 67
Finding Help and Support Options 70
Using Keyboard Shortcuts 71
Arranging and Switching Between Document
Windows 73
C
h
a
p
t
e
r
3
44 Chapter 3 Using and Customizing the Offce Interface
Managing Programs and Documents in Offce
Backstage View
Just below the title bar in every Offce program, youll see a white File heading on a brightly
colored background. This cant-miss target is available at the left side of the ribbon in every
Offce program.
As you might guess from the name, the list of choices available when you click File is very
much like the list of functions found on the File menu in Offce 2003 and earlier editions.
(In Offce 2007, these options were buried, confusingly, beneath a glowing orb containing
the Offce logo. In Offce 2010, the location of the File menu is much more obvious.)
INSIDE OUT
Use color coding to tell which program is which
In the default Silver theme, with one exception, every tab name in every Offce pro-
gram is unobtrusive: black text on a gray background The nonconformist is the File
heading, which sits at the left of the tab bar and stands out with white type on a
bold-colored background Each Offce program has its own designated color: Word
is blue, Excel green, OneNote purple, PowerPoint orange, and Outlook yellow That
color scheme is consistent throughout a programs design The green Excel icon on
the Windows taskbar matches the green logo in the programs title bar, and the green
background behind the File heading is echoed in the highlights on the list of options
directly beneath it
Click File, and the contents of the program window are replaced by the new Offce Back-
stage view, shown in Figure 3-1.
Managing Programs and Documents in Offce Backstage View 45
C
h
a
p
t
e
r
3
Figure 3-1 Click File to open Offce Backstage view, which consolidates information and tasks
related to the current fle in a series of tabs arrayed along the left side.
The basic arrangement of Offce Backstage view is similar in each of the fve programs we
cover in this book. The choices available along the left side vary slightly, depending on the
program.
Backstage View in Word, Excel, and PowerPoint
For Word, Excel, and PowerPoint, the choices along the left side of Backstage view are iden-
tical, although the details on each tab vary from program to program.
Save, Save As, Open, Close
A group of four indented optionsSave, Save As, Open, and Closeallow you to perform
core fle-management tasks for the current document. The indentation indicates that these
options dont use the Backstage view area to the right; instead, if necessary, the program
opens a common Save As or Open dialog box and allows you to interact with the Windows
fle system.
The other indented choice in Backstage view is Options, which also opens a separate dialog
box rather than displaying its choices in Backstage view For more on this choice, see Adjust-
ing Program Options on page 67
C
h
a
p
t
e
r
3
46 Chapter 3 Using and Customizing the Offce Interface
Info
Click Info to view a thumbnail of the current document and to inspect its properties and
details such as fle size, the date it was created, when it was last modifed, and any tags
added by the program itself (author name, for example) or by a person who worked on the
fle. This section also contains tools to help you work with multiple versions, restrict access
and editing permissions, and check for the presence of confdential information before
sharing.
For an in-depth discussion of how to create and save fles and view or change their proper-
ties using Offce 2010, see Chapter 4, Managing Offce Files For details on how you can
prevent unwanted access to or restrict editing of documents in shared locations, see Protect
documents from unwanted access or copying on page 822 To learn more about how to prevent
embarrassing disclosures of information in shared documents, see Inspecting and Removing
Personal and Confdential Information on page 821
Recent
Click Recent to display a list of fles youve created or opened recently using the current
program. You can pin any document to this list to prevent it from being automatically
removed. All shortcuts on the Recent list are displayed with pinned items listed frst (in
alphabetical order by fle name) and unpinned items below them (in the order in which
they were opened). In the Options dialog box, under the Display heading, youll fnd an
option to specify how many documents are visible in this list. (The default setting is 20, but
you can enter any number from 0 to 50.) At the bottom of this tab is another check box,
Quickly Access This Number Of Recent Documents, which lists recently opened documents
on the menu on the left, just above Info.
INSIDE OUT
Use the Recent list to copy an existing document
The conventional way to copy an existing document is to open it, make your changes,
and save the altered document under a new name If you use that technique, however,
you risk accidentally overwriting the original document with your changes if you click
Save instead of Save As A safer alternative is to right-click the documents entry on the
Recent list and then click Open A Copy The newly created document is identical to the
original, but if you inadvertently click Save, you are prompted to enter a fle name and
location
Managing Programs and Documents in Offce Backstage View 47
C
h
a
p
t
e
r
3
New
Click New for options that allow you to create a new document, workbook, or presentation.
You can begin with a blank slate or use an existing document or template as your start-
ing point. Although it isnt immediately obvious, all three of the document-centric Offce
programs include a collection of useful templates that are worth exploring. Figure 3-2, for
example, shows the many variations on standard calendars available in PowerPoint. The
New tab also includes a search box to help you explore the enormous collection of catego-
rized templates available online at Offce.com.
Figure 3-2 Click New in Offce Backstage view and browse through a broad selection of tem-
plates for Word, Excel, and PowerPoint (shown here).
For a full discussion of how to fnd, use, and manage Offce templates, see Using Templates
to Streamline Document Creation on page 97
Print
Click Print for access to local and network printers. From this information-rich tab, you
can adjust printer settings, preview all or part of a document, and adjust options for the
current print job, such as the number of copies to be printed. Youll notice some subtle
per-program differences in available options; you have direct access to headers and footers
in PowerPoint, for example, but must click Page Setup to reach the equivalent settings in
Word and Excel.
C
h
a
p
t
e
r
3
48 Chapter 3 Using and Customizing the Offce Interface
INSIDE OUT
Use the Print option to convert documents, too
The Print tab in Backstage view isnt limited to physical printers Youll also fnd vir-
tual printers here that allow you to print a document without using a single sheet
of paper If youve set up the Windows Fax feature, you can click Fax to save an image
of the printout in the background in Tagged Image File Format (TIFF) and send it to a
remote fax device Use the Microsoft XPS Document Writer to save to fles in the XML
Paper Specifcation (XPS) format, which can be viewed using the XPS Viewer in Win-
dows Vista and Windows 7 The Send To OneNote 2010 driver creates a resizable image
of what your printout would look like and then pastes it into the OneNote notebook
you designate (a topic we cover more fully in Filling a Notebook with Text, Pictures,
Clippings, and More on page 495) Third-party programs can add entries here as well, as
Adobes Acrobat does in creating a virtual printer for the Adobe PDF format
Save & Send
Click Save & Send to access options for sending all or part of a document via e-mail and
saving fles in fle storage locations on the web or on a local network. This tab, shown in
Figure 3-3, also includes shortcuts for saving a fle in PDF or XPS format or sending it as an
Internet Fax.
Figure 3-3 Options on the Save & Send tab in Offce Backstage view allow you to send docu-
ments via e-mail and save them in alternate formats or locations.
Managing Programs and Documents in Offce Backstage View 49
C
h
a
p
t
e
r
3
For a more detailed discussion of options included on the Save & Send tab, see Sharing Your
Work in PDF and Other Formats on page 95 and How SharePoint and Offce Work Together
on page 864
Help
The fnal tab, Help, provides access to the usual assortment of online reference information
(which we cover later in this section), plus links to technical support, program options, and
product information such as the installed version and activation status.
For the ins and outs of installing, updating, and activating Offce, see Chapter 2, Installing
and Updating Microsoft Offce 2010
Backstage View in OneNote and Outlook
In OneNote and Outlook, the options available in Offce Backstage view are different, pri-
marily because these programs arent predicated on creating and saving individual fles.
Both programs include a trio of tabs in common with their Offce-mates: Info, Print, and
Help.
In OneNote, the Info tab includes buttons that allow you to adjust settings for any open
notebook and to view sync status. The contents of the Info tab in Outlook vary depending
on whether you click File in the main Outlook window or after opening an individual item.
In the main Outlook window, this tab provides access to e-mail account settings, cleanup
tools, automatic replies, and rules and alerts, as shown in Figure 3-4. The Info pane for an
individual item includes options appropriate to that item, including the option to view
properties, set permissions, and move an item to another folder.
For a full discussion of how to manage e-mail account settings in Outlook, see Setting Up
Mail Accounts on page 707
Print options in Outlook are dramatically simpler than in the three document-centric pro-
grams, and OneNote print options are downright spartan, with only two buttons, Print
and Print Preview, on the tab. The Help tab offers information and settings similar to those
found in the other programs.
In the main Outlook window, Backstage view also includes an Open tab that provides basic
tools for opening calendars and data fles and for importing fles, settings, and RSS feeds.
This option is not available in the Info pane for a window containing an Outlook item.
OneNote includes Open, New, and Save As tabs that are designed to handle the programs
unique fle-management challenges, which cant be handled in the Windows Open and
Save As dialog boxes. Figure 3-5 shows the Save As tab, with its range of options for saving
pages, sections, or entire notebooks in a variety of formats.
C
h
a
p
t
e
r
3
50 Chapter 3 Using and Customizing the Offce Interface
Figure 3-4 In Outlook, click the Info tab in Backstage view to manage e-mail accounts and
mailboxes.
Figure 3-5 Because of OneNotes unique fle-management needs, the tabs available in Back-
stage view offer different options than youll fnd elsewhere in Offce.
Using and Customizing the Ribbon 51
C
h
a
p
t
e
r
3
To learn how best to work with OneNote notebooks, sections, and pages, see Whats in a
OneNote Notebook? on page 490
The Share tab in OneNote allows you to control who can access a notebook stored in a
shared network folder. The Send tab is for inserting or attaching notebook pages to e-mail
messages and blog pages.
Using and Customizing the Ribbon
An archeologist looking at the evolution of Microsoft Offce would no doubt divide its
timeline neatly into two eras: The Menu-Toolbar Era lasted from the early 1990s through
Offce 2003. The emergence of Offce 2007 marked the dawn of the Ribbon Era.
In this section, we introduce these common features and explain how to use each one. We
also describe the best ways to customize and personalize the Offce interface.
Using the Ribbon
Without question, the ribbon marked a radical change in appearance for the Offce inter-
face. If your time with Offce began in 2006 or earlier, you learned how to navigate through
the program by using drop-down menus that were essentially lists of commands under a
group of headings: File, Edit, View, and so on.
Despite the visual differences between the ribbon and the old-style menus, their basic func-
tionality isnt all that different. Tabs on the ribbon function in much the same way as the
top-level menu choices do, and commands are arranged into groupings in a manner thats
like cascading menus. One beneft of this big switch was that it created an opportunity
to reorganize the overall menu structure into a more modern arrangement. For example,
many of the commands on the Edit and Format menus in Offce 2003 are consolidated,
logically, on the Home tab in Offce 2010.
The key to using the ribbon effectively is to understand how its organized and learn how it
works. As we noted earlier, the ribbon is divided into tabs, each with its own heading. Every
program contains a default set of tabs that are available at all times. Figure 3-6 shows the
References tab from Word 2010, which contains 20 or so visible commands organized into
six groups.
Figure 3-6 This tab is divided into six groups, each labeled along the bottom and separated
from other groups by vertical dividers.
C
h
a
p
t
e
r
3
52 Chapter 3 Using and Customizing the Offce Interface
When a program window is maximized on a large monitor, you can see a mix of large icons,
small icons, and labels designed to make it easier to see these groupings at a glance. But
something interesting happens to the ribbon when you resize a program window. The
order of groups (and of commands within each group) remains the same, but the labels
alongside some commands disappear, and some commands are moved to drop-down
menus to accommodate the horizontal space available. In a narrow window, the choices
available on the Reference tab are the same, but the groups are compressed, as shown
here.
In addition to the default tabs, context-sensitive tabs appear at the right side of the ribbon
when needed. If you insert a picture into a Word document and click to select the picture,
the Picture Tools tab appears at the end of the ribbon, identifed by a distinctive color-
coded group name in the title bar, as shown in Figure 3-7.
For details on how to create custom tabs or change the layout of built-in tabs, see Personal-
izing the Ribbon on page 57
In the lower right corner of some command groups, you might see a button that looks
like a tiny arrow pointing down and to the right. These dialog box launchers enable access
to settings that arent available through the ribbon itself. Clicking the dialog box launcher
below the Picture Styles command group (shown in Figure 3-7), for example, opens the
Format Picture dialog box.
Every Offce program includes an enormous selection of tabs, most of them dedicated to
groups of features that are specifc to that program. A handful of default main tabs are
available in multiple programs and are described in Table 3-1.
Using and Customizing the Ribbon 53
C
h
a
p
t
e
r
3
Figure 3-7 Tabs containing task-specifc tools appear as needed at the right side of the ribbon.
Table 3-1 Features, Tools, and Commands Available on Common Ribbon Tabs
Tab Name Contents
Home Basic editing and formatting tools, as well as the Clipboard and fnd/replace
functions. Outlook has seven task-specifc Home tabs to cover individual
item types (e-mail messages, contacts, appointments, and so on).
Insert Insert and edit tables, charts, shapes, text boxes, and all types of images.
This tab also provides access to tools for inserting symbols and creating and
editing hyperlinks.
Review Basic proofng (spelling, grammar) and reference (dictionary, thesaurus)
tools, language tools, and commands to add sticky-note comments. This
tab also includes fle-comparison and change-tracking options.
View Switch between views (Normal, Reading, Outline), show rulers and grid-
lines, zoom a document, arrange and switch between windows, and view or
record macros.
Developer Normally hidden, this tab contains tools for working with Visual Basic code
and macros and managing add-ins. Tools for building custom forms in Out-
look are here, as is access to document templates and the Document Panel.
Add-Ins If you install a third-party add-in or template that creates its own custom
tabs, they appear here.
C
h
a
p
t
e
r
3
54 Chapter 3 Using and Customizing the Offce Interface
Most Offce programs also share dedicated Tools tabs for working with equations, tables,
pictures, SmartArt diagrams and charts, and ink objects (which must be created on a tablet
or touch-enabled PC but can be viewed and edited on any Windows computer). The Draw-
ing Tools tab contains tools for inserting, arranging, formatting, and resizing shapes and
text boxes. A set of Background Removal tools appears on its own tab if you select a picture
and click the Remove Background option on the Picture Tools tab.
INSIDE OUT
Auto-hide the ribbon
When you want to use as much screen real estate as possible for your document, the
ribbon can feel like a space hog For those occasions, the solution is simple: click the
small, upward-facing arrow at the far right of the row of tab names, just to the left of
the Help button (You can also right-click any part of the ribbon and then click Mini-
mize The Ribbon on the shortcut menu, double-click the heading for the active tab,
or press Ctrl+F1 to achieve the same effect) Minimizing the ribbon hides its contents,
leaving only the tab names behind in an arrangement that looks surprisingly like the
old-style Offce menu bar Click any tab name to show the contents of that tab so you
can use those groups of commands Click anywhere in the document to hide the ribbon
again Click the downward-facing arrow or double-click any tab name to expand the
ribbon to its normal height
Galleries and Live Previews
If the ribbon were merely menus turned on their side, it would be mildly interesting but not
worth more than a few seconds thought. What makes the ribbon much more interesting
in everyday use is its ability to help you pick from collections of defned formatting options
called galleries and see the effects of those changes on your document using Live Preview.
Some live previews are supremely simple. The Fonts list in all Offce programs, for example,
displays each font name in the font it represents; when you hover the mouse pointer over a
font name, the current text selection changes to that font. Move the mouse away, and the
font returns to its current setting; click the font name to apply it. The same is true of font
attributes, colors (for fonts or backgrounds), tables (in Excel), styles (in Word and Excel), and
transitions in PowerPoint, among other elements.
After inserting a picture into a document, you can use the Quick Styles gallery on the Pic-
ture Tools tab to apply a preset border and shadow to it, as in the example in Figure 3-8.
Using and Customizing the Ribbon 55
C
h
a
p
t
e
r
3
Figure 3-8 Pointing to an option in the Quick Styles gallery allows you to preview borders, rota-
tion, and shadow effects.
For a complete discussion of the many options available for manipulating pictures and graph-
ics in Offce programs, see Chapter 6, Working with Graphics and Pictures
You can see a similarly compelling effect using the galleries that apply themes (collec-
tions of colors, fonts, and effects) to an entire document, workbook, or presentation. The
Themes galleries are on the Page Layout tab in Word and Excel and on the Design tab in
PowerPoint.
In some (but not all) galleries, you can tweak an existing entry or create a new one from
scratch and save the result as a custom entry in the list. If this option is available, you see
a Save option in the gallery itself, and any custom items you create appear in a separate
section of the gallery. Figure 3-9 shows a custom theme saved to the Word Themes gallery.
C
h
a
p
t
e
r
3
56 Chapter 3 Using and Customizing the Offce Interface
Figure 3-9 When you use the Save Current Theme option at the bottom of this gallery, your new
theme is saved in the Custom section at the top.
INSIDE OUT
Add a gallery to the Quick Access Toolbar
Although the most obvious use of the Quick Access Toolbar is to save shortcuts to indi-
vidual commands, you can also use this slim strip of screen real estate to save shortcuts
to entire galleries The gallery appears on the Quick Access Toolbar as an icon with a
small black arrow to its right; click the icon to display the gallerys contents in a visual
list, just as it would appear had you switched to the appropriate tab and unfurled the
gallery directly To add a gallery to the Quick Access Toolbar, right-click the main com-
mand button for the gallery, and then click Add To Quick Access Toolbar If you right-
click within the gallery itself, the command is Add Gallery To Quick Access Toolbar The
effect is the same either way
Using and Customizing the Ribbon 57
C
h
a
p
t
e
r
3
If you fnd Live Preview annoying or distracting, you can turn it off on a program-by-
program basis. Click File, and then click Options. On the General tab, under the User Inter-
face Options heading, clear the Enable Live Preview option.
Personalizing the Ribbon
One of the most vociferous complaints about the ribbon when it frst appeared in Offce
2007 was its infexibility. Customization options required specialized tools and a program-
mers skills. In Offce 2010, that situation is dramatically changed. Within each program, the
ribbon can be extensively customized.
The starting point for all ribbon customizations is the dialog box shown in Figure 3-10.
Right-click any empty space on the ribbon, and then click Customize The Ribbon on the
shortcut menu. You can also click File, click Options, and then select the Customize Ribbon
tab. This example is taken from OneNote, but the overall appearance and general opera-
tion of the Customize The Ribbon page are the same in all fve Offce programs.
Commands list Tabs list Show/hide tab
Add/remove
tab/group/command
Create new
tab/group
Move tab/
group/command
Figure 3-10 Use the customization options to create new tabs and hide existing ones, organize
commands into new groups, and otherwise personalize the ribbon.
C
h
a
p
t
e
r
3
58 Chapter 3 Using and Customizing the Offce Interface
The Choose Commands From list above the left column allows you to control which items
are shown in the list beneath it. You can choose Popular Commands to show a fltered
list, show all commands, or restrict the display to commands that are not available on any
default tab. Use one of the tabs options (All Tabs, Main Tabs, Tool Tabs, and so on) if you
want to copy an existing tab or group.
The Customize The Ribbon list allows you to flter the choices shown in the column on the
right. You can choose All Tabs, Main Tabs, or Tool Tabs.
Heres what you can and cant do with the ribbon in all Offce programs:
You can change the left-to-right order in which default and custom tabs appear on
the ribbon. If you want to move PowerPoints Slide Show tab to the third position,
after Home and Insert but before Design, you can do that. To move a tab, select its
entry in the Tabs list and drag it up or down; alternatively, you can use the Move Up
and Move Down arrows on the right, or right-click and then click Move Up or Move
Down on the shortcut menu.
Using and Customizing the Ribbon 59
C
h
a
p
t
e
r
3
You cannot change the left-to-right order of the contextual tabs that appear when
you select a particular type of object or switch to a different editing mode. The move
options appear dimmed and are unavailable for the shared Background Removal
tab, for example, for the Blog Post tab in Word, and for any of the options in the Tool
Tabs group for any program.
You can hide individual tabs. The Developer tab is hidden as part of the initial confg-
uration in all programs. You can banish any other tab as well by clearing its check box
in the Tabs list. If youre confdent that you will never use Words Mail Merge feature,
you can banish the Mailings tab. A hidden tab is not deleted, and it can be restored
at any time.
You can change the order of groups within any tab, including default and contextual
tabs. You can, for example, move the Themes group from the left side of the Page
Layout tab in Word or Excel to the far right or to any position in the middle. To do so,
select the group and use the Move Up or Move Down button, or right-click and use
the equivalent choices on the shortcut menu.
You can remove groups from any tab, including built-in tabs. Right-click the group
and click Remove. You can also move groups from one tab to another by using the
Move Up and Move Down buttons.
You cannot remove commands from a default group, nor can you rearrange the
order of commands within such a group.
You can create one or more custom tabs for each program. Each new custom tab
starts with one new custom group, which you can fll with individual commands. You
can also add groups from any existing tab to a custom tab. Figure 3-11 shows the
settings for a custom tab in Word, assembled from existing groups and individual
commands. Figure 3-12 shows the resulting custom tab in Word.
You can add one or more custom groups to any tab, including default, custom,
and contextual tabs. You can then fll those groups with any commands available in
the current program and position the custom group anywhere on the tab. Use the
New Group button to create a group; click Rename to change the default label that
appears beneath the group.
You can rename any default tab or group. The new name can contain punctuation
and other special characters and has no practical restrictions on its length. Select the
item from the Tabs list, and then click the Rename button to enter its new name.
C
h
a
p
t
e
r
3
60 Chapter 3 Using and Customizing the Offce Interface
Figure 3-11 The custom tab at the top of the Tabs list on the right is assembled from indi-
vidual commands and existing groups picked from the list on the left.
Figure 3-12 This custom tab is the result of the settings shown in Figure 3-11. Note that
weve hidden the Home tab.
You cannot change the name of a command in a default group, nor can you change
the icon associated with a command.
You can rename a command within a custom group. The Rename dialog box also
gives you the option to choose an alternative icon for the command.
Using and Customizing the Ribbon 61
C
h
a
p
t
e
r
3
You can use small icons without labels for all commands within a custom group. To
do so, right-click the group name in the Tabs list and choose Hide Command Labels.
INSIDE OUT
A roundabout way to rearrange commands
As we note here, the option to rearrange commands is not available within default
groups on a built-in tab But you can accomplish the same goal if youre willing to
make it a multistep process Start by creating a custom tab using the same name as the
one you want to clone (your copy is identifed by the Custom label after it) Rename
the default custom group thats created to match the name of the frst group you want
the tab to contain Next, choose All Tabs from the list above the left column In that list,
select the frst command from the frst group on the tab you want to clone, and then
click Add Continue clicking Add until youve created a clone of the existing group
Repeat this process for each additional group and tab, and then use the basic custom-
ization tools to remove unwanted commands and adjust the order of other commands
Hide or remove the built-in tab or group and move your custom clone to its position
If you fnd that youve made a mess of the ribbon and you want to start over, click the
Reset button beneath the Tabs list. The two options here allow you to reset changes for a
single tab or remove all customizations. Beware, though: the latter option resets the Quick
Access Toolbar as well!
C
h
a
p
t
e
r
3
62 Chapter 3 Using and Customizing the Offce Interface
And one fnal word on the subject: Just because you can tweak the ribbon doesnt mean
you should. Using a nonstandard, heavily customized layout means that youre likely to
be unproductive, at least briefy, whenever you sit down to work with a PC that uses an
unmodifed ribbon. Youll also have to remember to save your customizations in a safe
place so that you can apply them if you replace your PC or reinstall Offce.
We describe the import/export feature in Saving and Reusing Custom Ribbon and Toolbar
Settings on page 65
Customizing the Quick Access Toolbar
The Quick Access Toolbar consists of a single row of small icons, with no labels allowed. In
its default confguration, it includes only a few shortcuts (Save, Undo, and Redo for Word,
Excel, and PowerPoint, slightly different options for OneNote and Outlook), but you can
add as many more as you like, with each icon associated with a single command.
INSIDE OUT
Make the Quick Access Toolbar go away
Theres no check box or button to hide the Quick Access Toolbar, but you can achieve
almost the same result by leaving it in its default position above the ribbon and remov-
ing all commands With no commands assigned to the Quick Access Toolbar, youll
see a tiny separator line and arrow to the right of the program icon in the title bar Its
almost, but not quite, invisible
By default, this tiny toolbar is located on the title bar, just to the right of the program icon
and above the ribbon. If you plan to add more than a few shortcuts to the Quick Access
Toolbar, we recommend that you exercise your option to move it below the ribbon. (Click
the arrow to the right of the Quick Access Toolbar to see the Show Below The Ribbon
option at the bottom of a list of frequently used commands.) In that confguration, the
commands are easier to see and are less likely to crowd out the title of the current window.
Note
Any commands you add to the Quick Access Toolbar are refected in the current pro-
gram window only If you want the same arrangement of shortcuts on the Quick Access
Toolbar in different programs, you must make those changes in each Offce program
individually Likewise, the setting to position the Quick Access Toolbar above or below
the ribbon must be applied separately in each program
Customizing the Quick Access Toolbar 63
C
h
a
p
t
e
r
3
Personalization options for the Quick Access Toolbar are severely limited. You can add sepa-
rator lines to arrange commands into groups, and you can move commands to suit your
fancy, but thats about it. You cant resize the toolbar itself or the icons on it; you cant add
text labels; and you cant add a second row or create submenus. If you add more icons than
will ft in the width of the program window, you need to click the double-headed arrow at
the end of the toolbar to see the overfow.
The simplest customization option for the Quick Access Toolbar is to choose from a short
list of 10 to 12 popular commands, as picked by the designers of Offce. To expose this
list, click the arrow to the right of the Quick Access Toolbar. A check mark indicates that
the corresponding command is on the toolbar already. Click the command to toggle the
selection.
You can also add individual commands directly to the Quick Access Toolbar by right-
clicking on the command in the ribbon and choosing Add To Quick Access Toolbar. If you
use this option or the short list, the new command appears at the end of the Quick Access
Toolbar.
C
h
a
p
t
e
r
3
64 Chapter 3 Using and Customizing the Offce Interface
To add commands that arent readily available, or to rearrange the order of commands, you
need to open the dialog box shown in Figure 3-13. Right-click the Quick Access Toolbar or
the ribbon, and then click Customize Quick Access Toolbar. Or click the arrow to the right
of the Quick Access Toolbar and select More Commands. (You can also reach this location
from Offce Backstage view: click File, click Options, and then select the Quick Access Tool-
bar tab.)
Figure 3-13 Pick commands from the list on the left and add them to the Quick Access Toolbar.
Separators help group related commands together.
You work with items in this dialog box using the same tools and techniques as for personal-
izing the ribbon, except with fewer options. Filter the list of commands on the left to locate
those you want to add. Use the Move Up and Move Down buttons to change the order of
commands, and use the Separator item liberally to arrange commands in groups that are
easier to remember and locate.
To remove all your customizations and start fresh, click the Reset button at the bottom of
the dialog box, and then click Reset Only Quick Access Toolbar. As for the second option,
Reset All Customizations, we offer the same caution here as we did with respect to the rib-
bon. This option is an all-or-nothing choice, resetting every change youve made to both
the ribbon and Quick Access Toolbar. If youre experimenting, youll want to back up your
settings regularly so that you can restore them easily after a full reset.
Saving and Reusing Custom Ribbon and Toolbar Settings 65
C
h
a
p
t
e
r
3
Saving and Reusing Custom Ribbon and Toolbar Settings
The right customizations can have a positive effect on your productivity and on your ach-
ing muscles. Arranging commonly used commands in a convenient location can help you
eliminate unnecessary mouse movements and clicks. If you invest more than a few minutes
customizing a layout, save your settings in a backup location. Later, you can use that set-
tings fle to restore your custom ribbon and Quick Access Toolbar arrangements on a new
PC or after reinstalling Offce. You can also share the saved settings with other people and,
as we explain in the Inside Out sidebar at the end of this section, you can modify the saved
settings to quickly share some customizations between Offce programs.
Youll fnd the Import/Export button at the bottom of the customization dialog boxes for
the ribbon and the Quick Access Toolbar. The available options and results are the same in
either place.
INSIDE OUT
Move your settings from Word to Excel? Yes, but
The export option saves your custom settings as an XML fle The import option uses
that fle to restore settings Given the similarities between Offce programs, you might
be tempted to try exporting settings from one Offce program and importing them in
another Surprisingly, it worksif you follow some common-sense guidelines and keep
your expectations reasonable
Youll be most effective if you stick with commands that are shared among Offce pro-
grams Thats actually pretty easy: the custom tab shown in Figure 3-12 was created
in Word but works reasonably well in Excel, with three commands in the Insert group
missing after the import step is complete
The secret is to open the saved exportedUI fle in a text editor such as Notepad and
edit a property in the frst line of the fle The program you used to export the settings
is identifed in a custom tag at the top of the XML fle To import the fle to a different
program, you need to change that tag to refect the target So, look for this tag:
<mso:cmd app="Word" dt="0" />
Replace Word with Excel Save the settings fle, being sure to preserve the
exportedUI extension, and import it into Excel You now have a good base for begin-
ning your customization of each programs unique features
C
h
a
p
t
e
r
3
66 Chapter 3 Using and Customizing the Offce Interface
Click Export All Customizations to save an XML fle containing details about all additions
and modifcations to the ribbon and the Quick Access Toolbar. Youll be prompted to
save the fle in your Documents folder using the Exported Offce UI File format (with the
.exportedUI fle name extension). The default fle name is ProgramName Customizations,
where ProgramName is the program youre currently using: Word, Excel, and so on.
To replace the settings on another Offce installation with the settings you saved in the
Exported Offce UI fle, open either the Quick Access Toolbar or Ribbon customization dia-
log box, click Import/Export, choose Import Customization File, and browse to the fle you
saved previously. Note that the saved settings eliminate any existing customizations you
made to the ribbon or Quick Access Toolbar; you cant use the Import/Export feature to
merge settings from two machines.
Using and Customizing the Status Bar
On any list of common interface elements in Offce, its easy to miss the status bar that runs
along the bottom of the program window in Word, Excel, PowerPoint, and Outlook (but not
in One Note). Thats understandable. After all, this thin strip of screen real estate is a mere
20 pixels high. By default, the status bar displays information about the current document
on its left side: page number and word counts in Word, slide number and theme name in
PowerPoint, number of items and number of unread items in the current Outlook folder,
and so on.
On the right side of the status bar youll fnd controls that allow you to interact with the
current document. The Zoom slider at the right side of the status bar allows you to make
the contents of the current editing window (or the Reading Pane in Outlook) larger or
smaller, as shown in Figure 3-14.
Figure 3-14 Click the percentage at the left of the slider to open the Zoom dialog box; the Fit
Slide To Current Window button at the right is found only in PowerPoint.
Just to the left of the slide control are buttons that let you change the view: from Normal to
Slide Sorter in PowerPoint, for example, or from Print Layout to Outline view in Word.
The status bar is actually more interesting and useful than it frst appears, for two reasons.
First, many options on the status bar are clickable. In Word, for example, you can click the
Page indicator to open the Find And Replace dialog box, or click Words to open a dialog
box containing additional statistics, such as the number of paragraphs, characters, and lines.
Adjusting Program Options 67
C
h
a
p
t
e
r
3
Second, you can customize the information displayed on the status bar by right-clicking the
status bar and clearing or selecting items on the list of available options. Figure 3-15 shows
the customization options available for Excel.
Figure 3-15 In the Customize Status Bar menu, the check marks indicate items that are currently
available for display on the status bar.
Adjusting Program Options
Clicking Options in Offce Backstage view in any program opens a tabbed dialog box that
gives you access to a sometimes overwhelming set of options for that program. Many of
the options are program-specifc, but others represent shared features or similar ways of
handling the same general task. In this section, we concentrate on the most useful common
features youre likely to fnd in these dialog boxes.
Without exception, the frst tab in the Options dialog box for each program is General.
Here, youll fnd options to disable the Mini toolbar and Live Previewwhich some Offce
users fnd more annoying than helpful.
C
h
a
p
t
e
r
3
68 Chapter 3 Using and Customizing the Offce Interface
The General tab is also where you set the default font for Excel workbooks (shown here)
and OneNote documents.
Several of the options available on the General tab actually apply to all Offce programs
when selected. If you choose the Blue or Black color scheme in lieu of the default Silver, the
new theme is applied to all Offce programs. Similarly, when you change the values in the
User Name box in Excel, your changes are also refected in Word and PowerPoint.
The Proofng tab contains settings for the spelling check feature used in Word, Excel,
OneNote, and PowerPoint. (Outlook uses the same spelling check engine as Word; thus, any
customizations you make in that program are refected in the e-mail editor.) This tab is also
where youll fnd settings that control how AutoCorrect works. Although this feature is most
commonly associated with Word, the core features are actually available in Excel, Power-
Point, and OneNote as well.
For an explanation of how AutoCorrect can save you time and keystrokes and how to use it in
Word and elsewhere, see Entering Boilerplate and Other Oft-Used Text on page 116
Adjusting Program Options 69
C
h
a
p
t
e
r
3
If you look at only one of the tabs in the Options dialog box, the Save tab should be it. In
Word, Excel, and PowerPoint, this is where you assign a default document format, confgure
how often the program should automatically save your work, and specify default loca-
tions for your fles and for AutoRecover fles. In OneNote, the tab is called Save & Backup,
and the backup procedures are much different but still worth paying close attention to, as
shown next.
C
h
a
p
t
e
r
3
70 Chapter 3 Using and Customizing the Offce Interface
For more information on how to confgure AutoRecover and why it can help you breathe a
sigh of relief, see Backup and Recovery Options on page 103 For details on how to confg-
ure OneNotes automated backup options, see Backing Up and Recovering Notebooks on
page 543
Finally, every program has an Advanced tab in its Options dialog box. There, youll fnd a
mix of essential and esoteric settings, most of them specifc to the current program. We dis-
cuss these options in more detail in the chapters dedicated to each program.
Finding Help and Support Options
All the programs in Offce provide multiple opportunities for you to fnd help and reference
information. The Microsoft Offce Help viewer is available at any time with a press of the F1
key or a click of the blue circle with a white question mark, found in the top right corner of
the ribbon.
Unlike in most Windows programs, the Help system in Offce 2010 assumes by default that
you have an always-on connection to the Internet, which ensures that you receive up-to-
date assistance. Although you can treat Offce Help like a book and read it from cover to
cover (fguratively speaking), its most useful if you navigate to the place in the program
where you need assistance and then press F1. If you do that from the Visual Basic for Appli-
cations (VBA) Editor in Word, for example, the Help viewer displays Word VBA Help and
Using Keyboard Shortcuts 71
C
h
a
p
t
e
r
3
How-To, including a complete object library reference for Offce 2010 and a full language
reference for VBA.
Two bits of unexpectedly useful information are available at almost any time. When youre
working in the program window, you can point to any command on the ribbon or the
Quick Access Toolbar and see a description of the command and, if available, its keyboard
shortcut, as shown here.
In addition, options within some dialog boxes are marked with faint white circles containing
an equally faint lower-case i (for Information); allow the mouse pointer to rest over the
icon, and youll see a balloon explaining the feature, in a format similar to that used with
balloon tips on commands.
Using Keyboard Shortcuts
Most Windows shortcuts work equally well in Offce programs, both for managing windows
and for text editing. In Word, Excel, and PowerPoint, for example, you can press Ctrl+N to
start a new blank document, workbook, or presentation. Ctrl+F6 switches between open
windows in the current program. Ctrl+B, Ctrl+I, and Ctrl+U apply bold, italic, and underline
formatting to the current selection.
For a full list of keyboard shortcuts associated with text formatting, see Applying Text For-
matting on page 123
As we noted in the previous section, you can fnd the keyboard shortcuts for some com-
mands by using the ScreenTip that appears when you allow the mouse pointer to hover
over a command on the ribbon or Quick Access Toolbar. In Excel, OneNote, PowerPoint,
and Outlook, those shortcuts are fxed and cannot be changed, nor can you add custom
keyboard shortcuts.
C
h
a
p
t
e
r
3
72 Chapter 3 Using and Customizing the Offce Interface
The single exception to this rule is Word, which allows you to attach keyboard shortcuts
to any command. (We discuss this option in more detail in Our Favorite Word Tweaks and
Tips on page 335.
If youre an Offce veteran and a fast touch typist, youre likely to miss the old-style menus,
which made it possible to use the Alt key to pull down menus and make selections without
having to move your hands off the keyboard. The good news is that those accelerators
are still available in Offce 2010. Virtually every object in the Offce 2010 user interface is
accessible via a keyboard sequence. Tap the Alt key to see which keys are attached to each
onscreen object, as shown in Figure 3-16.
Figure 3-16 Tapping Alt displays keyboard shortcuts associated with objects on the ribbon and
Quick Access Toolbar. Tapping H here shows shortcut keys for commands on the Home tab.
In some cases, the keyboard shortcut for a command might require multiple keystrokes in
sequence. If you tap Alt, then H, then F in Word, youll see the options shown here:
Arranging and Switching Between Document Windows 73
C
h
a
p
t
e
r
3
Press F to move to the Fonts list, S to choose a font size, G or K to make the current selec-
tion larger or smaller, and so on.
INSIDE OUT
Many old keyboard shortcuts still work
If your muscle memory is hard-wired with ancient menu sequences from Offce 2003
and earlier versions, youre in for a pleasant surprise Many of those old sequences still
work If youre editing a document in Word 2010 and press Alt+E, for example, Word
recognizes that as the accelerator key for the Edit menu in Word 2003 and displays the
ScreenTip shown here:
Press E (the accelerator for the Replace option on the old Edit menu), and Word duti-
fully pulls up the Find And Replace dialog box with the Replace tab highlighted, just as
your muscles remember
Arranging and Switching Between Document Windows
The three document-centric programs in the Offce familyWord, Excel, and PowerPoint
each let you work with multiple documents in separate windows. You can also open a single
document, worksheet, or presentation in multiple windows; this technique is especially use-
ful with long documents, when you want to compare content in widely separated parts of
the same fle.
To facilitate the process of managing multiple windows, the View tab in all three programs
is stocked with window-oriented commands. New Window opens the current document in
a new window, appending a window number to the documents name in the title bar, with
the original document identifed as Document:1 and the new window labeled Document:2.
The Arrange All command tiles all open document windows for the current program on the
main monitor. Use the Switch Windows option to select from the list of open windows.
Word and Excel have an additional set of window controls on the View menu specifcally
intended to make it easier to compare the contents of multiple windows. If two and only
C
h
a
p
t
e
r
3
74 Chapter 3 Using and Customizing the Offce Interface
two windows are open in the current program, you can click View Side By Side to auto-
matically arrange them for comparison. If more than two windows are open, Word or Excel
asks which document you want to compare with the current one. Synchronous scrolling is
enabled by default when you view two windows side by side; with this option on, you can
use the mouse wheel or scroll bars to move through both documents at the same pace.
75
CHAPTER 4
Managing Offce Files
A
nyone who uses Microsoft Offce 2010 for any length of time will develop opinions
about the features, user interface elements, and design decisions. When Offce users
get together, thats what theyre most likely to argue about. And yet all those things
are merely a means to an end: the document.
In this chapter, we examine the data fles that Offce creates and uses. We explain which
fle formats each Offce program supports; how to create, open, and save document fles;
how to convert documents to different fle formats; and how to organize your documents
so that you can easily fnd them later. In addition, we describe the features built in to Offce
that help you to avoid losing data.
Three of the programs included with OffceWord, Excel, and PowerPointuse a tradi-
tional document-centric model. Each documenta Word document, an Excel workbook, or
a PowerPoint presentationis contained in a single fle that you can open, move between
folders, attach to an e-mail message, and so on. Many of the techniques described in this
chapter apply primarily to document fles of this type.
The other two Offce programs described in this book, OneNote and Outlook, use a data
store rather than discrete document fles. The data store in OneNote, which is called a note-
book, can include numerous pages, subpages, and sections, for example. An Outlook mes-
sage store contains your collection of e-mail messages, contacts, appointments, and tasks.
In these programs, you generally dont need to concern yourself with individual document
fles. Nonetheless, each program is capable of opening multiple stores simultaneously
and of saving part of a store (a OneNote page or an Outlook message, for example) as a
separate document fle. Youll fnd the details of working with data stores in the OneNote
and Outlook sections of this book. But dont head back there just yet; youll fnd plenty of
information in this chapter that you can use to understand and better use fles in those
programs.
Which File Formats Does Offce 2010 Support? 76
Opening and Saving Documents 90
Sharing Your Work in PDF and Other Formats 95
Using Templates to Streamline Document Creation 97
Organizing Offce Documents Using File Properties
and Details 99
Finding Offce Files 102
Backup and Recovery Options 103
C
h
a
p
t
e
r
4
76 Chapter 4 Managing Offce Files
Note
Throughout this chapterindeed, throughout this bookyou might be confused
about our use of the term document In its narrowest defnition, it refers to a Word
data fle (as opposed to a data fle for Excel or PowerPoint: workbook and presentation,
respectively) However, document can also refer generically to user-created fles from
any programfles that are stored by default in your Documents library or Documents
folder Youll fnd both defnitions in use here
Which File Formats Does Offce 2010 Support?
If youre creating documents for use only on your own computer, you dont need to worry
too much about fle formats. Create a workbook in Excel 2010, for example, save it in the
default format (without even being aware what the default format is), and you can reopen
it without a hitch. Historically, however, one of the pain points for Offce users has been
exchanging documents with other users. Offce fle formats have evolved over the decades
as new document features are supported. When you share a document with people who
dont have the same version of Offce as you, the document might not look the same when
they open itor they might not be able to open it at all. Compatibility becomes even more
problematical when you need to share documents with someone who doesnt have any
version of Microsoft Offce and uses a different suite of programs (or none at all).
Offce 2010 addresses compatibility issues by supporting several different popular fle for-
mats for reading and saving. Additional formats are available for export; Offce 2010 can
save documents in these formats, but you cannot open or edit such fles in Offce programs.
Conversely, to provide compatibility with some of your long-archived fles, a handful of
formats can be imported; to save changes to these fles, you must use one of the newer
formats.
Note, however, that when you save a document in a format other than the default Offce
format, you might see a warning similar to the following one. This lets you know that not
all Offce 2010 features are supported by the selected fle format and that you can expect
some loss of fdelity when you open the document in its native programor even when
you reopen it in Offce 2010.
Which File Formats Does Offce 2010 Support? 77
C
h
a
p
t
e
r
4
For more information about fle compatibility, see Checking for Compatibility with Earlier
Offce Versions on page 88
The following tables show the document fle types supported by Word (Table 4-1), Excel
(Table 4-2), OneNote (Table 4-3), PowerPoint (Table 4-4), and Outlook (Table 4-5).
Table 4-1 Supported File Formats in Word 2010
Type Extension Description
Word Document .docx This XML-based format is the default format
for Word 2010 and Word 2007. This docu-
ment type cannot contain VBA macro code.
For more information, see Understanding
the Offce 2010 Default Formats: Offce Open
XML on page 85.
Word Macro-Enabled
Document
.docm This format is similar to the one above, except
that it can contain VBA macro code.
Word 97-2003 Document .doc This ubiquitous format is the native format
used by versions of Word prior to Word 2007.
Word Template .dotx This is the default format for templates used
in Word 2010 and Word 2007. This document
type cannot contain VBA macros. For more
information, see Using Templates to Stream-
line Document Creation on page 97.
Word Macro-Enabled
Template
.dotm This format is similar to the one above, except
that it can contain VBA macro code. Although
a template in this format can contain macro
code, by default a document created from
a macro-enabled template is saved as .docx,
which is stripped of macro code.
Word 97-2003 Template .dot This is the template format used by versions of
Word prior to Word 2007.
PDF .pdf This export-only format lets you create docu-
ments that can be viewed on nearly any com-
puter. For more information, see Sharing Your
Work in PDF and Other Formats on page 95.
C
h
a
p
t
e
r
4
78 Chapter 4 Managing Offce Files
Type Extension Description
XPS Document .xps This export-only format provides a cross-
platform alternative to PDF. For more informa-
tion, see Sharing Your Work in PDF and Other
Formats on page 95.
Single File Web Page .mht or
.mhtl
This format, which stores all components of a
web page in a single fle for easy portability,
can be viewed in most modern web browsers.
Web Page .htm or
.html
HTML is the standard language of the web.
Unlike the preceding format, a traditional
HTML document contains only text and com-
mands; other page elements, such as pictures
and style sheets, are stored in separate fles.
Word saves these related fles in a subfolder
with the same name as the .htm fle.
Web Page, Filtered .htm or
.html
Saving a document in this format creates a
standard HTML fle (and a subfolder with addi-
tional fles, if necessary) with Offce-specifc
tags removed. This can cause the loss of docu-
ment features that are supported in Offce but
not by standard HTML.
Rich Text Format .rtf This format is widely supported by word-
processing programs, including the WordPad
program included with all versions of
Windows.
Plain Text .txt This lowest-common-denominator format
contains only unformatted text.
Word XML Document .xml This format uses XML tags that correspond to
an XML schema, making it useful for some cus-
tom data interchange applications.
Word 2003 XML Document .xml This uses the Word 2003 implementation of
XML documents.
OpenDocument Text .odt This XML-based format was originally devel-
oped for use with the OpenOffce.org offce
suite, and it has gained some adherents who
didnt like the proprietary nature of earlier
binary Offce formats.
Works 69 Document .wps This is the format used by Microsoft Works for
word-processing documents.
WordPerfect 5.x .doc This import-only format lets you read docu-
ments created in WordPerfect; to make
changes, you must save in a different format.
WordPerfect 6.x .wpd or
.doc
This import-only format lets you read docu-
ments created in more recent WordPerfect
versions; to make changes, you must save in a
different format.
Which File Formats Does Offce 2010 Support? 79
C
h
a
p
t
e
r
4
Table 4-2 Supported File Formats in Excel 2010
Type Extension Description
Excel Workbook .xlsx This XML-based format is the default format
for Excel 2010 and Excel 2007. This work-
book type cannot contain VBA macro code
or Microsoft Excel 4.0 macro sheets. For more
information, see Understanding the Offce
2010 Default Formats: Offce Open XML on
page 85.
Excel Macro-Enabled
Workbook
.xlsm This format is similar to the one above, except
that it can contain VBA macro code.
Excel Binary Workbook .xlsb This format provides extremely fast perfor-
mance for opening and saving data fles. File
sizes are larger than comparable .xlsx fles, and
this format is less secure.
Excel 97-2003 Workbook .xls This is the native format used by Excel 97,
Excel 2000, Excel 2002, and Excel 2003.
Microsoft Excel 5.0/95
Workbook
.xls This format was widely used in the mid-1990s.
Microsoft Excel 4.0 Workbook .xlw This import-only format dates to the early
1990s.
Excel Template .xltx This is the default format for templates used
in Excel 2010 and Excel 2007. This workbook
type cannot contain VBA macros or Microsoft
Excel 4.0 macro sheets. For more information,
see Using Templates to Streamline Document
Creation on page 97.
Excel Macro-Enabled
Template
.xltm This format is similar to the one above, except
that it can contain VBA macro code. When
you save a workbook created from a macro-
enabled template that includes macro code,
Excel prompts you to save the workbook as
macro-enabled.
Excel 97-2003 Template .xlt This is the template format used by earlier ver-
sions of Excel.
Excel Add-In .xlam This format is used for supplemental programs
that run code. It supports the use of VBA proj-
ects and Excel 4.0 macro sheets.
Excel 97-2003 Add-In .xla This is the add-in format used by earlier ver-
sions of Excel.
Microsoft Excel 4.0 Macro .xlm, .xla This import-only format lets you open old
macro sheets and convert them to VBA.
C
h
a
p
t
e
r
4
80 Chapter 4 Managing Offce Files
Type Extension Description
PDF .pdf This export-only format lets you create docu-
ments that can be viewed on nearly any com-
puter. For more information, see Sharing Your
Work in PDF and Other Formats on page 95.
XPS Document .xps This export-only format provides a cross-
platform alternative to PDF. For more informa-
tion, see Sharing Your Work in PDF and Other
Formats on page 95.
Single File Web Page .mht or
.mhtl
This format, which stores all components of a
web page in a single fle for easy portability,
can be viewed in most modern web browsers.
Web Page .htm or
.html
This format uses a standard HTML fle along
with supporting fles (such as pictures and style
sheets) in a like-named subfolder.
Text (Tab Delimited)
Unicode Text
Text (Macintosh)
Text (MS-DOS)
.txt Each of these formats creates a plain-text fle
in which each cell in a row is separated by a
tab character. The difference among the four
variants is the character encoding.
CSV (Comma Delimited)
CSV (Macintosh)
CSV (MS-DOS)
.csv These formats are similar to the preceding
format, except that a comma separates each
cell value.
Formatted Text (Space
Delimited)
.prn This plain-text fle uses spaces to align columns
of data.
DIF (Data Interchange
Format)
.dif This is a text fle format that dates back to the
1980s; its designed for moving data between
different spreadsheet programs.
SYLK (Symbolic Link) .slk This is another format for exchanging data
between different spreadsheet programs.
XML Data .xml This format can be used in custom data inter-
change applications.
XML Spreadsheet 2003 .xml This format uses XML tags that correspond to
an XML schema, making it useful for some cus-
tom data interchange applications.
OpenDocument Spreadsheet .ods This XML-based format was originally devel-
oped for use with the OpenOffce.org offce
suite.
Access Database .mdb,
.mde,
.accdb,
.accde
These import-only formats let you use data
from an Access database.
Query File .iqy, .dqy,
.oqy, .rqy
These import-only formats let you use data
from a SQL Server database.
dBase File .dbf These import-only formats let you use data
from a dBase database.
Which File Formats Does Offce 2010 Support? 81
C
h
a
p
t
e
r
4
Table 4-3 Supported File Formats in OneNote 2010
Type Extension Description
OneNote Package .onepkg This format combines all the sections of a
OneNote notebook into a single portable fle.
OneNote Table Of Contents .onetoc2 This fle provides an entry point to a notebook.
OneNote 2010 Section .one Each section in a notebook is saved in a
separate fle; this is the section format used in
OneNote 2010.
OneNote 2007 Section .one This is the section format used in OneNote
2007.
Word Document .docx You can save a page or a section as a Word
2010 document in the default Offce Open
XML format.
Word 97-2003 Document .doc You can save a page or a section in the native
format used by versions of Word prior to Word
2007.
PDF .pdf This export-only format lets you create docu-
ments that can be viewed on nearly any com-
puter. For more information, see Sharing Your
Work in PDF and Other Formats on page 95.
XPS Document .xps This export-only format provides a cross-
platform alternative to PDF. For more informa-
tion, see Sharing Your Work in PDF and Other
Formats on page 95.
Single File Web Page .mht or
.mhtl
This export-only format, which stores all com-
ponents of a web page in a single fle for easy
portability, can be viewed in most modern web
browsers.
For details about working with the OneNote data store, see Creating and Opening One-
Note Files on page 491.
C
h
a
p
t
e
r
4
82 Chapter 4 Managing Offce Files
Table 4-4 Supported File Formats in PowerPoint 2010
Type Extension Description
PowerPoint Presentation .pptx This XML-based format is the default format
for PowerPoint 2010 and PowerPoint 2007.
This presentation type cannot contain VBA
macro code or Action settings. For more infor-
mation, see Understanding the Offce 2010
Default Formats: Offce Open XML on page 85.
PowerPoint Macro-Enabled
Presentation
.pptm This format is similar to the .pptx format,
except that it can contain VBA macro code.
PowerPoint 97-2003
Presentation
.ppt This is the native format used by PowerPoint
97, PowerPoint 2000, PowerPoint 2002, and
PowerPoint 2003.
PowerPoint Template .potx This is the default format for templates used
in PowerPoint 2010 and PowerPoint 2007. This
presentation type cannot contain VBA macros
or Action settings. For more information, see
Using Templates to Streamline Document
Creation on page 97.
PowerPoint Macro-Enabled
Template
.potm This format is similar to the .potx format,
except that it can contain VBA macro code.
Although a template in this format can contain
macro code, by default a presentation created
from a macro-enabled template is saved as
.pptx, which is stripped of macro code.
PowerPoint 97-2003 Template .pot This is the template format used by earlier ver-
sions of PowerPoint.
Offce Theme .thmx An Offce theme incorporates a set of colors,
fonts, and effects that you can use to apply
a consistent look to Word documents, Excel
workbooks, and PowerPoint presentations.
PowerPoint Show .ppsx This format automatically opens as a slide
show. It cannot contain macros.
PowerPoint Macro-Enabled
Show
.ppsm This format automatically opens as a slide
show. It can contain macros.
PowerPoint 97-2003 Show .pps This is the slide show format used by earlier
PowerPoint versions.
PowerPoint Add-In .ppam This macro-enabled format is for a presenta-
tion designed to be run as a supplemental
program.
PowerPoint 97-2003 Add-In .ppa This is the add-in format for earlier PowerPoint
versions.
Which File Formats Does Offce 2010 Support? 83
C
h
a
p
t
e
r
4
Type Extension Description
PowerPoint XML Presentation .xml This Offce 2003 format uses XML tags that
correspond to an XML schema, making it
useful for some custom data interchange
applications.
PowerPoint Picture
Presentation
.pptx In this format, each slide in a presentation is a
picture.
PDF .pdf This export-only format lets you create docu-
ments that can be viewed on nearly any com-
puter. For more information, see Sharing Your
Work in PDF and Other Formats on page 95.
XPS Document .xps This export-only format provides a cross-
platform alternative to PDF. For more informa-
tion, see Sharing Your Work in PDF and Other
Formats on page 95.
Windows Media Video .wmv This export-only format lets you save your pre-
sentation in a standard video format.
GIF Graphics Interchange
Format
.gif This export-only format lets you save your
slides in a standard graphics format.
JPEG File Interchange Format .jpg This export-only format lets you save your
slides in a standard graphics format.
PNG Portable Network
Graphics Format
.png This export-only format lets you save your
slides in a print-quality graphics format.
TIFF Tag Image File Format .tif This export-only format lets you save your
slides in a standard graphics format.
Device Independent Bitmap .bmp This export-only format lets you save your
slides in a standard graphics format.
Windows Metafle .wmf This export-only format lets you save your
slides in a standard graphics format.
Enhanced Windows Metafle .emf This export-only format lets you save your
slides in a standard graphics format.
Outline/RTF .rtf This format preserves presentation text in a
standard word-processing format.
OpenDocument Presentation .odp This XML-based format is used by the Open-
Offce.org offce suite.
Web Page .htm,.html,
.mht, mhtl
These import-only formats open a web page
as a presentation.
Outlines .txt, .rtf,
.doc, .docx,
.docm,
.wpd, .wps
These import-only formats open a pre-
sentation using the text in standard word-
processing document formats, including those
used by Word, WordPerfect, and Microsoft
Works.
C
h
a
p
t
e
r
4
84 Chapter 4 Managing Offce Files
Table 4-5 Supported File Formats in Outlook 2010
Type Extension Description
All Outlook Items
Outlook Message
Format Unicode
.msg This is the default format for Outlook items
stored outside the data store. It uses Unicode
character encoding, which supports characters
in any language.
Outlook Message Format .msg This format is similar to the preceding one,
except it uses traditional character encoding.
Outlook Template .oft This is the format for templates used in
Outlook.
Text Only .txt This format uses only plain, unformatted text.
Messages
HTML .htm or
.html
This is the standard format for web pages.
Supporting fles, such as images and style
sheets, are stored in a subfolder.
MHT Files .mht or
.mhtl
This format, which stores all components of a
web page in a single fle for easy portability,
can be viewed in most modern web browsers.
Calendar Items
iCalendar Format .ics This is a widely supported open standard for-
mat for sending meeting requests and tasks
over the Internet.
vCalendar Format .vcs vCalendar is an earlier format for sending
meeting requests.
Rich Text Format .rtf This format is widely supported by word-
processing programs.
Contacts
vCard Files .vcf This is a standard format for electronic busi-
ness cards.
Rich Text Format .rtf This format is widely supported by word-
processing programs.
Tasks
Rich Text Format .rtf This format is widely supported by word-
processing programs.
Additional formats are supported for exporting or importing data between Outlook data
fles and other databases. For more information, see Importing and Exporting Outlook
Data on page 792.
Which File Formats Does Offce 2010 Support? 85
C
h
a
p
t
e
r
4
Understanding the Offce 2010 Default Formats:
Offce Open XML
By default, the three document-centric programs in OffceWord, Excel, and PowerPoint
use documents stored in the Offce Open XML (OOXML) format. This XML-based format,
which was introduced with Offce 2007, offers several advantages over the binary formats
used in Offce 2003 and earlier versions. Most notably:
Smaller fles Each document fle (a .docx, .xlsx, or .pptx fle, for example) is actu-
ally a container fle in the ZIP archive format. The document partsincluding the
document text, embedded images, formatting commands, and so onare saved as
individual fles within the container. Zip compression technology reduces the fle size
as much as 75 percent. Offce automatically unzips the container when you open a
document and rezips it when youre done.
This not only means you need less disk space to store documents, but it facilitates
sending documents as e-mail attachments and reduces the time needed to move
fles to and from network or Internet locations.
More robust fles Because the document fle contains discrete fles within a ZIP
archive, you should be able to open and work with the document even if some com-
ponent parts are missing or damaged.
Better control over personal information With the older binary formats, some
notoriously embarrassing incidents arose in which snoops were able to fnd personal
information and earlier edits to a document. The Open XML formats support the use
of the document inspector (see Figure 4-1), which identifes potential privacy prob-
lems (and other issues) and lets you remove personally identifable information such
as author names, document revisions, fle paths, and so on. For more information
about the document inspector and privacy concerns, see Inspecting and Removing
Personal and Confdential Information on page 821.
INSIDE OUT
Dig into an Open XML document
If youre curious about the structure and content of an Open XML document, its easy
to take a look inside Start by changing the fle name extension to zip, and then open
the fle as a compressed folder in Windows Explorer In the root of the compressed
folder, youll see a document named [Content_Types]xml This fle, which you can view
in a web browser, identifes the parts of the document The fles that make up these
parts are located within subfolders of the compressed folder
How To: Manipulate Offce Open XML Formats Documents provides an introductory
tour of the structure and content of the fles within a document fle; you can fnd this
article in the MSDN library at w7io.com/10402
C
h
a
p
t
e
r
4
86 Chapter 4 Managing Offce Files
Figure 4-1 On the Info tab in Backstage view, a summary of potential privacy issues appears
next to Check For Issues. Click the button and choose Inspect Document for details and removal.
Setting a Default File Format
As noted earlier, Offce 2010 uses Open XML as the default format for documents you
create and save in Word, Excel, and PowerPoint. Default, in this case, merely means that
when you save a document for the frst time, that format is preselected in the Save As dia-
log box. (When you open a document in a different format, Offce uses the fles original
format as the default choice when you resave it.)
You might want to select a different format as the default choice, particularly if you fre-
quently share documents you create with people who dont have Offce 2010 or Offce
2007. Changing the default format is easy, but its not particularly intuitive. Heres how:
1. In Backstage view, click Options.
2. In the Options dialog box, click Save.
3. Next to Save Files In This Format, select the format you want to use by default.
Which File Formats Does Offce 2010 Support? 87
C
h
a
p
t
e
r
4
You need to separately specify your choice in Word, Excel, and PowerPoint.
Note
In some countries, the frst time you run an Offce 2010 program it asks you to choose
between two default formats: Offce Open XML or OpenDocument (ODF) (OpenDocu-
ment formats were developed for the OpenOffceorg offce suite Selecting ODF as
your default format provides compatibility with other programs, but it doesnt support
all features of Offce 2010) Your choice in this dialog box sets the default for all three
programs: Word, Excel, and PowerPoint
Using Offce 2010 Formats with Earlier Offce Versions
Microsoft offers a free compatibility pack for earlier versions of Offce that enables users
of those versions to read, modify, and save Word, Excel, and PowerPoint documents in
the Offce Open XML formatthe default format used by Offce 2010. If you regularly
exchange documents with someone who hasnt upgraded to Offce 2010 (or Offce 2007,
which also supports Offce Open XML formats natively), the compatibility pack provides an
C
h
a
p
t
e
r
4
88 Chapter 4 Managing Offce Files
excellent solution. It also lets users of the older Offce versions enjoy the benefts of Open
XML formats described earlier in the chapter.
The Microsoft Offce Compatibility Pack for Word, Excel, and PowerPoint File Formats works
with any of these earlier Offce versions:
Microsoft Offce 2000 with Service Pack 3
Microsoft Offce XP with Service Pack 3
Microsoft Offce 2003 with Service Pack 3
To download the Microsoft Offce Compatibility Pack for Word, Excel, and PowerPoint File
Formats, visit w7io.com/10401. For more details about installing, using, and troubleshooting
the compatibility pack, see Microsoft Support article 924074 (w7io.com/924074).
Checking for Compatibility with Earlier Offce Versions
Not surprisingly, the newest version of Offce has features that were not part of earlier
Offce versionsfeatures as varied as new numbering formats in Word, sparklines (in-cell
graphs) in Excel, and refection shape effects in PowerPoint.
If you exchange documents with users who dont have Offce 2010, youll want to know
if your documents will appear the same when those users open your fles in their Offce
programs. Each Offce 2010 program includes a compatibility checker that identifes items
in your document that wont work properly with earlier Offce versions. The compatibility
checker runs automatically when you save a document in one of the downlevel formats
such as Word 972003 Document (.doc), Excel 972003 Workbook (.xls), and PowerPoint
97-2003 Presentation (.ppt). If the compatibility checker fnds incompatible items in your
document, it displays a dialog box that identifes each problem, similar to the one shown
in Figure 4-2. When a dialog box like this appears, click Continue to proceed with the save
operation (with full knowledge of the limitations and consequences) or click Cancel to
return to the Save As dialog box without saving.
You can also run the compatibility checker on demand at any time. As shown earlier in
Figure 4-1, on the Info tab in Backstage view, click Check For Issues, and then click Check
Compatibility.
Which File Formats Does Offce 2010 Support? 89
C
h
a
p
t
e
r
4
In Excel, click this button
to create a worksheet that
contains the compatibility
checker results
Figure 4-2 For each compatibility issue, the compatibility checker provides details about the
issue and explains which Offce versions are affected.
When you work with a document in one of the Offce 972003 formats, Offce 2010 uses
compatibility mode, as indicated in the programs caption. In compatibility mode, com-
mands and features that are not supported by the older document format are unavailable.
You can easily restore full functionality to a document if youre working in compatibility
mode. On the Info tab in Backstage view, click the Convert button. The Save As dialog box
then appears so you can save the document in an Offce 2010 format.
C
h
a
p
t
e
r
4
90 Chapter 4 Managing Offce Files
INSIDE OUT
What are the new, incompatible features in each program?
Itd be nice to know before you save a documentor even before you run the compat-
ibility checkerwhich features to avoid using so that your document remains compatible
with old Offce versions Although some details are lacking, you can fnd much of this
information in Help Open Help for your program and search for compatibility mode
Opening and Saving Documents
When you open or save a document from within an Offce program, you use an Open or
Save As dialog box similar to the one youve seen in countless other programs. But these
dialog boxes have evolved over the years, sprouting new features along the way, and they
also have some features unique to Offceso you might want to take a fresh look. Fig-
ure 4-3 shows the Open dialog box used by Word 2010 on Windows 7.
Back Forward View Search Preview
Navigation pane
Open options
Figure 4-3 The Open dialog box in Windows 7 has a search box (not available in Windows XP)
and a better Navigation pane than the one in Windows XP or Windows Vista.
Opening and Saving Documents 91
C
h
a
p
t
e
r
4
You get to the Open dialog box by clicking File, Open. In Word, Excel, and PowerPoint (but
not OneNote or Outlook), you can get there even faster by using either of its keyboard
shortcuts, Ctrl+O or Ctrl+F12.
Note
In this chapter, we discuss opening and saving documents on your computer and your
network For information about working with documents in the cloud, see Storing and
Using Offce Documents on Windows Live SkyDrive on page 842, and How SharePoint
and Offce Work Together on page 864
Here are some notable features of the Open dialog box that many users dont know about:
Back and Forward buttons As you browse between folders, these buttons let you
retrace your steps, just like the similar buttons in your web browser.
Search box In Windows 7 and Windows Vista, entering text in the search box flters
the window contents to include only documents in the current folder and its subfold-
ers that contain that text. If youre working in a folder thats automatically indexed
by Windows, such as your libraries (Windows 7 only) or your Documents folder, the
fltering is almost instantaneous. You can further narrow your search with the use of
search flters. Using search flters in Windows Vista requires you to learn the flter syn-
tax; in Windows 7, however, click in the search box to select common flters as well as
a history of your recent searches.
View button Click this button to easily switch between details view (which includes
date, fle size, and other details), small icons, large icons, and other views.
Preview button Click this button (available only in Windows 7) to open a preview
pane in which you can view the fle thats selected in the fle pane. You can open
C
h
a
p
t
e
r
4
92 Chapter 4 Managing Offce Files
the preview pane in Windows Vista with a little extra effort: click Organize, Layout,
Preview Pane.
Navigation pane As its name suggests, you use the Navigation pane to move
between the libraries (Windows 7 only), drives, and folders on your computer and
your network. Be aware that you can customize the Navigation pane in various ways
to speed navigation: add or remove libraries, add or remove favorites (simply drag a
folder to the Favorites icon), or even change it to the Windows XPstyle hierarchy, for
example.
Open options Naturally, clicking Open opens the selected fle for editing. But if you
click the arrow by the Open button, youll see additional options, as shown here:
Open Read-Only When you open a document in read-only mode, Offce
doesnt prevent you from making changes. However, to save any changes, you
must save the document with a new name, preserving the original unedited
document.
Open As Copy This option creates a copy of the document, inserting the
word Copy and a number before the fle name, and then opens the copy.
Open In Protected View Protected View is designed primarily for potentially
risky fles, such as documents you download from the Internet or a message
attachment from a sender identifed as unsafe. In Protected View, youre pre-
vented from editing or saving the document unless you explicitly enable these
features after the document opens. For more information about Protected
View, see How Offce 2010 Protects You on page 818.
Open And Repair If your fle doesnt open properly, try this option, which
attempts to repair corrupted fles or, if thats not possible, extract the valid data.
Opening and Saving Documents 93
C
h
a
p
t
e
r
4
Show Previous Versions This option opens a folder-like view of earlier
saved versions of the selected folder or fle. Previous Versions is a feature of
Windows 7 (all editions) and Windows Vista (Business, Enterprise, and Ultimate
editions only) that uses volume shadow copies to periodically preserve copies
of your fles.
Note also that the Open dialog box (and the Save As dialog box) are, in effect, small Win-
dows Explorer windows. That means you can right-click a folder or fle to display a menu
of available actions, and you can use all the other Windows Explorer knowledge youve
acquired to move, rename, delete, and otherwise manipulate flesall without leaving
Offce.
For details about searching, working with the Navigation pane, using libraries, and managing
fles, we shamelessly recommend Windows 7 Inside Out (Microsoft Press, 2009) or, if you use
Windows Vista, Windows Vista Inside Out Deluxe Edition (Microsoft Press, 2008)
You use the Save As dialog box, shown in Figure 4-4, to save a document for the frst time
or to save it with a new name or in a different fle format.
Figure 4-4 When you save a document, you can specify properties such as Authors and Tags.
The upper part of the dialog box looks and works like the Open dialog box. The lower sec-
tion includes a place for you to enter a fle name for the document, specify a fle format
C
h
a
p
t
e
r
4
94 Chapter 4 Managing Offce Files
(select from the Save As Type list; for information about the various formats, see Which File
Formats Does Offce 2010 Support? on page 76), and set other options that vary depend-
ing on the fle format you select. If you select the default format or one of the other Offce
Open XML formats, youll see options similar to those in Figure 4-4, including:
Authors Offce initially populates this feld with the name of the user who cre-
ated the document. (This name is set when you install Offce; you can change it by
clicking File, Options, and then changing User Name on the General tab.) Click this
name to add other names to the fle properties; separate multiple author names with
semicolons.
Tags You can use tags to categorize your documents. Create keywords that identify
the topic, type of document (for example, How To), or other criteria. To enter a tag,
click Add A Tag and type; separate multiple tags with semicolons. For more informa-
tion, see Organizing Offce Documents Using File Properties and Details on page 99.
Title Use this feld to enter a document title, which, like the Authors and Tags
properties, can be useful for identifying and fnding documents. (If, as shown in Fig-
ure 4-4, this option doesnt appear, drag the border of the dialog box to increase its
width.)
Save Thumbnail Select this option if you want to create a thumbnail image of the
document. This image appears in Windows Explorer (and in the Open and Save As
dialog boxes) in place of the standard document icon.
Tools Click Tools to display a menu of additional options (not all options are avail-
able in all Offce programs):
Map Network Drive Click this to assign a drive letter to a shared network
drive.
Save Options This command is equivalent to clicking File, Options, and then
clicking the Save tab. For information about the options on this tab, see Set-
ting a Default File Format on page 86, and Backup and Recovery Options on
page 103.
Web Options This command opens a dialog box in which you can set various
compatibility options for web pages you create in Offce.
General Options This command opens a dialog box in which you can set
security-related options for encryption, password protection, and macro
handling.
Compress Pictures This command opens a dialog box in which you can
specify options for compressing pictures to reduce the fle size.
Sharing Your Work in PDF and Other Formats 95
C
h
a
p
t
e
r
4
To open the Save As dialog box, click File, Save As. Alternatively, press F12. Table 4-6 pro-
vides a quick reference chart of keyboard shortcuts for working with the Open and Save As
dialog boxes.
Table 4-6 Keyboard Shortcuts for Opening and Saving Documents
Action Keyboard Shortcut
Display the Open dialog box Ctrl+O or Ctrl+F12
Display the Save As dialog box F12 (or, if the document has not been saved
before, Ctrl+S)
Open the selected folder or fle Enter
Move to the parent of the current
folder
Backspace
Save a document Ctrl+S
Sharing Your Work in PDF and Other Formats
At times youll want to share your document in a format that ensures document fdelity on
a wide variety of computer platforms and in a form that is not easily modifed. That is, you
want anybody to be able to view your document and have it look identical to what youve
created in Offceand you dont want them to inadvertently make changes to the docu-
ment. Offce 2010 supports two such formats:
Adobe Portable Document Format (PDF) is a good format for this purpose because
of its ubiquity. Adobe Reader and other programs that can display PDF fles are avail-
able for most versions of Windows, Macintosh, Linux, UNIX, and mobile devices.
The XML Paper Specifcation (XPS) format has some advantages for sharing read-
only documents (XPS can more closely match the appearance of your original Offce
document), but it is not as widely known or supported as PDF. An XPS viewer pro-
gram is included with Windows 7 and Windows Vista. Users of Windows XP can get
XPS-viewing capabilities by installing Internet Explorer 8 or a viewer such as the free
one from Microsoft (w7io.com/10403). Other options for Windows as well as for other
operating systems can be found at w7io.com/10404.
Both formats solve the most common problems with document sharing. With most other
formats, if the document recipient doesnt have the same fonts installed that you used to
create a document, it wont look the same. Likewise, any linked images will be missing from
the recipients document. PDF and XPS formats can include embedded fonts and images to
preserve document fdelity.
C
h
a
p
t
e
r
4
96 Chapter 4 Managing Offce Files
Using the Save As dialog box, described in the preceding section, you can select PDF or XPS
as the document type. Word, Excel, and PowerPoint offer another path that you might fnd
easier to use.
1. In Backstage view, click the Save & Send tab.
2. Under File Types, click Create PDF/XPS Document, and then click the Create PDF/XPS
button.
This brings you to the now-familiar Save As dialog box, but with some additional options
available, as shown here.
Open File After Publishing If this option is selected, the PDF or XPS document
opens in the program registered for that document type (typically, Adobe Reader
for PDF and XPS Viewer for XPS). If you dont have a viewer program installed, this
option is unavailable.
Optimize For Choosing Standard produces high-resolution fles suitable for use by
a commercial printer, but the fles can be quite large. Choosing Minimum Size pro-
duces fles that are smaller and are usually good enough for viewing on a computer
screen.
Options In the Options dialog box, you can specify which parts of a document to
include in the output, whether to create bookmarks in the output fle, and certain
options specifc to PDF or XPS. The options are slightly different for each program,
but theyre generally similar to the Options dialog box for PowerPoint, shown next.
Using Templates to Streamline Document Creation 97
C
h
a
p
t
e
r
4
Using Templates to Streamline Document Creation
By default, when you open Word, Excel, or PowerPoint, youre faced with a blank docu-
ment, workbook, or presentation into which you can begin typing, formatting, and so on.
Similarly, after launching an Offce program, you can create a new blank document by
opening Backstage view, clicking New, and clicking Create. (On the New tab, Blank Docu-
ment, Blank Workbook, or Blank Presentation is selected by default.)
But why start with a blank slate? Offce can use a template to start a new document. Tem-
plates can be real time savers and help to enforce a uniform appearance to your docu-
ments. Templates can contain text, pictures, styles, and macros, all in place for easy reuse.
Offce includes a number of templates for various common document types, such as let-
ters, budget worksheets, and sales presentations. In addition, hundreds more templates are
available as free downloads from Offce.com. And you can easily create your own templates
by saving a fle in a template format.
You can see how templates work by going to the New tab in Backstage view, as shown in
Figure 4-5.
C
h
a
p
t
e
r
4
98 Chapter 4 Managing Offce Files
Figure 4-5 A preview of the selected template appears on the New tab in Backstage view.
The top part of the New tab provides access to templates stored on your computer. This
section includes Recent Templates (templates you have used recently), Sample Templates
(samples included with Offce), and My Templates (templates you have saved and templates
you have downloaded from Offce.com). The last option in the top part, New From Existing,
creates a new document from an existing document, incorporating everything stored in
that document.
The lower part of the New tab leads to downloadable templates from Offce.com. (Youll
need to be connected to the Internet to view these templates or use them for the frst
time.) You can browse templates by category, or you can use a search term such as blue or
Thanksgiving.
Note that you can explore the available templates in much the same way you might
explore a website. Back and Forward buttons let you retrace your steps, and a Home button
takes you directly back to the template home, shown in Figure 4-5.
After you select the template you want, click Create (or, in the case of Offce.com templates,
click Download) to open a new document based on the template.
Organizing Offce Documents Using File Properties and Details 99
C
h
a
p
t
e
r
4
INSIDE OUT
Set a location for templates you save
You can save a document as a template in any folder However, only templates stored in
a designated template folder appear when you click My Templates By default the tem-
plate folder is the AppData\Roaming\Microsoft\Templates folder within your profle
folder You can change this default location by following these steps:
1. In Word (oddly, this doesnt work in Excel or PowerPoint), open Backstage
view and click Options
2. In the Word Options dialog box, click Advanced
3. Scroll all the way to the bottom, and then click File Locations
4. In the File Locations dialog box, select User Templates, and then click Modify
5. Browse to the folder you want to use for templates, and then click OK in each
dialog box
The change you make here determines the template location for Excel and PowerPoint
as well as Word
If you have many templates and you want to organize them, use subfolders of the
template folder Each subfolder appears as a separate tab in the New dialog box that
appears when you click My Templates
You can also designate a second template location In the File Locations dialog box
(step 4 in the procedure), the Workgroup Templates setting specifes a folder intended
for shared templates (as opposed to your own personal templates), but it can be
directed to any folder
Organizing Offce Documents Using File Properties
and Details
In addition to the content of a document, fles in the Offce Open XML document format
(as well as many other fle formats) can contain other details about the document in the
form of metadata. Metadata can include properties such as the name of the document
author; the number of pages, paragraphs, lines, words, and characters in the document; the
date and time it was last printed; and much more.
C
h
a
p
t
e
r
4
100 Chapter 4 Managing Offce Files
To view the properties of a document in Offce, open Backstage view. Document properties
are displayed along the right side of the Info tab, beneath the thumbnail representation
of the document window, as shown in Figure 4-6. (Tip: Click the thumbnail to immediately
return to the document and tab that were displayed before you entered Backstage view.)
Click to display alternative
properties-editing forms
Click to display additional properties
Figure 4-6 You can edit most properties by simply clicking the propertys value and typing.
Some properties, such as the number of words and editing time, are generated automati-
cally by Offce and cant be edited. The others can be edited here on the Info tab; simply
click and type. As noted earlier, some properties can be set when you use the Save As dia-
log box to save a document. You can display and edit a more comprehensive list by clicking
Properties on the Info tab. Doing so offers two choices:
Show Document Panel This option displays a pane at the top of the document
window that includes some of the most common editable properties, as shown next.
Organizing Offce Documents Using File Properties and Details 101
C
h
a
p
t
e
r
4
Advanced Properties This option displays a multitabbed properties dialog box
that provides access to more properties than you thought possible. And if thats not
enough, you can create your own custom properties. (You can reach this same dialog
box by clicking Document Properties, Advanced Properties in the upper left corner of
the document panel.)
INSIDE OUT
Be consistent in your tag usage
Tags (which appear under Keywords on the document panel) are most effective in your
searches when you use them consistently For example, in the preceding example, youd
want to be sure that you always use the word Travel instead of using that word and
Travels interchangeably
The easiest way to enforce this consistency is to enter your tags in the Save As dialog
box rather than the Keywords box in the document panel or the Tags box on the Info
tab in Backstage view Thats because when you begin typing a tag name in the Save As
dialog box, a list of previously used tags that begin with the letters you type appears;
you can simply select one of those to ensure that the current document is tagged iden-
tically to others youve tagged
C
h
a
p
t
e
r
4
102 Chapter 4 Managing Offce Files
Finding Offce Files
Why bother entering properties such as a title, author, and tags? The beneft of using tags
and other properties to specify details about your document is that it simplifes fnding that
document the next time you need it.
The time-honored method for organizing documents is to save them in a hierarchical struc-
ture of folders. Then, to retrieve a document, you navigate through the folder structure
until you fnd the one that contains the document you want. This system is often diffcult to
implement. (For example, do you create folders by project? By date? By type of document?)
Youll often encounter situations where it would be perfectly logical to save a document in
any of several foldersso which do you choose? And will you remember the location when
you go to retrieve the document later?
The use of tags, categories, and other editable feldsas well as system-maintained proper-
ties such as the modifcation datemakes the folder structure and fle location much less
important. With the search capabilities built in to Windows 7 (and, to a lesser degree, in
Windows Vista), its easy to search across multiple folders and drives to fnd a specifc docu-
ment based on its content, author, tags, title, and other properties.
To use properties to fnd a document, use the search box in the Open dialog box. (For
details about the Open dialog box, see Opening and Saving Documents on page 90.) In the
search box, you can type some words that appear in your document, and you can use one
or more properties as flters. In Windows 7, commonly used flters appear when you click in
the search box; click a flter name (for example, Authors), and then select from the list that
appears. To use flters in Windows Vista, or to use other flters in Windows 7, type the flter
name followed by a colon and then type the flter text. You can use any property as a flter,
including the system-maintained properties such as the number of slides in a presentation.
INSIDE OUT
Display properties in the Open dialog box
If you choose Details view, each fle shown in the Open dialog box occupies one line in
a list You can add properties of your choosing to the display for each fle by right-click-
ing a column heading (such as Name or Date Modifed) and then clicking the names of
other properties you want to display To sort on the contents of any column, click the
column heading
Backup and Recovery Options 103
C
h
a
p
t
e
r
4
Keep in mind that searches look in subfolders as well as the current folder, so if you start
your search in the Documents library or Documents folder, your search scope can include
all fles in your carefully organized folder structureand all those disorganized ones as well.
Filter your documents to narrow the possibilities and open the preview pane, and you can
quickly fnd the document you want.
All of the search and display options that we describe for the Open dialog box also work in
Windows Explorer, allowing you to fnd that document youre looking for without opening
an Offce program.
INSIDE OUT
Windows XP users: Install Windows Search
Search capabilities in Windows have come a long way since the much-derided search
puppy showed up in Windows XP If you still use Windows XP, all is not lost (pun
intended), however Installing Windows Search 40, a free program from Microsoft,
brings many of the modern search capabilities to your older operating system For
more information, visit w7io.com/10405
Backup and Recovery Options
Throughout this chapter, we focus on saving documents. Its wise to periodically save a doc-
ument youre working on by pressing Ctrl+S, but unfortunately, that doesnt always hap-
pen. To prevent accidental loss of your documents, Offce 2010 includes AutoRecover and
autosave, options that can save your bacon (as well as your document) in situations when
Offce closes before you save the fle. This can occur if you experience a power outage, a
program closes unexpectedly (put another way: crashes), or you close the Offce program
without frst saving your document.
When AutoRecover is enabled, it automatically saves a copy of your document at an inter-
val you set. (Note that it saves a copy; it does not overwrite your previously saved fle.)
Autosave saves a copy of the document youre working on if you close the Offce program
without saving.
C
h
a
p
t
e
r
4
104 Chapter 4 Managing Offce Files
To review AutoRecover and autosave settings, open Backstage view and click Options. In
the Options dialog box, click Save, as shown here.
To enable AutoRecover, select Save AutoRecover Information Every and specify a time
interval. While youre here, check the AutoRecover File Location box and specify a differ-
ent location if you like. Lastly, to avoid mistakes of your own making, select Keep The Last
Autosaved Version If I Close Without Saving; this option is available only when AutoRecover
is enabled.
Disaster happens. How do you get your document back? Read on
Restoring Previous Versions Saved by AutoRecover
To open a previous version of the document youre currently working on, click File to open
Backstage view. On the Info tab, saved versions appear by the Manage Versions button, as
shown here.
Click any version to open it. Note that a message appears at the top of the document win-
dow, informing you that this is not the last-saved or most recent version of the document.
Click the Restore button to replace the last-saved version with the currently displayed ver-
sionthe one you selected from the versions list.
Backup and Recovery Options 105
C
h
a
p
t
e
r
4
Note
If youre using Word (but not Excel or PowerPoint), you can compare the currently
displayed document and the last-saved version by clicking Compare This opens a new
document that shows the differences between the versions For more information
about document comparison, see Reviewing Tracked Changes on page 287
Restoring Discarded Documents Saved by Autosave
If you close Offce without saving your document and youve enabled autosave, Offce
saves your document for four days in the C:\Users\username\AppData\Microsoft\Offce\
UnsavedFiles folder. You can open a document directly from that folder (by double-clicking
it in Windows Explorer, for example), or you can open it from within Offce, using either of
two methods:
In Backstage view, click Recent. In the lower right corner of the Recent tab, click
Recover Unsaved Documents (in Word), Recover Unsaved Workbooks (Excel), or
Recover Unsaved Presentations (PowerPoint).
On the Info tab in Backstage view, click Manage Versions, and then click Recover
Unsaved Documents (in Word), Recover Unsaved Workbooks (Excel), or Recover
Unsaved Presentations (PowerPoint).
Regardless of how you retrieve the document, Offce displays a message informing you that
its an unsaved fle and prompting you to use Save As to give it a fle name and location.
107
CHAPTER 5
Entering, Editing, and Formatting Text
S
eriously? An entire chapter about entering and editing text? Dont you just click in
a document and type? At its most basic level, yes. You can enter and usedit text in
Offce 2010 programs in much the same way you would in the simplest text edi-
tor, such as Notepad. But as you would expect, Offce offers much more, including various
shortcuts to expedite text entry and rich formatting capabilities. In this chapter, we describe
the features and techniques common to all Offce programs for entering and editing text,
using fonts, and formatting text.
Entering and Selecting Text
You might assume that as the core functionality of word processors and other productivity
programs like the ones in Offce 2010, features for entering, selecting, and editing text have
fully matured and that theres nothing new in this area. Although thats largely true, Offce
2010 incorporates a number of small but meaningful enhancements to the genre. And
many of the less well-known techniques that are not new to Offce might be new to you.
First, lets take a brief look at some basic procedures. These techniques apply not only to all
Offce programs, but also to most dialog boxes and other programs in which you enter or
edit text.
To enter text, place the insertion point where you want the textand type. (The insertion
point is a fashing vertical line that indicates where the text you type will be inserted. Dont
confuse it with the mouse pointer, a nonfashing cursor that takes on different shapes as
you point at different objects, which indicates where your next mouse action will occur.) To
position the insertion point, move the mouse pointer to the place you want to enter text
and then click. Alternatively, you can move the insertion point by using the keyboard short-
cuts shown in Table 5-1.
Entering and Selecting Text 107
Expert Text Editing Techniques 115
Applying Text Formatting 123
Using the Clipboard with Offce Programs 129
Finding and Replacing Text and Formatting 136
Checking Spelling 139
Using the Thesaurus and Other References 144
Setting Language and Regional Options 145
Translating Text to Another Language 146
C
h
a
p
t
e
r
5
108 Chapter 5 Entering, Editing, and Formatting Text
Table 5-1 Keyboard Shortcuts for Moving the Insertion Point
Action Keyboard Shortcut
Move one character left or right Left Arrow or Right Arrow
Move one word left or right Ctrl+Left Arrow or Ctrl+Right Arrow
Move up or down one line Up Arrow or Down Arrow
Move to beginning of previous or next paragraph Ctrl+Up Arrow or Ctrl+Down Arrow
Move to beginning or end of current line Home or End
Move up or down one screen Page Up or Page Down
Move to top of previous or next page or slide Ctrl+Page Up or Ctrl+Page Down
Move to beginning or end of a document Ctrl+Home or Ctrl+End
To perform other tasks with text, you must frst select it. When text is selected, the insertion
point disappears and the selected text is highlighted with a blue background. Your editing
now affects the selection; for example, you can apply text formatting to the selection or
copy the selection to the Clipboard. If you type, your typing replaces the selection.
Select text by holding down Shift and using the keyboard shortcuts shown in Table 5-1
to extend the selection. To select text using the mouse, click where you want to begin the
selection, and then drag to the end of your selection. You can also employ a couple of
mouse shortcuts: double-click to select an entire word, or triple-click to select an entire
paragraph. If you dont release the mouse button after the fnal click, you can drag to
extend the selection by words or paragraphs. (Word offers additional keyboard and mouse
shortcuts for selecting text. For details, see Use Word tricks for selecting text on page 215.)
INSIDE OUT
Enable precise selection
When you select text in Word or PowerPoint with the mouse, once you drag beyond
a word boundary, the selection extends by a word at a time For most routine editing
tasks in ordinary text, thats a handy feature that forgives a little sloppiness in your
mouse handling Some users fnd this behavior annoying, however, and you might
encounter situations where its undesirable
To confgure Word or PowerPoint so that selections begin and end precisely where you
drag instead of observing word boundaries, click File to open Backstage view, click
Options, and then click Advanced Under Editing, clear When Selecting, Automatically
Select Entire Word
The fnal topic in our tour of text editing basics is deleting text. With the keyboard, its easy:
use any of the keyboard shortcuts in Table 5-2, and your text is gone. (If you change your
Entering and Selecting Text 109
C
h
a
p
t
e
r
5
mind, you can restore the deleted text; for details see Using Undo, Redo, and Repeat on
page 115.)
Table 5-2 Keyboard Shortcuts for Deleting Text
Action Keyboard Shortcut
Delete one character to the left of the insertion point Backspace
Delete one word to the left of the insertion point or
selection
Ctrl+Backspace*
Delete the selection or one character to the right of the
insertion point
Delete
Delete one word to the right of the insertion point Ctrl+Delete*
* Does not work in Excel
To remove text using the mouse, select the text to delete, right-click, and choose Cut. Note
that doing so moves the text to the Clipboard, enabling you to subsequently paste the text
elsewhere. Unless youre using the Offce Clipboard, the text you delete replaces the cur-
rent Clipboard contents. The Backspace and Delete keys do not move text to the Clipboard.
For details about Clipboard operations, see Using the Clipboard with Offce Programs on
page 129.
Note
One simple but powerful addition to the text-editing capabilities of Offce 2010 pro-
grams is Paste Options This enhancement to the basic cut, copy, and paste operations
for moving or copying a selection provides a preview of the available paste formats For
details see Using Paste Options on page 130
What About Speech Input?
Versions of Offce earlier than Offce 2007 included rudimentary speech recognition
capabilities that you could use to dictate text and edit documents This feature is no
longer included in Offce because speech recognition is now part of Windows Win-
dows 7 and Windows Vista both include speech recognition capabilities that use your
spoken words to work with all programsnot just Offce You can use this feature to
dictate text, to issue commands, to switch between applications (making it easier to
bring in text from other programs), and to perform nearly any computer task without
touching your keyboard or mouse
To learn about speech recognition capabilities in Windows 7, see w7io.com/10501. For
information about speech recognition in Windows Vista, visit w7io.com/10502 If you
use Offce 2010 with Windows XP, you need to fnd a third-party program to enable
speech recognition
C
h
a
p
t
e
r
5
110 Chapter 5 Entering, Editing, and Formatting Text
Entering Symbols and Other Special Characters
Not all of the text characters you need to insert in a document are represented by a key on
the keyboard. This is often the case for letters used in languages other than your own, math
symbols, unusual punctuation marks, and many more situations. You can enter such charac-
ters in any of the following ways:
Insert Symbol On the Insert tab of any Offce program, click Symbol.
AutoCorrect Type a character sequence associated with an AutoCorrect entry.
Character code If you know the ASCII character code or the Unicode character
code, use a keyboard shortcut to convert those values to a character.
Each of these methods is described in detail next.
Note
Word offers additional ways to enter certain symbols with little or no effort, including
inserting fraction characters and dashes, and lets you defne your own shortcut keys for
symbols you use often For details, see Inserting Special Characters on page 200
Entering Characters with Insert Symbol
A simple visual way to fnd and insert nonkeyboard characters is with Insert Symbol. Click
the Insert tab, and then click Symbol. In Word, OneNote, and Outlook, a gallery of recently
used symbols appears, as shown next.
Entering and Selecting Text 111
C
h
a
p
t
e
r
5
If the symbol you want is in the gallery, simply click it, and Offce types it at the insertion
point. If you need a different symbol, click More Symbols, which takes you to a Symbol
dialog box similar to the one shown in Figure 5-1. (Clicking Symbol in Excel or PowerPoint
takes you directly to this dialog box, bypassing the gallery view.)
Special Characters appears only in Word, Excel, and Outlook
These shortcut features
appear only in Word
and Outlook
Figure 5-1 The Symbol dialog box from Word, shown here, includes some elements that are not
available in all Offce programs.
Hundreds of characters are available in the Symbol dialog box. Although you can scroll
through the entire list, you can save some time by selecting a subset from the list in the
upper right corner. In Word, Excel, and Outlook, the Special Characters tab offers a short list
of symbols commonly used in typesetting applications, such as dashes, fxed-width spaces,
and curly quotation marks.
Leaving Normal Text in the Font box inserts a character without any formatting; it inherits
the formatting of the paragraph, word, or cell in which you insert the character. Select a
font if you want the selected character to appear in a font thats different from the target
area or if you need symbols from a special symbol font, such as Webdings or Wingdings.
Once you fnd the character you want, click to select it, and then click Insert. The dialog box
remains open so that you can insert additional characters; click Close when you fnish.
C
h
a
p
t
e
r
5
112 Chapter 5 Entering, Editing, and Formatting Text
Additional Symbol dialog box features in Word and Outlook make future entry of a par-
ticular character easier:
AutoCorrect To defne an AutoCorrect string that Offce automatically changes
to the selected character whenever you type the string, click AutoCorrect. For more
information, see the next section.
Shortcut Key If a shortcut key for the selected character has been defned, it
appears near the bottom of the Symbol dialog box. Within a document you can press
the shortcut key (or key sequence) to insert the character without visiting the Sym-
bol dialog box. To defne or change the shortcut key for the selected character, click
Shortcut Key, which opens a dialog box like the one shown next.
You can define multiple key
sequences for a character
Specify whether you want to
use the key sequence in the
current document only or in
all documents based on the
current template
Entering Characters with AutoCorrect
AutoCorrect is a feature that automatically replaces a character sequence that you type
with another sequence you specify. The replacement occurs as you type. The feature was
initially introduced to Word as a tool for automatically correcting common typing errors,
such as typing teh for the. But its also a convenient way to enter commonly used charac-
ters and symbols that would otherwise require a visit to the Symbol dialog box; you type a
mnemonic character sequence, and Offce automatically replaces it with a character.
Entering and Selecting Text 113
C
h
a
p
t
e
r
5
Many common symbols already have AutoCorrect defnitions. For example, typing -->
changes to a right arrow symbol () and typing (tm) changes to a trademark sign ().
From the Symbol dialog box in Word or Outlook, you can select a character and then click
AutoCorrect to open an AutoCorrect dialog box in which you can specify the mnemonic
sequence you want to use to invoke the selected character. With other Offce applications,
you get to the AutoCorrect dialog box by clicking File, Options, Proofng, AutoCorrect
Options.
INSIDE OUT
See which keys are already assigned as symbol shortcuts
in Word
If you open the Customize Keyboard dialog box from the Symbol dialog box, you can
specify a shortcut key (or remove an existing shortcut key) only for the symbol that is
selected when you click Shortcut Key By taking a different path to this dialog box, you
can review the shortcut keys assigned to many common symbols
In Word (but not Outlook), click File to open Backstage view, and then click Options,
Customize Ribbon Click the Customize button (next to Keyboard Shortcuts) In the
Categories list in the Customize Keyboard dialog box, scroll down and select Common
Symbols Then select items in the Common Symbols box to see the shortcut keys, if any,
assigned to each symbol
INSIDE OUT
Select the character before you open the AutoCorrect
dialog box
When you get to the AutoCorrect dialog box to enter the mnemonic sequence in the
Replace box, you also need to enter the character you want to insert in the With box
The easiest way to do that is to insert the symbol in your document (choosing Insert,
Symbol, for example), select the symbol, and then open AutoCorrect Doing it that way
prepopulates the With box with the current selection
While you have the AutoCorrect dialog box open, scroll through the list on the AutoCorrect
tab to see which characters already have defnitions.
For details about AutoCorrect, see Entering Boilerplate and Other Oft-Used Text on page 116
C
h
a
p
t
e
r
5
114 Chapter 5 Entering, Editing, and Formatting Text
Entering Characters with Character Codes
You mightve noticed the Character Code box in the Symbol dialog box. (See Figure 5-1.)
Each character and symbol is identifed by a unique numeric code called a Unicode char-
acter code. Each of the most common letters and symbolsessentially the ones that have
been in every Western-language font since the dawn of the computer agecan alterna-
tively be identifed by its ASCII character code. (ASCII, which stands for American Standard
Code for Information Interchange, is an older character-encoding system that uses a single
byte to represent each character. That provides for a maximum of 256 characters, a limi-
tation that led to the development of the Unicode system, which supports thousands of
unique characters.)
Once you know the code for a character, you can use that knowledge to insert the charac-
ter using the keyboard. Simply use the key combinations shown in Table 5-3.
Table 5-3 Key Combinations for Entering Symbols and Other Characters
Action Keys Notes
Insert a character using its
ASCII character code
Alt+0 code Hold down Alt as you type a zero followed
by the code as a decimal value (up to three
digits) on the numeric keypad.
Insert a character using its
Unicode character code
code, Alt+X*
Replace the character to the
left of the insertion point with
its Unicode character code
Alt+X* Use this to learn a characters code without
opening the Symbol dialog box.
* Does not work in Excel or PowerPoint
Inserting a Character: An Example
As youve seen in this section, Offce offers several methods for entering symbols and
characters Youll undoubtedly use different methods depending on how often you use
a particular character and which method you fnd easiest to use For example, to enter
a copyright symbol (), you could use any of these techniques:
Choose Insert, Symbol Scroll until you fnd on the Symbols tab, select it, and
click Insert
Choose Insert, Symbol Scroll until you fnd on the Special Characters tab,
select it, and click Insert
Type (c) A predefned AutoCorrect entry changes this sequence to a copyright
symbol
In Word or Outlook (but not Excel, OneNote, or PowerPoint), press Ctrl+Alt+C,
the predefned shortcut key for the copyright symbol
Expert Text Editing Techniques 115
C
h
a
p
t
e
r
5
Hold down the Alt key and, on the numeric keypad, type 0169, the decimal ASCII
character code for the copyright symbol
In Word, OneNote, or Outlook, type a9 (the Unicode character code for the
copyright symbol), and then press Alt+X
Expert Text Editing Techniques
In the following sections, we describe some features that can make it faster and easier to
produce letter-perfect text. Some, such as the undo and redo features, are used by practi-
cally everyonebut even those familiar features have some capabilities you might not be
aware of. Other features, such as the ability to enter mathematical equations, are used by
few people, but because they make quick work of complex tasks, theyre good to know
about for those rare occasions when you do need them.
Using Undo, Redo, and Repeat
As in most Windows-based programs, if you make an error in an Offce program you can
undo your last edit by pressing Ctrl+Z. (Table 5-4 shows the keyboard shortcuts for undo,
redo, and repeat operations.) But Offce goes further; while you work in an Offce program,
it retains a history of each edit you make. You can view this history by clicking the arrow
next to the Undo button, a default resident of the Quick Access Toolbar, as shown next.
C
h
a
p
t
e
r
5
116 Chapter 5 Entering, Editing, and Formatting Text
To undo one or more edits, click the earliest edit you want to undo. Offce undoes that edit
and all subsequent edits (you cant selectively undo a single edit except for the most recent
one), reverting your document to the state it was in when you made that edit. If you go too
far (or if you change your mind again), you can restore the undone edits by pressing Ctrl+Y
or clicking the Redo button, which appears by default to the right of the Undo button on
the Quick Access Toolbar.
If you dont have any undone edits, you can use the alternate function of the Redo button
and keyboard shortcut: Repeat. The Repeat command performs the same edit again, but
the edit is applied to the current selection or at the current location of the insertion point.
For example, you could type a word, move the insertion point to a different place, and then
press Ctrl+Y to type the word again. Similarly, you could format some selected text (italicize
it, for example), select some different text, and click Repeat to italicize the new selection.
Table 5-4 Keyboard Shortcuts for Undo, Redo, and Repeat
Action Keyboard Shortcut
Undo the last edit Ctrl+Z
Redo or repeat an edit Ctrl+Y*
* In Word, you can use F4 as an alternative for Ctrl+Y.
Entering Boilerplate and Other Oft-Used Text
Earlier in this chapter, we explained how to use AutoCorrect to insert a symbol or other
character. AutoCorrect, of course, can handle more demanding tasks. One of these tasks is
to replace a short mnemonic character sequence with a bigger chunk of text, such as boil-
erplate text for a proposal or contract, or even a commonly used phrase, such as To whom
it may concern:. Follow these steps to defne an AutoCorrect entry:
1. Enter the text you want to be able to reuse, and then select it.
2. Click File and then, in Backstage view, click Options.
3. In Outlook (but not other Offce 2010 programs), click Mail and then click Spelling
And Autocorrect.
4. Click Proofng, and then click AutoCorrect Options to display a dialog box similar to
the one shown in Figure 5-2.
Expert Text Editing Techniques 117
C
h
a
p
t
e
r
5
Figure 5-2 In Word (shown here) and Outlook, you can preserve formatting as part of the
AutoCorrect entry.
5. In the Replace box, type the mnemonic text you want to use as an abbreviation for
the full text.
6. If youre using Word or Outlook, select Plain Text or Formatted Text, depending on
whether you want the text to inherit the formatting from the place where you use it
or to always retain its current formatting.
7. Click Add.
While youre in the AutoCorrect dialog box, review the other options on the AutoCorrect
tab; these options vary a bit between Offce programs.
To use AutoCorrect in your document, simply type the mnemonic text you specifed. The
moment you follow that text with a space or punctuation mark, or you press Enter, Offce
replaces the mnemonic text with the full text.
If you then move the mouse pointer or the insertion point to someplace within or immedi-
ately after the corrected text, a small blue bar appears below the beginning of the inserted
text. Click the bar or press Shift+Alt+F10 to display the AutoCorrect Options menu, shown
C
h
a
p
t
e
r
5
118 Chapter 5 Entering, Editing, and Formatting Text
next. Theres always an option to undo the AutoCorrect action; other menu options vary
depending on the type of replacement thats made.
AutoCorrect entries that you create in Excel, OneNote, or PowerPoint are available in all
Offce programs. Plain text AutoCorrect entries that you make in Word or Outlook are also
available in all programs, but formatted entries you make in Word are available only in
Word, and formatted entries you make in Outlook are available only in Outlook.
INSIDE OUT
Copy your AutoCorrect entries to another computer
or profle
Offce saves unformatted AutoCorrect entries in AutoCorrect List fles, which have an
acl fle name extension (The fle name varies depending on the language you use) To
use your AutoCorrect entries on another computer (or to share them with another user
on your computer), locate these fles in the %AppData%\Microsoft\Offce folder (You
can type the path in Windows Explorer exactly as shown here, and the %AppData%
environment variable automatically expands to the full path In Windows 7, that path
is C:\Users\username\AppData\Roaming\Microsoft\Offce by default, but it might not
be the same on your computer) Copy the two acl fles to the comparable folder on
another computer or in another users profle
Formatted AutoCorrect entries in Word are stored in the Normaldotm template fle,
which is stored by default in %AppData%\Microsoft\Templates You can copy this fle
to another computer or profle, but be aware that the template includes styles, macros,
and other items You cant extract and copy only the AutoCorrect entries, and if you
copy the entire fle, you also replace the styles and other items in the template fle you
overwrite
Word and the message editor in Outlook offer another feature for inserting frequently used
elements. Called AutoText, this feature provides additional capabilities for storing format-
ting, page breaks, graphics, and other elements as part of a building block. For details, see
Using Building Blocks on page 330.
Expert Text Editing Techniques 119
C
h
a
p
t
e
r
5
Entering Hyperlinks
On the web, everyone is familiar with hyperlinkstext or graphics that open another web
page when you click them. But hyperlinks dont exist only on web pages, and they dont
link only to other web pages. You can insert hyperlinks in any Offce document, and the
links targets can be fles or documents stored on your computer as well as web pages.
To insert a hyperlink, select the text or graphic you want to use as a clickable region. Then,
on the Insert tab, click Hyperlink. Alternatively, use the keyboard shortcut for Insert Hyper-
link, Ctrl+K. The Insert Hyperlink dialog box appears.
This small dialog box is packed with options and features. Start by making a selection under
Link To:
Existing File Or Web Page Click to create a link to another document, fle, or web
page. Then, under Look In, click Current Folder (to link to a fle on your computer),
Browsed Pages (to link to a web page that you visited recently), or Recent Files (to
link to a fle you recently used).
Alternatively, you can browse to a fle location by using the Windows Explorerlike
controls to the right of Look In, or you can browse to a web location by clicking the
Browse Web button, which opens your web browser. When you fnd the page you
want, switch back to the Insert Hyperlink dialog box without closing your browser;
the pages URL appears in the Address box.
Place In This Document Click to link to a heading or bookmark (Word), cell (Excel),
or slide (PowerPoint) in the current document.
Create New Document Click to create a new document and link to it.
C
h
a
p
t
e
r
5
120 Chapter 5 Entering, Editing, and Formatting Text
E-Mail Address Click to create a hyperlink that opens a new, preaddressed mes-
sage window in your default mail program.
The Insert Hyperlink dialog box includes other options you might want to customize:
Text To Display If you select text or graphics before you open the Insert Hyperlink
dialog box, it appears here. Otherwise, Offce suggests the text that forms the click-
able link in your document; you can override that suggestion by typing your own
text.
ScreenTip ScreenTip text appears when you hover the mouse pointer over the
hyperlink in the document; you can use the ScreenTip to provide a description of the
link destination or other assistive text.
Bookmark To specify a location within the targeted web page or document, click
Bookmark and choose a heading, bookmark, cell, or slide.
Target Frame In Word, you can specify what kind of window the linked page or
document will appear in.
To edit a hyperlink in a document, right-click it. The shortcut menu includes options to
open, edit, or remove the hyperlink.
Note
In place of the Hyperlink command, OneNote has a Link command, which provides
comparable capabilities The dialog box is not at all like the Insert Hyperlink dialog box
in other Offce programs, however For details about links in OneNote, see Using Links
for Quick Connections on page 530
Entering Mathematical Equations
Although Offce cannot solve the worlds complex mathematical problems, it can present
them in an eye-pleasing fashion. Offce includes a powerful equation editor that supports
the use of symbols and layouts thatll make you look like a genius.
To insert an equation in your document, click the Insert tab. If you then click the arrow next
to Equation, youll see a gallery of common equations that you can use as is, or you can
use them as a starting point for building an equation of your own. Click an equation from
the gallery, or (in Word only) click More Equations From Offce.com to see additional pre-
defned options.
Expert Text Editing Techniques 121
C
h
a
p
t
e
r
5
If you prefer to start with a clean slate, click Insert New Equation or, more simply, click
directly on Equation on the Insert tab instead of clicking the arrow next to it.
When you have inserted an equationusing one from the equation gallery or by starting
freshyou can click anywhere within it to select the equation or a part of it. The ribbon
then sprouts an Equation Tools tab, as shown in Figure 5-3.
The Tools group on the Equation Tools Design tab shown in Figure 5-3 has commands for
inserting a new equation (it can be inserted within an existing equation or it can replace
the existing equation, depending on the selection) and formatting it. Click the arrow button
in the lower right corner of the Tools group to open the Equation Options dialog box.
C
h
a
p
t
e
r
5
122 Chapter 5 Entering, Editing, and Formatting Text
Figure 5-3 A shortcut menu for equations appears when you click the arrow to the right of the
equation (Word only) or right-click the equation.
The Symbols group provides a gallery of math symbols to insert in your equation. Click the
arrow below the scroll bar to expand the size of the symbols gallery; you can then click the
title bar of the expanded gallery to switch to different subsets of symbols, as shown next.
Lastly, the Structures group on the Equation Tools Design tab shown in Figure 5-3 provides
galleries of components to insert in an equation, such as integrals, fractions, radicals, and
so on.
Applying Text Formatting 123
C
h
a
p
t
e
r
5
INSIDE OUT
Use AutoCorrect in equations
You mightve noticed the Math AutoCorrect tab in the AutoCorrect dialog box
shown earlier in Figure 5-2 Math AutoCorrect provides similar functionality within a
math region (the frame that encompasses an equation) Type a mnemonic character
sequence, and Offce automatically replaces it with the associated symbol or word
For example, type \le, and Offce changes it to , the symbol for less than or equal to
You can review the predefned mnemonic sequences and add your own by opening
AutoCorrect (for details about how to do this, see the steps in Entering Boilerplate and
Other Oft-Used Text on page 116) and clicking Math AutoCorrect Math AutoCorrect is
not available in Excel
Applying Text Formatting
One of the most essential feature sets for enhancing the appearance of your documents
the ability to format textis also among the easiest to understand and implement. In short,
you select the text you want to format and then choose one of several readily accessible
tools for applying the format. Figure 5-4 shows how its done.
Figure 5-4 In all Offce programs except Excel, a Mini toolbar appears above the selected
text; point at it to keep it from fading away. To display the Mini toolbar in Excel, right-click the
selection.
C
h
a
p
t
e
r
5
124 Chapter 5 Entering, Editing, and Formatting Text
Note
As an alternative to applying formatting directly to selected text, styles provide a way
to apply multiple attributes simultaneously (They also make it easier to maintain a con-
sistent look throughout your documents) The style galleries appear in the Styles group
on the Home tab in Word and Excel For details about styles in Word, see Giving Your
Documents a Consistent Appearance on page 224 For Excel, see Formatting Cells and
Ranges on page 376
Applying Character Formatting
After you select text (for details, see Entering and Selecting Text on page 107), you can apply
formatting such as font (typeface), size, bold, italic, underline, highlighting, and text color
by clicking options on the Mini toolbar that appears or in the Font group on the Home tab.
(In OneNote, which has fewer text-formatting capabilities, look in the Basic Text group on
the Home tab.) If you prefer to use the keyboard, Table 5-5 shows shortcuts for common
formatting tasks.
Table 5-5 Keyboard Shortcuts for Formatting
Action Keyboard Shortcut
Make text bold Ctrl+B
Make text italic Ctrl+I
Make text underlined Ctrl+U
Decrease text size Ctrl+Shift+<*
Increase text size Ctrl+Shift+>*
Decrease text size by 1 point Ctrl+[**
Increase text size by 1 point Ctrl+]**
Remove character formatting Ctrl+Spacebar**
* Does not work in Excel
** Does not work in Excel or OneNote
INSIDE OUT
Apply formatting to part of an Excel cell
In Excel, formats normally apply to all content in the selected cell You can selectively
format text within a cell by selecting the part you want to format in the formula bar
Applying Text Formatting 125
C
h
a
p
t
e
r
5
Additional text formatting options are available in the Font dialog box, which you can open
by clicking the Font dialog box launcher (the arrow in the lower right corner of the Font
group on the Home tab) or by pressing its keyboard shortcut, Ctrl+Shift+F.
Not surprisingly, Word offers the most options for text formatting. For information about
the advanced, Word-only features (such as ligatures and other features of OpenType typog-
raphy), see Applying Advanced Text-Formatting Capabilities on page 307.
Applying Paragraph Formatting
To apply formats that control layout, such as alignment (left aligned, centered, indented,
and so on) or line spacing, you use options in the Paragraph group on the Home tab.
(Comparable functions are found in the Alignment group on the Home tab in Excel and in
the Basic Text group in OneNote.) Commands for rotating text and for setting up bulleted
lists or numbered lists are here too.
C
h
a
p
t
e
r
5
126 Chapter 5 Entering, Editing, and Formatting Text
Click to open
the Paragraph
dialog box
Table 5-6 shows keyboard shortcuts for common paragraph alignment tasks. Note that
none of these shortcuts work in Excel.
Table 5-6 Keyboard Shortcuts for Aligning Paragraph Text
Action Keyboard Shortcut
Left align Ctrl+L
Center Ctrl+E*
Right align Ctrl+R
Justify (align left and right) Ctrl+J**
Increase left indent Ctrl+M***
Decrease left indent Ctrl+Shift+M***
* Does not work in OneNote
** Does not work in OneNote or Outlook
*** Does not work in OneNote or PowerPoint
Applying Text Formatting 127
C
h
a
p
t
e
r
5
Using and Managing Fonts
Offce shows a sample of each font when you open the Font list on the Home tab or the
Mini toolbar, as shown in Figure 5-5.
Figure 5-5 Fonts in the current theme are grouped at the top of the fonts list.
Modern computers are likely to have scores of fonts installed, which makes for a long list to
choose from when you want to specify a font. You can ease the selection process by focus-
ing on the fonts at the top of the list, under the Theme Fonts heading. Among other ele-
ments, a theme incorporates a pair of fonts (one for headings and one for body text) that
work well together.
To select theme fonts, open the Page Layout tab (in Word or Excel), Design tab (Power-
Point), or Options tab (Outlook). Then, in the Themes group, click Fonts. Select one of the
existing themes or create your own.
C
h
a
p
t
e
r
5
128 Chapter 5 Entering, Editing, and Formatting Text
The new theme fonts you select immediately apply to all text in your document except
that which has had explicit nontheme formatting applied. For more information, see Using
Offce Themes on page 185.
Note
In Windows 7, Fonts in Control Panel has an option to hide a font A font thats hidden
does not appear in your programs fonts listexcept in Offce programs Offce uses its
own control for listing fonts Whenever an Offce program lists fonts, whether in the
ribbon, the Mini toolbar, or the Font dialog box, the list includes all fonts installed on
your system If the long list of fonts annoys you, the only way to shorten the list is to
delete from your system the fonts you dont use; to delete fonts, visit Fonts in Control
Panel
Copying Formatting
After you get one part of your document looking just the way you want it to, youll often
fnd it easy to copy its formatting to another place in your document (or in another Offce
document) instead of going through the formatting steps again. In Offce programs, you
can copy and paste formats with the Format Painter in much the same way that you copy
and paste content with the Clipboard.
To copy text formatting, begin by placing the insertion point within the text that has
the format you want to reuse. Then click Format Painter (in the Clipboard group on the
Home tab).
To apply the formatting, click the text that you want to paint. (If you want to apply the
formatting to more than one word, drag across the text you want to reformat.)
The Format Painter ordinarily works only for the frst click or drag after you click Format
Painter. The mouse then returns to its normal function. If you want to copy formatting from
one bit of text to several places, double-click the Format Painter button. The Format Painter
then applies the format to each place you subsequently click, until you click Format Painter
again or press Esc.
You can also copy formatting by using the keyboard. Position the insertion point or
selection in the text with the format you want to copy, and then press Ctrl+Shift+C, the
keyboard shortcut for copying formatting. To apply the copied formatting, position the
insertion point or selection in the text you want to change, and then press Ctrl+Shift+V.
Using the Clipboard with Offce Programs 129
C
h
a
p
t
e
r
5
The formatting copied with Ctrl+Shift+C remains available for pasting until you copy a dif-
ferent format. Its not a one-shot deal (like the Format Painter), and although this feature
works much like the Clipboard, the copied formatting is not displaced when you copy
something to the Clipboard.
Using the Clipboard with Offce Programs
The Clipboardan intermediate storage location that facilitates copying and moving text
and other objectshas been a part of Windows since the earliest days. It continues to work
in Offce programs the same way it works throughout Windows:
To copy, you select the item to copy, use the Copy command (or its keyboard short-
cut, Ctrl+C) to copy to the Clipboard, and then use the Paste command (or press
Ctrl+V) to insert the item in a new location. (Table 5-7 shows Clipboard-related key-
board shortcuts.)
To move, use the Cut command (or press Ctrl+X) to remove the item from your
document and place it on the Clipboard, and then use the Paste command to insert
the item elsewhere.
Cut
Copy
Format Painter
Paste
Table 5-7 Keyboard Shortcuts for Copying and Moving Text and Formatting
Action Keyboard Shortcut
Copy the selection Ctrl+C
Cut the selection Ctrl+X
Paste the Clipboard contents Ctrl+V
Display Paste Special dialog box to select format for pasted item Ctrl+Alt+V
Copy formatting only Ctrl+Shift+C
Paste formatting only Ctrl+Shift+V
The Clipboard in Windows holds only a single item. When you copy or cut something to
the Clipboard, it remains there until you copy or cut something else; the original content
C
h
a
p
t
e
r
5
130 Chapter 5 Entering, Editing, and Formatting Text
is then lost. By default, Offce programs rely on the Windows Clipboard, but Offce also
includes the more capacious Offce Clipboard. For details, see Managing Multiple Clip-
pings with the Offce Clipboard on page 133.
INSIDE OUT
Move and copy without using the Clipboard
Word (and Outlook, which uses Word as its message editor) has some additional tricks
that make it easy to copy or move selected text and graphics These are one-time
actions that do not affect the Clipboard, unlike normal copy, cut, and paste operations
To move the selected item, press F2, place the insertion point at the target loca-
tion, and press Enter This is comparable to the standard mouse technique of
dragging the selection to a new place
To copy the selected item, press Shift+F2, place the insertion point at the target
location, and press Enter You can do the same thing with the mouse by holding
the Shift key as you drag the selection to the new location
You might fnd these shortcut keys easier to manage than the standard Ctrl key short-
cuts And because these methods dont use the Clipboard, the previous Clipboard
contents remain in place, ready to be pasted again Remember, however, that these
techniques work only in Word and in Outlook messages
For information about copying formats (rather than text or other content) from one part of
a document to another, see the previous section, Copying Formatting.
Using Paste Options
The designers of Offce 2010 gathered data from countless people to see how they use
Offce, as a means of identifying areas for improvement. A surprising fnding was that the
most common action that users perform after pasting something from the Clipboard is to
immediately choose Undo. For a variety of reasons, more often than not the paste opera-
tion produced results other than what the user wanted or expected. Offce 2010 addresses
this problem through the use of Paste Options, which uses Live Preview to show the paste
results and lets you select other paste options without frst using Undo.
To use Paste Options, select the document matter you want to replace with the Clipboard
content or place the insertion point where you want the content to be inserted. Then do
any of the following:
On the Home tab, click the arrow below the Paste button (in the Clipboard group) to
display Paste Options, as shown in Figure 5-6.
Using the Clipboard with Offce Programs 131
C
h
a
p
t
e
r
5
Figure 5-6 Available paste options depend on Clipboard content.
Right-click the selection or where you want the content to be inserted. Paste Options
similar to those shown in Figure 5-6 appear as part of the shortcut menu.
Press Alt, H, V to display Paste Options.
Regardless of how you get there, as you hover over each of the options (or use the Left
Arrow or Right Arrow key to move the highlight between options), Offce displays the
Clipboard content in the document exactly as it will appear when you complete the paste
operation by clicking an option or pressing Enter. Options vary depending on the content
on the Clipboard and the capabilities of the target location; the choices can be numerous,
as you can see in the Excel example shown next.
C
h
a
p
t
e
r
5
132 Chapter 5 Entering, Editing, and Formatting Text
Options typically include Use Destination Theme and Use Destination Styles (options that
paste text but pick up formatting from the destination document), Keep Source Formatting
(an option that retains the formatting from the original copy location), and Keep Text Only
(which pastes unformatted text, making this option essentially the same as typing the text).
After you pastewhether you use Paste Options or just press Ctrl+Vif youre not pleased
with the result you have another chance to correct it. The Paste Options button appears
near the end of your pasted text. Click it, press Ctrl, or press Alt+Shift+F10 to open the
Paste Options menu with choices as before.
If the Paste Options button is in your way, press Esc to make it disappear.
Setting Default Paste Options
For each of several different paste scenarios, each Offce program maintains a set of default
actions for paste operations. The default action takes place if you simply click the Paste but-
ton or press Ctrl+V. You can specify the default actions for each program as follows:
In Word, click the arrow below the Paste button on the Home tab, and click Set
Default Paste.
In Word, Excel, or PowerPoint, click File, Options. In the Options dialog box, click
Advanced, and then scroll to the Cut, Copy, And Paste section.
In OneNote, click File, Options. In the Options dialog box, click Advanced, and then
scroll to the Editing section.
In Outlook, click File, Options. In the Options dialog box, click Mail, and then scroll to
the Other section.
Word, shown next, offers the most options for controlling paste behavior, but youll fnd
similar options for each Offce program.
Using the Clipboard with Offce Programs 133
C
h
a
p
t
e
r
5
The Clipboard-related options for Word, in fact, are so numerous that some are tucked
away in a dialog box that appears when you click Settings, as shown next.
Managing Multiple Clippings with the Offce Clipboard
The Clipboard in Windows holds a single item. When you copy or cut something, the cur-
rent Clipboard content is discarded and replaced with the new content. Offce programs
include the Offce Clipboard, which can store up to 24 items that you copy or cut. You can
select any of these 24 items and paste it into your document.
To enable the Offce Clipboard, click the arrow in the lower right corner of the Clipboard
group on the Home tab or press Alt, H, F, O to display the Clipboard task pane. Figure 5-7
shows the task pane after several items have been copied to it.
C
h
a
p
t
e
r
5
134 Chapter 5 Entering, Editing, and Formatting Text
Figure 5-7 To paste an item from the Offce Clipboard, click it. Alternatively, point to the item,
click the arrow next to it, and click Paste.
By default, the Offce Clipboard collects items you copy only while the Clipboard task pane
is shown. (You can change this behavior with an options setting.) While your Offce pro-
gram is running and the task pane is open, it collects items you copy from any program
not just Offce programs. After you copy or cut 24 items to the Offce Clipboard, the oldest
item is discarded. You can also delete individual items; as shown in Figure 5-7, click the
items menu arrow and then click Delete.
Note
Paste Options uses only the most recently added Clipboard content Pasting any other
item from the Offce Clipboard uses the simple Paste command (In most cases, thats
equivalent to selecting Keep Source Formatting in Paste Options)
If that doesnt produce the result you want, simply press the Ctrl key or click the Mini
toolbar that appears after you paste Paste Options then appears, and you can try dif-
ferent options with Live Preview to correct the problem
Using the Clipboard with Offce Programs 135
C
h
a
p
t
e
r
5
You can modify how the Offce Clipboard works with a few settings, which you access by
clicking Options at the bottom of the Clipboard task pane.
If you select Show Offce Clipboard Icon On Taskbar (the default setting), an icon appears
in the Windows notifcation areabut only when an Offce 2010 program is running. The
taskbar icon provides easy access to Offce Clipboard controls.
Note
The Offce Clipboard retains all the clipped items between Offce sessions, but these
items are accessible (and new items are added) only when an Offce program is run-
ning In addition, the Clipboard task pane must be open in at least one Offce program
or the Collect Without Showing Offce Clipboard option must be selected
C
h
a
p
t
e
r
5
136 Chapter 5 Entering, Editing, and Formatting Text
Finding and Replacing Text and Formatting
Searching for text in a document is a basic function of all Offce programs, whether youre
trying to locate a particular passage in a lengthy report or you need to fnd all occurrences
of a newly obsolete product name. All Offce programs have the ability to quickly fnd text.
A related feature allows you to replace occurrences of one text string with another, either
en masse or one at a time as you review each occurrence.
The implementation of the Find command in each Offce program is slightly different:
Word Press Ctrl+F or, in the Editing group on the Home tab, click Find, which
opens the Search tab in the Navigation pane. (If you prefer to use the traditional Find
dialog box, click the arrow next to Find and choose Advanced Find.)
Excel Press Ctrl+F or, in the Editing group on the Home tab, click Find & Select,
Find.
OneNote Press Ctrl+E or click in the search box. (To limit your search to the current
page, press Ctrl+F.)
PowerPoint Press Ctrl+F or, in the Editing group on the Home tab, click Find.
Outlook In a message window, click the Format Text tab, and then, in the Editing
group, click Find.
In each case, your initial search options are fairly simple, as suggested by the Find dialog
box from PowerPoint shown in Figure 5-8. Type the text you want to fnd, specify any
search options, and click Find Next.
Figure 5-8 To search again for a term you previously used, click the arrow in the Find What box.
The Find dialog box remains open until you click Close, so you can click Find Next repeat-
edly to search through your entire document. Even with the dialog box open, you can con-
tinue to work in your documentsomething you cant do with many other dialog boxes
in Offce programs. If the Find dialog box gets in your way, close it. You can continue your
search without it; simply press Shift+F4 to repeat the last search.
Finding and Replacing Text and Formatting 137
C
h
a
p
t
e
r
5
To fnd text and replace it with different text, the process is similar: Press Ctrl+H or, in the
Editing group (on the Home tab in Word, Excel, and PowerPoint; on the Format Text tab
in Outlook), click Replace. (In Excel, you click Find & Select, Replace.) The dialog box that
appears is similar to the one shown in Figure 5-8, with a few additions, as shown in the fol-
lowing example from Word.
Click Find Next to locate the next occurrence of your search text. Then click Replace
to replace that occurrence, or click Find Next to skip to the next one without making a
change. If youre certain that you want to change all occurrences, click Replace All, which
quickly does the deed with no further review. (Remember that, as with all edits, you can use
Undo if you take this action in error.)
Table 5-8 shows the keyboard shortcuts for fnding and replacing text.
Table 5-8 Keyboard Shortcuts for Finding and Replacing Text
Action Keyboard Shortcut
Open the Find tool Ctrl+F
Repeat fnd Shift+F4
Find and replace text and formatting Ctrl+H
Word (Figure 5-9) and Excel (Figure 5-10) also have the ability to search for text thats
formatted a certain way and to (optionally) replace that formatting with new formatting.
For details about the additional fnd and replace features in Word, see Searching Within a
Document on page 210. For more information about similar capabilities in Excel, see Finding,
Editing, Moving, and Copying Data on page 465.
C
h
a
p
t
e
r
5
138 Chapter 5 Entering, Editing, and Formatting Text
Figure 5-9 Word has additional options for searching and replacing text that are exposed when
you click More. The Format button leads to options for fnding and replacing text formats.
Figure 5-10 In Excel, click Options to customize how searches operate and to search for format-
ting information.
Checking Spelling 139
C
h
a
p
t
e
r
5
Checking Spelling
While the appearance of your document is important, spelling errors can make your docu-
ment (and you) look bad no matter how attractive it is in other ways. To avoid such errors,
each Offce program includes a feature to check the spelling of each word in a document.
You can use this feature to check the spelling of individual words, or you can check the
entire document, perhaps as part of your fnal review.
Correcting a Single Word
By default, in Word, OneNote, PowerPoint, and Outlook (but not Excel), the spelling
checker works as you type to identify words that might be misspelled. Offce programs
indicate potential spelling errors with a squiggly red underline. You dont need to act on it
right away; the underline remains in place until you fx the error or tell Offce to ignore it.
(Dont worry; the red underlines dont appear when you print your documents.)
To review a word that has a squiggly red underline, right-click the word. At the top of
the shortcut menu, Offce offers its best guesses at what you meant to type, as shown in
Fig ure 5-11.
Figure 5-11 Spelling suggestions and options appear at the top of the shortcut menu when you
right-click a word that has a squiggly red underline.
C
h
a
p
t
e
r
5
140 Chapter 5 Entering, Editing, and Formatting Text
To replace the misspelled word, simply click the correct word from the choices presented.
If the correct choice doesnt appear, you have several other options. Although the options
vary a bit from one Offce program to another, they include the following:
Ignore If the word is correct as typed, click Ignore. Offce removes the underline
and wont mark this word again, although it will mark other instances of the word.
Ignore All Choose this option, and Offce deems correct all occurrences of the
word in this document. In this situation, however, you might prefer to choose the
next option.
Add To Dictionary Offce adds the word you typed to its spelling dictionary, which
means it wont be marked as wrong in this document or any other. Be sure youre
right before you choose this option. (You can edit the dictionary if necessary. For
details, see Using Custom Dictionaries on page 142.)
AutoCorrect Choose this option when youve made a typographical error (such as
transposing two letters) that youre likely to make again. The submenu that appears
repeats the list at the top of the menu; select one of those words, and thereafter any
time you make the same typographical error, Offce immediately corrects it. If the
correct word is not in the list, choose AutoCorrect Options from the submenu. This
opens the AutoCorrect Options dialog box (shown earlier in Figure 5-2), in which you
can type the word you want to appear each time you type the word you mistakenly
typed.
Language In Offce programs other than Excel, you can specify the language used
in your document. And in Word, PowerPoint, and Outlook, you can specify the lan-
guage for specifc parts of a document. (You might use a foreign word or phrase in
your text, for example, or you might include an entire section of text that is translated
into another language.) Choose this option to specify the language of the fagged
word if its not the same as the default language for the document. Offce then uses
the spelling dictionary for that language to check this word. (For more information,
see Setting Language and Regional Options on page 145.)
Spelling Choose this option to open the interactive Spelling dialog box, which we
describe later in this chapter.
Look Up This Word-only option provides a link to an online dictionary as well as
other references.
Checking Spelling 141
C
h
a
p
t
e
r
5
Correcting Spelling Throughout a Document
To review spelling throughout your document, click the Review tab. In the Proofng group
(Spelling in OneNote), click Spelling (Spelling & Grammar in Word and Outlook). Or, more
simply, press F7. Offce begins scanning your document from the beginning, and when the
frst error is found, a dialog box similar to the one shown in Figure 5-12 appears.
Figure 5-12 Offce shows the misspelled word in context, highlighted in a bold red font.
Here youll see options similar to those on the shortcut menu shown earlier in Figure 5-11:
Ignore Once (same as Ignore), Ignore All, Add To Dictionary, and AutoCorrect. To make a
correction, select a replacement in the Suggestions box and click Change (or click Change
All to correct all occurrences in the document). If the correct word doesnt appear in the
Suggestions box, type the correction directly in the Not In Dictionary box, and then click
Change. Offce then resumes its search for the next misspelled word.
As part of its spelling review, Word also checks the grammar in your document. For infor-
mation about the additional options for checking spelling in Word, see Checking Grammar
and Spelling on page 242.
Setting Options for Spelling Correction
You might fnd that Offce is too aggressive in fnding errors in the type of documents
you produce or that it misses some errors. You can set options to control how the spelling
checker works. To do so, in the dialog box shown in Figure 5-12, click Options. Alternatively,
in any Offce program, click File to open Backstage view, click Options, and then click Proof-
ing. A dialog box like the one shown in Figure 5-13 appears.
C
h
a
p
t
e
r
5
142 Chapter 5 Entering, Editing, and Formatting Text
Figure 5-13 Options in the center of this dialog box affect all Offce programs. Options near the
bottom affect only the program in which you open this dialog box.
Using Custom Dictionaries
The standard dictionary included with Offce includes hundreds of thousands of standard
words, plus proper names for many common companies, products, and people. But your
documents undoubtedly include words that are correctly spelled but not included in the
standard dictionary. These words might include specialized terms used in your business
(medical terms, for example) or uncommon proper names (Bott and Siechert come to
mind).
For these terms, Offce uses custom dictionaries. Some custom dictionaries, such as for
industry-specifc terms, are available from third-party suppliers. But you can also build your
own. In fact, when you choose Add To Dictionary during a spelling review, youre adding
the word to a custom dictionary, not to the standard dictionary for your language.
To work with custom dictionaries, open the Options dialog box and click Proofng, as shown
in Figure 5-13. Then click Custom Dictionaries to open the dialog box shown next.
Checking Spelling 143
C
h
a
p
t
e
r
5
Click New to create a new dictionary fle, or click Add to add another existing dictionary
fle to the list. (You can use multiple custom dictionaries.) A dictionary fle is a plain-text
fle with each word on its own line. It should have a .dic fle name extension, although
thats not required. By default, dictionary fles are stored in %AppData%\Microsoft\UProof
(C:\Users\username\AppData\Roaming\Microsoft\UProof on a Windows 7 system with
default confguration), but you can store them in any folder.
To assign a language to a dictionary, select the dictionary name and then make a selection
in the Dictionary Language list. If you specify a language, Offce uses the dictionary only
when checking words that are tagged as being in that language.
To view or modify the words in a custom dictionary, select the dictionary name and then
click Edit Word List. This leads to a dialog box similar to the one shown next.
To enter a new word, type it in the Word(s) box and click Add. To delete a word from the
dictionary, select it and click Delete.
C
h
a
p
t
e
r
5
144 Chapter 5 Entering, Editing, and Formatting Text
Using the Thesaurus and Other References
If youre unable to come up with the perfect word, the thesaurus might help. To use the
thesaurus in an Offce program, select the word you want to look up, and then press
Shift+F7. Alternatively, in the Proofng group on the Review tab, click Thesaurus. (Although
this option doesnt appear on the ribbon in OneNote, the Shift+F7 keyboard shortcut
works.) Offce then opens the Research task pane, shown in Figure 5-14.
Start Searching
Figure 5-14 To look up a different word, type it in the Search For box, and then press Enter or
click the green Start Searching button.
If the thesaurus offers a word thats better than your original, point to it, click the arrow
next to it, and choose Insert. The word replaces your original typing. If the suggested word
is close but not quite what youre looking for, click it; Offce then looks up that word in the
thesaurus. Perhaps the frst suggestions were better; the Back and Forward buttons let you
step through your lookup history, much like the comparable buttons in a web browser.
Click the arrow next to the name of the current reference book (Thesaurus: English (U.S.) in
Figure 5-14) to see the names of other available references. These can include dictionaries,
thesauruses for other languages, sites with fnancial and company data, and general refer-
ence sites. To add or remove items from this list and to search for additional services, at the
bottom of the Research task pane, click Research Options.
Setting Language and Regional Options 145
C
h
a
p
t
e
r
5
Setting Language and Regional Options
As mentioned earlier in this chapter, each Offce document has a language assigned to it,
and Offce uses that designation to determine which dictionaries to use for checking spell-
ing and grammar, which reference books to use, and which language to use as the source
when translating documents to another language. Language settings also affect sort order
and regional options such as date format and page size. (These systemwide options are set
in the Region And Language dialog box in Control Panel.)
To set the default language used by new documents you create and to set other options
related to language, in the Language group on the Review tab, click Language, Language
Preferences. (This option doesnt appear on the ribbon in Excel, but you can get to the
same place by clicking File, Options, Language.)
C
h
a
p
t
e
r
5
146 Chapter 5 Entering, Editing, and Formatting Text
If you plan to work in a language that doesnt appear in the Editing Language list, select it
from the drop-down list immediately below, and then click Add. If the keyboard layout and
proofng dictionaries for the new language are not yet confgured, links in those columns
lead to more information.
Note that you can also specify the language for the user interface in Offce, for Help text,
and for ScreenTips. Not all languages are included in each Offce edition, however.
To set the proofng language for selected text within a document, in the Language group
on the Review tab, click Language, Set Proofng Language. In the dialog box that appears,
select the language.
Translating Text to Another Language
Offce includes several tools for language translation. Bear in mind that this is strictly
computer translation, and the results are unlikely to be as good as that done by a native-
speaking human translator. However, it can be useful for rough translation. Offce programs
offer two translation tools: one that works in the Research task pane and a Mini Translator
that pops up in a document window.
To use the frst method on selected text, in the Language group on the Review tab, click
Translate, Translate Selected Text. The Research task pane opens, where you can select a
target language, as shown next. Click Insert to replace the selection, or scroll down for
additional options.
Translating Text to Another Language 147
C
h
a
p
t
e
r
5
Selected text
Resulting
translation
Target language
To set up the Mini Translator (not available in Excel), on the Review tab click Translate, Mini
Translator. After you select a language, you simply point at a word or selected text, and the
Mini Translator appears in a Mini toolbar, as shown next. (Like the formatting Mini toolbar,
it fades away unless you point at it.)
C
h
a
p
t
e
r
5
148 Chapter 5 Entering, Editing, and Formatting Text
CAUTION
!
Be aware that the Mini Translator works only when you have an active Internet connec-
tion, and it sends your text over the Internet in unencrypted format
You can use the translated text in your document by clicking the Copy button, which places
the translation on the Clipboard. Alternatively, click the Expand button to display the text
in the Research task pane, where you can use the Insert button to replace the selected text
with the translated version.
To stop using the Mini Translator, click Translate, Mini Translator again to turn it off.
149
CHAPTER 6
Working with Graphics and Pictures
E
ffective communication of ideas often requires much more than verbal skills. With
Offce 2010, you can easily add pictures and other types of graphics that make your
documents more visually appealing while at the same time supplanting the prover-
bial thousand words.
We begin our exploration of the picture-handling capabilities of Offce, naturally, with a
picture. Figure 6-1 shows the Insert tab on the ribbon in PowerPoint. The Insert tabs in
Word, Excel, and Outlook (and, to a lesser degree, OneNote) are quite similar, and this tab
is the starting point in each program for adding graphics and pictures to a document.
Figure 6-1 The Insert tab for each Offce program has a few program-specifc options (such
as Photo Album in this example from PowerPoint), but most options are found in all Offce
programs.
In this chapter, we describe how to insert and modify each of the following types of graphi-
cal objects:
Picture This option includes photographs, of course, but can also be used to insert
a fle saved in any of numerous picture fle formats. (See Inserting Pictures into
Offce Documents on page 162.)
Working with Drawing Layers in Offce
Documents 150
Inserting Pictures into Offce Documents 162
Making Your Pictures Look Great 163
Finding and Using Clip Art 172
Capturing and Inserting Screenshots 174
Adding Shapes and Text Boxes 175
Displaying Data Graphically with Charts 179
Adding SmartArt to Documents 180
Applying Text Effects with WordArt 182
Drawing with Ink 183
Using Offce Themes 185
C
h
a
p
t
e
r
6
150 Chapter 6 Working with Graphics and Pictures
Clip Art Clip art comprises photographs, illustrations, and even audio and video
clips that are typically offered as part of a library of stock fles from which you can
choose. (See Finding and Using Clip Art on page 172.)
Screenshot This option captures any open window (even those that are covered by
other windows) or part of your screen and inserts it in your document. (See Captur-
ing and Inserting Screenshots on page 174.)
Shapes This option provides line illustrations in a wide variety of shapes that you
can further customize. (See Adding Shapes and Text Boxes on page 175.)
SmartArt SmartArt is a collection of templates for drawings, diagrams, fow charts,
organizational charts, and so on. (See Adding SmartArt to Documents on page 180.)
Chart Offce supports a large number of ways to display numeric data as an image
for easier interpretation and analysis. (See Displaying Data Graphically with Charts
on page 179.)
Text Box As you would expect, a text box holds text, which gives you greater fex-
ibility in placement and formatting vis--vis surrounding text. (See Adding Shapes
and Text Boxes on page 175.)
WordArt WordArt provides a number of effects (such as skewing, stretching, rotat-
ing, shading, coloring, and distorting) that can be applied to text for use in logos,
titles, and similar display purposes. (See Applying Text Effects with WordArt on
page 182.)
Toward the end of the chapter we describe two other ways to apply art, colors, and shapes
to your documents: ink (drawn with a stylus) and Offce themes.
Working with Drawing Layers in Offce Documents
Before we dive into the specifcs of inserting pictures, shapes, SmartArt, and other graphi-
cal elements, it helps to understand how Offce manages those objects. In this section, we
explain the concept of layers in Offce documents, how to select graphical elements, and
how to manipulate those graphics in ways that are common to all Offce programs.
Although the fnished product from Offce is two-dimensionalwhether its printed on a
sheet of paper or displayed on a fat-screen monitora graphics-laden document has a
layer for each graphic, arranged in a virtual three-dimensional stack. Its as though you took
a blank sheet of paper, wrote some text on it, and then started laying printed photographs
and graphics clipped from a magazine atop the sheet. Youd soon have a stack of clippings,
with some obscuring part or all of the ones behind them.
Working with Drawing Layers in Offce Documents 151
C
h
a
p
t
e
r
6
In Word and Outlook you can, in effect, peel the text off the page and lay it in front of the
stack of graphics. PowerPoint can also place a slides text in front of the stacked graphics,
but the implementation is slightly different; in PowerPoint, slide text (with a transparent
background) is itself stored in a placeholder (a type of graphics container), so placing the
text in front of other graphics is simply a matter of bringing that layer to the front. Graphics
in Excel always remain in front of text and numbers in cells, so you need to be sure that you
move your graphics to a place where they dont cover important data.
Selecting Graphics and Pictures
To work with a graphic or picture after it is placed in a documentwhether you want to
move it, resize it, adjust its colors, or whateveryou must select it. The simplest way to
select an object is to click it. A selected object is shown with a frame, as you can see in Fig-
ure 6-2.
Rotate handle
Sizing handles
Figure 6-2 A selected picture or graphic has a frame with handles.
Selecting Text Boxes and WordArt
When you click a text box or a WordArt object, the frame initially appears as a dashed line,
as shown in Figure 6-3. With the frame in this state, youll also notice the appearance of an
insertion point or a text selection, for this is the way you edit the text in such objects. To
work with the object itself rather than the text it contains, move the mouse pointer to the
dashed line, where it changes to a four-headed arrow, and click. The insertion point or text
selection disappears, and the frame becomes a solid line. To return to text editing, click the
text inside the frame. Alternatively, once an object is selected, you can toggle between text
selection and object selection by pressing Enter and Esc. Table 6-1 shows other keyboard
shortcuts for selecting objects.
C
h
a
p
t
e
r
6
152 Chapter 6 Working with Graphics and Pictures
Figure 6-3 To select a text object with a dashed frame, point to the frame and click.
Table 6-1 Keyboard Shortcuts for Selecting Graphics and Pictures
Action Keyboard Shortcut
Select an object when another object is selected Tab or Shift+Tab
Select all objects Ctrl+A
Open the Selection And Visibility pane Alt+F10
Selecting Text in WordArt and Text Boxes
Select an object when text in the object is selected Esc
Select text when the object is selected Enter
Working with Multiple Graphics and Pictures
Selecting objects becomes more complicated when your document contains several
objects, especially if they are stacked one in front of another. When objects are stacked,
clicking selects only the front-most one. If objects further back are not completely cov-
ered, you can click an uncovered part to select that object. Alternatively, after you select
an object, you can press Tab to cycle the selection through the objects back to front (or
Shift+Tab to cycle from front to back).
A complex document with many graphics and pictures becomes much easier to manage
when you use the Selection And Visibility pane (see Figure 6-4), which you can display in
any of the following ways:
On the Home tab, in the Editing group, click Select, Selection Pane.
If an object is already selected, under Picture Tools or Drawing Tools, click the Format
tab. Then, in the Arrange group, click Selection Pane.
Press Alt+F10.
The Selection And Visibility pane lists all objects on the current page, worksheet, or slide. To
select an object, simply click its name.
Working with Drawing Layers in Offce Documents 153
C
h
a
p
t
e
r
6
Figure 6-4 The Selection And Visibility pane, shown on the right side of this cluttered screen, lets
you select individual objectsno matter how deeply theyre buried.
The default object names arent particularly helpful in determining which object is which,
so in a document with many objects that you manipulate often, you might want to take the
time to give each object a more meaningful name. To do so, click the object name, click it a
second time to enter edit mode, and then type the new name.
The Selection And Visibility pane has another handy trick: the ability to hide objects. Click
the icon to the right of an objects name to hide it or to make it visible again. (Note that
objects in Word with Wrap Text set to In Line With Text cant be hidden.)
To select multiple objects, hold Ctrl as you click each one. This works whether you click the
objects directly or click their names in the Selection And Visibility pane.
C
h
a
p
t
e
r
6
154 Chapter 6 Working with Graphics and Pictures
Positioning Objects
To move a selected object (or multiple selected objects), move the mouse pointer over the
object until it becomes a four-headed arrow, and then drag. (For some types of objects,
such as SmartArt, WordArt, or text boxes, you must point at the objects border frame. For
other objects, you can point to any part of the object.)
Note
Word and Outlook support a positioning style called In Line With Text, which is not
available in Excel or PowerPoint Inline objects move as part of the text fow, and there-
fore cant be moved by dragging or using the Layout dialog box, described next To
position an object using these features, you must frst select a different text wrapping
style by right-clicking the object and choosing Wrap Text
For more precise positioning, right-click the object and choose Size And Position (Word,
PowerPoint, and Outlook) or Size And Properties (Excel). Then:
In Word or Outlook, the Layout dialog box appears. Click the Position tab, where
youll fnd options for aligning the object with margins and other page landmarks as
well as for specifying a precise location on a page. For details, see Adding Pictures
and Graphics on page 237.
In PowerPoint, the Format Shape dialog box appears. In the left pane, click Position,
whereupon youll see options for specifying the position relative to the upper left
corner or center of the slide. For more information, see Adding Graphics and Video
Clips on page 601.
Working with Drawing Layers in Offce Documents 155
C
h
a
p
t
e
r
6
In Excel, the Format Shape dialog box appears. In the left pane, click Properties.
Although you cant enter dimensions to identify a precise location, options here
allow you to specify whether and how an objects position and size change when you
change the width and height of underlying cells.
Aligning and Evenly Distributing Objects
In many cases, you wont want to fddle with precise positioning of individual elements.
Instead, you want to quickly align one or more objects, or you want to evenly space several
objects on a page or slide. Offce offers a quick path to each goal. To fnd that path, select
the object (or objects); then, under Picture Tools, Drawing Tools, Chart Tools, or SmartArt
Tools, click the Format tab. In the Arrange group, click Align to display an array of options,
as shown in Figure 6-5.
C
h
a
p
t
e
r
6
156 Chapter 6 Working with Graphics and Pictures
Align
Figure 6-5 Regardless of how carelessly you place objects, you can whip them back into this
arrangement with just two steps: click Align Center (to center each object horizontally) and click
Distribute Vertically (to evenly space each object vertically).
Changing the Z-Order of Stacked Objects
As we explained earlier in this chapter, graphics and pictures are layered one in front of
another in a virtual stack. Youll sometimes need to change the order so that one object
doesnt improperly obscure another. For example, if you place a caption for a picture in a
text box, youll want the text box to be in front of the picture.
To move an object forward or back in the stack, select the object and, under Picture Tools,
Drawing Tools, Chart Tools, or SmartArt Tools, click the Format tab. In the Arrange group,
click either Bring Forward or Send Backward, which moves the object forward or backward
one position in the stack. (Clicking the arrow next to these buttons exposes an additional
command that moves the object all the way to the front or back of the stack.)
Working with Drawing Layers in Offce Documents 157
C
h
a
p
t
e
r
6
Alternatively, you can move items within the stack by using the Selection And Visibility
pane, shown earlier in Figure 6-4. Select the item to move, and then click a Re-Order arrow
to move the item up (toward the front of the stack) or down (toward the back) in the list of
shapes.
Resizing and Rotating Graphics and Pictures
The techniques for changing the size or the orientation of pictures are similar to those for
positioning objects. You can directly manipulate objects by clicking and dragging, or for
more precise control, you can enter specifc values in a dialog box.
To resize an object using the mouse, select the object and then drag one of the sizing
handles (shown earlier in Figure 6-2). Your results might not match your expectations unless
you use these techniques:
To maintain the objects aspect ratio, use one of the corner sizing handles and hold
down the Shift key as you drag. (For pictures, its not necessary to hold Shift to main-
tain the aspect ratio. But it doesnt hurt, and that way you can use a consistent tech-
nique for all object types.)
To keep an object centered in the same location as you change its size, hold down
Ctrl as you drag.
To maintain the aspect ratio and the center location, hold Ctrl and Shift as you drag.
To resize using the keyboard, select the object and then hold Shift as you press an arrow
key. Hold Ctrl+Shift to enlarge or reduce in smaller increments.
You can achieve greater precision when you resize by entering dimensions in the Size group
on the Format tab or in a dialog box. Right-click the object, and choose Size And Position
(Word, PowerPoint, and Outlook) or Size And Properties (Excel). In the resulting dialog
box, you can specify the dimensions or enter a scaling factor, which calculates the size as a
percentage of the objects current size or original size. Figure 6-6 shows the Format Shape
dialog box in PowerPoint; youll fnd similar options in the other Offce programs.
Youll sometimes want to rotate graphics and pictures in a document. This might be
required because your camera doesnt automatically rotate pictures when you shoot in por-
trait orientation. Or you might want to tilt an item slightly as an artistic effect.
C
h
a
p
t
e
r
6
158 Chapter 6 Working with Graphics and Pictures
Figure 6-6 As you change the height and width, the scaling values change to matchand vice
versa.
To rotate a graphic or picture with the mouse, select it and then point to the rotate handle
(shown earlier in Figure 6-2). Drag in either direction around the center of the object, and it
rotates in that direction.
Start your dragging motion here . . .
. . . and move the mouse here
to rotate the picture clockwise
Youll fnd that the image snaps into position at each 90-degree mark when you rotate it
using the mouse. If your intent is to rotate an image 90 degrees, an easier method is to use
Working with Drawing Layers in Offce Documents 159
C
h
a
p
t
e
r
6
the Rotate tool, which is in the Arrange group on the Format tab (under Picture Tools or
Drawing Tools).
Rotate the selected object with the keyboard by holding the Alt key as you press the Left
Arrow (for counterclockwise rotation) or Right Arrow key. Each keypress rotates the object
15 degrees. Press Ctrl+Alt with an arrow key to rotate 1 degree at a time.
The last command on the Rotate menu, More Rotation Options, opens the Layout dialog
box (Word) or Format Shape dialog box (shown earlier in Figure 6-6), where you can specify
a rotation angle with one-degree precision.
INSIDE OUT
Use the Mini toolbar
When you right-click an object, a Mini toolbar that includes the most commonly used
tools on the Format tab appears
Height Bring Forward
Width Crop
Send Back
Rotate And Flip
Offce also supports three-dimensional rotation of graphics and pictures. For more informa-
tion, see Adding Shapes and Text Boxes on page 175 and Applying Picture Styles on page 167.
C
h
a
p
t
e
r
6
160 Chapter 6 Working with Graphics and Pictures
INSIDE OUT
Specify dimensions using your preferred unit of measure
By default, Offce displays measurements using the units associated with your comput-
ers Region And Language settings, which turns out to be inches in the United States
and millimeters in other countries Nevertheless, in any Offce dialog box, you can
enter dimensions using any of the following units:
Inches: in or "
Centimeters: cm
Millimeters: mm
Points (a printers measurement equal to 1/72 inch): pt
Picas (a printers measurement equal to 12 points, or 1/6 inch): pi
Pixels (normally 1/96 inch; dots per inch [dpi] can be changed in Control Panel): px
To use one of these units, type the numeric value followed by one of the abbreviations
in the list above (If you dont specify the unit, Offce assumes youre using the default
unit) As soon as you move to a different feld in the dialog box, Offce converts the
dimension you entered to the default unit
To change the default unit of measure in Word, Excel, or OneNote, click File, Options In
the Options dialog box, click Advanced, and then scroll to Display (Other in OneNote)
Under that heading, youll fnd the list of available units of measure Note that your
setting in one Offce program doesnt affect the other programs If you want to change
the default setting for all programs (not just Offce), visit Region And Language in Con-
trol Panel
Grouping Objects
When you have several related objects properly positioned in relation to each other, youll
want to group them. Doing so makes it easier to move or manipulate all the component
objects as one, and it prevents inadvertently modifying part of the graphic or picture.
A simple example of the beneft of grouping is a logo that comprises two objects: a design
saved as a picture and a slogan in a text box. After resizing and moving the objects indi-
vidually until theyre in proper position, select them both. Then, on the Format tab, click the
Group button (see Figure 6-7), and then click Group.
Working with Drawing Layers in Offce Documents 161
C
h
a
p
t
e
r
6
Figure 6-7 Choosing Group causes the selected objects to be combined into a single object, as
shown in Figure 6-8.
Figure 6-8 After grouping, the grouped objects share a single selection frame. Note that the
Selection And Visibility pane shows the objects within the group.
C
h
a
p
t
e
r
6
162 Chapter 6 Working with Graphics and Pictures
TROUBLESHOOTING
Grouped objects remain grouped after you choose Ungroup
After you choose the Ungroup command, it might appear that the objects remain
grouped For example, if you drag one of the formerly grouped objects, all objects
move together The problem is that Offce leaves all objects selected after you choose
Ungroup The solution is simple: Click outside any of the grouped objects, which clears
the selection You can then select individual objects
Inserting Pictures into Offce Documents
In the context of Offce, picture refers to much more than photographs. Regardless of
composition, a picture is a fle in any of many popular graphics formats, including JPEG,
Portable Network Graphics (.png), Graphics Interchange Format (.gif), Windows Bitmap
(.bmp), Windows Metafle (.wmf), and Encapsulated PostScript (.eps).
To insert a picture, click the Insert tab, and in the Illustrations group (Images in PowerPoint),
click Picture. The Insert Picture dialog box appears, which has all the same features as the
familiar File Open dialog box. Navigate to the picture you want, select it, and click Insert.
Note that you can select and insert multiple pictures simultaneously; hold Ctrl as you click
to select each picture.
Also note the arrow next to the Insert button, which exposes two additional insert options.
Choosing Link To File commands Offce to insert a link to the picture fles location instead
of embedding the picture fle in the Offce document. This results in a smaller document
fle size, but more importantly, it means the document will always show the current version
of the picture fle. If you change the fle in its original location, youll see the updated ver-
sion the next time you open the Offce document. If the fle is not available at the linked
Making Your Pictures Look Great 163
C
h
a
p
t
e
r
6
location (if, for example, it has been renamed or deleted, or if its on a server drive thats not
currently available), a red X appears instead of the picture.
Insert And Link embeds the picture fle in the document and includes a link to the origi-
nal fle. When you open a document, if the linked fle is available, Offce displays it; if not,
Offce displays the embedded version.
Thats all there is to it. After you insert a picture, you can select it, move it, resize it, and
work with it in various ways, as described in the next section, Making Your Pictures Look
Great.
INSIDE OUT
Choose a better default wrapping style for pictures in Word
When you insert a picture or screenshot in Word, by default it is placed at the inser-
tion point A graphic positioned this way (which is called In Line With Text) acts like any
other letter or symbol in the text stream: when you type to the left of the graphic, it
shifts to the right until it no longer fts and then wraps to the next line In-line graph-
ics work best in layouts that have text above and below each picture (like most of the
screen illustrations in this book, for example) but not beside them Place each picture
in its own paragraph to use this style
You can be much more creative in your layouts by setting pictures so that text wraps
around them To change the wrapping style for a picture, right-click it and choose Wrap
Text For details, see Adding Pictures and Graphics on page 237
If you fnd yourself frequently changing the wrapping style, you should change the
default To do that, click File, Options In the Word Options dialog box, click Advanced
Under Cut, Copy, And Paste, locate Insert/Paste Pictures As, and select an option
Making Your Pictures Look Great
Programs in Offce 2010 include picture editing tools that rival many stand-alone programs
for editing digital images. Using just the tools in Word, Excel, PowerPoint, or Outlook, you
can apply artistic touches such as blurs, paint strokes, and mosaic effects. A number of pre-
defned picture styles include borders, refections, 3-D effects, and perspective tilting. You
can automatically outline the subject of a photo and remove the background. Other tools
let you overlay text in creative ways. And then there are the more mundane tasks: making
color corrections; adjusting brightness, contrast, and sharpness; and resizing photos. A new
cropping tool even makes it easier to see what youre removing from the image.
C
h
a
p
t
e
r
6
164 Chapter 6 Working with Graphics and Pictures
A complete description of the picture-editing capabilities of Offce could fll a chapteror
a bookso we dont explain every option in detail. Fortunately, with the start we provide
here, youll fnd that these features are easily discoverable. And the Live Preview capability
provided by most of the picture-editing tools makes them intuitive to use as well.
For information about two other common tasks that apply to other types of graphics as
well as pictures, see Resizing and Rotating Graphics and Pictures on page 157.
Cropping Pictures
Youre an exceptional photographer if each picture you take is perfectly composed. For
those pictures that arent perfect, youll want to crop to remove unnecessary background
or to better ft the space in your document. Earlier Offce versions had cropping capabili-
ties, but they were diffcult to use because you couldnt really see what you were doing. In
Offce 2010, you can see exactly whats included and whats excluded before you commit.
To crop a picture, select it, click the Format tab (under Picture tools), and in the Size group,
click Crop. Cropping handles appear on your picture; drag a handle to adjust the cropping.
Alternatively, you can drag the picture. Either way, note that the area to be cropped out
remains visible but shaded. To crop equally from both sides of a picture, hold Ctrl as you
drag one of the side cropping handles. To crop equally from all four sides, hold Ctrl and
drag one of the corner handles. Press Esc or click outside the picture when youre done.
As shown in Figure 6-9, you can also crop to a particular aspect ratio (that is, the ratio of
width to height). This is useful when you want an image to perfectly fll a screen or a partic-
ular size of photo paper or picture frame, for example. Click the arrow by the Crop button,
and then click Aspect Ratio and select the ratio you want.
Note that when you drag a cropping handle, the aspect ratio is not maintained; you get
free-form dragging just as if you used the normal Crop command. Youll sometimes fnd
that getting the best results when cropping to a particular aspect ratio requires an iterative
process of resizing and cropping. Those iterations might also include choosing the Fill or Fit
command on the Crop menu. Both commands maintain (or restore, if necessary) the origi-
nal pictures aspect ratio, but they crop the image to ft the current picture shape and size.
Making Your Pictures Look Great 165
C
h
a
p
t
e
r
6
Figure 6-9 To maintain the aspect ratio after you make a selection, drag the picture instead of
dragging the cropping handles.
For more precise cropping control, right-click the picture and choose Format Picture. In the
left pane of the Format Picture dialog box, click Crop, and then enter the dimensions.
C
h
a
p
t
e
r
6
166 Chapter 6 Working with Graphics and Pictures
If you fnd rectangular cropping to be too dull, you might enjoy experimenting with the
Crop To Shape command on the Crop menu. With it, you can get some truly strange (and
sometimes wonderful) effects by using predefned shapes as crop outlines. (Figure 6-10
shows an example of the former.) Most shapes can be modifed in various ways after you
apply them. For more information about working with shapes, see Adding Shapes and Text
Boxes on page 175.
Figure 6-10 Drag the shape handles (in this example, the diamonds along the left and bottom
edges) to adjust the shape.
Adjusting Colors and Applying Artistic Effects
Features in Offce for correcting picture colors and applying special effects range from the
essential to the bizarre. Yet theyre generally easy to understand, and, best of all, with Live
Preview youre able to see how a particular setting looks with your picture. You dont need
to rely on a thumbnail of a sample picture or try to guess how numeric settings translate to
visual images.
The tools for adjusting color are on the Format tab (under Picture Tools) in the Adjust
group. Select a picture, click the Format tab, and then click Corrections to see a gallery of
options for adjusting the pictures sharpness, brightness, and contrast. As shown in Fig-
ure 6-11, clicking Color displays a gallery for adjusting saturation and tone, as well as for
applying a color tint to the picture. To see how a setting will look, simply hover the mouse
pointer over it, and the setting is temporarily applied. When you fnd the one you like,
click it.
The third gallery in the Adjust group, Artistic Effects, works in an identical fashion. The
effects include an assortment of flters and simulated techniques, such as pencil sketch,
paint brush, looking through frosted glass, and so on. Most defy description, so the best
way to learn about them is to open the gallery and point.
Making Your Pictures Look Great 167
C
h
a
p
t
e
r
6
Figure 6-11 The current settings have a bold outline in the gallery.
At the bottom of each gallery is a command that leads to an options dialog box. You can
get to the same dialog box by right-clicking the picture and choosing Format Picture, or
by clicking the dialog box launcher in the lower right corner of the Picture Styles group on
the Format tab. In the Format Picture dialog box, click Picture Corrections, Picture Color,
or Artistic Effects. You can view and edit numeric values that correspond to the gallery set-
tings, and you can make precise adjustments to the settings. In addition, Presets buttons on
each tab provide another gallery view. One difference here: To see the effect on your pic-
ture, you must click the thumbnail in the gallery; pointing to it does nothing.
Applying Picture Styles
The Picture Styles group on the Format tab contains tools for adding a border to your pic-
ture and for applying effects such as shadows, refections, glows, and three-dimensional
rotation. The Picture Styles group also includes a Quick Styles gallery, which contains pre-
confgured combinations of each of these settings.
To use the Quick Styles gallery, select one or more pictures, and then point to one of the
visible thumbnails. If none of those suit your fancy, you can scroll down in the gallery or,
better yet, click the More button, the arrow at the bottom of the scrollable window. Figure
6-12 shows an example. When you fnd a suitable option, click it to apply the settings.
C
h
a
p
t
e
r
6
168 Chapter 6 Working with Graphics and Pictures
Figure 6-12 The Quick Styles gallery makes it easy to try different effects.
To make your own settingsor to adjust the ones made by a Quick Styles presetclick Pic-
ture Border (where you can select a color, line width, and line style) or Picture Effects (where
you can choose shadows, refections, glows, softened edges, bevels, and three-dimensional
rotation from galleries). Each of these options can be viewed and fne-tuned in the For-
mat Picture dialog box. Click the dialog box launcher in the Picture Styles group, and then
click Line Color or Line Style to set up a border, or click Shadow, Refection, Glow And Soft
Edges, 3-D Format, or 3-D Rotation to make settings that correlate to the Picture Effects
galleries.
Another option in the Picture Styles group, the Picture Layout gallery, embeds your
selected pictures into SmartArt objects. With this feature, you can make some professional-
looking presentation materials with just a few clicks. For more information, see Adding
SmartArt to Documents on page 180.
Removing the Picture Background
Another feature new to Offce 2010 is one that automatically removes the background
from a picture, leaving only the picture subject visible. To use this feature, it helps to have a
picture with the subject in sharp focus, and with good contrast. Yet you can sometimes get
surprisingly good results even with less-than-perfect pictures.
To remove the background from a picture, select the picture, click the Format tab, and in
the Adjust group, click Remove Background. Offce quickly makes its best guess at crop-
Making Your Pictures Look Great 169
C
h
a
p
t
e
r
6
ping and masking the background, which it identifes with a magenta overlay. As shown in
Figure 6-13, this initial attempt isnt always perfect.
Figure 6-13 Initially, Offce didnt include this penguins wings, which are closer in color to the
background than to the rest of the penguin.
If the initial results arent quite right, click Mark Areas To Keep, and then click the additional
areas to include (such as the penguins wings in Figure 6-13). Click Mark Areas To Remove
and then click any unwanted areas that Offce left in. If a single click merely deposits a
mark but doesnt include or exclude the area of interest (as indicated by the colored mask),
try dragging through the area. When youre done, click Keep Changes. In our example,
we zoomed in, and then it took just a drag along the length of each wing to produce this
result.
C
h
a
p
t
e
r
6
170 Chapter 6 Working with Graphics and Pictures
INSIDE OUT
Adjust the cropping area
Youll fnd that with some photos, automatic background removal doesnt work well,
and the initial results mistakenly include or exclude several areas Before you start mak-
ing manual corrections, the frst thing you should do is adjust the cropping indicators
to more closely match the fnal outline you want When you change the cropping,
Offce modifes the background selection and, in our experience, often does a much
better job with your assistance here
Undoing Picture Edits
As you experiment with the picture formatting features in Offce, not every shot is going
to be a keeper. Mistakes that you recognize right away, of course, can always be undone in
the usual manner: click Undo on the Quick Access Toolbar, or press Ctrl+Z. But you might
decide much later to revert to the original photo settings.
Doing so is quite simple: Select the picture, click the Format tab, and in the Adjust group,
click Reset Picture (to restore the background, remove borders and other picture styles, and
restore the original colors) or Reset Picture & Size (to do all of the foregoing, plus remove
any cropping and restore the pictures original size).
Making Your Pictures Look Great 171
C
h
a
p
t
e
r
6
TROUBLESHOOTING
Changes to pictures cant be undone, or edits disappear
A setting buried deep in Offce options can lead to some head-scratching moments if
its not set properly The symptoms can be either of the following:
After making various picture edits, as described in the following sections, you
decide you dont like the changes and want to restore the original picturebut
the Reset button is unavailable
Each time you open a document containing a picture inserted with the Link To
File or Insert And Link command, all the artistic effects and other edits youve
added are gone, and the original picture fle appears
These seemingly opposite symptoms can arise from the same root cause: the Discard
Editing Data setting To review the setting, click File, Options In the Options dialog
box, click Advanced, and scroll to Image Size And Quality Unless reducing the fle size
of your Offce document is paramount, clear Discard Editing Data
What About Offce Picture Manager?
Offce 2010 includes a program called Microsoft Offce Picture Manager, which youll
fnd on the Start menu in the Microsoft Offce 2010 Tools subfolder of the Microsoft
Offce folder Offce Picture Manager provides a way to manage your pictures as stand-
alone fles outside Offce documents With Offce Picture Manager, you can convert
picture fles from one format to another (by using its Export command, not Save As)
Compared with the tools built in to the primary Offce programs, Offce Picture Man-
ager has slightly better options for color correction (but no live previews) and a few
additional tools, such as red-eye removal
Nonetheless, Offce Picture Manager is a relic from earlier Offce versions, and theres
little reason to use it because better options are readily available Windows Live Photo
Gallery (available as a free download from Microsoft at download.live.com) provides
all the functionality of Offce Picture Manager and more Another program we recom-
mend is IrfanView (irfanview.com), which offers unsurpassed viewing capabilities and
fle conversions, among other features
C
h
a
p
t
e
r
6
172 Chapter 6 Working with Graphics and Pictures
Finding and Using Clip Art
The term clip art comes from the days when graphic artists would purchase printed cata-
logs of stock art, from which they would clip (literally cut out) an item to be pasted into
camera-ready artwork. Although the methods have changed radically, clip art lives on
now in the form of an online catalog of line art, illustrations, photographs, audio clips, and
video clips.
For more information about working with video, see Adding Graphics and Video Clips on
page 601
To fnd and insert clip art, follow these steps:
1. Click the Insert tab, and click Clip Art. The Clip Art task pane appears.
2. Under Search For, type a word or two that describes what youre looking for.
3. Click the arrow by Results Should Be, and select the types of media you want to
include in your search.
4. To include Microsofts online catalog in the search, select Include Offce.com Content.
If you dont select this box, Offce looks only at your local collection, which includes
a handful of clip art included with Offce 2010, plus any items youve added to your
collection.
5. Click Go. To learn more about a displayed result, hover the mouse pointer over it.
Click for more options
Finding and Using Clip Art 173
C
h
a
p
t
e
r
6
6. To insert an item in your document, click it. For other options, click the arrow along
its right side.
Choose Make Available Offine if you want to reuse the clip in the future. Offce stores the
clip in a collection, which is a database fle stored on your computer. You can organize your
clip collection into folders (youre asked to select a folder or create a new one when you
choose Make Available Offine), which can be useful for managing large collections.
Although the search capabilities of the Clip Art task pane dont rely on the organizational
structure of your collections, if you feel compelled to tidy them up, Offce 2010 includes for
that purpose a program called Microsoft Clip Organizer. You can fnd it on the Start menu
by clicking All Programs, Microsoft Offce, Microsoft Offce 2010 Tools. Clip Organizer is also
useful if you want to add items to your collections from fles on your computer, a scanner,
or a camera. Other than that, theres seldom reason to venture into Clip Organizer.
INSIDE OUT
Edit clip art
A limitation of stock art is that it might not precisely ft your artistic concept Many clip
art images can be modifed, however For example, you can right-click an illustration
and choose Edit Picture Offce warns that the picture is not editable, but then offers
to convert it to an editable format Click Yes, and get creative Similarly, imported pho-
tographs can be modifed with any of the techniques and effects described earlier in
Making Your Pictures Look Great on page 163
C
h
a
p
t
e
r
6
174 Chapter 6 Working with Graphics and Pictures
Capturing and Inserting Screenshots
Youll sometimes fnd it useful to insert a representation of a window (or part of a window)
clipped from your computers screen. For example, you might want to include part of a web
page in a document, or if youre documenting computer procedures for your offce, you
might want to show a program window.
To insert a screenshot, frst be sure that the window you want to capture is not minimized
to the taskbar. (Its okay if its covered by other windows, including the Offce window
youre working in.) Then click the Insert tab, and in the Illustrations group, click Screenshot.
Thumbnail images of each window appear, as shown in Figure 6-14.
Figure 6-14 Available windows include all windows and dialog boxes that are not minimized,
except for the Offce window in which youre working.
Click a thumbnail to insert an image of the entire window. If you want to show only part
of the screen, you can crop the window image after you insert it, or you can click Screen
Clipping. When you click Screen Clipping, the Offce window disappears from view, expos-
ing the underlying screenwhatever it may contain. Use the mouse to drag across the area
you want to capture, creating a rectangular clipping area. When you release the mouse
button, Offce immediately inserts an image of the area you outlined.
Note
Although OneNote doesnt have the ability to capture and insert entire windows, you
can grab screen clippings in OneNote On the Insert tab, in the Images group, click
Screen Clipping For more information, see Screen Clippings on page 504
Adding Shapes and Text Boxes 175
C
h
a
p
t
e
r
6
INSIDE OUT
Capture the Offce window
Ironically, the new screenshot feature in Offce 2010 doesnt let you capture an
image of the Offce program itself Workarounds abound, but the simplest is to press
Alt+PrtScn (which copies the current window to the Clipboard) and then press Ctrl+V
to paste the Clipboard content into your document
Inserted screenshots are handled by Offce programs exactly like pictures. When you select
a screenshot, Picture Tools appears on the ribbon. The Format tab contains the same tools
and features, and you can apply to a screenshot any of the changes described earlier in
Making Your Pictures Look Great on page 163.
Unlike pictures that you insert, however, screenshots dont exist elsewhere as an image fle.
In Word, OneNote, PowerPoint, and Outlook (but not Excel), its easy to create such a fle.
Simply right-click the image and choose Save As Picture.
Adding Shapes and Text Boxes
Offce includes a variety of shapes that can be inserted as line illustrations. Shapes include
arrows and other symbols to use in diagrams, various polygons, boxes for callouts and
other text, and some thatll leave you wondering what possible use they could have.
Although the unadorned shapes are not much to look at, Offce includes a full range
of effects, colors, shading, and other customizations that can add some pizzazz to your
document.
The tools for inserting and customizing shapes also work on text boxes. A text box is, in
fact, merely a rectangular shape that can contain text.
To insert a shape, click the Insert tab, and in the Illustrations group, click Shapes. A gallery
of predefned shapes appears. (If youre inserting a text box, you can bypass the Shapes
gallery by clicking Text Box, which is in the Text group on the Insert tab.)
C
h
a
p
t
e
r
6
176 Chapter 6 Working with Graphics and Pictures
Click a shape, and then drag in the document to create a container for the shape. Dont
worry if the size or position isnt quite right; you can easily change move, resize, or rotate
the shape by selecting it and dragging its handles. (For details, see Positioning Objects
and Resizing and Rotating Graphics and Pictures earlier in this chapter.) To modify a
shape, select the shape and look for shape handles, which appear as yellow diamonds.
Drag this shape handle to adjust the size of the arrows head
Drag this shape handle to adjust
the width of the arrow shaft
For more fne-grained control, on the Format tab, in the Insert Shapes group, click Edit
Shape, Edit Points (or right-click the shape and click Edit Points). Each point that defnes
the shape appears as a black square, which you can drag in any direction. To add a new
point, hold down Ctrl and click anywhere on the shapes outline; Ctrl+click an existing point
to remove it. When you click a point to select it, two additional handles appear; together,
Adding Shapes and Text Boxes 177
C
h
a
p
t
e
r
6
these three points defne the point and the line segment on either side of it. You can drag
the point or one of its handles to get different effects. To change the type of point, hold
Shift (for a smooth point), Ctrl (straight point), or Alt (corner point) as you drag a handle.
The real fun begins when you apply shape styles. Select a shape, click the Format tab
(under Drawing Tools), and click the More button in the Shape Styles group to see a gallery
of predefned styles, as shown in Figure 6-15. Like the Picture Styles gallery, this one uses
Live Preview; as you point to a thumbnail, its formatting appears in your document as well.
Click a gallery item to apply the formatting.
Figure 6-15 The Shape Styles gallery can apply pleasing combinations of colors and effects with
a single click.
The Shape Styles gallery displays colors and styles that conform to the currently selected
theme; changing the theme also changes the gallery contents. (For more information, see
Using Offce Themes on page 185.) If none of the options in the Shape Styles gallery tickles
you, use the tools on the right side of the Shape Styles group on the Format tab:
Shape Fill Options here let you fll the shape with a color (either solid or as a gradi-
ent), a picture from a fle on your computer, or a texture (from a gallery that includes
various fabrics, stones, wood grains, and other materials).
Shape Outline Select a color, line weight, and line style for the shapes outline.
C
h
a
p
t
e
r
6
178 Chapter 6 Working with Graphics and Pictures
Shape Effects Available effects are similar to the ones you can apply to pictures:
shadows, refections, glows, soft edges, bevels, and three-dimensional rotation, each
of which is displayed in a Live Preview gallery.
All the settings available on the Format taband morecan also be confgured in the
Format Shape dialog box. To view it, click the dialog box launcher (the arrow in the lower
right corner of the Shape Styles group on the Format tab) or right-click a shape and choose
Format Shape.
INSIDE OUT
Copy and move graphics and formatting
To copy or move a selected graphic or picture, you can use the Clipboard as you would
with ordinary text The usual keyboard shortcuts (Ctrl+X for Cut, Ctrl+C for Copy, and
Ctrl+V for Paste), Home tab commands, and menu commands do the job
Butjust as you can with textyou can copy all the formatting for a graphic or pic-
ture, which is handy when you need to apply extensive (but consistent) styles and for-
mats to many pictures Use the Format Painter or use keyboard shortcuts: Ctrl+Shift+C
to copy formatting, and Ctrl+Shift+V to paste formatting For more information, see
Copying Formatting on page 128
Displaying Data Graphically with Charts 179
C
h
a
p
t
e
r
6
Displaying Data Graphically with Charts
Data charts have been a key feature of Excel since its earliest appearance back in 1985.
The chart capabilities and features increased dramatically over the years, of course, but
full-featured charting remained primarily an Excel feature, with lesser charting capabilities
available in other Offce programs. With Offce 2010, however, the full range of charting
features is available in Word, PowerPoint, and Outlook, as well as Excel.
To insert a chart in a document, click the Insert tab and then click Chart. The Insert Chart
dialog box appears, in which you can select from an astonishing gallery of chart types.
(Because charting remains a central part of Excel, there isnt a single Chart tool on the
Insert tab. Instead, each chart type appears in its own gallery. You can, however, open Insert
Chart by clicking the dialog box launcher in the Charts group on the Insert tab.)
Select a chart type (you can change it later) and click OK. A worksheet then opens in a
new window in Excel; this is where you enter the data for your chart. You can then switch
back and forth between entering data in the Excel window and viewing and formatting the
resulting chart in your document window. (If youre inserting a chart in Excel, the data and
the chart appear in different parts of the same window.)
To change the appearance of your chart, select the chart and click the tabs under Chart
Tools:
Use the Design tab to change overall settings, such as chart type, data orientation,
and styles.
C
h
a
p
t
e
r
6
180 Chapter 6 Working with Graphics and Pictures
On the Layout tab, you can modify specifc chart elements, such as titles, axes, and
legends.
The Format tab is the place to manage shape styles, position, and sizesettings we
cover elsewhere in this chapter. (See Adding Shapes and Text Boxes on page 175; Posi-
tioning Objects on page 154; and Resizing and Rotating Graphics and Pictures on
page 157.)
For details about displaying data with charts, including descriptions of features on the Design
and Layout tabs, see Chapter 13, Charts and Data Analysis
Adding SmartArt to Documents
SmartArt graphics provide an easy way to create graphical lists, process diagrams, organi-
zational charts, and similar diagrams that meld shapes, text, and pictures into compelling
visuals.
To insert SmartArt, click the Insert tab, and click SmartArt. A dialog box appears, in which
you can select from an array of layouts, as shown in Figure 6-16. Select one and click OK.
The next step is to enter text into the SmartArt graphic. If the Text pane isnt displayed,
select the graphic and click the arrow at the center of the left side of the frame. Within the
Text pane, shown in Figure 6-17, use the keyboard shortcuts shown in Table 6-2. Alterna-
tively, right-click an item in the Text pane, and choose from the menu. Tools in the Create
Graphic group on the Design tab under SmartArt Tools provide a third (and sometimes
best) method for organizing the text in a SmartArt graphic.
Adding SmartArt to Documents 181
C
h
a
p
t
e
r
6
Figure 6-16 When you select a graphic, a larger visualization and a description of the graphics
use appear in the right pane.
Figure 6-17 Although you can enter text directly into the graphic, its usually easier with the aid
of the Text pane.
Table 6-2 Keyboard Shortcuts for Text Entry in SmartArt Graphics
Action Keyboard Shortcut
Go to next entry Down Arrow
Go to previous entry Up Arrow
Create new entry Enter
Delete entry Delete (you must frst delete any text)
Demote current entry Tab
Promote current entry Shift+Tab
C
h
a
p
t
e
r
6
182 Chapter 6 Working with Graphics and Pictures
The Design tab under SmartArt Tools includes galleries in which you can select a different
SmartArt design (in the Layouts group), a different color scheme (in the SmartArt Styles
group), or a different style (a predefned confguration of fll, outline, and effects settings
for shapes and text in the SmartArt graphic).
Youll fnd more granular controls on the Format tab under SmartArt Tools. You can modify
shapes individually or en masse (a SmartArt graphic is an assemblage of individual shapes)
by using the tools and techniques described earlier in this chapter for individual shapes.
(See Adding Shapes and Text Boxes on page 175.) In addition, you can format text using all
the options available for WordArt, as described in the next section.
Applying Text Effects with WordArt
A fxture in Word for many years, WordArt has changed signifcantly (for the better) in
recent editions. Its now easier to use, more fexible, and can create attractive text effects
instead of the funhouse-mirror style distortions that typifed its output in earlier editions.
Moreover, you can now use WordArt in Excel, PowerPoint, and Outlook as well as Word.
To convert existing text to WordArt, frst select the text. Then (whether you have text
selected or not) click the Insert tab, and in the Text group, click WordArt. A gallery of color-
ful styles appears. Click one, and youll see your text (or placeholder text, if you didnt have
any selected) in the new style. When the selection frame is a dashed line, you can select
and enter text. (Use the Esc and Enter keys to switch between text entry and formatting
modes.) You also specify a font, font size, and effects such as bold and italic while youre in
text entry mode; use the usual text formatting tools on the Home tab or the Mini toolbar.
With your text in place, you can proceed to modify other aspects of its appearance. Select
the WordArt object and then click the Format tab (under Drawing Tools). Here, in the
Word Art Styles group, you can select a different predefned lettering style from the gallery.
(If a Quick Styles button appears, click it to display the gallery.) The three tools to the right
of the gallery offer additional customization options similar to those available for shapes:
Click Text Fill to select coloring options for the letters. You can select a color (solid or
gradient). Or go crazy: use a picture from a fle or a texture cropped to the shape of
the letters.
Drawing with Ink 183
C
h
a
p
t
e
r
6
Click Text Outline to specify the color, line weight, and style of the letter outlines.
Click Text Effects (see Figure 6-18) to add shadows, refections, and other effects. Each
item on the Text Effects menu leads to a gallery submenu with Live Preview.
Figure 6-18 Youll fnd the funhouse-mirror effects in the Transform gallery.
All the settings and effects available on the Format tab, along with additional options, can
be viewed and confgured in the Format Text Effects dialog box. To open it, click the Word-
Art Styles dialog box launcher.
Drawing with Ink
On tablet PCs and other computers equipped with pen input, you can use your stylus to
add ink to a document. You might fnd this convenient for taking notes, marking up cor-
rections, or inserting free-hand drawings.
When the stylus gets close to the display, Ink Tools appears on the ribbon and below it, the
Pens tab, which is shown in Figure 6-19. In the Write group, you select a toolpen, high-
lighter, or eraserand your stylus acts as that tool. To use your stylus in its other roleas a
mouse replacement that you can use to select text and objects, position the insertion point,
and so onclick (or, more accurately, tap) Select Objects.
C
h
a
p
t
e
r
6
184 Chapter 6 Working with Graphics and Pictures
Figure 6-19 In the Pens group you specify the color and thickness for each pen and then select
your favorites, which remain visible without you having to open a gallery.
Ink is stored as an object similar to any other graphic. Click to select it, and youll see the
familiar selection frame along with its sizing and rotate handles. When selected, the Format
tab under Drawing Tools becomes available, although most of its tools and effects cant be
applied to ink.
The inking feature has a couple of nonobvious tricks that assist in converting your scrawl
into usable data:
If you click Convert To Shapes (in the Ink Art group on the Pens tab) before you
begin drawing, when you draw a shape that resembles a circle, rectangle, or other
standard shape from the Shapes gallery, Offce instantly and automatically converts it
from ink to a normal shape object. With this capability, you can sketch out organiza-
tion charts, fow charts, and similar diagrams and not have it appear like it was cre-
ated by a six-year-old.
You can convert handwritten text into typed characters. Right-click the ink object
that contains your handwriting, and choose Copy Ink As Text. The text is now on the
Clipboard, and you can paste it into your document. The handwriting-to-text conver-
sion isnt perfect (although weve seen it correctly interpret scratchings that we had
trouble reading), so be sure to proofread it carefully.
Using Offce Themes 185
C
h
a
p
t
e
r
6
Using Offce Themes
The fnal section of this chapter deals not with individual graphic objects but with a feature
that can change the overall appearance of your document with just a few clicks. That fea-
ture is document themes. A theme is a collection of formatting options that include a set of
colors, a set of fonts (one for headings and one for body text), and a set of effects (such as
line styles and fll effects).
A theme in PowerPoint also includes backgrounds. For more information about themes in
PowerPoint, see Applying Themes on page 611.
Selecting a theme causes all these theme elements to be applied to a document. (You can
override theme settings for any part of a document, and those parts wont be affected by
theme changes.) Themes are consistent across all Offce programs. You can, for example,
apply a theme to a Word document and apply the same theme to an Excel worksheet and a
PowerPoint presentation, giving them a consistent look and feel.
To apply a theme to the current document, click the Page Layout tab (in Word and Excel)
or the Design tab (PowerPoint) and then click Themes, as shown in Figure 6-20. Point to a
theme to see a live preview of your document, and click a theme to apply its settings.
Figure 6-20 The Custom section appears only if you have saved one or more themes.
C
h
a
p
t
e
r
6
186 Chapter 6 Working with Graphics and Pictures
To see what components constitute a theme (and to change them to your liking), use the
other buttons in the Themes group on the Page Layout (or Design) tab.
Colors A theme includes a dozen (usually complementary) colors that are applied
to different document elements. You can select one of the 40-odd built-in color col-
lections, or you can click Create New Theme Colors to make a custom collection.
Fonts A theme comprises two fonts: one for headings and one for body text. Select
a built-in pairing, or click Create New Theme Fonts to mix your own. Offce differenti-
ates between headings and body text based on the paragraph style (Word), cell style
(Excel), or placeholder type (PowerPoint).
Effects Select one of the built-in line and fll effects combinations. You cant create
your own variation.
After youve made your selections and customizations in each of these three areas, you
might want to save this combination as a new custom theme. To do that, click Themes,
Save Current Theme. Each theme is stored in its own fle, so its easy to copy the theme fle
to other computers, thereby enabling consistent appearance throughout an organization.
Theme fles are stored by default in %AppData%\Microsoft\Templates\Document Themes
(C:\Users\username\AppData\Roaming\Microsoft\Templates\Document Themes on a Win-
dows 7 computer with default settings), but you can store them in any folder.
If your custom theme doesnt appear in the Themes gallery after its been copied to a com-
puter, click Themes, Browse For Themes to locate it.
187
PART 2
Word
CHAPTER 7
Inside Word 2010 189
CHAPTER 8
Working with Complex Documents 245
CHAPTER 9
Reviewing and Sharing Documents 279
CHAPTER 10
Word 2010 Inside Out 307
189
CHAPTER 7
Inside Word 2010
F
uturists have long predicted the paperless offce, a prognostication that obviously
has not come to pass. Much of the paper that we continue to spew out comes from
word-processing programs, a core computer task going back even further than the
personal computer revolution that began in the early 1980s. In the early days, of course, a
word processor processed only words and text. A modern word-processing program like
Word 2010 melds text and graphics in ways that used to be possible only with high-end
desktop-publishing programs.
Should the paperless offce ever become a reality, computer users reliance on Word wont
diminish, because its also ideal for creating online documents, including blog posts and
documents distributed in PDF, XPS, and other electronic formats.
In this chapter, our focus is on how you build and format documentsregardless of the
fnal output medium. We cover the basics of creating a document, searching and navigat-
ing in a document, adding commonly used elements such as pictures and lists, and format-
ting to improve a documents appearance and readability.
In the three chapters that follow, we cover more complex formatting tasks, explain Words
features for reviewing and sharing documents, and wrap up our Word coverage with a
compendium of advanced topics.
Whats in a Word Document?
A document in Word can be any in a wide range of items, including letters of correspon-
dence, brochures, reports, books, forms, certifcates, and other items that typically end up
being printed on paper. In addition, Word is an ideal tool for producing documents that
usually appear only on-screen, such as blog posts and web pages. Theres not much in
common among these disparate document types, although most contain primarily text,
perhaps embellished with some pictures or other graphics.
Whats in a Word Document? 189
Working in an Appropriate Document View 193
Creating and Editing Documents 197
Navigating in Word Documents 203
Searching Within a Document 210
Making Your Documents Look Good 214
Giving Your Documents a Consistent Appearance 224
Adding Pictures and Graphics 237
Working with Bulleted and Numbered Lists 240
Checking Grammar and Spelling 242
C
h
a
p
t
e
r
7
190 Chapter 7 Inside Word 2010
With its printer-centric roots, a Word document consists of one or more pages. Page sizes
are normally based on paper sizes used in desktop printers, although you can defne a page
as any size up to 22 inches (558.7 mm) square.
In this section, we assume that you are using the standard Word 2010 Document (docx) for-
mat For a description of other available formats, see Table 4-1, Supported File Formats in
Word 2010, on page 77
Figure 7-1 shows a brochure/data sheet for a new product. In the fgure, you can see some
features that can be incorporated into Word documents, such as pictures and other graph-
ics, text wrapped around irregular shapes, multiple-column layouts, tables, and bulleted
lists. We explain how to implement each of these features (and many more) in this and the
following three chapters.
Ruler Navigation pane
Document statistics Gap between pages View settings
Figure 7-1 In Print Layout view, the documents on-screen appearance closely matches its
printed output.
Whats in a Word Document? 191
C
h
a
p
t
e
r
7
The Word window shown in Figure 7-1 shows a couple of optional (but very useful) compo-
nents. The Navigation pane is handy not only for navigating within a document (for more
information, see Navigating Within a Document on page 203), but also for organizing docu-
ments (see Using Outlines to Plan, Organize, and Edit Documents on page 245). The Naviga-
tion pane is also the primary search interface in Word (see Searching Within a Document
on page 210). The other nonstandard element shown in the fgure is the ruler along the top
and left edges of the document workspace. The ruler allows you to see and adjust margin,
indent, and tab settings (see Setting Page Layout Options on page 221; Formatting Para-
graphs on page 219; and Using Tabs on page 198).
To display or hide these items, visit the View tab, shown in Figure 7-2.
You can also display or hide the ruler by clicking
View Ruler, the button at the top of the scroll bar
Figure 7-2 Options for displaying rulers and the Navigation pane are in the Show group on the
View tab.
INSIDE OUT
Work with documents in Compatibility Mode
To maintain compatibility with earlier versions of Word, Word uses Compatibility Mode
If you and the people with whom you exchange documents work exclusively in Offce
2010 (and you use default settings for saving documents), your documents are stored
in Offce Open XML format, which has a docx fle name extension Compatibility Mode
never enters the picture
If you exchange documents with users of earlier Word versions (or you open docu-
ments that you created in an earlier version), you might see [Compatibility Mode]
in the title bar of the Word window This indicator appears in documents saved in the
older binary format (doc extension) used by Word 2003 and earlier versions Similarly,
it occurs with docx fles saved in Word 2007, which doesnt support all the features
of Word 2010 (particularly text effects and OpenType typographic features) For more
C
h
a
p
t
e
r
7
192 Chapter 7 Inside Word 2010
information about fle formats and compatibility between versions, see Which File
Formats Does Offce 2010 Support? on page 76
You enter Compatibility Mode automatically whenever you open a document that you
saved with compatibility features maintained, or when you open a document created
in an earlier Word version In Compatibility Mode, youre likely to notice some changes
other than the title bar notice:
Some features are unavailable (For example, in the Font group on the Home
tab, Text Effects is unavailable And in the Illustrations group on the Insert tab,
Screenshot is unavailable)
Other features are noticeably different in their implementation (For example, if
you select a picture and then click the Format tab under Picture Tools, the Adjust
group contains different options than you see when a fle is not in Compatibility
Mode, and the Picture Styles group is replaced with less-capable Shadow Effects
and Border groups)
You might see some artifacts that Compatibility Mode doesnt fully address, such
as minor layout changes
Disabling these features in Compatibility Mode ensures that you wont incorporate
elements in your document that cant be properly rendered when the document is
opened in an earlier Word version If you dont plan to use a document in the old Word
version again, its easy to upgrade the current document to pure Word 2010 format
Click File, and on the Info tab, click Convert
If, on the other hand, you need to share a document with someone using an older ver-
sion, be sure to use a compatible format When you save a document in Compatibility
Mode, it maintains its original format To convert a Word 2010 document (such as a
Working in an Appropriate Document View 193
C
h
a
p
t
e
r
7
new one you create), when you save the document, do this: Click File, Save As, and then
select Word 97-2003 Document in the Save As Type box
A number of advanced settings can be made to ensure compatibility with particular
Word versions To work with these settings, click File, Options In the Options dialog
box, click Advanced, and then scroll all the way to the bottom In the drop-down lists,
select which documents you want to affect and which version of Word you want to
ensure compatibility with Each version has its own collection of predefned compat-
ibility settings; you can review or modify the individual settings by clicking Layout
Options
Working in an Appropriate Document View
By default, documents in Word are displayed in Print Layout view, which closely approxi-
mates the appearance of ink on paper. Within the document area of the Word window, you
see a white background (or other color if you change the page color) scaled to represent
a single sheet of paper. In Print Layout view, document content is laid out just the way the
document will print, faithfully rendering margins, line breaks, page breaks, and graphics
positioning. For most purposes, Print Layout view is best, and its therefore a good default.
INSIDE OUT
Set the page color
You can set the background color for your pages by clicking the Page Layout tab
and then, in the Page Background group, clicking Page Color and selecting a color
The color you select doesnt print, but choosing a color in this way is useful in two
situations:
Youre going to print on colored paper (Your on-screen document looks more
like the fnished product)
Youre creating a document for on-screen use, whether as a Word document or
another fle format, such as PDF, XPS, or HTML When you save in any of these
formats, the background color is preserved as part of the document
Print Layout view is one of fve available document views. The others are covered in the fol-
lowing sections.
C
h
a
p
t
e
r
7
194 Chapter 7 Inside Word 2010
Full Screen Reading View
Full Screen Reading view, shown in Figure 7-3, is unique in that it flls the screen and omits
the usual window trappings (borders, scroll bars, and so on) except for a single narrow tool-
bar at the top.
Click here for navigation options
Figure 7-3 Full Screen Reading view provides a convenient way to read and review documents.
By default, you cant type text in this view, so inadvertent edits are unlikely.
As its name suggests, Full Screen Reading view is designed primarily for reading docu-
ments, not editing them. (If you do want to edit text in this view, click View Options, Allow
Typing.) Full Screen Reading view works much like an e-book reader, in that it reformats
text to properly ft the screen pages at a legible size. (If you prefer to see the print layout,
click View Options, Show Printed Page.) Other commands on the View Options menu let
you adjust the text size, display one page or two, and confgure reviewing options. (For
information about these options, see Tracking and Highlighting Changes Made to a Docu-
ment on page 285.)
As with any good e-book reader, you can highlight passages, insert comments similar to
sticky notes, look up a highlighted word or phrase in a dictionary or other online research
tool (for more information, see Using the Thesaurus and Other References on page 144), or
translate text (see Translating Text to Another Language on page 146). Commands for all
these options are on the Tools menu.
To page through a document in this view, press the Page Down or Page Up key, or click the
arrows in the title bar or near the bottom corners of the screen. For additional navigation
options, such as jumping directly to a heading or other landmark, click the screen number
at the center of the title bar.
Working in an Appropriate Document View 195
C
h
a
p
t
e
r
7
To leave Full Screen Reading view, click Close or press Esc. Doing so doesnt close Word
altogether; rather, it returns you to a normal Word window with your document displayed
in Print Layout view.
Note
By default, e-mail attachments open in Full Screen Reading view If you fnd this behav-
ior annoying, you can change it in either of two ways:
In Full Screen Reading view, click View Options, Dont Open Attachments In Full
Screen to remove the check mark by the command
In any other view, click File to open Backstage view and then click Options On
the General tab, under Start Up Options, clear Open E-Mail Attachments In Full
Screen Reading View
Web Layout View
Web Layout view shows how your document would appear as a web page. Text wrapping is
determined by window width rather than page (paper) width. There are no margins around
the edge of the page (because there is no page), and there are no headers or footers.
Text wrapping and positioning of pictures and graphics observe the limited capabilities of
the HTML language and rendering by web browsers. Although this view is useful mainly
for working with documents to be viewed online, because of the way it wraps text to ft the
window its occasionally handier than Print Layout view for the phase in document prepara-
tion where youre more interested in what the words say than how theyre laid out on the
page. Unlike Draft view, pictures and graphics are displayed.
Outline View
Outline view displays your documents headings as a hierarchical outline and shows tools
specifcally for working in this view on the Outlining tab. For more information, see Using
Outlines to Plan, Organize, and Edit Documents on page 245.
Draft View
Draft view shows only the text in the body of your document. Headers, footers, pictures,
and other graphics are not displayed, and line breaks might not accurately match how the
document will print. (Line break fdelity depends on the window width and zoom level.
Lines break at the margin or the window width, whichever is narrower.) In years past, when
computers were much less powerful than those available now, Draft view was commonly
used instead of Print Layout view, which could be dreadfully slow. With modern computers,
C
h
a
p
t
e
r
7
196 Chapter 7 Inside Word 2010
theres seldom reason to invoke Draft view unless your goal is to focus exclusively on text
content. If you also want to see in-line graphics while working on text, use Web Layout
view.
Switching Views and Zooming
To switch between views, click an option in the Document Views group on the View tab,
shown in Figure 7-2. Easier yet, click one of the buttons in the lower right corner of the
Word window, each of which corresponds to a document view. (See Figure 7-1.) If you pre-
fer keyboard shortcuts, use the ones in Table 7-1.
Table 7-1 Keyboard Shortcuts for Selecting a Document View
Action Keyboard Shortcut
Switch to Print Layout view Ctrl+Alt+P
Switch to Outline view Ctrl+Alt+O
Switch to Draft view Ctrl+Alt+N
INSIDE OUT
Show more in Print Layout view
By design, Print Layout view shows an accurate representation of each page, including
its margins and any headers or footers This information can occupy a lot of vertical
space, leaving less room on the screen for the document content youre working on
You can hide this space by pointing to the gap between pages and double-clicking
when the mouse pointer appears as shown here
Mouse pointer
To again display the header and footer area, double-click the (now thinner) page
separator
Another factor in choosing a view that works best for you is zoom level, or magnifcation.
Your ideal zoom percentage might vary depending on your screen size and resolution, your
Creating and Editing Documents 197
C
h
a
p
t
e
r
7
visual acuity, your manual dexterity (for precise mouse positioning), the fonts you choose,
and the type of work youre doing (for example, you might need to zoom way in while
editing a picture, and then zoom back out to work on text).
You adjust the zoom percentage using the slider in the lower right corner of the Word win-
dow, next to the document view buttons. For more precise control, click the View tab and
then click Zoom to display the dialog box shown in Figure 7-4.
Figure 7-4 The Many Pages option adjusts the zoom level to precisely ft the selected number of
pages in the window.
The Zoom group on the View tab (shown earlier in Figure 7-2) also provides options for
quickly returning to 100 percent scaling or to certain preset zoom levels that scale to ft
one or two pages in the window or ft the page width to the window width. With these pre-
sets (other than 100 percent), the zoom level automatically adjusts when you change the
window size. Note that these presets generally have no effect except in Print Layout view.
Creating and Editing Documents
In this section, we take a look at some document editing techniques that are used only in
Word. The nature of text-centric documents produces some unique requirements, and in
this section we discuss the solutions provided by Word 2010.
The process of starting a new document is essentially the same in all Offce programs For
details, see Using Templates to Streamline Document Creation on page 97 Likewise, the
methods for opening existing documents and saving documents are the same in Word as
they are in other Offce programs For details, see Opening and Saving Documents on page
90 For information about basic editing techniques that apply to all Offce programs, see Chap-
ter 5, Entering, Editing, and Formatting Text
C
h
a
p
t
e
r
7
198 Chapter 7 Inside Word 2010
Using Tabs
Tabs are fxed locations that you can use to align lines of text. To insert a tab, press the Tab
key; the insertion point advances to the next tab stop. You can set the positions of tabs and
set other options, such as alignment type, by using the ruler or the Tabs dialog box.
To set tabs using the ruler, follow these steps:
1. If the ruler is not visible, click the View Ruler icon at the top of the vertical scroll bar,
or select Ruler in the Show group on the View tab.
2. Click the box at the left end of the ruler until it displays the tab alignment type you
want.
Left-aligned tab Text starts at the tab position.
Center-aligned tab Text is centered on the tab position. (Text auto-
matically re-centers as you type.)
Right-aligned tab Text ends at the tab position. (Characters shift to
the left as you type.)
Decimal-aligned tab Numbers with a decimal point align the deci-
mal point at the tab stop. (Numbers or text without a decimal point or
period are right-aligned.)
Bar This is not a tab stop; rather, it inserts a vertical line at the tab
position as a column divider.
3. Click the ruler where you want to set the tab stop. If you dont click precisely where
you want the tab stop, you can drag the tab-stop marker along the ruler.
The Tabs dialog box lacks the ability to show your tab stops in position, but it offers one
feature not available via the ruler: the ability to specify leader characters. (In the typesetting
world, a leader is a repeated character to the left of a tab stopoften a row of periods.) To
use the Tabs dialog box to set one or more tab stops:
1. On the Home tab, click the Paragraph dialog box launcher (the arrow in the lower
right corner of the Paragraph group). Then, in the Paragraph dialog box, click Tabs.
Creating and Editing Documents 199
C
h
a
p
t
e
r
7
To see the Alignment and Leader
settings for an existing tab stop,
select it here
2. In the Tab Stop Position box, enter the position, as measured from the left margin.
3. Under Alignment, select one of the fve alignment types.
4. Under Leader, select periods, hyphens, underlines, or no leader character. The leader
character flls the gap between the tab stop and any text to its left.
5. Click Set.
6. To set additional tab stops, repeat steps 2 through 5. Click OK when youre done.
By default, left-aligned tabs are set every one-half inch. However, if you set any tab stops
yourself, all default stops to the left of your tabs are ignored.
Tab stops are included in a paragraph style. This means that each time you press Enter (to
start a new paragraph) at the end of a paragraph with tab stops set, the following para-
graph will have the same tab-stop settings. More importantly, it means you can store tab
stops as part of a paragraph style in a template.
To remove a tab stop using the ruler, simply drag the marker off the ruler. Using the Tabs
dialog box, you can remove a tab stop by selecting it and clicking Clear.
C
h
a
p
t
e
r
7
200 Chapter 7 Inside Word 2010
INSIDE OUT
Dont use tabs for the wrong reasons
Its easy to spot a document created by someone whos not profcient in using Word
Press Ctrl+* or click Show/Hide (in the Paragraph group on the Home tab) to display
formatting characters, and if the page is littered with right arrows ()the symbol for
tab charactersit has been created in a way that makes editing diffcult and ineffcient
Tabs provide the best way to align text from a single line with text in other lines Word
has better tools for other types of tabular text Where each clump of text might consist
of more than one line, dont fall for the amateur mistake of trying to use tabs and line
breaks; instead use a table (For details, see Creating a Table on page 253) And if you
want to set up snaking columns of text (as in a newspaper, where when the text reaches
the bottom of the frst column it continues in the next column), using tabs would be a
nightmare; instead, use columns (For details, see Formatting Columns and Sections
on page 248)
Tabs are also a poor solution for indenting text from the left margin and for indenting
the frst line of a paragraph Both of these tasks are better accomplished with para-
graph formatting; see Formatting Paragraphs on page 219
Inserting Special Characters
Offce 2010 offers several tools for inserting symbols that dont correspond to a key on
your keyboard, such as math symbols, arrows, and letters used in foreign languages. Tools
that work in all Offce programs include the Symbol option on the Insert menu, AutoCor-
rect, and entering character codes. For details about these tools, see Entering Symbols and
Other Special Characters on page 110.
Word adds a few additional methods to the mix:
In the Symbol dialog box (to open it, on the Insert tab, click Symbol, More Symbols),
the Special Characters tab offers easy access to characters often used in documents,
such as dashes and trademark symbols. (By visiting that tab, you can quickly learn the
keyboard shortcuts for characters you use often.)
Additional AutoCorrect options enable automation beyond the ability to replace one
character string with another. To view and modify AutoCorrect options, click File,
Options, click the Proofng tab, and click AutoCorrect Options. In addition to the
Creating and Editing Documents 201
C
h
a
p
t
e
r
7
options on the AutoCorrect tab, be sure to review the options on the AutoFormat
As You Type tab, shown next. Options here automate the entry of characters such as
fractions and dashes; other options automate the formatting of lists, paragraphs, and
other elements.
Changing Case
Not everyone has the foresight to correctly capitalize text while typing. Fortunately, Word
offers two methods for the common task of switching between uppercase (capital) and
lowercase letters in existing text. With both methods, you begin by selecting the text in
which you want to correct the capitalization.
The frst method is to click Change Case, which youll fnd in the Font group on the Home
tab. A menu of capitalization styles appears.
The other method is to press Shift+F3, which cycles through lowercase, uppercase, and
either sentence casing (if the selection ends with a period) or capitalizing each word.
Changing case using these methods actually changes the characters, just as if you pressed
(or didnt press) the Shift key. You can also change case with a character format, which
changes the appearance of each letter but not the underlying text. For details, see Format-
ting Text on page 216.
Controlling Line Breaks and Hyphenation
As you type text, word processing programs ordinarily move to the next line when you
reach the right margin, breaking the line at the last space before the word that would go
beyond the margin. Sometimes youll want to force a new line in specifc places; in other
cases you might want to prevent a line from breaking, such as between words in a proper
name or in the middle of a phone number. Table 7-2 shows the keys for controlling breaks.
C
h
a
p
t
e
r
7
202 Chapter 7 Inside Word 2010
Table 7-2 Break Characters
To Insert Press
Line break Shift+Enter
Page break Ctrl+Enter
Column break Ctrl+Shift+Enter
Nonbreaking space Ctrl+Shift+Spacebar
Nonbreaking hyphen Ctrl+Shift+Hyphen
Optional hyphen Ctrl+Hyphen
Inserting a nonbreaking space or hyphen ensures that the line wont end at that character;
instead, the word preceding the nonbreaking character moves down to the next line. An
optional hyphen is normally invisible, but if it falls near the end of a line, Word inserts a
hyphen and a line break at that point.
Word has two other characters for managing line breaks: a no-width optional break and a
no-width non break. These work like spaces and nonbreaking spaces, respectively, except
that they dont occupy any space. By default, no shortcut key exists for these characters.
To enter them, go to the Special Characters tab in the Symbol dialog box. (If you use them
often, select one in that dialog box and click Shortcut Key to assign your own shortcut key.)
You manage hyphenation by clicking Hyphenation (in the Page Setup group) on the Page
Layout tab. Hyphenation is turned off by default. If you choose Automatic, Word hyphen-
ates your entire document without further intervention. If you choose Manual, Word asks
about each word it proposes to hyphenate. You can accept Words suggestion (indicated by
a fashing cursor) by clicking Yes; move the insertion point to your preferred break and click
Yes; or click No to prevent hyphenating the word.
Inserting the Date, Time, and Document Properties
Youll often want to include the current date in a document, such as when youre typing a
letter. The simplest way to do this is to let AutoText take over. Begin typing the date (spelled
out or in m/d/y format), and after you type the fourth character, a pop-up tip offers to
complete the date if you would be so kind as to press Enter. Fair enough.
Navigating in Word Documents 203
C
h
a
p
t
e
r
7
If you want additional formatting options, or if you want to enter the date in a way that can
be updated to the current date when you use the document at another time, click Insert,
Date & Time (in the Text group). Doing so displays a dialog box showing the current date
and time formatted in various ways.
If youve been diligent about maintaining document properties (details such as the docu-
ment title and author), you might fnd it useful to include some of these properties in your
document text. To do so, on the Insert tab click Quick Parts, Document Property, and then
click the name of the property to include. If you select a property that hasnt yet been
defned in this document, Word enters a placeholder where you can type the property
value. Theres a real advantage to entering properties using the Quick Parts feature instead
of typing the property value as ordinary text in your document: If you later change the
property value, all occurrences of it in your document update automatically.
For more information about document properties, see Organizing Offce Documents Using
File Properties and Details on page 99
Navigating in Word Documents
Naturally, the same techniques for browsing through a document in virtually any Windows-
based programscroll bars, Page Up and Page Down keys, and so onwork in Word 2010.
But fnding your way around a long document in these ways can be tedious, to say the
least. Fortunately, Word includes a host of its own navigation features that make it easier to
go directly to a particular location in a document.
Navigating Within a Document
A welcome addition to the navigation toolkit in Word 2010 is the Navigation pane, shown
earlier in Figure 7-1. To display the Navigation pane, select its check box on the View tab, or
press Ctrl+F.
The Navigation pane has three tabs near its top:
The left tab shows each of the headings in your document, and you can jump directly
to any heading by clicking it in the Navigation pane. (For information about what
defnes a heading, see Formatting Paragraphs on page 219.)
C
h
a
p
t
e
r
7
204 Chapter 7 Inside Word 2010
Click to display or hide subheadings
Click a heading to jump directly
to the corresponding heading
in the document
You can expand or contract this outline view so that it shows the headings you want
without you having to scroll a long way to fnd a particular heading: Click the triangle
at the left edge of a parent heading to expand or contract its subheadings. To expand
or contract the entire outline to a particular heading level, right-click any heading
and choose Show Heading Levels.
The headings tab is not just for navigation, however. With it, you can add, remove,
promote, and demote headings, and you can reorganize your document by dragging
headings in the Navigation pane. For details, see Using Outlines to Plan, Organize,
and Edit Documents on page 245.
The middle tab shows a thumbnail image of each page in your document. You can
skip immediately to a document page by clicking its thumbnail.
Navigating in Word Documents 205
C
h
a
p
t
e
r
7
The right tab shows search results. For details about using the Navigation pane for
searching, see Searching Within a Document on page 210.
As an infomercial huckster might say, But wait. Theres more! In addition to browsing by
heading and by page, a less apparent feature of the Navigation pane lets you browse by
other elements in a document, including graphics, tables, and reviewer comments. Click the
magnifer icon next to Search Document to display a list of browse targets.
Choose Tables, for example, and on the left tab each heading under which a table resides
is highlighted. On the center tab, only pages that contain a table appear as thumbnails.
And in the document itself, every table is highlighted. You can move to the next or previous
table by clicking the arrow buttons to the right of the tabs. To return to the normal Naviga-
tion pane views, click the X that replaced the magnifer you clicked earlier.
Similar functionality is available without using the Navigation pane. Click Select Browse
Object (the round button near the bottom of the vertical scroll bar) to display a list of
object types by which you can browse, as shown in Figure 7-5. Use the arrow keys or mouse
to highlight an option, and then press Enter or click to select it. Thereafter, clicking Next or
Previous (the double arrows above and below Select Browse Object) or pressing Ctrl+Page
Down or Ctrl+Page Up jumps to the next or previous occurrence of the selected object
type. (The default is to browse by page.)
C
h
a
p
t
e
r
7
206 Chapter 7 Inside Word 2010
Click here or press
Ctrl+Alt+Home to
display the browse
options menu
Figure 7-5 You can choose to browse by feld, endnote, footnote, comment, section, or page
(top row). The bottom row browse options include heading, graphic, or table, plus shortcuts to
the Go To and Find dialog boxes.
Word offers another way to navigate by object with its Go To command, which opens the
Find And Replace dialog box to the Go To tab. You can display this dialog box, shown in
Figure 7-6, in any of the following ways:
In the Navigation pane, click the magnifer icon next to Search Documents and
choose Go To from the menu that appears.
On the Home tab, click the arrow next to Find (in the Editing group) and click Go To.
Click Select Browse Object and click Go To (the arrow icon).
Press Ctrl+G or F5.
Figure 7-6 The interface is old school, but Go To offers some navigation capabilities not avail-
able in the Navigation pane.
Go To offers some additional object types that arent available in the Navigation pane or
in Select Browse Object. And unlike those methods, its designed for going directly to a
specifc occurrence of an object as well as browsing from one to the next. For this rea-
son, Go To has a couple of additional navigation tricks. For some types of objects (such as
pages, sections, and lines), you can enter a number to go directly to a numbered item (for
example, select Graphic and type 4 to go to the fourth picture or graphic, counting from
the beginning of the document). If you precede the number with a plus or minus sign, you
Navigating in Word Documents 207
C
h
a
p
t
e
r
7
jump forward or back the specifed number of objects; for example, select Line and type
+10 to advance ten lines. For other object types (such as bookmarks), Go To provides a list
of valid destinations to which you can go.
INSIDE OUT
Jump to your last edit location when you open a document
When you open a document, you can pick up where you left off the last time you
worked on the document Press Shift+F5 to go to the location of the last edit when the
document was closed
Youll sometimes want to move around in a document while youre typing or editing text
when it might not be convenient to take your hand off the keyboard and reach for the
mouse. Rest assured that Word has plenty of keyboard shortcuts for navigating around a
document. Some of them are common to all Offce programs, and youll fnd them listed in
Table 5-1 on page 108. Table 7-3 supplements the list with shortcuts that are unique to Word.
Table 7-3 Keyboard Shortcuts for Navigating in Word
Action Keyboard Shortcut
Open the Navigation pane Ctrl+F
Display the list of browse objects Ctrl+Alt+Home
Go to the next object of the selected type Ctrl+Page Down
Go to the previous object of the selected type Ctrl+Page Up
Go to a page, section, bookmark, graphic, or other location Ctrl+G or F5
Cycle through the locations of your last four edits Ctrl+Alt+Z or Shift+F5
Go to top of current screen Ctrl+Alt+Page Up
Go to bottom of current screen Ctrl+Alt+Page Down
INSIDE OUT
Scroll using a stylus
If you have a computer with a stylus or touch capability, you have yet another way to
move through a document: Click Pan, the hand-shaped icon near the top of the verti-
cal scroll bar The mouse (or stylus) pointer changes to a hand, and you can drag in any
direction to scroll in a document, which is often easier than trying to use scroll bars To
return to normal pointer functionality, click Pan again
C
h
a
p
t
e
r
7
208 Chapter 7 Inside Word 2010
Working with Multiple Document Windows
Its not just hard-driving multitaskers who sometimes need to have several document win-
dows open simultaneously. For example, while youre working on a new document, you
might want to have one or more reference documents open, or you might want to have an
earlier, similar document open so that you can copy text and pictures from it.
Each document you openwhether you open it from Windows Explorer, a desktop short-
cut, or the File menu in Wordappears in its own window. The standard Windows tools
for arranging windows (easiest: right-click the taskbar and choose an arrangement) and
for switching between windows (press Alt+Tab or click the taskbar button) apply to Word
windows, of course. However, when you use these tools, you typically end up resizing or
switching among all your open windows, including those for your web browser, e-mail
program, games, and so on. Word has a few tricks for working exclusively with open Word
windows without disturbing any of your other windows.
Youll fnd the window-management commands in the Window group on the View tab,
shown earlier in Figure 7-2. These commands act as follows:
New Window Opens a new window that also contains the current document. To
differentiate the windows, the caption (title bar) for each window shows a colon and
a number after the fle name.
Arrange All Places all open Word windows on the primary monitor, splitting the
space equally among them so all are visible.
Split Splits the current window into two panes; see the following tip for details.
View Side By Side If two Word windows are open, this displays them side by side,
each flling half the screen, so that you can easily compare the documents. (If more
than two Word windows are open, Word asks which one you want to display next to
the current window.) The feature is intended for comparing different versions of a
document, but it also provides a quick and easy way to arrange windows containing
different documents.
Synchronous Scrolling When this option is selected, scrolling in either side-by-side
window scrolls both windows together. (Again, this feature is most useful for compar-
ing versions of a document.) This option is available only when View Side By Side is
selected.
Reset Window Position Restores the position of side-by-side windows so each
occupies half the screen. This option is available only when View Side By Side is
selected, and it has an effect only if one or both windows have been resized.
Navigating in Word Documents 209
C
h
a
p
t
e
r
7
Switch Windows Displays a menu of all open Word windows, allowing you to
quickly switch to another.
INSIDE OUT
Use a split-screen view of a document
When youre editing a document, its often useful to look at two different parts of a
document simultaneously You might want to refer to a picture or table in one part of
your document while you enter a textual description in another part, for example You
can click New Window (in the Window group on the View tab) to open the same docu-
ment in a second window, but sometimes its more convenient to split a single docu-
ment window into two panes You can split a window horizontally by using whichever
method is easiest for you:
On the View tab, click Split, and then click where you want the split to be
Drag the Split tool, the horizontal line at the top of the vertical scroll bar ( just
above View Ruler), down to the desired location
Press Ctrl+Alt+S, use the Up Arrow or Down Arrow key to move the split where
you want it, and then press Enter
You can then work in either part of the window The panes scroll independently, and
you can set each one to a different zoom level or document view To switch to the
other pane, click in it or press F6 (You might need to press F6 several times Once you
fgure out the sequence, you can alternate between F6 and Shift+F6 to switch directly
between the two panes)
To remove the split, click Remove Split (in the Window group on the View tab), drag
the pane divider to the top or bottom of the pane, or press Ctrl+Alt+S
Naturally, Microsoft hasnt forgotten lovers of keyboard shortcuts when it comes to manag-
ing windows. Table 7-4 shows the ones that are unique to Offce.
Table 7-4 Keyboard Shortcuts for Working with Windows
Action Keyboard Shortcut
Move to the next or previous Word window Ctrl+F6 or Ctrl+Shift+F6
Move to the next or previous pane (applies to panes in a
split document, task panes, the ribbon, and status bar tools)
F6 or Shift+F6
Maximize or restore the current window Ctrl+F10
Split the current window or remove the split Ctrl+Alt+S
C
h
a
p
t
e
r
7
210 Chapter 7 Inside Word 2010
Searching Within a Document
Our discussion of the Navigation pane in the preceding sections touches on various items
you can look for to quickly reach various locations in a document. But we havent yet
explored the topic of searching for text, which can also serve as a sort of navigational aid.
The easiest way to search for a particular text string is to type the text in the Search Docu-
ment box at the top of the Navigation pane. (Press Ctrl+F to go directly there, regardless
of whether the Navigation pane is already displayed.) As you enter your search text, Word
immediately searches the document and displays its results, as shown in Figure 7-7. When
you press Enter, Word selects the frst occurrence of your search text.
. . . and highlights all
occurrences in the document
Enter your search text here
Word displays each occurrence in context on this tab . . .
Figure 7-7 Search results in the Navigation pane are refned as you type each character in the
search box.
Searching Within a Document 211
C
h
a
p
t
e
r
7
To go to a particular search result, simply click the item in the Navigation pane. Note that
the other tabs work as they do with object searches, described earlier in this chapter. On
the left tab, each heading above each occurrence of the search text is highlighted, so you
can see at a glance which parts of the document contain the text. The center tab is fltered
so that it shows thumbnail images only of pages that include the search text.
As an alternative to clicking a search result, you can click the up or down arrow to the right
of the tabs to go to the previous or next occurrence of the search text.
INSIDE OUT
Set fnd options
You can customize the way Navigation pane searches work by clicking the arrow at the
right end of the Search Document box and choosing Options The Find Options dialog
box enables the use of wildcards (? for a single character, * for one or more characters)
and lets you narrow (Match Case or Find Whole Words Only, for example) or widen
(Sounds Like, Ignore Punctuation Characters, or Find All Word Forms, for example) your
search
Sounds Like looks for your search word and its homonyms (words that sound the same
but are spelled differently, such as bread and bred) Its great (grate?) for fnding com-
monly confused words such as there and their
Find All Word Forms uses a lexicon of related terms to include in search results For
example, with this option selected, a search for buy will fnd all occurrences of buy,
buying, and bought
Note that with some of these options selected, Word doesnt begin searching until you
press Enter after entering your search text
C
h
a
p
t
e
r
7
212 Chapter 7 Inside Word 2010
Searching for Nonstandard Characters
Searching in Word is not limited to letters, numbers, and other symbols. Youll often want
to search for line-ending codes, perhaps to eliminate repeated line breaks or to fnd an
occurrence of text that is at the end of a paragraph, for example. Table 7-5 lists the special
characters and other items you can search for and the character string you enter to fnd
them.
Table 7-5 Search Strings to Find Special Characters
Item to Find Search String
Manual line break ^l (lowercase letter L)
Paragraph break ^p
Column break ^n
Manual page break ^m
Section break ^b
Tab character ^t
White space (space or tab) ^w
Nonbreaking space ^s
Nonbreaking hyphen ^~
Optional hyphen ^-
En dash () ^=
Em dash () ^+
Caret (^) ^^
Section symbol () ^%
Paragraph symbol () ^v
Any character ^?
Any letter ^$
Any digit ^#
Endnote mark ^e
Footnote mark ^f
Field ^f
Graphic ^g
Including Formatting in Your Search Criteria
You mightve noticed the Advanced Find command, either on the menu in the Navigation
pane or on the Find menu in the Editing group on the Home tab. Selecting this command
opens the Find And Replace dialog box and displays the Find tab. Longtime Word users will
Searching Within a Document 213
C
h
a
p
t
e
r
7
recognize this as the Find interface from earlier (preNavigation pane) versions of Word,
but it continues to offer one capability thats not available in the Navigation pane: search
for formatting.
You might want to use this feature to fnd an instance of a word in a heading or thats in
boldface text, for example. To do that, on the Find tab in the Find And Replace dialog box,
click More to expose additional options. Enter the text you want to fnd in the Find What
box, and then click Format to specify the formatting youre looking for.
INSIDE OUT
Search for highlighted text
Highlighting text can be useful for students and others who want to mark important
passages and for content authors who want to mark a section for later review Because
highlighting isnt treated like other character formats, you might conclude that the
only way to return to the highlighted sections is to visually scan your pages Fortu-
nately, thats not the case
To go to the next highlighted section, choose Advanced Find Dont enter any text in
the Find What box; just click Format (if the Format button doesnt appear, frst click
More), choose Highlight, and click Find Next
Repeating a Search
If you use Advanced Find, you can leave the Find And Replace dialog box open even as you
work in your document. You can go to the frst search result, make some edits, and then
click Find Next in the still-open Find And Replace dialog box to go to the next search result.
(Note, however, that you might encounter some limitations while the dialog box is open.
For example, you cant move text by dragging and dropping.)
Similarly, the Navigation pane can stay open while you switch back and forth between doc-
ument and task pane, making it easy to go to the next result. Although the search results
and highlights in the Navigation pane disappear when you edit in the document, they
reappear when you click either of the arrows (the Previous Search Result or Next Search
Result button) to the right of the tabs.
If you do close the Find And Replace dialog box or the Navigation pane, however, you can
still go to the next result from your previous search: Simply press Ctrl+Alt+Y.
C
h
a
p
t
e
r
7
214 Chapter 7 Inside Word 2010
Searching and Replacing
A common editing task is to replace all occurrences of a certain word or phrase with
another. To do that, press Ctrl+H to open the Find And Replace dialog box to the Replace
tab, as shown in Figure 7-8.
Figure 7-8 For a straight replacement of one bit of text with another, you can hide the clutter of
this busy dialog box by clicking Less.
Clicking More displays additional options that let you refne your search, search for text for-
matted in a certain way, and apply formatting to the replacement text. If the insertion point
is in the Find What box when you click Format, Word searches for text that has the format-
ting your specify. If its in Replace With, Word applies the formatting when it replaces text.
Making Your Documents Look Good
An important part of processing words is formatting them to be legible and visually com-
pelling. As with so many other tasks in Offce, formatting can be done in several ways. In
the next few pages, we describe how to apply formats directly to characters, paragraphs,
and pages.
Direct formatting is the most obvious and most intuitive way to apply formatting, but as
youll see in the next section, Giving Your Documents a Consistent Appearance on page 224,
Making Your Documents Look Good 215
C
h
a
p
t
e
r
7
the use of styles, themes, and templates offers more powerful ways to format a document.
Nonetheless, the principles of direct formatting apply to those methods as well.
To apply formatting, you select the text you want to format and then apply the format.
Note
You can also apply formats without selecting text Place the insertion point in a word,
and any character formats you choose are applied to the entire word Any paragraph
formats you choose apply to the entire paragraph
INSIDE OUT
Use Word tricks for selecting text
All the usual techniques you know for selecting text in other Windows-based programs
(for an overview, see Entering and Selecting Text on page 107) work equally well in
Word Because manipulating text is one of its core functions, Word offers additional
features for quickly and easily selecting text
Touch typists and others who prefer keyboard shortcuts have an alternative to holding
the Shift key as they use arrow keys to extend the selection Press (and release) F8 Then
use the arrow keys or other methods to extend the selection Press Esc to cancel the F8
extend mode
F8 is also handy for quick selections: Press it a second time to select a word, a third
time to select a sentence, a fourth time to select a paragraph, and a ffth time to select
the entire document Press Shift+F8 to reduce the size of the selection
Have you ever tried to make a vertical selection? Doing so is useful, for example, in
tabular text, where you want to select text in one column to format it The trick for
doing that is to hold Alt or Ctrl+Alt as you drag, or press Ctrl+Shift+F8 and then use
arrow keys to extend the selection
Other tricks for mouse users: Double-click to select a word, triple-click to select a
paragraph Click in the left margin to select a line, or double-click in the left margin to
select a paragraph
To make multiple selections (which allows you to apply formatting to many different
parts of a document simultaneously), hold the Ctrl key as you click and drag to make
each selection If you accidentally select something you didnt want to select, keep
holding Ctrl and click the wrong selection again; that selection is cleared, while the rest
of your selections remain
C
h
a
p
t
e
r
7
216 Chapter 7 Inside Word 2010
Formatting Text
In Chapter 5, we showed how to format text by selecting the text and then choosing
options on the Home tab or the Mini toolbar (or using keyboard shortcuts) to apply a font,
point size, and basic formats such as bold and italic. For details, see Applying Character
Formatting on page 124.
INSIDE OUT
Deal with fonts that arent installed on your computer
A document that was created on a different computer might use fonts that are not
installed on your computer If you open such a document, Word does its best to fnd a
similar font on your system to use for display and printing
And if youre not happy with Words best? Specify your own substitute fonts Click File,
Options On the Advanced tab, under Show Document Content, click Font Substitution
In the dialog box that appears, Word lists all the fonts that are used but not installed
To specify a different font, select a missing font and then choose from the Substituted
Font list
If you subsequently open the document on a computer where the original font is
installed, Word uses that font To change all occurrences in the document so that the
substitute fonts are always used, click Convert Permanently
Word supports several additional character formats that you can apply to text. Although
some can be controlled from the Home tab, others require a visit to the Font dialog box,
which you can launch by clicking the arrow in the lower right corner of the Font group on
the Home tab or by pressing Ctrl+Shift+F. (Many of these formats can also be applied with
shortcut keys, as shown in Table 7-6.)
Making Your Documents Look Good 217
C
h
a
p
t
e
r
7
Table 7-6 Keyboard Shortcuts for Formatting Characters
Action Keyboard Shortcut
Open the Font dialog box Ctrl+Shift+F
Change to Symbol font Ctrl+Shift+Q
Increase font size Ctrl+Shift+>
Decrease font size Ctrl+Shift+<
Increase font size by 1 point Ctrl+]
Decrease font size by 1 point Ctrl+[
Turn bold on/off Ctrl+B
Turn italics on/off Ctrl+I
Turn underlining on/off Ctrl+U
Turn word underlining (not spaces) on/off Ctrl+Shift+W
Turn double-underlining on/off Ctrl+Shift+D
Turn superscript on/off Ctrl+Shift+Plus
Turn subscript on/off Ctrl+=
Turn small caps format on/off Ctrl+Shift+K
Turn all caps format on/off Ctrl+Shift+A
Turn hidden text on/off Ctrl+Shift+H
Clear all manual character formatting Ctrl+Spacebar
Most options in the Font dialog box need no further explanation, but some people are
unfamiliar with the following:
Small Caps In this format, capital letters appear as they always do, but lowercase
letters appear as smaller versions of the capitalslike this.
All Caps As you would expect, in this format all letters appear as capital letters.
The important thing to note is that the character codes do not change; Word merely
changes the way lowercase letters are displayed. This difference means that if you
turn off the All Caps format (or change to a style that doesnt have All Caps turned
on), all the text reverts to its previous capitalization. Conversely, if you actually
change case (by using the Change Case option in the Font group on the Home tab,
or by using the Shift+F3 shortcut), the original capitalization is lost.
Hidden Text with this format disappears altogether except when you select Show/
Hide (in the Paragraph group on the Home tab) or press Ctrl+*. Hidden text is
handy for notes to yourself that you dont want to include in printed documents. (By
default, hidden text doesnt print, even when its displayed on the screen. To change
C
h
a
p
t
e
r
7
218 Chapter 7 Inside Word 2010
this setting, click File, Options. On the Display tab, under Printing Options, select Print
Hidden Text.)
CAUTION
!
Dont rely on hidden text to retain your deepest, darkest secrets Anybody who has
access to your document fle can display the hidden text
In this chapter, we describe text formatting through the selection of fonts and basic attri-
butes Word can do much more, however, including gradient flls, refections, and other
effects For details, see Applying Text Effects with WordArt on page 182 and Applying
Advanced Text-Formatting Capabilities on page 307
Highlighting Text
You can highlight textthat is, apply a background color much as you would with a
highlighter felt pen on a paper documentby clicking the Text Highlight tool in the
Font group on the Home tab (Optionally, click the arrow next to the tool to select a
different pen color) The mouse pointer changes to a highlighter pen, and you can then
highlight various passages by dragging over them Click the tool again or press Esc to
turn off the highlighter pen (Alternatively, you can highlight text by selecting it and
then clicking the Text Highlight tool on the Home tab or on the Mini toolbar)
Although you apply highlighting in the same fashion as character formats (such as bold
or a point size), it is not a character format Highlighting cant be included in a charac-
ter or paragraph style, and it is not removed when you click Clear Formatting (in the
Font group on the Home tab) or press Ctrl+Spacebar To remove highlighting, click the
arrow by the Text Highlight tool and choose No Color
Highlighting can be copied just like other formats For details, see Copying Format-
ting on page 128
You can choose to hide highlighting on-screen and in printed documents without
removing it (Click File, Options On the Display tab, under Page Display Options, clear
Show Highlighter Marks)
Although you cant include highlighting in a style, you can use the Shading tool (in the
Paragraph group on the Home tab) to achieve a similar effect Shading can be included
in character and paragraph styles
Making Your Documents Look Good 219
C
h
a
p
t
e
r
7
Formatting Paragraphs
Options for managing paragraph formatting appear on the Home tab and on the Page
Layout tab (in the Paragraph group on both tabs).
The basics of paragraph formatting are the same in Word as in other Offce programs; for
more information, see Applying Paragraph Formatting on page 125
On either tab, clicking the arrow in the lower right corner opens the Paragraph dialog box,
shown in Figure 7-9. Here you can precisely set indents from the margins and line spacing.
Select Mirror Indents when youre
printing on both sides of each page
and you want indents on facing
pages to mirror each other
Under Special, specify the indent
or outdent (hanging indent) for
the first line
Figure 7-9 Under Spacing, you specify the space between lines in a paragraph and the amount
of space above and below each paragraph.
As an alternative to the ribbon tools and the Paragraph dialog box, you can set indents by
using the ruler, shown in Figure 7-10. Simply drag the indent markers to relocate them. To
move the left indent and frst indent simultaneously, drag the box below the left indent
marker. Note that indents can extend into the page margins (notice the right indent in the
fgure); because indents are measured from the margin, the numeric values under Indenta-
tion in the Paragraph dialog box are negative in this case.
C
h
a
p
t
e
r
7
220 Chapter 7 Inside Word 2010
Left indent Right indent
First line indent
Figure 7-10 The colored background in the ruler indicates the page margins.
Standard line spacing settings (single, double, and so on) are readily made with the Line
And Paragraph Spacing tool on the Home tab or by using keyboard shortcuts (see Table
7-7). Additional options are available only in the Paragraph dialog box. The Single option
accommodates the largest font or graphic in each line, plus a bit of extra space. (If you have
different point sizes in each line, the spacing within a paragraph will vary.) The 1.5 Lines,
Double, and Multiple options are multiples of the Single line spacing value. With the At
Least option, you specify a spacing value in points; Word uses the lesser of this value or the
size needed to accommodate the largest font or graphic in a line. The Exactly option spaces
all lines precisely at the height you specify, regardless of their content.
Table 7-7 Keyboard Shortcuts for Formatting Paragraphs
Action Keyboard Shortcut
Left align Ctrl+L
Switch between centered and left-aligned Ctrl+E
Switch between right-aligned and left-aligned Ctrl+R
Switch between justifed (aligned left and right) and left-aligned Ctrl+J
Increase left indent to next 0.5 inch Ctrl+M
Reduce left indent to next 0.5 inch Ctrl+Shift+M
Create a hanging indent Ctrl+T
Reduce the hanging indent Ctrl+Shift+T
Set line spacing to Single Ctrl+1
Set line spacing to Double Ctrl+2
Set line spacing to 1.5 Lines Ctrl+5
Add or remove space before (12 pt) Ctrl+0
Clear all manual paragraph formatting Ctrl+Q
You also specify the space before (above) and after (below) each paragraph in the Para-
graph dialog box. Note that the space after one paragraph is not added to the space
before the following paragraph; instead, Word always uses the larger of the two values. The
Paragraph dialog box also includes an option to suppress the space before and after para-
graphs of the same style. This is handy, for example, with a bulleted list. You might want
space before and after the list to set it off from other text, but not have space between
each bullet item.
Making Your Documents Look Good 221
C
h
a
p
t
e
r
7
TROUBLESHOOTING
Text or graphics get clipped
If you set line spacing to Exactly, you might fnd that tops and bottoms of some letters
dont appear Of course, the problem could be that youre using text thats too big to ft
in the allotted space; increase the line spacing or reduce the point size of the text
Thats not always the case, however Because of a change in the way Word 2010 handles
fonts, you might need to set a compatibility option to eliminate the clipping Click File,
Options, and click the Advanced tab Scroll all the way to the bottom, and click the
arrow to expand Layout Options Then select Dont Center Exact Line Height Lines
If your in-line graphics are being clipped, you have two alternatives: use a line spacing
option other than Exactly, or change the graphics text-wrapping style (For details, see
Adding Pictures and Graphics on page 237)
Note
The default paragraph spacing in Word 2010 is different from previous versions of
Word In previous versions, the default was Single spacing, with no space after In Word
2010, the default line spacing is Multiple 115 (that is, 15 percent more than Single)
with a blank line after each paragraph If you prefer the old, tighter spacing, on the
Home tab click Change Styles, Style Set, Word 2003
Paragraph formatting is associated with the paragraph mark at the end of each paragraph.
(The paragraph mark is normally hidden, but you can display it and other formatting marks
by pressing Ctrl+*.) You can demonstrate this by selecting and copying a paragraph mark
and then pasting it elsewhere; the paragraph that ends with the newly pasted mark uses
the same paragraph styling as the paragraph from which it was copied.
Setting Page Layout Options
Options on the Page Layout tab determine the page size, orientation, and margins for a
documentsettings you can also make via the Page Setup dialog box, shown next.
C
h
a
p
t
e
r
7
222 Chapter 7 Inside Word 2010
Specify a page size and set printer
options on the Paper tab
To quickly adjust the page margins, use the ruler. As shown earlier in Figure 7-10, the live
area within the margins is indicated by a white background in the ruler. To move a margin,
drag the edge of the colored area.
Also on the Page Layout tab, options in the Page Background group provide access to
some interesting, but seldom used, features. You can select or create a watermarksome
text or a picture that prints as a background on each sheet. Watermarks are often used to
identify proprietary information (with a message like CONFIDENTIAL or DO NOT COPY),
but the feature makes it easy to use a picture (which can be optionally washed out so it
doesnt interfere with text) as a background. Clicking Page Borders opens the Borders And
Shading dialog box, wherein you can defne a rectangular frame to surround each page.
For information about multicolumn and other complex layouts, see Formatting Columns and
Sections on page 248
Adding Headers, Footers, and Page Numbers
A header or footer is a block of text at the top or bottom of each page. Some headers and
footers are constant throughout a documentperhaps showing your company name or a
documents date. Headers and footers can also incorporate variable text; this can be as sim-
ple as a page number, or it can vary depending on the page content. (For example, notice
the headers in this book. The ones on left-hand pages include a page number, the chapter
number, and the chapter title; headers on right-hand pages include heading text, which
changes throughout the chapter.)
Youll want to decide whether to use different headers and footers on left and right pages
(something to consider only if your document will be printed on both sides of the paper),
and whether you want to use a different header and footer (or none at all) on the frst page
of the document. You can make those settings on the Layout tab of the Page Setup dialog
Making Your Documents Look Good 223
C
h
a
p
t
e
r
7
box, but its simpler to just go directly to the Insert tab and click Header or Footer. Either
way, a gallery appears, from which you can select a predefned or a blank header or footer.
After you make your selection, youre working in the header and footer area of the docu-
ment. Many of the predefned headers and footers have content controls, which are
defned areas where you can type. Many content controls are linked to document proper-
ties. For example, many headers and footers use the Title property to incorporate the docu-
ment title into the document. If youve already defned the title, it appears in place when
you insert a header or footer that uses it. If you havent yet defned the title, placeholder
text appears, as shown in Figure 7-11.
Figure 7-11 Typing over the document title placeholder not only fxes the header but sets the
Title property. Headings update automatically if you change the value of the Title property.
INSIDE OUT
Prevent content controls from updating
To convert the text in a content control to static textregardless of whether it comes
from a property setting or you typed itright-click it and choose Remove Content
Control
To work in the header and footer area, double-click it. To switch back to the body of your
document, double-click it or click Close Header And Footer on the Design tab under
Header & Footer Tools (see Figure 7-11). While working in the header and footer area, use
tools in the Navigation group to jump back and forth between header and footer and to
jump to the previous or next footer in a document with multiple sections. Each section has
its own header and footer. If you want to use the same one in successive sections, go to
the section after the one whose header and footer you want to continue; then click Link To
C
h
a
p
t
e
r
7
224 Chapter 7 Inside Word 2010
Previous. (For more information about sections, see Formatting Columns and Sections on
page 248.)
Editing in the header and footer area is the same as editing in the document body: click
and type.
Also on the Design tab, you can select a different header or footer; insert the date, time,
picture, or other items; specify whether to use different headers on the frst, odd, and even
pages; and specify the distance between the header or footer and the edge of the page.
Giving Your Documents a Consistent Appearance
In the preceding pages, we explain how to apply formatting directly. Although this tech-
nique is useful for short documents, if you try to directly format a longer document youll
discover the shortcomings of this method. First, its tedious; you need to make a lot of
individual settings separately. Second, its diffcult to maintain consistency throughout a
document. And third, its diffcult to modify your document if you decide to implement a
different design.
Word has three related features that overcome the weaknesses of direct formatting:
Themes An Offce theme is a set of theme colors, theme fonts, and theme effects.
Switching to a different theme changes all those components at onceas long as
the document uses styles that rely on theme fonts and colors. For information about
selecting and modifying themes, see Using Offce Themes on page 185.
Styles A style is a collection of formatting settings that can be applied to characters,
paragraphs, lists, or tables. A character style, for example, might specify a font, size,
font style, and color. A paragraph style typically includes character formatting infor-
mation (font, size, and so on) as well as formats that apply strictly to paragraphs, such
as line spacing, indents, borders, and tab stop settings. You can apply a styleand all
the formatting steps it includeswith a simple selection in the Quick Style gallery.
Word 2010 includes a number of predefned stylesindeed, several sets of pre-
defned stylesthat you can use right away, or you can defne your own styles.
Templates A template is a fle in which you can store styles. Each document you
create is based on a template. Word uses the template called Normal.dotm by
default, but you can select a different template (one thats included with Word, one
you download, or one you create yourself) when you create a new document. When
you create a new document, Word copies all the styles (along with AutoText entries
and any text, pictures, or other document elements) into the new document.
Giving Your Documents a Consistent Appearance 225
C
h
a
p
t
e
r
7
Understanding how themes, styles, and templates work together is an essential part of
Word mastery. It might seem daunting because Word offers numerous choicesdozens of
predefned themes, countless styles (and style sets, which are collections of styles), and over
50 sample templatesand on frst appearance you might think these all work indepen-
dently. Thats not the case.
A template brings its own collection of styles, so once you apply styles to a document, if
you select a different style set (or change templates), your document instantly changes to
refect the formatting for the like-named styles in the new style set or template. And if the
styles are defned to use theme fonts and theme colors, when you change themes, you get
the fonts and colors from the new theme. You can make these changes in any order, and
through the use of galleries and Live Preview, you can easily see how each change in styles
affects the document.
As an example, Figure 7-12 shows a document that was created using the Adjacency Report
template, one of the samples included with Word 2010. The screen on the right shows the
same document, with the Modern style set and Black Tie theme applied.
Figure 7-12 Changing the style set added paragraph borders and backgrounds; changing the
theme applied different fonts, colors, and a page background.
Using these formatting techniques instead of direct formatting is a trait of advanced Word
usersyet once you understand the concepts, youll fnd that using styles, themes, and
templates is actually much easier than direct formatting. Using styles and themes allows
you to provide consistency throughout a document, and by saving and using templates,
you can employ a consistent appearance from one document to another and throughout
your organization.
C
h
a
p
t
e
r
7
226 Chapter 7 Inside Word 2010
INSIDE OUT
Use PowerPoint slide backgrounds to fll shapes
A consistent appearance among all your companys documents lends a professional air,
but you can go a step further by incorporating similar graphic elements in your Word
documents and PowerPoint presentations You can do that by using slide backgrounds
from your PowerPoint presentations to fll shapes in your Word document
To use these backgrounds, be sure to select the same theme in your Word document
and in the PowerPoint presentation whose designs you want to echo Select the shape
you want to format and then, under Drawing Tools, click the Format tab In the Shape
Styles group, click the More button to open the gallery At the bottom of the gallery,
click Other Theme Fills to display a gallery of flls that mirror elements in the Power-
Point template
The Adjacency Report template, used to create the document shown in Figure 7-12,
uses these flls as page backgrounds Changing the theme selected a different, more
visible, background
Applying Styles
The simplest way to apply a style is to make a selection in the Quick Style gallery, which
occupies most of the Styles group on the Home tab, as shown in Figure 7-13. As you
point to different options in the gallery, Live Preview shows how each option looks in your
document.
CAUTION
!
As noted earlier, if you apply a paragraph style when no text is selected, Word applies
the style to the paragraph that contains the insertion point Likewise, if all or parts
of more than one paragraph are selected, Word applies the paragraph style to each
paragraph that is fully or partially selected However, if less than one full paragraph is
selected, Word applies only the character formats from the paragraph style and does
not apply any paragraph formats For more information, see Understanding Linked
Styles on page 313
Giving Your Documents a Consistent Appearance 227
C
h
a
p
t
e
r
7
Figure 7-13 The current style of the selection is highlighted in the gallery.
Handy as it is, the Quick Style gallery has some drawbacks. It doesnt show all available
styles in a template, and it can be a bit cumbersome to use. Fortunately, as with so many
operations in Offce, alternative methods abound. You can apply styles with any of these
techniques:
Press Ctrl+Shift+S to open or switch to the Apply Styles task pane, which normally
appears as a foating window. Begin typing the name of the style you want, and when
the full name appears, press Enter to apply the style. The task pane remains open, so
you can switch to it at any time by clicking it or pressing Ctrl+Shift+S.
Styles
Open the Styles task pane, shown in Figure 7-14, by clicking the dialog box launcher
in the Styles group on the Home tab; by pressing Ctrl+Alt+Shift+S; or by clicking
Styles in the Apply Styles pane. To apply a style, simply click it. Note that when you
point to a style name, a ScreenTip shows a textual description of the styles attributes.
If you prefer a more visual approach, select Show Preview, which displays each style
C
h
a
p
t
e
r
7
228 Chapter 7 Inside Word 2010
name as the style is formatted. The Styles task pane has additional tricks and capabili-
ties; for details, see Tools for Working with Styles on page 231.
Paragraph style
Character style
Linked (paragraph
and character) style
Figure 7-14 The Styles pane includes a symbol that identifes each styles type.
Use a keyboard shortcut to apply a style to the current selection. Table 7-8 shows
predefned shortcuts for applying styles, and you can defne your own shortcuts for
applying other styles. To do that, open the Modify Style dialog box (for details, see
Creating a New Style on page 233) and click Format, Shortcut Key.
Table 7-8 Keyboard Shortcuts for Applying Styles
Action Keyboard Shortcut
Open the Apply Styles task pane Ctrl+Shift+S
Open the Styles task pane Ctrl+Alt+Shift+S
Apply the Normal paragraph style Ctrl+Shift+N
Apply the Heading 1 style Ctrl+Alt+1
Apply the Heading 2 style Ctrl+Alt+2
Apply the Heading 3 style Ctrl+Alt+3
Apply the List Bullet style Ctrl+Shift+L
Giving Your Documents a Consistent Appearance 229
C
h
a
p
t
e
r
7
INSIDE OUT
Show style names in Draft and Outline views
If you use Draft view or Outline view to work in your document, its sometimes diff-
cult to see which styles are in use To overcome this diffculty, click File, Options In the
Word Options dialog box, click the Advanced tab and scroll down to Display Next to
Style Area Pane Width In Draft And Outline Views, enter 1"
Now youll see a pane along the left side of your document that shows the style for
each paragraph To adjust the width of this pane, simply drag the line that separates it
from the document content
Making Global Changes to Your Document
Having applied styles to the paragraphs and text in your document, you can now experi-
ence the magic of themes and style sets.
You can select a different theme by choosing from the Themes group on the Page Lay-
out tab. As you point to each theme, Live Preview shows its effect on your document. To
remove theme settings and revert to settings in the template, click Themes again and
choose Reset To Theme From TemplateName Template.
To select a new style set, in the Styles group on the Home tab, click Change Styles, Style
Set. A menu of predefned style sets appears, and again Live Preview shows the result.
(Note that you can also select the Colors and Fonts theme elements from the Change Styles
menu. These are the same choices you see on the Page Layout tab.) Commands at the
bottom of the Style Set submenu restore the Quick Styles from the template or from the
current document. (Although a new document gets its styles from a template, you can sub-
sequently modify those styles and keep the changes only in the document, without updat-
ing the template.)
You can also make global changes by modifying your existing styles or by applying a differ-
ent style to certain paragraphs. When you modify a style, all instances of that style in your
document are updated to use the new attributes. For more information, see Creating a
New Style on page 233.
C
h
a
p
t
e
r
7
230 Chapter 7 Inside Word 2010
INSIDE OUT
Prevent formatting changes
If your intent is to enforce a uniform look throughout your organizations documents,
having the freedom to select different themes and style sets works against this goal To
limit formatting changes in a document, click Restrict Editing on the Review tab In the
Restrict Formatting And Editing pane, click Settings (under Formatting Restrictions) In
the Formatting Restrictions dialog box, shown next, select the styles you want to allow,
and select options to prevent changing style sets and themes Click OK Back in the
Restrict Formatting And Editing pane, click Yes, Start Enforcing Protection
Restrictions you impose this way protect only the current document Through the Man-
age Styles dialog box, you can impose additional restrictions, and you can apply these
restrictions to the current document or to the current template, which then enforces
the restrictions on any new documents created from the template For more informa-
tion about Manage Styles, see the following section, Tools for Working with Styles
Giving Your Documents a Consistent Appearance 231
C
h
a
p
t
e
r
7
INSIDE OUT
Change all occurrences of one style to another
You might have a need to change all instances of a style to another This is often the
case when you import text from a document that uses different styles, for example You
can use search and replace to fnd and replace each one, but theres a simpler way to
select all occurrences of a style In the Quick Style gallery, right-click the style of inter-
est and choose Select All xx Instance(s) (Alternatively, in the Styles task pane, click the
arrow to the right of a style name to fnd this command) With all instances selected,
you can then apply another style, apply direct formatting, or even delete all paragraphs
formatted with that style
Tools for Working with Styles
In addition to the tools for applying styles, Word offers several tools for examining format-
ting and styles, including these:
Reveal Formatting Press Shift+F1 to display this task pane, which shows all the
formatting attributes applied to the current selection. Each of the blue underlined
headings in this task pane is a link to the dialog box in which you can change that
particular attribute.
C
h
a
p
t
e
r
7
232 Chapter 7 Inside Word 2010
Under Selected Text, select Compare To Another Selection to open a second sample
text box. Select some other text, and Reveal Formatting lists the formatting differ-
ences between the two selections.
Style Inspector In the Styles task pane, click Style Inspector (the second button
at the bottom of the pane) to open the task pane shown next. In its frst and third
boxes, Style Inspector shows which styles have been applied at the paragraph and
character level. The second and fourth boxes identify any direct formatting that has
been applied. A button next to each of these boxes clears that formatting from the
selection.
Manage Styles The Manage Styles dialog box, which you open by clicking the third
button at the bottom of the Styles task pane, is the place to make a variety of style-
related settings, including these:
On the Set Defaults tab, specify the format for text and paragraphs that dont
have any style applied, for which Word uses the built-in Normal style. (A com-
mon gripe about earlier versions of Word was the diffculty of changing the
default style of 10-point Times New Roman. Although Manage Styles is deeply
buried, once you fnd it youll see that changing the default formatting is easy.)
The Edit tab includes a complete list of styles from the current document; select
any one and click Modify to make changes to the style.
To limit the formatting changes that users can make, visit the Restrict tab.
Giving Your Documents a Consistent Appearance 233
C
h
a
p
t
e
r
7
On the Recommend tab, you can identify certain styles as recommended
and specify the order in which they appear in the Styles or Apply Styles panes.
(To show recommended styles or other styles, click Options in the Styles pane,
shown earlier in Figure 7-14.)
To copy styles from one document or template to another, click Import/Export
to open the Organizer dialog box.
Note
To add a style to the Quick Style gallery, open the Styles pane, click the arrow to the
right of the style name, and click Add To Quick Style Gallery To remove a Quick Style
from the gallery (but not delete the style from the document), right-click the gallery
entry and choose Remove From Quick Style Gallery
Creating a New Style
When the template youre using doesnt have a style you need, create a new one. You can
do this in either of two ways:
Use any combination of styles, themes, and direct formatting to create an example of
the style you want. Then right-click it, point to Styles, and choose Save Selection As
A New Quick Style. Word displays a dialog box in which you can give the new style a
name, which appears in the Quick Style gallery, the Styles pane, and the Apply Styles
pane. By default, the new style is stored in your document, but it is not added to the
template from which the document was created. To add it to the template, you need
to modify the style, which you can do by clicking Modify in the Create New Style
From Formatting dialog box.
Create a new style from scratch. In the Styles pane, click New Style (the frst but-
ton at the bottom of the pane). A dialog box similar to the one shown in Figure 7-15
appears.
C
h
a
p
t
e
r
7
234 Chapter 7 Inside Word 2010
Figure 7-15 Basic character and paragraph formatting options are in this dialog box. Click For-
mat for additional options.
Some items in this dialog box require a bit of explanation:
Style Type Your choice here determines which options are available elsewhere in
the dialog box (see Table 7-9 for details), so it should be your frst stop after you give
the style a name. For more information about the Linked style type, see Understand-
ing Linked Styles on page 313.
Style Based On If you want to make a style thats similar to another one, you can
save time by selecting that style here. You wont need to repeat its settings, and you
ensure that the two styles stay in sync. That is, if you make changes to the base style,
those changes appear in the new style automatically. If you want to be sure that the
new style does not change when you update another style, select No Style here.
Style For Following Paragraph This feature adds a bit of automation to your
document when you enter text by setting the style for the next paragraph when you
press Enter in a paragraph that uses this style. Its typically used for heading styles, so
that the paragraph following a heading is automatically formatted as body text.
Giving Your Documents a Consistent Appearance 235
C
h
a
p
t
e
r
7
Font Select one of the frst two entries, which include the word Body or Headings,
if you want changes to the font theme to affect this style. Note that if you click For-
mat, Font to select font details, the two theme options are identifed as +Body and
+Headings.
Font Color To enable theme colors to affect this style (and other style colors you
can set, such as the colors for underlines, borders, and shading), in the Font Color box
select an option under Theme Colors. To prevent theme infuence, select an option
under Standard Colors.
Automatically Update If you select this check box, whenever you apply direct
formatting to a paragraph that uses this style, Word automatically updates the style
(and thereby updates all paragraphs in the document that use the style). We dont
recommend this option, as too often it makes changes you dont expect.
If you dont select Automatically Update, you can update a style by right-clicking the
paragraph and choosing Styles, Update StyleName To Match Selection.
Table 7-9 Formatting Options Available for Each Style Type
Character Paragraph Linked Table List
Font
Paragraph
Tabs
Borders and
Shading
Banding
Language
Frame
Numbering
Shortcut Key
Text Effects
Table Properties
If you prefer to use a dialog box similar to the one shown in Figure 7-15 to make changes
to a style, you can do so by right-clicking a style in the Quick Style gallery (or clicking the
arrow to the right of a style name in the Styles task pane) and choosing Modify.
Applying a Template to an Existing Document
When you create a document based on a template, the new document begins as a copy of
the template, incorporating all its text, graphics, macros, and AutoCorrect entriesas well
as its styles.
C
h
a
p
t
e
r
7
236 Chapter 7 Inside Word 2010
For details about selecting a template when you create a new document, see Using Tem-
plates to Streamline Document Creation on page 97
You can apply a template to an existing document if, for example, you want to use the
styles from the template. Note, however, that when you apply a template this way, you
dont get its text, graphics, and page layout. But if your goal is to pick up styles, follow
these steps:
1. Add the Templates button to the Quick Access Toolbar. (For details, see Customizing
the Quick Access Toolbar on page 62.) Alternatively, display the Developer tab. (See
Personalizing the Ribbon on page 57.)
2. Click the Templates button (or the Developer tab) and then click Document Template.
The Templates And Add-Ins dialog box appears.
3. On the Templates tab, click Attach. Browse to the template you want to apply, and
then click Open. Back in the Templates And Add-Ins dialog box, click OK.
If you want to use other template elementsits page layout and graphics, for examplea
better approach is to create a new document based on the template. Copy all the text from
your current document and paste it into the new document.
Saving and Modifying Templates
When you make changes to a style, those changes are stored in the current document
and affect all instances of the style in the document. When you want those changes to be
copied to the template from which the document was created (so that the changes affect
documents created from the template in the future), you must take an extra step. For each
style that you want to store in the template, open the Create New Style From Formatting
dialog box (shown earlier in Figure 7-15) or the nearly identical Modify Style dialog box. Be
sure that New Documents Based On This Template is selected, and then click OK. When you
close the document, Word asks if you want to save any unsaved changes, and also asks if
you want to save changes to the template. Click Save.
Adding Pictures and Graphics 237
C
h
a
p
t
e
r
7
INSIDE OUT
Make changes to the Normal style
You can quickly change the font and paragraph style for the Normal stylethe tem-
plate style used for paragraphs to which no other style has been appliedwithout
digging down to the Modify Style dialog box Simply open the Font dialog box or Para-
graph dialog box (easiest way: click the dialog box launcher in the Font or Paragraph
group on the Home tab), make your changes, and click Set As Default
To incorporate the currently selected style set and theme selection into the template, on
the Home tab, click Change Styles, Set As Default For TemplateName Template. Doing so
includes these styles and settings in the template and also uses them as the defaults when
you create a new document based on the template.
Adding Pictures and Graphics
In many cases, a Word document consists of much more than just words. Pictures, clip art,
line drawings, charts, screenshots, and other types of graphics can visually enhance nearly
any document. SmartArt graphics combine text and graphics to produce compelling charts
and presentations.
The techniques for creating, inserting, resizing, rotating, and formatting each of these
graphical object types are the same in Word as they are in other Offce programs. We
describe these object types and the techniques for using them in Chapter 6, Working with
Graphics and Pictures.
Although the object types are consistent throughout Offce, Word offers unique ways to
position such graphics within a document. Word uses one of two basic methods to position
a graphic:
In line with text In-line graphics are treated as part of the documents text stream.
They maintain their position between the characters or paragraphs where they are
inserted, and they move to the right or down with each character or line you insert
before them.
With text wrapping Word offers several text-wrapping variants, which we explore
next. In each of these variants, a graphics horizontal and vertical position is specifed
relative to the page, margins, or other landmark. The graphic moves automatically
only if the landmark to which its tied moves.
C
h
a
p
t
e
r
7
238 Chapter 7 Inside Word 2010
TROUBLESHOOTING
A graphic is cropped to just one line high
You might fnd that after you insert a picture or other graphic, its severely cropped, so
that only the bottom of the picture appears This happens when an in-line graphic is
placed in a paragraph that has fxed line spacing You can fx the problemand show
the entire picturein either of two ways
Change the text wrapping to an option other than In Line With Text
Change the line spacing for the paragraph to a setting other than Exactly
For the simplest placement options, select a graphic and, on the Page Layout tab, click
Position. A gallery appears, and Live Preview shows the effect of each gallery option as you
hover the mouse pointer over it. Options in the Position gallery let you place a graphic at
any margin or centered between the margins.
To more precisely control the positioning of a picture or graphic in Word, you use the Wrap
Text option. You can get to Wrap Text by selecting the object and then clicking the Page
Layout tab; Wrap Text is in the Arrange group. (Youll also fnd Wrap Text in the Arrange
group on the Format tab under Picture Tools or Drawing Tools.) Alternatively, right-click an
object to display a menu that includes Wrap Text.
Adding Pictures and Graphics 239
C
h
a
p
t
e
r
7
Clicking More Layout Options opens the Layout dialog box, shown in Figure 7-16, in which
you can specify additional wrapping parameters, such as whether text wraps on both
sides of the graphic or only one side, and the distance between the wrapped text and the
graphic.
Figure 7-16 The Position tab allows you to place the graphic at an absolute position or relative
to various document landmarks, such as a margin, the edge of the page, or a paragraph.
Youll sometimes want to wrap text around an irregular shape, such as the picture shown in
Figure 7-17. You do this with the Edit Wrap Points command on the Wrap Text menu. Hold
down Ctrl and click on the red outline to create a wrap point, which you can then drag into
position. To remove a wrap point, Ctrl+click it again.
C
h
a
p
t
e
r
7
240 Chapter 7 Inside Word 2010
Figure 7-17 The picture is a rectangular image, but wrap points let you determine how text
wraps around a graphic, regardless of the graphics actual shape. We also used wrap points to set
the curved left margin in this document.
Working with Bulleted and Numbered Lists
A common element in Word documents is a list. Bulleted lists are typically used when the
order of the items is unimportant, whereas numbered lists are often used for procedural
steps or in legal documents where each section can be identifed by its number.
For simple bulleted and numbered lists, Word formats the paragraphs automatically as
you type. Begin a paragraph with an asterisk followed by a space, for example, and Word
removes the asterisk and applies an appropriate style that includes a bullet character and is
indented properly. A similar conversion occurs when you begin a paragraph by typing the
number 1 followed by a period and tab. The AutoFormat process continues when you press
Enter twice after the last list item: Word removes the extra paragraph and reverts to the
Normal paragraph style for subsequent paragraphs.
To apply standard list formats to existing paragraphs, select the paragraphs and then select
the Bullets tool or Numbering tool in the Paragraph group on the Home tab. Click the
Working with Bulleted and Numbered Lists 241
C
h
a
p
t
e
r
7
arrows on the right side of these tools to expose additional options, such as different bullet
characters or different numbering styles, as shown in Figure 7-18.
Click to set the starting
value and other options
Figure 7-18 If you dont like any of the numbering styles in the library, click Defne New Num-
ber Format.
Numbered lists are renumbered automatically as you add and remove paragraphs. Ordinar-
ily, numbering restarts at 1 following an unnumbered paragraph. If you want to continue
numbering from the previous list, right-click the incorrect number 1 paragraph and choose
Continue Numbering. Conversely, you can begin numbering anew at any point by right-
clicking and choosing Restart At 1.
To create a list within a list, press Tab at the beginning of a list paragraph. Word further
indents the paragraph and applies a different bullet character or numbering style. (For
example, if your top-level list is numbered 1, 2, 3, and so on, Word numbers the next
level as a, b, c. If you dont like this standard convention, click the Bullets or Numbering
tool and select a different style.) Word restarts numbering for a lower-level list after each
higher-level list.
For additional options for multilevel numbered lists, click Multilevel List, the tool to the
right of Numbering in the Paragraph group on the Home tab. Here you can make settings
that arent available in the standard Defne New Number Format dialog box, and you can
make settings for each level (up to nine levels deep) without leaving the dialog box.
C
h
a
p
t
e
r
7
242 Chapter 7 Inside Word 2010
INSIDE OUT
Use SmartArt to create compelling lists
To create bulleted lists that are more visually interesting, take a look at SmartArt graph-
ics, which combine lists with chartlike graphics For more information, see Adding
SmartArt to Documents on page 180
One Other Type of Numbering: Line Numbers
Some documents must have line numbers printed in the margin of each page This
feature, which is unrelated to the numbered lists described on the preceding pages,
is widely used in legal documents To add line numbers to a document, on the Page
Layout tab, click Line Numbers (in the Page Setup group) to see a menu of numbering
options For additional options (the ability to set the starting number, increment, and
distance from the text), click Line Numbering Options On the Layout tab of the Page
Setup dialog box that appears, click Line Numbers
Checking Grammar and Spelling
Offce 2010 has a spelling checker that, for the most part, works the same in all Offce
programs. For details about its use, see Checking Spelling on page 139. As we noted in that
section, however, Word also incorporates tools for checking grammar and style into the
spelling checker.
Grammatical errors that Word detects are marked in your document with a squiggly green
underline. As with spelling errors (which are marked with a squiggly red underline), you
can right-click the offending phrase or sentence to see a list of proposed corrections from
which you can choose, along with links to more information about the error. Results of the
grammar review also appear when you check spelling throughout a document by clicking
Spelling & Grammar on the Review tab (or by pressing this options shortcut key, F7).
Correct grammar is somewhat subjective, and you might want to limit the items that Word
fags for review or customize the rules to your personal style guidelines. For example, while
there is consensus on proper subject/verb agreement, grammar nitpickers still debate
the serial comma. To change how the grammar review works, click File, Options. On
the Proofng tab, scroll down to When Correcting Spelling And Grammar In Word. First,
decide whether you want Word to check for stylistic faux pas (such as passive sentences)
Checking Grammar and Spelling 243
C
h
a
p
t
e
r
7
in addition to grammar; next to Writing Style, select Grammar Only or Grammar & Style.
Then click Settings to examine the available grammar options.
The options you set here apply to all documents you open in Word.
After you close Grammar Settings, you can click Check Document (or Recheck Document,
if youve already performed a spelling and grammar review) to proof your document using
your new settings.
245
CHAPTER 8
Working with Complex Documents
W
ord is a workhorse that excels at producing documents with complex layouts,
such as newsletters, brochures, and other multicolumn designs. Word also has
the features to manage extremely long documents, such as reports, scripts, and
books. (You shouldnt be surprised to learn that the manuscript for this book was prepared
using Word 2010.)
In this chapter, we focus on tasks that are usually associated with complex or long docu-
ments, including outlining, inserting cross-references, and creating tables of contents and
indexes. We also explain how to use sections both to break up long documents and to cre-
ate complex layouts. And we show how to create and format tables, which can be useful in
documents of any complexity or length.
Using Outlines to Plan, Organize, and Edit Documents
Writing a well-organized long document usually starts with an outline of topics, headings,
and notes. With Outline view, Word provides a work environment that is ideal for planning
a document before you begin writing and is also useful for reviewing and organizing your
document as writing progresses. In Outline view, you can hide some or all of the body text,
allowing you to concentrate solely on the headings.
For details about switching views, see Working in an Appropriate Document View on page 193
In Outline view, paragraphs that have a heading style appear in outline form, with each
successive heading level indented a bit more from the left margin, as shown in Figure 8-1.
When you work in Outline view, only the documents text appears; graphics are hidden.
Although text formatting remains intact, paragraph spacing and indents follow outline
style. (If you want to suppress text formatting so that its easier to focus on the outlines
content, clear Show Text Formatting on the Outlining tab.)
Using Outlines to Plan, Organize, and Edit
Documents 245
Formatting Columns and Sections 248
Working with Tables 253
Inserting References to Other Parts of a Document 268
Creating Tables of Contents and Indexes 273
C
h
a
p
t
e
r
8
246 Chapter 8 Working with Complex Documents
A plus sign denotes
the presence of
subheadings or body text
A minus sign identifies a
heading that cant be
expanded because it has no
subheadings or body text
A small plain circle
identifies each body
text paragraph
Figure 8-1 In Outline view, the Outlining tab appears to the right of the File tab.
The outline feature uses heading styles to determine outline levels. In the style sets that
are part of each template included with Word 2010, these heading styles are called Head-
ing 1, Heading 2, Heading 3, and so on. (Any paragraph or paragraph style can be modifed
so that it appears in the outline hierarchy. You do that in the Paragraph dialog box, where
youll fnd Outline Level under General on the Indents And Spacing tab.) For more informa-
tion about paragraph styles, see Formatting Paragraphs on page 219.
Tools on the Outlining tab make it easy to promote, demote, and view different outline
levels:
The Outline Level box (shown as Level 3 in Figure 8-1) sets the heading level for the
current selection.
The left and right arrows on either side of the Outline Level box promote or demote
the selection by one level. For example, if the current selection is formatted as Head-
ing 2, clicking the right arrow demotes it to Heading 3.
The double left arrow promotes the selection to a top-level heading, Heading 1.
The double right arrow demotes the selection to body text, applying Normal style.
The Move Up and Move Down arrows move the selection within the outline. (This
tool moves up or down one entry with each click. To move a selection a greater dis-
tance, youll fnd it easier to drag an outline markerthe circle at the left end of each
heading or paragraph. Doing so moves all subheadings and body text as well as the
selected heading.)
Using Outlines to Plan, Organize, and Edit Documents 247
C
h
a
p
t
e
r
8
The Expand (plus sign) tool expands the selection to show its subheadings or body
text.
The Collapse (minus sign) tool hides subheadings or body text below the selected
heading.
Show Level collapses and/or expands all headings to show the level you select and all
higher-level headings.
When youre typing in Outline view, you can use the usual keyboard shortcuts for applying
styles (including Ctrl+Alt+1 for Heading 1 and Ctrl+Shift+N for Normal), but you might
fnd it easier to use Tab and Shift+Tab to set heading levels. Indeed, most of the work you
do through the Outlining tab can be performed with keyboard shortcuts, which are listed in
Table 8-1.
Table 8-1 Keyboard Shortcuts for Working with Outlines
Action Keyboard Shortcut
Switch to Outline view Ctrl+Alt+O
Show Level 1 headings only Alt+Shift+1
Show headings to Level 2 Alt+Shift+2
Show headings to Level 3 Alt+Shift+3
Show headings to Level 4 Alt+Shift+4
Show headings to Level 5 Alt+Shift+5
Show headings to Level 6 Alt+Shift+6
Show headings to Level 7 Alt+Shift+7
Show headings to Level 8 Alt+Shift+8
Show headings to Level 9 Alt+Shift+9
Promote by one level Shift+Tab or Alt+Shift+Left Arrow
Demote by one level Tab or Alt+Shift+Right Arrow
Expand a collapsed outline Alt+Shift+Plus sign
Collapse an expanded outline Alt+Shift+Minus sign
Move up Alt+Shift+Up Arrow
Navigating in Long Documents
Outline view also provides a method for jumping directly to a particular part of a docu-
ment. When you exit Outline view and return to Print Layout view, youll fnd that the inser-
tion point or selection remains in the same heading and that the heading is near the top of
the screen.
C
h
a
p
t
e
r
8
248 Chapter 8 Working with Complex Documents
While thats convenient if you happen to be working in Outline view, theres no reason to
switch to Outline view to jump to a heading. A much better tool for that purpose is the
Navigation pane. (For details, see Navigating Within a Document on page 203.)
Notice that the Navigation pane has many of the capabilities of Outline view. It shows a
hierarchically organized outline of your document headings. You can selectively expand
and collapse the hierarchy by clicking the triangle next to a heading name. And, just as you
can in Outline view, you can drag headings up or down within the Navigation pane to reor-
ganize your document; all subheadings and body text move with the heading you move.
Other outlining features are exposed when you right-click a heading in the Navigation
pane, as shown here.
Formatting Columns and Sections
Word uses sections to enable the independent formatting of parts of a document that have
a different page layout. A section break separates each part that has different page mar-
gins, different orientation, a different column layout, or even different headers and footers.
Formatting Columns and Sections 249
C
h
a
p
t
e
r
8
Within a section, you can have different headers and footers for odd pages, even pages,
and the frst page of a section. And those headers can include variable text, such as the
text of the most recent heading. But if you want to change static text or the layout of the
header or footeror if you want a frst-page header to appear, say, on the frst page of a
new chapter in your documentyou must insert a section break.
For more information about headers and footers, see Adding Headers, Footers, and Page
Numbers on page 222
To insert a section break, place the insertion point where you want the break to go, click
the Page Layout tab, and click Breaks (in the Page Setup group). As shown in Figure 8-2,
you can choose a continuous break (one that begins the new section immediately below
the break without beginning a new page) or a break that starts the new section on a new
page. If you want to start on a new page, you must choose whether you want to begin on
the next page (regardless of whether its odd or even), the next even page, or the next odd
page. The last two options, which are often used in book layouts (for example, in this book
each chapter begins on an odd-numbered page), insert an extra blank page if necessary.
Figure 8-2 Any of the last four options on the Breaks menu inserts a section break.
C
h
a
p
t
e
r
8
250 Chapter 8 Working with Complex Documents
With section breaks in place, page layout changes you make with options in the Page Setup
group on the Page Layout tab apply by default to the current section only (the one that
contains the insertion point or selection). To change the margins, orientation, paper size,
or column layout for more than one section, select all or parts of the sections you want to
format before you apply the format. Alternatively, click the dialog box launcher in the Page
Setup group. At the bottom of each tab in the Page Setup dialog box, youll see options
similar to the ones shown here that let you specify the scope of your formatting change.
Youll fnd options like these on the Page Border tab of the Borders And Shading dialog box
as well.
When you insert a section break, the new section inherits the page layout settings of the
section that follows the break. If no section breaks exist when you insert the frst one, the
new section inherits the documents settings. Much as paragraph formatting is associated
with the paragraph mark at the paragraphs end, section formatting is associated with the
section mark at the end of a section. Understanding that little factoid makes it easier to
anticipate what happens if you delete a section markthe new, combined section uses the
settings of what was its second section.
INSIDE OUT
Copy section formatting
Understand too that you can copy a section mark; when you paste it elsewhere, the
section that it completes has the same page settings as the section from which it was
copied
Creating a Multicolumn Layout
Word can format text in columns, which fow text in such a way that when the bottom of
a column is reached, the text continues at the top of the next column, similar to the way
newspapers (remember those?) look. Aside from its visual appeal, a multicolumn layout has
an important practical beneft: shorter line lengths are easier to read, particularly in smaller
point sizes.
Formatting Columns and Sections 251
C
h
a
p
t
e
r
8
To format your document so that it has more than one column, click the Page Layout tab,
click Columns (in the Page Setup group), and select a number of columns.
Its a rare document that is formatted using a multicolumn layout throughout, however.
A more likely scenario is to have a heading or picture that spans the full page width, with
multiple columns below. Figure 8-3 shows an example.
This continuous section break
separates the one-column section
from the two-column section below
This section break causes the
chapter to begin on a new page
Figure 8-3 Its easier to work with sections and columns when formatting symbols are displayed.
To set up a document like this, follow these steps:
1. If formatting symbols are not displayed, press Ctrl+* or click Show/Hide on the
Home tab.
2. Place the insertion point where you want the multicolumn layout to begin, and then
click Page Layout, Breaks, Continuous to insert a section break.
3. Place the insertion point where you want the multicolumn layout to end, and then
insert another section break.
C
h
a
p
t
e
r
8
252 Chapter 8 Working with Complex Documents
4. Click somewhere between the two section marks, and then click Page Layout,
Columns. If the basic options on the Columns menu dont suit you, click More
Columns to display the Columns dialog box.
Here you can format as many columns as will ft on the page (the minimum column
width is 0.5 inch), and you can set the amount of space between each one. By clear-
ing Equal Column Width, you can set the column width and the spacing indepen-
dently for each column.
In a multicolumn layout, you can insert a manual column break by choosing Column
on the Breaks menu (shown earlier in Figure 8-2) or by using its keyboard shortcut,
Ctrl+Shift+Enter.
INSIDE OUT
Balance columns on the last page
Ordinarily, on the last page of a multicolumn layout (or the last page of a multicolumn
section followed by a section break that starts a new page), text tends to end up on the
left side of the page Thats because Word fows text in the usual way: it doesnt begin a
new column until the current column is flled all the way to the bottom
Your document will look more professional if the last page fows text in all columns to
an equal depth Forcing that to happen is easy: insert a continuous section break at the
end of the multicolumn text (If you already have a new-page section break, as shown
in Figure 8-3, this means youll end up with two consecutive section breaks)
Working with Tables 253
C
h
a
p
t
e
r
8
Working with Tables
Tables, of course, are ideal for tabular datatext or numbers in a gridlike layout of rows
and columns, such as the list of keyboard shortcuts shown earlier in Table 8-1. But resource-
ful Word users fnd many other uses for tables. For example, when you want to have head-
ings in the left column that align with text in the right column, use a table. Such a layout is
used in documents such as resumes and in forms such as the fax cover sheet created by the
Origin Fax template. Figure 8-4 shows this template, which is one of the samples included
with Word 2010.
Figure 8-4 This template uses two tables to align text. The gridlines in these tables do not print.
Creating a Table
Word provides several ways to add a table to your document:
Insert Table Using either a quick-entry gallery or a dialog box, you can insert an
empty grid into your document.
Draw Table You can use a mouse or a stylus to sketch out a table layout, which
Word converts to carefully aligned columns and rows.
Convert Text To Table If you have existing document text with some sort of sepa-
rator between column data (a paragraph mark or a tab, space, or other character),
Word can create a table and place the text in table cells.
C
h
a
p
t
e
r
8
254 Chapter 8 Working with Complex Documents
Quick Tables Word includes a gallery of predesigned tables that you can insert.
You can add your own tables to the gallery.
Using the Insert Table Command
To add a table to a document, place the insertion point where you want the table to go,
and then on the Insert tab, click Table. Now youre faced with a choice. If your table wont
exceed 10 columns in width or 8 rows, point to the grid that appears, as shown here.
Point to the
number of columns
and rows you want
Word displays a live
preview as you point
You can always add more columns or rows later (see Adding and Removing Rows and
Columns on page 266), but if you want to start out with more (up to 63 columns and 32,767
rows) or want to set other table options, click Insert Table on the menu to open the dialog
box shown next.
Working with Tables 255
C
h
a
p
t
e
r
8
Under AutoFit Behavior, you have three options for controlling column width:
Fixed Column Width Sets each column to the width you specify. If you leave it set
to Auto, Word evenly divides the space between the left and right page margins by
the number of columns. If you subsequently add or remove columns and the width is
set to Auto, Word readjusts the column widths to ft the space.
AutoFit To Contents Adjusts the column widths as you enter information to get
the best ft for each columnbest meaning that Word expands each column to
accommodate each cells contents in the fewest number of lines without going
beyond the page margins.
AutoFit To Window Evenly divides the space between margins by the number of
columnsjust like choosing the frst option with the width set to Auto.
You can select an AutoFit option any time after you insert a table by clicking in the table
and then clicking AutoFit in the Cell Size group on the Layout tab under Table Tools.
INSIDE OUT
Change the default number of columns and rows
If you often create tables with the same number of columns or rows, you can change
the default values in the Insert Table dialog box Specify the values, and then select
Remember Dimensions For New Tables before you click OK
C
h
a
p
t
e
r
8
256 Chapter 8 Working with Complex Documents
Drawing a Table
This method is the best one for drawing complex tables, such as tables with a cell that
spans several columns or rows, or tables that have a different number of cells in each row.
To draw a table, on the Insert tab click Table, Draw Table. The mouse pointer becomes a
pencil. Drag diagonally to draw a rectangle that defnes the outer boundaries of the table.
Then draw horizontal and vertical lines within that rectangle to create rows, columns, and
cells. You can also draw diagonal lines within a cell, as shown here.
To exit drawing mode, click anywhere (in a table cell or outside the table) and begin typing,
or simply press Esc. To resume drawing, click in the table, click the Design tab under Table
Tools, and click Draw Table in the Draw Borders group.
To erase a line, click Eraser (on the Design tab under Table Tools), and then click the line
you want to erase.
Using tools in the Draw Borders group on the Design tab, you can specify the style, weight,
and color of lines you draw. You can make your selections before you draw or, to change an
existing line, make your selections and click the line while in drawing mode.
Converting Text to a Table
Word can take text thats in a standard data format and place it in a table. Begin by enter-
ing the data, inserting a separator character after each data item (that is, each item you
want to go into a table cell), and pressing Enter each time you want to start a new table
row. You can use any character as a separator, but commas, spaces, or tabs are the most
commonly used. The only limitation is that the separator character cant be part of the data
you want to include in the table.
With your data in place, select the text, and then click Insert, Table, Convert Text To Table.
In the dialog box that appears (shown in Figure 8-5), Word shows its best guess at which
separator character is in use and how many columns and rows will appear in the table. You
can, of course, override those guesses.
Working with Tables 257
C
h
a
p
t
e
r
8
Figure 8-5 Because formatting characters are displayed here, you can see that we used tabs as
the separator character.
TROUBLESHOOTING
Comma-separated values fles dont convert properly
A widely used data interchange format is a comma-separated values fle, or CSV fle A
CSV fle is a plain-text fle that uses a comma to separate each item in a row of data and
a paragraph mark at the end of each row So far, perfect for conversion
Problems arise when a data item thats intended to go in a single cell contains a
comma Programs that create CSV fles deal with this situation by enclosing the item
in quotation marks Unfortunately, Word doesnt recognize this convention, so it ends
up splitting data at every comma (and erroneously preserving the quotation marks, to
boot)
You can work around this problem in either of two ways If possible, use a different sep-
arator character in your data fle; many programs can produce a tab-separated values
fle as an alternative to CSV If thats not possible, open the fle in Excel, which properly
handles quotation marks You can then use Excel to save the fle as a tab-delimited fle,
or simply copy the data from Excel and paste it into your Word document
C
h
a
p
t
e
r
8
258 Chapter 8 Working with Complex Documents
Using Quick Tables
Word includes a gallery of tables that are already formatted and even flled with data.
These include several calendar layouts as well as various data tables. Although the data is
unlikely to be useful to you, Quick Tables provide handy templates that take care of the lay-
out and formatting tasks, leaving you only the job of flling in the data. To view the gallery
and insert a Quick Table, on the Insert tab click Table, Quick Tables.
INSIDE OUT
Add your own tables to the Quick Tables gallery
After you lay out and format a table to perfection, you might want to reuse it (albeit
with different data) elsewhere To add it to the Quick Tables gallery, select the table and
then click Insert, Table, Quick Tables At the bottom of the gallery, click Save Selection
To Quick Tables Gallery In the dialog box that appears, you can give this new building
block a name and modify other detailsor you can simply click OK
Working with Table Data
You enter and edit data within a table in much the same way as you do elsewhere in a doc-
ument. A table cell can contain any amount of text. It can also include pictures and graph-
ics; you can even insert another table within a table cell.
Just as it does in normal text, pressing Enter in a table cell inserts a paragraph mark. To
move to another cell, press Tab or Shift+Tab. Pressing Tab moves to the next cell to the
right or, at the end of a row, to the frst cell in the next row. Shift+Tab moves in the oppo-
site direction. If you press Tab in the tables last cell (the one in the lower right corner),
Word appends a new row thats formatted the same as the current last row. Table 8-2 shows
other keyboard shortcuts you can use for moving within a table.
Table 8-2 Keyboard Shortcuts for Moving in Tables
Action Keyboard Shortcut
To next or previous cell in a row Tab or Shift+Tab
To frst or last cell in a row Alt+Home or Alt+End
To frst or last cell in a column Alt+Page Up or Alt+Page Down
To previous or next row Up Arrow or Down Arrow
Move current row up or down by
one row
Alt+Shift+Up Arrow or Alt+Shift+Down Arrow
Working with Tables 259
C
h
a
p
t
e
r
8
Note
To insert a tab character in a table cell, press Ctrl+Tab
Selecting Table Data
To select text within a cell, you use the usual Offce and Word techniques. (See Entering
and Selecting Text on page 107 and Making Your Documents Look Good on page 214.)
To select one or more table cells, you can use tools on the Layout tab under Table Tools.
Click Select in the Table group, and then you can choose to select the current cell, column,
or rowor the entire table. To select the entire table, you can also use the Alt+Shift+5 key-
board shortcut. (You must use the 5 on the numeric keypad.)
You can also use the mouse to select a cell (click in the cells left margin), a row (click to
the left of a row), or a column (click at the top of a column). Youll know youre in the right
place when the mouse pointer changes to an arrow (a small black arrow to select a cell or
column, or a white arrow for a row). Drag to extend the selection to include multiple cells,
rows, or columns. To select the entire table, point to the upper left corner of the table and
click when the mouse pointer appears as a four-headed arrow. If you have trouble getting
the mouse pointer in the precise location for making a selection, an alternative is to right-
click and choose Select; a submenu appears with Cell, Column, Row, and Table commands.
Sorting Table Data
You can sort rows of data according to the content of the cells in a column. You can, in fact,
perform a multilevel sort on up to three columns. For example, if you have a directory of
names and addresses, you might want to organize the list alphabetically by name within
each town. To do that, you sort on postal code, then by last name, and then by frst name.
To sort data in a table, click in the table. (Be sure the insertion point is in the table and that
nothing is selected.) Then click the Layout tab (under Table Tools) and click Sort in the Data
group. The Sort dialog box appears, as shown in Figure 8-6.
If the frst row of your table contains descriptive titles instead of data, select Header Row.
Then choose the column (or columns) by which you want to sort. Indicate the type of data
in each column (text, numbers, or dates) and the sort order to use.
C
h
a
p
t
e
r
8
260 Chapter 8 Working with Complex Documents
Figure 8-6 This sort groups all items with the same description, and within each group sorts by
price, from highest to lowest.
Using Formulas in Tables
Within a Word table cell you can use a small subset of Excel functions for performing
numeric calculations. Word identifes cells in a table in the same way that Excel does: a let-
ter/number combination that specifes the column and row, beginning with cell A1 in the
upper left corner of the table.
To enter a formula at the insertion point, on the Layout tab (under Table Tools), click For-
mula in the Data group. The Formula dialog box appears, as shown in Figure 8-7.
Figure 8-7 Click Paste Function to see the full list of available functions.
Working with Tables 261
C
h
a
p
t
e
r
8
Just as you do when entering a formula in Excel, begin your entry in the Formula box with
an equal sign. You can then use cell and range references, constants, mathematical opera-
tors, and functions from the Paste Function list to complete the formula. For more informa-
tion, see Using Formulas and Functions on page 356.
Word has four range names that you wont fnd in Excel: ABOVE, BELOW, LEFT, and RIGHT.
With these ranges, you can create a formula that includes all the cells in the direction you
specify. For example, to display the total of the values in a column, in a row at the bottom
of the column you would insert the formula =SUM(ABOVE).
INSIDE OUT
Use an Excel table for more demanding calculations
As noted, the formula capabilities of Word dont compare favorably with those of Excel
If you need text functions, date calculations, or more advanced mathematical calcula-
tions, you need to use Excel That doesnt mean that you cant include the data and the
resulting calculations in your Word document, however
You insert an Excel worksheet into your document in much the same way you insert
a table: on the Insert tab, click Table, Excel Spreadsheet While you work in the Excel
spreadsheet, you have the full capabilities of that program In fact, the ribbon changes
to show the same tabs and tools you see in Excel
To include more or fewer Excel columns and rows in your Word document, drag the
borders of the Excel object When you click outside the worksheet, the Excel interface
(such as row and column headings) disappears, and the Word ribbon returns Double-
click in the worksheet to resume editing in Excel
Formatting a Table
The table you get when you use the Insert Table or Convert Text To Table command is not
much to look at: a simple grid of thin black lines, with text aligned at the top and left of
each cell. With a few simple commands on the Design and Layout tabs under Table Tools
(see Figure 8-8), you can quickly spruce up the tables appearance.
C
h
a
p
t
e
r
8
262 Chapter 8 Working with Complex Documents
Figure 8-8 These tabs appear under Table Tools whenever the insertion point or selection is in a
table.
Aligning Text
When a cell is wider or taller than its contents, where should the text go within that space?
Youll probably want ordinary text to be left and top aligned, but you might want to set
column headings so that theyre centered and bottom aligned. You might want a column of
numbers to be right aligned.
To get any of these permutations (or others), select the cells you want to align. Then, in the
Alignment group on the Layout tab (see Figure 8-8), select one of the nine options (every
combination of left, center, and right; and top, middle, and bottom).
Note that you can use paragraph formatting and styles within a table cell, which allows you
to set other alignment options, such as paragraph indents, hanging indents, bullet lists, and
so on.
Rotating Text
To rotate text in the selected cells 90 degrees in either direction, click Text Direction (in the
Alignment group on the Layout tab).
Rotating text to a nonperpendicular angle is not so easy. You can select the text to rotate
(but not the entire cell), convert it to WordArt (click Insert, WordArt), and then rotate the
WordArt object. (For details, see Applying Text Effects with WordArt on page 182 and Resiz-
ing and Rotating Graphics and Pictures on page 157.) Alternatively, insert an Excel worksheet
in your document, and use Excel to rotate the text in selected cells to any angle.
Working with Tables 263
C
h
a
p
t
e
r
8
Adding Borders and Shading
To apply background shading to one or more cells, select the parts of the table you want
to shade. On the Design tab (see Figure 8-8), click Shading (in the Table Styles group) and
select a color.
To apply a border, frst select the line type, weight, and color in the Draw Borders group on
the Design tab. Then click the arrow next to Borders (in the Table Styles group) to display
a gallery of locations to which you can apply the border. Your gallery choice becomes the
default, so you can apply the same border (for example, a border around the outside of the
selection) to another selection simply by clicking Borders without opening its gallery.
The Borders And Shading dialog box from earlier Word versions is available in Word 2010;
click Design, Borders, Borders And Shading, or more simply, right-click the table and
choose Borders And Shading. For tables and cells, the only feature the dialog box provides
that isnt available on the Design tab is the ability to apply some unappealing patterns as
shading.
Applying Styles
The quickest way to dress up your table is to use a style. On the Layout tab (see Figure 8-8),
click the More button by the Table Styles gallery to see nearly 100 colorful table styles from
which you can choose.
Check boxes in the Table Style Options group on the Layout tab determine which parts of a
style are applied:
Select Header Row if the frst row of your table has column titles. Similarly, select First
Column if the frst column contains row titles.
Select Total Row if you want a specially formatted row at the bottom of the table
one that is typically used for numeric totals or summary data. Last Column serves a
similar purpose for the rightmost column.
Select Banded Rows or Banded Columns if you want to use bands of alternating col-
ors to make your table easier to read.
To customize the table style currently in use, open the Table Styles gallery and click Modify
Table Style. In the Modify Style dialog box, shown next, you can change any component of
the stylefonts, borders, shading, alignment, banding, and so onfor the entire table or
independently for each part of the style (such as the header row or last column).
C
h
a
p
t
e
r
8
264 Chapter 8 Working with Complex Documents
For more information about customizing styles, see Creating a New Style on page 233
Changing the Table Layout
Not surprisingly, youll fnd tools for modifying a tables layoutthe number of rows and
columnson the Layout tab under Table Tools. See Figure 8-8.
Adjusting Column Widths and Row Heights
Using options in the Cell Size group on the Layout tab, you can set the height of the
selected rows and the width of the selected columns. You might fnd it easier to adjust
the size directly. Position the mouse pointer on a table gridline, where it becomes a two-
headed arrow around a separation line. At that point, you can drag to resize the row or
column.
Working with Tables 265
C
h
a
p
t
e
r
8
INSIDE OUT
Resize a single column
When you drag the border between columns to the left, the column on the left side of
the border gets narrower and the column on the right gets wider; the opposite hap-
pens when you drag to the right To resize only the column on the left without affect-
ing the column on the right, hold Shift as you drag
Setting column widths using these methods specifes a precise dimension for each column.
To set widths automatically, choose one of the AutoFit options (for details, see Using the
Insert Table Command on page 254). Another option is to click Distribute Columns, which
divides the space evenly among the selected columns. In this case, Word specifes the width
as a percentage of the total table size.
For additional control over column widths, click the arrow in the lower right corner of the
Cell Size group to open the Table Properties dialog box, shown in Figure 8-9. On the Col-
umn tab, you can specify the width for each column as an absolute dimension or a percent-
age of the total. On the Row tab, you can set the row height to an exact dimension, or you
can select At Least, which allows the row to grow to accommodate its content.
Figure 8-9 You can cycle through your entire table by clicking Previous Row and Next Row (or
comparable buttons on the Column tab).
C
h
a
p
t
e
r
8
266 Chapter 8 Working with Complex Documents
INSIDE OUT
Resize columns and rows using the ruler
Another way to adjust widths and heights is by dragging the column and row separa-
tors on the ruler But heres a neat trick: Hold down Alt as you drag, and Word shows
precise measurements of each column or row in the ruler
Adding and Removing Rows and Columns
Tools for adding or removing rows or columns are in the Rows & Columns group on the
Layout tab. Youll fnd similar options on the menu that appears when you right-click in a
table.
If you click Delete, Delete Cells, a dialog box appears, as shown here. You must tell Word
whether to move the remaining cells in the row to the left, or to move the remaining cells
in the column up.
Merging and Splitting Table Cells
In its Merge group, the Layout tab includes a tool for merging selected cells into a single
cell and another tool for splitting selected cells into the number of columns and rows that
you specify.
When you merge two or more cells into one, the content of all the original cells is pre-
served in the new, single cell. Text that was once separated into individual cells is now
placed in separate paragraphs in a single cell.
As an alternative to the Merge Cells and Split Cells tools, you can perform these tasks with
the Eraser and Draw Table tools on the Design tab. Click Eraser and then click the bor-
der between two cells to merge them. Click Draw Table and draw a line in a cell to split it
in two.
Working with Tables 267
C
h
a
p
t
e
r
8
Positioning a Table
In much the same way that a picture or other graphic can be positioned in the normal fow
of text (in line) or placed on the page so that text wraps around it, you can specify text
wrapping options for a table. To control a tables position on the page, on the Layout tab
click Properties in the Table group. In the Table Properties dialog box, shown in Figure 8-10,
click the Table tab, where you can set alignment options and set an indent from the left
margin.
Figure 8-10 To fow text around the table, under Text Wrapping click Around, and then click
Positioning to specify placement options.
As an alternative to the dialog box routine, point to the upper left corner of the table.
When the mouse pointer turns into a four-headed arrow, drag the table to the position you
want. To adjust text wrapping options, youll need to visit the Table Positioning dialog box.
Working with Tables That Span a Page Break
Two issues come into play when a table goes beyond the end of a page:
Should rows be allowed to break across pages, or should the contents of each row be
kept intact?
Do you want to repeat one or more rows as column titles at the top of each page?
C
h
a
p
t
e
r
8
268 Chapter 8 Working with Complex Documents
Youll fnd settings for both options on the Row tab of the Table Properties dialog box,
shown earlier in Figure 8-9.
INSIDE OUT
Insert a paragraph at the top of a page
In a document that begins with a table, if you press Ctrl+Home to go to the beginning
of the document and then begin typing, your text goes into the frst cell, not in a new
paragraph Solving this problem requires creative use of Split Table, a tool in the Merge
group on the Layout tab As you might guess, that tool splits a table into two tables,
with an empty paragraph separating them
To insert an empty paragraph before the table, place the insertion point in the tables
frst row, and then click Split Table Alternatively, you can use the keyboard shortcut for
Split Table, Ctrl+Shift+Enter
Deleting a Table
If you select one or more cells in a tableor even the entire tableand press the Delete
key, Word deletes the contents of the selected cells, but leaves the table grid intact.
Depending on what youre trying to do, you might consider this to be a feature; after all, it
makes it easy to clear the contents of a table or form so that you can reuse it.
If youre intent on removing the table as well as its contents, you have three options:
On the Layout tab under Table Tools, click Delete (in the Rows & Columns group),
Delete Table.
Select all cells in the table and then cut the selection to the Clipboard. (Note that
doing so replaces the current Clipboard content.)
Extend the selection so that it includes the table and at least one character outside
the table, and then press Delete.
Inserting References to Other Parts of a Document
Cross-references are a common part of many document types, including legal documents
(which often refer to other sections by paragraph number) and books like this one (which
includes numerous page number references to other sections of the book).
Inserting References to Other Parts of a Document 269
C
h
a
p
t
e
r
8
Cross-references update automatically when the document content changes. For example,
if edits to your document change the page number on which a referenced heading falls, a
reference like see Summing It All Up on page 47 gets the correct page number. And if
you change the text of the heading, all references to it update as well. Similarly, if you use
captions to number and identify fgures or tables, the numbers update automatically when
you add, remove, or reorder the numbered items.
Defning Reference Targets
You can insert references to a variety of document elements, as listed next. Notes in the fol-
lowing list explain how to ensure that Word recognizes each reference target as such.
Numbered Item To use a numbered item as a target, apply a numbered list style.
(For details, see Working with Bulleted and Numbered Lists on page 240.)
Heading To refer to a heading, you must apply a heading style to the heading
paragraph. (For details, see Applying Styles on page 226.)
Bookmark A bookmark can serve as a browse target as well as a cross-reference
target, making it useful for returning to a specifc document location. To insert a
bookmark, frst place the insertion point where you want to place a bookmark, or
select the text you want to use as a bookmark. Then click the Insert tab and click
Bookmark (in the Links group). In the Bookmark dialog box, type a name for your
bookmark; the name can contain letters, numbers, and underscore characters, but it
cant contain spaces or other punctuation.
Working with Bookmarks
To jump to a bookmark youve defned, press Ctrl+G to open the Go To dialog box,
select Bookmark, select the bookmark name, and then click Go To (For details about
other ways to browse by bookmark, see Navigating Within a Document on page 203)
You can make your bookmarks visible Click File, Options to open the Word Options
dialog box Click Advanced, and then, under Show Document Content, select Show
Bookmarks A bookmark set to a single point appears as an I-beam; bookmarked text
appears between colored square brackets The bookmark indicators are not included
when you print a document
C
h
a
p
t
e
r
8
270 Chapter 8 Working with Complex Documents
Footnote A footnote consists of a footnote reference (a superscript number or
symbol in the document text) and a note at the bottom of a page; footnotes are typi-
cally used to include explanatory notes or bibliographic citations. To use a footnote
as a cross-reference target, you must create it using the Insert Footnote tool, which
you can fnd in the Footnotes group on the References tab.
Endnote Endnotes are similar in form and function to footnotes, except the notes
appear at the end of the document. To use an endnote as a cross-reference target,
create it with the Insert Endnote tool, also in the Footnotes group on the References
tab.
Equation To refer to a numbered equation, add a caption that includes a {SEQ
Equation} feld code, as explained in the following section.
Figure To refer to a numbered fgure, add a caption that includes a {SEQ Figure}
feld code, as explained in the following section.
Table To refer to a numbered table, add a caption that includes a {SEQ Table} feld
code, as explained in the following section.
Creating Captions for Equations, Figures, and Tables
In this book, fgures and tables are identifed by a sequential number and caption. This
common arrangement is easy to create in Word. To create a caption, follow these steps:
1. Select the item for which you want a captionan equation created with Insert
Equation, a picture or graphic, or a table. (In fact, you can apply a caption to anything
in a document; theres nothing magical about equations, fgures, and tables. Its just
that Word has predefned caption handling for these common document elements.)
2. On the References tab, click Insert Caption (in the Captions group). The Caption
dialog box appears.
Be sure to add a space
after the number before
you begin typing your
caption text
Inserting References to Other Parts of a Document 271
C
h
a
p
t
e
r
8
3. Under Options, select the label and position you want to use. If youre not satisfed
with the label options, click New Label and defne your own.
4. In the Caption box, append your caption text to the label and number that appears.
INSIDE OUT
Use feld codes to insert captions
The Insert Caption tool provides a convenient way to insert a caption, but you might
fnd it easier to type captions directly into your document The cross-reference feature
in Word (described in the next section) relies on the presence of a feld code to identify
equations, fgures, and tables Specifcally, any paragraph that includes a {SEQ Fig-
ure} feld code is assumed to be a fgure caption, which can serve as a cross-reference
target Equations and tables are identifed by {SEQ Equation} and {SEQ Table} codes,
respectively
To insert a feld code at the insertion point, press Ctrl+F9 Then type the feld code text
between the braces that appear Before you fnish your document, you need to press
Alt+F9 to display the feld code results instead of the feld codes, and youll need to
press F9 to update the felds Although these extra steps might seem burdensome, typ-
ists who dont like to interrupt their typing by reaching for the mouse might fnd this
method to be easier in the long run, especially if tasked with inserting many captions
For more information about working with feld codes, see Using Fields to Automate
Documents on page 333
As youll see in the next section, a reference to one of these items can include the entire
caption (the entire paragraph that contains the {SEQ} feld code), only the label and
number (everything in the paragraph before the {SEQ} code and the feld code result),
or only the caption text (everything in the paragraph after the {SEQ} code)
Inserting a Reference
With your cross-reference targets properly formatted and captioned, as described in the
preceding sections, youre ready to insert a reference. To do so, follow these steps:
1. Click Cross-Reference, a tool youll fnd in the Links group on the Insert tab and in
the Captions group on the References tab. Clicking the tool in either ribbon location
opens the Cross-Reference dialog box, which is shown in Figure 8-11.
C
h
a
p
t
e
r
8
272 Chapter 8 Working with Complex Documents
Figure 8-11 The bottom of the dialog box is populated with a list of the documents
headings, bookmarks, fgures, or other reference targets, based on your selection under
Reference Type.
2. Select a Reference Type (Numbered Item, Heading, Bookmark, Footnote, Endnote,
Equation, Figure, or Table). When you make a selection here, Word displays the
available cross-reference targets in the main part of the dialog box and includes
appropriate options under Insert Reference To.
3. Select a cross-reference target.
4. Select an option under Insert Reference To.
Some reference types include references to two types of numbers: No Context and
Full Context. This distinction applies to multilevel lists. Full Context includes the com-
plete path to the referenced item, such as 2.a.ii or 507(a)(4), whereas No Context
includes only the number of the nested itemusing the preceding examples, ii or (4).
The Above/Below option inserts only the word above or below depending on the
position of the target relative to the inserted reference. In many cases the reference
and its target are separated by several pages, making above and below less help-
ful to a reader. A more elegant solution is to select Page Number under Insert Refer-
ence To and also select Include Above/Below (not visible in Figure 8-11). This way,
Word inserts above or below, as appropriate, if the reference and target are on the
same page; if theyre on different pages, Word instead inserts on page xx, where xx
is the page number.
5. If you want the cross-reference to be a hyperlink to the target, select Insert As
Hyperlink. When you create a cross-reference this way, clicking the cross-reference
jumps to the target. This works in Word and, if you save the document as a web
Creating Tables of Contents and Indexes 273
C
h
a
p
t
e
r
8
page, in a web browser. (For other ways to insert hyperlinks, see Entering Hyperlinks
on page 119.)
6. Click Insert. The dialog box remains open, allowing you to move the insertion
point in the document and insert another cross-reference without repeating the
frst several steps of this procedure. Click Close when youre through inserting
cross-references.
Creating Tables of Contents and Indexes
A common feature of long documents is a table of contents, which typically lists all the
headings in the document in the order in which they appear, along with the page number
each appears on. Bookending many long documents is an index, which lists topics in alpha-
betical order, with page numbers.
Inserting a Table of Contents
To insert a table of contents in a document, place the insertion point where you want it
to go. Then click the References tab and click Table Of Contents. The small gallery that
appears has, by default, two viable options (Automatic Table 1 and Automatic Table 2) and
one (Manual Table) thats more trouble than its worth. Automatic Table 1 and Automatic
Table 2 are identical except for the title (Table of Contents versus Contents), which is
ordinary text that you can easily edit to your liking. Select one of these options, and Word
inserts a table similar to the one shown in Figure 8-12. The built-in automatic options
include heading levels 1 through 3 in the table of contents.
The table of contents doesnt update automatically as you make changes to your docu-
ment. To make it refect the current document content, click Update Table (in the toolbar
shown in Figure 8-12 or in the Table Of Contents group on the References tab). Youre then
given a choice of updating page numbers only (this option is faster, but it doesnt take into
account headings that have been added, removed, moved, or edited) or rebuilding the
table from scratch.
If this predefned table of contents doesnt suit your fancy, defne your own parameters.
Below the Table Of Contents gallery, click Insert Table Of Contents, which opens the Table
Of Contents dialog box, shown in Figure 8-13.
C
h
a
p
t
e
r
8
274 Chapter 8 Working with Complex Documents
Figure 8-12 When you click inside the table of contents, a frame appears around the table, and
a small toolbar appears at the top.
Figure 8-13 Options in the Formats box under General include designs that complement certain
style sets.
Creating Tables of Contents and Indexes 275
C
h
a
p
t
e
r
8
Here you can specify how many heading levels to include, among other options. To include
paragraphs that use styles other than the built-in Heading 1, Heading 2, and so on, click
Options. In the Table Of Contents Options dialog box, you can specify each style you want
to include and which contents level to assign it.
As shown in Figure 8-13, Word builds a table of contents using up to three different input
types: styles (that is, each paragraph that has a particular style applied), outline levels (para-
graphs that have an outline level assigned thats within the Show Levels range in the Table
Of Contents dialog box), and table entry felds.
These last two options provide alternative ways to include in the table of contents items
that wouldnt otherwise be included. To include a paragraph, you can click Add Text (in the
Table Of Contents group on the References tab) and select a level; doing so sets an outline
level for that paragraph without affecting the underlying style. Alternatively, you can use
{TC} feld codes to mark table of contents entries, although this method is more complex.
Preparing and Inserting an Index
Unlike a table of contents, which practically creates itself as long as you have consistently
applied styles in your document, creating an indexespecially a good indexrequires a lot
of planning and coding before Word can compile it. Its essentially a two-step process: First
you mark the items to be indexed in the document text. When thats done, you generate
the index.
Marking Index Entries
Identifying the places in a document that should be mentioned in the index, fguring out
which alternative terms to use, and marking those terms can be tedious. Depending on the
type of document, a good index often has half a dozen or more index entries on each page.
To mark an index entry, select the word or phrase you want to use as an index term, and
then click Mark Entry, in the Index group on the References page. The Mark Index Entry
dialog box appears, as shown in Figure 8-14. (You can also display this dialog box by using
its keyboard shortcut, Alt+Shift+X.)
When you click Mark or Mark All to mark an index entry, Word inserts an {XE} feld code.
Because this feld code is normally hidden, Word turns on the display of hidden text, allow-
ing you to see and edit the feld codes directly. Click Show/Hide (in the Paragraph group
on the Home tab) or press Ctrl+* after youve seen enough.
C
h
a
p
t
e
r
8
276 Chapter 8 Working with Complex Documents
Figure 8-14 Clicking Mark All marks all occurrences of the selected word or phrase in the
document.
INSIDE OUT
Create multilevel indexes
You might notice in the {XE} feld codes that Word inserts that the main entry is sepa-
rated from the subentry by a colon For example, the code generated by the text
shown in Figure 8-14 looks like this: { XE "penguins:Adelie" }
You can use colons to create multilevel indexesup to seven levels deep, in fact
You can enter text for additional levels in the feld code, of course But you can also
enter it in the Mark Index Entry dialog box, even though it has spaces only for the
frst two levels The trick is simple: In either the Main Entry or Subentry box, insert
the text for each level, using a colon to separate them For example, you could type
penguins:Adelie:mating habits to add a third level
Generating the Index
After the hard work of marking entries is out of the way, the remaining task is easy. Place
the insertion point where you want the index to go, and then on the References tab, click
Insert Index (in the Index group). A dialog box like the one shown in Figure 8-15 appears.
Creating Tables of Contents and Indexes 277
C
h
a
p
t
e
r
8
Figure 8-15 You can pick up styles and layout from the current template or use one of the built-
in style sets. A sample index in the Print Preview box shows you what to expect.
Your options in the Index dialog box are few. You can choose between Indented (each index
entry starts on a new line, indented appropriately to indicate the level) or Run-In (suben-
tries run together in paragraph style) types, and you can specify the number of columns in
the page layout.
The alluring AutoMark button deserves some explanation. This feature uses a separate
document (called an AutoMark fle or, more generically, a concordance fle) that contains
the terms you want to mark in the document. The AutoMark fle is a Word document that
contains a two-column table. The left column contains each term you want to search for
in the document (Adelie, for example) and the right column contains the index entry you
want to make at each occurrence of the search term (such as penguins:Adelie). Invoking
AutoMark searches the current document for all occurrences of the terms and inserts the
corresponding index entries. While this concept sounds tempting, in practice it generally
doesnt produce a useful index.
If you make edits to your document after inserting an index, you need to update the index.
To do that, click in the index and then click Update Index (in the Index group on the Ref-
erences tab). Easier yet, click in the index and press F9, the keyboard shortcut to update
felds; the index itself is created by an {INDEX} feld.
279
CHAPTER 9
Reviewing and Sharing Documents
U
nless you use Word to record your deepest secrets in a personal diary, your docu-
ments are made to be shared with others. In this chapter we discuss two facets of
document sharing: working with other contributors to improve a document, and
preparing a document to be safely shared with users at large.
Whether youre writing a sales proposal or the great American novel, you probably dont
work alone. Coworkers, managers, editors, proofreaders, and others are likely to have sug-
gestions for improving your document. Your cohorts can make their suggestions directly
in your Word document, and you can then review them and decide whether to accept or
reject them. In the following sections we describe comments and tracked changes, two
features for providing document feedback. We also introduce new features in Word 2010
that allow multiple authors to work on a document simultaneously.
We then discuss methods for sharing a document with others. You want to be certain that
a document doesnt include information that it shouldnt, and you might want to prevent
others from making changes to the document. We wrap up the chapter with a discussion of
a specifc type of document you can share: a fll-in-the-blanks form.
Using Review Comments in a Document
A time-honored way to provide comments to a document author is to write notes in
the margin or even to attach a sticky note. Word includes a feature that emulates both
methods. By default, a comment appears on a colored background in the documents right
marginmuch like a sticky note.
Using Review Comments in a Document 279
Tracking and Highlighting Changes Made
to a Document 285
Working Together with Other Authors 291
Preparing a Document for Distribution 293
Saving a Document in a Shared Location 299
Creating and Working with Forms 301
C
h
a
p
t
e
r
9
280 Chapter 9 Reviewing and Sharing Documents
INSIDE OUT
Make changes directly in the document
Comments are great for making suggestions, asking questions, or explaining an edit
But when you want to make corrections to a document, dont use comments; tran-
scribing those comments into the document creates more work later Instead, turn on
change tracking and make changes directly in the document For details, see Tracking
and Highlighting Changes Made to a Document on page 285
Inserting a Comment
To insert a comment, begin by selecting the text you want to highlight or place the inser-
tion point at the item youre commenting on. Then click the Review tab and click New
Comment; alternatively, press the commands keyboard shortcut, Ctrl+Alt+M. As shown in
Figure 9-1, a panel appears in the right margin. Type your comment in the panel.
Figure 9-1 Word inserts the commenters initials and a sequential number at the beginning of
the comment.
As comments are added and removed, the sequential number that accompanies each one
updates automatically so that comments are always numbered in order from the beginning
of the document and no numbers are skipped.
If your computer supports pen input, you can write your comments if you prefer. Select the
document text to highlight, and then tap Ink Comment (in the Comments group on the
Using Review Comments in a Document 281
C
h
a
p
t
e
r
9
Review tab). As with typed comments, Word inserts the commenters initials and a com-
ment number, but the panel displays ruled lines in the writing area, as shown in Figure 9-2.
Although this method is sometimes more convenient, particularly if youre editing while on
the go, it has a drawback: Word doesnt attempt to recognize handwriting, which means
that handwritten text wont be included in search results. If you expect to search your docu-
ment for text contained in comments, youre better off using an input method that con-
verts handwriting to text, such as the Tablet PC Input Panel included with some versions of
Windows.
Ink Comment
Figure 9-2 Word expands the handwriting input area if needed. When youre fnished writing,
Word removes the lines and unused space.
By default, for each person who reviews a document, a different color is used for the high-
lighted text and the comment panel. Along with the initials at the beginning of each com-
ment and the reviewers full name, which appears in the Reviewing pane, this makes it easy
to see who made each comment. If you want to select a specifc color for your comments
rather than letting Word assign one, click the arrow below Track Changes (in the Track-
ing group on the Review tab) and select Change Tracking Options. In the Track Changes
Options dialog box, select a color next to Comments. (For more information about this dia-
log box, see Setting Options for Tracking Changes on page 290.) Your existing comments as
well as any new ones you create appear in the color you select.
C
h
a
p
t
e
r
9
282 Chapter 9 Reviewing and Sharing Documents
You can also change your initials and your full name to better identify comments you make.
Click the button under Track Changes and then click Change User Name, which opens the
Word Options dialog box, in which you can enter these identifers. Note that any existing
comments retain the initials and user name that was in effect when the comment was cre-
ated; you cant update them.
INSIDE OUT
Comment on a comment
Note that you can select any text to comment on itincluding text in an existing com-
ment When you do that, the new comment appears below the original, and the num-
ber includes an R (for reply) followed by the number of the comment to which youre
replying
Reviewing Comments
When a document contains one or more comments, three tools in the Comments group on
the Review tab become available: Delete, Previous, and Next. Instead of tediously paging
through a document in search of comments, you can skip instantly to the next or previous
comment by clicking one of these buttons.
You can also browse by comment using any of these navigation tools:
Navigation pane Click the arrow at the right side of the search box, click Com-
ments, and then choose the name of the reviewer whose comments you want to see
or choose All Reviewers. Then click the arrow buttons to the right of the tabs to jump
to the next or previous search result.
Using Review Comments in a Document 283
C
h
a
p
t
e
r
9
Go To command Press Ctrl+G and select Comment under Go To What. You can
jump to the previous or next comment by a particular reviewer, or you can enter a
number to jump directly to a specifc comment.
Browse tool Press Ctrl+Alt+Home or click Select Browse Object (the round but-
ton near the bottom of the vertical scroll bar) and click Browse By Comment. You
can then jump to the previous or next comment by pressing Ctrl+Page Down or
Ctrl+Page Up, or by clicking the button above or below Select Browse Object.
For more information about these browse methods, see Navigating Within a Document on
page 203
Comments also appear in the Reviewing pane, which you display by clicking Reviewing
Pane, a button in the Tracking group on the Review tab. For details about working in the
Reviewing pane, see Reviewing Tracked Changes on page 287.
Printing Comments
When you print a document that contains comments (or other changes, as described in the
following sections), by default Word includes the comments when you print. It does this by
reducing the size of each page to create a margin on the right side large enough for the
comment balloons, as shown in Figure 9-3.
C
h
a
p
t
e
r
9
284 Chapter 9 Reviewing and Sharing Documents
Figure 9-3 As shown in the preview image, Word prints comment balloons and other markup
along the right side of each page.
To print your document without comments, under Settings click Print All Pages. Then click
Print Markup to remove the check mark.
You can also choose to print only the comments and tracked changes without printing the
entire document. To do that, click Print All Pages and then click List Of Markup.
For more information about printing, see Printing a Document on page 327
If youre not satisfed with the width of the comment area on the right side of each page,
return to the Review tab, click the arrow below Track Changes in the Tracking group, and
click Change Tracking Options. Near the bottom of the Track Changes Options dialog box,
under Balloons, youll fnd options for adjusting the page layout and comment appearance.
Tracking and Highlighting Changes Made to a Document 285
C
h
a
p
t
e
r
9
Tracking and Highlighting Changes Made to a Document
Although its nice to be able to add comments, suggestions, and other notes to a docu-
ment, sometimes its easier for an editor or reviewer to simply make changes directly in the
document. However, if a reviewer edits your document, you cant easily tell what changes
have been madeunless Track Changes is on. To turn it on, click the Review tab and click
Track Changes in the Tracking group.
When change tracking is on, you end up with a redlined document, so named because
it resembles traditional markup done with a red pen. As shown in Figure 9-4, added text
appears underlined and deleted text has a strikethrough line through it. These additions
and deletions are in color so theyre easy to spot, and each reviewers comments are in a
different color, making them easy to differentiate.
A line in the margin
identifies each change Deletions are shown with strikethrough
Additions are underlined
Figure 9-4 When change tracking is on, the Track Changes button is highlighted.
C
h
a
p
t
e
r
9
286 Chapter 9 Reviewing and Sharing Documents
Table 9-1 lists some keyboard shortcuts that you might fnd handy when working with
tracked changes.
Table 9-1 Keyboard Shortcuts for Reviewing Documents
Action Keyboard Shortcut
Insert a comment Ctrl+Alt+M
Turn change tracking on or off Ctrl+Shift+E
Close the Reviewing pane Alt+Shift+C
INSIDE OUT
Use traditional markup
Some reviewers prefer going old school by using a red pen on printed output In Word,
you can mark up a document this way without even printing it! On a computer with
pen support, the Review tab includes a Start Inking tool in the Ink group Click this
tool, and Word displays the Pens tab under Ink Tools, where you can select a pen style
and color You then use the pen to draw directly on the document (For a list of stan-
dard proofreaders marks, go to w7io.com/10901)
This method provides a handy way to mark up a document when using a keyboard isnt
convenient, but it has some disadvantages First, Word makes no attempt to interpret
your scrawl, so its up to someone else to actually make changes to the document text
And when that happens, another disadvantage becomes apparent: Deleting all the
ink marks is a tedious task Therefore, if you want to employ this method, we recom-
mend that you frst turn on change tracking That way, the ink marks are preserved as
a change Turn off change tracking after you complete the ink markup and before you
make changes in the document After you make the text corrections, you can hide all
ink marks by changing the view to Original, or remove them all by rejecting all changes
in the document (These two tasks are described in the following sections)
Changing View Options
A document that has lots of tracked changes sometimes resembles a graffti-covered wall
and can be challenging to decipher. Changes can also move line breaks and page breaks,
and these effects can be diffcult to discern when tracked changes are shown. For these rea-
sons, you might want to change the way tracked changes are displayed.
Tracking and Highlighting Changes Made to a Document 287
C
h
a
p
t
e
r
9
Using options in the Tracking group on the Review tab, you can hide markup altogether, or
you can flter the display to show only certain types of changes. Heres how:
Click Display For Review (the button that shows Final: Show Markup by default), and
you can choose to show Final (the document as edited) or Original (the document
without changes). Note that you can make changes in Final view and Word continues
to track changes, although it doesnt display the markup. However, if youre using
Original view and you make a change in the document, Word immediately switches
to showing markup.
To selectively show markup, click Show Markup. On the menu that appears, shown
next, you can select which types of markup you want to display and you can select
which reviewers markup to display. The Balloons submenu includes an optionShow
Revisions In Balloonsthat moves deleted text to a margin balloon instead of using
strikethrough text; this option shows fnal line and page breaks more accurately.
Reviewing Tracked Changes
After one or more reviewers have added their two cents to your writing masterpiece, youll
want to review the changes before committing them. To do that, you use tools in the
Changes group on the Review tab.
From the beginning of the document, click Next (or Accept) to jump to the frst change
or comment. If you agree with the change, click Accept, which removes the markup from
the change and advances to the next change. If you dont want to accept the reviewers
change, click Reject, which undoes the change and advances to the next one. Cant decide?
Click Next to jump to the next change while leaving the markup in place.
C
h
a
p
t
e
r
9
288 Chapter 9 Reviewing and Sharing Documents
You neednt examine every single change. Click the arrow on the Accept button or the
Reject button to display a menu of additional options, most notably the option to accept
(or reject) all changes in the document without further review.
Another way to review changes and navigate among them is with the Reviewing pane,
which you display by clicking its button in the Tracking group on the Review tab. As shown
in Figure 9-5, the Reviewing pane shows the reviewers name and time of each change. An
advantage of the Reviewing pane is that you can search within it to quickly fnd specifc
text. You can click a heading in the Reviewing pane (or double-click the revision text) to
jump directly to that change or comment in the document. Clicking the Accept, Reject, Pre-
vious, or Next button on the Reviewing tab has the same effect whether youre working in
the document or the Reviewing pane.
Click to update the revision statistics
Figure 9-5 The Reviewing pane also includes some interesting statistics at the top.
Youll sometimes want to distribute a document to more than one person for review. After
the review copies come back, youre stuck with the unenviable job of merging comments
and changes from multiple documents into one. And what if not all the reviewers remem-
ber to turn on change tracking? The Combine and Compare tools in the Compare group on
the Review tab provide relief for these reviewing headaches.
Both tools use two documents as their input. Compare is designed for comparing a revised
document with the original, whereas Combine is intended to merge changes from two dif-
ferent revised documents into one, leaving the tracked changes intact. In practice, the dif-
ference between the two tools is slight.
You select the documents to combine or compare in a dialog box similar to the one shown
in Figure 9-6.
After you click OK, your documents appear in a multipaned window, as shown in Fig-
ure 9-7. The usual collection of Review tab tools for browsing, accepting, and rejecting
changes and comments apply here as well.
Tracking and Highlighting Changes Made to a Document 289
C
h
a
p
t
e
r
9
Figure 9-6 You fne-tune the comparison operation by clicking More, which exposes the options
shown in the bottom part of this dialog box.
Figure 9-7 The document panes scroll synchronously, making it easy to compare the documents.
C
h
a
p
t
e
r
9
290 Chapter 9 Reviewing and Sharing Documents
Setting Options for Tracking Changes
The default behavior of underlining text additions, striking out deletions, and so on works
well for most peoplebut youre not stuck with it. You can select different ways of marking
(bold text for additions, for example), specify which color to use for edits you make, and
select which types of changes you want to track. (For example, you might choose not to
mark changes to formatting.) You make all these choices in the Track Changes Options dia-
log box, which is shown in Figure 9-8. To open this dialog box, on the Review tab, click the
arrow below Track Changes and then click Change Tracking Options.
Figure 9-8 When By Author appears in a Color box, Word uses a different color for each review-
ers changes.
Another option you might want to set is one that forces reviewers to turn on change track-
ing. This prevents them from inadvertently making changes to your document that might
be diffcult to spot when the document comes back to you. To enable this restriction, follow
these steps:
1. Click the Review tab and then click Restrict Editing in the Protect group. This opens
the Restrict Formatting And Editing pane.
2. Select the check box under Editing Restrictions. Then select either Comments or
Tracked Changes (which also allows reviewers to add comments).
Working Together with Other Authors 291
C
h
a
p
t
e
r
9
3. Click Yes, Start Enforcing Protection.
4. In the Start Enforcing Protection dialog box, enter a password if you want to make
it a little harder for a reviewer to remove the protection. For working with trusted
associates, leave the password boxes blank. Then click OK.
When you allow only comment editing, reviewers are rebuffed with an error message if
they try to make any edits other than inserting a comment or deleting one of their own
comments. With editing restrictions set to allow only tracked changes, a reviewer can use
any and all tools to edit the document, but all edits are marked as tracked changes, and the
reviewer cannot accept or reject changes.
Working Together with Other Authors
A new feature in Word 2010 permits multiple authors to simultaneously edit a document
stored in a shared location. The shared location can be a SharePoint site thats running
SharePoint Foundation 2010a setup thats available in many businesses. In addition,
hosted SharePoint services are available from many web service providers. Or the shared
location can be a Windows Live SkyDrive folder. To use SkyDrive, each user must have a
Windows Live ID.
When multiple people open a document for editing, names of the other editors appear
on screen, as shown in Figure 9-9. You can see which part of a document another edi-
tor is working in, and Word prevents you from making changes to the same place at the
same time.
C
h
a
p
t
e
r
9
292 Chapter 9 Reviewing and Sharing Documents
Figure 9-9 Point to an editors name to display the contact card, which you can click to initiate a
conversation.
During a coauthoring session, changes that you and other editors make dont appear on
each others screens in real time; you only get an indication of areas that are locked for
editing. To update your document to show changes that others have made, simply save
your document. Doing so also makes your changes available to the others, which theyll see
the next time they save.
You can see the names of all coauthors currently working on a document by clicking the
coauthoring icon on the status bar. You can get more complete information and links by
clicking the File tab to open the Info tab in Backstage view, as shown in Figure 9-10.
For more information about coauthoring, see Simultaneous Editing with Multiple Authors
on page 832
Preparing a Document for Distribution 293
C
h
a
p
t
e
r
9
Figure 9-10 The Info tab shows the status of a coauthored document, and also includes links to
others who are currently working on the document.
Preparing a Document for Distribution
Before you share an electronic document with the world, you should review the fle to be
sure it doesnt contain information that you dont want others to see. You might also want
to check for improvements you can make that render the document more accessible to
people with disabilities. If youre planning to share with users of earlier versions of Word,
youll want to be sure that they can open the fle. (For details, see Checking for Compat-
ibility with Earlier Offce Versions on page 88.)
You might also want to protect your document from unwanted changes, and you might
want to prevent unauthorized users from opening the document. You can also apply a digi-
tal signature to a document, which provides assurance to recipients of the document that it
came from you and that it hasnt been altered.
Youll fnd tools for each of these tasks by clicking the File tab to display the Info tab in
Backstage view, as shown in Figure 9-11.
C
h
a
p
t
e
r
9
294 Chapter 9 Reviewing and Sharing Documents
Figure 9-11 Explanatory text under Permissions and Prepare For Sharing highlights potential
issues with the current document.
Checking a Document
Several notorious incidents have occurred in which a publicly released Word document dis-
closed embarrassing information. It doesnt take an Offce whiz to discover the name of the
document creator and, in fact, its pretty easy to snoop in a fle to fnd hidden text or even
text that has been deleted during editingespecially with documents in the Word 972003
Document (.doc) format.
To prevent information in your document from becoming tabloid fodder, on the Info tab
in Backstage view click Check For Issues, Inspect Document. Doing so opens the Docu-
ment Inspector dialog box, in which you select the types of personal information you want
to expunge. (For more information about each of these categories, see w7io.com/10902.)
Make your selections and click Inspect, whereupon youll see the inspection results, as
shown in Figure 9-12.
Preparing a Document for Distribution 295
C
h
a
p
t
e
r
9
Figure 9-12 Click Remove All for each category to sanitize your document fle.
Making a document accessible to the widest group of readers isnt just political correctness;
its smart business. Furthermore, its required for some business and government docu-
ments. Most issues identifed make it easier for visually impaired users to read a document.
For example, adding alt text to each picture (which text-to-speech software can read aloud)
can improve your documents accessibility. If your document contains potential accessibil-
ity issues, a notice to that effect appears on the Info tab under Prepare For Sharing. To
learn more, click Check For Issues, Check Accessibility. An Accessibility Checker pane then
appears next to your document. As you expand and click each item under Errors, Warnings,
and Tips, the offending item is selected and explanatory text appears at the bottom of the
Accessibility Checker pane.
C
h
a
p
t
e
r
9
296 Chapter 9 Reviewing and Sharing Documents
INSIDE OUT
Save your document before inspecting
Before you summon Document Inspector, save your document Then use Save As to
create a copy for distribution, and perform the inspection on that copy Some items
you remove with Document Inspector can be restored with the Undo command, but
many cannot Unfortunately, theres no obvious way to know which changes can be
undone in case you change your mind, so its best to work on a copy and assume that
every removal you make is irreversible
Protecting a Document
The Protect Document button on the Info tab in Backstage view, shown in Figure 9-13,
offers links to several tools you can use to prevent unauthorized changes to your document
and to assure document recipients that the document is indeed yours.
Preparing a Document for Distribution 297
C
h
a
p
t
e
r
9
Figure 9-13 Text under Permissions summarizes the current protection status.
Options under Protect Document perform the following tasks:
Mark As Final Choosing this command sets a fag in the fle so that it opens in
read-only mode. You cant type in the document or edit it in other ways, and most
buttons on the ribbon are disabled. This provides adequate protection from inadver-
tent changes, but it doesnt defend against malicious changes. Anyone can remove
the fnal status by revisiting the Info tab and clicking Mark As Final again or, more
simply, clicking Edit Anyway in the message bar that appears, as shown here.
C
h
a
p
t
e
r
9
298 Chapter 9 Reviewing and Sharing Documents
Encrypt With Password When you choose this command, Word asks you to pro-
vide a password, which it then uses as a key for encrypting the document. Thereafter,
Word asks for the password each time someone tries to open the document. Be sure
you save the password in a safe place because theres no practical way to recover it.
Restrict Editing This command displays the Restrict Formatting And Editing task
pane, which you can use to limit formatting changes and edits. For more information,
see Making Global Changes to Your Document on page 229 and Setting Options for
Tracking Changes on page 290.
Restrict Permission By People This command uses Information Rights Manage-
ment (IRM) to keep track of which people are allowed to view or edit a document. If
your network doesnt have an IRM server, you can use a free online IRM service from
Microsoft. Information about the service and a wizard for setting it up appear when
you choose this command and you dont already have an IRM server confgured.
After you confgure the IRM service, you can specify which users have Read permis-
sion for the document and which ones have Change permission; people who arent
on either list are prevented from opening the document. By clicking More Options in
the Permission dialog box, you can set additional restrictions, as shown here.
Saving a Document in a Shared Location 299
C
h
a
p
t
e
r
9
Add A Digital Signature A digital signature is a code embedded in the document
fle that ensures that the document came from you (or someone who has access to
the private key for your digital ID) and that the document hasnt been altered. In
addition, it provides a tamper-proof time stamp for the document. Choose this com-
mand to learn about options for obtaining a digital ID if you dont have one already.
Saving a Document in a Shared Location
You can share a document by distributing copies via e-mail or on removable media. By
sharing in these ways, however, you end up with multiple copies that can quickly get out of
sync with each other. A better way to share a document so that multiple authors can use it
is to store the document in a shared location.
If you have multiple user accounts on your computer, you can use the Public Documents
folder. All accounts on your computer have full access to documents in that folder, and you
dont need to do anything special to set up sharing.
For sharing documents over a network connection, you must store the document in a
shared folder. Depending on how your network is set up, the shared folder can be on your
computer, on another users computer, or on a network server drive. The steps for sharing
a folder in each of these confgurations vary widely depending on the type of network you
have, which operating system is in use on the sharing computer and the computers that
need to access it, and other factors. Suffce to say, setting up a shared network folder is
beyond the scope of this book. But after you (or a network administrator) have gotten past
that hurdle, saving and opening documents in a shared network folder from within Word
is as simple as using a folder on your computer. The difference is that other users on your
network can also use the documents you save this way.
Windows Live SkyDrive offers cloud-based storage (that is, storage on a server that you
access via the internet), which has several advantages. You can access your documents from
any computer that has an Internet connection. If you choose to share a folder on your Sky-
Drive with other users, they too can access your documents from any Internet-connected
computer. With SkyDrive, you can choose to share a folder (and the documents it contains)
with everyone in the world, only with people you specify, or with no one else. (There is, of
course, a signifcant disadvantage: unless you also save a copy locally, your document is
available only when you have a working Internet connection.)
To save a document to a SkyDrive folder, click File. On the Save & Send tab, click Save To
Web. If you dont have a Windows Live ID (the only prerequisite for using SkyDrive) or
if youre not signed in, links on the right side of the window invite you to sign up for an
account or sign in using your existing account.
C
h
a
p
t
e
r
9
300 Chapter 9 Reviewing and Sharing Documents
While youre signed in, the Save & Send tab shows your SkyDrive folders, as shown in Fig-
ure 9-14. Select a folder (or click New to create a new one) and then click Save As.
Figure 9-14 Folders that others share with you and folders that you share with others both
appear under Shared Folders.
To open a document that youve saved on SkyDrive, click File and then check the list on
the Recent tab. If the document has rolled off the list of recent documents (or if you want
to open a document for the frst time on a different computer), you must use your web
browser to view your SkyDrive and open the document from there. This shortcomingthe
inability to access SkyDrive through the Open dialog box in Wordwill undoubtedly be
addressed soon, perhaps even by the time you read this. For updated information about
Offce Web Apps and SkyDrive, visit w7io.com/12401.
For more information about using SkyDrive, see Storing and Using Offce Documents on
Windows Live SkyDrive on page 842
Creating and Working with Forms 301
C
h
a
p
t
e
r
9
Creating and Working with Forms
Another type of document collaboration is to use a form. Similar to a printed form on
which someone provides information with pen and ink while not modifying the base form,
a form in Word can enable users to fll in requested information using Word. Such a form
has several advantages over its paper counterparts:
For each feld you can provide instructions and guidance to assist the person flling
out the form.
You can use specialized controls that make flling out forms faster. For example, a
date picker content control displays a calendar on which the user can click a date. List
box controls offer a list of choices from which the user can select.
You can place limitations on certain types of form controls (such as allowing the entry
of numbers only).
The completed form is not only neater in appearance, but with some programming
expertise, you can extract data from the completed form and add it to a database or
a different document or application.
If youve used any of the sample templates furnished with Word 2010, youve probably
seen the light-blue frames that surround certain text-entry areas and contain an explana-
tion of what to enter to replace the placeholder text. Those framed areas are called content
controls, and it turns out that theyre perfect for data-entry felds in forms as well as other
types of documents.
Creating a Form Template
To make a form, you can start with a new, blank document. But why reinvent the wheel?
You might fnd a form template on Offce.com that does what you need or, at the very
least, provides a starting point for customizing your own forms. Click File, New and then
explore the choices under Offce.com Templates. A good place to start, naturally, is by
clicking Forms, but you might also want to use the search box to locate an appropriate
template.
Before you get into the nitty-gritty of entering form felds, create the documents static ele-
mentsitems such as your company logo, form title, tables, and feld labels. Use standard
editing techniques; theres nothing special about a form document.
Save your work as a Word template. For the greatest convenience, save it in your template
fles folder (by default, %AppData%\Microsoft\Templates). That way you can fll out the
form by choosing File, New, My Templates.
C
h
a
p
t
e
r
9
302 Chapter 9 Reviewing and Sharing Documents
INSIDE OUT
Use a table for laying out the form
For many types of forms, a table provides the best way to lay out form data Even if you
omit the table gridlines, a table simplifes alignment of felds For details, see Working
with Tables on page 253
Adding Form Fields
To insert form felds (which are also known as controls), you use the Developer tab on the
ribbon, which is shown in Figure 9-15. This tab isnt displayed by default. If its not shown
on your computer, follow these steps to display it:
1. Click File, Options to open the Word Options dialog box.
2. In Word Options, click Customize Ribbon.
3. Under Main Tabs, select Developer.
Figure 9-15 Form-related features are in the Controls group on the Developer tab.
Before you begin inserting felds and modifying their properties, click Design Mode.
Click in your document where you want to insert a form feld, and then in the Controls
group on the Developer tab, click the type of control you want to use. Your choices include:
Rich Text Content Control Use for text entry when you want to allow formatted
text, such as bold and italic.
Plain Text Content Control Use for unformatted text. By default, this type of con-
trol allows only a single paragraph, but you can override this limitation by changing a
property setting.
Picture Content Control Allows the user to insert a picture.
Creating and Working with Forms 303
C
h
a
p
t
e
r
9
Building Block Gallery Content Control This control lets the user select a building
block. This is useful for inserting various blocks of boilerplate text. To create building
blocks that can be selected with this type of control, select the document text you
want to use. On the Insert tab, in the Text group, click Quick Parts. Then click Save
Selection To Quick Part Gallery and complete the dialog box that appears.
Drop-Down List Content Control Use for a list of options from which the user can
select.
You can label any content control
by setting its Title property
Combo Box Content Control Like a drop-down list, a combo box includes a list of
options. Alternatively, a user can enter text.
Date Picker Content Control When the user clicks this control, a calendar appears
so the user can select a date. Properties for this type of control let you specify how
the date is formatted.
Check Box Content Control Use this type of control for yes/nostyle choices.
Legacy Tools Legacy tools are vestiges of earlier Word versionsbut theres no
reason you cant use them in a Word 2010 form. Some of them duplicate the func-
tionality of the Word 2010 content controls, although the appearance is somewhat
different. Some allow data-entry restrictions not available in the content controls.
C
h
a
p
t
e
r
9
304 Chapter 9 Reviewing and Sharing Documents
Note
In Compatibility Mode, you cant use any of the Word 2010 content controls That
leaves you with two choices:
If everyone who will use the form has Word 2010, convert the document to
remove Compatibility Mode Click File to open Backstage view, and next to Com-
patibility Mode on the Info tab, click Convert
If you want to retain Compatibility Mode so that users of earlier Word versions
can use your form, use only legacy controls In the Controls group on the Devel-
oper tab, click Legacy Tools to display a gallery of available controls
After you insert one or more controls, you can examine and set its properties. Click the
control and then click Properties (also in the Controls group on the Developer tab). The
properties dialog box for some types of controls is quite simple, whereas others have a few
more options. Figure 9-16 shows the properties dialog box for a drop-down list content
control.
Figure 9-16 Add, remove, and reorder items for a drop-down list or combo box in its properties
dialog box.
The Title property is a good place to provide user assistance. Use the small title bar that
appears when the user clicks the content control (not in Design mode) to identify what
should go in the control. Unfortunately, however, that title bar does not appear if the docu-
ment is restricted to prevent editing, as described in the following section.
Creating and Working with Forms 305
C
h
a
p
t
e
r
9
INSIDE OUT
Convert content controls to text
In some situations you might want to remove a content control but preserve its con-
tents Doing so in a protected form, for example, prevents subsequent changes to a
form entry If you use the sample templates included with Wordmany of which are
loaded with content controlsyou might want to remove them just to tidy up your
document
Conversion is easy: Right-click anywhere within the content control and choose Remove
Content Control Dont worry The contents remain in the document
On the other hand, you might want to prevent a user from removing a content control
Thats easy too In the properties dialog box for the control (such as the one shown in
Figure 9-16), under Locking, select Content Control Cannot Be Deleted
You can provide more guidance by changing the default text that appears in the content
control (usually Click here to enter text or Choose an item). To enter something more
descriptive or instructive, be sure youre in Design mode. Then simply click in the control
and edit the text. The text you enter remains visible regardless of editing restriction settings,
and disappears only when someone replaces it with form data.
When youre fnished inserting content controls, modifying their properties, and adding
instructional text, exit Design mode by clicking the Design Mode button.
Protecting and Using the Form
The last step before you save the form template and begin using it is to protect it by
imposing restrictions on editing. Doing so prevents users from modifying any part of the
document except those parts within a control. It also makes flling out the form easier
because a user can select or edit only the form felds.
To protect a form, on the Developer tab (or Review tab) in the Protect group, click Restrict
Editing. The Restrict Formatting And Editing task pane appears. Under Editing Restrictions,
select the check box and then select Filling In Forms. Click Yes, Start Enforcing Protection
and enter a password if you want to prevent others from removing this restriction. (If you
use a password, be sure you keep it in a safe place so you dont lock yourself out!)
Your form template is fnished. Save it in a place where those who are going to fll out the
form can get to it.
When it comes time to fll out the form, create a document based on the template. If you
store the template fle in your templates folder, click File, New, My Templates, and then
C
h
a
p
t
e
r
9
306 Chapter 9 Reviewing and Sharing Documents
double-click the name of your template. If the template fle is in a shared location so that
others can get to it, browse to it in Windows Explorer and double-click it.
Because editing restrictions are in place, when you click in the document, Word selects the
nearest form control instead of placing the insertion point where you click, as shown in
Figure 9-17. Moving between form felds and entering text in them is much like working in
a table. Press Tab to move to the next feld or press Shift+Tab to move to the previous feld.
To enter a tab character in a feld, press Ctrl+Tab.
Figure 9-17 This editing-restricted form includes many types of content controls.
INSIDE OUT
Enter a date
You can click the arrow on the right side of a date picker content control to display a
calendar, and then click a date in the calendar to enter it If the date you want is more
than a few months away, however, scrolling through the calendar is tedious Instead,
click the control and type the date When you move to the next feld, Word formats the
date according to the properties set for the date picker content control
307
CHAPTER 10
Word 2010 Inside Out
I
n the frst three chapters of this section about Word, we cover the basic tasks that nearly
anyone who uses Wordwhether casual user or full-time writerneeds to master to be
profcient. We follow a steady progression from simple tasks to complex documents. In
this chapter, we dig deeper. The format is a bit more freewheeling, as we cover a range of
advanced, but largely unrelated, topics. These are the ones thatll make you go Wow!
We look at some advanced text-formatting capabilities that traditionally have been the
realm of desktop publishing and high-end typesetting programs. We show how to use
Word to manage your blog. Another topic we tackle in this chapter is mail merge, a task
that has confounded word-processing users for a long time; we try to bring some clarity to
the subject. We also look at building blocks and felds, features that help you to add con-
tent to your document and keep it fresh.
Finally, we describe some of our favorite Word tweaks and tips.
Applying Advanced Text-Formatting Capabilities
Earlier in this book, we described how to format text in any Offce program (see Applying
Text Formatting on page 123) and showed additional formatting options and techniques that
are unique to Word (see Formatting Text on page 216). But were not done with this subject
yet. Word 2010 includes still more options for dressing up the text in your documents. You
probably wont use these effects every day, but when you do have occasion to use them,
the results can be spectacular.
Applying Shadows, Refections, and Other Text Effects
Word has several types of effects that can be applied to document text:
Outline effects add a border around each text character in a color, weight, and line
style that you select.
Applying Advanced Text-Formatting Capabilities 307
Using Word to Create and Edit Blog Posts 314
Combining Documents and Data with Mail Merge 319
Printing a Document 327
Using Building Blocks 330
Using Fields to Automate Documents 333
Our Favorite Word Tweaks and Tips 335
C
h
a
p
t
e
r
1
0
308 Chapter 10 Word 2010 Inside Out
Fill effects, including gradients, control the color of characters.
Shadow effects create a three-dimensional look by making the text appear like it is
foating in front of the screen or paper.
Refection effects also provide the appearance of depth by showing a mirror image
of the text, as if its on a refective surface.
Glow effects add a radiant appearance to each character.
You can combine these effects to create some wonderful results. But dont overdo it; you
can also end up with something hideous.
To apply any of these effects except fll color, fnd the Font group on the Home tab and
click Text Effects. A gallery of effects appears, as shown in Figure 10-1. To specify a fll color
or to apply a gradient effect to text, click the arrow next to the Font Color button, which is
also in the Font group on the Home tab. (If you click the Font Color button, it applies the
last color you used or, if you havent yet used the tool, red.)
Text Effects Font Color
Figure 10-1 As you point to each effect in the gallery, Live Preview shows how it will look.
Applying Advanced Text-Formatting Capabilities 309
C
h
a
p
t
e
r
1
0
As an alternative to choosing from the gallery, you can use the Format Text Effects
dialog box, which offers more precise control and options not available in the gallery
presets. Additional options include gradient flls, gradient lines, shadow colors, and three-
dimensional bevel effects. To summon Format Text Effects, which is shown in Figure 10-2,
choose the Options command at the bottom of the Shadow, Refection, or Glow gallery. Or
in the Font dialog box, click Text Effects.
Figure 10-2 For each effect, you might fnd it easiest to start with a preset and then tweak the
settings.
These effects are similar to those available for WordArt; indeed, you can apply any of these
effects to text within a WordArt object. However, there are some good reasons to apply
text effects to normal document text instead of using WordArt. Document text with effects
applied works just like any other document text: you can search for it and check its spell-
ing, for example. In addition, you dont need to mess with positioning and text wrapping
because formatted document text fows with other text. On the other hand, WordArt offers
some additional effects, such as using a texture as fll. Also, WordArt objects can be inserted
in Word, Excel, PowerPoint, and Outlook documents, whereas the text effect techniques
described in this section are available only in Word. If you want to reuse your fancy format-
ted text in another program, use WordArt so you can paste it in the other program. For
more information about WordArt, see Applying Text Effects with WordArt on page 182.
Text effects can be included in paragraph, character, list, and table styles. For informa-
tion about working with styles, see Giving Your Documents a Consistent Appearance on
page 224.
C
h
a
p
t
e
r
1
0
310 Chapter 10 Word 2010 Inside Out
Using Ligatures and Other Fine Typography Effects
Traditional typesetting uses several subtle techniques that make typeset documents look
better than anything produced by a word-processing program. These techniques have
been used throughout the history of typesettingin hand-set type, hot metal, phototype-
setting, and (more recently) desktop publishing programs. When these techniques are used,
graphic designers and typographers can spot the difference at a glance, whereas others
might recognize that the text looks better and more professional, but they cant tell you
why. Now, with Word 2010, many of these features are available in word-processing docu-
ments, including:
Ligatures A ligature is two or three letters that are combined into a single character
because the shapes of the letters are more aesthetically pleasing when combined
this way.
Historical ligature
Standard ligatures
No ligatures
Whether a particular font has ligatures in a particular category (as defned by the
OpenType specifcation) is up to the fonts designer, and that decision determines
which ligatures are used when any of these options is selected in Word:
Standard Only Standard ligatures vary by language. In English, common
ligatures combine an f, l, or i when it follows an f, but other combinations exist
in some fonts.
Standard And Contextual In addition to standard ligatures, this setting
includes character combinations that the font designer thinks are appropriate
for a particular font, perhaps due to the unusual shapes of some letters.
Historical And Discretionary Historical ligatures are ones that were once
standard (ct and st combinations, for example, often have a small swash tying
the letters together).
Number Forms Old-style numbers have varying heights and are often used when
numbers appear within text because the numbers align well with mixed-case text.
Modern numbers (called Lining in Word) align on the baseline and are of uniform
height; these are best for numerical data. Each font has a default setting based on
the fonts typical usage. For example, the default for Candara, Constantia, and Corbel
is old-style, whereas Cambria, Calibri, and Consolas use lining as the default num-
ber form.
Applying Advanced Text-Formatting Capabilities 311
C
h
a
p
t
e
r
1
0
Number Spacing Proportional numbers have varying widths; because that gener-
ally looks better, proportionally spaced numbers are usually used for numbers within
text. Tabular numbers all have the same width (more accurately, they all occupy the
same space, as the numbers themselves look the same), which is useful for tables of
numerical data because the digits align vertically. As with number forms, each font
has a default setting. For example, Candara, Constantia, and Corbel default to pro-
portional spacing, whereas Cambria, Calibri, and Consolas use tabular spacing by
default.
Proportional Tabular
Stylistic Sets Some fonts include letter combinations with swashes and other fairs
that can be used for decorative text in titles and on certifcates, for example. Fonts
that include stylistic sets often include more than one, with each one identifed by an
arbitrary number.
Gabriola
stylistic set 1
Gabriola
stylistic set 6
Gabriola
stylistic set 4
Stylistic sets are best reserved for occasional decorative text, such as a title or head-
ing. Getting just the right look often requires much experimentation. Youll some-
times want to apply stylistic sets on a letter-by-letter basis.
These typographical effects are available only with OpenType fonts and, more specifcally,
only certain OpenType fonts. Youre likely to fnd these features in the newer fonts included
with Windows and with Offce, including Calibri, Cambria, Constantia, Corbel, and Gabriola.
You apply any of these typographic effects in much the same way as you apply any other
text format: you select the text, open the Font dialog box, and apply format settings.
Click the arrow in the lower right corner of the Font group on the Home tab or press
Ctrl+Shift+F to open the Font dialog box, and then click the Advanced tab, which is shown
in Figure 10-3. Make your selections under OpenType Features.
C
h
a
p
t
e
r
1
0
312 Chapter 10 Word 2010 Inside Out
Select to use stylistic set variants
based on surrounding letters or words
Figure 10-3 In lieu of Live Preview showing changes in your document, the Preview box shows
the font name or the selected text using the current font settings.
OpenType typographic effects can be included in styles. For information about working
with styles, see Giving Your Documents a Consistent Appearance on page 224.
INSIDE OUT
Find typographical features in fonts
Unfortunately, theres no easy way to know which typographical effects are available in
a particular font The most reliable method is to simply select some text and try differ-
ent settings, paying attention to the Preview box in the Font dialog box for clues You
can also fnd clues in Fonts in Control Panel and by using the Character Map program
To see whether a font uses old-style or lining numbers by default, double-click the font
in Fonts The number form in the sample text is usually the default for that font Typi-
cally, old-style fgures and proportional spacing go hand-in-hand, and lining fgures
usually default to tabular spacing
To see which ligatures, if any, are included in a font, open Character Map Select the
font youre interested in, and with Character Set set to Unicode and Group By set to
All (or with the Advanced View check box cleared), scroll to the end of the characters
There youll usually see f and a few other ligatures In this same area, a collection of
swirls and swashes give you an idea about the availability of stylistic sets
Applying Advanced Text-Formatting Capabilities 313
C
h
a
p
t
e
r
1
0
Beginning a Paragraph with a Drop Cap
Another typographic nicety that graphic designers are fond of is a drop cap, which is where
the frst letter or frst word of a paragraph is larger than the rest of the text. You can see an
example on the frst page of each chapter in this book. Creating a drop cap requires not
just formatting the letter in a larger font, but also aligning the top of the drop cap with
the top of the other paragraph text. (If you simply format the frst letter in a larger size, it
doesnt drop.)
Word makes this task easy. Click anywhere in the paragraph (if you want to drop the entire
frst word, you must select it), click the Insert tab, and in the Text group click Drop Cap.
Select a drop cap option, or click Drop Cap Options to specify a font (by default, Word uses
the paragraph font) or adjust the size or position using the dialog box shown next.
Understanding Linked Styles
In our earlier discussion of styles (see Creating a New Style on page 233), we covered char-
acter styles and paragraph styles, which are methods for reusing and consistently applying
character formatting and paragraph formatting, respectively.
As you work with styles, youre likely to see another style type: Linked (Paragraph And
Character). As the name implies, a linked style incorporates formatting settings for para-
graphs (line spacing and indents, for example) and for characters (such as font and point
size). Confusingly, however, paragraph styles can also incorporate character formats. So
whats the point of linked styles?
Linked styles were introduced in Word 2002 (part of Offce XP) to enable the use of run-in
headings. (A run-in heading is one that, instead of being on a line by itself, is immediately
followed by paragraph text.) A linked style can be applied to a full paragraphjust like a
paragraph styleor it can be applied to a selection of text within a paragraph, much like a
C
h
a
p
t
e
r
1
0
314 Chapter 10 Word 2010 Inside Out
character style. Either way, Word recognizes the styles heading level for use in outlines, the
Navigation pane, and tables of contents.
In Word 2002 and Word 2003, the default style type for a new style was linked, so when
you use templates developed in earlier versions of Word, youre likely to see this type. (In
Word 2010, as in Word 2007, new styles are paragraph styles by default.)
Linked styles serve a useful purpose, but they can sometimes cause confusion or annoyance
because if text is selected when you apply a linked style, the style is applied only to the
selection instead of the entire paragraph. You can avoid the problem in two ways:
When you create a new style, if you dont plan to use it as a run-in heading, set the
style type to Paragraph.
To work with an existing template that contains linked styles, open the Styles pane
(click the arrow in the lower right corner of the Styles group on the Home tab or
press Ctrl+Alt+Shift+S), and then select Disable Linked Styles. This setting doesnt
actually disable the styles; it merely changes their behavior to work like paragraph
styles.
Using Word to Create and Edit Blog Posts
If you maintain a blog, youve probably tried using the web-based interface provided by
the blogging service for creating, editing, and posting entries. Many of these interfaces are
awful. For users of some popular blogging services, Word 2010 offers a better solution.
With Word, you can create a new post from scratch, or you can publish an existing docu-
ment to a blog. Word works with most popular blogging services, including SharePoint,
WordPress, and TypePad. You create your post using Words familiar tools, and then with a
single click Word publishes it to your blog.
CAUTION
!
For text-only blogs, Word also works well with other services, including Blogger and
Windows Live Spaces However, its support for publishing pictures to blogs in these
services is less satisfactory If you use one of these blogging services, you might be
happier with Windows Live Writer, a free program thats part of Windows Live Essen-
tials For more information and a download link, visit explore.live.com
To create a new post, click File, New, and then double-click Blog Post. To publish an existing
document, open it, and then click File, Save & Send. Under Save & Send, click Publish As
Blog Post, and then click the Publish As Blog Post button.
Using Word to Create and Edit Blog Posts 315
C
h
a
p
t
e
r
1
0
Either way, a new window opens, as shown in Figure 10-4. (The main difference between
the two methods is that one includes the content of the currently open document, whereas
the other starts with a blank page.) Youll notice some differences from an ordinary docu-
ment window: a Blog Post tab replaces the Home tab, and most other tabs are missing.
(Thats because blogs dont support the full range of Word capabilities, so Word doesnt
expose the unavailable options.) And a content control at the top of the document com-
mands you to Enter Post Title Here.
Figure 10-4 The Blog Post tab incorporates features from the standard Home and Review tabs in
addition to the blog-specifc features in the Blog group.
Managing Blog Accounts
If this is your frst time using the blogging feature, Word asks you to register your blog
account, as shown in Figure 10-5. Click Register Now to confgure Word to work with
an existing blog or to set up a new blog. The few steps to register a blog account vary
depending on the service, but the onscreen descriptions are reasonably clear and include
links to web pages with more details about completing the process. In any case, it takes
only a minute or twobut you can postpone the operation if you like by clicking Register
Later. If you take that option, you can create, edit, and save blog entries, but you cant post
them until you register your account, which you can do at any time.
Figure 10-5 If you choose Register Later, you can initiate the process by clicking Manage
Accounts in the Blog group on the Blog Post tabor simply wait until Word prompts you when
you attempt to post an entry.
C
h
a
p
t
e
r
1
0
316 Chapter 10 Word 2010 Inside Out
TROUBLESHOOTING
Word cant register your blog account
Registration for most blogging services requires you to enter your user name and pass-
word (some services use different terms) and then click OK At that point, you might
see an error message that says Word cant register your account If youre certain that
you entered your credentials properly, you might need to make a confguration change
using the control panel or dashboard for your blogging service
For example, with a WordPress blog, you need to open a settings page and enable the
XML-RPC publishing protocol With Windows Live Spaces, you must go to the options
page and enable e-mail publishing
How do you know what settings are required for your service? Start by clicking More
Information in the error message that appears in Word, which opens a web page that
includes details for confguring some services If that doesnt help, go to the confgura-
tion pages for your blog and look for settings that refer to remote publishing, e-mail
publishing, mobile publishing, or similar terms
To view or modify your blog account settings, or to register another blog, click Manage
Accounts in the Blog group on the Blog Post tab.
You can register any number of blog accounts. If you have more than one account regis-
tered, a content control titled Account appears in the document window just below the
post title. The account identifed as the default appears here initially; click the account
name to select a different registered account.
To include pictures and other graphics with your blog posts, you need to specify a server
for storing pictures. (When a blog entry is posted to a web server, the textin HTML for-
matis stored separately from pictures or other images in the post.) During the registration
process (or later, by selecting an account in Blog Accounts and clicking Change), click Pic-
ture Options. In the Picture Options dialog box, select SharePoint Blog or My Blog Provider,
if available. These options store pictures in a designated pictures library associated with
your blog account.
Using Word to Create and Edit Blog Posts 317
C
h
a
p
t
e
r
1
0
TROUBLESHOOTING
Word doesnt recognize your blogging services picture provider
Unfortunately, Word doesnt recognize the picture-hosting capabilities of some blog-
ging services and instead leaves you with only two choices: None Dont Upload Pic-
tures (this option is fne if your blog contains only text) and My Own Server
Dont be dissuaded by the phrase my own Although you can use your own web
server to host pictures, this is also the option to choose if you plan to use a third-party
image provider Such services are widely available, often at little or no cost to you
Flickr, Photobucket, and Shutterfy are popular services you can use, and a web search
for image hosting service turns up scores more To use one of them, select My Own
Server in the Picture Options dialog box, and then in the Upload URL box, enter the
FTP or HTTP address that the hosting service provides for uploading your pictures In
the Source URL box, enter the HTTP address for viewing your picture collection; Word
includes this information in the <img> tag in the blog post
Unfortunately, you can get into the deep weeds pretty quickly with image providers,
which often make it diffcult to fnd the appropriate URLs to use for uploading and
viewing If you run into trouble, we recommend trying Windows Live Writer orif
youre just starting a new blogswitching to a better-supported blogging service, such
as WordPress
Working with Blog Posts
You create and edit your blog post like any other document, albeit with a limited set of
tools. The Blog group on the Blog Post tab includes a handful of tools that arent seen else-
where in Word:
Publish When you fnish your post, click Publish to upload it to your blog account.
Click the arrow below the Publish button to expose a second option: Publish As Draft.
This option uploads the post but saves it as a draft instead of publishing it to the
publicly available blog. This allows you to review the post and edit iteither in Word
or using your blogging services editing toolsbefore making it public.
Home Page Click this button to open your blogs home page in your web browser.
Insert Category Click this to display a content control below the post title. This
content control lets you select a category from a list or type a new one; categorizing
your posts makes it easier for viewers to fnd posts about a particular topic.
C
h
a
p
t
e
r
1
0
318 Chapter 10 Word 2010 Inside Out
Open Existing Click this button to open a list of posts that have been published on
your blog. You can then select a post, download it, edit it, and republish it.
Manage Accounts Click to open Blog Accounts, a dialog box in which you can add,
modify, or remove blog accounts, as described in the previous section.
INSIDE OUT
Add the Blog template to your Jump List
If you use Windows 7, you can pin the Blog template to the Jump List or Start menu
icon for Word, which allows you to start a new blog post directly from your desktop,
without even starting Word frst
To set this up, you must have a Word icon pinned to your taskbar, or Word must be
on your Start menu, either as a pinned item or in the recently used list Right-click the
Word icon on the taskbar, or click the arrow next to it on the Start menu If youve
recently created a blog post, as described in the preceding sections, a template named
Blog should appear under Recent As shown next, click Pin To This List next to Blog,
which ensures that it stays on the list permanently
Thereafter, when you open the Jump List (from the taskbar icon or the Start menu), you
can simply click Blog to open a new blog post window in Word
Combining Documents and Data with Mail Merge 319
C
h
a
p
t
e
r
1
0
When you publish a blog post, its stored on a web server, but you might also want to save
a local copy so that you can work with it when you dont have Internet access. Simply save
the fle as you would any other document (press Ctrl+S or click File, Save); by default, Word
uses its standard .docx fle format. Note, however, that after you publish a post to your
blog, some formatting is lost, even in your locally saved copy.
INSIDE OUT
Editing your blogs HTML code
Many blog editorsincluding stand-alone programs and your blogging services online
editing toolslet you switch between a preview view (comparable to Print Layout
view in Word) and HTML code view Not Word
If you need to examine and edit the HTML code, create your post in Word and publish
it as a draft Then use your blogging services editor to open the draft, where you can
tweak away
Combining Documents and Data with Mail Merge
Mail merge is the process of marrying a document (such as a letter) with data (such as a list
of addresses). Although its typically used for generating form letters and bulk mailings, you
can apply mail merge techniques to just about any kind of document and any kind of data.
Your data, for example, might include the name of a product a customer has purchased, or
the registration number for a seminar attendee, or test scores, or . . . well, you get the idea.
With mail merge features in Word, you can sprinkle data felds throughout a document,
you can sort and flter the data, and you can perform conditional merges in which the
output depends on information in the data. Youre not limited to a single data record per
document either; you can use mail merge to create a page of labels (each addressed to a
different person) or to print a roster, directory, or catalog (which allows you to format it in
far more interesting ways than you could, say, with Excel).
C
h
a
p
t
e
r
1
0
320 Chapter 10 Word 2010 Inside Out
INSIDE OUT
Print a single envelope or label
Merging data from a list is a powerful way to print many envelopes or labels, each
addressed to a different person But often you need just a single envelope or label,
which is somewhat diffcult to create when starting from a standard blank document
Word has you covered
Simply click the Mailings tab, and in the Create group click Envelopes or Labels The
dialog box that appears, shown in Figure 10-6, is the same either way; the only differ-
ence is which tab is displayed initially
Insert Address
Right-click selected
text and choose Font
to format it
Figure 10-6 On either tab, click Options to select a paper size and type and to set printer
options.
Type the addresses (or other information) directly in the dialog box or click Insert
Address to select an address from your Outlook contacts (Bonus tip: If you select text
in your document before you click Envelopes or Labels, your selected text appears in
the Delivery Address text box) If you have an account with Stampscom or another
supported electronic postage vendor, you can print a postage stamp on your enve-
lope or label
To complete the task, click Print to send the job to your printer Alternatively, click Add
To Document (Envelopes tab) or New Document (Labels tab) to open the envelope or
label in an ordinary Word document window, allowing you to modify it (add a logo,
perhaps) or save it for reuse
Combining Documents and Data with Mail Merge 321
C
h
a
p
t
e
r
1
0
Using the Mail Merge Wizard
Word includes a wizard that leads you through the process of selecting data, preparing a
document, previewing the merge results, and sending the results to the printer or to a fle.
To start the wizard, click the Mailings tab, and in the Start Mail Merge group, click Start
Mail Merge, Step By Step Mail Merge Wizard. This opens the Mail Merge pane, as shown in
Figure 10-7.
Figure 10-7 The wizard guides you through the process. Choose Step By Step Mail Merge Wiz-
ard at any time to display the Mail Merge pane.
The wizard takes you through the following steps:
1. Select a document type. You begin by selecting a document typeletter, e-mail
message, envelope, label, or directory. Your choice here affects the layout (the last
two choices print multiple records on a single sheet, for example) and the wording
that appears in the following steps.
2. Select a starting document. You can use the current document, open a previously
saved document, or create a new document based on a template you choose.
C
h
a
p
t
e
r
1
0
322 Chapter 10 Word 2010 Inside Out
3. Select data records. You can draw data from an existing fle or database, from your
Outlook contacts, or from a list you type in Word. For more information, see the next
section, Working with Data Files.
4. Lay out the document. In this step, you insert merge felds that link to data in your
list. Throughout the process, you can work in the document window to type other
information (such as common text that appears in all merged documents), format
text, and so on. For more information, see Inserting Data Fields in a Document on
page 324.
5. Preview the document. Word replaces the feld names with actual data from your
database. You can page through the data records to verify that the merge works as
expected. For more information, see Previewing the Merged Output on page 326.
6. Complete the merge. In the fnal step, you merge the data into the document.
You can send the output to a printer, to a new document, or as individual e-mail
messages. For more information, see Completing the Merge on page 326.
For most users, the wizard is a worthwhile assistant. It ensures that you dont overlook any
steps, yet it doesnt get in the way of speed or effciency, as some wizards do. Nonetheless,
as you gain experience you might prefer to use the ribbon tools; you can switch back and
forth at any time. Figure 10-8 shows which tools on the Mailings tab correspond to each
wizard step.
3 1 4 5 6
Figure 10-8 Numbers correspond to step numbers in the wizard. (Step 2 is comparable to
choosing New or Open from Backstage view.)
Working with Data Files
In the wizards third step, you connect the document to a data source.
For the simplest data requirements, type the list in Word. In the wizard, click Type A New
List. Alternatively, on the Mailings tab, click Select Recipients, Type New List. A dialog box
appears in which you can enter your data, as shown in Figure 10-9. After you enter your
data and click OK, Word prompts you to save the data as a fle, which it saves as an Access
database.
Combining Documents and Data with Mail Merge 323
C
h
a
p
t
e
r
1
0
Figure 10-9 Click Customize Columns to add, remove, rename, or reorder columns to better suit
your needs.
If the data you need already exists in your Outlook contacts or in a fle, select one of those
options instead. You can use as a data source any of numerous fle types, including an Excel
worksheet, a Word document (with data in a table), an Access database, an HTML fle (with
data in a table), or plain text fles in comma-separated values (.csv) or delimited formats.
You can also use information in a database that you access with an Open Database Con-
nectivity (ODBC) connector.
Note
Be sure that your data fle includes a header recordone that identifes the data feld
names If it doesnt, Word uses the data in the frst record as a header, which means you
get undesirable feld names and you lose access to the data in the frst record
After you connect to a data source, you can work with the list data by clicking Edit Recipi-
ent List (in the wizard or on the ribbon). The Mail Merge Recipients dialog box appears, as
shown in Figure 10-10. Here you can select which records you want to include (select the
check box by the ones you want), sort the list (tip: click a column heading to sort instead of
clicking Sort), flter the list based on criteria you specify, and make other changes.
C
h
a
p
t
e
r
1
0
324 Chapter 10 Word 2010 Inside Out
Figure 10-10 To edit a record, select the item in the Data Source box and then click Edit. Any
changes you make are stored in the data source.
Inserting Data Fields in a Document
Presumably, in step 2 of the wizard you created the parts of the document that should print
with all merged records, such as your logo and company information, the text of the letter,
and similar items. This information can fnd its way into your document from a template,
from an existing document, or from edits you make during this session.
With the basics in place, you can then insert data feldsplaceholders for datainto
appropriate places in your document. Position the insertion point in the document where
you want merge data to appear, and then insert felds. You can do this from step 4 of the
wizard or by using tools in the Write & Insert Fields group on the Mailings tab.
To insert an individual data feld, click More Items (in the wizard) or Insert Merge Field
(on the ribbon), and then click the name of the feld you want to insert. In the dialog box
that appears (see Figure 10-11), you can choose to insert Database Fields (the feld list
shows the names of the felds in your database) or Address Fields (standard feld names for
addressing applications).
Note that you can put merge felds anywhere in your document, and you can repeat felds
without limitation. For example, you might include in the body of a letter something like
Thanks for purchasing a ProductName. You might be interested to know that we have a
special deal for ProductName owners.
Combining Documents and Data with Mail Merge 325
C
h
a
p
t
e
r
1
0
Figure 10-11 To correlate the feld names in your database with those in the address felds, click
Match Fields.
Inserting individual felds can be tedious, so Word includes a couple of super felds that
you can insert: Address Block and Greeting Line. Click one of these, and a dialog box
appears in which you can customize the feld output. For example, in the Insert Greet-
ing Line dialog box, shown in Figure 10-12, you can select a default greeting or create
your own.
Figure 10-12 The predefned greetings are a bit more traditional than the ones weve typed.
The Address Block and Greeting Line felds have some intelligence built in. For example,
if you select Mr. Randall as the greeting line format, each merged record uses the Title
feld followed by the Last Name feld. But what if a record has no entry in the Title feld?
Word inserts First Name followed by Last Name. And what if a record has no name at all?
Word inserts the text in the Greeting Line For Invalid Recipient Names box. The Address
C
h
a
p
t
e
r
1
0
326 Chapter 10 Word 2010 Inside Out
Block feld performs similar tricks: it omits blank lines (for example, when a recipient record
doesnt have a company name or a second address line) and properly formats addresses.
Note
Although merge feld names appear between guillemets (for example, First_Name),
you cant simply type the symbols and the merge feld name Although you can type
your entry using a {MERGEFIELD} feld code, the easiest and most reliable way to insert
merge felds is with tools on the Mailings tab
Previewing the Merged Output
In step 5 of the wizard, you can check your work. (As an alternative to using the wizard,
click Preview Results on the Mailings tab.) The merge feld placeholders are replaced
by actual data, and you can click the Next Record and Previous Record buttons to page
through the results.
Be on the lookout not just for misplaced felds, but also for missing data and for data that
overfows the allotted space. (Perhaps it exceeds the boundaries of a label or adds an extra
page to a letter.) When you see errors like this, you can choose to exclude the offending
recipient, edit the data, or modify the document or its formatting so that each merged item
prints properly.
One option appears in the Preview Results group on the Mailings tab thats not available in
the wizard pane: Auto Check For Errors. This review checks spelling and grammar, among
other things, and (depending on which option you choose) can also complete the merge.
Completing the Merge
The sixth and fnal step is to actually perform the merge. Whether you use the wizard or
the Finish & Merge tool on the Mailings tab, you can send the merge results to a printer
(choose Print Documents) or to a new document (choose Edit Individual Documents). With
the latter option, you end up with all the completed documents (letters or whatever) in one
humongous document, which opens in a new window. In that document, you can edit indi-
vidual documents (perhaps to add a personal note) before you print.
Whether you print or merge to a new document, Word frst asks which records you want to
include. If you want to print a range of records, you need to know the numbers of the frst
Printing a Document 327
C
h
a
p
t
e
r
1
0
and last records to include; you can determine that information by using tools in the Pre-
view Results group on the Mailings tab.
A third output destination is available by clicking Finish & Merge on the Mailings tab:
e-mail. You need to have an e-mail address in each record. In an effort to reduce spam,
many Internet service providers limit the number of messages you can send in a given
period of time. Therefore, this option is practical only for small distribution lists. (And, of
course, you should send e-mail only to those people who want to receive messages from
you. Otherwise, you join the ranks of reviled spammers.)
Printing a Document
Manyif not mostWord documents get committed to paper at some point in their life.
Printing is a simple task, and is generally the same in all Offce programs (and, indeed, in
most other programs as well). Click File, Print (or press Ctrl+P), and then click the Print but-
ton. A few seconds later, paper comes out of the printer.
But Word has some interesting and unique features related to printing that are easily over-
looked. First, as shown in Figure 10-13, the Print tab in Backstage view includes a print
preview feature that shows exactly how your document will look when printed. Use the
controls at the bottom of the preview pane to page through the document, to zoom in for
a closer look, or zoom out for a high-level view. (If you zoom out far enough, Word displays
multiple pages.)
The button under Printer shows the status of the current printer and lets you select another.
To modify a printers settings, click Printer Properties.
C
h
a
p
t
e
r
1
0
328 Chapter 10 Word 2010 Inside Out
Click to scale
the preview to
fit exactly one page
Figure 10-13 A print preview dominates the right side of the Print tab in Backstage view.
To specify what you want to print, click the frst button under Settings. On the menu that
appears, shown next, you indicate which part of the document you want to print (all pages,
the current selection, the current page, or specifc pages). Select Print Markup if you want
to show tracked changes, comments, and revision marks. (For details about these features,
see Tracking and Highlighting Changes Made to a Document on page 285 and Using
Review Comments in a Document on page 279.)
Printing a Document 329
C
h
a
p
t
e
r
1
0
Options under Document Properties print information about your document rather than
the document itself.
The button at the bottom of the Print tab offers scaling options. You can print 1, 2, 4, 6, 8,
or even 16 document pages on each sheet of paper. Printing reduced size copies this way
saves paper and ink when printing proofs, and saves storage space when printing archival
copies.
The fnal option on the scaling menu, Scale To Paper Size, is useful when the paper size in
your printer doesnt match the paper size set in the page layout. This commonly occurs, for
example, when you receive a document from outside the United States thats designed for
A4 paperand your printer has only letter size paper. When you print the document, leave
the page layout unchanged, but set Scale To Paper Size to match the actual paper size in
your printer.
C
h
a
p
t
e
r
1
0
330 Chapter 10 Word 2010 Inside Out
Using Building Blocks
In Word, a building block is a stored chunk of content that can be used to quickly enter
text and graphics in a document. Word organizes building blocks into galleries of blocks
for similar purposesheaders, footers, equations, tables, cover pages, and so on. Dozens
of building blocks of various types are included with Word; you can use these as is, modify
them, or create your own building blocks. You can download additional building blocks
from Offce.com.
You insert building blocks into a document by using tools and galleries on the Insert tab.
We discuss some of these galleries elsewhere in this book. (See Adding Headers, Foot-
ers, and Page Numbers on page 222, Setting Page Layout Options on page 221, Using Quick
Tables on page 258, Entering Mathematical Equations on page 120, and Creating Tables of
Contents and Indexes on page 273as well as the following section, Using AutoText.)
To view all the available building blocks, click the Insert tab, and in the Text group click
Quick Parts, Building Blocks Organizer. The Building Blocks Organizer dialog box, shown in
Figure 10-14, lists all building blocks, initially sorted by gallery. (Click a column heading to
sort by another feld.)
Figure 10-14 Select a building block to see its preview and description.
Using Building Blocks 331
C
h
a
p
t
e
r
1
0
You can insert a building block directly from Building Blocks Organizer by selecting it and
clicking Insert.
Using AutoText
One of the most useful types of building block is called AutoText. AutoText can contain any
amount of document content, including formatting. Its typically used for boilerplate text,
such as an about this company block that must go at the end of each press release, an
oft-used disclaimer, or a title block including your logo and address.
To create an AutoText entry, select the content you want to reuse, and then press Alt+F3. (If
you cant remember the keyboard shortcut, you can take the lengthier path: Click the Insert
tab, and in the Text group click Quick Parts, AutoText, Save Selection To AutoText Gallery.)
A dialog box appears, as shown Figure 10-15. Enter a memorable name, which is how you
identify the entry when you want to reuse it.
Figure 10-15 AutoText provides an easy way to enter frequently used text and graphics.
To insert your AutoText entry in a document, you can click Quick Parts, AutoText and then
click the entrys thumbnail shown in the gallery. But theres a much easier way: Type the
name you assigned to the AutoText entry, and then press F3. You dont need to type the
entire name; you just need to type enough to uniquely identify it. For example, to enter an
entry called Terms of Sale when you have no other AutoText entries that begin with the let-
ter T, you could simply type t and then press F3. If you also have an entry called Trademark
List, youd need to type (at least) te before you press F3.
AutoCorrect provides an alternative way to enter blocks of text For details, see Entering
Boilerplate and Other Oft-Used Text on page 116
C
h
a
p
t
e
r
1
0
332 Chapter 10 Word 2010 Inside Out
Creating Other Types of Building Blocks
The process of creating other types of building blocks is nearly identical to the one just
described for AutoText entries. For example, if you want to save a new header in the Header
gallery, create and format the header just the way you want it, and then select it. Then, do
one of the following to open the Create New Building Block dialog box:
Click the gallery where you want to add the new entry. For example, to save a new
header, click Insert, Header, Save Selection To Header Gallery.
Click Insert, Quick Parts, Save Selection To Quick Parts Gallery. (Quick Parts is an
all-purpose gallery that you might prefer to use simply to differentiate your stored
building blocks from the Microsoft-furnished blocks.)
Press Alt+F3.
Each of these actions opens the Create New Building Block dialog box; the only difference
is the selection in the Gallery box, which you can change. Your choice here determines
which gallery your building block appears in. Other than maintaining a sense of order,
theres no reason you couldnt, for example, put a footer in the Cover Pages gallery. Other
felds in Create New Building Block deserve a bit of explanation:
Category You can create categories within each gallery. Items in a gallery are
grouped by their category.
Description Use this feld to enter explanatory text, which appears in a ScreenTip
when you hover the mouse pointer over a gallery item and when you view the item
in Building Blocks Organizer.
Save In Specify where you want to save the building block:
Select Normal to save the building block in the Normal.dotm global template,
which makes it available in all documents.
Select the name of the current template to store it in that template, which
makes it available in all new documents you create based on the template.
Select Building Blocks to save it in Building Blocks.dotx, a template fle thats
stored in a subfolder of %AppData%\Microsoft\Document Building Blocks.
Building blocks you store here are available for all documents you create, but
this template isnt easy to share with others.
Options Specify whether the building block should be placed in a paragraph by
itself, on a page by itself, or simply positioned at the insertion point without adding a
paragraph or page break when you insert it.
Using Fields to Automate Documents 333
C
h
a
p
t
e
r
1
0
Using Fields to Automate Documents
A feld is a specialized placeholder for document content. (Word felds are not the same as
data merge felds, as discussed earlier in this chapter. In fact, data merge felds are a type of
Word feld.) Fields can update dynamically, and they can be used for a wide variety of pur-
poses. They can show variable data, such as the name of the document author, the number
of pages in a document, or the date the document was last printed. They can be used to
generate number sequences or even to perform numeric calculations. You can use felds to
include certain text based on conditions you specify. You can use felds to create buttons
that run macros or perform other actions, and you can use felds to enable an interactive
document (one that asks a question and then enters the answer into the document).
And were just scratching the surface. Theres much more you can do with felds, but detail-
ing it is beyond the scope of this book. What we can do, however, is show you how to work
with felds in general. Armed with that knowledge, you should be able to start using felds
in your documents.
Youve probably already used felds, possibly without knowing it. Many features of Word
that we discuss elsewhere in this book (for example, tables of contents, indexes, date and
time, and document properties) are implemented with felds, but Word provides an inter-
face that shields you from having to work directly with felds in these cases. Knowing how
to work with felds empowers you to tweak those felds in ways that cant be done through
the normal user interface.
Working with Field Codes
A feld can be represented in either of two ways: a feld code (the programming language,
if you will) or the feld result (the output of the feld code as normally displayed or printed
in a document). For example, this feld code:
{Author}
might yield this feld result:
Samantha Smith
To switch views between feld codes and feld results, press Alt+F9. Table 10-1 shows more
keyboard shortcuts for working with felds.
A feld code looks like ordinary text between curly bracesbut theres nothing ordinary
about the braces. You must insert them using Ctrl+F9 or with the Field dialog box. The
text within those magic braces includes the feld name and, in some cases, properties and
switches. For example, the feld code { SEQ OrderNum \n \#"##0" \* MERGEFORMAT }
includes the feld name (SEQ), a property (OrderNum), and switches (the rest).
C
h
a
p
t
e
r
1
0
334 Chapter 10 Word 2010 Inside Out
Table 10-1 Keyboard Shortcuts for Fields
Action Keyboard Shortcut
Insert an empty feld Ctrl+F9
Switch views between feld codes and feld results (all felds) Alt+F9
Switch views between feld codes and feld results (selected felds) Shift+F9
Update selected felds F9
Go to next or previous feld F11 or Shift+F11
Lock a feld to prevent updates Ctrl+F11
Unlock a feld Ctrl+Shift+F11
Inserting a Field
Before you step up to the big leagues and start entering feld codes directly, use the Field
dialog box to insert a feld. It lists all the available felds, includes a brief description about
each one, shows the proper syntax, and provides a method for inserting valid switches. To
get there, click the Insert tab, and in the Text group click Quick Parts, Field. Figure 10-16
shows the Field dialog box that appears.
Figure 10-16 A description in the lower left corner briefy explains the purpose of the feld
selected in the Field Names box.
To narrow your choices a bit, select a category. Then select each feld name and view
its description to get an idea of what the feld is used for. Make selections under Field
Our Favorite Word Tweaks and Tips 335
C
h
a
p
t
e
r
1
0
Properties and Field Options, and then click Field Codes or the Options button (which
appears after you click Field Codes) for assistance in entering other parameters.
Theres much to learn about felds, and perhaps weve piqued your interest. If so, you can
fnd additional details about using felds at w7io.com/11001, and a detailed reference at
w7io.com/11002.
Our Favorite Word Tweaks and Tips
We conclude our coverage of Word 2010 with descriptions of some seemingly esoteric cus-
tomizations, tasks, and features. As it turns out, however, we use them often and it makes
our use of Word a tad easier and more enjoyable. Perhaps youll beneft from their use too.
And while some authors wouldnt admit this, we fnish off this section with a bit of fller
textbut we think youll like it!
Applying Styles from the Quick Access Toolbar
On the Home tab, right-click an item in the Quick Styles gallery and choose Add Gallery To
Quick Access Toolbar. You can now apply gallery styles without displaying the Home tab;
simply click the new icon on the Quick Access Toolbar to display the gallery. Note also that
when you open the gallery on the Quick Access Toolbar, the dominant style of the current
selection is highlighted, making this a handy way to see which styles are currently applied
as well as a tool for applying a different style.
INSIDE OUT
Add any toolbar group to the Quick Access Toolbar
On the ribbon, a toolbar group is the collection of options between two vertical divider
lines You can add any toolbar group to the Quick Access Toolbar as a gallery-style
menu Right-click the group name and choose Add To Quick Access Toolbar When
you click the new icon on the Quick Access Toolbar, all the tools in the group appear
below it
Customizing the Quick Access Toolbar and the Status Bar
Some of our other favorite additions to the Quick Access Toolbar include the following:
Switch Windows If you frequently have more than one document window open,
this tool makes switching between them quick and easy.
C
h
a
p
t
e
r
1
0
336 Chapter 10 Word 2010 Inside Out
Open Recent File This tool is equivalent to clicking File, Recent, saving you one
click every time you want to reopen a recent fle.
New Similarly, this tool saves one click each time you create a new document by
jumping directly to the New tab in Backstage view. (Note that the New command
is different from the New command, which opens a new document using the default
template.)
Navigation Pane This tool lets you easily display or hide the Navigation pane.
Quick Print This tool immediately sends a document to the printer using default
settings, thereby reducing three clicks (File, Print, Print) to one.
Show All When your document isnt laying out the way you expect it to, its easier
to fgure out whats going on when you can see paragraph marks, new line charac-
ters, tabs, and other nonprinting characters.
New Comment When collaborating on documents, we often use comments, and
this tool saves a trip to the Review tab.
AutoCorrect If you often add AutoCorrect entries, this tool saves you the drudgery
of clicking File, Options, Proofng, AutoCorrect Options.
Building Blocks Organizer This tool provides an alternative way to insert any type
of building block, including AutoText entries.
For details, see Customizing the Quick Access Toolbar on page 62
Because we often use change tracking, we also like to add an item to the status bar. Right-
click the status bar and choose Track Changes. You can then click this status item to turn
change tracking on or off.
Customizing Backstage View
The Recent tab in Backstage view is a common destination. Were often working on a docu-
ment for days or weeks at a time, so we start each Word session with a visit to the Recent
tab to retrieve documents.
The tab has a few simple, but often overlooked, features for customizing it. First, we select
the Quickly Access This Number Of Recent Documents check box at the bottom of the win-
dow and select a number of documents that are currently in heavy rotation. This adds those
documents to the menu on the left side of the window (between the Close command and
Info tab) so theyre accessible just by clicking File, regardless of which tab is selected.
Our Favorite Word Tweaks and Tips 337
C
h
a
p
t
e
r
1
0
We also like to pin certain documents and places so that they stay on the Recent tab per-
manently. For example, we have a report that we must update monthly; the same docu-
ment is used regularly but not frequently. During the intervening month, the report usually
scrolls off the list if its not pinned, meaning we have to go hunting for it.
Resetting Word Options
There may come a time when something about Word isnt working the way you want it
to, and you just want to restore the default setup. The best way to do that, of course, is to
reverse the steps that got you into that situationbut thats not always possible.
If you really get desperateand if youre willing and able to poke around in the registry
and other dark placescheck out Microsoft Support article 822005 (w7io.com/822005). It
can help you to fnd where deeply hidden settings are stored in the registry and in other
fles. The article includes instructions for various methods of removing these settings,
thereby resetting Word to its default.
CAUTION
!
The methods described in the support article dont really qualify as a favorite tip Use
them only as a last resort, and at your own peril!
Reading Document Text Aloud
Its often useful to have a document read aloud. When youre proofreading text that youve
retyped, you can read the original while Word speaks what you typed. And sometimes hav-
ing something youve written spoken out loud exposes errors that you might miss by star-
ing at the words on the screen or on paper.
Word has a well-hidden Speak command that can assist in these situations. Some very
good text-to-speech implementations are available for modern computers; this isnt one of
them. The spoken text is unmistakably computer-generated, yet it can be good enough for
some purposes.
If you want to try it, you need to dig a bit. Right-click the ribbon and choose Customize The
Ribbon. Under Choose Commands From, select Commands Not In The Ribbon. Scroll down
to fnd the Speak command, and add it to the ribbon. (If you dont already have a custom
group on the ribbon, you need to create one.) The Review tab is an appropriate location.
For details about adding a command to the ribbon, see Personalizing the Ribbon on page 57
C
h
a
p
t
e
r
1
0
338 Chapter 10 Word 2010 Inside Out
With the Speak command now ensconced on the ribbon, select some text and click Speak
to hear a voice reminiscent of early science fction movies.
Printing Booklets
Printing a multipage document in booklet form is a diffcult task if you do it manually. You
need to calculate page sizes and margins, and worst of all, you have to reorder the pages
so that they come out in the proper order when the sheets are folded and collated. Fortu-
nately, Word can do all the hard work for you.
Note
Youll have the most success setting up booklet printing if you follow these steps before
you enter and format the document content
To set up a document to print as a booklet, follow these steps:
1. On the Page Layout tab, click Margins, Custom Margins.
2. On the Margins tab of the Page Layout dialog box, next to Multiple Pages, select
Book Fold.
3. Under Margins, enter dimensions for page margins. Keep in mind that the page size
is now one-half of the paper size. (For example, if youre using letter size paper, the
new effective page size is 5 inches by 8 inches.)
4. If you want to allow additional space along the fold to accommodate a binding,
increase the Gutter value.
5. Next to Sheets Per Booklet (under Pages), select the number of pages you want in
each booklet. If your document has more pages than the number you select, the
document prints as multiple separate booklets.
After you create the document content and youre ready to print your booklet, choose File,
Print. Click the second button under Settings, and then select either Print On Both Sides
(if your printer can duplex automatically) or Manually Print On Both Sides (if your printer
prints on only one side of the sheet).
Generating Greek Text
When you work on a design-oriented project in Word, youll sometimes want to get an idea
of how the document will look even before the copy for the document has been written.
Graphic designers have long used fller text to show off design concepts without worrying
Our Favorite Word Tweaks and Tips 339
C
h
a
p
t
e
r
1
0
that the client will get bogged down in the content. The technique is sometimes called
greekingwhich is somewhat ironic because the text most commonly used for greeking
is in Latin.
That text begins Lorem ipsum, and its widely used because it approximates standard
English text in word length and letter selection, yet it cant be mistaken for English. To enter
that fller text in a document, start a new paragraph, type =lorem(), and press Enter. Word
replaces this with three paragraphs of fller text.
If you want more or less fller text, insert two parameters within the parentheses: the num-
ber of paragraphs and the number of sentences in each paragraph. For example, typing
=lorem(2,4) generates this text:
Lorem ipsum dolor sit amet, consectetuer adipiscing elit. Maecenas porttitor congue
massa. Fusce posuere, magna sed pulvinar ultricies, purus lectus malesuada libero, sit amet
commodo magna eros quis urna. Nunc viverra imperdiet enim.
Fusce est. Vivamus a tellus. Pellentesque habitant morbi tristique senectus et netus et
malesuada fames ac turpis egestas. Proin pharetra nonummy pede.
Use just a single parenthetical parameter, and Word interprets that as the number of para-
graphs you want, with each containing three sentences.
If youd rather have something that looks more like English, use =rand() or =rand.old() in
the same way.
341
PART 3
Excel
CHAPTER 11
Inside Excel 2010 343
CHAPTER 12
Managing Lists and Data 387
CHAPTER 13
Charts and Data Analysis 421
CHAPTER 14
Excel 2010 Inside Out 451
343
CHAPTER 11
Inside Excel 2010
P
erhaps because of its long association with accountants, Excel has a reputation as
staid, even dull. Its the software equivalent of a gray fannel suit. We think that char-
acterization is unfair. Yes, its true that you can use Excel to count beans and widgets
and calculate profts and losses with incredible precision. But you can also use this all-
purpose tool for tasks that are completely unrelated to numbers. In the four chapters that
begin here, we cover as many of those possibilities as we can.
In this chapter, we cover the nuts and bolts of Excel, with a discussion of whats in a work-
book and how to navigate through the multiple dimensions of cells, rows, columns, and
worksheets. We also explain how to enter data quickly and accurately.
When you look past the grid-style layout, you can think of Excel as a powerful engine for
performing calculations using numbers, dates, and text. The key to making these calcula-
tions work for you is understanding how to create formulas using arithmetic, logical, and
comparison operators. Most valuable of all is a long list of functions that perform scientifc,
engineering, and statistical calculations that would take hours to work out manually. We
cover the full range of Excels function library in this chapter.
And fnally, we dive into the details of how Excel transforms what you type or paste into
what you see on the screen with a look at number formatting.
Whats in an Excel Workbook?
The sheer breadth of things you can create using Excel is staggering. Starting from a blank
sheet, you can enter simple lists, take inventory of a collection, or prepare a consolidated
fnancial report for a business of any size. With the right formatting, you can produce
reports that look like they come from a desktop publishing shop, generate easy-to-read
forms, and even construct calendars for use online or on paper. All of these uses start with a
workbook, which is the default document format for Excel.
Whats in an Excel Workbook? 343
Navigating in Worksheets and Workbooks 348
Entering and Filling in Data and Series 352
Using Formulas and Functions 356
Formatting Cells and Ranges 376
C
h
a
p
t
e
r
1
1
344 Chapter 11 Inside Excel 2010
In this section, we assume that you are using the standard Excel 2010 Workbook (xlsx) for-
mat For a description of other available formats, see Table 4-2, Supported File Formats in
Excel 2010, on page 79
A workbook consists of one or more worksheets, each of which is made up of a maximum
of 16,384 columns and 1,048,576 rows (although its highly unlikely youll ever create a
worksheet big enough to need all of those theoretically available 17 billion-something
cells). At the intersection of each row and column is a cell, which is identifed by combin-
ing the letter from its column heading and the number from its row heading. Cell A1 is in
the top left corner of every worksheet; C11 is the active cell if you move two columns over
and 10 rows down; XFD1048576 is in the lower right corner of the sheet. Click in any cell to
begin entering text, a number, or a formula that performs a calculation using a worksheet
function, with or without references to the contents of other cells. (We discuss formulas in
much greater detail later in this chapter.)
Figure 11-1 shows a packing slip created in Excel. An employee who pulls up this template
can fll in values in a few cells (or draw them directly from a database with a little program-
ming help) and print out the resulting sheet to include with a shipment. The bold black
lines identify the current cell, whose address, G2, appears in the Name box. The formula bar
indicates that the cell contains a formula that returns the value of todays date. The formula
result (August 15, 2010, in this example) appears in the worksheet.
Excel also allows you to create specialized data structures on a worksheet. You can defne a
range of cells as a table, for example, which lets you sort, flter, and format data arranged
as a list. You can use PivotTables and PivotCharts to slice, flter, and summarize large sets of
data. And you can create a chart from data on a worksheet to analyze trends and relation-
ships visually.
For a full discussion of tables and PivotTables, see Chapter 12, Managing Lists and Data For
more details on how to create and use charts, see Chapter 13, Charts and Data Analysis
Although you can put together a workbook using a single worksheet, using multiple work-
sheets offers some notable advantages, especially in terms of organizing complex collec-
tions of data. For a consolidated budget or fnancial report, you might keep the fgures
for each department on a separate worksheet. Each department flls in its own numbers
using a standard template, and you roll up the results into a summary worksheet that
uses the same structure to calculate a grand total for each row and column. For a work-
book that contains details about a loan, you might keep the summary of interest rates,
principal amounts, and payments on one worksheet and display a full amortization table
on a separate sheet, where you can view and print it separately. As we discuss elsewhere in
this book, you can display charts on their own worksheet, away from potentially distracting
source data, and you can reduce complex data sets to easy-to-read summaries by adding a
Whats in an Excel Workbook? 345
C
h
a
p
t
e
r
1
1
PivotTable on a separate sheet. You can also use multiple extra worksheets to perform back-
of-the-envelope calculations without disturbing a carefully constructed and formatted main
worksheet.
Row heading Name box Formula bar Column heading
Figure 11-1 The contents of the current cell appear in the formula bar. The cell address, defned
by intersecting column and row headings, is called out in the Name box.
INSIDE OUT
Change the default number of worksheets
By default, each new blank workbook you create contains three blank worksheets You
might prefer a different number: one, for example, with the option to add extra work-
sheets manually as needed To modify this default, open Excel, click File, and then click
Options in Backstage view On the General tab of the Excel Options dialog box, under
the When Creating New Workbooks section, adjust the Include This Many Sheets set-
ting The minimum is 1; the maximum is 255, although we cant imagine why anyone
would choose a number that high Each new sheet increases the size of the resulting
workbook fle by a trivial amountapproximately 500 bytes per sheet
C
h
a
p
t
e
r
1
1
346 Chapter 11 Inside Excel 2010
To manage worksheets within a workbook, use the controls beneath the worksheet. The
current worksheet name is highlighted in bold. From here, you can select one or more
worksheets, add a new sheet or delete an existing one, rename a sheet or change the color
of its tab, move or copy sheets to the same workbook or a different one, and hide a work-
sheet. Figure 11-2 identifes these controls.
Tab scrolling Sheet tabs Insert
buttons worksheet
Figure 11-2 Use these controls beneath the current worksheet to manage worksheet tabs.
Each worksheet gets its own tab, with the name of the current tab highlighted in bold. If
some tabs arent visible, use the tab scrolling buttons to scroll through the tab list or jump
to the frst or last tab in the group.
To create a new worksheet, click Insert Worksheet, or use the keyboard shortcut Shift+F11.
Newly created worksheets appear to the right of the last tab in the current workbook and
get a generic name with a number that is one higher than the most recently used num-
berSheet4, Sheet5, and so on. To create a new sheet in a specifc location or by using a
saved template, right-click the tab to the right of where you want the new tab to appear,
and then click Insert on the shortcut menu. From the Insert dialog box (shown here) select
Worksheet to create a blank sheet, or choose a previously used template, and then click OK.
Whats in an Excel Workbook? 347
C
h
a
p
t
e
r
1
1
To rename a worksheet, double-click its name on the sheet tab and begin typing. A sheet
name can have a maximum of 31 characters and can include spaces, parentheses, and most
punctuation marks, with the exception of the following prohibited characters: [ ] / \ ? * :
(brackets, slash and backslash, question mark, asterisk, and colon).
CAUTION
!
Just because you can create a 31-character sheet name doesnt mean you should The
names of worksheets are used in formulas when a referenced cell location is on a sheet
other than the one containing the formula Short, simple, descriptive names work best
for this purpose; long, complex sheet names make it diffcult to understand the design
of a workbook or to debug a formula
To color-code a worksheet tab (or a group of tabs selected using the standard Ctrl+click
method), right-click the selected tab and click Tab Colors. You can choose any standard
color or a color from the current theme. Colored tabs are best used sparingly to help visu-
ally identify a group of related tabs or to make it easier to spot summary sheets.
To move a worksheet within a workbook, drag the sheet tab left or right. When the black
triangular marker is over the location where you want the sheet to appear, release the
mouse button. To move a sheet to a different workbook, make sure the destination work-
book is open; then right-click the tab you want to move, and click Move Or Copy. In the
Move Or Copy dialog box, select the name of the destination workbook from the To Book
drop-down list and the tab location from the Before Sheet list, and then click OK.
To copy a worksheet to the same workbook, hold down the Ctrl key and drag the sheet tab
left or right. The contents of the copied sheet are identical to the original, and the name
is the same except for a numeric suffx. To copy a sheet to another open workbook, follow
the same steps as for moving the sheet, but select Create A Copy from the Move Or Copy
dialog box before clicking OK.
To hide a worksheet, right-click its tab and select Hide from the shortcut menu. The con-
tents of that sheet are still available for formulas, but they are unavailable for casual inspec-
tion. This isnt a security featureits primary purpose is to remove potentially distracting
elements that are necessary for workbook calculations but shouldnt be changed. To see a
list of hidden sheets so you can make one or more visible, right-click any sheet tab and click
Unhide.
C
h
a
p
t
e
r
1
1
348 Chapter 11 Inside Excel 2010
Navigating in Worksheets and Workbooks
You can plod your way through any worksheet by clicking and typing in individual cells, but
worksheets and formulas become much more powerful when you work with multiple cells
simultaneously. In Excels parlance, any selection of two or more cells is a range. You can use
a range as the argument in a formula and to defne data series and labels in charts. You can
also enter, edit, and format data in multiple cells simultaneously by selecting a range frst.
In a budget worksheet, for example, you can select the range containing totals and apply
the Currency format to all the cells in that range with a single action.
If you click in any cell and drag in any direction, your selection of adjacent cells is called a
contiguous range. As you expand your selection, the Name box provides feedback about
the size of the range. In this example, the current range consists of 11 rows and 4 columns:
Select All
A reference to a contiguous range consists of two cell addresses separated by a colon. The
two addresses identify the upper left and lower right corners of the range, respectively. In
the previous example, the range address is A1:D11. You can also defne a noncontiguous
range by holding down the Ctrl key as you select any combination of individual cells and
ranges on a single worksheet. You can apply cell formatting to a contiguous or noncontigu-
ous range, and you can use either type of range as the argument in a formula.
One related navigational concept is worth noting here as well. Excel defnes the current
region as the area around the active cell that is enclosed by blank rows and blank columns.
If you defne a table, for example, Excel expands the default selection to include the current
region.
Navigating in Worksheets and Workbooks 349
C
h
a
p
t
e
r
1
1
INSIDE OUT
Select rows, columns, and entire sheets
To select an entire row or column, click the row heading or column heading, respec-
tively To select multiple columns or rows, drag the selection across multiple headings
(or hold down the Ctrl key as you select additional rows or columns) To select all cells
in a worksheet (so that you can apply global formatting, for example), click the unla-
beled Select All button in the upper left corner of the sheet, just below the Name box
To reference a range that includes all the cells in a given row or column, use the row
number or column letter by itself Thus, a reference to 5:5 means all cells in row 5, and
AC:AE refers to all cells in columns AC, AD, and AE
Using Cell Addresses and Range Names
The Name box, just to the left of the formula bar (above the current worksheet contents),
shows the address of the active cell. This is true even if the current selection consists of a
range.
You can jump to any cell by entering its address in the Name box and pressing Enter. If you
enter the address of a contiguous range in the Name box (H8:J10, for example), pressing
Enter selects that range and makes the cell in the upper left corner of that range active and
ready to accept input.
The Name box has a much more practical use, however. Excel allows you to assign names
to any cell or range or to a formula or constant. If your worksheet includes a table listing
sales tax rates by state, you can defne each rate using a descriptive name: CASalesTaxRate,
AZSalesTaxRate, and so on. You can then use those names in place of the corresponding
cell or range address in formulas. On an invoice worksheet, for example, you can defne
Items_Total as the name for the cell that sums up the price of all items in the order and
then use a formula like this one to calculate the sales tax for California residents:
=Items_Total*CASalesTaxRate
Thats easier to understand than =D14*E76, isnt it? The advantage of using a range name is
especially apparent when you have to review and revise a worksheet that someone else cre-
ated (or even one that you created months or years earlier). Think of range names as a part
of the documentation of the logic and structure of a worksheet and workbook.
Excel creates some names automaticallywhen you defne a table or a print range, for
examplebut you can also defne names manually. The simplest way to defne a name is to
select a cell or range, click in the Name box, type a name, and press Enter. For more control
C
h
a
p
t
e
r
1
1
350 Chapter 11 Inside Excel 2010
over the naming process, click the Formulas tab, and then click Defne Name from the
Defned Names group. That opens the New Name dialog box, shown in Figure 11-3.
Figure 11-3 Using the Defne Name command allows you to add comments to the name you
assign to a cell or range.
By default, all names you create use absolute cell references For an explanation of this type
of reference, see Using Formulas and Functions on page 356
The rules for a cell or range name are strict: Names are not case-sensitive. The frst char-
acter must be a letter, an underscore, or a backslash, and remaining characters (up to a
total of 255) can be letters, numbers, periods, and underscore characters. Spaces, punc-
tuation, and other special characters are prohibited. You cannot use any name that could
be confused for a cell reference, and you cannot use the single letters C or R (capitals or
lowercase).
To pick from a list of all named cells and ranges in the current workbook, even those on dif-
ferent worksheets, click the drop-down arrow to the right of the Name box.
Using Keyboard Shortcuts
For the productivity-obsessed, mouse pointers and scroll bars are like roadblocks and speed
bumps. Keyboard shortcuts are almost always faster, and they sometimes offer unique navi-
gation and tricks that arent available any other way. Excel shares a few keyboard shortcuts
with its fellow Offce programs, including F2 to make the contents of the current cell avail-
able for editing and F4 to repeat the previous action. Ctrl+X, Ctrl+C, and Ctrl+V work for
Cut, Copy, and Paste; Ctrl+Alt+V for Paste Special; and Ctrl+Z and Ctrl+Y for Undo and
Redo. For formatting, you can count on the old standbys Ctrl+B, Ctrl+I, and Ctrl+U to apply
bold, italic, and underline formatting, respectively, to the current selection.
In Table 11-1, we list some useful and unjustly obscure shortcuts available only in Excel.
Navigating in Worksheets and Workbooks 351
C
h
a
p
t
e
r
1
1
Table 11-1 Keyboard Shortcuts Used Only in Excel
Action Keyboard Shortcut
Move to beginning of current row Home
Move to top left corner of current sheet Ctrl+Home
Move up one window Page Up
Move down one window Page Down
Move to next worksheet Ctrl+Page Up
Move to previous worksheet Ctrl+Page Down
Expand/collapse the formula bar Ctrl+Shift+U
Select the current region Ctrl+Shift+*
Select all cells containing comments Ctrl+Shift+O
Display the Insert dialog box Ctrl+Shift+Plus (+)
Display the Delete dialog box Ctrl+Shift+Minus ()
Hide selected rows Ctrl+9
Hide selected columns Ctrl+0
A few useful keyboard shortcuts require more explanation than we can pack into a table.
In other Offce programs, Ctrl+A is the shortcut for Select All. In Excel, however, this key-
board shortcut has at least three separate actions. If the current worksheet contains data,
pressing Ctrl+A selects the current region. Press Ctrl+A again to select the entire worksheet.
If you select a cell and type an equal sign followed by a function name, pressing Ctrl+A
opens the Function Arguments dialog box.
Moving around within a selected range can be tedious, especially when the selection
encompasses a long list with boundaries that extend well beyond the edges of the current
window. In that case, press Ctrl+period to move the active cell clockwise through the four
corners of the selected range, without affecting the selection.
And then theres the End key, which enables a baffing set of navigation shortcuts collec-
tively known as End Mode. When you press the End key in Excel, you might miss the small,
subtle change along the left side of the status bar at the bottom of the program window,
where the words End Mode become visible. When this indicator is visible, typical navigation
keys temporarily change their behavior in unusual ways.
Press End and then press any arrow key to move the selection within the current row
or column, in the direction of the arrow, to the next cell that contains data, skipping
over any blank cells in between. You can accomplish the same movement using the
Ctrl+arrow key shortcuts.
C
h
a
p
t
e
r
1
1
352 Chapter 11 Inside Excel 2010
Press End and then Home to move to the bottom right corner of the portion of the
worksheet that contains datain other words, the cell that is at the intersection of
the farthest data-containing row and column in the sheet. So, for example, if the
outer reaches of the data in your worksheet (the row farthest from the top and the
column farthest from the left) are in cell A277 and Z1, respectively, this shortcut
takes you immediately to Z277. The keyboard shortcut Ctrl+End leads to the same
destination.
Press End and then Enter to move to the last cell in the current row, skipping over
any blank cells. This End Mode trick has no corresponding Ctrl-key shortcut.
End Mode is enabled only until you press another key. If the next key you press is some-
thing other than one of the navigation keys in the previous list, such as a letter or number
or function key, Excel turns End Mode off and processes that key press normally. If you acci-
dentally enable End Mode, you can turn it off by pressing End again.
Entering and Filling in Data and Series
For basic data entry tasks, Excel works about as you would expect. Click, type, and press
Enter, or use the Clipboard to paste data copied from elsewhere. In this section, we explore
a few techniques that are unique (and useful) in Excel.
When designing a worksheet, you might want to enter a constant value (such as 0) or an
identical formula in a range of cells. Instead of flling each cell manually, speed things up by
selecting the entire range (contiguous or noncontiguous) frst. Type the text, value, or for-
mula you want to include in each cell, and then press Ctrl+Enter. When you use this tech-
nique to enter a formula into multiple cells, the resulting entry uses relative cell references.
If you want one or more references in the formula to use absolute or mixed references,
adjust the formula before you press Ctrl+Enter.
For an explanation of the difference between absolute, relative, and mixed references, see
Using Formulas and Functions on page 356
To enter todays date into the active cell, press Ctrl+; (semicolon); to enter the current time,
press Ctrl+: (colon).
A handful of keyboard shortcuts and mouse tricks allow you to copy data or formulas or fll
a series through a range. Filling a range is a very powerful way to quickly build a worksheet,
and you can take your pick of menus, keyboard shortcuts, and mouse gestures to accom-
plish the task.
Consider this scenario. You have a worksheet in which you have set aside column D for the
results of this months sales, which you plan to update daily. Youve entered a formula in cell
Entering and Filling in Data and Series 353
C
h
a
p
t
e
r
1
1
D2 to track each employees performance against goal and formatted the cell so it uses the
Percentage format. You now want to copy that value and formatting to column D for each
of the remaining rows. Heres what this section of the worksheet looks like when we select
the range we want to fll.
To copy the contents and formatting from the top cell in this range to all other cells, press
Ctrl+D. If you prefer a menu-driven approach, click Fill (in the Editing group on the Home
tab) and then click Down. If the top cell contains a formula, that formula is copied (with
relative references) to the cells in the range below it. If the cell contains text or a number,
that entry is copied exactly. If the selection contains more than one column, the contents of
the frst cell in each column of the range is copied to the cells beneath.
CAUTION
!
Using any of the Fill options completely replaces the contents of the destination cells
If those cells contain valuable data, you lose that data To avoid this problem, use
Ctrl+click to select the cells whose contents you want to replace and then use the
Ctrl+Enter shortcut we discuss earlier in this section to enter the text, constant, or for-
mula into only those selected cells
A similar technique exists to fll a selection within a row. Enter the value, text, or formula in
the frst cell, and select the range to the right where you want to fll. Press Ctrl+R, or click
Fill (in the Editing group on the Home tab) and then click Right. The Fill menu on the Home
tab contains Up and Left options as well; there are no corresponding keyboard shortcuts
for those operations.
Even more powerful is the ability to extend a series of numbers, dates, or values. To fll
in a series of numbers, enter the frst value in the series and then select that cell and the
remainder of the range where you want the series to continue. We want to begin a series
with the year 1960, so we entered it in cell A2 and selected the balance of the range. Click
Fill (in the Editing group on the Home tab) and then click Series to display the dialog box
shown in Figure 11-4.
C
h
a
p
t
e
r
1
1
354 Chapter 11 Inside Excel 2010
Figure 11-4 Click OK to fll in the values 1960 through 1969 in the selected range. Change the
step value to 5 to fll in 1965, 1970, 1975, and so on.
Using the default step value of 1, Excel flls in 1961, 1962, and so on, all the way to 1969 in
our selection of 10 cells. If we change that value to 5, each step in the series shifts accord-
ingly, to 1965, 1970, and so on.
Ironically, the Date Unit section of this dialog box is unavailable in the previous fgure
even though we entered what looks like a date. Why? Because Excel didnt store our entry
in date format. To make these options available, we could change the entry in cell A2 to
1/1/1960; if we format that value using the mmm-yyyy format and choose a date unit of
Month and a step value of 6, the series will progress through Jul-1960, Jan-1961, Jul-1961,
and so on.
We saved our best trick for last, however. All the previous copies and flls can be accom-
plished just as easily by dragging the fll handle in the lower right corner of a cell or range.
Using the fll handle allows you to extend a surprising variety of series, some of which
are not available from the Series option on the Fill menu. Besides numeric series, you can
extend units of time, including hours of the day (9:00 AM, 10:00 AM, . . .) and days of the
week or months of the year, abbreviated (Mon, Tues, . . . and Jan, Feb, . . .) or fully spelled
out. As you can see in the folllowing example, the fll handle looks like a thin black cross;
as you drag, the border shows you which cells youve selected and a ScreenTip shows what
will appear in the cell.
Entering and Filling in Data and Series 355
C
h
a
p
t
e
r
1
1
Drag the selection back up (or to the left, if youre working row-wise) to make the AutoFill
range smaller. If you continue dragging down past Sunday, the series repeats. Months work
the same way.
Excel knows that business runs on quarterly results. If you enter Q1 in a cell and then drag
the fll handle down or to the right, Excel smartly assumes you want to continue with Q2,
Q3, and Q4 and then start over with Q1. (You can get a similar result if you begin with 1st
quarter or Quarter 1.) Excel continues repeating the series in this fashion until you release
the mouse button.
If you start with a single cell containing a number and drag the fll handle down, Excel cop-
ies the contents of the initial cell into the remainder of the range (1,1,1,1). Hold down Ctrl
as you drag the fll handle to change to a series (1,2,3,4). A small plus sign appears along-
side the fll handle when it switches to series mode.
You can also fll a series containing text and a number. If you enter District 1 and drag the
fll handle down, the series continues with District 2, District 3, and so on.
If youve already flled a range, use the AutoFill menu shown here to switch from Copy Cells
to Fill Series or vice versa. You can also copy formatting only or choose Fill Without Format-
ting to add only the values in your series.
C
h
a
p
t
e
r
1
1
356 Chapter 11 Inside Excel 2010
As with so many things in Offce, you can also use the right mouse button to good advan-
tage with the fll handle. When you release the mouse button after dragging, Excel displays
a shortcut menu showing many of the options from the Series dialog box.
INSIDE OUT
Give Excel some extra clues about your series
For most series, Excel uses the default step value of 1 when you extend the series using
the fll handle or the Series dialog box If you want to use a different series, enter values
in two or more cellsenough to make it clear what the series isand then select both
cells and drag the fll handle If you start with Jan 2011 and Apr 2011, for example,
Excel assumes (probably correctly) that you want to continue with July 2011, Oct 2011,
and Jan 2012 And you dont have to mess with any dialog boxes to make it so
For a more detailed of how to use and fne-tune Clipboard options, see Using the Clip-
board with Offce Programs on page 129
Using Formulas and Functions
If the following section brings up unpleasant memories of high-school algebra assignments
and nightmares about trigonometry, we apologize in advance. But we cant talk about Excel
without discussingat great lengthits amazing ability to perform calculations. This sec-
tion is all about formulas, which are equations that Excel uses to perform mathematical and
statistical calculations, manipulate text, test logical conditions, look up information in data-
bases, and much more. We promise: there wont be a test.
To begin entering a formula, click in any cell and type an equal sign. Assuming that you fol-
low the correct syntax, Excel evaluates the formula when you press Enter and displays the
formulas result in the cell. The formula itself remains visible in the formula bar when you
select the cell.
A formula can contain any combination of the following four elements:
Constants are numbers or text values that you enter directly and that remain the
same regardless of any ensuing calculations.
References are cell or range addresses that incorporate the contents of the referenced
location into the current formula.
Using Formulas and Functions 357
C
h
a
p
t
e
r
1
1
Functions are predefned formulas that perform calculations by using specifc values,
called arguments. The syntax of a particular function defnes which arguments are
required and which are optional. Arguments are enclosed in parentheses after the
function name and can consist of constants, references, or other functions. Multiple
arguments are separated by commas. A function used as an argument in another
function is referred to as a nested function. A small number of functions use no argu-
ments. NOW(), TODAY(), and PI(), for example, return the current time, todays date,
and the value of pi, respectively.
Operators defne the types of calculations performed in a formula: arithmetic, com-
parisons, text concatenation, and reference. Excel has strict rules on the order in
which calculations are performed; you can control the order of calculation by using
parentheses.
We defne each of these categories in more detail, with examples, in the following section.
Creating and Editing Formulas
The number of things you can do with Excel formulas and functions is literally limitless,
especially when you learn to combine functions. We dont, alas, have limitless pages in this
section, so well be sure we cover the fundamentals thoroughly: how to add a formula to
your worksheet, using built-in tools to fnd the correct syntax for any function and enter
its arguments correctly. After we cover that ground, well dive into the built-in functions by
category, providing examples that we think youre likely to fnd useful.
Although the examples we show in this section use capital letters, you dont need to wear
out the Shift key when you use Excel. You can enter functions, references, and other parts
of a formula in lowercase; Excel takes care of converting those elements to the proper case
when you enter the formula.
The simplest formulas of all are those that use only constants and simple math operators
without references to other cells or functions. The following formula, for example, is per-
fectly valid:
=2+2
If youre working in Excel, you can use any available cell as a quick-and-dirty calculator
presumably to fgure something slightly more complex than 2+2. Just start with an equal
sign and use any of the supported arithmetic operators as listed in Table 11-2.
C
h
a
p
t
e
r
1
1
358 Chapter 11 Inside Excel 2010
Table 11-2 Arithmetic Operators Supported in Excel Formulas
Operator Usage
+ (plus sign) Addition (=14+7, =C4+C5). If one of the values is negative, the
result is the same as subtraction.
(minus sign) Subtraction (=173, =D1D2) or negation (=6, =A7).
* (asterisk) Multiplication (=3*10, =B5*B6).
/ (forward slash) Division (=24/8, =B5/C5). The elements on either side of the
operator are the dividend and the divisor, respectively. If the
divisor evaluates to zero, you get a #DIV/0! error.
% (percent sign) Percent (=10%, =A1%). The result is the same as dividing
the number by 100; typically used with multiplication, as in
=10%*42, which results in 4.2
^ (caret) Exponentiation (=3^2, =C4^D8). Multiplies the number to the
left of the operator by itself the number of times specifed by
the number to the right of the operator
When you use any of the arithmetic operators, the constants, references, functions, or
formulas on both sides of the operator must result in values. If your formula is =C4+C5 or
=D1*C5 and C5 is a text string, your result is the same: a #VALUE! error.
INSIDE OUT
Keyboard shortcuts for formulas
For touch typists who think moving ones hands away from the keyboard is a surrender
to the forces of chaos and anarchy, we offer these productivity-salvaging keyboard
shortcuts:
Ctrl+` (The character shown is an accent grave, typically found beneath the tilde
at the left of the number row on a standard PC keyboard) This shortcut alternates
between displaying cell values and displaying formulas in the worksheet and offers a
useful way to see a worksheets logic at a glance
Ctrl+' (The character shown is an apostrophe, typically found to the left of the Enter
key on a standard PC keyboard) Use this shortcut to copy a formula from the cell
above into the active cell
Ctrl+A Enter an equal sign, followed by any function name, and then press this key-
board shortcut to open the Function Arguments dialog box
Ctrl+Shift+A Enter an equal sign, followed by any function name, and then press this
keyboard shortcut to insert the argument names and parentheses
Using Formulas and Functions 359
C
h
a
p
t
e
r
1
1
The most common of all formulasso useful it gets its own button on both the Home tab
and the Formulas tab in Excelis AutoSum. If you select a cell (empty or not) and click the
AutoSum button, Excel inserts the =SUM formula. If Excel detects numbers in the column
above or the row to the left of the active cell (even if some blank cells separate the range
from the SUM function), it flls in that range as the argument. You can accept the default
argument or adjust it as needed.
Click the AutoSum arrow to choose from a menu of other functionsAverage, Count Num-
bers, Max, and Minto automatically fll in those functions.
INSIDE OUT
Use names in place of formulas
Although names are most commonly used as cell or range references (as we described
earlier in this chapter in Using Cell Addresses and Range Names on page 349), you can
also assign a name to a formula The named formula can refer to cells in the current
worksheet or workbook, or it can stand on its own To assign a name to a formula, click
the Formulas tab and click Defne Name In the New Name dialog box, enter a name,
and then type the formula itself in the Refers To box For example, you could create the
name End_Of_Next_Month and apply it to the formula =EOMONTH(TODAY(),1) That
formula checks todays date and then returns the last day of the next month To use
the name as part of a formula, click the Formulas tab, click Use In Formula, and select
End_Of_Next_Month from the list of available names
Making Comparisons
Comparison operators allow you to compare two values and return a logical result of TRUE
or FALSE. This type of comparison is usually combined with a logical function such as IF,
which allows you to perform one calculation or return a specifc value if the result of the
logical test is TRUE and do something different if the result is FALSE. Table 11-3 lists all
comparison operators that Excel supports.
Table 11-3 Comparison Operators Supported in Excel Formulas
Operator Usage
= Equal to (A1=B1, C3=0)
> Greater than (A1>B1, C3>0)
< Less than (A1<B1)
>= Greater than or equal to (A1>=B1)
<= Less than or equal to (A1<=B1)
<> Not equal to (A1<>B1)
C
h
a
p
t
e
r
1
1
360 Chapter 11 Inside Excel 2010
Comparisons of similar data types work as you would expect. For valuesincluding con-
stants as well as references and formulas that evaluate to valueshigher numbers are
greater than lower and positive numbers are greater than negative numbers. Dates can be
compared to other dates or to numbers. (For the technical reasons, see the discussion of
date serial numbers in Date and Time Functions on page 368.) Comparing text uses alpha-
betical order, with letters before numbers and case ignored. (In other words, District and
district are considered equal.)
Concatenating Text
You can combine two or more text values to produce a single text value. What makes this
magic possible is the concatenation operatoran ampersand (&). A very common use of
this operator is in address lists where frst and last names are in separate columns. To com-
bine the names into a single cell, use a formula like the one shown here:
This sample uses two concatenation operators and illustrates that you can insert literal text
(like the space between the two names) as long as you enclose it in quotation marks. So,
if you have a list of opening and closing dates for a school, with one such date in cell C12,
you could convert it to a more readable text value by using the following formula:
="Closing day: "&TEXT(C12,"mmmm dd, yyyy")
The formula grabs the date from the referenced cell, reformats it, and appends the intro-
ductory text. Compare the contents of the formula bar to the formulas result, as displayed
in bold here:
Using Formulas and Functions 361
C
h
a
p
t
e
r
1
1
This example also illustrates a requirement for any concatenation operation: to concatenate
other data types, such as dates and numbers, you must frst convert those values to text.
Thats why we used the TEXT function in this formula.
For a more detailed discussion of functions used to convert and manipulate text, see Text
Functions on page 370
Relative, Absolute, and Mixed References
Any formula can contain references to cells. Excel uses the value stored in the referenced
cell to perform any calculations just as though that value had been entered directly in the
formula itself. You can combine ranges of cells for calculations by using three reference
operators.
The most common is the range operator, which is a : (colon) between two cell addresses.
It includes the two referenced cells and all cells in between them. In the formula
=SUM(C1:C10), the calculation adds up all values in all cells in the range from C1 to C10.
You can also use a comma as an operator to refer to a discontiguous range. In the formula
=SUM(C1,C3,C5-C10), Excel adds all values in cells C1, C3, and C5 through C10.
The most obscure reference operator of all is the rarely seen intersection operator, repre-
sented by a space. It returns the values from all cells that are common to the ranges on
either side of the space. Thus =SUM(C1:C6 C5:C10) adds the contents of cells C5 and C6,
which are the only ones that both ranges have in common.
Unless you specifcally choose otherwise, every reference you enter in a worksheet is
stored as a relative reference. When you move or copy a relative reference from one cell to
another in a worksheet, the reference in the destination cell adjusts to refect the same rela-
tive location. In Figure 11-5, we copied formulas from cell N7 to the corresponding cell in
each data-containing row below it. We used the Ctrl+` shortcut to show the formula itself
rather than the formulas results, demonstrating how the row number in each reference
changes to refect the correct relative location.
In some cases, you want a reference in a formula to point to the cell even when you copy
the formula to a new location. Say you set aside cell A1 as the input cell where youll enter
an assumption, such as the annual infation rate, for use throughout your worksheet. By try-
ing different values in this cell, you can do what-if exercises with the remainder of the sheet.
To calculate the increase for the value shown in cell D4, you use the formula =D4*(1+A1).
So far so good. When you copy the formula for use with D5, D6, and so on, the frst refer-
ence changes just as you want. But so, unfortunately, does the second reference, so you
end up with =D5*(1+A2). Because your assumption is entered only in A1, your formula
returns an incorrect (or at least unexpected) result in each of the other cells.
C
h
a
p
t
e
r
1
1
362 Chapter 11 Inside Excel 2010
Figure 11-5 When we copied the formula from the top of column N to the cells beneath it, Excel
adjusted the references so that they work properly with the data in each row.
The solution is to use an absolute cell reference, which is indicated by adding a dollar sign
before the column letter and row number in the reference: =D4*(1+$A$1). When you copy
this formula, Excel adjusts the frst, relative reference but leaves the absolute reference
alone. You can type the dollar signs for an absolute reference directly or click to position
the insertion point in the cell reference you want to adjust and then press F4. (To make a
range reference absolute, select the entire reference, including the range operator, before
pressing F4.)
As we noted earlier in this chapter, named cells and ranges are always treated as absolute
references. So, if you select cell A1 and defne its name as Infation_Rate, you can use that
name in your formula and copy the formula to other rows and columns without making
any adjustments.
Sometimes, a halfway approach is called for, in which either the row or the column refer-
ence remains fxed while the other half of the reference address changes. This construction
is called a mixed range, with a dollar sign in front of either the row or column portion of the
reference to indicate that that value should not change. Imagine a sheet where you have
department names in column A identifying each row, with month names over each column
containing projected spending by that department for the month. In column B, you want
to enter a fxed amount for each department, and you want to compare each months total
to that amount. As you copy the formula across each row, you want it to refer to column 2
in each cell. When you copy the formulas to the rows below, you want the row reference to
change. Heres how a mixed reference solves that problem:
Using Formulas and Functions 363
C
h
a
p
t
e
r
1
1
The mixed reference $B7 tells Excel that no matter where you copy the formula, it should
always point to the value in column B for the current row. To create a mixed range, type
it manually or select the reference and then press F4 multiple times to cycle through each
available option.
Controlling the Order of Calculation in a Formula
The order in which Excel performs operations in formulas makes a difference. Its common
for formulas to contain multiple operators. Unless you specify a custom order by using
parentheses, Excel performs calculations in the following order:
% (percent)
^ (exponentiation)
* and / (multiplication and division)
+ and (addition and subtraction)
& (concatenation)
=, < and >, <= and >, =, and <> (comparison)
When the same operator is used multiple times in a formula, the calculations are performed
in order from left to right.
When you use functions as arguments within functions, you use multiple sets of parenthe-
ses to keep things separate. You can nest functions to as many as 64 levels within a formula.
Adding Functions to a Formula
Excel savants whove memorized the syntax of the functions they use regularly can enter
a formula as fast as they can type. Start with an equal sign, spell each function name cor-
rectly, separate arguments with commas, and make sure every opening parenthesis is
matched with a closing parenthesis. As long as you get all those details right, youll have no
problems.
C
h
a
p
t
e
r
1
1
364 Chapter 11 Inside Excel 2010
If youve memorized the syntax for a particular function and the formula is simple enough,
manual entry really can be the fastest option. But if you need a little assistance with one or
more functions or your typing is less than perfect, Excel has lots of help to offer.
When youre not sure of the name of the function you want to use, click the Insert Function
button to the left of the formula bar. That opens the Insert Function dialog box shown in
Figure 11-6, where you can enter a search term and click Go or choose a category to flter
the list of available functions.
Figure 11-6 Use a search term to flter the list of functions, and then scroll through the Select A
Function list to see descriptions and syntax.
After you select a function and click OK, Excel opens the Function Arguments dialog box
shown in Figure 11-7, which includes fll-in-the-blank boxes for each argument.
The Function Arguments dialog box contains a wealth of useful information. A bold name
means an argument is required. When you click in an input box, the descriptive text
changes to help you understand what that argument is for. As you enter arguments, you
can see Excel evaluate the results of each one on the right of the input box. The display
below the input boxes shows the overall formula result based on all arguments entered
so far.
Using Formulas and Functions 365
C
h
a
p
t
e
r
1
1
Figure 11-7 The value to the right of each input box shows the actual value that will be used by
the formula based on your input. Below that column is the overall result of the formula.
TROUBLESHOOTING
An entry in the Function Arguments box shows as Invalid
When you fll in the blanks in the Function Arguments dialog box, you have the option
to type a formula containing any combination of constants, operators, cell or range ref-
erences, or names If you enter a formula and Excel displays Invalid in bold red letters
to its right, check that you got all those elements correct If the formula is otherwise
accurate, you probably added an equal sign at the beginning of the formula The equal
sign is used only at the beginning of a cell, not for formulas used as arguments in a
function Delete the equal sign, and the error should be replaced by a value
The small button to the right of each input box collapses the dialog box temporarily so you
can select a cell or range to insert in that box. After you select an address, click the button
to expand the dialog box again.
Even when you type a formula directly in the formula bar (or in the cell itself), you get
some help. After you enter an equal sign and begin typing a letter or two, Excel displays a
list of all available functions that begin with that combination. As you type, the list narrows
further. You can use the down arrow at any time to move through the list, select a func-
tion, and then press Tab to add it to the formula bar. When you do, the display beneath
the formula bar changes to show arguments for the selected function. In some cases (as in
the CONVERT function), one or more arguments might consist of a list of specifc options,
C
h
a
p
t
e
r
1
1
366 Chapter 11 Inside Excel 2010
which are also available from a drop-down list. In this case as well, you can scroll through
the list and then press Tab to enter a specifc value from that list as an argument. (To see
this feature in action, look at the example under Engineering Functions on page 374.)
Mastering Excels Built-in Functions
As we noted in the previous section, Excel divides its hundreds of built-in functions into cat-
egories that you can see and explore using the Insert Function dialog box or the Function
Library section of the Formulas tab, as shown here.
In this section, we look at some of the most useful options in each category.
Financial Functions
If you work in the accounting department at your business, or if youre involved in the
banking or securities industryor even if you just want to track stocks, bonds, and other
fnancial instruments in your personal portfoliothen the functions in the Financial group
will be useful to you.
These functions allow you to take details from a particular transaction or instrument and
calculate accrued interest, yields, depreciation, internal rates of return, net present value,
and future value for that item. In addition to all-purpose fnancial functions that can be
used with any loan or investment, Excel includes functions that apply to specifc classes of
securities, such as treasury bills. (See the three functions that begin with TBILL for details.)
One set of fnancial functions that even nonprofessionals can use is the group of functions
associated with loans and interest-bearing accounts of all types. For a mortgage, a con-
sumer loan (such as an automobile loan), or a credit card, for example, you can calculate
the monthly payment for a given rate of interest over a specifc period of time. Or you
can do the calculation from another perspective, fguring the actual interest rate youll
pay given a fxed payment amount over a fxed period. The online help can be confusing
because it refers to an investment, even though that description applies to the lender and
not the borrower.
The fve functions in this family mix and match the same group of arguments. Here, for
example, is the syntax of the PMT function:
PMT(rate,nper,pv,fv,type)
Using Formulas and Functions 367
C
h
a
p
t
e
r
1
1
You can use this function to calculate your monthly payment for a car loan or home mort-
gage. The frst three arguments are required. If the interest rate (rate) is expressed in annual
terms, you must divide by 12 to calculate a monthly payment. Likewise, you need to express
the number of periods (nper) in monthsso a 30-year loan is 360 months. Finally, the pres-
ent value (pv) is the loan amount. Because youre the borrower, it needs to be expressed as
a negative number. You can omit the two fnal arguments: future value (fv) is the amount
youll owe when the loan is paid off, or 0. And the type argument calculates whether you
make payments at the beginning or end of the period. (The latter is the default if the argu-
ment is omitted.)
Here is the complete formula for a fve-year loan of $20,000 at a stated interest rate of 5%:
And here are two variations on that basic formula, using different functions to solve for a
different variable:
NPER(rate,pmt,pv,fv,type) Use this formula to calculate how many payments you
need to make to fully pay off a credit card balance at a given payment. You can enter
the minimum required payment for the pmt argument and then increase the amount
to see how quickly extra payments accelerate the payoff. You can perform this what-if
analysis in the Function Arguments dialog box, or you can set up input cells for each
variable you want to play with and use references to those cells in the formula.
RATE(nper,pmt,pv,fv,type) If a loan requires an up-front payment of fees or points,
add that amount to the principal amount and plug that into the pv argument. The
result tells you how much those fees add to the effective interest rate compared to
the stated rate for the loan.
To calculate how much of a specifc payment is interest and how much is principal,
use the IPMT and PPMT functions, respectively. The syntax for the IPMT function is
IPMT(rate,per,nper,pv,fv,type). Enter the payment number (per) to calculate the portion of
that payment that is interest. Use the same syntax with the PPMT function (or subtract the
result of the IPMT calculation from the result of the PMT calculation) to fgure the principal.
C
h
a
p
t
e
r
1
1
368 Chapter 11 Inside Excel 2010
Date and Time Functions
We can think of dozens of reasons to make date calculations in Excel worksheets. You might
want to determine a persons age by comparing the persons birth date to todays date. Or
perhaps you want to look over a list of invoices and compare invoice date to payment date
to determine how long your customers typically take to pay their bills.
To master date calculations, you frst have to understand how Excel stores date values.
When you enter a date in a recognized format, Excel converts that date to a serial valuea
number equal to the number of days after January 1, 1900, which has a serial value of 1.
Thus, September 29, 2010, is stored as 40450 and September 29, 2011, is 40815. Not sur-
prisingly, subtracting those two dates, which are exactly one year apart, produces a result
of 365.
TROUBLESHOOTING
Dates in a worksheet are off by four years
As we noted at the beginning of this section, Excel 2010 (like all previous versions of
Excel developed for Windows) uses a date system based on serial numbers where the
start date is January 1, 1900 On a Macintosh, however, date serial numbers begin with
January 1, 1904 If you create a worksheet in Excel for Windows and open it in the Mac
version of Excelor vice versayour dates will look normal because both programs
recognize and adjust for the different date formats However, if you paste a date value
from a worksheet created in Excel on a Mac into a new worksheet created in Excel on
a Windows PC, your results will be off by approximately four years The moral? Be very
careful when pasting dates between worksheets if you even suspect that your original
data might have been created originally on a Mac
INSIDE OUT
Whats the serial number for a given date?
Under most circumstances, Excel handles the work of converting dates to serial values
automatically If you enter 9/29/2011 in a cell, Excel displays it using the default date
format in the cell itself and in the formula bar If you need to know the serial number,
you can determine it easily Select the cell, press Ctrl+1 to open the Format Cells dialog
box, and click General The Sample box shows the serial value Click OK to change the
cell format or click Cancel to return to the worksheet without changing it
Using Formulas and Functions 369
C
h
a
p
t
e
r
1
1
Time values also have a serial number associated with them, measured on a scale that runs
from midnight (00:00:00 in hours, minutes, and seconds), to 11:59:59 PM (or 23:59:59, using
the 24-hour format). Because the value of a single day is 1, the associated serial values for
times run from 0 to 0.999988426, respectively. When you combine date and time into a
single serial value, you get a single value that you can use to perform calculations of date
and time. The serial value for 11:45 AM on September 29, 2010, is 40450.489583333. If you
enter a time without including a date, Excel uses a date serial value of 0. If you then format
the cell to show a date (or a combination of date and time), youll see it listed, nonsensi-
cally, as January 0, 1900.
The SECOND, MINUTE, HOUR, DAY, MONTH, and YEAR functions allow you to break out
the component parts of a date or time stored as a serial number. Each function takes a
single argument and returns the respective parts as a number. Thus, if cell C3 contains the
date 29-Sep-2010, the formula =MONTH(C3) returns 9 and DAY(C3) returns 29. To calculate
the day of the week, use =WEEKDAY(serial_number,[return_type]), which returns a numeric
value indicating the day of the week. If you leave the second argument blank, the result is
between 1 and 7, where 1 equals Sunday. If you prefer an alternative numbering system,
click the return_type argument and use any of the options shown here:
Two date functions are useful in nearly any worksheet. Neither one uses any arguments:
=TODAY() returns todays date
=NOW() returns the current date and time
C
h
a
p
t
e
r
1
1
370 Chapter 11 Inside Excel 2010
You can perform date arithmetic by nesting these functions in formulas containing refer-
ences to other cells containing dates. If cell E17 contains the date when you prepared and
sent an invoice that has not yet been paid, you can calculate the number of days since that
invoice was sent by using this formula:
=TODAY()E17
TROUBLESHOOTING
Performing date arithmetic returns a date instead of a number
One quirk of date arithmetic in worksheets is that Excel tries, helpfully, to apply date
formats when you use a date function in a formula If you enter the formula =TODAY()
E17, where E17 is a date 76 days earlier, the result is displayed as April 10, 1900 Thats
the equivalent date for the serial number 76 The fx? Press Ctrl+Shift+~ (tilde) to apply
the General format to the cell
What if youre using a worksheet that has one or more columns of data containing dates
or times formatted as text? If youre unwilling or unable to reformat those cells, use the
DATE VALUE or TIMEVALUE functions to do the conversion. If the value is recognizable as a
date or time, the respective functions should work properly.
The list of functions under the Date & Time category heading includes a slew of esoteric
entries. For example, the DAYS360 function (with European and U.S. options) is used for
accounting systems that use a year made up of 12 30-day months. The EOMONTH function
helps you calculate the last day of a month that is a specifed number of months before or
after a target datea handy trick because Excel cant rely on 30 days has September, April,
June, and November like humans can. If youre doing calculations where the result must
be a working day and not a weekend, use the WORKDAY (or WORKDAY.INTL) function.
Text Functions
We confess to having a soft spot for the functions in this category. After all, were writers
and information managers, not accountants, so any tricks that make it easier to manipulate
lists and blocks of text are always handy. In fact, we regularly use the functions we discuss in
this section, singly or in combination, to split the output from database programs into dif-
ferent felds for use in Excel or Word tables.
The most common way to use the functions in this group is to paste a list from another
source into one or more columns in Excel, and then use formulas in adjacent columns to
manipulate that text. In this section, we focus strictly on the functions that are most useful
for cleaning up and converting text.
Using Formulas and Functions 371
C
h
a
p
t
e
r
1
1
The simplest functions are useful for removing unwanted characters from text: CLEAN and
TRIM take a single argument (text) and remove nonprintable characters and spaces, respec-
tively, from the string in the referenced location.
If your imported text uses inconsistent or inappropriate case formatting, you can use one of
three functions to change it. UPPER, LOWER, and PROPER also use a single text argument.
The effect is to change the referenced text to all capitals, all lowercase, or caps for the frst
letter in each word, respectively. The example shown here illustrates the PROPER function in
action, transforming a column of text in all capital letters to easier-to-read initial caps.
That example also illustrates one of the problems with the PROPER function. It blindly capi-
talizes every word in the source text, even when those words are articles and conjunctions
that shouldnt be capitalized in a title. It also automatically capitalizes the frst letter after
an apostrophe. That can lead to some inconsistent (and unwanted) results with possessives:
FINNEGANS WAKE becomes FinneganS Wake, for example.
Another group of functions allows you to convert a value to text. This is a necessary step
if you have a cell that contains a number and you want to concatenate that number with
some text. Here are three useful functions in this group:
DOLLAR(number,decimals) This function converts a number to text using the $
(dollar) currency format. The second argument is optional; by default, Excel formats
the number using two decimal places. If cell B5 contains the value 24.5, the formula
=DOLLAR(B5) returns the text string $24.50.
FIXED(number,decimals,no_commas) Use this function to display a number
as text, rounded to a fxed number of decimals. Only the frst argument (number)
C
h
a
p
t
e
r
1
1
372 Chapter 11 Inside Excel 2010
is required. If you omit the decimals argument, Excel displays the result using the
default of two decimal places.
TEXT(value,format_text) When you want to display a number as text using a cus-
tom format, use this function. The help text for this function is misleading. You can
apply any number format using the same syntax as entries in the Custom category in
the Format Cells dialog box. The format string must be enclosed in quotation marks.
Thus, if cell B5 contains 24.44, the formula =TEXT(B5,"#,##0_);[Red](#,##0)") returns
the text string 24.
If some cells in a column contain text and others contain numbers, you might want to use
the T(value) function, which checks the contents of the referenced cell. If the cell contains
text, the result of the function is that text; if the cell contains a value, the T function returns
an empty text string.
Finally, you can use the VALUE(text) function to convert text to a number. If the text argu-
ment cant be evaluated as a number (for example, if it contains even a single letter), the
function returns a #VALUE! error.
Logical Functions
The functions in this group are some of the most powerful and useful in Excel. The IF func-
tion, for example, allows you to test for a specifc condition and then return a result based
on the answer to that test. Its syntax is IF(logical_test,value_if_true,value_if_false). In this
example, the formula in cell D2 uses a logical test of whether the invoice due date in B2 is
less than todays date. If the result is true, it returns the text Overdue, and if the result is
false, it returns Pending.
You can combine two or more logical tests, often in conjunction with IF. The AND function
returns TRUE if all its arguments are true, and the OR function returns TRUE if any of its
arguments are true.
Using Formulas and Functions 373
C
h
a
p
t
e
r
1
1
Use the IFERROR function to avoid the possibility that a formula will return an error. Its syn-
tax is IFERROR(value,value_if_error). If youre performing division operations and some cells
in the column used for the divisor equal 0, you risk seeing #DIV/0! errors in those cells. To
eliminate that possibility, use a formula like this one: =IFERROR(B2/C2,0), which returns 0 in
place of any error.
To reverse the logic of any argument, use the NOT function.
Statistical Functions
For students of statistics, the functions in this group are invaluable. If you need to calculate
confdence intervals, Poisson distributions, standard deviations, or even the one-tailed
probability of the chi-squared distribution, youve come to the right place. For those of us
who arent math majors, a few functions in this group are still handy for everyday use.
To calculate the arithmetic mean of a set of numbers, use the AVERAGE function. Although
you can enter arguments individually, youre most likely to specify part of a row or column
as the range to use for this calculation. The AVERAGEIF and AVERAGEIFS functions return
the arithmetic mean of all cells that meet criteria you defne.
The arithmetic mean is what most nonmathematicians think of when they hear the term
average. For a slightly different calculation, use the MEDIAN function, which fnds the num-
ber that is in the middle of a set of numbers.
To fnd the lowest or highest value in a set or a range, use the MIN or MAX function,
respectively. Use the COUNT function to calculate how many numbers are in the referenced
range or list of arguments. Four additional functions that begin with COUNT allow you to
calculate the number of values (COUNTA), blank cells (COUNTBLANK), or the number of
cells that meet a single criterion (COUNTIF) or multiple criteria (COUNTIFS).
Math and Trigonometry Functions
We promised we wouldnt bring up unpleasant memories of math homework, and well be
true to our word here. If youre a math student or an honest-to-goodness rocket scientist,
youll want to study the entire list of functions in this category. Youll fnd the usual suspects
from trigonometry and math here: sine and cosine and tangent (SIN, COS, TAN), arcsine
and arc cosine and arctangent (ASIN, ACOS, and ATAN), and even hyperbolic tangent
(TANH) and inverse hyperbolic cosine (ACOSH).
If youre a civilian (mathematically speaking), youll beneft most from a group of math-
oriented functions that all involve rounding numbers.
C
h
a
p
t
e
r
1
1
374 Chapter 11 Inside Excel 2010
The ROUND function rounds a number to a specifed number of digits. If you have a
column full of calculated results and you dont mind permanently converting them to a
result that is less accurate than the original, use this function. Its syntax is ROUND(number,
num_digits). Two additional functions in the same family allow you to round numbers in a
specifc direction: ROUNDDOWN and ROUNDUP use the same syntax and round the value
specifed in the number argument down (toward zero) or up (away from zero).
If the details after the decimal point dont matter, use one of the following functions to
round a number to an integer. INT rounds a number down to the nearest integer, EVEN
rounds a number up to the nearest even integer, and ODD rounds a number up to the
nearest odd integer. All three functions take a single number argument.
And we would be remiss if we left out one of our favorite math functions, which hasnt had
much use in the past couple millennia but could be poised for a comeback. If youve been
baffed by the intricacies of Roman numerals (When was that movie copyrighted?), let
Excel help you out. The ROMAN function accepts any Arabic numeral as an argument and
converts it to Roman numerals. So, =ROMAN(2011) correctly returns the result MMXI, for-
matted as text. A second, optional argument lets you choose simpler, more concise formats
(MXMIX for 1999 instead of the traditional MCMXCIX, for example), but we prefer the clas-
sic display.
Engineering Functions
More than 40 functions are available in this category, and virtually all of them are useful
only to professional engineers and engineering students. The single noteworthy exception
is the CONVERT function, which allows you to create formulas for translating measurements
between different systems. The functions syntax is CONVERT(number,from_unit,to_unit).
The second two arguments, which must be enclosed in quotation marks, allow you to
specify the type of conversion. To translate gallons to liters, for example, enter a value rep-
resenting the number of gallons in cell A1, and then enter the following formula in cell B1:
=CONVERT(A1,"gal","l")
When you use the formula helper to enter the arguments for this function, the full list
appears for the from_unit argument, with nearly 50 choices available, covering mass, dis-
tance, weight, temperature, and other measurement systems. You can convert meters to
feet, angstroms to inches, or Atomic mass units to grams, if youre so inclined. After you
choose an option for the from_unit argument (gal in this example), the options for the
to_unit argument are fltered to include only those that are appropriate for the measure-
ment system from which youre converting, as shown next.
Using Formulas and Functions 375
C
h
a
p
t
e
r
1
1
Information Functions
Most of the functions in this group are of interest to advanced worksheet developers. The
CELL function, for example, returns information about a cellits contents, address, and for-
matting and the workbook in which its located. The INFO function allows you to determine
information about the environment of the system on which the current worksheet is being
viewed, including the Windows version and which version of Excel is in useextremely use-
ful if youre using features that are supported only in Excel 2010, for example.
A long list of functions in this category are logical tests that begin with ISISERROR and
ISBLANK, for example. Use them to add logic to a formula to suppress error messages, fll
blanks with default values, and otherwise prevent you or anyone using a worksheet you
design from running into unexpected conditions.
A particularly useful function in this group allows you to return a Not Applicable error
message. You can use the NA function (which takes no arguments) as an argument with an
IF function to add a neat #N/A value instead of an error message when a formula returns a
particular result.
Lookup and Reference/Database/Cube Functions
Weve combined three categories into one section here, all of them related to manag-
ing tables of data in Excel. We discuss the most useful of these functions in more detail in
Chapter 12, Managing Lists and Data.
C
h
a
p
t
e
r
1
1
376 Chapter 11 Inside Excel 2010
The functions in the Lookup & Reference category are used with tables created in Excel
itself (one exception is the HYPERLINK function). Functions in the Database category all
begin with the letter D and are used to perform calculations on the contents of lists or
databases on a worksheet.
If you know what Cube functions are, you probably also have a black belt in database man-
agement. The seven functions in this group are specifcally designed for use with data that
comes into Excel via connections to SQL Server Analysis Services or other online analytical
processing (OLAP) data sources. These queries are called cubes (or OLAP cubes), which
explains the name of the function category.
We cover all types of external data connections in External Database Connections on page 391
CAUTION
!
The 38 advanced statistical functions listed under the Compatibility category are liv-
ing on borrowed time Each one has been replaced in Excel 2010 with a new, rewritten
functionfaster and more accurate and with a new name The old GAMMADIST func-
tion, for example, has been supplanted in Excel 2010 by the GAMMADIST function
The old functions are around only for compatibility with Excel 2007 and earlier ver-
sions If you know that the worksheet youre working with now will be used exclusively
with Excel 2010, you should use the new functions However, if theres any chance that
youll want to share your workbook with someone using an older version of Excel, stick
with the functions in the Compatibility category
Formatting Cells and Ranges
When you enter values, text, or formulas in a cell, Excel applies default formatting to the
contents of those cells based on its best guess as to the data type. You can adjust this for-
matting by using the commands in the Number group on the Home tab, as shown here. A
far more extensive set of options is available in the Format Cells dialog box, which opens
when you click the dialog box launcher in the lower right corner of the Number group (or
right-click any cell or range and choose Format Cells).
Formatting Cells and Ranges 377
C
h
a
p
t
e
r
1
1
The commands in this group allow you to pick from a list of predefned number for-
mats, apply a custom currency style, display a value in Percentage format, show or hide
thousands separators (a comma for systems using U.S. regional settings), and increase or
decrease the number of visible decimal points.
INSIDE OUT
Create custom formats with cell styles
The Number group on the Home tab mixes commands for predefned number formats
and cell styles, which can be used to apply number formats It also provides access to
the Format Cells dialog box, where you can customize formats manually The three
buttons below the Number Format list apply the Currency, Percent, and Comma styles,
respectively (Confusingly, the Currency style actually uses the Accounting number for-
mat Go fgure) You can see these styles in their normal location by expanding the Cell
Styles list (from the Styles group on the Home tab) and then looking in the Number
Format area
Normally, clicking the Percent button applies the Percentage format with no decimal
places If you want to replace that default result with one that applies the Percentage
format with one decimal place, right-click the Percent style in the Cell Styles list and
click Modify Click the Format button and adjust the value in the Decimal Places box
Save your changes, and the result is complete You can use this same technique to cre-
ate additional styles, which you can add to the Quick Access Toolbar or access from the
Cell Styles list Note that this change applies only to the current workbook unless you
save these changes to the default workbook template
If none of the predefned formats work for you, try rolling your own We explain how to do
this in Creating Custom Cell Formats on page 459
Its important to understand that most of the formatting options affect only the display of
the data stored in that cell. You can change the number of decimal places and add a cur-
rency symbol to a number format, but the underlying data remains unchanged. Likewise,
changing the date format for a cell does not change the date serial number displayed in
that cell.
If you enter a number or text, Excel applies the General number format. In most cases, this
means you see exactly what you typed. If a number you type is too wide to ft in the cur-
rent cell and the width of the current column has not been manually set, Excel expands the
column width to try to accommodate your entry. If you enter a formula, the General format
displays up to 11 digits, including the decimal point, rounding the displayed result if neces-
sary to show fewer decimal places than are actually stored for the value.
C
h
a
p
t
e
r
1
1
378 Chapter 11 Inside Excel 2010
If you enter a value or a formula whose result wont ft in the defned cell width or that con-
tains more than 12 digits to the left of the decimal place, Excel displays it using scientifc
notation.
You can override the formatting for any cell by using the short list of available formats in
the Number group on the Home tab, as shown here:
Conveniently, this list matches up neatly to the choices in the Number category of the For-
mat Cells dialog box. In some cases, Excel overrides the General number format automati-
cally, based on what you type or paste into a cell. You can manually apply a format at any
time.
You can also use any of the keyboard shortcuts shown in Table 11-4 to quickly apply num-
ber formatting to the current selection. Its worth noting that all the shortcuts are applied
using the Ctrl+Shift keys and the frst seven keys in the number row of the standard U.S.
keyboard layout.
Formatting Cells and Ranges 379
C
h
a
p
t
e
r
1
1
Table 11-4 Keyboard Shortcuts for Common Number Formats
Shortcut Action
Ctrl+~ (tilde) Applies the General number format
Ctrl+Shift+1
Ctrl+!
Applies the Number format with two decimal places, a 1000 separator,
and a minus sign () for negative values
Ctrl+Shift+2
Ctrl+@
Applies the Time format with the hour and minute, followed by AM or
PM (11:30 AM)
Ctrl+Shift+3
Ctrl+#
Applies the Date format with the day, month (abbreviated), and year
(31-Jan-11)
Ctrl+Shift+4
Ctrl+$
Applies the Currency format with default currency symbol, two deci-
mal places, and negative values in parentheses
Ctrl+Shift+5
Ctrl+%
Applies the Percentage format with no decimal places
Ctrl+Shift+6
Ctrl+^
Applies the Scientifc number format with two decimal places
The most useful Excel keyboard shortcut of all, in our opinion, is Ctrl+1. Pressing that com-
bination opens the Format Cells dialog box and selects the Number tab. In the remainder
of this section, we look in detail at each of the available formatting options in the Format
Cells dialog box.
Number
If you enter a number and use a comma to set off thousands, Excel applies the Number
format using the default thousands separator for the region and language as defned in
Windows. If the number you enter contains more than two decimal places, Excel stores the
exact number you entered but rounds it for display purposes to no more than two decimal
places.
Use the Increase Decimal and Decrease Decimal commands (in the Number group on the
Home tab) to add or subtract one decimal place at a time from the selection.
To manually set options for the Number format, make a selection and then open the For-
mat Cells dialog box. Figure 11-8 shows which settings are available.
C
h
a
p
t
e
r
1
1
380 Chapter 11 Inside Excel 2010
Figure 11-8 In addition to setting the number of decimal places and showing or hiding the
1000 separator, you can choose how negative values are displayed.
Currency and Accounting
Both the Currency and Accounting formats are designed for use with values that represent
money. The difference? Currency formats allow you to choose an alternate format for nega-
tive numbers (a minus sign, parentheses, or red font formatting). Accounting formats line
up decimals and move currency symbols to the left edge of the cell for a neater display in
reports. The alignment used in Accounting formats can be hard to read in wide columns
that contain small numbers; for readabilitys sake, choose a Currency format for those
situations.
If you enter a number preceded by a dollar sign, Excel applies the Currency format, using
the default currency symbol with up to two decimal places, regardless of how many deci-
mal places you enter. Confusingly, when you click the command represented by a dollar
sign in the Number group on the Home tab, Excel actually applies the Currency cell style
(the Accounting format, with two decimal places). A drop-down list on this command
allows you to pick an alternate currency symbolEuro, pound, and so on.
Formatting Cells and Ranges 381
C
h
a
p
t
e
r
1
1
INSIDE OUT
How to enter alternate currency symbols
Most PC keyboards sold in the United States allow you to enter only a single currency
symbolthe dollar signdirectly To enter a currency symbol that isnt represented
on your keyboard, you need to jump through a hoop or two The simplest option is
to click the Insert tab and click Symbol In the Symbol dialog box, click the Currency
Symbols subset, choose a symbol, and then click Insert If you regularly use one or two
alternate symbols and you have a full-size keyboard with a numeric keypad, memorize
the ASCII codes for those symbols so you can enter them as needed To enter the Euro
symbol (), use the numbers on the numeric keypad (not those on the number row at
the top of the keyboard) and enter Alt+0128 The British pound symbol () is Alt+0163,
and the symbol for the Japanese Yen () is Alt+0165 In Excel, you can use the Number
tab of the Format Cells dialog box to choose from a list of hundreds of currency sym-
bols when you choose either the Currency or Accounting formats
Date and Time
When the text or number you enter in a cell matches any of the built-in Windows date
formats, Excel converts that entry to a serial number and formats the cell using the closest
matching Date format. If the date you enter includes only the month and date, Excel adds
the current year.
To choose a custom format, click the Date category in the Format Cells dialog box and
choose one of the options in the Type list, as shown on the next page.
The formats at the top of the list, preceded by an asterisk, represent the Short Date and
Long Date options as defned in the Region And Language section of Windows Control
Panel. You can apply these two formats most quickly by using the Short Date and Long
Date choices on the Number Formats list (in the Number group on the Home Tab). If you
choose a different format, look at the Sample box above the Type list to see how the cur-
rent cell contents will be displayed using that format.
When you enter a set of numbers that contain a colon (:) and that can be interpreted as a
time, Excel converts your entry to a serial number and applies the default Time format if
possible. If the number is followed by a space and A, P, AM, or PM (in caps or lowercase),
Excel adds AM or PM to the display format.
C
h
a
p
t
e
r
1
1
382 Chapter 11 Inside Excel 2010
Click the Time category in the Format Cells dialog box to see a list of available formats, as
shown here:
Formatting Cells and Ranges 383
C
h
a
p
t
e
r
1
1
Percentage
When you enter a number that begins or ends with a percent sign, Excel applies the Per-
centage format, using up to two decimal places. The value you enter in this fashion is
divided by 100 for storage. If you enter 5%, Excel stores it as 0.05. When you apply the
Percentage format to a number that you previously entered using the General or Number
format, Excel multiplies it by 100 for display purposes and adds a percent sign.
Fraction
In sharp contrast to the decimal options available elsewhere, the options in the Fraction
category display values using old-style display formats like and . If the number is
between 0 and 1, the fraction appears by itself. Excel also supports compound fractions,
which include a whole number and a fraction, such as 8.
To apply a Fraction format automatically when entering data, enter the whole number fol-
lowed by a space and the fraction. If the number is less than 1, start with 0 and a space,
like this: 0 7/16. (If you leave out the zero and space, Excel assumes you mean the date July
16 and will helpfully convert your entry to a date serial number and format.) The value is
stored as a decimal, 0.4375 in this example.
For more control over the display of fractions, use the Fraction category in the Format Cells
dialog box, as shown here.
C
h
a
p
t
e
r
1
1
384 Chapter 11 Inside Excel 2010
Scientifc
Scientifc (or exponential) format displays large numbers in a shorthand forma value, fol-
lowed by the letter E, a plus or minus sign, and another number. To convert that format to
its decimal equivalent, move the decimal point by the number of places that appears after
the Eif the value begins with a plus sign, move the decimal point to the right, adding
zeroes if necessary; if theres a minus sign, move the decimal point to the left, again adding
zeroes as needed. Here are some examples:
6.42E+06 is 6,420,000.
7.22E-05 is .0000722.
You can enter a number and apply the Scientifc format with two decimal places as part of a
single action. Just insert the letter E at the appropriate place.
Numbers expressed using the default settings for the Scientifc format are rounded for
display purposes to a maximum of six signifcant digits, regardless of the cells width. To
display numbers using more digits of precision, open the Format Cells dialog box, click Sci-
entifc in the Category list, and increase the number of decimal places (this value must be
between 0 and 30).
Text
When is a number not a number? When you specifcally want it to be treated as text. That
happens with part numbers and product identifers, for example, which can contain leading
zeroes and arent typically used in calculations. If you enter a number in a cell, Excel drops
the leading zero and aligns it to the right. To display the cell contents exactly as entered
(including leading zeroes), you must use the Text format, which is available at the bottom
of the Number Format list in the Number group on the Home tab. This category in the For-
mat Cells dialog box has no additional options.
You can apply the Text format automatically by entering an apostrophe before typing the
number. The apostrophe is stored with the cell entry but is not displayed. Excel formats the
number as text.
Formatting Cells and Ranges 385
C
h
a
p
t
e
r
1
1
Special
The four entries in this category of the Format Cells dialog box (shown here) are useful
mostly for address and contact lists created in the United States. They allow you to quickly
enter ZIP Codes, phone numbers, and Social Security numbers in any format and without
punctuation. Excel handles the work of adding hyphens and splitting the entered values
into groups of the correct length.
Even if you never use any of these formats, theyre worth studying as examples of how to
build your own cell formats for automatic formatting, a topic we cover in full in Creating
Custom Cell Formats on page 459.
387
CHAPTER 12
Managing Lists and Data
E
xcel is no one-trick pony. Yes, the program works wonders with number-crunching
tasks, but its rows and columns are also tailor-made for managing data that isnt
expressed in numeric formats. With minimal effort, you can keep address lists and
membership rosters, track temperatures and rainfall, monitor stock prices, and record your
performance in whatever sport or hobby you happen to fancy.
In this chapter, we look at the many options you have for entering and storing data
including tables in Excel worksheets and direct connections to external data sources. We
also explain how to sort, flter, cross-tabulate, and summarize that data.
Sorting Out Your Data Management Options
You can create a simple database just by entering data into rows, with or without headings
to indicate whats in each column. For example, you can enter a list of names in column
A, and then, in column B, enter a phone number alongside each name. As long as that list
remains short and simple enough to scan quickly, you dont need to do anything more.
But lists have a way of growing, and even moderately long lists can beneft from sorting,
searching, fltering, outlining, and summarizing. Excel provides several options for working
with lists and databases of all sizes. Which option you choose depends on where the data is
stored and what you want to do with it.
The following sections briefy describe each of your options. You can fnd more details
about each in the remainder of this chapter.
Tables
Microsoft introduced the concept of tables (not to be confused with data tables, which are
a rarely used relic of Excels distant past) in Excel 2007. If you skipped over that version, you
have some catching up to do. Tables are roughly equivalent to the feature known as lists
in Excel 2003, but with more sophisticated formatting options. If you open a worksheet
Sorting Out Your Data Management Options 387
Formatting and Using Tables 391
Sorting, Filtering, and Outlining Data 397
Using PivotTables 406
Importing, Exporting, and Connecting to
Data Sources 415
C
h
a
p
t
e
r
1
2
388 Chapter 12 Managing Lists and Data
originally created in Excel 2003 that contains one or more lists, youll need to manually
convert those lists to tables.
To turn a range into a table, select the range (or select any cell within the range if the list
is in a self-contained region), and then click Table in the Tables group on the Insert tab (or
use the keyboard shortcut Ctrl+T or Ctrl+L). Youll see the Create Table dialog box shown in
Figure 12-1.
Figure 12-1 Even though we selected only a single cell, Excel expands the selection to include
the entire data-containing region, as defned by blank rows and columns.
Had we instead clicked Format As Table, in the Styles group on the Home tab, we would
have been required to select a table style before seeing the Create Table dialog box (which
in this case is named Format As Table). Using either keyboard shortcut applies the default
table style. (We discuss table styles in much greater detail in Formatting and Using Tables
on page 391.)
Excel correctly detected that this range contains a header row with labels for each col-
umn and selected the My Table Has Headers check box. (For the most part, Excel correctly
detects the presence of headers, but it can be confused by some confgurations, so check
this setting before you proceed.) Clicking OK applies the default table style to the range
and makes a few other changes. The end result looks like this:
Sorting Out Your Data Management Options 389
C
h
a
p
t
e
r
1
2
Defning a range as a table makes the following changes, some of which are not immedi-
ately apparent. (We explain these changes in more detail in Formatting and Using Tables
on page 391.)
Column widths expand as needed to display header text in full. If column headers are
not included, Excel adds generic headersColumn1, Column2, and so on.
A down arrow appears to the right of each column heading, allowing quick sort and
flter operations.
When any cell within the table is selected, a Design tab with customization options
appears on the ribbon, under the Table Tools heading.
A default name is assigned to the table; you can change the name to a more descrip-
tive one by using the Table Name box in the Properties group on the Table Tools
Design tab.
Any cell addresses used in formulas within the table are automatically converted to
structured references.
A triangular handle in the lower right corner of the table allows you to quickly
add rows or columns to the table, preserving formatting and copying formulas
automatically.
Tables offer a tremendously versatile way to work with large and small amounts of data.
In fact, as we explain later in this chapter, a table can serve as the source of data for a
PivotTable report, and you can export a table to a SharePoint list or to any of several
external data formats.
INSIDE OUT
Dont lose track of headings when you scroll
One of the hidden advantages of creating a table from a range is a small but signif-
cant improvement in scrolling If your list is long enough that scrolling through the
list causes the Header row to scroll up and off the screen, Excel has an elegant fx The
headings from the table replace the column headings in the worksheet frame, com-
plete with the arrow that allows you to sort and flter The effect is similar to what hap-
pens if you freeze the top row of the table, but it requires no effort from you beyond
creating the table in the frst place
C
h
a
p
t
e
r
1
2
390 Chapter 12 Managing Lists and Data
PivotTable Reports
The very concept of a PivotTable report (often called simply a PivotTable) can be daunting
if youve never worked with one. But once you discover how quickly and effectively you can
use a PivotTable to summarize even the most enormous table, we predict youll be hooked.
Every PivotTable report starts with source data, which can be stored in a worksheet or
drawn from an external database. After you specify a location for the PivotTable (typically a
separate worksheet), you lay out the felds to create the report. Figure 12-2 shows a Pivot-
Table report that summarizes current inventory by using an Excel table that contains 2,476
rows and 11 columns.
Figure 12-2 The PivotTable report on the left neatly crunches tens of thousands of data points
into a simple summary.
PivotTable reports can be used to summarize numeric data by totals and averages or to
create reports based on dates. You can show or hide subtotals and details for a group, add
flters to extract details for a company or person, and change the format of the report to
make it more readable. We explain in detail the techniques for creating, formatting, and
working with a PivotTable report in Using PivotTables on page 406.
Formatting and Using Tables 391
C
h
a
p
t
e
r
1
2
External Database Connections
Data for an Excel table or PivotTable report can come from a variety of sources, including
SharePoint lists, external databases in almost any format, other worksheets in other work-
books, and even from web pages. You can make a direct connection to an external data
source and then sort, flter, or summarize the data in Excel. You can also extract data from
an external source, save it in an intermediate format, and import the data into an Excel
worksheet. We describe the most common import/export and data connection strategies in
Importing, Exporting, and Connecting to Data Sources on page 415.
Formatting and Using Tables
Earlier, we explained how to convert a range into a table. In this section, we dig into the
nuances of formatting a table, expanding its size in either direction, and adding totals.
Formatting Tables with Table Styles
Table styles apply formattingcolors, fonts, borders, and shadingto the region that
makes up a table. Excel offers a selection of 60 options in the Table Styles gallery, divided
into Light, Medium, and Dark groups that correspond to the intensity of the colors used.
You can choose from the entire list in either of two ways:
Click Format As Table in the Styles group on the Home tab. If the current range or
region has not already been defned as a table, this option displays the Format As
Table dialog box after you make a selection.
Click the arrow to the right of the Table Styles gallery (or below the Quick Styles but-
ton) in the Table Styles group on the Table Tools Design tab.
Figure 12-3 shows the Quick Styles gallery in operation. Note that as you point to an
option in the gallery, the formatting in the table changes to preview that selection.
A ScreenTip shows the name of each style. The colors and fonts associated with that style
vary depending on the theme used for the current worksheet. If you change the theme, any
existing table formats change to pick up the color schemes and fonts from the new theme.
For more on how themes allow you to apply consistent formatting, even in different Offce
programs, see Using Offce Themes on page 185
If youve applied manual formatting to fonts, font colors, cell shading, and so on within a
table region, your formatting is preserved when you apply a table style. To clear any man-
ual formatting and use only the formatting specifed in the table style, right-click the style
from the Table Styles gallery, and then click Apply And Clear Formatting.
C
h
a
p
t
e
r
1
2
392 Chapter 12 Managing Lists and Data
Figure 12-3 Colors and fonts associated with each of these built-in table styles change to match
the current theme.
Many of the built-in table styles include formatting that adds shading to alternate rows,
which makes reading across wide tables easier. The six check boxes in the Table Style
Options group on the Design tab allow you to fne-tune the following format settings:
Header Row Clear this check box to hide all column headings. Doing so also hides
the down arrow used to access sort and flter options for each column. Note that
Excel remembers the name assigned to any column and continues to use it in struc-
tured references within formulas.
Total Row Select this check box to add a row beneath the table, with options to
automatically subtotal the contents of one or more columns. If the table contains
more than one column, the word Total appears in the frst column. If you expand the
table, this row remains at the bottom of the new range. You can customize the for-
mulas beneath each column by using a drop-down list, as we explain shortly.
First Column Click to apply special formatting to the frst column in the table. Use
this option to highlight labels that identify each row.
Formatting and Using Tables 393
C
h
a
p
t
e
r
1
2
Last Column Click to apply special formatting to the last column in the table. This
option is especially useful if the last column contains totals for each row.
Banded Rows Apply different background colors for alternating rows to make
reading across a wide table easier.
Banded Columns Apply different background colors for alternating columns.
In effect, these check boxes allow you to provide very specifc customizations to the cur-
rent table style. When you combine those options with the 60 entries in the built-in Table
Styles gallery, each of whose color palette and font can in turn be reset using any of 40
built-in themes, you have literally thousands of possible looks to choose from. Thats not
enough? Then build your own table style by clicking the New Table Style link at the bottom
of the Table Styles gallery. Doing so brings up the New Table Quick Style dialog box, where
you can set the properties for each part of the table individually.
Starting from scratch to create a custom table style is diffcult and potentially confusing.
In our experience, youll fnd it much simpler to duplicate an existing table style and then
modify the style you copied. In the Table Styles gallery, right-click the style you want to use
as your starting point, and then click Duplicate. That opens the Modify Table Quick Style
dialog box shown here.
In the Name box, replace the default name with a descriptive name. Then select individual
table elements from the list in the center of the dialog box and adjust their defnition as
needed. Click the Format button to change font style (bold, italic, and so on), cell borders,
and shading. The four stripe options allow you to set how many rows are in each stripe that
makes up a band. The default is 1, which means that shading alternates from one row to
C
h
a
p
t
e
r
1
2
394 Chapter 12 Managing Lists and Data
the next. If you choose 2 for First Row Stripe and Second Row Stripe, each band of shading
is applied to two rows at a time.
Custom styles appear at the top of the Table Styles Gallery. If you right-click on a saved cus-
tom table style, youll notice that Modify and Delete options are available via the right-click
menu; these options cannot be used with predefned table styles.
TROUBLESHOOTING
Fonts and colors in custom table styles behave unexpectedly
Although the Format Cells dialog box for each table element includes a Font tab, most
of the options on that tab are unavailable You can change the font style and color, but
the actual font and font size are determined by the current theme To apply a table
font that is not part of the current theme, you must select the entire table and apply
the font formatting manually In addition, if you choose a background or fll color from
the selections on the Fill tab, these colors change when you change the theme To
apply a specifc color to part of the table and ensure that the color remains unchanged
when the theme changes, you must use the More Colors option and defne that color
manually
Expanding (or Shrinking) a Table
Although you can defne a table by selecting a range of any size, the most common and
useful scenario defnes a table using the current region, which is demarcated by blank cells
(or the worksheets edge) on the top, bottom, and sides. To add a row to the table, click in
the cell in the lower right corner of the table range (if your table has a Total row, use the
row above it), and then press Tab. Excel adds a new row using the colors, fonts, and shad-
ing from the current table style and moves the active cell to the frst column in the newly
created row. If your table includes a Total row, it shifts down to accommodate the new row
as well.
To expand a table manually, look in the lower right corner of the table for a small triangu-
lar handle. Make sure that that cell is not selected, and then aim the mouse pointer at the
handle until the pointer turns into a two-sided diagonal arrow. Drag down to add rows to
the table, shifting the Total row down if necessary. Drag the handle to the right to add one
or more columns (each new column gets a generic heading that you can change later when
youre ready to enter data).
You can also drag the table sizing handle up or to the left to remove rows or columns from
the defned table range. Any data currently contained in those cells remains.
Formatting and Using Tables 395
C
h
a
p
t
e
r
1
2
CAUTION
!
If your table contains a Total row and you move the sizing handle up to remove rows
that currently contain data, you create a circular reference To avoid this, frst delete (or
move) the contents of any cells that you plan to remove from the table range
You can add a reference to any table by using its name, as defned in the Table Name box
in the Properties group on the Design tab. The range defned by this name automatically
expands when you add rows or columns to the table. (It does not, however, include the
Header and Total rows.) If you use the current table as the basis for a PivotTable, any new
rows or columns you create are automatically available for use in the PivotTable. Likewise,
when you use data from rows or columns in a table to defne data series, labels, or other
elements in a chart, those elements are automatically updated when you expand the table.
Adding Totals and Formulas to a Table
When you create a table, Excel allows you to perform a few tricks with formulas that arent
available within a normal range. The most obvious is the Total row, which you can use
to quickly add summaries of table data. As we explained earlier in this chapter, you can
manually enable the Total row by selecting its check box in the Table Styles Options group
on the Design tab.
Figure 12-4 shows the Total row for a table containing sales results. Note that Excel auto-
matically added a formula that totals the rightmost column in the table.
Figure 12-4 Excel uses its own internal logic to decide which columns are summarized in the
Total row. You can add or change these formulas with a few clicks.
C
h
a
p
t
e
r
1
2
396 Chapter 12 Managing Lists and Data
Although the result is functionally the same as if you had clicked the Sum button, the for-
mula itself uses the SUBTOTAL function instead. You can add a summary formula to any cell
in the Total row or change the results for an existing formula by selecting a cell and clicking
the arrow just to its right, as shown here:
As you can see, we added a formula at the bottom of column B that displays the average
number of orders per day, and were about to change the formula beneath column C so
that it shows an average instead of a sum. If you look in the formula bar, you can see the
syntax of the SUBTOTAL function used for these calculations.
What if you want to create a calculated column that displays totals, averages, or other
summaries on a per-row basis? Excel can do that automatically. In the previous example,
click any cell in any column to the right of the table range and begin entering a formula.
In this worksheet, the number of orders for each day is in column B and the total sales for
each day is in column C, so we can click in D2, type an equal sign, click C2, type a slash
(/), and click B2. As soon as we press Enter, Excel creates a new column using the current
table format and copies the formula we just typed to every cell in that column, as shown in
Figure 12-5.
INSIDE OUT
Take control of calculated columns
If you create a formula to the right of the current table and you dont want it to be
copied to other cells in the column, use the options on the AutoCorrect menu to
immediately undo the calculated column To prevent Excel from automatically adding
new rows or columns to a table, click File, click Options, and then click AutoCorrect
Options on the Proofng tab On the AutoFormat As You Type tab, under the Apply As
You Work heading, clear Include New Rows And Columns In Table
Sorting, Filtering, and Outlining Data 397
C
h
a
p
t
e
r
1
2
Figure 12-5 When we added a formula to cell D2, Excel automatically added a column to the
table and copied that formula to every cell in the column.
The new column includes a generic heading that youll probably want to replace with a
descriptive heading, and you might also want to insert a formula in the Total row, but Excel
does all the work of creating the calculated column.
If you look carefully at the formula bar in Figure 12-5, youll see that the formulas Excel
creates include some unusual cell references. These are called structured references, which
are designed to make it easy to automatically copy formulas as you add new rows. Theyre
created automatically when you click to select cell references for use in a formula; you can
choose to use standard references instead by simply typing the cell address. Brackets indi-
cate a column heading name and an @ sign indicates the current row. The # sign is used
with one of four keywords to refer to specifc parts of the table: #All, #Data, #Headers, or
#Totals.
Sorting, Filtering, and Outlining Data
In this section we discuss how to create order out of even the most chaotic worksheet data.
You can enter or import that data in any order or even at random. Once its arranged in
rows and columns, you can rearrange it as needed. You can sort by numbers, text, or dates.
You can also reduce clutter by fltering a list to show only data that matches conditions
you defne. We also briefy discuss the old-school outlining options that survive in Excel for
compatibility reasons.
C
h
a
p
t
e
r
1
2
398 Chapter 12 Managing Lists and Data
Sorting a Range, Region, or Table
You can sort a range, region, or table by using values from one or more columns. Thats
true regardless of the data type. In a membership roster, for example, you can sort the list
in alphabetical order using the Last Name column, or by date, oldest to youngest, using the
Birthday column, or by number if youre using the Donations column to track progress in a
fundraising drive.
To sort the current region, click a single cell in the column you want to sort by and then
click Sort & Filter in the Editing group on the Home tab. The choices at the top of the list
vary slightly depending on the data type. For text, Sort A To Z and Sort Z To A are available,
as shown here. For dates, the choice is Sort Oldest To Newest and Sort Newest To Oldest.
For numbers, the choices are Sort Smallest To Largest and Sort Largest To Smallest.
If you prefer to sort the current column with a single click, use the commands in the Sort &
Filter group on the Data tab, as shown here. This group includes a pair of buttons that allow
you to sort in ascending or descending order, just as you can with the Sort & Filter menu.
(The Sort button opens the Custom Sort dialog box, which we discuss shortly.)
If the active cell is in a table, you get yet another set of sort and flter menus to work with.
Click the arrow to the right of a column heading to see a menu like the one shown next.
The sort options are identical to those on the Sort & Filter menu; the real difference is the
greatly expanded flter options, which well get to later in this section.
Sorting, Filtering, and Outlining Data 399
C
h
a
p
t
e
r
1
2
To sort by multiple columns, click Sort on the Data tab; or click Sort & Filter on the Home
Tab and then click Custom Sort; or right-click a cell in the table or range, click Sort, and
then click Custom Sort.
Any of those roads take you to the Sort dialog box, shown in Figure 12-6. In operation, its
pretty straightforward and easy to fgure out. You build a list of sort levels, each based on a
column, and then defne the sort order for each level.
Figure 12-6 Create as many custom Sort By conditions as you need to arrange your list. Use the
up and down arrow buttons to change their order.
C
h
a
p
t
e
r
1
2
400 Chapter 12 Managing Lists and Data
INSIDE OUT
Create a custom column to preserve original sort order
Is the original order of your data important? If so, then make sure you can return to
that order easily For off-the-cuff tasks, you can simply copy a range to a new work-
sheet, sort and flter as needed, and then delete the copy when youre done To ensure
that you can always return to the original order of a range or table, even if its sorted
accidentally, add a new column (with a descriptive heading like Original_Order) and fll
it with numbers that indicate the current orderstarting with 1 for the frst row and
increasing by 1 for each additional row With this column in place, you can always re-
sort the table or range by this column to display its original state
Most of the time, youll kick off a sort operation after selecting a single cell or an entire
region or table. If you sort part of a region or a table without touching other rows and
columns around it, the result can be mismatched data. For example, if you select a group
of names from a roster but dont include other columns, the order of names would change
but the birthday previously associated with each name would remain in its old row. To pre-
vent that sort of error, Excel displays this warning dialog box:
Excel sorts dates, times, and numbers exactly as you would expect, depending on the sort
order you selectNewest To Oldest, Smallest To Largest, and so on. The rules for text are
slightly more complicated. For A to Z (ascending) sorts, numbers come frst, then most
punctuation characters, and then letters in ascending (AZ) order. The sort is not case-
sensitive, so capital letters and lowercase letters are considered the same for sorting pur-
poses. Apostrophes and hyphens are typically ignored except when two strings of text are
otherwise identical; in that case, the one that contains the additional punctuation follows
the one without. The precise order for punctuation places the space character frst, then
uses the same numbering as the Unicode character set to determine the order of additional
nonalphabetic characters.
You can also sort by a custom series, such as the January through December and Sunday
through Monday series that are defned in Excel by default For more details, see Entering
and Sorting Data with Custom Series on page 483
Sorting, Filtering, and Outlining Data 401
C
h
a
p
t
e
r
1
2
Filtering Data in a Table
As a list gets longer and longer, it becomes more diffcult to see patterns associated with
subsets of that data. Thats when fltering the list becomes useful, hiding rows except those
that match criteria you specify. If youre analyzing data from a dozen schools, stores, or cus-
tomers, each with a unique identifer in a common column, you can flter the worksheet to
show only the names you select from that column. You can flter on numbers and dates as
well. For example, to create a fltered list of products that are out of stock (or nearly so), you
can include only rows where the value in the QtyOnHand column is below 3.
If the number of choices in a column is limited, or if you know exactly which names or val-
ues you want to include, the simplest option is to click the arrow to the right of the column
heading and pick from the list at the bottom of the menu, as shown in Figure 12-7.
Figure 12-7 To create a completely custom flter, select items in the list at the bottom of this
menu, which contains all values found in that column.
The values in this list are drawn from the contents of the current column. Clear the Select
All check box at the top of the list to clear all items, after which you can select a few spe-
cifc items from the list. Click Select All again to reselect all items. When you have a mix
of manually selected and cleared check boxes, the Select All box is a solid square as in the
previous fgure.
If the list of items is too long to be easily manageable, use the search box on the menu
to restrict the list of items to those that match whatever you type. Whatever text you
enter doesnt have to be a complete word or phrase, and the search results fnd any
C
h
a
p
t
e
r
1
2
402 Chapter 12 Managing Lists and Data
match regardless of whether its at the beginning, middle, or end of a cells contents. Thus,
entering dat returns A. Datum Corporation and Consolidated Messenger.
CAUTION
!
The option to flter by selecting from a list is limited to the frst 10,000 items in a list
In the case of a particularly long list in which a single column has many unique values,
you see a warning message beneath the list that reads Not All Items Showing Try using
thesearch box to reduce the number of unique items, or choose a different fltering
method
For dates that range over a long period of time, Excel automatically collapses the choices
in the flter list, allowing you to choose entire years or to expand the list to include months
or even days within a year. Here, for example, we started with a list of stock prices and
exchange statistics that includes data from every workday for 75 years. By typing March in
the search box, we fltered the list to show only the dates from that month,
If our goal is just to compare data from the month of March for the past fve years, we can
click Select All Search Results to clear the current list, then manually include 2010, 2009,
and so on. Or we can manually choose certain years. When the selection is complete, click
Add Current Selection To Filter, and click OK.
Sorting, Filtering, and Outlining Data 403
C
h
a
p
t
e
r
1
2
In addition to item-by-item fltering, you can create a custom flter for any column to
show or hide rows in the list according to the criteria you specify. The exact set of options
depends on the data type. The menu option above the search box reads Text Filters, Num-
ber Filters, or Date Filters, depending on the contents of the current column.
Options on the Text Filters menu all lead to the Custom AutoFilter dialog box, where you
can defne one or two criteria for your flter. You can base criteria on the exact cell contents
(Equals, Does Not Equal) or on what the cell begins with or contains. This example fnds all
rows where the contents of the Vendor column begin with B, C, D, or E.
For a column that contains numbers, most of the options on the Number Filters menu lead
to the same Custom AutoFilter dialog box. The menu contains three additional choices that
work only with numbers. The Above Average and Below Average options work as expected,
instantly fltering the list to show only those items that are above or below the arithmetic
mean. The other choice, Top Ten, is misleadingly named. It opens the Top 10 AutoFilter
dialog box, with Top 10 Items selected by default. However, you can select any number
between 1 and 500; you can choose to show the Top or Bottom entries that match that
value; and you can change Items to Percent. In this example, weve fltered the list to show
only those records with values in the bottom 20 percent.
The options on the Date Filters menu are probably the most extensive. You can quickly
defne a range of dates, choose relative dates (Yesterday, This Quarter), or create a custom
flter. Figure 12-8 provides one example of the full range of options.
C
h
a
p
t
e
r
1
2
404 Chapter 12 Managing Lists and Data
Figure 12-8 Use the Date Filters menu to choose from this extensive list of AutoFilter options
when the current column contains mostly dates.
If you choose the Custom Filter option, the dialog box resembles the one available for text
and numbers, with the small but crucial difference that it includes calendar controls to use
when you are picking dates.
Outlining Data
From its very earliest days, Excel has included features that enable you to subtotal groups
of data in lists and then collapse the subtotals into outline form to summarize it. To use this
procedure, you must have your data arranged in a list and sorted by the column you want
to summarize. You then add formulas (typically using the SUBTOTAL function) to summarize
by group. The Subtotal button, in the Outline group on the Data tab, provides a way to cre-
ate these formulas automatically, as shown in Figure 12-9.
Sorting, Filtering, and Outlining Data 405
C
h
a
p
t
e
r
1
2
Figure 12-9 The outline functions available in Excel require painstaking setup. In most cases a
PivotTable is a better choice.
In the Subtotal dialog box, choose a column in the frst list (At Each Change In) to specify
where each subtotal goes. Then pick a function (Sum, Average, and so on) and the columns
for which you want to create that subtotal. Click OK to create the Subtotal rows and add
outline controls in a pane to the left of the row headings. Use those controls to collapse
and expand the outline as shown here.
The Subtotal command automatically adds the titles beneath the Month column in this
example, and you can see one of the SUBTOTAL formulas in the formula bar.
This method of summarizing a worksheet requires painstaking setup, and it severely limits
your ability to rearrange data after you complete the setup. In most cases, you can cre-
ate the same sort of summary with a PivotTable report. As we explain in the next section,
PivotTables are easier to set up, allow more fexibility in terms of output, and dont require
changes to the structure of the original data source.
C
h
a
p
t
e
r
1
2
406 Chapter 12 Managing Lists and Data
Using PivotTables
The more data you have, the more a PivotTable report can help you make sense of that
data. PivotTables allow you to quickly flter, summarize, and group data just by dragging
felds around on the screen and picking from lists. One of the most interesting options
allows you to move rows to columns (and vice versa); this capability, formally known as
pivoting, is what gives the feature its name.
In this section, we explain how to create a PivotTable, how to customize its layout, and how
to create compelling and visually attractive reports.
Creating a PivotTable
Every PivotTable starts with a data source. Although that source can be external, the most
common scenario (and the one we cover in this book) uses source data stored in a range
or table on an Excel worksheet. The source data must be organized in columns, each con-
taining a separate data point, with no summaries. The order of rows and columns doesnt
matter. Headings arent required either, although we strongly recommend using descriptive
headingstrying to create a PivotTable using generic headings (Column1, Column2, and so
on) is a painful process.
To begin, click a single cell in the source data range or table (or select the entire range) and
then click PivotTable in the Tables group on the Insert tab. That opens the Create PivotTable
dialog box shown in Figure 12-10.
Figure 12-10 The default options shown here position your PivotTable on a new worksheet
within the same workbook.
The frst pair of options allows you to change the data source if necessary. The options at
the bottom of the dialog box allow you to select a specifc location for the PivotTable. For
most circumstances, we recommend choosing the default options. Keeping a PivotTable
Using PivotTables 407
C
h
a
p
t
e
r
1
2
on its own page offers the most fexibility and minimizes the likelihood that it will inadver-
tently interfere with the contents of an existing worksheet.
After your PivotTable is created, youll see a blank layout like the one shown in Figure
12-11. On the right side is the PivotTable Field List pane, whose contents mirror the head-
ings in your source data table or range. Two new tabs are also visible at the end of the rib-
bon, under the PivotTable Tools heading.
Figure 12-11 Build a new PivotTable from scratch by selecting felds from the list on the right
and adding each one as row or column labels, values, or flters.
As you click to select felds from the list in the top of the pane, Excel adds each selected
feld to one of the four sections in the bottom of the pane. The program makes its best
guess as to which feld goes where, although you can override the default section assign-
ment for any feld by dragging it to a different box. Excel also assigns a default calculation
type to the value felds. You can accept the defaults or tweak these settings, as we explain
shortly. Figure 12-12 shows a simple PivotTable that starts with 1,095 data points (one for
each day of the year for each of three weather stations) and summarizes it into monthly
average precipitation amounts arranged by location.
C
h
a
p
t
e
r
1
2
408 Chapter 12 Managing Lists and Data
Figure 12-12 Aiming the mouse pointer at a data point in the values section displays a Screen-
Tip with additional information.
Swap the row and column labels to get a completely different summary of the same data.
When we drag the Station feld to the Row Labels section and move the Month feld to
the Column Labels section, this result allows us to focus on totals by month instead of by
location:
For this iteration, we also added the Day feld to the Report Filter section (above the rest
of the report). To make the PivotTable more readable, we changed the name of the value
feld (displayed in the upper left corner of the table) and hid the drop-down lists for fl-
tering rows and columns by clicking the Field Headers button in the Show group on the
PivotTable Tools Options tab.
You might also want or need to make some basic adjustments to feld settings. To change
settings for the active feld, use the Field Settings button in the Active Field group on the
Options tab. Or click the feld button in the Values section of the PivotTable Fields List pane
and then click Value Field Settings to display the dialog box shown next.
Using PivotTables 409
C
h
a
p
t
e
r
1
2
The default name for that feld refects the type of calculation. You can change it to a
more descriptive name, such Total Rainfall in place of Sum of Precipitation. You can
also choose a different calculation. So, from a list of individual sales, you could choose the
Sales_Amount feld and click Count to calculate how many transactions each sales person
had during a comparable period. Or choose Sum or Average to calculate the total sales
amount or the average sale per transaction, respectively.
Click the Number Format button to display the Format Cells dialog box, with only the
Number tab available. You can apply any number or date format, set the number of deci-
mal places, and specify whether you want to use a thousands separator. This dialog box is
available for value felds only.
The corresponding option for felds in the Filter, Row Labels, and Column Labels sections is
Field Settings. The contents of the Field Settings dialog box are signifcantly different from
those available for value felds, as shown here. We look at these options in more detail in
the next section.
INSIDE OUT
Customize the PivotTable Field List pane
In the upper right corner of the PivotTable Field List pane is a small, unlabeled button
with an arrow to its right (see Figure 12-13) Clicking that button reveals a menu of fve
alternative arrangements of the two sections You can arrange felds and areas side by
side or show only one section while hiding the other For most simple PivotTables, the
default layout is good enough Consider changing the layout if you have a complex
data source with many felds
C
h
a
p
t
e
r
1
2
410 Chapter 12 Managing Lists and Data
If you add multiple felds in the Row Labels section, you can create an outline view of
your data that can be expanded and collapsed. Creating this outline lets you roll up large
amounts of data into easy-to-digest subtotals or expand the details under any of those
levels. In Figure 12-13, for example, weve added three felds to the Row Labels section and
made sure that the +/ buttons are visible (youll fnd this option in the Show group on the
Options tab under PivotTable Tools).
Click to adjust
section layout
Figure 12-13 Use the +/ buttons to the left of each heading to expand or collapse the data
beneath that heading. This arrangement shows subtotals by month for the Hana station only.
Customizing a PivotTable Layout
After youve arranged felds on the PivotTable page, youre ready to tweak the display so its
even more readable. If you dont like the default sort order for rows, for example, you can
change it. Right-click any individual row or column label and click Sort to see options for
that feld. From that shortcut menu, you can sort in ascending or descending order. Click
More Sort Options if you want the option to sort by a different feld. In the following exam-
ple, you could see all 12 months, arranged in descending order by Total Rainfall, so that the
months go from wettest to driest by row.
Using PivotTables 411
C
h
a
p
t
e
r
1
2
If you want to see data in a specifc order that defes being expressed as a formula, try
moving individual items manually. Make sure Manual (You Can Drag Items To Rearrange
Them) is selected in the Sort dialog box for the row or column label feld. Then right-click
the item you want to move and click Move to see a menu like the one shown here. You can
move individual items up or down (left or right if youre working with columns) or to the
beginning or end of the current set of row or column labels. You can also move a column
feld to a row or vice versa.
C
h
a
p
t
e
r
1
2
412 Chapter 12 Managing Lists and Data
TROUBLESHOOTING
When you refresh the PivotTable, you lose your custom sort order
For row and column labels, the default settings have the AutoSort option enabled That
means you can manually move rows and columns, but as soon as you refresh the Pivot-
Table, the sort order pops back to its normal settings Disabling this behavior requires
that you fnd a well-hidden setting and change it Right-click the feld you want to
manually reorder, click Sort, and then click More Sort Options Click the More Options
button (we warned you it was deeply buried) and then clear the check box under
AutoSort
You can also flter data in a PivotTable in a variety of ways. The most formal is to add a feld
to the Report Filters section of the PivotTable layout. This allows you to reuse the current
data arrangement with specifc entries in that feld. To see the list unfltered, choose All
Items from that list.
To flter a PivotTable on an ad-hoc basis, use the feld header. (If this drop-down list isnt
visible, click the Field Headers button in the Show group on the Options tab for the Pivot-
Table.) The flter options are very similar to those we described earlier in this chapter for
ordinary tables and ranges. (See Filtering Data in a Table on page 401.) You can show or hide
specifc entries in a list of values or labels or use the search box to fnd entries that match
the text, numbers, or dates you supply.
To quickly flter a list to show or hide items you specify or one or more items from that
feld, right-click, click Filter, and then click either Keep Only Selected Items or Hide Selected
Items.
Grouping and ungrouping data in a PivotTable provides a dramatic way to zoom in on
complex data sets with minimal effort. The source data for the PivotTable in Figure 12-14,
for example, includes more than 20,000 separate data points listing activity on a major
stock exchange for every trading day for more than 80 years. We added the Date feld
to the Row Labels section, right-clicked an individual date under that column heading,
and then clicked Group on the shortcut menu. Note that we were able to both flter the
PivotTable (using the Starting At and Ending At boxes under the Auto heading) and group
it by quarters and years with a few clicks.
Using PivotTables 413
C
h
a
p
t
e
r
1
2
Figure 12-14 Use the Grouping dialog box to collapse and subtotal large amounts of time-
based data into slicesby year and by quarter, in this example.
If you look carefully at Figure 12-14, youll notice that Excel worked its magic by creating
a new calculated feld called Years (its at the bottom of the feld list, with a flter icon to its
right). The Ungroup menu lets you clear the current grouping arrangement and start over.
Changing the Format of a PivotTable
The Design tab contains a full range of options for customizing the look and feel of a Pivot-
Table report. Its visible at the right side of the ribbon, under the PivotTable Tools heading,
whenever the active cell is in a PivotTable.
The options in the Layout group allow you to quickly show or hide subtotals and grand
totals. You can show subtotals at the top or bottom of a group and calculate grand totals
for rows or columns or both.
C
h
a
p
t
e
r
1
2
414 Chapter 12 Managing Lists and Data
The Report Layout command offers three alternatives for arranging the rows in your report,
as shown here:
Compact Form This display option has the least amount of clutter. Multiple levels
under a main heading are indented.
Outline Form Each row label gets its own feld header. Each main grouping is on its
own row, with secondary groupings in new rows beneath it in a column to the right
of the previous level. Subtotals can appear at the top or bottom of each group.
Tabular Form All data is in a grid, with no indenting. Secondary levels of grouping
begin in additional columns to the right of the main heading. In this format, subtotals
appear only at the bottom of each group, even if you choose the Show All Subtotals
At Top Of Group option.
Figure 12-15 shows the results for each option.
As with ordinary tables, you can apply styles to PivotTables, using the PivotTable Styles gal-
lery. The procedures for creating, modifying, and applying styles are identical, so we wont
repeat them here. (See Formatting Tables with Table Styles on page 391.) The gallery is much
larger, however, with 84 default styles to choose from instead of the 60 selections in the
Table Styles gallery.
Youll see the reason for the difference when you duplicate and customize a PivotTable
style. In the Modify PivotTable Quick Style dialog box, youll fnd 25 individual options for a
PivotTable style; thats nearly double the number of options in a regular table style, refect-
ing the need for separate formats to cover subtotals and grand totals, header cells, sub-
headings, and other features found only in PivotTables.
Importing, Exporting, and Connecting to Data Sources 415
C
h
a
p
t
e
r
1
2
Compact Form
Tabular Form
Outline Form
Figure 12-15 The same PivotTable report displayed in three different formats.
Importing, Exporting, and Connecting to Data Sources
Typing data by hand is one way to create a range or table in Excel. If the original data is
stored in another program or data fle format, its much easier to import it into Excel. As an
added beneft, you get the assurance that the imported data is accurate, avoiding the sig-
nifcant possibility of errors introduced when you rekey data.
The process works in reverse as well. If you have painstakingly entered and edited data in
an Excel table or range, its a straightforward process to export that data, in whole or in
part, to another fle format for use in another program.
We start with the process of importing data. If you want to import the new data into a
completely new workbook, start with the Open dialog box (click File, then Open, or press
Ctrl+O). Choose the appropriate fle format from the drop-down menu, locate the fle
containing the data to be imported, and click Open. What happens next depends on the
original data format.
The most likely candidate for a successful import is a Comma Separated Values (CSV) fle,
which represents the universal data interchange format. Fields are separated by commas
(and enclosed in quotation marks if necessary), with each record delimited by a carriage
return. Excel imports the entire fle as a range, with each record in a single row and each
feld in a single column.
C
h
a
p
t
e
r
1
2
416 Chapter 12 Managing Lists and Data
For other data formats, you might be prompted for additional information. For example,
opening a Microsoft Access database fle (*.mdb) results in a prompt like the one shown
here:
Access databases typically contain multiple tables, but Excel can import only one at a time.
Select the Access table and click OK to see it in an Excel worksheet.
For more control over importing data, open an existing workbook (or create a new one),
click to select the cell where you want the data to be imported, and then use the options in
the Get External Data group on the Data tab. In the case of a text fle (including fles in CSV
format), click From Text, select the fle from the Import Text File dialog box, and then click
Import. That opens the Text Import Wizard, shown in Figure 12-16.
Figure 12-16 The three-step Text Import Wizard lets you fne-tune how data from a text fle is
broken into rows and columns.
Importing, Exporting, and Connecting to Data Sources 417
C
h
a
p
t
e
r
1
2
Excel makes its best guesses about the proper way to import your data. Its not infallible,
however, so at each step of the process you can override its decisions. For example, if youre
importing data that contains no delimiters but is arranged in a fxed grid where each feld
occupies the same number of spaces, you can choose Fixed Width and try your luck.
The second step of the Text Import Wizard, shown here, allows you to specify a delimiter
character. Tab is selected by default. In this example, we had to select Comma before the
breaks between felds were recognized.
The Data Preview pane at the bottom of the dialog box shows the data as it will appear in
your worksheet. Its worth scrolling through the preview to quickly verify that your data
will be imported correctly. If you see a potential problem, you can go back and correct the
import fle in a text editor and try again.
The fnal step of the wizard allows you to assign cell formats to individual columns and to
skip columns you dont want to import. Click to select a column from the list in the pre-
view pane (hold down the Ctrl key and click to select multiple columns), and then choose
a format for the selected columns. Click Do Not Import Column (Skip), if you want Excel to
ignore the contents of the selected columns.
C
h
a
p
t
e
r
1
2
418 Chapter 12 Managing Lists and Data
After you click Finish, the wizard allows you to choose an alternate location for the data
import. Click OK to complete the import.
By default, when you import data, Excel creates a persistent connection to the data fle. For
some operations, thats a great time-saver. If your corporate database spits out an updated
version of a text fle every day in a consistent location, you can click Refresh All in the Con-
nections group on the Data tab to add the most recent data to the table youve imported.
Likewise, you can use Access forms to keep a database up to date and then perform analy-
sis on the most recent version of the data in Excel.
But what if you intended for the import to be a one-time operation? In that case, click in
the imported table or range, and then click Connections in the Connections group on the
Data tab. That opens the Workbook Connections dialog box shown in Figure 12-17. Select
the connection you just created, and click Remove to break it.
Export operations are far simpler. Click any cell in the database range or tableor select a
specifc range if you want to export only a portion of the data. Then click File, click Save As,
and choose the appropriate format. If you pick CSV (Comma Delimited), you can count on
the data being usable with any other data-management tool.
For tables, youll fnd an Export option on the Design tab under Table Tools This menu allows
you to save your data as a SharePoint list For details, see Creating, Viewing, and Editing
SharePoint Lists on page 873
Importing, Exporting, and Connecting to Data Sources 419
C
h
a
p
t
e
r
1
2
Figure 12-17 Click the Remove button to break a connection after importing external data into
a worksheet.
421
CHAPTER 13
Charts and Data Analysis
P
ictures tell stories. You can drone on and on and on about the meaning of statistics
and the hidden patterns behind seemingly random measurements. Or you can turn
a collection of data into an elegant, information-based graphic and let it do the talk-
ing. Using a well-designed chart, you can communicate a situation or a series of events in
seconds, with only a few well-chosen words required.
Building a visually compelling, information-rich chart from a series of numbers and dates is
part science, part art. The science involves recognizing which series of data on a worksheet
represent the patterns youre trying to describe. The art is in arranging and fne-tuning
the colors, shading, shapes, labels, and other pieces of your chart so that they tell the story
most effectively.
In this chapter, we look at Excels extraordinarily versatile charting engine and explain how
to bring numbers to life in chart form. We also look at conditional formattinga series
of features that add color, text formatting, and other changes to individual pieces of data
according to conditions you defne. And fnally, we explain the ins and out of sparklines,
a new feature in Excel 2010 that allows you to add tiny trend lines directly to your source
data to tell a small part of the story without using a full-size chart.
Using Charts to Visualize Data
The process of building a chart doesnt have to be linear. After you get a few basic design
decisions out of the way, you can revisit and refne the charts layout, formatting, and style
options as needed, in any order, trying out alternatives until youre satisfed. If the iterative
process turns out a collection of settings youre especially pleased with, or if you want to
share your handiwork with other people, you can save the current settings as a chart tem-
plate and apply all those settings with a single click.
The frst, most important step in building a great chart is matching the data you want to
chart with the right chart type. As we demonstrate with examples later in this chapter, you
can plot your data using one chart type and then change to a different chart type to tell a
Using Charts to Visualize Data 421
Turning Data into a Chart 423
Choosing the Right Chart Type 429
Linking Worksheet Data to Chart Elements 439
Advanced Chart Formatting Options 442
Highlighting Trends and Variations in Data 444
C
h
a
p
t
e
r
1
3
422 Chapter 13 Charts and Data Analysis
completely different story using the same data. (See Choosing the Right Chart Type on
page 429 for more details.) Start by selecting the data to be charted (including column and
row labels if you want them to be used as chart labels). The available chart types are listed
in the Charts group on the Insert tab, as shown here.
Clicking a specifc chart type reveals a menu of subtypes for that category, arranged in sub-
categories as shown here. To continue, you must select one of the available options. (Dont
worry: if you change your mind, you can switch to a different chart type and subtype at any
time.)
Excel builds and displays the chart immediately, using source data you selected earlier (or
the current region, if you didnt make a selection frst). If the data isnt appropriate for the
chart type you select, you might see an error message, which you must resolve before you
can continue. If your original data selection doesnt result in the chart you were expecting,
you can modify the data selection or change the chart design as needed.
For details on how to change the source data for a chart, see Linking Worksheet Data to
Chart Elements on page 439
Turning Data into a Chart 423
C
h
a
p
t
e
r
1
3
To learn more about fne-tuning the look and feel of a chart, see Advanced Chart Formatting
Options on page 442
One fnal option allows you to change the location of a chart. Click Move Chart (the right-
most command on the Design tab) to see the dialog box shown here. You can position the
chart on its own sheet or as an object that foats on a worksheettypically the same one
containing your source data.
INSIDE OUT
Change a charts location to suit the task at hand
Its perfectly acceptable to move a chart to make it easier to work with As you change
the data in a table, for example, you might want to see your changes refected in real
time in a linked chart In that scenario, move the chart to the current worksheet and
position the chart object alongside the data youre entering or editing When youve
polished the chart to perfection, move it to its own chart sheet and give the sheet a
descriptive name That makes fnding the chart easier so you can use it in a Word docu-
ment or a PowerPoint presentation later
Turning Data into a Chart
In this whirlwind tour of the charting features in Excel, we focus on the nuts and bolts of
actually building a chart. If youre looking for detailed explanations of the concepts behind
turning information into graphics, we highly recommend starting with Edward Tuftes semi-
nal work on the subject (see www.edwardtufte.com). And because space is limited, we can
only dive just below the surface in showing you the many options available when you cre-
ate and customize Excel charts. For a much more complete picture, we recommend Micro-
soft Excel 2010 Inside Out, by our colleagues Mark Dodge and Craig Stinson (Microsoft
Press, 2010).
C
h
a
p
t
e
r
1
3
424 Chapter 13 Charts and Data Analysis
With that disclaimer out of the way, we ask you to look at the simple line chart shown in
Figure 13-1, which illustrates the most common chart elements.
Chart title
Plot area with gridlines
Legend
Chart axes (with labels) Data series
Figure 13-1 This simple line chart includes several common elementsa chart title, a legend,
and two axes.
With a little more data and a few more clicks, we could make this chart much more com-
plicated, although that would defeat its purpose. The following list describes the main
chart elements available to you in Excel, with specifc references to the examples used in
Figure 13-1.
Data series and plot area Each series of data appears within the plot area, repre-
sented as a line, column, bar, or pie slice, depending on the chart type. You can use a
unique color in the plot area (as in Figure 13-1) to make it stand out from the chart
background. 3-D charts have a wall, a foor, and rotation options as well.
Axes and Gridlines Column, bar, and line charts typically plot data along two axes.
Figure 13-1, for example, shows time along the horizontal axis and rainfall (measured
in inches) along the vertical axes. A depth axis is available for 3-D charts. Gridlines
help you compare the values in a data series to the values on an axis.
Titles If you choose to use a chart title, you can overlay the title on the chart itself
or allow the title to sit above the chart. In addition, you can add a title to any axis
to help explain the data plotted along that axis. Figure 13-1, for example, might be
easier to follow if the vertical axis had Daily rainfall (inches) as a title.
Turning Data into a Chart 425
C
h
a
p
t
e
r
1
3
Legend This optional element functions as a key to the data series, typically provid-
ing labels next to the color or shape used for the corresponding data series.
Labels You can add labels beneath axes to indicate what each step along the axis
represents. On the horizontal axis in Figure 13-1, we used month abbreviations (Jan,
Feb, Mar) to show a full years worth of data. You can also add data labels to a data
series to indicate the actual values represented by plot points.
After you create a chart, you can change its fundamental organization, layout, style, and
location at any time. All the tools you need are on the Design tab, the frst of three custom
tabs that appear under the Chart Tools heading, as shown in Figure 13-2.
Figure 13-2 Using the commands on this tab, you can change chart type, select different source
data, adjust the layout and style, and move the chart.
Once youve settled on the right chart type and selected the correct data, you can add or
remove elements so that the chart tells your story most effectively. The Quick Layouts gal-
lery (in the Chart Layouts group) is especially helpful for this task. The choices available
are specifc to the chart type and subtype youve chosen. Each layout includes a different
arrangement of titles, legends, and other chart elements, depicted as a thumbnail graphic
that offers a rough preview of the fnal result. If you choose a line chart with data markers,
for example, the Quick Layout gallery includes the 12 options shown here.
C
h
a
p
t
e
r
1
3
426 Chapter 13 Charts and Data Analysis
Dont look to the ScreenTips for assistance on fguring out what is in each layout, though.
When you move the mouse pointer over each layout, youll see only the generic names
Layout 1, Layout 2, and so on.
Whether you start with a default layout or use one of the Quick Layout options, you can
add, remove, and change the position and formatting of most elements to make the chart
easier to read and understand. Most of the tools you need are on the Layout tab, which
appears under the Chart Tools heading only when you click to select a chart. Figure 13-3
shows this tab in action.
Figure 13-3 The Current Selection group at the left tells you which chart element is available for
immediate formatting. Other commands allow you to select different parts of the chart.
INSIDE OUT
Use the arrow keys to select individual elements easily
Trying to hit a specifc chart element with a mouse pointer can be a frustrating experi-
ence even if you have a steady hand and a sharp eye The easier alternative is to use the
arrow keys Click inside the chart borders (but away from axes, titles, legends, and the
like) to select the Chart Area, which is the frst entry in the Chart Elements list in the
Current Selection group on the Layout tab Now use the Up and Down Arrow keys to
move through the list, to the plot area, individual data series, axes, and so on Use the
Left and Right Arrow keys to move through individual items in a series, a legend, or
another element made up of multiple data points If the legend is selected, press the
Right Arrow key to select the frst entry in the list, and keep pressing to move through
the entire legend
Most of the commands on the Layout tab lead to additional menus that present the most
common formatting options. On the Gridlines menu, for example, you decide whether
gridlines are visible for each of the major axes; you can hide gridlines completely, show only
major or minor gridlines, or show both major and minor gridlines. Use the options on the
Turning Data into a Chart 427
C
h
a
p
t
e
r
1
3
Legend menu, shown next, to position a legend above, below, or on either side of the chart
or within the chart itselfor to remove a legend from the chart.
If the predefned options dont match your needs exactly, click the link at the bottom of
the menu to open a dialog box containing a full range of options. From the Axis menu, for
example, you can set a value-based axis to show numbers in thousands, millions, billions, or
a logarithmic scale. If thats not enough, click More Primary Vertical Axis Options to see the
dialog box shown next.
C
h
a
p
t
e
r
1
3
428 Chapter 13 Charts and Data Analysis
If the data source for your chart is a PivotTable, the result is a PivotChart. Whats the dif-
ference? The most noticeable change from a regular chart is the addition of feld buttons,
which you can use to flter data just as in a PivotTable. When you click to select any part
of a PivotChart, Excel displays a group of custom tabs under the PivotChart Tools heading.
As Figure 13-4 shows, the frst three tabs are identical to the Chart Tools tabs you use with
a regular chart. The Analyze tab includes a Field Buttons menu that allows you to show or
hide specifc types of feld buttons.
When you flter data using feld buttons in a PivotChart, your changes are immediately
refected in the underlying PivotTable. All other procedures for formatting a PivotChart and
changing its layout are similar to the techniques used with a regular chart.
For a detailed discussion of how to create and manipulate PivotTables, see Using PivotTables
on page 406
Choosing the Right Chart Type 429
C
h
a
p
t
e
r
1
3
Figure 13-4 Use the feld buttons on a PivotChart to flter the data from the linked PivotTable.
The icon to the right of the Station feld indicates that weve fltered that feld.
Choosing the Right Chart Type
As we noted earlier, you must select a chart type and subtype to create a chart initially, but
you can switch to a different subtype or even choose a completely different chart type later.
Click to select any part of the chart, and then click the Change Chart Type command on the
Design tab to open the dialog box shown in Figure 13-5.
Column Charts
Column charts are tailor-made for side-by-side comparisons, especially over time. Available
subtypes include clustered columns, stacked columns, and 100% stacked columns, with and
without 3-D effects. Figure 13-6, for example, shows a clustered column chart that offers a
simple comparison of revenues in four regions over four years. Its easy to see at a glance
that revenues in the North and East regions have been fat or down slightly over time, while
the South and West regions have grown impressively.
C
h
a
p
t
e
r
1
3
430 Chapter 13 Charts and Data Analysis
Figure 13-5 You can change the chart type at any time. The selection of subtypes available in
each category on the left is identical to those in the Charts group on the Insert tab.
Figure 13-6 Column charts make it possible to compare data points side by side. This clustered
column chart shows trends over time for four regions.
Choosing the Right Chart Type 431
C
h
a
p
t
e
r
1
3
INSIDE OUT
Swap the axes to tell a different story
Sometimes all you need is a slightly different angle to see a completely different pic-
ture Clicking the Switch Row/Column button, in the Data group on the Design tab, is
a particularly effective way of looking at column charts from a different perspective
The command name is misleading: what it really does is swap the data series associated
with the horizontal and vertical axes The column chart in Figure 13-6 on the previ-
ous page, for example, looks at four regions over time, emphasizing the trend for each
region If you click Switch Row/Column, the data series that make up the clustered col-
umns are swapped, and you get the revised chart shown here:
At frst glance, the chart looks similar to the earlier arrangement But the story it tells
is different, emphasizing differences over time, with one region dominating in the frst
year, but with a much narrower gap between the leaders just three years later Which
arrangement you choose depends on which story you want to communicate
The other main variation in this chart type is the stacked column chart, which combines
data from different series into a single column that emphasizes the relationship of indi-
vidual items to the total. If your data series includes several similar totals and you want
to emphasize a percentage change in one or more individual components, use a 100%
stacked chart, as shown in Figure 13-7.
C
h
a
p
t
e
r
1
3
432 Chapter 13 Charts and Data Analysis
Figure 13-7 Use a 100% stacked column chart when you want to emphasize the percentage
changes between parts of a total over time.
For column charts, most of the 3-D subtypes apply visual effects only. The exception is the
3-D Column subtype, which uses the horizontal axis and the depth axis to compare series
and categories equally, with values on the vertical axis.
Line Charts
Use a line chart when you want to plot data over time (or along ordered categories) to
show trends on a continuous scale: revenues by quarter, economic growth by year or
decade, rainfall or high and low temperature by month, and so on. The horizontal axis
should be divided into equal units, with no gaps. Figure 13-8, for example, shows a months
worth of daily high and low temperatures plotted on a line graph
Figure 13-8 Because this line graph has 31 separate data points on each line, weve chosen not
to use data markers.
Each of the 2-D subtypes in the Line Chart category includes options to show lines with or
without data markers. If the number of data points on the category axis is relatively small,
let Excel automatically add markers to show the exact location of each point. That makes it
Choosing the Right Chart Type 433
C
h
a
p
t
e
r
1
3
easier to fnd the value associated with each entry on the horizontal axis. You can custom-
ize the color and shape of each marker, and those customizations appear automatically in
the legend, as in this example.
INSIDE OUT
Add data labels selectively
Adding data labels to every point in a series can sometimes lead to information over-
load The alternative is to add data labels to specifc data points Click to select the
data series, and youll see a selection marker over every point in the series Click any
individual data point to select just that point Now you can show or hide the label for
that point alone Use the options on the Data Labels menu, in the Labels group on the
Layout tab, to choose a position for the label, or drag it manually In Figure 13-8, we
used a total of four data labels to identify the two peaks and two valleys on the indi-
vidual lines
Pie Charts
If the data you want to plot is in a single row or column, it just might ft in a pie chart. Each
pie chart consists of a single data series. Each data point is a slice proportional in size to the
other items in the series, adding up to 100%. Pie charts work best when you have a small
number of data points, six or seven at most, and no slice is too close to 0. (Negative num-
bers arent allowed in a pie chart.)
The Data Labels option on the Layout tab allows you to position the data labels (try the
Best Fit option). To customize the data displayedto show percentages instead of values or
vice versaclick More Data Label Options, which opens the Format Data Labels dialog box
with the Label Options tab selected, as shown in Figure 13-9.
C
h
a
p
t
e
r
1
3
434 Chapter 13 Charts and Data Analysis
Figure 13-9 Options in this dialog box allow you to specify which values are automatically dis-
played as part of data labels.
You can emphasize one or more slices of a pie chart by exploding it from the rest of the
chart. Select a slice and drag it away from the pie. (This option is especially dramatic if
youve chosen a 3-D chart type.) If you select the entire seriesin other words, every slice
of the pieand drag out, youll end up with an exploded pie chart, as shown here. This
option is especially useful when you want to talk about each data point separately in order
of size.
Choosing the Right Chart Type 435
C
h
a
p
t
e
r
1
3
Two of the advanced pie chart subtypes are surprisingly useful when you want to tell a
story within a story. Its also a good way to create a readable chart when you have a dozen
or more data points. The Pie Of Pie and Bar Of Pie subtypes let you combine two or more
slices into a single slice called Other, with those data points plotted in a second pie or bar
chart. Figure 13-10 shows the Bar Of Pie chart subtype.
Figure 13-10 You defne which values go in the bar chart on the right by setting a conditionin
this example, all values less than 12 percent.
The options for the second chart are well hidden on the Series Options tab of the Format
Data Series dialog box. Click the chart, select the series from the drop-down list at the far
left of the Layout tab, and then click Format Selection. Use the sliders under the Gap Width
and Second Plot Size headings to adjust the distance between the two charts and change
their size relative to each other. The Split Series By options at the top of the dialog box
allow you to defne which pieces of the original pie are broken out into the second chart.
Bar Charts
A bar chart is, in its simplest form, a column chart turned on its side, with the values on the
horizontal axis and categories on the vertical axis. Bar charts are ideal for differentiating
winners and losersor at least those who are in the lead for now. Bar charts work equally
well for presenting results of speed tests and for pointing out whos in a front in a fundrais-
ing competition. In Figure 13-11, for example, we could have just as easily plotted this data
as a column chart, but the long school names would have been awkward to position along
the horizontal axis and look more natural and readable here.
C
h
a
p
t
e
r
1
3
436 Chapter 13 Charts and Data Analysis
Figure 13-11 Bar charts work especially well when the category names are long, as in this
example. The horizontal arrangement makes the current leader easy to identify.
Area Charts
Area charts show the magnitude of change in a data set over time and thus offer a good
way to show changes in the relative contributions of different parts of a group. In their
plainest form, 2-D and 3-D area charts are like line charts, except that the value between
the data point and the next lowest point on another series (or the lowest point on the axis)
is flled in with color.
A stacked area chart like the one shown in Figure 13-12 adds all the values together so that
the highest point on the chart for each point on the horizontal axis represents the total for
that point.
Figure 13-12 Use a stacked area chart to pile each data series on top of the one before it and
show its contribution to the total.
Choosing the Right Chart Type 437
C
h
a
p
t
e
r
1
3
Scatter (XY) Charts
Scatter charts (also known as XY charts) are fascinating, versatile, and often misunderstood.
A scatter chart is made up of two numeric data series, plotted in pairs on the horizontal and
vertical axes (which are also known respectively as the x-axis and y-axis, thus explaining the
origin of the XY name). You can use a scatter chart in place of a line chart when data points
on the horizontal access arent linear; the visual result is similar, but without the distortion
caused by irregular spacing of data points. One common use of a scatter chart is to identify
clusters of similar data in a nonlinear set. In Figure 13-13, for example, weve created this
chart type by plotting survey data for 16 companies, with customer satisfaction ratings on
the vertical axis and price (from high to low) on the horizontal axis.
Figure 13-13 Each dot represents a pair of survey results for a company. From this data, we can
conclude that consumers are less satisfed with the high-priced options in our data series.
Youll notice in this scatter chart that we deliberately hid the values on both axes. The num-
bers themselves can be on any scale you create. Its the position of the data in this chart
that matters most. The data points in the top right quadrant represent the best combina-
tion of value and customer satisfaction.
To divide the graph into quadrants, we used the Data Series Options dialog box to defne
the Major Gridline interval for each axis as equal to exactly half the distance between the
lowest and highest points on that axis (50 on a scale of 0 to 100). From the Gridlines menu
on the Layout tab, we made Major Gridlines visible on both the horizontal and vertical axis,
resulting in a neatly divided rectangle.
You can add smooth lines or straight lines to a scatter chart, with or without markers for
each data point. The Scatter With Smooth Lines chart type can produce interesting results
when youre trying to show a pattern in data that is not uniformly distributed.
C
h
a
p
t
e
r
1
3
438 Chapter 13 Charts and Data Analysis
Stock Charts
Analyzing trends in the markets for stocks, bonds, and other securities is one of the most
popular uses for Excel charts. So popular, in fact, that stock charts get their own category
in the Chart Types list. The four available layout options enable you to plot the movement
of stock prices on a daily basis, using a single line to indicate high, low, and closing prices.
Opening prices and trading volume are optional data series.
Building a stock chart requires that you arrange your data in a specifc order. If you try to
create a stock chart using an incorrect arrangement of data, youre greeted with a helpful
message like the one shown here. (The exact content of the message varies, depending on
the chart subtype youve selected.)
Figure 13-14 shows a stock chart that depicts high, low, and closing prices over a three-
month period. We added three text boxes (using the Text Box command in the Insert group
on the Layout tab) to call attention to specifc sections of the chart for the accompanying
commentary.
Figure 13-14 Adding text boxes on this stock chart makes it easier to point to specifc locations
on the chart when describing the gyrations of the market in the accompanying text.
Linking Worksheet Data to Chart Elements 439
C
h
a
p
t
e
r
1
3
Other Chart Types
Youll fnd a total of fve chart types under the Other category (in the Charts group on the
Insert tab). Weve already discussed stock charts, which are genuinely useful. Its much more
diffcult to make a compelling case for the other four chart types, so well simply list them
here and offer a brief description.
Surface charts are made up of two data series containing numeric data and resemble a
topographic map. If you can envision a rubber sheet stretched over a 3-D column chart,
you have a pretty good idea of what a 3-D surface chart looks like.
Doughnut charts are similar to pie charts but can contain multiple data series, with one
series inside the doughnut hole of the next. Excels Help system notes that doughnut
charts are hard to read and suggests stacked column or stacked bar charts as alternatives.
Bubble charts resemble scatter (XY) charts with an extra dimension that turns plot points
into bubbles of varying sizes. As in a scatter chart, the values in the x and y series plot the
location of each data point. The third value determines the bubble size.
Radar charts plot data in a circular arrangement, where one set of numeric values starts at
the center of the chart and a second set of ordered values (typically time) is plotted around
the outside of the circle.
Linking Worksheet Data to Chart Elements
The elements that make up a chart are, in most cases, linked directly to data within a
worksheet. Series names typically come from the label attached to the column or row that
provides the data series values. Axis labels and legends are also derived from source data.
If you change any of the data points in the source data, the corresponding chart element is
updated immediately.
You can view and edit the source data for a chart by clicking anywhere in the chart and
then clicking Select Data, in the Data group on the Design tab. Figure 13-15 shows this
dialog box for a chart whose data source consists of three rows (each treated as a separate
data series) and three columns (each treated as a separate category).
In this example, the source data (as identifed in the Chart Data Range box) is a single con-
tiguous range. If your chart consists of selected rows or columns from a larger range or
table, youll see each range listed separately, with commas separating the multiple ranges.
The labels above the two main boxes in the Select Data Source dialog box do not change
with the chart type, which can lead to some confusing results. For example, in a pie chart,
the values in the Horizontal (Category) Axis Labels box defne each slice of the pie and are
C
h
a
p
t
e
r
1
3
440 Chapter 13 Charts and Data Analysis
used for the legend, while the values in the Legend Entries (Series) box contain the values
that are plotted in the chart and are not in the legend.
Figure 13-15 You can edit the source data for any series or rearrange the order of series and
categories in this dialog box.
When you open the Select Data Source dialog box, it positions itself so that the upper left
corner of the charts data range is visible.
To edit an individual data series, select it in the Legend Entries (Series) list and then click the
Edit button. The Edit Series dialog box, shown here, shows you which cell is being picked up
as the series name and which range is the data series. In both cases, you can see the current
values to the right of the Collapse Dialog button and the equal sign.
Note
If the series you select is part of a scatter (XY) chart, the Edit Series dialog box contains
separate boxes for Series X Values and Series Y Values
The Add button opens the same Edit Series dialog box, with no data source selected. Click
to fll in the Series Name and Series Values boxes with valid ranges and then click OK to
Linking Worksheet Data to Chart Elements 441
C
h
a
p
t
e
r
1
3
add the new series to your chart. The Remove button completely removes the selected data
series from the chart. Use the Move Up and Move Down arrows (to the right of the Remove
button) to change the order of the selected data series in the list. (You cannot change the
order of cate gories heredo that by using the Axis Options tab in the Format Axis dia-
log box.)
TROUBLESHOOTING
Some of your data series are missing or contain incorrect values
In some casesnotably when using stock chartsExcel warns you if the data youve
selected is inappropriate for the chart type But in other cases it blithely allows you to
continue without a hint that anything is wrong A pie chart, for example, can display
one and only one data seriesa single row with multiple columns, or a single column
with multiple rows But if you select two or more rows from a table, Excel adds the
selected data as individual data series but plots the pie chart using only the frst series
in the list Likewise, a scatter chart requires exactly two numeric series If either series
contains any text values, they are plotted as zeros and distort the chart If the results
are not what you expect, verify that the number of series and their respective data
types are supported by the chart type youve selected
With a chart that is embedded on the same sheet as the source data, you can edit chart
data directly, using color-coded handles that surround the corresponding source data. If
you click to select the entire chart, selection handles appear around all values listed in the
Chart Data Range box. If you click to select a data series in the chart, the handles appear
around the source cells and ranges associated with that series. Figure 13-16, for example,
shows the result when we select the third and fnal series in a clustered column chart.
Category axis labels
Data series values
Markers show selected
series
Series name
Figure 13-16 The ScreenTip confrms the name of the selected series, and the color-coded selec-
tion boxes show the series name and values and category axis labels.
C
h
a
p
t
e
r
1
3
442 Chapter 13 Charts and Data Analysis
The green box indicates the data series names, the blue box indicates the series values
(points to be plotted in the chart), and the purple box identifes category axis labels.
If you use a table as the source data for your chart, adding a new row or column automati-
cally extends the corresponding series in the linked chart. If your data source is a simple
range, you have to add new data manually. To do so, enter your data frst, including the
column or row heading, and then click the chart to expose the color-coded handles. Drag
the corner of the range containing the series values so that it includes your new row or col-
umn, and then drag the series name or category axis label, as needed, to include the newly
added cell.
If you fnd it easier to use the Clipboard, you can add a new row or column to your data
source (or select an existing range that isnt currently part of the chart), copy it to the
Clipboard, and then click to select the chart and paste the Clipboard contents. Be sure to
include the cell that includes the series name or category axis label, if appropriate.
You can also use the sizing handles to reduce the number of series or data points. For
example, if you have a column chart that includes 12 months worth of results but you want
to show only the last three months, drag the corresponding selections in the data source to
make them smaller, using just the data you want to include.
INSIDE OUT
No more data limits
Previous versions of Excel imposed strict limits on the number of data points you could
include per data series and per chart With Excel 2010, those limits are completely
removed You can now include as many data points as your PCs memory can accom-
modate Thats good news for scientists and engineers who want to visualize very large
sets of data However, this change doesnt repeal the most fundamental principle of
turning information into graphics: KISS (Keep It Simple, Stupid)
Advanced Chart Formatting Options
Most of the work that goes into making a chart look clear and readable involves the fun-
damentals of formattingfonts that are big enough to read at the selected sizes, and com-
plementary colors and backgrounds that enhance rather than distract from the chart itself.
These options take advantage of tools, techniques, and themes that are common to all
Offce programs. If you select an individual chart element and then click Format Selection,
Advanced Chart Formatting Options 443
C
h
a
p
t
e
r
1
3
for example, youll see a dialog box with tabs that are appropriate for that element. The
selection might include fll, line, and border colors and shadows and glows, in addition to
options that are appropriate to the current selection.
Each chart type has a different set of options for handling series and elements that are
unique to that chart type. For example, you can use the options on the Marker Line Style
tab for a line chart with data markers for extremely fne control over the appearance of
those lines.
To fne-tune the arrangement of points in an individual data series, use the Series Options
page in the Format Data Series dialog box. The specifc options vary by chart type. In line
and area charts, for example, you can plot individual series on a secondary axisin that
confguration the primary vertical axis remains on the left and a second set of numbers
appears on the right. This allows you to plot two data series on the same chart and show
the relationship between them even when the scale is dramatically different for each one.
With bar and column charts, you can set the overlap between series (columns) and the
gap between groups. Figure 13-17 shows the options for a clustered column chart. We
changed the default Series Overlap setting from 0% (each column butts up directly against
the one next to it) to 10%, which leaves a slight gap between columns in each cluster. We
also reduced the default gap between clusters so that its exactly equal to the width of one
column.
C
h
a
p
t
e
r
1
3
444 Chapter 13 Charts and Data Analysis
Figure 13-17 The Series Options tab allows you to position chart elements for maximum read-
ability. Options vary by chart type.
Highlighting Trends and Variations in Data
Tables flled with data can be a river of black and white. Charts sometimes lack nuance. Are
there intermediate ways to spot patterns and identify anomalies while still maintaining a
full view of the data in a table? Indeed there are.
You can help your audience (and yourself) make more sense of data by using conditional
formatting to highlight values that meet criteria you defne. You can also add minigraphs
called sparklines to a table to highlight trends within a row or column. In this section, we
explain how to take advantage of both of these features.
Using Conditional Formatting to Highlight Cells Based on
Their Content
The idea behind conditional formatting is simple: You want a table or a range of data to be
able to tell you instantly whether there are any values that demand your immediate atten-
tion, or whether there are any patterns that might not be apparent from the raw data. You
start by selecting a range of dataan entire table, a column or row containing grand totals,
or a subset of data representing groups whose performance you want to examine more
closely. Then you defne conditions for Excel to test against the values in those cells. Is a
particular value greater than or less than a specifc amount? Is it in the top (or bottom) of
all values in the range? Does it contain a specifc word or string of text or fall within a range
of dates?
Highlighting Trends and Variations in Data 445
C
h
a
p
t
e
r
1
3
Based on the results of those tests, Excel applies special formatting (typically colors and
borders) to each cell that satisfes a particular condition. You can combine multiple rules in
the same selection, highlighting values in the top 20 percent in bold green text on a light
green background, with values in the bottom 20 percent displayed in bold red italics on a
light red background, as shown in Figure 13-18.
Figure 13-18 The bold italic values here use dark red on a light red background, while bold val-
ues are highlighted in green. These two rules make it easier to spot high and low values.
You can apply color scales to an entire range using a gradient of two or three colorsmov-
ing from red to yellow to green as the values in the selection go from low to high. You can
also add small data bars to a range to visually depict the values in each cell, as shown here.
C
h
a
p
t
e
r
1
3
446 Chapter 13 Charts and Data Analysis
To get started, select a range of data and then click Conditional Formatting in the Styles
group on the Home tab. That displays the Conditional Formatting menu:
Each of the fve main choices on this menu provides access to a range of preset rules. The
More Rules option at the bottom of each of the submenus allows you to create custom
choices that vary from the preset confgurations. The following list describes what youll
fnd in each of the fve main choices:
Highlight Cells Rules Each of the seven preset options opens a dialog box that lets
you construct a formula using a comparison operator (greater than, less than, equal
to, and so on) along with a value or cell reference to compare with each cells con-
tents. Excel flls in values using its internal algorithms; you can change those values or
point to a cell reference. The box on the right allows you to choose the formatting to
be applied to cells matching your specifed conditions.
Top/Bottom Rules The input dialog box that opens when you select any of the
choices on this menu also allows you to create a rule on the fy. Dont be misled by
Highlighting Trends and Variations in Data 447
C
h
a
p
t
e
r
1
3
the number 10 in the Top 10% and similar options. You can change that value or per-
centage to a different number if you prefer.
Data Bars This option adds a small bar (a longer bar equals a higher value) to
each selected data cell, using one of a half-dozen solid or gradient options. These
bars show up as a live preview in the selected data so you can see the effect before
you make it fnal. Note the ScreenTip, which explains, tersely, what the thumbnail
represents.
Color Scales This option applies colored cell backgrounds to the selected range
by using two or three colors in a range that is defned by the data itself. The Green-
Yellow-Red option, for example, uses green for the lowest values, red for the highest,
and yellow for everything in between. The actual number of shades used is much
more than two or three, with darker shades representing the extremes of higher and
lower values.
C
h
a
p
t
e
r
1
3
448 Chapter 13 Charts and Data Analysis
Icon Sets This is the most visually diverse (and potentially cringe-inducing) of all
the preset conditional formatting options. You can choose from arrows, circles and
other shapes, fags, and rating scales made up of stars and clocks and bars, like the
ones shown here.
If none of the preset options match your needs, you can create custom rules from scratch.
In some cases, you might start with a preset rule and then, after applying it to the selection,
modify the rule. If you click More Rules at the bottom of any of the Conditional Formatting
menu options, you get the New Formatting Rule dialog box. If youve already defned rules
and want to adjust them, click Conditional Formatting (in the Styles group on the Home
tab) and then click Manage Rules. That opens the Conditional Formatting Rules Manager
dialog box, shown in Figure 13-19.
Figure 13-19 You can expand or restrict the display of rules here by using the drop-down list at
the top of the dialog box.
To edit an existing rule, select its entry in the Conditional Formatting Rules Manager dialog
box and click Edit Rule. The exact options you see here vary, depending on the type of rule
you originally created. In the example shown here, we tweaked an Icon Set rule so that it
hides the underlying value and shows only the icon. We also adjusted the rules for each
icon from their default percentages to a purely numeric scheme.
Highlighting Trends and Variations in Data 449
C
h
a
p
t
e
r
1
3
TROUBLESHOOTING
Conditional formats dont behave as expected
If the formats you see in a table arent displayed as you expected, you should check
several possible causes If you experimented with multiple rules, its possible that you
left an old set of rules in place and added a new, conficting rule that applies to the
same data To check for this possibility, open the Conditional Formatting Rules Man-
ager dialog box and choose This Worksheet from the Show Formatting Rules For list
If you see an old, unnecessary rule, select it and click Delete Rule Its also possible you
have a confict between multiple rules, with the rule at the top of the list applying one
set of formatting that is then overruled by a later rule If you want the frst rule to take
primacy, select the Stop If True check box after that rule Finally, check the numbers
used as triggers within each rule Excel applies some default settings when you cre-
ate the rule If your data has changed since then, you might need to tweak the rules
accordingly
If you experiment a little too much with conditional formatting rules and want to get a
fresh start, click Clear Rules from the Conditional Formatting menu. You can erase the rules
from a selection, an entire sheet, a table, or a PivotTable.
C
h
a
p
t
e
r
1
3
450 Chapter 13 Charts and Data Analysis
Using Sparklines to Visualize Trends Within a Range
If you think of sparklines as tiny charts that ft in a single cell, you wont be too far from the
truth. This feature, new in Excel 2010, enables you to visualize a data series in a single cell.
This example shows quarterly results over a period of several years, with a sparkline at the
end of each row that shows the up and down gyrations over each year.
Sparklines come in three varieties: line and column correspond to their full-size brethren,
while win/loss shows an up or down marker depending on whether the associated data is
positive (win) or negative (loss).
To add a sparkline in a single cell, select the cell and then click Line, Column, or Win/Loss
from the Sparklines group on the Insert tab. You can also insert multiple sparklines by
selecting a range in a column or row and then defning the corresponding data area in the
Create Sparklines dialog box.
To change an existing sparkline, use the Design tab under the Sparkline Tools heading (its
only visible when you select one or more cells containing a sparkline). Figure 13-20 shows
the commands available on this tab.
Figure 13-20 As with a full-size chart, you can use commands on this specialized tab to change
the style of a sparkline, add data markers, and edit the source data.
Most of the options on the Design tab are self-explanatory. One that deserves special
attention is the Axis command, which allows you to customize how each axis in the mini-
chart is treated. Normally, each sparkline is treated as an independent series, with values
charted using only the data in its source data range. If you want Excel to chart multiple
sparklines using the same range of values, click Axis, and then change the selections under
Vertical Axis Minimum Value Options and Vertical Axis Maximum Value Options to Same
For All Sparklines.
451
CHAPTER 14
Excel 2010 Inside Out
I
n this chapter, we look at Excels more advanced features, including a few tricks that
make managing large, complicated workbooks easier. We explain how to hide rows and
columns, arrange worksheet tabs and windows, and split worksheets into multiple panes
so you can scroll without losing your place.
For formatting fanatics, we offer a collection of expert techniques to help you save and
reuse custom number formats, cell styles, and workbook themes. If youre trying to extract
the useful parts of big blobs of imported text, youll appreciate our instructions on how
to transform and manipulate text with the help of the Clipboard and some arcane but
extremely useful functions. We also show you how to prevent data-entry errors.
Finally, we examine some of our favorite Excel tweaks, including how to replace the default
workbook template and how to automatically enter custom lists into a worksheet.
Customizing the Worksheet View
During the design and construction stages of any workbook, you probably want ready
access to all of Excels tools. But after construction is complete and you no longer need
those tools, its sometimes useful to hide them so you have more room to view charts,
tables, and other worksheet contents. On the View tab, in the Show group, youll fnd check
boxes that allow you to temporarily remove any (or all) of four prominent features from the
Excel interface:
Clear the Gridlines option to remove the lines that defne the edges of rows and columns
and thus separate cells from each other. Clear the Headings check box to remove the labels
Customizing the Worksheet View 451
Advanced Worksheet Formatting 458
Finding, Editing, Moving, and Copying Data 465
Printing a Worksheet 468
Using Data Validation to Control Data Entry 474
Our Favorite Excel Tweaks and Tips 478
C
h
a
p
t
e
r
1
4
452 Chapter 14 Excel 2010 Inside Out
above columns and to the left of rows. These two settings are saved on a per- worksheet
basis. Clear the Formula Bar check box to hide the formula bar, the Insert Function button,
and the Name box. The latter setting is saved with the current workbook and affects all
worksheets. The Ruler check box is available only in specialized views, as we explain in the
Troubleshooting note later in this section.
Youll fnd a few extra settings in the Excel Options dialog box. Click the File tab, click
Options, and then click the Advanced tab. Scroll down to the Display section, where youll
fnd the two groups shown here.
If youre obsessed with the idea of a clutter-free screen, you can clear the frst three check
boxes in the top group to hide the scroll bars and sheet tabs for the current worksheet. If
you also double-click the current tab to hide the ribbon and leave only the tab names, you
can create a view that will satisfy even the most diehard minimalist.
TROUBLESHOOTING
Excel wont allow you to remove the ruler
For most worksheet views, the Ruler check box (in the Show group on the View tab) is
selected, and the option to remove the check mark is dimmed and unavailable Whats
the problem? Check your view The ruler isnt needed in Normal view, and thus its not
available to hide Its only visible in Page Layout and Page Break Preview modes, where
its shown by default Switch to either of those views to clear the Ruler check box
Customizing the Worksheet View 453
C
h
a
p
t
e
r
1
4
The commands in the Zoom group on the View tab allow you to change the on-screen size
of the worksheet contents. Click Zoom to open a dialog box where you can choose from
fve predefned magnifcation levels or enter a custom value. At zoom levels of 39 percent
or less, gridlines are automatically hidden.
INSIDE OUT
Choose the right Zoom tools for maximum fexibility
Although you can open the Zoom dialog box and pick a magnifcation level, we recom-
mend using the Zoom slider, on the status bar in the lower right corner of the program
window, instead Drag the slider left or right to make the window magnifcation larger
or smaller in 6 percent increments (these steps are much fner when you move below
100%) Each click of the plus or minus button on either side of the slider increases
the window magnifcation to the next multiple of 10 and then increases in 10 percent
increments To zoom up and down in 15 percent increments, hold down the Ctrl key as
you roll the mouse wheel
For any worksheet, the zoom scale ranges from a low of 10 percent (a birds-eye view)
to a high of 400 percent (an extreme close-up) By contrast, the Zoom dialog box offers
only a single larger-than-normal setting (200%) and three evenly spaced smaller levels
(25, 50, and 75 percent) Double-click the current Zoom percentage (to the left of the
slider) to open the Zoom dialog box The fastest way to return to normal magnifcation
at any time is to click the 100% command in the Show group on the View tab
The Zoom To Selection option lets you change the worksheets magnifcation so that it
shows the entire contents of the current selection, increasing or decreasing the width and
height of the worksheet window as needed. This setting is saved as a custom magnifcation
level; it applies to the current worksheet only and is not dynamic. If you change the size of
the worksheet window or hide user interface elements, the magnifcation level remains the
same percentage; after you make this type of change, you can resize the window manually
by clicking the Zoom To Selection command again.
Hiding Rows and Columns
Some worksheet data is required for calculations but isnt necessary for display purposes
and might even be distracting in its raw form. For those occasions, you can hide one or
more rows or columns. Click any cell within the row or column you want to hide (or click
the heading to select the entire row or column). Then, in the Cells group on the Home tab,
click Format, click Hide & Unhide, and then click Hide Rows or Hide Columns. As an alter-
native, you can right-click any heading and click Hide. You can also hide a column by drag-
ging the right edge of the column heading to the left until its width is 0; to hide a row, drag
the bottom edge of the row heading up until it disappears.
C
h
a
p
t
e
r
1
4
454 Chapter 14 Excel 2010 Inside Out
To make a hidden column or row visible, select cells on either side of the hidden column
or above and below the hidden row, click Format on the Home tab, click Hide & Unhide,
and then click Unhide Columns or Unhide Rows, as needed. If you want to unhide a single
row or column without disturbing its hidden neighbors, click in the Name box, enter a cell
address located in the hidden row or column, press Enter, and then use the Unhide Rows or
Unhide Columns option from the Hide & Unhide menu. This technique is especially useful
when the frst row or column is hidden: type A1 in the Name box to jump to that location
and unhide it.
Arranging Worksheet Windows
When youre creating a new worksheet, theres a good chance that youll want to reuse
data from another worksheet, in the same workbook or in a different workbook fle. The
tedious way is to click back and forth between the two maximized windows, copying,
switching windows, pasting, and repeating those steps until everythings just right. The
faster wayassuming your PC display is big enoughis to arrange the windows next to
each other. You can then navigate through each one independently, comparing similar sec-
tions and editing or copying data to your hearts content.
Excels tools for managing worksheet windows are slightly different from those in Word
and PowerPoint. The most noteworthy difference is that individual workbook fles can be
displayed side by side in a single Excel program window, sharing the ribbon, Quick Access
Toolbar, status bar, and other common interface elements.
All the controls you need are located on the View tab, in the Window group, as shown here:
If you have two or more workbooks open already and you want to rearrange them in the
current Excel program window, click Arrange All. That opens the dialog box shown here,
which gives you four options (plus a check box well discuss shortly):
Customizing the Worksheet View 455
C
h
a
p
t
e
r
1
4
INSIDE OUT
Open a workbook in a separate process? Not so fast
When you create a new workbook or open a previously saved workbook in Excel, the
new workbook fle runs in the same Excelexe process as the one you started with That
makes it possible for you to arrange separate workbooks within the same program win-
dow If youre running Windows 7, you can open a new instance of Excel in a separate
process by holding down the Shift key as you click the Excel icon on the taskbar That
opens a new, blank workbook It looks just like the other workbooks youve already
opened, and you can switch to it with Alt+Tab or by pointing to the Excel taskbar but-
ton and clicking its preview But if you look on the Processes tab in Task Manager, youll
see a second instance of Excelexe And if you click Switch Windows (on the View tab)
in the workbook you just opened, youll see that the newly created process doesnt
see any of your existing workbook windows If you like to arrange windows for easier
working, that alone is reason to avoid this technique
The Tiled option arranges workbooks most effciently, with the currently selected work-
book on the left and additional workbooks stacked up in a checkerboard pattern. If you
have three (or more) open workbooks to arrange, this is your best choice. The Horizon-
tal and Vertical options arrange all open workbooks from top to bottom or side by side,
respectively. Confusingly, the View Side By Side button in the Window group arranges two
worksheet windows one over the other (not side by side). If you have three or more work-
books open, youre prompted to choose which one you want to compare with the current
workbook.
What if you want to see two tabs from the same worksheet side by side? Start by clicking
the workbook you want to see in a second window, and then click New Window on the
View tab. That opens a second view of the current workbook and worksheet, appending
a colon and a number to each window. (Each window contains the same fle. Any changes
you make in either window are refected immediately in the other window.) If you use the
Arrange All button, each instance is treated like any other open workbook. To ignore all
other workbooks and just arrange multiple copies of the current window, click Arrange All,
select Windows Of Active Workbook, and then click OK.
C
h
a
p
t
e
r
1
4
456 Chapter 14 Excel 2010 Inside Out
INSIDE OUT
Find worksheet tabs without scrolling
If you create a workbook with a large number of worksheets, you have to scroll one tab
at a time to see each sheet name This technique is especially tedious if you used the
Tiled or Vertical options to arrange windows and thereby cut your worksheet to half (or
less) of its normal width The secret solution? Right-click any of the four scroll buttons
to the left of the sheet tabs to display a menu containing the names of all worksheets
in the current workbook Click any name to jump straight to that worksheet
Splitting, Freezing, and Locking Panes
You dont need to open a second window to compare two different parts of the same doc-
ument. Instead, you can split the screenvertically, horizontally, or both. Each split screen
region scrolls independently, allowing you to compare a block of data in rows 2 through 5
with the contents of rows 2002 through 2005.
To split the current worksheet, use either of the two split boxes. One is located at the top
of the vertical scroll bar, the other at the right of the horizontal scroll bar. Click either split
box, and drag the two-headed split pointer toward the center of the worksheet, as shown
in Figure 14-1.
Horizontal split box
Drag handle to
adjust split location
Vertical split box
Figure 14-1 When you drag the split pointer, it automatically snaps to the nearest row or col-
umn border. Release the mouse button to position the split bar at the current location.
Once the split bar is in place, you can scroll each pane independently and edit cell contents
or formatting in either location. Click and drag the split bar to change its location. Double-
click the split bar to remove it and return to a normal, single-pane worksheet window.
Customizing the Worksheet View 457
C
h
a
p
t
e
r
1
4
In some worksheet designs, you might want to lock specifc rows or columns into position
so that they are always visible as you scroll through the data in the worksheet. This confgu-
ration is especially useful when your data range is taller or wider than the visible poriton of
the screen and you want to keep labels visible as you move through the worksheet. In this
example, we froze Columns A and B into position. As we scroll to the right, the intervening
columns disappear temporarily (see how the column headings jump from B to Q?), but the
row labels remain visible so we dont lose our place.
Freezing panes properly takes a little bit of practice and a trip to the Freeze Panes menu on
the View tab. If your labels are in the top row or frst column only, the procedure is simple:
click Freeze Panes and then click either Freeze Top Row or Freeze First Column. The new
confguration takes effect immediately regardless of which cell is currently selected.
To freeze multiple rows and/or columns, you must frst select the cell that is immediately
below and to the right of the rows and columns you want to freeze. Pick a cell in the frst
row if you want to freeze only columns, or pick a cell in the frst column if you want to
freeze only rows. To freeze columns A and B as we did, click to select cell C1 and then click
Freeze Panes. To freeze column A and rows 1 and 2, select cell B3 frst.
To restore normal worksheet scrolling, click the Freeze Panes menu again and choose the
frst option, Unfreeze Panes.
C
h
a
p
t
e
r
1
4
458 Chapter 14 Excel 2010 Inside Out
Advanced Worksheet Formatting
A few chapters back, we went through the most useful of Excels formatting options (for a
refresher, see Formatting Cells and Ranges on page 376). In this section, we dig into some
lesser-known but useful formatting tools and techniques. Youre most likely to fnd them in
one of two places: on the Home tab or in the Format Cells dialog box. (Its worth mention-
ing again that you can summon this dialog box with the keyboard shortcut Ctrl+1, which
every Excel user should memorize.)
On the Home tab, the Borders button is almost lost (and perhaps just a little out of place)
among the more familiar options in the Fonts group. Click it to open the menu shown in
Figure 14-2.
Figure 14-2 You can apply the simplest borders using the choices on the Borders menu. For
more intricate projects, try drawing the borders instead.
Whatever option you click on the Borders menu applies to the current selection. Click All
Borders, for example, to add black gridlines around and between all cells. This effect works
best on small ranges. The Top And Double Bottom Border option is traditionally used to set
off the Grand Totals row on a fnancial worksheet. Click No Border to remove all borders
from the current range.
If you want to vary the thickness or color of the borders, use the options under Draw Bor-
ders to point and click your way through the process. The Line Color menu lets you choose
Advanced Worksheet Formatting 459
C
h
a
p
t
e
r
1
4
colors from the current theme (the best choice, as we explain later in this section), and the
Line Style menu gives you a dozen border styles, including dots, dashes, thin lines, and thick
lines. The More Borders option at the bottom of the menu opens the Border tab in the For-
mat Cells dialog box, which adds one extra line weight and the option to add diagonal lines
through a cell.
The Alignment group on the Home tab contains another, equally well-hidden button that
contains the orientation options shown here.
That last option leads to the Alignment tab of the Format Cells dialog box, which offers
fner-grain control at angles besides 45 and 90 degrees.
Creating Custom Cell Formats
In our earlier discussion of the built-in categories on the Number tab of the Format Cells
dialog box, we left out the very last one: Custom. If none of the ready-made date, decimal,
or number formats are exactly what you need for a particular range, you can create a cus-
tom format here. You can specify how positive and negative numbers are formatted, create
your own date and time formats, and control the number of decimal places and signifcant
digits that appear for each value.
INSIDE OUT
Reuse custom number formats
Excel saves custom number formats on a per-workbook basis, which allows you to use
them on any worksheet in that workbook To copy a custom number format to another
workbook by using the Clipboard, frst select a cell containing the custom format in
the current worksheet and copy it to the Clipboard; then, in the new workbook, click
Paste, Paste Special on the Home tab (or press Ctrl+Alt+V) and choose Formats To
make a custom number format available for all workbooks you create, add it to the
default workbook template (See Changing Default Formatting for a New Workbook
on page 478)
C
h
a
p
t
e
r
1
4
460 Chapter 14 Excel 2010 Inside Out
You neednt start with a blank slate when creating custom formats. Select the Custom cat-
egory to display a long list of ready-made formats, including some you wont fnd in other
categories. In general, its easier to start with a format thats close to the one you want than
to start from scratch. The Type box includes the codes for the format you previously chose
in one of the other categories. In Figure 14-3, for example, we started in the Currency cat-
egory, changed the currency symbol to the U.K. pound, and then fipped to the Custom tab
to review and edit the code for that format.
Figure 14-3 Edit the contents of the Type box to add a new custom format. The list below it
contains all available custom formats. Note the Sample box, which previews the custom format.
Custom formats use codes that defne how to display digits, decimal places, dates, times,
and currency symbols.
Each custom format can include up to four groups of these codes, separated by semicolons.
The four groups defne, in order, the display formats for positive numbers, negative num-
bers, zero values, and text. If you enter only one section, that format applies to all numbers
you enter. If you enter two sections, the frst set of codes applies to positive numbers and
zero values and the second to negative numbers. If you want to skip a format option (spec-
ifying formats only for positive numbers and zero values, for example), insert a semicolon
for each skipped section.
To specify a color for any section, enclose the name of one of the following eight permitted
colors in brackets: black, green, white, blue, magenta, yellow, cyan, red. The color must be
Advanced Worksheet Formatting 461
C
h
a
p
t
e
r
1
4
the frst format code in the section. Thus, [Blue]#,##0;[Red]#,##0;[Black]0 displays positive
values as blue, negative values as red, and zero values as black.
The remaining codes available for custom formats divide neatly into four categories.
Number Format Codes
0 Digit placeholder. Displays zero if the number has fewer digits than placeholders. The
format 0.00 displays 2.30 if you enter 2.3. For numbers that are less than 1, it includes
a 0 to the left of the decimal point.
# Signifcant digit placeholder. Using the format #.## displays all signifcant (nonzero) dig-
its to the left of the decimal point and rounds to two digits on the right of the deci-
mal point. Thus, if you enter 0.42, this format displays .42 in the cell, with nothing to
the left of the decimal point.
? Align decimals. This digit placeholder works like the # placeholder but aligns decimal
points.
Two punctuation marks are useful in custom number formats. Use a period (.) to indicate
the position of the decimal point. The comma (,) has two roles. Used with placeholders on
either side, it displays the thousands separator: #,###. Adding one or more commas after a
custom format scales the number by 1,000 for each comma; to round large numbers (like
42,420,000) by a factor of 1 million, enter this format:
#0.0,," million"
As we explain a bit later, the text in quotation marks appears alongside the result. Thus,
this format displays 42.4 million in the cell, but the value is still stored as a number for
calculation.
Date/Time Format Codes
A custom date or time format allows you to create special date formats that arent included
in any of Excels ready-made selections. You can combine years, months, and days in any
order and keep track of elapsed time as well for recording timesheets in Excel format.
d, dd, m, mm Day or month in numeric format. The two-digit varieties add leading zeroes
(mm/dd/yy looks like 05/01/11).
ddd, mmm, dddd, mmmm Day or month in text format. Use ddd or mmm for abbrevia-
tions such as Mon or Sep; use dddd and mmmm for the fully spelled out day of the
week or month.
C
h
a
p
t
e
r
1
4
462 Chapter 14 Excel 2010 Inside Out
mmmmm Displays the frst letter of the month. Most useful in chart axes where you can
easily differentiate between January, June, and July, or between March and May, by
position.
yy, yyyy Year, in two-digit or four-digit format
h, hh, m, mm, s, ss Hours, minutes, or seconds. Use a two-digit format to add a leading
zero when necessary. To display time with extra precision, add a decimal point and
extra digits: h:mm:ss.00.
[h], [m], [s] Show elapsed time (rather than time of day) in hours, minutes, or seconds. Use
this type of format when youre performing calculations using times. On a worksheet
where you enter start and fnish times for a workers shift, this format allows you to
show the total time for payroll calculations.
A/P, AM/PM Show the AM/PM indicator. If you omit this code, Excel uses 24-hour time
format: 18:15 instead of 6:15 PM.
Text Format Codes
To display text in a cell that contains numbers, Excel includes a selection of special format
codes. Use this type of format to add a word or phrase, such as YTD to indicate year-to-
date totals or shortage after a negative number. You must enclose the text in quotation
marks. The format changes the displayed results but does not alter the contents of the cell.
As a result, formulas that reference that cell continue to work.
Remember to add a space inside the quotation marks to separate the text from the
numeric value, as in this example:
$0.00" Proft";[Red] $0.00" Loss"
A positive value appears in the default text color, like so: $150.00 Proft. Negative values
appear in red, with the word Loss appended.
You can add the space character, a plus or minus sign, an apostrophe, open and close
parentheses, and any of the following special characters without enclosing them in double
quotation marks:
$ / : ^ ! & ~ { } = < >
In addition, you can use any currency sign, including $. To enter alternative symbols, use
the Symbol command on the Insert tab, or hold down the Alt key in combination with
numeric codes from the numeric keypad: (Alt+0162), (Alt+0163), (Alt+0128), and
(Alt+0165), for example.
Advanced Worksheet Formatting 463
C
h
a
p
t
e
r
1
4
A handful of additional formatting codes apply special treatment to text. Use an asterisk (*)
followed by a character to fll the cell with that character. Use *- in the third position of a
custom format to replace zero values with a line of hyphens, for example.
The underscore (_) followed by a character adds a space the width of that character. Several
built-in formats use this code with open and close parentheses to ensure that positive and
negative values line up properly.
Use a backslash (\) to display the character that immediately follows the backslash.
The at sign (@) is used only in the fourth (text) section in a custom format and controls the
formatting of any text you enter. If you include a text section without the @ character, Excel
hides any text in the cell.
Conditions
You can also use conditions as part of custom number formats. Conditions use comparison
operators and are contained in brackets as part of a format defnition. To see an example,
click the Special category, click the Phone Number format, and then click Custom to display
the following code:
[<=9999999]###-####;(###) ###-####
If you enter a number of seven or fewer digits in a cell that uses this format, Excel treats it
as a local phone number and adds a hyphen where the prefx appears. If you enter a num-
ber with eight or more digits, the fnal seven digits are formatted as a local phone number,
and everything preceding that value is enclosed in parentheses.
Creating Custom Cell Styles
If you regularly apply special formatting to cells and ranges, you can avoid the need to
repeat the formatting steps by creating a custom cell style. Excel includes a categorized
selection of cell styles as part of a default installation, which you can view by clicking Cell
Styles on the Home tab to display the Cell Styles gallery. Any custom styles you create
appear in a new group at the top of the list, as shown next.
C
h
a
p
t
e
r
1
4
464 Chapter 14 Excel 2010 Inside Out
A custom style can include any or all of six formats. In the example shown here, we created
a simple cell format that applies the Currency format using the Euro symbol to the active
cell or range. It also changes any existing font formatting to use the Body style as set by
the current theme. Because we cleared the other check boxes before saving the style, other
existing formattingincluding alignment, borders, and fll colorsis unchanged.
Finding, Editing, Moving, and Copying Data 465
C
h
a
p
t
e
r
1
4
Finding, Editing, Moving, and Copying Data
Much of the work of building a workbook involves moving data between cells, ranges, and
worksheets. For everyday cutting, copying, and pasting, the Clipboard is more than suf-
fcient, especially when you discover some of the lesser-known options in the Paste Special
menu and the Find And Replace dialog box.
For an overview of common cut, copy, and paste techniques, see Using the Clipboard with
Offce Programs on page 129 For a discussion of common search and replace tools, see Find-
ing and Replacing Text and Formatting on page 136
INSIDE OUT
Quickly copy the cell above
To copy the contents of the cell above the active cell, press Ctrl+' (single quote) If the
cell from which youre copying contains a formula, this shortcut copies that formula To
copy the value from the cell above, press Ctrl+Shift+" (double quote) If the cell above
contains a formula, the copy in the active cell consists of the text or value that is the
result of that formula
Knowing a few keyboard shortcuts can save you some time. Ctrl+F (or Shift+F5) opens the
Find And Replace dialog box with the Find tab selected. Ctrl+H displays the same dialog
box with the Replace tab selected instead. You can close the Find And Replace dialog box
and repeat the last Find by pressing Shift+F4. That obscure shortcut is worth memorizing
if you regularly search through long tables where the search results might return hundreds
of rows.
To learn about an expert tool that lets you fnd and select in ways that arent possible with
the Find And Replace dialog box, see Navigating with the Go To Dialog Box on page 481
Using the Clipboard to Transform Data
You can use the Paste Special dialog box in Excel, shown next, to perform some interesting
and useful on-the-fy transformations. Under the Paste heading, for example, youll fnd a
Values And Number Formats option that allows you to paste the results of a range full of
formulas into a new location.
C
h
a
p
t
e
r
1
4
466 Chapter 14 Excel 2010 Inside Out
The choices under the Operation category offer some interesting ways to perform math-
ematical operations on a cell or range using the contents of the Clipboard. Lets say you
have a worksheet containing a years worth of daily temperature data. You discover that for
a two-week period in June, the thermometer was off, giving results 3 degrees lower than
they should have been.
The fx? In a blank cell, enter the number you want to use as a constantin this case, 3.
Select that cell and press Ctrl+C to copy its contents to the Clipboard. Now select the cells
in the 14 rows containing the incorrect temperature data, click the arrow under Paste, and
click Paste Special. Click Add and then click OK. The content on the Clipboard (3) is added
to the contents of all cells in the current selection.
You can use this same technique to apply an across-the-board 5 percent price hike to a list
of prices. Enter 1.05 in a blank cell and copy it to the Clipboard. Then select all the prices to
be adjusted and use the Multiply option in the Paste Special dialog box.
The last check box, Transpose, is our favorite. Want to convert all your rows to columns or
vice versa? Select a range and use this option, with or without any of the choices above it.
Pasting Text and Formats into Multiple Worksheets
Entering data into multiple worksheets simultaneously is a useful trick when youre building
a complex workbook. If you have many individual worksheets that share a common struc-
ture, you can enter text and format those common ranges without a lot of repetitive work.
You can select multiple worksheets one at a time by Ctrl+clicking each sheet tab, or use
Shift+click to select a contiguous group of tabs.
Finding, Editing, Moving, and Copying Data 467
C
h
a
p
t
e
r
1
4
If more than one sheet is selected, the bracketed text [Group] appears after the fle name in
the title bar. Any text you enter in the current cell appears in all matching cells on grouped
worksheets. Any formatting you apply to the active sheet, including column widths and cell
formats, is also applied to the same location in each grouped worksheet. Obviously, you
wouldnt use this technique to enter data, but its ideal for copying row labels and column
headings.
Neither Paste nor Paste Special works with grouped worksheets. When you paste, the Clip-
board contents appear only in the active sheet. But you can do the job with one extra step.
Copy the Clipboard contents to the current sheet, and then select the cell or range you just
copied. Now click Fill (in the Editing group on the Home tab), and then click Across Work-
sheets. Although you dont have all the Paste Special options, the Fill Across Worksheets
dialog box, shown here, gives you the choice of pasting contents, formats, or both.
Manipulating Text with Functions
Data can come from the strangest of places, and it sometimes lands in your worksheet as
long strings of text instead of neatly divided chunks of data. In many cases, you can parse
the data at the same time you add it to your worksheet. (We describe these techniques in
more detail in Importing, Exporting, and Connecting to Data Sources on page 415.)
In this section, we introduce you to some functions specifcally designed to help you break
text strings into smaller pieces and assemble pieces of text into bigger ones.
For a refresher course on this category of functions, see Text Functions on page 370.
You can combine text using no functions at all with the & operator. If column A is flled with
frst names and column B with matching last names, you can use the formula =A1&" "&A2
(note the space inside the quotation marks) to combine each pair into a full name in col-
umn C, with frst and last name separated by a space. You can also use the CONCATENATE
function, which combines two or more pieces of text into a single text string. The argu-
ments for this function are separated by commas and can contain literal text (enclosed in
quotation marks), cell references, and CHAR functions such as CHAR(10), which inserts a
line break at the current location. (The single argument for the CHAR function is an ASCII
code, which specifes the character to be inserted by the function; in this case, 10 is the
ASCII code for a carriage return character.)
C
h
a
p
t
e
r
1
4
468 Chapter 14 Excel 2010 Inside Out
If you have a column of data that is arranged in a predictable fashion, you can extract data
from it by using any of the following three functions:
=LEFT(text,num_chars) grabs a specifc number of characters from the left side of a text
value. If cell A1 contains the string LMSA10042, the formula =LEFT(A1,3) returns LMS. The
RIGHT function has a similar syntax, taking characters from the end of the specifed text.
Use the MID function to return a specifc number of characters starting from a specifc posi-
tion. In the previous example, =MID(A1,3,4) takes four characters, starting from the third
character in the string: SA10.
In some cases you have to combine multiple functions to accomplish a goal. Heres how
you can fnd the location of a specifc string in a cell and then extract all or part of that
string. For this example, we want to search for the string "SA10". We can use either of
two functions. FIND and SEARCH perform similar jobs, with one difference: FIND is case-
sensitive and SEARCH is not. To search for the position in a string of text where SA10
begins, use =SEARCH("SA10",A1). The result is 3 in our example. Now combine that with
the MID function and you can extract 6 characters from the point where that string begins:
=MID(A1, SEARCH("SA10",A1),6)
The LEN function returns the length of a text string. In our previous example, we can use
=LEN(A1) to determine the length of the text in cell A1, which is 9 characters.
Printing a Worksheet
Most Excel workbooks are designed to be viewed, edited, and shared on a screen rather
than on printed pages. When you do need to add an Excel chart or table to a report, youll
get best results by copying and pasting it into a Word document, where you have a full
range of tools for setting up pages and margins to match the paper size in your printer.
But there are times when you indeed want to print a worksheet (or even an entire work-
book) so that you can study it offine or share it with others in a meeting. For those occa-
sions, you need to do some extra work before clicking the Print button to ensure that your
free-fowing worksheet doesnt break at awkward locations.
Adjusting Print Settings
The print features in Excel 2010 are radically different from those in earlier versions, thanks
to Backstage view. If you upgraded from Excel 2003, youll also fnd a new Page Layout
view (introduced in Excel 2007) that allows you to edit your workbook in a view that mimics
the printed page, complete with headers, footers, and margins. If youre planning to print
just part of a worksheet, start by selecting that portion; then click File and click Print to gain
access to print settings and a live preview pane, as shown in Figure 14-4.
Printing a Worksheet 469
C
h
a
p
t
e
r
1
4
Show/hide margins
Toggle between
zoomed and
full-page views
Figure 14-4 You can handle virtually all print setup options in Backstage view. You cant, how-
ever, change headers and footers or adjust page breaks.
INSIDE OUT
Pick the right shortcuts for printing
If you regularly print worksheets, you might want to add a shortcut to the Quick Access
Toolbar Click the arrow to the right of the toolbar, and youll see two shortcuts avail-
able from the Customize Quick Access Toolbar menu Which should you choose? We
dont recommend the Quick Print button Although the name is tempting, the result
might be an unwelcome surprise Unless you have specifcally defned a print area,
Quick Print sends the entire current worksheet to the default printer, beginning with
cell A1 and extending down and to the right, to the furthest area that contains data or
formatting The better choice is the Print Preview And Print button, which takes you
to the Print tab in Backstage view There, you can double-check all settings, look at
the preview to ensure its laid out the way you want, and click Print when youre ready
Yes, its one extra click, but it can save you half a ream of wasted paper over time, not
to mention avoiding the need to reprint the job the right way Oh, and regardless of
whats on the Quick Access Toolbar, you can always press Ctrl+P to jump straight to the
Print tab in Backstage view
C
h
a
p
t
e
r
1
4
470 Chapter 14 Excel 2010 Inside Out
INSIDE OUT
Make a printout ft in a specifc number of pages
If you want your printed worksheet to ft in a specifc number of pages, Excel can calcu-
late the scaling percentage for you From the Print tab in Backstage view, click the cur-
rent scaling option and then click Custom Scaling Options On the Page tab of the Page
Setup dialog box, click Fit To Pick two numbers if you know exactly how many pages
you want to use (Leave one number blank if you dont want Excel to automatically
scale in that dimension) Click OK to save your settings, check the preview to verify that
your worksheets print settings are correct, and then click Print
The controls under the Print and Printer headings are pretty self-explanatory. Be sure the
right printer is selected, adjust the number of copies to print if you need more than one,
and then click the big Print button. The choices under the Settings heading deserve a little
more explanation:
What to print The preset options allow you to print the current selection, print the
active sheets (select multiple tabs if you want to print more than one), or print the
entire workbook.
Collated? The default option prints multiple copies in complete sets, one after the
other. Choose Uncollated if you want to print all copies of page 1, then all copies of
page 2, and so on.
Orientation Portrait Orientation is the best choice for lists and summary pages
that are formatted like a Word document. Annual budgets and other fnancial reports
that tend to be wide, with long row labels and grand total columns or notes, are typi-
cally more readable when you switch to Landscape Orientation.
Paper size The default size is dictated by your country setting; in the U.S., thats
Letter (8.5x11). You can choose from a fairly long list of preset sizes, including the
European A4 standard, or click More Paper Sizes to choose from a potentially longer
list.
Margins The default Normal setting adds 0.75 at the top and bottom and 0.7 on
either side, with an extra 0.3 inch for a page footer and header. You can choose from
Wide and Narrow options to add or tighten white space around the printed con-
tent on the page. If none of those settings are exactly right, click Custom Margins to
tweak all four sides, adjust the depth of the Header and Footer areas, and center the
content on the page, as shown next.
Printing a Worksheet 471
C
h
a
p
t
e
r
1
4
Scaling Normally, Excel applies no scaling, printing your worksheet at 100 percent
of the sizes specifed for fonts, graphic objects, row widths, and column heights. You
can adjust the scaling to force your printout to ft on a single page, or to shrink the
printout so that all rows or columns ft on the page. These options work best for
printouts that are just a little bit too large. If you scale the size too small, youll end
up with an economical printout that can only be read with a magnifying glass.
Defning a Print Area
For worksheets that you update and print out regularly, you can defne a print area that
includes just the portions you want to print. You might choose to exclude the assumptions
and data sections of your budget worksheet, for example, and print just the summary sec-
tions for handout at your executive briefngs.
Start by selecting the print range. If you select a noncontiguous range, be aware that each
section prints on a separate page. On the Page Layout tab, in the Page Setup group, click
Print Area and then click Set Print Area. Excel creates a named range called Print_Area on
the current worksheet. If that all sounds too complicated, you can accomplish the same
outcome by making a selection, clicking in the Name box, and then typing Print_Area as
the range name. (Dont forget the underscore.)
Each worksheet gets its own Print_Area range. If you select Print Entire Workbook in the
Print Settings section in Backstage view, you can preview or print the defned print area on
all worksheets in the current workbook.
C
h
a
p
t
e
r
1
4
472 Chapter 14 Excel 2010 Inside Out
CAUTION
!
When you defne a print area, Excel saves its exact location as a named range If you
add rows or columns to the print area later, the named range is not updated You need
to clear and then redefne the print area to include the newly created data
To delete the named Print_Area range on the current sheet and start over, click the Clear
Print Area option on the Print Area menu on the Page Layout tab.
Adjusting Page Breaks
When you print a worksheet, Excel automatically (and mechanically) inserts page breaks at
the point where each page runs out of printable area. For large, complex worksheets that
span multiple pages, you can and should position page breaks by hand. The easiest way
to do this is to click the Page Break Preview button (in the Workbook Views group on the
View tab). Excel displays dashed blue lines to indicate its automatic page breaks, with over-
size page numbers to show the order in which pages will be printed.
In Page Break Preview, dashed lines indicate automatic page breaks inserted by Excel; solid
lines represent manual page breaks. To adjust page breaks in this view, point to the thick
line between two pages and drag it in any direction. To adjust the print area, drag the solid
lines on any edge of the print area; cells that are not in the print area appear gray. Figure
14-5 shows one worksheet after some manual adjustments.
Page Break Preview works best if you start at the top of the worksheet and work in the
order it will printnormally from top to bottom and left to right, unless you used the Page
Setup dialog box to specify a different order. Move page breaks up or to the left only; mov-
ing them down or to the right can cause unpredictable results if you drag past the size of
the page as defned by the paper size.
You can also add page breaks manually. Select the cell below and to the right of the cell
that you want to print in the lower right corner of a particular page. Click Breaks (in the
Page Setup group on the Page Layout tab), and then click Insert Page Break. To add a hori-
zontal page break, select any cell in column A; to add a vertical page break, select any cell
in row 1. To remove the page break, select the same cell, go back to the Breaks command,
and click Remove Page Break.
To remove all manual page breaks from the current worksheet, click Reset All Page Breaks
on the Breaks menu.
Printing a Worksheet 473
C
h
a
p
t
e
r
1
4
Figure 14-5 The solid lines indicate manual page breaks. The dashed line (on the far right of the
worksheet) was set automatically by Excel.
INSIDE OUT
Add extras to your printout
The Page Layout tab includes a wide range of options that allow you to change the
margins, orientation, paper size, and other settings that overlap with those on the Print
tab in Backstage view A handful are unique The most likely options youll want to
change here are potentially confusing For example, in the Sheet Options section, youll
fnd View and Print options for Gridlines and Headings, which let you control the on-
screen and printed settings separately:
Gridlines For fnal output, consider hiding gridlines and using borders to set off data
areas
Row and column headings Most of the time you want to hide these portions of the
worksheet structure The exception is when you want to print out your work-
sheet so you can study its structure Showing headings allows you to quickly
locate cell addresses for editing
Print Titles This option is in the Page Setup section of the Page Layout tab If your
worksheet data spans multiple pages, specify that you want column and row
labels to appear on every page of your printout Identify the headings using cell
addresses in the Rows To Repeat At Top Of Each Page or Columns To Repeat At
Left Of Each Page boxes
C
h
a
p
t
e
r
1
4
474 Chapter 14 Excel 2010 Inside Out
Using Data Validation to Control Data Entry
Some worksheets are designed for repeated use, with specifc cells designated for data
input and others used for formulas that transform those data points into meaningful
results. The danger of such a design, of course, is that you (or someone using a worksheet
you designed) might accidentally enter inappropriate data in an input cell. The result can
be summed up in four words: Garbage in, garbage out.
The cure is to assign a data-validation rule to one or more of those input cells so that they
accept only the proper type of data or values in a specifc range. Using validation rules,
you can restrict entries to those that match a list of approved items (budget categories or
department names, for example) and even attach a drop-down list from which items are
picked. That strategy eliminates the possibility that someone will misspell an entry and
inadvertently mess up a report based on that data.
Each data-validation rule is made up of three parts that correspond neatly to the tabs of
the Data Validation dialog box. The Settings tab defnes the criteria for valid input data; the
Input Message tab allows you to create an optional message that provides helpful informa-
tion when the cell is selected; and the Error Alert tab specifes what a user sees when she
tries to enter invalid data.
To get started, frst select the cell or range for which you want to restrict data entry, click
Data Validation (in the Data Tools group of the Data tab), and defne your rule using the
options on the Settings tab. Figure 14-6 shows this dialog box after we flled in the valida-
tion criteria Excel will use when deciding whether to accept or reject specifc input values.
Choose a value from the Allow list to restrict data entry to a specifc data type and then use
additional criteria to defne acceptable values.
Figure 14-6 The validation criteria defned here use formulas to restrict allowed input to dates
that are between the current date and 30 days ago. Any other input will be rejected.
Using Data Validation to Control Data Entry 475
C
h
a
p
t
e
r
1
4
The exact choices available on the Settings tab vary depending on the data type you select
from the Allow list. For most data types, you select an operator from the Data list (Between,
Less Than Or Equal To, and so on) and then fll in values or formulas that the input data is
compared with. In this example, we chose Date as the data type and Between as the opera-
tor, adding formulas in the Start Date and End Date boxes that reject any date that is in the
future or is more than 30 days earlier than the current date.
The following list summarizes what you can do with each of the options available when you
click Allow:
Any Value Ironically, this default setting does not allow any restrictions on allowed
input data. Its purpose is to allow you to display pop-up help text by flling in the
boxes on the Input Message tab.
Whole Number This data type requires numeric input and rejects any value that
contains a decimal point, even if the decimal point is followed by a 0.
Decimal This setting allows any numeric input, with or without a decimal point,
provided it meets the other criteria you establish.
List When you choose this option from the Allow list, any values entered in the
input cells must match an item in the list. For a short list, click in the Source box and
enter the items directly, separated by commas, as shown here. (Note that list items
are case sensitive; if you include Northwest as a term, it is allowed only with an initial
capital N.) Alternatively, you can click the Collapse Dialog button to the right of the
Source box and enter the address or name of a range that contains the list of allowed
values. If you want users to be able to pick from a list containing these values, select
the In-Cell Dropdown check box.
C
h
a
p
t
e
r
1
4
476 Chapter 14 Excel 2010 Inside Out
Date When this option is selected, Excel will accept input only in a recognizable
date format. You must choose an operator and a date or range against which to
compare input cells. To allow any date but disallow text or numeric input, choose
Greater Than Or Equal To from the Data list and enter 1/1/1900 in the Start Date box.
Time Your choices here are similar to those provided by the Date option, except
that the values entered for Start Time or End Time or both must be in a recognizable
time format. If you choose Less Than Or Equal To from the Data list and enter 18:00
in the End Time box, Excel will accept 3:32 PM or 14:32:21 but will reject 8:00 PM.
Text Length Use this option with comments felds to prevent long-winded entries
or to insist on a minimum number of characters.
Custom When you choose this option, you must enter a formula that returns a
logical TRUE or FALSE. This option is most useful when the current input cell is part of
a calculation and you want to allow or restrict input based on that calculation. Thus,
if you have a formula in cell E5 that sums the values of the four cells above it, you can
choose Custom from the Allow list and then enter =E$5 < 100 as the validation cri-
teria for E1 through E4. You can enter any value under 100 in any of those four cells,
but if the running total exceeds 100, your input will be rejected.
Use the Input Message tab of the Data Validation dialog box to defne a helpful message
that appears when you select a cell. The message appears in a pop-up window, with a title
in bold and the input message text beneath it. The text you enter here helps prevent confu-
sion by making it clear exactly what type of input is allowed.
Using Data Validation to Control Data Entry 477
C
h
a
p
t
e
r
1
4
And heres what that input message looks like in a worksheet window.
Finally, use the Error Alert tab to specify what should happen when you (or someone
else using a worksheet you created) enters invalid data. You can replace the generic and
unhelpful error message with one that offers advice on how to correct the input. If the
data type is wrong or the value is outside a permitted range, you can refuse to accept the
input at all. For values that are outside the normal range, you can display an error alert that
forces you to double-check the value to be sure your fnger didnt slip and add an extra
zero, converting $40 into $400.
On the Error Alert tab, choose one of three options from the Style box:
Stop produces a dialog box with a red X and Retry/Cancel/Help buttons; the user
cannot save the invalid entry.
Warning displays a dialog box that lets you accept the data despite the warning.
Information displays a message but accepts the data as soon as you click OK.
As with the Input Message tab, you need to enter a title and text. In both cases, the Title
box accepts up to 32 characters, and the message can be up to 255 characters. Heres an
error alert message under construction:
C
h
a
p
t
e
r
1
4
478 Chapter 14 Excel 2010 Inside Out
And heres what the Warning dialog box looks like when its triggered by an attempt to
enter an invalid value. Note that the text you enter in the Title box appears in the title bar.
To remove data validation rules, open the Data Validation dialog box, and click Clear All.
TROUBLESHOOTING
Your worksheet contains invalid data
Data-validation rules prevent users from typing invalid data Unfortunately, users can
enter data that fails the validation criteria by pasting it from the Clipboard or by enter-
ing a formula whose result is invalid In addition, data validation rules are not applied
retroactively to existing cell contents
To fnd cells containing invalid data on the current worksheet, click the arrow to the
right of the Data Validation command on the Data tab and click Circle Invalid Data
Excel draws a bright red oval around any value that fails a validation rule Edit those
cells so that they pass validation and then try again To remove the red ovals, choose
Clear Validation Circles from the same menu
Our Favorite Excel Tweaks and Tips
This section covers a grab bag of interesting tips and techniques that go well beyond the
basics but can improve your productivity tremendously.
Changing Default Formatting for a New Workbook
When you create a new workbook without using a template (by starting a new instance
of Excel or pressing Ctrl+N, for example), Excel uses the default workbook settings. That
defnes the number of worksheets, the default font and font size, and so on. To customize
these defaults, open the Excel Options dialog box and adjust the options under the When
Creating New Workbooks heading on the General tab, as shown next.
Our Favorite Excel Tweaks and Tips 479
C
h
a
p
t
e
r
1
4
The most useful options here are the ability to change the default number of worksheets
and the option to change the default font size. In the Use This Font box, youll see that
Excel uses Body Font as the default selection. Although you can choose a specifc font, we
recommend keeping this setting, which allows you to change fonts on the fy by applying a
different theme.
You can also replace the normal workbook template with a custom design that includes
graphics, title pages, and other elements (including cell contents and formatting) that you
would normally need to add manually. Before you begin customizing your default tem-
plate, you need to create the special folder Excel uses for this purpose. In Windows Explorer,
type the following (including the percent signs): %AppData%\Microsoft\Excel. That opens a
folder within the roaming profle for your user account. If the XLStart folder does not exist,
click New Folder to create it, being sure to replace the suggested name with XLStart.
Now open Excel and customize the existing default workbook to include whatever content
and formatting you want to see in each new workbook. When youre fnished, click File,
click Save As, use the name Book (with no fle extension), and choose one of the following
template formats from the Save As Type list.
Excel Template This is the default format for Excel 2010. Choose it if you know that
all your colleagues are able to open and edit workbooks saved in this format.
Excel Macro-Enabled Template Choose this option if your default workbook con-
tains macros or if you expect to create macros in new workbooks you create later.
Excel 97-2003 Template Use this format if you want all new workbooks to be
readable without modifcation by colleagues who are using older versions of Excel.
Note that any features that are specifc to Excel 2007 or Excel 2010 will not be saved
in this format.
Dont click Save yet! When you choose any of the template formats, Excel proposes sav-
ing your new template in the Microsoft\Templates subfolder of your roaming user profle.
Thats fne for templates you want to choose from the New tab in Backstage view. But to
save the default workbook template you need to choose the XLStart folder you just cre-
ated. After selecting that location, click Save. Close the template and press Ctrl+N to con-
frm that the changes you made are being included in new workbooks.
C
h
a
p
t
e
r
1
4
480 Chapter 14 Excel 2010 Inside Out
Creating Links Between Workbooks and Worksheets
Cell and range references can point to a location on the same worksheet, on a different
sheet, or in a different workbook. The most common use of links is to refer to a cell within
a formula, but you can also use links (formally known as external references) as a way to
consolidate information from multiple workbooks into a single location. For example, if you
collect identically formatted workbooks from different departments, you can create a new
workbook, design a summary sheet, and fll the new sheet with links to the totals row from
each individual departments sheet. When you update the data in the departmental work-
books, your summary sheet is automatically updated in real time.
As a security precaution, Excel blocks automatic updates of links to external fles. When you
open a workbook containing external links for the frst time, you see the Security Warning
bar shown here.
After you click Enable Content, youre given another choice via this dialog box, which
appears regardless of whether the external workbook is currently open or not:
If you click Update and the workbook that contains the linked data is available, Excel
refreshes the data on your worksheet automatically. (This is true even if the workbook fle
is not open; Excel retrieves the data in the background.) Click Dont Update if you know
that the linked workbook is unavailable (because youre not connected to the network, for
example.)
To add an external reference, copy it from the original location, and then use the Paste Link
option (on the Paste Special menu) to insert it in the destination workbook. The syntax for
the external reference contains the name of the worksheet format, the fle location, the
workbook name, and the tab name, with the last three elements separated by exclamation
points, as in this example:
=Excel.Sheet.12|'D:\Budget\Results 2010.xlsx'!'!Marketing_Detail!R44C2'
Our Favorite Excel Tweaks and Tips 481
C
h
a
p
t
e
r
1
4
Creating links between workbooks requires a high level of discipline and consistency in fle
naming and locations. If you move or delete a workbook that contains source data for links
in another workbook, you risk breaking the links and orphaning your data.
To see and edit all external links in the current workbook, click File to open Backstage view.
On the Info tab, in the lower right corner, click Edit Links To Files. That opens a dialog box
that allows you to update values, change the source of the linked data, open the source
workbook, or change the Startup Prompt behavior.
In some cases, you might want to convert the data in your workbook to its current values
so that it is no longer dependent on the linked workbooks. That might be your preferred
strategy if your fscal year has ended and the departmental worksheets are fnal and no
longer need updating. In that case, click Break Link to permanently convert any formulas
and external references to their current values. As a stern warning sensibly advises, you
should make a backup copy before taking this irrevocable action.
Navigating with the Go To Dialog Box
Most of the time, you use scroll bars and keyboard shortcuts to navigate through a work-
book. You can use the Name box to jump to named ranges, tables, and charts in the cur-
rent workbook. A well-hidden Excel feature called the Go To dialog box gives you a list that
includes the same options as the Name box as well as a history of cells and ranges youve
selected recently. To open this dialog box, click Find & Select (in the Editing group on the
Home tab) and then click Go To, or use either of the keyboard shortcuts, F5 or Ctrl+G. The
Go To dialog box, shown in Figure 14-7, contains a list of recent destinations.
C
h
a
p
t
e
r
1
4
482 Chapter 14 Excel 2010 Inside Out
Figure 14-7 Use the Go To dialog box to jump to a named range or to the cell or range that was
selected before the last Go To operation.
In most cases, its easier to use the Name box to move between named ranges. So why use
the Go To dialog box? One advantage is that it keeps track of recent cell addresses you
enter directly in the Reference box as well as the most recent cell or range. If you jump to
a table from the Go To dialog box, you can jump back to your previous selection by using
the Go To dialog box again. (This history is available only during the current session. If you
close and reopen the workbook, opening the Go To dialog box shows only named ranges
and objects.)
The Go To Special dialog box, available from the Find & Select menu or by clicking the
Special button in the Go To dialog box, offers a range of esoteric but occasionally useful
options, as shown here.
Make a selection frst (or select a single cell within a table to use the entire table as the tar-
get). Then open the Go To Special dialog box, select a category, and click OK. This option
is most useful when you want to edit, format, or otherwise work with a group of cells that
Our Favorite Excel Tweaks and Tips 483
C
h
a
p
t
e
r
1
4
have common characteristics. For example, you can click Blanks to fnd all blank cells in a
range and replace their contents with an error-checking formula or a default value. You
can also fnd only cells that contain constants or formulas (with options to refne the latter
selection to show only formulas that produce numbers, text, or logical results).
One especially useful expert trick you can perform with this dialog box is to copy data from
a range that includes one or more hidden columns or rows. Normally, copying the current
selection also copies hidden cells, which can lead to unexpected results. Select the range
you want to copy, open the Go To Special dialog box, choose Visible Cells Only, and click
OK. When you paste the Clipboard contents into the destination cells, youll see exactly
what you copied and nothing extra.
Entering and Sorting Data with Custom Series
Several chapters ago, we explained how to automatically fll a range with a series of num-
bers or dates or with a repeated block of text values. You can also fll in dates using months
or days of the week (in full or abbreviated) and then sort on those dates, with Jan and Feb
coming before Mar and Apr instead of being sorted alphabetically: Apr, Feb, Jan, Mar. (If
you need a refresher course, see Entering and Filling in Data and Series on page 352.)
You can add your own custom lists to the collection, specifying the members of the list and
their sort order. You can create a list from any text-based values: department names, bud-
get categories, countries, geographical regions, and suppliers, to name just a few examples.
Custom lists are stored in the Windows registry and are available for flling in data by row
or column and for sorting data in any workbook. You can add as many custom lists as you
need, entering them directly or copying them from an existing worksheet.
You can view and edit existing custom lists or create new ones by using an obscure dia-
log box. Click File, click Options, select the Advanced tab, and scroll nearly to the bottom.
Under the General heading, click Edit Custom Lists. That opens the Custom Lists dialog box
shown in Figure 14-8.
To create a custom list that includes only a few items, select New List from the Custom Lists
box on the left and then type the list directly in the List Entries box, pressing Enter after
each entry. Click Add when youre fnished. To remove an existing list, select its entry in the
Custom Lists box and click Delete.
To create a custom list from a worksheet range, frst make sure the range is arranged in
the exact order you want to use for your new custom list. Then click New List, click in the
Import List From Cells box, select the range in the worksheet, and click Import.
C
h
a
p
t
e
r
1
4
484 Chapter 14 Excel 2010 Inside Out
Figure 14-8 For short lists, click in the List Entries box and type entries in order, pressing Enter at
the end of each one. Use the Import button to copy longer lists from a worksheet range.
To fll in a custom data series, type any entry from the list in a cell and use the fll handle
in the lower right corner to fll the range you select with the remainder of the list. To sort
using a custom list, follow the procedure in Sorting a Range, Region, or Table on page 398.
In the Sort dialog box, select Custom List from the drop-down Order list, choose the cus-
tom list you want to use, and click OK. This example sorts a table by values in the Region
column, using our custom list of regions as the sort order.
Generating Random Numbers
When youre building a worksheet, it sometimes helps to be able to plug in sample data to
verify that your formulas work properly with a wide range of input values. You could just
Our Favorite Excel Tweaks and Tips 485
C
h
a
p
t
e
r
1
4
type some numbers into the cells, but its easier to let Excel fll in some realistic data for
you. The secret is to use either of the following two functions:
=RAND() uses no parameters and returns a random number between 0 and 1, carried
to 14 decimal places
=RANDBETWEEN(bottom,top) requires two parameters, which can be constants or
cell references; it returns whole numbers that are greater than or equal to bottom and
less than or equal to top.
Using either of these functions can require a little ingenuity and a combination of other
functions. If youre building a worksheet to analyze sales at a restaurant or retail store, you
might want a large collection of data to simulate a series of typical sales. If the minimum
transaction is $25.00 and the maximum is $150.00, neither function alone will work. RAND
returns results that are well outside the range youre looking for, while RANDBETWEEN
returns only whole numbers instead of the dollars-and-cents data you need. The solution?
Combine the two functions in a single formula you can use in the range containing sales
amounts:
=RANDBETWEEN(25,150)+ROUND(RAND(),2)
The frst function generates a random whole number between 25 and 150, inclusive. The
second function generates a number between 0 and 1 and rounds it to two decimal places.
The combination equals a perfect mix of dollars and cents.
487
PART 4
OneNote
CHAPTER 15
Inside OneNote 2010 489
CHAPTER 16
Tagging, Organizing, and Finding
Information 523
CHAPTER 17
OneNote 2010 Inside Out 547
489
CHAPTER 15
Inside OneNote 2010
M
icrosofts OneNote is more than seven years old, and yet for many (if not most)
Offce users its a complete unknown. Thats understandable: After all, in Offce
2003 and Offce 2007, OneNote was included only in a couple of Offce editions,
but in Offce 2010, OneNote is elevated to marquee status and is part of every edition.
So what is OneNote exactly? In this case, the programs metaphor is absolutely accurate.
OneNote really is a digital replacement for a traditional loose-leaf notebook in which you
can save class notes, academic research, meeting minutes, or just about anything else you
might be tempted to put on a piece of paper. You can type, write, paste, print, snip, clip,
and send just about anything to OneNote, which saves each item on a page in a section of
a notebook. You can move the pieces around on the page, format text and resize pictures,
and arrange text into tidy outlines and lists.
Did we mention that OneNote notebooks are infnitely expandable? You can add new
pages and sections, organize pages and subpages, and create as many new notebooks as
you can ft in your default storage location. Personal notebooks are stored on your hard
drive; you can share and sync notebooks using Windows Live SkyDrive (or, on a home or
business network, in a shared folder or SharePoint site).
Even if you already know OneNote well from an earlier version, youll want to read this
chapter carefully. Offce 2010 includes some signifcant new features and capabilities, as
well as a new fle format.
For more details on the Offce 2010 fle format and potential issues, see Choosing the Right
OneNote File Format on page 494
Whats in a OneNote Notebook? 490
Filling a Notebook with Text, Pictures, Clippings,
and More 495
Formatting Text 508
Navigating in OneNote 510
Customizing the Look and Feel of a
Notebook Page 516
Personalizing the OneNote Interface 520
C
h
a
p
t
e
r
1
5
490 Chapter 15 Inside OneNote 2010
Whats in a OneNote Notebook?
The basic organizational unit of OneNote is the notebook. When you create a new note-
book or open a saved one, its icon and name appear in the Navigation bar on the left of
the OneNote window, with the hierarchy of sections (and, optionally, section groups) shown
in an indented list below the notebook icon and in tabs along the top of the contents pane.
Selecting a section displays its contents in the page tabs bar on the right. Selecting a page
from that list displays it in the contents pane. To begin adding your own notes, pictures,
and web clippings, you can rename the default section and page or start adding new sec-
tions and pages of your own.
Figure 15-1 shows an open notebook containing fve sections, with fve pages in the open
section.
Page title Search box
Navigation bar Section tabs Page tabs bar
Figure 15-1 This notebook is arranged into fve sections, shown in tabs on the left and on top;
select a page from the current section using the list on the right.
Whats in a OneNote Notebook? 491
C
h
a
p
t
e
r
1
5
You can organize your notes in ways that are much more sophisticated than the simple
Class Notes notebook shown here. For example, as your collection of notes grows in size
and complexity, you can combine sections into section groups and gather a group of
related pages together as subpages; although the previous OneNote version also allowed
you to create subpages, OneNote 2010 is the frst that allows you to collapse them under
a parent page. You can also create clickable links that open other OneNote pages, Offce
documents, Outlook items, or web pages.
For more on how to manage section groups and subpages, see Expert Organizational Tech-
niques on page 542 Youll fnd details on how to link pages to one another and to external con-
tent in Using Links for Quick Connections on page 530
OneNote notebooks are automatically included in the Windows Search index. As a note-
book grows in size (and especially when you use multiple notebooks), search becomes not
just handy but essential. For the best results, use the search box above the page tabs bar.
Youll fnd full details on how to use the OneNote search box in Smart Search Strategies on
page 534
Theres no limit on the type of information you can save in a notebook. A partial list of
common tasks and activities includes the following:
Taking notes during classroom lectures and lab sessions
Organizing online research
Recording the minutes of a meeting
Planning a family reunion or vacation
Creating to-do lists for short-term tasks and long-term goals
Organizing manuals and warranty information for household appliances
Or anything that strikes your fancy, really.
Theres no right or wrong way to build a notebook or to organize its parts. Your personal
preferences dictate how you can manage and use notebooks.
Creating and Opening OneNote Files
One striking difference between OneNote and other Offce programs is the absence of a
Save button or menu. OneNote does indeed store its work in fles, but it handles virtually
all of the management tasks for those fles in the background. Except in rare circumstances,
you should never need to directly manipulate OneNote fles.
C
h
a
p
t
e
r
1
5
492 Chapter 15 Inside OneNote 2010
To create a new notebook, click File, and then click New. Follow the three-step process
shown in Figure 15-2 to choose where you want the notebook fles stored, and then click
Create Notebook to create the new notebook fles and begin working immediately.
Figure 15-2 The name you enter in step 2 here is used as the display name for your new note-
book and as the name of the new folder where its fles are stored.
In this chapter, we assume youre creating and storing the new notebook locally (choose
My Computer in step 1). The default location for all new notebooks is the OneNote Note-
books subfolder in the Documents folder of your user profle. You can specify an alternative
location in the Location box.
The text you enter in the Name box under New Notebook is used as both the folder name
and the display name shown in the OneNote Navigation bar. After you create a notebook,
you can change its display name at any time without affecting the original folder name. To
do so, right-click the notebook name in the Navigation bar and click Rename. That opens a
dialog box like the one shown in Figure 15-3, which also allows you to change the location
or format of the notebook.
Whats in a OneNote Notebook? 493
C
h
a
p
t
e
r
1
5
Figure 15-3 Changing the display name of a notebook here does not affect the name of the
folder where its fles are stored.
So what about the fles themselves? Each notebook section is saved in its own fle, using the
default Microsoft OneNote Section format with a fle name extension of .one. If you create
a OneNote notebook by clicking File and then New in OneNote 2010, the program creates
a tiny fle with the name Open Notebook; this fle is saved in Microsoft OneNote Table Of
Contents format, with a fle name extension of .onetoc2. Strictly speaking, the Open Note-
book fle isnt needed. If you point OneNote to a folder flled with OneNote section fles, it
will ask you if you want to open the folder as a notebook, as shown here.
If you click Yes, OneNote creates a new OneNote Table of Contents fle, using the folder
name as the notebook display name and populating it with all section fles contained within
the folder.
INSIDE OUT
Whats the right way to move a notebook?
If a notebook is simply a collection of OneNote section fles in a folder, you can move
the notebook to a new location just by moving its folder, right? Yes you can, and for a
fle stored on your local hard drive the results will almost certainly be successful But
for a notebook stored in a shared network location, manually moving fles incurs the
risk that any unsynchronized changes in that notebook will be lost To avoid that pos-
sibility, we encourage using the offcial method: right-click the notebook name in the
Navigation bar, click Properties, and then click Change Location in the Notebook Prop-
erties dialog box
C
h
a
p
t
e
r
1
5
494 Chapter 15 Inside OneNote 2010
Choosing the Right OneNote File Format
With OneNote 2010, Microsoft has changed the fle format used for OneNote section
fles When you create a new notebook in OneNote 2010, your fles are automatically
saved in the new fle format If you intend to share notebooks with people who are
still using OneNote 2007, or if you want to preserve the ability to open those fles on
another computer using the earlier version of OneNote, you need to explicitly choose
the alternative format
To convert a notebook from OneNote 2007 format to OneNote 2010 format (or vice
versa), right-click the notebook icon in the Navigation bar and then click Properties
Click Convert To 2010 or Convert To 2007 (the option for the current format will be
unavailable) Note that this conversion can be made only on the entire contents of a
notebook When you make the conversion, the format you choose becomes the new
default format for sections within that notebook
When you move a section from one notebook to another, OneNote automatically con-
verts it to the default format of the destination notebook If you use Windows Explorer
to manually move a section fle saved in OneNote 2007 format to a notebook whose
default format is OneNote 2010, the older format is preserved, and you see an infor-
mation bar warning you of potential incompatibilities when you open that section
If you choose to save a notebook using the older OneNote 2007 fle format, the follow-
ing features are affected:
The math equations feature is unavailable, and any existing equations are con-
verted to static images
Context links (linked notes) and version information are permanently removed
Subpages are preserved but can no longer be collapsed in the pages tab list
The contents of the OneNote Recycle Bin for that notebook are permanently
removed
In addition, you must use OneNote 2010 format to save a notebook in a Windows Live
SkyDrive folder or on a SharePoint site so that you can open and edit the notebook in a
web browser using the OneNote Web App
OneNote 2010 allows you to open a notebook saved in OneNote 2003 format, but that
notebook is opened in read-only mode If you convert a notebook from OneNote 2003
format to either OneNote 2007 or 2010 format, the conversion is permanent and can-
not be undone
Filling a Notebook with Text, Pictures, Clippings, and More 495
C
h
a
p
t
e
r
1
5
You dont need to manually save OneNote fles. OneNote automatically saves your work
every 30 seconds and when you close a notebook or the program itself. If youve just made
a large number of changes and you want to force a save instead of waiting for the next
automatic save, press Ctrl+S.
The Save As menu allows you to export or share notebooks, pages, and sections in a variety of
formats, as we explain in Printing, Publishing, and Sharing Notes on page 566
Filling a Notebook with Text, Pictures, Clippings,
and More
Every time you type, paste, or otherwise insert a new item on a notebook page, OneNote
creates a note container for that item. Note containers can hold text, pictures, audio and
video clips, handwriting, and clippings from a web page or from the screen. The initial size
of the container matches the size of the object youre creating or inserting; if you click
and begin typing, a new note container is created immediately and explands in width and
depth to accommodate your input.
Note containers are normally invisible. To see the container, move the mouse pointer over
its contents, click to select the contents, or position the insertion point within the container.
Figure 15-4 shows a note container, with the pointer positioned over the Move handle at
the top. Click and drag the handle to move the container and its contents to a new position
on the page. Click the Move handle to select the entire container so that you can cut, copy,
or delete it and its contents. Click the sizing handle in the upper right corner to make the
container wider.
We cant understand why anyone would want to hide note containers permanently, but
if you do, theres an option for that: click File, and then click Options. On the Display tab,
clear Show Note Containers On Pages.
INSIDE OUT
Merge or split note containers
If youve typed or pasted text into separate containers on the same page, how do you
merge them into a single container? Simple: click the Move handle on the second con-
tainer to select its entire contents Then, hold down the Shift key as you drag that con-
tainer into the frst one When you see the contents of the second container snap into
position in the frst container, release the Shift key To split text in a single container
into two discrete containers, select the text you want to move into a new container and
drag it outside the original container When you release the mouse button, OneNote
creates a new container, which you can then work with independently
C
h
a
p
t
e
r
1
5
496 Chapter 15 Inside OneNote 2010
Move handle Note container
Figure 15-4 Click and drag the Move handle at the top of a note container (shown by the four-
headed arrow here) to reposition the container and its contents on the page.
In the remainder of this section, we discuss the specifcs of how to work with different types
of content that you enter directly or paste from the Clipboardtext, pictures, equations,
and ink, for example. But you can also send items directly to OneNote by using the Screen
Clipping tool and Send To options in Outlook and Internet Explorer. When you send a web
clipping, a screen clipping, or an Outlook item to OneNote, you see a dialog box like the
one shown in Figure 15-5. If you choose a section from any open notebook, the item is sent
to a new page in that notebook; you can also choose a specifc page within a notebook and
send the item to that page, where its placed at the bottom of the page, below any existing
content.
Filling a Notebook with Text, Pictures, Clippings, and More 497
C
h
a
p
t
e
r
1
5
Figure 15-5 When you send an item or a clipping from another program to OneNote, you can
specify the destination page or section here.
Text
Entering text from the keyboard is the simplest (and probably the most common) way to
fll a notebook. Click to position the insertion point on the page, and start typing. (You can
also paste text into a page, with or without formatting.) The text you enter or paste appears
in a single note container.
OneNote supports basic outlining functions for text. Press Enter to create a new paragraph,
and then change the outline level for that paragraph by pressing Tab (or Shift+Tab to pro-
mote a paragraph to a higher level.)
You can move any paragraph up or down or adjust its outline level by dragging it. You can
also use keyboard shortcuts: press Alt+Shift and then use the Up or Down Arrow key to
move the paragraph up or down in the outline; use Alt+Shift and the Right or Left Arrow
key to demote or promote a paragraph in the outline. When you move the mouse pointer
over a paragraph, a Move button appears to its left. Move the mouse pointer over the but-
ton, and the pointer turns to a four-headed arrow; click to select the entire paragraph and
C
h
a
p
t
e
r
1
5
498 Chapter 15 Inside OneNote 2010
move it up, down, left, or right. In the example shown here, the mouse pointer is to the
right of Christopher Marlowe, so the Move button appears to the left of that line.
INSIDE OUT
Add a date and time stamp to any text
At the top of every notebook page is a title, and beneath the title is a date/time stamp
that shows when you created that notebook page If you use a notebook page to col-
lect random thoughts over a period of weeks or months, you might want to stamp
individual note containers with the date and time The secret? Before you begin typing
a new note, right-click at the point where you want the text to appear At the bottom of
the shortcut menu, click the menu option that lists your name and the current date and
time That information appears as the frst line in a new note container, ready for you
to begin adding your text To insert just the current date, use the keyboard shortcut
Alt+Shift+D To insert the current time, press Alt+Shift+T To insert both the date and
time (without your name), press Alt+Shift+F
Lists
You can format any text on a OneNote page as a list using bullets or numbering. List for-
matting applies to the current paragraph or, if multiple paragraphs are selected, to all para-
graphs in the selection. If youve used list formatting in Word or PowerPoint, you already
understand the basics. OneNote adds a few twists to simple lists.
Filling a Notebook with Text, Pictures, Clippings, and More 499
C
h
a
p
t
e
r
1
5
To choose a bullet character and immediately apply it to the current paragraph or selection,
click the arrow next to the Bullets button (on the Mini toolbar or in the Basic Text group on
the Home tab). The selection of characters in the Bullet Library (shown here) is fxed and
cannot be customized.
To format the current paragraph or selection with the most recently used bullet character,
click the Bullets button or use the Ctrl+period keyboard shortcut. To automatically add a
standard bullet character (a big black dot) at the beginning of the current line, enter an
asterisk at the beginning of the paragraph.
Numbered lists work in similar fashion. To begin a simple numbered list, start with a
number or letter followed by a period, a closing parenthesis, or a hyphen; then press the
Spacebar. You can choose from an assortment of ready-made numbering and outline for-
mats using the Numbering Library (shown next), which is available by clicking the arrow to
the right of the Numbering button on the Mini toolbar or in the Basic Text group on the
Home tab.
C
h
a
p
t
e
r
1
5
500 Chapter 15 Inside OneNote 2010
As with automatic list formatting in other Offce programs, pressing Enter continues the list
formatting in the next paragraph. To end automatic formatting, press Enter twice.
For more details on list-formatting techniques used in Word, see Working with Bulleted and
Numbered Lists on page 240 For instructions on customizing numbered lists, see Our Favorite
OneNote Tweaks and Tips on page 572
Tables
You can add a simple table to any page in OneNote, using its rows and columns to arrange
data that doesnt lend itself to simple paragraphs. OneNote tables offer a basic set of
features and formatting options, far simpler than those found in Word or PowerPoint.
When the insertion point is within a table, OneNote makes a custom Layout tab available,
as shown in Figure 15-6. (The same options are also available if you right-click anywhere
within the table.)
Filling a Notebook with Text, Pictures, Clippings, and More 501
C
h
a
p
t
e
r
1
5
Figure 15-6 The Layout tab allows you to arrange rows, columns, and cells in a OneNote table
and align their contents.
To create a table, use any of the following techniques:
On the Insert tab, click Table and drag the grid to select the number of rows and col-
umns you want.
Click Insert Table at the bottom of the Table menu and select the number of rows and
columns from a dialog box.
Easiest of all, create a table automatically by typing the text you want to appear in
the frst cell of the frst row, and then press Tab. Continue pressing Tab to create new
columns, with or without text, and press Enter to begin a new row.
For more details on how to create and use tables in Word, see Working with Tables on
page 253
C
h
a
p
t
e
r
1
5
502 Chapter 15 Inside OneNote 2010
If you use OneNote tables regularly, you can save some time by learning a few keyboard
shortcuts in addition to the Tab and Enter keys. To create a new column to the left or
right of the current column, press Ctrl+Alt+E or Ctrl+Alt+R, respectively. To create a new
row below the current one, even if the insertion point is in the middle of the row, press
Ctrl+Enter. To create a new row above the current one, move the insertion point to the
beginning of the row and press Enter. To begin a new paragraph in the same cell, press
Alt+Enter.
Pictures
Pictures ft nicely in OneNote pages, either alone or accompanied by text. To add a picture
to a OneNote page, you can paste it from the Clipboard or click Picture on the Insert tab
and then choose an image fle.
What happens next depends on the destination you select. If you choose an empty page
as the target for the paste, OneNote drops the picture into a note container, resizing the
image if necessary so that its height is under 400 pixels, with the insertion point positioned
just below the picture, awaiting your caption. If you insert another picture, it appears in the
current note container at the insertion point. However, if you click an empty space, outside
a note container, and then insert a picture into a page that already contains at least one
item, the pasted picture appears at its original size with no note container. In either case,
you can resize the image using handles on the bottom and right sides; use the handle on
the lower right corner to preserve the pictures aspect ratio. To resize any image to the full
dimensions of the original fle, right-click the picture and then click Restore To Original Size.
For a complete picture of how to work with photos and illustrations in Offce 2010, see Chap-
ter 6, Working with Graphics and Pictures
OneNote treats each picture as if it were a paragraph, so you can move it up and down
with text (or other pictures) in a note container. You can also paste or move a picture into
a table, as weve done in Figure 15-7. After you insert the frst image and resize it to ft the
column width and row height, pictures you paste into other cells are scaled accordingly.
OneNote can recognize text in pictures and use that text for searches; we explain how this
works in Our Favorite OneNote Tweaks and Tips on page 572
Web Clippings
OneNote and Internet Explorer work exceptionally well together. As you browse, you can
collect snippets of text, images, or entire pages for insertion into a notebook page. The
mechanics are simple: make a selection (skip this step if you want to save the entire page)
and then click the Send To OneNote button on Internet Explorers Command bar. Alter-
natively, you can right-click a selection or an entire page and then click Send To OneNote
Filling a Notebook with Text, Pictures, Clippings, and More 503
C
h
a
p
t
e
r
1
5
from the bottom of the shortcut menu. Choosing this option opens the Select Location In
OneNote dialog box, where you can specify a section or page as the destination.
Figure 15-7 You can insert pictures into a table on a OneNote page. After you scale the frst
image, OneNote handles the remaining images.
TROUBLESHOOTING
A web page doesnt look right when you send it to OneNote
Although the process of sending a web page to OneNote is easy, the results are not
always what youd expect In particular, heavily formatted web pages often translate
poorly onto a OneNote page, with text fowing in an unreadable fashion and tables
rearranged haphazardly If that happens, click the Undo button and try either of these
approaches
Select the most important portions of the web page and try to send them indi-
vidually to your OneNote page Youll lose the overall design, but that might not
matter if youre mostly concerned with content
Use the Send To OneNote 2010 option on Internet Explorers Print menu to send
the entire page or a selection to OneNote as an image You lose the ability to
copy or edit text on the resulting item, but you are certain to get an accurate
(and readable) representation of the page
C
h
a
p
t
e
r
1
5
504 Chapter 15 Inside OneNote 2010
If you use a browser other than Internet Explorer, your best option is to select all or part of
a web page, copy the selection to the Clipboard, and paste the result into OneNote.
Regardless of the method you choose, OneNote adds a link to the source web page at the
end of the item, making it easy to revisit the source when you review your research later.
Screen Clippings
Other Offce programs allow you to copy and paste a screen shot from any open window.
OneNote offers a more limited Screen Clipping version of that feature.
For full details on how to use screen shots and screen clippings in Offce 2010, see Capturing
and Inserting Screenshots on page 174 To learn how to customize this feature in OneNote, see
Our Favorite OneNote Tweaks and Tips on page 572
As with the other Offce programs, you can use the ribbon to kick off the process: click
Screen Clipping on the Insert tab to select a portion of any window to automatically copy
and paste into OneNote at the current insertion point. When you use this option, OneNote
temporarily minimizes itself so that you have full access to the rest of the screen; just make
sure the window from which you want to clip is visible behind OneNote. Your selection is
inserted in the current page at the current insertion point.
Unlike the other Offce programs, you can use the Create Screen Clipping keyboard short-
cut, Windows logo key+S, to capture a portion of the screen, even if OneNote isnt run-
ning. (If OneNote is open, the OneNote window remains visible on the screen, allowing
you to capture a clipping from one page and paste it in another.) After you use this option,
OneNote displays a variation of the Select Location In OneNote dialog box, shown in Fig-
ure 15-8. You can choose a OneNote section or page or use the Copy To Clipboard button
to save your selection and use it in another program.
Every screen clipping you add to a page is tagged with the date and time it was taken; if
the source is a web page, the tag includes the page name and URL.
Ink
Your keyboard and mouse arent the only way to put stuff on a OneNote page. The Draw
tab includes a full gallery of pens (shown in Figure 15-9) that you can use to draw, write,
and highlight information on a page.
Filling a Notebook with Text, Pictures, Clippings, and More 505
C
h
a
p
t
e
r
1
5
Figure 15-8 Use the Create Screen Clipping shortcut (Windows logo key+S) to copy part of a
screen and paste it into OneNote or save it to the Clipboard.
Figure 15-9 Fine-point pens work best for handwriting. The thick markers on the bottom row
are ideal for highlighting text.
C
h
a
p
t
e
r
1
5
506 Chapter 15 Inside OneNote 2010
If none of the built-in pens are quite right, you can customize pens and highlighters, choos-
ing from a variety of colors and thicknesses.
When you select a pen from the Tools group on the Draw tab, the pointer changes to a
colored dot or brush whose color and thickness match the pen you selected. Use the pen to
draw or write in an unused area of the page, and your ink is captured in a container, where
it moves along with any text or graphics in the container. If you use a highlighter, your
markup is treated as a discrete drawing and does not move when you move the text. (To
highlight text, use the Highlighter button in the Basic Text group on the Home tab, as we
describe in Formatting Text on page 508.)
To switch from pen mode back to mouse/keyboard interaction, click the Select & Type but-
ton at the left of the Draw tab.
If you intend to take handwritten notes or create anything more interesting than stick fg-
ures, youll need a Tablet PC, a touch-enabled PC, or a digitizer and stylus. Although you
can add ink using a mouse, the results are rarely satisfactory, especially for handwriting
recognition. One noteworthy exception is the set of thick fuorescent-colored highlighters,
which work well for marking up printouts.
For more details about how to use ink with Offce programs, see Drawing with Ink on
page 183
Equations
Engineers and math majors can use the Equation menu on the Insert tab to create valid,
editable math equations in OneNote. The tools are identical to those available in other
Offce applications.
For an overview of math-related features, see Entering Mathematical Equations on page 120
E-Mail Messages and Other Outlook Items
If you use Outlook, youll fnd a Send To OneNote button (in the Move group on the Home
tab) when youre viewing a mail message in the message list or in a message window. Click
that button to send the entire message to OneNote, with the message header (Subject,
From, To, and Sent date) in a table and the text of the message itself just below the header.
If you select an Outlook appointment, meeting, task, or contact, youll see a Linked Item
Notes button (where Item is the item type) with a slightly different button image. Clicking
this button allows you to send relevant details from the current item to a OneNote page
with a link back to the original item. (If youve already created the item in OneNote, click-
ing this button returns you to that page.) A Notes section at the bottom of the item allows
Filling a Notebook with Text, Pictures, Clippings, and More 507
C
h
a
p
t
e
r
1
5
you to enter additional text. You can use this feature to keep notes about a meeting or to
record details of your history with a contact, as shown here.
You can create new linked items in Outlook directly from OneNote as well We discuss the
tight connections between the two programs in Using OneNote with Outlook on page 547
File Attachments
Youll fnd an Attach File button in the Files group on the Insert tab. When you click that
button and select a fle from the Browse dialog box, OneNote embeds the selected fle and
displays its icon and name on the page. The fle attachment is an independent copy, not
linked to the original fle in any way. Changes you make to the original fle are not refected
in the OneNote attachment, and vice versa.
Attaching a fle to a notebook is a good strategy when you want to preserve the fle for
historical purposes with your notes, or you want to make sure its always available with the
notebook, even if its deleted from the fle system or e-mail message from which it origi-
nated. For a document that you want to continue editing, especially with other members
of a team, the preferred strategy is to create a link in OneNote to a fle stored in a shared
network folder or in Windows Live SkyDrive.
For more details about creating links to fles, see Using Links for Quick Connections on
page 530
Printouts
During installation, OneNote adds a virtual printer to your Windows Devices And Printers
folder. When you choose this printer as the output from any program (including a web
C
h
a
p
t
e
r
1
5
508 Chapter 15 Inside OneNote 2010
browser or another Offce application), OneNote creates an image of the fle as it would
appear on paper and inserts that printout on a page you select. You can also create a print-
out from a fle or use the output from a scannerboth options are available in the Files
group on the Insert tab. Use this if you want to preserve the formatting of an original docu-
ment or web page.
Theres a subtle but signifcant difference between the two techniques for adding a print-
out to a OneNote page. If you use the virtual Send To OneNote 2010 printer, your printout
appears on the page you select, without any links to the original document. In addition,
you can choose which page (or pages) you want to include on the OneNote page. When
you click File Printout on the Insert tab and select the same fle, OneNote adds the selected
fle to the current page as an attachment, with a link to the location of the original docu-
ment. It then opens the associated program in the background, creates the printout, and
inserts the printout below the fle attachment.
Formatting Text
Regardless of its original source, any text on a OneNote page can be formatted using the
same tools you use elsewhere in Offce. The Basic Text group on the Home tab contains
common formatting options, giving you the capability to select a font, change font size and
color, and add character attributes such as bold, italic, underline, and strikethrough format-
ting. Youll also fnd the Format Painter button on the Home tab, in the Clipboard group.
Most of these options are available on the Mini toolbar as well.
For an overview of common text formatting techniques in Offce 2010, see Applying Text
Formatting on page 123
As in Word and PowerPoint, you can apply some character formatting without making
a selection frst. If the insertion point is in a word, for example, and you press Ctrl+B or
Ctrl+I (or click the Bold or Italic button), your formatting is applied to the entire word. To
apply formatting to a phrase or sentence, you have to select the text frst. One formatting
shortcut youll fnd only in OneNote is a toggle to apply or remove strikeout formatting:
Ctrl+hyphen.
The Ctrl+A (Select All) keyboard shortcut works a bit differently in OneNote than it does
in the rest of Offce. If the insertion point is within a paragraph, pressing Ctrl+A selects the
entire paragraph. Press Ctrl+A again to select the entire contents of the current note con-
tainer, and press the combination once more to select the contents of all note containers
on the current page.
If youve used indenting to create an outline, you can select the current paragraph and all
its subordinate paragraphs by using the keyboard shortcut Ctrl+Shift+hyphen.
Formatting Text 509
C
h
a
p
t
e
r
1
5
Unlike previous versions, OneNote 2010 allows you to automatically select from a small
group of ready-made styles to apply to text. The list, shown here, includes six heading styles
as well as predefned styles for page titles and some common types of body text.
Styles on this list are applied to all text in the current paragraph, regardless of whether any
text is selected. In addition, Word users will appreciate that some common style-related
keyboard shortcuts work just as well in OneNote. Use Ctrl+Alt+1 through Ctrl+Alt+6 to
apply the Heading 1 through Heading 6 styles, and use Ctrl+Shift+N to quickly convert all
formatting for the current paragraph to the built-in Normal style.
Theres no keyboard shortcut for the built-in Page Title style, but its worth noting that
Ctrl+Shift+T jumps to the page title and selects all text there. You can apply any text for-
matting to all or part of a page title; if you are unhappy with the results, reapply the Page
Title style.
The bad news about OneNote styles is that the formatting associated with this list cannot
be customized, nor can you add your own styles to the list.
INSIDE OUT
Apply highlighting quickly
If you want portions of text on a page to stand out, use the Text Highlight Color button
to apply a fuorescent yellow background (use the drop-down arrow to choose a differ-
ent color) You can also use either of two keyboard shortcuts to highlight the current
selection using the last color you selected: Ctrl+Alt+H or Ctrl+Shift+H Note that this
highlight applies formatting to the text itself and is not the same as the highlighter pen
we describe in Ink on page 504 That pen creates a graphic image of the highlighter ink
that can be used over a printout, a picture, or text
C
h
a
p
t
e
r
1
5
510 Chapter 15 Inside OneNote 2010
Navigating in OneNote
At the beginning of this chapter, we described the basic organization of OneNote, which
consists of pages arranged into sections within notebooks. You dont need us to tell you
how to use the basic navigation toolssection tabs along the left and top of the page con-
tents, page tabs on the right. In this chapter, we focus on some of the more subtle naviga-
tion elements, especially keyboard shortcuts and hidden tricks that youll value when your
collection of notebooks grows too big to simply scan.
The best navigation assistant of all is OneNotes search box, which we discuss in detail in
Smart Search Strategies on page 534
INSIDE OUT
Zoom in for a closer look
Most programs in the Offce family include a status bar that offers, among other tools,
a slider to zoom in on or out from the current page OneNote lacks a status bar, but
that doesnt mean its lacking in the zoom department The Zoom group on the View
tab includes a list of preset zoom settings that range from 25% to 200% Alternatively,
you can use the Zoom In and Zoom Out buttons, which increase or decrease the zoom
level in discrete steps from 11% to 477% The keyboard equivalents are Ctrl+Alt+plus
sign/minus sign (on the numeric keypad) or Ctrl+Alt+Shift+plus sign/hyphen (to the
right of the numbers on the main keyboard)
Opening and Moving Between Notebooks
Every open notebook has an entry in the Navigation bar. The icon to the left of the display
name provides clues about the notebooks status and its location: a notebook with its cov-
ers open indicates which notebook youre currently working with, and separate icons dif-
ferentiate locally stored notebooks from those that are stored in a shared folder and synced
to a local copy.
For more details on how notebook syncing works, see Sharing and Synchronizing Note-
books on page 561
Normally, clicking a section in another notebook replaces the page shown in the contents
pane with the most recently opened page in the new section. If you want to open a second
notebook without losing your place in the current one, switch to the View tab and click the
New Window option on the Window menu (or use the keyboard shortcut Ctrl+M). If youre
Navigating in OneNote 511
C
h
a
p
t
e
r
1
5
using Windows 7, you can open a new OneNote window by holding down Shift as you click
the OneNote taskbar icon.
If you prefer keyboard navigation to mouse clicks, heres how to switch to a different open
notebook. Press Ctrl+G to move the focus to the frst open notebook on the Navigation
bar. Press Tab to move down the list of open notebooks (use Shift+Tab if you go too far and
want to move back). When you see the selection highlight on the notebook you want to
open, press Enter.
Working with Sections and Section Groups
OneNote displays the names of all sections for all open notebooks in the Navigation bar.
(Click the up arrow to the right of the display name to collapse the list of sections for a
notebook; click the down arrow to show the contents of a previously collapsed list.) You can
also see a list of section tabs for the current notebook along the top of the contents pane.
Click a tab to switch immediately to that section. To move quickly between sections in the
current notebook, in order, press Ctrl+Tab (use Ctrl+Shift+Tab to move through the sec-
tions in reverse order).
The simplest way to create a new section in the current notebook is to click the Create A
New Section button (the asterisk) at the rightmost edge of the section tabs at the top of
the contents pane. Alternatively, you can use the Ctrl+T keyboard shortcut. In either case,
the new sections default name (New Section 1, for example), is selected so you can start
typing immediately to replace it with a descriptive name. To rename a section, double-click
its tab and begin typing.
New sections are automatically added to the bottom of the section tabs list. To change the
order of sections, drag tabs up or down. You can also drag sections out of one notebook
and into another to move them. Hold down the Ctrl key as you drag a section to make a
copy in another notebook. If you prefer using dialog boxes for move and copy operations,
right-click the section name and choose Move Or Copy from the shortcut menu. Choose a
section from the list of open notebooks, as shown in Figure 15-10, and then click Move or
Copy to complete the operation.
You can also combine the contents of two sections using the Merge Into Another Section
option on the right-click shortcut menu. Choosing this option has the same effect as mov-
ing all pages out of the frst section and into the second one and then deleting the frst
section.
C
h
a
p
t
e
r
1
5
512 Chapter 15 Inside OneNote 2010
Figure 15-10 To move or copy a section, use this dialog box. You might need to click the plus
sign to the left of a notebook name to see its list of sections.
If the number of sections within a notebook starts to become unmanageable, the easy
solution is to create one or more section groups. The advantage of section groups is that
they can be collapsed and expanded in the Navigation bar. Although you can manually
adjust the order of section groups by dragging them in the section tabs list, section groups
always appear after sections that are not part of a group, as shown here.
Navigating in OneNote 513
C
h
a
p
t
e
r
1
5
To create a section group, right-click the notebook name and then click New Section
Group. Give the new section group a descriptive name and drag sections into it (or create
new sections). Note that section groups can be nested within other section groups.
Theres nothing magical about section groups. Theyre actually nothing more than subfold-
ers within the folder that contains the notebook. Creating a section group creates a new
subfolder, and moving sections to that section group moves the corresponding OneNote
Section fles (with the .one fle name extension) to that new subfolder.
Working with Pages
The techniques for working with pages are similar to those for working with sections. If you
right-click any page name in the page tabs bar, you can use options on the shortcut menu
to create a new page, delete the selected page, cut or copy the current page to the Clip-
board, or paste a page from the Clipboard to the current section.
To move quickly between pages in the current section, use the keyboard shortcut Ctrl+Page
Up (use Ctrl+Page Down to move through all pages in reverse order). To jump to the frst
or last page in the currently visible set of page tabs, press Alt+Page Up or Alt+Page Down,
respectively.
To rename a page, select the page title box and adjust the text there. You cannot directly
edit the title text shown on a page tab.
To change the order of pages in a section, drag the page tabs up or down in the page tabs
bar, or use the keyboard shortcuts Alt+Shift+Up Arrow/Down Arrow. To move a page to
a different section in the same or another notebook, drag the page to the Navigation bar
and drop it on a section tab. (Hold down Ctrl while dragging to create a copy and leave the
original page intact.) You can also right-click any page and choose Move Or Copy (or use
the keyboard shortcut Ctrl+Alt+M) to choose a destination from a dialog box.
Selecting a page involves a few subtle techniques that can be confusing at frst. For exam-
ple, if you click a page tab, the focus shifts to that page, and the insertion point appears on
the page at the point where it appeared when you last edited the page. If youre picking
up where you left off with a set of meeting minutes or research notes, you can simply start
typing. If you click that page icon a second time (or use the Ctrl+Shift+A keyboard short-
cut), the entire page is selected, as indicated by a thick blue border around the page in the
contents pane. Youre then free to cut or copy the page to the Clipboard or press Delete to
send it to the OneNote Recycle Bin.
To create a new, blank page, click the New Page button at the top of the page tabs bar, or
use the keyboard shortcut Ctrl+N. In either case, your page is added at the end of the cur-
rent list of page tabs. To add a new page just below a specifc page, click its page tab and
press Ctrl+Alt+N. To create a new page at a specifc location using the mouse, move the
C
h
a
p
t
e
r
1
5
514 Chapter 15 Inside OneNote 2010
mouse pointer up and down the page tabs bar. As you do so, youll see a small new-page
icon and a small black arrow alongside the page tabs bar. When that arrow points to the
location where you want to add the new page, as shown here, click the page icon.
Navigating on a page is a straightforward process, with one twist. Although every page
has a paper size assigned to it for printing purposes, pages arent restricted to a fxed size;
instead, they expand as needed, in both width and depth, to ft the content you add. If you
plan to add a signifcant amount of new content in a specifc location, you can manually
add space to a page. Click the Insert Space button at the left of the Insert tab, and then
move the mouse pointer over the page. As you move up or down, the pointer changes to a
two-headed arrow. When you reach the spot where you want to add space, click and drag
in the direction you want. A large blue arrow, similar to the one in Figure 15-11, shows you
the dimensions of the new space youre about to add, with a ghosted image of any existing
note containers appearing in their new position.
You can also use the Insert Space button to add space at the left side of a page (click in the
left margin and drag to the right) or to remove unwanted white space from a page (click
and drag up or drag from the right margin to the left).
When editing a page, you can use any of the following shortcuts:
To scroll up or down in the current page, press Page Up or Page Down.
To move to the top of the current page, press Ctrl+Home. To move to the bottom of
the note container thats lowest on the page, press Ctrl+End.
To move down the page, from one note container to the next, press Alt+Down Arrow.
Navigating in OneNote 515
C
h
a
p
t
e
r
1
5
Figure 15-11 Click Insert Space and drag down to add new space above an existing note
container.
As in OneNote 2007, you can create subpages that are indented beneath a main page. For
notebooks saved in OneNote 2010 format, these subpages are linked to the main page.
The group can be collapsed or expanded and can be selected and moved or copied as a
group. To create a new subpage below the current page, press Ctrl+Alt+Shift+N
To increase or decrease the indent level of the current page tab (or a group of adjacent
page tabs), click and drag right or left, or right-click and use the shortcut menu options
Make Subpage and Promote Subpage. You can also use the keyboard shortcuts Ctrl+Alt+]
(right bracket) and Ctrl+Alt+[ (left bracket) to increase or decrease the indent.
Using the OneNote Recycle Bin
When you delete a page or section from OneNote, the object doesnt actually disappear for
good. Instead, OneNote moves the object to that notebooks Recycle Bin. The Recycle Bin, a
new feature in OneNote 2010, is stored in a special folder called OneNote_RecycleBin. This
folder is added to every notebook you create using the OneNote 2010 fle format; if you
convert a notebook to OneNote 2007 format, this folder is deleted immediately.
C
h
a
p
t
e
r
1
5
516 Chapter 15 Inside OneNote 2010
When you delete a section from a notebook, the entire section fle is moved to the One-
Note_RecycleBin folder. When you delete one or more pages, those pages are moved to
the OneNote_DeletedPages fle, which is stored in OneNote Section format in the One-
Note_RecycleBin folder. To recover deleted pages or sections, right-click the notebook icon
in the Navigation bar, and then click Notebook Recycle Bin. In this read-only notebook,
youll see all pages and sections youve deleted in the past 60 days. (An information bar
appears at the top of the contents pane to alert you that youre working in the Recycle Bin.)
Figure 15-12 shows the Recycle Bin folder for the Travel notebook. It contains two deleted
sections (Czech Republic and Vacation Research) and an indeterminate number of pages
in the Deleted Pages section. Note the Read-Only label in the title bar and the information
bar that indicates youre working in the Recycle Bin.
Figure 15-12 To restore a previously deleted section or page, right-click the section tab (above
the contents pane) or the page tab, click the Move Or Copy option, and select a destination.
Customizing the Look and Feel of a Notebook Page
By default, every new OneNote page starts out with a bland white background and no
adornment. You can change the appearance of a page in a variety of wayssome for
purely aesthetic reasons and others, such as rule lines, for practical effect. In this section, we
discuss the main customizations you can apply to a page.
Customizing the Look and Feel of a Notebook Page 517
C
h
a
p
t
e
r
1
5
OneNote 2010 includes an assortment of templates that incorporate many of the customiza-
tions we discuss in this section, and you can save your own templates as well For details, see
Saving and Using Custom Page Templates on page 575
Page Title
The page title box appears at the top of every page in a fxed location, with a date and time
stamp below it that (initially, at least) indicates when the page was created. Any text you
enter as the title on the page is also used as a label on the page tab.
As far as weve been able to determine, theres no technical limit on the number of char-
acters you can include in a title. From a practical standpoint, however, shorter is better;
remember that the main purpose of a title is to provide a label in the page tabs bar.
By default, all page titles are formatted as 17-point Calibri. You can change the font, font
size, and color of a title. You can also add hyperlinks, tags, and just about any other type of
formatting thats applicable to text. This sort of custom formatting might be useful if you
intend to print a notebook page or save it as a PDF fle for sharing; just remember that the
page tab label does not refect any formatting.
You cant change the position of the date/time stamp just below the page title, nor can you
add your own text to it. You can, however, change the date and time. This option is useful
if, for example, you create a page in advance of a meeting so that you can keep minutes
and want the date and time stamp to refect the actual starting time. Click the date feld
to expose a calendar control (like the one shown here) and choose a date. Click the time
stamp and use the clock control to choose a new time. Use the Today button to insert
todays date from the calendar. The clock control initially displays the current system time;
the list of available alternate times is limited to round values, on the hour and half-hour.
For some pages, such as those that include design sketches or diagrams, you might prefer
to have no title. In addition, any Side Notes you create are added to the Unfled Notes
folder with no title. Click Hide Page Title (in the Page Setup group on the View tab) to
remove the existing title and date/time stamp and hide the page title box.
C
h
a
p
t
e
r
1
5
518 Chapter 15 Inside OneNote 2010
CAUTION
!
Dont be misled by the wording of the Hide Page Title button When you click that
button, it permanently deletes the current contents of the page title box and replaces
the page tab label with the frst recognizable text on the page If you want to keep the
page tab label, copy the page title to the top of the page before hiding the title
We discuss the best way to use the Unfled Notes section in Expert Organizational Tech-
niques on page 542
Page Color
The default background color for every notebook page is white. You can adjust this color to
one of 15 pastel alternatives using the Page Color menu on the View tab, as shown here.
To remove the background color from an existing page, click the No Color button at the
bottom of the Page Color menu.
Rule Lines
Adding rules or grid lines to a page can help with a variety of note taking and drawing
tasks. To add a default set of rule lines (including a vertical red line in the left margin, just
like the one on a yellow legal pad), click the Rule Lines button on the View tab. You can
change the default lines by clicking the down arrow and selecting from an assortment of
rules and grid sizes on the Rule Lines menu.
Customizing the Look and Feel of a Notebook Page 519
C
h
a
p
t
e
r
1
5
To adjust the color of rule lines from their default light blue to one of 17 alternatives, use
the Rule Line Color list on the Rule Lines menu.
You can show or hide rule lines as needed for a specifc task. If youre using a Tablet PC to
take notes, for example, you might use rule lines to help keep your notes from creeping up
or down the page and then hide them for reviewing later. Likewise, you can use grid lines
to initially position images on the page. To toggle the display of rule or grid lines using the
keyboard, press Ctrl+Shift+R.
If you prefer to use rule lines for all new pages, you can choose a set of rule or grid lines
and then set it as the default. The easy way to accomplish this task is to click Create New
Pages With Rule Lines at the bottom of the Rule Lines menu. This has the same effect as
selecting Create All New Pages With Rule Lines on the Display tab in the OneNote Options
dialog box.
Background Image
In addition to background colors, you can choose a single image to use as the background
of a page. This option works best with an image that has been specifcally created (or
edited) for use as a page background. The ideal image has strong elements limited to the
top and left margins and soft or faded image elements in the body of the page, where they
wont adversely affect readability of the page contents.
For examples of pages that use background images effectively, see the discussion of page
templates in Our Favorite OneNote Tweaks and Tips on page 572
To add a background image, frst insert the image on the page and position the picture
in the upper left corner, making certain it is not enclosed in a note container. Then right-
click the image and choose Set Picture As Background. To remove a background image,
frst clear the Set Picture As Background option, click to select the picture, and then press
Delete.
C
h
a
p
t
e
r
1
5
520 Chapter 15 Inside OneNote 2010
Paper Size and Margins
The Paper Size setting for a default OneNote page is Auto, which means it can expand in
any direction with no limits. Thats fne if youre planning to use a notebook for strictly digi-
tal purposes. However, if you intend to print one or more pages, youll want to defne paper
sizes and margins that match the paper and printer you plan to use.
OneNote includes 14 predefned paper sizes as well as a Custom option that allows you
to specify your own dimensions. To edit these settings for an existing page, click the Paper
Size button on the View tab. That opens the Paper Size pane on the right side of the page.
In Figure 15-13, weve used the Index Card setting to mimic a standard 3-by-5-inch index
card; to enhance the effect, weve hidden the page title and added rule lines.
Figure 15-13 These settings allow a OneNote page to mimic a standard 3x5 index card. Save the
page as a template to reuse it on new notebook pages.
Personalizing the OneNote Interface
You can customize OneNotes user interface by using the same tools available in the other
Offce 2010 programs, notably the options to fne-tune the ribbon and the Quick Access
Toolbar.
Personalizing the OneNote Interface 521
C
h
a
p
t
e
r
1
5
For step-by-step instructions on how to customize these common Offce interface features,
see Personalizing the Ribbon on page 57, and Customizing the Quick Access Toolbar on
page 62
The most useful set of personalization options for OneNote refect the common desire to
hide clutter and maximize the workspace as much as possible. This is particularly impor-
tant when youre typing class notes or meeting minutes on a notebook or netbook, where
screen real estate is severely limited. In that scenario, where access to other pages and sec-
tions isnt necessary, the quickest path to a clean workspace is the F11 key, which toggles
Full Page view (theres also a Full Page View button on the View tab and on the Quick
Access Toolbar). In Full Page view, section tabs and page tabs are completely hidden, the
ribbon is minimized to just tab headings, and the Quick Access Toolbar remains visible. To
toggle back to Normal view, press F11 again. (You can also click the Full Page View button
on the Quick Access Toolbar or click the View tab to make its contents visible and then click
Normal View.)
For a less drastic solution, you can collapse the Navigation bar and page tabs bar. Click the
Collapse Navigation Bar arrow to the right of the Notebooks heading and the matching
Collapse Page Tabs arrow to the right of the New Page button above the page tabs bar.
With both elements collapsed, the main OneNote window looks like the example shown
in Figure 15-14. Note that the section tabs list is invisible and the list of open notebooks is
turned on its side. The page tabs bar is still visible, but its reduced to its absolute minimum
width.
Expand Navigation Bar Expand Page Tabs
Figure 15-14 Click the arrow at the bottom of the Navigation bar to see additional open note-
books. Use ScreenTips to identify page names and notebook locations.
C
h
a
p
t
e
r
1
5
522 Chapter 15 Inside OneNote 2010
To restore the Navigation bar and the page tabs bar to their normal widths, click the
Expand Navigation Bar shortcut (the arrow just above the frst notebook name) and the
Expand Page Tabs arrow above the shrunken page tabs bar. In their expanded form, you
can adjust the width of either element so that they use less space on a notebook computer
or take advantage of the extra desktop real estate on a large monitor. Aim the mouse at the
border between either element and the contents pane until the pointer turns into a two-
headed arrow, then drag in either direction to widen or narrow the Navigation bar or page
tabs bar.
The other personalization options available for the main OneNote interface allow you to
change on which side of the screen the Navigation bar, the page tabs bar, and the vertical
scroll bar appear. Some OneNote users fnd it easier to navigate, for example, by moving
the page tabs bar to the left side so that the contents of a section appear next to the sec-
tion tab itself. To adjust this setting, open the OneNote Options dialog box (click File, and
then click Options), click the Display tab, and select Page Tabs Appear On The Left.
The other signifcant personalization option involves the OneNote icon in the notifcation
area We discuss its settings in more detail in Customizing the OneNote Taskbar Icon on
page 573
523
CHAPTER 16
Tagging, Organizing, and
Finding Information
T
he more you use OneNote, the bigger your collection of pages and sections and
notebooks becomes. And as that collection grows in size and diversity, the challenge
of fnding something you wrote last month or last year becomes ever more acute.
Fortunately, you have a variety of options to help you create order from chaos.
In this chapter we look at the full range of tools, techniques, and strategies you can use to
stay organized in OneNote. We start with the powerful Tags feature, which allows you to
assign a label and icon to an individual paragraph and then collect similar tags into sum-
mary pages and to-do lists. This feature works best when you toss the default tags and cre-
ate your own.
We fully document OneNotes powerful but occasionally confusing search capabilities,
which can be accessed from the Windows search box and in OneNote itself. We also high-
light OneNotes many tools for creating links to documents, web pages, and other OneNote
pages and sections. Thats just one of the strategies you can use to keep from being over-
whelmed by a large collection of notebooks.
And fnally, we explain how OneNotes Recycle Bin and automatic backup features work,
and recommend a few tweaks to ensure that youll have the best chance of fnding a page
or a section if you accidentally delete a page containing irreplaceable information.
Using Tags to Highlight Important Notes
You can attach a tag to any paragraph on any page in OneNote. Each tag provides a label
(To Do, Important, Remember For Later) and, optionally, a small icon that appears to the
left of the paragraph as well as custom font colors and highlighting that are applied to the
entire tagged paragraph.
Attaching a tag to a paragraph makes spotting action items easier when youre scanning
a pageyou just look for the colorful icons or highlighting. But the real value of tags,
as we explain later in this section, becomes apparent when you search for tagged items
Using Tags to Highlight Important Notes 523
Using Links for Quick Connections 530
Smart Search Strategies 534
Expert Organizational Techniques 542
Backing Up and Recovering Notebooks 543
C
h
a
p
t
e
r
1
6
524 Chapter 16 Tagging, Organizing, and Finding Information
throughout a notebook (or a group of notebooks) and gather them into a single pane. That
step makes it easy to fnd all the to-do items on your list, every snippet of research youve
tagged as important, or ideas youve fagged for discussion with your partner.
Figure 16-1 shows a simple list containing six items, three of which have been tagged.
The page title has been tagged as well. The Tags Summary pane on the right side of the
OneNote window shows the results of a search for tagged items in the current notebook.
Figure 16-1 The icons to the left of items in this list indicate theyve been tagged. The Tags Sum-
mary pane on the right includes tags from multiple pages.
For more details on how the Tags Summary pane works, see Finding Tagged Notes on page
540
Youll fnd a lengthy list of predefned tags, arranged in an arbitrary order, in the Tags group
on the Home tab. Only three tags are visible at any one time on the ribbon, with the most
recently used tag and its two closest neighbors in this short list. You can scroll through that
tiny window to view the entire group, three tags at a time, or click the arrow to reveal the
entire list.
Using Tags to Highlight Important Notes 525
C
h
a
p
t
e
r
1
6
Applying and Removing Tags
To apply a tag to a paragraph, click anywhere within the paragraph and then click an entry
on the Tags menu. (It doesnt matter whether any text is selected; the tag is applied to the
entire paragraph.) You can apply up to nine tags to a single paragraph. For example, you
might apply the Critical, To Do, and Project X tags to an item so that it appears in your
search results if you look for any of those tags. Remember that images live in note contain-
ers as paragraphs, so you can tag an image just as easily as a snippet of text.
INSIDE OUT
Use numeric shortcuts for your favorite tags
If you look to the right of the frst nine tags on the Tags menu, youll notice that each is
assigned a numeric shortcut, Ctrl+1 through Ctrl+9 To apply one of these nine tags to
the current paragraph, press the keyboard shortcut assigned to it
So how do you change the shortcut for a given tag or assign a shortcut to a tag that
currently doesnt have one? The answer is simple, if not exactly intuitive: open the Cus-
tomize Tags dialog box and use the Move Tag Up and Move Tag Down buttons (indi-
cated by up and down arrows) to move your tags into the correct position Whichever
tag you move to the top of the list is assigned shortcut Ctrl+1, with the tag in the next
position getting Ctrl+2, and so on
You can also access the Tags menu by right-clicking any paragraph and choosing Tag from
the shortcut menu. Use the cascading menu to select a specifc tag, or click Tag to apply
the most recently used tag.
To remove a tag from the current paragraph, click the Remove Tag option at the bottom of
the Tags menu, or use the keyboard shortcut Ctrl+0. You can also right-click the tag icon
and click Remove Tag on the shortcut menu, or right-click the tagged paragraph and click
the Tag option on the shortcut menu. (For a tag that uses a check box, you might have to
click twiceonce to fll in the check box and again to remove it.)
What happens if you position the insertion point within a tagged paragraph and then
click the same tag from the Tags menu? That depends. For most tags, the result is a simple
toggle: click once to apply the tag, click again to remove it. But theres a third option for
any tag that has a check-box symbol attached to it, such as the default To Do tag. (Because
its at the top of the list, it has the Ctrl+1 keyboard shortcut assigned to it.) If you click the
To Do tag or press Ctrl+1, an empty check box appears to the left of the current paragraph.
C
h
a
p
t
e
r
1
6
526 Chapter 16 Tagging, Organizing, and Finding Information
Click that box to add a check mark to it, which indicates the item is completed, as shown
here.
As youll see later in this chapter, you can distinguish between open and completed tags
when using the Find Tags option.
For more on how to fnd tagged items in OneNote, see Finding Tagged Notes on page 540
The check box in front of a tagged item is a simple toggle that marks the tagged item as
open or completed. By contrast, the tag on the Tags menu (and the corresponding key-
board shortcut) are three-way toggles: click once to apply the tag, click again to fll in the
check box and mark it as completed, and click once more to remove the tag completely.
Customizing Tags
The standard list of 29 tags that is included with OneNote is interesting, but its hardly use-
ful. For starters, it includes some items that clearly cry out for customization, like Project
A and Project B, not to mention Discuss With <Person A> and Discuss With <Person B>
(both of which actually include the angle brackets). Are you really going to use the Movie
To See or Remember For Blog tags? And why would you want to tag something as a Phone
Number?
No, this built-in list is strictly for illustrative purposes, to give you an idea of things you can
do with tags. If you plan to use OneNote seriously, we strongly recommend that you take
a few minutes and personalize the list of tags. Get rid of the tags youll never use, add any
custom tags that match your work/study/research habits, and rearrange the order of your
tags so that those you use most often have keyboard shortcuts assigned to them. If you
need only three tags, thats all you should have.
Your starting point is the Customize Tags dialog box, which is accessible from a link at the
bottom of the Tags menu. Figure 16-2 shows the Customize Tags dialog box after adding
some new tags and changing the order of existing ones.
To eliminate a tag you have no intention of using, select its entry in the list and click the
Remove button ( just below the Move Tag Up and Move Tag Down buttons at the right).
Using Tags to Highlight Important Notes 527
C
h
a
p
t
e
r
1
6
Figure 16-2 From this dialog box, you can add or remove a tag, modify an existing tag, and
change the order of tags in the list.
To add a custom tag to the list, click New Tag. To change the settings for an existing tag,
select its entry in the list and click Modify Tag. The resulting dialog box is nearly identical,
with the only difference being the name displayed in the title bar. Figure 16-3 shows the
generic Project A tag in the process of being modifed.
Figure 16-3 When creating or modifying a tag, you can give it a name and specify how tagged
paragraphs appear on the page.
C
h
a
p
t
e
r
1
6
528 Chapter 16 Tagging, Organizing, and Finding Information
Every tag consists of four elements, each of which can be customized here:
Display name This is the name that appears on the Tags menu. It can include any
combination of letters, numbers, spaces, and punctuation. For ease of use, we recom-
mend keeping tag names much shorter than their maximum permitted length of 200
characters.
Symbol This setting defnes the small icon that appears to the left of a tagged item.
You can choose from the collection of 138 symbols shown here or click None to cre-
ate a symbol-free tag. All of the symbols in the group of three columns on the left
are check boxes that can be marked as open or completed. You cannot assign a cus-
tom icon of your own creation.
Font color Use this optional setting to choose from one of 40 colors that will
automatically be applied to all text in a paragraph when this tag is applied to it. The
default setting is Automatic.
Highlight color Use this optional setting, with or without a custom font color, to
apply highlight formatting to all text in the tagged paragraph. The 15 color choices
match colors available via the Text Highlight Color tool on the Home tab.
CAUTION
!
When you customize an existing tag, your changes apply only to paragraphs that
you tag from that time forward Existing instances of the tag you just modifed are
not affected If you want to sync the old tags with the new ones, you have to do so
manually
Using Tags to Highlight Important Notes 529
C
h
a
p
t
e
r
1
6
Copying Custom Tags to Another Copy of OneNote
Any customizations you make to OneNote tags are saved in your user profle. So, if you
use more than one computer (a desktop computer in the offce and a portable PC on the
road, for example), you need to expend some effort to synchronize your customized tags
between the two devices. Unfortunately, OneNote does not include an easy tool for trans-
ferring these settings from one PC to another. Instead, you have to choose one of three
somewhat clunky options.
The frst, most obvious, option is to re-create your customized tags manually. If you use
only a handful of custom tags, this option might be the simplest. If your list of custom tags
is large, the process will probably be too tedious.
An easier alternative is to copy tags one at a time from your existing OneNote notebooks
to your uncustomized copy of OneNote. When you see a tag that was created on another
PC and isnt yet on the one youre using now, right-click the tag symbol and choose Add To
My Tags, as shown here.
The fnal and most drastic alternative is to transplant the OneNote preferences fle from
one computer to another. If the frst computer is customized exactly as you like it and the
second computer has no special settings you want to keep, this option is appropriate.
C
h
a
p
t
e
r
1
6
530 Chapter 16 Tagging, Organizing, and Finding Information
INSIDE OUT
Use OneNote to keep a record of your custom tags
How do you compare the custom OneNote tags in your offce PCs with the ones on
your home PC? Take a pictureor more precisely, take a screen clipping Click the Tags
menu to display its contents, and then press Windows logo key+S Use the Screen
Clipping tool to capture a picture of the list, and save the result in a notebook that you
can share with the new PC If youre willing to spend a little more time and energy,
make a list of the names of your custom tags, in order, and then apply that tag to each
entry in the list Thats what we did to create the list thats shown in the preceding
screen shot
Before you try this, be sure you have up-to-date backups for all your OneNote data fles
just in case something goes wrong. Be sure that OneNote is closed on both computers, and
then follow these steps to copy the customized settings from your customized PC to your
new PC:
1. On both computers, open the folder %AppData%\Microsoft\OneNote\14.0 in
Windows Explorer. (Enter this exact address, including the percent signs, and
Windows automatically expands it to the correct path within your user profle, based
on your user name.)
2. On the customized PC, copy the fle Preferences.dat to a location that you can access
from the new PCa shared network drive, Windows Live SkyDrive, or a USB fash
drive, for example.
3. On the new PC, replace the current copy of Preferences.dat with the fle you copied
from your other PC.
4. Reopen OneNote, and check to be sure that your custom tags transferred correctly.
If you want to keep your settings for OneNote in sync between two PCs, you can use
Windows Live Sync or another similar solution to sync the settings fles so that changes on
one PC are copied to the other. This solution isnt offcially supported.
Using Links for Quick Connections
On any OneNote page, you can create a clickable link that takes you somewhere else. Links
can lead to a fle (often an Offce document, although you can link to other fle types as
well), to a web page, or to another location in a OneNote notebook.
Using Links for Quick Connections 531
C
h
a
p
t
e
r
1
6
Some links are created automaticallywhen you send a web page clipping to OneNote, for
example, or when you drag a fle icon from Windows Explorer and drop it on a page. You
can also paste links from the Clipboard and create links manually.
Creating Links to Web Pages or Files
When you clip something from a web browser and paste it onto a page, OneNote adds a
hyperlink to the source page at the bottom of the note container.
If you prefer, you can create a link to a web page manually by using the Link dialog box. If
you want to link to existing text or a graphic, make that selection frst, or click in an empty
place if you plan to add new text for the link. Then, on the Insert tab, click Link (or press
Ctrl+K, or use the Link option on the right-click shortcut menu). As Figure 16-4 shows, the
Text To Display box holds the link text, and the Address box contains the link location.
Figure 16-4 The top box is flled in automatically if you select text before creating a link. Use the
browser icon to open a browser window, locate a web page, copy its URL from the Address bar,
and then return to the Link dialog box and paste the URL into the Address box.
The folder icon, to the far right of the Address box, opens Windows Explorer, where you can
select a fle from a local or shared folder and fll in the address with the fle path. For more
options, skip the Link dialog box, and drag a fle from Windows Explorer and drop it on the
C
h
a
p
t
e
r
1
6
532 Chapter 16 Tagging, Organizing, and Finding Information
OneNote page. Youll see a set of options like the ones shown here. Select the top option,
Insert A Link To The Original File, to manually create a link to the document.
For more on how to manage connections between OneNote and documents you create using
Word, Excel, or PowerPoint, see Linking Notes to Documents and Web Pages on page 557
Creating Links to Other Places in OneNote
Being able to jump back and forth between locations in OneNote can be extremely useful
for staying organized, especially when youre picky about where you store particular types
of data. For example, say your Business notebook contains two sections: a Suppliers sec-
tion, with a separate page for your notes about every supplier you do business with, and a
Complaints section, where you keep notes about your dealings with dissatisfed customers.
If a customer complains about a Tailspin Toys product they bought from your shop, you
can keep notes in both places, linking the related discussions so that you can quickly cross-
reference the discussions later.
The bottom of the Link dialog box (shown earlier in Figure 16-4) lets you link a snippet of
text or a graphic to a OneNote location; just choose a notebook, section group, section, or
page from the list of OneNote locations.
If you want to create a link to a specifc paragraph, use the Clipboard. Right-click the para-
graph, click Copy Link To Paragraph, and then paste that link into another page in the same
notebook or in another notebook. You can use this technique to copy a link to a single
paragraph, an entire notebook, or anything in between. If you right-click a page tab, for
example, you can choose Copy Link To Page, as in Figure 16-5.
Section and section group tabs and the notebook icons in the Navigation bar offer cor-
responding options on their respective shortcut menus. Paste the copied link on any page,
and you can click it to jump directly to the linked paragraph, page, section, section group,
or notebook.
Editing and Removing Links
To remove a link completely, regardless of what location it points to, just delete the text or
graphic containing the link. If you want to leave the text or graphic intact, right-click the
link and choose Remove Link from the shortcut menu.
Using Links for Quick Connections 533
C
h
a
p
t
e
r
1
6
Figure 16-5 Right-click a page tab (as shown here) or a notebook, section, or paragraph to copy
a link that can be pasted onto another page.
To change the display text or address of a link, right-click and choose Edit Link. That opens
the Link dialog box, where you can change a fle location or web address or point to an
alternative notebook, section, or page.
Editing a OneNote link isnt recommended. If you choose the Edit Link command for a link
that points to a paragraph elsewhere in OneNote, youll see a complex URL that starts with
onenote: and contains a shockingly long collection of alphanumeric characters (collectively
known as a globally unique identifer, or GUID) in a strange syntax. Editing that syntax isnt
for the faint of heart; youre better off deleting the current link and creating a new one
instead.
INSIDE OUT
Build an instant notebook with wiki links
OneNote 2010 supports the same link-creating syntax used in several popular wiki
packages If you enter a pair of left brackets followed by some text and a pair of right
brackets, OneNote turns the bracketed text into a link as soon as you type the second
right bracket If the link text matches the name of an existing page or section, the link
points to that location If no existing page or section has that name, OneNote creates a
new page in the current section You can use this technique with a brand new notebook
to build a Table of Contents page and fll the notebook full of new blank pages with
relevant titles, all ready for you to fll in Enter a page name in wiki syntax format, press
Enter, and repeat
C
h
a
p
t
e
r
1
6
534 Chapter 16 Tagging, Organizing, and Finding Information
Smart Search Strategies
By design, OneNote encourages a kind of willing suspension of organization. The pro-
grams breezy, casual, loosely structured interface allows you to add thoughts, save snippets
as you work, and create new pages as needed without having to worry too much about
where those pages go. You can impose order on this seeming chaos after the fact by using
OneNotes many search tools. In this section, we explain how to search for text on a page
and how to fnd words and phrases across sections, within a notebook, or across every open
notebook. We also demonstrate how to pull together tagged items into a collection that
you can sort, flter, and click to review.
The Fast Search feature in OneNote 2010 is vastly improved over the corresponding capa-
bilities in earlier versions of OneNote. Because it uses the Windows Search index to do the
heavy lifting, performance is extremely fast, and search results appear as you type in the
search box.
Pages and sections from OneNote appear in the search results when you use the search
box on the Start menu (in Windows Vista or Windows 7), but youll get much better results
by searching from within OneNote. You can search on a page, within a section or section
group, within a single notebook, or across all open notebooks.
INSIDE OUT
Setting up search in Windows XP
OneNotes Fast Search is enabled by default in Windows Vista and Windows 7, which
include Windows Search as a feature of the operating system If youre using Windows
XP, you have to jump through one extra hoop, downloading and installing the optional
Windows Desktop Search add-on To get started, click File, then click Options, and then
click Install Instant Search from near the bottom of the Display tab
Searching on a Page
To fnd a word or phrase on a page, press Ctrl+F, and then begin entering search terms in
the search box just above the current page, to the far right of the section tabs. Every match
is highlighted in yellow on the page itself. To the left of the search box is a yellow results list
that displays the number of matches; click the up and down arrows to scroll through search
results on the page (or use the keyboard shortcuts F3 and Shift+F3).
Smart Search Strategies 535
C
h
a
p
t
e
r
1
6
OneNote treats each word you enter as a distinct search term and treats spaces as a logical
AND (in other words, all terms must be present on a page to produce a match). Figure 16-6
shows a keyword search that includes results for four words.
Figure 16-6 OneNotes Fast Search fnds any page that contains all of the words you enter in the
search box above the page, to the right of the section tabs.
OneNote understands a limited set of Boolean operators to do more complex searches. You
can use the operators AND and OR (the capital letters are required) to restrict your search.
Our testing with other common Boolean operators, including NOT and NEAR, confrms that
they are not supported in OneNote searches.
Place quotation marks around search terms to restrict the results to a specifc phrase. In
the previous fgure, for example, you could enter love is blind (with quotation marks
included) to return only the text that includes that exact phrase.
C
h
a
p
t
e
r
1
6
536 Chapter 16 Tagging, Organizing, and Finding Information
Searching by Section or Notebook
To expand your search so that it includes more than the current page, click in the search
box (or press Ctrl+E to position the insertion point there) and begin entering search terms.
As you type, results appear instantly in a list just below the search box. Figure 16-7 shows
the results when we begin typing shake.
Figure 16-7 If the search term matches the title of a page, section, section group, or notebook,
that match is highlighted in this results list.
Some salient characteristics of OneNotes Fast Search are worth noting, especially if youre
accustomed to using search in other contexts. For starters, search works only on open note-
books. If you cant see a notebook in the Navigation bar, you cant search its contents.
Search results are grouped, with the pages or sections youve used most recently at the
top, followed by results containing the search term in a page or section name, and then by
results where the search term appears in the body of a page. At the bottom of the list are
pages from the recycle bins for all open notebooks. These groupings cannot be modifed.
Search terms are not case-sensitive. You can enter terms using any mix of uppercase and
lowercase letters, and the results will be the same. Enclose your search term in quotation
marks to search for a phrase, and place AND (in all caps) between two terms to return only
pages and sections that include both terms.
Smart Search Strategies 537
C
h
a
p
t
e
r
1
6
If the results arent what you expected, you can change the scope of the search, increasing
or decreasing the amount of ground that OneNote covers while looking for your search
terms. If you havent yet begun your search, click the arrow at the right of the search box to
display the list shown here.
If youre viewing results for a current search and want to expand or restrict the scope of the
search, click the link at the top of the results box and then choose a new search scope.
The default scope is Search All Notebooks. To choose a more restrictive setting as the
default, choose the search scope you prefer, and then click Set This Scope As Default at the
bottom of the list.
When you click a page in the results list, the corresponding notebook, section, or page
appears in the OneNote contents pane, allowing you to preview its contents. The results list
remains visible if you look but dont click, so you can select another entry from the results
list (or use the Up and Down Arrow keys to move through the list) and continue previewing
search results. As soon as you click within a page or use the scroll bars to go beyond the
preview, however, the results list disappears. (To close the results list immediately, click the X
to the right of the search box or press Escape.)
That now-you-see-it-now-you-dont behavior on the part of the results list can be annoy-
ing if you have a lengthy list of search results that you want to examine in detail. The
solution? Click the Open Search Results Pane link at the bottom of the results list (or press
the keyboard shortcut Alt+O). Doing so opens an alternative view of the search results in
a pane on the right side of the OneNote program window. Figure 16-8 shows the Search
Results pane in action.
C
h
a
p
t
e
r
1
6
538 Chapter 16 Tagging, Organizing, and Finding Information
Figure 16-8 The Search Results pane remains visible while you click through its results.
The bold type at the top of the Search Results pane shows the current search term. From
this pane, you can do the following:
Change the search scope You can restrict the scope by section, by section group,
or by notebook.
Change the sort feld Instead of the default order, which shows results in reverse
order by the date they were last modifed, you can choose to sort by section or by
title, in alphabetical order.
Change sort order Click the button to the right of the sort feld to toggle between
ascending and descending order for the results list.
One thing you cant do with the Search Results pane is change the search term. For that,
you have to enter a new search term in the search box (which is pushed to the left by the
appearance of the Search Results pane) and then click Open Search Results Pane at the bot-
tom of that new results list.
Smart Search Strategies 539
C
h
a
p
t
e
r
1
6
You can adjust the width of the Search Results pane by dragging its inner edge in either
direction. You can also click and drag the title to move the pane to the left side of the
OneNote program window, or drag it free of its docked position so that it foats over the
page. (If you have a multiple-monitor setup, try dragging the Search Results pane to your
secondary monitor, where you can use it to select pages and view them on your primary
monitor without any visual distractions.)
INSIDE OUT
Make searches easier by using your own keywords
Although tags are a useful way to associate a note with a project, theyre not the only
trick available to you If youre working on multiple projects and you want a quick way
to locate all the pages associated with one of those projects, heres a trick that takes
advantage of OneNotes search skills For every page associated with a particular proj-
ect, embed a unique keyword or code associated only with that project Be sure you
pick a term that you are unlikely to ever use in any other context (If youre working on
your companys annual report for 2011, try a code like ARX2011) By searching for that
unique marker, you can fnd related pages quickly with just a simple search
You can switch between searching on the current page and searching in the currently
defned search scope at any time by pressing Ctrl+F or Ctrl+E.
Reviewing Recently Modifed Pages
Do you use OneNote only on your personal PC, with no shared notebooks? If so, you might
miss one of OneNotes most useful search tricks. The Recent Edits menu offers access to a
handful of time-based, saved searches that you can use to review the pages youve worked
on in recent days, weeks, or months. Confusingly, its placed on the Share tab, in the Shared
Notebooks group. Dont be misled by the locationthe choices on the Recent Edits menu
let you flter even your personal, locally stored notebooks so that you see only pages that
have been recently created or modifed. Figure 16-9 shows the contents of a single section
fltered to show only pages that were changed yesterday.
The results of the preconfgured searches on the Recent Edits menu show up in the Search
Results pane, where you can change their scope and adjust the sort feld and sort order.
For more details on the other options in this group, including the Find By Author menu, see
Sharing and Synchronizing Notebooks on page 561
C
h
a
p
t
e
r
1
6
540 Chapter 16 Tagging, Organizing, and Finding Information
Figure 16-9 Dont be misled by the placement of this menu choice; you can use these saved
searches to review your own recent work on a personal notebook as well.
Finding Tagged Notes
If you use tags to mark individual paragraphs for follow-up, then you need to know how to
fnd those tagged items when you need them. Your starting point is the Find Tags button,
in the Tags group on the Home tab. Clicking this button shows or hides the Tags Summary
pane, shown in Figure 16-10.
In essence, the Find Tags button acts as a saved search that fnds all tagged items. The Tags
Summary pane offers some options to flter and group its search results; it doesnt offer any
way to restrict the summary to only those tags you select, although you can collapse and
expand the display of individual tags in the results list. From top to bottom, heres what you
can do with the Tags Summary pane:
Group Tags By By default, the results in the Tags Summary pane are grouped by
tag name. Use this list to change the grouping to display the results by date, section,
page title, or by the note text.
Show Only Unchecked Items Selecting this option flters the list to show only
those items that have a check box (such as the built-in To Do tag) and where you
havent clicked the check box to mark an item as completed.
Smart Search Strategies 541
C
h
a
p
t
e
r
1
6
Search These options flter the search scope (to the current section or notebook,
for example) and also offer date-based options, such as Todays Notes or Last Weeks
Notes.
Refresh Results The Tags Summary pane remains visible as you work, but its con-
tents dont update automatically. If youre working through your list of tagged items,
click this button occasionally so that the list refects your changes.
Create Summary Page This option allows you to create a new page in the current
section containing copies of all tagged items that are visible in the Tags Summary
pane. Use the expand/collapse arrows to the left of each heading in the list of tagged
items to control whether the items under that heading appear on the summary page.
Figure 16-10 The Tags Summary pane shows all
tagged items in the scope youve selected.
C
h
a
p
t
e
r
1
6
542 Chapter 16 Tagging, Organizing, and Finding Information
CAUTION
!
When you use the Create Summary Page button, items on the resulting page are iden-
tical copies of the originals and include links to the original items They are not, how-
ever, synchronized with those items If you click the check box next to an item on the
summary page to mark it as complete, the original tagged item remains unchecked
Likewise, any notes you add to an original item are not refected on a summary page
you created earlier
Expert Organizational Techniques
Some people fle using meticulously labeled folders. Others use a shoebox. In OneNote, the
shoebox is called Unfled Notes, and it resides at the bottom of the Navigation bar.
When you frst set up OneNote, the program creates a single notebook, called Personal,
and saves it in the OneNote Notebooks folder in the Documents folder of your user pro-
fle. The Personal notebook contains two sections, General and Unfled Notes. Initially, the
Unfled Notes link at the bottom of the Navigation bar points to its namesake in the Per-
sonal notebook. (If you upgrade over OneNote 2007, the default Unfled Notes location is a
section in your default notebooks folder; it is not contained in any notebook.)
INSIDE OUT
Point Unfled Notes to an alternate section
The Unfled Notes shortcut doesnt have to point to a section by that name You can
point the Unfled Notes shortcut to any section in any notebook and use it as a one-
click way to jump to that location To make the change, click File, Options, and then
modify the Unfled Notes Section location on the Save & Backup tab
So why does Unfled Notes exist? Its primary purpose is to give you a single destination
for screen clippings, printouts, and stuff you collect while browsing web pages or working
in Outlook. Rather than specify a destination for each item, you can send them to a new
page in Unfled Notes. That lets you surf, clip, and print without interruption and then sift
through your Unfled Notes section later, at your leisure.
You can customize the destination for all of these Send To options. To do so, click File, click
Options, and then adjust the settings on the Send To OneNote tab. By default, each option
Backing Up and Recovering Notebooks 543
C
h
a
p
t
e
r
1
6
in this list is initially set to Always Ask Where To Send. Figure 16-11 shows the results after
we adjusted the settings.
Figure 16-11 Use this dialog box to set default locations for common Send To interactions
between other programs and OneNote.
Several of the settings in this dialog box can be set automatically from the Send To Location
dialog box.
For details on how web clippings and screen clippings work, see Using Links for Quick Con-
nections on page 530 For instructions on how to create links between Outlook items and One-
Note, see Using OneNote with Outlook on page 547
Backing Up and Recovering Notebooks
By default, OneNote is confgured to create automatic daily backups of every open note-
book and to keep the two most recent backup sets for each notebook in a local folder,
regardless of the actual location of the notebook itself. You can change the frequency and
the number of saved backups, as well as the location of the backup folder. (And yes, the
hidden Recycle Bin section for each notebook is backed up as well.) To view the current set-
tings and change them if necessary, click File, and then click Options. Figure 16-12 shows
the Save & Backup tab in the OneNote Options dialog box.
C
h
a
p
t
e
r
1
6
544 Chapter 16 Tagging, Organizing, and Finding Information
Figure 16-12 Adjust automatic OneNote backup settings here.
If youre paranoid about losing data, you can change the value for Automatically Back Up
My Notebook At The Following Time Interval on a sliding scale that starts at 1 minute. At
the other extreme, you can set backups to be created as infrequently as every 6 weeks. To
disable backup copies completely, clear this check box. You can also set the Number Of
Backup Copies To Keep to a value between 0 and 99,999. (Youll want a very large hard
drive for the latter setting.)
Backup fles are saved in a hidden folder in your local user profle (the %LocalAppData%
folder). Fortunately, you dont have to dig to recover a saved backup. Click File, and then
click the Open Backups button on the Info tab, as shown next.
Backing Up and Recovering Notebooks 545
C
h
a
p
t
e
r
1
6
Browse through folders (each one represents a notebook) and subfolders (section groups).
The backups themselves are in OneNote Section fles, with the extension .one. Each backup
has the name of the original section, with the backup date appended to the fle name, as
shown here.
C
h
a
p
t
e
r
1
6
546 Chapter 16 Tagging, Organizing, and Finding Information
INSIDE OUT
You might have more backups than you think
The default backup settings in OneNote allow you to recover from accidental deletions
for up to two days But what if you discover that the page you desperately need right
now went missing last week or last month? If youre using any edition of Windows 7
or the Business or Ultimate editions of Windows Vista, you might be able to locate
older backup copies In Windows Explorer, open your My Documents folder, right-click
the OneNote Notebooks folder, and click Restore Previous Versions Depending on
your Windows settings, you might have days or weeks worth of previous versions to
restore Ironically, you can even fnd previous versions of the backups in your Backup
folder (%LocalAppData%\Microsoft\OneNote\140\Backup) If you use an alternative
backup strategy, such as Windows Home Server, be sure to check those backup copies
as well
To restore all or part of a deleted page or section, double-click the backup fle and open a
read-only copy in OneNote. (The title bar should help you confrm that the section is read-
only.) Because the newly opened section is not part of a currently open notebook, it and
any other backups you open appear as part of a new Open Section tab at the bottom of
the Navigation bar. You can drag sections or pages from the read-only backup to any note-
book or section in the Navigation bar to copy them to that location. Alternatively, you can
right-click any section tab or page tab in the read-only backup, choose Move Or Copy from
the shortcut menu, and select an existing notebook or section as a destination. You can also
skim through individual pages and copy text, graphics, or other items from any page to an
existing or new notebook.
If you or a co-worker changed part of a page youve been working on, you might be able to
recover all or part of the earlier version See our discussion in Sharing and Synchronizing
Notebooks on page 561
547
CHAPTER 17
OneNote 2010 Inside Out
M
ore than any other member of the Offce family, OneNote inspires ferce loyalty
among people who use it regularly. In this, our fnal OneNote chapter, we dive
deep into the features and capabilities that make people so passionate about
this programincluding a few features you might never discover on your own.
We start by exploring the tight connections between OneNote and Outlook. By using these
two programs together, you can create a fexible, expandable system to help you man-
age contacts, tasks, meetings, and other items outside the rigid confnes of the Outlook
Notes box. We also explain how to link OneNote pages to Word documents and slides in
PowerPoint presentations, so that you can keep OneNotes free-form notes and discussions
in sync with the more formal output from those programs.
Although its tempting to think of OneNote as a tool for keeping your personal affairs orga-
nized, you neednt limit yourself. In this chapter, we explain how you can share a notebook
with other peopleor with yourselfon multiple PCs. The synchronization process is as
close to magical as it gets. We also cover more traditional options for sharing the contents
of a notebook by sending pages (or entire sections) to a printer or publishing them to alter-
native fle formats or blogs.
And fnally, we end this chapter with a grab bag of advanced features, including detailed
instructions on how to incorporate audio and video recordings into a notebook. Our list of
favorite OneNote tweaks includes customizations for the OneNote interface, hints for using
OneNote on a Tablet or touch-enabled PC, and step-by-step instructions for saving and
reusing custom page templates.
Using OneNote with Outlook
The more you use Outlook, the more likely you are to be frustrated by the limited text box
it offers for capturing notes about a contact or a task. And dont get us started about the
diffculty of keeping minutes and tracking follow-up tasks from the box at the bottom of a
meeting item in an Outlook calendar.
Using OneNote with Outlook 547
Linking Notes to Documents and Web Pages 557
Sharing and Synchronizing Notebooks 561
Printing, Publishing, and Sharing Notes 566
Recording Audio and Video 569
Our Favorite OneNote Tweaks and Tips 572
C
h
a
p
t
e
r
1
7
548 Chapter 17 OneNote 2010 Inside Out
The solution? For contacts, appointments, and meetings, link a OneNote page to the corre-
sponding Outlook item. A button on the Outlook ribbon makes it easy to create the linked
page initially, after which you can click a link in either program to move from the item to
the OneNote page and vice versa. You can send any task to a OneNote page or, conversely,
turn any paragraph on a OneNote page into an Outlook task, complete with a little red fag
that allows you to jump to the associated task.
But we start with the simplest and most useful connection of all: sending an e-mail mes-
sage from Outlook to OneNote.
Sending E-Mail Messages to OneNote
Some e-mail messages are worth saving outside your e-mail store. For a frustration-free
vacation, you probably want to save e-mailed confrmations of hotel reservations and
e-tickets for plane or train travel. When you purchase software online, the publisher might
send license information and product keys that youll want to keep at hand if you need
to reinstall and reactivate the software at a later date. If your research project at school or
work includes any interviews conducted via e-mail, youll want to save that correspondence
along with your other notes.
You can send an entire e-mail (with attachments) to a OneNote page with a single click.
You can use this technique for simple archiving of important e-mail messages, or you can
add those messages to a OneNote page and add notes or other details. In Outlook, you can
fnd a Send To OneNote button (labeled OneNote and located in the Move group on the
Home tab) when youre viewing a mail message, either in the message list or in a message
window. Click that button, choose a destination in OneNote, and your message appears on
the page you selected, as shown in Figure 17-1.
As this example illustrates, the saved message includes essential information from the
e-mail header, as well as attachments and the entire message body. Neither OneNote nor
Outlook maintains a link between the original message and the saved copy. Changes you
make in Outlook (including deleting the message) do not affect the saved copy of the mes-
sage in OneNote; likewise, when you edit the saved message in OneNote, the original mes-
sage in Outlook is untouched.
For an in-depth discussion of how to organize e-mail in Outlook, see Organizing E-Mail Mes-
sages on page 757
Using OneNote with Outlook 549
C
h
a
p
t
e
r
1
7
Figure 17-1 Outlook messages that you send to OneNote include attachments. If your voicemail
system sends phone messages to e-mail, you can archive them in OneNote.
Linking Outlook Contacts to OneNote Pages
Each entry in your Outlook Contacts folder represents a relationship. Youre most likely
to open that contact item when you want to make a phone call, send an e-mail message,
address an envelope, or perform some other action associated with the person or company
whose details are saved there. The relatively small Notes box in a contact item is good for
adding little details about a contact (Met at tradeshow in Scranton, Jan 2009), but its
a terrible place for keeping detailed records of your interactions with someone. For that,
OneNote is a much better choice.
With minimal effort, you can tie an Outlook item and a OneNote page together so that
jumping from one location to the other takes a single click. Changes you make in each
place are completely independent; the link is simply a navigational aid.
From any Outlook contact item, click the OneNote button. (The ScreenTip identifes this
button as Linked Contact Notes. Youll fnd it in the Actions group on the Home tab, in
slightly different locations depending on whether youre viewing a single contact or a
selection from the folder view.) If theres no matching page, OneNote creates a new page in
C
h
a
p
t
e
r
1
7
550 Chapter 17 OneNote 2010 Inside Out
the default location for new contact notes or asks you to select a section for the new page.
If the linked page already exists, clicking this button opens it and allows you to add new
notes or review notes you entered previously. You cannot create a new set of linked contact
notes on an existing OneNote page; instead, create a new page and then copy or move the
notes from that other page to the newly created page.
For a full discussion of how to work with contacts in Outlook, see Organizing Your Contacts
on page 715
For details on how to customize the default locations for saving contacts and other Outlook
items in OneNote, see Printing, Publishing, and Sharing Notes on page 566
What appears in OneNote? The name of the Outlook contact becomes the title of a new
page in the section you specify. A handful of felds from the contents of the Outlook item
are added in a new table at the top of that page, as shown in Figure 17-2.
Figure 17-2 If the details you need about a contact arent in this default set, click Link To Out-
look Item and see the full contact item in Outlook.
Using OneNote with Outlook 551
C
h
a
p
t
e
r
1
7
INSIDE OUT
Link an entire Contacts folder to OneNote
When you select multiple items in an Outlook Contacts folder, clicking the OneNote
button creates a new page for any selected contact that does not already have a linked
page It then opens or switches to OneNote and shows you the linked page for the last
contact you clicked in the current selection If you like the idea of linked Contact notes
and want to dive right in, open the Contacts folder, press Ctrl+A to select all items,
and then click OneNote on the Home tab When Outlook fnishes, you have a single
section flled with linked pages, one for each item in your Contacts folder A big advan-
tage of this strategy is that your entire Contacts folder is available from the search box
in OneNote, and you can link other OneNote pages or sections to the page for each
contact The biggest gotcha: you have to remember to manually add or delete the
associated OneNote pages each time you add or delete a contact
TROUBLESHOOTING
Outlook keeps taking you to a deleted OneNote page
When you link an Outlook item to a OneNote page, the link is based on GUIDs in
OneNote Thats good news most of the time because you can move a page of contact
notes to a new OneNote section without worrying about breaking the link The link
tracking is, perhaps, a little too smart If you delete a OneNote contact notes page so
you can start fresh, OneNote fxes the link so it points to the deleted page in the
OneNote Recycle Bin Check the section tabs above the contents pane If you see that
the current page is in the Deleted Pages section, thats what happened to you The
solution is to right-click the page tab and click Delete That removes the page perma-
nently Now go back to Outlook, open that contact item, and click the OneNote com-
mand on the Home tab This time youll get a new page with the correct title and link
Connecting Appointments and Meetings to OneNote
With Outlook appointments and meetings, you can take your choice of two ways to con-
nect to OneNote. Which option should you choose? That depends. Do you simply want to
copy the details of a meeting into a notes page and add some comments? Or do you want
to create a link between the Outlook item and the OneNote page?
C
h
a
p
t
e
r
1
7
552 Chapter 17 OneNote 2010 Inside Out
Adding details from an appointment or a meeting item to a page is simple. Create a new
page, or click to position the insertion point on an existing page. Then, in the Outlook
group on the Home tab, click Meeting Details. That opens a list showing all appointments
on your calendar that are scheduled to start today.
The assumption on this list is that youre preparing to take notes for a meeting thats about
to begin. If thats the case, and the meeting is on your calendar, click its entry in the Meet-
ing Details list to add a small table to the current OneNote page, containing the subject,
date, time, location, and attendees for the meeting, as drawn from your calendar. Click
under the Notes heading to begin adding your own comments.
If you want to link a meeting to a OneNote page, make the connection by starting in
Outlook. Select the meeting or appointment item in your Calendar, and then click OneNote
(youll fnd this command in the Actions group on the Meeting or Appointment tab). As
is the case with a contact, clicking this button creates a new page, if one does not exist
already, or jumps to an existing linked page. The details that are sent to the OneNote page
are similar to those you see if you use the Meeting Details menu from OneNote. The differ-
ence? Under the meeting details is a generic bit of text: Link To Outlook Item. That hyper-
link jumps to the linked appointment or meeting item in Outlook.
Using OneNote with Outlook 553
C
h
a
p
t
e
r
1
7
INSIDE OUT
Create a custom shortcut to linked Outlook items
When you use the OneNote button to create linked notes for an Outlook contact,
appointment, or meeting, the resulting page contains a Link To Outlook Item shortcut
What isnt immediately obvious is that the modest-looking, text-only hyperlink works
outside OneNote as well Right-click the shortcut in OneNote, and click Copy Link If
you paste the copied text into a text editor, you can see the format of the link It starts
with onenote:outlook?folder= Thats followed by the name of the folder, typically
Contacts or Calendar, and a 48-character GUID that represents the Outlook item Dont
be misled by the unfamiliar syntax; you can use that URL to create a new shortcut in a
folder or on the desktop, and Windows will have no problem opening it In fact, saving
that shortcut opens both the OneNote page and the linked Outlook itemopening
either or both programs if necessary
Using Outlook Tasks with OneNote
As far as OneNote is concerned, tasks are different from other Outlook items. In the case
of contacts, meetings, and appointments, the idea is to send information from Outlook to
OneNote. With tasks, the fow of information moves both ways. You can link an existing
task to a OneNote page, just as you can with those other types of items. Unlike with those
other item types, however, the process also works in reverse. Using the options on the
Outlook Tasks menu, you can create a new Outlook task linked to the current paragraph in
OneNote. From that point onward, you can jump directly from a OneNote page to a linked
Outlook task and back again.
If an item on your task list represents a big (or even medium-size) project, you might want
to create a single task in Outlook to serve as your launching point. You can then break the
big project into multiple milestones and add a list of those milestones to your OneNote
master page, with each item on that list linked to a separate Outlook task, each with its
own start and due dates.
Heres how it works in practice. If youve been put in charge of delivering the companys
annual report this year, you might start with a single task called Annual Report, with a start
date and due date that represent the timeline of the entire project. Figure 17-3 shows this
task.
C
h
a
p
t
e
r
1
7
554 Chapter 17 OneNote 2010 Inside Out
Figure 17-3 Click the OneNote button to create a new linked page in OneNote, with a page title
there that matches the Subject here.
After saving the task, click the Send To OneNote button in the Actions group on the Home
tab. If you choose a OneNote section, you get a new OneNote page whose title is the same
as the text in the Subject feld of your new task, and youre taken to the newly created
page. Nothing else is copied to OneNote from that taskno body text, no start or due
dates, no status or priority indicators.
On the newly created page, begin entering the individual milestones or subtasks you want
to track as part of the overall project. Then, for each one, click the Outlook Tasks button
(in the Outlook group on OneNotes Home tab) and choose one of the six available fags.
Figure 17-4 shows the page after weve created two tasks and while were in the process of
creating a third.
Using OneNote with Outlook 555
C
h
a
p
t
e
r
1
7
Figure 17-4 The frst fve options on this menu create and save an Outlook task immediately.
The Custom option opens a dialog box where you can choose start and due dates.
Selecting any of the frst fve options on this menu creates a new task automatically and
flls in the due date (or no date) that matches the choice you made from the Outlook Tasks
menu. It also sets today as the start date. The sixth option, Custom, opens the Task dialog
box for the newly created item so that you can assign specifc dates and make any other
changes. (And as the text on the menu makes clear, each of these options has an associated
keyboard shortcut.)
After the task is created, you can open it by using the Open Task In Outlook option from
the bottom of the menu.
Each task you create this way gets a fag icon to the left of the paragraph in OneNote,
which in turn links the selected paragraph to the newly created task. When you view the
new task in Outlook, as shown next, the contents of the linked paragraph from OneNote
appear in the body of the new task, with a Link To Task In OneNote shortcut below the
body text. The Subject is limited to 255 characters and is taken from the beginning of the
linked paragraph.
C
h
a
p
t
e
r
1
7
556 Chapter 17 OneNote 2010 Inside Out
TROUBLESHOOTING
The subject of a linked task doesnt match the note
The options on the Outlook Tasks menu in OneNote are programmed to pick up text
from your OneNote paragraph and use that text for the Subject feld of any task they
create in Outlook If you select a picture or another nontext item on a OneNote page
and then click an option on the Outlook Tasks menu, you can still create a linked task,
but the body contains only the link back to the OneNote page, and the Subject reads
[Click the OneNote link in task body for details] You can and should edit the Subject
of the new Outlook task so that it contains descriptive text
You can also create a task in Outlook and add it to an existing page. To do so, make sure
that Always Ask Where To Send is selected as the default location for task notes on the
Send To OneNote tab of the OneNote Options dialog box. Then select the specifc page
where you want the task to be added. The Subject of the task becomes a linked paragraph
at the bottom of the page you select.
The Delete Outlook Task option (also available via the keyboard shortcut Ctrl+Alt+0)
removes the follow-up fag and deletes the linked task item in Outlook.
Linking Notes to Documents and Web Pages 557
C
h
a
p
t
e
r
1
7
For more on how to use and customize OneNote tags, see Using OneNote with Outlook on
page 547 For more on how to manage tasks and to-do items in Outlook, see Setting Follow-up
Flags and Reminders on page 771
Sending a OneNote Page via E-Mail
You can send a OneNote page to an e-mail recipient by clicking the E-Mail Page com-
mand in the Outlook group on the Home tab in OneNote (or use the keyboard shortcut,
Ctrl+Shift+E). Doing so sends the entire contents of the page, including the title and date/
time stamp, to a new message window in Outlook. Add a recipient, change the Subject, edit
the body as you see ft, and then click Send.
By default, every page you send this way includes a faint tagline at the end, advertising
OneNote. If you prefer a personalized message (or none at all), open the OneNote Options
dialog box, click Advanced, and change the text in the Add The Following Signature
box, under the E-Mail Sent From OneNote heading. (Clear this option to disable the tag-
lines completely.) This dialog box also allows you to specify whether you want the e-mail
message to include a copy of the page in OneNote format and how you want to handle
embedded fles on the page.
Linking Notes to Documents and Web Pages
In the previous chapter, we explained how to insert a link to a fle or a web page into a
OneNote page. (See Using Links for Quick Connections on page 530.) That labor-intensive
process is suitable for creating one-off links, but it gets tedious and distracting if youre
juggling multiple sources. For intensive, heads-down research projects, turn on the Linked
Notes feature and let OneNote automatically create those links as you work.
Using Linked Notes takes a little bit of practice; before you begin tinkering with this feature,
be sure you have a clear understanding of its requirements and limitations:
A page containing linked notes must be in a section that is saved in OneNote 2010
Section format. If you see the words Compatibility Mode in the OneNote title bar, you
cannot use Linked Notes with the current page.
Linked notes are automatically created and attached to paragraphs in your OneNote
page.
Linked notes work only with web pages viewed in Internet Explorer, documents
opened in Word (any format), presentations opened in PowerPoint, and other
OneNote pages.
C
h
a
p
t
e
r
1
7
558 Chapter 17 OneNote 2010 Inside Out
You can create linked notes only to documents and presentations that have been
saved.
When Linked Notes mode is enabled, the OneNote window containing your notes is
docked to the side of the screen with a simplifed user interface (fewer tabs on the ribbon,
and no Navigation bar or page tabs list). A Linked Notes icon appears in the upper left cor-
ner of the page.
To begin adding linked notes to the current page, click the Dock To Desktop command on
the Quick Access Toolbar (or use the matching keyboard shortcut, Ctrl+Alt+D). You can also
begin entering linked notes by clicking the Linked Notes command on the Review tab in
Word, PowerPoint, or OneNote, or by clicking the OneNote Linked Notes command on the
toolbar in Internet Explorer. If you have previously saved any linked notes using that docu-
ment, presentation, or web page, OneNote opens the page containing the linked notes and
docks it to the side of the screen. If this is the frst time youve used Linked Notes mode
with this document, presentation, or page, youre prompted to select a location for your
notes. You can select a specifc page or choose an existing section and allow OneNote to
create a new page for your notes.
INSIDE OUT
Choose the position of the docked OneNote window
By default, the OneNote window snaps to the right side of the primary monitor If you
prefer it on the left, or if you have multiple monitors and prefer that it be docked on
a different display, drag the docked window to the new position When you reach the
edge of any display, the window automatically snaps into the correct position (If your
display resolution has lots of vertical space, you can dock the OneNote window to the
top or bottom of any display as well by dragging it to that edge) To change the width
of the docked window (or its height if you docked it to the top or bottom of the dis-
play), drag its inside edge to the location The docked window can use up to half of the
available display OneNote saves the position and width settings in the Windows regis-
try as four values in the key HKCU\Software\Microsoft\Offce\140\OneNote\Side Note
With the docked window in place, youre ready to begin taking notes. Open a web page or
document in any of the four supported programs, and then click in the OneNote window
and begin typing your notes. As soon as you type the frst character, OneNote adds a link
Linking Notes to Documents and Web Pages 559
C
h
a
p
t
e
r
1
7
to the page or document to that paragraph. The link appears as a small program icon to
the left of the paragraph. If you point to the icon, as shown in Figure 17-5, a ScreenTip
shows a thumbnail image or a snippet of text from the linked page or document.
Figure 17-5 The icon to the left of any paragraph indicates that the note is linked to a web
page, a document, or another OneNote page.
If you select some text in a document or page and then begin to type a new paragraph in
OneNote, the linked note uses your selection as the text associated with that link.
Continue this way, clicking in Internet Explorer, Word, PowerPoint, or a separate (undocked)
OneNote window and then entering your comments in a new paragraph that automatically
acquires a link to the location you selected. To stop taking notes, undock the OneNote win-
dow by clicking the Dock To Desktop command on the Quick Access Toolbar again, or press
Ctrl+Alt+D.
As we noted earlier, you can identify a page that contains linked notes by the icon in its
upper left corner. If the OneNote window is docked, clicking this icon leads to a menu like
the one shown next.
C
h
a
p
t
e
r
1
7
560 Chapter 17 OneNote 2010 Inside Out
The two options at the top of the menu are available even when the window is undocked.
Choices here allow you to fnd and open any linked documents or pages or delete links to
a specifc document or page. Click Stop Taking Linked Notes to temporarily disable the cre-
ation of automatic links while the page is docked; click Start Taking Linked Notes to resume.
Click Linked Notes Options to open the Advanced tab of the OneNote Options dialog box,
where you can disable linked-note taking completely and remove all linked notes from all
pages in the current notebook.
On a page that contains linked notes, the program icon indicating that a link is present
appears when the insertion point is in a linked paragraph or when you move the mouse
pointer over such a paragraph. To open the linked page or document, double-click the link
icon. To manage the link itself, right-click the icon, which opens the menu shown next.
Sharing and Synchronizing Notebooks 561
C
h
a
p
t
e
r
1
7
You can use the second and ffth options on this menu to copy a link and paste it into
another paragraph on the same page or to remove a link. Both options are available even
when the page is undocked and linked-note taking is disabled. The Repair Link option is
available only if linked-note taking is enabled and then only if OneNote detects that the
current link leads to a document or page that is unavailable (because it has been moved
or deleted, for example). The Re-Link To Other Content option is also available only when
Linked Notes mode is enabled. To use this option, click the web page, Word document,
PowerPoint presentation, or OneNote page you want to set as the new link for the current
paragraph, and then immediately right-click the link you want to change.
Sharing and Synchronizing Notebooks
When you work with a notebook stored on your PCin your personal profleyou and
you alone can work with it. But if you save a notebook to a location that is accessible from
your local network or over the Internet, you can access its contents remotely from multiple
PCs (your desktop PC at the offce and a notebook PC, for example). You can also share that
notebook with other people if they have access to the location where the remote copy is
stored.
C
h
a
p
t
e
r
1
7
562 Chapter 17 OneNote 2010 Inside Out
Shared notebooks offer some interesting collaborative possibilities. When we were
researching this book, for example, we used a notebook stored on a SharePoint site to
effortlessly share our discoveries with one another. And you dont have to be online to col-
laborate. OneNote keeps a local copy of each shared notebook, allowing you to work with
the most recently synchronized version even when youre disconnected from the network.
When you reconnect, all of your changes and any changes made by other users are merged
so that the shared copy on the network and your local copy are once again identical.
The unusual nature of the OneNote data fle format is tailor-made for fast synchronization
in the background. Each note container and each page are treated as separate objects,
which means that two or more people can add or change notes on the same page at the
same time with a minimal risk of collision. In fact, if you open a page in a shared notebook
on an active network connection at the same time that a coworker has that page open, you
can see her changes appear on the page seconds after she enters them.
INSIDE OUT
How often does OneNote sync with a shared notebook?
OneNote has no Save button Any additions, deletions, or changes you make to a page
or section are saved immediately to the local, cached copy of your notebook This is
true even with a notebook that is saved on your PC and not shared with anyone else
(You can view and change the cache location in the OneNote Options dialog box, at
the bottom of the Save & Backup tab) The cached copy of each notebook section is
synchronized at regular intervals with the main copy How regular? That depends on
the location of the main copy For local fles, replication takes place every 5 seconds
For notebooks stored on a local network and accessed via UNC shares (\\server_name\
share_name), the interval is 30 seconds Notebooks shared from a SharePoint library or
from a web-based connection are synchronized much less frequentlywith sync inter-
vals of 10 and 30 minutes, respectively If youre collaborating with other people on a
shared notebook, keep these times in mind to avoid being surprised by changes that
appear later than you expect
If youre creating a new notebook, you can enable shared access from the start by saving it
in a network location, on a SharePoint server, or on Windows Live SkyDrive. On the Share
tab, click New Shared Notebook (or click New in Backstage view, which leads to the same
place). On the New Notebook tab, choose Web (to save the fle to Windows Live SkyDrive)
or Network (to save to a shared folder or SharePoint site). Give the notebook a name, and
then click Create Notebook.
For details of how to create a new notebook, see Creating and Opening OneNote Files on
page 491
Sharing and Synchronizing Notebooks 563
C
h
a
p
t
e
r
1
7
To make an existing local notebook available for shared access, click Share This Notebook
on the Share tab (or click Share in Backstage view, which leads to the same place). On the
Share Notebook tab (Figure 17-6), select a notebook and a location, and then click Share
Notebook.
Figure 17-6 Use this dialog box to copy a notebook to a remote location and make it available
for sharing.
Doing so copies the local notebook to its new location and begins synchronizing the copy
in the local cache to the new location. Note that the fles for your original notebook are not
disturbed. If you want to delete the fles for the original notebook to avoid confusion, you
must do so manually using Windows Explorer.
After you use either of these commands from the Share tab, OneNote offers to help you
create a link to the new location and send that link via e-mail, as shown here.
C
h
a
p
t
e
r
1
7
564 Chapter 17 OneNote 2010 Inside Out
If you click E-Mail A Link, an Outlook message window opens with a link to the location of
the notebook you just shared and some boilerplate introductory text. Address the message,
personalize the text if you want, and send it.
CAUTION
!
Although you can share a notebook from a local folder (by saving it in the Public Docu-
ments folder on your PC, for example), we dont recommend this If you turn off the PC
or allow it to sleep, changes you make wont be available to other PCs that are trying
to sync with the shared folder In the case of a desktop and notebook PC, you have to
remember to have both computers turned on and connected to the network before
your changes in one location are refected in the other If the shared notebook is saved
in an always-on location, such as a local fle server or a Windows Live SkyDrive folder,
this synchronization is much more reliable
How do you stop sharing a remote notebook and return it to your local PC? Right-click
the notebook icon in the Navigation bar, click Properties, and then click Change Location.
Choose a local folder in the Choose A Sync Location For This Remote Notebook dialog box
and click Select. Doing so copies the notebook to its new location and begins synchronizing
the copy in the OneNote cache to the new location. (You can use this same technique to
move a shared notebook to a different shared folder.)
Its easy to spot a remote notebook in the Navigation bar. Look for the Sync Status icon to
the right of the binder icon and notebook name. It displays one of three status messages: a
green check mark when the remote notebook is connected and up-to-date, green spinning
arrows when the notebook is in the process of syncing, and a red circle with a slash (the
universal No symbol) over the sync icon to indicate that the remote notebook is not avail-
able online.
When you click the Sync Status icon, you see the Shared Notebook Synchronization dialog
box shown in Figure 17-7.
Normally, OneNote detects when youre connected to a remote notebook and automati-
cally synchronizes its contents at regular intervals. If you make changes while youre dis-
connected from the network, those changes are synced as soon as you reconnect, with
no manual intervention required of you. The Work Offine option allows you to suspend
replication even when youre connected to the network, an option you might choose if
you want to avoid unnecessary network traffc or distractions from changes made by other
users of the shared notebook. To sync manually, use any of the following techniques:
Sharing and Synchronizing Notebooks 565
C
h
a
p
t
e
r
1
7
To manually sync changes for a single notebook, right-click its icon in the Naviga-
tion bar and click Sync This Notebook Now (or click to select any section within the
notebook and then press Shift+F9). You can also select the notebook in the Shared
Notebook Synchronization dialog box and click Sync Selected Notebook.
To manually sync changes in all remote notebooks, click Sync Now in the Shared
Notebook Synchronization dialog box, or press F9.
Figure 17-7 By default, all remote notebooks are synchronized automatically. To allow only
manual syncing, choose Work Offine.
INSIDE OUT
Keeping prying eyes away from your notebooks
Do some parts of a shared notebook contain sensitive information? You can restrict
access to those sections by protecting them with a password This option is available
by right-clicking any section tab and choosing Password Protect This Section In the
Password Protection pane, you can set or remove a password for the current section
After you do that, anyone who wants to view that section (including you!) can only do
so after entering the password you create By default, sections are locked automatically
after 10 minutes of inactivityyou can adjust this setting by clicking Password Options
at the bottom of the Password Protection pane Note that the contents of password-
protected sections are not available via search unless they are currently unlocked
C
h
a
p
t
e
r
1
7
566 Chapter 17 OneNote 2010 Inside Out
Any changes made to a shared notebook are tagged with the authors name and initials, as
well as the date and time when the change was made. When changes made by someone
else are synced to your copy of a shared notebook, the changed pages and sections are
highlighted in bold. Options in the Shared Notebook group on the Share tab allow you to
flter the list of recent edits and search for changes by a specifc person. If you dont want to
be distracted by the tags and highlighting alongside changed items, click the Hide Authors
command to suppress them. Click this command again to resume the display of author
information.
Printing, Publishing, and Sharing Notes
How do you share information youve captured in OneNote? The right technique depends
on how much data youre talking about (a single page, two or three sections, or an entire
notebook) and whether you want to preserve the OneNote data fle format.
If you want the other person to be able to see your notes directly in OneNote, choose any
of the following options:
Copy the notebook or section to a Windows Live SkyDrive folder and give the other
person permission to view or edit the notebook. If the other person has OneNote
installed, they can copy pages or sections to a notebook of their own.
Save the page or a section as a fle (in OneNote 2010 Section or OneNote 2007 Sec-
tion format) and send the saved fle as an e-mail attachment. The other person will
need to have OneNote installed to open the fle locally; as an alternative, they can
upload the .one fle to their own Windows Live SkyDrive folder and open it using the
OneNote Web App.
For a full discussion of how Offce Web Apps and Windows Live SkyDrive work together, see
Chapter 25, Using Offce in a Web Browser To learn more about OneNote fle formats, see
Creating and Opening OneNote Files on page 491, and Which File Formats Does Offce 2010
Support? on page 76
If remaining true to the OneNote format is not a priority, you have many more options
available, including exporting all or part of a notebook to alternative fle formats and print-
ing your notebook to distribute in physical form.
In this regard, at least, OneNote retains its idiosyncratic character. Most of the Offce pro-
grams have a Save & Send option on the File menu in Backstage view. OneNote has sepa-
rate Save As and Send options there.
The Send option works only with the current page, allowing you to insert its contents into
an e-mail message, attach a copy of the page as an attachment to an e-mail message, or
Printing, Publishing, and Sharing Notes 567
C
h
a
p
t
e
r
1
7
send the page contents to a new Word document for editing or to post to a blog. If you
make a selection on the current page and then click Send To Word or Send To Blog on the
Send tab in Backstage view, OneNote opens a new document in Word and copies only your
selection to it.
INSIDE OUT
Which fle formats does OneNote send?
When you click E-Mail Page As Attachment on the Send tab in Backstage view, a new
message window opens in Outlook It contains not one but two fle attachments The
frst is in OneNote Section format, with a one fle name extension This fle can be
opened only in OneNote The second attachment is in Microsofts MHTML format (also
known as MIME HTML or Single-File Web Page), with a mht extension This fle format
saves text, formatting, images, and other resources in a single fle that can be opened
in Internet Explorer and in all modern versions of Microsoft Word and the Word Viewer
program Most alternative browsers (with the exception of Opera) do not allow you to
open fles saved in MHTML format You can add support for MHTML fles in Firefox and
Safari by using an add-on such as UnMHT (w7io.com/11801)
The Save As option looks like this:
C
h
a
p
t
e
r
1
7
568 Chapter 17 OneNote 2010 Inside Out
The format choices available when you select either Page or Section under Save Current
are identical. You can choose the OneNote 2007 or OneNote 2010 Section format, Word
Document (or the older Word-97-2003 Document) format, PDF, XPS, or a Single-File Web
Page format, which opens in Internet Explorer. If you click Notebook, your options shrink to
include PDF and XPS formats as well as an oddball format not found elsewhere. The One-
Note Package format (with a .onepkg fle name extension) can be used to transfer an entire
notebook from one PC to another. Although you can also accomplish this goal by copying
a folder full of section fles, the OneNote Package format has the advantage of residing in
a single fle. To import a fle in this format into OneNote, click File, then click Open. Set the
fle type to OneNote Single File Package, select the saved fle, and click Open.
The Print tab in Backstage view offers a downright spartan set of options for sending all or
part of a OneNote section to hard copy. The top choice is Print, which opens the Print dia-
log box and allows you to select a printer and choose which part of the current section to
print. The second option, Print Preview, opens the dialog box shown in Figure 17-8, which
provides a thumbnail view of your printed output and allows a number of self-explanatory
options.
Figure 17-8 Use the options in the Print Range list to expand the printed output to include a
group of pages or the entire section.
Recording Audio and Video 569
C
h
a
p
t
e
r
1
7
If you Ctrl+click to select multiple pages frst, you can choose to print only those pages.
However, the option to print a selection of pages from the current section is not available
when you choose Print Preview.
Recording Audio and Video
If youre using OneNote to record the minutes of a meeting, why not literally record the
proceedings? OneNote pages arent just for text and picturesthey can also hold audio
and video notes, which in turn are synchronized with the notes you type. Later, when you
review your notes, you can add context and fll in any missing pieces by listening to the
original remarks. If your PC is equipped with a webcam or other video input source, you
can embed video clips (and the accompanying audio track) in a page.
To record an audio or video note, be sure your microphone is properly set up in Windows.
Then click Record Audio (or Record Video) on the Insert tab. That opens the Recording tab,
shown in Figure 17-9.
Figure 17-9 You can pause or stop a recording at any time from the Recording tab. The audio or
video fle itself is embedded in the page, with a time stamp to indicate when it was recorded.
The recording process begins immediately. OneNote adds an embedded icon to the current
page, with a date and time stamp beneath it to indicate when the recording began. You
can now begin adding notes on that page.
C
h
a
p
t
e
r
1
7
570 Chapter 17 OneNote 2010 Inside Out
To stop recording temporarily, click Pause. To stop recording and save the fle, click Stop.
After you click Stop and save an audio or video fle, you can no longer add to that fle. If
you remain on the same page and click Record Audio or Record Video again, OneNote
adds a second recording, with its own date/time stamp. Repeat the process and you get a
third icon, and a fourth, and a ffth, and so on. Each recording is independent and can be
played back separately.
After you begin a recording, you can type notes on the same page that contains the
recorded fle. OneNote adds a synchronization markerindicated by a small Play button
at the beginning of each paragraph. Those small markers (visible only when the insertion
point is in a paragraph or the mouse pointer passes over a paragraph) are key to effectively
using OneNote with audio and video.
You can play back your recording in either of two ways:
To listen to the complete recording, double-click the fle icon that represents the
recording. If the See Playback option is selected, OneNote highlights each para-
graph in your notes, using the synchronization markers it created during the original
recording.
To play back a selection that corresponds to a specifc section within your notes, click
in the paragraph and then click the Play button to its left.
Figure 17-10 shows playback in progress. Note that the Playback controls are now enabled,
allowing you to skip forward or back, 10 seconds or 10 minutes at a time. (Use the key-
board shortcuts Ctrl+Alt+Y and Ctrl+Alt+U to move 10 seconds backward and forward,
respectively.)
You can revise or add to your notes during playback without affecting the synchronization
markers. (The noteworthy exception, of course, is that deleting a paragraph deletes the
synchronization marker as well.)
To play the fle in the default external player for that fle type, right-click the fle icon and
click Open. To save a copy of the recording in its default format, right-click the fle icon and
click Save As.
Recording Audio and Video 571
C
h
a
p
t
e
r
1
7
Synchronization marker
Figure 17-10 With the See Playback option enabled, OneNote highlights the relevant portion of
your notes during playback.
The default format for OneNote audio recordings is Windows Media Audio Voice 9, which
records in mono, at a relatively low quality that is more than adequate for voice recordings;
for video, OneNote uses Windows Media Video 8 format, at a quality rate determined by
your hardware. You can change either of these default settings by clicking Audio & Video
Settings on the Playback or Recording tab, which opens the OneNote Options dialog box
to the Audio & Video tab, as shown on the next page.
As with all such options, you have to make a trade-off between recording quality and fle
size. If your goal is to capture details of a professors notes on a whiteboard or to record a
musical performance in stereo, youll want to choose a higher-quality video profle and/or
audio codec. For technical details about the capabilities of each Windows Media Audio and
Windows Media Video format, visit w7io.com/11802.
C
h
a
p
t
e
r
1
7
572 Chapter 17 OneNote 2010 Inside Out
Our Favorite OneNote Tweaks and Tips
If youve made it all the way through to the end of our three OneNote chapters, con-
gratulations. You now have a solid grounding in how the program works and how you can
integrate OneNote into your workfow. The tips and tweaks included in this section are
intended for advanced users like you.
Managing the Recycle Bin and Page Versions
For every notebook that uses the new OneNote 2010 format, OneNote adds a pair of fea-
tures designed to help you recover quickly and easily when (not if) you accidentally delete
valuable content. The Previous Versions feature and the Recycle Bin are not available for
notebooks that are saved using the older OneNote 2007 format.
OneNote takes snapshots of every page that is changed by multiple users. You can see
alternate versions of the current page by clicking Page Versions in the History group on
the Share tab. Options available from the drop-down Page Versions menu allow you to
delete all previous versions of pages in the current section, in the section group, or in the
notebook.
Our Favorite OneNote Tweaks and Tips 573
C
h
a
p
t
e
r
1
7
All deleted pages and sections go to the Recycle Bin by default, allowing you to recover
them in case of accidental deletion. You can inspect the contents of the Recycle Bin for any
notebook by clicking Notebook Recycle Bin in the History group on the Share tab.
If youd prefer not to save any previous versions of a page or deleted pages or sections for
an individual notebook, click the arrow at the bottom of either command in the History
group and then click Disable History For This Notebook.
Customizing the OneNote Taskbar Icon
By default, OneNote adds an icon in the notifcation area at the right side of the taskbar;
this icon is formally known as the Microsoft OneNote Quick Launcher (Onenotem.exe), and
it is set to run at startup so that its available even when OneNote is not running. In Win-
dows 7, this icon is normally hidden. To make it visible full time, you have to click the arrow
to the left of the notifcation area and drag the icon into place with other visible icons in
this region. Right-click this icon to display a menu like the one shown here:
Using the right-click shortcut menu, you can choose any of the four options shown. A
simple click of the left button on the OneNote icon performs the default action, which is
indicated in bold on the menu. To change the default action, click OneNote Icon Defaults
and select a different option. Your current choice is indicated by a check mark.
To remove the OneNote icon temporarily, click Close. To prevent it from restarting, open
the OneNote Options dialog box, click the Display tab, and clear the box next to Place
OneNote Icon In The Notifcation Area Of The Taskbar.
C
h
a
p
t
e
r
1
7
574 Chapter 17 OneNote 2010 Inside Out
Using Side Notes
What do you do when you want to quickly jot down a thought without covering up what
youre working on right now? Thats why Side Notes were designed. A Side Note, as shown
here, is a small OneNote window, with a lightweight ribbon and no Navigation bars, page
tabs, or other user interface elements that arent directly related to the current note.
Enter your notes and either leave the window open or close it. The new Side Note is saved
in the Unfled Notes section.
To open a Side Note quickly, regardless of whether OneNote is already running, the One-
Note icon (described in the previous section) must be in the notifcation area. Click that
icon or use the keyboard shortcut Windows logo key+N to create the new Side Note.
To pin a Side Note so that it foats above other programs as you work, click Keep On Top on
the View tab. To add a page title or move your new Side Note page to a different section,
switch to the full OneNote window with its full ribbon and navigation elements by clicking
the Full Page View command on the Quick Access Toolbar (or use the keyboard shortcut
F11). You cannot return to the simplifed Side Note view from the full OneNote program
window.
Converting Printouts to Text
When you send a fle to OneNote using the Send To OneNote 2010 virtual printer, the
program uses its built-in optical character recognition (OCR) features to capture and save
any text included as part of that printout. The converted text is also added to the OneNote
index, which allows you to locate that printout later using the OneNote search box.
Our Favorite OneNote Tweaks and Tips 575
C
h
a
p
t
e
r
1
7
To copy the converted text to another document, right-click the printout and click Copy
Text From This Page Of The Printout or Copy Text From All Pages Of The Printout.
Text recognition uses CPU resources; if youre using OneNote on a low-powered PC, you
might want to disable this option completely. From the bottom of the Advanced tab in the
OneNote Options dialog box, select Disable Text Recognition In Pictures.
To disable text recognition for a specifc printout, right-click the printout, click Make Text In
Image Searchable, and then click Disabled.
Saving and Using Custom Page Templates
As we noted earlier, you can change fonts, add or hide rule lines, change background colors
and graphics, and add boilerplate text to a OneNote page. (All of these formatting options
are discussed in Customizing the Look and Feel of a Notebook Page on page 516). If you
want to reuse a set of such customizations, you can save the result as a Page Template,
which then is available for use in the same or any other notebook.
OneNote includes an extensive selection of ready-made templates that you can use with
or without additional personalization. To see the full collection, right-click the New Page
shortcut at the top of the page tabs list, or click the down arrow to its right, and then click
Page Templates. Doing so opens the Page Templates pane shown on the next page.
The ready-made templates are divided into fve default categories, which can be expanded
or collapsed using the arrows to the left of the category name. Click any template name
to use it for the current new page. You can click through any or all the templates to see
them previewed on the new page, with each new selection replacing the previous one. If
you enter any text on the page, OneNote saves it as a new page, and clicking any template
name in the Page Templates pane opens a new page.
The two options on the bottom of the Page Templates pane are worth mastering. Under
Choose Default Template, you can select any template to use automatically whenever you
create a new page in the current section. If you use the section to take class notes or min-
utes for a regularly scheduled meeting, using a custom template makes it easier to capture
required information in a standard format. In the case of meeting minutes, you can use the
E-Mail Page command (in the Outlook group on the Home tab) to send perfectly format-
ted minutes to other attendees without ever leaving OneNote.
C
h
a
p
t
e
r
1
7
576 Chapter 17 OneNote 2010 Inside Out
If youve customized the current page, click Save Current Page As A Template to add it to
the list. If this is the frst custom template youve saved, OneNote creates a new My Tem-
plates group at the top of the pane. All custom templates appear in this list.
577
PART 5
PowerPoint
CHAPTER 18
Inside PowerPoint 2010 579
CHAPTER 19
Polishing and Delivering a Presentation 615
CHAPTER 20
PowerPoint 2010 Inside Out 649
579
CHAPTER 18
Inside PowerPoint 2010
E
asy to use, hard to master. Thats been the story of PowerPoint since its earliest days.
Anyone can create a simple slide show. How hard is it, after all, to double-click the
PowerPoint icon and then click and type inside a box that tells you to do just that?
But creating an engaging presentation that doesnt lull your audience to sleep takes more
than mere pointing, clicking, and typing.
In Microsoft PowerPoint 2010, slides are still the basic building blocks of a presentation. You
can still add bullet points, charts, tables, and pictures. Youre still presented with the familiar
boxes labeled Click to add text. Whats different is the inclusion of more ways to work with
rich media, including improved photo editing and the ability to trim a video. There are also
new options for sharing your presentation with a wider audience, like the ability to broad-
cast a presentation on a network via Microsoft SharePoint or over the Internet with your
Windows Live account.
Add it all up, and youll see that the new features in PowerPoint 2010 make it possible for
occasional PowerPoint users to go beyond basic slide shows. PowerPoint has evolved into a
versatile communication tool that works for a broad range of uses: sharing family vacation
photos, creating polished reports for the classroom, or preparing sales and marketing pre-
sentations for a business of any size.
In this chapter, well whiz through the essential tasks of building a presentation, adding
interesting graphical elements to your slides, and customizing the overall design. In the
chapters that follow, well tackle the tasks of delivering your presentationin person or
over a network.
Whats in a PowerPoint Presentation?
Slides. Text. Graphics. Tables. Videos. Charts. Links.
The best PowerPoint presentations include just enough detail to get your point across and
the right balance of visual interest to hold someones attention for the duration. But where
do you start? And how do you go from a simple slide with black text on a white back-
ground to something with a little more fair?
Whats in a PowerPoint Presentation? 579
Building a Presentation from Scratch 597
Adding Graphics and Video Clips 601
Customizing Your Presentations Design 608
C
h
a
p
t
e
r
1
8
580 Chapter 18 Inside PowerPoint 2010
One effective strategy is to start with a slide (or two), create a rough outline and a basic
design, preview and save regularly as you fesh out your ideas, and add audio and video
elements as the fnal step.
Composing a Presentation
Whether youre working on your Senior Year Culminating Project or developing a quarterly
snapshot for the board of directors, the bulk of your slide development work is performed
in Normal view. In this view, you see each slide individually, with the current slide flling the
Slide pane. The Notes pane below the slide allows you to add speaker notes, and the Slides
tab on the left provides thumbnails of the current presentation that you can use for naviga-
tion. You can add new slides and assign slide layouts as needed.
Figure 18-1 shows a typical slide with text placeholders and an image in Normal view.
Slide title Graphic (in placeholder)
Text (in text placeholders)
Slides tab Notes pane Slide footer
Figure 18-1 Use Normal view to set up the backbone of your presentation.
Whats in a PowerPoint Presentation? 581
C
h
a
p
t
e
r
1
8
Slide Basics
Each page in a presentation is represented by a slide. Alone, slides can be used to com-
municate single ideas: a fyer for a garage sale or school play or a company organization
chart. By assembling multiple slides and adding transitions and effects, you create a presen-
tation that can be delivered in person or run independently at a trade show kiosk. (Collec-
tively, the slides in a presentation are sometimes called a deck.)
To add a slide that uses the default layout, click New Slide in the Slides group on the Home
tab, or press Ctrl+M; to choose a slide layout, click the arrow beneath the New Slide com-
mand and pick from a menu of predefned slide layouts. (We describe layouts in more
detail in the next section.) Theres no limit to the number of slides you can add to a pre-
sentation, but if your PC has minimal memory and a weak graphics subsystem, you might
experience some diffculty running presentations with a large number of slides that contain
complex graphics.
Anything you place on a slide is linked to a content placeholder, which is a movable box
with dotted borders. Unlike in Word, you cant just click and begin typing at a blank spot
on the slide. To add text to a slide, you frst have to add a placeholder to the slide layout.
To add a table, chart, graphic, or other nontext object, you have to click an icon in the
center of the placeholder. A placeholder behaves like other objects: when you select one,
additional tabs appear on the ribbon depending on the content type. You can resize a
placeholder by dragging a selection handle on any side or corner, or move it by dragging
the border.
Because PowerPoint is designed with the idea that most slides are shared on the screen
with other usersand that printouts simply position those slides on a piece of paper
there arent any margins.
Slide Layouts
When you add a new slide to a presentation, its displayed with its own set of placeholders.
Which placeholders you see depends on the slide layout you choose. The frst slide in a new
presentation typically uses the Title Slide layout, with placeholders for a presentation title
and subtitle. If you dont need a title slide for your presentation, you can choose a different
layout from the menu under the New Slide command or create a slide using the default
Title And Content layout and change it using the Layout menu (also in the Slides group
on the Home tab). For example, a PowerPoint fle might consist of just one slide, which
youll use as a fyer for information about an upcoming meeting: date, time, location, and
description. For this purpose, a title slide wont give you the placeholders you need. But
a Two Content or Content With Caption layout might be more appropriate. To change a
slides layout, on the Home tab, click the Layout command, and choose the layout you want
to apply to the current slide. Figure 18-2 shows the gallery of layouts on the Layout menu.
C
h
a
p
t
e
r
1
8
582 Chapter 18 Inside PowerPoint 2010
This same selection is available on the New Slide menu, which offers a few extra menu
options at the bottom.
Figure 18-2 Slide layouts determine the location and arrangement of placeholders on a slide.
They also refect the current theme, whose name is shown in bold at the top of the menu.
INSIDE OUT
Copy a group of slides quickly
If youre building a presentation that uses a specifc sequence of slide layouts for each
of a group of topics, you can streamline the presentation-building process by duplicat-
ing those slides for each group Start by creating the slides for the frst group Then, on
the Slides tab, select all the slides in the group, click the arrow beneath the New Slide
command on the Home tab, and click Duplicate Selected Slides Repeat these steps for
each topic
The type of content you plan to use on a slide dictates which layout you should choose.
For example, if your presentation is a class report about the Emperor and King penguins,
you might use the Comparison layout for a slide showing pictures of each, arranged side by
side. Follow that with a pair of slides using the Content With Caption layout, with a picture
and details (in bullet format) about each species. Slide layouts are interchangeable; even if
you change the layout after you add text, PowerPoint preserves your text within the con-
text of the new layout.
Whats in a PowerPoint Presentation? 583
C
h
a
p
t
e
r
1
8
PowerPoint comes with nine standard slide layouts:
Title Slide The default slide in new presentations that are based on the Blank Pre-
sentation template. This layout offers two placeholders: one for the title of the pre-
sentation and one for a subtitle (which can be used at formal events to identify the
presenter and the session name). Use this layout to create an opening slide for your
presentation or to signify the start of a new topic or idea.
Title And Content This layout is the default when you insert a new slide after a
title slide and is one of the most commonly used. It offers two placeholders: one for
the title of the slide and one for content. Use this layout when you need to commu-
nicate a single idea using a chart or a table, or if you want to build a standard slide
with bullet points.
Section Header The Section Header layout has two text placeholders: one for the
presentation title and one for the section title. Use this layout as a low-key alternative
to the Title Slide layout when transitioning between presentation topics or introduc-
ing new ideas.
Two Content This layout is similar to the Title And Content layout, but it has a
placeholder for the slide title and two placeholders for content. A common use for
this layout puts text alongside a graphic or media clip.
Comparison The Comparison layout looks a lot like the Two Content layout. The
difference is that this layout contains placeholders for headings above each of the
content placeholders. Use this layout to show how one idea compares with another:
before and after, A versus B, and so on.
Title Only This layout displays just one placeholder for a slide title. Like the Sec-
tion Header layout, this layout is good to use when a presentation transitions from
one topic to another. Another use for this layout is to have full control over content
placement, because it gives you nearly a full slide to add your placeholders to.
Blank This layout doesnt contain any placeholders. Use the options on the Insert
tab to populate the slide with the types of placeholders you want, in the exact posi-
tion you prefer. Use this layout when you need complete control over where place-
holders appear on your slide.
Content With Caption The Content With Caption layout gives you three place-
holders to work with: one for the slide title, one for slide text, and one very large
placeholder for content of your choice. Use this layout when the inserted content (a
chart or table, for example) should be the main focus of the slide, but it needs a title
and a few words (a sentence or two at most) for context or introduction.
C
h
a
p
t
e
r
1
8
584 Chapter 18 Inside PowerPoint 2010
Picture With Caption This layout gives you three placeholders: one for the slide
title, one for slide text, and a large one for a graphic. Use this layout when you have a
single image that communicates the main idea of the slide.
The actual position of the placeholders for a particular layout might vary based on the pre-
sentation theme. Additionally, the type of layouts available might vary if you create custom
slide masters or use a custom template. The layouts listed here are based on the default
PowerPoint template.
To learn more about how to create your own custom layouts, see Saving and Reusing Slides
and Themes on page 654
Presentation View Options
Although most of your design work is done in Normal view, PowerPoint does have sev-
eral other views you can choose from, each with its own set of strengths and weaknesses,
depending on the task at hand. You can switch between the most useful of these additional
views by using the view options on the right side of the status bar at the bottom of the
PowerPoint window, as shown in Figure 18-3.
Normal
Slide Sorter Zoom Slider
Reading
Slide Show Fit Slide To Current Window
Figure 18-3 Common view options are available at the lower right portion of your window.
Additional view options are listed on the View and Slide Show tabs.
You can switch to Normal, Slide Sorter, or Reading view by using commands in the Presen-
tation Views group on the View tab, as shown in Figure 18-4. This group of commands also
includes a Notes Page view and is alongside the Master Views group you can use to create
new slide layouts.
Figure 18-4 View options not available near the Zoom slider are available on the View tab,
including Notes Page view and access to master slide views.
Whats in a PowerPoint Presentation? 585
C
h
a
p
t
e
r
1
8
Table 18-1 shows how each view is best used. The sections that follow provide more detail
about each view.
Table 18-1 PowerPoint Views at a Glance
View Best Use
Normal This is the most common view for working with the overall slide
layout and its individual elements. You can edit text, manage place-
holders, and set animations and transitions. Normal view is not well
suited for tasks that require you to compare the contents or design
of the current slide with other slides in the presentation. Use the
Slides and Outline tabs to toggle between thumbnails and an out-
line, which is best suited for viewing and editing slide titles and one
set of bulleted text per slide.
Slide Sorter This view lets you work with the overall slide arrangement within a
presentation. You can easily reorganize your slide order, duplicate
slides, and transfer slides between presentations. This view doesnt
allow any editing of individual slide objectsyou cant edit text or
change the size and position of placeholders, for example.
Notes Page Use this view to type and format your speaker notes or presenta-
tion handouts within a larger text box. This view is particularly useful
because it lets you see exactly how much text fts on a printed page
(or on your screen as youre presenting). However, the only text edit-
ing you can do in this view is to your notes; it doesnt allow for any
text or placeholder editing on the actual slide.
Reading In Reading view, you can preview your presentation slide by slide in
a window. You see exactly what the presentation looks like in Slide
Show view, including transitions. You have no access to any editing
tools for your slide deck.
Slide Master Use the large slide master thumbnail at the top of the Slides tab to
modify the placeholder layout for the entire slide deckadding ele-
ments that you want to be in the same position and with the same
formatting on every slide. Items that appear on a slide because
they are part of the slide master cant accidentally be moved during
regular slide editing. This view also contains layouts available for the
current theme, including custom layouts you create. Edits you make
in Slide Master view affect only the current presentation.
Handout Master In this view, you can set up the exact placement and size of slide
images for printed handouts, allowing you to add logos or custom-
ize the handouts you share with others. Because this is a master
view, you cant edit text or any presentation-specifc objects here.
Edits you make in Handout Master view affect only the current
presentation.
Notes Master In the Notes Master view, you can change the appearance of Notes
Page view on your screen and in printouts. Here, you can modify the
size of slide images to allow for more or less room for your notes.
Because this is a master view, you cant edit text or presentation-
specifc objects, and edits you make in Notes Master view affect only
the current presentation.
C
h
a
p
t
e
r
1
8
586 Chapter 18 Inside PowerPoint 2010
View Best Use
Slide Show Technically, this isnt a viewyou actually start, confgure, and con-
trol a slide show using three groups of commands on the Slide Show
tabbut it is most assuredly a full cousin to the options on the View
tab. This view gives you the best overall picture of exactly what your
audience will see. The slide contents take up your entire screen, and
the only way to switch to an alternative view is to click past the last
slide in the presentation or press Esc to return to one of the other
views. In this view, as with Reading view, you wont have access to
deck-editing tools. However, this is a good view to use when youre
rehearsing for your upcoming presentation or to record the length
of time each slide should be displayed.
Normal View (Slides or Outline)
Most of your initial slide setup and creation is done in Normal view, which is the only view
that gives you access to the full set of tools for working with text and placeholder objects
on individual slides. Once you begin adding interactivity to a presentation, you can also use
this view to see text and animations as well as slide transitions.
In Normal view, the Slides tab is displayed by default in the pane at the left.. Use the Slides
tab to navigate between slides. You can also drag slides within this pane to reorder them, or
right-click and use shortcut menu commands to copy, delete, and duplicate slides.
Drag the borders between the panes to change the relative size of the pane that contains
the Slides and Outline tabs, the Notes pane, and the Slide pane in Normal view.
For more information about working with text and animations, see Adding Emphasis with
Animations on page 615 For more information on adding slide transitions, see Using Transi-
tions Between Slides on page 629
Click the Outline tab to change the display in the pane on the left and replace the thumb-
nails with the title and text in each slides standard placeholders (based on the assigned lay-
out). To see the slide text, click the Outline button in Normal view, as shown in Figure 18-5.
Note the subtle change in the tab headings in this fgure; when you reduce the width of the
pane to the point where theres no longer room for the tab text, you see only buttons.
When you switch from the Slides tab to the Outline tabor vice versathe contents of the
Slide pane dont change. You can manipulate the slide and bullet hierarchy without cutting
and pasting text across multiple placeholders. Just click inside the text in the Outline tab to
make your text edits, which appear in the Slide pane as you type.
Whats in a PowerPoint Presentation? 587
C
h
a
p
t
e
r
1
8
Click the Outline
tab here . . .
. . . to see slide titles
and bullet text
in this pane
Figure 18-5 Use Outline view to make large text edits.
You can also change the order of slides in the deck from the Outline tab. To move a slide
in Outline view, select the small slide icon to the left of any slide title. When the pointer
changes to a large, four-headed arrow, click to select the entire slide, and then drag it to
the new location in the outline hierarchy. As you drag, the horizontal line indicates the des-
tination for the text youre dragging. Figure 18-6 shows the mouse pointer you see when
moving a slide in the Outline tab.
INSIDE OUT
Formatting text using the Outline tab
When working with the Outline tab, you can select multiple bulleted lines at the same
time by holding down the Ctrl key as you click to select slide titles or bulletseven
those that are not immediately before or after your frst selection Use commands on
the Home tab to apply custom formatting to all the items in your selection You cant
reorder noncontiguous bullets in this way, but it does make quick work of what would
otherwise be a series of repetitive formatting operations
C
h
a
p
t
e
r
1
8
588 Chapter 18 Inside PowerPoint 2010
Figure 18-6 Dragging slides in the Outline tab reorders them. If you move the text of one slide
directly into the middle of another slide, PowerPoint adjusts the outline hierarchy.
You can select individual bullets in much the same way you select entire slides. This makes
fairly quick work of rearranging all your slide-show text. You can also right-click a bullet or
slide title in the Outline tab to promote a bullet point to a slide title, to demote a slide title
to a bullet point, or to move the current selection up or down.
Slide Sorter View
When you need to work with more slides than you can see in the thumbnails on the Slides
tab in Normal view, switch to Slide Sorter view, shown in Figure 18-7. In this view, you work
with slides as objects rather than with the individual placeholders.
In Slide Sorter view, you cant edit the text on individual slides or change the placement of
content placeholders. You can duplicate one or more slides by selecting them and press-
ing Ctrl+D. The duplicated slides appear immediately after the last slide in your selection
and are selected after being duplicated so that you can drag them to a new location if
necessary.
Because this view lets you see so many of the slides in your presentation, it makes quick
work of rearranging slides by dragging and dropping. In Slide Sorter view, you can see slide
Whats in a PowerPoint Presentation? 589
C
h
a
p
t
e
r
1
8
transitions. You can also apply transitions to multiple slides (contiguous or otherwise) or to
all slides in the presentation.
You can return to Normal view by double-clicking the thumbnail of the slide you want to
edit.
Figure 18-7 Use the Zoom slider to change the size of thumbnails in Slide Sorter view and
increase or decrease the number of slides you can see at one time.
Reading View
Reading view, shown in Figure 18-8, lets you see how your slide show looks without having
to use Slide Show view. Thats invaluable if you need to work with other programs along-
side the presentationfor example, if youre writing a script or a supporting document in
Word. Because the presentation appears within its own window, you can see exactly what
the audience will see without taking up your entire screen.
This is a good view to use to spot obvious problems (like typos and inconsistencies between
styles on different slides) and to get a feel for the overall look and feel of each slide. But its
literally read-only: you cant make any changes to text or content.
You can advance through your presentation by using the Next and Previous buttons at the
bottom of the window.
C
h
a
p
t
e
r
1
8
590 Chapter 18 Inside PowerPoint 2010
Figure 18-8 In Reading view, you see each slide, absent speaker notes and thumbnails for other
slides.
Notes Page View
In Normal view, you get a small window just below the slide where you can add and store
presentation notes. Some people use this as a place to keep their presentation script, while
others use it to store agenda topics or key points they want to be sure to mention. If youre
creating a training presentation, this is also a good place for additional instructions that are
simply too long to place directly on the slide.
As shown in Figure 18-9, Notes Page view gives you a larger area to edit the notes that you
start in Normal view.
For some presentations, you might want to use Notes Page view to share extended com-
mentary with your audience. This strategy is sensible for a training the trainers presenta-
tion, for example. If you just want to share your slides in printed form with the audience,
you can use handouts, which dont include notes.
For more information on how to format and print handouts, see Creating Notes and Hand-
outs on page 642
Whats in a PowerPoint Presentation? 591
C
h
a
p
t
e
r
1
8
Figure 18-9 See notes you enter in Normal view in a larger window with Notes Page view. Here,
you can edit your notes and preview how the page would look if it were printed.
About Master Views
Master views contain all of the behind-the-scenes layout and formatting for the slides your
audience sees. This is where the exact positioning of placeholders is defned, as well as the
formatting characteristics of the text contained in each. This is also where you can defne
objectslike a company logothat appear on every slide.
There are three types of master slides: slide, handout, and notes. The slide master contains
master slide templates for each of the slide layouts in your presentation. In Slide Master
view, you can rearrange placeholders, insert additional graphics, modify the formatting of
text, and insert content placeholders using the available ribbon options.
Figure 18-10 shows Slide Master view.
To change individual slide layouts, click the layout you want to modify in the pane at
the left, and then make your adjustment. The changes you make affect only the current
presentation.
C
h
a
p
t
e
r
1
8
592 Chapter 18 Inside PowerPoint 2010
Figure 18-10 Use the option on the View tab to see the slide master. Alternatively, press Shift
and click the Normal view button next to the Zoom slider.
Handout Master view is where you customize the handouts you print based on your pre-
sentation slides. Using the Handout Master tab, you can defne how many slides print on
each page, page orientation, slide orientation, and which header and footer elements
should print. Then, use the Insert tab to add specifc elementssuch as company branding
or a school mascot.
Notes Master view is where you go to customize how your notes page is viewed and
printed. This is a good place to reduce the size of the slide at the top to allow more space
for your notes to appear.
For more information on customizing these master views, see Laying the Groundwork for an
Expert Presentation on page 665
Slide Show View
This is the view to use when you deliver your presentation in front of an audience. It hides
the PowerPoint program window completely and shows your entire presentation, slide by
slide, with all animations, transition effects, and timings.
Whats in a PowerPoint Presentation? 593
C
h
a
p
t
e
r
1
8
To see your presentation in this view, click the Slide Show button on the status bar ( just to
the left of the Zoom slider) or press F5. Doing so starts your slide show from the beginning.
Alternatively, you can use the From Current Slide or From Beginning commands on the
Slide Show tab to choose the starting slide.
For more information on how to navigate in Slide Show view, see Delivering a Live Presenta-
tion on page 633
Editing the Presentation Text
Presentations consist of many different elements, but the most common is the basic Click
to add text variety. But what if you need to add a Confdential warning with an embargo
date at the top of each slide or type your companys tagline just above each slides title? In
either of these cases, you need to add text in a nonstandard location, outside the familiar
boundaries of default layout types. This requires the creation of a text placeholder.
On the Insert tab, click the Text Box option, and then click the slide approximately where
you want the text box to be located. The exact location doesnt matter because you can
always move it later. Once you type your text, the text box you inserted becomes another
placeholder on your slide.
For more information about working with text in PowerPoint, including formatting text,
inserting symbols and special characters, checking spelling, and more, see Chapter 5, Enter-
ing, Editing, and Formatting Text
One of the fastest ways to edit text is to use the Outline tab in Normal view. Modifying slide
text in the outline is quicker than adding or removing individual text boxes on the slide
itself. In this small pane, press Enter to add new slides or bullet points, press Tab to move
the current line to a new, lower level, and use Shift+Tab to promote bullets in the outline
hierarchy.
Heres an example where this technique comes in handy. You start with a slide listing fve
topics you plan to cover in your presentation, each as a bullet point in a text placeholder,
and you want to quickly create a new slide for each item in the list. Start by clicking the
slide icon to the left of your summary slide, and then press Ctrl+D to duplicate that slide.
In the Outline tab, position the insertion point anywhere in the frst bullet point on the new
slide and press Shift+Tab to turn that bullet into a slide title. Repeat that process for the
remaining four bullet points. You now have fve new slides ready to fll in. (As one fnal bit
of cleanup, be sure to delete the slide containing the duplicatedand now redundant
title from your original summary slide.)
Using the Enter and Tab keys in the Outline tab, you can quickly build the framework for
your entire presentation this way. Remember that this technique is most effective for slides
that use a title and a single text box. For more advanced slide layouts that include graphics,
C
h
a
p
t
e
r
1
8
594 Chapter 18 Inside PowerPoint 2010
media, or multiple text boxes, you need to make adjustments directly on the slide in Nor-
mal view.
Basic Slide Guidelines
Once you start placing objects on your slides, its easy to get carried away How do you
know when enough is enough? That depends on what youre creating The cardinal rule
is to be sure that the end result works for your intended audience The images, colors,
and fonts you use for a school presentation might be inappropriate for a corporate
boardroom, for example Beyond that one overarching rule, its possible to work with
some more general guidelines
When working with text, bigger is typically better This is especially true for presenta-
tions for which a projector will be used In this case, you want to ensure that the person
sitting in the back row doesnt have to squint Look at the text sizes for bullet points in
one of the built-in themes, and youll see that theyre much bigger than body text in a
standard Word document
Unfortunately, as text size increases, the amount of space on the slide decreases As a
rule, keep slides focused and to the point to minimize the amount of text required If
you plan to present your slide show live, you can and should use short, bulleted text
points that help the listener follow along; as the speaker, you can fll in the gaps and
avoid the dreaded Oh no, hes reading his slides effect If your presentation will run
unattended at a trade show or on the web, you need to be more creative If the text is
too long, consider breaking it up by inserting a video or recorded narration When in
doubt, split the text across two slides with some graphics to add visual interest Your
audience will appreciate the effort
Starting with an outline allows you to defne each slides main point and see how it fts
in the overall theme of your presentation before you get into your design work Out-
lines can also help you organize text so that each slide contributes to a consistent fow,
with a similar number of bullets per slide and the same basic structure and tone
If you simply dont know where to start, you can get a little push from the templates
Microsoft offers at Offcecom One of our favorites is Duartes Five Rules (To locate
this template, click File, click New, type fve rules in the Offcecom Templates box, and
click the Start Searching button Not only is this a highly engaging, self-running pre-
sentation, it offers useful tips on how you can create great presentations yourself As a
bonus, it shows some pretty terrifc animation effects that will inspire both novice and
advanced users
Whats in a PowerPoint Presentation? 595
C
h
a
p
t
e
r
1
8
INSIDE OUT
Maximize your editing space by hiding panes
One of the downsides to working with the Outline tab is the size of the pane on the
left, which in its default confguration is just too narrow for serious work You can drag
the divider bar to the right to give yourself some more space However, when youre
making large-scale text edits, you might prefer to hide the Slide pane and allow the
outline to use the full PowerPoint window To do that, hold down Ctrl and Shift and
click once on the Slide Sorter view button on the status bar Hold down Ctrl and Shift
and click the Normal view button on the status bar to hide the Slides and Outline tabs
and the Notes pane and show just the Slide pane, with full access to all editing tools
For more information on creating a presentation using an outline, see Creating a New Pre-
sentation on page 597
Saving and Sharing a Presentation
Before you share your presentation, youve got to save it. If you even think you might want
to add new slides or edit existing ones, you should use the default PowerPoint Presentation
format (with a fle name extension of .pptx). Thats the standard XML-based format for use
with PowerPoint 2010 and PowerPoint 2007.
If you need to share your presentation with someone who doesnt have a copy of Power-
Point, you have a couple of options. Saving the fle in PowerPoint Show format (with a fle
name extension of .ppsx) allows the presentation to run in slide show view on any com-
puter with the PowerPoint Viewer installed. This free program, which works with Windows
XP and later versions, can be downloaded from w7io.com/11803.
Or turn your presentation into a PDF format, which can be opened on any computer run-
ning any operating system by using Adobe Reader (or a compatible program). Click File,
click Save & Send, and then click Create PDF/XPS Document. This fle type works especially
well when you need to share audience handouts. In PowerPoint 2010, you also have the
option of converting your presentation into a video fle playable on a DVD, on a web-based
service, or in a smaller, portable format.
For a complete list of PowerPoint 2010 supported fle types, see Table 4-4, Supported File
Formats in PowerPoint 2010, on page 77 For more information about saving your presentation
as a video fle, see Turning Your Presentation into a Video on page 673
C
h
a
p
t
e
r
1
8
596 Chapter 18 Inside PowerPoint 2010
Compressing Your File
The more graphics and other media you add to your presentation, the larger it gets. Thats
especially true if you add high-quality video clips. Large fles are diffcult to share with oth-
ers via e-mail, and theyre a potential hassle for anyone using a slow Internet connection.
For presentations that have audio or video clips, use the Compress Media option on the
Info tab in Backstage view, shown in Figure 18-11.
Figure 18-11 Choose compression settings to minimize fle size and make it suitable for distri-
bution. This option appears only for presentations that contain audio or video clips.
For a complete list of ways to share your presentation, see Broadcasting a Presentation on
page 649
Building a Presentation from Scratch 597
C
h
a
p
t
e
r
1
8
INSIDE OUT
Flatten and compress at the same time
When youre looking to reduce your presentations fle size, another option is to save
your fle as a picture presentation This format isnt necessarily designed for compres-
sion, but that does seem to be one of its main benefts First, make a copy of your pre-
sentation flethe transformation youre about to perform uses the same fle extension
as the default format, and you will lose the ability to edit text and graphics individually
after this operation is complete
Click File and then, on the Save & Send tab, click Change File Type Choose the Power-
Point Picture Presentation format to fatten all content on each slide and create a new
presentation in which every elementtext, charts, lines and borders, media clips, and
so onis converted to a series of pictures and saved as a PowerPoint fle This step is
benefcial when you need to share your presentation with others who shouldnt be
allowed to copy or change your material The downsides? The new picture presentation
converts all video to images, and you lose your animation effects
Building a Presentation from Scratch
How you choose to start building your presentation depends ultimately on what informa-
tion you already have and how much time you can devote to the task. While its always
good if you can start with an idea in mind, its not a requirement. PowerPoint has plenty of
design options to get you started.
Creating a New Presentation
If youve already typed your presentation outline in another program, such as Word, you
can import that text into a new PowerPoint fle and automatically create slides. You need to
be sure that your outline (in Word) has the proper styles applied so that PowerPoint knows
how to format the text youre importing.
Figure 18-12 shows a formatted outline in Word.
C
h
a
p
t
e
r
1
8
598 Chapter 18 Inside PowerPoint 2010
Titles of new slides Top-level bullet
Second-level bullets Third-level bullets
Figure 18-12 Use styles in Word to dictate the fow of text on your PowerPoint slides. Each
Heading 1 entry becomes a slide title, with subheadings becoming bullets.
To convert a Word outline to a PowerPoint presentation, choose All Outlines as your fle
type in the Open dialog box in PowerPoint. When the Word outline is opened, PowerPoint
looks for heading styles. For example, text formatted with the Heading 1 style becomes the
title of a new slide in PowerPoint.
Figure 18-13 shows the outline in Figure 18-12 converted to a PowerPoint slide.
To learn how to use heading styles in Word, see Applying Styles on page 226
Once your text is in place, you can use the Design tab to apply a theme and quickly
enhance how your presentation looks visually.
For more information on themes in Offce 2010, see Using Offce Themes on page 185
Building a Presentation from Scratch 599
C
h
a
p
t
e
r
1
8
Figure 18-13 Once opened in PowerPoint, Word outlines quickly populate a PowerPoint slide
show.
Adding Slides from an Outline
Just as you can start a presentation from a Word outline, you can also use a Word outline
to add slides to an existing presentation. This is useful when youve already selected a
design in PowerPoint and just need to fll in the text. That way, you dont have to start with
a blank presentation.
Start by selecting the slide that will appear before the newly inserted slides. Then, on the
Home tab, click the arrow beneath the New Slide command, click Slides From Outline, and
pick the Word fle containing your outline text.
Using a Template or Design
To save time, create a presentation by using one of the PowerPoint templates that come
complete with both design elements and sample text. This approach is useful when you
have a standard presentation to deliver, such as one designed to accompany a training
class. To create a presentation using a template, click File, click the New tab, and browse
through the collection in the Sample Templates folder. You can also select from a much
larger selection of templates on Offce.com.
C
h
a
p
t
e
r
1
8
600 Chapter 18 Inside PowerPoint 2010
Alternatively, you can create a presentation with the design elements of a template but
without the suggested text. To select from all available themes, click the New tab in Back-
stage view and double-click Themes.
Using Slide Sections
Dividing your presentation into sections allows you to group related sets of slides into logi-
cal categories. This feature, which is new in PowerPoint 2010, is useful when youre working
with large presentation decks or when youre collaborating with another person and each
of you is responsible for a specifc set of slides. You can also use sections as you begin a
new presentation to organize the larger ideas that you want to communicate.
Sections can be defned in either Slide Sorter view or Normal view. Choose the slide you
want to use as the frst one in your new section. On the Home tab, in the Slides group, click
Section, and then click Add Section. (You can also right-click just before the frst slide in a
new section and choose Add Section from the shortcut menu.) With the new section cre-
ated, click Section, click Rename Section, and give the set of slides that follow a meaningful
explanation. Figure 18-14 shows several sections in Slide Show view.
Figure 18-14 Defned sections can be collapsed to narrow your view to a specifc set of slides.
Adding Graphics and Video Clips 601
C
h
a
p
t
e
r
1
8
From the shortcut menu shown in Figure 18-15, you can move an entire section of slides up
or down in the presentation. You can also delete all slides that belong to a section.
Figure 18-15 On the Slides tab in Normal view, right-click any section heading to see the short-
cut menu options shown here.
Adding Graphics and Video Clips
Graphics and video clips help you communicate complex ideas in a simple manner. Some-
times, one well-placed image or video can tell your entire story, with no bullet points nec-
essary. On the downside, adding media to your presentation can signifcantly increase fle
size. The trick is to fnd the right balance.
In PowerPoint, you have more options for what you can include when compared with other
Offce programs. Of course, you can insert all the standard graphical object types, including
pictures, shapes, clip art, SmartArt, and WordArt text effects. This content works the same
here as it does elsewhere.
For detailed information on how to add each type of graphical object to your presentation,
see Chapter 6, Working with Graphics and Pictures
Another new feature in Offce 2010 is the option to add a screenshot to a document. This
option can be useful in PowerPoint if, for example, youre creating an orientation presenta-
tion for new employees. Screenshots can show any other part of what you see on the dis-
play: dialog boxes for logging on or connecting to the network, web-based forms for fling
out expense reports, flled-in dialog boxes for confguring access to company e-mail, and
so on.
C
h
a
p
t
e
r
1
8
602 Chapter 18 Inside PowerPoint 2010
For more information on adding screenshots to your presentation, see Capturing and Insert-
ing Screenshots on page 174
Other content options include tables and charts. In PowerPoint, tables follow the same
concept as they do in Word, except, instead of being inserted in line with text (at a para-
graph mark), they are stand-alone objects that exist in placeholders and can be resized and
moved just like images.
For more information on adding a chart to your presentation, see Displaying Data Graphi-
cally with Charts on page 179
Finally, your PowerPoint content can include video and audio, an option not readily avail-
able in the other Offce programs.
Inserting Graphics
As in other Offce programs, you can insert content from the Insert tab. But PowerPoint has
something the other programs dont havelayouts. In fact, many of the layouts contain a
placeholder for content. This generic term is used because content can mean any one of
six options, including Table, Chart, SmartArt, Picture, ClipArt, or Media Clip.
Figure 18-16 shows the content options displayed inside a content placeholder. To insert a
content type, click the associated icon. The three icons in the top row allow you to insert a
table, chart, or SmartArt object. The icons in the bottom row are for pictures, clip art, and
media clips.
Figure 18-16 Clicking any one of the six content icons is akin to clicking the same option on the
Insert tab, only quicker.
In any layout with a content placeholder, you can also insert text by clicking inside the
placeholder, away from the content icons.
Adding Graphics and Video Clips 603
C
h
a
p
t
e
r
1
8
Working with Graphics
The term graphics in PowerPoint encompasses tables, pictures, clip art, screenshots,
shapes, SmartArt, and chartsall of which can be inserted from the Insert tab. As you
add graphics to your presentation, remember to use Offce 2010 tools and image
enhancements.
For example, when you have multiple objects on one slide, use the Selection pane (on the
Home tab, in the Editing group, click Select, and then click Selection Pane) to work with
them. In the Selection pane, you can give each object a descriptive namelike Penguin
Pic instead of Content Placeholder 4. This is also a useful place to select an object that is
stacked on top of or below another, because it can be diffcult to isolate the one object you
need to work with.
For details about selecting, positioning, and resizing graphics, see Working with Drawing
Layers in Offce Documents on page 150
Then, use the new artistic textures to add interest to your images. With Live Preview
thumbnails in the gallery, you can see what effect the changes have on your picture before
you make your fnal selection.
In Offce 2010, you now have the option to customize any photo by cropping out
unneeded elements and removing the photo background altogether.
For information about cropping, color correction, and artistic effects, see Making Your Pic-
tures Look Great on page 163
For keeping multiple objects in order, use the alignment options on the Format contextual
tabs. They give you several options for aligning one object on the basis of another objects
position. A more visual way to see this alignment is by adding an on-screen grid: select
View Gridlines from the Align option on the Format tab.
Enabling the grid adds vertical and horizontal dotted lines to your presentation in Normal
view. This way, when you move objects, theres no guesswork as to whether theyre lined up
with any other object on the slide.
The grids spacing is set in the Grid And Guides dialog box, shown in Figure 18-17. You can
change this setting by selecting Grid Settings from the Align option on the Format tab.
C
h
a
p
t
e
r
1
8
604 Chapter 18 Inside PowerPoint 2010
Figure 18-17 Use the Grid And Guides dialog box to display a grid on the screen. This helps
when aligning objects and controls whether you see the smart guides when objects are aligned.
Even without the grid, youll see smart guides pop up when you move one object within
close proximity of another. This is PowerPoints way of telling you that the object youre
moving is aligned with another object already on the slide. These smart guides can be dis-
abled in the Grid And Guides dialog box.
INSIDE OUT
Combining multiple shapes
Combining shapes is based on the principles of Boolean geometry, but dont let that
scare you away This feature is a nice workaround when the Freeform drawing tool just
isnt getting you the specifc shape you need Long ago (in PowerPoint 2003, to be spe-
cifc), the Combine Shapes command was on the default toolbars In PowerPoint 2010,
you have to dig a little for it, but its still available Click the arrow at the end of the
Quick Access Toolbar, click More Commands, and then choose Commands Not In The
Ribbon from the Choose Commands From list Select Combine Shapes from the list of
commands, and then click Add
This command has four options Both the Shape Subtract and Shape Intersect options
remove portions of selected objects Where two objects are stacked, Shape Subtract
removes the area from the bottom object that the top object covers, while Shape
Intersect removes everything except the area where the two objects overlay The Shape
Combine and Shape Union options both unify, or fatten, selected objects Shape Union
merges two objects into one using the outside edge of all selected objects as the basis
for the new object Shape Combine merges the selected objects by cutting out any area
where the two selected objects overlap
Adding Graphics and Video Clips 605
C
h
a
p
t
e
r
1
8
Working with Video
Video clips can be embedded in your presentation. Embedding a video clip eliminates the
need to send or store additional fles with your presentation. But doing so increases your
overall presentations fle size, which could lead to performance issues. Another option is to
link to a video stored in a generally accessible location (like the Internet or your hard drive).
Inserting Video
To embed a video, click Video on the Insert tab (in the Media group at the right side of the
tab), and then click Video From File, as shown in Figure 18-18. Choosing Video From Web
Site gives you a dialog box that lets you paste a link to a video stored on a website such as
YouTube or Hulu. The Clip Art Video option gives you access to video stored within the Clip
Art Gallery.
Figure 18-18 Clicking Video From File allows you to embed a video or create a link to a video
stored locally on your computer.
Clicking Video From File doesnt mean you have to embed a video in your presentation.
When you select the video in the Insert Video dialog box, click the arrow next to the Insert
button and choose Link To File. The video looks like its embedded, but your presentation
fle size wont be signifcantly affected.
You can insert animated GIF fles as well as other standard video formats. PowerPoint also
supports QuickTime and Flash videos, although playing back either of these formats prop-
erly requires that you install separate, stand-alone players for QuickTime and Flash.
Note that when you insert a Flash fle, you lose a few key features. For starters, you cant
use special effects and fade or trim options on a Flash fle. Additionally, you dont have the
ability to compress your fle size with embedded Flash fles as you can with embedded fles
using video formats such as Windows Media Video or QuickTime.
Editing Video
New in PowerPoint 2010 is the ability for you to make edits to videos that have been
embedded in or linked to your presentation. One of the frst features youll notice is the
video control panel that shows up at the bottom of inserted videos in both Normal view
and Slide Show view. On this panel, you can play or pause your video, jump to a specifc
C
h
a
p
t
e
r
1
8
606 Chapter 18 Inside PowerPoint 2010
section, and adjust the volume. For times when you prefer to not show the video control
panel during a presentation, you can remove this panel from Slide Show view by clearing
the Show Media Controls check box in the Set Up group on the Slide Show tab.
Unfortunately, youll often have access to a video that has dead space at the beginning or
end or is simply too long for your presentations needs. For these instances, click Trim Video
(in the Editing group on the Playback tab under Video Tools).
Figure 18-19 shows a 24-second video that has been trimmed to just 10 seconds by shav-
ing time off both the front and back of the embedded video.
Figure 18-19 Set your video start and stop times by entering times directly in the boxes or by
dragging the start and stop points on the timeline.
Actually, the Playback tab under Video Tools offers several options for controlling how your
video appears during your presentation, including fade in and fade out options, playback
looping and rewind, and the ability to play the video in full-screen mode. Theres also an
option that allows you to hide your video in Slide Show view when it isnt playing. The only
problem with this option is that if the video playback isnt triggered by an automatic ani-
mation, you have no way of accessing the video during your presentation.
Another option on this tab allows you to add bookmarks, which are points in your video
and audio fles that you save for easy access later. Bookmarks allow you to jump to specifc
audio or video segments within a larger media fle and also to start animation effects based
Adding Graphics and Video Clips 607
C
h
a
p
t
e
r
1
8
on the bookmarked position. To bookmark one or more areas of a video while the video is
playing (in Normal view), click Add Bookmark on the Video Tools Playback tab as soon as
you reach a spot you want to bookmark.
Bookmarks are noted by small circles that appear on the control panel. To remove a saved
bookmark, click it once, and then click Remove Bookmark on the Video Tools Playback tab.
For more information on setting animation effects, see Adding Emphasis with Animations
on page 615
Working with Audio
Like video, audio clips can be embedded in your presentation. Although they should be
used sparingly, they can be a godsend under certain circumstances, such as when you want
to play back the new commercial jingle your company will be using or share a clip from
an interview for a report youre presenting at school. Another productive use of recorded
audio is adding comments to slides youre reviewing or adding narration for a presentation
that might run unattended at a kiosk.
Inserting Audio
In PowerPoint 2010, you can insert audio from a fle or from the Clip Art gallery; with the
right equipment, you can record audio directly to your computer. To embed audio, click
Audio in the Media group on the Insert tab, and choose Audio From File. As with video,
clicking Audio From File doesnt necessarily embed the audio fle in your presentation.
When you select the audio fle in the Insert Audio dialog box, click the arrow next to the
Insert button and choose Link To File.
To use the Record Audio option, you need to have a microphone set up before you open
the PowerPoint program. Then, work with the Record Sound dialog box shown in Fig-
ure 18-20.
Type a name for your recording
Start Recording
Stop Recording
Play the recording
Figure 18-20 You need a microphone or other audio input source to record a narration or other
sound fle for a presentation.
C
h
a
p
t
e
r
1
8
608 Chapter 18 Inside PowerPoint 2010
Another way to add audio to your presentation is to record narration For details, see
Recording Narration on page 632
Editing Audio
The options for editing audio are quite similar to the options available for editing video. In
fact, theyre even located on nearly the same Playback tab. Just as with video, when youre
working with audio, you can add or remove bookmarks, trim audio start and stop points,
set fade in and fade out locations, hide the audio during the slide show ( just be sure the
audio plays on an automatic animation), and loop or rewind the clip.
Customizing Your Presentations Design
Before youre ready to deliver a presentation, there are some last-minute design changes
you can make beyond slide layouts. Design is often the frst thing people try to work with
in PowerPoint, but it really should be the last. Ideally, you want to get the core of your
message down frst. The design changes you make will affect much of what youve already
entered, but they shouldnt cause you to rework your message. In short, the design should
ft your message, not the other way around.
Formatting Text
Formatting PowerPoint text isnt any different from formatting text in a program like Word.
You select the text and then use the formatting options on the Home tab or the Mini tool-
bar. PowerPoint allows you to format all or just selected pieces of text within a text box.
To format all the text inside an individual placeholder, click once inside the placeholder, and
then press Esc. This selects the placeholder as an object. Now, any formatting changes you
make affect all the text inside the selected placeholder. Pressing Esc one more time removes
the placeholder selection altogether.
For more information about formatting text, see Applying Text Formatting on page 123
Setting Page Layout Options
Because PowerPoint is intended primarily for on-screen use, youll fnd very few page setup
options. In fact, there are only two of note: Slide Orientation and Headers & Footers.
A slides orientation can be either portrait or landscape and is defned on the Design tab in
the Page Setup group. The option you select affects all slides within the same presentation.
In other words, you cant mix slides of different orientations in the same presentation fle.
Customizing Your Presentations Design 609
C
h
a
p
t
e
r
1
8
INSIDE OUT
Create a slide show that mixes orientations
You know how we just said you cant mix slides of different orientations in a presenta-
tion? Thats technically true, but there is a workaround in the event you need to show
a few slides in a different orientation from those in the rest of the deck The trick is
to link two different slide shows, each created using a different orientation Create an
object on the frst slide that you can click while in Slide Show view With that object
selected, click the Action command on the Insert tab On either tab (Mouse Click or
Mouse Over), choose Other PowerPoint Presentation from the Hyperlink To menu On
the last slide of the second presentation, create a similar object with an action that
returns to the frst presentation, at the slide immediately following the one where
you left (For more on how to create action settings, see Inserting Action Buttons on
page 675)
For presentations that will be making their debut on the big screenor at least in a wide-
screen formatyou might need to adjust the aspect ratio. For example, you might want to
change this setting if you discover that youll be presenting your senior project on a wide-
screen display in the auditorium instead of a standard-defnition TV in the teachers lounge
as you originally planned. Most presentations are formatted using a 4:3 aspect ratio, which
was originally designed to display well using an 800x600 resolution on an old-school SVGA
computer monitor or projector, or a standard-defnition TV. On a widescreen display, the
aspect ratio is typically 16:9 (for a 1080p or 1080i HDTV with a native resolution of 1920 x
1080) or 16:10 (for computer monitors with a native resolution of 1920 x 1200).
To make this crucial change, use the Page Setup dialog box, which you can access from the
Design tab. As shown in Figure 18-21, you can adjust your presentations aspect ratio using
the Slides Sized For list.
Figure 18-21 Adjust the page size for a printed presentation and the on-screen aspect ratio in
the Page Setup dialog.
C
h
a
p
t
e
r
1
8
610 Chapter 18 Inside PowerPoint 2010
In this same dialog box, you can adjust the orientation of your slides, notes, and handouts
or defne a specifc width and height.
CAUTION
!
Adjusting a presentations aspect ratio after content has been added can wreak havoc
For example, images that looked fne at a 4:3 aspect ratio appear squashed when you
switch to 16:9 If possible, determine your fnal presentation format before graphics
and other media are placed on your slides Otherwise, allow yourself time to modify
these items after a new aspect ratio is applied
An additional page setup option you can use on your slides is headers and footers. These
small lines of text help keep you and your audience focused on where you are in the pre-
sentation by inserting slide numbers. They can also add the date and time or other custom
text that you set.
To customize the header and footer for the current slide and for all slides, click the Header
& Footer option on the Insert tab. Use the Header And Footer dialog box, shown in Fig-
ure 18-22, to set your preferences. Click Apply to add your settings to the current slide or
Apply To All to add your settings to all slides in the presentation.
Figure 18-22 Click Apply To All to add the header and footer customization to all slides; select
Dont Show On Title Slide to eliminate the customization from any slide formatted with the Title
Slide layout.
Customizing Your Presentations Design 611
C
h
a
p
t
e
r
1
8
You can also edit the header and footer at the bottom of Backstage views Print menu by
clicking the Edit Header & Footer link. This brings up the same dialog box shown in Fig-
ure 18-22.
Applying Themes
Whether youre designing a presentation for this years PTA fundraiser or creating a project
status report, applying a theme can save you considerable design time. As in other Offce
programs, themes store related sets of fonts, colors, and graphic effects that affect all slides
in a presentation.
But in PowerPoint, themes also bring along background colors and images as well as cus-
tomized slide layouts. Because of this, themes are ideally suited for on-screen presentations.
The same themes you see in other Offce applications on the Page Layout tab are located in
PowerPoint on the Design tab. The Themes gallery is shown in Figure 18-23.
Figure 18-23 Themes in PowerPoint provide fonts, colors, and graphic effects, just as in other
Offce programs. In PowerPoint, they also provide background graphics and slide layouts.
C
h
a
p
t
e
r
1
8
612 Chapter 18 Inside PowerPoint 2010
When you hover your mouse over a theme, youll see the familiar Live Preview functional-
ity, and you have the option to customize and save themes here that become available in
your other Offce programs. Themes bring a consistent visual look to all of the slides in your
PowerPoint deck.
CAUTION
!
Printing slides with lots of color applied not only takes a ton of ink, but it can make the
text diffcult to read The Apex and Elemental themes, for example, are lovely to look
at on the screen but can be a muddy mess when printed on a black-and-white printer
To avoid the problem, select Grayscale or Pure Black And White when you print For
details, see Creating Notes and Handouts on page 642
Although applying a theme is fast, the downside is that it affects all slides in a presentation.
For an individual slide, one way to get rid of graphics associated with a theme is to use the
Hide Background Graphics check box on the Design tab. Selecting this option removes all
graphic objectsthose that are part of the master slide (including objects you may have
added outside the theme), and those that are associated with a theme from the current
slide. This setting must be enabled on a slide-by-slide basis, although you can save yourself
some time by selecting multiple slides before enabling the option.
For more information on how themes work in Offce, see Using Offce Themes on page 185
Adding Backgrounds
For more control over the color and design of your slides, you can set your own back-
ground, made up of colors, clip art, images, or patterns. One major beneft to defning your
own background is that it can be applied to a specifc slide and doesnt automatically affect
all slides in the presentation.
Backgrounds are customized from the Background Styles option on the Design tab. From
this menu, you can customize the background for all slides in your presentation by choos-
ing any of the color styles listed. To add your own images or other design elements (such
as a company logo or a corporate sponsor mention), click the Format Background option
at the bottom. Figure 18-24 shows the Format Background dialog box you see when you
customize a slides background.
If you insert a fle, once the fle has been inserted, youll see a live preview of the image on
the current slide behind the Format Background dialog box. Use that preview to customize
the offset (under Tiling Options). This helps you place the image in the most appropriate
Customizing Your Presentations Design 613
C
h
a
p
t
e
r
1
8
location based on the slide content. Then, for a watermark effect, use the Transparency
slider.
Figure 18-24 Use the Format Background dialog box to specify the type of background you
want to create: solid or gradient fll, picture or texture fll, or a pattern.
Clicking Close applies your settings to the current slide. Alternatively, you can click Apply
To All to add the custom background to all slides in the presentation. Note that when a
custom background is applied to all slides, you lose the Reset Slide Background option at
the bottom of the Background Styles menu). To remove the background from all slides,
you need to customize another background or choose Style 1 from the Background Styles
menu. In this case, selecting a design theme simply overlays the theme on top of the cus-
tomized background.
For more information on picture corrections, picture color, and artistic effects, see Making
Your Pictures Look Great on page 163
615
CHAPTER 19
Polishing and Delivering a Presentation
I
n any of your audiences, its likely that youll have a mix of verbal and visual learners,
and you want to present to both learning types. Thats why you include a blend of text
and media in your slides. But even with pictures and graphics, your presentation can still
look static.
What on-screen presentations really need is movement. You can add this motion to your
presentations in the form of content animation and slide transitions. While activity is good
on-screen, it doesnt do much for printouts like audience handouts or speaker notes. These
often need some added punch, too.
Then, theres your delivery. Will you deliver to a live audience and be forced to resur-
rect long-buried opening jokes? Will the presentation run by itself unattended, relying
on recorded narration or lots and lots of text to get your message across? Will it be used
as a platform to deliver information in a one-on-one setting, like a presentation that new
employees must watch before theyre given the code to the front door?
In this chapter, we show how you can build on existing presentations to add a level of
interactivity through animations and transitions. Then we look at the steps for planning,
rehearsing, and delivering a live presentation.
Adding Emphasis with Animations
Consider this scenario: You just spent the better part of the last few days building the basis
for your companys new hire orientation. It includes all the pertinent detailslike security
protocol, holidays and vacation time, and the lowdown on the company big wigs. You even
found a few graphics and a design theme that work well with your content. So, whats the
problem? All the information is there, but thats it. Its just there. Its boring.
What your presentation lacks you can make up for with a little creativity and some content
animation. For example, is it necessary to fll a slide that lists security protocols just with
Adding Emphasis with Animations 615
Using Transitions Between Slides 629
Planning and Rehearsing a Presentation 631
Delivering a Live Presentation 633
Creating Notes and Handouts 642
C
h
a
p
t
e
r
1
9
616 Chapter 19 Polishing and Delivering a Presentation
text? Does your audience need to remember all 100 words, or can you summarize it in one
really big, animated word supplemented with some audio narration? If you have a bulleted
list, does your audience need to see the whole list at the same time, or can you show just
one item at a time?
Think outside the box. With animation, you dont need a separate slide each time you want
to show something on the screen. You can control which objects appear when and for how
long. Objects can have multiple animations assigned to them, each with its own trigger and
timing.
Need a Little Inspiration?
Animation is best experienced and not read about; youll learn more by doing and seeing
than by reading. For a little inspiration, view the Five Rules presentation by clicking File,
New, Sample Templates, Five Rules, Create.
This presentation was developed to inspire you with some well-placed animation, slide
transitions, and narration. After you open it, watch the entire presentation in Slide Show
view so you can get the full experience. Then, switch to Normal view and use the tech-
niques in this chapter to see how the dynamic animation and transitions create what looks
much more like a video than a presentation.
Adding Animation
When youre ready to add your own animations, use Normal view and the Animations tab,
which is shown in Figure 19-1.
Figure 19-1 From the Animations tab, you can add, remove, and customize animation effects
and timing.
Note that animation effects are set in Normal view and seen in Slide Show view. However,
there is a Preview option on the Animations tab that lets you see the animation in action
while youre working in Normal view.
Adding Emphasis with Animations 617
C
h
a
p
t
e
r
1
9
For more information about working in Normal view, see Presentation View Options on
page 584 For more information about working in Slide Show view, see Delivering a Live Presen-
tation on page 633
There are several types of animations you can apply to selected objects by using the Add
Animation option on the Animations tab, including entrance, emphasis, exit, and motion
paths.
Entrance controls how an object frst appears on a slide.
Emphasis sets animation on an object already on a slide.
Exit defnes how an object leaves a slide.
Motion paths are the most customizable and allow you to defne a specifc direc-
tion or path that an animated object follows. This effect works well for nonstandard
motions, such as along a curve.
Using each animation effect or a combination, you can bring life to your slides objects. You
can use animation to stack objects, minimize the amount of text your audience reads at any
given time, catch your audiences attention, or mimic a video (as the Five Rules template
does). For example, you could use an entrance effect to bring text onto a slide, an emphasis
effect to change the color of the text, and then an exit effect to remove it to make room for
the next set of text items youll talk about.
When you click Add Animation, the Animation gallery, shown in Figure 19-2, shows you
several available animations.
Although the Animation gallery shows a fairly large list of animations, there are too many
to display in one gallery. To see all available animations, you need to select the type of
animation you want to apply from the set of More links at the bottom of the gallery. The
resulting dialog box lists all available animations for the selected type. If you move the
dialog box to the side and then select an effect, you can see a preview of it on the selected
object back on the slide. This way, you can still preview the effect before you make your
fnal decision.
C
h
a
p
t
e
r
1
9
618 Chapter 19 Polishing and Delivering a Presentation
Figure 19-2 Set a selected objects animation effect from the Animation gallery. You can assign
multiple animations to an object.
Layering Animation Effects
Like we said, animation is best experienced. Toward that end, lets walk through an example
to see how animation works. Figure 19-3 shows a slide ready for animation.
Right now, the slide looks like a jumbled mess with all the layered content. Thats where
animation comes in. Well use animation to control how and when each of these objects is
displayed on the screen and when each leaves. This way, to the viewer, the slide looks like a
seamless video. In this example, the slide begins with the text and employee pictures along
with prerecorded narration.
For more information about recording narration on a slide, see Recording Narration on
page 632
Adding Emphasis with Animations 619
C
h
a
p
t
e
r
1
9
Text to appear one line at a time
Images to fly up
from bottom
Arrows to have a
repeating pulse effect
Images to appear after narration finishes
Figure 19-3 Before animation is added and timed, objects on a slide might look like theyre sit-
ting on top of one another. Properly orchestrated animation removes this impression in Slide
Show view.
The frst animation is easy. You select the text box with the bulleted list, click Add Anima-
tion on the Animations tab, and select an entrance effect. For this example, we use Zoom.
Next well add the Fly In entrance effect to the image of the man, and then the woman.
The default direction for Fly In is from the bottom of the slide. For our purposes, that
works well.
Note that most animations, like Fly In, have their own set of effect options. You have access
to the available effects after you apply the animation. You can see an applied animations
effects by clicking Effect Options on the Animations tab. The options vary depending on
the animation, but they often include an animation direction. In the case of a text box, you
also get the option of animating all the text at once, as one object, or as a paragraph.
INSIDE OUT
Animate a SmartArt object
After you apply an entrance effect to a SmartArt object, you can use the Effect Options
menu on the Animations tab to specify whether the object is built all at once or with
each element one by one Apply the One By One setting to see each bullet or level
displayed separately, one at a time
C
h
a
p
t
e
r
1
9
620 Chapter 19 Polishing and Delivering a Presentation
The next items to appear on the slide are the small images next to each of the bulleted
list items. Select all three by using the Ctrl key and then apply the Float In entrance effect.
Finally, we need to set the Appear entrance effect for the viewer instructions and the three
arrows. A selection technique that works well here is to drag around the objects you want
to select, effectively lassoing them with your mouse, as shown in Figure 19-4.
Figure 19-4 Only objects that are completely surrounded by your lasso are included in the
selection. In this fgure, only the viewer instructions text box and three arrows are selected. The
lasso technique is a good way to select small or layered objects.
Unlike in previous versions of PowerPoint, in PowerPoint 2010, all animations must be
added using the Animations tab. Once animations are added, you can display the Anima-
tion pane, shown in Figure 19-5, by clicking the Animation Pane option on the Animations
tab and then edit animations that have been set up.
INSIDE OUT
Assign names to objects
If you see a list of generic names in the Animation pane, open the Selection And Visibil-
ity pane (click the Home tab, and in the Editing group click Select, Selection Pane), and
rename your slide objects For more information on renaming objects using the Selec-
tion And Visibility pane, see Working with Multiple Graphics and Pictures on page 152
Adding Emphasis with Animations 621
C
h
a
p
t
e
r
1
9
With the Animation pane, you can reorder your animations, preview them, and modify their
timing and effect options. Numbers in the Animation pane correspond to numbers dis-
played next to the animated object on the slide. You can click a number in either place to
highlight the corresponding number in the other, making it easy to fnd a particular anima-
tion in the list or on the slide.
Figure 19-5 Objects are identifed in the Animation pane by their assigned name.
TROUBLESHOOTING
Options in the Animation pane are unavailable
This typically happens when no animation has been assigned Remember, all animations
must be added using the Animations tab Then you can use the Animation pane to
work with existing animations
Its in the Animation pane that you can remove animations you added by using the Ani-
mations tab. To remove an animation, click the arrow next to the animation, and choose
Remove from the menu. If you want to change an existing animation to a different anima-
tion, you need to use options in the Animation group (click Animation Styles or choose
from the gallery), not the Add Animation tool. From there you can change the animation
effect that has been applied without needlessly adding additional effects. To fully work with
animations, you need to switch back and forth between the Animations tab and the Anima-
tion pane.
C
h
a
p
t
e
r
1
9
622 Chapter 19 Polishing and Delivering a Presentation
CAUTION
!
After an effect has been applied, going back to the Animation gallery to change it
applies another animation to the same object Use the Animation Styles option in the
Animation group to modify a selected animation
Setting Animation Timing
In our example, weve successfully set how each object should appear on the slide. Further,
by adding the animations in the order we want them to occur, we saved the step of having
to reorder them later (from either the Animations tab or the Animation pane).
By default, each newly added animation is set to appear on click. But for some animations,
its nice if they simply happen. For instance, for our text placeholder with three bullets, we
dont want to have to click to make each new bullet appear. Instead, we can time these bul-
lets so that they enter the slide automatically.
These types of timings can be set for an entire text box, but when the effect option is set to
show by paragraph, the text box has a separate animation for each paragraph. This means
you have to select all the affected animations before you change the start and duration.
You can do that by selecting the entire text box (not just clicking inside it), or by using the
Ctrl or Shift keys to select the affected animations in the Animation pane. (You can see how
properly naming your slide objects comes in handy.)
On the Animations tab, you work with options in the Timing group, shown in Figure 19-6,
to control animation timing. To have selected animations occur automatically, one after
another, click the arrow next to the Start option and choose After Previous. Choosing With
Previous displays all selected animations on the slide at the same time.
Figure 19-6 Use the Start, Duration, and Delay options on the Animations tab to control when
an animation begins and how long it lasts.
Adding Emphasis with Animations 623
C
h
a
p
t
e
r
1
9
The Duration option in the Timing group affects the selected animation and is separate
from slide timings. In our three-bullet text placeholder example, the current animation is
an entrance effect that displays the text one paragraph at a time and starts with the After
Previous setting. So far, so good.
Unfortunately, the default duration is only half a second. PowerPoint divides the duration
by the number of objects it needs to display and evenly spaces out the animations. This
often means that your text shows up too quickly and doesnt match the pace of your pre-
sentation or the slides background narration. To allow more time between the appearance
of each bullet, you can increase the duration.
In addition to adequately spacing out your text displays, another beneft to setting text to
be built by paragraphs is that you can insert other objects you want to display in between
bullets and then use the Reorder option at the bottom of the Animation pane to adjust the
animation sequence. You can use the Move Earlier and Move Later options on the Anima-
tions tab to achieve the same effect.
Figure 19-7 shows the sequence in which the animation will appear.
Image flies in
from bottom
2
Second line of text zooms in 3
First line of text zooms in 1
Second image flies in 4
Figure 19-7 You can reorder animations from the Animation pane or in the Timings group on
the Animations tab.
One fnal option related to animation timing is delay. In the Delay box, specify (in seconds)
how long the animation should wait before appearing on the slide. A delay is helpful if the
C
h
a
p
t
e
r
1
9
624 Chapter 19 Polishing and Delivering a Presentation
narration needs time before the next object appears or if you dont want the presentation
to feel rushed. The speed of an animation can evoke a feeling. For example, a fast entrance
can convey a sense of urgency, while a slow-moving object can represent a delay or even a
feeling of yearning or reminiscence.
To learn more about setting slide timings, see Planning and Rehearsing a Presentation on
page 631
In Slide Show view, animations follow either your mouse click or the animation timings that
you defne. For animations that are set to advance on a mouse click, you can also use the
keyboard shortcuts you use to advance to the next slide. For example, pressing Enter trig-
gers the next animation or slide, whichever comes frst.
INSIDE OUT
Pull apart clip art, and then animate it
Each clip art object is a set of smaller objects pieced together to make up one graphic
When you apply animation to a clip art illustration, the only option you have is to build
it all at once, as one object, unless you take it apart frst Using the Ungroup option on
the Format tab under Drawing Tools, you can break up an illustration into smaller seg-
ments that you can apply separate animations to and control their appearance on your
slides with timings
For example, when presenting to a group about teamwork, you might talk about how
each person is a necessary piece of the teamwork puzzle A good illustration to use
in this case is one that shows several interlocking puzzle pieces Once the illustration
of the puzzle is inserted, ungroup it to make each piece a separate object Then, add
entrance effects to each puzzle piece and set their order and timing In Slide Show
view, your puzzle comes together on the slide while youre talking
Duplicating Animations with Animation Painter
As you start working with animations, it becomes clear fairly quickly that a lot of customiza-
tion can be assigned to just one object. Once you animate one object precisely the way you
want itwith the right effects, options, and timingre-creating those steps on a similar
object can be time-consuming. In PowerPoint 2010, you can use Animation Painter to copy
animations applied to one object to another. It works on animations the same way Format
Painter works on formatting.
Adding Emphasis with Animations 625
C
h
a
p
t
e
r
1
9
To use this feature, select an object with an animation assigned, click Animation Painter on
the Animations tab, and then click the object you want to copy the animation to.
Animation Painter works well when youre developing complex animations or with objects
that contain several animation properties.
INSIDE OUT
Copy animation settings to multiple objects
When you click Animation Painter, it stays active until you click an object If you need
to copy animation from one object to multiple objects, you can keep Animation Painter
active until you fnish copying
After you select the object that holds the animation settings you want to copy, double-
click the Animation Painter option Now you can apply the animation settings to as
many objects as you need to When you fnish, just click Animation Painter once or
press Esc
Triggering an Animation Effect
For the most part, animations start based on other animations. One follows another, two
start at the same time, or they wait for a cue from the presenter. Another way to get an
animation effect to start is through a trigger. Separate from the Start option, triggers can
be used to display other, hidden objects when the presenter clicks a specifc object or
reaches a bookmark in a video.
Using a trigger, you can hide a video when its not playing. You can then set the videos ani-
mation trigger to play when another object (such as a picture or a text box) on the slide is
clicked. As an example, our new hire presentation has a video related to security. To set the
video to play when the security image is clicked, we set the security image as the videos
trigger. To accomplish this, insert and select the video. On the Animations tab, click Trigger,
On Click Of, Security Image, as shown in Figure 19-8.
C
h
a
p
t
e
r
1
9
626 Chapter 19 Polishing and Delivering a Presentation
Figure 19-8 Triggers can be used to display hidden objects when another object is clicked or
when a bookmark in a playing video is reached.
INSIDE OUT
Overlay text on a video with animation
You can use text boxes with animation triggers to overlay text on top of a playing video
at defned bookmarks This works well to create a closed-captioning effect or to high-
light specifc areas of a video
To start, create bookmarks for your video at the points when text should appear Then
create a text box, apply entrance and exit animation, and apply a trigger to display the
text box at a specifed bookmark As soon as the playing video reaches the bookmark,
the text box animation is triggered If you want to overlay multiple boxes, be sure to
set exit animation or defne a duration for each text box Otherwise, you end up with
text boxes running over the top of one another
Setting Additional Effect Options
Each animation has various settings and effects that control how the animation appears. To
preview and select these options, select an animation in the Animation pane, and then click
Effect Options on the Animations tab. A gallery of effects appears, and as you point to each
one, a live preview demonstrates the effect.
Adding Emphasis with Animations 627
C
h
a
p
t
e
r
1
9
However, these galleries dont include all the available effect options. To see additional set-
tings, click the dialog box launcher in the lower right corner of the Animation group on
the Animations tab. Alternatively, click the arrow next to any effect in the Animation pane
and choose Effect Options from the menu. Either way, a dialog box with two or three tabs
(depending on what type of object is selected) opens. In this dialog box, you can get more
specifc with your effect timing, appearance, and sounds.
For example, most animations are set to happen fast. They come in. They go out. No
muss; no fuss. To make an animations movement a little slower, click the Timing tab in the
effect options dialog box, as shown in Figure 19-9. Next to Duration, select your preferred
speed from the list.
Figure 19-9 The effect options dialog box is different for each type of animation effect.
The Start, Delay, and Triggers options in the effect options dialog box are the same as you
see on the ribbon. Two additional options include Repeat and Rewind.
Under the Repeat option, you can select (or type) a specifc number of times for the ani-
mation to occur, including keeping it going until you click or until the end of the slide is
reached. This effect works well if youre animating a ball rolling up or down a hill, but its
often more annoying than effective when you display an object on the screen over and
over again.
If you select Rewind When Done Playing, the object returns to its original size and location
after an animation is complete. For example, if you use an emphasis animation to increase
the size of text, setting it to rewind restores the text to its original size.
C
h
a
p
t
e
r
1
9
628 Chapter 19 Polishing and Delivering a Presentation
CAUTION
!
When you start customizing animation effects, its easy to select the wrong type of
animation in the Animation pane because they all look alike You could end up setting
the rewind option on a texts entrance effect, which, instead of rewinding the emphasis
animation, takes the text off the slide altogether Pay attention to the icon next to each
animation Green stars indicate entrance effects, yellow stars indicate emphasis effects,
and red stars indicate exit effects
Figure 19-10 shows the Effect tab in the effect options dialog box for a Grow/Shrink
emphasis animation.
Figure 19-10 The settings on the Effect tab are different for each animation type.
On this tab, you can customize the size and animation of the text. You can also add a sound
effect and choose to hide text that has already appeared in the animation. This last option
is effective when youre showing a bulleted list and want previous bullets to disappear as
each new bullet is displayed.
Using Transitions Between Slides 629
C
h
a
p
t
e
r
1
9
INSIDE OUT
Use the repeating effect option sparingly
Used improperly, the repeat effect (which you set by making a selection in the Repeat
box on the Timing tab of the effect options dialog box) can be more annoying than
inspiring But it can be effective in some situations In the example we use throughout
this chapter, three arrows appear, prompting the viewer to take an action and click a
picture These arrows should remain highlighted until the viewer makes a choice
To accomplish this, we set the emphasis animation effect on the arrows to Pulse and set
the Repeat option to Until Next Click Then we set the animation start to After Previous
so that the emphasis and repeating happen automatically This way, the arrows quietly
draw attention to themselves just enough to catch the viewers attention
Using Transitions Between Slides
Animations affect individual objects on a slide; transitions affect how the slides themselves
enter the screen in Slide Show view. Like animations, transitions are worthy of their own
tab. You can assign a transition to any displayed slide by choosing a transition scheme from
the gallery shown in Figure 19-11.
Figure 19-11 The Transitions gallery offers several options and has been relocated to the
Transitions tab.
C
h
a
p
t
e
r
1
9
630 Chapter 19 Polishing and Delivering a Presentation
PowerPoint 2010 includes a few new transitions, and several of the standard transitions
have been updated to allow slides to enter the screen from any of four directions instead
of just two. Note also that a few transitions have been removed from the 2010 version of
PowerPoint. However, transitions no longer available in PowerPoint 2010 that have been
applied to presentations in an earlier version of PowerPoint still play when the fle is viewed
in PowerPoint 2010.
Transitions, like animations, are grouped into three categories:
Subtle transitions typically slide in from a set direction; they are quick and barely
noticeable by the audience. Use a subtle transition to create a smooth fow from one
slide to the next.
Exciting transitions are generally more noticeable to the audience than a subtle tran-
sition. They show one slide leaving the presentation view and another coming in. Use
an exciting transition to make a more dramatic statement between slides.
Dynamic Content transitions are designed to make your slides look like they are
moving through space as one slide leaves and another enters.
Once you select a transition, youll see a preview in both Normal and Slide Sorter views. If
you miss it, click the Preview option on the Transitions tab to see it again. Each transition
holds a set of customizable properties that include speed, duration, sound, andin many
casesdirection, shape, and format.
For instance, when you apply the Honeycomb transition, you can modify the default 4.4
seconds that it takes to move from the current slide to the next, but not much else. But
when you apply the Shred transition, you can also choose the type of shredding effect you
want to see by clicking Effect Options. All of these settings are available on the Transitions
tab, shown in Figure 19-12.
Figure 19-12 Use the Transitions tab to apply and customize transition effects for selected slides.
To apply the same transition to all slides in your deck, click the Apply To All option.
Remember, when you apply a transition, it affects only the currently displayed slide (Normal
view) or selected slide (Slide Sorter view). You can select multiple slides before you apply
your transition settings to affect more than one slide. Press Ctrl as you click to select non-
contiguous slides, or press Shift and click to select contiguous slides. You can select multiple
slides in Normal view, although you might fnd this easier in Slide Sorter view.
Planning and Rehearsing a Presentation 631
C
h
a
p
t
e
r
1
9
You can use the Timing options on the Transitions tab to defne whether a transition occurs
automatically after a set length of time or only when the presenter chooses to advance the
slide (on mouse click).
Note
The timing you enter here is independent of the duration you enter on the Animations
tab If the total of the timings you set for animation effects is greater than the slide
duration you enter on the Transitions tab, the animation timings take precedence
To remove a transition already assigned to a slide, choose None at the top of the Transitions
gallery.
For more information about working in Normal or Slide Sorter view, see Presentation View
Options on page 584
Planning and Rehearsing a Presentation
Preceding every great presentation is usually a lot of practice. The frst thing you need
to determine is what your primary method of delivery will be. Will this be a self-running
presentation set up for individual viewers or for a booth at a conference? Will you be deliv-
ering it live before an audience? Will you print your slides? Will your presentation use a
combination of these options?
As an example, well go back to our new-hire orientation. In most cases, this presentation
will be run by a new employee who watches the presentation and occasionally clicks to
advance to a new topic. Its unlikely that the slides will be printed because the pertinent
information is already contained in the employee handbook.
An automatic presentation like this brings up a few questions: How long will the pre-
sentation be? How long should each slide remain on the screen? Will you include audio
narration?
Instead of guessing how long each slide should remain on the screen, you can use the
Rehearse Timings option on the Slide Show tab to make a practice run through the presen-
tation. As you watch and listen to the presentation in Slide Show view, PowerPoint records
the time. Each time you click to move to the next slide, the time the last slide was on the
screen is recorded, and that slides timing is set.
For a presentation that runs automatically, its a good idea to have someone unfamiliar with
the content use rehearsal mode. This way, you can get a true picture of how long someone
new to the presentation needs to become familiar with the message on each slide. To start
C
h
a
p
t
e
r
1
9
632 Chapter 19 Polishing and Delivering a Presentation
rehearsal mode, click Rehearse Timings on the Slide Show tab. This switches your presenta-
tion into Slide Show mode and displays the Recording toolbar, shown in Figure 19-13.
Time for entire presentation
Restart counter for current slide
Time for current slide
Pause timing rehearsal
Next slide or animation
Figure 19-13 Use the Recording toolbar to see how long each slide in your presentation is on
the screen. When you fnish, you can save or discard the slide timings.
Once you start the rehearsal, go ahead and practice your presentation aloud or have some-
one else review the content for you. This gives you a good idea of the pacing to use and
ensures that each slide is displayed for the right amount of time.
While working in rehearsal mode, you can also pause at any time to make notes, col-
lect your thoughts, or answer your phone. Click Resume Recording in the dialog box
that appears after you pause to start again right where you left off. One great beneft to
rehearsal is that you get an overall idea of just how long your presentation will last.
You can end rehearsal mode at any time by pressing Esc. It also ends when you reach the
last slide in your presentation. In either case, youre given the option of saving the timings
recorded in rehearsal mode as the actual timing for each slide.
Recording Narration
Near the Rehearse Timings option on the Slide Show tab is a feature new to PowerPoint
2010, Record Slide Show. This option allows you to set the length of time each slide appears
on the screenlike rehearsing timingsand you have the additional options of recording
narration and the mouse laser pointer at the same time.
For example, in our new-hire orientation, we could use this option to reduce the amount
of text a new employee has to read and supplement what remains with an audio voiceover.
The Record Slide Show option offers two choices: you can start the recording from the frst
slide or from the currently selected slide. Either way, you frst need to decide exactly what
you will record, as shown in Figure 19-14.
Delivering a Live Presentation 633
C
h
a
p
t
e
r
1
9
Figure 19-14 When you choose to record a slide show, you can record slide and animation tim-
ings, narrations and the mouse laser pointer, or both.
Once the recording starts, you use the Recording toolbar shown earlier in Figure 19-13 as
you would when youre running a rehearsal.
When you record audio narration for a self-running presentation (one that runs without
a live presenter), the audio adds depth, making the presentation feel more interactive.
In addition, recording narration eliminates the need to add a separate audio fle to each
slide from the Insert tab. (For information about inserting and editing audio on a slide, see
Working with Audio on page 607.)
Enabling the narration option also records your mouse actions when you enable it as a laser
pointer, which is helpful if you plan to point to specifc areas on a slide, like the high point
on a chart. (For more information about this feature, see Turning Your Mouse into a Laser
Pointer on page 638.) After you record your slide show, the new slide timings are applied to
each slide. You can see them in Slide Sorter view just below each slide thumbnail, or on the
Transitions tab in the Timing group.
Note that when you add narration through the Record Slide Show option, a small speaker
icon is added to each slide, which indicates that audio narration has been recorded for the
slide. In Normal view, you can click that icon to hear or edit the audio. However, the icon
does not appear in Slide Show view because the Hide During Show option is enabled by
default; you can fnd this option in the Audio Options group on the Playback tab under
Audio Tools.
Delivering a Live Presentation
The animations are in; transitions are set. Its time to actually present this slide show in front
of a live audience. It might be to just one new employee, or you might need to present a
security briefng to the entire company. Either way, you use the Set Up Show dialog box
shown in Figure 19-15 (click Set Up Slide Show on the Slide Show tab to view the dialog
box) to defne how the presentation will ultimately be delivered.
C
h
a
p
t
e
r
1
9
634 Chapter 19 Polishing and Delivering a Presentation
Figure 19-15 Set up your slide show by working through each of the fve groupsShow Type,
Show Options, Show Slides, Advance Slides, and Multiple Monitorsto defne how youll use this
presentation.
Each time you get ready to present, use the Set Up Show dialog box to customize how your
presentation will appear. You can make the following settings:
The three options under Show Type determine the availability of other options in
the Set Up Show dialog box. Presented By A Speaker (Full Screen) provides the most
options, including Presenter view (if you are using more than one monitor) and the
ability to change the annotation pen color. If you select Browsed By An Individual
(Window), you lose both of these options. Choosing Browsed At A Kiosk (Full Screen)
disables Presenter view and makes the slide show set to loop continuously until you
press the Esc key.
Under Show Options, you specify how the show plays. When Loop Continuously Until
Esc is selected, after your slide show reaches the last slide, it starts the presentation
again instead of fading to a blank slide. This works well for presentations set to run
at trade shows or at the front desk to greet customers as they walk into your offce.
Another good use of this feature is a presentation for a school science fair project. It
cycles through the slide deck until someone tells it to stop.
If you have recorded narration or applied animations, the next two check boxes allow
you to disable those features when Slide Show view is activated. Pen Color sets the
Delivering a Live Presentation 635
C
h
a
p
t
e
r
1
9
default pen color for annotations. (This color can be changed during the presentation
from the shortcut menu in Slide Show view.) Laser Pointer Color sets the color of your
laser pointer when its activated during a presentation. For more information, see
Turning Your Mouse into a Laser Pointer on page 638.
Under Show Slides, you can specify a range of slides that play during the presenta-
tion. This option comes in handy when you need to present just a portion of your
entire deck. This is a good place to denote a range of slides that make up just one
or two sections. Keep in mind, though, that the range of slides must be continu-
ous. Finally, if you have custom shows set up, you can choose the custom show you
need to play here. For information about custom shows, see Creating Custom Slide
Shows on page 657.
Under Advance Slides, you have the option to use slide timings or not. Slide timings
are set manually on the Transitions tab or automatically by using the Rehearse Tim-
ings or Record Slide Show options. By selecting Manually, you override all slide tim-
ings. This way, the presentation animations and slides advance only on the presenters
cue. For more information on setting slide timings, see Planning and Rehearsing a
Presentation on page 631.
Under Multiple Monitors, you specify whether you want to use Presenter view and,
if you do, on which monitor Slide Show view should be displayed. With Presenter
view, you can show your presentation with speaker notes on a different monitor. For
details, see Working with Presenter View on page 638.
CAUTION
!
Before you begin your presentation, check to be sure that the resolution on your com-
puter matches the resolution of the projector If they dont match, you can run into
display issues or your slides might be cropped You can use the aspect ratio in the Page
Setup dialog box to correct this at presentation time, although you should try to verify
this setting well before you arrive for your presentation You can also change the reso-
lution by using options in the Monitors group on the Slide Show tab to match a projec-
tors settings For more information about setting the aspect ratio, see Customizing
Your Presentations Design on page 608
C
h
a
p
t
e
r
1
9
636 Chapter 19 Polishing and Delivering a Presentation
Navigating in Slide Show View
When working in Slide Show view, you have a fair amount of control over how your slides
progress. Ideally, your slides have been created in a logical frst, next, last order, but some-
times delivery isnt always as succinct. What are your options? Table 19-1 shows the key-
board shortcuts you can use while delivering a slide show.
Table 19-1 Shortcut Keys for Controlling a Slide Show
Action Shortcut Key
Go to the next slide N, Enter, Page Down, Right Arrow, Down Arrow,
or Spacebar (also: left mouse click)
Go to the previous slide P, Page Up, Left Arrow, Up Arrow, Backspace
Go to a specifc slide number, Enter
Display a blank, black slide B or .
Display a blank, white slide W or ,
Display All Slides dialog box Ctrl+S
If you need to navigate to a specifc slide in Slide Show view, but you dont know the slide
number, press Ctrl+S to bring up the All Slides dialog box, shown in Figure 19-16.
Figure 19-16 From the All Slides dialog box, you can select the slide to display by using the
presentations slide titles.
A shortcut menu dedicated to Slide Show view appears when you right-click during a pre-
sentation. Its commands allow you to navigate to a specifc slide, show a black or white
screen, or end the show from any slide, among other options.
Delivering a Live Presentation 637
C
h
a
p
t
e
r
1
9
Note
To return to the frst slide, press and hold the left and right mouse buttons until the
frst slide appears (about 2 seconds)
Adding Annotations During a Slide Show
During your presentation, you can create on-screen annotations, which is useful for high-
lighting certain areas of the presentation without altering the content. Annotations turn
your mouse pointer into one of three shapes: an arrow, a pen, or a highlighter.
While using Slide Show view, right-click any slide to display the shortcut menu. From there,
click Pointer Options, and choose the type of annotation you want. You can also set the ink
color and specify whether your pointer is hidden or visible while youre presenting (choose
Pointer Options, Arrow Options). Note that you can change the default color of your slide
show pen in the Set Up Show dialog box. After selecting Pen or Highlighter, just drag with
the left mouse button to draw on your slide.
Each time you advance to the next slide, you need to choose an annotation pointer again.
When you reach the end of the presentation (or press Esc to stop), you have the option of
saving the annotations or discarding them, as shown in Figure 19-17.
C
h
a
p
t
e
r
1
9
638 Chapter 19 Polishing and Delivering a Presentation
Figure 19-17 Saved annotations are converted into drawing objects and saved on each slide.
Once annotations are saved, you can work with them the same way you work with shapes you
add in Normal view.
Turning Your Mouse into a Laser Pointer
New in PowerPoint 2010 is the ability to change your mouse pointer into something that
resembles a laser pointer. This option works in both Slide Show view and Reading view, and
it is probably best used when youre presenting to a large audience, because it allows you
to point out something on a slide without drawing on the slide or annotating it.
You need to drive with two hands to show the laser pointer; hold Ctrl and click (and hold)
the left mouse button. Once you release the mouse button, your mouse pointer returns
to normal. Although this feature works well and does cause your mouse pointer to mimic
a laser pointer, it can be cumbersome because it forces you to use the keyboard and the
mouse together.
By default, the laser pointer color is red. This can be changed in the Set Up Show dialog
box, which you reach by clicking the Set Up Slide Show option on the Slide Show tab.
Working with Presenter View
Consider this scenario: Youre standing in front of a large audience getting ready to make
your presentation when suddenly you cant remember exactly what you were going to say.
What if you forget to mention an important point? And what are all those shortcut key
combinations for moving through a presentation? Its a lot to remember.
This is where Presenter view can help. When Presenter view is enabled, you can show your
audience the presentation in Slide Show view (on the projector or a second monitor) while
you see your slides and notes on your screen, with quick access to annotation tools and
slide-show shortcuts. This way, you can refer to your notes while presenting, but the audi-
ence never knows the differenceall they see is Slide Show view. To start, you need to have
your computer hooked up to a secondary monitor. Then, be sure your system is set up to
extend your display to that second monitor. Finally, enable the Use Presenter View option
on the Slide Show tab and select the presentation monitor from the Show On list, as shown
in Figure 19-18.
Delivering a Live Presentation 639
C
h
a
p
t
e
r
1
9
Figure 19-18 When a second monitor is connected to your system, you can enable Presenter
View on the Slide Show tab. Be sure to choose the monitor youre sending the presentation to in
the box just above the check mark.
After you enable Presenter view, verify that the monitor the audience will see is selected in
the Show On list on the Slide Show tab.
Note
You can use at most two monitors for a presentationone for the audience to see the
presentation in Slide Show view and one for you to see Presenter view If your multi-
monitor setup is already confgured, all you need to do is select the Use Presenter View
option However, if youre connecting to a second monitor for the frst time (perhaps
because youre connecting to a projector in a meeting room), PowerPoint notifes you
that only one monitor is detected Click Check in the message box PowerPoint dis-
plays, and the Display Settings dialog box appears In that dialog box, confgure the
second display (the exact steps vary depending on which version of Windows you have
and whether youre using a portable computer) and choose the setting to extend the
displays
Not much happens immediately after you enable Presenter view. You need to start your
slide show to see the change. Once started, your presentation is displayed in Slide Show
view on the presentation monitor (the one you selected in the drop-down list). Back on
your screen, you gain access to the presentation control panel, or Presenter view.
Presenter view is shown in Figure 19-19.
It takes only a few minutes to get accustomed to Presenter view. The large slide you see in
the main window is the same slide your audience sees on the presentation screen. Thats
how you can tell what your audience is viewing. Just to the right is a section that displays
your speaker notes. You can drag the divider line between these two sections to customize
how large each pane is.
C
h
a
p
t
e
r
1
9
640 Chapter 19 Polishing and Delivering a Presentation
Current slide Speaker notes
Slide show tools:
Previous, Pointer options, Slide Show options, Next
Navigation shortcuts
cheat sheet
Figure 19-19 Presenter view offers a behind-the-scenes look at your slides and speaker notes
and access to slide-show tools.
Just below the slide is a set of control buttons. Use the arrows to move to the next or previ-
ous slide in the presentation. When you click the pen, you access the same pointer options
you do from the shortcut menu in Slide Show view. The Slide Show button displays the
items on the shortcut menu that allow you to move to different slides and sections.
In Presenter view, you can also use the slide thumbnails along the bottom of the window to
jump to a slide. This is helpful when you have a particularly interactive audience that forces
you to jump through your presentation topics in a nonlinear fashion.
At the bottom of the speaker notes pane, theres a small Help button. When the button is
clicked, pertinent slide show keyboard shortcuts are displayed. Just as with the shortcut
menus, the audience wont see this Help dialog box pop into view.
Delivering a Live Presentation 641
C
h
a
p
t
e
r
1
9
INSIDE OUT
Enable a second monitor for Presenter view
If you use Windows 7 or Windows Vista, you can quickly switch between monitor con-
fgurations by pressing Windows logo key+P, which opens the window shown next Use
the arrow keys to select the option you want and then press Enter, or simply click an
option
And if youre using a portable computer, you have another interesting option: press
Windows logo key+X to open Windows Mobility Center
When you turn on presentation settings, power-saving features are disabled so that
your computer stays awake Even better, system notifcations are turned off, so your
presentation wont be interrupted when someone sends you an instant message or
your antivirus program thinks it needs to be updatednow!
After your presentation is fnished, you can close Presenter view like you close any other
window. Then, when you move back to a one-monitor setup, disable Presenter view by
clearing the option on the Slide Show tab.
C
h
a
p
t
e
r
1
9
642 Chapter 19 Polishing and Delivering a Presentation
Creating Notes and Handouts
PowerPoint, of course, is designed around presentations that are displayed on a monitor or
projector. But youll sometimes want to print your presentation. Why?
Slides are printed for a number of reasons. They make great notes for the presenter so you
dont lose your place mid-presentation. More important, they provide a record that audi-
ences can take home and review.
The print options in PowerPoint are somewhat different from the ones in other Offce pro-
grams. To see the available options, click File to open Backstage view, and then click Print.
You can print each slide on a separate page or squeeze as many as nine slides on each
sheet of paper. Click the second button under Settings to display the layout options shown
in Figure 19-20.
Figure 19-20 From this menu, you can also add a border around each printed slide by selecting
Frame Slides.
The options are separated into two categories: Print Layout and Handouts. The options
under Print Layout are generally for the presenters use. The Notes Pages option prints an
image of a slide and the speaker notes for that slide. The Handouts options, as the name
suggests, apply to audience handouts. They show just the slides, with blank lines for note
taking in some layouts.
Creating Notes and Handouts 643
C
h
a
p
t
e
r
1
9
Printing Notes
Although the speaker notes are intended for the presenter, that doesnt mean you cant
print the notes pages for your audience. Its actually not a bad idea. You can add a lot of
formatted content to the speaker notes area, including graphics. But before you print your
notes, consider whether Presenter view might work as well. In Presenter view, you still have
access to all your speaker notes, but you wont kill a tree printing them.
To print notes pages, from the menu shown in Figure 19-20, select Notes Pages.
To learn how to customize your notes page, see Customizing Other Masters on page 669
Printing Handouts
When you print notes pages, you have only one option. But nine different print layout
options are available for handouts. Printed handouts are designed mostly as takeaways for
your audience, and the layouts provide varying numbers of slide thumbnails per page.
Figure 19-21 shows the 3 Slides handout layout.
Figure 19-21 The 3 Slides layout also prints a series of blank lines next to each slide thumbnail,
providing a handy place for your audience to record handwritten notes during your presentation.
C
h
a
p
t
e
r
1
9
644 Chapter 19 Polishing and Delivering a Presentation
To print handouts, from the menu shown in Figure 19-20, select one of the layouts under
Handouts.
Adjusting Color Options
Most presentations contain a lot of color. Color is used not only in graphics, but also in the
background color from applied design themes. The problem is that you dont always want
to print using that much inkparticularly on a color printer that consumes expensive ink,
like a Hummer burning gasoline. You can lower your print costs by not printing in color.
You can do that by displaying the Print tab in Backstage view, and then choosing an option
from the last button under Settings.
To preserve your color ink, change the print setting to Grayscale or Pure Black And White.
Figure 19-22 shows a comparison of the same slide printed in color (its printed in this book
with only black ink, but you can see which colored elements print), grayscale, and pure
black and white.
Grayscale
Pure black and white
Color
Figure 19-22 Use the Grayscale and Pure Black And White print options to print without show-
ing all of the presentations design and theme colors and elements.
Creating Notes and Handouts 645
C
h
a
p
t
e
r
1
9
Note
If the selected printer does not print color, the preview image on the Print tab appears
in grayscale even when Color is selected However, all theme elements and back-
grounds are includedmuch like the color image shown in Figure 19-22
Printing in Grayscale changes theme elements to shades of gray and removes slide back-
grounds. Printing in Pure Black And White removes all theme elements and prints slide text
in black on a plain, white background. The preview image on the Print tab shows what you
can expect to see when the paper comes out of the printer.
INSIDE OUT
Customize color mapping
Some color combinations that look great on a color monitor lack contrastand there-
fore legibilitywhen theyre reduced to grayscale or black and white With a bit of
tinkering, you can control how individual colors and objects print when you are not
printing in color To do that, start on the View tab, and in the Color/Grayscale group,
click Grayscale or Black And White That displays a preview image, but unlike the
preview on the Print tab in Backstage view, this one is fully editable A new tab also
appears (either Grayscale or Black And White, matching the option you click), as shown
in Figure 19-23 You can click an object on a slide and then click the way you want that
object to print when you select Grayscale or Pure Black And White on the Print tab
Figure 19-23 Use the Grayscale or Black And White option on the View tab to see how
the presentation looks when printed, and to adjust the way colors map to shades of gray.
C
h
a
p
t
e
r
1
9
646 Chapter 19 Polishing and Delivering a Presentation
Editing the Handout Header and Footer
In the same Header And Footer dialog box that you use to set the footer for each slide (for
details, see Setting Page Layout Options on page 608), a second tab controls the header and
footer for your handout pages. You can access the dialog box from the Insert tab or by
clicking Edit Header & Footer on the Print tab in Backstage view. Figure 19-24 shows the
Notes And Handouts tab in the Header And Footer dialog box.
Figure 19-24 Use the Header And Footer dialog box to specify a custom header or footer for
each of your printed notes and handout pages.
Unlike settings on the dialog boxs Slide tab, the settings you defne here are applied to all
pages in the printout. You can also add a header to your handoutsa feature thats not
available for slides.
Editing Handouts in Word
The limitation of the handout print layouts in PowerPoint is that you cant customize lay-
outs, particularly headers and footers. Although you can create handout masters to meet
your needs, a quicker option is to use Microsoft Word. When you export handouts to Word,
you have access to all its features, including more control over creating custom headers and
footers based on sections. To send your handouts to Word, click the File tab, click Save &
Send, and then click Create Handouts. Click the large Create Handouts button that appears,
and then choose your preferred page layout from the Send To Microsoft Word dialog box,
shown in Figure 19-25.
Creating Notes and Handouts 647
C
h
a
p
t
e
r
1
9
Figure 19-25 When you send your handouts to Word, you get options that differ from the
printed handout layouts in PowerPoint.
When you click OK in this dialog box, your selected layout opens as a new document in
Word. Note that the changes you make in Word have no impact on the slides in Power-
Point. By default, the two fles are independent of one another. This means you cant edit
your speaker notes in Word and see those changes back in PowerPoint. However, in the
Send To Microsoft Word dialog box, if you select Paste Link instead of Paste, you create a
connection between your PowerPoint fle and the Word document.
CAUTION
!
Be careful with the Paste Link option It creates a one-way link between the slides in
PowerPoint and the slide images in Word If you make a change to a slide in Power-
Point, the next time you open the Word handout fle, youre prompted to update the
links, and the slide images are updated However, if you edit speaker notes in either fle,
no changes are shared between the two fles You should create a link between Power-
Point and Word only for handouts that contain the slide images and not the speaker
notes
For information about creating headers and footers in Word, see Adding Headers, Footers,
and Page Numbers on page 222 For information about using sections in Word, see Formatting
Columns and Sections on page 248
649
CHAPTER 20
PowerPoint 2010 Inside Out
M
icrosoft PowerPoint 2010 is a program that you can use to make professional-
looking presentations without a lot of effort or experience. Using just the tech-
niques we covered in the previous chapters, you can create presentations that
effectively communicate your ideas. Yet theres much more to PowerPoint; in fact, it has
spawned a new job title in some companies: Presentation Development Specialist.
In this chapter, we look at ways to save and reuse your work in PowerPoint, including
themes, slides, and layouts. We also look at some features usually reserved for the experts,
like working with master views and creating custom slide shows. We begin the chapter by
describing one of the coolest new features in PowerPoint 2010, the ability to broadcast a
presentation over the Internet without requiring any special software on viewers comput-
ers. Later, we cover other methods for sharing your presentations.
Whether you develop presentations professionally or are an occasional PowerPoint user, we
think youll fnd these features interesting and useful.
Broadcasting a Presentation
With the high cost of travel, more and more people are foregoing face-to-face meetings in
favor of working remotely, sometimes with teams located around the world. Many families
have members that are scattered far and wide as well. As a result, the need for easier com-
munication is increasing every year. Years ago, businesses began to respond to this need
by using clunky video-conferencing systems. The systems worked, but they were expensive.
Then came services that allowed you to broadcast your presentations online. They worked,
too, but these services were also expensive and most required installation and confgura-
tion of software on each participants computer.
Now theres a better way: You can use the broadcasting feature in PowerPoint 2010 to
share presentations with up to 50 coworkers, family, or friends. As the presenter, all you
need is PowerPoint 2010 and a Windows Live ID. (Broadcast services other than the default
Broadcasting a Presentation 649
Saving and Reusing Slides and Themes 654
Creating Custom Slide Shows 657
Working Collaboratively on a Presentation 661
Laying the Groundwork for an Expert Presentation 665
Creating a Photo Album with PowerPoint 670
Turning Your Presentation into a Video 673
Our Favorite PowerPoint Tweaks and Tips 674
C
h
a
p
t
e
r
2
0
650 Chapter 20 PowerPoint 2010 Inside Out
PowerPoint Broadcast Service might allow more than 50 viewers and might require differ-
ent logon credentials.) The people you broadcast to view your presentation in their default
web browser, so they dont need PowerPoint 2010 or even the free PowerPoint Viewer to
see your presentation. They need only an active Internet connection.
For example, you can create a photo album of a recent trip and then send a link via e-mail
to your grandmother. All she needs to do is click the link, and your slide show is displayed
on her computer in her web browser. You can share the photos while talking to her on the
phone about the trip. You can, of course, use a similar approach when making presenta-
tions to other audiences; they, too, will appreciate the simplicity.
Sharing a Presentation with Others
In this chapter we describe three different methods for sharing a presentation Which
one you use depends on many factors, including the location and technical acumen of
the people you want to share with and whether you want them to be able retain, reuse,
and edit your presentation Table 20-1 summarizes the key differences to help you
decide which is the best method for you to use
Table 20-1 Methods for Sharing a PowerPoint Presentation
Broadcast Video CD Package
Viewer requirements Web browser;
availability at
broadcast time
Media player PowerPoint or
PowerPoint
Viewer
Retains full fdelity Good Better Best
Can be played back any
time
No Yes Yes
Can be edited by viewer No No Yes
For more information about these methods for sharing a presentation, see Broadcast-
ing a Presentation on page 649, Turning Your Presentation into a Video on page 663,
and Creating a CD Presentation Package on page 682
When youre ready to share your presentation, click the Slide Show tab. In the Start Slide
Show group, click Broadcast Slide Show. The dialog box shown in Figure 20-1 appears. By
default, PowerPoint uses the PowerPoint Broadcast Service, a free service from Microsoft. If
you want to use a different service, such as one hosted by your organization, click Change
Broadcast Service. The server for a broadcast site must have Offce Web Apps installed, and
audience members must be granted access to the site.
Broadcasting a Presentation 651
C
h
a
p
t
e
r
2
0
Figure 20-1 After you choose a broadcast service, click Start Broadcast to generate a link to
your broadcast that you can share with others.
Click Start Broadcast to proceed. If you arent currently signed in with your Windows Live
ID, youre prompted to do so. If you dont have a Windows Live ID, a link takes you to a
page where you can establish one.
CAUTION
!
Even though you sign in to the PowerPoint Broadcast Service with a password, this free
service does not use an encrypting Internet protocol, making it theoretically possible
for a hacker to view the broadcast To share presentations securely, you can set up a
secure service using SharePoint to broadcast only to people within your organization
After you click Start Broadcast and sign in, PowerPoint connects to the broadcast service
and then displays a dialog box with a link that you can share with others. (See Figure 20-2.)
This link is valid only while you are presenting in Slide Show or Presenter view. During that
time, anyone who receives the link, either directly from you or from another person, can
view your broadcast.
C
h
a
p
t
e
r
2
0
652 Chapter 20 PowerPoint 2010 Inside Out
Figure 20-2 You need a Windows Live ID to start the broadcast, but your viewers need only the
link shown in this dialog box and a live Internet connection.
INSIDE OUT
Use a URL shortening service
If you send a link via e-mail or as an instant message, it doesnt matter how long or
unruly the link is because recipients just need to click it In some situations, your audi-
ence members have to type the URL, however This is true if you provide the link by
phone A more common scenario is when youre presenting face-to-face to a group,
and you want everyone to view the show on their own portable computersperhaps
because no projector is available In these cases, use a URL-shortening service (such
as snurlcom or bitly, for example) to trim the link to one that you can easily transmit
verbally
The next step is to click Start Slide Show in the Broadcast Slide Show dialog box. The Broad-
cast tab appears on the ribbon, as shown in Figure 20-3. (In certain confgurations, clicking
Start Slide Show starts the presentation in Slide Show view. You can suspend the presenta-
tion and view the Broadcast tab by pressing Esc.)
Broadcasting a Presentation 653
C
h
a
p
t
e
r
2
0
Figure 20-3 Options on the Broadcast tab are similar to those on the Slide Show tab. You can
start the presentation from the frst or current slide, change the resolution, and enable Presenter
view. The Broadcast group includes two buttons: one that shows you the link so you can share it
with others (Send Invitations) and one that ends the broadcast.
When youre ready to begin broadcasting your presentation, use the From Beginning or
From Current Slide command on the Broadcast tab. At that point, the slide appears in
your viewers browsers. Until you start the broadcast, people who have clicked the link see
Waiting for broadcast to begin . . . in their browser. You can use either Slide Show or
Presenter view to run your show. (For information about Presenter view, see Working with
Presenter View on page 638.)
Note
Presenter view requires a multimonitor setup This is true even when youre using
your audience members screens as the presentation monitor If you want to view your
speaker notes and other Presenter view features, youll need a second monitor (or, at
the very least, a second video output) If youre broadcasting from a laptop computer,
you might want to print your presentation notes before you begin For details, see
Creating Notes and Handouts on page 642
TROUBLESHOOTING
Your viewers cant see your presentation
If your viewers have trouble seeing your broadcast, verify that they are working with a
compatible browser Although the broadcast feature does offer cross-platform support,
it hasnt been fully vetted in all browsers You can be confdent that it works in Internet
Explorer 7 and 8; Firefox 35 on Windows, Mac, and Linux; and Safari 4 and 5 for Mac
C
h
a
p
t
e
r
2
0
654 Chapter 20 PowerPoint 2010 Inside Out
When you broadcast, you lose some presentation features that are available when you use
traditional presentation methods such as a projector or a second monitor. Although you
see the full-featured presentation on your screen, your viewers experience differs in the
following ways:
Video and audio (including narration) do not play on audience members computers.
All transitions are shown as Fade transitions.
You cannot add annotations or highlighting while broadcasting.
If you click a link on a slide that opens a website, your viewers dont see the website;
their browser continues to show whatever slide is displayed in PowerPoint.
While youre broadcasting, your viewers see only the display from Slide Show view. You can
press Esc to exit Slide Show view and go back to Normal view, but your viewers continue
to see the last slide that was displayed in Slide Show view. They see this slide until you pick
another slide to display or end the broadcast.
Saving and Reusing Slides and Themes
Final slides are often the result of a lot of time and effort. It takes just the right balance of
text, graphics, and animation in a slide to make a concept come to life. Whether your slides
contain business proposals, training material, research, or something else altogether, you
might fnd yourself gravitating toward a certain look. One way to reduce development
time on future presentations is to reuse slides and elements youve created in the past.
Reusing Slides
While working on a presentation, you can grab slides from a different presentation with
the Reuse Slides pane, shown in Figure 20-4. To open it, click the Home tab, click the arrow
below New Slide, and click Reuse Slides, an option that appears at the bottom of the New
Slide menu. In the Reuse Slides pane, click Browse, Browse File to select the presenta-
tion that contains the slides you want to use in the current presentation. You can then
click thumbnails of the slides in the presentation you selected to insert them in the open
presentation.
CAUTION
!
When you insert a slide using the Reuse Slides option, it inherits the theme of the last
selected slide in the current presentation If you want the reused slides to retain their
original theme, select Keep Source Formatting in the Reuse Slides pane
Saving and Reusing Slides and Themes 655
C
h
a
p
t
e
r
2
0
Figure 20-4 Point to any thumbnail in the Reuse Slides pane to see a larger version. Click a
thumbnail to insert it in the open presentation.
Another method of copying slides from one presentation to another is to open both fles
and then use the Arrange All option (in the Window group on the View tab) to position the
two windows side by side. Once the presentations are arranged, as shown in Figure 20-5,
select the thumbnails for the slides you want in one presentation and drag them to the
other presentation.
INSIDE OUT
Reuse slides stored in a Slide Library
Companies running Microsoft SharePoint with Offce 2010 can create a repository for
slides to be shared among team members with appropriate permissions This repository
is called a Slide Library Your network administrator (or someone with Design permis-
sions for SharePoint) needs to set this up To add slides to the Slide Library, click File,
Save & Send, Publish Slides When you save a presentation to the Slide Library, each
slide becomes its own fle, making it easier to update and reuse the slides in other
presentations
C
h
a
p
t
e
r
2
0
656 Chapter 20 PowerPoint 2010 Inside Out
Figure 20-5 By arranging two presentations side by side, you can drag slides from one to the
other to copy the slides. The slides take on the formatting of the new presentation unless you
choose Keep Source Formatting from the Paste Options button that appears after you copy the
slides.
Saving Themes
Offce themes are an integral part of PowerPointso much so that, unlike in other Offce
2010 programs, almost an entire tab (the Design tab) is dedicated to their use. You can also
specify a theme when you create a presentation using File, New.
For details, see Applying Themes on page 611 and Creating a New Presentation on
page 597
Because you can customize themes, they provide an important beneftbranding. Many
businesses create their own themes to ensure that the presentations they create match their
company image. Typically, this involves choosing a pre-existing theme and then modifying
the individual elementsfonts, colors, effects, and backgrounds.
After you have a presentations theme looking the way you want, save the theme so that
you can reuse it in other presentations. From the Themes gallery on the Design tab, choose
Save Current Theme. Saved themes show up at the top of the Themes gallery and are avail-
able in other Offce programs as well.
You can also send your themes to coworkers and friends. By default, themes have the
extension .thmx and are stored in %AppData%\Microsoft\Templates\Document Themes.
(On a Windows 7 computer with default settings, %AppData% expands to C:\Users\
username\AppData\Roaming.)
Creating Custom Slide Shows 657
C
h
a
p
t
e
r
2
0
INSIDE OUT
Copy the design of an existing presentation
Youre getting ready to create your new presentation, and you need to apply the same
design theme you used on an old presentation You can picture it, but you just cant
remember the themes name You could spend your time looking through all the design
themes for a match, or you could take the faster route and copy the design theme from
a previous presentation
Open the presentation that contains the theme you want to use and the presentation
that youre copying the theme to Position the presentations side by side by using
Arrange All on the View tab Then select a slide thumbnail (either in Normal view or
Slide Sorter view) in the old presentation Double-click Format Painter (on the Home
tab), and then click each slide thumbnail in the new presentation
For more information about themes in Offce 2010, see Using Offce Themes on page 185 For
information about backgrounds, see Adding Backgrounds on page 612
Creating Custom Slide Shows
Custom shows allow you to present a portion of a larger presentation. For example, you
might have a 60-slide presentation for new employees that includes a section of 10 slides
about the companys security policy. If you receive a request to teach a short seminar about
these policies, you can create a custom show using only the relevant slides.
Based on your needs, you create custom shows by hiding selected slides or by setting up
a new presentation order for a specifc set of slides. Both techniques are equally easy to
use. The difference is that when you hide slides, you dont have the option of changing the
order the slides are displayed in. When you create a custom show, you do.
Hiding Slides to Create Dynamic Presentations
Hiding slides is a quick way to prevent certain slides from appearing in Slide Show view.
When a slide is hidden, it is still visible in any of the editing views (Normal, Slide Sorter, and
so on). The only view it isnt displayed in is Slide Show viewunless you explicitly request it.
The ability to display a hidden slide on command is part of what makes this technique so
appealing. Hiding slides works well for content that you think might come up during the
course of a presentation. Its the equivalent to being over prepared. For example, if you cre-
ate a slide show to present a thesis, you need to cite your sources, but those citations need
C
h
a
p
t
e
r
2
0
658 Chapter 20 PowerPoint 2010 Inside Out
to be available only on request. In this case, you could create a slide that contains your cita-
tions, mark it as hidden, and display it only if an instructor asks to see your sources.
To hide a slide, select it. Then, on the Slide Show tab, click Hide Slide in the Set Up group.
Alternatively, right-click a slide and choose Hide Slide. Figure 20-6 shows three hidden
slides in Slide Sorter view.
Figure 20-6 Hidden slides remain in the presentation, but they arent displayed in Slide Show
view. In this fgure, slides 3, 5, and 8 are hidden, as indicated by the slashed box over their
numbers.
Hidden slides let you anticipate audience questions and then stray a little from your agenda
if necessary. In Slide Show view, you can display a hidden slide in any of the following ways:
Type the slide number, and then press Enter.
Right-click, and then choose Go To Slide. A list of slides in your presentation (includ-
ing the number and title of each slide) appears. You can identify hidden slides
because their numbers are enclosed in parentheses. Click the title of the slide you
want to display.
Press Ctrl+S to display the All Slides dialog box, which includes a similar list of slide
numbers and titles. Use the arrow keys to make your selection, and then press Enter.
Creating Custom Slide Shows 659
C
h
a
p
t
e
r
2
0
For more information about keyboard shortcuts you can use in Slide Show view, see Navigat-
ing in Slide Show View on page 636
Note
Hidden slides print by default When you print handouts for a presentation that con-
tains hidden slides, you can prevent the hidden slides from printing by clearing the
Print Hidden Slides option on the Print menu, shown here
Defning a Custom Show
A custom show offers more fexibility than hiding slides because you can specify which
slides are displayed and in what order. This technique is commonly used by presenters with
agenda slides. Rather than creating fve copies of the same agenda slide to display each
time you move to the next agenda item, you can create a custom show that repeats the
slide at fve specifed points. This approach can reduce fle bloat by keeping the number of
slides in the presentation to a minimum.
You defne a custom show by using the Custom Slide Show, Custom Shows command on
the Slide Show tab. This command displays the Custom Shows dialog box, where you click
New to create a custom show. Custom shows are based only on the open presentation and
are set up in the Defne Custom Show dialog box, shown in Figure 20-7.
C
h
a
p
t
e
r
2
0
660 Chapter 20 PowerPoint 2010 Inside Out
Figure 20-7 In the Defne Custom Show dialog box, select slides from the open presentation to
appear in the custom show.
When slides are added to a custom show, they are renumbered. For example, in Fig-
ure 20-7, the slide titled Enrich Your Presentation is slide 7 in the presentation but slide 4 in
the custom show. (One downside here is that youll have a new set of numbers to remem-
ber if you use shortcut keys to navigate to a specifc slide during a presentation.)
INSIDE OUT
Defning slides without a title
In the Defne Custom Show dialog box, any slide without a title is listed only by slide
number In a large presentation, this makes identifying the content on some of your
slides diffcult if not impossible To fx this, add a title to untitled slides by applying a
simple layout, such as Title And Content (If a slide already uses a layout that includes
an unused title placeholder, you dont need to change the layout) Add a title in the
title placeholder, and then drag the title off the slide area The titles dont show up in
your presentation, but they give you the background information you need to identify
slides in the Defne Custom Show dialog box
Custom slide shows are listed under the Custom Slide Show option on the Slide Show tab.
Choosing a custom show launches the presentation in Slide Show view. To edit a custom
show or to delete one, you need to go back to the Custom Shows dialog box.
Custom shows are also listed in the Set Up Show dialog box (opened from the Slide Show
tab). When you select a custom show in that dialog box, the custom show becomes the
default show when the slide show is presented.
Working Collaboratively on a Presentation 661
C
h
a
p
t
e
r
2
0
CAUTION
!
When you run a custom show, slides that you didnt include from the complete presen-
tation are not available in Slide Show view To retain access to slides you might need to
refer to, hide the slides instead
Working Collaboratively on a Presentation
In this digital age, working with a team can present some challenges. In fact, the most chal-
lenging task these days seems to be fnding a day and time when all team members can
meet. If everyone cant meet, youre left to rely on meeting minutes and e-mail comments
to get the latest status update. In PowerPoint 2010, you can track team members sugges-
tions with the Comments feature and then bring two presentations together for compari-
son as a method of collaborating.
Another way to work collaboratively is for multiple authors to work on a single PowerPoint
presentation fle simultaneously For details, see Working Together with Offce 2010 on
page 826
Using Comments
The commenting feature in PowerPoint is limited compared with the review and change-
tracking capabilities in Microsoft Word. Nonetheless, you can attach comments to a char-
acter, a word, or an entire slide. Comments dont actually change a slides content; its best
to think of them as notes you would write on a paper to remind you or a team member
of edits to make at a later date. For example, a teacher might use comments to highlight
areas of improvement before your fnal presentation or to explain the grade you received.
A coworker might use comments to ask you to clarify a point.
You add a comment by clicking New Comment on the Review tab, shown in Figure 20-8.
The comment is inserted at the insertion point or the selection; if nothing is selected, the
comment appears in the upper left corner of the current slide. Type your comment text,
and then click outside the comment box.
Figure 20-8 Click Show Markup to show or hide the comment markers.
C
h
a
p
t
e
r
2
0
662 Chapter 20 PowerPoint 2010 Inside Out
Comments are indicated by a small icon that displays the commenters initials. (The initials
and the commenters name come from settings on the General tab in the Options dialog
box.) To display a comment, simply click it. The full comment appears, as shown in Fig-
ure 20-9. Alternatively, click Next or Previous on the Review tab to cycle through all com-
ments in your presentation.
Comment indicator
Figure 20-9 You can drag a comment indicator to relocate it on the slide.
TROUBLESHOOTING
Your comments have disappeared
If you know there are comments on a slide, but you dont see the indicators, be sure
that Show Markup on the Review tab is enabled Even when Show Markup is turned off,
you can click Next or Previous to view each comment
When a comment is selected, the Edit Comment option is available. Use this command to
change an existing comment. Use the Delete option to remove the selected comment, all
comments on the slide, or all comments in the presentation.
Working Collaboratively on a Presentation 663
C
h
a
p
t
e
r
2
0
Merging and Comparing Presentations
When more than one person works on a version of a presentation, comparing the two ver-
sions can be tedious. One way to compare presentations is to stack them side by side by
using the Arrange All command on the View tab. Unfortunately, this method forces you to
look at each slide and determine where a change was made, if any.
A better alternative is to use the Compare option on the Review tab. Click this option, and
then select another version to merge with the open presentation. The second presentation
is combined with the frst presentation, and changes to text and formatting are highlighted
in the Revisions pane, shown in Figure 20-10, along with any comments. (You can hide
or display the Revisions pane by clicking Reviewing Pane in the Compare group on the
Review tab.)
Text edits and comments
Slide additions, slide deletions,
and theme changes
Figure 20-10 Comments are listed by reviewer initials on the Details tab in the Revisions pane.
CAUTION
!
Using the Compare feature does not create a third fle, like the comparable feature in
Word does Instead, the second fles differences are merged into the frst fle When
you click Save, you overwrite the original fle To preserve an unaltered copy of the des-
tination fle, use Save As before you start to save a copy under a different fle name
C
h
a
p
t
e
r
2
0
664 Chapter 20 PowerPoint 2010 Inside Out
Youll see revision indicators in the Revisions pane and on the slide. Click any of these indi-
cators to see a description of the revision. To accept the revision, select the check box next
to it, as shown in Figure 20-11. Alternatively, click Accept in the Compare group on the
Review tab.
Figure 20-11 Click any revision to see the change in greater detail. The change appears on the
slide when you select the check box next to a specifc revision.
When you accept a revision, you havent yet committed to the change. Until you end the
review, you can clear the check box or click Reject to undo your acceptance. Note also that
the Compare group on the Review tab, shown next, has some additional options that are
available during a review. By clicking the arrow next to Accept or Reject, you can accept
or reject all revisions for the current slide or all revisions for the entire presentation. If you
completely trust (or distrust) your reviewers, these options make quick work of the review
process. If you want to take a more methodical approach, click Next or Previous to step
through each change.
After you complete your review, click End Review. Doing so stops the review process and
closes the Revisions pane, discarding all revisions that you did not accept.
Laying the Groundwork for an Expert Presentation 665
C
h
a
p
t
e
r
2
0
INSIDE OUT
Merge and compare more than two presentations
Unfortunately, the Compare feature allows comparison of only two presentations at a
time However, its often the case that you have a version for each team member work-
ing on the presentation To merge multiple presentations, you must use the Compare
option repeatedly Open the frst presentation and compare it with the second After
you accept or reject each change, end the review Then click Compare again, and this
time choose the third version Continue this way until youve merged and compared
all versions
Laying the Groundwork for an Expert Presentation
Regardless of your audience or the presentation content, most presentations have one goal
in common: a consistent look and feel from slide to slide. Like a professionally decorated
room, great presentations give the audience a sense of fow, with harmonious touches that
help connect the content on each slide to the greater whole of the presentation.
This consistency is controlled by masters (slide masters, handout masters, and notes mas-
ters). You can access each from the Master Views group on the View tab.
Customizing the Slide Master
Slide masters control the layout and formatting of slides in your presentation and are
therefore a critical component in achieving a consistent appearance. Its on the slide master
where you defne the default settings for every slide in the presentationincluding the
background, colors, fonts, effects, and placeholder sizes and positions. Figure 20-12 shows
a typical Slide Master view.
On a slide master, you can add your company logo or a picture of your school mascot.
When you create your slides, the image appears in the same location on each slide.
As you can see in Figure 20-12, the Slide Master tab appears when you click Slide Master
on the View tab. Use this tab to work with theme settings and to add or remove slide mas-
ters or slide layouts. The other tabs (such as Insert, for inserting a logo or another graphic,
and Home, for applying text formatting) remain available.
C
h
a
p
t
e
r
2
0
666 Chapter 20 PowerPoint 2010 Inside Out
Hover over a master to see which slides in your presentation use that layout
Figure 20-12 Slide Master view shows several layout masters. The top master is the slide master,
which holds the design elements for the entire presentation. The indented masters defne for-
matting and design elements for each of the themes available layouts.
Working with slide masters requires a mild learning curve, which probably stems from hav-
ing to think of the presentation as one object and not as a collection of individual slides.
Once you get past this learning curve, slide masters save you time because changes you
make on them affect all slides you add later. For example, you use a slide master to defne
the theme for the presentation. Of course, you can overwrite these design settings in Nor-
mal view; on the slide master youre merely setting the presentation defaults.
Under the slide master, the indented thumbnails show layout variants based on the theme
and other characteristics of the slide master. For example, an image you add to the slide
master appears on all slides in the presentation, whereas an image you add to a slide layout
appears only when that layout is applied to a slide.
Laying the Groundwork for an Expert Presentation 667
C
h
a
p
t
e
r
2
0
CAUTION
!
If youre thinking about modifying the slide master, do so before you create your pre-
sentation slides to ensure that every slide matches the slide master settings If you edit
the slide masters after youve done some editing in the presentation, the new master
slide settings might not carry over Whether the revised slide master settings prevail
depends on several conditions that, practically speaking, make it somewhat unpredict-
able If you fnd that your slides arent using newly applied master slide formats, try
using the Reset Slide option on the Home tab in Normal view
To avoid this problem and make creating presentations easier in the future, make your
changes to the slide master and layouts, and then save the presentation as a template
INSIDE OUT
Use more than one theme in a single presentation
When you apply a design theme to a presentation, it affects all slides Its the best and
worst thing about PowerPoint What if you want to use two design themes in the same
presentation? (Despite the desire for consistency within a presentation, this is not an
uncommon requirement For example, its useful when you have several topics in your
presentation and you want to differentiate each topic, perhaps with a colored bar down
the side or tab indicators along the top of each slide)
You can do this with slide masters Simply add a second slide master to your presenta-
tion in Slide Master view (On the Slide Master tab, click Insert Slide Master) Apply a
different theme to each slide master, or make other changes Then, in Normal view,
apply the layout with the theme you want by choosing it from the gallery that appears
when you click New Slide or Slide Layout in the Slides group on the Home tab
Creating a Custom Layout
Each design theme has its own set of layouts. Some good; some youll never use. You often
end up picking a layout that provides the closest match for what you need and then move
things around a bit. Your time might be better spent customizing layouts with placeholders
where theyll be used most often.
C
h
a
p
t
e
r
2
0
668 Chapter 20 PowerPoint 2010 Inside Out
To create a custom layout, in Slide Master view, click Insert Layout on the Slide Master tab.
A basic layout with a title placeholder (and little else) appears. Add placeholders by clicking
Insert Placeholder on the Slide Master tab to display the gallery of placeholder types shown
in Figure 20-13. Select a placeholder, and then drag on the layout to position it.
Figure 20-13 Add placeholders to custom slide layouts so you can easily insert content when
you create a presentationjust as you can with the themes included with PowerPoint.
Unfortunately, PowerPoint doesnt do a great job of naming layouts you create. The frst
layout you create is named Custom Layout. Subsequent layouts are assigned names with
numbers in front, like 1_Custom Layout.
Its a good idea to give your custom layouts meaningful names while youre still working
in Slide Master view. Select a layout thumbnail and click Rename in the Edit Master group
on the Slide Master tab. Alternatively, right-click the thumbnail and choose Rename Layout
from the shortcut menu. This simple step makes fnding the layout you need much easier
while youre working in Normal view. (If you still have trouble locating your layouts, con-
sider deleting the default layouts you dont use or using all capital letters when you rename
layouts.)
Laying the Groundwork for an Expert Presentation 669
C
h
a
p
t
e
r
2
0
INSIDE OUT
Use a customized slide master in other presentations
Customizing a slide master takes work, although not nearly as much work as customiz-
ing every slide in a deck The changes you make apply only to the current presentation
To make a customized slide master available for other presentations, save the presenta-
tion as a template by clicking File, Save & Send, Change File Type, Template Then, to
use your new template, click File, New, My Templates, and open a new presentation
based on the template you created
Customizing Other Masters
When customizing your presentation masters, youll probably spend most of your time in
Slide Master view. But there are two other master views you can work with: Handout Master
and Notes Master.
These views, which are used primarily for printed output, offer fewer options for customiza-
tion. Unlike with slide masters, you cant add content placeholders to either handouts or
notes, but you can add items like headers, footers, page numbers, and slide thumbnails.
The available options appear on the tab for each type of master, as shown in Figures 20-14
and 20-15.
Figure 20-14 On the Handout Master tab, you can specify the orientation for printed handouts
and for the slides on each handout.
C
h
a
p
t
e
r
2
0
670 Chapter 20 PowerPoint 2010 Inside Out
Figure 20-15 On the Notes Master tab, you select which items you want to print on each page.
INSIDE OUT
Make More Room for Your Notes
The downside to the notes page is that the slide image takes up nearly half of the
printed page But, if you reduce the size of the slide image ( just as you would make
any other image smaller), you can increase the size available for your notes Be careful
here If you later remove and then add the Body element back in, it comes back at its
default size, and youll have to resize it again
For details about printing handouts and notes, see Creating Notes and Handouts on page 642
Creating a Photo Album with PowerPoint
Remember the days when you sat on the living room foor with hundreds of vacation pho-
tos in front of you and stuck them, one by one, onto the pages of a bound photo album?
Can you still hear the plastic cover peeling back from the glue on the pages? That was back
when you had to develop and print photos to see the results of your efforts. You had to
print doubles if you wanted to share your photos with others.
Now you can create electronic photo albums that display your pictures much like those old
albums did, except theyre far easier to share. You can use these electronic albums to docu-
ment birthday parties and family vacations, but theyre not just for personal use. Photo
albums also work well to document the progress of a project or to show a sequence of
before and after photos.
The Photo Album feature in PowerPoint creates a new presentation that includes the pho-
tos you want. Although you can achieve the same results by creating a presentation with
File, New, its quicker and easier with Photo Album. Instead of creating a presentation,
inserting a slide for each picture, inserting each picture individually, and then adding titles
and captions, the Photo Album feature performs the entire process with a single dialog box,
which is shown in Figure 20-16.
Creating a Photo Album with PowerPoint 671
C
h
a
p
t
e
r
2
0
Figure 20-16 Use the Photo Album dialog box to select your photos, retouch them as necessary,
and defne the slide layout.
To create a Photo Album, follow these steps:
1. On the Insert tab, in the Images group, click Photo Album. The Photo Album dialog
box shown in Figure 20-16 appears.
2. Click File/Disk to open the Insert New Pictures dialog box, which is nearly identical
to the standard Open dialog box. Select the picture (or pictures) you want, and then
click Insert.
INSIDE OUT
Insert pictures the easy way
You can do a couple of things to expedite this step First, put all the pictures you want
to use in a single folder Second, instead of selecting a single picture fle, clicking Insert,
and then clicking File/Disk to insert another, select multiple fles in the Insert New
Pictures dialog box To do that, click the frst picture fle, and then Shift+click the last
picture fle in the sequence to select them all If the fles you want are not contiguous,
press Ctrl as you click each fle name
3. Click New Text Box for each text box you want to include. Each text box you insert
takes the place of a picture in the layout. You might want one for each picture or one
for each slide, for example. (You enter the text for each text box in Normal view after
the photo album is created.)
C
h
a
p
t
e
r
2
0
672 Chapter 20 PowerPoint 2010 Inside Out
4. Under Album Layout, in the Picture Layout list, select the number of pictures you
want on each slide.
From the Frame Shape list, select the type of frame you want around each picture.
(This option isnt available if you choose Fit To Slide as the picture layout.)
If you want to apply an Offce theme, click Browse, select a theme fle, and then click
Open.
5. Now return to the Pictures In Album list. The numbers identify the slide for each
picture or text box. Use the arrow buttons to set the order of pictures and text boxes
as you want it.
6. In the Pictures In Album list, select each picture, and then use the tools under the
preview image to make corrections to the picture as needed. (More advanced tools
are available in Normal view, which appears after the photo album is created. For
details, see Making Your Pictures Look Great on page 163.)
7. If you want to show the name of each picture fle below the picture, select Captions
Below All Pictures.
8. Click Create. Your photo album opens in a new PowerPoint window.
Figure 20-17 shows a slide from a photo album. Theres nothing special about a presenta-
tion created with the Photo Album feature. You can work with the resulting images and
text boxes in much the same way you would if you had inserted each individually, you can
apply themes, and you can make other changes to your presentation. However, you might
fnd it easier to revisit the Photo Album dialog box to reorder items, adjust the layout, or
add more text boxes. To do this, on the Insert tab, click the arrow next to Photo Album, and
then click Edit Photo Album.
Figure 20-17 This photo album uses a four-picture layout: two text boxes in between two
images.
Turning Your Presentation into a Video 673
C
h
a
p
t
e
r
2
0
Turning Your Presentation into a Video
Earlier in this chapter, we explained how to use the broadcast feature to share a presenta-
tion with other users. (For details, see Broadcasting a Presentation on page 649.) But that
doesnt work if your audience isnt available at the time you want to give the presentation,
and it doesnt provide them with a copy of the presentation that they can keep to view
again.
You can overcome those restrictions by saving your presentation as a video, complete with
recorded narration. You can save any type of presentation this way, whether its a sales
presentation you want to send to key prospects or a vacation photo album for your fellow
travelers. The resulting video is saved in Windows Media Video (.wmv) format and plays
with Windows Media Player (which is included with Windows) or most third-party media
player programs. You can burn the resulting fle to a DVD, upload it to YouTube or another
video-sharing site, or send it via e-mail.
Unlike the broadcast feature, a video incorporates all recorded timings, narrations, annota-
tions, and laser-pointer movements. All transitions play normally, as do embedded audio
and video. Because its a movie, however, you lose any interactive capabilities, such as
jumping directly to a particular slide, displaying hidden slides on request, and so on.
To create a video, click File to open Backstage view. On the Save & Send tab, under File
Types, click Create A Video. As shown in Figure 20-18, your options are few.
INSIDE OUT
Burn your video to a DVD
If you copy the video fle you create to a DVD, the result is a data DVD A DVD created
this way can be played by most computers and by some standard DVD players (such as
one youd connect to a television) To be sure that your video can be played on the wid-
est variety of devices, including standard DVD players, you should make a video DVD
To do that, you need Windows DVD Maker, a program thats included in most editions
of Windows 7 and Windows Vista, or a comparable program from another source To
create a video DVD with Windows DVD Maker, open the program and click Add Items
Browse to the location of the presentation video you created with PowerPoint, select
it, and then click Add Click Next, and then customize the DVD menu if you want to
before clicking Burn
C
h
a
p
t
e
r
2
0
674 Chapter 20 PowerPoint 2010 Inside Out
Figure 20-18 Before you click the Create Video button, expand the two menus above the button
and set your output options.
In the frst menu, you set the size of your video output, choosing between small, medium,
and large. In the second, choose whether to include any assigned slide timings or recorded
narration in the fnal video. After you make your selections, click Create Video.
Our Favorite PowerPoint Tweaks and Tips
Up to this point, weve shown you everything you need to know to create some beautiful
presentations. Combine this knowledge with some of the graphics techniques discussed
earlier in this book, and youre way ahead of the presentation game. But were not done
yet. On the following pages youll learn about some additional features in PowerPoint 2010
that take your presentations from beautiful to downright stunning.
Inserting Hyperlinks
Adding hyperlinks to a presentation gives you and your viewers a quick way to jump to
specifc slides or websites. You can also use hyperlinks to launch an e-mail message or
Our Favorite PowerPoint Tweaks and Tips 675
C
h
a
p
t
e
r
2
0
create a document. For example, if youre creating a slide deck with information about your
companys products, you can lead the viewer to more information by embedding links to
your companys website or to another slide with additional information. To create a hyper-
link, start by selecting the text or object youre linking from, click the Insert tab, and then
click Hyperlink. That opens the Insert Hyperlink dialog, shown in Figure 20-19.
Figure 20-19 If you click Place In This Document, you can create a link to any slide or to any
custom show saved as part of the current presentation.
INSIDE OUT
Create a linked custom show
Inserting a link to a custom show allows you to create dynamic agenda slides on which
each agenda item is linked to a custom show You can also incorporate one-off cus-
tom shows that you can launch via a hyperlink if topics off the agenda come up during
the course of the presentation For more information about custom shows, see Defn-
ing a Custom Show on page 659
For more information about inserting hyperlinks, see Entering Hyperlinks on page 119
Inserting Action Buttons
Action buttons are specifc shapes with defned hyperlinks that allow you to jump to spe-
cifc slides in a presentation. In this way, action buttons are similar to hyperlinksbut you
can do much more with an action button.
C
h
a
p
t
e
r
2
0
676 Chapter 20 PowerPoint 2010 Inside Out
To insert an action button, click the Insert tab, click Shapes (in the Illustrations group), and
scroll to the bottom of the Shapes gallery, where youll fnd the Action Buttons category.
Click one of these buttons, and then drag to draw it on your slide. The Action Settings dia-
log box, shown in Figure 20-20, appears.
Figure 20-20 This dialog box appears automatically when you insert an action button. You can
display it later by selecting the button (or other object) and clicking Action in the Links group on
the Insert tab.
On the Mouse Click tab in the Action Settings dialog box, select the action you want to
occur when a viewer clicks the button. Similar settings are available on the Mouse Over tab;
these actions take place when a viewer hovers the mouse pointer over the button in Slide
Show view.
As shown in Figure 20-20, the list below Hyperlink To offers options similar to those in the
Insert Hyperlink dialog box. Other options in the Action Settings dialog box allow you to
specify a program to run or a sound to play when the button is clicked.
Our Favorite PowerPoint Tweaks and Tips 677
C
h
a
p
t
e
r
2
0
INSIDE OUT
Apply mouse click and mouse over actions to any object
Theres nothing magical about the action button shapes True, when you insert one
on a slide the Action Settings dialog box opens automatically, and each button has a
predefned action assigned to it But actions that take place on mouse click or mouse
over can be assigned to any objectother shapes, pictures, or text boxes, for example
Simply select an object, and then click Action in the Links group on the Insert tab to
assign an action
You might fnd it useful to include action buttons in a self-guided presentation because
some people might not know how to navigate between slides in PowerPoint. You can add
familiar navigation action buttons to the bottom of every slide to help your viewers move
to the frst and last slides in the deck as well as to the next and previous slides, as shown in
Figure 20-21.
Figure 20-21 Action buttons used for slide navigation are easily spotted in the lower right cor-
ner of each slide. After you create the frst set, copy the objects and paste them onto the remain-
ing slidesor better yet, add them to the slide master.
Typically, navigation buttons are best when they have been placed on every slide in the
presentation. This can create the feeling of consistency for your audience. Its best to pick a
location that doesnt interfere with any object on any of the slides. Then, consider creating
and placing the action buttons on the slide master. This way, you can be sure they show up
on every slide in the same location.
For information about adding elements to the slide master, see Customizing the Slide Mas-
ter on page 665
C
h
a
p
t
e
r
2
0
678 Chapter 20 PowerPoint 2010 Inside Out
INSIDE OUT
Use action settings to create hot spots
A hot spot is an area on an image that is linked to another slide or a website For exam-
ple, in a group photo, you might defne a hot spot around each person that displays
that persons contact information when the hot spot is clicked You could take it a step
further by adding the persons name as a ScreenTip
As another example, on a map of the United States, you could create a hot spot in each
time zone; clicking the hot spot takes the viewer to a slide with information about that
region of the country, such as a radio or television broadcast schedule To do that, fol-
low these steps:
1. Insert a shape For this example, insert a rectangle thats slightly larger than the
Central Time zone
2. To make the hot spot invisible, use options on the Format tab under Drawing
Tools to remove both the fll and outline color
3. Use Edit Shape, Edit Points on the Format tab to set the shapes points to roughly
correspond to the time zone borders, as shown here
For information about inserting a shape, formatting it, and editing points, see
Adding Shapes and Text Boxes on page 175
Our Favorite PowerPoint Tweaks and Tips 679
C
h
a
p
t
e
r
2
0
4. Select the shape, and on the Insert tab, click Action In the Action Settings dialog
box, select Hyperlink To, select Slide, and select the slide about the Central Time
zone
To test your handiwork, open the slide in Slide Show view You wont be able to see the
shape that defnes the hot spot area, but when you click it, PowerPoint should jump to
the specifed slide
Embedding Fonts in a Presentation File
An issue we often see is presentation text that looks fne until its displayed on a different
computer. This typically happens when the computers youre using dont have the same
sets of fonts. A way to prevent text from looking different on other computers is to embed
the fonts a presentation uses into the fle.
To embed fonts in your presentation, click File, Options. In the PowerPoint Options dia-
log box, click the Save tab, and select Embed Fonts In The File, as shown in Figure 20-22.
Selecting this option embeds each OpenType and TrueType font thats used in the presen-
tation. (Other font types, such as PostScript and printer fonts, cant be embedded.)
C
h
a
p
t
e
r
2
0
680 Chapter 20 PowerPoint 2010 Inside Out
Figure 20-22 Under Embed Fonts In The File, select the frst option if the presentation will be
viewed on other computers; select the second option if it will be edited on another computer.
CAUTION
!
Be sure the fonts you plan to embed dont have any license restrictions that might
prevent them from being embedded When embedded, some fonts allow printing and
viewing but not editing Other fonts allow full use when embedded, and still others
dont allow embedding at all To determine whether a particular font can be embed-
ded, open the Fonts folder in Control Panel, right-click the font (an individual font, not
a font family), and choose Properties On the Details tab, check the Font Embeddability
property
Playing Music Behind Your Slides
Some presentationsparticularly photo montagesdont require narration and can beneft
from a musical accompaniment. You can apply music (or other recorded audio) to a series
of slides or to an entire presentation. Along with a snappy Offce theme, adding music can
really enhance an otherwise snooze-inducing photo album of vacation snapshots.
Our Favorite PowerPoint Tweaks and Tips 681
C
h
a
p
t
e
r
2
0
CAUTION
!
Although digital rights management (DRM) technologies that prevent copying music
tracks are largely disappearing in favor of DRM-free formats like MP3, be aware that
most recorded music is protected by copyright A roomful of lawyers (probably with
no two of them agreeing) could explain how copyright law applies to music used in
PowerPoint presentations, but understand that legal minefelds abound, particularly if
your presentation will be posted to the Internet or presented in anything resembling a
public performance
To set up background music, begin by inserting the audio fle on the slide where you want
the music to start playing. (On the Insert tab, click Audio, Audio From File.) After inserting
the audio object, select it and click the Playback tab under Audio Tools. Select Hide During
Show, and then select Play Across Slides in the Start box.
In Slide Show view, the audio starts playing automatically when you display the slide where
you inserted the audio fle.
INSIDE OUT
Hide the audio icon
If the icon for the audio object gets in your way while youre editing in Normal view,
drag it off the slide into the gray area on the side
C
h
a
p
t
e
r
2
0
682 Chapter 20 PowerPoint 2010 Inside Out
Creating a CD Presentation Package
Earlier in this chapter we discussed two ways to share a presentation with others. Broadcast-
ing a presentation requires nothing of the viewers other than an Internet connectionand
that theyre available when you present your slide deck. Broadcast presentations suffer from
some loss of fdelity, and the viewer doesnt get a version of the presentation that can be
saved. Saving your presentation as a video overcomes some of those limitations, but the
viewer ends up with a copy of the presentation that can be viewed but not edited.
For details about these sharing methods, see Broadcasting a Presentation on page 649 and
Turning Your Presentation into a Video on page 673
Now we examine a third method for sharing: packaging for CD. With this option, you
can save multiple presentations to one location (physical media such as a CD or a shared
network location, for example) to share with others. PowerPoint creates a menu of pre-
sentations as part of the package, making it easy to select one for viewing. Saving fles to
a CD package also provides a portable backup of your work; presentations on the CD are
saved as standard PowerPoint fles. In addition, fonts are embedded and all linked fles are
included in the package. A CD package works well for turning in a fnal project to your
instructor or sharing a photo album with family members.
Like the other methods, this one has its own drawbacks. First, this feature is intended for
distributing fnal presentations. Therefore, all comments, revisions, and ink annotations are
removed from the fle before it is copied to the package location. (Oddly, however, you
cannot create a package from a presentation that has been marked as fnal, but you can
add a fnalized presentation to a package.) Second, because the package contains standard
PowerPoint fles, package recipients must have PowerPoint or the PowerPoint Viewer (a free
program that can be downloaded from Microsoft) installed on their computers. The com-
puters, of course, must be capable of running PowerPoint.
Note
In previous versions of PowerPoint, you could select an option that included a copy of
the viewer program with the CD package This option is not available in PowerPoint
2010 However, the packages menu screen includes a prominent link to the download
site for the viewer
To create a CD package, click File to open Backstage view. On the Save & Send tab, under
File Types, click Package Presentation For CD, and then click Package For CD. This opens the
Package For CD dialog box, shown in Figure 20-23.
Our Favorite PowerPoint Tweaks and Tips 683
C
h
a
p
t
e
r
2
0
Figure 20-23 Here you can add or remove presentations to include in the package. Use the
arrow buttons to determine the order in which the presentations appear on the menu that
Power Point generates.
The open presentation appears as one of the fles to be copied to the CD. Click Add to
select additional presentations or other fles. You can add fles of any type to a CD package.
Each fle you include gets a link on the menu that PowerPoint creates for the CD package.
Other options you can change here include the CD name. The name you specify is used as
the volume name if you copy the fles to a CD, so it has a maximum length of 16 characters.
(This limitation applies even if you save the package to a folder.) Nonetheless, try to come
up with a meaningful name (like Sales demos or SmithFamily2010), which helps to iden-
tify the disc when you examine it in Windows Explorer. The name also appears as the title in
the package menu. If you save the package to a folder, PowerPoint proposes to use the CD
name as the folder name, although you can override this suggestion.
Click Options to specify whether linked fles and embedded fonts should be included in the
package. The Options dialog box, shown in Figure 20-24, also includes options to require a
password to view or edit the presentations in the package.
Figure 20-24 By default, linked fles and embedded fonts are included, and no password protec-
tion is applied.
C
h
a
p
t
e
r
2
0
684 Chapter 20 PowerPoint 2010 Inside Out
With your options set, click OK to return to the Package For CD dialog box. Insert a blank
CD in your writable drive and click Copy To CD. If youd rather save the package to a hard
drive or network drive, click Copy To Folder. PowerPoint copies the requested fles and also
creates a menu similar to the one shown in Figure 20-25. If AutoRun is enabled on the
computer when you insert the CD, the menu appears automatically. If AutoRun is disabled
or if you saved the package to a folder, you can display the menu by opening the CD or
folder in Windows Explorer, opening the PresentationPackage subfolder, and double-
clicking the fle named PresentationPackage.html.
Figure 20-25 The menu is actually a web page with a link to each presentation or other fle
included in the package.
Creating Custom Bullets
Many of the text placeholders you use in PowerPoint include bullets for bulleted lists. As
you can with other Offce 2010 programs, you use the Bullets option on the Home tab to
select bullet shapes and styles. Offce 2010 has a little-known feature that is particularly
useful for bullets in PowerPoint presentations: the ability to import your own images. For
example, on a corporate presentation, you might use the company logo as a bullet; on a
presentation about penguins, you could use a penguin photo as a bullet.
To create your own custom picture bullets, select the lines of text you want to modify and
click the arrow next to the Bullets option in the Paragraph group on the Home tab. Click
Bullets And Numbering, the command at the bottom of the Bullets gallery. In the Bullets
And Numbering dialog box that appears, click Picture. In the Picture Bullet dialog box, click
Import. Now you can select any image on your computer and see it dropped back into the
Picture Bullet dialog box, as shown in Figure 20-26.
Our Favorite PowerPoint Tweaks and Tips 685
C
h
a
p
t
e
r
2
0
Figure 20-26 You can use any image as a bulletincluding one that is decidedly nontraditional.
Click OK, and your new bullet is applied to the selected text on the slide. Notice that your
custom bullet now appears in the Bullets gallery, making it easy to apply to other lists.
For something like a corporate logo that youll want to use in all business presentations,
apply your custom bullet on slide layouts within your slide master that include bulleted lists.
687
PART 6
Outlook
CHAPTER 21
Inside Outlook 2010 689
CHAPTER 22
Organizing Outlook Information 733
CHAPTER 23
Outlook 2010 Inside Out 771
689
CHAPTER 21
Inside Outlook 2010
W
e saved our three chapters on Outlook 2010 for the end of this book. That
decision doesnt imply any judgment as to Outlooks relative worthrather, it
refects the programs curious place in the Offce family. The four programs we
covered frstWord, Excel, OneNote, and PowerPointare included with every Offce edi-
tion. Outlook, by contrast, is available only in the business editions of Offce 2010.
Outlook is a big, feature-packed program that might be overkill for some people, especially
those who dont need to connect to corporate mail servers. If your e-mail needs are met
with a personal account or two from your Internet service provider and free webmail ser-
vices, you might not need or want Outlook. In fact, its not even an option if you use Offce
2010 Home and Student edition.
But if you live and die by e-mail at the offce, theres an excellent chance that Outlook is
the frst Windows application you start up in the morning and the last one you shut down
at night. For anyone who needs to manage a high volume of e-mail messages and juggle
a crowded calendar, Outlooks rich feature set and extensive customization options are
essential. (The list of available features becomes even longer if you connect to Microsoft
Exchange Server at work.)
If youre not sure whether Outlook is right for you, we encourage you to read through
these three chapters. You might fnd that the features in Outlook make it worth its learning
curve.
Whats in an Outlook Profle? 690
Personalizing the Outlook Interface 700
Setting Up Mail Accounts 707
Organizing Your Contacts 715
Managing Your Calendar 723
Creating, Sending, and Receiving Messages 729
C
h
a
p
t
e
r
2
1
690 Chapter 21 Inside Outlook 2010
Whats in an Outlook Profle?
When you start Outlook for the frst time after a clean installation of Offce 2010, youre
prompted to run a startup wizard. The wizards job is to confgure your Outlook profle,
which contains two crucial types of information:
Settings for one or more e-mail accountsincluding server names, logon details,
e-mail address, and the display name that recipients see on messages you send.
Where to store your e-mail, contacts, appointments, and other Outlook items on your
local PC. Just as in previous versions, Outlook 2010 stores most types of data in local
fles that use the Outlook Data File format, with the fle name extension .pst. If your
profle includes one or more accounts that use the Microsoft Exchange ActiveSync
protocol, Outlook might use an offine Outlook data fle, with the fle name exten-
sion .ost.
After you fnish that startup wizard, you have a single profle that uses the default name,
Outlook. For most people, that one profle is suffcient, and they never have to manage that
profle or create a new one. If you routinely created multiple profles with previous Outlook
versions, you might fnd that architectural changes in Outlook 2010 make those extra steps
unnecessary. The most important change is the ability to include multiple e-mail accounts
from an Exchange server in a single proflepreviously, you had to create a new profle
for each Exchange account (although you could add other types of e-mail accounts to the
same profle).
There are still scenarios where maintaining separate Outlook profles is necessary, despite
the hassle it involves. For example, you might want to maintain a strict separation between
one important work e-mail account and your personal e-mail. If those accounts are com-
bined in a single profle, you risk inadvertently sending a personal message from your work
account, or vice versa.
To manage existing profles or create a new one, make sure Outlook is closed, and then
open Mail in Control Panel. (Outlook adds this icon to the User Accounts And Family Safety
group as part of Offce setup.) The Mail Setup dialog box is shown in Figure 21-1.
Whats in an Outlook Profle? 691
C
h
a
p
t
e
r
2
1
Figure 21-1 The top two choices in this dialog box apply to the default Outlook profle. Click
Show Profles to add, change, or delete a profle.
Clicking E-Mail Accounts or Data Files allows you to change those settings for the default
profle. Click Show Profles to display the profle manager shown in Figure 21-2.
Figure 21-2 Options in this profle manager enable you to specify which profle is used by
default or to choose a new profle at startup.
Click Add to kick off a wizard that is virtually identical to the Outlook startup wizard, allow-
ing you to build your new profle by flling in the blanks. The Remove button deletes all
settings for the selected profleirrevocably and immediately. Click Properties to change
e-mail account and data fle settings for the selected profle without opening Outlook. Click
Copy to duplicate the selected profle so that you can experiment with settings while main-
taining your option to roll back to the original settings.
C
h
a
p
t
e
r
2
1
692 Chapter 21 Inside Outlook 2010
CAUTION
!
Profles are stored on a per-user basis in the Windows registry, under the key HKCU\
Software\Microsoft\Windows NT\CurrentVersion\Windows Messaging Subsystem\
Profles Although its theoretically possible to make changes to a profle by editing the
registry manually, we strongly advise against it The individual settings are complex
and not fully documented, and the risk of unexpected consequences is too high in our
opinion Instead, use the profle manager from Control Panel
INSIDE OUT
Make it easy to switch between profles
You cannot switch to a different profle within Outlook If you maintain two or more
Outlook profles that you use regularly, you can confgure Outlook so you have the
opportunity to select a profle each time you start up In the profle manager, under the
heading When Starting Microsoft Outlook, Use This Profle, select Prompt For A Profle
To Be Used Click OK, and then restart Outlook to open the Choose Profle dialog box,
shown here, where you can select from the Profle Name list or even create a new pro-
fle on the fy
To set the selected profle as the default, click Set As Default Profle at the bottom of
the dialog box before clicking OK If this check box is hidden, click the Options button
at the right to reveal the Options section
Whats in an Outlook Profle? 693
C
h
a
p
t
e
r
2
1
Outlook Items
What distinguishes Outlook from other e-mail programs? The biggest difference is the fact
that the contents of your data fle include so much more than just e-mail messages. The
key to mastering Outlook is understanding whats in each item type and how to make dif-
ferent item types work together. (We discuss how these different items are organized into
folders later in this chapter. See Personalizing the Outlook Interface on page 700.)
The overall view for each item type includes a set of tabs containing commands that are
unique to that item type. When you open an individual item, its window includes yet
another arrangement of tabs with commands to help you work with that item. The sheer
diversity of tabs and commands is one of the key factors that makes Outlook such a chal-
lenge to master. In the remainder of this section, we describe each of the major item types
in Outlook.
INSIDE OUT
Create a new item from any view
The frst icon on the Home tab for every Outlook view allows you to click and begin
creating a new item of the type associated with that view From Mail view, you can click
the New E-Mail command; from Calendar view, you get New Appointment and New
Meeting; and so on But what if youre in Tasks view and you want to create a new Con-
tact item? Click New Items, and choose from its menu, which includes options for all
available item types If this is a regular scenario, learn the keyboard shortcuts for creat-
ing a new item of each type:
E-Mail Message Ctrl+Shift+M
Appointment Ctrl+Shift+A
Meeting Ctrl+Shift+Q
Contact Ctrl+Shift+C
Task Ctrl+Shift+K
Note Ctrl+Shift+N
C
h
a
p
t
e
r
2
1
694 Chapter 21 Inside Outlook 2010
E-Mail Messages
Incoming messages open in a window that contains a single tab with commands for acting
on that message. For most common actionsresponding to the sender, fling the message,
tagging it for follow-up, or deleting ityoull fnd commands on the Message tab (shown
here) to be suffcient.
Message header
People pane
Message body
Attachment box
When youre creating a message to send to other recipients, the editing window includes
a much richer set of commands. We cover this interface in more detail later in this chapter;
see Creating, Sending, and Receiving Messages on page 729.
For details on how to preview, open, or save fle attachments, see Working Safely with
File Attachments on page 820 We describe the People pane in more detail in Using Outlook
Social Connector and the People Pane on page 807
Appointments
Appointments are items in your Outlook calendar that have a start and end time but
dont involve scheduling and coordination with other people or resources. If you select
the All Day Event check box, the Start Time and End Time boxes are unavailable and the
Whats in an Outlook Profle? 695
C
h
a
p
t
e
r
2
1
appointment is listed as an event at the top of the calendar for that day. The Copy To My
Calendar button here indicates that this appointment is in a separate calendar that is not
the default Outlook calendar.
For an overview of how multiple calendars work, see Sharing and Comparing Calendars on
page 777
Meetings
In Outlooks specialized defnition, a meeting is an appointment that includes invitations to
other attendees (sent by e-mail) and, in some organizations, scheduling of resources such
as conference rooms that have their own shared calendar. You can turn any appointment
into a meeting by clicking the Invite Attendees button. The meeting shown in Figure 21-3,
for which invitations have already been sent, contains tools for tracking responses from
attendees and fnding available meeting rooms.
C
h
a
p
t
e
r
2
1
696 Chapter 21 Inside Outlook 2010
Figure 21-3 Information about invitees and attendees appears on the Meeting tab and in the
People pane below the item itself.
For more about how to create and manage appointments and meetings, see Managing
Your Calendar on page 723
INSIDE OUT
Meeting requests work with outsiders, too
Outlooks tools for managing meetings work best on corporate networks, where
coworkers can use the Scheduling Assistant to pick a time thats most likely to work
with everyones schedule But even families and one-person shops can use meeting
requests to good advantage Invitees who use Outlook can accept the meeting request,
which automatically adds the meeting to their own calendar and sends a response to
the meeting organizer If any invitee needs to make a change to the meeting schedule,
they can send an update to the organizer, avoiding scheduling snafus The key to using
meeting requests under these circumstances is for all parties involved to get in the
habit of sending responses to meeting requests so that everyones calendar is properly
updated
Whats in an Outlook Profle? 697
C
h
a
p
t
e
r
2
1
Contacts
An Outlook contact can be as simple as the name and e-mail address of a casual acquain-
tance, or it can contain the equivalent of a full dossier on a working partner or a key cus-
tomer. Figure 21-4 shows a contact item thats been flled in with an impressive amount
of detail.
Send mail
Business
Card view
Attachment in Notes pane
Double-click to
change picture
Figure 21-4 Adding a picture to a contact item lets you associate a name with a face or a logo
or even a company mascot. You can also add attachments in the Notes pane.
You can create contacts directly from incoming mail and also share contacts with other
people. It pays to organize large groups of contacts, although the shoebox approach also
works, thanks to very effective search tools. Outlook typically displays multiple folders in
the Navigation pane, each associated with a different e-mail account or service. In addition,
you can create Contact Groups so that you can easily bring together a fltered list of con-
tacts who are related in some waycoworkers, classmates, or customers.
For more on how to create and manage contact items, see Organizing Your Contacts on
page 715 For more on how address books work, see Using Address Books and Directory Ser-
vices on page 767
C
h
a
p
t
e
r
2
1
698 Chapter 21 Inside Outlook 2010
Tasks
If your productivity depends on to-do lists, youll use Task items frequently. You might
never need to open the Tasks folder, however, because all these items are available as you
read your e-mail, in the Task List section of the To-Do Bar, to the right of the contents pane.
Youll also fnd a daily task list in Day and Week views of your calendar.
A task, such as the one shown here, can have start dates and due dates, and you can attach
reminders to each item as well. As with other Outlook items, you can include a full range
of formatting and objects in the notes section, below the header. In the task shown here,
weve used a command on the Insert tab to create a table in the notes section.
For more on how to attach alarms and deadlines to tasks, see Setting Follow-up Flags and
Reminders on page 771
Notes
Items in the Notes folder are unlike any other Outlook item type. Clicking the New Note
button on the Home tab opens an editing window that resembles the yellow sticky notes
that are ubiquitous in offces. You can type or paste text into a note (including hyperlinks,
which are clickable), but you cant format that text directly, nor can you paste any non-text
object, such as a picture, into a note.
Whats in an Outlook Profle? 699
C
h
a
p
t
e
r
2
1
Customization options for the Notes folder are sparse. On the Notes And Journal tab of the
Outlook Options dialog box (click File, and then click Options), you can change the default
color and size for new notes, as well as select a default typeface and size.
INSIDE OUT
Better options for note-takers
If you like the small, free-form nature of items in the Outlook Notes folder, you have
much more interesting alternatives than this frankly limited feature For starters, con-
sider using OneNote, which allows you to save more types of content on notes You
can open a Side Note with the keyboard shortcut Windows logo key+N and type or
paste anything you want In Windows 7, you can also add the Sticky Notes gadget to
the desktop, making similar notes available any time your PC is on, even if Outlook is
closed
C
h
a
p
t
e
r
2
1
700 Chapter 21 Inside Outlook 2010
Journal Entries
The Journal folder and its associated content type are relics of bygone Outlook versions,
where items of this type tried to maintain connections between related items. This func-
tionality is delivered better and more conveniently in Outlook 2010 using search tools, the
Activities page, and the new People pane. The Journal stays around for compatibility rea-
sons, but its disabled by default, and there are few shortcuts to open it. If you accidentally
click the Journal folder in the Folders list, you see this message:
We strongly recommend that you click No at this point, and instead of using the Journal,
follow our suggestions in Using Outlook Social Connector and the People Pane on page 807.
Personalizing the Outlook Interface
Outlooks user interface is built around a relatively small number of elements, but their
arrangement and contents shift dramatically according to the view you choose from the
icons at the bottom of the Navigation pane on the left. Each view (Mail, Calendar, Contacts,
and so on) has a layout specifc to the item type, and you can also control the contents
displayed in the center pane by selecting a specifc folder to display. The To-Do Bar, on the
right in most views, contains a date navigator and a summary of upcoming appointments
and tasks.
You can choose from six views, fve of which are associated with item types; the sixth shows
a list of all folders. The exact content and layout of each view varies. Figure 21-5 shows
the Folder List view, which gives you access to the widest range of items without having to
change views.
To quickly open any of these views, use this little-known group of Outlook keyboard short-
cuts: Ctrl+1 for Mail, Ctrl+2 for Calendar, down to Ctrl+6 for Folder List. A seventh icon,
called Shortcuts, allows you to assemble a list of shortcuts to Outlook folders, to folders on
a local hard disk or a shared network drive, or to web pages. Its more interesting in theory
than it is useful in practice. If you dig deep enough, youll fnd an eighth icon, for the Jour-
nal folder; it is hidden by default.
Personalizing the Outlook Interface 701
C
h
a
p
t
e
r
2
1
Navigation pane Reading pane
To-Do Bar
Contents pane
People pane View icons
Figure 21-5 Clicking one of the view icons at the bottom of the Navigation pane changes the
layout to the previously saved settings for that view.
You can tweak the arrangement of items in each view by using commands in the Layout
group on the View tab, as shown here. Any customizations you make to the layout for a
specifc view are saved and restored when you return to that view.
C
h
a
p
t
e
r
2
1
702 Chapter 21 Inside Outlook 2010
The default layout for each view is different. Click the Mail view icon, for example, and the
Navigation pane displays all available mail folders, with a customizable Favorites list at the
top of the pane. Weve dragged two folders into the Favorites pane for quicker access in
the example shown here.
Customizing the Navigation Pane
In all views, the Navigation pane is visible by default on the left side of the Outlook win-
dow. On PCs with a small display size, you can minimize this pane to a slim strip on the left
by clicking the arrow in the top right corner of the pane. (You can also use the Minimized
option on the Navigation pane menu on the View tab.) This gives you more room for work-
ing with the contents of the current folder.
Personalizing the Outlook Interface 703
C
h
a
p
t
e
r
2
1
INSIDE OUT
Show just the view icons you need
If screen space is at a premium, you can shrink the list of view icons at the bottom of
the Navigation pane to a single row of icons without labels by dragging the bar above
the Mail icon down as far as it will go Dragging this bar up moves icons from the top
of the list to their own row, with a label To remove icons from this group, click the tiny
arrow in the lower right corner of the View Icons section to display the Confgure But-
tons menu shown here Click Add Or Remove Buttons, and then click any entry in the
list to toggle its button off or back on
Configure Buttons
To change the order of view icons, click Navigation Pane Options on the shortcut menu
(or click Options on the Navigation Pane menu on the View tab), and then use the
Move Up and Move Down buttons in the Navigation Pane Options dialog box
When the Navigation pane is minimized, the word Folders appears in all views, in bold let-
ters running sideways up the pane; in Mail view only, you can also see the frst few choices
from the Favorites section. View icons appear at the bottom of the pane, sans labels, unless
you hide them completely by dragging the separator line to the very bottom of the win-
dow. Click Folders to display a pop-out list of all available folders, as shown next. After you
make a selection, the list disappears again.
C
h
a
p
t
e
r
2
1
704 Chapter 21 Inside Outlook 2010
To completely hide the Navigation pane, right-click the minimized pane and select Off from
the shortcut menu (or use the equivalent menu command on the View tab). To restore the
pane to its full width, click the Expand arrow at the top right corner of the minimized pane,
or use the Navigation Pane menu on the View tab.
INSIDE OUT
Be more productive with multiple Outlook windows
If you regularly use two or more Outlook viewsMail and Calendar, for examplecon-
sider keeping each view open in a separate window In the Navigation pane, right-click
any folder or view icon, and then click Open In New Window For these secondary win-
dows, such as those for the Contacts or Tasks view, you can make the most economical
use of space by hiding the Navigation pane and collapsing the ribbon This confgura-
tion also allows you to arrange windows side by side That arrangement makes it easy
to see openings and conficts on your calendar as you reply to e-mail messages from
clients or customers It also allows you to drag contacts or e-mail items into your calen-
dar to create appointments
Personalizing the Outlook Interface 705
C
h
a
p
t
e
r
2
1
Organizing the To-Do Bar
On the right side of the Outlook window is the To-Do Bar. Its visible in the default layout
for all views except Calendar, and it behaves much like its counterpart on the opposite side
of the screen, the Navigation pane.
The To-Do Bar consists of three sections. The Date Navigator, at the top, shows one or more
months, with bold numbers indicating days that contain appointments, events, or meetings.
Use the arrows alongside the month name to navigate to the previous or next month, or
click the month name to select from a list that includes the three months before and after
the month you click on. Click a day of the month (or drag to select multiple adjacent days)
to switch to Calendar view and display all items from the selected date or dates.
Beneath the Date Navigator is the Appointments section, which shows the next few
appointments or meetings on your calendar. And below that section is the Task list, which
displays upcoming items from the Tasks folder, in list format. If you have a particularly full
calendar and rarely use the Tasks folder, you can allow more room for upcoming appoint-
ments by hiding the Task list. In fact, you can display or hide any of the three sections using
the To-Do Bar menu on the View tab, as shown here. (The same choices are available as a
shortcut menu if you right-click the To-Do Bar.)
Just as with the Navigation pane, you can use the arrow at the top of the To-Do Bar to
minimize it to a thin strip that shows only your next appointment and a summary of your
Task list. Click anywhere on the minimized pane to pop out the full To-Do Bar temporarily.
After you make a selection or click elsewhere in the Outlook window, the To-Do Bar retreats
into hiding again.
C
h
a
p
t
e
r
2
1
706 Chapter 21 Inside Outlook 2010
For slightly fner-grained control over what appears within each section on the To-Do Bar,
click Options on the To-Do Bar menu, which opens this dialog box.
Clear the Show All Day Events check box if you want to show only appointments and meet-
ings with specifc start and end times, for example, and not clutter up the Appointments
section with labels describing a days events. You can also hide details of items you mark as
Private (using the Show As menu in the Options group on the Meeting tab).
Any changes you make to the To-Do Bar apply immediately and are refected in all views.
INSIDE OUT
Use a widescreen monitor to see extra months
In its default confguration, the To-Do Bar shows a single month in the Date Naviga-
tor If you have a big enough monitor and an active calendar, increase the value in the
Number Of Month Rows box to 2, and then drag the inside edge of the To-Do Bar to
the left until a second (or third) month appears in each row This arrangement has the
additional advantage of lengthening descriptions of items in the To-Do Bar, making
them more readable
Using the Reading Pane
The Reading pane allows you to click an individual item and preview its contents without
having to open that item in its own window. Although its most obviously useful for read-
ing and replying to e-email messages, you can use this pane in other views as well, and any
customizations you make (whether to show or hide the pane and whether to position it at
the bottom or the right of the contents pane) are saved for each view independently.
Setting Up Mail Accounts 707
C
h
a
p
t
e
r
2
1
The Reading pane doesnt allow editing, but you can follow hyperlinks, preview attach-
ments, respond to meeting requests, and view important messages in the InfoBar. When
you use the Reading pane in Mail view, attachments appear in a bar below the Subject line,
where you can preview their contents.
For more on the security implications of attachments, see Working Safely with File Attach-
ments on page 820
Clicking Options on the Reading Pane menu (in the Layout group on the View tab) opens
the dialog box shown here, where you can control whether and when new messages are
marked as read after you view them in the Reading pane.
Setting Up Mail Accounts
Outlooks prime directive is to manage your e-mail, fetching and processing incoming
messages and making sure that messages you compose and send go to their intended
recipients. Youre prompted to set up the frst account by the Outlook startup wizard, which
allows you to set up additional accounts at the same time. Afterward, you can add new
accounts and reconfgure or remove existing accounts from the Info tab in Backstage view.
Click File, and then click Info to display options similar to those shown in Figure 21-6. (The
exact choices available depend on the type of e-mail account selected in the list directly
under Account Information. We discuss these differences in more detail in the following
sections.)
The simplest way to set up a new account is to click Add Account and then enter your dis-
play name, your e-mail address, and your password on the Auto Account Setup page of the
Add New Account dialog box. Outlook can automatically confgure account settings for
most Internet-standard e-mail accounts and for well-known web-based mail services. Out-
look frst tries to make an encrypted connection, and if that fails, it asks for your approval
to try an unencrypted connection. Confguration is also automatic with any Microsoft
Exchange server that has been confgured to use the Autodiscover service.
C
h
a
p
t
e
r
2
1
708 Chapter 21 Inside Outlook 2010
Figure 21-6 The list at the top of this pane shows accounts youve already set up. The options
for a Microsoft Exchange account are signifcantly different from those shown here.
Note
For technical details about the Autodiscover service on Exchange 2010, see the TechNet
article at w7io.com/12101
If the automatic confguration fails, you see an error message. If you know the server names
and any other nonstandard settings, such as alternate port numbers, you can confgure the
account manually. Click Back to start over, and then select the Manually Confgure Server
Settings Or Additional Server Types option. Or, in the dialog box that displays the error
message, select Manually Confgure Server Settings, and then click Retry.
Setting Up Mail Accounts 709
C
h
a
p
t
e
r
2
1
To change the settings for an existing e-mail account, click Account Settings on the
Account Settings menu (and no, thats not a typothe duplicate menu options are by
design), select its entry in the accounts list, and then click Change.
Figure 21-7 shows an Outlook profle that contains four accounts. The white check mark
in a black circle denotes the default e-mail account, which is used to send newly created
messages unless you specify an alternate account. Replies are always sent using the account
through which the original message was received, although you can choose a different
account if you prefer.
We look at the different options available for each type of mail account in the following
sections.
C
h
a
p
t
e
r
2
1
710 Chapter 21 Inside Outlook 2010
Figure 21-7 Select an account from this list, and then click Change to view and edit its settings.
Using Internet-Standard Mail Servers
Many traditional Internet service providers and web-hosting companies offer subscribers
and customers access to e-mail servers that use well-established, even venerated e-mail
standards. The most common is the combination of Post Offce Protocol (POP or POP3) for
receiving messages and Simple Mail Transfer Protocol (SMTP) for sending messages.
Figure 21-8 shows the Internet E-Mail Settings page for POP/SMTP e-mail account.
What you enter in the Your Name box under the User Information heading is what recipi-
ents see when you send them an e-mail message. If you have an account that you use only
for specifc purposes, you might want to add that information as part of the display name.
For an account you use exclusively to contact reporters and analysts, for example, you
might add (Media Relations) after your name.
The other Internet standard e-mail account type is Internet Mail Access Protocol (IMAP),
which is an alternative to the POP standard. On an IMAP server, your messages stay on
the server and are synchronized with a local copy. Some ISPs and hosting companies
provide IMAP and POP services on the same server; in that case, Outlooks automatic
account confguration might choose IMAP when you wanted POP, or vice versa. You cant
change the account type after initially confguring an account; instead, choose the manual
Setting Up Mail Accounts 711
C
h
a
p
t
e
r
2
1
confguration option and create a new account using the same settings, and then choose
the correct entry from the Account Type list. Use your existing Outlook data fle as the
delivery location. After you verify that the new account works properly and your messages
are intact, you can delete the old account.
Figure 21-8 You can change your name or enter new server names after you create an account.
The Deliver New Messages To options are available only when you create a new account.
If the esoteric setting youre looking for isnt visible in the Internet E-Mail Settings dialog
box, click the More Settings button in the lower right corner. There, youll fnd a collection
of settings that you might never need; but knowing how to adjust the settings there can fx
some of the following types of e-mail glitches:
If your SMTP server requires that you use a different set of credentials from the ones
you use to receive mail, enter this information on the Outgoing Server tab.
To change the name that identifes the account in the E-Mail Accounts list, click the
General tab and enter a name in the Mail Account box. By default, Outlook initially
flls this feld with the e-mail address for an account, but you might want to replace
that with a descriptive account name.
For IMAP accounts only, use the Deleted Items and Sent Items tabs to control where
these items are stored. You can choose folders on the server side or folders in your
local Outlook data fle.
C
h
a
p
t
e
r
2
1
712 Chapter 21 Inside Outlook 2010
If your Internet service provider or network blocks traffc on some network ports, you
might need to specify alternative ports to send or receive e-mail. This might happen
if your ISP insists that you use its SMTP servers for outgoing messages and blocks
traffc on the standard SMTP port 25. If the administrator of your SMTP server has
defned an alternate port for either incoming or outgoing messages, you can fll in
the correct port numbers on the Advanced tab.
Options on the Advanced tab vary slightly between IMAP and POP accounts, as shown in
Figure 21-9.
IMAP account
POP account
Figure 21-9 The IMAP confguration (left) uses secure connections for incoming and outgoing
servers; the POP account (right) uses the standard SMTP port 25, which is blocked by some ISPs.
Setting Up Mail Accounts 713
C
h
a
p
t
e
r
2
1
Confguring Exchange Accounts
If one or more of your e-mail accounts is on a server running Microsoft Exchange, its
almost certain that your account is for business, and a server administrator can provide you
with the detailed instructions to connect to that account and begin synchronizing its con-
tents with a local Outlook data fle. If the server administrator is sensible enough to have
confgured the Exchange Autodiscover service, all you need to do is enter your name, your
e-mail address, and your password in the Add New Account dialog box. The confguration
steps after that are automatic.
INSIDE OUT
Let someone else run your Exchange server
Microsoft Exchange Server has earned a reputation over the years as complex and
suitable only for use in large enterprise settings That intimidating image is softening
with the steady growth of hosted Exchange services, which allow businesses of any size
(even single-person shops) to connect to Exchange servers over the Internet, paying
a monthly fee to a service provider that handles the headaches of server administra-
tion and backup You can purchase a hosted Exchange account as part of the Busi-
ness Productivity Online Suite directly from Microsoft (microsoftonline.com) or from
a Microsoft partner (w7io.com/12102) You can also try third-party partners such as
Apptix (mailstreet.com) and Intermedia (intermedia.net)
If you need to confgure settings manually, you have to go through a few dialog boxes to
enter server names and your credentials. If you access your e-mail over the Internet (rather
than on an internal network), you also need to ensure that Exchange Anywhere (the offcial
name for a secure connection to Exchange using HTTP) is confgured properly. Open the
Account Settings dialog box for your Exchange account, click Change, and then click More
Settings. On the Connection tab, shown next, click Exchange Proxy Settings and fll in the
server names and connection details exactly as theyre supplied to you by your Exchange
server administrator.
C
h
a
p
t
e
r
2
1
714 Chapter 21 Inside Outlook 2010
Outlook 2010 supports multiple Exchange accounts, all of which can be run in Cached
Exchange Mode, in which a copy of your server-based mailbox is maintained locally.
Using Windows Live Hotmail with Outlook
Windows Live Hotmail traces its roots to one of the oldest free web-based e-mail services.
Hotmail was founded in 1996 and was purchased by Microsoft in 1997. (Trivia note: The
name of the service was originally HoTMaiL, with the capitalized letters HTML providing a
clue that, yes, this service runs on the web.) Windows Live Hotmail, the latest version of the
service, still runs on the web, but it also hooks up neatly with Outlook with the help of a
small add-on called the Outlook Hotmail Connector.
When you frst set up an e-mail account, Outlook asks you if you also want to set up
a Windows Live Hotmail account. If you say yes, it downloads and installs the Outlook
Hotmail Connector and walks you through the confguration process. (To download and
install this utility manually, visit w7io.com/12103.)
With the help of the connector software, you can synchronize contacts, calendars, rules,
and safe/blocked senders lists from your Windows Live Hotmail account to Outlook. It also
Organizing Your Contacts 715
C
h
a
p
t
e
r
2
1
improves the experience of using your Windows Live Hotmail account so that it works like a
traditional e-mail account.
Setting Up a Webmail Account from a Non-Microsoft Service
Microsoft is not the only big company with a free web-based e-mail service. If you set up
a new e-mail account using an address (and its associated password) from Googles Gmail
(gmail.com) or Yahoo Mail (yahoomail.com), Outlook automatically confgures the correct
account settingsusing IMAP for Gmail and POP for Yahoo. For other web-based services,
you might need to dig to fnd the correct settings to use. In some cases, you might need
to pay for a premium subscription or tweak settings for the account using its web-based
administrative interface so that it emulates a POP/SMTP or IMAP account.
Organizing Your Contacts
Your Outlook profle has at least one Contacts folder, and most have several. Your primary
Outlook data fle is where your local Contacts folder is stored. Each Windows Live Hotmail
account you connect to Outlook includes its own Contacts folder, and connections to social
media services like LinkedIn also appear as folders in Contacts view. A new feature in Out-
look 2010 adds a Suggested Contacts folder for every e-mail account you set up. (We have
more on the pros and cons of that feature later in this section.)
Contacts folders typically build up over time. When you meet a new neighbor or acquire
a new customer, you probably want to add their e-mail address, phone number, and other
details to Outlook. To create a new Contact item from scratch, you click New Contact (on
the Home tab in Contacts view) and fll in the blanks. If youve just returned from a trade-
show or a sales call with a fstful of business cards, you can enter each new contacts infor-
mation in a new Contact form, clicking Save & New after each one.
Using Contact Cards for Quick Viewing
You dont need to browse to a Contacts folder or open a Contact item to see details about
a person. An alternate view called the Contact Card is available from any e-mail message.
To see a mini version of this information, point to any name or e-mail address in the header
(the From:, To:, or Cc: felds) to pop up the compact version of that persons Contact Card.
If that persons name is in a Contacts folder, detailed information (including a photo, if one
is available) appears on the Contact Card. If you right-click the name or address in the mes-
sage header, you see a shortcut menu and the mini Contact Card, as shown next.
C
h
a
p
t
e
r
2
1
716 Chapter 21 Inside Outlook 2010
The four icons at the bottom of the mini Contact Card allow you to compose an e-mail
message addressed to that contact, send an instant message, make a phone call, or sched-
ule a meeting. (The instant-message features work only if youre signed in to a compatible
service, such as Windows Live Messenger, and you can make a phone call only by using
Offce Communicator on your company network.) You can create a new Contact item for
that person and add it to your Contacts folder or look up existing details for the contact by
using the menu items at the bottom.
The Send E-Mail icon is especially useful if youre looking at a message and you want to
start a completely new conversation. Rather than reply to the original, unrelated message,
right-click your recipients name in the message header, and then click the Send E-Mail
icon.
Click the arrow in the lower right corner of the mini Contact Card to display the full Contact
Card, which has additional details such as phone numbers. To keep the Contact Card from
disappearing as soon as you move the mouse pointer, click the pushpin icon in its upper
right corner. That keeps the item visible until you close it.
Organizing Your Contacts 717
C
h
a
p
t
e
r
2
1
Browsing the Contents of a Contacts Folder
In Contacts view, the Navigation pane displays a list of all folders containing Contact items.
Select a folder from that list to display all its contacts in the contents pane. Figure 21-10
shows a well-stuffed Contacts folder using the default Business Card format.
Figure 21-10 The width of each item in Business Card view is fxed and cannot be changed. The
more information you fll in for a contact, the more you see on the business card itself.
In both the Navigation pane and individual business cards, note the frequent use of gray
text. The e-mail account associated with a Contacts folder appears in a light gray after the
folder name, which is in black type. Likewise, the words Home and Work and Mobile appear
(in gray) immediately to the right of phone numbers (in black) on a contacts business card.
The gray type makes it easier for your eye to focus on the data that matters and tune out
the extra details until you need them.
C
h
a
p
t
e
r
2
1
718 Chapter 21 Inside Outlook 2010
INSIDE OUT
Include a title for every contact
Whatever you type in the Full Name feld is parsed by Outlook, which usually does
a good job of distinguishing frst names from last names If Outlook gets any details
wrong, open the item and click the Full Name button, which opens the Check Full
Name dialog box shown here:
As you can see, the contents of the Full Name feld allow you to specify a title, as well
as a middle name or initial and a suffx A courtesy title is essential if you use a Contacts
folder as a mail-merge source and you want to be able to address recipients formally
(Dear Dr Smith) The drop-down Title list allows you to choose from some standard
options: Mr, Miss, Mrs, Ms, Dr, or Prof You can skip that step if you enter the title
at the beginning of the Full Name feld when you create a new Contact item Thus,
when you enter Mr Jeff Smith, Outlook correctly parses Mr as a title Some courtesy
titles that arent in the drop-down Title list work automatically as well Outlook parses
the title correctly if you begin the Full Name feld with Monsieur, Madame, or Made-
moiselle; Herr, Frau, or Fraulein; Sir or Madame; or Signore, Signora, or Signorina For
unsupported titles, such as Seor, Seora, Lord, and Lady, or for alternate spellings like
Madam, you can type directly in the Title box
Changing Display Names and Sort Order
When browsing through contacts, you might notice two separate name felds on each one.
In Business Card view, for example, the name at the top of each card is taken from the File
As feld; by default, this is Last Name, First Name. In bold letters on the card itself is the Full
Name feld, which normally appears as First (Middle) Last. If you want to change this order
Organizing Your Contacts 719
C
h
a
p
t
e
r
2
1
for new cards you create, open the Options dialog box (click File, then click Options) and
display the Contacts tab, as shown in Figure 21-11.
Figure 21-11 Any changes you make in the Names And Filing section apply to new contacts you
create but do not affect existing Contact items.
The settings you assign here dictate how these felds are flled in for new Contact items.
They dont change existing items. At any time, you can override the current settings in the
Names And Filing section. The fve default File As choices, as shown here, combine the con-
tacts frst, last, and company names. For professional contacts who you dont know well,
you might prefer to include the company name as part of the feld you see so that you can
recognize it quickly when browsing, as shown next.
C
h
a
p
t
e
r
2
1
720 Chapter 21 Inside Outlook 2010
For a more compact view of a Contacts folder that contains many items, switch to List view,
where the Full Name and File As felds have their own columns.
For an explanation of how to customize, save, and switch between views, see Selecting and
Customizing Views in Outlook on page 753
Searching for Contacts
If a Contacts folder contains more than a dozen items, its often easier to search than to
browse. The Search Contacts box at the top of the contents pane lets you instantly flter the
contents of the current folder. (Press Ctrl+E to move the insertion point directly to this box
so you can begin typing.) This is a word-wheel search that responds immediately (or nearly
so) as you type. Contacts appear in the list if any part of any feld in that item matches the
text you type in the search box. So, typing tra locates your friend Shirleen H. Travers and
anyone who works at Margies Travel.
INSIDE OUT
Search through all Contacts folders at once
The Search Contacts box is the fastest way to fnd someone if you know which Contacts
folder contains the details you want to use But what if youre not sure which folder
the persons contact details are located in? Or what if you created a contact record
for a business associate and that persons LinkedIn profle is also available in a Con-
tacts folder? For those occasions, click in the Find A Contact box at the right side of
the Home tab in any view, enter part of the person or company name youre looking
for, and then press Enter If Outlook fnds one and only one match, it opens that item
directly If it fnds more than one match, it displays the Choose Contact dialog box,
which lists matching contacts (using the Full Name feld) and also shows the source of
each one Select a name, and then click OK to open that contact
Organizing Your Contacts 721
C
h
a
p
t
e
r
2
1
For more on how to use search features throughout Outlook, see Mastering Outlook
Search on page 741
Creating and Using Contact Groups
If you routinely send e-mail to the same group of people (or schedule meetings with a
committee or club), you can avoid the tedium of picking each name individually and create
a Contact Group item that includes those names. Open the folder that contains the con-
tacts you want to save as a group, and click New Contact Group on the Home tab. Give the
Contact Group a name, and then click Add Members to begin picking from your Contacts
folder or another address book. The resulting group appears among the rest of your con-
tacts, with the group name displayed with individual contacts using the File As settings, as
shown in Figure 21-12.
Figure 21-12 Use Contact Groups to make it easier to send e-mail to people working on a proj-
ect or to schedule a meeting with a board or committee.
Double-click a group to change the group name, add or remove members, or add notes
about the group. Use the E-Mail command (in the Communicate group) to address a mes-
sage to all the members of the group or to prepare meeting invitations that include every-
one in the Contact Group.
C
h
a
p
t
e
r
2
1
722 Chapter 21 Inside Outlook 2010
CAUTION
!
A Contact Group is not the same as a mailing list (sometimes also called a discussion
list) managed by an e-mail server The latter allows you to use a group name (like coho-
list@examplecom) to send and receive e-mail messages, which are in turn passed on
individually to list members, who see only the alias in the To: or From: feld When you
use a Contact Group to create a new e-mail message, it initially appears in your mes-
sage window as a single bold name that matches the Contact Group name But when
you click Send, the group name is immediately replaced with the addresses that it con-
tains If you enter the group name in the To: feld and it contains 37 e-mail addresses,
every recipient will see every one of those 37 addresses If you dont want your recipi-
ents to be identifed, use the BCC feld instead
Dealing with Duplicate Contacts
If you try to add a new contact with the same name as an existing contact, Outlook inter-
venes and offers to merge information from the new contact into the existing contact. This
works especially well when you get a message from a friend who has updated her e-mail
address. Right-click the address in the message header, and click Add To Outlook Contacts.
Because a Contact item by that name already exists, you see a dialog box like the one
shown here:
Managing Your Calendar 723
C
h
a
p
t
e
r
2
1
INSIDE OUT
How to merge two contacts into one
As we note in this section, Outlook intercedes if you try to create a new item with the
same name as an existing contact But how do you force this detection if you acciden-
tally create multiple contact items for the same person under slightly different names?
The technique is a little tricky First, make sure the Full Name feld is identical for both
contacts In Contacts view, click to select the Contact item whose e-mail address you
want to see as the frst one in the merged contact Press Delete (Dont worry, this is
only a temporary step) In the Navigation pane, click the Folder List icon, and then click
the Deleted Items folder for the Outlook data fle that contains the Contacts folder
youre working with Find the freshly deleted Contact item, and press Ctrl+C to copy it
to the Clipboard Now return to the Contacts folder, and press Ctrl+V to create a new
item from the contents of the Clipboard Outlook will offer to merge the two items If
you approve, click Update This process is surprisingly effective, and it even combines
the contents from the Notes feld in both items so that you dont lose any important
information you inadvertently kept in two places
Managing Your Calendar
An Outlook calendar can do things that a traditional printed calendar cant. Outlook allows
you to keep multiple calendarsso you can keep personal and work-related events frmly
separated but combine the two when youre viewing your schedule. You can add follow-
up fags and reminders to an appointment, keep perfect track of appointments that recur
weekly or monthly, and schedule meetings with coworkers. If you work at a desk, you
probably have Outlook open at all times, and your calendar is never more than a few clicks
away. If you travel, you can synchronize your Outlook calendar with a smartphone or a por-
table PC so that any appointment you enter or change in one place shows up in the other.
For more details on how to get Outlook to nag you (in a good way) about whats coming up
on your calendar, see Setting Follow-up Flags and Reminders on page 771 For an overview
of how to sync PCs and devices, see Receiving and Synchronizing Data on page 788
In Calendar view, you see all meetings and appointments (and all-day events). The Date
Navigator control (identical to the one found in the To-Do Bar in other views) sits at the top
of the Navigation pane, with a list of available calendars just below it. When you select one
C
h
a
p
t
e
r
2
1
724 Chapter 21 Inside Outlook 2010
or more adjacent dates in the Date Navigator, the contents pane shows you meetings and
appointments for those dates only, as in Figure 21-13.
Drag to select a group of dates . . . . . . and see all items for those dates
Figure 21-13 Use a command to view your calendar by Day, Work Week, Week, or Month. For a
custom view, select multiple days (in this example, three) from the Date Navigator on the left.
The Arrange group on the Home tab contains single-click shortcuts. Day, Week, and Month
are straightforward, but the other two selections deserve some extra discussion.
Click Work Week to show a weeks worth of events, with all working hours visible and your
days off hidden. By default, this view is set for 8:00 AM to 5:00 PM, Monday through Friday.
If your hours or workdays are different, you can adjust these settings on the Calendar tab of
the Outlook Options dialog box, as shown next.
Managing Your Calendar 725
C
h
a
p
t
e
r
2
1
Schedule View (especially with the Work Week option selected), gives you a day-by-day
view of your calendar that works by scrolling from left to right. Its most useful when youre
comparing your calendar with someone elses in search of free time for a meeting or a
lunch date.
For a closer look at how to coordinate schedules in Outlook, see Sharing and Comparing
Calendars on page 777
In Day or Week views, where appointments and meetings are presented in columns, press-
ing Home takes you to the beginning of the selected workday, and End jumps to the end of
the workday (based on your Work Week settings). Press Ctrl+Home or Ctrl+End to jump to
the beginning or end of the daynormally midnight. In any Calendar view, press Alt+Page
Down or Alt+Page Up to move to the next or previous month, respectively.
C
h
a
p
t
e
r
2
1
726 Chapter 21 Inside Outlook 2010
Creating and Editing Appointments and Meetings
To create a new item from scratch in Calendar view, click the New Appointment or New
Meeting command on the Home tab. If the date you want to use is visible in Day or Week
view, you can double-click a time to begin creating a new item with that date and start
time flled in. Drag to select a time interval, and then right-click to open a form with a non-
default end time. To begin creating an all-day event, double-click in the colored bar just
between the date heading and the top of your hour-by-hour calendar
INSIDE OUT
Turn an e-mail message into an appointment
If you receive an e-mail for which the follow-up action involves scheduling an appoint-
ment on your calendar, you can skip the Clipboard and allow Outlook to fll in the
Subject and add details If you dont need to keep the original e-mail message, click
Move (in the Move group on the Home tab if youre reading the message in the Read-
ing pane, or on the Message tab if youve opened it in its own window) Click Calendar
(if you dont see this option in the list, click Other Folder and select it from the folder
list) to copy the subject to a new Appointment item, fll in the details pane with the
body text from the message itself, and move the original message to the Deleted Items
folder If you want to keep the original message and create a new Appointment item
using the subject and body text, drag the message from the message list and drop it
on a date in the Date Navigator at the top of the To-Do Bar Youll probably want to
change the subject of the new appointment, and you might also want to adjust times
and trim unwanted information from the details pane When youre satisfed, click Save
& Close
The New Appointment and New Meeting forms are nearly identical. The difference is
the To: box, where you choose attendees for your meeting, and the Send button, which
replaces the Save & Close command used with appointments that go on your calendar
alone. In fact, you can turn an appointment into a meeting by clicking the Invite Attendees
button (in the Attendees group on the Appointment tab); to turn a meeting back into an
appointment, click Cancel Invitation (in the Attendees group on the Meeting tab).
For more details on how to send and respond to meeting invitations, see Working with
Meeting Invitations on page 780
Managing Your Calendar 727
C
h
a
p
t
e
r
2
1
Most of the felds in either form are self-explanatory, and making best use of them involves
common sense. The Subject, for example, can be up to 255 characters long, but shorter is
better, especially if you plan to synchronize meetings with your smartphone. The Location
list accepts any typed input and allows you to choose from the last 10 locations by click-
ing the arrow at the right of the list. The Show As settings in the Options group on the
Appointment tab are worth noting. You can choose Busy, Free, Tentative, or Out Of Offce
to add a color-coded strip to the left of each item. If you share a limited view of your calen-
dar with other people, they can check times when youre available without seeing details of
your schedule.
You can enter dates in any format that Outlook is able to recognize; in the date box along-
side Start Time or End Time, for example, type aug 9 or 8/9 (U.S. style) to enter the date
August 9, with the current year assumed. When you open a new item, Outlook flls in dates
from the currently selected day, regardless of which view (Day, Week, Month) youre using.
To add a couple of days, a week, or a few months to that date, click in either date box and
type 2 days, 1 week, or 3 months. When you move to a new feld, Outlook automatically
adjusts the date by the amount you specifed.
You can also use abbreviations for days of the week (mon, thu, or thurs) and date-related
words and phrases (today, tomorrow, two weeks from yesterday), with or without the names
of holidays (Thanksgiving, three days after Christmas, Friday before New Years Eve).
A few shortcuts are also available for entering times. If you simply type a number without
using a colon, Outlook converts it to a time. It usually guesses correctly at AM and PM des-
ignations, defaulting to times in your workday if possible. You can override these settings
by providing hints: 1015p becomes 10:15 PM, and 5a is 5:00 AM.
To understand the intricacies (and possible pitfalls) posed by cross-country and interna-
tional travel, see Juggling Multiple Time Zones on page 810
Setting Up Recurring Appointments and Events
Any appointment, meeting, or event can be defned as a recurring event that repeats on a
schedule you specify. From a new or existing item, click the Recurrence command (in the
Options group on the Meeting or Appointment tab) and specify the details of the schedule
using the dialog box shown next.
C
h
a
p
t
e
r
2
1
728 Chapter 21 Inside Outlook 2010
Enter a Start and End time and then select options from the Recurrence Pattern section to
defne the schedule. If you have a 10:00 AM meeting on the same days every week, select
Weekly and click the scheduled days: Tuesday and Thursday, for example. The Range Of
Recurrence section allows you to defne a series that ends on a specifed date or after a cer-
tain number of occurrences.
When you double-click an item on your calendar that is part of a recurring series, Outlook
asks whether you want to edit the individual occurrence or the series. Choose the former
option if you just want to cancel next Tuesdays meeting; use the latter option if the sched-
ule changes to Wednesday and Friday.
For more details about how to view someone elses calendar alongside yours, see Sharing
and Comparing Calendars on page 777
Creating, Sending, and Receiving Messages 729
C
h
a
p
t
e
r
2
1
Creating, Sending, and Receiving Messages
When you create a new e-mail message or reply to an existing one, Outlook opens a Mes-
sage window like the one shown here.
We assume that youve sent and received enough e-mail messages that you can fgure out
the basics of composing, addressing, and sending a message or reply. In this section, we
concentrate on some interesting and useful e-mail options that youre less likely to discover
without a determined search.
For starters, theres the BCC box, which is essential when you want to send a copy of a mes-
sage to someone without alerting the other recipients. The BCC box is normally hidden; to
make it available, click the Options tab and then click BCC (in the Show Fields group).
A group of esoteric settings at the far right side of the Options tab (in the More Options
group) allow for some interesting treatment of messages you send.
Click Save Sent Item To, and then select an alternative folder from the default Sent Items or
click Do Not Save.
C
h
a
p
t
e
r
2
1
730 Chapter 21 Inside Outlook 2010
The Delay Delivery and Direct Replies To options open the Properties dialog box shown in
Figure 21-14, which is specifc to the message youre in the process of composing.
Figure 21-14 The top two settings in the Delivery Options area allow you to specify an alterna-
tive Reply To address and delay delivery until a specifed date and time.
To delay delivery of your message, select the Do Not Deliver Before check box and enter
the date and time when you want the message delivered. Note that your computer must
be on (not sleeping or hibernating), and Outlook must be running for the message to be
sent. If your computer is off or youve closed Outlook, the message will be sent at the frst
available opportunity after the specifed date and time.
The Have Replies Sent To option allows you to specify an e-mail address that is used
when recipients click the Reply button after reading your message. If youre sending out
a new press release or sales promotion from your everyday e-mail account, you might
want replies to be shunted to a special sales or press alias. That allows a team of people to
receive those replies and respond to them promptly, without cluttering your Inbox.
For more on how to avoid errors when addressing e-mail messages, see Managing Auto-
Complete Lists and Suggested Contacts on page 812
Choosing the Right Message Format
When you compose a new message, Outlook offers three format choices that dictate how
the message appears to recipients. These options are available in the Format group on the
Format Text tab.
Creating, Sending, and Receiving Messages 731
C
h
a
p
t
e
r
2
1
By default, Outlook sends new messages in HTML format, which allows you to use fonts,
text formatting, tables, rules, and graphics in much the way you would create a web page.
If youre sending messages from an account on a Microsoft Exchange server to other recipi-
ents with mailboxes on the same server, your message is sent in Rich Text format, which
enables some advanced features that apply only to Exchange users. This format also allows
a broad range of text and graphic formatting options.
The Plain Text format strips away all formatting and leaves behind only text. If youve added
bold or italic formatting for emphasis, it will be lost. Recipients will see your message using
their default font. Any graphics embedded in the message body are stripped out as well
(pictures and documents attached to a message as fles are handled properly).
When you reply to a message, Outlook tries to match the format of the message you
received. So if a correspondent sends you a message in Plain Text format, your reply will be
in Plain Text format as well.
Adding and Editing E-Mail Signatures
A signature can add crucial contact details, branding, or a whimsical touch to any mes-
sage. Typing your name, title, and phone number at the end of every message is a tedious
process, and you risk making an embarrassing error if you do this often enough. A much
better option is to create and save one or more signatures, any of which can be associated
with new messages or replies sent from a specifc e-mail account. A signature can include
formatted text, hyperlinks, graphics, and HTML markup.
To create a new signature, click the New E-Mail command or open an existing message
window. From the Include group on the Message tab, click Signature and then click Signa-
tures. That opens the Signatures And Stationery dialog box. Click New, and give your sig-
nature a name (you can change it later). Click in the Edit Signature box, and then enter the
text you want to use for your signature, using the formatting tools to adjust fonts and font
sizes, change alignment, and insert graphics and hyperlinks. (You can also paste formatted
text and graphics into this box.)
Although the built-in signature editor offers a reasonable set of tools, it lacks some capabil-
ities, including the capability to insert tables, horizontal rules, and clip art. All of these capa-
bilities are present in the Outlook e-mail message editor. If you want any of these items to
be part of a signatureor if youve already created a signature manually and want to save
it as a named signatureselect the signature block from the message editor, copy it to the
Clipboard, and then open the Signatures And Stationery dialog box and paste your work
into the Edit Signature box. Figure 21-15 shows a signature we created using a horizontal
rule to set it off from the message text. The clip art is in one cell of a table (with hidden
borders), with contact information in a cell to its right. A signature this complex cannot be
created directly in the Edit Signature box.
C
h
a
p
t
e
r
2
1
732 Chapter 21 Inside Outlook 2010
Figure 21-15 Use different signatures for different types of e-mail. This signature, composed in a
message window, includes a rule, some clip art, and a hidden table.
To insert a signature from your collection into a message youre composing, click Signature,
and then choose the name of the saved signature. To switch to a different signature, right-
click the signature block in the message body and choose an alternative from the list of
saved signatures.
733
CHAPTER 22
Organizing Outlook Information
O
utlook can store an astonishing amount of data on your behalf. But all that
informatione-mail messages, contact details, reminders of upcoming appoint-
mentsis just wasted disk space if you cant reliably fnd it when you need it.
In this chapter, we explore your strategies for fling and fnding Outlook items. We start
with the basics of items and folders, which superfcially resemble their counterparts in the
Windows fle system but work in signifcantly different ways. We spend the greatest part
of this chapter on Outlooks Instant Search feature; its seemingly simple interface hides a
tremendous amount of power that helps you fnd what youre looking for, even when your
fling system is the digital equivalent of a shoebox. We also explain the intricacies of views,
which allow you to sort, flter, and arrange the contents of a folder so that you can scan its
contents quickly and effciently.
Finally, we help you make the most of a pair of features that let you harness Outlook to
manage incoming e-mail automatically. Rules have been part of Outlook for several ver-
sions; Outlook 2010 adds Quick Steps, which allow you to save a sequence of actions and
apply those saved actions in order to one or more items with a single click.
Managing Outlook Data Files and Folders
Every Outlook profle contains at least one Outlook data fle. In some confgurations, that
one fle might be enough to handle all your Outlook data; more complicated profles with
multiple e-mail accounts might have their data stored in several different fles, some of
which are local copies of your mailbox on a server. Each data fle appears as a separate
node in the Navigation pane, with a list of default folders beneath it, in a hierarchy that you
can expand or collapse with a click of the plus/minus sign to the left of the fle or folder
icon. You can add folders and subfolders within any of those nodes.
Managing Outlook Data Files and Folders 733
Mastering Outlook Search 741
Selecting and Customizing Views in Outlook 753
Organizing E-Mail Messages 757
Using Address Books and Directory Services 767
C
h
a
p
t
e
r
2
2
734 Chapter 22 Organizing Outlook Information
Managing Data Files
Outlook generally does a good job of insulating you from the need to manage how and
where your data fles are stored. But on those rare occasions when you need to trouble-
shoot problems with a data fle or export information, you need to know a few technical
and logistic details.
For starters, as we explained in Chapter 21, Inside Outlook 2010, Outlook stores your data
using two different fle formats. When you use Windows Explorer, both formats are identi-
fed in the Type column as Outlook Data File. The only way to tell which fle is local (with a
.pst fle name extension) as opposed to offine (.ost) is to look at the fle name extension or
the fle icon. An offine fle has a double-headed blue arrow beneath it, as shown here, indi-
cating that its a synchronized or cached copy of content that is stored on a server.
.pst .ost
Outlook creates a new, primary data fle (what used to be called a Personal Folders fle)
when you set up a new profle using an Internet-standard e-mail account. It also creates
a new data fle when you add an account to your profle (although you can override this
decision in some cases, as we explain shortly). Archiving a mailbox creates a .pst fle that is
not associated with an e-mail account, and you can manually create a .pst fle at any time,
an option that is most useful if you want to manually archive Outlook data or copy a subset
of a data fle for use on another PC.
To see all data fles in use in your current profle, click File, and on the Info tab in Backstage
view click Account Settings (on the Account Settings menu). Click the Data Files tab to
reveal a list like the one shown in Figure 22-1.
Why would you want to work directly with an Outlook data fle in Windows Explorer? That
option comes in handy if youre copying a .pst fle for use on another PC or backing up an
important data fle. Select an entry from the list on the Data Files tab, and then click Open
File Location to display that fle in Windows Explorer. An even faster route is to right-click
the name of the data fle in the Navigation pane (in Mail or Folder List view) and then click
Open File Location.
Managing Outlook Data Files and Folders 735
C
h
a
p
t
e
r
2
2
Figure 22-1 View details about all data fles in your profle here. Your options vary depending
on what type of e-mail account is associated with the data fle.
CAUTION
!
Before you can copy, move, rename, or delete an Outlook data fle that is part of the
current profle, you must close Outlook completely
What you can do with each data fle depends on the type of e-mail account its associated
with, which also defnes its format. The following list summarizes the rules:
POP/SMTP If this is the frst account you create in an Outlook profle and you
use the Auto Account Setup option, Outlook creates a .pst fle with the same name
as your e-mail accountkaty@example.com.pst, for exampleand delivers your
incoming mail there. If you add a POP account to an existing Outlook profle, the
default setting creates a new .pst fle (also named after the e-mail account) to
which all mail from that account is delivered. You can override this setting and have
messages delivered to an existing .pst fle by manually confguring the new e-mail
account and then choosing Existing Outlook Data File in the Add New Account
dialog box.
C
h
a
p
t
e
r
2
2
736 Chapter 22 Organizing Outlook Information
IMAP When the frst account you create in an Outlook profle is an IMAP account,
you end up with two Outlook data fles. One, called Outlook.pst and identifed in the
Navigation pane as Outlook Data File, is your primary Outlook data fle and holds
your contacts, calendar, and other items that arent e-mail messages. The other is
named after (and associated with) your e-mail account and contains local e-mail
folders whose contents are synchronized with your mail server. When you synchro-
nize e-mail with your IMAP server, all new mail is delivered to this second data fle.
Microsoft Exchange An Exchange account running in cached mode has its own
offine data fle (.ost), which is synchronized with the Exchange server and normally
contains a full set of folders for all item types.
Windows Live Hotmail Using the Outlook Hotmail Connector creates an offine
data fle (.ost) that is synchronized with the Windows Live Hotmail service so that
local folders are available via the web and vice versa.
For more details about getting started with each type of e-mail account, see Setting Up Mail
Accounts on page 707
You can change the name that appears in the Navigation pane for a .pst fle associated with
a POP accountbut not any other type of accountby right-clicking the fle name in the
Navigation pane and clicking Data File Properties. This displays the Outlook Today dialog
box, which shows the display name for the account.
Managing Outlook Data Files and Folders 737
C
h
a
p
t
e
r
2
2
Although it looks like you can just click and type to change the name displayed at the top
of the General tab, that doesnt work. Instead, click the Advanced button to open the Out-
look Data File dialog box. The Name box here allows editing.
Edit this text to change the
display name in the Navigation pane
In previous Outlook versions, all Outlook data fles were stored in a hidden subfolder of
the logged-on users profle. That occasionally led to data disasters when a Windows user
backed up all the visible folders in their user profle and completely missed their irreplace-
able Outlook data fle. That possibility is less likely in Outlook 2010, which stores local .pst
fles in a new Outlook Files subfolder it creates in your Documents folder. If you back up the
entire Documents folder, your Outlook data is backed up along with it.
Offine copies of server-based accounts are still stored in the hidden recesses of your user
profle. Thats by design, because the preferred method of restoring a backup copy of your
data from an Exchange, Windows Live Hotmail, or IMAP account is to download and sync a
new copy from the server itself.
If youve used Outlook long enough, you probably remember a time when 2 GB was a
hard-and-fast limitation on fle size for an Outlook data fle. Thankfully, that has not been
an issue for several versions now. Its still a good practice to keep Outlook fles down to
manageable sizes for the sake of performance and maintenance, but if youre willing to
accept those potential risks, Outlook allows you to fll up a data fle thats as large as your
server administrator and your hard disk allow.
C
h
a
p
t
e
r
2
2
738 Chapter 22 Organizing Outlook Information
TROUBLESHOOTING
Outlook says your Hotmail data fle is unavailable
In the list of data fles for your Outlook profle, you can see the fle name and location
of each folder associated with a POP, an IMAP, or an Exchange account But under the
Location heading next to the entry for any Windows Live Hotmail account you see the
words Not Available. Thats a fbor at least its not the complete truth Your Hotmail
items are in an Outlook ost fle in a hidden subfolder within your user profle If youve
confgured an Exchange account, youll fnd the Hotmail fles right alongside their
Exchange cousins in that folder Consider it a friendly message from Outlook that it
really really doesnt want you messing with those fles If you absolutely must inspect
that data fle in its original location, just type %LocalAppData%\Microsoft\Outlook
in the Address bar of Windows Explorer and look for a fle name that includes your
Hotmail or Windows Live user name followed by an underscore and the word hotmail
or live
Using and Managing Folders
As we noted in the previous section, Outlook creates a data fle with a set of default fold-
ers for every e-mail account you confgure. If this is your default Outlook e-mail folder for
an Internet-standard e-mail account, the local data fle includes folders for all supported
Outlook data types. If you add a second POP account, that account gets a separate data
fle with a set of folders limited to mail items. Figure 22-2 shows a profle with two POP
accounts confgured.
Outlook 2010, in a change from previous editions, groups the most important e-mail fold-
ers at the top of the folder list for each data fle. Technically, the only mail folder you need
for a POP account is Inbox, which is where Outlook delivers messages. The other mail-
related foldersSent Items and Deleted Items, for exampleare created locally to handle
your outgoing and deleted messages, junk mail, and so on.
Managing Outlook Data Files and Folders 739
C
h
a
p
t
e
r
2
2
Figure 22-2 This profle is confgured for two Internet-standard POP accounts. Note that the
second account has only mail-related folders.
For a local Outlook data fle (.pst) associated with an Internet-standard e-mail account, you
can add new folders and subfolders to any location in the Navigation pane, with the excep-
tion of the Calendar. To create a new folder in the Inbox, right-click the Inbox icon and click
New Folder. To create a new top-level folder at the same level as the Inbox, right-click the
icon for the data fle itself. The Create New Folder dialog box shown next lets you add a
descriptive name, specify the type of items the folder contains, and choose a location.
C
h
a
p
t
e
r
2
2
740 Chapter 22 Organizing Outlook Information
The assortment of default folders for an Exchange Server or a Windows Live Hotmail
account differs slightly. In addition, any third-party services you add to Outlook via the
Outlook Social Connector might add their own folders for storing contacts and news feeds.
You can copy, move, rename, or delete any folder you create; to do so, use the commands
in the Actions group on the Folder tab. You cannot move or delete default folders (deleting
the Inbox would make it impossible for new messages to be delivered), nor can you add
subfolders in a Windows Live Hotmail account. In the latter case, you can create folders at
the same level as the Inbox.
TROUBLESHOOTING
Folders for an IMAP account arent in the Navigation pane
When you add an IMAP account to an Outlook profle, you might see only an Inbox
folder under its heading in the Navigation pane, and trying to send or delete a mes-
sage results in an error complaining that the Sent Items or Deleted Items folder doesnt
exist This can happen if the account is new and those folders have not been created on
the server yet The simplest workaround is to use a web-based interface to create and
send a message and to delete at least one message That creates the necessary fold-
ers Then return to Outlook, right-click the account icon in the Navigation pane, and
choose IMAP Folders Click Query to display a list of all available folders, which should
now include the previously missing special folders, available for you to subscribe to
Mastering Outlook Search 741
C
h
a
p
t
e
r
2
2
Mastering Outlook Search
Outlooks Instant Search lives up to its name. On modern hardware (not expensive, just
reasonably up to date), Outlook should be able to locate a message, a contact name, or an
appointment instantly, or very nearly so, even with large Outlook data fles.
The secret of this search engines success is that it works with Windows Search, which is
included with Windows 7 and Windows Vista Service Pack 2. (For earlier versions of Win-
dows Vista or Windows XP Service Pack 3, you must manually install Windows Search 4.0.
Outlook includes a shortcut to help automate this process; click File, click Options, and look
for a Search Engine Upgrade button on the Search tab of the Options dialog box.)
Youll fnd a search box above the contents pane in all Outlook viewsabove the mes-
sage list in Mail view. Click in the search box (or press Ctrl+E) and begin typing to kick off
a search. Figure 22-3 shows results from a simple keyword search, where we typed the let-
ters fun.
Figure 22-3 The search box is available in all Outlook viewsits just above the message list
here. And the custom Search Tools tab appears as soon as you click in that box.
C
h
a
p
t
e
r
2
2
742 Chapter 22 Organizing Outlook Information
Because this is a word-wheel (or search as you type) search, the results of your search
appear instantly (theres that word again), and any matches are highlighted in yellow. In this
example, typing the letters fun flters the list to show messages that contain the words fun,
fundraising, and fundamentals. Continue typing to flter the list even further.
To clear a search and restore the full view of all items in the current folder, click the X to the
right of the search box, or just press Esc.
As soon as you click in the search box, Outlook displays the Search tab (under the orange
Search Tools heading). Use its commands and options to change the scope of the search
so that it looks in subfolders of the current folder or in other folders that contain items of
the same type, for exampleor to refne a search with additional flters so that it returns a
reasonable number of results.
The exact options available on the Search tab vary depending on the item type for the cur-
rent folder. Figure 22-4, for example, shows what you see when you click in the search box
in Calendar view.
Figure 22-4 You can refne any search by using options on the Search tab. Choose an option in
the Scope group to expand or narrow which folders and items are searched.
Changing the Scope of a Search
When you type in the search box, Outlook compares your search string against the con-
tents of the current folder. Thus, if youre viewing the contents of your Inbox, anything you
type in the search box returns results that match messages in the Inbox, but not in other
folders or subfolders.
If your search results are in list form, youll fnd an inviting link at the bottom of the list that
reads Try Searching Again In All Mail Items. (If youre searching for a different item type,
this link might be differentAll Calendar Items, for example.) That link has the same effect
as the frst command in the Scope group on the Search tab, which includes three additional
options for changing where Outlook searches:
Current Folder This option is normally selected when you click in the search box
unless you change the default using the steps we describe in this section.
Mastering Outlook Search 743
C
h
a
p
t
e
r
2
2
All Subfolders If youve created subfolders within your Inbox, their contents
are not normally searched. Click this option to change the current scope so that it
includes all subfolders of the current folder.
All Outlook Items Use this option when you want to fnd every Outlook item that
contains your search term in any of its main felds (names, addresses, subject, and
message body, for example).
If your e-mail is organized into many folders (or if you use multiple mailboxes), you might
prefer to set the default search scope to include all folders. Youll fnd this setting on the
Search tab in the Outlook Options dialog box (click File and then click Options). Change
the frst setting under the Results heading to All Folders to always start with an expanded
search.
Note that when you choose this option the light gray text in the empty search box changes
to read Search All Mail Items (Ctrl+E).
For more on how to create and confgure rules that move incoming messages into folders
automatically based on their contents or the senders name, see Using Rules to Manage Mes-
sages Automatically on page 762
C
h
a
p
t
e
r
2
2
744 Chapter 22 Organizing Outlook Information
Adding Criteria to a Search
If you simply begin typing in the search box, Outlook returns an item in the results list if
your search text matches any of the main felds in that item: sender or recipient name,
subject, body, and so on. Partial matches succeed if the search text appears at the begin-
ning of a word in an item, but not if its in the middle of a word. So, searching for ed turns
up e-mail messages sent or received by Ed Bott but not those from Ted Bremer, as well as
those containing the word editor in the message body but not those containing shipped.
If your search term contains two or more words separated by spaces, Outlook treats each
word as a separate search term and returns only results that contain all of the terms in your
list. To fnd a phrase, enclose it in quotation marks.
If you want to search only within a specifc feld, use the options in the Refne group on the
Search tab. As we noted earlier, the available options are different depending on the item
type youre currently viewing, and they represent a subset of all the properties available for
that item type. In some cases you can choose from a drop-down list, such as the Search For
Mail By Received Date list, as shown here.
If the exact feld youre looking for isnt in the Refne group, click More to see a list of all
available search properties. This list also includes the top options that are highlighted in
the Refne group. This is not just a duplication of what you can do with the main options
on the Refne tabinstead, selecting one of these options adds it as a fll-in-the-blanks
feld or list just below the search box. This creates a custom search form like the one shown
in Figure 22-5, which is ideal for fltering a Contacts folder flled with many items. In this
Mastering Outlook Search 745
C
h
a
p
t
e
r
2
2
example, we fltered the list to include only contacts whose names start with A and whose
company name includes the word fne.
Figure 22-5 Adding search felds to an Outlook view creates the equivalent of a custom search
form. This arrangement of felds is still there when you return to this view, even if you restart
Outlook.
Search felds you add this way remain in place and are available the next time you search
for that item type. You can have separate arrangements of search feldsessentially custom
search formsfor each item type.
The techniques weve described so far represent ways to automatically build a search query
in the search box by using keywords and criteria that can be combined for extremely fne-
grained results. In the next section, we look more closely at the syntax for this powerful
feature.
Building Search Queries with Keywords
The Instant Search query syntax isnt particularly diffcult to master. Each individual element
in a query consists of a keyword that defnes which feld to search, followed by a colon and
(optionally) an operator (an equal sign or greater than/less than sign), followed by criteria
that defne what to search for. Some keywords use text strings as criteria, others accept
dates (or text that represents specifc date ranges, such as next week), and still others use
a simple yes/no syntax. You can combine multiple keyword/criteria pairs to build refned
searches that zero in on exactly what youre looking for. This, for example, is a search query
C
h
a
p
t
e
r
2
2
746 Chapter 22 Organizing Outlook Information
that fnds all messages in the currently defned search scope that were received in the cur-
rent month, have one or more fle attachments, and contain the word confrmation in the
message body:
hasattachment:yes received:this month contents:=confirmation
Note the use of the equal sign, which specifes that the exact text must be used for the
comparison; without that equal sign, the result would return any word that begins with that
text (both confrmation and confrmations). In this example, each keyword/criteria combina-
tion is separated from its neighbors by a space, which functions the same as the Boolean
operator AND. (Outlook is smart enough to ignore the space in this month and treat it as
the criteria for the received keyword.) You can also use OR and NOT as operators, with or
without parentheses. The following example returns messages sent in March or April of the
current year, from any sender whose name or e-mail address includes a word that starts
with Carl or Ed, unless the subject contains the word confrmation or confrmations.
from:(Carl OR Ed) sent:March OR April NOT subject:confirmation
For all these Boolean operators, you must use capital letters. If you enter and, or, or not in
lowercase letters, the search engine treats them as normal text.
For date ranges, numbers, or text, you can use the equal sign (=), greater than sign (>), or
less than sign (<). Use these operators in combination to specify a range of dates:
sent:>=1/1/2011 <3/15/2011
In the case of text, a minus sign has the same effect as the NOT operator. So, confrmation
returns a match for anything in the current view that doesnt contain confrmation in the
subject, body, or message header.
You have a surprising amount of fexibility when entering dates as criteria. You can enter
a specifc date in any format that Outlook recognizes (based on the Windows regional
settings). So, in the United States, you can type 29-Sep, 9/29, or Sep 29, and Outlook will
recognize that specifc date. You can type a day of the week, fully spelled out or abbrevi-
ated (thursday works, as does thu or thur); a month, with or without a year, abbreviated or
spelled out (feb or February); or a year (sent:2010).
The following date-related words and phrases also work with any keyword that uses dates
for its criteria:
yesterday
today
tomorrow
Mastering Outlook Search 747
C
h
a
p
t
e
r
2
2
last week, last month, or last year
this week, this month, or this year
next week, next month, or next year
INSIDE OUT
Outlooks search syntax works in Windows, too
One very good reason to learn the fundamentals of how to build an Instant Search
advanced query is that much of the syntax can be used in the Windows search box as
well, to return results even if Outlook isnt running You can enter an Outlook search
query directly into the Start menus search box, and your results will appear in the Start
menu, or you can type the query in the search box in the top right corner of Windows
Explorer to return the results in that window For example, on a Friday afternoon you
might use this query to show you a list of all Outlook items that youve fagged for
follow-up next week:
followupflag:followup flag due:next week
Now, remembering that exact syntax is a challenge, and manually typing it into the
Start menus search box without errors is hardly a time-saver Instead, build the search
in Outlook, and then copy the syntax from Outlooks search box and paste it into the
search box in Windows Explorer After verifying that the results are what you expect,
click Save Search on the Windows Explorer toolbar Give the search a descriptive name
(Items Due For Follow-up Next Week), and click OK You can now rerun that search any
time by going to the Searches folder in your user profle For even faster access, drag
the shortcut for a saved search into the Favorites list at the top of the Navigation pane
in Windows Explorer
In all, Outlook supports well over 100 search keywords, most of them specifc to one or two
item types. We cover most of these keywords in the series of tables that begins on the next
page. In each table, the Property column describes what you see when you choose from
the More menu in the Refne group on the Search tab. The Keyword Syntax column lists the
actual keyword and the criteria it accepts.
We start with fve universal keywords, which are available for any type of item in any view.
Table 22-1 lists these all-purpose keywords and the type of criteria they accept (italics mean
you can enter your own criteria as long as your input matches the specifed data type).
C
h
a
p
t
e
r
2
2
748 Chapter 22 Organizing Outlook Information
Table 22-1 Search Keywords That Can Be Used with All Outlook Item Types
Property Keyword Syntax
Body contents:text
Categories category:text
In Folder folder:text
Modifed datemodifed:date
Subject subject:text
In the case of the category keyword, its usually easier to use the Categorized menu in the
Refne group on the Search tab, which contains a dynamic list of all categories in use. The
most common use for the folder keyword is to restrict a search to a specifc location; for
best results, use an equal sign: folder:="Inbox".
Table 22-2 lists search keywords that are designed primarily for use with e-mail items (and,
in Calendar view, with meeting requests.)
Table 22-2 Search Keywords for Use with E-Mail and Attachments
Property Keyword Syntax
From, To from:text, to:text
Received, Sent received:date, sent:date
Bcc, Cc bcc:text, cc:text
Message Size messagesize:number
Flag Status followupfag:Unfagged/Completed/Followup fag
Attachments hasattachments:Yes/No
Attachment Contains attachment:text
Read read:Yes/No
Expiration Date expires:date
Importance importance:Low/Normal/High
Sensitivity sensitivity:Normal/Personal/Private/Confdential
Most of the keywords and criteria in Table 22-2 are fairly self-explanatory. The messagesize
keyword is useful if youre interested in quickly whittling down the size of your Inbox by
moving or deleting messages with large attachments. For the criteria, you can use K or KB
and M or MB to specify kilobytes and megabytes, respectively. For keywords that recognize
a fnite set of values as criteria, you must enter the full text: importance:high. Upper/lower-
case is ignored.
Mastering Outlook Search 749
C
h
a
p
t
e
r
2
2
INSIDE OUT
Keep the message, ditch the attachment
In some cases, you might want to keep an e-mail message that contains important
information, but do you really need its big, bulky fle attachment in your Outlook data
fle? If you no longer need the attachment, or if youve saved it to a local drive or a
shared network folder, you can remove it without disturbing the message In the Read-
ing pane or the message window, click the attachment to display it in the preview pane,
and then use the Remove Attachment command on the Attachment tab; if you want to
save a single fle or all attachments before removing them, use the Save As or Save All
Attachments command
If youre looking for personal details about one or more people, use any of the keywords in
Table 22-3.
Table 22-3 Search Keywords for Locating Personal Information About Contacts
Property Keyword Syntax
First Name contactfrstname:text
Last Name contactlastname:text
Full Name fullname:text
Title personaltitle:text
Job Title jobtitle:text
Company, Department company:text, department:text
E-Mail emailaddresses:text
IM Address imaddress:text
Web Page webpage:text
The distinction between Title and Job Title is worth noting, and easier to understand if you
look at the keyword and not just its name on the Search menu. Title (which uses the per-
sonaltitle keyword) refers to Mr., Mrs. Dr., and other honorifcs, while Job Title (which uses
the jobtitle keyword) is associated with the Job Title feld just below Company on the main
contact form.
To search for details about an address or phone number of a contact or group of contacts,
use any of the keywords in Table 22-4.
C
h
a
p
t
e
r
2
2
750 Chapter 22 Organizing Outlook Information
Table 22-4 Search Keywords for Locating Address Information from Contact Items
Property Keyword Syntax
Home Address homeaddress:text
Business Address businessaddress:text
Other Address otheraddress:text
Mailing Address mailingaddress:text
Street Address street:text
PO Box pobox:text
City city:text
State stateorprovince:text
ZIP/Postal Code postalcode:text
Primary Phone primaryphone:number
Business Phone businessphone:number
Home Phone homephone:number
Mobile Phone mobilephone:number
For address-related searches, one small keyword oddity is worth noting. In an Outlook
Contact item, you can enter up to three separate addresses per contact: Home, Business,
and Other. Pick one of these three addresses, and then click the This Is The Mailing Address
check box to set that entry as the contacts mailing address. For search purposes, Outlook
uses only the address designated as the mailing address with the Street Address, City, State,
PO Box, and ZIP/Postal Code felds. The Primary Phone feld is normally blank. To specify a
number here, you must click the arrow to the left of a phone number in a Contact item and
choose Primary from the drop-down list.
Table 22-5 lists search keywords for use with meetings and appointments, and Table 22-6
contains keywords associated with tasks.
Table 22-5 Search Keywords for Use with Calendar Items
Property Keyword Syntax
Start, End start:date, end:date
Show Time As showtimeas:Free/Tentative/Busy/Out of Offce
Location meetinglocation:text
Meeting Status meetingstatus:Meeting organizer/Tentatively accepted/
Accepted/Declined/Not yet responded
Organizer organizer:text
Recurring isrecurring:Yes/No
Required Attendees,
Optional Attendees
requiredattendees:text, optionalattendees:text
Resources resources:text
Mastering Outlook Search 751
C
h
a
p
t
e
r
2
2
Table 22-6 Search Keywords for Use with Tasks
Property Keyword Syntax
Complete iscompleted:Yes/No
Date Completed completed:date
Due Date due:date
Owner taskowner:text
Priority priority:Low/Normal/High
Reminder Time remindertime:date
Start Date start:date
Status
status:Not Started/In Progress/Completed/Waiting On
Someone Else/Deferred
Because you can create a task from an e-mail message, several of the keywords primarily
associated with task properties (Due Date and Start Date) are also available with searches in
e-mail.
Creating and Using Search Folders
Search folders resemble subfolders but are actually virtual folders. Their contents are
assembled dynamically from messages in one or more folders that match conditions you
specify. Search folders work on the contents of a single data fle only and are saved with
that data fle.
The Search Folders link for an Outlook data fle appears in the Navigation pane at the bot-
tom of the folder hierarchy for that fle. Initially, the Search Folders node is empty. On the
Folder tab, click New Search Folder to display the dialog box shown here.
C
h
a
p
t
e
r
2
2
752 Chapter 22 Organizing Outlook Information
The New Search Folder dialog box contains 13 default options that you can use to create
useful search folders. If you use rules to automatically sort incoming messages into folders
according to their sender or their content, for example, you can and should use the Unread
Mail search folder to see all unread messages in a single view, grouped by folder.
INSIDE OUT
Make a search folder a favorite
You can add search folders to the Favorites list at the top of the Navigation pane in
Mail view Thats an excellent spot for the Unread Mail search folder Its also a good
location for custom search folders, such as those that show you all mail you received
today or this week, or all messages that are fagged for follow-up and are due (or over-
due) today
These ready-made search folders offer limited customization options. If you click Mail From
Specifc People, for example, youre prompted to choose one or more names from your
Address Book (you can also enter a domain name or an e-mail address manually in the
From box). For a more comprehensive set of tools for creating a fnely tuned search folder,
click Create A Custom Search Folder at the bottom of the list in the New Search Folder
dialog box, and then click Choose. That opens the Custom Search Folder dialog box shown
here.
Give the search folder a short, descriptive name, click Browse to select which folders to
search, and then click Criteria to open the Search Folder Criteria dialog box, where you can
select criteria using form felds. On the Messages tab, for example, the Time box allows you
to choose Sent or Received and then choose from a list that includes Yesterday, Today, In
The Last 7 Days, Last Week, This Week, Last Month, and This Month. These dates are always
relative to the current date, so a search folder that uses Sent In The Last 7 Days as one of
its search criteria always shows exactly one weeks worth of e-mail, up to and including
the current day. Use this search folder in combination with the search box to quickly fnd a
recent message that contains a particular word or phrase.
Selecting and Customizing Views in Outlook 753
C
h
a
p
t
e
r
2
2
INSIDE OUT
Dont overlook simple Find and Filter options for e-mail
You dont need to dive into search tools to perform some simple search tasks In the
message list, you can right-click any item and choose Find Related, which displays a
menu of two choices: Messages In This Conversation and Messages From Sender (The
same options are also available if you open a message in its own window; use the
Related menu in the Editing group on the Home tab) You can also refne which items
are shown in the current e-mail folder by using the Filter E-Mail menu, in the Find
group on the Home tab Choices here allow you to show messages that meet a certain
condition and hide all others For example, you can choose Unread to flter out mes-
sages youve already opened or previewed, or refne the list by dateToday, Yesterday,
This Week, and so on
Selecting and Customizing Views in Outlook
Each folder in Outlook has a standard view that defnes the arrangement and format of
items and the layout of navigation elements. From any folder, you can click the View tab to
choose a different predefned view, tweak the currently applied view, or create and save a
custom view.
In previous editions of Outlook, custom views represented an essential way to organize
your datain fact, many of the options we talk about here were on the Organize menu in
previous editions. In Outlook 2010, you can accomplish most of those same organizational
goals much more directly by using Instant Search tools and flters.
Creating and Saving Custom Views
We think that most Outlook users will choose a standard view for each folder and then stick
with it rather than invest a great deal of time creating and managing custom views. If you
need a fresh view of your Contacts folder, you can change the sorting and grouping of data
temporarilyto group your Contacts folder by company, for example, so you can see how
many of your contacts work at each one. If you fnd yourself using that view regularly, you
can save it as a custom view.
The view options we discuss in this section work with all Outlook item types. In most cases,
youll fnd the options on the View tab, where the exact choices vary by folder. If you click
Change View, you see a list of all the predefned views for folders of the current item type.
Figure 22-6 shows this menu for the Contacts folder, where you can choose one of four
C
h
a
p
t
e
r
2
2
754 Chapter 22 Organizing Outlook Information
predefned views (including the default Business Card view) or a saved custom view, as
weve done here.
Figure 22-6 This custom view of the Contacts folder starts with Outlooks List view, but it groups
items by Company so we can see colleagues and coworkers together in this list.
In this example, we created a new view called Company List. We started by clicking Change
View and then clicking List, which displays all contacts in a single table with column head-
ingschoosing a Table view for any item type makes grouping possible. Next, we right-
clicked the Company heading and clicked Group By This Field, as shown here.
Selecting and Customizing Views in Outlook 755
C
h
a
p
t
e
r
2
2
Finally, we clicked Change View again and clicked Save Current View As A New View, which
adds it to the menu of defned views.
For views of Mail folders, the predefned views are Compact, Single, and Preview, which
defne how many lines are used in the message list. Use the options in the Arrangement
group on the View tab to change the sort order. The Show In Groups option (selected here)
is available for all item types, but only in Table views such as the three message views used
to display e-mail.
To restore the default sort/group orders, click Reset View (in the Current View group on the
View tab).
Viewing E-Mail Conversations
One setting on the View tab in Mail folders deserves some special discussion. If the Show
As Conversations check box (in the Conversations group) is selected, Outlook automatically
pulls together messages and replies (even, in some cases, when those messages are in other
folders) and displays them in a threaded view, with the most recent message at the top.
Any conversation that includes even a single unread message has a bold heading in the
message list, as shown next.
C
h
a
p
t
e
r
2
2
756 Chapter 22 Organizing Outlook Information
In our experience, most people learn to love conversationseventually. But the initial view
can be confusing if youre used to a purely chronological order for your Inbox. If you dont
like Conversation view, you can turn it off by clearing the Show As Conversations check box.
If you occasionally feel overwhelmed by work-related e-mail, we can suggest two good
reasons to persevere through the Conversation view learning curve. Both of them are in the
Delete group on the Home tab.
Click Clean Up, and then click Clean Up Conversation to remove what Outlook identifes
as redundant messages in a conversation. That minimizes clutter in your Inbox, but it also
runs the risk of deleting an important message that was mistakenly tagged as redundant.
To lessen that risk, you can adjust the Conversation Clean Up options (click File, then click
Options, and look about halfway down the Mail tab).
Organizing E-Mail Messages 757
C
h
a
p
t
e
r
2
2
If you prefer to be able to recover cleaned-up messages, click the Browse button and select
a backup folder where you want the cleaned-up messages to be preserved.
TROUBLESHOOTING
Some of your conversations are broken
Conversation view in Outlook 2010 is based on properties that are defned as part of an
Internet standard The behavior differs in Outlook depending on what e-mail server (or
service) delivered a particular message to your Inbox Heres a quick summary:
For Internet Mail (POP and IMAP), Outlook 2010 attempts to build a Conversation-ID
property based on the SMTP Message-ID property If the References feld contains a
message ID (indicating that the message is a reply in a thread), this property is based
on the frst message ID in the References feld Most PC-based mail clients support this
behavior; however, some webmail clients mangle the References feld and thus cause
Outlook to treat replies as new threads
With Exchange Server 2007 and earlier, Outlook 2010 behaves as prior versions of
Outlook would have, using the PR-Conversation-Topic property to group the mail (this
property is most often equivalent to the subject) In this confguration, you will likely
see conversations grouped by subject only
An Exchange Server 2010 server looks at the Message-ID, References, and In-Reply-To
properties to set or fx an appropriate Conversation-ID on incoming messages If Out-
look 2010 sees that a conversation is being tracked and tagged by an Exchange Server
2010 server, it uses that information
If you see unusual or apparently broken strings of conversations in your Inbox, the
most likely cause is a quirky e-mail server somewhere in the chain of messages It
might take some advanced testing and troubleshooting to fgure out which sender is to
blame, and fxing the problem might not be possible, especially if you dont have direct
control over that servers confguration In that case, your best option is to turn off
conversation tracking for that view
Organizing E-Mail Messages
Left to its own devices, e-mail has a way of taking over your Inbox and then taking over
your life. If you receive 200 e-mails a day and you spend 10 seconds just scanning each
one (forget about thoughtfully reading them), youve lost a half-hour each day. Gaining
C
h
a
p
t
e
r
2
2
758 Chapter 22 Organizing Outlook Information
back control requires that you develop a system for processing your e-mail, and your secret
weapons are a pair of Outlook features that we explain in detail in this section.
Quick Steps are customizable shortcuts that enable you to perform a series of actions
with one click, such as moving an incoming message to a folder or replying to a mes-
sage with boilerplate text and then archiving the message immediately.
Rules let you defne actions that happen automatically when you receive or send
a message, based on conditions you specify. You can use rules to automatically fle
incoming messages from mailing lists into folders or forward messages to a coworker
based on their subject or body.
In both cases, a small investment of up-front effort provides a large payoff later, allowing
you to sweep away clutter quickly so you can spend your time dealing with the messages
that really matter.
Confguring Quick Steps
Quick Steps are new in Outlook 2010. You can think of each Quick Step as a shortcut that
allows you to perform multiple actions by clicking a button. With the help of a Quick Step,
for example, you can reply to an incoming message, fag the message for follow-up in a
week, and then move it to a folder, all with one click. Creating a Quick Step requires no
programming skill. Quick Steps work with e-mail messages only, in any folder.
A default installation of Outlook includes an assortment of Quick Step shortcuts (in the
Quick Steps group on the Home tab) to get you started. In addition, youll fnd a half-dozen
ready-made options (and one Custom choice) on the New Quick Step shortcut menu
shown here.
Most of these default Quick Steps are only partially constructed and require some addi-
tional setup on your part. If you click Flag & Move, for example, you see a First Time Setup
dialog box like the one shown in Figure 22-7. Replace the generic text in the Name box
with a more descriptive label and choose options for each of the items in the Actions list, as
weve done here, to customize it for your use.
Organizing E-Mail Messages 759
C
h
a
p
t
e
r
2
2
Figure 22-7 This simple Quick Step shortcut fags the currently selected item (or items) for
follow-up next week and then allows you to move it to a folder of your choosing.
TROUBLESHOOTING
Quick Steps you created dont appear on the Home tab
Each Outlook data fle has its own collection of Quick Steps If your profle contains
multiple e-mail accounts, the choices available in the Quick Steps group on the Home
tab change depending on the account youre working with If you created a Quick Step
for your primary POP account and you want to use the same actions with your Win-
dows Live Hotmail account, you need to create a duplicate Quick Step
Most of the default Quick Step options are easy to fgure out from the name. The To
Manager and Team E-Mail Quick Steps are most useful if youre connected to a Microsoft
Exchange server, in which case Outlook is able to retrieve the necessary information auto-
matically from the global address list; if you use another type of mail server, you can delete
these shortcuts or confgure them manually.
The most interesting Quick Steps are the ones you build from scratch. You can start with
the Create New button in the Quick Steps gallery, or click the Custom option at the bot-
tom of the New Quick Step menu. That brings up the Edit Quick Step dialog box, which is
divided into three parts:
Name This box contains a generic description (My Quick Step initially). Change this
to a short, descriptive name. Remember that only the frst 15 characters are visible in
the Quick Steps gallery on the Home tab, so choose a name accordingly.
C
h
a
p
t
e
r
2
2
760 Chapter 22 Organizing Outlook Information
Actions You create the frst action by choosing from a drop-down list that contains
25 choices in six categories. Some actions are straightforward: Mark As Read and Cre-
ate A Task With Text Of Message, for example, do exactly what their names say. Other
actions, such as Categorize Message, include additional options. Click Add Action
and repeat the previous process for the second action, and so on, until youve built
the entire sequence of actions for the Quick Step. (You can include up to 12 actions
in a single Quick Step, although we fnd it diffcult to imagine any plausible scenario
where you would need that many actions.)
Optional You can assign numeric shortcuts to up to nine Quick Steps, using
Ctrl+Shift in combination with the numbers 1 through 9. You can also add descriptive
text that appears in a ScreenTip when you hover the mouse pointer over the Quick
Step button.
Figure 22-8 shows a simple Quick Step under construction. Its list of actions starts by creat-
ing an appointment from the message text, then marking it read, and fnally deleting the
message.
Figure 22-8 Starting from a blank Quick Step, build a sequence of actions by choosing from the
categorized list shown here.
Organizing E-Mail Messages 761
C
h
a
p
t
e
r
2
2
Quick Steps can be an incredible time-saver if you have a sales or support job that involves
canned responses to e-mail requests. Choose the Reply action and click Show Options
to see the full dialog box shown in Figure 22-9. Weve flled in the body of the message in
the Text box and also set a follow-up fag for Next Week. In this case, we havent selected
the Automatically Send After 1 Minute Delay option; leaving this check box clear allows
us to personalize the message or tweak the boilerplate text to make the reply seem more
personal.
Figure 22-9 Use the Reply action to create one-click responses to routine e-mail requests.
Outlook Quick Steps dont allow you to connect to other Offce programs, so you cant
send an e-mail message to OneNote or Word as part of the sequence of actions in a
Quick Step.
To edit an existing Quick Step, right-click its button on the Home tab, and then click the
Edit command at the top of the shortcut menu. From this same menu, you can also dupli-
cate or delete the Quick Step youre pointing to or open the Manage Quick Steps dialog
box shown next.
C
h
a
p
t
e
r
2
2
762 Chapter 22 Organizing Outlook Information
INSIDE OUT
Organize Quick Steps for easy access
If you use Quick Steps extensively, youll want to think carefully about how you orga-
nize your collection Each new Quick Step moves to the top position in the Quick Steps
group on the Home tab, where buttons appear in columns of three Depending on the
width of the Outlook window, you might see as few as three or as many as a dozen
individual Quick Steps on the Home tab itself The others are in the gallery, available
with a click of the More arrow in the lower right corner of the Quick Steps list Use
the Manage Quick Steps dialog box to change the order of items in the list so that the
ones always visible on the Home taband thus truly a single click awayare at the
top of the list, with names that make it easy to see exactly what each one does And
if you bristle at the thought of having to switch back to the Home tab to get to your
Quick Steps gallery, right-click the Quick Steps group label, and then click Add To Quick
Access Toolbar Click the lightning-bolt button to choose a Quick Step without having
to use the ribbon
Using Rules to Manage Messages Automatically
Where Quick Steps are manual, rules are fully automatic. Most rules are designed to check
incoming messages to see whether they meet specifc conditions and, if they do, automati-
cally take a defned action, such as moving those messages to another folder. Rules can also
Organizing E-Mail Messages 763
C
h
a
p
t
e
r
2
2
help you fle outgoing messages, and you can create housekeeping rules to periodically
sweep your Inbox or archive folders of clutter.
The most common use of rules is to move low-priority messages out of your Inbox as soon
as they arrive, fling them in their own folders (but leaving them marked unread) so you can
read them at your convenience. This is a great way to handle newsletters, messages from
busy mailing lists, or sales pitches from online vendors.
INSIDE OUT
Take advantage of the Unread Mail search folder
If you use rules to sort incoming mail into folders based on its priority, you might only
want to monitor your Inbox during the workday, leaving low-priority messages for
when youre free to think about things other than work To gather all your new mes-
sages into a single view, use the Unread Mail search folder (See Creating and Using
Search Folders on page 751 for details on how to create it) Arrange this view by folder,
and you can quickly scan whats new by folder If a particular low-priority folder is
full and your time is in short supply, just mark all messages in that folder as read and
move on
The simplest way to create a new rule is to start with an existing message that matches the
conditions you want to use. On the Home tab, in the Move group, click Rules. That displays
a short menu like the one shown here.
The option to move messages from the sender is always available. If the message was sent
to an e-mail address other than the one associated with the current data fle, that option is
available here. That allows you to quickly create a rule to handle messages sent to a mailing
list that you belong to.
If one of the options here will do the trickif you always want notifcations from Face-
book to go into your Facebook folder, for examplethen click that option and choose
C
h
a
p
t
e
r
2
2
764 Chapter 22 Organizing Outlook Information
a destination folder (or create a new folder) in the Rules And Alerts dialog box. Outlook
immediately creates the rule and runs it against the contents of the current folder, moving
other messages that match your condition to the folder you just specifed.
What if the condition you want to use as the trigger for your rule isnt on the short menu?
In that case, click Create Rule, which opens the dialog box shown here. It offers a slightly
expanded set of actions and conditions. Choose at least one condition from the top half
of the Create Rule dialog box and at least one action from the bottom half, click OK, and
youre done.
In this example, the original message subject was long (Samantha Smith has confrmed
you as a friend on Facebook) and too specifc to identify similar new messages. So we
trimmed away the unnecessary parts and selected the top two check boxes. Now, any mes-
sage that arrives from Facebook and contains the word friend will be automatically moved
to its own folder.
You can use the options in the Create Rule dialog box to highlight important messages as
well. If you want to be sure you see a message from your boss as soon as it arrives, select
the Display In The New Item Alert Window option. That option pops up a message box like
the one shown here, which remains visible until you dismiss the alert window.
Organizing E-Mail Messages 765
C
h
a
p
t
e
r
2
2
For full access to all the capabilities of Outlooks rules engine, click the Advanced Options
button at the bottom of the Create Rule dialog box. That opens the Rules Wizard, where
you can build your rule by clicking through its four somewhat cluttered pages. On each
page, you select from a list of options in the top of the page and view a rule description in
the box at the bottom. When a condition or action requires additional details, click the blue
link in the description box at the bottom to fll in those details.
First, you select the conditions to check for. The list of more than 30 options here is impres-
sive; for example, if you want to defne special treatment for any messages sent by anyone
in your organization, you can use the With Specifc Words In The Senders Address condi-
tion and specify your companys domain.
Next, you specify the actions to perform, as shown in Figure 22-10.
Figure 22-10 For conditions or actions that require input from you, click the specifed link in
the box at the bottom and fll in text, a date range, folder name, or other necessary details.
On the third page, you specify any exceptions to the rulefor example, you might want to
automatically fle any messages sent to a particular mailing list unless theyre also specif-
cally addressed to you.
C
h
a
p
t
e
r
2
2
766 Chapter 22 Organizing Outlook Information
The wizards fnal page allows you to specify a name for the new rule and gives you one last
chance to review its conditions before enabling it and, optionally, running it on the con-
tents of the Inbox.
CAUTION
!
The Permanently Delete It action is a powerful alternative to the more conventional
Delete It action Maybe too powerful, in fact Whats the difference? Delete It moves
the targeted messages to the Deleted Items folder; Permanently Delete It bypasses that
safety net and removes the selected message or messages completely, with no option
of recovery We strongly recommend against using the Permanently Delete It action
with rules that apply to incoming messages because of the risk that you will inadver-
tently delete an important message Instead, use this action with clean-up rules that
you run manually after making a good backup of your data fles
Using Address Books and Directory Services 767
C
h
a
p
t
e
r
2
2
To manage rules youve already set up, or to create a new rule based on a template, click
Rules (in the Move group on the Home tab), and then click Manage Rules & Alerts. That
opens the Rules And Alerts dialog box shown here, which lists the rules you previously
created.
The New Rule button offers a set of templates before proceeding to the full-blown Rules
Wizard. Click Change Rule to choose from a group of options for editing the currently
selected rule. The Move Up and Move Down arrows ( just to the left of Run Rules Now) are
so subtle that you might miss them. But these options are extremely important for ensuring
that your most important rules run frst. If you have created a rule that trumps all others
such as one that fags messages from your manager as High importance if they contain any
of the words urgent, now, or importantyou want it to run frst, and you dont want the
same message to be processed by another, lower-priority rule. For best results, move the
primary rule to the top of the list and make sure it includes Stop Processing More Rules as
its fnal action.
Using Address Books and Directory Services
The most important thing to know about the Outlook Address Book is that it doesnt exist.
Oh, it looks real enough, and you can get to it from just about anywhere in Outlook. In
each of the main Outlook views (the ones represented by buttons at the bottom of the
C
h
a
p
t
e
r
2
2
768 Chapter 22 Organizing Outlook Information
Navigation pane), youll fnd an Address Book button in the Find group on the Home tab.
You can also open the Address Book with its Outlook keyboard shortcut, Ctrl+Shift+B (to
memorize this one, just think of B for Address Book).
Youll fnd that same Address Book button in the Names box on the Message tab when you
create a new e-mail message, in the Names group on the Contact tab when you create a
new Contact item, and in the Attendees group on the Meeting tab in a Meeting request. In
any new message window, you can click To, Cc, or Bcc to display the Address Book as well.
So with all those ways to open a window whose name is indeed Address Book, why do we
insist that the Address Book doesnt exist? Because its contents come from elsewhere, and
the Address Book is just a tiny shell that provides an alternative means of getting to those
names, addresses, and other details. If you think of it as Address Book view, youre getting
closer to understanding how it works.
When you open the Address Book from a new message window, Outlook opens a dialog
box like the one shown in Figure 22-11. Thats a search box in the top left, with a drop-
down list of Address Book data sources to its right. A table-style view of the currently
selected data source is displayed in the large contents pane. Select any name and click To,
Cc, or Bcc to add it to the list of recipients for the message youre creating.
Figure 22-11 Filter the Address Book contents using the search box on the left, as weve done
here, and change its data source by picking a different entry from the Address Book list.
Using Address Books and Directory Services 769
C
h
a
p
t
e
r
2
2
The Address Book search box behaves oddly and inconsistently. When the Name Only
option is selected, whatever you type in the search box is treated as if it were an index
word, and Outlook jumps to the nearest entry that matches what you typed. If you type
Damien, but theres no one by that name in your Address Book, the selection jumps to the
frst name after that entry alphabeticallyin this case, probably Dan or Dana or David. All
other names remain in the Address Book window, and you can scroll up or down at will.
On the other hand, when you select More Columns, Outlook clears the contents pane
immediately and awaits your instructions. Type a search term, and then click Go to flter the
list to entries that contain any word that begins with your search term.
If you open the Address Book from the main Outlook window, you lose the address feld
buttons at the bottom but gain some interesting opportunities to tweak the Address Book.
For example, click Tools and then Options to reveal this dialog box, where you can use the
option at the bottom to make sure you see the right names and e-mail addresses when you
open the Address Book.
Your Outlook profle includes at least one and possibly many more sources, which can be
selected from the drop-down Address Book list. That selection controls whats displayed
in the contents pane beneath it, and it also determines the search scope of anything you
search for here.
Your primary Outlook data fle contains a Contacts folder that is available as an address
book. So do connections to Windows Live Hotmail accounts. Connections to a Microsoft
Exchange server give you access to that servers global address list and to your private
address list. If you use the Outlook Social Connector to add a service like LinkedIn to your
profle, the LinkedIn address book shows as a data source here as well.
C
h
a
p
t
e
r
2
2
770 Chapter 22 Organizing Outlook Information
INSIDE OUT
Customizing the contents of the Address Book list
If you fnd that one or more of the entries in your Address Book list is irrelevantif you
never use the Suggested Contacts folder for your Windows Live Hotmail account, for
exampleyou can remove it from the Address Book list using one of two well-hidden
settings
The frst is available when you right-click on any folder under the My Contacts head-
ing in Contacts view and then click Properties Click the Outlook Address Book tab, as
shown here, and clear the Show This Folder As An E-Mail Address Book option
The less obvious route is to use the Address Books tab of the Account Settings dialog
box (Click File, and on the Info tab click Account Settings and then Account Settings)
Select Outlook Address Book from the list and click Change That opens the Microsoft
Outlook Address Book dialog box shown here and moves you into the very elite circle
of people who have actually seen this very obscure dialog box
If this seems like the long way around, youre rightexcept that this dialog box offers
an option you wont fnd elsewhere Use the Show Names By option at the bottom to
change the fling order For a personal or family address book you might prefer the
default First Last order, but for a work account youll probably prefer the File As option,
which lets you scroll through the Address Book by last name
771
CHAPTER 23
Outlook 2010 Inside Out
W
hats on your to-do list today? If you use Outlook 2010, the answer can be just
a click away. In this chapter, we explain how you can fag e-mail messages, con-
tacts, and tasks for follow-up so that they appear as prioritized to-do items in
any view. We also show how to set reminders so that youre less likely to miss important
appointments or tasks and how to coordinate multiple calendarsyours and others.
For the most part, receiving new e-mail messages and synchronizing data with servers is an
automatic process in Outlook 2010, but there are circumstances under which it makes sense
to tinker with send/receive schedules, as we explain here. We also cover the essentials of
importing, exporting, and archiving your Outlook data.
In Outlook 2010, two features allow you to bring data from the web directly into Outlook.
If a website provides an RSS feed, you can link that feed to an Outlook folder and read
each item as if it were an individual e-mail message. You can also use a new Outlook 2010
feature called the Outlook Social Connector to get a quick look at what your friends and
associates are up to on social networks such as LinkedIn and Facebook.
Setting Follow-up Flags and Reminders
All Outlook items are not created equal. For those that deserve a little extra attention, click
Follow Up, which is available in the Tags group on the Home tab for an e-mail message or
a contact item. (For tasks, the Follow Up options get their own group on the Home tab,
and Calendar items dont need fags because they have their own region at the top of the
To-Do Bar.) Clicking Follow Up allows you to add an item to the To-Do list and, optionally,
Setting Follow-up Flags and Reminders 771
Sharing and Comparing Calendars 777
Receiving and Synchronizing Data 788
Importing and Exporting Outlook Data 792
Archiving Outlook Data 797
Reading RSS Feeds in Outlook 803
Using Outlook Social Connector and the
People Pane 807
Our Favorite Outlook Tweaks and Tips 809
C
h
a
p
t
e
r
2
3
772 Chapter 23 Outlook 2010 Inside Out
set its Due Date feld using any of the half-dozen options at the top of the menu, as
shown here.
Choosing Today or Tomorrow has an obvious effect on the Due Date feld. If you choose
This Week or Next Week, Outlook sets the Due Date feld to the last day of your work
weekFriday, unless you change this default. These options have an unexpected effect if
you work on a Saturday, which Outlook considers the last day of the week. In that case,
clicking This Week on the Follow Up menu sets the due date to Friday of the current
weekin other words, yesterday.
TROUBLESHOOTING
The Follow Up menu shows only a single choice
What type of e-mail account are you working with? Outlook displays the full range of
Flag options on messages from a POP account, as well as those from a Windows Live
Hotmail account or one on a Microsoft Exchange server The one exception is an IMAP
account, including those on Googles Gmail service For messages associated with an
IMAP account, Outlook supports only the most basic form of fagging: click Flag Mes-
sage from the Follow Up menu to add the item to your To-Do list, and click Clear Flag
to remove the item from that list The Mark Complete option is unavailable, as are the
date-related options in the Follow Up group on the Task List tab Fortunately, there is a
workaround Move or copy the message from the folder in the data fle associated with
your IMAP account to your primary Outlook data fle The same e-mail message, stored
in this alternative location, supports all Flag options
Setting Follow-up Flags and Reminders 773
C
h
a
p
t
e
r
2
3
A fag consists of four properties, including a Reminder date and time. You can see (and
change) any of these four settings in the Custom dialog box. If you click the Custom option
on the Follow Up menu, Outlook opens this dialog box without changing any settings. If
you click Add Reminder, Outlook opens the Custom dialog box and selects the Reminder
check box, if necessary. Reminders are tremendously useful if you want Outlook to nag you
when an item is due (or overdue) for follow-up. You can also change the text that appears
in the Reminders window. Figure 23-1 shows a to-do item under construction.
Figure 23-1 Click the Reminder check box and set the exact date and time when you want
Outlook to nag you about the current fagged item.
The four properties of a fag that you can edit are as follows:
Flag To The default text is Follow up, and for most items this will probably work
fne. Choose one of the other options in this list or enter your own text if you want a
more detailed description of why you fagged an item. This text appears at the begin-
ning of the InfoBar at the top of any fagged item and at the top of the Reminders
window for the selected item. For a fagged Contact item, you might choose Call or
Send E-Mail as the Flag To text.
Start Date Outlook flls in this feld using a default value if you use one of the
ready-made options on the Follow Up menu. Use this feld for a rudimentary form of
project management. If you estimate that a project will take two weeks, you can fll in
a start date based on the due date. If you make use of this feld, click the Arrange By
heading in the Task list (at the bottom of the To-Do Bar) to change the grouping to
Start Date or back to Due Date.
Due Date This feld is flled in automatically when you choose Today, Tomorrow,
This Week, or Next Week. As with the other date-related felds in this dialog box, you
can use a calendar control to pick a date. In the Custom dialog box, click the arrow to
the right of the Due Date feld to display the date picker. Use the Today button to fll
in todays date, or click None to remove the due date.
C
h
a
p
t
e
r
2
3
774 Chapter 23 Outlook 2010 Inside Out
Reminder When you select this check box, you can enter an exact date and time
when you want Outlook to pop up a Reminders window with a link to your fagged
item and play an accompanying sound. For the date feld, click the down arrow and
use the familiar date picker. For the time feld, you can pick from the drop-down list,
with intervals at round half-hour increments (10:00 AM, 5:30 PM), or you can type an
exact time (4:55 PM).
INSIDE OUT
What makes Calendar reminders different?
The Reminders window shows fagged items and upcoming appointments and meet-
ings Reminders for Calendar items work differently than their counterparts on fagged
messages, contacts, and tasks To set a reminder directly for any Calendar item, use the
drop-down Reminder list in the Options group on the Appointment or Meeting tab
Unlike fagged items, for which you can specify the exact time when you want Outlook
to pop up a reminder, Calendar items only allow reminders that are relative to the start
time of the meeting or appointment You can choose a reminder time from this list15
Minutes, 3 Days, or 1 Week, for example You can type your own values in this list as
well, provided that you use the proper relative format So, you can enter 45 Minutes or
5 Days, even though neither option is on the default menu, but you cant use a specifc
date and time for the reminder on a Calendar item If you try to enter a specifc date or
time, Outlook simply ignores your input
When Outlook is running, it keeps track of reminders you set previously. If Outlook is run-
ning when the reminder time rolls around, it opens a Reminders window, like the one
shown in Figure 23-2. (If your PC is turned off or Outlook is not running at the specifed
time, you see the missed reminders the next time you start Outlook.)
When you see a reminder, you can click Dismiss to clear the reminder for that item and
ensure that you dont see it again; click Dismiss All to do the same with every item in the
Reminders window. If you want to deal with a reminder later, select the item, pick a time
from the list at the bottom of the dialog box, and then click the Snooze button.
Flagging an item creates a to-do item, which appears in the Task list at the bottom of the
To-Do Bar. You can also see the full list from the Tasks folder (click To-Do List in the Naviga-
tion pane) and in the Daily Task list at the bottom of daily or weekly Calendar views.
For a refresher course on how the To-Do Bar fts with the rest of the Outlook interface, see
Organizing the To-Do Bar on page 705
Setting Follow-up Flags and Reminders 775
C
h
a
p
t
e
r
2
3
Figure 23-2 The Reminders window shows fagged items, such as this Contact item, alongside
appointments and meetings. Note our custom Flag To text: Send E-Mail instead of Follow Up.
INSIDE OUT
Drag items to the To-Do Bar to fag them
If you want to fag more than a few items at once, skip the Follow Up menu and drag
them to the Task list section of the To-Do Bar instead Note that the Task list must be
arranged by Start Date or Due Date for this procedure to work Drop one or more items
onto the list under a date heading to create new to-do items using that date
When you click to select a fagged item in the Task list, Outlook displays the Task List tab
shown here. (Note that the Follow Up group and the Mark Complete command in the
Manage Task group are not shown for fagged messages from IMAP mail accounts, includ-
ing Googles Gmail.)
Most of the commands on this tab are also available from the shortcut menu when you
right-click a fagged item. You can mark the item complete, change the follow-up date, and
change the grouping for the list by clicking a feld in the Arrangement group.
C
h
a
p
t
e
r
2
3
776 Chapter 23 Outlook 2010 Inside Out
Its important to note a distinction between items on the To-Do list and those in the
Tasks folder. To-Do list items are created by fagging a message, a contact, or a task, and
they retain the properties and content of the original item type. If you click a fagged
e-mail message in the To-Do list, you open that message. Tasks, by contrast, are a distinct
Outlook item type, with the same four properties as a fagged item, as well as a few extras,
such as Status, Priority, and % Complete. Tasks also have their own notes and accept fle
attachments.
One of most interesting options you have with a tasknot available for fagged items
is the ability to specify a recurrence pattern. If you are responsible for distributing a status
report at the end of every workweek, for example, you can create a new task (Distribute
Status Report) and click the Recurrence button to display the dialog box shown in Fig-
ure 23-3.
Figure 23-3 You can set a recurring task so that it shows up on your task list on the same day
each week or month, or regenerate a new task whenever you mark the current task as complete.
Recurring tasks behave a lot like their Calendar counterparts (see Setting Up Recurring
Appointments and Events on page 727), with the noteworthy exception of the Regenerate
New Task option. This option allows you to schedule a new task at a set interval after the
completion of the previous one. You might use this if you want to be reminded to check
in with a customer if 30 days go by since your last phone conversation. Create a recurring
task (Call Samantha), choose Monthly under Recurrence Pattern, and then select Regener-
ate New Task 1 Month(s) After Each Task Is Completed. After each phone call, add your
call notes to the task and click Mark Complete. That creates a new copy of the task, with a
new due date. All your notes remain in the item as well, with a separator line above the old
notes. The previous task stays in the list, with a strikethrough to indicate its complete.
Sharing and Comparing Calendars 777
C
h
a
p
t
e
r
2
3
INSIDE OUT
Add reminders to fagged items automatically
By default, fagging an item adds it to the To-Do list with a due date that matches the
Follow Up menu option you click But it doesnt add a reminderyou have to do that
manually To change the default settings so that every fagged item gets a reminder,
open the Outlook Options dialog box (click File, Options) On the Tasks tab, select Set
Reminders On Tasks With Due Dates By default, Outlook sets the reminder date to the
same date as the due date and the time to 8:00 AM You can change this time using the
drop-down Default Reminder Time list In the same dialog box, you can also change
the color for overdue tasks (the default is red) and completed tasks (gray)
The absolute fastest way to fag an e-mail message for follow-up is to click the fag icon
at the right of its entry in the message list. By default, this has the same effect as clicking
Today on the Follow Up menu. To change this default, click Follow Up, then click Set Quick
Click, and choose an alternative from the list, as shown here.
If you use OneNote, dont overlook that programs strong connections to Outlook, includ-
ing the ability to link OneNote pages and paragraphs to Outlook tasks. We explain this fea-
ture in full in Using OneNote with Outlook on page 547.
Sharing and Comparing Calendars
How many individual calendars are available when you switch to Calendar view? In the
Navigation pane, under the My Calendars heading, youll fnd your main Outlook calendar
and separate calendars for birthdays and holidays. If you have linked a Windows Live Hot-
mail account to your Outlook profle, its calendar shows up here as well. And as we explain
later in this section, you can also open shared calendars from other users, if theyve given
you permission.
C
h
a
p
t
e
r
2
3
778 Chapter 23 Outlook 2010 Inside Out
INSIDE OUT
Add holidays to your default calendar
Items on the Holiday calendar are specifc to your country and are not included as part
of your default calendar To add items from the Holiday calendar to your current calen-
dar, open Outlooks Options dialog box and click the Calendar tab Under the Calendar
Options heading, click Add Holidays, select your region, and click OK
Arranging Multiple Calendars
The initial challenge with multiple calendarswhether theyre yours alone or shared with
othersis comparing them effectively. Fortunately, Outlook includes several tools to help
you arrange multiple calendars on the screen, side by side or overlaid in a single display.
Say you have your calendar in an Exchange account at the offce and a friends shared per-
sonal calendar in Windows Live. How do you see them together? Start by clicking the check
box to the left of each calendar in the Navigation pane. That displays the two calendars
side by side, as shown here.
Sharing and Comparing Calendars 779
C
h
a
p
t
e
r
2
3
The side-by-side calendars scroll up, down, and from side to side in unison. If you click a
single date or drag to select a range of dates (as weve done here), those dates are dis-
played in both places. Likewise, any commands in the Arrange group apply to both calen-
dars simultaneously.
INSIDE OUT
Change a calendars background color
In Outlook, each calendar is color-coded, with the color band in the Navigation pane
matching the background color for the corresponding calendar If you fnd that one of
these automatically applied colors makes the calendar hard to read, its easy enough to
change the color On the View tab, click Color, and then choose one of 15 pastel alter-
natives This option can be especially helpful when youre overlaying two calendars and
you want a more obvious visual contrast between items from the different calendars
Side-by-side displays are fne for a quick comparison, but if you really want a unifed dis-
play, click the View tab and then click Overlay (in the Arrangement group). Figure 23-4
shows the same calendars as before, this time as an overlay.
CAUTION
!
When you select or open a meeting or an appointment from a calendar that is not your
default calendar, you see a Copy To My Calendar command on the Appointment or
Meeting tab That option does exactly what it sayscopying all details from the origi-
nal item to a new item in your default calendar It does not create a link between the
two items, however If the original item is in a calendar under someone elses control,
you run the risk that he or she will change the date, time, location, or other important
details in the original item, leaving you with an incorrect, outdated item In general,
you should only copy items to your calendar when you control both the source and
the destination calendars If you do copy an appointment from another calendar, we
recommend that you make a note in the new copy that includes the source of the
appointment details, the date it was copied, and (if possible) a link to the original cal-
endar item
If you fnd yourself regularly referring to the same group of calendars, you can cut a few
clicks out of the process of arranging them. Click to select the calendars you want to save
as a group, and then click Calendar Groups, Save As New Calendar Group (in the Manage
Calendars group on the Home tab). Your new group appears as its own node in the Navi-
gation pane. Click the check box to the left of the Calendar Group name to display all its
members in the current window.
C
h
a
p
t
e
r
2
3
780 Chapter 23 Outlook 2010 Inside Out
Click here to display selected
calendars in a single view
Figure 23-4 Color coding helps distinguish appointments from different calendars. The bold
type on appointments indicates that those are part of the currently selected calendar.
Working with Meeting Invitations
Meetings closely resemble appointments, with the crucial difference that they involve invi-
tations sent via e-mail. (To see what one of these invitations looks like, see Meetings on
page 695.)
Your experience depends on how your e-mail environment is set up. In a corporate setting,
where everyone involved has an account available in the Microsoft Exchange Server global
address list, you are typically able to view free and busy times for others in your group.
When creating or viewing a meeting request in that environment, you can click Schedul-
ing Assistant (in the Show group on the Meeting tab) to see the shared calendar. A Room
Finder pane on the right lets you see which conference rooms are available, and suggested
meeting times appear at the bottom of that pane, based on the free times for members of
your Attendees list.
Sharing and Comparing Calendars 781
C
h
a
p
t
e
r
2
3
But you dont need to use Exchange to turn appointments into meetings. If you create a
meeting request and send it to potential attendees, they receive a meeting request that
superfcially resembles an e-mail message. A closer look reveals a few twists, as shown in
Figure 23-5.
If you and your fellow attendees are on the same Exchange-based mail setup, the server
handles the work of coordinating who has accepted and who has declined and who has
yet to respond. If youre using Internet-standard mail, its important to send a response, so
that the meeting organizer doesnt have to manually follow up with you. When you click
Accept, Tentative, or Decline, you can choose whether to send a response immediately or
to edit the response frst. After you send the response, Outlook updates your calendar and
moves the meeting request to the Deleted Items folder.
And what if the recipient isnt using Outlook? You still might be able to coordinate your
meeting, depending on the calendar system he or she uses. If your recipient an Outlook
meeting request in the web version of Windows Live Hotmail, for example, Windows Live
offers the same Accept/Tentative/Decline options. Gmail accounts that have been con-
nected to a Google calendar offer a similar Yes/Maybe/No option. In both cases, the meet-
ing organizer gets a proper response and the appointment is updated accordingly.
C
h
a
p
t
e
r
2
3
782 Chapter 23 Outlook 2010 Inside Out
Figure 23-5 Options in the Respond group allow you to accept, decline, or suggest a new time.
The body shows the proposed meeting time in your calendar, to help identify conficts.
Sharing Contact and Calendar Items via E-Mail
You have information in Outlook, and you want to send it to someone else, without a lot of
tedious cut-and-paste work.
If the items in question are contacts or appointments, youre in luck. Outlook allows you to
share those types of information with anyone, as Outlook items or in one of two Internet-
standard formats specifcally designed for data interchange.
Both of these standard formats consist of simple text fles, with a syntax that any compat-
ible program can decode. For sharing Contact items, Outlook uses the vCard format, which
creates a fle with the .vcf fle name extension. For Calendar items, Outlook uses the iCal-
endar format, with the .ics fle name extension. (For more details about the vCard format in
Outlook, see the Microsoft Knowledge Base article at w7io.com/290840.) An older format
for exchanging appointments, vCalendar, is no longer used.
Sharing and Comparing Calendars 783
C
h
a
p
t
e
r
2
3
Why would you want to send someone else an item from your Contacts folder? The most
common situation, we suspect, is sending your personal or work-related contact informa-
tion to someone else via e-mail, just as you would hand them your business card if you
were to meet at a trade show.
That scenario is so common, in fact, that Outlooks designers devised a Business Card for-
mat specifcally to address it. The Business Card format allows you to pick and choose infor-
mation from your own Contact item, spruce it up with a picture and (optionally) a custom
background color, and arrange the information on the card so its easy to read. To design
your own business card, start by opening your own contact record (if it doesnt exist, create
a new one for yourself), and then click Business Card in the Options group on the Contact
tab (or double-click the default business card, in the upper right quadrant of the Contact
item). That opens the Edit Business Card dialog box, shown in Figure 23-6.
Figure 23-6 Information you add as a label here goes on your business card but isnt stored in
the corresponding felds in the Outlook Contact item.
You build the business card line by line, clicking the Add button to choose felds from your
Contact item and clicking the Move Field Up and Move Field Down arrows to position each
line just so. You can edit each line on the business card (and provide labels to distinguish
different types of phone numbers and addresses) in the Edit box on the right, where you
can also choose fonts, adjust font sizes and colors, and specify alignment options. Use the
options in the upper right corner to choose a photograph, position it on the card, and
C
h
a
p
t
e
r
2
3
784 Chapter 23 Outlook 2010 Inside Out
provide a complementary background color. When youre fnished, click OK to save the
Business Card layout and its data as part of the Contact item.
The beauty of the Business Card format is that it allows you total control over what per-
sonal information you disclose about yourself. The underlying Contact item might include
all sorts of personal information (like your home address and details about your spouse and
family) that you would never willingly share. By creating a business card, you get to choose
exactly what goes on the card.
To send contact information via e-mail, start in the Contacts folder by selecting one or
more items and then clicking Forward Contact (in the Share group on the Home tab), or
open the contact in its own window and click Forward (in the Actions group on the Contact
tab). You have three e-mail options in all:
As A Business Card The resulting e-mail message contains an embedded image of
the card (in JPEG format) and a fle attachment in the standard vCard format, with a
.vcf fle name extension. You can edit the message subject or text before sending. If
you receive one of these messages in Outlook, you can right-click the business card
image and click Add To Outlook Contacts. Or, as an alternative, double-click to open
the item in an Outlook Contact window, where you can add your own notes or edit
existing felds before clicking Save & Close. If a recipient opens a message contain-
ing a vCard fle on a PC where Outlook is not installed, they have to add the contact
using the instructions for their e-mail software or another registered vCard handler.
As An Outlook Contact The resulting e-mail message contains a blank body and
an attachment that contains the full Outlook item, with a .msg fle name extension.
As long as the recipient has Outlook installed, he or she can double-click to open the
contact, make any changes or additions, and then click Save & Close.
In Internet Format (vCard) This option is available only if you open a Contact item
in its own window (click Forward, in the Actions group on the Contact tab). It opens
a new e-mail message with a blank body and with the current contact attached as a
vCard fle. Note that this fle contains all available felds from the contact item, not
just those shown in the business card.
Unless you sign up for a third-party Outlook add-in that allows you to send Simple Mes-
sage Service (SMS) text messages to phones, you can ignore the Forward As Text Message
and Forward As Multimedia Message options.
To share details of appointments in your Outlook Calendar, the procedure is similar to what
you do with a contact. Click the arrow to the right of the Forward command (in the Actions
group on the Appointment tab) and then click Forward or Forward As iCalendar. (For meet-
ing requests, you should have the meeting organizer add the recipient to the meeting
rather than forward someone elses meeting request details.)
Sharing and Comparing Calendars 785
C
h
a
p
t
e
r
2
3
Both options send the item as an attachment to an e-mail message. The Forward com-
mand sends your appointment in Outlook item format (with a .msg fle name extension). If
the recipient has Outlook installed, she can double-click the attachment (or open it in the
preview pane) and then click Copy To My Calendar. Use the Forward As iCalendar option
whenever you are not certain whether the recipient has Outlook installed.
Sharing a Calendar via E-Mail or the Web
In the previous section, we discussed how to send details of a single appointment as an
attachment to an e-mail message. But what do you do if you want to share details of a
week or a months worth of appointments when those details are part of a local calendar?
This scenario has a variety of uses besides the obvious ability to share your personal calen-
dar. For example, if youre the secretary of a committee planning a major fundraising event,
you have meetings, rehearsals, and the event itself to coordinate with other committee
members. By creating a new Outlook calendar (click Open Calendar, Create New Blank Cal-
endar in the Manage Calendars group on the Home tab), you can manage the committees
schedule in its own dedicated calendar and send updates as needed to committee mem-
bers via e-mail.
The simple (but effective) option is to allow Outlook to copy the details of those appoint-
ments to an iCalendar fle and send that fle as an e-mail attachment to one or more
recipients. Start by opening the calendar whose details you want to share. Click E-Mail
Calendar, in the Share group on the Home tab. That opens a dialog box like the one shown
in Figure 23-7, where you can specify the range of dates and other options for the calendar
youre about to send via e-mail.
Figure 23-7 The Date Range option allows you to choose a predefned range of dates (a week, a
month, and so on) or to specify a custom start and end date for a calendar to be sent via e-mail.
C
h
a
p
t
e
r
2
3
786 Chapter 23 Outlook 2010 Inside Out
In the Send A Calendar Via E-Mail dialog box, use the Date Range option to choose which
dates should be on your shared calendar, and then pick an option from the Detail box to
choose how much information to include in each item on the shared calendar. If youre
updating a colleague on where youll be during a week-long business trip, you might
choose Next 7 Days and Limited Details. For a custom calendar youve created for your
fundraising committee, you would probably select Whole Calendar and Full Details.
When you click OK, Outlook prepares an e-mail message that matches the specifcations
you just entered. The attached iCalendar fle allows your recipients to import the calendar
into their PC-based calendar program if they choose, but they dont need to take that extra
step. The e-mail message itself contains all the details they need.
INSIDE OUT
Use the web instead
If youre sharing a calendar with a group, it might make more sense to start with a
web-based calendar instead, using Windows Live Hotmail or a similar online service
From your free Windows Live Hotmail account, open your calendar and click Add A
New Calendar You can give the calendar a descriptive name, edit sharing permissions
to allow access by a small trusted group or the public, and send a link to the shared
calendar via e-mail This option might require a little more work on the recipients part,
but it also allows you to share the work of managing the shared calendar
Sharing a calendar as an e-mail attachment is a one-way process, and it doesnt create links
between the appointments on your local calendar and those on the copy youve sent out
via e-mail. If you change the details of next Tuesdays meeting, you need to send another
e-mail to alert every attendee. As an alternative, you can share your local calendar via the
Microsoft Outlook Calendar Sharing Service. This free service, hosted at Offce.com, allows
you to publish details about your calendar and update them at regular intervals. You can
then set permissions that allow other people to share the details of your calendar. This
option is especially useful if you and a business partner work in different offces and you
want to be able to see each others schedules at a glance so that you can arrange confer-
ence calls and meetings with a minimum of fuss.
To get started, you must have a Windows Live ID. Open your Outlook Calendar, click Pub-
lish Online (in the Share group on the Home tab), and then click Publish to Offce.com.
After you sign in, you see the dialog box shown next. (If this is the frst time youve used
this feature, you need to accept a license agreement.)
Sharing and Comparing Calendars 787
C
h
a
p
t
e
r
2
3
Adjust the options as shown here to change the date range and the amount of detail
available to other people. When you click OK, youre prompted to sign in to the Microsoft
Outlook Calendar Sharing Service using your Windows Live ID. After you accept the license
agreement, your calendar is updated at Offce.com.
By default, the Outlook Calendar Sharing Service updates your calendar automatically, at
intervals specifed by the server. To modify these options, click the Advanced button in the
Publish Calendar To Offce.com dialog box:
The fnal step of this initial setup process allows you to send invitations to your shared cal-
endar via e-mail. Recipients must have a Windows Live account associated with the e-mail
address to which you send the invitation. After setup is complete, you can send additional
invitations by clicking Publish Online and choosing Share Published Calendar. (This option
is available only if you have already published a calendar to Offce.com.)
To remove calendar-sharing permissions for one or more persons on your list, click Change
Sharing Permissions. To stop sharing the Calendar completely and remove it from the web-
based service, click Remove From Server.
Although the Outlook Calendar Sharing Service is designed to work with Offce, it can also
be used with other calendar services, such as Google Calendar. For an extensive overview
C
h
a
p
t
e
r
2
3
788 Chapter 23 Outlook 2010 Inside Out
of the different techniques available for Google Calendar, see Transfer Calendars Between
Outlook and Google Calendar at w7io.com/12301.
Receiving and Synchronizing Data
If you have a fast, always-on Internet connection, sending and receiving e-mail probably
isnt something you think about often. Outlook automatically connects to your outgoing
mail server and sends messages as soon as you click the Send button. It retrieves mes-
sages from POP and IMAP servers every 30 minutes when youre online. It synchronizes
mail, calendar, and contact folders in Microsoft Exchange accounts as they arrive, using the
Exchange ActiveSync protocol. As of summer 2010, Windows Live Hotmail accounts use the
Exchange ActiveSync protocol as well, which means that mail, contact, and calendar items
sync to your Windows Live account on the web and in Outlook almost instantly.
You might choose to adjust these settings if you use a POP or IMAP account and you want
notifcation of new mail more often than every 30 minutes. You also might choose to tweak
settings here if youre traveling and have limited Internet access. If your Internet access plan
charges by the minute and/or by the byte, you can modify your settings to minimize the
amount of data exchange and temporarily suspend send/receive operations for nonessen-
tial accounts.
Youll fnd options for sending, receiving, and synchronizing everything in your Outlook
profle on the Send/Receive tab, which is just to the right of the Home tab in every Outlook
view, as shown here.
The commands in the Send & Receive group work with all accounts. Send/Receive All Fold-
ers connects to each POP, IMAP, and Windows Live Hotmail account, one after the other,
without regard to the schedule defned for those accounts. It sends any messages in the
Outbox and picks up any newly arrived messages from the server. (For POP and IMAP
accounts only, this command is also on the Home tab, at the far right.) The keyboard short-
cut for Send/Receive All Folders is F9.
The Send/Receive Groups menu allows you to perform a send/receive operation for a single
account. Its also where you can defne global settings for automatic send/receive/synchro-
nize operations and where you can set up groups. Click Defne Send/Receive Groups to
display the dialog box shown in Figure 23-8.
Receiving and Synchronizing Data 789
C
h
a
p
t
e
r
2
3
Figure 23-8 In a default Outlook installation, the All Accounts group defnes send/receive set-
tings for all accounts. You can change global defaults or create new groups here.
INSIDE OUT
Understanding Outlooks unconventional keyboard shortcuts
Despite the fact that its been a full-fedged member of the Offce family since 1997,
Outlook has never ft in with its Offce-mates when it comes to keyboard shortcuts In
Word, Excel, and the other Offce programs, for example, Ctrl+F allows you to search
the current document, worksheet, or presentation In Outlook, that keyboard shortcut
forwards the current message, and you need to remember that F4 opens the Find dia-
log box to search within the contents of an e-mail message Ctrl+Z is Undo in Outlook,
just as in other Offce programs, but Ctrl+Y isnt Redoinstead, it opens the Go To
Folder dialog box Outlooks approach to keyboard shortcuts is so quirky, in fact, that
we recommend not bothering with them at all If youre a keyboard diehard, you can
fnd all of Outlooks oddball shortcuts in a single (very long) page, available via Outlook
Help or online at w7io.com/12304.
Normally, Outlook shows a progress dialog box as the send/receive operation is under way.
If you want to check the results of the most recent send/receive operation, click Show Prog-
ress to display this dialog box. The Errors tab displays any messages that indicate a failure
to connect or to receive or send messages.
C
h
a
p
t
e
r
2
3
790 Chapter 23 Outlook 2010 Inside Out
By default, Outlook creates a single All Accounts group with separate settings for online
and offine use. The Schedule An Automatic Send/Receive Every nn Minutes option is set to
an initial default of 30 minutes. To change this automatic send/receive interval for all POP
and IMAP accounts, enter a different value here. To apply different default settings for dif-
ferent accounts, you need to create multiple send/receive groups. Click the New button to
create a new group and give it a name of your choosing. For each account whose settings
you want to control via the new group, click Include The Selected Account In This Group.
Then click Edit for the All Accounts profle, select those same accounts, and clear the check
box. You can now select each group in turn and adjust the settings below the group list, as
needed.
The Edit button provides access to an almost overwhelming assortment of options, which
differ by account type. Figure 23-9, for example, shows settings for a Microsoft Exchange
account.
Pick an account from this list . . .
. . . and click here to include it in this group
Use these options to conserve bandwidth
Figure 23-9 Click an account in the list on the left to see its options on the right. If Internet
access is expensive or very slow, consider downloading only message headers.
Receiving and Synchronizing Data 791
C
h
a
p
t
e
r
2
3
TROUBLESHOOTING
Some folders arent synchronized with your Exchange server
That might be by design Drafts, RSS Feeds, contact folders from third-party services,
and a handful of other folders in your offine data fle arent synced by default with the
Exchange server Thats a precautionary measure intended to prevent you from inad-
vertently exceeding storage limits imposed by your mail servers administrator You can
manually include or exclude folders for an Exchange account by opening the Send/
Receive Settings dialog box, clicking the Exchange account icon, and selecting or clear-
ing folders in the list under the Folder Options heading
Settings for other types of accounts vary depending on the account type. POP accounts, for
example, handle e-mail, and thats all. A POP server is designed to receive incoming e-mail
addressed to you and hold it for your pickup. It isnt equipped to keep track of contacts or
your calendar or to store messages in folders. Normally, when you connect to a POP server,
any waiting messages are downloaded to your Outlook Inbox and then deleted from the
server. For a POP server, as with any account, you can choose to download headers only
for the Inbox folder, or to download full messages that are smaller than a specifed size and
download only headers for messages above that size. In this example, weve confgured the
account to download full message bodies if the message size is 50 KB or less. For messages
above that size, Outlook downloads headers only. That saves you from wasting time or
money downloading a large fle attachment on a slow, expensive connection.
After you download headers to your account, you can go through and mark the ones you
want to download in full, leaving the others unmarked. To accomplish this task, use the
Mark To Download and Process Marked Headers commands on the Send/Receive tab.
IMAP accounts are also intended for e-mail only. The key difference from POP accounts is
that messages are stored on the server, organized in folders you create. When you connect
with Outlook, you synchronize a local copy. Confguring an IMAP account requires a visit
to two different locations. The frst is the IMAP Folders dialog box, where you can specify
C
h
a
p
t
e
r
2
3
792 Chapter 23 Outlook 2010 Inside Out
which server folders are synchronized with your local copy. Right-click the top-level icon for
the IMAP account in the Navigation pane and click IMAP Folders on the shortcut menu.
From the Send/Receive Settings dialog box, select the IMAP account and look at its settings
on the right. To manage bandwidth by downloading headers instead of full messages, click
Receive Mail Items and choose either Download Headers For Subscribed Folders or Use The
Custom Behavior Defned Below. The latter option makes the Folder Options section avail-
able for defning which folders you want downloaded as headers only.
Synchronizing with a Windows Live Hotmail account requires no special settings. The only
available setting in the Folder Options section allows you to download headers only for
messages in your Inbox.
Importing and Exporting Outlook Data
You can drag any Outlook item into a folder in Windows Explorer (or onto your desktop) to
save it as an individual item that you can open later in Outlook. Use this technique to share
individual items between different Outlook profles (even on different PCs). Drag a group
of messages or contacts to a folder on a USB key, for example, and you can open that same
folder on another PC and drag the saved items directly into an Outlook folder on that
computer.
To copy a large number of messages, contacts, appointments, or tasks to or from Outlook,
use the Import And Export Wizard. The path to this utility is confusing (a rare user-interface
mistake on Microsofts part). Click File, then click the Open tab, and fnally click Import.
Although that sequence of commands doesnt include the word export anywhere in its but-
tons or descriptions, it opens the Import And Export Wizard, shown here:
Three of the options shown here (one export, two import) are used with Outlooks collec-
tion of RSS feeds. (For more details, see Reading RSS Feeds in Outlook on page 803.) Another
Importing and Exporting Outlook Data 793
C
h
a
p
t
e
r
2
3
two options deal with the standard Contact and Calendar formats we discussed earlier in
this chapter (see Sharing Contact and Calendar Items via E-Mail on page 782).
The two options that begin with Import Internet Mail are more specialized and far less use-
ful than they might appear at frst glance. These import tools do not work with data fles;
the program from which you want to import data must be installed on the same PC thats
running Outlook 2010. You can import account settings, messages, and address books from
PCs on which you are currently using an ancient version of the third-party Eudora program,
Outlook Express (Windows XP only), or Windows Mail (Windows Vista only). You cannot
import settings from Windows Live Mail.
That leaves the two generic options, Export To A File and Import From Another Program Or
File, which we describe in more detail in the balance of this section.
Select Export To A File and then click Next to show a list of available fle types to use for
your exported data, as shown here.
Which fle format should you choose? That depends on the destination and its import
capabilities. Comma Separated Values (Windows) is usually the best choice when trans-
ferring data to a program other than Outlook. The Outlook Data File (.pst) format is an
interesting choice if youre exporting data to share with another Outlook user (or with a
different Outlook profle on a different PC). We explain why this format is so useful in the
example that follows.
Click Next to move to the next step of the wizard, where you select the folder from which
you plan to export data. The exact options available here depend on the output fle type
you previously selected. Because were exporting to a .pst fle, we have the option to export
only a portion of the folders contents by clicking the Filter button and flling in criteria
using the Filter dialog box. Figure 23-10 shows the settings we used to export only Contact
items where the Company feld includes Coho.
C
h
a
p
t
e
r
2
3
794 Chapter 23 Outlook 2010 Inside Out
Select a folder to export . . .
. . . and then click
here to filter items
Figure 23-10 Use the check box beneath the folder list to include subfolders in your export.
Click Filter to refne the list of what gets exportedby company name in this example.
INSIDE OUT
How effective is Outlooks password protection?
If you choose Outlook Data File (pst) as the export fle type, youre offered the option
to create a password with which to protect the fle This option provides only a basic
level of security, mostly intended to prevent a casual snoop from peeking at the
contents of the fle A determined data thief would have no problem blowing past
that password by using one of the many password-cracking tools available on the
Internet So add a password if you feel like it, but dont expect it to offer real protec-
tion for sensitive data If you cant remember the password for an Outlook data fle,
we recommend NirSofts free PstPassword utility to help recover it Details are at
w7io.com/12305.
Importing and Exporting Outlook Data 795
C
h
a
p
t
e
r
2
3
Click Next, and then choose a location for the exported items. If the fle name you specify
already exists, the items you export are added to the fle.
To import saved data from a fle into Outlook, you go through a similar process. Select
Import From Another Program Or File and then click Next to display the list of supported
fle types shown here. Note that this list includes the same core fle formats as the Export A
File equivalent, as well as a few very old third-party contact management programs.
Click Next to browse for the fle and choose how you want to handle duplicates. Then click
Next to fne-tune your import. Figure 23-11 shows the contents of the Outlook data fle we
created earlier, which contains a fltered collection of Contact items.
C
h
a
p
t
e
r
2
3
796 Chapter 23 Outlook 2010 Inside Out
Figure 23-11 Importing information from a .pst fle is a straightforward process. Pick the folder
to import from, select a destination folder, and then click Finish.
Had we chosen to import a comma-separated values fle, we would have had to deal with
one additional step: mapping the values in the original fle to the felds in the destination
folder. If the source data comes from Outlook, this mapping should be perfect. If the source
data is from another program, youll need to drag feld names out of the From pane and
drop them onto feld names in the To pane to set up the correct mapping.
INSIDE OUT
When in doubt, use a temporary folder for imports
Importing large amounts of information incorrectly can make a complete mess of an
Outlook folder If you have even the slightest doubt about the import process, try
importing your data to a temporary folder as an intermediate step Start by creating
a new, empty folder to contain the type of items youre importing (on the Folder tab,
click New Folder) Then go through the import process, selecting your new, empty
folder as the destination After the import is complete, inspect the folders contents
carefully If youre satisfed that things went well, you have two choices: you can drag
the items out of the temporary folder and move them into their permanent destina-
tion, or you can run the import operation again, and this time select the actual des-
tination folder In either case, when the import is complete, you can safely delete the
temporary folder
Archiving Outlook Data 797
C
h
a
p
t
e
r
2
3
Archiving Outlook Data
Without regular pruning, Outlook data fles have a way of growing to gargantuan propor-
tions. Keeping a data fle lean improves performance and also makes it easier to perform
backups and other maintenance tasks.
Outlook 2010 provides a helpful assortment of tools you can use to clean up a single folder
or an entire data fle manually. For quick access to this toolkit, click File, select a mailbox
from the list beneath the Account Information heading, and then click Cleanup Tools on
the Info tab to display the menu shown in Figure 23-12.
Figure 23-12 To manage the size of your Outlook mailbox, start by selecting an account from
the list at the top of this page, and then click Cleanup Tools.
Note that if youre connected to an Exchange server and your server administrator has
restricted the size of your mailbox, youll see a bar beneath the Mailbox Cleanup heading
(to the right of the Cleanup Tools button) that shows how much of your quota is in use and
how much remains available.
C
h
a
p
t
e
r
2
3
798 Chapter 23 Outlook 2010 Inside Out
Click Mailbox Cleanup to open the dialog box shown in Figure 23-13, which provides cen-
tralized access to information about the contents of the currently selected mailbox as well
as a variety of management tools.
Figure 23-13 Use the options shown here to gather information about the contents of the cur-
rent mailbox and manually archive or delete items.
CAUTION
!
If you confgure your Outlook profle with multiple e-mail accounts, make sure you
select the right account before opening the Mailbox Cleanup dialog box The options
shown here apply to that account only If you use the AutoArchive option, you can
move or permanently delete data in that fle When in doubt, double-check!
The Mailbox Cleanup tools are divided into fve groups, each with at least one button:
Mailbox size Click to open the Folder Size dialog box, which gives you a birds-
eye view of how much space each folder is occupying in the current data fle. For
Microsoft Exchange accounts, this dialog box includes a second tab (Server Data) that
lets you see how much of your server quota is in use.
Find Choose either of the Find Items options and select settings to archive items
based on their age or size. Then click Find to open the Advanced Find dialog box
Archiving Outlook Data 799
C
h
a
p
t
e
r
2
3
with those settings entered on the Advanced tab, and click Find Now to run the
search.
AutoArchive Clicking this button immediately begins moving and deleting items
from the current account, based on your AutoArchive settings, which we describe in
more detail later in this section.
Deleted Items folder Click View Deleted Items Size to see just how much space is
being used by items you previously sent to the trash, or click Empty to immediately
and permanently remove the contents of the Deleted Items folder.
Conficts This section is available only with Microsoft Exchange accounts. (Its not
available for other account types.) It shows the size of the Conficts folder, which con-
tains items that the server was unable to synchronize properly. To view the items in
this folder, switch to Folder List view and look under the Sync Issues folder.
Quick Cleanup Techniques
Outlooks Delete command moves items to the Deleted Items folder rather than perma-
nently erasing them. That confguration is a useful safety net, allowing you to easily recover
items you delete by accident. However, it can also result in an overstuffed data fle. To
clear the contents of the Deleted Items folder immediately, select an account from the
list at the top of the Info tab and then click Empty Deleted Items Folder on the Cleanup
Tools menu. Note that you must perform this operation separately for each account. If you
want Outlook to automatically perform this housekeeping task for all accounts, click File,
Options, click the Advanced tab, and select Empty Deleted Items Folders When Exiting
Outlook (this option is under the Outlook Start And Exit heading).
The other major source of bloat in Outlook data fles is messages that contain large attach-
ments, such as movie fles, PowerPoint presentations, and high-resolution images. Use the
Find button in the Mailbox Cleanup dialog box in combination with the Find Items Larger
Than nn Kilobytes option to manage this; to limit the results to messages larger than about
2 MB in size, for example, use a setting of 2000. In the Advanced Find dialog box, you can
choose to delete messages you no longer need and move others to an archive fle. Be sure
to empty the Deleted Items folder after performing this type of maintenance operation!
Archiving Messages Manually
An Outlook archive fle is an Outlook data fle (with a. pst extension) that is created specif-
cally to store items you want to move out of the fle associated with an e-mail account. By
default, when you use one of Outlooks archive options, it creates a fle named Archive.pst
and stores it in the Outlook Files subfolder of your Documents folder. (You can change the
C
h
a
p
t
e
r
2
3
800 Chapter 23 Outlook 2010 Inside Out
name and location of this fle when you create it.) When you perform an archive operation,
Outlook opens the archive data fle and displays it in the Navigation pane, where it gets its
own Archives node. It remains open until you explicitly close it by right-clicking the Archives
heading in the Navigation pane and clicking Close Archives on the shortcut menu.
Is one archive fle enough? If your e-mail load is light (or if youre scrupulous about delet-
ing most messages), you can probably get by for years with a single archive fle. In this con-
fguration, you can keep messages in your main mailbox for a standard timesix months
or a yearand then periodically move messages older than that to your archive fle. If you
receive a large volume of e-mail and need to archive messages for legal or business rea-
sons, you might choose a different archive strategy, with separate data fles for each year.
Although Outlook includes options to automatically archive messages, you can perform
these tasks manually as well. Just drag items or folders out of your main data fle and drop
them into the corresponding folders in your archive fle.
To archive a single folder, click Archive (the last option on the Cleanup Tools menu). Doing
so opens this dialog box.
Select a folder from the list, choose a date to use as the cutoff point, and select an archive
fle as the destination. If the fle you choose doesnt exist, Outlook creates it; if the fle exists,
your archived items are added to that fles contents.
This archiving option works with a single folder and all of its subfoldersyou cant cherry-
pick multiple folders or subfolders for archiving (although you can archive all folders in a
single data fle by clicking the top-level folder). Items from the selected folder go to the
same location in the archive folder and are deleted from the original fle.
Archiving Outlook Data 801
C
h
a
p
t
e
r
2
3
INSIDE OUT
For safetys sake, copy (dont move) important items
You cant move system folders, such as the Inbox, and you shouldnt move folders
that you intend to keep using For example, you might have created a subfolder under
your Inbox that contains all incoming orders, using a rule to move incoming orders to
this folder A month or two into the new year, you want to archive last years orders
But your Orders folder already contains some e-mail from this year that shouldnt be
moved The alternative? Copy the Orders folder to your archive fle, and check to be
sure all the messages survived the trip Then use Instant Search to clean up each copy
In the newly added folder in your archive data fle, type Received:this year in the
search box to fnd all messages in that folder that are from the current year and dont
yet belong in the archives Delete them In the Orders folder, do the same thing, except
with Received:last year
When you click OK, the Archive dialog box closes, and you might be momentarily lulled
into thinking that nothings happening. Look closer, and youll see that Outlook is busy
doing your bidding. For starters, look just to the left of the zoom controls in the status
bar, where a small message advises you of the progress of your archiving operations, with
a bright red X you can click to cancel the archiving. In the Navigation pane, youll see the
Archives folder. Click to open that fle, and you can see its contents change as items are
moved from the original data fle into their corresponding archive folders and subfolders.
Automatic Archive Options
If you prefer not to be bothered by manual maintenance tasks, you can have Outlook do
the work of archiving old items for you automatically on a schedule you determine. Auto-
Archive settings are fully customizable on a per-folder basis. You can use default settings for
all folders or customize settings for each one individually. Select any folder in the Naviga-
tion pane and then click AutoArchive Settings (in the Properties group on the Folder tab) to
display the dialog box shown in Figure 23-14.
Setting custom AutoArchive options is especially useful for folders containing messages
that you dont need to archive, such as daily e-mail updates from a newspaper or sales
pitches from online merchants. For those folders, consider setting the Permanently Delete
Old Items option.
C
h
a
p
t
e
r
2
3
802 Chapter 23 Outlook 2010 Inside Out
Figure 23-14 Use the bottom set of options in this dialog box to fne-tune what Outlook does
with that folders contents when you use the AutoArchive feature.
CAUTION
!
Permanently Delete means just that If you set this option for a folder, its contents
will be vaporized when you run AutoArchive The only way to recover those deleted
messages is from a backup copy of the Outlook data fle Use this option on folders
that you know for certain contain only nonessential messages
By default, AutoArchive options clean out items older than six months. If you want to be
more or less aggressive than that with your archiving strategy, you can change this set-
ting for all folders in one operation. Start by selecting Archive Items In This Folder Using
The Default Settings, and then click the Default Archive Settings button to display the
dialog box shown next.
Reading RSS Feeds in Outlook 803
C
h
a
p
t
e
r
2
3
Note that all options here appear dimmed and are unavailable unless you select the Run
AutoArchive Every nn Days check box. After you do that, you can change the settings
under the During AutoArchive heading and then click Apply These Settings To All Fold-
ers Now. When that operation is complete, you can leave the Run AutoArchive Every nn
Days option selected (choosing a different interval if necessary), or clear it and click OK. To
perform a manual AutoArchive operation using the current settings, click Archive on the
Cleanup Tools menu, select Archive All Folders According To Their AutoArchive Settings,
and click OK.
Reading RSS Feeds in Outlook
Outlook 2010 does more than just e-mail. It also allows you to subscribe to RSS feeds,
which provide summaries or the full text of web pages. (Technically, RSS is short for Really
Simple Syndication, but weve never heard anyone use that high-falutin name in years. Its
just RSS.)
An RSS feed is an index fle representing the contents of a website, typically updated every
time a new page or post is added to that site. The feed fle is written in XML and saved at
a specifc address. Your favorite news and shopping sites almost certainly have RSS feeds
associated with them. You can follow someone on Twitter by using the RSS feed for their
Twitter account. SharePoint and Windows Live SkyDrive folders have RSS feeds associated
with them, so you can be notifed almost immediately when a fle is added in one of those
locations.
In Outlook, each feed you subscribe to gets its own subfolder under the RSS Feeds head-
ing in the Navigation pane. Each item in the feed is treated as a separate message, which
C
h
a
p
t
e
r
2
3
804 Chapter 23 Outlook 2010 Inside Out
you can fag, forward, and delete. You cant reply to an RSS feed item; theyre not e-mail
messages.
The advantage of using Outlook to subscribe to RSS feeds is that it delivers the items to you
in a familiar place, alongside your other Outlook data. You dont need to open a separate
program or use a web browser. Items are fully searchable as well, which makes it a great
way to keep a searchable index of posts from particularly interesting or useful websites.
You can add a website directly to Outlook by copying the URL for its RSS feed. Right-click
the RSS Feeds icon in the Navigation pane, click Add A New RSS Feed, and paste the copied
URL into the New RSS Feed box. An even easier solution is to subscribe to the feed using
Internet Explorer and then confgure Outlook so it shares the Windows Common Feed List.
From Internet Explorer, visit the page to which you want to subscribe and look for the RSS
icon on the Command bar to take on an orange glow, indicating that the site has one or
more RSS feeds.
Click this orange
icon in Internet
Explorer to open a
sites RSS feed . . .
. . . and click here
to subscribe to the
RSS feed
Reading RSS Feeds in Outlook 805
C
h
a
p
t
e
r
2
3
Note
For a technical overview of RSS in Windows, see the MSDN article Introducing the
Windows RSS platform at w7io.com/12302.
To link the Common Feed List to Outlook, open the Advanced tab of the Outlook Options
dialog box (File, Options). Under the RSS Feeds heading, select Synchronize RSS Feeds To
The Common Feed List (CFL) In Windows.
To see a list of all RSS feeds to which youre currently subscribed, click File, and on the Info
Tab click Account Settings, Account Settings. Click the RSS Feeds tab to see a list like the
one shown in Figure 23-15.
Figure 23-15 Outlook starts with this default set of RSS feeds for your region of the world.
Remove the ones you dont want to follow and then add your own.
C
h
a
p
t
e
r
2
3
806 Chapter 23 Outlook 2010 Inside Out
TROUBLESHOOTING
RSS feeds from the Common Feed List dont appear in Outlook
Weve seen this happen ourselves One easy fx is to restart Outlook, which also
refreshes the Common Feed List as part of its startup tasks A less intrusive method is
to click File, Open, Import In the Import And Export Wizard, choose Import RSS Feeds
From The Common Feed List and click Next That opens a dialog box showing all avail-
able items from the Common Feed List Select the ones you want to add and fnish the
wizard The missing feeds should now be present and accounted for
To tweak settings for an individual feed, click its entry in the RSS Feeds list, and then click
Change. That opens the RSS Feed Options dialog box, shown here.
One useful option here is the Change Folder button, where you can choose which Outlook
folder to use as the delivery location. This option allows you to consolidate multiple related
feeds into a single folder so you can scan them all at once. The two options under the
Downloads heading let you automatically download enclosures (such as podcast fles) or
the entire web page as a self-contained HTML page.
Using Outlook Social Connector and the People Pane 807
C
h
a
p
t
e
r
2
3
INSIDE OUT
Share RSS feeds with other people
When you view a folder containing RSS feed items, a new RSS group appears on the
Home tab Share This Feed is the most interesting command in this group It opens a
new e-mail message with the details of the RSS feed embedded in it, along with some
descriptive text and a link to the feed URL If another Outlook user shares an RSS feed
with you, look for a link at the top of the message that allows you to add the feed to
Outlook with one click
Using Outlook Social Connector and the People Pane
At the bottom of every e-mail message and contact item is a resizable pane whose purpose
is to display information about the person (or persons) associated with that item. The Peo-
ple pane displays contact information about each person, including his or her picture, if its
available. In a series of tabs to the right of the picture are lists of e-mail messages, Calendar
items, fle attachments, and other Outlook items associated with that person. Each link is
a live link to the item, so if you receive an e-mail message from Ed Bott, you can quickly
scroll through all messages youve received from him previously and open any that look
interesting.
C
h
a
p
t
e
r
2
3
808 Chapter 23 Outlook 2010 Inside Out
Using a feature new in Outlook 2010, called the Outlook Social Connector, you can expand
the range of information in the People pane so that it also includes status updates, com-
ments, and messages from social networks. (This feature was still under development at
the time we wrote this chapter, so youll want to read the latest updates from Microsoft,
available at w7io.com/12306.) The good news is that this is an Outlook add-on that can be
upgraded without a lot of fuss.
Connecting to a specifc social network requires you to install a small helper program for
that network. When you do, the network is added to the list of available networks, which
you can access from the People pane for any contact. You can also click the View tab and
then click People Pane, Account Settings. That opens the dialog box shown in Figure 23-16.
Figure 23-16 Each social network you add to Outlook is available from this dialog box, where
you enter your credentials so that Outlook can receive updates for that account.
Our Favorite Outlook Tweaks and Tips 809
C
h
a
p
t
e
r
2
3
Our Favorite Outlook Tweaks and Tips
In this section, we include some of our favorite little tweaks for Outlook, ones that dont ft
anywhere else but are too good and useful not to mention.
Changing Default Formatting for New E-Mail Messages
When you create, reply to, or forward an e-mail message, any text you enter uses the
default font of 11-point Calibri. You can choose a different font and font size, change the
fonts color, and pick a style such as bold or italic. You can also choose different settings for
messages you create and for replies and forwards.
Click File, Options. On the Mail tab, click the Stationery And Fonts button to bring up the
Signatures And Stationery dialog box, shown in Figure 23-17.
Figure 23-17 If you dont like Outlooks default typeface selections for outgoing HTML-
formatted messages, you can change them here.
If you click Theme, you can choose one of the Offce-wide themes, which includes body
and heading fonts as well as background images, colors, and horizontal rules (but not cus-
tom bullet characters). If you prefer your own fonts, you can choose Always Use My Fonts
C
h
a
p
t
e
r
2
3
810 Chapter 23 Outlook 2010 Inside Out
in the Theme Or Stationery For New HTML E-Mail Message section (or use no theme). If
you dont use a theme, click the Font button beneath New Mail Messages and Replying Or
Forwarding Messages to choose fonts, sizes, and colors for each of those settings.
INSIDE OUT
Choose the right font for your outgoing messages
Its worth making an effort to choose fonts that your recipients can view If you choose
an obscure font, your outgoing messages will look just fne on your PC, but theres no
telling what your recipients will seetheir PCs will substitute another font when neces-
sary that might or might not have the same visual appeal of your choice
The best solution is to use any of the fonts in Microsoft's ClearType Font Collection, the
six font families designed for and included with Windows Vista and Windows 7 (For
more details, see w7io.com/12303) The list includes all weights of Constantia, Corbel,
Calibri, Cambria, Candara, and Consolas (We think Candara is especially attractive
for e-mail) If you encounter a friend or coworker who cant see these fonts correctly,
theyre probably using an old version of Windows and dont have a modern version
of Offce installed Suggest that they install one of the free Offce viewer programs for
Offce 2007 or later, all of which include these font families
Attaching Pictures to Contact Records
Attaching pictures to contact records is amusing and potentially even emotional (especially
for friends and family), but it also has its practical uses. If youre meeting a coworker for the
frst time, you can send the other person an Outlook business card containing your picture.
Any pictures you add to Outlook items can be synced to your phone, as well. Choose Pic-
ture, Add Picture from the Options group on the Contact tab. If the Contact item already
has a picture associated with it, youll fnd Change Picture and Remove Picture options
here. If you need to crop the picture, do so before adding it to Outlook, which doesnt use
the picture editing tools available in other Offce 2010 programs.
Juggling Multiple Time Zones
When you create or edit an appointment or a meeting, you have the option to specify
a time zone for both the Start Time and End Time felds. This feature was introduced in
Outlook 2007, and it solves a longstanding headache caused when you and Outlook travel
across the country or around the world.
Our Favorite Outlook Tweaks and Tips 811
C
h
a
p
t
e
r
2
3
Whats the problem? Consider this scenario. Youre leaving Los Angeles on Friday and fy-
ing to Sydney, Australia. Your fight leaves at 10:30 PM, and you arrive Down Under at 6:30
AM on Sunday. You have a handful of meetings during the day on Tuesday. When you enter
times, Outlook assumes that the time you specify is in the current time zone. So, when you
change time zones on your portable PC, the times displayed in Outlook change as well.
If you were in Los Angeles and entered details for an appointment on Tuesday at 10 AM,
changing the time zone on your PC would change the starting time of that appointment
making you late by 18 hours.
The solution is to click the Time Zones command on the Appointment or Meeting tab and
then select the correct time zone for both the start time and end time. That allows your
Sydney appointment to be displayed correctly when you change the time on your PC.
Having multiple time zones in your Outlook calendar solves that problem but causes
another one, as you have to continually guess about which time zone youre currently
showing. To add a label to the time list on the left of the Calendar window, open the
Outlook Options dialog box, click the Calendar tab, and enter descriptive text in the
Label box.
You can also choose to show an additional time zone in the calendar. Thats useful if youre
traveling, and also if you work with people in different parts of the world. Seeing both time
C
h
a
p
t
e
r
2
3
812 Chapter 23 Outlook 2010 Inside Out
zones allows you to tell at a glance whether youre trying to call a business in Moscow at
midnight or Hong Kong at 3:00 AM, when no ones there to take the call.
Managing Auto-Complete Lists and Suggested Contacts
If youve used Outlook for any length of time, youve probably seen its Auto-Complete fea-
ture at work. When you click and start typing in an address feld for a new e-mail message,
a list of suggested names and e-mail addresses appears below the feld. You can click to
accept one of these Auto-Complete suggestions.
Auto-Complete causes problems when you inadvertently select an incorrect address that
was saved as a potential shortcut for you, or when a frequent correspondent changes
e-mail addresses, making your saved Auto-Complete entry for his or her name incorrect.
Fixing a single incorrect Auto-Complete entry is easy: start typing until you see the incor-
rect entry and then click the X at the end of the list item. That deletes it immediately.
In previous Outlook versions, the Auto-Complete list was saved in a fle on your PC, with
the fle name extension .nk2. In Outlook 2010, these entries are now saved in your Outlook
data fle (or, for Microsoft Exchange Server accounts, in your mailbox on the server, which
allows the same list to appear on any computer where you use Outlook with that account).
To clear the Auto-Complete list and start over, open the Options dialog box (File, Options),
click the Mail tab, and click Empty Auto-Complete List, under the Send Messages heading.
To stop Outlook from suggesting names in this way, clear the Use Auto-Complete List To
Suggest Names When Typing In The To, Cc, And Bcc Lines box in the same location.
Our Favorite Outlook Tweaks and Tips 813
C
h
a
p
t
e
r
2
3
The Auto-Complete list also draws names from the Suggested Contacts folder for an
account. This feature, new in Outlook 2010, adds a Contact item to this folder any time you
respond to an e-mail message whose sender is not in an Outlook address book. You can
drag a Contact item from the Suggested Contacts folder to your main Contacts folder and
fll in extra details if you discover an important contact here. If your work requires lots of
e-mail messages to strangers, this feature might be more confusing than helpful. In that
case, you can disable this behavior by opening the Outlook Options dialog box, clicking the
Contacts tab, and clearing the option under the Suggested Contacts heading.
Repairing a Damaged Data File
If you suspect that your Outlook data fle is damagedif your profle refuses to open or
you notice some items are displaying incorrectlyyou might be able to repair it by using
the Inbox Repair Tool, Scanpst.exe. Close Outlook, and then open Windows Explorer and
browse to the Program Files\Microsoft Offce\Offce14 folder on your system drive (usu-
ally C). If youre using a 64-bit Windows version and 32-bit Offce, this folder is in Program
Files (x86).
Double-click Scanpst.exe to open the Microsoft Outlook Inbox Repair Tool and browse for
the fle you want to diagnose. The scan operation takes a few minutes. If it fnds errors, it
displays them here and offers the option to repair the fle.
The Make Backup Of Scanned File Before Repairing option is selected by default. If you
know you have a good backup of the fle, you can safely clear this check box and save a
few seconds. But if youre not sure, take advantage of the opportunity to make a backup
here. The repair operation can be destructive.
815
PART 7
Sharing and
Collaborating
CHAPTER 24
Security, Sharing, and Collaboration 817
CHAPTER 25
Using Offce in a Web Browser 837
CHAPTER 26
Working with SharePoint 2010 859
817
CHAPTER 24
Security, Sharing, and Collaboration
A
mong the signature features of Offce 2010 are the capabilities it provides to help
you work together with others on documents or projects. Traditionally, coauthoring
has been a sequential process: you make edits to a document and send it via e-mail
to the next person, who then does the same. That processwith some improvementsis
still the most common way to share documents. The goal remains the same as always: to
create a fnal document that incorporates the work (or at least the approval) of several
people.
A centrally managed SharePoint 2010 environment enables storage and workfow scenarios
for groups of knowledge workers, and we touch on some of those settings in this chapter
and in Chapter 26, Working with SharePoint 2010. For example, you and your coworkers
or friends can simultaneously edit a document thats stored in a shared location, such as a
SharePoint library. SharePoint isnt for everyone, however, and Offce 2010 has other shar-
ing and collaboration options that dont rely on SharePoint.
The ability to share documents doesnt come without risk, however. The minute you start
passing data around over a network and accepting documents from others, you expose
your computer to potential malware. If the person who shares a document with you isnt
careful about computer security, you could pay the price for that persons carelessness.
Even riskier are documents from unknown sources; perhaps that amusing article mak-
ing the rounds via e-mail includes a virus that isnt funny at all. Fortunately, Offce 2010
includes several built-in protections against these risks, and we begin this chapter with a
discussion of the security features in Offce 2010.
How Offce 2010 Protects You 818
Working Together with Offce 2010 826
Simultaneous Editing with Multiple Authors 832
C
h
a
p
t
e
r
2
4
818 Chapter 24 Security, Sharing, and Collaboration
How Offce 2010 Protects You
In the wild and woolly past, Word documents (and, to a lesser extent, documents from
other Offce programs that include a macro language) were sometimes used by malicious
hackers to spread viruses and other malware. This came about largely because of the macro
capabilities of Word and users naivet about the potential dangers. Macros are a form of
programming used for document automation that allow a document to perform actions
similar to executable programs; most users didnt realize that documents had macro capa-
bilities, let alone a macros power.
With earlier versions of Offce, the mere act of opening a document could trigger a macro
to run. The Melissa virus, which spread quickly in 1999, worked this way. An unsuspecting
user would open an infected Word document that was received as an e-mail attachment. A
macro would run that would send a message with the infected document to contacts in the
users address book.
Other risks arose from the use of ActiveX controls (another type of program) embedded in
documents.
Although Offce documents still support the use of macros and ActiveX controls (topics
beyond the scope of this book), features in newer versions of Offce greatly mitigate the
risks associated with them. Offce settings are secure by default, meaning that you must
take positive steps to enable macros, ActiveX, or other technologies that have the potential
of doing harmas well as working to your beneft.
By default, Offce prompts you and requests your permission whenever a document uses
macros or ActiveX controls. In addition, Protected Viewa feature-restricted read-only
modeprevents documents of unknown provenance from doing any harm.
Offce has other, less apparent, protections in place as well. For example, Data Execution
Prevention disables add-ins that work in ways that can lead to a crash or might be a sign of
a program trying to do some harm.
What You Can and Cant Do in Protected View
The most visible sign of Offce security is Protected View. You can view a document open in
Protected View, but as you click the various tabs on the ribbon, youll see that most editing
functions are disabled. Printing is also disabled. Offce displays several prominent indica-
tions to let you know that Protected View is in effect, as shown in Figure 24-1.
How Offce 2010 Protects You 819
C
h
a
p
t
e
r
2
4
Figure 24-1 Offce lets you know about Protected View with text appended to the fle name in
the window caption, disabled tools on the ribbon, and, most prominently, a yellow or red mes-
sage bar below the ribbon.
A document opens in Protected View for any of several reasons, including:
The fle originated from an Internet location. Because the Internet is the source of
most viruses and other malware, Offce invokes Protected View whenever you open a
document directly from an Internet location or when you open a document that was
downloaded from the Internet.
The fle was received as an e-mail attachment and the sender has not been identifed
as safe.
The fle is stored in an unsafe location, such as the Temporary Internet Files folder.
The fle is blocked by File Block, a feature that causes documents from older versions
of Offce (by default, documents from Word 95 and earlier and from Excel 4 and ear-
lier) to open in Protected View. The code used to open and save these outdated fle
types has security vulnerabilities.
The fle is corrupt. Offce validates each fle when it opens it; fles that fail validation
open in Protected View.
In Protected View, all the tools for viewing, searching, reviewing, and navigating within a docu-
ment are available. However, you cannot edit, print, or save a document in Protected View.
If you trust the source of the document and are confdent that its safe, you can exit
Protected View, thereby enabling the full panoply of Offce tools and features. To exit Pro-
tected View when a yellow message bar appears, simply click Enable Editing in the message
bar. Alternatively, click the File tab and click Enable Editing on the Info tab, shown in Fig-
ure 24-2. (You can also exit Protected View from the Save or Print tabs in Backstage view.)
C
h
a
p
t
e
r
2
4
820 Chapter 24 Security, Sharing, and Collaboration
Figure 24-2 You can open the Protected View tab in Trust Center by clicking Protected View
Settings.
If the Protected View message bar is redwhich indicates a more severe riskyou must go
to Backstage view to exit Protected View.
For information about modifying Protected View and File Block settings, see Fine-Tuning
Security Settings on page 823
Working Safely with File Attachments
E-mail has long been a vector for many viruses and other malware because malicious hack-
ers realized that its an effcient way to distribute infected fles to unsuspecting users. And in
the early anything-goes days, Outlook did little to prevent the spread of malicious fles.
The biggest risk with e-mail is fle attachments because an attached fle can be just about
anything, including a malicious program. Another risk comes from HTML-formatted mes-
sages that contain damaging scripts. In the past, simply viewing one of these messages
even in the Reading panecould cause the script to run and do its dirty deed.
Outlook 2010 mitigates the risks in several ways.
Junk mail flters automatically remove many problem messages from your Inbox. (In
addition, spam and virus flters on your mail server and an antivirus program on your
computer remove most other dangerous messages or attachments. These compo-
nents are not part of Offce.)
Outlook prevents you from opening attachments of the types commonly used as
malware. Attached executable fles, including .exe, .com, .bat, and .vbs fles, are
How Offce 2010 Protects You 821
C
h
a
p
t
e
r
2
4
blocked altogether. When you open other attachment types, including .doc, .xls, and
.ppt, Outlook displays a warning message, giving you a chance to consider whether
you trust the source or to frst save the fle so you can scan it for viruses.
Viewing messages in the Reading pane is safe because in Outlook 2010, scripts dont
run and attachments dont open in the Reading pane.
INSIDE OUT
Send blocked attachments
Outlook prevents you from attaching potentially dangerous fles to messages you send
This sometimes annoying feature serves two purposes: It prevents malware from sur-
reptitiously using Outlook to send dangerous attachments without your knowledge,
and it also forces you to pause and think about what youre sending (In all likelihood,
the recipient wont be able to access an executable fle even if Outlook allows you to
send it The e-mail system at the receiving end would block it anyway)
If you must send an executable fle, several workarounds are possible The easiest is to
put the blocked fle into a ZIP archive and then attach the resulting zip fle Outlook
and most other e-mail programs do not block ZIP archives Another alternative to con-
sider: upload the fle to a shared server Windows Live SkyDrive works well for this pur-
pose, and numerous other services are also available, usually at no charge
Inspecting and Removing Personal and Confdential
Information
Another threat to your security comes from hackers who pore through your document
fles to glean bits of information about you. Although the information that Offce stores
in a document is generally pretty innocuousitems such as your name, the amount of
time spent editing a document, and so onyou might not want it revealed, perhaps for
competitive reasons. Hackers who know their way inside a document fle might fnd other
interesting tidbits.
Word, Excel, and PowerPoint have a feature that examines a document to fnd and (option-
ally) delete any personal information stored in the fle. To use it, click the File menu to open
Backstage view. On the Info tab, click Check For Issues, Inspect Document. Figure 24-3
shows the Document Inspector dialog box for PowerPoint.
C
h
a
p
t
e
r
2
4
822 Chapter 24 Security, Sharing, and Collaboration
Figure 24-3 The document inspector feature in Word and Excel looks for comparable items.
For more information about options under Check For Issues in Word, see Checking a Docu-
ment on page 294
INSIDE OUT
Protect documents from unwanted access or copying
Offce also includes tools for protecting your documents from snooping and for ensur-
ing that your document has not been altered With Word, Excel, and PowerPoint, you
can encrypt a document so that it can be opened only by someone who knows the
password, and you can confgure permissions (enforced by an Information Rights Man-
agement server) so that only people you authorize can view or edit a document You
can also apply a digital signature that people can use to verify who created the docu-
ment and confrm that it hasnt been changed since the signature was applied
For more information about these options, see Protecting a Document on page 296
How Offce 2010 Protects You 823
C
h
a
p
t
e
r
2
4
Fine-Tuning Security Settings
As with so many activities in computing (and in life generally), theres a tradeoff between
security and convenience. You could lock down your computer and Offce so that theyre
perfectly safebut you wouldnt be able to share usable documents or get anything done.
On the other hand, you could throw caution to the wind; you wouldnt be slowed down
by extra clicks to clear warning messages, so you could work quickly and effcientlyuntil
the frst malware strikes. The trick, of course, is to fnd the proper balance between security
(annoyance and ineffciency) and convenience (danger).
We fnd that the default settings for Offce straddle the line nicely, but if you want to make
adjustments to the security settings, you need to visit the Trust Center. To get there, click
File, Options. Click the Trust Center tab, and then click Trust Center Settings.
Tabs in the Trust Center dialog box, shown in Figure 24-4, provide access to settings for
managing various security risks.
Figure 24-4 You can go directly to this tab (without going through Options) by clicking the Pro-
tected View Settings link shown in Figure 24-2.
C
h
a
p
t
e
r
2
4
824 Chapter 24 Security, Sharing, and Collaboration
If you must work with fles from old versions of Offce, take a look at the File Block Settings
tab, shown in Figure 24-5. Each fle type that does not have a check mark can be opened
and saved normally. A check box in the Open column causes the fle to open according to
the setting at the bottom of the dialog box (in Protected View by default). A check box in
the Save column prevents you from saving the fle in its original format; you must save it
as another supported fle type. (For information about supported fle types, see Which File
Formats Does Offce 2010 Support? on page 76.)
Figure 24-5 Opening and saving some old fle types uses code that has security vulnerabilities
that a hacker could exploit; File Block limits or prevents access to these fles.
How Offce 2010 Protects You 825
C
h
a
p
t
e
r
2
4
Managing Add-Ins
An add-in is a supplemental program, often created by a developer other than
Microsoft, that plugs into Offce to add features or capabilities The Trust Center has
an Add-Ins tab, which is where you can place restrictions on which types of add-ins
can run However, this isnt the place to manage individual add-ins
To do that, click File, Options, and then click Add-Ins As shown here, Offce displays a
list of installed add-ins (many of which are provided with Offce), including those that
are installed but not currently active
To remove or disable an installed add-in, in the Manage box select COM Add-Ins and
click Go to display the COM Add-Ins dialog box, shown in Figure 24-6
Figure 24-6 Clear a check box to unload an active add-in.
C
h
a
p
t
e
r
2
4
826 Chapter 24 Security, Sharing, and Collaboration
INSIDE OUT
Use an add-in to learn about Offce
One of the add-ins listed in Figure 24-6 is Ribbon Hero, which is a program that makes
a game out of learning how to use Offce Its especially instructive for users migrating
from Offce 2003 or other earlier versions that dont have a ribbon interface, but its
helpful for anyone who wants to learn how to use various features in Offce With Rib-
bon Hero, which was created as a project of Microsoft Offce Labs, you can gain experi-
ence with add-ins as well as learn about Offce features Download Ribbon Hero from
w7io.com/12402
Working Together with Offce 2010
Working on a document, worksheet, presentation, or notebook of substantial size or sig-
nifcance is seldom a solo effort. Each Offce program includes features for collaborating
with other authors and editors to create a fnal product. Although the overarching purpose
of these features is the same in each program, the implementation varies a bit among the
programs. This variation can be attributed partly to the different nature of the document
types and partly to historical differences between programs with separate origins.
In the early days of computing, one person might create a document and pass it to another,
who then made edits and corrections. However, there was no way to know who did what.
Hence, the common collaborative tool of the day was marking up a printout rather than
making edits directly in the fle. Collaboration features in Offce let many people work on
the fnal product, while still keeping track of each persons contributions.
In the following pages, we discuss methods for collaborating asynchronouslythat is, in a
sequential fashion in which one person works on a document and then passes it to the next
person to make changes. Then, in the next section, Simultaneous Editing with Multiple
Authors, we explain new features in Offce 2010 for real-time coauthoring.
INSIDE OUT
Be sure your user name is correct
Many Offce collaboration features rely on the user name and initials to identify the
person making a change to a document For the beneft of your coauthors, be sure that
Offce has your proper information (Its often incorrect on a computer that you inherit
from someone else or a computer that you purchase with Offce preinstalled) In any
Offce program, click File, Options On the General tab, check the entries in the User
Name and Initials boxes
Working Together with Offce 2010 827
C
h
a
p
t
e
r
2
4
Inserting Comments for Review
A comment added to a document provides a way to offer an explanatory note or a sug-
gestion, or to pose a question to the author. The process for adding a comment is the same
in Word, Excel, and PowerPoint: Select the item you want to comment on, click the Review
tab, and in the Comments group click New Comment. Figure 24-7 shows a comment that
has been added to an Excel worksheet.
Figure 24-7 In Excel, a small red triangle in the upper right corner of a cell indicates that a com-
ment is attached. Point to the cell to display the comment.
In PowerPoint, a small colored box with the commenters initials indicates the presence of a
comment; point to the box to view the comment. In Word, comments appear in the margin
when you use Print Layout view; unlike in Excel and PowerPoint, in Word, you dont need to
point at an indicator to display a comment.
For details about inserting, reviewing, and printing comments in Word, see Using Review
Comments in a Document on page 279 For information about comments in PowerPoint, see
Using Comments on page 661
Tracking Changes to Documents
Comments replace the functionality of sticky notes applied to document printouts. Like
applying a sticky note, adding a comment to a document fle can provide some useful
guidance, but it doesnt actually get the document any closer to completion. To do that,
contributors must make their edits and corrections in the document.
This is an area in which each Offce program works quite differently.
C
h
a
p
t
e
r
2
4
828 Chapter 24 Security, Sharing, and Collaboration
In Word, the process begins when you click Track Changes in the Tracking group on the
Review tab. With change tracking enabled, every addition or deletion is recorded in the
document. By default, each addition is shown in a distinctive color and underlined, and
each deletion is shown in color and with a strikethrough line. Each item thats moved is also
clearly identifed. A different color for each contributor helps you to see at a glance who
made each change. (A heavily edited document can be hard to follow. Fortunately, you can
suppress all the markup so that only the latest version shows.)
As shown in Figure 24-8, ScreenTips, marginal notes, and the Reviewing pane provide addi-
tional details about each edit, allowing you to retrace the entire editing history. Tools on
the Review tab make quick work of reviewing and then accepting or rejecting each change.
Among the Offce programs, Word offers the best tools for tracking changes.
Figure 24-8 When you point to an edit, Word displays a ScreenTip that shows who made the
change and when.
For complete details about change tracking in Word, see Tracking and Highlighting Changes
Made to a Document on page 285
In Excel, the process of tracking changes begins in the same way: on the Review tab, click
Track Changes, Highlight Changes. This step opens the Highlight Changes dialog box, as
shown in Figure 24-9.
Working Together with Offce 2010 829
C
h
a
p
t
e
r
2
4
Figure 24-9 In Excel, you choose which changes (determined by when theyre made, who makes
them, and in which part of the worksheet they appear) are tracked.
Enabling change tracking in Excel also shares the workbook, which allows multiple users
to work on it simultaneously. (For others to work on it, the workbook must be stored in a
shared network location, and permissions must be set appropriately. For more information
about workbook sharing, see Sharing Documents on a Network on page 832.) Even if youre
tracking only your own changes, workbook sharing must be enabled to record changes.
CAUTION
!
Excel does not track certain types of changes, such as formatting changes, worksheet
additions and deletions, and hiding or unhiding rows or columns (Of course, changes
that dont meet the criteria you set in the Highlight Changes dialog box are not tracked
either) Therefore, change tracking is not an adequate alternative to the Undo com-
mand, nor is it a substitute for a backup If you need to see an original, unaltered
version of your workbook, be sure to save a backup copy before you begin making
changes
Note also that Excel doesnt keep change history forever; by default, it discards records
of changes after 30 days to keep the change log from becoming too large To adjust
this default lifespan, on the Review tab click Share Workbook, click the Advanced tab,
and enter a value under Track Changes
With change tracking enabled, each time a change is made that meets the criteria set in the
Highlight Changes dialog box, Excel identifes the changed cell with a thin border and a tri-
angle in the upper left corner. Point to the cell to see details of the change, as shown next.
C
h
a
p
t
e
r
2
4
830 Chapter 24 Security, Sharing, and Collaboration
If you select List Changes On A New Sheet in the Highlight Changes dialog box, Excel adds
a worksheet called History to the workbook. (Although you can make this selection before
or after you begin tracking changes, the History sheet is updated only when you save the
workbook.) The History sheet keeps a record of each change, including the date and time
of the change, who made it, and exactly what changed.
TROUBLESHOOTING
The History worksheet disappears
As noted, the History worksheet is updated only when you save But in a perverse irony,
Excel hides the History sheet when you save To make it reappear, click Track Changes,
Highlight Changes, select List Changes On A New Sheet, and then click OK
To review the changes made to a workbook, on the Review tab click Track Changes, Accept/
Reject Changes. Excel asks which changes youd like to review, as shown in Figure 24-10.
Figure 24-10 In the When box, Not Yet Reviewed refers to changes that have been neither
accepted nor rejected.
Working Together with Offce 2010 831
C
h
a
p
t
e
r
2
4
After you make your selections in the dialog box shown in Figure 24-10 and click OK, Excel
then displays each matching change.
CAUTION
!
When you turn off change tracking by clearing the frst check box in the Highlight
Changes dialog box, Excel accepts all unreviewed changes and then discards the entire
change history If you want to keep a record of the changes, copy the History sheet to
another workbook or print it before you turn off change tracking
PowerPoint doesnt have a feature for tracking changes within a single presentation fle.
However, you can use its compare feature to note the differences between two versions of
a presentation fle. For more information, see the following section.
Comparing Versions
Adding comments and tracking changes allow team members to make changes to a
document in a way that works toward the goal of producing a fnal version and provides
accountability. For a variety of reasons, however, its sometimes impossible for contributors
to work on the same document.
In these situations, your best option is to take the copy of the fle that another contributor
has been working on and compare it with your own copy. This process, while not as smooth
as those described in the preceding and following sections, provides a form of after-the-
fact version control.
In Word, you access the Compare Documents feature using tools in the Compare group on
the Review tab. For details, see Reviewing Tracked Changes on page 287.
The comparable feature in PowerPoint is also found in the Compare group on the Review
tabalthough the implementation of the feature is quite different from the one in Word.
For details, see Merging and Comparing Presentations on page 663.
C
h
a
p
t
e
r
2
4
832 Chapter 24 Security, Sharing, and Collaboration
Simultaneous Editing with Multiple Authors
Up to this point, weve talked about the techniques for collaborating on documents the tra-
ditional waysharing them via e-mail or opening them from a shared network folder. That
process is asynchronous, with each collaborator making his or her changes and then rout-
ing the document to the next person on the list.
But what if your deadline is more urgent and you cant afford the luxury of waiting for each
member of the team to fnish his or her contribution before the next person begins? For
those scenarios, you can use a handful of Offce 2010 features that allow two or more peo-
ple to work on the same document at the same time. The level of support for this type of
editing varies by program, and in this section we cover the different techniques required by
each of the three main Offce programs. (We do not discuss Outlook, which is not designed
for collaboration, and OneNotes unique data fle structure allows anyone to work on any
notebook from any location at any time.)
For more on how OneNote supports collaboration, see Sharing and Synchronizing Note-
books on page 561
Sharing Documents on a Network
All of the main Offce programs have well-established procedures for preventing conficts
when two people try to open a document from a shared network folder at the same time.
This process is complicated signifcantly by the introduction of Offce Web Apps.
Note
At the time we wrote this chapter (summer 2010), Microsoft had announced its inten-
tion to enable simultaneous editing capabilities for Word and PowerPoint documents
shared on Windows Live SkyDrive, but that capability was not yet enabled As a result,
our coverage of this feature is incomplete For the most recent information on this
topic, see our online update at w7io.com/12401
We start with Excel, which offers the richest set of simultaneous editing features in the
Offce family. Consider this scenario: a coworker opens a workbook in Excel (the full pro-
gram, not the Excel Web App) from a shared network folder. If you try to open the same
workbook, you see this error:
Simultaneous Editing with Multiple Authors 833
C
h
a
p
t
e
r
2
4
If you only want to peek at the fle without changing its contents, click the Read Only but-
ton to open a local copy. Although you can make changes to this fle, you cannot save
those changes using the original fle name and location.
If youre willing to wait, click Notify. When the person who is currently editing the work-
book saves his changes and closes that Excel window, you see the following notifcation:
Click Read-Write to replace your read-only copy with the most recently saved changes and
begin editing the workbook. If you made any changes to the read-only copy, you have to
save those changes in a separate fle or discard them before opening the network fle.
For shared network fles, Word and PowerPoint offer a similar sequence of permission dia-
log boxes, although the exact wording varies. For a Word document, you can choose the
option to receive a notifcation when the locked document is available for editing. For a
PowerPoint presentation, your only option is to open a read-only copy. The bottom line for
all three programs is simple: the frst person who opens a document, workbook, or presen-
tation from a shared network location in the full Offce program has complete control over
that fle. Others who want to work on that fle have to wait their turn.
For Excel (but not for Word or PowerPoint), the frst person who opens a workbook from
a network folder can explicitly enable that workbook for sharing. On the Review tab, click
Share Workbook (in the Changes group). That opens the Share Workbook dialog box,
where you can click Allow Changes By More Than One User At The Same Time. With this
option enabled, you and your coworkers can open the shared workbook and make changes
at the same time. The Share Workbook dialog box shows who is currently editing the work-
book, as shown in Figure 24-11.
C
h
a
p
t
e
r
2
4
834 Chapter 24 Security, Sharing, and Collaboration
Figure 24-11 Select the check box at the top of this dialog box to allow more than one person
to edit a workbook at the same time.
With this option enabled, the title bar changes to include the word Shared (in brackets). By
default, any changes made by other people appear in your workbook when you save it. (To
change this option so that Excel automatically incorporates revisions made by other people,
click the Advanced tab in the Share Workbook dialog box and specify how often you want
Excel to check for changes, under the Update Changes heading.)
TROUBLESHOOTING
You are unable to share a workbook
The most common cause of this error is that your workbook includes a range that
has been formatted as an Excel table Excel cannot share a workbook that has data
arranged in this fashion To resolve the error and enable sharing, convert the table to
a range by clicking anywhere in the table and then clicking Convert To Range (in the
Tools group on the Table Tools Design tab)
If you and your coworkers have divided responsibilities so that youre each working on dif-
ferent areas within the workbook, your saved changes will merge smoothly. If you inadver-
tently try to edit the same cell on the same worksheet, Excel will warn the person who tries
to save the conficting change and offer to resolve the conficts, as shown next.
Simultaneous Editing with Multiple Authors 835
C
h
a
p
t
e
r
2
4
Sharing Documents from a SharePoint Site
If you and your colleagues have access to a Windows server running SharePoint 2010, your
collaboration options are greatly enhanced. The most signifcant change with Word and
PowerPoint is that multiple people can open the same fle at the same time, without error
messages and with no requirement to explicitly enable sharing. Ironically, you cannot open
an Excel workbook from a SharePoint site, even after you click the Share Workbook button.
You must open that workbook from a traditional network share.
When you frst open a document or presentation that other people are currently editing,
you see a balloon notifcation in the status bar for that program. The balloon goes away
after a few seconds, but the status bar maintains a count of how many people have the cur-
rent document open. Click that indicator to see a list of names, as shown here.
Any changes you make are initially saved locally in the Offce document cache. When you
save your changes, Word and PowerPoint send XML messages containing information
about those changes to the SharePoint server, which then notifes the other users who have
that fle open.
For more on how Word handles shared documents, see Working Together with Other
Authors on page 291 For details about collaborating on PowerPoint presentations, see
Working Collaboratively on a Presentation on page 661 For an overview of SharePoint
collaboration, see How SharePoint and Offce Work Together on page 864
837
CHAPTER 25
Using Offce in a Web Browser
O
pening and saving documents used to be simple. You selected a local hard disk (or
a shared network drive) as the destination, and you used folders to keep things
organized. If you wanted to take a fle to another location, you used removable
storage, such as a USB fash drive or a writable CD. And if you forgot to bring the fle with
you, well, you were out of luck.
Today, thanks to the practically omnipresent Internet, you have options that dont tie you
down to a physical location. You can save any fle online (in the cloud, as its generically
known) using a variety of free and paid services. With most cloud-based services, you can
designate those fles as private, share them with specifc people or groups, or make them
available to the public. You can retrieve your saved fles from anywhereas long as you
have an Internet connection and access to a web browser.
Simultaneous with the release of Offce 2010, Microsoft has introduced some signifcant
upgrades to its cloud-computing infrastructure specifcally designed to help Offce users be
more productive. The most useful is Microsofts free Windows Live SkyDrive service, which
lets you upload Offce documents (and other fles as well) into virtual folders. You (or any-
one to whom you grant permission) can view and edit those fles directly in a web browser
by using Offce Web Apps. The same features are available if you have access to a properly
confgured Windows server running SharePoint 2010 and the Offce Web Apps add-in.
Connecting to the cloud in this way makes it possible to collaborate with friends, cowork-
ers, and classmates. It also guarantees that youll have access to important documents,
even if youre using a borrowed computer that doesnt have Offce installed. In this chapter,
we discuss how to use SkyDrive and other cloud-based features with Offce 2010; we also
explain the limitations of Offce Web Apps.
What Can You Do with Offce on the Web? 838
Storing and Using Offce Documents on
Windows Live SkyDrive 842
What You Can and Cant Do with Offce Web Apps 853
C
h
a
p
t
e
r
2
5
838 Chapter 25 Using Offce in a Web Browser
What Can You Do with Offce on the Web?
With previous editions of Offce, you could share a document with friends or colleagues,
but they needed their own copy of Offce to edit the contents of the fle, and even viewing
a document required installing software. Microsofts new cloud-based services make that
extra layer of software unnecessary. Word documents, Excel workbooks, PowerPoint presen-
tations, and OneNote notebooks can all be viewed and edited directly in a browser window,
with no additional software required. In fact, if you store your documents in locations that
support Offce Web Apps, you can grant access to those documents to anyone you choose,
and they in turn can view and edit those documents in their browser window using Offce
Web Apps.
Most remarkably, Offce Web Apps work with a variety of browsers and operating systems,
even those not made by Microsoft. The offcial list of supported browsers at the time we
wrote this includes the following:
Internet Explorer 7 and later on Windows
Safari 4 and later on Mac OS X
Firefox 3.5 and later on Windows, Mac OS X, and Linux
Microsoft describes Offce Web Apps collectively as online companions to the corre-
sponding programs that are part of the Offce family, and thats an accurate description.
Even though you can accomplish some impressive tasks with Offce Web Apps, they have
nowhere near the power or fexibility of the full programs.
Figure 25-1 shows a Word document open in Internet Explorer using the Microsoft Word
Web App running on Windows Live SkyDrive. The font formatting, graphics, and layout are
indistinguishable from the same document opened in the full Word 2010 program.
INSIDE OUT
Make the browser go away
In Word, PowerPoint, and OneNote, you might not notice the unobtrusive button just
above the document window on the far right But click the Pop-Out button, and the
current document pops out into its own window, with the viewing and editing menus
from the web app but minus toolbars, tabs, and other pieces of the browser itself The
advantage of this separate window is that you get more space to view or edit the docu-
ment The disadvantage is that you lose some of the useful navigation features of the
browser
What Can You Do with Offce on the Web? 839
C
h
a
p
t
e
r
2
5
Click to open
as pop-out
Figure 25-1 In Offce Web Apps, even complex formatting like the border on this photo displays
correctly when viewed in a browser.
In this viewer mode of Word-as-a-web-app, the pages appearance is virtually identical
to the document as it was created in the full-strength Word program. The display fdelity
is very high: You can see page borders, paragraph breaks, and accurate font formatting.
Even complex layout elements like the tilted border and shadow around the accompany-
ing photo appear where the document author placed them. Anyone who uses a browser
to open this document can read it with full fdelity. The other Offce Web Apps offer similar
fdelity in rendering worksheets, presentations, and OneNote pages.
For more on how to lay out graphics in Offce documents, see Chapter 6, Working with
Graphics and Pictures
Although the document looks identical in both places, the web app itself has some sig-
nifcant differences from the corresponding full program. For starters, youll notice the
Address bar, which contains a URL pointing to the fle location. You can see the status bar
at the bottom, which lets you know whether youre running in Protected Mode in Internet
Explorer.
When you use an Offce Web App as a viewer, the menu bar is stripped to its essentials.
Figure 25-2 shows the Excel Web App in action on a SharePoint site, with its abbreviated
File menu (note that theres no Info pane, as there is in the full program) and a mere four
buttons.
C
h
a
p
t
e
r
2
5
840 Chapter 25 Using Offce in a Web Browser
Figure 25-2 In viewer mode, your choices are limited, especially in comparison to the corre-
sponding full program.
In this mode, you can save a copy, refresh the data, or reload the workbook to incorporate
recent changes. But if you want to actually change the contents of the document, you need
to open it in editing mode. For each of the four programs available as a web app, you have
a choice of two editing options:
Open In <Program> Loads the current document in the full Offce program
associated with the document type, where <Program> is Word, Excel, PowerPoint,
or OneNote. Use this option when you want access to the full editing capabilities of
the program. Youll see an error message if you click this button on a computer that
doesnt have a compatible version of the corresponding Offce program installed, or
if you use a web browser that doesnt directly support opening documents.
Edit In Browser Opens the document in Editing view within the browser. Your
editing options are greatly limited compared to the full program, as even a cursory
inspection of the stripped-down ribbon will confrm.
Figure 25-3, for example, shows a workbook that has been opened for editing in the
Excel Web App. What you see on the Home tab represents just about everything
you can do with a worksheet using the web app (the Insert tab contains only two
commands).
What Can You Do with Offce on the Web? 841
C
h
a
p
t
e
r
2
5
Figure 25-3 The set of features available in the Excel Web App represents only a small percent-
age of those available in the full program.
As we noted earlier, Microsoft describes Offce Web Apps as online companions to
Microsoft Word, Excel, PowerPoint, and OneNote, enabling people to access and do light
editing or sharing of Offce documents from virtually anywhere. To use Offce Web Apps,
you need to store your document in a compatible shared location:
The Windows Live SkyDrive service (w7io.com/12701) is free for anyone with a
Windows Live ID. It offers 25 GB of storage, with a maximum per-fle size of 50 MB.
We explain how to use and customize SkyDrive more fully in the next section.
Microsoft SharePoint Foundation 2010 and Microsoft SharePoint Server 2010
(w7io.com/12702) run on the Windows Server platform. On corporate networks,
Offce Web Apps can be installed as part of SharePoint and made available to
customers who are licensed for Offce 2010 through a volume licensing program.
Microsoft has also announced that SharePoint 2010 and Offce Web Apps will be
available as hosted solutions from a variety of third-party suppliers, making them
available to small businesses and individuals.
For a more detailed discussion of how SharePoint and Offce work together, see Chapter 26,
Working with SharePoint 2010
C
h
a
p
t
e
r
2
5
842 Chapter 25 Using Offce in a Web Browser
Storing and Using Offce Documents on Windows
Live SkyDrive
Microsoft launched its SkyDrive service, which is part of the Windows Live family, in 2007.
Today its available worldwide, offering 25 GB of online storage to anyone with a free Win-
dows Live ID. You can store any fle on SkyDrive, but our focus in this chapter is on docu-
ments saved in one of the four Offce 2010 formats that work with Offce Web Apps.
One challenge we face in documenting a web-based service like SkyDrive is that the service
can change at any time. By adding or changing bits on its web servers, Microsoft can make
new features available, increase the amount of available storage, change the user interface,
or even rename the service (that already happened once, in 2007, when Microsoft changed
the name of the service from Windows Live Folders to Windows Live SkyDrive). We fully
expect that the SkyDrive user interface will change signifcantly over time, so in this section
weve avoided detailed descriptions and step-by-step procedures in favor of more global
instructions.
To begin using SkyDrive with Offce, sign in at live.com with your Windows Live ID and click
Offce (to the right of the Windows Live logo at the top of the page). That takes you directly
to an Offce-specifc view of your SkyDrive contents, with recent documents highlighted at
the top of the contents pane and specifc folders in the bar on the left. Figure 25-4 shows
one such SkyDrive account, with three custom folders in addition to the default selection.
Creating New Folders
SkyDrive categorizes your online fles based on the three available folder typesDocu-
ments, Favorites, and Photoswhich in turn can contain folders and subfolders. The Docu-
ments category is most relevant for Offce users. When you sign in to SkyDrive for the frst
time, youll fnd a private My Documents folder there, along with a Public folder where you
can make fles available to everyone.
Thats a fne start, but if you plan to use Offce Web Apps, especially with other people, you
should create some custom folders to help keep things organized. Youll fnd a New menu
near the top of every SkyDrive page, with Folder available as the last option. This menu is
available in custom SkyDrive folders you create, allowing you to create subfolders within a
folder.
The biggest advantage of creating folders and subfolders is that it gives you the ability to
apply custom permissions to each one, and part of the process of creating a new folder
involves assigning permissions to it. Youll fnd more details on this subject in Setting Per-
missions on page 844.
Storing and Using Offce Documents on Windows Live SkyDrive 843
C
h
a
p
t
e
r
2
5
Figure 25-4 This page provides an Offce-centric view of whats in your SkyDrive storage. To see
its full contents, click SkyDrive below the Recent Documents list, or point to the Windows Live
logo and click SkyDrive on the menu.
Uploading One or More Files
The Offce Web Apps included with SkyDrive contain only a subset of the features of the full
Offce programs. If you have Offce 2010 installed on your PC, youll fnd it much faster and
easier to create fles using those full programs. Then, when youve completed your draft,
you can upload the fle to a SkyDrive folder. If you want to make a group of documents (or
an entire subfolder) available on SkyDrive, you can install an uploader control that allows
you to drag fles from Windows Explorer to an Internet Explorer window for uploading.
TROUBLESHOOTING
The option to upload multiple fles isnt available
The multiple-fle uploader option for SkyDrive is available only with Internet Explorer
If youre using another browser, your upload options are limited to the standard upload
page, where you can select fles one at a time and upload them in batches of fve or
fewer To speed things up, use Internet Explorer to perform the upload task, and then
return to your SkyDrive folder using your default browser
C
h
a
p
t
e
r
2
5
844 Chapter 25 Using Offce in a Web Browser
Creating a New File
Although SkyDrive works best as a way to view documents created in the corresponding
full Offce programs and make minor changes to them, you can navigate to a SkyDrive
folder and create a new document in that folder using any of the four supported Offce
2010 formats. In the design we looked at, the New menu is available in any SkyDrive folder,
below the folder name and the breadcrumb-style navigation bar, as shown here. On the
main Offce page (but not in folders or subfolders), you can create a document by clicking
one of the four icons under the Create A New Online Document heading.
When you choose one of these options, you must enter a fle name and then click Save.
Your new fle opens immediately in the associated Offce Web App for editing. Word
requires you to click a button on the File menu to save changes; this step is not necessary
with the other three Offce Web Apps, which save changes automatically as you work.
Setting Permissions
SkyDrive allows you to set custom permissions for each folder located in the top level of
your SkyDrive collection. These settings apply to all fles and subfolders within that folder.
You cannot change permissions for a subfolder; it inherits the permissions assigned to its
parent folder.
When you create a new top-level folder, part of the setup process involves assigning default
permissions. After you enter a folder name, you can see its default permissions at the bot-
tom of the new, empty folder. Click Share, Edit Permissions and choose one of the fve
options on the Who Can Access This slider, as shown next.
Storing and Using Offce Documents on Windows Live SkyDrive 845
C
h
a
p
t
e
r
2
5
The options shown here apply permissions as follows:
Everyone (Public) Use this setting to make the contents of the folder available
to anyone who has the URL for the SkyDrive folder. If you assign permissions to this
group, the Can View Files setting is selected automatically and cannot be changed.
As a result, visitors can read but not edit fles in this folder unless they are part of
another group to which you assign editing permissions.
My Friends And Their Friends This option allows anyone who is connected to a
friend of yours (via Windows Live or another social service) to view fles in this folder.
The Can View Files permission cannot be changed.
Friends This option includes every member of your Windows Live contacts list and,
possibly, other connected services. The default permission is Can View Files (read-
only). You can change this setting to allow anyone on your friends list to add, edit
details, or delete fles.
Some Friends Choose this option if you have used the Limited Access option for
one or more individuals among your Windows Live contacts and you want to block
access to those individuals.
C
h
a
p
t
e
r
2
5
846 Chapter 25 Using Offce in a Web Browser
Just Me Using this default setting, the folder is not shared. You and you alone have
complete access to view and edit fles in this folder and any subfolders contained
within it.
If you want to assign permissions to individual people or groups of people (categories), you
can add their names or e-mail addresses in the Add Additional People box at the bottom of
the page.
After you create a folder, you can adjust the permissions assigned to it at any time by open-
ing that folder, clicking Share, and clicking Edit Permissions.
To remove all permissions and stop sharing a SkyDrive folder (in other words, to return it
to the default Just Me setting), click Clear These Settings at the top of the Edit Permissions
page.
To see your full collection of SkyDrive flesOffce documents, favorites, and photosclick
the SkyDrive link or visit skydrive.live.com and sign in with your Windows Live ID. The full
SkyDrive view, shown in Figure 25-5, adds small overlays to the folder icons to indicate pri-
vate, public, and shared folders.
Figure 25-5 From your SkyDrive page, you can see permissions for each folder at a glance. Icons
here indicate that the Recipes folder is private and the Smith Family folder is shared.
Storing and Using Offce Documents on Windows Live SkyDrive 847
C
h
a
p
t
e
r
2
5
Sharing Files and Folders with Other People
Setting permissions properly allows you to grant other people access to a shared SkyDrive
folder. But thats only half the job. The other, crucial step is helping your invited guests fnd
the shared fles so that they can view, comment on, and (if permitted) change those fles.
If another person on your Windows Live contacts list has shared one or more SkyDrive fold-
ers with you, you can browse the contents of those shared folders by clicking Offce at the
top of your Windows Live home page. Click any of the View All links on the left side of the
page to see a full list, sorted by contact name, of all shared folders to which you have been
granted permission, either as an individual or as a member of a group.
Theres an easier option to ensure that friends and coworkers have quick access to fles
youve chosen to share with them. From SkyDrive, you can send a link to a shared folder or
to an individual fle that is not stored in a folder (in other words, if its in the root of your
SkyDrive). Click Share, and then click Send A Link. You can enter an e-mail address, select
any existing category from your contacts list, or begin typing the name of a person from
your contacts list to choose their name from a list, as shown next.
Continue adding the names of individuals and groups until the list is complete. You have
the option to enter a personalized message before you click Send.
To send a link that is accessible to anyone, regardless of whether theyve logged on with a
Windows Live ID, clear the Require Recipients To Sign In With Windows Live ID box. To copy
a link to a specifc fle so that you can paste it into an e-mail or instant message window,
frst be sure that youve granted permission to the person to whom youre sending the link.
Next, open the SkyDrive folder, click More, Properties, and copy the full link from the Web
Address box on the right side of the window, as shown next. (You might see an advertise-
ment between the fle name and its properties.)
C
h
a
p
t
e
r
2
5
848 Chapter 25 Using Offce in a Web Browser
Managing Files and Folders in SkyDrive
At the time we wrote this chapter, Microsoft had not announced any way to access the con-
tents of your Windows Live SkyDrive storage from Windows Explorer or from a Windows
common dialog box. We expect that missing piece to appear someday, perhaps even by
the time you read this. In the meantime (and even afterward) you can open your SkyDrive
folder in any supported web browser and move, copy, rename, and delete fles to your
hearts content.
CAUTION
!
SkyDrive has no Recycle Bin When you delete a folder, it disappears immediately and
permanently, along with its contents If youre trying to delete a fle, make sure you
select the fle frst and dont accidentally delete a folder
Clicking the Properties option on the More menu opens a page with a single large folder
icon, the folder name, and a place where you can add a description of the folder. On the
right side, under the Information heading, is a box like the one shown here in Figure 25-6.
Figure 25-6 Use the top three links to change permissions, expiration date, or folder type,
respectively, in a SkyDrive folder.
Storing and Using Offce Documents on Windows Live SkyDrive 849
C
h
a
p
t
e
r
2
5
The Shared With feld tells you who the folder is shared with. The Type feld lists which
of three folder types is assigned to the folder. The Information box also lists the cumula-
tive size of all fles in this folder and provides an easy-to-copy link to the folders full web
address.
INSIDE OUT
Decoding and managing SkyDrive URLs
The web address associated with a SkyDrive folder is long and complextoo complex
to memorize, in fact The key to your account is a unique identifer consisting of the
letters cid followed by a hyphen and 16 alphanumeric characters That unique ID string
is followed by the skydrivelivecom or offcelivecom domain The SkyDrive URL for the
test account used in this chapter is http://cid-64e6d78599b8a439.offce.live.com What
you see when you open that address in your web browser depends on your Windows
Live ID If youre not logged on to Windows Live at all, you see only the default Public
folder and any additional folders that have been created with public permissions If you
are logged on to Windows Live and youre the owner of the account, you see all fold-
ers and have full access to their contents and settings If youre viewing someone elses
SkyDrive and are logged on to Windows Live, you see the Public folders and any addi-
tional folders to which youve been granted permission
The portion of the address that follows the domain name opens specifc views of Sky-
Drive folders and fles The summaryaspx page for your account, for example, shows
folders youve accessed recently, a history of other SkyDrive accounts youve accessed,
and recent activity from other people in your network The homeaspx page (available
by clicking All Folders in the sidebar on the left), shows all available folders in your
account and allows you to create new folders and add fles URLs for folders and fles
use syntax based on the folder or fle name A document you open in Editing view from
a SkyDrive folder will contain an embedded link to offceapps.live.com. (You can see this
link if you view the source code for the page or if you click the Pop-Out button to open
the document in a new window)
Because all these locations are defned by standard web addresses, you can save any
SkyDrive location as a favorite in Internet Explorer (or as a bookmark in other brows-
ers) That includes your SkyDrive summary and home pages, as well as the locations of
your Public folder and even individual fles If you plan to use the Public folder regu-
larly, consider using a free URL-shortening service such as tinyurlcom to create an alias
thats easier to remember than the long and daunting formal address
C
h
a
p
t
e
r
2
5
850 Chapter 25 Using Offce in a Web Browser
TROUBLESHOOTING
A custom folder is assigned to the wrong folder type
When you create a new folder, SkyDrive assigns a folder type automatically based on
the type of fles you add to the folder initially If you create one or more custom folders
and plan for each to contain a mix of documents and photos, you might need to over-
ride this automatic setting To do so, open the folder, click More, and then click Proper-
ties Under the Information box on the right side of the page, youll see a value to the
right of Type Click that value to open a settings page where you can choose a different
folder type: Documents instead of Photos, for example Click Save to apply the change
Saving Files to SkyDrive from Offce Programs
When you create a new Offce document, you can save it directly to a Windows Live Sky-
Drive folder. The secret is to avoid the Save command and instead click File, Save & Send.
Then click Save To Web, sign in if necessary using your Windows Live ID, and browse
through your SkyDrive folders. (In OneNote, this option is available by clicking Web on
the New tab, but only when you frst create a notebook). Figure 25-7 shows our SkyDrive
account as viewed through Word.
Figure 25-7 This page in Backstage view is the only built-in way to access your SkyDrive folders
from an Offce program.
Storing and Using Offce Documents on Windows Live SkyDrive 851
C
h
a
p
t
e
r
2
5
Click a SkyDrive folder, then click Save As to open a conventional Windows Save As dia-
log box where you can enter a fle name. If you want to add a new folder, click New; that
opens the Create A Folder page in your web browser. You can also click the Windows Live
SkyDrive link to view your SkyDrive account in your default web browser and perform man-
agement tasks such as renaming a folder or changing permissions. Come back to this page
and click Refresh to see your changes and pick a folder.
Offcially, theres no way to open a fle from a Windows Live SkyDrive folder in an Offce
program. But if youve already used Backstage view to save a fle to a SkyDrive folder, you
inadvertently created a secret shortcut. In Backstage view, click Recent and look at the
Recent Places list. You should see shortcuts to recently used SkyDrive folders there. Click the
pushpin icon to the right of any such folder to pin it to the top of the list, where you can
browse and open fles from a Windows Open dialog box.
Synchronizing Offce Files with SkyDrive
When you open a fle in one of the full Offce 2010 programs from a SkyDrive folder (using
the Open In <Program> menu option), you can make changes to that fle if the folder per-
missions allow you full access. You cant save the fle directly, however. Instead, Offce 2010
uses its own Upload Manager to synchronize your local changes with the fle on the remote
server. (If the document type supports simultaneous editing by multiple users, this synchro-
nization process also merges their changes into your local copy.) This comes in especially
handy if you open a fle from SkyDrive on your notebook and then lose the connection
to the network. While offine, you can continue to work on the fle, and your changes are
cached locally when you save. An Upload Pending message in the status bar indicates that
your changes have not been saved to SkyDrive yet.
Files you open from a SkyDrive folder are not automatically available for editing For details
on how to enable editing, see What You Can and Cant Do in Protected View on page 818
If you click File and open the Info tab, youll see a message like the one shown next, alert-
ing you that the server is unavailable.
C
h
a
p
t
e
r
2
5
852 Chapter 25 Using Offce in a Web Browser
You can use the Resolve button to discard your changes or open the Microsoft Offce
Upload Center, shown in Figure 25-8. The Actions menu allows you to visit the associated
server to troubleshoot, save a local copy of the fle, and discard a cached copy.
Figure 25-8 Files that have been changed but not synchronized with SkyDrive appear here. Use
the Actions menu to save a local copy and cancel the upload.
The Upload Center works with SharePoint servers as well, as we discuss in How SharePoint
and Offce Work Together on page 864
What You Can and Cant Do with Offce Web Apps 853
C
h
a
p
t
e
r
2
5
What You Can and Cant Do with Offce Web Apps
At the beginning of this chapter, we described the basic workings of Offce Web Apps. In
this section, we take a closer look at the features available in the Editing view for each of
the four available programs. Our list of supported and unsupported features is not compre-
hensive, but it does give a good picture of what you can expect from each web app.
INSIDE OUT
Use Silverlight to improve the performance of Offce apps
Silverlight is a free plug-in designed to improve the experience of using rich applica-
tions and media in a web browser It is currently available for Internet Explorer, Safari,
and Mozilla Firefox When you use an Offce Web App in a browser that does not have
the Silverlight plug-in installed, you might be prompted to install it Should you do so?
If youre using the Word or PowerPoint Web App, the answer is absolutely yes With
those two programs, youll see pages load faster and animations appear smoother
Silverlight provides improved text fdelity and more accurate searches in the Word Web
App, and allows slides in your PowerPoint presentation to scale with the browser The
plug-in has no effect on Excel or OneNote For more information about Silverlight, see
w7io.com/12703
When you open a Word document, a PowerPoint presentation, or a OneNote notebook or
section using the associated Offce Web App, your fle opens by default in Reading view.
Click Edit In Browser to switch to Editing view. In each of these three programs, youll fnd
a View tab that allows you to switch back to Reading view. When you open an Excel work-
book for editing in the browser, youll notice that the View tab is missing. To switch back to
Reading view, click the browsers Refresh button.
CAUTION
!
Each of the Offce Web Apps offers a subset of the features available in the correspond-
ing full program In theory, any of the features and formatting in a document that are
not supported in a web app are preserved when you edit and save a document using
the less capable browser-based version In practice, you might fnd that seemingly
minor changes made using the Word or PowerPoint Web App can affect formatting
in unexpected ways If you intend to do anything more than the simplest edits using
a web app, we recommend that you make a backup copy frst and check each set of
changes carefully in the viewer portion of the web app
C
h
a
p
t
e
r
2
5
854 Chapter 25 Using Offce in a Web Browser
Word
When you use the Word Web App, your editing options are adequate for simple docu-
ments. Using commands on the Home tab, you can tinker with text formatting, including
fonts and font sizes, text highlighting using a virtual marker in yellow or any of 14 other
colors, and paragraph alignment. You can apply styles from a list of standard styles as well
as those that you add to the current document using the full Word program. You can also
see most pictures, although any special effects or custom layout options do not render cor-
rectly in Words Editing view.
The Word Web App doesnt offer advanced formatting options, and if a document origi-
nally created in the full Word program contains certain types of formatting, you are likely
to encounter pages that dont render properly. Figure 25-9 illustrates a document where
some formatting is missing in Editing view, with bracketed placeholders marking their posi-
tion on the page.
Figure 25-9 The bracketed placeholders indicate formatting that was added in the full Word
program but cant be changed in the Word Web App.
Youll quickly hit a brick wall if you try to do any sophisticated formatting. You cant add a
manual page break, paragraph break, or section break, for example. You cant attach a tem-
plate to a document, nor can you create new styles or change existing styles. If your docu-
ment includes a header or footer, you will see it in Reading view but not in Editing view.
What You Can and Cant Do with Offce Web Apps 855
C
h
a
p
t
e
r
2
5
If you look carefully at the previous fgure, youll notice that a picture is selected and a Pic-
ture Tools tab is visible on the ribbon. Its remarkably short of editing and effects options,
especially when compared to the range of tools you get with the full Word program. Youll
fnd similarly limited capabilities for tables: you can create simple grids and format the text
within cells, but you cant apply table styles.
Excel
In Editing view, Excel follows the same keep-it-simple philosophy as Word. The Home
tab contains most basic formatting options to help you change fonts, font sizes, and text
attributes. You can adjust the alignment of cells and ranges and insert or delete cells,
rows, and columns. Moving the mouse pointer over a cell reveals its full contents in a
ScreenTip. When viewing a list, you can sort and flter using controls like the one shown in
Fig ure 25-10.
Figure 25-10 When editing a table in the Excel Web App, you can sort and flter using this drop-
down menu.
So whats missing when you edit a workbook in your browser? Most advanced formatting,
for starters, including table styles, conditional formatting, and styles. You can choose from a
list of 10 predefned formats (in addition to the General format) to apply to a cell but can-
not create or modify custom formats.
C
h
a
p
t
e
r
2
5
856 Chapter 25 Using Offce in a Web Browser
If your workbook contains PivotTables, you can view their contents as simple lists using the
last saved arrangement of data. The Excel Web App has no tools for modifying or fltering
a PivotTable, although you can refresh the connection to an external data source to update
the current display.
Charts are visible in Editing view but appear as simple graphic elements. The Excel Web
App includes no tools for creating, formatting, or editing charts.
The File menu for the Excel Web App contains a menu option to save a local copy of the
workbook, but it also includes a Download A Snapshot menu choice. This option saves a
local copy of the fle that contains only the values and formatting from the original work-
book. It replaces formulas with their results, converts PivotTables to static lists, and breaks
the links between chart data and the ranges that contain the original source data. The
snapshot is in Excel format, so it opens in your local copy of Excel.
PowerPoint
Unlike Word and Excel, the PowerPoint Web App includes three views. In Reading view,
youll see a Start Slide Show button on the PowerPoint Web App menu; in Editing view, this
option exists on the View tab, as shown here.
In Reading and Slide Show views, with Silverlight installed, the presentation automatically
resizes to ft the browser window. You can show or hide the Notes pane in Reading view,
and animations work as expected, using the timings and settings you defne in the full
PowerPoint program. Slide transitions, on the other hand, are stripped to a generic fade
effect regardless of the defned transition.
In Editing view, you can perform most basic presentation tasks. You can add and delete
slides, hide a slide, or change the order of existing slides by dragging thumbnails in the
pane on the left. All layouts in the current presentation, including custom layouts added
from a template, are available for your use.
What You Can and Cant Do with Offce Web Apps 857
C
h
a
p
t
e
r
2
5
You can add pictures and SmartArt to a slide in the PowerPoint Web App, but you cant add
charts, videos, clip art, or tables. After you choose a picture to insert into a slide, the Pic-
ture Tools Format tab appears, offering a full range of effects in the Picture Styles group, as
shown in Figure 25-11.
Figure 25-11 When adding or editing a picture in the PowerPoint Web App, you can choose
from the full range of effects,
The picture itself is fxed in size, adapting its dimensions to the placeholder. To crop the
image, change its borders, or add effects, you need to open the presentation in PowerPoint.
If you use the full PowerPoint program to apply custom attributes (refections and shadows,
for example) to pictures or text, those effects are preserved if you change the picture or
edit the text in the PowerPoint Web App.
Advanced design tools, such as those used to apply a custom theme, transitions, or anima-
tions, are not available in the PowerPoint Web App.
OneNote
OneNote differs substantially from its fellow Offce programs, so it should not be surprising
that the OneNote Web App also differs in some signifcant ways from its fellow web apps.
You can switch between Reading view and Editing view in the OneNote Web App just as
you can in Word and PowerPoint. But OneNotes Editing view offers a handful of tricks you
wont fnd in those other programs, especially when you use the right mouse button.
C
h
a
p
t
e
r
2
5
858 Chapter 25 Using Offce in a Web Browser
In Editing view, you can directly enter text and insert pictures into pages. You can delete
pages and delete or rename sections from the Navigation bar on the left using right-click
shortcut menus. You can add pages by clicking the New Page icon on the right of each sec-
tion heading. Unlike the full program, where sections and pages appear in separate panes,
their contents are combined in the browser view. You can collapse and expand the list of
pages under any section by clicking the section heading.
The list of basic styles and tags is available from menus on the Home tab, and you can add
tags to any paragraph or picture, as shown in Figure 25-12.
Figure 25-12 Tags available in the OneNote Web App lack some attributes such as the yellow
highlighting applied to paragraphs with the To Do tag.
If youve customized the list of OneNote tags, you might fnd it frustrating that your
changes are not available to the browser-based version of OneNote. The list includes only
standard tags. It does not allow you to add custom tags, even if they have already been
used in the current notebook.
The OneNote Web App lacks the explicit links to Outlook found in the full program. It also
lacks drawing tools and the ability to record audio or video clips. In short, its an excellent
way to review your existing notes and to allow you and your collaborators to jot down text
or insert graphics when youre away from your main PC. But its no substitute for the full
program.
859
CHAPTER 26
Working with SharePoint 2010
M
icrosoft offcially describes SharePoint as an integrated suite of server capabili-
ties that can help improve organizational effectiveness by providing comprehen-
sive content management and enterprise search, accelerating shared business
processes, and facilitating information-sharing across boundaries for better business
insight.
Thats quite a mouthful. In simpler terms, having access to a SharePoint server means you
and your coworkers can collaborate on projects, share document libraries, participate in
threaded discussions, build lists and group calendars, and even publish a blog. You can
do all this in a web browser, using Offce programs (and Offce Web Apps) to create, edit,
share, and manage content along the way. And you dont need to be in a big business,
either (although it helps).
The greatest strength of SharePoint is that anyone with the right permissions can build a
new site or customize an existing one with no more than a few clicks. The sheer variety of
sites and elements that you can create is impressive. With relatively little work (and a not-
too-steep learning curve), you can build a custom SharePoint site around a document, a
project, or a team and then use it for a week or a year (or more). And youre not limited to
the ready-made templates, eithera large and active developer community specializes in
building add-ons and custom SharePoint sites.
Well leave it to others to write a bookmaybe even a whole seriesthat explains how to
set up SharePoint and use it to its full potential. In this chapter, our focus is on the strong
connections between the 2010 versions of SharePoint and Offce and how you can combine
the strengths of each platform to get more work done. We assume that SharePoint 2010 is
already installed, confgured, and available on your network. We also assume that youre
using Offce 2010. If your network includes older versions of SharePoint or Offce, your
experience will be very different from what we describe here.
Whats in a SharePoint Site or Workspace? 860
How SharePoint and Offce Work Together 864
Customizing a SharePoint Site 868
Connecting Lists, Calendars, and Discussions
to Outlook 877
Using Notifcations and Feeds to Track
SharePoint Activity 880
C
h
a
p
t
e
r
2
6
860 Chapter 26 Working with SharePoint 2010
Whats in a SharePoint Site or Workspace?
When someone on your team sends you a link to a new SharePoint site, what are you likely
to see when you visit? In this section we look at the building blocks of SharePoint itself, as
viewed through a browser window. Our examples are simple, and theyre mostly based on
templates and Web Parts available through a default SharePoint Foundation installation. In
an enterprise that has made a large investment in SharePoint development, you can expect
to see much richer and more interactive designs.
INSIDE OUT
SharePoint isnt just for big businesses
In earlier generations, SharePoint was mostly adopted by large enterprises that had
the IT staff to set up and maintain SharePoint servers Today, thanks to fast, always-
on Internet connections, you can let someone else do all that setup and mainte-
nance SharePoint Online is available as a hosted service from Microsoft Online
(w7io.com/12801), by itself or as part of the Business Productivity Online Suite (with
Microsoft Exchange Online, Microsoft Offce Live Meeting, and Microsoft Offce Com-
munications Online) These services are available for as few as fve users, at prices
that we believe most businesses will fnd very reasonable Third parties also provide
SharePoint as a hosted serviceenter the term hosted Sharepoint into your favorite
search engine and youll fnd dozens of leads to follow
If you have a server running Windows Server 2008 or later, you can install the free
SharePoint Foundation release (formerly known as Windows SharePoint Services) and
begin building SharePoint sites on your own local network Youll fnd detailed instruc-
tions at w7io.com/12802.
During the course of writing and researching this book, we used an earlier version of
SharePoint on Microsoft Online, running SharePoint 2010 on our own on-premises
servers The difference was startling If youre currently using Offce 2010 with an older
version of SharePoint, we recommend signing up for a trial account with a hosted ser-
vice provider so that you can see what youre missing
Figure 26-1 shows a SharePoint site we built for LittleMachineShop.com. The home page
includes a custom logo, lists of announcements and shared documents, and a sidebar with
links to other site elements, such as a group calendar and a tasks list.
Whats in a SharePoint Site or Workspace? 861
C
h
a
p
t
e
r
2
6
Tab bar
Quick
Launch
pane
Figure 26-1 This SharePoint site layout has a ribbon, a tab bar to switch between sites, a Quick
Launch pane on the left, and content under a company logo. It took just a few minutes to build.
SharePoint Users, Groups, and Permissions
The name of the currently logged-on user appears in the upper right corner of the site
window. Permissions that an administrator assigns to your account, either individually or by
adding you to a group, dictate what you can do on that site. Figure 26-2 shows the permis-
sions assigned by default to the Home Members group.
The simplest and quickest way to create a new site is to sign in using an account that has
Full Control permissions (the default setting if your account has been assigned to the Own-
ers group for your site). Click Site Actions (at the left side of the ribbon) to display the
menu shown on the bottom of the next page.
C
h
a
p
t
e
r
2
6
862 Chapter 26 Working with SharePoint 2010
Figure 26-2 If your user account is assigned to the Home Members group, you have the Con-
tribute permissions listed above.
Whats in a SharePoint Site or Workspace? 863
C
h
a
p
t
e
r
2
6
Its worth taking a minute to study the contents of the Site Actions menu. If you sign in with
an account that has Contribute permissions, you see only the top three choices and View
All Site Content. If your account is part of the built-in Viewers group, you have only Read
permissions, and you dont see the Edit Page and New Page options on this menu. When
your account has Full Control permissions, however, you can change the sites design, cre-
ate new lists and libraries, adjust site permissions, and tweak site settings.
Creating a New SharePoint Site
You can create dozens, even hundreds or thousands, of separate sites on a single Share-
Point server. A new site can be completely independent or it can be a child of the current
one, with navigation links that take you back to the parent site. This latter organiza-
tion is handy if you and your immediate coworkers have your own site for departmental
announcements, contacts, tasks, and shared documents. Within that site, you can create
individual sites for projects, committees, wikis, or documents like annual reportsanything
that involves multiple people. An administrator or site owner can create a site and make
anyone an owner of the new site. As an owner, you can create additional sites under your
sites hierarchy.
To create a site, click the New Site choice on the Site Actions menu. That opens the Create
dialog box, which offers a selection of site templates like the ones shown in Figure 26-3.
Figure 26-3 The default selection of sites and workspaces includes templates for different types
of meetings and documents, a team site, and even a blog.
C
h
a
p
t
e
r
2
6
864 Chapter 26 Working with SharePoint 2010
Whether you start with the Blank Site template or one thats partially built, you can fesh
out your SharePoint site by adding and customizing the following types of elements:
Libraries These are online repositories for documents, forms, pictures, or wiki
pages. We cover libraries and their interaction with Offce programs in much more
detail in Creating and Using SharePoint Libraries on page 869.
Pages A page can contain text, images, links to wiki pages, and ready-made Web
Parts. We explain the essentials of creating and using pages in Creating and Editing
SharePoint Pages on page 875.
Lists Dont be fooled by the name. Yes, lists can consist of column headings and
rows flled with data, but they can also appear in SharePoint as calendars, issue-
tracking databases, and threaded discussion forums. Learn more in Creating, View-
ing, and Editing SharePoint Lists on page 873.
How SharePoint and Offce Work Together
Up to this point weve been talking about SharePoint mostly as it appears through a
browser window. But you can interact with documents in a SharePoint library directly
through the Open and Save As dialog boxes in Offce 2010 programs.
To connect to a SharePoint site from Word, Excel, PowerPoint, or OneNote, click File, then
click Open. Enter or paste the URL of the site in the address bar (or in the File Name box)
and press Enter. If your credentials pass muster, youll see a dialog box like the one shown
in Fig ure 26-4.
INSIDE OUT
Create simple shortcuts to SharePoint servers
Typing a URL is a tedious way to get to a SharePoint site or document library, especially
if the site has a long, hard-to-memorize address For faster access, add a shortcut to
Windows Explorer so that you can get to your site quickly In Windows Vista or Win-
dows 7, open Windows Explorer and click Computer in the Navigation pane Right-click
the empty space at the bottom of the contents pane, and then click Add A Network
Location Follow the prompts: click Choose A Custom Network Location, enter or paste
the URL of the server or site (in the format http://server_name/site_name), and give the
shortcut a descriptive name You can now browse to this location by clicking the Com-
puter icon and double-clicking the shortcut you just created You can also populate the
Favorites list at the top of the Navigation pane in Windows Explorer with shortcuts to
sites, document libraries, pages, and other locations within a SharePoint site Start by
browsing from the Computer window, and then drag the folder or page icon from the
address bar or the contents pane to the Favorites list
How SharePoint and Offce Work Together 865
C
h
a
p
t
e
r
2
6
Figure 26-4 To browse fles and folders on a SharePoint site, enter the sites URL in the address
bar of the Open dialog box.
After you open a fle from a SharePoint library (and, if necessary, enable it for editing, click
File and check the Info tab. Options available to you depend partly on the settings for the
library, partly on the procedures you and your coworkers have agreed to follow, and partly
on your preferences.
If you want exclusive access to a document so that you and you alone can make changes to
it, you need to check it out of the library. After youve saved your changes, you can check
it back in and allow other people to see what youve done and make their own changes if
they want to.
The Check Out option is available on the Info tab for Excel, Word, and PowerPoint; click the
Manage Versions button to see a menu like the one shown next. (The equivalent menu for
Word includes an option to compare major versions.)
C
h
a
p
t
e
r
2
6
866 Chapter 26 Working with SharePoint 2010
Other users on the network are able to open a checked-out document in read-only mode,
but they can make changes only by saving it under a new name or waiting until the docu-
ment is available for editing again. When you have a document checked out, this button
appears at the top of the Info pane:
Click Check In, and youre given an opportunity to add comments to describe your
changes; if the document library is set up to save versions, your comments are saved as
part of the version history. If you dont want your changes to be saved in the SharePoint
library, you have two options. Click the Discard Check Out button to close the document
and remove the checked-out designation; any changes you made since the last save are
lost. As an alternative, click File, Save As, and save the document under a new name. As part
of the save, you can discard the check-out.
In some cases, you might not need or want to limit editing on a document. If you and a
group of coworkers have divvied up responsibilities for a big document thats due tomor-
row, your only hope of fnishing on time is to work on the fle at the same time. When two
or more people are editing the same document in Word, Excel, or PowerPoint, the top of
the Info pane shows details like those in Figure 26-5.
How SharePoint and Offce Work Together 867
C
h
a
p
t
e
r
2
6
INSIDE OUT
Synchronizing local fles with a SharePoint site
If your organization makes extensive use of SharePoint, you should take a close look at
Microsoft SharePoint Workspace 2010 This utility, included with Offce 2010 Profes-
sional Plus, is the successor to Groove Workspace from earlier Offce editions It allows
you to create an offine replica of libraries and lists (including tasks and discussions)
from a SharePoint site You can search, view, and edit documents and lists offine; when
you reconnect to the network, SharePoint Workspace handles the work of syncing your
changes and those made by others Youll fnd SharePoint Workspace in the Microsoft
Offce folder on the All Programs menu
Figure 26-5 When two or more people are simultaneously editing a document stored in a
SharePoint library, details appear at the top of the Info pane,
Changes to the current document made by other people are not automatically displayed in
your document as you workthat would be distracting, to say the least. Instead, the Share-
Point server sends periodic notifcations that other people have made changes to the docu-
ment. You can see these notifcations on the status bar and in the Info pane. Those changes
are downloaded and merged into your document when you click Save.
C
h
a
p
t
e
r
2
6
868 Chapter 26 Working with SharePoint 2010
For more details about how to use document-sharing features, with or without SharePoint,
see Working Together with Offce 2010 on page 826 and Simultaneous Editing with Multiple
Authors on page 832
Customizing a SharePoint Site
The template you select when you create a SharePoint site dictates what elements are ini-
tially included as part of that site and how they are laid out. But as a site owner you can
change both the layout and the selection of elements at any time to change the sites look
and feel. In this section, we provide an overview of the basic techniques for customizing
a SharePoint site, along with specifcs about the site elements that are most useful with
Offce 2010.
The key to customizing any SharePoint site is the ribbon, which displays custom tabs con-
taining editing tools for the selected page, list, library, or Web Part. Figure 26-6 shows the
custom tabs available when we selected a Web Part containing an Announcements list on
the home page of our LittleMachineShop site.
Figure 26-6 These sets of custom tabs contain tools for editing pages, managing lists, and cus-
tomizing the placement of Web Parts on a page.
Customizing a SharePoint Site 869
C
h
a
p
t
e
r
2
6
Creating and Using SharePoint Libraries
Libraries are literally folders on a server. In the case of a document library, SharePoint adds
to those folders the ability to easily adjust permissions, track versions, and allow documents
to be checked out for exclusive access. This type of library is so useful that New Document
Library gets its own place of honor on the Site Actions menu. But SharePoint actually offers
the option to create four different types of libraries. From the Site Actions menu, click More
Options, and then click Library in the Create dialog box. The full list of available library
types includes the following:
Document Library This type of library can store any fle. You can enable versioning
and customize the library so that adding a new document uses a specifc document
template. In the remainder of this section, we focus mostly on this type of library.
Form Library Items in this type of folder allow users to create reports or orders by
using forms created by an XML editor such as Microsoft InfoPath. We do not cover
form libraries or InfoPath in this book.
Picture Library The default view for this type of library consists of thumbnails;
menu choices include options to upload and download pictures, insert an image into
a document or an e-mail message, or view pictures as a slide show.
Wiki Page Library A wiki library consists of web pages that any user can edit. It
grows in free-form fashion as users create new pages and link them to existing pages.
Wikis are ideal for collecting and organizing knowledgeusing notes from customer
support representatives, for example, to build a troubleshooting knowledge base.
INSIDE OUT
Use wiki-style links to create new pages instantly
The beauty of a wiki library is that you dont need to explicitly create and link new
pages Instead, you can create them on the fy using a well-established wiki-link format
(The same format is supported in OneNote pages) Creating a wiki library adds an entry
to the Quick Launch pane on the left of the browser window and creates a Home page
and a second page called How To Use This Library To edit the Home page, click the Edit
button at the top of the page, to the left of the Browse tab You can replace the exist-
ing text with an introduction of your own and create links in the format [[page_name]],
where page_name is the title of the page you want to link to If the linked page doesnt
exist, clicking the link creates a new page with that title and immediately opens it for
editing You can add links on any page and create a link back to the Home page by
entering [[Home]]
C
h
a
p
t
e
r
2
6
870 Chapter 26 Working with SharePoint 2010
As we mentioned earlier, a library is at its heart just a folder on a SharePoint server. Its con-
tents can appear in multiple places on a site, on its own page, or as a Web Part alongside
other content on a page. (See Figure 26-1 at the beginning of this chapter for an example
of the latter layout.) Unless you change the default setting, each new library gets a link in
the Quick Launch pane on the left. Figure 26-7 shows the contents of a document library
we created for the LittleMachineShop site.
Figure 26-7 When you display the contents of a document library, these two custom Library
Tools tabs appear on the ribbon.
Managing Files in a Document Library
Commands on the Documents tab provide access to basic fle-management tasks. Using
the commands in the New group, for example, you can create a document and begin edit-
ing it immediately. You can also upload documents or create subfolders.
To use commands that apply to individual documents, you frst have to select at least one
document by clicking the check box to the left of the document name. (In the previous fg-
ure, the check mark means weve selected the fle Brochure 2922.) You can edit the selected
document, check it out for exclusive access, edit its properties (including fle name and
title), or delete the document. For a more focused list of commands that apply to a specifc
fle, click the arrow to the right of the document name and choose from the menu shown
next.
Customizing a SharePoint Site 871
C
h
a
p
t
e
r
2
6
Changing Settings for a Document Library
The Library tab, shown in Figure 26-8, contains commands that allow you to change set-
tings for the current library.
Figure 26-8 Commands on this tab allow you to change the view of the current library. Click
Library Settings to set global preferences.
C
h
a
p
t
e
r
2
6
872 Chapter 26 Working with SharePoint 2010
In the Manage Views group are commands that allow you to add or remove columns from
the current view, change the sort order and grouping, and flter the librarys contents. You
can also use these settings to create multiple custom views to make navigation easier in a
crowded document library.
The Library Settings button leads to a dialog box that is packed with options to change the
appearance and behavior of the current library. For example, you can edit the librarys title
and description and customize whether it gets a link on the Quick Launch pane. For some
document libraries, you might want to ensure that clicking New Document always creates
a specifc document type. Figure 26-9 shows the Advanced Settings dialog box (available
from Library Settings) for our Brochures And Spec Sheets folder. To allow would-be contrib-
utors to start with a standard Word document, enter the URL of a previously created Word
template or click Edit Template to add customizations to the default template.
Figure 26-9 Customizing a document template allows every new document in a library to start
with a standard look and feel.
To learn more about how templates work with each of the Offce programs, see Using Tem-
plates to Streamline Document Creation on page 97
Other options available in the Library Settings dialog box allow you to enable or disable
versioning, change which columns are visible, set custom permissions for the library, and
defne RSS settings to alert you when changes are made to the librarys contents.
For more on how to use RSS feeds as an alert system, see Using Notifcations and Feeds to
Track SharePoint Activity on page 880
Customizing a SharePoint Site 873
C
h
a
p
t
e
r
2
6
Creating, Viewing, and Editing SharePoint Lists
The generic term list covers a surprisingly broad swath in SharePoint. Calendars are stored
in lists, as are contacts, tasks, links, and announcements. When creating a new list, you can
choose from a full selection of ready-made list types or create your own from scratch. To
start, click the Site Actions menu, click More Options, and then, under Filter By, choose List.
The full selection of items includes the handful shown here.
If none of the default list types are suitable, you can create your own by choosing one of
the Custom List options, or you can connect to an external list, such as a query on a data-
base server. The Import Spreadsheet option allows you to take a list you created in Excel
and import its contents into your SharePoint site. Click Import Spreadsheet, click Create,
and enter a name and description for the new list. Specify the location of the Excel fle con-
taining your existing list, and click Import. Your workbook opens in Excel, and you see the
dialog box shown in Figure 26-10.
C
h
a
p
t
e
r
2
6
874 Chapter 26 Working with SharePoint 2010
Figure 26-10 Importing an Excel table into SharePoint as a list allows you to share its contents
with a larger group. The new list is not linked to the original workbook.
Importing an Excel table into a SharePoint list using the technique we just described is
a one-way operation. Changes you make in the Excel workbook are not refected in the
SharePoint list, and vice versa. If you perform the operation in the opposite direction,
however, you can create a persistent link between a SharePoint list and an Excel workbook.
From the SharePoint list, click the List tab (under the List Tools heading) and click Export
To Excel from the Connect & Export group. That saves the list properties in Microsoft
Excel Web Query File format, with an .iqy fle name extension. Open that fle in Excel, and
the resulting workbook includes a live connection to the SharePoint list, as shown in Fig-
ure 26-11.
The Refresh command, on the Table Tools Design tab, allows you to update the contents
of the linked Excel table based on the most recent entries in the underlying SharePoint list.
You can also create PivotTable reports from the data. To break the link between the work-
sheet table and the SharePoint list, click Convert To Range or click Unlink.
Customizing a SharePoint Site 875
C
h
a
p
t
e
r
2
6
Figure 26-11 Any changes you make in the underlying SharePoint list are refected in the copy
saved here. Click Refresh to update data, or click Open In Browser to see the list in SharePoint.
As we mentioned at the beginning of this section, calendars, tasks, and threaded discus-
sions in SharePoint are also lists. It makes little sense to import these types of data into
Excel, but there are obvious benefts in being able to connect this type of data to Outlook.
We explain how SharePoint and Outlook work together in Connecting Lists, Calendars, and
Discussions to Outlook on page 877.
Creating and Editing SharePoint Pages
Pages on a SharePoint site are HTML documents that can be edited directly by using the
Web Edit controls in SharePoint. Most common site templates include a Home page. If your
permissions allow it, you can also create a new page using the Site Actions menu. Use the
Page tab, shown in Figure 26-12, to see what options are available for that page.
C
h
a
p
t
e
r
2
6
876 Chapter 26 Working with SharePoint 2010
Figure 26-12 The status message below the Page tab means this page has been edited but is
not yet published. To commit the changes, use the Publish tab.
From the Page tab, you can click Edit to see a full list of layout, markup, and formatting
options. Commands on the Editing Tools tabs allow you to change the layout of the page
(number of columns, header and footer, and so on), apply styles, insert pictures, add Web
Parts such as lists, and edit the HTML code for the page directly. If versioning is enabled,
you can click Page History to see previous versions of the page, as shown here.
Connecting Lists, Calendars, and Discussions to Outlook 877
C
h
a
p
t
e
r
2
6
INSIDE OUT
Build more sophisticated pages
The browser-based page editor is fne for creating quick SharePoint pages from build-
ing blocks, and it might even be good enough for entire sites But if you want to exten-
sively customize the look and feel of pages or add workfow features and connections
to external data, you need to leave the browser For those tasks, use the free SharePoint
Designer, a stand-alone program that resembles the other members of the Offce fam-
ily and allows you to create rich SharePoint sites offine and deploy them as packages
For more information, visit w7io.com/12803
Connecting Lists, Calendars, and Discussions to Outlook
Its easy enough to work with individual documents using the programs associated with
those documents. But how do you keep track of calendars, tasks, and threaded discussions
without constantly checking your web browser to see whats changed? The easiest way to
manage this type of data is by connecting it to Outlook.
In fact, virtually every part of a SharePoint site can be connected to Outlook, which allows
new and changed items to appear in your Outlook window. Calendars appear in the Calen-
dar pane in Outlook, under the Other Calendars heading. Tasks are added to the Tasks pane
in Outlook. Document Libraries and threaded discussions appear under a SharePoint Lists
heading in the Mail pane of Outlook. Figure 26-13, for example, shows a SharePoint team
calendar as viewed in a web browser.
Figure 26-13 The browser-based view of a calendar is adequate but doesnt offer an easy way to
compare events with those on your personal calendar.
C
h
a
p
t
e
r
2
6
878 Chapter 26 Working with SharePoint 2010
After connecting this calendar to Outlook, you can view its contents using the familiar
Outlook calendar tools and views. In particular, you can view the team calendar from the
SharePoint site alongside your personal calendar to quickly spot potential conficts, as
shown here.
Viewing discussions is also simpler in Outlook. Figure 26-14 shows a single conversation (in
fat, not threaded, view) from the Team Discussion list on our LittleMachineShop SharePoint
site.
Connecting Lists, Calendars, and Discussions to Outlook 879
C
h
a
p
t
e
r
2
6
Figure 26-14 Use the Connect To Outlook command to capture these threaded discussions in
Outlook and avoid the need for a trip to the browser.
After connecting the discussion group to Outlook, you can view and participate in the same
discussions using its entry in the SharePoint Lists group in the Navigation pane, shown here.
C
h
a
p
t
e
r
2
6
880 Chapter 26 Working with SharePoint 2010
To connect a SharePoint list or library to Outlook, open the calendar, discussion list, or
other page, and then fnd the Connect To Outlook command, which is part of the Connect
& Export group. For a calendar, this command is on the Calendar tab, under Calendar Tools.
For tasks and discussions, the command is on the List tab. For a document library, look on
the Library tab.
Clicking this button displays a consent dialog box like the one shown here.
Under the hood, this command creates a web query using the stssync protocol and sends
it to Outlook, which breaks the query into its component parts and begins syncing data
between Outlook and SharePoint. Its important to note that this is a true synchronization.
Any changes you make in either place are refected in the other.
Using Notifcations and Feeds to Track SharePoint Activity
How do you know when something has been added or changed on a SharePoint site? For
some projects, you might be able to get by just by visiting the site in your browser once
or twice a week. For others, that option isnt practical or effcient. For projects on a tight
deadline, you might want to be notifed immediately whenever a document is changed or
added. For long-term projects, where changes happen rarely and are never on a predict-
able schedule, a timely notifcation via e-mail prevents the frustration of discovering an
important addition weeks after it was posted to a document library.
SharePoint supports two types of notifcations. The frst is an Alert, which can be set for
many types of individual SharePoint items: a Word document or Excel workbook in a docu-
ment library, an event on a team calendar, or any task, for example. Click the check box to
the left of the item in the library, and then click View Properties. That opens a properties
dialog box like the one shown next.
Using Notifcations and Feeds to Track SharePoint Activity 881
C
h
a
p
t
e
r
2
6
Click Alert Me to open a New Alert dialog box for that item. To keep track of all activi-
ties associated with a document library or list, your entry point is slightly different. In the
SharePoint main window, click the arrow to the right of your user name (in the upper right
corner) and then click My Settings. Click My Alerts, and then click Add Alert. That option
displays a list of all lists and libraries that support alerts. Select the location for which you
want to create an e-mail alert, as weve done here, and then click Next to proceed to the
New Alert dialog box.
C
h
a
p
t
e
r
2
6
882 Chapter 26 Working with SharePoint 2010
Your options vary slightly depending on whether youve chosen an individual item or a list.
For an individual item, your options are as shown in Figure 26-15.
Figure 26-15 Using the settings shown here, you can cut down on e-mail volume by tailoring
the scope and frequency of alerts.
For time-sensitive, high-priority projects, you might want to receive notifcations immedi-
ately. For libraries you use in high-volume, lower-priority projects, you can ask SharePoint
to roll notifcations into daily or weekly summaries. In the previous fgure, for example, we
confgured a summary alert to be sent daily at 9:00 A.M., with notifcations of everything
that happened the previous day.
To create additional alerts for other lists or libraries, repeat the preceding process, starting
with the My Alerts dialog box.
If you want alerts to appear somewhere other than your e-mail inbox, you can use RSS
feeds, the details of which can be read in any compatible RSS client (including any web
browser or Outlook). To subscribe to the feed for a list or library, click the RSS Feed com-
mand on the List or Library tab. That opens the feed for the current page in the browser
and allows you to subscribe to the feed in Internet Explorer or Outlook. If you prefer a
different RSS reader, copy the URL from the browser window and paste it into your feed
reader.
Using Notifcations and Feeds to Track SharePoint Activity 883
C
h
a
p
t
e
r
2
6
For more details on how to add an RSS feed to Outlook, see Reading RSS Feeds in Outlook
on page 803
To customize the contents of the RSS feed, click List Settings (or Library Settings), and then
click RSS Settings under the Communications heading. The extensive list of options here
allows you to choose exactly which felds the feed will include, whether it contains links to
enclosures and attachments, and whether long felds (over 256 characters) will be truncated
for effciency.
885
Contents at a Glance
885
Index to Troubleshooting Topics
Program / Feature Description Page
Excel An entry in the Function Arguments box shows as
Invalid
365
Excel Dates in a worksheet are off by four years 368
Excel Performing date arithmetic returns a date instead of a
number
370
Excel Fonts and colors in custom table styles behave
unexpectedly
394
Excel When you refresh the PivotTable, you lose your custom
sort order
412
Excel Some of your data series are missing or contain incorrect
values
441
Excel Conditional formats dont behave as expected 449
Excel Excel wont allow you to remove the ruler 452
Excel Your worksheet contains invalid data 478
Excel The History worksheet disappears 830
Excel You are unable to share a workbook 834
Offce setup You get an error message about drive Q 28
Offce setup You cant fnd your product key 37
OneNote A web page doesnt look right when you send it to
OneNote
503
OneNote Outlook keeps taking you to a deleted OneNote page 551
OneNote The subject of a linked task doesnt match the note 556
Outlook Outlook says your Hotmail data fle is unavailable 738
Outlook Folders for an IMAP account arent in the Navigation
pane
740
Outlook Some of your conversations are broken 757
Outlook Quick Steps you created dont appear on the Home tab 759
Outlook The Follow Up menu shows only a single choice 772
Outlook Some folders arent synchronized with your Exchange
server
791
Outlook RSS feeds from the Common Feed List dont appear in
Outlook
806
886 Index to Troubleshooting Topics
Program / Feature Description Page
Pictures and graphics Grouped objects remain grouped after you choose
Ungroup
162
Pictures and graphics Changes to pictures cant be undone, or edits disappear 171
Pictures and graphics Text or graphics get clipped 221
Pictures and graphics A graphic is cropped to just one line high 238
PowerPoint Options in the Animation pane are unavailable 621
PowerPoint Your viewers cant see your presentation 653
PowerPoint Your comments have disappeared 662
Windows Live SkyDrive The option to upload multiple fles isnt available 843
Windows Live SkyDrive A custom folder is assigned the wrong folder type 850
Word Comma-separated values fles dont convert properly 257
Word Word cant register your blog account 316
Word Word doesnt recognize your blogging services picture
provider
317
887
Table of Contents
887
Index
887
Symbols and Numbers
& (ampersands), 360, 400, 467468
* (asterisks), 211, 358, 463
@ (at signs), 397
\ (backslashes), 463
[ ] (brackets), 397, 463, 854
^ (carets), 358
, (commas), 361, 461
: (colons), 276, 361, 381, 745
$ (dollar signs), 361363
= (equal signs), 359, 745
/ (forward slashes), 358
> (greater than operators), 359, 745
>= (greater than or equal to operators), 359
- (hyphens), 400
< (less than or equal to operators), 359, 745
<= (less than, equal signs), 359
<> (not equal operators), 359
% (percent signs), 358
(periods), 461
+ (plus signs), 358
# (pound signs), 397
" (quotation marks), 462463, 535, 536
? (question marks), 211
_ (underscores), 463
3-D effects in charts, 429, 432, 436, 439
3-D graphic rotation, 167168, 178
32-bit and 64-bit editions, 2223, 39
100% stacked column charts, 429, 431432
A
Above Average fltering, 403
ABOVE range (Word table formulas), 261
absolute references in worksheets, 361363
accdb or accde fle extensions, 80
accelerator keys, 72 See also keyboard shortcuts
accepting
changes to fles, 287289, 664, 830831
meetings, 781
Access databases, 416
access to fles, restrictions, 46, 298 See also permissions
accessibility issues, 295
account setup for Outlook, 707
accounting worksheet cell format, 380381
acl fle extension, 118
ACOS worksheet function, 373
ACOSH worksheet function, 373
action buttons (presentations), 675679
actions, Quick Step, 760, 761
activating Offce, 3537
active worksheets, printing, 470
ActiveX controls, 818
Add A Digital Signature option, 299
Add New Account dialog box, 707
add-ins
managing, 53
preventing harm from, 818
security settings, 825
Silverlight, 853
Windows Desktop Search, 534
Add-Ins tab, 53
Address Book, 767770
address searches, 750
administrators for SharePoint sites, 863
Adobe Acrobat, 595
Adobe Reader, 595
Advanced Settings dialog box (SharePoint), 872
Advanced tab (Backstage view), 69
Advanced tab (ribbon), 70
advancing slides, 635
agenda slides, 675
alerts See also notifcations
e-mail messages, 764
SharePoint activities, 880882
aligning
Excel cell text, 459
graphic objects, 155156
numbers in Word documents, 311
objects on presentation slides, 603
shapes, 176
text formatting, 125, 126
text in Word tables, 262
Word tables, 267
all caps text, 217
All Slides dialog box, 636
888 alphabetical sorting
alphabetical sorting See sorting
always-on locations, 564
AM indicator, 462
ampersands (&), 360, 400, 467468
AND searches, 535, 536, 746
AND worksheet function, 372373
animation
adding to slides, 616618
animated GIFs, 605
Animation gallery, 617
Animation Painter, 624625
Animation pane, 620621
duplicating, 624625
layering effects, 618622
modifying, 622
overview, 615616
PowerPoint Web App features, 856
repeating, 627
rewinding, 627
Silverlight plug-in and, 853
slide effect options, 626629
slowing, 627
SmartArt, 619
sound effects, 628
text elements, 626
timing settings, 622624, 627
transitions, 588589, 629631
triggering, 625626
Animation gallery, 617
Animation Painter, PowerPoint, 624625
Animation pane, PowerPoint, 620621
annotations
adding to slides, 634635, 637
review comments in fles, 827
slide show pointer options, 637
announcements on SharePoint, 873
antivirus programs, 820
apostrophes ('), 400
Appear entrance slide animation effect, 620
appointments See also meetings
connecting OneNote and Outlook data, 548, 551553
creating new, 726
importing and exporting, 792
managing calendars, 705, 723728
overview, 694695
recurring, 727728
searching for, 750
sending to notebooks, 506507
sending via e-mail, 782
sharing, 782, 784, 785
time zones and, 810
To-Do Bar display, 705
Arabic numerals, 374
Archivepst fle, 799
archiving See backing up settings and data
area charts, 436
arithmetic operations See also math worksheet functions;
mathematical equations; numbers
during Paste Special command, 466
Word table data, 260261
worksheet formulas, 358
arranging
contents of ribbon tabs, 59
custom ribbon tabs, 5859
document windows, 7374
Quick Access Toolbar commands, 63, 64
ribbon commands, 59, 60
windows and slides in PowerPoint, 655, 657
windows in Excel, 454455
arrow keys, 426
arrows (graphic) See shapes
Artist Effects gallery, 166167 See also special effects
ascending sort order, 398
ASCII character codes, 114115
ASIN worksheet function, 373
aspect ratio, 164166, 609610, 635
asterisks (*), 211, 358, 463
asynchronous collaboration, 826831
at signs (@), 397
ATAN worksheet function, 373
attaching fles to notebook pages, 507
attachments to e-mail
deleting to save space, 749, 799
disabled fle attachments, 820821
OneNote fles, 566567
Protected View and, 819
searching for, 748, 749
security features, 820821
sending blocked fles and executables, 821
sending to notebook pages, 548
attendees, 695, 750
audio
exporting from OneNote, 570
musical backgrounds for presentations, 680681
OneNote Web App missing features, 858
recording in OneNote fles, 569572
recording slide narration, 631632
sound effects, 628
soundtracks for presentations, 680681
using in presentations, 607608, 628
authors See also collaborating on Offce fles
Authors feld information, 94
multiple, working simultaneously, 832835
tagging changes with initials, 566
AutoArchive option, Outlook, 798, 799, 801803
Auto-Complete feature, Outlook, 812
AutoCorrect feature See also AutoText feature
adding to Quick Access Toolbar, 336
copying entries to other computers or profles, 118
customizing, 68, 336
defning strings for, 112
entering characters with, 112113, 200201
Backstage view tabs and options 889
lists, storage location, 118
mathematical equations, 123
scope limitations, 118
sharing with other users, 118
special characters, entering, 200201
spelling check, 140
undoing corrections, 118
Autodiscover service, e-mail, 707, 708, 713
AutoFitting tables, 255
AutoMark fles (indexing), 277
automatic backups, 544
automatic page breaks, 472473
AutoRecover feature, 6970, 104
autosave option, 103105
AutoSort option (PivotTables), 412
AutoSum worksheet formula, 359
AutoText feature, 118, 331 See also AutoCorrect feature
averaging numbers, 390, 403
axes (charts)
arranging data points, 443
labels, 439
numeric scale options, 427
overview, 424
scatter XY charts, 437
source data connections for, 439
sparkline mini-charts, 450
swapping, 431
B
Back button (Open dialog box), 91
backgrounds
calendar, 779
charts, 442
notebook pages, 518, 519
pictures, removing, 54, 168170
presentations, 606, 612613
Word document colors, 193
backing up settings and data See also restoring settings
and data
AutoRecover fle location, 6970, 104
Offce Settings Backup Wizard, 41
Offce-related settings, 40
OneNote data, 543546
OneNote settings, 530
Outlook data, 734, 737, 797803, 813
overview, 39
Save My Settings wizard, 40
saving documents automatically, 103105
time intervals, 104
tools for, 4041
backslashes (\), 463
Backstage view
access restrictions, 46
adjusting program options, 67
AutoCorrect feature settings, 68, 336
automatic e-mail replies, 49
automatic fle save frequency, 69
AutoRecover fle locations, 6970, 104
CD presentation packages, 682683
closing fles, 45
Compress Media option, 596
confdential fle information checks, 46
converting fles to other formats, 48
copying fles with the Recent list, 46
creating fles in, 47
creation dates, fles, 46
default fle formats and locations, 69
e-mail accounts, 707
e-mail settings and tools, 49
exiting Protected View, 820
external references and, 481
fle properties, inspecting, 46
fle size information, 46
font defaults, 68
header and footer access from, 611
modifcation dates, fles, 46
moving e-mail between folders, 49
multiple versions of fles, 46
new features, 56
notebook settings, 49
opening, 4445
opening fles from, 45
permissions, 46, 49
personal fle information, removing, 821822
pinning fles to Recent list, 46
printing e-mail, 49
printing fles, 47, 49, 468471, 642
printing to fax devices from, 48
Recent list size settings, 46, 336337
recently used fles, 46, 336337
saving fles, 45, 49
saving fles to networks or websites, 48
sending fles as faxes, 48
sending fles via e-mail, 48
sharing notebooks, 51
SkyDrive folders, 850
spelling check customization, 68
sync status of notebooks, 49
tag display in, 46
templates in, 47
thumbnail fle display, 46
video-from-presentation feature, 673
virtual printers in, 48
Backstage view tabs and options
Advanced, 69
Close, 45
General, 6768
Help, 49
Info, 46, 49
New, 47, 49
Open, 45, 49
Options, 45, 6770
890 balancing columns on last page
Backstage view tabs and options, continued
Print, 49
Proofng, 6768
Recent, 46
Save, 45, 69
Save & Backup, 69
Save & Send, 4849
Save As, 45, 49
Share, 51
balancing columns on last page, 252
balloon tips, 71
banded rows and columns in tables (Excel), 393394
bar charts (Excel), 424, 435436, 443444, 450
Bar Of Pie charts, 435
bat fles, 820821
BCC box in e-mail messages, 729
Below Average fltering, 403
BELOW range (Word table formulas), 261
bevels, 178
black and white handout printing, 644645
blank cells, 375, 483
blank pages, notebooks, 513
Blank slide layout, 583
blocking
access to SkyDrive fles, 845
executable fle attachments, 820821
fles, 819, 824
sending blocked fles and executables, 821
Blog template, 318
blogs See also websites
categorizing posts, 317
creating new posts, 314315
home page, opening, 317
HTML code, editing, 319
managing accounts, 315317, 318
opening existing posts, 318
pictures, 314, 316
publishing, 314315, 317
saving posts as local copies, 319
sending notebook pages to, 567
templates, 318
text-only blogs, 314
tools for, 317318
troubleshooting, 316, 317
uploading posts, 317
bmp fle extension, 83
body content searches, 748
boilerplate text, 116118 See also AutoText feature;
building blocks (Word documents)
bold text, 508
bonds, charting performance, 438
booklets, printing, 338
bookmarks
hyperlinks to, 119120
saving SkyDrive locations as, 849
video clips in PowerPoint, 606607, 626
Word documents, 269
Boolean operators, 535, 746
borders
Excel cells and ranges, 458459
Excel chart conditional formatting, 445
Excel table formatting, 391394
PowerPoint Web App graphics, 857
Word pictures, 167168
Word tables, 263
Word text, 307
Bottom Ten conditional formatting, 446447
brackets ([ ]), 397, 463, 854
breaking
connections to external data, 418
links to external references, 480
links to SharePoint lists, 874
brightness of pictures, 166167
Broadcast Slide Show dialog box, 650652
broadcasting presentations, 649654
Browse tool (Word comments), 283
browsers See also specifc browsers
broadcasting presentations in, 650
building web pages in, 875877
editing fles in, 837, 840
hiding interface, 838
MHTML fles, 567
OneNote Web App, 493
sending clippings to OneNote, 504
browsing Word document review comments, 282283
bubble charts, 439
Building Block Gallery Content Control, 303
building blocks (Word documents)
AutoText, 331
Building Blocks Organizer tool, 336
creating, 332
creating categories, 332
defnition, 330
galleries of, 330
listing, 330
locations, 332
placement options, 332
ScreenTips, 332
Building Blocks Organizer tool, 336
Bullet Library, 499
bulleted lists
notebooks, 498500
presentations, 684685
Word documents, 125, 240242
burning DVDs, 673
Business Card feature (Outlook), 717, 783784
Business Contact Manager, 20
Business Productivity Online Suite, 713, 860
buttons, action, 675
change tracking 891
C
Cached Exchange Mode, 714
caches, 562, 835, 852
calculated columns (Excel), 396397
calculation types (PivotTables), 407, 408409
calendars See also appointments; meetings
arranging multiple, 778780
backgrounds, 779
changing dates on notebook pages, 517
connecting to SharePoint pages, 877880
displaying in Word forms, 303, 306
Google Calendar, 787
groups of, 779
holidays on, 778
overview, Outlook, 723
publishing online, 786787
reminders, 774
search keywords, 750751
sending items via e-mail, 782
SharePoint sites, 864, 873
sharing, 782, 784788
team calendars, 878
time zone coordination, 810812
viewing multiple, 778
viewing options, 706, 724725
captions
photo albums, 672
slide layouts, 583, 584
Word documents, 270271
carets (^), 358
case formatting worksheet function, 371
categories, galleries, 332
category searches, Outlook, 748
CD presentation packages, 650, 682684
cell formats (Excel)
accounting, 380381
currency, 380381
custom formats with cell styles, 377
date and time, 381382
Excel Web App missing support, 855
exponential notation, 384
fractions, 383
keyboard shortcuts, 378379
negative numbers, 380
numbers, 379380
overriding for individual cells, 378
overview, 376379
percentages, 383
phone numbers, 385
scientifc notation, 384
Social Security numbers, 385
special data types, 385
text, 384
ZIP codes, 385
cell ranges (Excel)
borders, 458459
contiguous ranges, 348
converting to tables, 388
creating customized lists, 483484
defnition, 348
naming, 349350
PivotTables, 406
print ranges, 471
referencing, 348
sorting, 398400
cell references (Excel), 397
Cell Styles gallery, 463464
CELL worksheet function, 375
cells (Excel)
active address, displaying, 349
assigning formats to imports, 417
borders, 458459
color formatting, 447
conditional formatting, 445449
copying and moving data, 465
creating custom styles, 463464
data bars, 447
defnition, 344
fnding and editing data, 465
formatting, 124, 459463
history of visited cells, 481
icons in, 448
identifying, 344
information about, returning, 375
mini-charts in, 450
simultaneously editing, 834
sparklines in, 450
tracking changes in, 829830
Word tables. See cells (Word tables)
cells (Word tables), 258, 259, 266
Change Chart Type dialog box, 429, 430
change tracking See also review comments (Word
documents)
accepting/rejecting changes, 287289
added text, identifying, 285
color coding changes, 285
Combine tool, 288289
Compare tool, 288289
comparing presentations, 831
deleted text, identifying, 285
fltering by change type, 287
hiding markup, 287
highlighting changes in Excel fles, 828829
highlighting synchronized changes, 566
history of document changes, 828
history of notebook changes, 573
history of workbook changes, 829, 830
initials, tagging changes by, 566
keyboard shortcuts, 286
merging changes from multiple documents, 288
navigating among changes, 288
Offce program features, 827831
892 CHAR functions
change tracking, continued
options, setting, 290291
proofreaders marks, 286
redlined documents, 285
rejecting changes, 664, 830831
removing changes for SharePoint fles, 866
resolving changes to SkyDrive fles, 852
reviewing tools, 53
reviewing tracked changes, 287289
ribbon tools for, 53
searching for specifc text, 288
SharePoint version tracking, 869
synchronous scrolling and, 289
traditional markup, 286
turning on, 285, 290
underlined text, 828
updating read-only fle copies with changes, 833
view options, changing, 286287
CHAR functions, 467468
character codes, 114115
character counts, 66
character styles, 224
characters
bullets, 499
formatting, 215218, 587, 608, 679680
charts See also charts (Excel); graphics
inserting in PowerPoint Web App, 857
inserting in Word, 53
ribbon chart tools, 54
charts (Excel)
3-D effects, 429, 432
appearance, changing, 179180
conditional formatting, 444449
creating, 421423
data points, 433
defnition, 150
editing data in, 441442
elements of, 424425
Excel Web App display, 856
formatting elements, 426, 442444
gridlines, 426
highlighting data in, 444450
incorrect values in, 441
inserting, 179180
labels, 433
legends, 427
linking data to, 439442
moving, 423
Quick Layout gallery, 425
resources and best practices, 423
selecting chart areas, 426
selecting elements in, 426
selecting type, 179
sparklines, 450
switching types, 429
templates, 421
tools for, 425
types of, 422, 429439
area charts, 436
bar charts, 435436, 443444, 450
bubble charts, 439
column charts, 429432, 443444
doughnut charts, 439
line charts, 432433, 443, 450
mini-charts, 450
pie charts, 433435, 441
PivotCharts, 428429
radar charts, 439
scatter (XY) charts, 437, 440, 441
sparklines, 450
stock charts, 438, 441
surface charts, 439
Check Box Content Control (forms), 303
check boxes (tags), 525526, 540
check mark icons, 564
checking fles in or out of libraries, 865867, 869, 870
checking grammar, 53, 242243
checking spelling See spelling check
circling invalid data, 478
circular references in spreadsheets, 395
Clean Up option for e-mail conversations, 756
CLEAN worksheet function, 371
cleanup tools, 798, 799801
clearing See removing
Click-to-Run service, 24, 2730, 35, 38
click-triggered slide animations, 622, 624
clip art, 150, 172173, 624, 857 See also graphics;
photographs and pictures
Clip Organizer, 173
Clipboard
copying or cutting to, 129
default paste options, 132133
keyboard shortcuts, 129
multiple clippings, 133, 134, 135
pasting special formats and values in Excel, 465467
pasting text only, 132
pasting text with formatting, 132
previewing pasted results, 130
replacing existing content, 130132
ribbon function, 53
clippings
multiple clippings, 133, 134, 135
sending to OneNote, 502504
clocks, changing time, 517
closing fles, 45
cloud-based storage, 299, 837 See also Windows Live
SkyDrive
clustered column charts, 429, 430, 443444
collaborating on Offce fles See also SharePoint 2010;
Windows Live SkyDrive
asynchronously, one person at a time, 826831
cloud-based computing and Web Apps, 837
comparing 893
comments in fles, 827
comparing versions of fles, 663, 831
connecting Outlook to SharePoint pages, 877880
new features for, 17
online collaboration on presentations, 661665
sending links to SkyDrive fles, 847848
SharePoint site documents, 817, 835
simultaneous editing, 291293, 832835
SkyDrive folder permissions, 844846
tracking changes, 827831
user names and, 826
collapsing
navigation and tabs in OneNote, 521
outline levels in Word, 247
page lists in OneNote Web App, 858
PivotTable data, 410
results lists, 540
section lists in notebooks, 511
collated printing, 470
colons (:), 276, 361, 381, 745
color
calendars, 779
cell and range borders, 458459
cell contents, 460461
charts, 442
color mapping, 645
conditional formatting in charts, 445, 447
Excel tables, 391394
fonts, specifying with styles, 235
gradients, 445
lines, 183
notebook pages, 518
notebook tags, 528
notebook text, 508509
pictures, adjusting, 166167
print settings for speaker notes or handouts, 644
rules or gridlines, 519
shapes, 177
slide annotations, 634635
text effects, 182183
themes, 186, 611
tracking editorial changes, 828
Word document backgrounds, 193
color coding
Offce programs, 44
Word document changes, 285
Word document comments, 281
worksheet tabs, 347
color mapping, 645
Color Scales conditional formatting, 447
column breaks (Word), 252
column charts (Excel), 424, 429432, 443444
column labels (Excel), 473
column sparklines, 450
columns (data imports), 417
columns (Excel)
adding to tables, 389, 394, 442
banded, 393
calculated, 396397
copying only visible data, 483
features in tables, 389
formatting in tables, 392393
hiding, 453454, 829
hiding names, 452
hiding on printed worksheets, 473
locking for visibility, 457
maximum number of, 344
nonscrolling headings, 389
PivotTables, 406410
preserving original sort order, 400
repeating labels on printed worksheets, 473
selecting, 349
sorting by, 399
sparklines, 450
splitting view of, 456457
switching in charts, 431
switching in PivotTables, 411
columns (OneNote tables), 501
columns (SharePoint pages), 876
columns (Word multicolumn pages), 250252
columns (Word tables), 255
COM Add-Ins dialog box, 825
com fles, 820821
Combine tool, 288289
combining
changes to Word documents, 288289
shapes, 604
Combo Box Content Control (forms), 303
Comma Separated Values (CSV) fles, 415, 418, 793
commands See also specifc commands
Help for, 71
Quick Access Toolbar. See Quick Access Toolbar
the ribbon. See the ribbon
commas (,), 361, 461
comma-separated values (csv) fle format, 415, 418, 793
comments See also review comments (Word documents)
checking in SharePoint fles, 866
limiting characters in comments felds, 476
meeting notes, 552
presentation reviews, 661
ribbon Review tab, 53
Word fles. See review comments (Word documents)
Comments feature (PowerPoint), 661
Common Feed List, 804806
Communicator (Offce edition), 20
Compact Form PivotTable layout, 414, 415
Compare Documents feature (Word), 288289, 831
Compare feature (PowerPoint), 663665, 831
comparing
calendars, 777
contents of document windows, 7374
894 comparison operators
comparing, continued
Excel conditional formatting for, 446
fles, 53
presentations, 663665, 831
Word documents, 288, 831
worksheet formulas for, 359360
comparison operators, 446, 463
Comparison slide layout, 583
compatibility See also Compatibility Mode
add-ins under 64-bit editions, 23
DirectX, 22
fle formats, 7677, 8790
Word document versions, 191193
worksheet function, 376
Compatibility Mode, 89, 191193, 304, 557
completing tasks, 525526
composing presentations, 580593
compressing
pictures, 94
presentations, 596597
Computer Network Consultants, 41
CONCATENATE function, 467468
concatenating text, 360361
concordance fles, 277
conditional formatting, 444450, 855
Conditional Formatting menu, 446
Conditional Formatting Rules Manager dialog box, 448
conditions, Excel number formats and, 463
confdential information, 46, 821822
conficting conditional rules, 449
Conficts folder, Outlook, 799
conficts, simultaneous editing, 834
Connect To Outlook command, 879, 880
connected symbol, 564
constants, 356, 483
Contact Card feature, Outlook, 715716
Contact Groups, Outlook, 721, 722
contacts
Address Book, 767770
browsing, 717
connecting OneNote and Outlook data, 548, 549551
duplicates, 722
grouping, 721
importing and exporting, 792
linking all to OneNote, 551
merging information, 723
organizing, 715723
overview, 697
pictures of, 810
searching, 720, 749750
sending to notebooks, 506507
sending via e-mail, 782
sharing information on, 782785
Suggested Contacts folder, 813
suggested list, 812813
content controls (Word forms), 302306
Content With Caption slide layout, 583
Contents pane (Outlook), 701
context-sensitive ribbon tabs, 51
contrast in pictures, adjusting, 166167
Contribute permissions, 862, 863
conversations, e-mail and discussions, 755757, 864,
877880
Convert Text To Table command, 253, 256257
CONVERT worksheet function, 374
converting
Arabic numerals to Roman, 374
charts to other types, 429
date/time text to date/time values, 370
documents to other formats, 48
e-mail messages to appointments, 726
legacy lists to Excel tables, 387388
notebooks to shared status, 563
numbers to text, 371372
older notebooks, 493
OneNote printouts to text, 574575
presentations to video, 595, 650, 673674
text to numbers, 372
text to tables, 253, 256257
Word outlines into PowerPoint presentations, 597599
Copy Link command, 553
copying
animation effects, 625
appointment data to OneNote vs. linking, 551
AutoCorrect entries, 118
calendar information, 779
cell contents, 465
to Clipboard, 129. See also Clipboard
converted OCR text, 575
custom number formats, 459
documents, with Recent list, 46
fles from Web Apps, 840
graphic formatting, 178
graphic objects, 178
hyperlinks from OneNote, 553, 561
keyboard shortcuts, 128129
lines to Outlook items, 553
links to OneNote items, 532
links to SkyDrive fles, 847
notebook pages, 513
notebook sections, 511
notebooks to Windows Live SkyDrive, 566
OneNote formatting, 13
Outlook items for backup, 801
presentation designs, 657
rows or columns into chart data sources, 442
slides, 582, 588, 655656
styles between documents or templates, 233
tags to other OneNote installations, 529530
text, 130
text formatting, 128129
visible data in Excel, 483
data sources 895
web clippings to OneNote, 502504
Word section formatting, 250
worksheet cell contents, 355
worksheet cell formats, 355
copyright issues, 681
corrupted fles, 819
COS worksheet function, 373
coworkers See collaborating on Offce fles
Create dialog box (SharePoint), 863864
Create PivotTable dialog box, 406
Create Rule dialog box (Outlook), 764
Create Table dialog box (Excel), 388
criteria (Outlook searches), 744747
cropping
graphics in PowerPoint Web App, 857
pictures, 164166, 170
screen shots, 174
cross references (Word documents), 269, 271273
csv (comma-separated values) fle format, 80, 257, 415, 418,
793
cube worksheet functions, 375376
currency, 380381, 460, 462
Custom AutoFilter dialog box, 403
custom formats (cells) See cell formats (Excel)
Custom Lists dialog box, 483484
Custom Shows dialog box, 659660
customizing
address book listings, 770
AutoCorrect, 68, 336
Excel cell formats, 459463
Excel data series, 483484
Excel data validation rules, 476
Excel flters, 401, 403
Excel numeric and date formats, 459460
Excel PivotTable feld layouts, 409, 410413
Excel sort options, 399
Excel worksheet views, 451457
keyboard shortcuts, 7172
Offce Clipboard, 135
Offce installations, 3435. See also installing Offce
OneNote interface, 520522
OneNote page templates, 575
OneNote tags, 525, 526528, 858
OneNote taskbar icon, 573
OneNote unfled notes, 542543
Outlook, 700707
Outlook forms, 53
Outlook search folders, 752
Outlook viewing options, 753757
PowerPoint backgrounds, 612
PowerPoint bullets, 684685
PowerPoint handouts, 645, 669
PowerPoint layouts, 608611, 667670
PowerPoint notes masters, 669
PowerPoint slide masters, 665
PowerPoint slide shows, 657
PowerPoint slide transitions, 630
Quick Access Toolbar, 335336
ribbon commands. See the ribbon
ribbon tabs, 59
RSS feeds, 883
SharePoint library fle templates, 872
SharePoint library settings, 871872
SharePoint lists, 873
SharePoint websites, 868877
spelling check, 68, 141142
status bar, 67, 335336
themes, 186
To-Do Bar, 706
Customizing Tags dialog box, 525
cutting to the Clipboard, 129
D
daily alerts, 882
data See also data fles; data points; data series; data
sources
backing up. See backing up settings and data
editing in charts, 441442
Excel data types, 474
external database connections, 391
highlighting in charts, 444450
PivotTables, 387390
sample random data, 484485
sorting, fltering, and outlining Excel data, 397405
tables, 387389
validation in Excel, 474478
visualizing with charts, 421423
data bars, 445, 447
Data Bars conditional formatting, 447
Data Execution Prevention, 818
data fles See also data sources
Hotmail, 738
.ost fle format, 690, 734, 736
Outlook, 733, 813
.pst fle format, 690, 734, 736, 793794
data markers, 432433, 450
data points, 407, 433, 437, 442, 443
data series
adding new data to charts, 440441
arranging data points, 443
customizing, 483484
editing, 440, 442
Excel chart overview, 424
incorrect values in, 441
linking to charts, 439442
pie chart options, 435
removing from charts, 441
Data Series Options dialog box, 437
data sources
charts, 422
connecting queries to SharePoint lists, 873
creating PivotTables from, 406410
896 data stores
data sources, continued
enlarging with handles, 441
Excel Web App support, 856
external databases, 391
external references, 480
importing into Excel, 319, 415419
linking to charts, 439442
PivotTables, 390
refreshing connections to, 418
sparklines, 450
data stores
OneNote. See notebooks (OneNote)
Outlook, 75
data tables (Excel), 387
data types (Excel), 474
databases
connecting queries to SharePoint lists, 873
connecting to Excel tables, 391
database worksheet functions, 375376
importing data into Excel, 416
SharePoint sites, 864
simple, 387
Date Navigator, 705, 723724
Date Picker Content Control (forms), 303
dates
appointments and meetings, 726
audio or video recording time stamps, 570
converting text to worksheet values, 370
criteria for Outlook search queries, 746747
as data types, 475, 476
date and time stamps in notebooks, 498, 517, 566
Date Picker (forms), 303
date serial numbers, 368
due dates for To-Do Bar, 772
entering in Outlook calendar, 727
expiration dates in SkyDrive, 848
fltering Excel tables by, 401404
follow-up fags, 772
inserting in Word, 202203
Outlook calendar, 723
Outlook Date Navigator, 705, 723724
PivotTable date-based reports, 390
regenerating tasks at future date, 776
relative dates, 403404
on screen captures, 504
searching by, 541, 745, 746
selecting in Word forms, 303, 306
sorting in Excel, 400
sorting in OneNote searches, 538
Start date property of follow-up fags, 773
todays date, entering in Excel, 352
todays date, returning in Excel, 369370
worksheet cell formats, 381382, 409, 459, 460, 461463
worksheet functions, 368370
DATEVALUE worksheet function, 370
Day view in calendar, 725
DAY worksheet function, 369
days
custom Excel formats, 461
DAY worksheet function, 369
fltering Excel tables by, 402403
Outlook views, 705
DAYS360 worksheet function, 370
dbf fle extension, 80
decimal alignment, 461
decimal places, 459, 460, 475
decks of slides, 581
declining meetings, 781, 782
Defne Custom Show dialog box, 660
delaying e-mails, 730
delays in animation, 622, 623624
Deleted Items folder, Outlook, 799
deleting See removing
delimiter characters, 417
delivering presentations, 609610, 632641, 650, 682684
See also slide shows
Delivery Options for e-mail messages, 730
demoting
headings in Word documents, 204, 246
subpages in notebooks, 515
descending order sorts, 398
designing slides, 594
desktop publishing features, 1011
destinations for OneNote pages, 497
Developer ribbon tab, 53
diagonal lines in cells, 459
diagrams See shapes
dic fle extension, 143
dictating documents, 109
dictionaries, 53, 140143, 144145
dif fle extension, 80
digital rights management (DRM), 681
digital signatures, 299, 822
digitizers, 506
digits, 460, 461
DirectX compatibility issues, 22
disabling backups, 544
discarding changes to SkyDrive fles, 852
discussions
connecting Outlook to SharePoint pages, 877880
displaying e-mail as, 755756
e-mail discussion lists vs. Contact Groups, 722
SharePoint threaded discussions, 864
display names
contacts in Outlook, 718719
OneNote tags, 528
displaying
author information, 566
bookmarks (Word documents), 269
calendars, 706, 724725, 779, 780
document tags, 46
Draft view (Word), 195196
documents (Word) 897
fle creation dates, 46
fle modifcation dates, 46
fle properties, 102
fles in Offce Web Apps, 838
Full Screen Reading view (Word), 194195
handout masters, 585, 592, 669
header rows (Excel), 392
hidden Excel rows and columns, 454
hidden slides, 658
note masters, 585, 592, 669
note pages (PowerPoint), 585, 590591
OneNote Quick Launcher, 573
Outline view (Word), 195
outlines (PowerPoint), 586588, 593594, 595
Outlook viewing options, 700707, 753757
overlay view of multiple calendars, 779, 780
PivotTable totals and grand totals, 413
presentation restrictions on broadcast type, 654
presentations in Normal view, 580, 585, 586588, 616
Presenter view (PowerPoint), 638641, 653
Print Layout view (Word), 193, 196
Reading pane (Outlook), 706707, 820
Reading view (PowerPoint), 585, 589590
recently used fles, 46, 336337
schedules, 725
slide masters, 585, 591592, 665668, 665670
slides, 655, 657
switching Word views, 196197
text wrapping, 195
threaded e-mail discussions, 755756
web pages in OneNote, 503
web views, 195
weekly view, 725
Word default view, 193
distributing graphic objects evenly, 155156
doc fle extension, 77, 78, 83, 820
Dock To Desktop command, 558
docking OneNote windows, 13, 558
docm fle extension, 77, 83
Document Inspector dialog box, 294295, 821822
Document libraries (SharePoint), 869, 870871
documents (Word)
automatic saving, 69
background color, 193
Backstage view of SkyDrive folders, 850
browser editing, 840
bulleted lists, 240242
captions, 270271
character counts, 66
comments. See also review comments (Word documents)
compatibility with earlier Word versions, 191193
consistent appearance, 226, 230
content controls, 223
converting to other fle formats, 48
copying, 46
creating, 47, 9798
creating in SkyDrive folders, 844
dates and times, 202203
defnition, 76
Document libraries (SharePoint), 869
editing with Offce Web Apps, 838
equation captions, 270271
felds and feld codes. See feld codes (Word documents)
formatting text. See text formatting
grammar check, 242243
graphics, 237240
green squiggly underlines, 242
highlighting text, 194
hyperlinks to, 119120
hyphenation, 201202
line breaks, 201202
line counts, 66
line numbers, 242
linking to OneNote, 557561
lists, 240242
locked documents, 833
magnifying. See zooming views
margins, 196, 221222
metadata, 99
multiple versions, 46
nonbreaking spaces, 202
numbered lists, 240242
opening from SkyDrive folders, 851
opening Word from Offce Web Apps, 840
orientation, 221222
overview, 189
page layout options, 221222
page numbers, 66, 222224
page size, 190, 221222
paragraph counts, 66
pinning to the Recent list, 46
printing, 47
properties, 46, 99101, 203
Protected View disabled features, 818820
reading aloud, 337338
recovery, 11
removing personal information, 821822
restricting format changes, 230
reviewing comments. See review comments (Word
documents)
ruler display, 191
saving, 69, 9597, 103105
saving OneNote fles as, 568
saving to SkyDrive, 850851
sending via e-mail, 48
SharePoint alerts for updates, 880882
SharePoint site libraries, 864
sharing in SharePoint sites, 835, 864868
simultaneous editing, 832
Speak command, 337338
special characters in, 200201
898 Documents folder (SkyDrive)
documents (Word), continued
spelling check, 242243
statistics about, 66
synchronizing with SkyDrive, 851852
tables. See tables (Word)
tags, 46, 101
templates, 47, 9798
text-to-speech conversion, 337338
themes. See themes
thumbnail display, 46
tracking changes. See change tracking
watermarks, 222
word counts, 66
wrapping text around images, 238239
Documents folder (SkyDrive), 842843
docx fle extension, 77, 81, 83
Dodge, Mark, 423
dollar signs ($), 361363
DOLLAR worksheet function, 371
donut charts, 439
dot fle extension, 77
dotm fle extension, 77
doughnut charts, 439
downloading
backup copies of Outlook data, 737
changes to SharePoint fles, 867
e-mail message headers only, 790
e-mail messages, 791
locations of downloads, 806
Microsoft Offce 2010 Resource Kit, 24
Microsoft Offce Compatibility Pack, 88
Offce Environment Assessment Tool, 21
Offce from the Web, 27
Offce updates, 38
Outlook Hotmail Connector, 714
pictures from SharePoint libraries, 869
PowerPoint Viewer, 595
Protected View and, 92, 819
Ribbon Hero, 826
SharePoint library items, 869
snapshots from Excel Web App, 856
templates, 97, 98
Windows Desktop Search, 534
Windows Live Photo Gallery, 171
Windows Live Writer, 314
Word building blocks, 330
dqy fle extension, 80
Draft view (Word), 195196
dragging
docked OneNote windows, 558
fles to link in OneNote pages, 531
fles to SkyDrive folders, 843
PivotTable items, 411
Draw Table command, 253, 256
drawing, 54, 183184, 253, 504506, 858 See also graphics
drawing layers, 150151
drawing tools, 54, 858
DRM (digital rights management), 681
drop caps, 313
Drop-Down List Content Control (forms), 303
drop-down lists, 474, 475
Duartes Five Rules, 594
due dates, 555, 772, 773
dummy text, 338339
duplicate contacts, 722
duplicating
animations, 624625
slides, 582, 588, 655656
duration of animations, 622, 623
Duration option, animation timing, presentation slides, 623
DVDs of presentations, 673
Dynamic Content slide transitions, 630
E
earlier versions of fles, 819
Edit Links dialog box (Excel), 481
Edit Permissions page (SkyDrive), 846
Edit Series dialog box (Excel), 440
Edit Wrap Points command (Word), 239
editing
address book entries, 770
animations, 622
appointments, 726
audio, 608
authors name and initials tagging, 566
changing fonts, 809
chart data, 441442
checking fles in or out from SharePoint, 865867
clip art, 173
conditional formatting rules, 448
data series for charts, 440
disabled features in Protected View, 818820
document properties, 100101
e-mail account settings, 709
e-mail signatures, 731
enabling in Protected View, 819820
fles on SharePoint sites, 870871
fles on SkyDrive, 845
fles one person at a time, 826
fles simultaneously, 832835, 866867
fles with Offce Web Apps, 837, 838, 840, 853, 854855
fnding recently edited notebook pages, 539
folder permissions, 844846
headers or footers, 224
HTML code, 876
hyperlinks, 53, 120
keyboard shortcuts, 116
meetings, 726
notes with attached recordings, 570
OneNote links, 532533
OneNote tags, 527
Outlook display names, 737
Everyone permission 899
page column layout in Word, 250
Paste Options for, 109
presentation handouts in Word, 646
presentation text on slides, 593595
Quick Step actions, 761
redoing changes, 115116
repeating changes, 115116
resolving conficts, 834, 852
ribbon tools, 53
shared notebooks, 562
SharePoint pages, 875877
slide comments, 662
slide headers and footers, 610
slide text, 593595
sparklines, 450
spelling check dictionaries, 143
styles, 232
syncing changes to SkyDrive fles, 851852
syncing notebook changes manually, 564565
table styles (Excel), 393
text with speech recognition, 109
text wrap around pictures, 239
undoing changes, 115116
video clips, 605607
Windows registry, 692
editing tools, 53
Editing view, Web Apps, 853, 856, 857
editions of Offce See names of specifc editions
effective interest rate, calculating, 367
elapsed time, 461, 462
e-mail
account settings, 49, 690691, 707715
addresses, hyperlinks to, 120
alerts, 764
appointment sharing via, 782, 784
attachments to, 749, 799, 819
automated message handling, 16
automatic replies, 49
calendar sharing via, 785788
cleaning up, 49, 756, 798
contacts and, 716
conversations, 755
converting to appointments, 726
creating, 729732
delaying, 730
deleting redundant messages, 16
deleting vs. permanently deleting, 766
discussion lists vs. Contact Groups, 722
fnding and fltering, 753
fonts, 810
formatting, 730731, 809810
formatting notebook pages as, 575
HTML-formatted messages, 820
ignoring messages, 16
importing and exporting, 792
inserting pictures from SharePoint libraries, 869
junk mail flters, 820
mailbox size tool, 798
meeting invitations and, 780782
moving items between folders, 49
organizing, 757767
overview, 694
permissions, 49
printing, 49
properties, 49
Protected View and attachments, 819
Quick Steps feature, 758762
rules and alerts, 49, 758, 762767
save options for sent messages, 729
searching, 744, 748, 753
security features, 820821
sending, 730
blocked fles and executables, 821
documents, 48
notebook pages or sections, 557, 566, 575
to notebooks, 506507, 548550
servers, 710
shared notebooks, links to, 563
SharePoint fle update notifcations, 880883
signatures, 731
SkyDrive fles, links to, 847
spam, 820
threaded discussions view, 1517, 755756
tracking message histories, 1617
unread count, displaying, 66
webmail services, 714715, 757, 786, 792
e-mail discussion lists vs. Contact Groups, 722
embedded audio clips, 607
embedded fonts, 679680
embedded video clips, 605607
emphasis effects for slide animations, 617, 628
encryption, 298, 822
End Mode workbook navigation, 351352
engineering worksheet functions, 374
entrance effects for slide animations, 617, 628
entries in galleries, 55
EOMONTH worksheet function, 370
equal signs (=), 359, 745
equal to comparisons, 446
equation tools, 54, 493, 506
equations See mathematical equations
erasing See removing
error messages
data validation rules, 476
Excel invalid data, 474, 477
suppressing, 375
errors in sorting, 400
EVEN worksheet function, 374
events, 694, 727, 880882
Everyone permission, 845
900 Excel
Excel
documents. See workbooks and worksheets (Excel)
Excel Web App, 838, 840841, 853, 855856
favorite tips, 478485
fle formats supported, 7980
new features, 12
opening fles from Offce Web Apps, 840
SharePoint site fle sharing, 864868
Excel 97-2003 templates, 479
Excel Options dialog box, 452, 478479
Excel Web App, 838, 840841, 853, 855856
Excel Web Query File format, 874
Excelexe process, 455
Exchange ActiveSync, 690, 788
Exchange Anywhere, 713
Exchange server, Microsoft, 707, 713714, 736, 780, 791
Exciting slide transitions option, 630
executable fles (exe), 820821
exit effects for slide animations, 617, 628
expanding
Excel tables, 394395
navigation and tabs in OneNote, 521
page lists in OneNote Web App, 858
PivotTable data, 410
search results lists, 540
section lists in notebooks, 511
Word outline levels, 247
expiration dates (SkyDrive), 848
exploding pie charts, 434
exponential notation cell format, 384
exporting
documents as other formats, 48
Excel data, 418
lists to Excel workbooks, 874
notebook data, 566568
OneNote audio or video, 570
Outlook data, 792796
presentations to video, 595, 650, 673674
ribbon settings to other programs, 65
tags to other OneNote installations, 529530
Word outlines into PowerPoint presentations, 597599
external data sources See data sources
external references (Excel), 480
F
FALSE results (data validation), 476
Favorites
saving SkyDrive locations as, 849
Search folders as, 752
SharePoint server links, 864
SkyDrive Favorites folder, 842843
feeds, 803807, 882883
feld codes (Word documents)
captions, 271
codes vs. results, 333
displaying, 271
{INDEX} code, 277
inserting felds, 334
keyboard shortcuts, 334
marking index entries, 275276, 277
marking tables of contents, 275
switching views from codes to results, 333
updating, 271
{XE} code, 275276
felds (PivotCharts), 428429
felds (PivotTables), 407413
felds (Word), 333, 334
fgure captions, 270271
fle attachments See attaching fles to notebook pages;
attachments to e-mail
File Block feature, 819, 824
fle formats See also specifc formats
audio, 571
comma-separated values (.csv), 793
compatibility issues, 7677, 8790
compatibility mode, 89
Excel, 7980
Microsoft Excel Web Query (.iqy), 874
OneNote, 81, 492, 493, 567
OOXML (Offce Open XML), 85
Outlook, 84, 690, 734, 736, 793794
overview, 7677
PDF, 595
PowerPoint, 8283, 595, 656
setting defaults, 8687
video, 571
Word, 7778
fle locations, 27, 492
fle paths, 531, 839
fle properties, 102103
fle size
audio and video, 571
displaying, 46
Outlook data fles, 737
fles See also data fles
attaching to e-mails, 749, 799
Backstage view of SkyDrive folders, 850
checking in or out of libraries, 865867
closing, 45
comparing, 53
compressing presentations, 596597
converting to PDF format, 48
converting to XPS format, 48
creating in SkyDrive folders, 844
creation dates, 46
digital signatures, 299, 822
earlier versions of, 819
encrypting, 822
File Block settings, 824
fnding, 102103
fattening into images, 597
formats. See fle formats
fnding and searching 901
hyperlinks to, 119120
in-use warnings, 832
linking to OneNote pages, 531
managing in SharePoint libraries, 870871
managing in SkyDrive, 848850
managing Outlook fles, 733740
modifcation dates, 46
opening, 45
paths for Offce Web Apps, 839
permissions, 822
personal and confdential information, 821822
protecting presentations, 663
recently used, 46, 336337
recovery, 11
renaming, 45
saving, 45
saving to networks, 48
saving to the web, 48
sending as faxes, 48
sending links to SkyDrive fles, 847848
SharePoint addresses, 864
SharePoint templates for, 872
size, 46, 571, 737
synchronizing with SkyDrive, 851852
tracking changes, 53
update notifcations, 867
uploading to SkyDrive, 843
fller text, generating, 338339
flling
data across worksheets, 467
data series with data, 483484
flls
gradients, 308, 445
shapes, 177
text colors, 308
text effects, 182183
Filter E-Mail menu, 753
fltering
chart data, 428429
e-mail, 753, 820
Excel limitations, 402
Excel tables, 389, 401404
Excel Web App features, 855
fles by properties, 102103
junk mail, 820
notebook tag searches, 540
PivotTable data, 412
SharePoint library views, 872
Word documents, by change type, 287
flters (graphic), 166167
fnancial worksheet functions, 366367
Find And Replace dialog box, 465
Find feature, 136, 753 See also fnding and replacing;
fnding and searching
FIND function, 468
Find option for archiving Outlook data, 798799
fnding and replacing
Excel shortcuts for, 465
ribbon tools, 53
text, 136138, 214
text formatting, 136138
fnding and searching
Address Book information, 769
for all word forms, 211
archiving Outlook data with fnd options, 798799
for clip art, 172173
in closed or open notebooks, 536
contact information, 720, 749750
cross-program comparison of fnd features, 136
date search queries, 746747
e-mail messages, 748, 753
by Excel cell or data types, 482483
for Excel data with flters, 401402
Excel shortcuts for, 465
Excel worksheets quickly, 456
for fles by properties, 102103
for fles to open, 91
FIND and SEARCH functions, 468
for handwritten comments, 281
for highlighted text, 213
for homonyms, 211
for invalid data, 478
keyword searching, 539, 745751
logical operators, 746
new features, 10
for nonstandard characters, 212
in OneNote pages and notebooks, 491, 534542
for OneNote recently modifed pages, 539
OneNote Search Results pane, 537538
OneNote search scope, 537, 538
OneNote Summary pages, 541542
for OneNote tagged items, 523, 540542
Outlook criteria, 744747
Outlook features for, 720, 741753, 769
in Outlook folders, 720, 742743, 751753, 763
Outlook Instant Search feature, 741753
Outlook Search folders, 751753, 763
for Outlook tasks, 751
in passworded notebook sections, 565
repeating searches, 213
scope of search, setting, 742743
Search folders as Favorites, 752
Silverlight plug-in and, 853
for special characters, 212
for text formatting, 212213
for themes, 186
tracking and highlighting Word changes, 288
updating Windows XP for search, 534
wildcard characters, 211
Windows Search, 741, 747
for Word comments, 281
Word overview, 210211, 212213
902 Firefox
Firefox, 567, 838, 853
frst names, 718
ftting printouts on pages, 470
Five Rules presentation, PowerPoint, 616
fxed table column widths, 255
FIXED worksheet function, 371372
Flag options for follow-up in Outlook, 771773
fagging tasks, 554555, 774776
Flash video, 605
fattening presentations into images, 597
Float In entrance slide animation effect, 620
foating notes windows, 574
Fly In entrance slide animation effect, 619
folders
limiting search to, 742
Outlook
archives, 800
Cleanup Tools, 799801
folder organization, 738740, 763
pop-out lists of, 703
searches, 720, 742743, 751753, 763
Suggested Contacts, 813
temporary folders, 796
permissions for, 842
search folders, 751
searching in, 748
SharePoint sites, 869872
SkyDrive, 842843, 848850, 851
Backstage view, 850
folder links, 847848
permissions, 844846
properties, 848
subfolders, 842
syncing, 851852
types, 848, 850
follow-up fags for Outlook items, 771777
fonts See also text formatting
charts, 442
color, specifying with styles, 235
deleting, 128
e-mail defaults, 809
embedding in presentations, 679680
Excel defaults, 479
Excel table formatting, 391394
Excel Web App features, 855
hiding, 128
license restrictions on, 680
notebook defaults, 67, 68
notebook page titles, 517
notebook text, 508509
Offce Web App views, 838839
OneNote tags, 528
size, 854, 855
styles and, 235
substituting, 216
themes, 127128, 186, 611
Web App editing and, 854
Word features, 312
workbook defaults, 67
footers and headers See headers and footers
Form libraries (SharePoint), 869
Format Axis dialog box, 428
Format Background dialog box (PowerPoint), 612613
Format Cells dialog box, 458
Format Data Labels dialog box, 433434
Format Data Series dialog box, 435, 443
Format Painter, 13, 128129, 508
Format Text Effects dialog box (Word), 309
formatting See also fonts; layouts; text formatting; themes
changes not tracked, 829
chart elements, 426
charts, 442444
conditional formatting for chart data, 444450
copying. See also Format Painter
graphic formatting, 178
presentation designs, 657
styles between documents or templates, 233
text formatting, 128129
Word section formatting, 250
worksheet cell formats, 355
date or time information, 727
e-mail messages, 730731, 809810
Excel tables with styles, 391394
formatting marks in Word, 221, 336
galleries of predefned options, 54
notebook lists, 498500
notebook page titles, 517518
notebook text, 508509
in Offce Web App views, 838839
outlines, 587
PivotTables, 409, 413415
ribbon tools, 53
SharePoint pages, 876
slide backgrounds, 612613
slide text, 587, 608, 679680
text. See text formatting
Web App editing and, 853, 854
Word documents. See text formatting
workbook settings, 478479
worksheets, 458464
forms (Outlook), 53, 864, 869
forms (Word)
advantages of, 301
building blocks, selecting, 303
calendar, displaying, 303, 306
check boxes, 303
combo boxes, 303
Compatibility Mode restrictions, 304
content controls, 302306
converting controls to text, 305
dates, selecting from a calendar, 303, 306
drop-down lists, 303
General options (saving) 903
editing restrictions, 305306
felds, adding, 302
formatted text, allowing, 303
Legacy Tools, 303
pictures, 302, 303
plain text in, 302
properties, setting, 304305
protecting, 305306
rich text in, 302
SharePoint site libraries, 864, 869
table layout, 302
templates for Word forms, 301
formula bar, 452
formulas (Excel) See also functions
absolute references, 361363
arithmetic operations, 358
AutoSum, 359
concatenating text, 360361
constants, 356
copying, 465
data validation rules, 476
elements of, 356
Excel Web App features, 856
fnding cells with, 483
functions, 357
hiding formula bar, 452
intersection operator, 361
keyboard shortcuts, 358
making comparisons, 359360
mixed references, 361363
naming, 349, 359
nested functions, 357
operators, 357358
order of operations, 363
preventing accidental copies of, 396
range operators, 361
references, 356
relative references, 361363
=SUM, 359
summing numbers, 359
symbols in, 397
in Total rows, 395396
validating data for, 474478
formulas (Word tables), 260261
forums (SharePoint sites), 864
Forward button (Open dialog box), 91
forward slashes (/), 358
fractions, 383
freezing worksheet panes, 456457
frequency of alerts, 882
Friends permission, 845
Full Control permission, 861862, 863
Full Name feld, Outlook contacts, 718
Full Page view (OneNote), 521
Full Screen presentations, 634
Full Screen Reading view (Word), 194195
functions
arguments, listing, 365
built-in
date and time, 368370
engineering, 374375
fnancial, 366367
information, 375
logical, 372373
lookup and reference/database/cube, 375376
math and trigonometry, 373374
statistical, 373
text, 370372
case formatting, 371
compatibility issues, 376
converting Arabic numerals to Roman, 374
converting date/time text to date/time values, 370
converting text to numbers, 372
converting values to text, 371372
error messages, suppressing, 375
flling blanks with default values, 375
inserting in formulas, 363365
invalid, troubleshooting, 365
listing, 365
measurement system conversions, 374
Not Applicable error message, 375
removing unwanted characters, 371
rounding numbers, 371372, 374
system environment information, returning, 375
table management, 376
G
galleries
adding to the Quick Access Toolbar, 56
Artist Effects for pictures, 166167
categories, creating, 332
changing entries, 55
creating entries, 55
description, 54
live previews, 54, 57
mathematical equation components, 120, 122
picture styles, 167168
pictures, borders, and shadows, 5455
predefned formatting options, 54
Quick Style, 226228, 233
saving changes to, 56
shape styles, 177178
text effects, 183, 308
themes, 55
Windows Live Photo Gallery, 171
Word building blocks, 330
Word styles, 226
GAMMADIST worksheet function, 376
GAMMADIST worksheet function, 376
gaps between chart groups, 443
General options (Backstage view), 6768
General options (saving), 94
904 General tab for Word, Excel, PowerPoint
General tab for Word, Excel, PowerPoint, 6768
generating random numbers, 484485
Get External Data group, 416
gif fle extension, 83
globally unique identifers (GUIDs), 533, 551
glow effects, 167168, 178, 308
Gmail, 715, 781
Go To dialog box
navigating in Excel, 481483
navigating Word comments, 283
navigating Word documents, 206
Go To Special dialog box, 482483
Google Calendar, 787
gradients, 308, 445
grammar checking, 53, 242243 See also spelling check
grand totals in PivotTables, 413
graphics See also clip art; photographs and pictures; shapes
aligning objects, 155156, 603
animated GIFs, 605
backgrounds for notebook pages, 519
bullets, 684
clip art, 624
clipping, 221
combining shapes, 604
contacts pictures, 810
copying, 178
copying formats, 178
default names, 153
dimensional units of measure, 160
distributing objects evenly, 155156
drawing layers, 150151
drawing with ink, 54, 183184
in Excel, 155, 448
fattening fles into images, 597
grouping, 160162, 604605
handwritten text as, 184
inserting into slides, 602603
In Line With Text style, 154
moving objects, 154, 178
in Offce Web App views, 838839, 854, 855, 857, 858
on OneNote pages, 502
OneNote tagging, 525
OneNote Web App features, 858
in Outlook, 154
pen input, 183184
Photo Album feature, 670672
Picture libraries (SharePoint), 869
picture styles, 857
Picture With Caption slides, 584
PowerPoint Web App features, 857
precision placement, 154
presentations, 154155, 601605, 624, 670672, 684
renaming, 153
resizing, 157159
rotating, 157159
selecting, 151153
Selection And Visibility pane, 152153
on SharePoint pages, 876
in SharePoint site libraries, 864
stacking objects, 156157
text wrapping style, 154
types of, 149150. See also specifc types
visibility, 153
in Word, 154, 237240
in Word Web App, 854, 855
grayscale printing, 644645
greater than comparisons, 446
greater than or equal to operators (>=), 359
greater than operators (>), 359, 745
Greek text, generating, 338339
green check marks, 564
green spinning arrows, 564
green squiggly underlines, 242
Grid And Guides dialog box, 603604
gridlines
charts, 424, 426
dividing charts into quadrants, 437
hiding, 452
hiding before printing, 473
notebook pages, 518519
slides, 603604
toggling on or off, 53
Groove Workspace, 867
grouping
calendars, 779
contacts, 697, 721
found tagged items, 540
graphic objects, 160162
notebook sections, 511513
PivotTable data, 412413
sections in OneNote, 491
SharePoint library views, 872
worksheets (Excel), 467
Grouping dialog box, 413
groups of people
adding SkyDrive permissions for, 846
Outlook Contact Groups, 721, 722
SharePoint 2010, 861863
guides, 603604
GUIDs (globally unique identifers), 533, 551
H
hackers, 818, 820, 821 See also security
Handout Master view, 585, 592, 669
handouts, 642, 643647, 669
handwritten text, 184, 504506
HDTV format, 609
Header And Footer dialog box, 610
header rows (Excel)
detecting for tables, 388
hiding or displaying, 392
nonscrolling table headings, 389
hyperlinks 905
repeating on printed worksheets, 473
headers (PivotTable felds), 412
headers (presentation sections), 583
headers and footers
footers (printed worksheets), 470
footers (Word documents), 196, 222224
presentation handouts, 646
presentation slides, 610611
SharePoint pages, 876
Word Web App missing support, 854
headings (Word documents), 203204, 246, 247248, 269
Help
Backstage view, 49
balloon tips, 71
for commands, 71
Help tab, 49
for keyboard shortcuts, 71
for slide shows, 640
support options, 7071
hidden Excel columns or rows, 483
hidden notebook page titles, 518
hidden slides, 657, 659
hidden Word text, 217218
Hide & Unhide group, 453454
hiding
audio icons, 681
authors names, 566
browser interface, 838
date and time stamps, 517
fonts, 128
formula bar, 452
header rows (Excel), 392
Hide & Unhide group, 453454
interface tabs, 838
Navigation pane, 704
nonplaying videos, 606
note containers, 495
notebook gridlines, 519
notebook page titles, 517, 518
notebook rule lines, 519
OneNote Quick Launcher, 573
Outlook elements, 704, 705
PivotTable totals or grand totals, 413
PowerPoint interface elements, 595
Quick Access Toolbar, 62
ribbon, 54, 452
ribbon tabs, 59
scroll bars, 452
slide background elements, 612
slide backgrounds, 606
slides, 657, 659, 856
slides during slide shows, 657
To-Do Bar, 705
toolbars, 838
video clips during slide shows, 606
worksheet gridlines, 452, 473
worksheet row and column headers, 452, 473, 829
worksheet rows and columns, 453454
worksheet rulers, 452
worksheet sheet tabs, 452
Highlight Cells Rules option, 446
Highlight Changes dialog box, 828829
highlighting
applying highlighting, 218
cells, 446
changes in Excel fles, 828829
changes in Word documents. See change tracking
data in charts, 444450
Full Screen Reading view and, 194
hiding, 218
invalid data, 478
notebook items, 504506
notebook keyboard shortcuts, 509
notebook tags, 528
removing, 218
searching for highlighted Word text, 213
shading, 218
with styles, 218
synchronized changes, 566
with Text Highlight tool, 218
Word Web App features, 854
history
of changes in Excel, 829, 830
document changes, 828
notebook changes, 573
SharePoint web pages, 876
SkyDrive account access, 849
visited cells, 481
History worksheet, 830
holidays on calendar, 778
Home and Business edition, 78, 25
Home and Student edition, 7, 25
Home Members group, 862
Home page (SharePoint), 875
Home Page tool (Word), 317
Home ribbon tab, 53
homeaspx page, 849
homonyms, 211
hosted SharePoint sites, 860
hot spots in slides, 678679
Hotmail See Windows Live Hotmail
HOUR worksheet function, 369
hours, 462
htm fle extension, 78, 80, 83, 84
HTML code, editing, 319, 876
html fle extension, 78, 80, 83, 84
HTML-formatted messages, 731, 820
hyperlinks See also linking
to bookmarks, 119120
copying from OneNote, 553
creating, 53
within current document, 119120
906 hyphenation
hyperlinks, continued
deleting, 120
display text for, 120
editing, 53, 120
to e-mail addresses, 120
to existing documents, fles, or web pages, 119120
inserting in text, 119120
linking OneNote and Outlook data, 548
to new documents, 119120
to notebook pages, 517, 530533. See also linking
opening, 120
in presentations, 674675
ScreenTips, 120
target frames, 120
hyphenation, 201202
hyphens (-), 400
I
iCalendar format, 782, 785
Icon Sets conditional formatting, 448
icons
displaying in Excel cells, 448
OneNote tags, 523, 528
OneNote task management, 554555
Quick Access Toolbar, 63
removing or rearranging in Outlook, 703
ribbon commands, 6061
ics fle extension, 84, 782
ID, Windows Live See Windows Live ID
IF worksheet function, 372373
IFERROR worksheet function, 373
images See graphics
IMAP (Internet Mail Access Protocol) incoming mail server,
710, 736, 772, 791792
Import And Export Wizard, 792793
Import Spreadsheet option, 873875
Important tags, 523
importing
bullets, 684
custom number formats, 459
data into Excel, 415419
mail, Vista and, 793
Outlook data, 792796
tables into SharePoint lists, 874
tags to other OneNote installations, 529530
text fles into Excel, 416418
worksheets into SharePoint lists, 873875
In Line With Text style, 154
Inbox, 738739, 740, 791, 813
Inbox Repair Tool, 813
In-Cell Dropdown check box, 475
incoming mail servers, 710, 735, 791
indenting
notebook text, 508
PivotTable data, 414
subpages (notebooks), 515
text with tabs, 200
{INDEX} feld code, 277
indexes (Word documents), 275277
Info options (Backstage view), 46
Info tab
Backstage view, 49
OneNote, 49
Outlook, 49
Word, Excel, PowerPoint, 46
INFO worksheet function, 375
InfoBar, Outlook Reading pane, 707
InfoPath, 20, 869
Information option (data validation), 477
Information Rights Management (IRM), 298, 822
initials, 566, 826
ink objects, 54, 504506 See also graphics
input devices (laser pointers), 638
Insert Captions tool, 271
Insert Category tool, 317
Insert Hyperlink dialog box, 119120
Insert ribbon tab, 53
Insert Symbol, 110112
Insert Table command, 253, 254255
inserting See also importing; linking
blog categories, 317
captions, 271
dates on notebook pages, 498
graphics on slides, 602603
hyperlinks, 119120
Insert ribbon tab, 53
links to external references, 480
page breaks (Excel), 472
pictures in OneNote, 502
symbols, 110112, 462
tables, 253, 254255
text, 107
insertion point, 107, 108
inspecting document properties, 46
Installation Options tab, 2627
Installed On First Use option, 27
installing Offce See also upgrading Offce
activating, 3537
activation status, 37
complete components, 27
customizing installation, 3435
fle locations, 27
frst use of components, 27
identifying installed Offce editions, 9
Installation Options tab, 2627
licensing agreements, 29
on multiple computers, 24
Not Available option, 27
omitting unwanted components, 27
over previous versions, 25
previewing components, 2627
keyboard shortcuts (Word) 907
product keys, 3536, 37
Q drive error messages, 28
from retail media, 2427
retaining previous versions, 3233
Run All From My Computer option, 27
Run From My Computer option, 27
selecting components, 25
subcomponents, 27
uninstalling, 33
update settings, 39
updates, checking for, 3839
user information, 27
validating copies, 3537
volume-licensed copies, 37
from the Web (Click-to-Run), 2730
installing SharePoint 2010, 860
instant messaging, 716, 847
Instant Search feature, 534, 741753
INT worksheet function, 374
Internet See the web
Internet E-Mail Settings dialog box, 711
Internet Explorer
Linked Notes feature and, 557
multiple-fle uploads, 843
Offce Web Apps support, 838
opening .mht fles, 567
RSS feeds, 882
sending clippings to OneNote, 502504
Silverlight plug-in, 853
Internet Fax, 48
Internet Mail Access Protocol (IMAP) incoming mail server,
710, 736, 772, 791792
Internet service providers (ISPs), 712
Internet-standard mail servers, 710
interruptions during slide shows, 641
intersecting shapes, 604
intersection operator in formulas, 361
invalid data, 474478
investments, charting performance, 438
invitations to meetings, 695696, 726, 780782
IPMT worksheet function, 367
iqy fle extension, 80, 874
IrfanView picture management, 171
IRM (Information Rights Management), 298
ISBLANK worksheet function, 375
ISERROR worksheet function, 375
ISPs (Internet service providers), 712
italic text, 508
J
Journal items in Outlook, 700
jpg fle extension, 83
jumping to bookmarks (Word documents), 269
junk mail flters, 820
Just Me permission, 846
K
keyboard shortcuts (all programs) See also specifc
programs below
accelerator keys, 72
Clipboard, 129
customizing, 7172
deleting text, 109
displaying, 71
from earlier versions of Offce, 73
editing text, 116
entering text, 112, 114
fnding and replacing, 137
Help for, 71
insertion point, 108
multiple keystrokes, 72
opening fles, 91, 95
overview, 7173
saving fles, 95
selecting graphics, 152
selecting text, 108
text formatting, 124, 126
keyboard shortcuts (Excel)
cell formats, 378379, 458, 460
copying cell contents, 465
fnding and replacing data, 465
fnding recently viewed cells, 481
formulas, 358
navigation, 350351
keyboard shortcuts (OneNote)
bulleted lists, 499
formatting text, 508
magnifying views, 510
moving items on pages, 497
page entries, 13
page shortcuts, 513
screen clippings, 504
searching pages, 534, 536
switching notebooks, 511
tables, 502
tags, 525
text styles, 509
keyboard shortcuts (Outlook)
new items, 693
Quick Step actions, 761
unconventional, 789
viewing options, 700
keyboard shortcuts (PowerPoint), 636
keyboard shortcuts (Word)
applying styles, 228
deleting, 113
displaying, 113
feld codes, 334
formatting text, 217, 220
navigating, 207
outlines, 247
SmartArt, 181
908 keywords
keyboard shortcuts (Word), continued
specifying, 113
tables, 258
tracking changes, 286
window management, 209
keywords, 539, 745751
kiosk presentations, 634
knowledge bases, 869
L
labels See also tags
charts, 425, 433434, 442
Excel columns or rows, 457
mailing, 320
PivotTables, 409
Quick Access Toolbar, 63
source data, 439
landscape orientation, 470
languages, 53, 140, 145148
laser pointers, mouse as, 638
last day of month, calculating, 370
last names, 718
layering animation effects, 618622
layouts
custom presentations, 667670
Offce Web App views, 838839
Photo Albums, 672
PowerPoint Web App features, 856
presentation Master views, 585, 591592, 665670
presentation page options, 608611
presentation slides, 581584
SharePoint pages, 876
LEFT function, 468
LEFT range (Word table formulas), 261
legacy fles, Protected View and, 819
Legacy Tools (Word forms), 303
legends, 424, 425, 427, 439
LEN function, 468
less than comparisons, 446
less than or equal to operators (<=), 359
less than operators (<), 359, 745
libraries
checking fles in or out, 865867
customizing settings and permissions, 871872
managing fles in, 870871
SharePoint alerts for updates, 881
SharePoint site libraries, 864, 869872
licensing agreements, 20, 29
licensing fonts, 680
ligatures, 310, 312
line breaks, 201202, 467
line charts (Excel), 424, 432433, 443, 450
line color, 183, 256, 307
line count, 66
line illustrations See shapes
line numbers (Word documents), 242
line spacing, 125, 220
line sparklines, 450
line styles, 177, 256, 307, 458459
line weight, 177, 183, 256, 307
lining up numbers, 310312
Link dialog box (OneNote), 120, 531, 533
Link To Outlook Item command, 550
Linked Contact Notes button, 549
Linked Notes features, 557561
linked styles in Word, 313314
linking See also hyperlinks
action buttons, 675
all contacts to notebooks, 551
appointments to notebooks vs. copying, 551
audio in presentations, 607
copied text in notebooks, 559
copying links from notebooks, 553, 561
Linked Notes feature, 557561
losing links in notebook conversions, 493
notebook pages to fles, web pages, or other pages,
530533
notebooks to Outlook, 506507, 548, 858
pasting links into slides, 647
in presentations, 605, 609, 674675
relinking notebooks to other content, 561
sending links to shared notebooks, 563
sending links to SkyDrive fles, 847848
SharePoint pages to Outlook data, 877880
to SharePoint site lists, 873
slide text to Word handouts, 647
wiki-style links, 869
to workbooks and worksheets, 480
workbooks to SharePoint lists, 874
listening to audio or video, 570
lists
connecting to Outlook data, 877880
creating in notebooks, 498500
exporting as Web Query fles, 874
history of workbook changes, 830
SharePoint alerts for updates, 881
SharePoint websites, 864
Word document features, 240242
lists (Excel legacy feature), 387388, 856
alternatives to, 387
customization, 483484
data validation, 475
importing worksheets into, 873875
live delivery of presentations, 632641
Live Photo Gallery, 171
Live Preview, 67, 603
live previews, 54, 57, 67, 603
loan payoff, calculating, 367
local copies of shared notebooks, 562
local networks See networks
locked fles, 833
Mini Translator 909
locking
Excel row or column headers, 457
Excel worksheet panes, 456457
fles, 833
logical operators, 746
logical worksheet functions, 372373
lookup and reference worksheet functions, 375376
looping presentations, 634
=lorem() command, 339
Lorem ipsum text, generating, 339
LOWER worksheet function, 371
M
macros, 53, 479, 818
magnifying documents See zooming views
mail See e-mail
mail merge
connecting data fles to documents, 322324
data felds, 324326
document layout, 322
document types, 321
header records in data fles, 323
Mail Merge Wizard, 320322
overview, 319
previewing results, 322, 326
printing envelopes or labels, 320
selecting data records, 322
starting documents, 321
Mail Setup dialog box, 690691
Mailbox Cleanup dialog box, 798
mailbox size tool, 798
mailing lists vs. Contact Groups, 722
malware, 818, 820
Manage Accounts tool (Word blogs), 318
Manage Quick Steps dialog box, 762
Manage Styles dialog box (Word), 232233
manual archiving, 799
manual syncing, 564565
manual table formatting, 391
manual workbook page breaks, 472473
Map Network Drive command, 94
margins
notebook pages, 520
printed worksheets, 470
Word documents, 196, 221222
marking documents as fnal, 297
marking tasks complete, 525526
markups See also change tracking; review comments (Word
documents)
highlighting in notebooks, 506
SharePoint pages, 876
Master views (PowerPoint), 585, 591592, 665670
matching rules for data validation, 474478
math symbols, 122
math worksheet functions, 373374
mathematical equations See also arithmetic operations;
numbers
AutoCorrect and, 123
component galleries, 120, 122
equation tools in notebooks, 493, 506
inserting in text, 120123
math symbols, 122
replacing existing equations, 121
ribbon tools, 54
tools for, 121122
mdb fle extension, 80, 416
mde fle extension, 80
measurement system conversions, 374
meetings
connecting OneNote and Outlook data, 548, 551553
creating new, 726
invitation management, 695696, 726, 780782
overview, 695
recurring, 727728
searching for, 750
sending to notebooks, 506507
time zones, 810
merging See also synchronizing
changes in shared notebooks, 562
combining shapes, 604
contacts in Outlook, 723
note containers, 495
notebook sections, 511
presentations, 663665
SharePoint fle changes, 867
SkyDrive fle changes, 851852
Word table cells, 266
messages See alerts; e-mail; error messages; notifcations
metadata in documents, 99
mht fle extension, 78, 80, 81, 83, 84, 567
mhtl fle extension, 78, 80, 81, 83, 84
MHTML fle format, 567
Microsoft Excel 2010 Inside Out, 423
Microsoft Exchange ActiveSync, 690, 788
Microsoft Exchange server, 707, 713714, 736, 791
Microsoft InfoPath, 20, 869
Microsoft OneNote section format (one), 493
Microsoft OneNote Table Of Contents format (onetoc2),
493
Microsoft Online, 860
Microsoft Outlook Inbox Repair Tool, 813
Microsoft products See specifc products
Microsoft SharePoint Foundation 2010, 841
Microsoft SharePoint Server 2010, 841 See also SharePoint
2010
Microsoft SharePoint Workspace 2010, 867
MID function, 468
milestones, 554
MIME HTML fle format, 567
Mini toolbar, 67
Mini Translator, 146148
910 minus signs
minus signs (), 358
MINUTE worksheet function, 369
minutes, 369, 462
mixed references in formulas, 361363
modifed date searches, 748
Modify PivotTable Quick Style dialog box, 414
Modify Table Quick Style dialog box, 393
modifying See editing
monitors
docked OneNote windows and, 558
formatting presentations for, 609
multimonitor presentation setup, 634, 639641, 653
widescreen calendar display, 706
monochrome printing option, 644645
MONTH worksheet function, 369
months
custom Excel formats, 461
fltering Excel tables by, 402403
MONTH worksheet function, 369
Outlook views, 705
searching by, 747
motion path slide effects, 617
mouse as laser pointer, 638
mouse clicks
presentation action buttons, 677
timing for slide animations, 622, 624
mouse over actions, 677
mouse pointers, 107
Move Chart dialog box, 423
moving See also navigating
calendar information, 779
charts on worksheets, 423
within documents. See navigating
e-mail items between folders, 49
fles in SkyDrive, 848
graphic objects, 154, 178
note containers, 495
notebook fles, 492493
notebook page tabs, 522
notebook pages, 513
notebook pictures, 502
notebook scroll bars, 522
notebook sections, 511
notebook text, 497
Outlook folders and items, 801
PivotTable items, 411
Quick Access Toolbar, 62
shapes, 176
slide objects, 582, 588, 655656
tags in list, 526
Word tables, 267
msg fle extension, 84
multimonitor setup
docked OneNote windows and, 558
presentations, 634, 639641, 653
Windows Vista and, 641
multiple calendars, 778
multiple-fle uploads, 843
musical background for presentation, 680681
My Documents folder (SkyDrive), 842
My Friends And Their Friends permission, 845
N
NA worksheet function, 375
names
contacts, 718
e-mail accounts, 711
Excel tables, 389
notebooks, 492
objects in presentations, 620
OneNote tags, 528
Quick Steps, 759, 760
searching for, 748, 749
slide layouts, 668
user names, 826
worksheet cell ranges, 349350
worksheet formulas, 349, 359
narration, 631632
navigating See also moving
by browse targets in Word, 205206
collapsing or expanding OneNote Navigation bar, 521522
to document thumbnail views, 204
jumping to bookmarks, 269
to last document edit location, 207
Navigation bar, 522
to notebook pages or sections, 511, 513
Outlook Navigation pane, 700, 702704
presentation slides, 677
scrolling with a stylus, 207
in slide shows, 636637
to Word document changes, 288
by Word document elements, 205206
in Word document outlines, 247248
in Word documents, 203207
to Word headings, 203204
Word keyboard shortcuts, 207
Word Navigation pane, 191
to Word review comments, 282283
in Word tables, 258
in workbooks, 481483
navigation buttons, slides, 677
Navigation pane
adding tool to Quick Access Toolbar, 336
displaying or hiding, 336
new features, 10
Open dialog box, 92
Outlook, 700, 701, 702704
Word documents, 191
negative numbers, 380, 459, 460
nested functions, 357
networks
attached fles in OneNote and, 507
Notes Master view (PowerPoint) 911
saving fles to, 48
SharePoint 2010, 859
SharePoint server links, 864
sharing notebooks on, 493, 561
sharing workbooks on, 829
simultaneously editing documents on, 832835
unavailable servers, 851
New Alert dialog box, 881
New Backstage view, 47
New Comment tool, 336
new features
Backstage view, 56
collaborating on Offce fles, 17
desktop publishing, 1011
document recovery, 11
Excel, 12
Navigation pane, 10
OneNote, 1214
Outlook, 1517
picture-editing tools, 67
PivotTables, 12
PowerPoint, 1415
restoring draft versions, 11
the ribbon, 45
rolling back changes, 11
search capability, 10
sharing Offce fles, 17
sparklines, 12
text effects, 11
New Formatting Rule dialog box, 448
New Search Folder dialog box, 751
New tab
Backstage view, 49
OneNote, 49
Word, Excel, PowerPoint, 47
New Table Quick Style dialog box, 393
New tool (Quick Access Toolbar), 336
No symbol, 564
nonbreaking spaces, 202
nonscrolling Excel rows or columns, 457
nonzero digits, 461
Normal style, 237
Normal view (PowerPoint), 580, 585, 586588, 616
Normaldotm template, 224
Not Applicable error message, 375
Not Available option, 27
not equal operators (<>), 359
NOT searches, 745
NOT worksheet function, 373
note containers, 495496, 514
notebooks (OneNote) See also pages (notebooks)
attaching fles to pages, 507
Backstage view of SkyDrive folders, 850
connecting to Outlook items, 506507, 547557
converting older versions of, 493
creating and opening, 491495
creating in SkyDrive folders, 844
deleting, 515516
docking, 13
docking for notetaking, 558
in Document libraries (SharePoint), 869
editing in browsers, 840
editing with Offce Web Apps, 838
exporting, 566568
features of, 490495
fle formats supported, 81, 492, 493
Format Painter, 13
keyboard shortcuts, 13
keywording, 539
linking to documents, 557561
linking to other notebooks, 532
moving, 492493
navigating in pages and sections, 510516
new features, 1214
note containers, 495496, 514
OCR (optical character recognition), 574575
OneNote Quick Launcher, 573
OneNote Web App, 840, 857858
opening, 510511, 840, 851
opening from SkyDrive folders, 851
opening OneNote from Offce Web Apps, 840
organizational techniques, 542543
pages. See pages (notebooks)
passwording, 565
Personal notebooks, 542543
printing, 49, 568569
printouts, 507508, 574575
read-only mode, 493
recently-modifed pages, 539
recording audio and video, 569572
Recycle Bin, 515516, 572573
saving, 49, 494
saving to SkyDrive, 850851
searching, 534542
sections and section groups, 511513
sending items to, 496, 506507
settings, adjusting, 49
sharing, 51, 561566
sharing in SharePoint sites, 864868
Side Notes feature, 574
simplifed view of, 574
switching between, 510511
sync status, viewing, 49
synchronizing, 561566, 851852
tagline advertising, 557
tags, 523530, 540542
templates for, 575
versions of, 572573
wiki links in, 533
Notes item in Outlook, 698699
Notes Master view (PowerPoint), 585, 592, 669
912 Notes Page view (PowerPoint)
Notes Page view (PowerPoint), 585, 590591
notes, speaker See speaker notes
notifcations
in-use fles ready for opening, 833
SharePoint fle updates, 867, 880883
NPER worksheet function, 367
number formats, 465467
number forms (Word), 310311
number sign (#), 397
numbered lists
formatting, 125
notebooks, 498500
Word documents, 240242
numbering
lines in Word documents, 242
Word document review comments, 280
Numbering Library, 499500
numbers
aligning in Word documents, 311
chart axes, 427
converting to text, 371372
as data types, 475
Excel formats, 409, 459, 461
fltering Excel tables by, 401404, 403
generating random numbers, 484485
sorting in Excel, 400
spacing in text, 311
worksheet cell format, 379380
numeric keypad codes, 462, 525
numerical sorting See sorting
O
OCR (optical character recognition), 574575
ODD worksheet function, 374
odp fle extension, 83
ods fle extension, 80
odt fle extension, 78
Offce See also specifc editions
32-bit vs. 64-bit editions, 2223
availability of editions, 20
determining installed edition, 9
DirectX compatibility, 22
edition comparison chart, 20
e-mail security, 820821
Home and Business edition, 78
Home and Student edition, 7
installing. See installing Offce
licensing, 20
multiple computer editions, 21
Offce Environment Assessment tool, 21
Professional Academic edition, 8
Professional edition, 8
Professional Plus edition, 8
Ribbon Hero tutoring add-in, 826
security features, 818826
Standard edition, 8
Starter edition, 8
system requirements, 2123
upgrade costs, 19
Offce Anytime Upgrade, 3334
Offce Clipboard, 133, 134, 135 See also Clipboard
Offce Environment Assessment tool, 21
Offce Open XML (OOXML), 85
Offce Picture Manager, 171
Offce Settings Backup Wizard, 41
Offce Web Apps
creating fles on SkyDrive, 844
editing fles on SkyDrive, 837
Excel Web App, 855856
OneNote Web App, 857858
PowerPoint Web App, 856857
SharePoint Foundation and SharePoint Server, 841
simultaneous editing and, 832
supported and unsupported features, 853
URLs and paths for fles, 839
viewing and editing features, 839840
Word Web App, 854855
offine, working, 564565
oft fle extension, 84
older fles
File Block settings, 824
Protected View and, 819
retaining versions, 3233
old-style numbers, 310312
on click option vs. timing for animations, 622, 624
one fle extension, 81, 493, 545, 567
OneNote See also notebooks (OneNote); pages (notebooks)
connections to Outlook, 547557, 699, 777, 858
converting older fles, 493
docking windows, 13
documents. See notebooks (OneNote)
Fast Search feature, 534
fle formats supported, 81, 492, 493
Format Painter, 13
functions of, 489
keyboard shortcuts, 13
new features, 1214
OCR (optical character recognition), 574575
Offce Web App, 493, 566, 838, 840, 857858
organizational techniques, 542543
preferences fle, 529530
recording audio and video, 569572
Recycle Bin, 515516
SharePoint site fle sharing, 864868
sharing fles, 492, 493
Side Notes feature, 574
simplifed view of, 574
tagline advertising, 557
tags, 523530
OneNote Options dialog box, 522, 557, 573
OneNote Package format, 568
OneNote Quick Launcher, 573
Outlook 913
OneNote Web App, 493, 566, 838, 840, 857858
OneNote_DeletedPages fle, 516
OneNote_RecycleBin folder, 515516
onepkg fle extension, 81, 568
onetoc2 fle extension, 81, 493
online collaboration, 661665 See also collaborating on
Offce fles
online references for spelling check, 140
OOXML (Offce Open XML), 85
Open And Repair option, 92
Open As Copy option, 92
Open Backup dialog box, 545
Open dialog box, 9093, 300, 865
Open Existing blog tool, 318
Open File After Publishing option (Save As dialog box), 96
Open In Protected View option (Open dialog box), 92
Open tab
Backstage view, 49
OneNote, 49
opening
Backstage view, 4445
documents, 9093, 300, 865
fle options and modes, 92
fle settings, 824
fles, 45
fles in SkyDrive folders, 851
fles on SharePoint sites, 864
linked documents from OneNote, 560
new instances of Excel, 455
notebook page templates, 574575
notebooks to search, 536
OneNote backup fles, 544545
programs. See specifc programs
programs from Offce Web Apps, 840
read-only mode, 92
recent fles, 336
second notebooks, 510511
OpenType fonts, 679
operators in worksheet formulas, 357358
optical character recognition (OCR), 574575
optimizing fles for web, 96
oqy fle extension, 80
OR searches, 535, 746
OR worksheet function, 372373
order of operations in formulas, 363
organizational techniques (OneNote), 542543
orientation
printing worksheets, 470
slides in presentations, 608609
Word documents, 221222
original sort orders, preserving, 400
ost fle format, 690, 734, 736
outgoing mail servers, 710, 711, 735
Outline Form (PivotTables), 414, 415
Outline view (PowerPoint), 586588, 593594, 595
Outline view (Word), 195
outlines (borders)
text effects, 183
Word text, 307
outlines (Excel)
data in PivotTables, 410
subtotaling in Excel, 404405
outlines (OneNote), 497, 508
outlines (PowerPoint)
creating in Word, 597599
Outline view, 586588, 593594, 595
outlines (Word)
collapsing or expanding levels, 247
demoting or promoting headings, 246
jumping to headings, 247248
keyboard shortcuts, 247
navigating, 247248
overview, 245247
Word outlines as presentations, 597599
Outlook See also appointments; contacts; data fles; e-mail;
meetings; tasks (Outlook)
accounts, 707
archiving data, 734, 797803
Auto-Complete feature, 812
Business Card feature, 717, 783784
connecting data to SharePoint pages, 877880
conversation view, 1517
custom forms, creating, 53
damaged data fle repair, 813
exporting data, 792796
fle formats, 84, 690, 734, 736, 793794
fles and folders management, 733740
follow-up fags, 771777
Home tabs, 53
importing data, 792796
introduction, 689
items overview, 693
Journal item, 700
managing windows, 704
multiple accounts per profle, 15
Navigation pane, 700, 702704
new features, 1517
Notes item, 698699
OneNote links to, 699, 777, 858
People pane, 1617, 807
personalizing, 700707
profle setup, 690692
Quick Steps, 16
Reading pane, 706707
RSS feeds in, 803807, 882
searching in, 720, 741753, 769
security features, 820821
sending items to OneNote notebooks, 506507
Social Connector, 808
synchronizing received data, 788792
threading messages, 1517
914 Outlook Calendar Sharing Service
Outlook, continued
time zone coordination, 810812
To-Do Bar, 705706, 771772, 775
tracking message histories, 1617
viewing options, 700707, 753757
Outlook Calendar Sharing Service, 786, 787
Outlook Data File (pst) format, 690, 734, 736, 793794
Outlook Hotmail Connector, 714715, 736
Outlook Inbox Repair Tool, 813
Outlook Options dialog box, 743
Outlook Social Connector, 769, 807
overlapping bar charts, 443
overlapping column charts, 443
overlaying
multiple calendars, 779, 780
slide text on video, 626
Owners group, 861862
P
packaging presentations, 682
page breaks
Excel, 469, 472473
inserting in Word, 202, 332
searching for in Word, 212
tables spanning, in Word, 267
tracked changes and, 286
Word document views, 193
Word Web App missing support, 854
Page History view, 876
page layout options
Excel, 468, 473
Word documents, 221222
page numbers, 66, 222224, 268, 269, 272273, 330, 472
Page Setup dialog box (PowerPoint), 608609
page size
Excel, 468, 473
notebooks, 514
Word documents, 190, 221222
Page tab (SharePoint), 875876
pages (notebooks)
adding graphics, 502
adding text, 497498
background images, 519
collapsing or expanding tabs for, 521
color, 518
connecting to Outlook items, 547557
copying formatting, 13
creating, deleting, and reordering, 513515
customizing, 516520
date and time stamps for items, 498
docking for notetaking, 558
equations in, 506
fnding tagged items, 540542
font defaults, 67, 68
Format Painter, 13
Full Page view, 521
ink objects, 504506
keyboard shortcuts, 13
keywording, 539
linking to documents, 557561
links on, 530533
list features, 498500
margins, 520
navigating in pages and sections, 510516
new features, 1214
note containers, 495496, 514
OneNote Web App features, 858
page size, 514
paper size, 520
printing multiple, 569
printouts, 574575
recently-modifed pages, 539
rules or gridlines, 518519
saving as fles, 566
searching, 534542, 536
sending as attachments, 566568
sharing, 561566
Side Notes, 574
subpages, 515
synchronizing, 561566
table features, 500502
tagged items, 540542
templates for, 575
text formatting, 13, 508509
text styles, 509
titles, 517518
versions of, 572573
web clippings in, 502504
wiki links in, 533
paper size options, 470, 520
paragraph breaks, 212, 854
paragraph count, 66
paragraph marks, 221, 336
paragraph spacing, 220, 221
paragraph styles, 224
paragraphs
formatting, 125126, 219221
linking to documents, 557
tagging, 523530
passwords
encryption, 822
notebooks, 565
PstPassword utility, 794
sharing Word documents, 298
pasting
custom number formats, 459
data into multiple worksheets, 466467
default paste options, setting, 132133
invalid data, 478
links on slides, 647
links to SkyDrive fles, 847
notebook pages, 513
plot areas in charts 915
options for edited text, 109
pictures in OneNote, 502
previewing paste results, 130
replacing existing content, 130132
rows or columns into chart data sources, 442
special formats and values in Excel, 465467
text only, 132
text with formatting, 132
pausing audio or video recording, 569
payment calculations, 366367
pdf fle extension, 48, 77, 80, 81, 83, 568, 595
pen color, 634635
pen input, 183184, 504506
people See also collaborating on Offce fles; sharing
adding SkyDrive permissions for, 846
People pane in Outlook, 701, 807
percent signs (%), 358
percentages, 383, 403, 446447
performance and optical character recognition, 574575
periods (), 461
Permanently Delete during Outlook archiving, 802
Permanently Delete It rules action for e-mail, 766
permissions
editing documents, 46, 833
e-mail settings, 49
published calendars, 787
securing documents, 822
SharePoint, 861863, 869, 871872
SkyDrive, 842, 844846, 848
personal information, removing, 821822
Personal notebooks, 542543
personalizing Outlook, 700707
phone numbers, 385, 463, 750
Photo Album feature in PowerPoint, 670672
photographs and pictures See also graphics
3-D rotation, 167168
adding to SharePoint pages, 876
artistic effects, 166167
aspect ratio, 164166
background, removing, 168170
backgrounds for notebooks, 519
in blogs, 314, 316
borders and shadows, 5455, 167168
brightness, 166167
bullets on slides, 684
color adjustments, 166167
contrast, 166167
converting formats, 171
cropping, 164166, 170
default text wrapping style, 163
defnition, 149
flters, 166167
glows, 167168
inserting in Word forms, 303
inserting into fles, 53, 162163, 237240, 502
linking to vs. embedding, 162163
new features, 67
Offce Picture Manager, 171
Picture libraries (SharePoint), 864, 869
PowerPoint photo albums, 670
PowerPoint Web App, 857
red X instead of, 163
red-eye removal, 171
refections, 167168
resizing, 157159
ribbon picture tools, 54
rotating, 157159
selecting, 151153
sharpness, adjusting, 166167
styles gallery, 167168
tinting, 166167
unavailable, 163
undoing changes, 170
Windows Live Photo Gallery, 171
Word Web App, 855
Photos folder (SkyDrive), 842843
Picture Bullet dialog box (PowerPoint), 684
Picture Content Control (Word forms), 302
Picture libraries (SharePoint), 864, 869
picture tools, 54, 855, 857
Picture With Caption slide layout, 584
pictures See photographs and pictures
pie charts, 433435, 441
Pie Of Pie charts, 435
pinning documents to Recent list, 46
PivotCharts, 428429
pivoting data, 406 See also PivotTables
PivotTables
changing layout of, 409
creating, 406410
creating from Excel tables, 395
creating from SharePoint lists, 874
dragging and moving items, 411
Excel Web App support, 856
fltering data, 412
formats and designs for, 413415
modifying felds in, 407409
new features, 12
outlining data in, 410
overview, 390
sorting data in, 410
styles, 414
using in PivotCharts, 428429
placeholders
fller text, 338339
presentation slides, 581, 593, 608, 668
Word Web App display, 854
Plain Text Content Control (Word forms), 302
Plain Text format for e-mail messages, 731
planning presentations, 631632
playing back audio or video, 570
plot areas in charts, 424
916 plug-ins
plug-ins See add-ins
plus signs (+), 358
PM indicator, 462
PMT worksheet function, 366367
png fle extension, 83
Pointer Options in slide shows, 637
points on shapes, 176177
Pop-Out button, 838
POP/POP3 (Post Offce Protocol) incoming mail server, 710,
735, 791
portions of screens, capturing, 504
portrait orientation, 470
ports for e-mail access, 712
positioning See aligning; moving
positive numbers, 459, 460
Post Offce Protocol (POP/POP3) incoming mail server, 710,
735, 791
posting to blogs See blogs
PostScript fonts, 679
pot fle extension, 82
potm fle extension, 82
potx fle extension, 82
pound signs (#), 397
PowerPoint See also presentations; slide shows; slides,
presentation
Arrange All view, 655, 657
Comments feature, 661
fle formats, 8283, 595, 656
Master views, 585, 591592, 665670
new features, 1415
Normal view, 580, 585, 586588, 616
Notes view, 585, 590591, 592, 669
Offce Web App, 838, 856857
opening from Offce Web Apps, 840
overview, 579, 584586
page setup, 608609
Photo Album feature, 670672
Presenter view, 638641, 653
Reading view, 589590, 595
SharePoint site fle sharing, 864868
Slide Sorter view, 585, 588589
viewing options. See slide shows
PowerPoint Broadcast Service, 650
PowerPoint Presentation (pptx) fle format, 595
PowerPoint Show (ppsx) fle format, 595
PowerPoint Viewer, 682
PowerPoint Web App, 853, 856857
power-saving features, 641
ppa fle extension, 82
ppam fle extension, 82
PPMT worksheet function, 367
pps fle extension, 82
ppsm fle extension, 82
ppsx fle extension, 82
ppsx fle format, 595
ppt fle extension, 82, 820
pptm fle extension, 82
pptx fle extension, 82, 83
pptx fle format, 595
predefned tags, 524
presentations See also slide shows; slides, presentation;
speaker notes
action buttons, 675679
audio in, 607608, 631632, 680681
backgrounds, 606, 612613
Backstage view of SkyDrive folders, 850
broadcasting, 649654
CD packaging, 682
collaborative, 661665
commenting in, 661, 827
comparing, 663665
composing, 580593
compressing fles, 596597
converting to video, 595, 650, 673674
creating, 47, 597600
creating in SkyDrive folders, 844
delivering, 609610, 632641, 650, 682684. See also slide
shows
Document libraries (SharePoint), 869
editing in browsers, 840
editing locked presentations, 833
editing with Offce Web Apps, 838
fattening into images, 597
fonts in, 679
graphics in, 601605, 624, 670672, 684
handouts, 642, 643647, 669
layouts, 581584, 585, 591592, 608611, 665670
linking to OneNote, 557
links in, 605, 609, 674675
merging, 663665
multimonitor setup, 639641, 653
music, 680
opening from Offce Web Apps, 840
opening from SkyDrive folders, 851
outlining, 586588, 593594, 595, 597
photo albums, 670
planning, 631632
PowerPoint Web App, 840, 856857
Protected View disabled features, 818820
protecting fles, 663
rehearsing, 631632
removing personal information, 821822
resolution, 635
saving, 595
saving to SkyDrive, 850851
sharing, 595597, 649654
sharing in SharePoint sites, 835, 864868
simultaneous editing, 832
slide numbers, 66
soundtrack, 680681
publishing 917
speaker notes. See speaker notes
synchronizing with SkyDrive, 851852
themes, 611612, 654, 656657, 667
tracking changes by comparing, 831
video clips in, 605607, 625626
Word outlines as, 597599
Presenter view, PowerPoint, 638641, 653
preserving original sort order, 400
previewing
animation, 617
data imports in Excel, 417
fles, 9192
installing Offce components, 2627
live previews, 54, 57
mail merge results, 322, 326
OneNote printing, 568569
presentation themes, 612
presentations, 603
results of pasting, 130
results of printing Word documents, 327
slide transitions, 630
workbook print previews, 468469
worksheet page breaks, 472473
previous versions
File Block settings, 824
notebooks, 572573
retaining, 3233
prices, charting, 438
print areas in Excel, 471472
Print Layout category (PowerPoint), 642
Print Layout view (Word), 193, 196
Print tab (Backstage view), 49
printer fonts, 679
printers
printer settings, modifying, 327
printer status, 327
virtual, 507508
printing
Backstage view options, 47
booklets, 338
converting documents to other formats, 48
e-mail, 49
envelopes, 320
Excel print ranges, 471
Excel worksheets, 468473
to fax devices, 48
fles, 47
grayscale, 644645
handouts, 642, 643647, 669
mailing labels, 320
notebooks, 49, 507508, 520, 574575
Outlook items, 49
PowerPoint options, 642
previewing Word results, 327
printer settings, modifying, 327
printer status, 327
Protected View disabled features, 818
scaling options, 329
slides, 612, 659
speaker notes, 643, 670
target text, specifying, 328
virtual printers, 48, 507508
Word document information, 329
Word Quick Print tool, 336
Word review comments, 283285
printouts (OneNote), 507508, 574575
priorities in conditional formatting, 449
prn fle extension, 80
problems See troubleshooting
product keys, 3536, 37
Professional Academic edition, 8
Professional edition, 8, 25
Professional Plus edition, 8
profles
OneNote tags and, 529
Outlook profle setup, 690692
projection display, 635
projectors, 639641, 653
projects, managing in OneNote, 553557
promoting
headings, Word documents, 204, 246
subpages in notebooks, 515
proofng
Backstage view, 6768
fles, 6768
tools for, 53
proofreaders marks, 286
PROPER worksheet function, 371
properties
e-mail, viewing, 49
fle properties, 102103, 870
inserting in Word documents, 203
setting alerts, 880882
Word documents, 46, 99101, 203
Word forms, 304305
proportional numbers, 311
Protected View, 818820, 839
protecting fles
encryption and passwords, 822
Outlook data fles, 794
presentations, 663
protecting personal information, 821822
pst fle format, 690, 734, 736, 793794
PstPassword utility, 794
Public Documents folder, 564
Public folder (SkyDrive), 842
Public permission, 845
Publish tool (blogs), 317
publishing
blogs, 317
calendars, 786787
918 punctuation
punctuation
AutoCorrect and, 117
bookmarks and, 269
custom number formats, 461
entering data, 385
entering symbols, 110
fle names, 347
functions in Excel, 462463
ignoring in searches, 211
sorting in Excel, 400
special purposes in Excel, 461
symbols in names, 59
tag names, 528
Pure Black And White printing option, 644645
Q
Q drive, 28, 30
quadrants (charts), 437
queries See also fnding and searching
connecting to SharePoint lists, 873
Microsoft Web Query File format, 874
Outlook queries generated by SharePoint, 880
Outlook search, 745751
question marks (?), 211
Quick Access Toolbar
adding commands, 6364
adding galleries, 56
adding toolbar groups, 335
arranging commands, 64
creating submenus, 63
customizing, 6566, 335336
grouped commands, 63
hiding, 62
icons, resizing, 63
moving, 62
moving commands, 63
OneNote customizations, 520522
overview, 62
predefned lists of commands, 63
resizing, 63
restoring defaults, 61, 64
scope of changes to, 62
separator lines, adding, 63
submenus, creating, 63
text labels, adding, 63
Quick Click options, Outlook, 777
Quick Launch pane, 869, 872
Quick Launcher (OneNote), 573
Quick Layouts gallery, 425
Quick Print tool, 336, 469
Quick Steps feature for e-mail messages, 758762
Quick Style gallery, 226228, 233
Quick Tables feature, 254, 258
QuickTime video, 605
quotation marks ("), 462463, 535, 536
R
radar charts, 439
=rand() command, 339
RAND function, 485
RANDBETWEEN function, 485
=randold() command, 339
random numbers, 484485
range operators in formulas, 361
ranges of cells See cell ranges (Excel)
RATE worksheet function, 367
Read permissions, 863
Reading pane, Outlook, 706707
Reading view, OneNote Web App, 857
Reading view, PowerPoint, 585, 589590
Reading view, PowerPoint Web App, 856
Reading view, Web Apps, 853
read-only mode
checked-out fles, 866
Everyone (Public) permissions, 845
in-use fles, 833
notebooks, 493
OneNote backups, 546
Protected View, 818820
Read-Write mode, 833
rearranging See also arranging
notebook pages, 513
notebook sections, 511
search results, 538
slides, 623, 856
tag order, 526
receiving e-mail, 788791
recent activity
Backstage view, 46
recently used fles, 46
recently viewed cells, 481
SkyDrive fles and folders, 849
Recent Edits menu, 539
Recent list, 46, 336337
recommended Word styles, 233
Record Slide Show feature, 632633
Record Sound dialog box, 607
recording
audio for presentations, 607
audio or video in OneNote, 569572
interactions with contacts, 549
narration in presentations, 631633
OneNote Web App missing features, 858
quality, 571
Recording tab (OneNote), 569
Recording toolbar, 632
records, importing into Excel, 415
recovering See restoring settings and data
recurring events in Outlook, 727728
recurring tasks in Outlook, 776
Recycle Bin (OneNote)
backup and recovery, 543
repairing 919
converting fles to older versions, 493
links to items in, 551
searches including, 536
uses, 515516
versions and, 572573
red No symbol, 564
red Protected View messages, 820
red squiggly underlines, 139
red X picture icon, 163
red-eye removal, 171
redlined documents, 285
redoing changes, 115116
reference tools
dictionaries, 53, 140143
Research task pane, 144145
ribbon tools, 53
thesaurus, 144145
references in formulas, 356
refning searches, 744
refections
pictures, 167168
shapes, 178
text effects, 183
Word text, 307309
refreshing
connections to external data, 418
data in Web Apps fles, 840
external data sources (Excel Web App), 856
search results in OneNote, 541
workbooks connected to SharePoint lists, 874
regenerating tasks at future date, 776
regional options, setting, 145146
regions in spreadsheets, 398400
registry, 692
rehearsing presentations, 631632
rejecting changes, 287289, 664, 830831
relative dates, fltering data by, 403404
relative references in formulas, 361363
relinking OneNote to other content, 561
Remember For Later tags, 523
reminders, 773, 774775, 777
remote access to notebooks, 561
removing
add-ins, 825
all permissions, 846
animation, 621
attachments to e-mail, 749, 799
audio or video notes, 570
background images, 519
changes for SharePoint fles, 866
color in notebook pages, 518
conditional formatting rules, 449
connections to external data, 418
contacts with links in OneNote, 551
data series from charts, 441
data validation circles, 478
data validation rules, 478
e-mail messages, 766
fle permissions and, 845
fles in SkyDrive, 848
fles on SharePoint sites, 870
fonts, 128
headings in Word, 204
highlighting in Word, 218
hyperlinks, 120
keyboard shortcuts for, 113
lines from Word tables, 256
links in OneNote, 532533, 560, 561
OneNote Quick Launcher, 573
OneNote Recycle Bin, 515516
OneNote Web App features for, 858
Outlook items, 799
page breaks in Excel, 472
page titles in notebooks, 517
pages in notebook, 513
Permanently Delete during Outlook archiving, 802
Permanently Delete It rules action, 766
personal and confdential information in fles, 821822
previous versions of notebook pages, 572
profle information, 691
redundant Outlook messages, 16
restoring deleted notebooks and pages, 546
ribbon commands, 59
ribbon groups within tabs, 59
rows and columns from Excel tables, 394
slide backgrounds, 613
split bars, 456
table columns in Word, 266
table formatting in Excel, 391
table rows in Word, 266
tables in Word, 268
tabs, 199
tagline advertising, 557
tags, 525, 526
tasks, 556
text, 108109
themes from Word documents, 229
view icons, 703
words from spelling check dictionaries, 143
renaming
fles in SkyDrive, 848
graphic objects, 153
notebook pages, 513
notebook sections, 511
notebooks, 492
ribbon commands, 60
ribbon groups within tabs, 59
ribbon tabs, 59
SharePoint libraries, 872
reordering See rearranging
repairing
broken OneNote links, 561
Outlook data fles, 813
920 repeating
repeating
animation, 627, 629
changes while editing text, 115116
row and column headers on printed worksheets, 473
replacing data, 465
Reply action, e-mail, 761
reports, 390, 414
research notes, 557
Research task pane, 144145
resizing
Excel tables, 394395
graphic objects, 157159
note containers, 495
notebook pages, 514
pictures, 157159, 502
presentations, 609610
printed worksheets, 470
Quick Access Toolbar, 63
Search Results pane, 539
shapes, 176
resolution, 635
resolving
changes to SkyDrive fles, 852
duplicate contacts, 722
restoring settings and data See also backing up settings
and data
AutoRecover feature, 103104
from discarded documents, 105
new features, 11
OneNote data, 543546
OneNote pages and sections, 516, 546
Restrict Editing option, 298
Restrict Permission By People option, 298
returning to recently viewed cells, 481
Reuse Slides pane, 654655
reusing slides and themes, 654656
Reveal Formatting option (Word), 231232
review comments (presentations), 661
review comments (Word documents) See also change
tracking
browsing, 282283
color coding by reviewer, 281
comment area size, 284
comments within comments, 282
handwritten, 280281
identifying by reviewer, 282
inserting, 194, 280282, 336, 827
making changes to documents, 280
merging from multiple documents, 288
navigating, 282283
numbering, 280
printing, 283285
reviewer name and initials, changing, 282
reviewing, 282283
suppressing printing, 284
Review ribbon tab, 53
Reviewing pane (Word), 828
revisions See change tracking; comparing; editing
Revisions pane, PowerPoint, 663664
rewinding animation, 627
the ribbon
add-in management, 53
arranging commands, groups, and tabs, 5859, 60
change tracking tools, 53
chart tools, 53, 54
Clipboard function, 53
context-sensitive tabs, 51
customizing groups and tabs, 5758, 59, 62
default tabs, 53
deleting commands or groups, 59
dialog box launchers, 45
dictionary tools, 53
disabled features in Protected View, 818820
drawing tools, 54
editing tools, 53
equation tools, 54
exporting settings to other programs, 65
fle comparison tools, 53
fnd and replace functions, 53
form tools, 53
formatting tools, 53
galleries, 5457
grammar tools, 53
gridline tools, 53
hiding, 54, 452
hiding tabs, 59
hyperlink tools, 53
icons, 6061
ink tools, 54
language tools, 53
macro tools, 53
minimizing/restoring, 54
new features, 45
OneNote customizations, 520522
Outlook-specifc Home tabs, 53
overview, 5154
picture tools, 53, 54
proofng tools, 53
reference tools, 53
renaming commands, groups, or tabs, 59, 60
resetting to defaults, 61
Ribbon Hero tutoring add-in, 826
ruler tools, 53
saving custom settings, 6566
shape tools, 53
SharePoint website tools, 868
SmartArt tools, 54
spelling check and, 53, 68
sticky-note comments, 53
structure, 5154
symbol tools, 53
table tools, 53, 54
saving 921
text box tools, 53, 54
thesaurus tools, 53
view tools, 53
Visual Basic tools, 53
window tools, 53
zoom tools, 53
ribbon galleries, 5457
Ribbon Hero tutoring add-in, 826
Rich Text Content Control (forms), 302
Rich Text format, 731
RIGHT function, 468
RIGHT range in Word table formulas, 261
right-mouse menus, 857858
risks See security
rolling back changes, 11
Roman numerals, 374
ROMAN worksheet function, 374
rotating
3-D picture effects, 167168
3-D shape effects, 178
Excel cell text, 459
graphic objects, 157159
pictures, 157159, 167168
shapes, 176, 178
text, 125
text in tables, 262
ROUND worksheet function, 374
ROUNDDOWN worksheet function, 374
rounding numbers, 371372, 374
ROUNDUP worksheet function, 374
rows
OneNote tables, 501
Word tables, 255, 266
worksheets. See rows (Excel)
rows (Excel)
adding to tables, 389, 394, 442
banded, 393
copying only visible data, 483
formatting, 393
header rows, 392
hiding, 453454, 829
hiding by fltering data, 401404
hiding names, 452
hiding on printouts, 473
locking for visibility, 457
maximum number of, 344
PivotTables, 406410
selecting, 349
splitting view of, 456457
Subtotal rows, 405
switching in charts, 431
switching in PivotTables, 411
total rows, 392, 395396
rqy fle extension, 80
RSS feeds, 803807, 872, 882883
rtf fle extension, 78, 83, 84
rulers, 53, 191, 452
rules
conditional formatting in Excel, 445, 446449
conficting, 449
e-mail, 49, 758, 762767
notebook pages, 518519
Rules And Alerts dialog box, 767
Rules Wizard, 765
Run All From My Computer option, 27
Run From My Computer option, 27
S
Safari, 567, 838, 853
sample data, 484485
Save & Backup options, 69, 543
Save & Send options, 4849, 566, 850851
Save As dialog box, 93 See also saving
author info, 94
compressing pictures, 94
general options, 94
mapping networked drives, 94
opening fles after publishing, 96
optimizing fles for web, 96
options, 94, 96
tags, 94
thumbnails, 94
titles, 94
Tools menu, 94
web options, 94
Save As options, 45, 49
Save My Settings wizard, 40
Save options, 45, 69
Save Options command, 94
Save Thumbnail option, 94
saving
automatic save frequency, 69
autosave, 103105
changes to galleries, 56
changes to shared documents, 835
changes to SharePoint fles, 866
changes to SkyDrive fles, 851852
copies of Web Apps fles, 840
custom ribbon settings, 6566
default formats for, 69
default locations for, 69
documents before inspecting, 296
documents with linked notes, 558
e-mail messages, 729
fle formats for, 69
fle settings, 824
fles, 69
fles automatically, 103105
fles in shared locations, 299300
fles to cloud-based storage, 837
fles to Windows Live SkyDrive, 850851
lists as Web Query fles, 874
922 scaling printed worksheets
saving, continued
locations for, 69
notebook pages as fles, 566
notebook sections as fles, 566
notebooks, 49, 491492, 494
notebooks as fles, 567568
notebooks to older fle formats, 493
Outlook data in OneNote, 547548
Outlook viewing options, 753757
pages as templates, 575
as PDF, 9597
presentations, 595, 654
recorded audio or video, 570
Web App fles, 844
Word templates, 236237
as XPS, 9597
scaling printed worksheets, 470, 471
Scanpstexe, 813
scatter (XY) charts, 437, 440, 441
Scatter With Smooth Lines charts, 437
Schedule view in calendar, 725
scheduling
e-mail send and receive sessions, 790
managing schedules. See calendars
Scheduling Assistant, 696, 780
scientifc notation cell format, 384
scope of search in OneNote, 537, 538
scope of search in Outlook, 742743
Screen Clipping tool, 496
screen shots See also graphics
adding to presentations, 601602
capturing, 174175
cropping, 174
defnition, 150
documenting OneNote customizations, 530
inserting, 174175
Screen Clipping tool, 496
sending to OneNote, 504
screens See monitors
ScreenTips, 120, 332
scripts, preventing execution, 820
scroll bars and scrolling
hiding scroll bars, 452
moving scroll bars in OneNote, 522
notebook pages, 514
using a stylus, 207
viewing windows side-by-side, 74, 208, 289
search box (Excel), 401402
search box (Open dialog box), 91
Search folders (Outlook), 751753
SEARCH function, 468
Search Results pane (OneNote), 537538
searching See fnding and searching; Windows Search
SECOND worksheet function, 369
seconds, 369, 462
section breaks, 854
Section feature in PowerPoint, 600601
section groups, 491, 511513, 532
Section Header slide layout, 583
sections (OneNote)
creating and modifying, 511513
deleting, 515516
groups, 491, 511513, 532
linking to documents, 557
linking to other pages or notebooks, 532
navigating in, 510516
OneNote Web App features, 858
as part of notebooks, 490495
passwording, 565
saving as fles, 566, 568
searching, 536539
section tabs, 511
unfled notes, 542543
sections (PowerPoint), 600601
sections (Word)
balancing columns, 252
column layout, changing, 250
copying formatting, 250
defnition, 248250
margins, 250
orientation, 250
paper size, 250
section breaks, 248, 249, 854
starting on new pages, 249
secure connections (IMAP), 712
securities, charting performance, 438
security
add-ins, 825
adjusting settings, 823826
broadcasting presentations and, 651
collaborating on documents and, 817
e-mail attachments and, 820821
notebook passwords, 565
Offce 2010 features, 818826
Outlook password protection, 794
password encryption, 298
personal and confdential information, 821822
presentation fle protection, 663
Protected View disabled features, 818820
SkyDrive folder permissions, 844846
warnings about external references, 480
Select Location In OneNote dialog box, 497
Select Source Data dialog box, 440
selecting
chart data ranges, 441
multiple graphic objects, 153
multiple worksheets, 466467
notebook pages, 513
objects to animate, 620
pictures, 151153
placeholders, 608
presentation graphics, 603
sharing 923
single graphic objects, 151153
text. See selecting text
zooming to selections, 453
selecting text
extending selections, 215
keyboard shortcuts, 108
multiple selections, 215
notebook text, 508
precision, 108
reducing selections, 215
text boxes, 151152
transferring text to OneNote pages, 559
vertical selections, 215
WordArt, 151152
Selection And Visibility pane, 152153
sending
contacts and calendar events via e-mail, 782
e-mail to contacts, 716
e-mail to notebooks, 548550
items to notebooks, 496
items to Unfled Notes section, 542543
links to SkyDrive fles, 847848
notebook pages as e-mail, 557
notebook pages to others, 566568
Outlook items to notebook pages, 506507
tasks to notebook pages, 556
web clippings to notebooks, 502504
Send/Receive tab, Outlook, 788791
separator lines (Quick Access Toolbar), 63
servers
connection problems, 851
e-mail, 710
Microsoft Exchange Server, 713, 780
synchronizing Outlook data with, 788792
Set Up Show dialog box, 633634
settings, backing up See backing up settings and data
shading, 218, 263, 391394
shadows, 167168, 178, 183, 307309
Shape commands, 604
shapes, 53, 54, 150, 175178, 604 See also graphics
Shapes gallery, 676
Share options (Backstage view), 51
Share tab (OneNote), 51
Share Workbook dialog box, 833834
shared fles See collaborating on Offce fles; sharing
Shared Notebook Synchronization dialog box, 564, 565
Shared With feld (SkyDrive), 849
SharePoint 2010
announcements, 873
calendars, 873
collaboration and, 817
connecting pages to Outlook data, 877880
creating and editing pages, 875877
customizing websites, 868877
fle management, 870871
groups, 861863
hosted sites, 860
installing, 860
libraries, 869872
link lists, 873
list features, 873875
notifcations and feeds, 880883
offine work, 867
overview, 859
permissions, 861863, 871872
sharing notebooks on, 493, 562
slide libraries, 655
synchronizing fles, 867
task lists, 873
users, 861
Web Parts, 876
SharePoint Designer tool, 877
SharePoint Foundation release, 860
SharePoint Online, 860
SharePoint Workspace, 20
SharePoint Workspace 2010, 867
sharing See also collaborating on Offce fles
accessibility issues and, 295
appointments, 782, 784, 785
AutoCorrect settings, 118
calendars, 777, 782, 784788
cloud-based storage, 299, 837
coauthoring documents, 291293
Common Feed List, 804806
contacts, 782785
digital signatures and, 299, 822
disabling for notebooks, 564
Document Inspector and, 294295
editing fles simultaneously, 832835
encryption and passwords, 298
fles in PDF format, 9597
fles in SkyDrive folders, 299300
fles in XPS format, 9597
fles on SharePoint sites, 864868
fles one person at a time, 826831
fles over network connections, 299
IRM (Information Rights Management), 298
limiting changes to fles, 298
marking fles as fnal, 297
new Offce features, 17
notebooks, 51, 507, 561566
Offce 2010 security features, 818826
Offce Web Apps and, 837
Outlook Calendar Sharing Service, 786
permissions, 298, 844846
preparing fles for distribution, 293296
presentations, 595597, 649654
preventing unauthorized changes, 296299
protecting sensitive information, 294
Public Documents folder and, 299, 564
read-only mode, 297
restricting access, 298
924 sharpness, pictures
sharing, continued
RSS feeds, 804807
saving fles before inspecting, 296
saving fles in shared locations, 299300
security and, 817
simultaneous editing, 291293, 833
SkyDrive fles and folders, 844846, 847848
workbooks, 829, 833
sharpness, pictures, 166167
sheet tabs (worksheets), 452
shortcuts See also keyboard shortcuts
copying links from OneNote, 553
Quick Step actions, 758
right-mouse menus, 857858
SharePoint servers, 864
shortening URLs, 652
Show All tool, 336
Show Previous Versions option, 93
shrinking Excel tables, 394395
side-by-side viewing
calendars, 778
Side Notes and notetaking, 574
synchronous scrolling, 74, 208, 289
Word document windows, 208
signatures, digital, 299, 822
signatures, e-mail, 557, 731
signifcant digits, 461
signing in with Windows Live ID, 847
Silverlight plug-in, 853
Simple Mail Transfer Protocol (SMTP) outgoing mail server,
710, 735
Simple Message Service (SMS), 784
simultaneous editing, 832835, 851852, 866867
SIN worksheet function, 373
Single-File Web Page format, 567, 568
64-bit editions, 2223, 39
skipping columns in Excel imports, 417
SkyDrive See Windows Live SkyDrive
Slide Library, 655
Slide Master view, 585, 591592, 665668
Slide pane, 580, 586
Slide Show view, PowerPoint Web App, 856
slide shows See also presentations; slides, presentation
annotations on slides, 637
broadcasting, 650652
creating custom, 657661
Help feature, 640
hiding nonplaying video during, 606
hiding slides in, 657
laser pointer mouse option, 638
navigating in, 636637
overview, 586, 592593
Picture libraries (SharePoint), 869
PowerPoint Web App, 856
Presenter view, 638641, 653
recording, 632633
Rehearse Timings option, 631632
transitions, 629
viewing restrictions on broadcast type, 654
Slide Sorter view, 585, 588589
slides, presentation See also animation; presentations; slide
shows
adding from Word outlines, 599
agendas, 675
aligning objects on, 603
annotations, 637
bullets, 684685
composition guidelines, 594
copying and moving, 582, 588, 655656
decks of, 581
as document backgrounds, 226
duplicating, 582, 588, 655656
editing text, 593595
elements of, 580
formatting text, 587, 608, 679680
graphics on, 602
headers and footers, 610611
hiding, 658, 856
hot spots on, 678679
layouts, 581584
navigation buttons, 677
orientation of, 608609
overlaying text on video, 626
overview, 579
placeholders, 581, 593, 608
printing, 612, 659
reordering, 856
reusing, 654656
sections of, 600601
sizing, 609
sorting, 585, 588589
templates, 599
text size, 594
titles, 660
transitions between, 588589, 629631
video clips on, 605607, 625626
Slides Sized For list, 609
slk fle extension, 80
slowing animation, 627
small caps, 217
smart guides, PowerPoint, 604
SmartArt See also graphics
adding text to, 180181
animating in presentations, 619
creating lists, 242
defnition, 150
inserting, 180182
keyboard shortcuts, 181
PowerPoint Web App features, 857
tools for, 54
statistical worksheet functions 925
SMS ( Simple Message Service), 784
SMTP outgoing mail servers, 710, 712, 735
snapshots
downloading from Excel Web App, 856
notebook pages, 572
snippets, sending to OneNote, 502504
snurlcom, 652
Social Connector, 769, 807, 808
social networking See also blogs
Outlook connection to, 769, 807, 808
permissions for fles and, 845
Social Security numbers, 385
soft edges on shapes, 178
Some Friends permission, 845
Sort & Filter menu, 398
Sort dialog box, 399
sorting
contact display names, 718719
contacts, 718
custom series of data, 483484
Excel data, 398400
Excel data alphabetically, 398
Excel tables, 389, 398400
Excel Web App features, 855
OneNote search results, 538
PivotTable data, 410
problems with PivotTables, 412
SharePoint library views, 872
slides, 585, 588589
Word table data, 259260
sound See audio
soundtracks for presentations, 680681
source data See data sources
space, adding to notebook pages, 514
spam flters, 820
sparklines, 12, 450
Speak command, 337338
speaker icon in presentations, 633
speaker notes
creating, 642
PowerPoint Web App features, 856
printing, 643, 670
viewing options, 580, 585586, 590591, 592, 669
special characters
AutoCorrect and, 117
bookmarks and, 269
custom number formats, 461
entering data, 385
entering symbols, 53, 110
entering with AutoCorrect, 112113, 200201
entering with Insert Symbol, 110112
in Excel cells, 448
fle names, 347
functions in Excel, 462463
ignoring in searches, 211
OneNote tags, 528
searching for, 212
sorting in Excel, 400
special purposes in Excel, 461
symbols in names, 59
tag names, 528
wildcard characters, 211
special effects
pictures, 166167
PowerPoint Web App features, 857
shapes, 178
sound effects, 628
themes, 186
Word text, 307309
Word Web App display, 854
speech input, 109
speech recognition, 109
spelling check dictionaries, 140143
spelling check See also grammar checking
AutoCorrect, 140
correcting entire documents, 141
correcting single words, 139140
customizing, 68, 141142
ignoring suggestions, 140
interactive, 140
invoking, 53
languages, 140, 145146
limiting scope, 140
online references, 140
overview, 139
regional options, 145146
squiggly red underlines, 139
Word documents, 242243
spinning arrows icon, 564
split bars, 456457
Split Table tool, 268
splitting
note containers, 495
notebook sections, 511
text into multiple cells, 467468
Word document windows, 208, 209
Word table cells, 266
Word tables, 268
worksheet panes, 456457
spreadsheets See workbooks and worksheets (Excel)
squiggly green underlines, 242
squiggly red underlines, 139
stacked area charts, 436
stacked column charts, 429, 431432
stacked objects, rearranging, 156157
Standard edition, 8
Start Date for follow-up fags, 773
Starter edition, 8, 3032
starting animations, 622
statistical worksheet functions, 373
926 statistics for documents
statistics for documents, 66
status bar, 66, 67, 335336
Sticky Notes gadget, 699
sticky-note comments, 53
Stinson, Craig, 423
stock charts, 438, 441
Stop option (data validation), 477
stopping
animations, 622
audio or video recording, 569
bulleted or numbered lists, 500
strikethough text, 508
structured references in Excel tables, 389, 397
stssync protocol, 880
Style Inspector, 232
styles See also text formatting
applying, 226228, 335
automatic update, enabling, 235
basing on existing styles, 234
character styles, 224
copying between documents or templates, 233
creating, 233235
defaults, setting, 232
displaying, 232
editing, 232
Excel cell styles, 463464
Excel PivotTables, 414
Excel tables, 388, 391394
Excel Web App missing support, 855
following paragraphs, 234
font color, 235
fonts, 235
formatting options, 235
making global changes, 229
names, 229
Normal, 237
OneNote text, 509
OneNote Web App, 858
paragraph styles, 224
pictures, 167168
Quick Access Toolbar, 335
Quick Style gallery, 226228, 233
recommended, 233
replacing, 231
restricting format changes, 230, 232
Reveal Formatting option, 231232
shapes, 177178
SharePoint pages, 876
storing. See templates
Style Inspector, 232
Word keyboard shortcuts, 228
Word tables, 263264
Word Web App features, 854
stylistic sets, 311312
stylus input, 506
subfolders
archiving, 800
limiting search to, 743
permissions, 844
section groups as, 513
SharePoint sites, 870871
Windows Live SkyDrive, 842
subject searches, 748
submenus, Quick Access Toolbar, 63
subpages (OneNote), 491, 493, 515
subscribing to feeds, 804, 882
substitute fonts, 216
subtasks, 554
Subtle slide transitions option, 630
SUBTOTAL function, 396, 404405
Subtotal rows (Excel), 405, 413
subtracting shapes, 604
Suggested Contacts folder, 813
=SUM worksheet formula, 359
summarizing data in Excel, 404405
summary alerts, 882
Summary pages in OneNote searches, 541542
summaryaspx page, 849
summing numbers, 359
support options, 7071 See also Help
surface charts, 439
swapping axes, 431
Switch Windows tool, 335
switching
notebook pages, 513
profles, 692
views, 53
windows, 53, 7374, 209, 335
Word views, 196197
Symbol dialog box, 111112, 200
symbols See special characters
sync intervals, 562
sync status, notebooks, 49, 564
synchronization markers (OneNote), 570
synchronizing
audio or video with notes, 569
fles with SkyDrive, 851852
intervals for, 562
notebook markers, 570
notebook sync status, 49, 564
notebooks, 530, 561566
Outlook data, 788792
Outlook data with SharePoint sites, 877880
SharePoint notifcations and feeds, 880883
tag formats, 528
Windows Live Hotmail, 792
working offine and syncing later, 564565
synchronous scrolling, 74, 208, 289
system environment information, returning, 375
system requirements, 2123
Task dialog box 927
T
tab characters See tabs (text)
tab interface See tabs (interface)
table of contents features See tables of contents
table styles (Excel), 393, 855
Table Styles gallery (Excel), 391394
tables
Access tables, 416
Excel tables. See tables (Excel)
inserting, 53
notebooks, 500502
PowerPoint, 857
tools for, 54
Word tables. See tables (Word)
tables (Access), 416
tables (Excel)
adding rows or columns to chart data, 442
converting lists to, 387388
creating and formatting, 387389
features of, 389
fltering, 389, 401404
formatting with table styles, 391394
importing into SharePoint lists, 874
resizing, expanding, or shrinking, 394395
sorting, 389, 398400
styles, 388
total rows, 392, 395396
using as PivotTables, 395
tables (OneNote), 500502
tables (PowerPoint), 857
tables (Word)
aligning text, 262
AutoFitting, 255
borders, 263
captions, 270271
cells, 258, 259, 266
columns, 255, 264266
converting text to, 253, 256257
copying formatting, 250
creating, 253, 254255
deleting, 266, 268
drawing, 253, 256
empty grids, 253, 254255
erasing lines, 256
fxed-width columns, 255
form layout, 302
formulas, 260261
galleries, 254, 258
height, 264266
inserting, 266
inserting Excel worksheets, 261
keyboard shortcuts, 258
layouts, 264267
line formatting and color, 256
merging or splitting cells, 266
navigating, 258
numeric calculations, 260261
overview, 253, 261262
page breaks and, 267
positioning, 267
Quick Tables, 254, 258
rotating text, 262
rows, 255, 264266
selecting cells, 259
selecting entire table, 259
selecting multiple cells, 259
selecting text within cells, 259
shading, 263
sorting data, 259260
splitting tables in two, 268
styles, 263264
tab characters in, 259
text wrapping options, 267
Word Web App missing support, 855
tables of contents (notebooks), 493
tables of contents (Word documents), 273275
Tablet PCs, 506
tabs (interface)
arranging commands, groups, and tabs, 5859, 60
hiding, 838
ribbon tabs, 59
tabs (notebooks), 522
tabs (text)
indenting text, 200
removing, 199
setting, 198200
tab characters, 259
tab delimiters, 417
tabs (worksheets)
color coding, 347
fnding quickly, 456
viewing side-by-side, 455
Tabular Form PivotTables, 414, 415
tabular numbers, 311
tags
applying or removing, 525526
check box symbols, 525
customizing, 526528
document metadata, 94
elements of, 528
fnding tagged notes, 540542
limitations, 525
notebook pages, 517, 523530
OneNote Web App, 858
rearranging, 526
Tags Summary pane, 524, 540542
taking notes, 558, 560, 574
TAN worksheet function, 373
TANH worksheet function, 373
target frames for hyperlinks, 120
Task dialog box, 555
928 Task Manager
Task Manager, 455
tasks (OneNote), 548, 553557
tasks (Outlook)
connecting OneNote and Outlook data, 506507, 548,
553557
connecting Outlook to SharePoint pages, 873, 877880
fagging items for list, 774776
importing and exporting, 792
overview, 698
search keywords, 751
SharePoint alerts for updates, 880882
To-Do Bar display, 705
team calendars, 878
telephone numbers, 385, 463, 750
templates
applying, 235236
blogs, 318
calendars, 47
copying styles between, 233
creating documents from, 47, 9798
downloading, 98
modifying, 236237
Normal.dotm, 224
notebook pages, 575
overview, 224
presentations, 594, 599, 600, 667, 669
saving, 236237
SharePoint fles, 863, 869, 872, 875
specifying locations for, 99
Word documents, 224225
Word forms, 301
Word Web App missing support, 854
workbooks, 479
temporary folders for imported Outlook data, 796
Temporary Internet Files folder, 819
tentative meeting acceptance, 727, 781
testing conditions in Excel, 444
text
in documents. See text (documents)
effects, 11, 182183
e-mail, 731
entering. See text entry
fnding and replacing, 136138
formatting. See text formatting
importing, 416418
labels on Quick Access Toolbar, 63
in notebooks. See text (notebooks)
in presentations. See text (presentations)
selecting, 108
snippets, 502504
styles. See styles
text boxes, 53, 54, 150, 151152, 175178
text fles. See text fles
text recognition, 574575
web pages, 503, 853
in workbooks. See text (workbooks)
text (documents)
converting to WordArt, 182183
copying with the keyboard, 130
deleting, 108109
formatting. See text formatting
formatting in Word Web App, 854
handwritten, converting to typed characters, 184
indenting with tabs in Word documents, 200
keyboard shortcuts, 109
text-to-speech conversion, 337338
wrapping style, graphic objects, 154
text (e-mail), 731
text (notebooks)
adding to pages, 497498
date and time stamps for, 498
formatting notebook text, 508509
notebook text, 509
OneNote Web App features, 858
snippets, copying to OneNote, 502504
styles in notebooks, 509
tagging in OneNote, 523530
text (presentations)
animating, 626
character formatting, 587, 608, 679680
editing, 593595
formatting, 587, 608, 679680
overlaying on video, 626
placeholders in slides, 581, 593, 608
recommended sizes, 594
text (web pages)
Silverlight plug-in and, 853
web page text display, 503
text (workbooks)
converting to numbers, 372
customizing formats in Excel, 460, 462463
fltering Excel tables by, 403
limiting comments in Excel cells, 476
manipulating and splitting in Excel, 467468
text worksheet functions, 370372
values in data series, 441
worksheet cell formats, 384
Text Box option for presentation slides, 593
text boxes, 53, 54, 150, 151152, 175178 See also graphics
text effects, 11, 182183
text entry
ASCII character codes, 114115
AutoCorrect, 112113
boilerplate, 116118
hyperlinks, 119120
keyboard shortcuts, 112, 114
mathematical equations, 120123
often-used blocks, 116118
overview, 107
special characters, 110112
speech input, 109
Unicode character codes, 114115
times 929
text fles
.csv fle format, 80, 257, 418, 425, 793
in Excel, 80
importing, 416
in Outlook, 84
in PowerPoint, 83
in Word, 78
text formatting See also fonts; styles
alignment, 125, 126
all caps, 217
borders, 307
bulleted lists, 125
character formatting, 124125, 215218, 587, 608, 679680
colors, 308
copying, 128129
drop caps, 313
Excel cells, 124
fller text, generating, 338339
flls, 308, 309
fnding and replacing, 136138
font substitutes, 216
fonts, 312
formatting marks, 221, 336
glow effects, 308
gradients, 308
hidden text, 217218
highlighting, 218
keyboard shortcuts, 124, 126
ligatures, 310, 312
line color, 307
line spacing, 125, 220
line style, 307
line weight, 307
lining up numbers, 310312
with linked styles, 313314
notebook styles, 509
notebook text, 508509
number alignment, 311
number forms, 310311
number spacing, 311
numbered lists, 125
old-style numbers, 310312
paragraph formats, 125126, 219221
paragraph marks, 221, 336
paragraph spacing, 220, 221
Plain Text format, 731
presentation outline text, 587
presentation slides, 587, 608, 679680
proportional numbers, 311
refections, 307309
ribbon tools for, 53
rotating text, 125
shadows, 307309
small caps, 217
special effects, 11, 182183, 309
stylistic sets, 311312
tabular numbers, 311
textures, 309
Word keyboard shortcuts, 217, 220
Word outlines, 307
in Word Web App, 854
WordArt, 309
Text Highlight tool, 218
Text Import Wizard, 416418
text messages, 784
text recognition, 574575
text styles, 509
TEXT worksheet function, 372
text worksheet functions, 370372
text wrapping, 154, 163, 195, 237240
text-to-speech conversion, 337338
textures
shapes, 177
text, 182183, 309
theme (thmx) fle format, 656
themes
displaying names, 66
e-mail messages, 809810
Excel tables, 391
fonts, 127128, 186
galleries of, 55
overriding, 185
presentations, 611612, 654, 656657, 667
removing, 229
reusing, 656
Word documents, 185, 186
thesaurus tools, 53, 144145
32-bit edition vs. 64-bit, 2223, 39
thmx fle extension, 82, 656
threaded discussions
connecting Outlook to SharePoint pages, 877880
on SharePoint sites, 864
viewing e-mail messages as, 755756
3-D graphic rotation, 167168, 178
thumbnail views
displaying, 46
navigating, 204
Picture libraries (SharePoint), 869
tif fle extension, 83
tiled windows, 455
time zone coordination, 810812
timelines, 553557
times See also dates
appointments and meetings, 726
audio or video recording time stamps, 570
converting text to time values, 370
as data types, 476
date serial numbers, 368
Excel formats for, 381382, 460, 461463
fltering Excel tables by, 402403
inserting in Word documents, 202203
notebook date and time stamps, 498, 517, 566
930 timesheets for elapsed time
times, continued
on OneNote screen captures, 504
Outlook calendars, 727
recording elapsed time, 461
returning current time in Excel, 369370
selecting in Word forms, 303, 306
sorting in Excel, 400
time serial numbers, 369
timeline management, 553557
todays date in Excel, 352, 369
worksheet functions for, 368370
timesheets for elapsed time, 461
TIMEVALUE worksheet function, 370
timing
rehearsing slide shows, 631632
slide animations, 622624, 627
transition effects for slides, 631
tinting pictures, 166167
tinyurlcom, 849
Title And Content slide layout, 583
Title Only slide layout, 583
Title slide layout, 583
titles
charts, 424
contacts, 718
documents, 94
notebook pages, 517518
presentation slides, 660
To Do tags, 523
To-Do Bar, 701, 705706, 771772, 775
Tools menu, 94
Tools ribbon tab, 54
top, moving to, 514
Top Ten conditional formatting, 446447
Top Ten fltering, 403
total rows (Excel), 392, 395396
totaling numbers
PivotTables, 390, 413
SUBTOTAL function, 404405
total rows, 392, 395396
touch-enabled PCs, 506
tracking changes See change tracking
transitions between slides, 588589, 629631, 856
Transitions gallery, 629
transposing data in Excel, 466
trial edition, upgrading from, 32
triggering
animations in slides, 625626
conditional formatting, 449
e-mail rules, 764
trigonometry worksheet functions, 373374
Trim Video option, PowerPoint, 606
TRIM worksheet function, 371
troubleshooting
clipping text or graphics, 221
cropping graphics, 238
CSV fles, converting to tables, 257
Excel conditional formatting, 449
Excel data series values, 441
Excel date arithmetic format problems, 370
Excel dates are off by four years, 368
Excel History worksheet, 830
Excel invalid data, 478
Excel invalid functions, 365
Excel PivotTable sorting, 412
Excel table fonts and colors are odd, 394
Excel tracked changes, 829
Exchange server sync restrictions in Outlook, 791
Flag option restrictions for IMAP accounts, 772
grouped objects wont ungroup, 162
IMAP folders missing from Navigation pane, 740
links to deleted OneNote pages, 551
Microsoft Offce Compatibility Pack, 88
OneNote searches, 536
OneNote shared notebooks, 564, 834
OneNote web page display, 503
opening fles in Protected View, 819
Outlook broken e-mail conversations, 757, 758
Outlook data fle damaged, 813
Outlook linked tasks, 556
Outlook RSS feeds, 806
picture edits disappeared, 171
PowerPoint animation, 621
PowerPoint broadcast presentations, 653
PowerPoint slide comments disappeared, 662
product keys, 37
Q drive errors, 28
Quick Steps disappearance, 759
ruler issues, 452
SkyDrive folder type is wrong, 850
uploading multiple fles, 843
Windows Live Hotmail, 738
Word blogging, 316, 317
Word text-to-table conversions, 257
Word Web App display, 854
TRUE results in data validation, 476
TrueType fonts, 679
Trust Center dialog box, 823826
Tufte, Edward, 423
Two Content slide layout, 583
txt fle extension, 78, 80, 83, 84
U
unavailable servers, 851
UNC shares, 562
unchecked items in OneNote, 540
underlined text, 508, 828
underscore character (_), 463
undocking OneNote window, 559
undoing changes
AutoCorrect, 118
editing text, 115116
pictures, 170171
watermarks 931
Unfled Notes feature, 542543, 574
unfreezing worksheet panes, 457
ungrouping
clip art for animation, 624
PivotTable data, 412413
unhiding rows and columns, 454
Unicode characters, 114115, 400
uninstalling Offce, 33
uniting shapes, 604
units of measure
converting with worksheet functions, 374
for graphic objects, 160
unlinking See breaking
UnMHT add-on, 567
Unread Mail search folder, 763
unsafe locations, 819
updating See also upgrading Offce
checking for Offce updates, 3839
external data sources (Excel Web App), 856
notifcations and feeds, 880883
read-only fle copies with changes, 833
SharePoint fle notifcations, 867
update settings, 39
worksheets with collaborative edits, 834
worksheets with external references, 480
upgrading Offce, 19, 3034 See also installing Offce
Upload Manager, 851852
Upload Pending message, 851
uploading
changes to SkyDrive fles, 851852
fles instead of e-mailing, 821
fles to SharePoint libraries, 870871
fles to SkyDrive, 843
multiple fles, 843
pictures to SharePoint libraries, 869
UPPER worksheet function, 371
URLs (uniform resource locators)
capturing screens and URLs from web pages, 504
paths for Offce Web Apps, 839
SharePoint fles, 864
shortening service for, 652, 849
SkyDrive fles and folders, 849
understanding Windows Live SkyDrive, 849
user information, 27
user names, 826
user profles, 529
users accounts on SharePoint, 861
V
validating
data in Excel, 474478
Offce installations, 3537
validation rules, 474478
Value Field Settings dialog box, 408409
VALUE worksheet function, 372
values (cells)
color representations, 447
copying, 465
data bars, 445
data validation, 475
testing conditions, 444
top or bottom ten percent, 446447
VALUE worksheet function, 372
vbs fles, 820821
vCard format for sharing contacts, 782, 784
vcf fle extension, 84, 782
vcs fle extension, 84
version control (fles)
checking fles in or out from SharePoint, 865867
documents, 46
notebooks, 572573
SharePoint libraries, 869, 872
SharePoint pages, 876
versions of Offce fles, Protected View and, 819
video clips
converting presentations to, 595, 650, 673674
exporting from OneNote, 570
hiding after playing, 625
OneNote Web App missing features, 858
PowerPoint Web App features, 857
as presentation broadcast method, 650
in presentations, 605607, 625626
recording in OneNote fles, 569572
Windows DVD Maker, 673
View button, 91
View ribbon tab, 53
Viewers group, 863
viewing See also specifc views
document properties, 100101
full pages in OneNote, 521
magnifying view in Excel, 453
Outlook options, 700707, 753757
side by side, 74, 455
switching between views, 53
synchronous scrolling, 74, 208, 289
virtual OneNote printouts, 507508
virtual printers, 48
viruses, 818, 820
visibility of graphic objects, 153
Visual Basic, 53
visualizing data with charts, 421423
W
warnings
customizing, 478
Excel data validation, 477
external Excel references, 480
watermarks, 222
932 web
the web
calendar sharing via, 786
cloud-based storage, 837
installing Offce from, 24, 2730, 35, 38
Internet-standard mail servers, 710
Protected View and, 819
saving fles to, 48
SharePoint, 859
sharing calendars on, 785
sharing notebooks on, 561
synchronizing notebooks over, 562
web addresses (URLs) See URLs (uniform resource locators)
Web Apps See Offce Web Apps
web-based calendars, 786
web-based e-mail services, 714715, 757, 786 See also
Windows Live Hotmail
web-based fles in Protected View, 819
web-based storage See Windows Live SkyDrive
web browsers See browsers; specifc browsers
Web Layout view (Word), 195
web options for saving fles, 94
web pages See also wiki pages
copying to OneNote, 502504
creating with SharePoint, 875877
creating with wiki links, 869
hyperlinks to, 119120
linking to OneNote, 531, 557
SharePoint Designer tool, 877
SharePoint site design, 864
Silverlight plug-in and, 853
text display in OneNote, 503
URLs on screen captures, 504
wiki pages, 869
Web Parts, 876
Web Query File format, 874
webmail, 714715, 757, 786 See also Windows Live Hotmail
websites See also blogs; wiki pages
child sites, 863
creating SharePoint sites, 863864
customizing, 868877
document libraries, 869
exploring SharePoint sites, 861863
fle management, 870871
form libraries, 869
picture libraries, 869
SharePoint libraries, 869872
SharePoint overview, 859
templates, 863
wiki libraries, 869
Week view in calendar, 725
weekly alerts, 882
weeks
searching by, 747
Week view in calendar, 725
weekly alerts, 882
widescreen format, 609610, 706
wiki pages
creating new pages with links, 869
notebook page links, 533
Wiki Page libraries (SharePoint), 864, 869
wildcard characters, 211
window management
arranging windows, 7374, 208
comparing window contents, 7374
Excel worksheets, 454456
keyboard shortcuts, 209
opening new windows, 208
restoring window positions, 208
side-by-side viewing, 74, 208
split windows, restoring, 209
splitting current window, 208, 209
splitting, freezing, or locking panes, 456457
switching windows, 7374, 209, 335
synchronous scrolling, 74, 208
Word Web App features, 854855
zooming, 196197
Windows 7, 546, 641, 673, 699, 741
Windows DVD Maker, 673
Windows Explorer, 848
Windows Live Folders See Windows Live SkyDrive
Windows Live Hotmail
calendar sharing via, 786
connecting to Outlook, 714715, 736
meeting request features, 781
synchronizing e-mail, 792
troubleshooting availability, 738
Windows Live ID
disabling for fle viewing, 847
sharing calendars, 786
sharing fles on SkyDrive, 850
SkyDrive permissions and, 845
URL display and, 849
viewing broadcast presentations, 649
viewing SkyDrive fles, 846
Windows Live SkyDrive
accounts, 842, 843
attached fles in OneNote and, 507
copying notebooks to, 566
editing fles with Offce Web Apps, 837
folder types, 842843
managing fles and folders, 848850
Offce Web Apps and, 841
permissions, 844846
private folders, 846
saving fles to, 850851
sharing folders and fles, 299300, 847848
sharing notebooks on, 493, 562
synchronizing fles with, 851852
understanding URLs, 849
uploading fles, 821, 843
Windows Live Sync, 530
Windows Media Audio Voice, 571
working offine 933
Windows Media Video, 571, 605
Windows registry, caution against editing, 692
Windows Search, 103, 491, 534, 741, 747
Windows Server 2008, 860
Windows SharePoint Services, 860
Windows Vista, 546, 641, 673, 741, 793
Windows XP, 103, 534, 741, 793
wizards
Import And Export Wizard, 792793
Mail Merge Wizard, 320322
Offce Settings Backup Wizard, 41
Rules Wizard, 765
Save My Settings wizard, 40
Text Import Wizard, 416418
wmf fle extension, 83
wmv fle extension, 83
Word See also documents (Word); forms (Word)
blogging with. See blogs
building blocks. See building blocks (Word documents)
converting outlines into PowerPoint presentations, 597599
desktop publishing, 1011
document recovery, 11
documents. See documents (Word)
editing PowerPoint handouts in, 646
fle formats supported, 7778
mass mailings. See mail merge
MHTML support, 567
Navigation pane, 10
opening from Offce Web Apps, 840
resetting to default options, 337
restoring draft versions, 11
rolling back changes, 11
search capabilities, 10
SharePoint site fle sharing, 864868
text effects, 11
Word Web App, 838, 840, 854855
word count, 66
Word Viewer, 567
Word Web App, 838839, 853, 854855
WordArt, 150, 151152, 182183, 309 See also graphics
word-wheel search in Outlook, 742
Work Week view in calendar, 724725
Workbook Connections dialog box, 418
workbooks and worksheets (Excel)
arranging windows for, 454456
Backstage view of SkyDrive folders, 850
borders, 458459
cells. See cells (Excel)
charts, 423
commenting in, 827
constants, naming, 349
copying and moving data, 465
copying cell contents or formats, 355
copying worksheets, 347
creating in SkyDrive folders, 844
creating workbooks, 47
creating worksheets, 346
current sheet name, 346
customizing views of, 451457
data validation, 474478
default formatting, 478479
default number of worksheets, 345, 479
deleting worksheets, 346
Document libraries (SharePoint), 869
dragging fll handles, 354355
editing conficts in, 834
editing in browsers, 840841
editing with Offce Web Apps, 838
End Mode, 351352
entering todays date, 352
Excel Web App features, 855856
extending cell ranges, 353354
flling cell ranges, 352356
fnding and editing data, 465
font defaults, setting, 67
formatting, 458464
grouping worksheets, 467
hiding rows and columns, 453454
hiding worksheets, 347
History worksheet, 830
importing into SharePoint lists, 873875
inserting in Word documents, 260261
jumping to specifc cells, 349
linking with external references, 480
moving worksheets, 347
multiple worksheets, advantages of, 344
navigation keyboard shortcuts, 350351
opening from Offce Web Apps, 840
opening from SkyDrive folders, 851
pasting data into multiple worksheets, 466467
PivotTables, 406
printing, 468473
problems sharing on SharePoint sites, 835
Protected View disabled features, 818820
regions, defnition, 348
removing personal information, 821822
saving to SkyDrive, 850851
selecting data, 349, 351
shared workbooks, 829
SharePoint alerts for updates, 880882
sharing in SharePoint sites, 864868
simultaneous editing, 832835
splitting, freezing, or locking panes, 456457
synchronizing with SkyDrive, 851852
tables, 344
tracking changes, 828831
updating with collaborative edits, 834
worksheets defned, 344
zooming view of, 453
WORKDAY worksheet function, 370
workgroup collaboration See collaborating on Offce fles
working offine, 564
934 .wpd fle extension
wpd fle extension, 78, 83
wps fle extension, 78, 83
wrap points, 239
wrapping text around graphics, 154, 163, 195, 237240
wrapping text in tables, 267
writing, 54, 504506
X
{XE} feld code, 275276
xla fle extension, 79
xlam fle extension, 79
xlm fle extension, 79
xls fle extension, 79, 820
xlsb fle extension, 79
xlsm fle extension, 79
XLStart folder, 479
xlsx fle extension, 79
xlt fle extension, 79
xltm fle extension, 79
xltx fle extension, 79
xlw fle extension, 79
XML editors, 869
xml fle extension, 78, 80, 83
XML Paper Specifcation (XPS), 48, 568
XPS (XML Paper Specifcation), 48, 568
XPS Document Writer, 48
xps fle extension, 78, 80, 81, 83
XY (scatter) charts, 437, 440, 441
Y
Yahoo Mail, 715
YEAR worksheet function, 369
years
custom Excel formats, 462
fltering Excel tables by, 402403
searching by, 747
YEAR worksheet function, 369
yellow Protected View messages, 819
Z
zero values, 460
ZIP archive fles, 821
ZIP codes, 385
Zoom dialog box, 453
Zoom entrance slide animation effect, 619
Zoom slider, 453
zooming views
in Excel, 453
in OneNote, 510
from the ribbon, 53
in Word, 196197
Z-order of stacked objects, 156157
About the Authors
Ed Bott is an award-winning author and technology journalist who has been researching
and writing about Windows and PC technology, in print and on the Internet, for nearly two
decades, with no intention of stopping anytime soon. He has written more than 25 books,
all on Windows and Offce. His books have been translated into dozens of languages and
distributed worldwide. You can read Eds latest opinions and hands-on advice at Ed Botts
Microsoft Report on ZDNet (www.zdnet.com/blog/bott) and Ed Botts Windows Expertise
(edbott.com/weblog). Ed and his wife, Judy, live in northern New Mexico, in a house full of
very lucky petsKaty the cat, who was plucked from a shelter in the Puget Sound area in
1997, and Mackie and Lucy, who were adopted with the help of English Springer Rescue
America (springerrescue.org). All three make cameo appearances in this book.
Carl Siechert began his writing career at age eight as editor of the Mesita Road News,
a neighborhood newsletter that reached a peak worldwide circulation of 43 during its
eight-year run. Following several years as an estimator and production manager in a com-
mercial printing business, Carl returned to writing with the formation of Siechert & Wood
Professional Documentation, a Pasadena, California, frm that specializes in writing and
producing product documentation for the personal computer industry. Carl is a coauthor
of more than 20 books, covering operating systems from MS-DOS 3.0 to Windows 7 and
productivity applications from Microsoft Works 3 to Offce 2010. In a convergence of new
and old technology, Carls company now operates a popular website for hobby machinists,
littlemachineshop.com. Carl hiked the Pacifc Crest Trail from Mexico to Canada in 1977 and
would rather be hiking right now. He and his wife, Jan, live in Southern California.
You might also like
- Data Analysis TableauDocument27 pagesData Analysis Tableauyasminhany3257No ratings yet
- Run A Macro From A Drop Down List (VBA)Document27 pagesRun A Macro From A Drop Down List (VBA)Harry NuryantoNo ratings yet
- WWW Greycampus Com Blog Networking Top Ccna Interview Questions and AnswersDocument20 pagesWWW Greycampus Com Blog Networking Top Ccna Interview Questions and Answersunknown_0303No ratings yet
- Adobe PageMaker HelpDocument991 pagesAdobe PageMaker Helponksssss50% (4)
- Create LSMW in SAP HRDocument34 pagesCreate LSMW in SAP HRpoojari_neetaNo ratings yet
- SR03 01Mk2 DataSheet Rev4Document4 pagesSR03 01Mk2 DataSheet Rev4Miroslaw LabudaNo ratings yet
- Bott E., Siechert C. - Microsoft Office Inside Out 2013 Edition - 2013Document911 pagesBott E., Siechert C. - Microsoft Office Inside Out 2013 Edition - 2013Louise Campbell100% (7)
- L1 - Introduction To Ms OfficeDocument34 pagesL1 - Introduction To Ms OfficeJames Adrian DianonNo ratings yet
- Excel ShortcutsDocument39 pagesExcel ShortcutsSubroto GhoshNo ratings yet
- How To Download, Install and Activate Ms Office 365Document6 pagesHow To Download, Install and Activate Ms Office 365Mariane HernandezNo ratings yet
- CSAT Scan and Installation Requirements v2.05 ENDocument11 pagesCSAT Scan and Installation Requirements v2.05 ENalmaghairehkhaledNo ratings yet
- Selection Ms Project 2016Document19 pagesSelection Ms Project 2016bayu_lukitoNo ratings yet
- Management Reporter Version Summary of New Features and Bug Fixes1Document27 pagesManagement Reporter Version Summary of New Features and Bug Fixes1aseem mangalNo ratings yet
- Az 900 Part2Document30 pagesAz 900 Part2gauri shankarNo ratings yet
- IT Tech Schedule July - Oct 2019Document8 pagesIT Tech Schedule July - Oct 2019dhery idNo ratings yet
- Bihar CFMS e Billing Training ManualDocument22 pagesBihar CFMS e Billing Training ManualShree Kant PandeyNo ratings yet
- 189 Shortcuts For Microsoft Powerpoint 2010 (Windows)Document3 pages189 Shortcuts For Microsoft Powerpoint 2010 (Windows)Mohammad ImranNo ratings yet
- Google Sketch Up ProDocument30 pagesGoogle Sketch Up ProMeenakshiNo ratings yet
- Bentley V8iDocument56 pagesBentley V8isnoostyNo ratings yet
- Tally Training Institute in Coimbatoretally ERP 9Document3 pagesTally Training Institute in Coimbatoretally ERP 9Crown TallyNo ratings yet
- Fast Track Series - Microsoft Office Excel Advanced (Manual) - CompleteDocument66 pagesFast Track Series - Microsoft Office Excel Advanced (Manual) - Completevinoedhnaidu_rajagopalNo ratings yet
- Computer Applications Sample TestDocument12 pagesComputer Applications Sample TestMohd Khairil Hilmi Halim100% (1)
- Learn Top-30 Excel Advanced Features and Functions: 1. VlookupDocument17 pagesLearn Top-30 Excel Advanced Features and Functions: 1. VlookupAbhijeetNo ratings yet
- Advanced Excel FormulasDocument342 pagesAdvanced Excel FormulasIssa Khamis100% (1)
- Learn PowerpointDocument320 pagesLearn PowerpointeBooks DPF DownloadNo ratings yet
- Interactive It Learning Portal: Since: 2000Document5 pagesInteractive It Learning Portal: Since: 2000Venkat RamanNo ratings yet
- Beginners' Guide To PowerPoint 2020 PDFDocument104 pagesBeginners' Guide To PowerPoint 2020 PDFBiteMe76No ratings yet
- Vba (Visual Basic For Applications) : Notification Also Check Trust Access To The VBA Project Object Model OK OKDocument14 pagesVba (Visual Basic For Applications) : Notification Also Check Trust Access To The VBA Project Object Model OK OKthorkhan42No ratings yet
- MS ExcelDocument14 pagesMS Excelaceckomna50% (2)
- Ms-Office (Theory) : Max. Marks: 100Document3 pagesMs-Office (Theory) : Max. Marks: 100bhagathnagarNo ratings yet
- Access Doc 1 NotesDocument50 pagesAccess Doc 1 Notespratikbansal11100% (1)
- Payroll Tally Notes With AssignmentDocument10 pagesPayroll Tally Notes With Assignmentdmrravet100% (1)
- Learn Visual Basic (.NET) - Full CourseDocument5 pagesLearn Visual Basic (.NET) - Full CourseJemeraldNo ratings yet
- W018Document14 pagesW018Rajat PaniNo ratings yet
- TCS Interview Questions - TCS Recruitment Process (2022) - JavatpointDocument17 pagesTCS Interview Questions - TCS Recruitment Process (2022) - JavatpointIuvenis WorldNo ratings yet
- GStart 2014-1Document33 pagesGStart 2014-1Ahmed IbrahimNo ratings yet
- Excel UsageDocument27 pagesExcel UsageresuviatorNo ratings yet
- Java Script Full Metirial Part1Document118 pagesJava Script Full Metirial Part1AbhishekNo ratings yet
- Office 365 Intro. and TutorialsDocument11 pagesOffice 365 Intro. and Tutorialsvarida vanyaNo ratings yet
- Word TutorialDocument38 pagesWord TutorialAmna hussainNo ratings yet
- Excel Formula TutorialDocument83 pagesExcel Formula TutorialAbhishek KadamNo ratings yet
- Excel Data AnalysisDocument43 pagesExcel Data Analysissanu sayedNo ratings yet
- Frame Designing and Architecture of Electric Dirt Bike-IJRASETDocument16 pagesFrame Designing and Architecture of Electric Dirt Bike-IJRASETIJRASETPublicationsNo ratings yet
- Essential Training For MS Word 2016Document19 pagesEssential Training For MS Word 2016Deoband MediaNo ratings yet
- Outlook Training ManualDocument24 pagesOutlook Training ManualAndré Castro0% (1)
- Excel Conditional FormattingDocument23 pagesExcel Conditional FormattingDayal WeerasooriyaNo ratings yet
- Microsoft Certified Professional Certificate 2Document1 pageMicrosoft Certified Professional Certificate 2KeengNo ratings yet
- RhceDocument44 pagesRhceSumant GargNo ratings yet
- MS Powerpoint: by Khurram KhalidDocument41 pagesMS Powerpoint: by Khurram Khalidwaheed2286No ratings yet
- 01 - OpenVPNDocument47 pages01 - OpenVPNridaNo ratings yet
- Excel Crash Course PDFDocument2 pagesExcel Crash Course PDFmanoj_yadav735No ratings yet
- Configuring A Web Server For Web Deploy Publishing (Web Deploy Handler) - The ASPDocument17 pagesConfiguring A Web Server For Web Deploy Publishing (Web Deploy Handler) - The ASPmeraj121No ratings yet
- Oracle Linux: KVM User's GuideDocument54 pagesOracle Linux: KVM User's GuiderodrigosilvaluzNo ratings yet
- Complete AutoCAD CommandsDocument39 pagesComplete AutoCAD Commandskxalxo7637No ratings yet
- COT Admin Server User Manual enDocument74 pagesCOT Admin Server User Manual enIcaro DiasNo ratings yet
- HTML L3Document199 pagesHTML L3Mbalire Deogratius100% (1)
- Dhruval ResumeDocument2 pagesDhruval ResumeDHRUVAL SURESHBHAINo ratings yet
- Microsoft Office For Ipad - User GuideDocument108 pagesMicrosoft Office For Ipad - User GuidedavidegermanaNo ratings yet
- XMPie UdirectDocument299 pagesXMPie Udirectgfr122306No ratings yet
- Visioneer Onetouch: User'S GuideDocument76 pagesVisioneer Onetouch: User'S Guidesanveer76No ratings yet
- Jaringan KomputerDocument493 pagesJaringan KomputerAfdoal Al BimaniNo ratings yet
- 5 6183752608356761731Document464 pages5 6183752608356761731ashishamitav123No ratings yet
- 8052com Tutorial Reference Page 34-125Document92 pages8052com Tutorial Reference Page 34-125indusrilankaNo ratings yet
- Gmail - MozillaZine Knowledge BaseDocument6 pagesGmail - MozillaZine Knowledge BaseFredi Ramatirta100% (1)
- ASC EVOIPneo Mitel enDocument2 pagesASC EVOIPneo Mitel enService Level ManagementNo ratings yet
- JYRC ReportDocument3 pagesJYRC Reportsalma saleemNo ratings yet
- Cameron Subsea SystemsDocument49 pagesCameron Subsea Systemsady_fernando100% (4)
- Integration Guide: ID CPR.44 ID CPR.74Document3 pagesIntegration Guide: ID CPR.44 ID CPR.74augustoNo ratings yet
- Sos3 Index052 - Subset-058 v320Document113 pagesSos3 Index052 - Subset-058 v320Jabi EgiluzeNo ratings yet
- DP Interactive PLNG & FcstingDocument31 pagesDP Interactive PLNG & FcstingRaghav RathodNo ratings yet
- 3 SP3D DisenoDocument11 pages3 SP3D DisenoShanmugaraj RamaiahNo ratings yet
- System Analysis and Design Solved MCQs (Set-2)Document6 pagesSystem Analysis and Design Solved MCQs (Set-2)Captain priceNo ratings yet
- Modernize Your Java AppsDocument18 pagesModernize Your Java AppsYanOnerNo ratings yet
- EE-331 Lab ReportDocument5 pagesEE-331 Lab Reportlaksh rathiNo ratings yet
- 07 Dr. S. AnithaDocument9 pages07 Dr. S. AnithaS. LAVANYANo ratings yet
- CERSAIDocument12 pagesCERSAItoton330% (1)
- Power Grid Company of Bangladesh (Placing An Order)Document2 pagesPower Grid Company of Bangladesh (Placing An Order)md saad babuNo ratings yet
- Alberta Student Personal Information Change FormDocument1 pageAlberta Student Personal Information Change FormElisabeth WangNo ratings yet
- Cx93010-2X Ucmxx: Usb V.92/V.34/V.32Bis Controllered Modem With Cx20548 SmartdaaDocument62 pagesCx93010-2X Ucmxx: Usb V.92/V.34/V.32Bis Controllered Modem With Cx20548 SmartdaaInquiryNo ratings yet
- Chapter 4 - Data Communication - NotesDocument18 pagesChapter 4 - Data Communication - NotesBilal SaeedNo ratings yet
- Course On MicrocontrollersDocument115 pagesCourse On MicrocontrollersKorom ChandNo ratings yet
- SeminarDocument25 pagesSeminar200106035No ratings yet
- Cooper Pendulum Skid Tester v3 Reduced SizeDocument29 pagesCooper Pendulum Skid Tester v3 Reduced SizeHumberto MorenoNo ratings yet
- Fourier MathcadDocument11 pagesFourier MathcadAlberto OlveraNo ratings yet
- Computer Hardware ServicingDocument6 pagesComputer Hardware ServicingRy Cacatian KakuNo ratings yet
- R999000375 Medien Web EN 2016-01-28Document104 pagesR999000375 Medien Web EN 2016-01-28Dragan LazicNo ratings yet
- ChatLog CP - 21E - Mensuration 2 - TSD - I - Bring Back QAHO1001915 - QAHO1001916 - QAHO1001917 - QAHO1001906 - 07 - SM1002206 2021 - 01 - 09 16 - 39Document2 pagesChatLog CP - 21E - Mensuration 2 - TSD - I - Bring Back QAHO1001915 - QAHO1001916 - QAHO1001917 - QAHO1001906 - 07 - SM1002206 2021 - 01 - 09 16 - 39sagarNo ratings yet
- Date Sheet As 21.07.23Document40 pagesDate Sheet As 21.07.23SubhamNo ratings yet
- Gardtec 539 InstallationDocument64 pagesGardtec 539 InstallationrahulaborkarNo ratings yet
- An Introduction To UWB Antenna TechnologyDocument9 pagesAn Introduction To UWB Antenna TechnologyjackNo ratings yet