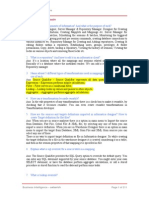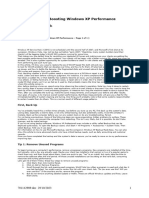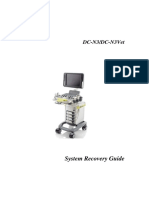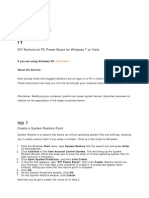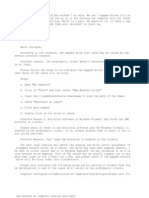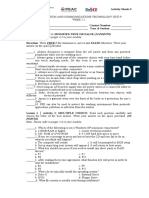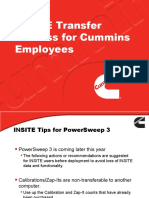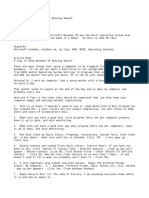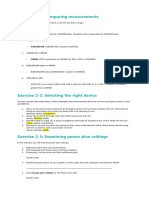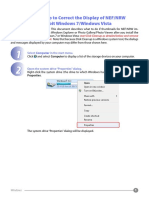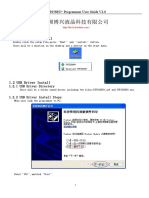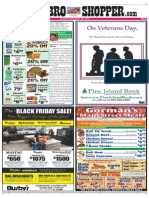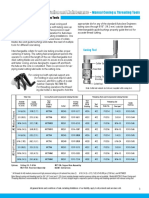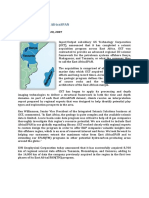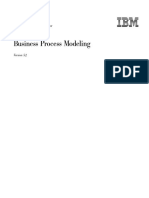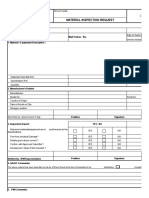Professional Documents
Culture Documents
Moving NMIS For A Single User
Moving NMIS For A Single User
Uploaded by
Jessica Ovalle0 ratings0% found this document useful (0 votes)
30 views10 pageshttp://ec2software.com/ - ec2 Software Solutions offers these instructions are to assist you in moving NMIS from one computer to another computer.
Original Title
Moving NMIS for a Single User
Copyright
© © All Rights Reserved
Available Formats
PDF, TXT or read online from Scribd
Share this document
Did you find this document useful?
Is this content inappropriate?
Report this Documenthttp://ec2software.com/ - ec2 Software Solutions offers these instructions are to assist you in moving NMIS from one computer to another computer.
Copyright:
© All Rights Reserved
Available Formats
Download as PDF, TXT or read online from Scribd
Download as pdf or txt
0 ratings0% found this document useful (0 votes)
30 views10 pagesMoving NMIS For A Single User
Moving NMIS For A Single User
Uploaded by
Jessica Ovallehttp://ec2software.com/ - ec2 Software Solutions offers these instructions are to assist you in moving NMIS from one computer to another computer.
Copyright:
© All Rights Reserved
Available Formats
Download as PDF, TXT or read online from Scribd
Download as pdf or txt
You are on page 1of 10
Moving NMIS
for a Single User
ec Software Solutions
400 Apgar Drive, Suite I, Somerset, NJ 08873
P: 800.851.0025 F: 732.356.8746
E: info@ec2software.com
These instructions are to assist you in
moving NMIS from one computer
to another computer.
Follow the rules. Exceed the standard.
2
Single User Instructions
Step 1
1. Install NMIS on the new PC with the installation DVD. If you cannot locate the NMIS
installation DVD, you can find the installation files on your NMIS monthly backup
folder.
2. Backup the existing NMIS database and retire the old computer. Copy the files on a
network drive or on removable media that the new computer can access. Backup
files are nmisxxxx_v1.enc.zip, nmisxxxx_v2.enc.zip, nmisxxx_v2.enc.zip and the
nmisxxxx.log.
Step 2
1. On the new computer ensure the NMIS computer is closed. Press the ctrl key and
the F5 key simultaneously on the keyboard. NMIS Diagnostic will come up on the
screen.
Fig.1
3
Single User Instructions - continued
2. Click on the Database Utilities tab and the Restore Database icon
Fig 2
4
Single User Instructions - continued
3. Answer YES to the first dialog box. (Note this will overwrite any existing data)
Fig 3
4. Press the three dot button on the right side to browse for the 3 backup files you have
from your latest backup
Fig 4
5
Single User Instructions - continued
5. Double click on the removable media or network drive where your backup files are
and select nmisxxxx_v1.enc.zip. Click on OK to restore the data.
Fig 5
6
Single User Instructions - continued
Step 3
6. Click on YES. All existing data will be replaced.
Fig 6
7
Single User Instructions - continued
7. Below are some possible messages you will get during the restore process. These
messages are normal. Just click on OK or YES to continue.
Fig 7
Fig 8
Fig 9
8
Single User Instructions - continued
Step 4
8. Most likely the new computer name is different than the old computer name. You will
need to add the new computer as an authorized NMIS user. Click on the NMIS Utili-
ties tab in NMIS Diagnostic and the User Administrator icon.
Fig 10
9
Single User Instructions - continued
9. Click on the Rename User icon.
Fig 11
10. Click on OK and then DONE
Fig 12
10
Single User Instructions - continued
10. You may now run the NMIS program and see your existing patient data.
If you need assistance please do not hesitate to call our support team at
1.800.851.0025 option 1.
400 Apgar Drive, Suite I, Somerset, NJ 08873
P: 800.851.0025 F: 732.356.8746
E: info@ec2software.com
You might also like
- SDO Navotas TLE10 CSS Q3 M2 Installing-And-Configuring-Computer-Systems FVaDocument10 pagesSDO Navotas TLE10 CSS Q3 M2 Installing-And-Configuring-Computer-Systems FVaRey Lacdan GlendroNo ratings yet
- Lab 05: Using Forensics Tools To Examine Windows ImageDocument11 pagesLab 05: Using Forensics Tools To Examine Windows ImageVivekBubuNo ratings yet
- Informatica Interview Questioner-AmbarishDocument211 pagesInformatica Interview Questioner-Ambarishsaireddy104No ratings yet
- DCP1000 Resetting Machine Error 76 77Document2 pagesDCP1000 Resetting Machine Error 76 77Dean StaceyNo ratings yet
- 11 New Tips For Boosting Windows XP PerformanceDocument5 pages11 New Tips For Boosting Windows XP PerformanceBill PetrieNo ratings yet
- DC-N3 - System Recovery Guide - V2.0 - EN PDFDocument10 pagesDC-N3 - System Recovery Guide - V2.0 - EN PDFJohn RojasNo ratings yet
- To Perform A Reset of The NVM Back To Manufacturing DefaultDocument1 pageTo Perform A Reset of The NVM Back To Manufacturing DefaultChenna VijayNo ratings yet
- To Perform A Reset of The NVM Back To Manufacturing Default PDFDocument1 pageTo Perform A Reset of The NVM Back To Manufacturing Default PDFVinh VuNo ratings yet
- Release Notes For Melco Control Panel Software Release 2001-10Document5 pagesRelease Notes For Melco Control Panel Software Release 2001-10Cesar EspinozaNo ratings yet
- Diy Nortonlive PC Power Boost For W Indows 7 or Vista: If You Are Using W Indow S XPDocument7 pagesDiy Nortonlive PC Power Boost For W Indows 7 or Vista: If You Are Using W Indow S XPNurulla Myo WinNo ratings yet
- Auto Reconnect Network DriveDocument3 pagesAuto Reconnect Network DriveMoh. Andry RiyantoNo ratings yet
- Points) : XkhsDocument5 pagesPoints) : XkhsLLOYD JASON VICENTENo ratings yet
- 900TS Programming and Troubleshooting (2) Rev1 Part2Document14 pages900TS Programming and Troubleshooting (2) Rev1 Part2Josh HabingNo ratings yet
- Revision 2 U1 U5Document4 pagesRevision 2 U1 U5Nguyễn Mạnh DũngNo ratings yet
- Q4 Module3 Week3 TVE Grade9 ICT CSS Gumera 50FBHS CoreDocument17 pagesQ4 Module3 Week3 TVE Grade9 ICT CSS Gumera 50FBHS CoreJezreelNo ratings yet
- EEG 0591 NWB0330 Install ManualDocument33 pagesEEG 0591 NWB0330 Install ManualJesus Garcia SolisNo ratings yet
- How To Partition Your Hard Drive in Windows 7 - 12 Steps - WikiHowDocument3 pagesHow To Partition Your Hard Drive in Windows 7 - 12 Steps - WikiHowArihantSinghNo ratings yet
- Quick Installation and Startup For Optivity NMS 10.3 For WindowsDocument4 pagesQuick Installation and Startup For Optivity NMS 10.3 For WindowsJavier TorricoNo ratings yet
- 5-Step Computer Maintenance Tutorial Windows XPDocument24 pages5-Step Computer Maintenance Tutorial Windows XPnitinkr80No ratings yet
- HP Data Protector Media Operations 6.11: Getting StartedDocument14 pagesHP Data Protector Media Operations 6.11: Getting StartedsilladeeneaNo ratings yet
- INSITE Transfer Process For Cummins EmployeesDocument11 pagesINSITE Transfer Process For Cummins EmployeesButch ArroyoNo ratings yet
- CSS8 Q1w5 10pgs Franco SPTVEDocument11 pagesCSS8 Q1w5 10pgs Franco SPTVEGREGORIO QUINERINo ratings yet
- WP MS Win8 Recovery OptionsDocument10 pagesWP MS Win8 Recovery OptionsNaveen TejaNo ratings yet
- Summative. Network ErrorsDocument4 pagesSummative. Network ErrorsRolinn SicoNo ratings yet
- Information Technology Past Paper June 2006Document9 pagesInformation Technology Past Paper June 2006Dudley Clarke75% (4)
- 9 Tips To Keep Windows XP Running SmoothDocument2 pages9 Tips To Keep Windows XP Running Smoothman.mham99No ratings yet
- Vadis Set Up InstructionsDocument3 pagesVadis Set Up InstructionsCristescu Andrei StelianNo ratings yet
- How To Gather Data Collect On VNXeDocument1 pageHow To Gather Data Collect On VNXeJuan De VivoNo ratings yet
- CN3 CN4+SD+Firmware+Upgrade+GuideDocument5 pagesCN3 CN4+SD+Firmware+Upgrade+Guideter9119No ratings yet
- Maintenance of ComputersDocument17 pagesMaintenance of ComputersDhiraj ShrivastavaNo ratings yet
- Prevent User To Use USB DriveDocument2 pagesPrevent User To Use USB Drivekucing3No ratings yet
- Netbackup UpgradeDocument7 pagesNetbackup Upgradeபாரதி ராஜாNo ratings yet
- Delete Unneeded Files.: Ever Wonder Why Some People'S Pcs Have Constant Problems and Others Don'T?Document10 pagesDelete Unneeded Files.: Ever Wonder Why Some People'S Pcs Have Constant Problems and Others Don'T?Irish BalabaNo ratings yet
- Elisee Mukunzi _unit 12_ It Technical Support & Management_ Assingment (Aim b)Document43 pagesElisee Mukunzi _unit 12_ It Technical Support & Management_ Assingment (Aim b)munyakazieliseeNo ratings yet
- Lab Exercise - Lesson 2Document2 pagesLab Exercise - Lesson 2Clara PrimaNo ratings yet
- v1 2b How To Install Activate Update E-NP ReaderDocument2 pagesv1 2b How To Install Activate Update E-NP ReaderEd Estallo100% (1)
- Software Upgrade Instructions Synergy-Viking v22.0Document5 pagesSoftware Upgrade Instructions Synergy-Viking v22.0yesol33689No ratings yet
- McAfee Endpoint Encryption-PC Installation ProceduresDocument2 pagesMcAfee Endpoint Encryption-PC Installation ProceduresjonsonyangNo ratings yet
- Final Css 9-Q2-Module 2Document13 pagesFinal Css 9-Q2-Module 2Allan PaderoNo ratings yet
- Troubleshooting Backup FailuresDocument11 pagesTroubleshooting Backup FailuresArunaigiri NmNo ratings yet
- Disk Cleanup To Correct DisplayDocument4 pagesDisk Cleanup To Correct DisplaySmeeta RamasamyNo ratings yet
- Windows 7 Backup Restore System Imaging GuidesDocument32 pagesWindows 7 Backup Restore System Imaging Guidesmrd111No ratings yet
- Blue Illustrated Techniques For Effectively Presenting PresentationDocument15 pagesBlue Illustrated Techniques For Effectively Presenting Presentationjpiguerra03No ratings yet
- SoftwareDocument10 pagesSoftwareTalila B. Robsan100% (1)
- Reset DB LinuxDocument2 pagesReset DB Linuxisaiasbacelarferreirajunior2No ratings yet
- Practical 1Document213 pagesPractical 1Shreeya ShirkeNo ratings yet
- IT Essentials v5 Chapter 4 Exam AnswersDocument6 pagesIT Essentials v5 Chapter 4 Exam AnswersFederico RuizNo ratings yet
- Total Time Allowed For All Project 4: HrsDocument5 pagesTotal Time Allowed For All Project 4: HrsShalamo Sanbato100% (1)
- Nezrin Ing TeqDocument17 pagesNezrin Ing Teqaliyevashebnem02No ratings yet
- Installing DNTM Using DNTMDocument11 pagesInstalling DNTM Using DNTMtosveNo ratings yet
- Advent 4211B NetbookDocument8 pagesAdvent 4211B NetbookCarlos ValverdeNo ratings yet
- Unlock NokiaDocument1 pageUnlock NokiaRhaiyzhell DyanNo ratings yet
- How Can I Prevent Users From Connecting To A USB Storage DeviceDocument3 pagesHow Can I Prevent Users From Connecting To A USB Storage DeviceVivek SharmaNo ratings yet
- Build A Complete Windows 7 Safety NetDocument7 pagesBuild A Complete Windows 7 Safety Netmrd111No ratings yet
- Windows Mobility Center Quick Launch Button Does Not Work Post The Windows 8.1 UpgradeDocument18 pagesWindows Mobility Center Quick Launch Button Does Not Work Post The Windows 8.1 UpgradeRS SainathNo ratings yet
- BOXING - TVP2588U+ UserGuide English V2.0Document5 pagesBOXING - TVP2588U+ UserGuide English V2.0Bigyan Acharya100% (1)
- Fatal Error c0000034 Applying Update Operation 282 of 116925 - Microsoft CommunityDocument9 pagesFatal Error c0000034 Applying Update Operation 282 of 116925 - Microsoft CommunityChasity WrightNo ratings yet
- MAN-01057 Rev 001 PanelCert User ManualDocument14 pagesMAN-01057 Rev 001 PanelCert User Manualwilton alves da silvaNo ratings yet
- Using The Kinetix 300 DriveDocument43 pagesUsing The Kinetix 300 DriveDiego Fernando Gonzalez PeñaNo ratings yet
- Ceramic Tiles, Terrazzo Tiles and Mosaics Method StatementDocument12 pagesCeramic Tiles, Terrazzo Tiles and Mosaics Method StatementboomiNo ratings yet
- Global ControllingDocument7 pagesGlobal ControllingSuryagopan JayadevanNo ratings yet
- Flotation Advances PDFDocument7 pagesFlotation Advances PDFvictrburgosNo ratings yet
- Leadgen Ux PlaybookDocument44 pagesLeadgen Ux PlaybookPetrovic TamaraNo ratings yet
- Modeling and Simulation Course Outline 2011Document2 pagesModeling and Simulation Course Outline 2011Latosha TrevinoNo ratings yet
- Zumbro Shopper: Pine Island BankDocument10 pagesZumbro Shopper: Pine Island BankKristina HicksNo ratings yet
- Travelling CLT Communicative Language Teaching ResourcesDocument13 pagesTravelling CLT Communicative Language Teaching ResourcesZippychickNo ratings yet
- European Welding StandardsDocument39 pagesEuropean Welding Standardsmladen018No ratings yet
- Tools, Installation, Operation and Maintenance - : Manual Coning & Threading ToolsDocument2 pagesTools, Installation, Operation and Maintenance - : Manual Coning & Threading ToolsHermes MartinezNo ratings yet
- Classified: Your Local MarketplaceDocument3 pagesClassified: Your Local MarketplaceDigital MediaNo ratings yet
- Safety Management SystemDocument17 pagesSafety Management SystemPradeep NegiNo ratings yet
- EOI For NAS KarwarDocument21 pagesEOI For NAS KarwarHari AdhikariNo ratings yet
- SUMMATIVE TEST NO 1 Science 4Document1 pageSUMMATIVE TEST NO 1 Science 4Wowie J CruzatNo ratings yet
- Value Stream Mapping - TQMDocument27 pagesValue Stream Mapping - TQMyashar2500No ratings yet
- 'Kirloskar Green' 15-250kVA GenesetDocument6 pages'Kirloskar Green' 15-250kVA GenesetDavid Kiunyu GatarwaNo ratings yet
- UK SBS SFS GN Wind Loads v-2Document2 pagesUK SBS SFS GN Wind Loads v-2Deepum HalloomanNo ratings yet
- Heat Transfer and Flow Characteristics of Spiral Fin-And-tube Heat Exchangers A Review - PongsoiDocument15 pagesHeat Transfer and Flow Characteristics of Spiral Fin-And-tube Heat Exchangers A Review - PongsoiMeshal Al-mutairi100% (1)
- Common Work Results For Openings 08 05 00 PDFDocument10 pagesCommon Work Results For Openings 08 05 00 PDFozsenerNo ratings yet
- Managing Data ResourcesDocument50 pagesManaging Data Resourcesmicroman_123No ratings yet
- GXT Completes East Africaspan: Date: Wednesday, June 20, 2007Document2 pagesGXT Completes East Africaspan: Date: Wednesday, June 20, 2007tsar mitchelNo ratings yet
- PeopleSoft Application Designer Developer's GuideDocument654 pagesPeopleSoft Application Designer Developer's GuideNguyen Chi CuongNo ratings yet
- TM Patfinder 2008Document318 pagesTM Patfinder 2008cherokewagNo ratings yet
- Application For Building Permit (For Building Permit)Document1 pageApplication For Building Permit (For Building Permit)Brandon L ApilsNo ratings yet
- Getting Started With Relative Economics in Aspen HYSYSDocument16 pagesGetting Started With Relative Economics in Aspen HYSYSAlmir Sedić100% (1)
- Operations Research Lab ReportDocument73 pagesOperations Research Lab ReportMisbah Niamat100% (4)
- Current Methodologies and Best Practices For Preparing Port Emission InventoriesDocument20 pagesCurrent Methodologies and Best Practices For Preparing Port Emission InventoriesMohamed Esha FayasNo ratings yet
- SI52 BP Modeling BookDocument108 pagesSI52 BP Modeling BookmalakondareddyNo ratings yet
- Maneuvering Simulations of Pusher-Barge Systems - JMSTDocument10 pagesManeuvering Simulations of Pusher-Barge Systems - JMSTFederico BabichNo ratings yet
- RfiDocument8 pagesRfiShem BarroNo ratings yet