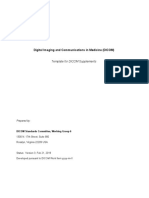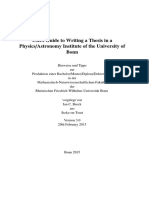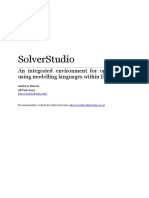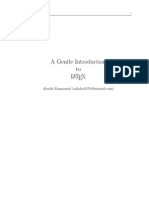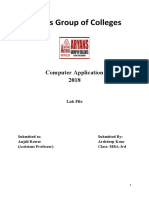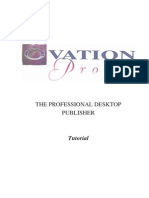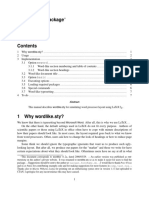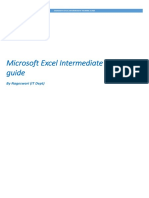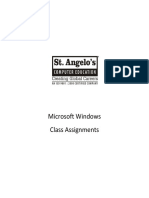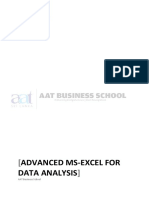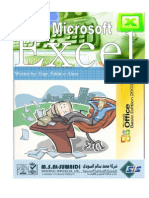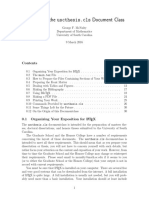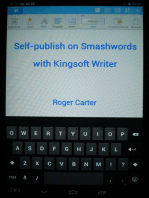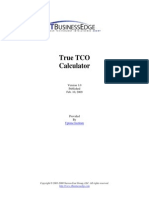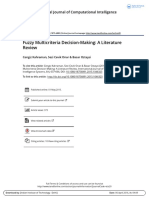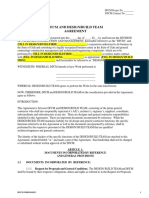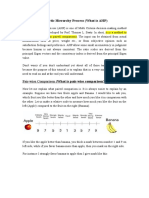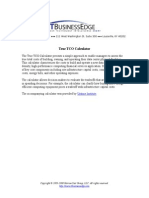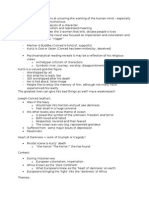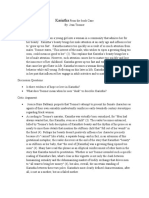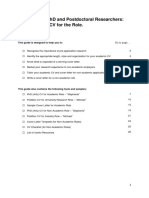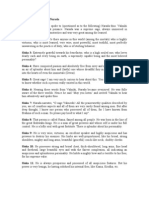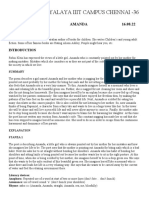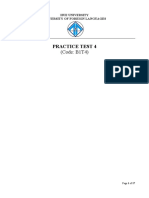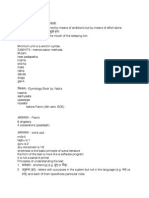Professional Documents
Culture Documents
Handout Word2007 2013
Handout Word2007 2013
Uploaded by
Sree Nivas0 ratings0% found this document useful (0 votes)
27 views47 pagesThis document provides instructions for formatting dissertations and theses using Word 2007, 2010, or 2013 according to the guidelines of the University of Massachusetts Amherst Graduate School. It discusses downloading template files, applying styles for fonts, margins, headings and captions. Instructions are included for page numbering, references, tables of contents, and finalizing the document. Templates are available in classroom computers and can be saved to the user's templates folder to begin documents with the correct formatting.
Original Description:
WORD
Copyright
© © All Rights Reserved
Available Formats
PDF, TXT or read online from Scribd
Share this document
Did you find this document useful?
Is this content inappropriate?
Report this DocumentThis document provides instructions for formatting dissertations and theses using Word 2007, 2010, or 2013 according to the guidelines of the University of Massachusetts Amherst Graduate School. It discusses downloading template files, applying styles for fonts, margins, headings and captions. Instructions are included for page numbering, references, tables of contents, and finalizing the document. Templates are available in classroom computers and can be saved to the user's templates folder to begin documents with the correct formatting.
Copyright:
© All Rights Reserved
Available Formats
Download as PDF, TXT or read online from Scribd
Download as pdf or txt
0 ratings0% found this document useful (0 votes)
27 views47 pagesHandout Word2007 2013
Handout Word2007 2013
Uploaded by
Sree NivasThis document provides instructions for formatting dissertations and theses using Word 2007, 2010, or 2013 according to the guidelines of the University of Massachusetts Amherst Graduate School. It discusses downloading template files, applying styles for fonts, margins, headings and captions. Instructions are included for page numbering, references, tables of contents, and finalizing the document. Templates are available in classroom computers and can be saved to the user's templates folder to begin documents with the correct formatting.
Copyright:
© All Rights Reserved
Available Formats
Download as PDF, TXT or read online from Scribd
Download as pdf or txt
You are on page 1of 47
September 24, 2013
Elisa Campbell OIT Help Services
campbell@oit.umass.edu Repair Center
Formatting Dissertations
or Theses
for UMass Amherst
with Word 2007, 2010 or 2013
Getting started make your life easy (or easier at least)
1. Read the Graduate Schools Guidelines and follow their rules.
2. Choose some basic formats, then use them for everything:
a. a common 10 to 12 point True Type font (Calibri 11, the default font, is acceptable; or
the former default font, Times New Roman)
Note: do not use the default paragraph spacing in Word 2010 or 2013.
b. margins: 1.5 inches on the left, 1 inch each for top, bottom and right.
Note: do not use the default margins in Word 2007, 2010 or 2013.
c. paragraphs for chapters: double-spaced, first line indented 0.5 inch, widow and orphan
protection on, no hyphenations; left-justified or full-justified
d. block quotes: indent the left margin of your paragraph; use single space.
3. Use the Spelling checker put technical words for your discipline in its dictionary.
4. Make sure all tables and figures fit within the required margins. If some dont, you will have
to rotate them or place them on landscape-oriented pages. If you can, keep landscape
pages together, preferably at the end, rather than switching back and forth between
landscape and portrait.
5. Some things to avoid:
a. Do not attempt to put dots in a list by pressing the period key repeatedly. Set a tab
stop (Paragraph dialog box launcher > Tabs). and under Leader choose #2, dots.
b. Do not attempt to line things up by pressing the tab key repeatedly. Set a tab stop
where you want it.
6. Use styles to make your headings within chapters consistent (see section IV in this
document).
7. Bibliography: single-spaced with a blank line between entries. Word can keep each entry on
the same page, as required.
8. Dont type your Table of Contents yourself let Word do it. If you use the Heading styles in
your document, Word can create a Table of Contents for you.
Word 2007, 2010, 2013 2 9/24/13
Contents
I. the template files ............................................................................................................................... 3
A. in the OIT classrooms ................................................................................................................... 3
B. on your own computer: save the templates files in your Templates folder ................................ 4
Windows 7 .................................................................................................................................... 4
Windows Vista and older versions of Windows ........................................................................... 5
C. starting a document and using the UMass template ................................................................... 8
Windows 7 .................................................................................................................................... 8
Vista and older versions of Windows ........................................................................................... 8
D. applying the UMass template to an existing document .............................................................. 9
Windows 7 .................................................................................................................................... 9
Vista and older versions of Windows ......................................................................................... 12
II. general formatting of chapters ....................................................................................................... 13
A. the font and style we use in UMass templates .......................................................................... 13
NOTE for users of Word 2010 and 2013 ..................................................................................... 13
NOTE on the relationship between the font in Normal style and other styles: ......................... 13
how styles are defined ................................................................................................................ 14
to modify a style ......................................................................................................................... 14
B. the Page Layout .......................................................................................................................... 16
C. page numbering .......................................................................................................................... 17
D. adding words to the dictionary .................................................................................................. 18
E. the format for paragraphs in the text ......................................................................................... 19
F. using the header to put chapter number and date of printing on each page (optional) ........... 20
III. references ...................................................................................................................................... 21
A. citations in the text ..................................................................................................................... 21
B. footnotes or endnotes ................................................................................................................ 22
C. bibliography ................................................................................................................................ 24
C. back up your bibliography source file / citations list .................................................................. 25
IV. headings and captions ................................................................................................................... 27
A. headings in chapters ................................................................................................................... 27
B. captions for tables and figures ................................................................................................... 28
V. finishing ........................................................................................................................................... 29
A. adding a portrait page number to a landscape page ................................................................. 29
B. put chapters into the same file as preliminary pages ................................................................ 33
C. preliminary pages ....................................................................................................................... 34
D. create lists of tables and figures ................................................................................................. 35
E. create the table of contents ....................................................................................................... 37
fix the table of contents .............................................................................................................. 40
updating page numbers .............................................................................................................. 40
Appendices .......................................................................................................................................... 43
A. heading styles ............................................................................................................................. 43
B. styles for Table of Contents ........................................................................................................ 45
C. styles for lists of figures and tables ............................................................................................ 47
Word 2007, 2010, 2013 3 9/24/13
I. the template files
There are two different template files in order to meet the needs of different graduate students.
The Graduate School permits three different formats of headings and Table of Contents entries.
This handout includes, and the templates support, the two most commonly used formats. I call
those formats the simple and the numeric formats.
Select the template that uses the styles of Headings and Table of Contents that you prefer to use.
You can change your mind later.
The templates are the same for Word 2007, 2010 and 2013.
A. in the OIT classrooms
If you are working in the OIT classrooms, the templates are in the UMass Thesis Templates folder
under Public Documents:
Word 2007, 2010, 2013 4 9/24/13
B. on your own computer: save the templates files in your
Templates folder
Windows 7
Open the Thesis CD or download the two templates to your desktop. The image below shows a
view of the files on one of the CDs:
Open one of the template files. It will appear to be blank it has no text in it, just style definitions.
Under the Microsoft Office button (2007) or File (2010 or 2013), choose Save As; and Word will
open the folder for templates. Save the file as a template (the extension will be .dotx). Repeat with
the other template file. The image shows the Templates folder with one of the dissertation/thesis
templates saved in it and the other ready to save.
Word 2007, 2010, 2013 5 9/24/13
Windows Vista and older versions of Windows
In these older versions of Windows, you should save the files to the My Templates folder. The
My Templates folder has a path to it that will look similar to this (with your name instead of
your-name):
C:\Documents and Settings\your-name\Application Data\Microsoft\Templates
first, find the Templates folder:
Start Word and open a file. Click the
Microsoft Office Button (2007) or File
(2010 or 2013) on the upper left. Then,
at the bottom of the screen, click Word
Options:
On the Word Options screen, click
on Add-Ins:
Word 2007, 2010, 2013 6 9/24/13
At the bottom of the screen for View
and manage Microsoft Office add-ins,
at the Manage prompt, select
Word Add-ins then click Go:
Word brings up the
Templates and Add-ins screen.
Next to the Document template
pane, where it says Normal, click the
Attach button:
Word 2007, 2010, 2013 7 9/24/13
Word displays the templates in the My Templates folder. To the right of the pane with the
word Templates, hold your cursor down on the downward pointing triangle; Word will display
the path to the Templates folder. Make some notes so you can remember the path!
make the Application Data (or AppData) folder visible
The Application Data (or AppData) folder, by default, is hidden and you cant open it. To make it
visible:
1. In the Start gallery, choose
Control Panel.
2. In one version of Windows 7:
a. In the Control Panel,
choose Folder Options
b. In Folder Options,
choose the View tab
c. Click on
Show hidden files and folders
3. In a newer version of Windows
7:
a. In the Control Panel,
choose Appearance
and Personalization
b. In Appearance and
Personalization, under
Folder Options choose
Show hidden files and folders
c. Click on
Show hidden files and folders
Word 2007, 2010, 2013 8 9/24/13
C. starting a document and using the UMass template
Windows 7
Start Word, or, within Word, select New. Word opens a screen where you can select a set of
templates; if you saved the dissertation templates as described, they will be under My Templates:
Select umass07simple or umass07numeric by clicking on it and then clicking OK.
Vista and older versions of Windows
Start Word, or, within Word, select New. Word opens a screen where you can select a set of
templates; select My templates.
Word 2007, 2010, 2013 9 9/24/13
Word displays the templates in the My Templates folder:
Select umass07simple or umass07numeric by clicking on it and then clicking OK.
D. applying the UMass template to an existing document
Windows 7
With the document open, go to FILE;
choose Options, which is near the
bottom.
Word 2007, 2010, 2013 10 9/24/13
On the Word Options screen, in the left panel, choose Add-Ins.
At the bottom of the Word Options screen, in the Manage pane, select Templates then click Go
Word displays the Templates folder; click on the one you want (umass07numeric or
umass07simple) and then click Open:
Word 2007, 2010, 2013 11 9/24/13
After you click Open, Word presents you with the Templates and Add-Ins screen. Be sure to click
for Automatically update document styles. Then click OK.
Word 2007, 2010, 2013 12 9/24/13
Vista and older versions of Windows
With the document open, follow the steps we took in first, find the Templates folder earlier in
this handout. Once you get to the display of templates, click on the one you want
(umass07numeric or umass07simple) and then click Open:
Word returns to the Templates and Add-ins screen as shown above. Be sure to click for
Automatically update document styles. Then click OK.
Word 2007, 2010, 2013 13 9/24/13
II. general formatting of chapters
A. the font and style we use in UMass templates
We use Calibri, 11 point, Microsoft Words default font, as our default style (which is called
Normal):
The Normal style is also single-spaced, left justified, turns on Widow/Orphan Control and turns off
Hyphenation.
NOTE for users of Word 2010 and 2013
The Normal Style defined by Microsoft for these versions of Word uses an odd spacing between
lines (1.15 or 1.08 instead of 1) and adds extra space between paragraphs (10 or 8 points,
respectively). Neither of these is acceptable to the Graduate School. If you do not use the UMass
template, you must modify the spacing for the Normal style yourself. See the next sections of this
handout on styles for how to modify a style.
NOTE on the relationship between the font in Normal style and other styles:
If you change the Normal font to something else, you must check and may need to change the
other styles you use as well headings, caption, page number, endnote or footnote and their
references, etc.
Word 2007, 2010, 2013 14 9/24/13
how styles are defined
You can see which styles are used and what they are called by looking in the Home tab; to see all of
the style names at once, click on the styles dialog box launcher (the downward-pointing arrow to
the right of the word Styles).
to modify a style
In the list of styles as shown above, select the style you want to change; click on the little arrow
pointing down (or right-click); o, on the Home tab, in the Styles group, right-click on the style you
want to modify (in this case, Normal); Word brings up a screen listing choices, choose Modify.
Word 2007, 2010, 2013 15 9/24/13
Word then displays a screen where you can modify the Font or the Format of the style. Format
includes tab setting and paragraph characteristics, as well as other things we dont use in theses.
Word 2013
In Word 2013, you can change the spacing of the Normal style another way: on the Design tab, in
the Document Formatting group, select Paragraph Spacing.
From the choices Word offers, select No Paragraph Space which will make the Normal style actual
single space spacing of 1, with no extra space before or after a paragraph. Then choose
Set as Default
Word 2007, 2010, 2013 16 9/24/13
B. the Page Layout
On the Page Layout tab, Page Setup group, choose Margins:
At Margins, hold your cursor
down on the arrow; when the
Margins dialog box opens, move
your cursor to the bottom to
Custom Margins:
Word 2007, 2010, 2013 17 9/24/13
On the Page Setup dialog box,
the margins should be 1 inch on the
top, right and bottom and 1.5 inches
on the left.
Be sure that Apply To: is set to Whole Document. Or that you set these margins in all sections
of your document (except for Landscape-oriented pages).
C. page numbering
Set the page numbering by going to Insert tab, Header & Footer group; click Page Number; choose
Bottom of Page and then choose Plain Number 2.
Page numbering is at bottom center (in the footer). It is supposed to be 0.5 inch from the bottom
of the page and about that from the last line of text. Word usually inserts an extra blank line under
the page number, which moves the number up too high in the margin. Check for that extra blank
line (you will need to have Show hidden characters turned on to see it) and, if it exists, select the
paragraph mark and delete it.
Word 2007, 2010, 2013 18 9/24/13
Return to the Page Number menu
and select Format Page Numbers.
On the Page Number Format
dialog box, set the Number Format
to Arabic (1,2,3, etc). Within the
first chapter, select Start at 1.
In all subsequent chapters, we need
Continue from previous section.
Two things to look out for:
1. Word 2010 and 2013 often put
an extra blank line in the footer
below the page number; remove
the line or the page number will
not be in the right place.
2. The font for page numbers is
not based on the Normal style.
If you change the Normal style,
change the Page Number style as
well.
If you have pages in landscape orientation, see the section on adding a portrait page number later
in this document.
D. adding words to the dictionary
The Spelling and Grammar checker can find typing mistakes for you. But you need to add the
technical terms for your discipline or Word will mark those too, even if they are correctly typed.
On the Review tab, in the Proofing group, select Spelling and Grammar. When the program finds a
word it does not recognize, it opens a dialog box with suggestions and several options; if you are
sure the word is correct, choose Add to Dictionary.
Word 2007, 2010, 2013 19 9/24/13
E. the format for paragraphs in the text
Within the chapters, most of the text is double-spaced, either left-justified or fully justified, no
hyphenation, and with an indent on each first line. Either use the style I created for paragraphs
(called paragraph-chapters) or set the paragraph format yourself. In Word 2013, if you set Normal
to be No Paragraph Space, you can select 2 in the paragraph-spacing icon and it will work well
(without an indent). In Word 2010, if you have not changed the Normal style to remove the extra
space after paragraphs, you need to change that as well as the overall spacing.
To use the paragraph-chapters
style:
Type a paragraph for the text,
without any formatting. Then
select that paragraph by clicking
your cursor in it once. On the
Home tab,
Styles dialog box launcher,
in the gallery, click on the name
paragraph-chapters.
To set a paragraph format yourself
in the Paragraph dialog box:
On Home tab Paragraph group,
Paragraph dialog box launcher,
Paragraph dialog box: on the
Indents and Spacing tab, select
double space; under Special,
select First Line indent 0.5 inch.
Word 2007, 2010, 2013 20 9/24/13
F. using the header to put chapter number and date of printing
on each page (optional)
We can use Word to help us keep track of our document as we work on it so we arent buried in
indistinguishable stacks of paper. Word can print information on each page in the header or
footer; I chose header here since the footer is being used for the page numbers.
On the Insert tab, Header & Footer group, click on Header.
Word brings up a menu of built-in choices; choose the first one, Blank. In the space provided, type
an abbreviation for the chapter (like C1 for Chapter 1) then a space or two, then a dash, then a
space or two. You might want to include your name in case your advisor has many theses to read at
the same time. Then click on the icon for Date & Time and choose the format you want from the
list provided. For example:
Word will print the text you typed and the date (and time, if selected) on each page every time you
print this chapter. That way, any piece of paper you pick up will tell you what chapter it is from, its
page number within that chapter (bottom of page) and the date (and time) you printed it, so you
know if this is the most recent version of the chapter or an older page you can recycle.
Word 2007, 2010, 2013 21 9/24/13
III. references
The Graduate School allows: (1) citations in the text; (2) footnotes at the bottoms of pages;
(3) endnotes at the end of the entire document; (4) or endnotes at the end of each chapter. If you
must have notes, putting notes at the end of each chapter is easiest for the writer. However, if you
have any pages in landscape orientation (wider than they are tall), Word cannot automatically put
the notes at the end of individual chapters or at the end of the dissertation (before the
Bibliography) because the Section Break for the landscape page(s) causes Word to put the
endnotes there. You can use footnotes that are numbered sequentially throughout the document.
A. citations in the text
Words citation feature: on the References
tab, Citations & Bibliography group, in Style:
choose a style of citation from among those
offered by Word.
Once you have chosen the style, click on
Insert Citation.
Word opens a gallery in which you choose
whether to enter a placeholder or
bibliographical information.
If you choose to enter a placeholder, you can come back later and fill in the bibliographical
information. If you choose to enter the information now, Word opens a dialog box in which you
enter the bibliographical information --
Word 2007, 2010, 2013 22 9/24/13
and inserts the citation in the text of the chapter:
B. footnotes or endnotes
If the citations form does not work for you,
create footnotes or endnotes. On the
References tab, Footnotes group, select the
Footnotes dialog box launcher. Word opens
the Footnote and Endnote dialog box.
Choose Footnotes. Or Endnotes at:
End of section.
For either footnotes or endnotes, choose
Arabic numbers (1, 2, 3, etc.), Start At 1,
and, usually,
Numbering: Restart each section.
If you want endnotes at the end of the
document, or footnotes numbered
continuously through the whole document,
choose Continuous.
For Apply changes to:, select
Whole document:
Click on Apply.
Word puts a super-scripted reference number
in the text (which it updates as necessary) and
opens an endnote/footnote window in which it
also puts the reference number and waits for
you to type the actual text of the note.
Word 2007, 2010, 2013 23 9/24/13
You will need to format the note to follow the style in your Style Manual. Word 2007/2010/2013
provides many of the most frequently-used reference styles. You may be able to use the citation
command to format your footnote or endnote.
Also, dont forget to check the font for these references and their reference numbers if you are not
using the default font.
If you want footnotes to begin numbering with 1 in each chapter, or, if you want endnotes at the
end of each chapter, you must separate chapters with a Section Break > Next Page.
endnote placement
There are two choices for placing endnotes: at the ends of each chapter or at the end of the thesis
or dissertation (just before the Bibliography).
Word puts the notes at the end of the current section. To put notes at the ends of chapters, end
each chapter with a Section Break. Insert a Page Break at the end of the text in the chapter (before
the Section Break) so that notes begin printing on a new page, not on the last page of text. Then
replace the default note separator (see below).
To put notes at the end of the thesis or dissertation, insert a Page Break between each chapter,
and insert a Section Break before the Bibliography.
note separators
To change the separators (which separate the notes from the chapters text) from the default: In
View > Draft, go to References > Footnotes > Show Notes. Go to the note pane, by clicking on
the arrow next to the phrase All Endnotes. Select Endnote Separator; within that window, remove
the line that is there by default, then enter the word Notes, center and bold it, and add a blank
line:
Next, select Endnote Continuation Separator from the pane and replace the line that was in it with
a space, and press the Return key twice. This will cause these pages to print without a visible
separation (instead of a line across the page, which is the default).
Word 2007, 2010, 2013 24 9/24/13
C. bibliography
The format of your Bibliography is determined by the Style Manual you are using (see Appendix G:
Suggested Style Manuals, in the Graduate Schools Guidelines).
Word 2007/2010/2013 has built-in styles for many of the most-frequently used bibliography styles,
which can create an alphabetized list from the information in citations. If you used citations for
references, you can use that to build the bibliography.
In the References tab, Citations and Bibliography group, select the Style and Bibliography. From
the drop-down menu, select Bibliography:
Word inserts a bibliography based on the citations you have entered and format for the style you
selected. Note that the title is upper-lower case, and it is not in the Heading 1 style; the Graduate
School requires it to be capitalized. If you will use Word to create your Table of Contents, the title
must also be in the Heading 1 style.
Select the entries and change the paragraph style to make sure that entries are single-spaced, have
a blank line between each one and do not break across pages (see the examples on the next page).
If you are typing the entries yourself, use the style Bibliography and/or make the paragraphs
single-spaced with Keep lines together turned on. Check your style manual for whether you need
the hanging indent.
Word 2007, 2010, 2013 25 9/24/13
paragraph formatting
The Bibliography style uses single
spacing.
If your style requires a hanging
indent so only the first line of each
entry starts at the left margin and all
subsequent lines are indented, on
the Indents and Spacing tab, under
Special, choose Hanging and the
amount (usually 0.5 inch).
To keep the text of each entry on
one page, on the
Line and Page Breaks tab, click to
put a check next to
Keep Lines Together and
Dont hyphenate.
C. back up your bibliography source file / citations list
The bibliography source file is kept in a separate file from your document(s). It can be used by any
document on the same computer. Back up your bibliography source file so it will not be lost in case
of computer problems or theft.
First, if you have not already done so, set Windows to show Hidden Folders as shown on page 7 of
this handout.
Next, find the bibliography source:
Starting from the main drive (usually C:) click down thru the directories to the folder where
Microsoft stores the file. On most computers the path looks like this:
Word 2007, 2010, 2013 26 9/24/13
Users > name > AppData > Roaming / Microsoft > Bibliography
the file is called Sources.XML (it is not a .DOCX document)
If your AppData folder is not visible under your name under User, it could be because you didnt
set Windows to show hidden folders (this is the hidden folder you need). Or in your installation, it
could have been put somewhere else. To find it
Press the Windows key on your keyboard (usually between the Ctrl and Alt keys)
On the screen that appears, type
echo %appdata%
and press Enter.
Once you have found the file, copy it to a backup device as frequently as you add information to it
that you do not want to lose.
Word 2007, 2010, 2013 27 9/24/13
IV. headings and captions
A. headings in chapters
The Graduate School requires that each chapter have a title. Most people also have at least one
level of headings within the chapters. The Guidelines show three different formats of headings and
their corresponding entries in the Table of Contents. This handout includes the two most
commonly used ones: the simple format and the numeric format. The simple format is
recommended whenever possible. The numeric format is often used in the sciences.
The Heading 1 - Heading 5 styles in the UMass templates will format the headings correctly in your
chapters and mark the headings for proper inclusion in your Table of Contents.
Heading 1 is used for the acknowledgements, abstract, chapter titles, bibliography, and any
appendices. Note that if you are using bold face for your chapter titles, you need to also bold face
the word CHAPTER and its number. You need to do that yourself, since those paragraphs are not in
Heading 1 style. Type all Heading 1 titles in all capital letters so they will appear in the Table of
Contents in all caps.
For Heading 1, the style is the same for both the simple format (from the umass07simple template)
and for the numeric format (from the umass07numeric template).
Heading 2 is for the first level of subheadings. For the simple format, Heading 2 is centered,
upper/lower case, underlined; because Heading 1 is in bold, so is Heading 2. For the numeric
format the heading is bold and at the margin, preceded by a number (e.g., 1.1 Introduction is the
first Heading 2 in Chapter 1).
Heading 3 is for the second level of subheadings. For the simple format, Heading 3 is centered,
upper/lower case, not underlined; because Heading 1 is in bold, so is Heading 3. For the numeric
format, the heading is bold and at the margin preceded by a number (e.g., 1.1.1 is the first Heading
3 in Chapter 1, section 1).
Heading 4 is for the third level of subheadings. For the simple format, Heading 4 is at the margin,
upper/lower case, underlined; because Heading 1 is in bold, so is Heading 4. Numeric format is
bold; example: 1.1.1.1.
Heading 5 is for the third level of subheadings. For the simple format, Heading 5 is at the margin,
upper/lower case, not underlined; because Heading 1 is in bold, so is Heading 5. Numeric format is
bold; example: 1.1.1.1.1.
Word 2007, 2010, 2013 28 9/24/13
B. captions for tables and figures
The Graduate School permits you to number the captions sequentially throughout the document
(Table 1, Table 2, etc.) or to number them with the chapter number included (Table 1.1, Table 1.2,
etc.). It is easier to use the simple format if you are able to put all Tables and Figures in Appendices
at the end of the thesis or dissertation.
You may be able to use Words Insert Caption command; however, I have found it difficult because
we have to make changes in the captions that Word inserts and Word often attempts to correct
our changes. If you want to try it: on the References tab, Captions group, click Insert Caption. Do
not use auto-caption (because we dont have the chapter numbers in the style Heading 1).
tables or figures needing more than one page
If a table or figure cannot fit on the current page, but will fit on one page, insert a Page Break to
put the entire object on one page (i.e.,, dont split a table or figure unless you have to).
If a table or figure cannot fit on one page, leave room at the bottom of the page(s) for
Continued on next page
And room at the top of the next page(s) for the name of the table or figure and continued; for
example,
Table 2.3, continued
Generally, captions for figures go below the figure; captions for tables go above the table.
Word 2007, 2010, 2013 29 9/24/13
V. finishing
A. adding a portrait page number to a landscape page
If you have landscape-oriented pages (pages wider than they are tall) you have to put portrait-
oriented page numbers on them. It may be possible to put the table or figure on the page in
portrait orientation and then rotate the object; thats the easiest method. If that doesnt work,
make a section for the landscape page(s).
insert Section Breaks
1. At the end of the page of text (the
portrait page), on the Page Layout tab,
Page Setup group, select Breaks, then
select Section Breaks / Next Page.
Insert a Section Breaks / Next Page
after the landscape page (or pages) and
before the next portrait page
2. In View > Print Layout with the
insertion point in each Section in turn,
under the Insert tab, Header & Footer
group, click Header. If you do not yet
have a Header in that section, choose
the Blank header. If you already have a
Header, choose Edit Header.
3. Under the Header & Footer Tools
ribbon, if Link to Previous has an orange
(Word 2007-2010) or blue (Word 2013)
box around it, click on it to break the
Same as Previous link between
headers. Repeat for Headers and
Footers in the landscape section and the
portrait section after it. The example
shows the document before you click to
break the link.
Word 2007, 2010, 2013 30 9/24/13
put in the page numbers
1. In the Insert menu, select Page Number
and from the options presented, select
Page Margins; then choose Vertical,
Left.
2. Word inserts the word Page and the
page number in the left margin, near
the bottom. That is not acceptable, so
we have to modify it. First, click on the
text to select it as a text block.
3. Above the ribbon, select Text Box Tools
(Word 2007) or Drawing Tools (Word
2010-2013). On the new ribbon, in the
Text group, find the icon for changing
the orientation of the text and click on it
until the page number in the text block
is tipped so the top of the number is
near the text on the page.
Word 2007, 2010, 2013 31 9/24/13
4. Highlight the word Page and delete it.
Highlight the number and paragraph
mark (it looks like a backward capital P)
and change its font to the font you are
using as your Normal font (if you are
following the template, its Calibri 11
point). To change the font, go to the
Home ribbon, and find the Font section.
5. To put the number in the correct
position on the page (the middle,
vertically, and half an inch from the left
edge):
a. On the Home tab, in the Paragraph
group, center the paragraph that is
inside the Text Box
b. In the Text Box Tools (or Drawing
Tools) ribbon, under Format, select
Position. From the options presented,
select More Layout Options (at the
bottom):
Word 2007, 2010, 2013 32 9/24/13
6. Word presents a screen on which you enter information to tell it where to put the text box. You
will have to check to be sure the number ends up in the same place as it is on the portrait-
oriented pages.
If that doesnt get the number in the right place, try:
Horizontal: Absolute position 0.5 inch to the right of Page
Vertical: Absolute position 4.4 inches below Page (from the top of the page).
Word 2007, 2010, 2013 33 9/24/13
B. put chapters into the same file as preliminary pages
Put all the chapters together by copying them, in turn, and pasting them into the end of the file
with the preliminary pages in it (prelim07simple or prelim07numeric).
Substitute your name, committee members names, dates, etc. for the place holders. If you do not
have a Dedication, Acknowledgements, or lists of Figures or Tables, delete those pages (but keep
the Section Breaks between Dedication and Acknowledgements and at the end). Then copy the
files containing your chapters into the file with the preliminary pages, after the Section Break. If
you do not have a Dedication or Acknowledgements, you may need to change the number for the
first numbered page (see the next page of this handout for how to change that page number).
Make sure that Same as Previous is turned off for the Footer in both the preliminary pages and the
first chapter.
If you do not have endnotes at the ends of chapters, or renumber footnotes in each chapter, that
start again at 1, insert a page break between each chapter.
if you have endnotes at the ends of chapters or renumber footnotes in each chapter
If you have endnotes at the ends of
chapters, be sure you have done a
Page Break after the text in each chapter
(so that the notes begin on a new page, not
at the bottom of the last page of text). On
the Insert tab, Pages group, click on Page
Break:
For renumbering footnotes or to put
endnotes at the ends of chapters, insert a
Section Break: on the Page Layout tab,
Page Setup group, in Breaks, choose
Section Breaks Next Page at the end of
each chapter (so that the next chapter
begins on a new page).
Word 2007, 2010, 2013 34 9/24/13
C. preliminary pages
The best option is to use the actual file on the disk (prelim07simple or prelim07numeric) and
substitute your name, committee members names, dates, etc. for the phony ones we used in the
example. If you are not using one of the Prelim files, be sure to use the same font, orientation and
margins as in the main part of the document. Then follow the instructions below to put in the page
numbers.
page numbers
Page numbering first appears on the Acknowledgments page (if there is no Acknowledgments
page, it appears on the Abstract page); it begins with the number of the actual piece of paper (page
5 if you have both a Dedication and Acknowledgments as in the sample dissertation). If you are
not using either prelim07 file, insert a Section Break between this page and the previous page.
Make sure that Same as Previous is turned off for the Footer.
On the first page that gets a printed page number, turn on page numbering on the
Insert tab, Header & Footer group, Page Number (see earlier in this handout about how to turn on
page numbering if you dont remember).
Go back to Insert > Header & Footer >
Page Number; this time, select
Format Page Numbers:
On the Page Number Format dialog
box, set the Number format to lower-case
Roman numerals and set Page Numbering
either to Continue from Previous Section or
to Start At: the appropriate number (in our
example, v).
When you paste your chapters into the
document after the preliminary pages,
make sure that:
1. there is a Section Break / Next Page
between the preliminary pages and
the first chapter (if you use one of
the Prelim07 files, the Section Break
is there, at the end).
2. Same as Previous is turned off for
the Footer.
Word 2007, 2010, 2013 35 9/24/13
D. create lists of tables and figures
Once all the chapters are together in one file, you can create the lists of Tables and Figures. Click
your cursor in the area of the file where you want your list of Tables or Figures. Then, on the
References tab, Captions group, click on Insert Table of Figures:
Word brings up a dialog box where you can choose whether to create a Table of Figures or of
Tables, based on the Caption label. Select appropriately (our example is for Tables).
Word 2007, 2010, 2013 36 9/24/13
Word usually creates a list but it isnt quite right. [I say usually because sometimes this function
doesnt work at all. In that case, you have to type your lists of Figures and Tables yourself.]
For the numeric version, where captions for all figures (and tables) include the chapter number, it
looks like this:
The simple version looks similar except for the numbering.
We need to fix the list by changing the text to regular (not bold), removing the word Figure in
front of each number, changing the colon to a period, and changing the space after the colon to a
tab. For the simple list, it should look like this:
For a more detailed discussion about editing lists created by Word, see the discussion about Table
of Contents later in this handout.
If, later on, you need to update the page numbers in this list without changing the words or their
formatting, you can do that on the References tab, Captions group, by clicking on Update Table.
Word 2007, 2010, 2013 37 9/24/13
E. create the table of contents
Once all the chapters are together in one file, and you have created your List of Tables and/or List
of Figures (if needed): click in the dummy Table of Contents; then, on the References tab,
Table of Contents group, click on Table of Contents:
Choose Insert Table of Contents (Word 2007 & 2010) or Custom Table of Contents (Word 2013) to
get to the dialog box where you can tell Word how many levels to include in your Table of
Contents.
You have to do some reformatting.
Word 2007, 2010, 2013 38 9/24/13
Insert Table of Contents presents the dialog box where you can choose the number of
levels. Remove the check next to Use hyperlinks instead of page numbers it
reduces the headaches of formatting the table of contents correctly later. Be sure there are checks
for Show page numbers and Right Align page numbers; the Tab leader box should show dots,
the Formats should be From template.
When Word asks if you want to replace the selected Table of Contents, click on OK.
Word creates a Table of Contents with the correct order, page numbers and general formatting;
see the examples on the next page.
Word 2007, 2010, 2013 39 9/24/13
the simple format: from umass07simple.dotx
the numeric format: from umass07numeric.dotx
Word 2007, 2010, 2013 40 9/24/13
fix the table of contents
For either Table of Contents, you need to do some reformatting (see the Graduate Schools
Guidelines and/or my example dissertation):
- the preliminary material (Acknowledgements, Abstract, List of Tables, etc.) are double-spaced
- contiguous headings of the same level should be single-spaced in relation to each other;
headings of different levels should be double-spaced in relation to each other
- add the word CHAPTER above the first chapter name
- add the numbers of chapters (Arabic or Roman, as in chapters) and tab the name to 0.5 inches
- if you have one Appendix, list it like a chapter title (double-spaced at margin) but without a
number or letter; if you have two or more Appendices, put the title APPENDICES above them,
double-spaced (like the word CHAPTER) then list the appendices in single space, with a letter
instead of a number for each one.
You can click in the Table of Contents and edit it. Be careful to stay away from the page numbers so
Word wont jump to that page in the document (especially if you forgot to turn off the hyperlinks). I
recommend you move your cursor as far to the left as possible on a line of text (for example, next
to the word New in the title of the first chapter); the cursor image should change to an I-bar (it
looks like a capital I) instead of an arrow or hand. Then click. Once you have the cursor in the ToC, it
is generally easier to move around using the arrow keys on your keyboard that way you wont
give Word an excuse to jump to a page in the document.
When you are inserting new lines for text, or making a double-space between two lines, pay
attention to whether the Line Spacing in the paragraph is set for Double or Single space. Usually it
should be Single space (a blank single-spaced line between two lines with text makes them look
double-spaced). You can check the spacing by going to the Home tab, Paragraph group,
Line spacing command / icon (right above the graph of Paragraph).
Make sure the titles dont obscure the page numbers; if a title is long, insert a line break: click
before a word an inch or more to the left of the page number, hold down the Shift key on your
keyboard, and press Enter.
Examples of Tables of Contents are on the next two pages.
updating page numbers
If, later on, you need to update the page numbers in the ToC without changing the words or their
formatting, on the References tab, Table of Contents group, click Update Table; choose Update
page numbers only.
Word 2007, 2010, 2013 41 9/24/13
the simple format: from umass07simple.dotx
Word 2007, 2010, 2013 42 9/24/13
the numeric format: from umass07numeric.dotx
Word 2007, 2010, 2013 43 9/24/13
Appendices
A. heading styles
Heading 1 is for the Abstract, Chapter Titles, Bibliography, any Appendices, etc. Note that if you
are using bold face for your chapter titles, you need to also bold face the word CHAPTER and its
number. You need to do that yourself, since those paragraphs are not in Heading 1 style.
For Heading 1, the style is the same for both the simple format (from the umass07simple template)
and for the numeric format (from the umass07numeric template).
Heading 2 is for the first level of subheadings.
the simple Heading format: from umass07simple.dotx
the numeric Heading format: from umass07numeric.dotx
Word 2007, 2010, 2013 44 9/24/13
Heading 3 is for the second level of subheadings.
the simple Heading format: from umass07simple.dotx
the numeric Heading format: from umass07numeric.dotx
Heading 4 is for the third level of subheadings.
the simple Heading format: from umass07simple.dotx
the numeric Heading format: from umass07numeric.dotx
Word 2007, 2010, 2013 45 9/24/13
Heading 5 is for the fourth level of subheadings.
the simple Heading format: from umass07simple.dotx
the numeric Heading format: from umass07numeric.dotx
B. styles for Table of Contents
Word automatically uses styles TOC1-TOC5 to format the ToC entries.
For all TOC styles, the Tab stop position for the page number is a Right tab to 6 (for 6 inches) (which
coincides with right margin) with leading dots. To get to this dialog box: on either the Home tab or
the Page Layout tab, in the Paragraph group, click the Paragraph Dialog box launcher (the little
arrow to the right of the word Paragraph). Once in the Paragraph Dialog box, click Tabs to get to
the Tabs dialog box. It looks like this:
Word 2007, 2010, 2013 46 9/24/13
The TOC styles are:
TOC1
TOC2
TOC3
Word 2007, 2010, 2013 47 9/24/13
TOC4
TOC5
I have defined the TOC styles to include and indent from the right to avoid obscuring the page
numbers in the list. Unfortunately, in Word 2013, Microsoft no longer allows us to have a tab stop
that extends beyond the paragraph indentation, so that trick no longer works. If you keep your
headings short enough to fit on one line in the ToC, you dont need to worry about this.
For all but TOC1, the paragraph formatting for the style includes a hanging indent so that if the title
is too long to fit on one line, the second line wont interfere with seeing the first line.
C. styles for lists of figures and tables
Table of Figures style is used for these lists. It has a hanging indent as well as being indented from
the right margin so that long captions will wrap properly without interfering with the placement of
the page numbers. For the numerical list:
You might also like
- 9275 People and PlacesDocument29 pages9275 People and PlacesHafid Ghori100% (3)
- Revisit Reflect Retell PDFDocument258 pagesRevisit Reflect Retell PDFMichelle PerkinsNo ratings yet
- Survivors #1: The Empty City by Erin HunterDocument29 pagesSurvivors #1: The Empty City by Erin HunterHarperCollins Childrens Books42% (19)
- Gesta DanorumDocument207 pagesGesta DanorumGustavo Henriques Urbano de MelloNo ratings yet
- GMA Base PNP 5 9 15 PDFDocument65 pagesGMA Base PNP 5 9 15 PDFdrakonbane100% (1)
- Thesis Style and Formatting: September 2008Document17 pagesThesis Style and Formatting: September 2008Filip CenovskiNo ratings yet
- Excel 2010 IntermediateDocument64 pagesExcel 2010 IntermediatedangermanNo ratings yet
- Microsoft Word 2013™ Starting A Thesis (Level 3) : IT TrainingDocument16 pagesMicrosoft Word 2013™ Starting A Thesis (Level 3) : IT TrainingArya BaktiNo ratings yet
- Structuring Your Essays, Theses and Reports Using Word 2011 For MacDocument24 pagesStructuring Your Essays, Theses and Reports Using Word 2011 For MacDusmamat KarimovNo ratings yet
- Excel BasicsDocument13 pagesExcel Basicsnaveen_khuranaNo ratings yet
- An Introduction To Office 2007 PDFDocument38 pagesAn Introduction To Office 2007 PDFAristocracy ClassNo ratings yet
- Word 2010 Preparing Your DissertationDocument29 pagesWord 2010 Preparing Your DissertationrakkhoshNo ratings yet
- Producing A Thesis or Long Document in Word: WorkbookDocument41 pagesProducing A Thesis or Long Document in Word: WorkbookAnshik JainNo ratings yet
- Dicom WG 06 Supplement TemplateDocument13 pagesDicom WG 06 Supplement TemplateihsanbuNo ratings yet
- Excel BasicsDocument21 pagesExcel BasicsPreeti Sagar Goswami100% (1)
- Producing A Thesis or Long Document in Word: WorkbookDocument39 pagesProducing A Thesis or Long Document in Word: WorkbookDursun KeseratarNo ratings yet
- Kisssys 03/2016 - Instruction 008: The Main Window and Its FunctionsDocument12 pagesKisssys 03/2016 - Instruction 008: The Main Window and Its FunctionsJiYong YookNo ratings yet
- 0201 Microsoft Word 2013 Tabs Tables and GraphicsDocument19 pages0201 Microsoft Word 2013 Tabs Tables and GraphicsKyaw Myint NaingNo ratings yet
- Word Processing Letterhead Format InstructionsDocument4 pagesWord Processing Letterhead Format InstructionsSanju Kumar RayapatiNo ratings yet
- How To Design Accessible Office 2016 DocsDocument14 pagesHow To Design Accessible Office 2016 Docsmico liNo ratings yet
- Thesis GuideDocument105 pagesThesis GuideSimosBeikosNo ratings yet
- MS Word Training ManualDocument33 pagesMS Word Training ManualaaushNo ratings yet
- Adobe Dreamweaver Cs3 TutorialDocument13 pagesAdobe Dreamweaver Cs3 TutorialabdulkusnanNo ratings yet
- 01-WORD-Manuel TP Word 2016Document26 pages01-WORD-Manuel TP Word 2016skittouNo ratings yet
- 0206WG3 IntroductionToStylesDocument39 pages0206WG3 IntroductionToStylesAmazing AkshatNo ratings yet
- Lab 1 - Document Editing: Additional Guides and Study - Linkedin Learning VideosDocument25 pagesLab 1 - Document Editing: Additional Guides and Study - Linkedin Learning VideosNishma KanchiNo ratings yet
- Advanced Features: How To Use Advanced Features of Word 97 How1 August 1999Document30 pagesAdvanced Features: How To Use Advanced Features of Word 97 How1 August 1999warezisgr8No ratings yet
- SolverStudio Documentation v5 (Old)Document17 pagesSolverStudio Documentation v5 (Old)stuxionNo ratings yet
- Template For SomethingDocument27 pagesTemplate For SomethinglachychartsNo ratings yet
- A Gentle Introduction To L TEXDocument22 pagesA Gentle Introduction To L TEXAntônio JulienNo ratings yet
- Mba-3rd Computer ProjectDocument44 pagesMba-3rd Computer ProjectVillayat HussainNo ratings yet
- Thesis PDFDocument25 pagesThesis PDFMuhammad RizwanNo ratings yet
- Berit Givens - Latex NotesDocument46 pagesBerit Givens - Latex NotesBelminPusculNo ratings yet
- DTP TutorialDocument34 pagesDTP TutorialMohammed NadeemNo ratings yet
- MS Excel 2013Document205 pagesMS Excel 2013zubairu muniratNo ratings yet
- The Wordlike Package: Jürgen Fenn March 29, 2006Document8 pagesThe Wordlike Package: Jürgen Fenn March 29, 2006letthereberock448No ratings yet
- 1) MS Excel - Training GuideDocument26 pages1) MS Excel - Training Guidetrevorsum123No ratings yet
- Typesetting in Microsoft Word: Part 1: Getting StartedDocument16 pagesTypesetting in Microsoft Word: Part 1: Getting StartedJoseph KongNo ratings yet
- MS Word 2003 TutorialDocument78 pagesMS Word 2003 TutorialBaiatuCuBulanNo ratings yet
- Title of Thesis: Name of Author DateDocument16 pagesTitle of Thesis: Name of Author DateAina Maree Eusebio SiasonNo ratings yet
- Practice Week 2 MS WordDocument11 pagesPractice Week 2 MS WordThu Huong TranNo ratings yet
- Latex Tutorial: Jeff Clark Revised February 26, 2002Document35 pagesLatex Tutorial: Jeff Clark Revised February 26, 2002FidelHuamanAlarconNo ratings yet
- Microsoft Windows Class AssignmentsDocument173 pagesMicrosoft Windows Class AssignmentsNEHA SHARMANo ratings yet
- BH3503 TablesDocument29 pagesBH3503 TablesSangeeta RautNo ratings yet
- Microsoft Word FAQ: (Frequently Asked Questions) by Charles KenyonDocument52 pagesMicrosoft Word FAQ: (Frequently Asked Questions) by Charles KenyonSahithi KatakamNo ratings yet
- Chapter 1 Designing Your TablesDocument29 pagesChapter 1 Designing Your TablesKoko RotaNo ratings yet
- Getting Started With Excel 97 GS3 August 1999Document34 pagesGetting Started With Excel 97 GS3 August 1999warezisgr8No ratings yet
- Advanced-Ms-Excel-For-Data-Analysis NoteDocument73 pagesAdvanced-Ms-Excel-For-Data-Analysis NoteRadeeshaNo ratings yet
- Excel - Handbook (PDF Library)Document33 pagesExcel - Handbook (PDF Library)ahmedaleeNo ratings yet
- DSS GuideDocument128 pagesDSS GuidegetgyasuNo ratings yet
- Name of The Industry CITY-152004: 6-Month Industrial Training January - June 2011Document29 pagesName of The Industry CITY-152004: 6-Month Industrial Training January - June 2011Neha TyagiNo ratings yet
- Basic: Kaz's SAS ManualDocument28 pagesBasic: Kaz's SAS ManualIndranilNo ratings yet
- Masters Thesis Template Instructions PDFDocument26 pagesMasters Thesis Template Instructions PDFAbdreyll GerardNo ratings yet
- Word 2010 Word For Research ProjectsDocument31 pagesWord 2010 Word For Research ProjectsTsondus KNNo ratings yet
- Microsoft Excel TutorialDocument66 pagesMicrosoft Excel TutorialFakhr-e-Alam88% (8)
- 03 FCS-Spreadsheets (Basics) v2Document99 pages03 FCS-Spreadsheets (Basics) v2kabelomokoena060No ratings yet
- Excel Training - Level 2Document67 pagesExcel Training - Level 2Srini VasNo ratings yet
- Applied Eco No Metrics With StataDocument170 pagesApplied Eco No Metrics With Stataaba2nbNo ratings yet
- How To Use Uscthesiscls Document ClassDocument30 pagesHow To Use Uscthesiscls Document ClassRahul ManwatkarNo ratings yet
- Multi-Attribute Utility Theory: Multiple Objectives - An ExampleDocument22 pagesMulti-Attribute Utility Theory: Multiple Objectives - An ExampleSree NivasNo ratings yet
- Tutorial 6 ANP Complex BOCR ModelDocument32 pagesTutorial 6 ANP Complex BOCR ModelSree NivasNo ratings yet
- Multi-Attribute Utility Theory: Multiple Objectives - An ExampleDocument22 pagesMulti-Attribute Utility Theory: Multiple Objectives - An ExampleSree NivasNo ratings yet
- Multiattribute Utility Theory: Concepts Application ExamplesDocument56 pagesMultiattribute Utility Theory: Concepts Application ExamplesSree NivasNo ratings yet
- DC PT Contractors Role Responsibilities PTIA IEAust NewcastleDocument30 pagesDC PT Contractors Role Responsibilities PTIA IEAust NewcastleSree NivasNo ratings yet
- Multiattribute ChoiceDocument30 pagesMultiattribute ChoiceSree NivasNo ratings yet
- A Comparative Case Study of Functional Models To Support System Architecture DesignDocument13 pagesA Comparative Case Study of Functional Models To Support System Architecture DesignSree NivasNo ratings yet
- Cover Sheet and TermsDocument3 pagesCover Sheet and TermsSree NivasNo ratings yet
- ReviewDocument31 pagesReviewSree NivasNo ratings yet
- Design Build AgreementDocument20 pagesDesign Build AgreementSree NivasNo ratings yet
- AHP TutorialDocument14 pagesAHP TutorialSree NivasNo ratings yet
- True Tco Calculator: Narrowcast Group, LLC 111 West Washington St. Suite 300 Louisville, Ky 40202Document1 pageTrue Tco Calculator: Narrowcast Group, LLC 111 West Washington St. Suite 300 Louisville, Ky 40202Sree NivasNo ratings yet
- Behavioural Targeting - Stephen NevilleDocument24 pagesBehavioural Targeting - Stephen NevilleSree NivasNo ratings yet
- Heart of Darkness NotesDocument2 pagesHeart of Darkness Notesserena123456No ratings yet
- Interpretive BiographyDocument18 pagesInterpretive BiographyDavid Luján VerónNo ratings yet
- Jean Toomer - KarinthaDocument2 pagesJean Toomer - Karinthaitaliasoccer1991100% (1)
- CV Guide For PHD and Postdoctoral ResearchersDocument27 pagesCV Guide For PHD and Postdoctoral ResearchersRobinsonNo ratings yet
- India's Contribution To LinguisticsDocument24 pagesIndia's Contribution To LinguisticsNishant DhimanNo ratings yet
- Chinese PoetryDocument18 pagesChinese PoetryMaria Alejandra RuizNo ratings yet
- Creative Nonfiction: Grade 12Document54 pagesCreative Nonfiction: Grade 12saramina CandidatoNo ratings yet
- Anna Kibort & Greville G. CorbettDocument12 pagesAnna Kibort & Greville G. CorbettIoana LauraNo ratings yet
- Is A Literature Review Written in Past or Present TenseDocument6 pagesIs A Literature Review Written in Past or Present TenseafdtszfwbNo ratings yet
- Annotated Bibliography: Primary SourcesDocument5 pagesAnnotated Bibliography: Primary Sourcesapi-305447737No ratings yet
- Sarga 1-1-1Document8 pagesSarga 1-1-1swapna1012No ratings yet
- Plan de Lectie, Cls A VaDocument3 pagesPlan de Lectie, Cls A Vasio3050% (2)
- Jewish Aspects of The Protoevangelium of JamesDocument24 pagesJewish Aspects of The Protoevangelium of JamesAnonymous 1XIYOVXv6No ratings yet
- Memento of Poetic DevicesDocument6 pagesMemento of Poetic DevicesDavid BirrNo ratings yet
- Lectures in Music Quarter IVDocument5 pagesLectures in Music Quarter IVMarissa Altarejos BrionesNo ratings yet
- Sanskrit Lexicons of Ancient IndiaDocument5 pagesSanskrit Lexicons of Ancient IndiaDr.A.S.NeneNo ratings yet
- Spell PoemsDocument4 pagesSpell Poemskcafaro59No ratings yet
- Kaala Ganana - Concept & Significance of Hindu Time...Document10 pagesKaala Ganana - Concept & Significance of Hindu Time...bhargavasarma (nirikhi krishna bhagavan)No ratings yet
- 7007BMS CW1 Lab Report SEPT Starts 22-23 SLS Assessment Brief Academic Year 2022 - 23 CWDocument12 pages7007BMS CW1 Lab Report SEPT Starts 22-23 SLS Assessment Brief Academic Year 2022 - 23 CWfaizaNo ratings yet
- Amanda - SummaryDocument3 pagesAmanda - SummaryrayNo ratings yet
- A Very Long EngagementDocument13 pagesA Very Long EngagementSalome TsopurashviliNo ratings yet
- Practice Test 4: (Code: B1T4)Document17 pagesPractice Test 4: (Code: B1T4)Sách Pháp Hiếu NhânNo ratings yet
- Music MYP SequenceDocument15 pagesMusic MYP Sequencehelena_flint4891No ratings yet
- Sanskrit Grammar NotesDocument3 pagesSanskrit Grammar NotesbenjaminzenkNo ratings yet
- The Meaning of Om Mani Padme Hum H.H. The Fourteenth Dalai LamaDocument3 pagesThe Meaning of Om Mani Padme Hum H.H. The Fourteenth Dalai LamaUjwal Maharjan100% (2)