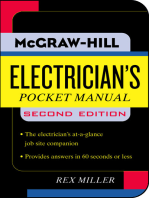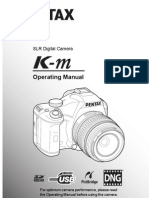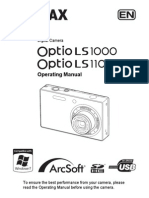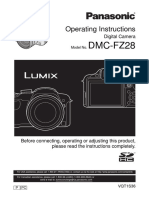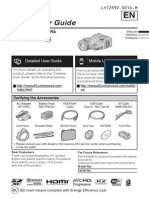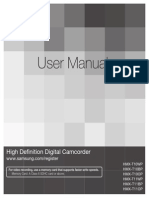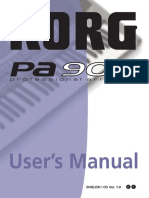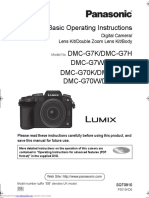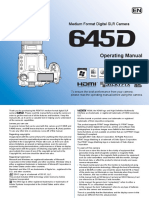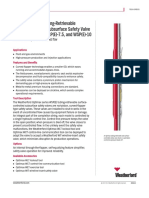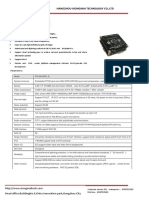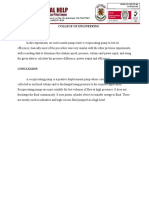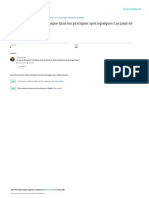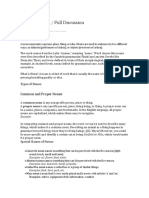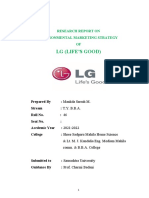Professional Documents
Culture Documents
Pentax Optio Wg1
Pentax Optio Wg1
Uploaded by
rwkbOriginal Description:
Copyright
Available Formats
Share this document
Did you find this document useful?
Is this content inappropriate?
Report this DocumentCopyright:
Available Formats
Pentax Optio Wg1
Pentax Optio Wg1
Uploaded by
rwkbCopyright:
Available Formats
/
Digital Camera
Operating Manual
To ensure the best performance from your camera, please read
the Operating Manual before using the camera.
HOYA CORPORATION
PENTAX Imaging Systems Division
2-35-7, Maeno-cho, Itabashi-ku, Tokyo 174-8639, JAPAN
(http://www.pentax.jp)
PENTAX Europe Imaging Systems S.A.S.
(European Headquarters) 112 Quai de Bezons, B.P. 204, 95106 Argenteuil
Cedex, FRANCE
(HQ - http://www.pentax.eu/)
(France - http://www.pentax.fr)
PENTAX Imaging Systems
GmbH
Julius-Vosseler-Strasse 104, 22527 Hamburg, GERMANY
(http://www.pentax.de)
PENTAX Imaging Systems
Limited
PENTAX House, Heron Drive, Langley, Slough, Berks
SL3 8PN, U.K.
(http://www.pentax.co.uk)
PENTAX Imaging Company
A Division of PENTAX of America, Inc.
(Headquarters)
600 12th Street, Suite 300 Golden, Colorado 80401, U.S.A.
(PENTAX Service Department)
250 North 54th Street Chandler, Arizona 85226, U.S.A.
(http://www.pentaximaging.com)
PENTAX Canada Inc. 1770 Argentia Road Mississauga, Ontario L5N 3S7,
CANADA (http://www.pentax.ca)
PENTAX Trading
(SHANGHAI) Limited
23D, Jun Yao International Plaza, 789 Zhaojiabang
Road, Xu Hui District, Shanghai, 200032 CHINA
(http://www.pentax.com.cn)
http://www.pentax.jp/english
Specifications and external dimensions are subject to change without notice.
53242 Copyright HOYA CORPORATION 2011
H01-201102 Printed in Vietnam
Memo Thank you for purchasing this PENTAX Digital Camera.
Please read this manual before using the camera in order to get the most
out of all the features and functions. Keep this manual safe, as it can be
a valuable tool in helping you to understand all the cameras capabilities.
Regarding copyrights
Images taken using the PENTAX Digital Camera that are for anything other than
personal enjoyment cannot be used without permission according to the rights as
specified in the Copyright Act. Please take care, as there are cases where
limitations are placed on taking pictures even for personal enjoyment during
demonstrations, performances or of items on display. Images taken with the
purpose of obtaining copyrights also cannot be used outside the scope of use of
the copyright as laid out in the Copyright Act, and care should be taken here also.
Regarding trademarks
PENTAX and Optio are trademarks of HOYA CORPORATION.
SDXC logo is a trademark of SD-3C, LLC.
Microsoft and Windows are registered trademarks of Microsoft Corporation in
the United States and other countries. Windows Vista is either a registered
trademark or trademark of Microsoft Corporation in the United States and/or
other countries.
Macintosh and Mac OS are trademarks of Apple Inc., registered in the U.S. and
other countries.
ArcSoft
, and its logo are either the registered trademark or trademark of
ArcSoft Inc. in the United States and/or other countries.
HDMI, the HDMI logo, and High-Definition Multimedia Interface are trademarks
or registered trademarks of HDMI Licensing, LLC in the United States and/or
other countries.
Eye-Fi, the Eye-Fi logo and Eye-Fi connected are trademarks of Eye-Fi, Inc.
This product supports PRINT Image Matching III. PRINT Image Matching
enabled digital still cameras, printers and software help photographers to
produce images more faithful to their intentions. Some functions are not
available on printers that are not PRINT Image Matching III compliant.
Copyright 2001 Seiko Epson Corporation. All Rights Reserved.
PRINT Image Matching is a trademark of Seiko Epson Corporation. The PRINT
Image Matching logo is a trademark of Seiko Epson Corporation.
All other brands or product names are trademarks or registered trademarks of
their respective companies.
This operating manual applies to Optio WG-1 GPS and Optio WG-1.
The illustrations used in this manual are those of Optio WG-1 GPS.
Regarding Product Registration
In order to better serve you, we request that you complete the product
registration, which can be found on the CD-ROM supplied with the camera or on
the PENTAX website. Thank you for your cooperation.
Refer to Product Registration on the Internet (p.262) for more information.
1
To users of this camera
Do not use or store this device in the vicinity of equipment that generates strong
electromagnetic radiation or magnetic fields.
Strong static charges or the magnetic fields produced by equipment such as
radio transmitters could interfere with the monitor, damage the stored data, or
affect the products internal circuitry and cause camera misoperation.
The liquid crystal panel used in the display is manufactured using extremely
high precision technology. Although the level of functioning pixels is 99.99% or
better, you should be aware that 0.01% or fewer of the pixels may not illuminate
or may illuminate when they should not. However, this has no effect on the
recorded image.
A band of light may appear on the display if the camera is aimed at a bright
subject. This is known as a smear, but it is not a malfunction.
There is a possibility that the illustrations and the display screen in this manual
are different from the actual product.
In this manual, SD Memory Cards, SDHC Memory Cards and SDXC Memory
Cards are referred to as SD Memory Cards.
In this manual, the generic term computer(s) refers to either a Windows PC or
a Macintosh hereafter.
In this manual, the term battery(ies) refers to any type of batteries used for this
camera and accessories.
We have paid close attention to the safety of this product. When
using this product, we request your special attention regarding
items marked with the following symbols.
Using Your Camera Safely
Warning
This symbol indicates that violating this item
could cause serious personal injuries.
Caution
This symbol indicates that violating this item
could cause minor or medium personal injuries,
or loss of property.
2
Warning
Do not attempt to take the camera apart or modify the camera. High
voltages are present within the camera, and there is a danger of electric
shock if the camera is taken apart.
If the inside of the camera should become exposed as a result of, for
example, the camera being dropped, please do not under any
circumstances touch such exposed portions, as there is a danger of
receiving an electric shock.
Wrapping the strap of the camera around your neck is also dangerous.
Please take care that small children do not hang the strap around their
necks.
If any irregularities occur during use, such as smoke or a strange odor, stop
use immediately, remove the battery or the AC adapter, and contact your
nearest PENTAX Service Center. Continuing to use the product can cause
a fire or electric shock.
Caution
Do not place your finger on the flash when it is discharging as there is a
risk of burns.
Do not discharge the flash while it is touching your clothing as there is a
risk of discoloring.
Some portions of the camera heat up during use, so please take care, as
there is a risk of low temperature burns if such portions are held for long
periods of time.
Should the LCD be damaged, be careful of glass fragments. Also, be
careful not to allow the liquid crystal to get on your skin, in your eyes, or in
your mouth.
Depending on your individual factors or physical condition, the use of the
camera may cause itching, rashes or blisters. In case of any abnormality,
stop using the camera and get medical attention immediately.
About the Camera
3
Warning
Always use the battery charger and AC adapter exclusively developed for
this product, with the specified power and voltage. Using a battery charger
or AC adapter not exclusive to this product, or using the exclusive battery
charger or AC adapter with an unspecified power or voltage can cause a
fire, electric shock, or camera breakdown. The specified voltage is 100-
240V AC.
Do not disassemble or modify the product. This can cause a fire or electric
shock.
If the generation of smoke or strange odor from the product or other
abnormality occurs, immediately discontinue its use and consult a
PENTAX Service Center. Continuing to use the product can cause a fire or
electric shock.
If water should happen to get inside the product, consult a PENTAX
Service Center. Continuing to use the product can cause a fire or electric
shock.
If a thunder storm should occur while using the battery charger or AC
adapter, unplug the AC plug cord and discontinue use. Continuing to use
the product can cause damage to the equipment, fire, or electric shock.
Wipe off the plug of the AC plug cord if it becomes covered with dust. Dust
on the plug may cause a fire.
Caution
Do not place heavy objects on the AC plug cord, allow heavy objects to
drop onto it or allow the AC plug cord to become damaged due to
excessive bending. If the AC plug cord becomes damaged, consult a
PENTAX Service Center.
Do not short or touch the output terminals of the product while it is still
plugged in.
Do not plug in the AC plug cord with wet hands. This can cause an electric
shock.
Do not subject the product to strong impacts or allow it to drop onto a hard
surface. This can cause a malfunction.
Do not use the battery charger to charge a battery other than a
rechargeable lithium-ion battery D-LI92. This can cause overheating,
explosion, or battery charger failure.
About the Battery Charger and the AC Adapter
4
To reduce the risk of hazards, use only a CSA/UL certified power supply cord
set, cord is Type SPT-2 or heavier, minimum NO.18 AWG copper, one end
with a molded-on male attachment plug cap (with a specified NEMA
configuration), and the other is provided with a molded-on female connector
body (with a specified IEC nonindustrial type configuration) or the equivalent.
Warning
Be sure to store the battery out of the reach of small children. Placing it in
their mouths may cause an electric shock.
If any leakage from the battery should come in contact with your eyes, it
may cause a loss of sight. Flush your eyes with clean water and get
medical attention immediately. Do not rub them.
Caution
Only use the specified battery with this camera. Use of other batteries may
cause an explosion or fire.
Do not disassemble the battery. Disassembling the battery may cause an
explosion or leakage.
Remove the battery from the camera immediately if it becomes hot or
begins to smoke. Be careful not to burn yourself during removal.
Keep wires, hairpins, and other metal objects away from the + and -
contacts of the battery.
Do not short the battery or dispose of the battery in fire. This can cause an
explosion or fire.
If any leakage from the battery should come in contact with skin or clothes, it
may cause irritation to the skin. Wash the affected areas thoroughly with water.
Precautions for D-LI92 Battery Usage:
BATTERY MAY EXPLODE OR FIRE IF MISTREATED.
- DO NOT DISASSEMBLE OR DISPOSE OF IN FIRE.
- DO NOT CHARGE EXCEPT SPECIFIED CHARGING CONDITION.
- DO NOT HEAT ABOVE 140F / 60C, OR SHORT CIRCUIT.
- DO NOT CRUSH OR MODIFY.
About the Battery
5
Warning
Be sure to keep the camera and its accessories out of the reach of small
children.
1. Injuries may result from the product falling or from unexpected
movement.
2. Suffocation may result from wrapping the strap around the neck.
3. Small accessories such as battery or an SD Memory Card may be
swallowed. Seek medical attention immediately if an accessory is
accidentally swallowed.
When traveling, take the Worldwide Service Network listing that is included
in the package. This will be useful if you experience problems abroad.
When the camera has not been used for a long time, confirm that it is still
working properly, particularly prior to taking important pictures (such as at
a wedding or when traveling). Contents of the recording cannot be
guaranteed if recording, playback or transferring your data to a computer,
etc. is not possible due to a malfunction of your camera or recording media
(SD Memory Card), etc.
The lens on this camera is not interchangeable. The lens is not removable.
Storing the battery fully charged may decrease the battery performance.
Avoid storing it especially in high temperatures.
If the battery is left inserted and the camera is not used for a long time, the
battery will over-discharge and shorten the batterys service life.
Charging the battery a day before use or on the day of use is recommended.
The AC plug cord supplied with the camera is for exclusive use with the
battery charger D-BC92. Do not use it with any other equipment.
Keep the Camera and Accessories Out of the Reach of Small
Children
Care to be Taken During Handling
Before Starting Use
About the Battery and Battery Charger
6
Hot and humid places should be avoided. Particular care should be taken
regarding vehicles, which can become very hot inside.
Ensure that the camera is not subjected to substantial vibrations, shocks,
or pressure as this may cause damage, malfunction, or a loss in waterproof
performance. Place the camera on a cushion for protection when the
camera is subjected to the vibrations of a motorbike, car, ship, etc. If the
camera is subjected to substantial vibrations, shocks, or pressure, take
your camera to your nearest PENTAX Service Center and have it checked.
The temperature range in which the camera can be used is -10C to 40C
(14F to 104F).
The liquid crystal display will become black at high temperatures but will
return to normal at normal temperatures.
The response speed of the liquid crystal display becomes slow at low
temperatures. This is due to the properties of the liquid crystal and is not a
malfunction.
If the camera is subjected to rapid temperature changes, condensation
may form on the inside and outside of the camera. Therefore put the
camera in a bag or plastic bag and take the camera out when the difference
in temperature has subsided.
Avoid contact with garbage, mud, sand, dust, water, toxic gases, or salts.
These could cause the camera to breakdown. Wipe the camera to dry off
any rain or water drops.
Please do not press forcefully on the display. This could cause it to break
or malfunction.
Be careful not to sit down with the camera in your back pocket as this may
damage the exterior of the camera or the display.
When using a tripod with the camera, be careful not to overtighten the
screw in the tripod socket on the camera.
Do not clean the product with organic solvents such as thinner, alcohol or
benzene.
Use a lens brush to remove dust accumulated on the lens. Never use a
spray blower for cleaning as it may damage the lens.
Cautions when Carrying and Using the Camera
About Repairs
7
Avoid storing the camera where pesticides and chemicals are handled.
Remove the camera from its case and store it in a well-ventilated place to
prevent the camera from becoming moldy during storage.
Periodic checks are recommended every 1 to 2 years in order to maintain
high performance.
Refer to Precautions When Using an SD Memory Card (p.47) regarding
the SD Memory Card.
Please note that deleting images, or formatting the SD Memory Cards or
the built-in memory does not completely erase the original data. Deleted
files can sometimes be recovered using commercially available software.
It is the users responsibility to ensure the privacy of such data.
About Storage
Others
8
Regarding Waterproof, Dustproof, and
Shockproof Design
This camera is provided with a waterproof/dustproof design complying with
JIS waterproof grade 8 and JIS dustproof grade 6 (equivalent to IP68).
The camera satisfies the PENTAX drop test (1.5 m height onto a 5 cm thick
plywood surface) complying with MIL-Standard 810F Method 516.5-Shock
testing.
The camera satisfies the PENTAX test for the waterproof, dustproof, and
shockproof performance, but this does not guarantee it will remain free of
trouble or damages.
Waterproof performance is not guaranteed if the camera is exposed to
impact such as being dropped or hit.
Make sure that there are no cracks or scratches on the rubber seal of the
battery/card and terminal covers.
Make sure there are no foreign objects (dust, sand, hair, lint or liquid) on
the rubber seals or the surface they contact before closing the battery/card
and terminal covers. Wipe off any foreign objects with a clean lint-free cloth.
Precautions Before Using the Camera in the
Water
Check the Following Before Going Near the Water
Packing contact surface Waterproof packing
Packing contact surface
Waterproof packing
9
Close the battery/card and terminal covers properly until they click.
Otherwise water may get in and damage the camera.
Avoid opening the battery/card and terminal covers when near the
waterside or with wet hands. Wait until the camera is completely dry before
changing the battery or the SD Memory Card. Avoid changing the battery
or card where the camera is likely to get wet or dirty, and make sure that
your hands are dry.
The camera will sink if dropped in water, so be sure to attach the strap and
slip the strap over your wrist when using the camera in or near water.
To enhance the waterproof performance of the camera, the front of the lens
is protected by glass. As any dirt or water on the glass will affect the quality
of pictures taken, the glass should be kept clean at all times.
Do not use the camera deeper than 10 meters underwater. Do not use the
camera underwater for more than 120 minutes consecutively.
Do not open the battery/card and terminal covers underwater.
Do not use in hot water or in a hot spring.
Do not apply excessive force to the camera, for example diving into water
with it. Doing so may compromise the waterproof performance of the
camera or cause the covers to open.
Leaving the camera on the sand at the beach may cause the camera to
exceed its operating temperature or cause the speaker or microphone to
become blocked with sand.
Avoid subjecting the camera to substantial vibrations, shocks, or pressure
as this may cause a loss in waterproof performance. If the camera is
subjected to substantial vibrations, shocks or pressure, take your camera
to your nearest PENTAX Service Center and have it checked.
Avoid getting sunscreen or sun oil on the camera as it may cause
discoloration of the surface. If any oil gets on the camera, wash it off
immediately with warm water.
Sudden and extreme changes in temperature may cause condensation to
form in and on the camera. Keep the camera in a bag or case to reduce the
difference in temperature.
Be Careful Near the Water
Precautions When Using the Camera in the Water
10
Do not open the battery/card cover or terminal cover if the camera is wet.
Wipe off any water with a clean lint-free cloth.
The inside surface of the covers may get wet when they are opened. Wipe
off any water that is on the cover.
Wiping off the camera while there is sand or dust on it may scratch the
surface of the camera. Make sure that the battery/card cover and terminal
cover are firmly closed before washing the camera in tap water. After
washing the camera, dry it with a soft cloth.
Wipe off any dirt or sand on the waterproof packing or the packing contact
surface. The cameras waterproof performance may be compromised by
loose packing or cracks or dents in the packing or packing contact surface.
If there is any such damage, contact your nearest PENTAX Service
Center.
If the camera is very dirty or after it has been used in the sea, make sure
that it is turned off and the battery/card and terminal covers are firmly
closed before rinsing it under running tap water or leaving it in a bowl of
clean water for a short time (2 or 3 minutes).
Avoid cleaning with agents such as soapy water, mild detergents, or
alcohol as this may compromise the waterproof performance of the
camera.
To maintain the waterproof performance of the camera, you are
recommended to change the waterproof packing once a year. Contact your
nearest PENTAX Service Center regarding changing the packing. (A
charge will be made.)
The cameras accessories are not waterproof.
Precautions After Using the Camera in the Water
11
Using Your Camera Safely...............................................................1
Care to be Taken During Handling...................................................5
Regarding Waterproof, Dustproof, and Shockproof Design ............8
Precautions Before Using the Camera in the Water.........................8
Precautions When Using the Camera in the Water..........................9
Precautions After Using the Camera in the Water..........................10
Contents .........................................................................................11
Composition of the Operating Manual ............................................17
Camera Features................................................................................. 18
Checking the Contents of the Package ..........................................22
Names of Parts...............................................................................23
Names of Operating Parts..............................................................24
Monitor Indications .........................................................................25
Getting Started 35
Attaching the Strap.............................................................................36
Attaching the Strap.........................................................................36
Attaching the Carabiner Strap ........................................................36
Powering the Camera ......................................................................... 38
Charging the Battery....................................................................... 38
Installing the Battery.......................................................................39
Using the AC Adapter.....................................................................43
Installing the SD Memory Card.......................................................... 45
Number of Images Recordable on an SD Memory Card................48
Turning the Camera On and Off ........................................................49
Starting-up in the Playback Mode...................................................50
Initial Settings .....................................................................................51
Setting the Display Language.........................................................51
Setting the Date and Time..............................................................55
Common Operations 59
Understanding the Button Functions ...............................................60
A Mode .........................................................................................60
Q Mode ........................................................................................62
Switching Between A Mode and Q Mode...................................64
Setting the Camera Functions...........................................................65
Operating the Menus......................................................................65
Menu List ........................................................................................69
Contents
12
Taking Pictures 73
Taking Still Pictures............................................................................74
Taking Pictures...............................................................................74
Setting the Shooting Mode .............................................................78
Using the Face Detection Function ................................................80
Taking Pictures Automatically (Auto Picture Mode) .......................84
Setting the Functions (Program Mode)...........................................85
Taking Pictures in the Basic Mode (Green Mode)..........................86
Using the Zoom..............................................................................88
Taking Pictures of Dark Scenes (Night Scene, Night Scene
Portrait, Digital SR, Fireworks, and Candlelight Modes) ..........90
Taking Pictures of People (Portrait Mode)......................................92
Taking Pictures of Children (Kids Mode) ........................................93
Taking Pictures of Your Pet (Pet Mode) .........................................94
Taking Pictures of Sports and Leisure Activities (Surf & Snow/
Sport Mode) .............................................................................97
Taking Pictures of Text (Text Mode) ..............................................98
Taking Pictures in Digital Microscope Mode...................................99
Framing Your Pictures (Frame Composite Mode) ........................101
Using the Self-timer ......................................................................103
Taking a Series of Pictures (Continuous Shooting/Burst
Shooting)................................................................................104
Taking Pictures Using the Remote Control Unit (Optional) .......... 106
Taking Pictures at a Set Interval (Interval Shoot) .........................108
Taking Pictures with Automatic Exposure Adjustment
(Auto Bracketing) ...................................................................110
Using the Digital Wide Function (Digital Wide Mode) ...................111
Taking Panoramic Pictures (Digital Panorama Mode)..................114
Setting the Shooting Functions.......................................................117
Selecting the Flash Mode.............................................................117
Selecting the Focus Mode............................................................119
Setting the Image Tone ................................................................124
Selecting the Number of Recorded Pixels....................................125
Selecting the Quality Level of Still Pictures ..................................127
Adjusting the White Balance.........................................................128
Setting the AE Metering................................................................130
Setting the Sensitivity ...................................................................131
Setting AUTO ISO Range.............................................................132
Setting the Exposure (EV Compensation)....................................133
Correcting the Brightness (D-Range Setting) ...............................134
Setting Pixel Track SR..................................................................135
Setting the Interval Shooting ........................................................136
Setting Blink Detection .................................................................138
13
Setting the Instant Review............................................................139
Setting the Green Button..............................................................139
Setting the Image Sharpness (Sharpness)...................................143
Setting the Saturation/Tone Adjustment .......................................144
Setting the Image Contrast (Contrast)..........................................145
Setting the Date Imprint Function.................................................145
Setting the IQ Enhancer Processing ............................................146
Setting the Macro Light.................................................................147
Taking Pictures Underwater ............................................................148
Taking Underwater Pictures (Underwater Mode/Underwater
Movie Mode) ..........................................................................148
Recording Movies............................................................................. 150
Recording Movies.........................................................................150
Selecting the Number of Recorded Pixels and Frame Rate
for Movies...............................................................................152
Setting the Movie SR (Movie Shake Reduction) Function............153
Recording a Movie from Pictures Taken at a Set Interval
(Interval Movie) ......................................................................154
Saving the Settings (Memory) .........................................................158
Playing Back and Deleting Images 161
Playing Back Images ........................................................................162
Playing Back Still Pictures............................................................162
Playing Back a Movie ...................................................................163
Multi-Image Display ......................................................................164
Using the Playback Function........................................................166
Slideshow.....................................................................................169
Rotating the Image .......................................................................172
Zoom Playback.............................................................................173
Zoom In on the Subjects Face Automatically (Face Close-up
Playback) ...............................................................................174
Deleting Images and Sound Files....................................................176
Deleting a Single Image/Sound File .............................................176
Deleting Selected Images and Sound Files..................................178
Deleting All Images and Sound Files............................................179
Protecting Images and Sound Files from Deletion (Protect) ........180
Connecting the Camera to AV Equipment...................................... 183
Connecting the Camera to a Video IN Jack .................................183
Connecting the Camera to an HDMI Terminal .............................185
14
Editing and Printing Images 187
Editing Images ..................................................................................188
Changing the Image Size (Resize)...............................................188
Cropping Images ..........................................................................189
Processing Images to Make Faces Look Smaller ........................190
Using the Digital Filters.................................................................192
Using the Ink Rubbing Filter .........................................................197
Creating a Collage Image.............................................................198
Red-eye Compensation................................................................203
Adding a Frame (Frame Composite) ............................................204
Overlaying Your Original Frame on an Image..............................207
Editing Movies ..............................................................................212
Copying Images and Sound Files.................................................215
Setting the Printing Service (DPOF)................................................217
Printing a Single Image ................................................................217
Printing All Images........................................................................219
Recording and Playing Back Sound 221
Recording Sound (Voice Recording Mode)....................................222
Setting Voice Recording...............................................................222
Recording Sounds........................................................................223
Playing Back Sound .....................................................................224
Adding a Voice Memo to Images..................................................... 226
Recording a Voice Memo .............................................................226
Playing Back a Voice Memo.........................................................227
Settings 229
Camera Settings................................................................................230
Formatting the Memory ................................................................230
Changing the Sound Settings.......................................................231
Changing the Date and Time........................................................233
Setting the Alarm..........................................................................235
Setting the World Time.................................................................237
Setting the Text Size on the Menu ...............................................240
Changing the Display Language ..................................................241
Changing the System for Naming Folders....................................242
Changing the Video Output Format ..............................................244
Selecting the HDMI Output Format ..............................................245
Setting the Eye-Fi Communication...............................................247
Adjusting the Brightness of the Display........................................248
Using the Power Saving Function ................................................249
15
Setting Auto Power Off .................................................................250
Setting the Quick Zoom Function .................................................251
Setting the Guide Display.............................................................252
Perform Pixel Mapping .................................................................253
Changing the Start-up Screen......................................................254
Resetting to Default Settings (Reset) ...........................................255
Displaying the Clock Mode...........................................................256
Connecting to a Computer 257
Setting Up Your Computer...............................................................258
Provided Software ........................................................................258
System Requirements ..................................................................259
Installing the Software ..................................................................260
Setting the USB Connection Mode...............................................263
Connecting to a Windows PC..........................................................265
Connecting the Camera and Your Windows PC ..........................265
Transferring Images .....................................................................266
Disconnecting the Camera from Your Windows PC.....................269
Starting MediaImpression 3.0 for PENTAX ................................270
Viewing Images ............................................................................ 272
Details on How to Use MediaImpression 3.0 for PENTAX.........273
Connecting to a Macintosh.............................................................. 274
Connecting the Camera and Your Macintosh............................... 274
Transferring Images .....................................................................275
Disconnecting the Camera from Your Macintosh.........................276
Starting MediaImpression 2.1 for PENTAX ................................277
Viewing Images ............................................................................ 279
Details on How to Use MediaImpression 2.1 for PENTAX.........279
Transferring Images Using an Eye-Fi Card ....................................280
Appendix 283
Functions Available for Each Shooting Mode................................284
Messages...........................................................................................287
Troubleshooting................................................................................289
Default Settings.................................................................................291
List of World Time Cities..................................................................296
Optional Accessories .......................................................................297
Main Specifications ..........................................................................298
Warranty Policy................................................................................. 303
Index...................................................................................................308
16
In this manual, the method for operating the four-way controller is shown
in illustrations, such as in the one below.
The meanings of the symbols used in this Operating Manual are
explained below.
1
Indicates the reference page number for an explanation of the
related operation.
Indicates information that is useful to know.
Indicates precautions to be taken when operating the camera.
A Mode
This is the mode for taking still pictures and movies. In this
manual, Still Picture Capture Mode is the mode for taking still
pictures while C mode is the mode for taking movies.
Q Mode
This is the mode for viewing still pictures and playing back movies
and sound files.
5
or
2 or
3
or
or
4
17
This Operating Manual contains the following chapters.
Composition of the Operating Manual
1 Getting Started
This chapter explains what you need to do after purchasing the camera
before you start taking pictures. Be sure to read it and follow the instructions.
2 Common Operations
This chapter explains common operations such as the functions of the buttons and
how to use the menus. For more details, refer to the respective chapters below.
3 Taking Pictures
This chapter explains the various ways of capturing images and how to set
the relevant functions.
4 Playing Back and Deleting Images
This chapter explains how to view still pictures and movies on the camera or
on a TV and how to delete images, sound files, and movies from the camera.
5 Editing and Printing Images
This chapter explains the various ways of printing still pictures and how to
edit images with the camera.
6 Recording and Playing Back Sound
This chapter explains how to record sound files or add sound (a voice
memo) to an image and how to play back sound files.
7 Settings
This chapter explains how to set camera-related functions.
8 Connecting to a Computer
This chapter explains how to connect the camera to a computer, and includes
installation instructions and a general overview of the provided software.
9 Appendix
This chapter deals with troubleshooting and lists the optional accessories.
1
3
2
4
5
6
7
8
9
18
Camera Features
In addition to basic picture-taking, this camera has a variety of shooting
modes to suit different situations. This section describes how to make the
most of the key features of your camera. For details on how to operate the
camera, look at the table of contents or in the index for specific functions.
This camera is both waterproof and dustproof and has a tough body.
You need not worry about sprays of water while fishing or unexpected
rain or dust while trekking.
Functions that expand photo
opportunities to the sea, the hills,
and the rivers
Waterproof at a depth of 10
meters (32.8 ft.)
Take pictures underwater for
up to two hours.
Covers can be locked*1
Shockproof performance*2
Water repellent coating on the
lens cover glass.
*1 This camera has locks for the battery/card and terminal covers. The
battery compartment and the card and terminal compartment are not
waterproof or dustproof. Lock the covers properly before approaching
anyplace that is wet or dirty.
*2 The camera satisfies the PENTAX drop test (1.5 m height onto a 5 cm
thick plywood surface) complying with MIL-Standard 810F Method
516.5-Shock testing.
Waterproof performance is not guaranteed if the camera is exposed to
impact such as being dropped or hit.
The camera is not guaranteed to be free of trouble or damages under
every condition.
Suitable for Outdoor Activities
19
The user-friendly design of the
camera enables easy operation
with only a few buttons. Simply by
choosing the appropriate icon,
you can select the shooting mode
(p.79) and choose the optimal
settings for the situation, or the
playback mode (p.168) and enjoy
the various playback and editing
functions. A guide on the display
lets you check the functions
available in each mode and how
to use them.
Easy-to-Navigate Capture and Playback Functions!
For taking enlarged pictures of very close objects such
as the veins of leaves or specimens of tiny insects in
Digital Microscope mode (p.99).
For creating an image like an ink rubbing using the Ink
Rubbing Filter (p.197).
X
X
X
X
X
X
X
X
X
X
X
X
X
X
X
X
X
X
X
X
X
X
X
X
X
X
X
X
X
X
X
X
X
X
X
X
X
X
X
X
X
A shooting mode guide is displayed in the Capture Mode
Palette and a playback mode guide in the Playback Mode
Palette (p.78, p.166).
Use the Green Mode to take pictures easily using standard
settings (p.86).
20
This camera comes with a Face Detection function that spots the faces
in your shot and automatically adjusts the focus and exposure for the
faces. It can recognize up to 32 people per shot (*1), so it will help you
take perfect group shots too. It automatically releases the shutter when
people are smiling, and if anyone blinks, it tells you that. It also tells you
where faces are detected on the screen (*2), so you can take the shot
again until it is perfect. It also has a feature that lets you enlarge each
persons face in sequence during playback so you can quickly check
their facial expressions.
*1 Up to 31 face detection frames are displayed on the monitor.
*2 The camera can tell the position of up to 2 detected faces.
This camera includes Movie SR to reduce camera shake during movie
recording (p.153). It also supports 1280720 HDTV so you can view
your recordings as stunning wide-screen movies.
Perfect for Portrait Shots!
Advanced Movie Recording Functions!
Face Detection function (p.80).
Modes for taking stunning pictures of people (p.92).
Close-ups of peoples faces for easy checking during
playback (p.174).
Self-portrait Assist function tells you the face position
on the screen (p.83).
Use the camera to shoot fun-filled movies of your
children or pets as a visual diary of their development
(p.150).
21
This camera has a variety of
functions to let you enjoy playing
back and editing images without
having to connect the camera to
your computer and transfer the
images first. The camera is all
you need to take and edit still
pictures and movies (p.188).
A Multitude of Functions inside the Camera for
Enjoying Images Without a Computer!
Resize (p.188), Cropping (p.189) and Red-eye
Compensation (p.203) can be used, while the image is
displayed in the playback mode.
You can divide a movie in two or select a frame from a
movie to save it as a still picture (p.212).
22
Items marked with an asterisk (*) are also available as optional accessories.
The battery charger and AC plug cord are only sold as a set (battery charger kit
K-BC92).
For other optional accessories, refer to Optional Accessories (p.297).
Checking the Contents of the Package
Camera
Optio WG-1 GPS/
Optio WG-1
Strap
O-ST104 (*)
Carabiner strap
O-ST117 (WG-1 GPS) (*)
O-ST118 (WG-1) (*)
Software (CD-ROM)
S-SW117
USB cable
I-USB7 (*)
AV cable
I-AVC7 (*)
Rechargeable lithium-ion
battery D-LI92 (*)
Battery charger
D-BC92 (*)
AC plug cord (*)
Operating Manual
(this manual)
Quick Guide
Macro stand
O-MS1
Utilities Guide for GPS
(Optio WG-1 GPS only)
Utilities Guide for GPS
Before using GPS ....................................... 2
Using the GPS ............................................. 4
This manual describes how to use the Optio WG-1 GPS cameras GPS function
and precautions when using it. Please read this manual before using the GPS
function with this camera.
53209 H01-201102
Printed in Vietnam
23
Front
Back
Names of Parts
Shutter
release button
Lens (with guard glass)
Power switch/Power lamp (green)
Flash
Speaker/
Microphone
Self timer lamp/
Focus assist
Remote control receiver
Macro light
Display
Tripod socket
Battery/card cover
PC/AV terminal Battery lock lever
Terminal cover
lock lever
HDMI terminal
Terminal cover
Battery/card cover
lock lever
24
Names of Operating Parts
Refer to Understanding the Button Functions (p.60 - 63) for an
explanation of the function of each button.
Macro stand
Attaching the supplied macro stand (O-MS1) reduces camera shake during
shooting in Digital Microscope mode (p.99). Insert two clips above and below the
macro lights part. When attaching and detaching the macro stand, do not hold
the clip part.
* When using the macro stand, the camera may not be able to focus if the
objects have asperities.
4/W button
3 button
Four-way controller
Green/i button
Power switch
I button
Q button
w/x/f/y button
Shutter release button
25
The display changes in the following sequence each time you press the
4/W button: Normal Display, Histogram + Info, No Info,
LCD Off.
Monitor Indications
Display in A Mode
All the camera buttons function as normal even when the LCD is off.
Press the shutter release button to take pictures as normal.
Y appears if you press the shutter release button halfway when
camera shake is likely to occur. To prevent the camera from shaking,
use a tripod, a remote controller (optional) and/or the self-timer
function (p.103, p.106).
You cannot turn off the LCD in N (Frame Composite), e (Pet) and
F(Digital Panorama) mode.
You cannot change the information on the display by pressing the 4/
W button in 9 (Green) mode or X (Digital Wide) mode.
In (Digital Microscope) mode, the 4/W button only
switches between the Normal display and the No Info display.
AWB 38 ISO 200 ISO 200 AWB 12 14M
38
OK
OK
OK
OK
Histogram + Info
No Info
Normal Display
LCD Off
26
Normal Display in Still Picture Capture Mode
* 6 and 7 are only displayed when the shutter release button is pressed
half-way.
* For 8, M is displayed when Pixel Track SR is set to O (On) on the
[A Rec. Mode] menu. f is displayed when the shutter release
button is pressed halfway if Pixel Track SR is set to P (Off) and there
is a danger of camera shake.
* For 13, when the focus mode is set to = and the Auto Macro function
is activated, the q appears on the display (p.119).
1
Shooting mode (p.78)
12
Drive mode (p.103 - p.110)
2
Battery level indicator (p.42)
13
Focus mode (p.119)
3
Face Detection icon (p.81)
14 Eye-Fi communication status
(p.247)
4
Date Imprint setting (p.145)
5
EV Compensation (p.133)
15 Digital Zoom/Intelligent Zoom
icon (p.88)
6
Shutter speed
7
Aperture
16
Focus frame (p.74)
8
Pixel Track SR icon (p.135)
17
Date and time (p.55)
9
Memory status (p.49)
18
World Time setting (p.237)
10
Remaining image storage capacity
19
D-Range Setting (p.134)
11
Flash mode (p.117)
20 Positioning status
(Optio WG-1 GPS only)
38
P
14: 25 02/ 02/ ' 11 02/ 02/ ' 11 14: 25
+1. 0
1/ 250
F3. 5
DATE
1
2
3
4
5
6
7
8
9
10
11 12 13 14 15
18 19
17
16
20
GPS GPS
27
* 14 changes as follows depending on the [Eye-Fi] setting in [W Setting]
menu.
During Eye-Fi communication. The camera is communicating or
searching for the access point when [Eye-Fi] is set to O (on).
Eye-Fi communication waiting. The camera is not communicating
when [Eye-Fi] is set to O (on).
Eye-Fi communication prohibited. [Eye-Fi] is set to P (off).
Eye-Fi version error. The version of the Eye-Fi card is out of date.
* 17 disappears two seconds after the camera is turned on.
* 19 depends on the [D-Range Setting] setting in the [A Rec. Mode]
menu.
P When [Highlight Correction] is set to O
Q When [Shadow Correction] is set to O
O When [Highlight Correction] and [Shadow Correction] are both
set to O
If [Highlight Correction] and [Shadow Correction] are both set to
P (Off), nothing appears in 19.
* 20 changes as follows depending on [GPS] setting in [WSetting] menu.
[GPS Setting] is set to O (On) in [GPS], and the GPS data is
received.
[GPS Setting] is set to O (On) in [GPS], but GPS data is not
received.
GPS Error (*)
(*) To recover from an error, turn off the camera, remove and
then re-insert the battery and turn on the camera again. If
is still displayed, the built-in GPS unit may be malfunctioning.
Contact your nearest PENTAX Service Center.
No GPS status icon is displayed on the screen when [GPS Setting] is
set to P (Off).
* Some indications may not appear depending on the shooting mode.
GPS GPS
GPS GPS
GPS GPS
!
GPS GPS
!
28
Histogram + Info/No Info Display in Still Picture Capture Mode
A1 to A21 and B3 appear when Histogram + Info is selected. Only B3
appears when No Info is selected.
* For A6, M is displayed when Pixel Track SR is set to O (On) on the
[A Rec. Mode] menu. f is displayed when the shutter release
button is pressed halfway if Pixel Track SR is set to P (Off) and there
is a danger of camera shake.
* On the No Info display, A6 is displayed for two seconds after turning
on the camera, setting the Pixel Track SR to ON, or turning the camera
to capture mode.
A1
Shooting mode (p.78)
A14
Histogram (p.33)
A2
Battery level indicator (p.42)
A15
Sensitivity (p.131)
A3
Face Detection icon (p.81)
A16
World time setting
A4
Date Imprint setting (p.145)
A17
D-Range Setting (p.134)
A5
EV Compensation (p.133)
A18
Recorded pixels (p.125)
A6
Pixel Track SR icon (p.135)
A19
Quality Level (p.127)
A7
Memory status (p.49)
A20
White Balance (p.128)
A8
Remaining image storage capacity
A21
AE Metering (p.130)
A9
Flash mode (p.117)
A22 Positioning status
(Optio WG-1 GPS only)
A10
Drive mode (p.103 - p.110)
A11
Focus mode (p.119)
B1
Shutter speed
A12
Eye-Fi communication status (p.247)
B2
Aperture
A13
Digital Zoom/Intelligent Zoom icon
(p.88)
B3
Focus frame (p.74)
P
38
+1. 0
1/ 250
F3. 5
DATE
ISO 200 AWB ISO 200 AWB
14M
A8
A1
A2
A3
A4
A5
B1
B2
A6
A7
A9 A10 A11 A12 A13
A16 A17 A18 A19 A20 A21
A15
A14
B3
A22
GPS GPS
29
* A12 changes as follows depending on the [Eye-Fi] setting in
[W Setting] menu.
During Eye-Fi communication. The camera is communicating or
searching for the access point when [Eye-Fi] is set to O (on).
Eye-Fi communication waiting. The camera is not communicating
when [Eye-Fi] is set to O (on).
Eye-Fi communication prohibited. [Eye-Fi] is set to P (off).
Eye-Fi version error. The version of the Eye-Fi card is out of date.
* A17 depends on the [D-Range Setting] setting in the [A Rec. Mode]
menu.
P When [Highlight Correction] is set to O
Q When [Shadow Correction] is set to O
O When [Highlight Correction] and [Shadow Correction] are both
set to O
If [Highlight Correction] and [Shadow Correction] are both set to
P (Off), nothing appears in A17.
* A22 changes as follows depending on [GPS] setting in [WSetting] menu.
[GPS Setting] is set to O (On) in [GPS], and the GPS data is
received.
[GPS Setting] is set to O (On) in [GPS], but GPS data is not
received.
GPS Error (*)
(*) To recover from an error, turn off the camera, remove and
then re-insert the battery and turn on the camera again. If
is still displayed, the built-in GPS unit may be malfunctioning.
Contact your nearest PENTAX Service Center.
No GPS status icon is displayed on the screen when [GPS Setting] is
set to P (Off).
* B1 and B2 are only displayed when the shutter release button is
pressed half-way.
* When the shooting mode is b (Auto Picture) and if you press the
shutter release button halfway, the automatically selected shooting
mode appears in A1 even when No Info is selected (p.84).
* Some indications may not appear depending on the shooting mode.
GPS GPS
GPS GPS
GPS GPS
!
GPS GPS
!
30
* When there is an area on the screen that is overexposed it appears
white, the indicated area blinks red as a warning. Similarly, when there
is an area that is underexposed it appears black, the indicated area
blinks yellow as a warning.
The display shows the shooting information of the image in the playback
mode. The display changes in the following sequence each time you
press the 4/W button:
Display in Q Mode
The display cannot be changed by pressing the 4/W button
while playing back a voice memo/movie or pausing playback.
Only the Optio WG-1 GPS can display GPS information.
If you are using the Optio WG-1, the display changes to the normal
display by pressing the 4 button at no info display.
OK
OK
OK
OK
Edit
100 0038 100- 0038
Edit
100 0038 100- 0038
F3. 5
1/ 250
ISO 200 AWB ISO 200 AWB
12 14M
Edit Edit
100 0038 100 0038
GPS
100- 0038
139 41' 29" 139
35 45' 52" 35
41' 29"
N
W
45' 52"
02/ 02/ ' 11 02/ 02/ ' 11 14: 25: 00 GPS
Normal Display Histogram + Info
No Info GPS information display
31
Histogram + Info Display in Playback Mode
(All of the display items are displayed here for explanatory purposes.)
The display shows information such as the shooting conditions. A1 to
A11 also appear when Normal Display is selected. B1 to B8 appear
only when Histogram + Info is selected.
* A1 appears only if the Face Detection function worked when the image
was shot.
* In Normal Display, A3 disappears if no operation is performed for two
seconds.
* A6 appears even when No Info is selected, but disappears if no
operation is performed for two seconds. When no operation is
performed for two seconds in Normal Display or Histogram + Info,
only Edit disappears.
A1
Face Detection icon (p.80)
A10
Eye-Fi communication status
(p.247)
A2
Playback mode
Q : Still Picture (p.162)
A11
Volume icon
K : Movie (p.163)
B1
Shutter speed
L : Sound (p.224)
B2
Aperture
A3
Battery level indicator (p.42)
B3
Histogram (p.33)
A4
Protect icon (p.180)
B4
Sensitivity (p.131)
A5
Voice memo icon (p.227)
B5
Recorded pixels (p.125)
A6
Four-way controller guide
B6
Quality Level (p.127)
A7
File number
B7
White Balance (p.128)
A8
Folder number (p.242)
B8
AE Metering (p.130)
A9
Memory status (p.49)
Edit
100 0038 100
-
0038
F3. 5
1/ 250
ISO 200 AWB ISO 200 AWB
12 14M
A1
A2
A3
A4
A5
B1
B2
A6
B5 B6 B7 B8
A7
A9
A8
A11
A10
B3
B4
32
* A11 appears only when the volume is being adjusted during playback
of movies, sounds, or voice memos (p.163, p.224, p.227).
* When Normal Display is selected, the current date and time appears
for two seconds in the B4 to B8 positions.
* When there is an area on the screen that is overexposed it appears
white, the indicated area blinks red. Similarly, when there is an area
that is underexposed it appears black, the indicated area blinks yellow.
GPS Information Display in Playback Mode (displayed only on the
Optio WG-1 GPS)
* For 12, the date and time received from GPS are displayed. (Not
cameras inner clock time)
1 Face Detection icon 8 Folder number
2 Playback mode 9 Memory status
3 Battery level indicator 10 Eye-Fi communication status
4 Protect icon 11 Volume icon
5 Voice memo icon 12 Positioning time
6 Four-way controller guide 13 Positioning latitude
7 File number 14 Positioning longitude
Edit
100 0038 100
-
0038
139 139
35 35
41' 29" 41' 29"
N
W
45' 52" 45' 52"
02/ 02/ ' 11 02/ 02/ ' 11 114: 25: 00
GPS GPS
1
2
3
4
5
6
7
9
8
11
10
12
13
14
33
A guide for each available button operation appears as follows on the
display during operation.
A histogram shows the
brightness distribution of an
image. The horizontal axis
represents brightness (dark at
the left and bright at the right)
and the vertical axis
represents the number of
pixels.
The shape of the histogram
before and after shooting tells
you whether the brightness and contrast are correct or not, and lets you
decide if you need to use EV compensation and take the picture again.
Understanding Brightness
If the brightness is correct, the graph peaks in the middle. If the image is
underexposed, the peak is on the left side, and if it is overexposed, the
peak is on the right side.
Guide Display
2 Four-way controller (2) Zoom button
3 Four-way controller (3) 4/W button
4 Four-way controller (4) Shutter release button
5 Four-way controller (5) X, i Green/i button
3 button I, J I button
Histogram
Setting the Exposure (EV Compensation) 1p.133
OK
SHUTTER
MENU
N
u
m
b
e
r
o
f
p
i
x
e
l
s
Brightness (Dark) (Bright)
Dark portions Bright portions
Dark image Correct image Bright image
34
When the image is underexposed, the part to the left is cut off (dark
portions) and when the image is overexposed, the part to the right is cut
off (bright portions).
This camera has a function where overexposed areas are indicated as
blinking red and underexposed areas as blinking yellow.
Understanding Contrast
The graph peaks gradually for images in which contrast is balanced. The
graph peaks on both sides but sinks in the middle for images with a large
difference in contrast and low amounts of mid-level brightness.
1 Getting Started
Attaching the Strap ................................... 36
Powering the Camera ............................... 38
Installing the SD Memory Card ................ 45
Turning the Camera On and Off .............. 49
Initial Settings ........................................... 51
36
G
e
t
t
i
n
g
S
t
a
r
t
e
d
1
Attaching the Strap
Attach the strap (O-ST104) supplied with the camera.
1 Pass the narrow end of the strap through the strap lug.
2 Pass the other end of the strap through the loop and
pull tight.
Attach the carabiner strap (O-ST117/O-ST118) supplied with the camera.
1 Pass the narrow end of the strap through the strap lug
on the camera.
2 Fix the end of the strap to the stopper.
Attaching the Strap
Attaching the Carabiner Strap
37
1
G
e
t
t
i
n
g
S
t
a
r
t
e
d
Protective rubber ring
The carabiner has rubber rings to prevent damage to the display. These rubber
rings cushion the impact when the carabiner hits the display.
Be sure to adjust the position of the rubber rings as shown in the figure below for
the best results before using the carabiner strap.
38
G
e
t
t
i
n
g
S
t
a
r
t
e
d
1
Powering the Camera
Use the supplied battery charger (D-BC92) to charge the supplied
rechargeable lithium-ion battery (D-LI92) before using it in the camera
for the first time or after a long period of non-use, or when the
[Battery depleted] message appears.
Note: AC plug cord Listed, Type SPT-2 or NISPT-2, 18/2 flexible cord,
rated 125 V, 7A, minimum 6 ft (1.8 m)
1 Connect the AC plug cord to the battery charger.
2 Plug the AC plug cord into the power outlet.
3 Place the battery in the battery charger so that the
PENTAX logo is facing up.
The charging indicator turns on while charging.
When charging is finished, the charging indicator turns off.
4 Remove the battery from the battery charger when
charging is finished.
Charging the Battery
3
1
2
Battery charger
Charging indicator
While charging: Lights
Charging finished: Turns off
Battery
AC plug cord
To power outlet
39
1
G
e
t
t
i
n
g
S
t
a
r
t
e
d
Use the rechargeable lithium-ion battery D-LI92 that is provided with the
camera. Charge the battery before using it in the camera for the first
time.
1 Open the battery/card cover.
Press the battery/card cover lock lever in the direction shown 1, slide
the cover towards 2 and open it towards 3.
Do not charge batteries other than the rechargeable lithium ion D-LI92
battery using the supplied D-BC92 battery charger. Doing otherwise
may cause damage or overheating.
The battery has reached the end of its service life when it starts to run
down soon after being charged. Replace it with a new battery.
If the battery is inserted correctly but the charging indicator fails to
light, the battery may be faulty. Replace it with a new battery.
The time required to fully charge the battery is about 120 minutes (max.).
(The charging time may vary depending on the ambient temperature and
charging conditions.) The appropriate ambient temperature for charging
the battery is 0C to 40C (32F to 104F).
Installing the Battery
Battery/card cover
lock lever
Battery lock lever
Battery/card
cover
Battery
40
1
G
e
t
t
i
n
g
S
t
a
r
t
e
d
2 Using the side of the battery to press the battery lock
lever in the direction of 4, insert the battery with the
PENTAX logo pointing toward the lens.
Push the battery in until it is locked in place.
3 Close the battery/card cover.
While lightly pressing the battery/card cover in the opposite direction
indicated by 2, slide the cover. The cover clicks to confirm that it is
securely closed.
1 Open the battery/card cover.
2 Press the battery lock lever towards 4.
The battery will be ejected. Take care not to drop the battery when
removing it.
Make sure that the battery is inserted with the PENTAX logo pointing
toward the lens. If the battery is incorrectly oriented, malfunction may
result.
Removing the Battery
41
1
G
e
t
t
i
n
g
S
t
a
r
t
e
d
Do not use excessive force when sliding the battery/card cover open
and closed because the waterproof packing may peel off. If the
packing is not in the correct position, the camera will not be waterproof.
If the battery/card cover is not locked securely when you close it,
water, sand, or dirt may get into the camera.
This camera uses a rechargeable lithium-ion battery D-LI92. Use of
any other type of battery may damage the camera and cause
malfunction.
Insert the battery correctly. If the battery is incorrectly oriented,
malfunction may result.
Do not remove the battery while the camera is turned on.
When storing the battery for more than 6 months, charge the battery
for 30 minutes using the battery charger and store the battery
separately.
Be sure to recharge the battery every 6 to 12 months. Storing the
battery below room temperature is ideal. Avoid storing it in high
temperatures.
The date and time may be returned to the default setting if the camera
is left without the battery for a long time.
Be careful as the camera or the battery may become hot when the
camera is used continuously for a long period of time.
Allow the camera to dry completely before changing the battery. Avoid
changing the battery where the camera is likely to get wet or dirty, and
make sure that your hands are dry.
Battery performance may deteriorate as temperature decreases.
When using the camera in cold regions, we recommend carrying a
spare battery in your pocket to keep it warm. Battery performance will
return to normal in normal temperatures.
42
1
G
e
t
t
i
n
g
S
t
a
r
t
e
d
Image Storage Capacity, Movie Recording Time, Sound
Recording Time, and Playback Time
(at 23C or 73.4F with the display on and the battery fully charged)
*1 Recording capacity shows approximate number of shots recorded
during CIPA-compliant testing (with display on, flash used for 50% of
the shots, and 23C or 73.4F). Actual performance may vary
according to operating conditions.
*2 According to the results of in-house testing.
Battery Level Indicator
You can check the battery level by the indicator on the display.
Image Storage
Capacity
*1
(flash used for 50% of
shots)
Movie Recording
Time
*2
Sound Recording
Time
*2
Playback Time
*2
Approx. 260 pictures Approx. 120 min. Approx. 350 min. Approx. 280 min.
In general, battery performance may temporarily deteriorate as the
temperature decreases.
Be sure to take a spare battery with you when traveling abroad or to a
cold region, or if you intend to take a lot of pictures.
Screen Display Battery Status
(green) Adequate power remains.
(green) Battery is running low.
(yellow) Battery is running very low.
(red) Battery is exhausted.
[Battery depleted] The camera will turn off after this message appears.
43
1
G
e
t
t
i
n
g
S
t
a
r
t
e
d
Use of the optional AC adapter kit (K-AC117) is recommended if you
intend to use the camera for a long time or connect it to a computer.
1 Make sure that the camera is turned off and open the
battery/card cover.
2 Remove the Battery.
Refer to p.39 - p.40 on how to open the battery/card cover and remove
the battery.
3 Insert the DC coupler.
Using the side of the DC coupler to press the battery lock lever, insert
the DC coupler. Confirm that the DC coupler is locked in place.
The battery/card cover will not close while the DC coupler is inserted.
Leave the cover open when using the AC adapter and do not attempt
to close it.
4 Connect the DC terminal of the AC adapter to the DC
terminal of the DC coupler.
5 Connect the AC plug cord to the AC adapter.
6 Plug the AC plug cord into the power outlet.
Using the AC Adapter
DC terminal
3
1
6
5
DC coupler
4
44
1
G
e
t
t
i
n
g
S
t
a
r
t
e
d
Make sure that the camera is turned off before connecting or
disconnecting the AC adapter.
Make sure that the AC plug cord and the DC terminal connecting the
AC adapter to the camera are inserted securely. Data may be lost if
either becomes disconnected while data is being recorded on the SD
Memory Card or the built-in memory.
Use the AC adapter with due care to avoid fire or electric shock.
Be sure to read About the Battery Charger and the AC Adapter (p.3)
before using the AC adapter.
Be sure to read the operation manual accompanying the AC adapter
kit K-AC117 before using the adapter.
When connecting the AC adapter, you cannot set the camera upright
on the table because the cord from the DC coupler comes out of the
bottom of the camera.
Do not use excessive force when sliding the battery/card cover open
and closed because the waterproof packing may peel off. If the
packing is not in the correct position, the camera will not be waterproof.
45
1
G
e
t
t
i
n
g
S
t
a
r
t
e
d
Installing the SD Memory Card
This camera uses SD Memory Cards, SDHC Memory Cards or SDXC
Memory Cards. (These cards are referred to as SD Memory Cards
hereafter.) Captured images and sound files are saved on the SD
Memory Card if a card is inserted in the camera. They are saved in the
built-in memory if a card is not inserted (p.49).
Be sure to use this camera to format (initialize) an SD Memory
Card that is unused or has been used on other cameras or digital
devices. Refer to Formatting the Memory (p.230) for
instructions on formatting.
Make sure that the camera is turned off before inserting or removing
the SD Memory Card.
Allow the camera to dry completely before changing the SD Memory
Card. Avoid changing the card where the camera is likely to get wet or
dirty, and make sure that your hands are dry.
Do not use excessive force when sliding the battery/card cover open
and closed because the waterproof packing may peel off. If the
packing is not in the correct position, the camera will not be waterproof.
The still picture storage capacity varies depending on the capacity of
the SD Memory Card and the selected number of recorded pixels and
quality level (p.299).
The power lamp blinks while the SD Memory Card is being accessed
(data is being recorded or read).
Backing Up Data
The camera may not be able to access data in the built-in memory in the case
of a malfunction. Use a computer or other device to back up important data in
another location.
46
1
G
e
t
t
i
n
g
S
t
a
r
t
e
d
1 Open the battery/card cover.
Press the battery/card cover lock lever in the direction shown 1, slide
the cover towards 2 and open it towards 3.
2 Insert the SD Memory Card into the SD Memory Card
socket so that the label is facing toward the front of the
camera (the side with the lens).
Push the card in all the way. Images and sound may not be recorded
correctly if the card is not inserted all the way.
3 Close the battery/card cover.
While lightly pressing the battery/card cover in the opposite direction
indicated by 2, slide the cover. The cover clicks to confirm that it is
securely closed.
1 Open the battery/card cover.
2 Push the card into the SD Memory Card socket to eject
it.
Pull the card out.
To Remove the SD Memory Card
If the battery/card cover is not locked securely when you close it, water,
sand, or dirt may get into the camera.
SD Memory Card
Battery/card cover
SD Memory Card
socket
47
1
G
e
t
t
i
n
g
S
t
a
r
t
e
d
Precautions When Using an SD Memory Card
The SD Memory Card is equipped with a
write-protect switch. Setting the switch to
LOCK prevents new data from being
recorded on the card, the stored data from
being deleted, and the card from being
formatted by the camera or a computer.
r appears on the display when the card is
write-protected.
Care should be taken when removing the SD Memory Card immediately after
using the camera, as the card may be hot.
Keep the battery/card cover closed and do not remove the SD Memory Card
or turn the camera off while images are being played back or saved to the
card, or the camera is connected to a computer with the USB cable, as this
may cause the data to be lost or the card to be damaged.
Do not bend the SD Memory Card or subject it to violent impact. Keep it away
from water and store away from high temperature.
Never remove the SD Memory Card while it is being formatted. This may
damage the card and make it unusable.
The data on the SD Memory Card may be deleted in the following
circumstances. We do not accept any liability for data that is deleted. This
includes the following:
(1) When the SD Memory Card is mishandled by the user.
(2) When the SD Memory Card is exposed to static electricity or electrical
interference.
(3) When the SD Memory Card has not been used for a long time.
(4) When the SD Memory Card is ejected or the battery is removed while the
data on the card is being recorded or accessed.
If it is not used for a long time, the data on the card may become unreadable.
Be sure to regularly make a backup of important data on a computer.
Avoid using or storing the card where it may be exposed to static electricity or
electrical interference.
Avoid using or storing the card in direct sunlight or where it may be exposed
to rapid changes in temperature or to condensation.
When using an SD Memory Card with a slow recording speed, recording may
stop while you are taking movies even when there is adequate space in the
memory, or shooting and playback may take a long time.
Be sure to format SD Memory Cards that are unused or have been used on
another camera. Refer to Formatting the Memory (p.230).
Write-protect
switch
48
1
G
e
t
t
i
n
g
S
t
a
r
t
e
d
The size of a recorded image differs depending on the number of
recorded pixels of the images. This affects the number of images that
can be saved on an SD Memory Card.
Choose the appropriate number of recorded pixels for still pictures on the
[A Rec. Mode] menu.
Choose the appropriate number of recorded pixels and frame rate in
[Movie] on the [A Rec. Mode] menu.
For an approximate guide to the number of images or the length of
recorded movies that can be saved on an SD Memory Card, see Main
Specifications (p.298).
Number of Images Recordable on an SD Memory
Card
Selecting the Number of Recorded Pixels 1p.125
Selecting the Number of Recorded Pixels and Frame Rate for Movies
1p.152
49
1
G
e
t
t
i
n
g
S
t
a
r
t
e
d
Turning the Camera On and Off
1 Press the power switch.
The camera turns on and both the power lamp and display turn on.
If the [Language/ ] screen or [Date Adjustment] screen appears
when you turn the camera on, follow the procedure on p.51 to set the
display language and/or current date and time.
2 Press the power switch again.
The camera turns off and both the power lamp and display turn off.
The SD Memory Card is checked when
the camera turns on and the memory
status is displayed.
Taking Still Pictures 1p.74
Checking the SD Memory Card
a
The SD Memory Card is inserted. Images
and sound files will be saved on the SD
Memory Card.
+
The SD Memory Card is not inserted.
Images and sound files will be saved in the
built-in memory.
r
The write-protect switch on the SD Memory
Card is in the LOCK position (p.47). Images
and sounds cannot be recorded.
Power switch/Power lamp
38
Memory status
50
1
G
e
t
t
i
n
g
S
t
a
r
t
e
d
Use this function when you want to play back images or sound files
straightaway without taking any pictures.
1 Press the power switch while holding down the Q
button.
The display turns on and the camera starts up in playback mode.
Starting-up in the Playback Mode
To switch from Playback Mode to A mode, press the Q button or press
the shutter release button halfway.
Playing Back Still Pictures 1p.162
Q button
Power switch
51
1
G
e
t
t
i
n
g
S
t
a
r
t
e
d
Initial Settings
The [Language/ ] screen appears when the camera is turned on for
the first time. Perform the operations in Setting the Display Language
below to set the language, and in Setting the Date and Time (p.55) to
set the current date and time.
1 Use the four-way controller
(2345) to choose the
display language.
The language, date, and time can be changed later. Refer to the pages below
for instructions.
To change the language, follow the steps in Changing the Display Language
(1p.241).
To change the date and time, follow the steps in Changing the Date and
Time (1p.233).
Setting the Display Language
Four-way controller
4 button
3 button
MENU OK
Cancel OK
52
1
G
e
t
t
i
n
g
S
t
a
r
t
e
d
2 Press the 4 button.
The [Initial Setting] screen appears in
the selected language. If the desired
settings for [Hometown] and [DST]
(Daylight Saving Time) appear,
proceed to Step 3.
Proceed to To Set Hometown and
DST (p.54) if the desired settings do
not appear.
3 Press the four-way controller
(3) twice to select [Settings
complete].
4 Press the 4 button.
The [Date Adjustment] screen appears. Set the date and time by
following the procedure in Setting the Date and Time (p.55).
MENU
Cancel
Initial Setting
Hometown
New York
Settings complete
English
DST
OFF OFF
Daylight saving time
MENU
Cancel
Initial Setting
Hometown
New York
Settings complete
English
OK
OK
DST
OFF OFF
53
1
G
e
t
t
i
n
g
S
t
a
r
t
e
d
If you accidentally select the wrong language and go to the next procedure,
perform the following operation to set the language back.
When the Wrong Language Has Been Inadvertently Selected
1 Press the four-way controller (5).
2 Use the four-way controller (2345) to select the
language and press the 4 button.
The [Initial Setting] screen appears in the selected language.
When the Screen After Step 2 Appears in the Wrong Language
1 Press the 3 button.
This exits the settings screen and returns the camera to capture
mode.
2 Press the 3 button.
The [A Rec. Mode] menu appears.
3 Press the four-way controller (5).
4 Use the four-way controller (32) to select [Language/
].
5 Press the four-way controller (5).
The [Language/ ] screen appears.
6 Use the four-way controller (2345) to select the
language.
7 Press the 4 button.
The [W Setting] menu appears in the selected language.
The language is now switched to your desired language. To reset [Hometown],
[Date] and [Time], refer to the pages below for instructions.
To change [Hometown], follow the steps in Setting the World Time
(1p.237).
To change the date and time, follow the steps in Changing the Date and
Time (1p.233).
54
1
G
e
t
t
i
n
g
S
t
a
r
t
e
d
3 Press the four-way controller
(3).
The frame moves to [W Hometown].
4 Press the four-way controller (5).
The [W Hometown] screen appears.
5 Use the four-way controller
(45) to choose a city.
6 Press the four-way controller (3).
The frame moves to [DST] (Daylight Saving Time).
7 Use the four-way controller (45) to select O or P.
8 Press the 4 button.
The [Initial Setting] screen reappears.
9 Press the four-way controller
(3) to select [Settings
complete].
10 Press the 4 button.
The [Date Adjustment] screen appears. Next, set the date and time.
To Set Hometown and DST
MENU
Cancel
Initial Setting
Hometown
New York
Settings complete
English
DST
OFF OFF
MENU
Cancel
City
DST
New York
Hometown
OK
OK
MENU
Cancel
Initial Setting
Hometown
New York
Settings complete
English
OK
OK
DST
OFF OFF
55
1
G
e
t
t
i
n
g
S
t
a
r
t
e
d
Set the current date and time and the display format.
1 Press the four-way controller (5).
The frame moves to [mm/dd/yy].
2 Use the four-way controller
(23) to choose the date and
time display format.
Choose from [mm/dd/yy], [dd/mm/yy]
or [yy/mm/dd].
3 Press the four-way controller (5).
The frame moves to [24h].
4 Use the four-way controller
(23) to select [24h] (24-hour
display) or [12h] (12-hour
display).
5 Press the four-way controller (5).
The frame returns to [Date Format].
The video output format (NTSC/PAL) is set to the format of the city selected in
[Hometown] on the [Initial Setting] screen. See the following pages for information
on the available video output formats and how to change the initial settings.
Video output formats available initially: List of World Time Cities (1p.296)
To change the video out format, follow the steps in Changing the Video
Output Format (1p.244).
Setting the Date and Time
MENU
Cancel
Date Adjustment
Date Format mm/dd/yy 24h
Date
Time
01/01/2011
00:00
Settings complete
MENU
Cancel
Date Adjustment
Date Format mm/dd/yy 24h
Date
Time
01/01/2011
00:00
Settings complete
56
1
G
e
t
t
i
n
g
S
t
a
r
t
e
d
6 Press the four-way controller
(3).
The frame moves to [Date].
7 Press the four-way controller (5).
The frame moves to the month.
8 Use the four-way controller
(23) to change the month.
Change the day and year in the same
manner.
Next, change the time.
If you selected [12h] in step 4, the
setting switches between am and pm
corresponding to the time.
9 Press the four-way controller
(3) to select [Settings
complete].
10 Press the 4 button.
This confirms the date and time.
If you press the 4 button in step 10, the camera clock is reset to 00
seconds. To set the exact time, press the 4 button when the time
signal (on the TV, radio, etc.) reaches 00 seconds.
When the [Initial Setting] or [Date Adjustment] screen is displayed, you
can cancel the setting operation and switch to the capture mode by
pressing the 3 button. In this case, the [Initial Setting] screen will
appear next time you turn the camera on.
MENU
Cancel
Date Adjustment
Date Format mm/dd/yy 24h
Date
Time
01/01/2011
00:00
Settings complete
MENU
Cancel
Date Adjustment
Date Format mm/dd/yy 24h
Date
Time
01/01/2011
00:00
Settings complete
MENU
Cancel
Date Adjustment
Date Format mm/dd/yy 24h
Date
Time
01/01/2011
00:00
Settings complete
OK
OK
57
1
G
e
t
t
i
n
g
S
t
a
r
t
e
d
[Language/ ], [Date], [Time], [Hometown] and [DST] can be changed. Refer
to the pages below for instructions.
To change the language, follow the steps in Changing the Display Language
(1p.241).
To change the date and time, follow the steps in Changing the Date and
Time (1p.233).
To change the city or turn DST on and off, follow the steps in Setting the
World Time (1p.237).
Memo
58
2 Common Operations
Understanding the Button Functions ..... 60
Setting the Camera Functions ................. 65
60
2
C
o
m
m
o
n
O
p
e
r
a
t
i
o
n
s
Understanding the Button Functions
1 Power switch
Turns the camera on and off (p.49).
2 Shutter release button
Focuses the camera on the subject when pressed halfway in Still
Picture Capture Mode (except when the focus mode is set to 3, s,
and \) (p.75).
Takes a still picture when pressed down fully (p.75).
Pressing down fully starts and stops movie recording in C (Movie) and
(Underwater Movie) modes (p.148, p.151).
Pressing down fully starts and stops sound file recording in O (Voice
Recording) mode (p.223).
3 w/xbutton
Changes the captured area (p.88).
4 Q button
Switches to the Q mode (p.64).
5 3 button
Displays the [A Rec. Mode] menu (p.65).
A Mode
2
4
6
8
9
7
3
1
5
61
2
C
o
m
m
o
n
O
p
e
r
a
t
i
o
n
s
6 I button
Switches the Face Detection function (p.80). The Face Detection
function is switched as follows each time the I button is pressed:
Smile Capture Self-portrait Assist Self-portrait Assist + Smile
Capture Face Detection Off Face Detection On
Selects or registers a pet in e (Pet) mode.
7 Four-way controller
(2) : Changes the drive mode (p.103 - p.110).
(3) : Displays the Capture Mode Palette (p.79).
(4) : Changes the flash mode (p.117).
(5) : Changes the focus mode (p.119).
(23) : Adjusts the focus when the focus mode is set to \ (p.120).
8 4/W button
Changes the information on the display (p.25).
9 Green button
Switches to the 9 (Green) mode (p.86).
Calls up the assigned function (p.139).
62
2
C
o
m
m
o
n
O
p
e
r
a
t
i
o
n
s
1 Power switch
Turns the camera on and off (p.49).
2 Shutter release button
Switches to A mode (p.64).
3 f/y button
In single-image display, pressing f switches to 6-image display.
Pressing f again switches to 12-image display (p.164). Press y to
return to the previous display.
In single-image display, pressing y enlarges the image. Press f to
return to the previous display (p.173).
In 12-image display press f to change to folder or calendar display (p.165).
In folder/calendar display, press y to change to 12-image display
(p.165, p.166).
Adjusts the volume during playback of movies, sound files or voice
memo (p.163, p.224, p.227).
4 Q button
Switches to A mode (p.64).
5 3 button
Displays the [W Setting] menu during single-image display (p.65).
Returns to single-image display during Playback Mode Palette display (p.167).
Returns zoom, 6- or 12-image display to single-image display.
Q Mode
2
4
6
8
9
7
3
1
5
63
2
C
o
m
m
o
n
O
p
e
r
a
t
i
o
n
s
Changes to 12-image display of the selected folder during folder display (p.166).
Changes to 12-image display of the selected date during calendar
display (p.166).
6 I button
Zooms up on the subjects faces in the order in which they were
recognized during shooting (Face close-up playback) (p.174).
7 Four-way controller
(2) : Plays back and pauses a movie or sound file (p.163,
p.224, p.227).
(3) : Displays the Playback Mode Palette (p.168).
Stops a movie or sound file during playback (p.163,
p.225, p.227).
(45) : Displays the previous or next image and sound file
during single-image display (p.162).
Fast-forwards, fast-reverses, frame forwards, frame
reverses, reverses a movie and makes a movie play
forwards during playback (p.163).
Fast forwards, reverses, and moves to the next index in
sound file playback (p.224).
(2345) : Moves the display area during zoom display (p.173).
Selects an image in 6- or 12-image display, a folder in folder
display, and a date in calendar display (p.164, p.165, p.166).
Moves the image when using the Frame Composite
function (p.205).
Adjusts the position of a frame or an image when you are
using the Original Frame function (p.209).
8 4/W button
Changes the information on the display (p.30).
Returns zoom, 6- or 12-image display to single-image display (p.165, p.173).
Changes to 12-image display of the selected folder during folder
display (p.165).
Changes to single-image display of the selected date during calendar
display (p.166).
9 Green/i button
Switches from single-image display to the Delete screen (p.176).
Switches from 6- or 12-image display to the Select & Delete screen (p.178).
Switches from folder display to the calendar display screen (p.165).
Switches from calendar display to the folder display screen (p.165).
64
2
C
o
m
m
o
n
O
p
e
r
a
t
i
o
n
s
In this manual, the capture mode, such as for taking still pictures, is
referred to as A mode (the capture mode). The playback mode, such
as for displaying captured images on the monitor, is referred to as Q
mode (the playback mode). In Q mode, you can perform simple editing
operations on the images that are played back.
Follow the procedure below to switch between A mode and Q mode.
1 Press the Q button.
The camera switches to Q mode.
1 Press the Q button or the shutter release button halfway.
The camera switches to A mode.
Switching Between A Mode and Q Mode
To Switch from A Mode to Q Mode
To Switch from Q Mode to A Mode
Displaying data stored in the built-in memory
When an SD Memory Card is inserted in the camera, images, movies,
and sounds on the SD Memory Card are displayed. If you want to
display images, movies, and sounds stored in built-in memory, turn the
camera off and remove the SD Memory Card.
Make sure that the camera is turned off before inserting or removing
the SD Memory Card.
65
2
C
o
m
m
o
n
O
p
e
r
a
t
i
o
n
s
Setting the Camera Functions
To change the camera settings, press the 3 button to display the
[A Rec. Mode] menu or [W Setting] menu. Functions for playing back
and editing images and sound files are displayed from the Playback
Mode Palette.
Press the 3 button in A mode to display the [A Rec. Mode] menu.
Press the 3 button in Q mode to display the [W Setting] menu.
Use the four-way controller (45) to switch between [A Rec. Mode]
menu and [W Setting] menu.
Operating the Menus
66
2
C
o
m
m
o
n
O
p
e
r
a
t
i
o
n
s
Available button operations appear on the display during menu
operation.
38
100 0038 100- 0038
38
100 0038 100- 0038
1/ 4
AWB
MENU
14M
1/ 4
AWB
MENU
14M
1/ 4
MENU
1/ 4
MENU
P
P
Edit
Rec. Mode
Recorded Pixels
Image Tone
Quality Level
White Balance
AE Metering
AF Setting
Bright
Exit
Rec. Mode
Recorded Pixels
Image Tone
Quality Level
White Balance
AE Metering
AF Setting
Bright
Exit
Setting
Exit
Sound
Date Adjustment 02/02/2011
World Time
Alarm
English
Standard Text Size
Setting
Exit
Sound
Date Adjustment 02/02/2011
World Time
Alarm
English
Standard Text Size
Edit
MENU
SHUTTER
MENU
MENU
The setting is complete
and the camera returns
to A mode.
Press halfway
During recording During playback
The setting is complete
and the camera returns
to Q mode.
67
2
C
o
m
m
o
n
O
p
e
r
a
t
i
o
n
s
e.g.: To set the [Quality Level] on the [A Rec. Mode] menu
1 Press the 3 button in A mode.
The [A Rec. Mode] menu appears.
2 Press the four-way controller
(3).
The frame moves to [Image Tone].
3 Press the four-way controller (3) twice.
The frame moves to [Quality Level].
4 Press the four-way controller
(5).
A pull-down menu appears with the
items that can be selected.
The pull-down menu displays only
those items that can be selected with
the current camera settings.
5 Use the four-way controller (23) to change the setting.
The quality level changes each time the four-way controller (23) is
pressed.
6 Press the 4 button or the four-way controller (4).
The setting is saved and then the camera is ready for setting other
functions.
To exit the settings, press the 3 button.
To use another operation, refer to the alternate step 6 options on the next
page.
Rec. Mode 1/ 4
Recorded Pixels
Image Tone
Quality Level
White Balance
AE Metering
AF Setting
AWB
Bright
MENU
Exit
14M
Image Tone
AE Metering
Recorded Pixels
White Balance
Quality Level
Bright
AF Setting
MENU
Cancel
OK
OK
Recordable Image No. 12
14M
68
2
C
o
m
m
o
n
O
p
e
r
a
t
i
o
n
s
6 Press the shutter release button halfway.
The setting is saved and the camera returns to capture mode.
When the shutter release button is pressed fully, the picture is taken.
6 Press the Q button.
When the [A Rec. Mode] menu is displayed from A mode, the setting
is saved and the camera returns to playback status.
6 Press the 3 button.
The changes are canceled and the screen returns to step 3.
To Save the Setting and Start Taking Pictures
When the [W Setting] menu is displayed from Q mode, you can switch
to A mode by pressing the Q button.
To Save the Setting and Start Playback of Images
To Cancel the Changes and Continue with Menu Operations
The 3 button function differs depending on the screen. Refer to the
guide indications.
Exit Exits the menu and returns to the original screen.
Returns to the previous screen with the current
setting.
Cancel Cancels the current selection, exits the menu and
returns to the previous screen.
MENU
MENU
MENU
69
2
C
o
m
m
o
n
O
p
e
r
a
t
i
o
n
s
This displays the items that can be set with the menus and provides
descriptions of each item. See the list of default settings in the Appendix
Default Settings (p.291) to decide whether you want the settings saved
when the camera is turned off and whether you want the settings
returned to the defaults when the camera is reset.
[A Rec. Mode] Menu
This menu shows the functions related to taking still pictures and
recording movies.
Menu List
Item Description Page
Image Tone For setting the tone of images p.124
Recorded Pixels For choosing the number of recorded pixels of still pictures p.125
Quality Level For setting the quality level of still pictures p.127
White Balance
For adjusting the color balance according to the
lighting conditions
p.128
AF
Setting
Focusing
Area
When
=
(Standard),
q
(Macro), or (1cm
Macro) is selected as the focus mode, you can
change the autofocus area (Focusing Area)
p.121
Auto Macro For choosing whether or not to use the auto macro function p.122
Focus
Assist
For setting whether or not to use the focus assist
light
p.123
AE Metering
For choosing the area of the screen that is metered
to determine the exposure
p.130
Sensitivity For setting the sensitivity p.131
AUTO ISO Range
For setting the adjustment range when sensitivity is
set to AUTO
p.132
EV Compensation For adjusting the overall brightness of the picture p.133
Movie
Recorded
Pixels
For choosing the number of recorded pixels and the
frame rate for movies
p.152
Movie SR
For choosing whether or not to use the movie shake
reduction function
p.153
Interval
Shoot
For recording multiple still pictures taken at a set
interval as a movie file
p.154
D-Range
Setting
Highlight
Correction
For setting whether to perform bright portion
compensation
p.134
Shadow
Correction
For setting whether to perform dark portion
compensation
p.134
Pixel Track SR
For choosing whether to compensate for camera
shake while taking still pictures
p.135
Interval Shoot
For setting the interval, number of pictures, and start
time for taking pictures
p.136
70
2
C
o
m
m
o
n
O
p
e
r
a
t
i
o
n
s
*IQ Enhancer = Image Quality Enhancer
Blink Detection
For choosing whether to use the Blink Detection
function with the Face Detection function
p.138
Digital Zoom
For choosing whether or not to use the digital zoom
function
p.90
Instant Review For choosing whether to display Instant Review p.139
Memory
For choosing whether to save the set values of the
shooting function or return to the defaults when the
camera is turned off
p.158
Green Button
For assigning a function to the Green button in A
mode
p.139
Sharpness For choosing sharp or soft outlines p.143
Saturation
(Tone Adjustment)
For setting the color saturation. When [Monochrome] is
selected, the item changes to [Tone Adjustment]
p.144
Contrast For setting the image contrast level p.145
Date Imprint
For choosing whether to imprint the date and/or time
when taking still pictures
p.145
IQ Enhancer* For setting whether to perform the IQ enhancer. p.146
Macro Light
For setting whether or not to turn on the macro light
for macro photography
p.147
Use the 9 (Green) mode to enjoy easy picture-taking using standard
settings, regardless of the settings in the [A Rec. Mode] menu (p.86).
Assigning frequently used functions to the Green button enables you
to go straight to the desired function (p.139).
Item Description Page
Rec. Mode 1/ 4
Recorded Pixels
Image Tone
Quality Level
White Balance
AE Metering
AF Setting
AWB
Bright
MENU
Exit
14M
[A Rec. Mode] Menu 1 [A Rec. Mode] Menu 2
[A Rec. Mode] Menu 3 [A Rec. Mode] Menu 4
Rec. Mode 2/4
MENU
Exit
Pixel Track SR
Sensitivity
AUTO ISO Range
Movie
EV Compensation
AUTO
ISO80-800
0.0
D-Range Setting
Rec. Mode 3/4
MENU
Exit
Green Button
Interval Shoot
Blink Detection
Instant Review
Memory
Digital Zoom
Rec. Mode 4/ 4
MENU
Exit
Saturation
Date Imprint
Macro Light
Off
Contrast
Sharpness
IQ Enhancer
71
2
C
o
m
m
o
n
O
p
e
r
a
t
i
o
n
s
[W Setting] Menu
(*) Optio WG-1 GPS only
Item Description Page
Sound
For adjusting the operation volume and playback
volume, and setting the start-up sound, shutter
sound, key operation sound, and self-timer sound
p.231
Date Adjustment For adjusting the date and time p.233
Alarm For setting the alarm p.235
World Time For setting the hometown and destination p.237
Text Size For setting the text size of the menu p.240
Language/
For setting the language in which menus and
messages appear
p.241
Folder Name
For choosing how names are assigned to folders for
storing images and sound files
p.242
USB Connection
For setting the method for connecting to a PC (MSC
or PTP)
p.263
Video Out For setting the output format to the AV equipment p.244
HDMI Out
For setting the HDMI output format when connecting
to an AV device with an HDMI terminal
p.245
Eye-Fi
For setting whether or not to use Eye-Fi
communication
p.247
Brightness Level For changing the brightness of the display p.248
Power Saving
For setting the time until the camera enters power-
saving mode
p.249
Auto Power Off
For setting the time until the camera turns off
automatically
p.250
Quick Zoom
For choosing whether to use the Quick Zoom function
(p.173) when playing back images
p.251
Guide Display
For setting whether to display explanations for
selected items in Capture Mode Palette and Playback
Mode Palette displays
p.252
Reset
For returning settings other than the date and time,
language, world time and video out to their defaults
p.255
Delete All For deleting all the images and sound files at once p.179
Pixel Mapping For correcting for defective pixels on the CCD sensor p.253
Format For formatting the SD Memory Card/built-in memory p.230
GPS
(*)
GPS
Setting
For setting whether to record the GPS data on
captured images
GPS Guide Logging For setting the interval at which to record GPS logs
Auto Time
Synch.
For setting whether to correct the clock in the camera
automatically using the received GPS data
72
2
C
o
m
m
o
n
O
p
e
r
a
t
i
o
n
s
Setting 1/4
MENU
Exit
Sound
Date Adjustment 01/01/2011
World Time
Alarm
English
Standard Text Size
[W Setting] Menu 1 [W Setting] Menu 2
[W Setting] Menu 3
Setting 2/4
MENU
Exit
Video Out
Folder Name Date
Auto
Brightness Level
HDMI Out
Eye-Fi
NTSC
USB Connection MSC
Setting 3/4
MENU
Exit
Quick Zoom
Guide Display
Reset
Delete All
5sec.
Auto Power Off 3min.
Power Saving
[W Setting] Menu 4
Setting 4/ 4
MENU
Exit
Format
Pixel Mapping
GPS
3 Taking Pictures
Taking Still Pictures .................................. 74
Setting the Shooting Functions ............. 117
Taking Pictures Underwater .................. 148
Recording Movies ................................... 150
Saving the Settings (Memory) ............... 158
74
3
T
a
k
i
n
g
P
i
c
t
u
r
e
s
Taking Still Pictures
This camera is equipped with functions and shooting modes that support
a wide array of scenes and subjects. This section explains shooting
using the default settings when shipped.
1 Press the power switch.
The camera turns on and is ready to take still pictures. In this manual,
this is called Still Picture Capture mode.
2 Confirm the subject and
shooting information on the
display.
The focus frame in the middle of the
display indicates the zone of
automatic focusing.
When the camera detects a persons
face, the Face Detection function is
activated and the face detection frame
appears (p.80).
Taking Pictures
w/x button
Power switch
Shutter release button
38
Focus frame
38
Face detection frame
75
3
T
a
k
i
n
g
P
i
c
t
u
r
e
s
You can change the captured area by pressing the zoom button (p.88).
Right (x) Enlarges the subject.
Left (w) Widens the area that is captured by the camera.
3 Press the shutter release
button halfway.
The camera emits Focus Assist light in
dark shooting situations.
The focus frame (or face detection
frame) on the display turns green
when the camera focuses on the
subject at the correct distance.
4 Press the shutter release button fully.
The picture is taken.
The flash discharges automatically depending on the light conditions.
The image appears on the display temporarily (Instant Review: p.77)
and is saved to the SD Memory Card or the built-in memory.
Press the Green button to switch to the 9 (Green) mode and let the
camera set all the shooting functions automatically (p.86).
F4. 6
1/ 250
38
76
3
T
a
k
i
n
g
P
i
c
t
u
r
e
s
The shutter release button works in a two-step action as follows.
Press halfway
This refers to pressing the shutter release button gently to the first
position. This locks the focus setting and the exposure. The green focus
frame lights on the display when the shutter release button is pressed
halfway and the subject is in focus. If the subject is out of focus, the
frame turns white.
Press fully
This refers to pressing the shutter release button all the way down to the
fully depressed position. This takes a picture.
Using the Shutter Release Button
Press the shutter release button gently when taking a picture to
prevent camera shake.
Practice pressing the shutter release button halfway/fully to learn
where the first position and second position are.
Poor focusing conditions
The camera may not be able to focus under the following conditions. In these
cases, lock the focus on an object the same distance away as the subject (by
pressing and holding the shutter release button halfway), then aim the camera
at your subject and press the shutter release button fully.
Objects that lack contrast such as a blue sky or white wall
Dark places or objects, or conditions that prevent light being reflected back
Horizontal lines or intricate patterns
Fast moving objects
When there is an object in the foreground and an object in the background in
the captured area
Strongly reflected light or strong backlighting (bright background)
Not pressed Pressed halfway
(first position)
Pressed fully
(second position)
77
3
T
a
k
i
n
g
P
i
c
t
u
r
e
s
The image appears on the display temporarily (Instant Review)
immediately after it is captured. If the camera detects that the subjects
eyes are closed while Face Detection (p.80) is activated, the message
[Closed eyes have been detected] appears for 3 seconds (Blink
Detection).
Instant Review and Blink Detection
When the Face Detection function does not work, Blink Detection also
does not function. Even if the subjects faces are recognized, Blink
Detection may not function depending on the condition of the
recognized faces.
You can also disable the Blink Detection function (p.138).
78
3
T
a
k
i
n
g
P
i
c
t
u
r
e
s
This camera has a variety of shooting modes that let you take pictures
or record movies and sound in different situations simply by choosing the
right mode for the particular situation from the Capture Mode Palette.
1 Press the four-way controller (3) in A mode.
The Capture Mode Palette appears.
2 Use the four-way controller
(2345) to choose a
shooting mode.
A guide of the selected shooting mode
is displayed in the lower part of the
display.
3 Press the 4 button.
The shooting mode is selected and the
camera returns to capture mode.
Setting the Shooting Mode
Four-way controller
4 button
Landscape
For capt ur i ng l andscape
vi ews. Enhances col or s
of sky and f ol i age
1/ 2
OK
OK
MENU
Cancel
38
79
3
T
a
k
i
n
g
P
i
c
t
u
r
e
s
The following 24 modes can be selected with Capture Mode Palette.
Item Description Page
b
Auto Picture Automatically selects the best capture mode p.84
R
Program
Used for basic shooting. Various functions can
also be set with this mode
p.85
A
Night Scene
For night time images. Use of a tripod or other
support is suggested
p.90
C
Movie For recording movies p.150
Underwater For capturing images underwater p.148
Underwater Movie Use this mode for taking underwater movie p.148
Digital Microscope
Capture the bigger images of the closer objects
(fixed to h)
p.99
a
Landscape
For capturing landscape views. Enhances colors
of sky and foliage
b Flower
For images of flowers. The outline of the flower is
softened
c Portrait
For capturing portraits. Reproduces a healthy
and bright skin tone
p.92
X Digital Wide
Stitches two pictures together to create a wider
image
p.111
c
Digital SR Higher sensitivity reduces blur p.90
Q Surf & Snow
For bright images such as sand or snow.
Accurately meters for bright scenes
p.97
R Kids
For capturing moving kids. Reproduces a healthy
and bright skin tone
p.93
e Pet
Suitable shooting for moving pets. Available to
detect registered pets
p.94
\
Sport
For a fast moving subject. Tracks the subject until
the picture is taken
p.97
S
Fireworks
For capturing fireworks. Use of a tripod or other
support is suggested
p.90
U
Candlelight For capturing scenes in candlelight p.90
B
Night Scene
Portrait
For images of people at night. Use of a tripod or
other support is advised
p.90
B
Text
Captures text in an easy to read manner. Text
contrast can be adjusted
p.98
K
Food
For images of food and prepared dishes.
Enhances saturation and contrast
F
Digital Panorama
Stitches images taken with the camera to create
a panoramic photograph
p.114
80
3
T
a
k
i
n
g
P
i
c
t
u
r
e
s
* Green Mode (p.86) and Voice Recording (p.222) are available in addition to the
ones noted above.
When the camera detects a persons face in
the image, the Face Detection function
displays a yellow face detection frame around
the face on the display screen, sets the focus
(Face Detection AF) and compensates the
exposure (Face Detection AE).
If the subject in the face detection frame
moves, the frame also moves and
changes size as it tracks the face.
The Face Detection function can
recognize up to 32 peoples faces. If it
recognizes multiple faces, the camera
displays a yellow frame over the main face
and white frames over the other faces. It
can display up to a total of 31 frames,
including both the main and white frames.
N Frame Composite
For capturing images with a frame. Recorded
pixels is fixed to h or h
p.101
Report
For capturing image with fixed 1280960 pixels
for reports
In shooting modes other than R (Program), A (Night Scene),
C(Movie), (Digital Microscope), c (Digital SR), F (Digital
Panorama), X (Digital Wide), and N (Frame Composite),
saturation, contrast, sharpness, white balance, etc. are automatically
set to the optimal settings for the selected mode.
Some functions may not be available or may not function fully
depending on the selected shooting mode. For details, refer to
Functions Available for Each Shooting Mode (p.284).
You can turn off the shooting mode guide on the Capture Mode Palette
(p.252).
Using the Face Detection Function
Item Description Page
38
Face detection frame
38
When the multiple faces are
detected
Main frame White frame
81
3
T
a
k
i
n
g
P
i
c
t
u
r
e
s
By default, the Face Detection function is set to Face Detection On. You
can switch to the Smile Capture function, which automatically releases
the shutter when your subject smiles. The Face Detection function is
switched as follows each time the I button is pressed:
Smile Capture Self-portrait Assist Self-portrait Assist + Smile
Capture Face Detection Off Face Detection On
An icon indicating either Face Detection or Smile Capture appears on
the display. (The Face Detection Off icon only appears right after the
Face Detection function is switched to off.)
Face Detection AF and AE may not work if the subject is wearing
sunglasses, has part of their face covered or is not looking toward the
camera.
If the camera cannot detect the subjects face, the camera focuses
using the setting currently selected in [Focusing Area].
However, the Smile Capture function may not work and an image may
not be captured, even when turned on, depending on the condition of
the recognized faces, such as the faces are too small. If this happens,
press the shutter release button to take a picture.
In e (Pet) mode, the Face Detection mode is switched to pet
detection (only one pet).
To Switch the Face Detection Function
I button
82
3
T
a
k
i
n
g
P
i
c
t
u
r
e
s
The Face Detection function cannot be set to off in b (Auto Picture),
B (Night Scene Portrait), c (Portrait), or R (Kids). Any one of Face
Detection On, Smile Capture, Self-portrait Assist or Self-portrait Assist
+ Smile Capture is always activated in these modes.
When Face Detection Off is selected, selecting 9 (Green), b (Auto
Picture), B (Night Scene Portrait), C (Movie), c (Portrait), R (Kids),
or (Underwater Movie) modes automatically switches to Face
Detection On. When switching to another mode from one of these
modes, the Face Detection setting returns to the previous setting.
If you use the Face Detection function when the flash mode is set to
, (Auto), the flash mode automatically changes to d (Flash On +
Red-eye).
The Self-portrait Assist or the Self-portrait Assist + Smile Capture
cannot be set to on in X (Digital Wide), F (Digital Panorama),
(Report), e (Pet), C (Movie), (Underwater Movie), or (Digital
Microscope).
Self-portrait Assist and Self-portrait Assist + Smile Capture cannot be
selected when (Report) mode is selected or the Macro Light is on
in the [A Rec. Mode] menu.
P P
P
P
P
Face Detection On Smile Capture Self-portrait Assist
Face Detection Off Self-portrait Assist
+ Smile Capture
83
3
T
a
k
i
n
g
P
i
c
t
u
r
e
s
The macro lights around the lens blink when the camera detects people
faces in the Self-portrait Assist or Self-portrait Assist + Smile Capture
function. The position of the blinking light indicates where the detected
face is on the screen.
To Use the Self-portrait Assist Function
The camera can tell the position of up to two detected faces.
When the camera detects three or four faces, the lights blink
depending on the number of the detected faces. When the camera
detects five or more faces, all lights (five) blink (the lights do not tell the
position of detected faces).
In b (Auto Picture) mode, LED turns off after pressing the shutter
release button halfway when the camera is in a mode with no face
detection function.
When the Self Portrait Assist function is on, LED does not turn off after
the set period of Power Saving.
LED does not blink when the detected faces are too small.
When the camera detects a face When the camera detects two faces
Detects a face on
the right while
facing the camera.
Detects two faces,
one at the center
and one on the right
while facing the
camera.
Detects a face on
the left while facing
the camera.
Detects two faces,
one at the center
and one on the left
while facing the
camera.
Detects a face at
the center while
facing the camera.
Detects two faces at
the center or one on
the right and one on
the left while facing
the camera.
84
3
T
a
k
i
n
g
P
i
c
t
u
r
e
s
In b (Auto Picture) mode, the camera automatically selects the most
appropriate mode depending on the situations and subjects.
1 Press the four-way controller (3) in A mode.
The Capture Mode Palette appears.
2 Use the four-way controller (2345) to select
b(Auto Picture).
3 Press the 4 button.
Auto Picture mode is selected and the
camera returns to capture mode.
When the camera detects a persons
face, the Face Detection function is
activated and the face detection frame
appears (p.80). When the camera
detects a pets full face, the shutter is automatically released.
4 Press the shutter release button halfway.
The automatically selected capture mode appears on the top left of the display.
The focus frame on the display turns green when the camera focuses
on the subject at the correct distance.
Taking Pictures Automatically (Auto Picture Mode)
Standard Night Scene Night Scene Portrait
Landscape Flower Portrait
Sport Candlelight Blue Sky
PortraitBlue Sky PortraitBacklight Sunset
PortraitSunset Group Photograph Text
Four-way controller
4 button
Shutter release
button
38
85
3
T
a
k
i
n
g
P
i
c
t
u
r
e
s
5 Press the shutter release button fully.
The picture is taken.
In R (Program) mode, the shutter speed and the aperture are set
automatically by the camera during shooting. However, you can select
other functions such as the flash mode and recorded pixels.
1 Press the four-way controller (3) in A mode.
The Capture Mode Palette appears.
2 Use the four-way controller (2345) to select
R(Program).
The following restrictions apply in b mode:
EV Compensation is unavailable.
You cannot turn the Face Detection function off.
The [Focusing Area] setting is fixed at J (Multiple).
Flower cannot be selected when using Digital Zoom or Intelligent
Zoom.
If Night Scene is selected when the flash mode is , (Auto) or c (Auto
+ Red-eye), the flash mode automatically changes to a (Flash Off).
If the (Night Scene Portrait) mode is selected when the flash mode
is , (Auto), the flash mode automatically changes to d (Flash On +
Red-eye) when the camera detects a face and determines that the
flash is needed.
Setting the Functions (Program Mode)
Four-way controller
4 button
Shutter release
button
86
3
T
a
k
i
n
g
P
i
c
t
u
r
e
s
3 Press the 4 button.
Program mode is selected and the
camera returns to capture mode.
When the camera detects a persons
face, the Face Detection function is
activated and the face detection frame
appears (p.80).
4 Set the functions you want to use.
Refer to Setting the Shooting Functions (p.117 - p.147) for details of
how to set the functions.
5 Press the shutter release button halfway.
The focus frame on the display turns green when the camera focuses
on the subject at the correct distance.
6 Press the shutter release button fully.
The picture is taken.
In the 9 (Green) mode, you can enjoy easy picture-taking using
standard settings, regardless of the settings in the [A Rec. Mode] menu.
9 mode settings are as shown below.
Taking Still Pictures 1p.74
Taking Pictures in the Basic Mode (Green Mode)
Flash Mode
, (Auto)
Highlight Correction P (Off)
Drive Mode 9 (Standard) Shadow Correction P (Off)
Focus Mode = (Standard) Sensitivity AUTO (80-800)
Information Display Standard EV Compensation 0.0
Pixel Track SR P (Off) Blink Detection O (On)
Recorded Pixels
g
(42883216) Digital Zoom O (On)
White Balance
F (Auto)
Instant Review O (On)
Focusing Area
J (Multiple)
Sharpness G (Normal)
Auto Macro O (On) Saturation G (Normal)
Focus Assist O (On) Contrast G (Normal)
AE Metering
L (Multi-segment
metering)
Date Imprint Off
IQ Enhancer O (On)
Image Tone Bright Macro Light P (Off)
Quality Level D (Better)
38 38
P
87
3
T
a
k
i
n
g
P
i
c
t
u
r
e
s
1 Press the Green button in A
mode.
The camera switches to 9 mode.
Press the Green button again to
return to the status before 9 mode
was selected.
When the camera detects a persons
face, the Face Detection function is activated and the face detection
frame appears (p.80).
2 Press the shutter release button halfway.
The focus frame on the display turns green when the camera focuses
on the subject at the correct distance.
3 Press the shutter release button fully.
The picture is taken.
Assign 9 mode to the [Green Button] on the [A Rec. Mode] menu for
using 9 mode (p.140). (The default setting is 9 mode).
In 9 mode, you cannot change the information on the display by
pressing the 4/W button.
Press the 3 button in 9 mode to display the [W Setting] menu.
The [A Rec. Mode] menu cannot be displayed.
When the camera is turned off in 9 mode, it turns on in 9 mode next
time the power switch is pressed.
Shutter release
button
Green Button
38
88
3
T
a
k
i
n
g
P
i
c
t
u
r
e
s
You can use the zoom to change the captured area.
1 Press the w/x button in A
mode.
w Wide (left)
Widens the area that is
captured by the camera.
x Tele (right)
Enlarges the subject.
If you continue to press x, the camera
automatically switches from Optical Zoom to Intelligent Zoom and
stops at the point where the zoom switches to Digital Zoom.
Once the button is released and pressed again, the camera switches
to digital zoom.
If the Digital Zoom is set to off on the menu, the Optical Zoom and the
Intelligent Zoom ranges are available for use. The zoom ratio of the
intelligent zoom changes depending on the number of recorded pixels.
The zoom bar is displayed as follows.
*1 You can zoom in to a maximum of 5 optically.
*2 The Intelligent Zoom range differs depending on the recorded
pixels. See the following table.
Using the Zoom
Four-way controller
4 button
3 button
w/x button
38
33.5 33.5
Zoom bar
Zoom ratio
Zoom in with high image quality.
Zoom in with some degree of image
deterioration.
Optical zoom range*1 Intelligent
Zoom range*2
Digital Zoom
range
89
3
T
a
k
i
n
g
P
i
c
t
u
r
e
s
Recorded pixels and the maximum zoom ratio
(*) V can only be set for recorded pixels when (Report) mode is set.
Recorded Pixels
Intelligent Zoom
(The zoom ratio includes the 5 optical zoom.)
Digital Zoom
g/i/j
Not Available (5 optical zoom only)
Equivalent to
approx. 33.5
6/
Approx. 7.0
f/
Approx. 8.3
h
Approx. 10.5
h
Approx. 11.2
V
(*)
Not Available (5 optical zoom only)
l
Approx. 20.9
Equivalent to
approx. 33.5
m
Approx. 33.5 (same as Digital Zoom)
We recommend you use a tripod to prevent camera shake when taking
pictures at high zoom.
Pictures taken in the digital zoom range appear grainier than pictures
taken in the optical zoom range.
Intelligent Zoom is not available under the following conditions:
When the number of recorded pixels is set to g, i and j
(5 optical zoom available).
In 9 (Green), C (Movie), and (Underwater movie) mode
Intelligent Zoom and Digital Zoom are not available in c (Digital SR)
and (Report) modes, or when the sensitivity is set to 3200 or 6400.
The image enlarged using Intelligent Zoom may appear rough on the
display. This does not affect the quality of the recorded image.
Intelligent Zoom is available regardless of whether Digital Zoom is
turned on or off.
Digital Zoom is not available in (Digital Microscope) mode.
Not every zooming function is available in X (Digital Wide) mode.
90
3
T
a
k
i
n
g
P
i
c
t
u
r
e
s
The digital zoom is set to O (On) in the default settings. To take pictures
using only the optical zoom and Intelligent Zoom, set the digital zoom to
P (Off).
1 Press the 3 button in A mode.
The [A Rec. Mode] menu appears.
2 Use the four-way controller (23) to select [Digital Zoom].
3 Use the four-way controller
(45) to switch between
O(On) or P (Off).
O(On) Uses Digital Zoom
P (Off) Uses only optical zoom
and Intelligent Zoom
The setting is saved.
4 Press the 3 button.
The camera returns to capture mode.
You can choose settings appropriate for taking pictures of dark scenes,
such as nightscapes.
To Set the Digital Zoom
Saving the Digital Zoom Function setting 1p.158
Taking Pictures of Dark Scenes (Night Scene,
Night Scene Portrait, Digital SR, Fireworks, and
Candlelight Modes)
A
Night Scene
For night time images. Use of a tripod or other support
is suggested
B
Night Scene Portrait
For images of people at night. Use of a tripod or other
support is advised
c
Digital SR Higher sensitivity reduces blur
S
Fireworks
For capturing fireworks. Use of a tripod or other
support is suggested
U
Candlelight For capturing scenes in candlelight
Rec. Mode 3/4
MENU
Exit
Green Button
Interval Shoot
Blink Detection
Instant Review
Memory
Digital Zoom
91
3
T
a
k
i
n
g
P
i
c
t
u
r
e
s
1 Press the four-way controller (3) in A mode.
The Capture Mode Palette appears.
2 Use the four-way controller (2345) to select
A(Night Scene), B (Night Scene Portrait), c (Digital
SR), S (Fireworks), or U (Candlelight).
3 Press the 4 button.
The shooting mode is selected and the camera returns to capture mode.
When the camera recognizes a persons face, the Face Detection
function is activated and the face detection frame appears (p.80).
4 Press the shutter release button halfway.
The focus frame on the display turns green when the camera focuses
on the subject at the correct distance.
5 Press the shutter release button fully.
The picture is taken.
The shutter speed tends to be slower when taking pictures of dark
scenes.
To prevent the camera from shaking, set the Pixel Track SR (p.135) or
use a tripod and/or remote control (optional), the self-timer function
(p.103).
In c (Digital SR) mode, the sensitivity is automatically set to AUTO,
the [AUTO ISO Range] is set to 80-6400, and the number of recorded
pixels is fixed at f (25921944)/ (25921464).
For S (Fireworks) mode, the sensitivity is fixed at the minimum, the
focus mode is s (Infinity), and the flash mode is a (Flash Off). Also,
the shutter speed is set to 4 seconds and the aperture is fixed to open.
Digital Zoom and Intelligent Zoom are not available in c (Digital SR)
mode.
Four-way controller
4 button
Shutter release
button
92
3
T
a
k
i
n
g
P
i
c
t
u
r
e
s
c (Portrait) mode is suitable for taking pictures of people. It reproduces
a healthy and bright skin tone. The Face Detection function (p.80)
operates for the shooting mode, making it easier to emphasize the
subjects face when taking pictures.
1 Press the four-way controller (3) in A mode.
The Capture Mode Palette appears.
2 Use the four-way controller (2345) to select
c(Portrait).
3 Press the 4 button.
The shooting mode is selected and the
camera returns to capture mode.
When the camera detects a persons
face, the Face Detection function is
activated and the face detection frame
appears (p.80).
4 Press the shutter release button halfway.
The focus frame on the display turns green when the camera focuses
on the subject at the correct distance.
5 Press the shutter release button fully.
The picture is taken.
Taking Pictures of People (Portrait Mode)
Four-way controller
4 button
Shutter release
button
38
93
3
T
a
k
i
n
g
P
i
c
t
u
r
e
s
R (Kids) mode is suitable for taking pictures of moving children. It also
reproduces healthy and bright skin tone. Face Detection function (p.80)
operates automatically in R mode, making it easier to emphasize the
subjects face when taking pictures.
1 Press the four-way controller (3) in A mode.
The Capture Mode Palette appears.
2 Use the four-way controller (2345) to select
R (Kids).
3 Press the 4 button.
Kids mode is selected and the camera
returns to capture mode.
When the camera detects a persons
face, the Face Detection function is
activated and the face detection frame
appears (p.80).
4 Press the shutter release button halfway.
The focus frame on the display turns green when the camera focuses
on the subject at the correct distance.
5 Press the shutter release button fully.
The picture is taken.
Taking Pictures of Children (Kids Mode)
Four-way controller
4 button
Shutter release
button
38
94
3
T
a
k
i
n
g
P
i
c
t
u
r
e
s
In e (Pet) mode, the camera automatically releases the shutter when
the pet is detected. Also the camera can register pets.
1 Press the four-way controller (3) in A mode.
The Capture Mode Palette appears.
2 Use the four-way controller (2345) to select e(Pet).
3 Press the 4 button.
e(Pet) mode is selected and the
camera returns to capture status.
When the camera detects the pets full
face, the shutter is automatically
released.
1 Press the I button on the
capture status screen in
e(Pet) mode.
The pet registration screen appears.
Taking Pictures of Your Pet (Pet Mode)
To Register the Pet
Four-way controller
4 button
Shutter release
button
3 button
I button
Green button
Selection / Registry Selection / Registry
38
OK
OK
MENU
Cancel
New Registry
Sel ect i ng pet t o shoot
95
3
T
a
k
i
n
g
P
i
c
t
u
r
e
s
2 Press the I button again.
The pet registration screen appears.
Aiming the camera at the pets full face
automatically releases the shutter and
the pet registration confirmation dialog
appears.
When you select [Registry] using four-
way controller (2) and press the 4
button, the picture of the registered
pet is indicated on the upper-left
corner of the display and the camera
returns to the capture status.
When the camera detects the pets full
face, the camera automatically
releases the shutter.
You can also take a picture by
pressing the shutter release button.
When you press the I button twice in
the capture status screen, the pet
registration screen appears to register
another pet. You can register up to three pets.
When you press the 3 button on the pet registration screen, the
registration will be canceled and the camera returns to the still picture
capture mode.
Only dogs and cats can be registered using the Pet Detection function.
Other animals or human faces cannot be registered. You may not be
able to register a pets face if, for example, the pets face is too small.
The camera may not detect the registered pets face, depending on the
shooting situation.
You cannot turn off the LCD by pressing the 4/W button in
e (Pet) mode.
Digital Zoom and Intelligent Zoom are unavailable when the sensitivity
is set to 3200/6400 in e (Pet) mode.
If pet face turns to camera
front, it's self-registering
If pet face turns to camera
front, it's self-registering
MENU MENU
Cancel Cancel
Pet registration screen
Registry
Register this image? Register this image?
Cancel
OK
OK
OK
OK
Registry confirmation screen
Selection / Registry Selection / Registry 38
Capture status screen
96
3
T
a
k
i
n
g
P
i
c
t
u
r
e
s
If you have registered two or three pets, choose the pet you want to
detect.
1 Press the I button on the
capture status screen in
e(Pet) mode.
The pet registration screen appears.
2 Use the four-way controller (45) to select the pet you
want to detect.
3 Press the 4 button.
The selected pet is switched to the pet you want to detect and the
camera returns to capture status.
1 Press the I button on the
capture status screen in
e(Pet) mode.
The pet registration screen appears.
2 Use the four-way controller (45) to select the pet you
want to delete.
3 Press the Green button.
4 Use the four-way controller (2) to select [Delete].
5 Press the 4 button.
The selected pet is deleted.
To Switch the Pet You Want to Shoot
To Delete the Pet from the Entry
[Focusing Area] is set to W (Automatic Tracking AF) and the flash
mode is set to a (Flash Off). However, you can change these settings.
[Focus Assist] is set to off. However, you can change this setting.
OK
OK
Delete
MENU
Cancel
Sel ect i ng pet t o shoot
OK
OK
Delete
MENU
Cancel
Sel ect i ng pet t o shoot
97
3
T
a
k
i
n
g
P
i
c
t
u
r
e
s
1 Press the four-way controller (3) in A mode.
The Capture Mode Palette appears.
2 Use the four-way controller (2345) to select Q (Surf
& Snow) or \ (Sport).
3 Press the 4 button.
The shooting mode is selected and the camera returns to capture
mode.
When the camera detects a persons face, the Face Detection function
is activated and the face detection frame appears (p.80).
4 Press the shutter release
button halfway.
The focus frame on the display turns
green when the camera focuses on
the subject at the correct distance.
When the Sport mode is selected, the
focus frame follows the subject while
the shutter release button is pressed halfway.
Taking Pictures of Sports and Leisure Activities
(Surf & Snow/Sport Mode)
Q
Surf & Snow
For bright images such as sand or snow. Accurately
meters for bright scenes
\
Sport
For a fast moving subject. Tracks the subject until the
picture is taken
Four-way controller
4 button
Shutter release
button
38
98
3
T
a
k
i
n
g
P
i
c
t
u
r
e
s
5 Press the shutter release button fully.
The picture is taken.
Take crisp and easy-to-read pictures of text. It is useful for taking
pictures of and saving important documents, and when the text is too
small and difficult to read.
1 Press the four-way controller (3) in A mode.
The Capture Mode Palette appears.
2 Use the four-way controller (2345) to select (Text).
3 Press the 4 button.
The text mode selection screen
appears.
4 Use the four-way controller (23) to select , , , or .
Taking Pictures of Text (Text Mode)
Color A picture of the text is taken in its original color.
Reversed Color The colors are reversed.
B&W A picture of the text is taken in black and white.
Negative Black and white are reversed.
Four-way controller
4 button
Shutter release
button
MENU MENU
Cancel Cancel
OK
OK
OK
OK
99
3
T
a
k
i
n
g
P
i
c
t
u
r
e
s
5 Press the 4 button.
The selected icon appears and the
camera returns to capture status.
6 Press the shutter release button halfway.
The focus frame on the display turns green when the camera focuses
on the subject at the correct distance.
7 Press the shutter release button fully.
The picture is taken.
In the Digital Microscope mode, you can take pictures of objects as close
as 1 cm, also because the macro lights around the lens are always
lighted, you can take minute pictures of text, the veins of leaves, or
specimens of tiny insects etc.
1 Press four-way controller (3) in A mode.
2 Use the four-way controller (2345) to select
(Digital Microscope).
Taking Pictures in Digital Microscope Mode
The number of recorded pixels is fixed at h (19201080).
The focus mode is fixed at (1cm Macro).
The default setting is O (On) for Pixel Track SR.
j (Continuous Shooting) /c (Burst Shooting)/l (Auto Bracketing)
cannot be selected.
The flash does not discharge in this mode.
The Face Detection function and the Blink Detection function are
turned off.
You can change the information display only between the normal and
No Info displays.
The illumination of the macro lights may be uneven or insufficient
depending on the shooting conditions.
38
100
3
T
a
k
i
n
g
P
i
c
t
u
r
e
s
3 Press the 4 button.
Digital Microscope mode is selected
and the camera returns to capture
mode.
4 Press the w/x button.
If you press x, the camera enlarges
the subject.
w Wide (left)
Widens the area that is
captured by the camera.
x Tele (right)
Enlarges the subject.
5 Press the shutter release button halfway.
The focus frame on the display turns green at the position where the
camera focuses on the subject.
6 Press the shutter release button fully.
The picture is taken.
Attaching the supplied macro stand (O-MS1) reduces camera shake
during macro photography (p.24).
38 38
38 38
3.8 6.1
101
3
T
a
k
i
n
g
P
i
c
t
u
r
e
s
In N (Frame Composite) mode, you can take pictures using the frames
stored in the camera.
1 Press the four-way controller (3) in A mode.
The Capture Mode Palette appears.
2 Use the four-way controller (2345) to select
N(Frame Composite).
3 Press the 4 button.
The 12-frame display of the frame selection screen appears.
4 Use the four-way controller
(2345) to choose the frame
you want to use.
5 Press the y button.
The selected frame appears in single-image display.
You can choose another frame using either of the following operations.
Framing Your Pictures (Frame Composite Mode)
Four-way controller (45) Press to choose a different frame.
Zoom button (f) Press to return to the 12-frame display of the frame
selection screen, and then perform step 4 to
choose a different frame.
Four-way controller
4 button
Shutter release button
f/y button
OK
OK
OK
OK
102
3
T
a
k
i
n
g
P
i
c
t
u
r
e
s
6 Press the 4 button.
The frame appears on the display.
When the camera detects a persons
face, the Face Detection function is
activated and the face detection frame
appears (p.80).
7 Press the shutter release button halfway.
The focus frame on the display turns green when the camera focuses
on the subject at the correct distance.
8 Press the shutter release button fully.
The picture is taken.
The number of recorded pixels is fixed at h (20481536)/
h(19201080).
You cannot turn off the LCD by pressing the 4/W button in
N (Frame composite) mode.
At shipment, the camera includes 3 default frames for each aspect
ratio (4:3 and 16:9). (The CD-ROM supplied with the camera contains
a total of 90 frames, including the default frames.)
Optional Frames
The optional frames are stored in the CD-ROM (S-SW117) supplied with the
camera. To use these frames, copy them from the CD-ROM. These optional
frames are deleted if the files on the built-in memory are deleted with a
computer or if the built-in memory is formatted.
Adding a Frame to a captured image 1p.204
38
103
3
T
a
k
i
n
g
P
i
c
t
u
r
e
s
In Self-timer mode, the picture is taken ten seconds or two seconds after
the shutter release button is pressed.
Stabilize the camera with a tripod or other support when taking a picture
with the self-timer.
1 Press the four-way controller (2) in A mode.
The [Drive Mode] screen appears.
2 Use the four-way controller (45) to select g and press
the four-way controller (3).
3 Use the four-way controller
(45) to select g or Z and
press the 4 button.
The camera is ready to take the
picture using the self-timer.
When the camera detects a persons
face, the Face Detection function is
activated and the face detection frame appears (p.80).
4 Press the shutter release button halfway.
The focus frame on the display turns green when the camera focuses
on the subject at the correct distance.
Using the Self-timer
g
Use this mode when you want to be included in a group picture. The picture
is taken approximately ten seconds after the shutter release button is pressed.
Z
Use this mode to avoid camera shake. The picture is taken approximately two
seconds after the shutter release button is pressed.
Four-way controller
4 button
Shutter release
button
MENU
Cancel
MENU
Cancel
OK
OK
OK
OK
Drive Mode Drive Mode
Self-timer Self-timer
104
3
T
a
k
i
n
g
P
i
c
t
u
r
e
s
5 Press the shutter release button fully.
Countdown starts and the remaining seconds are displayed on the screen.
If you select g
The self timer lamp and all of the macro lights turn on.
From 4 seconds before shooting, the macro lights turn off in order
from the top right.
From 3 seconds before shooting, the self timer lamp also blinks.
If you select Z
The self timer lamp and the macro lights blink.
The picture is taken after a countdown of either ten seconds or two seconds.
Pictures are taken continuously as long as the shutter release button is
pressed.
* The number of images that can be shot continuously and the interval between
shots depend on shooting situations.
Focusing may be compromised if you move the camera while the self-
timer lamp is blinking when taking still pictures.
In C (Movie) mode, recording will start after ten seconds (or two
seconds).
Press the shutter release button halfway while the self-timer is engaged
to stop the countdown and press fully to restart the countdown.
Z cannot be selected while 9 (Green) mode is in default setting.
Select Z in another shooting mode and then switch the shooting mode
to 9.
The self-timer lamp does not flash in e (Pet) mode.
In the following situations, the macro lights remain turned on
regardless of the countdown.
- In the Digital Microscope mode
- When [Macro Light] on the [A Rec. Mode] menu is set to O (On)
Taking a Series of Pictures (Continuous
Shooting/Burst Shooting)
j
Continuous
Shooting
Each time a picture is taken, the image is saved in the memory
before the next image is taken. The higher the image quality,
the longer the interval between shots.
c
Burst
Shooting
The number of recorded pixels is fixed at f (25921944)/
(25921464) and the interval between shots is shorter
than Continuous Shooting.
105
3
T
a
k
i
n
g
P
i
c
t
u
r
e
s
1 Press the four-way controller (2) in A mode.
The [Drive Mode] screen appears.
2 Use the four-way controller
(45) to select j or c and
press the 4 button.
The camera is ready for continuous
shooting and burst shooting.
3 Press the shutter release button halfway.
The focus frame on the display turns green when the camera focuses
on the subject at the correct distance.
4 Press the shutter release button fully.
Pictures are taken continuously as long as you keep the shutter
release button pressed.
The flash does not discharge in j and c modes.
j and c cannot be selected in 9 (Green), b (Auto Picture),
(Digital Microscope), A (Night Scene), C (Movie),
(Underwater Movie), S (Fireworks), N (Frame Composite),
X(Digital Wide) or F(Digital Panorama) modes.
Digital Zoom and Intelligent Zoom are unavailable when the sensitivity
is set to 3200 and higher.
Four-way controller
4 button
Shutter release
button
MENU
Cancel
MENU
Cancel
OK
OK
OK
OK
Drive Mode Drive Mode
Continuous Shooting Continuous Shooting
106
3
T
a
k
i
n
g
P
i
c
t
u
r
e
s
You can use the remote control (optional) to take pictures while you are
away from the camera.
1 Press the four-way controller (2) in A mode.
The [Drive Mode] screen appears.
2 Use the four-way controller (45) to select i and press
the four-way controller (3).
With j, you can continue shooting until the memory capacity of the
SD Memory Card or built-in memory is full.
The interval of j varies according to the [Recorded Pixels] and
[Quality Level] settings.
The focus, exposure and white balance are locked with the first shot.
When the Face Detection function is activated (p.80), it works only
when taking the first shot.
The Blink Detection function works only for the last shot.
The number of recorded pixels is fixed at f/ in c mode. When
the shooting mode is set to (Report), the number of recorded
pixels is set to V (1280960).
Taking Pictures Using the Remote Control Unit
(Optional)
i
3-sec Remote
Control
The shutter will be released after about three seconds when
the shutter release button on the remote control unit is pressed.
h
0-sec Remote
Control
The shutter will be released immediately when the shutter
release button on the remote control unit is pressed.
Four-way controller
4 button
Shutter release
button
107
3
T
a
k
i
n
g
P
i
c
t
u
r
e
s
3 Use the four-way controller
(45) to select i or h and
press the 4 button.
The self-timer lamp begins to blink
slowly and the camera is ready to take
a picture with the remote control.
When the camera detects a persons
face, the Face Detection function is activated and the face detection
frame appears (p.80).
4 Point the remote control at the remote control receiver
and press the shutter release button on the remote
control.
The focus frame turns green when the subject is in focus and the
camera takes a picture at the following timing.
When i (3-sec Remote Control) is selected:
The self-timer lamp and the macro lights blink quickly and the
camera takes a picture after about three seconds.
When h (0-sec Remote Control) is selected:
The camera takes a picture immediately.
The operating range is approx. 4 m (13 ft) from the front of the camera
when using the remote control unit.
In C (Movie) mode, pressing the shutter release button again stops
the recording.
The camera takes a picture even if the focus is not achieved.
If the shutter release button on the camera is pressed halfway during
the countdown, the countdown stops. If the shutter release button on
the remote control is pressed again, the camera starts the countdown
again.
i/hcannot be selected in 9 (Green) mode.
The self-timer lamp does not flash in e (Pet) mode.
MENU
Cancel
MENU
Cancel
OK
OK
OK
OK
Drive Mode Drive Mode
Remote Control Remote Control
108
3
T
a
k
i
n
g
P
i
c
t
u
r
e
s
In this mode, a set number of pictures can be taken automatically at a
set interval from a set time.
1 Press the four-way controller (2) in A mode.
The [Drive Mode] screen appears.
2 Use the four-way controller
(45) to select k (Interval
Shoot) and press the 4 button.
The current interval shoot settings
appear for approximately 1 minute. To
take pictures with the current settings,
go to step 10.
3 Press the 4 button while the settings are displayed.
The [Interval Shoot] setting screen appears. [Interval] is marked with
the frame.
4 Set the interval.
1 Press the four-way controller (5).
2 Use the four-way controller (23)
to set the minutes, then press the
four-way controller (5).
3 Use the four-way controller (23)
to set the seconds, then press the four-way controller (5).
The frame returns to [Interval].
5 Press the four-way controller (3).
The frame moves to [Number of Shots].
Taking Pictures at a Set Interval (Interval Shoot)
Interval 10 sec. 99 min.
Set the camera to take pictures at intervals. The
intervals can be set in increments of one second from
ten seconds to 4 minutes, or in 1 minute increments
from 4 to 99 minutes. You cannot set the camera to
take interval shots at less than ten seconds.
Number
of Shots
2 shots number of
recordable images
You can set this to up to 1000 shots. However, it
cannot exceed the number of recordable images.
Start Delay 0 min. 24 hours
You can set 1 minute increments for the first 59
minutes and 1 hour increments from there. If the
start time is set to 0 minutes, the first picture is taken
as soon as the shutter release button is pressed.
MENU
Cancel
MENU
Cancel
OK
OK
OK
OK
Drive Mode Drive Mode
Interval Shoot Interval Shoot
MENU
Interval
Number of Shots
Start Delay
min. 0
hr. 0 min. 0
2
sec. 10
Interval Shoot
109
3
T
a
k
i
n
g
P
i
c
t
u
r
e
s
6 Set the number of shots.
1 Press the four-way controller (5).
2 Use the four-way controller (23) to set [Number of Shots],
then press the four-way controller (5).
The frame returns to [Number of Shots].
7 Press the four-way controller (3).
The frame moves to [Start Delay].
8 Set the start delay.
1 Press the four-way controller (5).
2 Use the four-way controller (23) to set the hours, then press
the four-way controller (5).
3 Use the four-way controller (23) to set the minutes, then press
the four-way controller (5).
The frame returns to [Start Delay].
9 Press the 3 button.
The [Interval Shoot] settings are saved and the camera returns to capture mode.
10 Press the shutter release button halfway.
The focus frame on the display turns green if the subject is in focus.
11 Press the shutter release button fully.
Interval shooting starts.
The LCD turns off between shots (during standby). Press the power
switch during standby to display the remaining number of shots and
interval on the monitor.
The [Stop interval shooting?] message is displayed when the power
switch and then the 3 button are pressed during standby.
Pressing the 4 button cancels interval shooting.
Interval Shoot is unavailable in b (Auto Picture), 9 (Green),
F(Digital Panorama), X (Digital Wide), S (Fireworks) and
O(Voice Recording) modes.
Even if an alarm is set, the alarm will not ring during interval shooting.
Interval Shoot stops if the SD Memory Card is removed or inserted
during standby.
The Interval Shoot settings can also be configured from the [A Rec.
Mode] menu. (p.136)
110
3
T
a
k
i
n
g
P
i
c
t
u
r
e
s
Press the shutter release button once to automatically adjust the
exposure and take three pictures in succession. After taking the pictures,
you can select the best one.
The shooting order is best exposure 1.0 EV +1.0 EV.
1 Press the four-way controller (2) in A mode.
The [Drive Mode] screen appears.
2 Use the four-way controller
(45) to select a (Auto
Bracketing) and press the 4
button.
The camera is now ready to take
pictures with Auto Bracketing.
3 Press the shutter release button halfway.
The focus frame on the display turns green if the subject is in focus.
4 Press the shutter release button fully.
Press the shutter release button once to automatically adjust the
exposure and take the three pictures at different exposures.
Taking Pictures with Automatic Exposure
Adjustment (Auto Bracketing)
When the Instant Review is set to on (p.139), the pictures taken are
shown in Instant Review after shooting (p.77).
Auto Bracketing is unavailable in C (Movie), (Underwater Movie),
b(Auto Picture), (Digital Microscope), 9 (Green),
S(Fireworks), F (Digital Panorama), X (Digital Wide),
N(Frame Composite) and O(Voice Recording) modes.
Four-way controller
4 button
Shutter release
button
MENU
Cancel Cancel
MENU OK
OK
OK
OK
Drive Mode Drive Mode
Auto Bracketing Auto Bracketing
111
3
T
a
k
i
n
g
P
i
c
t
u
r
e
s
In X (Digital Wide) mode, you can stitch two vertical images captured
with this camera into a single frame up to approx. 21 mm coverage (35
mm film equivalent).
1 Press the four-way controller (3) in A mode.
The Capture Mode Palette appears.
2 Use the four-way controller (2345) to select X
(Digital Wide).
Using the Digital Wide Function (Digital Wide
Mode)
+
Four-way controller
4 button
Shutter release
button
112
3
T
a
k
i
n
g
P
i
c
t
u
r
e
s
3 Press the 4 button.
The camera enters the X mode.
Turn the camera 90 clockwise and align
your first picture.
When the camera detects a persons face,
the Face Detection function is activated and
the face detection frame appears (p.80).
4 Press the shutter release button halfway.
The focus frame on the display turns green when the camera focuses
on the subject at the correct distance.
5 Press the shutter release button
fully.
The first captured image is temporarily
saved, and the shooting screen for the
second image is displayed.
6 Take the second image.
Overlap the image on the preview guide on the left of the screen to
compose the second image. Repeat steps 4 and 5 to take the second
image. This combines first and second images.
The stitched first and second image appears on the display temporarily
(Instant Review), and then is saved.
1
38
2
OK
Exit
113
3
T
a
k
i
n
g
P
i
c
t
u
r
e
s
1 When the shooting screen for the second image is
displayed in step 5 on p.112, press the 4 button or the
four-way controller (3).
A confirmation dialog appears.
2 Use the four-way controller
(23) to select an option and
press the 4 button.
To minimize distortion when taking the second image, turn the camera
so that it pivots around the right edge of the preview guide on the
screen.
Some distortion may result from moving objects, repeating patterns, or
if nothing exists when overlapping the first and second image on the
preview guide.
When the Face Detection function is activated (p.80), it works only
when taking the first shot.
The number of recorded pixels for images captured with X mode is
fixed at f (25921944).
(1cm Macro) is unavailable in X mode.
You cannot change the information on the display by pressing the 4/
W button in X (Digital Wide) mode.
To Cancel after Taking the First Shot
Save Saves the first image and you
can retake the first shot. The
first image is saved at
h(20481536).
Discard Discards the first image and
you can retake the first shot.
Cancel Returns to the shooting
screen for the second image.
Save
Discard
Save the image(s) and
exit this screen?
Save the image(s) and
exit this screen?
Cancel
OK
OK
OK
OK
114
3
T
a
k
i
n
g
P
i
c
t
u
r
e
s
In F (Digital Panorama) mode, you can stitch together two or three
captured frames to create a panoramic photograph with the camera.
1 Press the four-way controller (3) in A mode.
The Capture Mode Palette appears.
2 Use the four-way controller (2345) to select F
(Digital Panorama).
3 Press the 4 button.
The camera enters the F mode and the message [Set shift direction]
is displayed.
4 Use the four-way controller
(45) to choose the direction
in which the images will be
joined.
The screen for taking the first frame is
displayed.
When the camera detects a persons
face, the Face Detection function is
activated and the face detection frame
appears (p.80).
Taking Panoramic Pictures (Digital Panorama
Mode)
Four-way controller
4 button
Shutter release
button
Set shift direction Set shift direction
1
38
115
3
T
a
k
i
n
g
P
i
c
t
u
r
e
s
5 Press the shutter release button halfway.
The focus frame on the display turns green when the camera focuses
on the subject at the correct distance.
6 Press the shutter release button fully.
The screen for taking the second frame is displayed after you take the
first frame.
If you select right (5) in step 4:
The right edge of the first frame appears in semi-transparent form on
the left edge of the display.
If you select left (4) in step 4:
The left edge of the first frame appears in semi-transparent form on
the right edge of the display.
7 Take the second frame.
Move the camera so that the semi-
transparent image and the actual view
overlap and press the shutter release
button.
8 Take the third frame.
Repeat steps 5 to 7 to take the third frame.
The panorama images are joined and a stitched together image
appears.
The stitched together image does not appear when [Instant Review]
(p.139) is off.
Some distortion may result from moving objects, repeating patterns, or
if nothing exists when overlapping the first and second frames or the
second and third frames on the preview guide.
When the Face Detection function is activated (p.80), it works only
when taking the first shot.
You cannot turn off the LCD by pressing the 4/W button in
F (Digital Panorama) mode.
Exit 2nd Frame
OK SHUTTER
Exit 2nd Frame
OK
1 2
SHUTTER
116
3
T
a
k
i
n
g
P
i
c
t
u
r
e
s
1 After shooting the first frame in step 6 on p.115 or the
second frame in step 7, press the 4 button or the
four-way controller (3).
A confirmation dialog appears.
2 Use the four-way controller
(23) to select an option and
press the 4 button.
To Cancel after Taking the First or Second Frame
Save Saves the captured image(s) and
you can retake the first frame.
When this option is selected after
shooting the second frame, the
first and the second frames are
stitched together and saved as a
panoramic photograph.
Discard Discards the captured image(s)
and you can retake the first frame.
Cancel Returns to the previous shooting
screen.
Unstitched images shot in F mode are fixed at i (16001200).
OK
OK
OK
OK
Save
Discard
Save the image(s) and
exit this screen?
Save the image(s) and
exit this screen?
Cancel
117
3
T
a
k
i
n
g
P
i
c
t
u
r
e
s
Setting the Shooting Functions
Selecting the Flash Mode
,
Auto
The flash discharges automatically depending on the light
conditions.
a
Flash Off
The flash does not discharge, regardless of the brightness.
Use this mode to take pictures where flash photography is
prohibited.
b
Flash On The flash discharges regardless of the brightness.
c
Auto + Red-eye
This mode reduces the phenomenon of red eyes caused by
the light from the flash being reflected in the subjects eyes.
The flash discharges automatically.
d
Flash On +
Red-eye
This mode reduces the phenomenon of red eyes caused by
the light from the flash being reflected in the subjects eyes.
The flash discharges regardless of the light conditions.
The flash mode is fixed at a in the following situations:
- When C (Movie), (Underwater Movie), (Digital Microscope),
or S (Fireworks) is selected as the capture mode.
- When j (Continuous Shooting), c (Burst Shooting), or l (Auto
Bracketing) is selected as the Drive Mode.
- When s (Infinity) is selected as the focus mode.
In 9 (Green) mode, you can only select , or a.
In A (Night Scene) mode, you cannot select , and c.
If you use the Face Detection function when , is selected, the mode
is automatically set to d.
A pre-flash discharges when using the red-eye reduction function.
Using the flash when capturing images at a close distance may cause
irregularities in the image due to the light distribution.
118
3
T
a
k
i
n
g
P
i
c
t
u
r
e
s
1 Press the four-way controller
(4) in A mode.
The [Flash Mode] screen appears.
The flash mode changes each time
the button is pressed. You can also
change the setting using the four-way
controller (23).
2 Press the 4 button.
The setting is saved and the camera returns to capture mode.
About the red-eye phenomenon
Taking pictures using the flash may cause the subjects eyes to appear red in
the resulting picture. This phenomenon occurs when the light from the flash is
reflected in the subjects eyes. It can be reduced by illuminating the area around
the subject or moving closer to the subject and zooming out to a wider angle.
Setting the flash mode to c (Auto + Red-eye) or d (Flash On + Red-eye) is also
an effective way of reducing red eyes.
If the subjects eyes appear red despite such precautions, they can be corrected
by the red-eye compensation function (p.203).
Saving the Flash Mode setting 1p.158
Four-way controller
4 button
MENU
Cancel Cancel
OK MENU OK
OK OK
Auto Auto
Flash Mode Flash Mode
119
3
T
a
k
i
n
g
P
i
c
t
u
r
e
s
1 Press the four-way controller
(5) in A mode.
The [Focus Mode] screen appears.
The focus mode changes each time
the button is pressed. You can also
change the setting using the four-way
controller (23).
2 Press the 4 button.
The setting is saved and the camera returns to capture mode.
Selecting the Focus Mode
=
Standard
This mode is used when the distance to the subject is from 50 cm
to . The camera is focused on the subject in the autofocus area
when the shutter release button is pressed halfway.
q
Macro
This mode is used when the distance to the subject is from 10 cm
to 60 cm. The camera is focused on the subject in the autofocus
area when the shutter release button is pressed halfway.
1cm Macro
This mode is used when the distance to the subject is from 1 cm
to 30 cm. The camera is focused on the subject in the autofocus
area when the shutter release button is pressed halfway.
3
Pan Focus
This mode is used when you ask someone to take pictures for
you, or when taking pictures of the scenery through the window
of a car or train. The entire picture, from the front to the back, is
focused.
s
Infinity
This mode is used for taking distant objects. The flash is set to
a (Flash Off).
\
Manual Focus This mode lets you adjust the focus manually.
Four-way controller
4 button
MENU
Cancel
OK
OK
MENU
Cancel
OK
OK
Focus Mode
Standard
Focus Mode
Standard
120
3
T
a
k
i
n
g
P
i
c
t
u
r
e
s
The procedure for setting the focus manually (\) is described below.
1 Press the four-way controller (5) in A mode.
The [Focus Mode] screen appears.
2 Use the four-way controller (5) to select \.
3 Press the 4 button.
The central portion of the image is
magnified to full screen on the display.
4 Press the four-way controller
(23).
The \ indicator appears on the
display to indicate the approximate
distance to the subject. Use the four-
way controller (23) to adjust the
focus using the indicator as a guide.
2 for distant focus
3 for closer focus
5 Press the 4 button.
The focus is fixed and the camera returns to capture mode.
After the focus is fixed, you can press the four-way controller (5) again
to display the \ indicator and readjust the focus.
In 9 (Green) mode, you can only select =, q, or 3.
(1cm Macro) is unavailable in X (Digital Wide) mode.
The focus mode is fixed at s in S (Fireworks) mode.
The noise from focusing is recorded when a focus mode other than 3
or s is selected in C (Movie) and (Underwater Movie) modes.
When [Auto Macro] is on and shooting with q selected, if the subject
is further than 60 cm away, the camera automatically focuses to
(Infinity).
Saving the Focus Mode setting 1p.158
To Set the Manual Focus
MENU
Cancel
OK
OK
MENU
Cancel
OK
OK
Focus Mode Focus Mode
Manual Focus Manual Focus
MENU MENU
0.5
1
2m
OK
OK
OK
OK
\ indicator
121
3
T
a
k
i
n
g
P
i
c
t
u
r
e
s
You can change the autofocus area (Focusing Area).
1 Press the 3 button in A mode.
The [A Rec. Mode] menu appears.
2 Use the four-way controller (23) to select [AF Setting].
3 Press the four-way controller (5).
The [AF Setting] screen appears.
4 Use the four-way controller (23) to select [Focusing
Area].
5 Press the four-way controller
(5).
A pull-down menu appears.
6 Use the four-way controller (23) to change the
Focusing Area.
7 Press the 4 button.
The setting is saved.
The shooting mode and drive mode cannot be changed while the \
indicator is displayed.
To switch from \ to another focus mode, press the four-way controller
(5) while the \ indicator is displayed.
Changing the Focusing Area (= area)
J Multiple Normal autofocus area
K Spot The autofocus area becomes smaller.
W Automatic Tracking AF Keeps moving subjects in focus.
OK
OK
AF Setting
Focusing Area
Auto Macro
Focus Assist
MENU
Cancel
122
3
T
a
k
i
n
g
P
i
c
t
u
r
e
s
8 Press the 3 button twice.
The camera returns to capture mode.
When [Auto Macro] is on, the focus is adjusted to the macro range
(distance to the subject is 10 cm to 60 cm) as necessary, even if the
focus mode setting is AF (Standard).
When it is off and the focus mode is set to Standard (=), the AF operates
only in the standard range, and focusing is not done in the macro range.
When the focus mode is set to Macro or 1cm Macro, the focus is only
adjusted in the respective macro range and is not done in the standard
range.
1 Press the 3 button in A mode.
The [A Rec. Mode] menu appears.
2 Use the four-way controller (23) to select [AF Setting].
3 Press the four-way controller (5).
The [AF Setting] screen appears.
4 Use the four-way controller
(23) to select [Auto Macro].
5 Use the four-way controller (45) to select [O (On)/P (Off)].
The setting is saved.
6 Press the 3 button twice.
The camera returns to capture mode.
In C (Movie), (Underwater Movie) and N (Frame Composite)
modes, W cannot be selected.
In S (Fireworks), 9 (Green) and b (Auto Picture) modes, the
focusing area is fixed at J.
Setting the Auto Macro
MENU
AF Setting
Focusing Area
Auto Macro
Focus Assist
123
3
T
a
k
i
n
g
P
i
c
t
u
r
e
s
The camera automatically emits the Focus assist light in dark shooting
situations. You can set the light to on or off.
1 Press the 3 button in A mode.
The [A Rec. Mode] menu appears.
2 Use the four-way controller (23) to select [AF Setting].
3 Press the four-way controller (5).
The [AF Setting] screen appears.
4 Use the four-way controller
(23) to select [Focus
Assist].
5 Use the four-way controller (45) to select [O (On)/P (Off)].
The setting is saved.
6 Press the 3 button twice.
The camera returns to capture mode.
Setting the = Assist Light (Focus Assist)
Looking at the light directly will not create a safety hazard. However, do
not look into the emitter from a very short distance since you may feel
dazzled.
The camera does not emit the Focus Assist light under the following
conditions.
In C (Movie), (Underwater Movie) or S (Fireworks) mode
When the focus mode is set to 3 (Pan Focus), s (Infinity) or z
(Manual Focus).
MENU
AF Setting
Focusing Area
Auto Macro
Focus Assist
124
3
T
a
k
i
n
g
P
i
c
t
u
r
e
s
For setting the tone of images.
You can select from [Bright], [Natural], or [Monochrome].
The default setting is [Bright].
1 Press the 3 button in A mode.
The [A Rec. Mode] menu appears.
2 Use the four-way controller (23) to select [Image
Tone].
3 Press the four-way controller (5).
A pull-down menu appears.
4 Use the four-way controller
(23) to select a finishing
tone.
5 Press the 4 button.
The setting is saved.
6 Press the 3 button.
The camera returns to capture mode.
Setting the Image Tone
When [Monochrome] is selected, [Tone Adjustment] appears on the
[A Rec. Mode] menu for setting the tone of monochrome images
instead of [Saturation].
Select [Monochrome] in (Report) mode to fix the Tone Adjustment
setting to [Standard].
Rec. Mode 1/4
Natural
Monochrome
MENU
Cancel
OK
OK
AWB
Recorded Pixels
Image Tone
Quality Level
White Balance
AE Metering
AF Setting
Bright
125
3
T
a
k
i
n
g
P
i
c
t
u
r
e
s
You can choose recorded pixels settings for still pictures.
The larger the number of recorded pixels, the clearer the details will appear
when you print your picture. As the quality of the printed picture also
depends on the image quality, exposure control, resolution of the printer,
and other factors, you do not need to select more than the required number
of recorded pixels. h is adequate for making postcard-size prints. The
more pixels there are, the larger the picture and the bigger the file size.
Refer to the following table for the appropriate settings according to
expected usage.
The default setting is g.
V (1280960) can only be set for recorded pixels when (Report) mode is set.
V does not appear in the Recorded Pixels menu.
Selecting the Number of Recorded Pixels
Recorded Pixels Expected Usage
g 42883216
For printing high quality photos or A4-size pictures or
larger, or editing images on a computer.
j 32163216
i42242376
6 30722304
30721728
f 25921944
25921464
h 20481536
h19201080
For making postcard-size prints.
V 1280960
l 1024768
m 640480
For posting on a website or attaching to e-mail.
If you select i/ / /
h, the aspect ratio of the screen is
16:9. The monitor display for recording
and playback is as shown on the right.
C
l
e
a
r
e
r
38 38
P
126
3
T
a
k
i
n
g
P
i
c
t
u
r
e
s
1 Press the 3 button in A mode.
The [A Rec. Mode] menu appears.
2 Use the four-way controller (23) to select [Recorded
Pixels].
3 Press the four-way controller (5).
A pull-down menu appears.
4 Use the four-way controller
(23) to change the number
of recorded pixels.
5 Press the 4 button.
The setting is saved.
6 Press the 3 button.
The camera returns to capture mode.
The number of recorded pixels for images captured in 9 (Green)
mode is fixed at g.
The number of recorded pixels for images captured in N (Frame
Composite) is fixed at h/h.
The number of recorded pixels for images captured in X (Digital
Wide) mode is fixed at f. (The number of recorded pixels will be h
if you exit Digital Wide mode without taking the second picture.)
The number of recorded pixels for images shot in (Report) mode
is set to V (1280960).
If you take and save only the first frame in F (Digital Panorama)
mode, the number of recorded pixels is fixed at i.
The number of recorded pixels for images captured in c (Digital SR)
mode is fixed at f/ .
The number of recorded pixels for images captured in (Digital
Microscope) mode is fixed at h.
MENU
Cancel
OK
OK
Recordable Image No. 12
10M
5M
14M
7M
5M
10M
Image Tone
AE Metering
Recorded Pixels
White Balance
Quality Level
AF Setting
127
3
T
a
k
i
n
g
P
i
c
t
u
r
e
s
Select the quality (data compression ratio) for still images according to
how the images will be used.
The more stars (E), the higher the quality of the image, but the file size
increases. The selected Recorded Pixels setting also affects the size of
the image file (1p.125).
Quality Level
1 Press the 3 button in A mode.
The [A Rec. Mode] menu appears.
2 Use the four-way controller (23) to select [Quality
Level].
3 Press the four-way controller (5).
The pull-down menu appears.
4 Use the four-way controller
(23) to change the quality
level.
The maximum number of pictures you
can take is displayed at the top of the
screen when you select a quality
level.
5 Press the 4 button.
The setting is saved.
6 Press the 3 button.
The camera is ready for taking pictures.
Selecting the Quality Level of Still Pictures
C
Best Lowest compression ratio. Suitable for photo prints.
D
Better
Standard compression ratio. Suitable for viewing the image
on a computer screen. (default setting)
E
Good
Highest compression ratio. Suitable for attaching to e-mails
or creating websites.
In 9 (Green) mode, the quality level is fixed at D (Better).
Image Tone
AE Metering
Recorded Pixels
White Balance
Quality Level
Bright
AF Setting
MENU
Cancel
OK
OK
Recordable Image No. 12
14M
128
3
T
a
k
i
n
g
P
i
c
t
u
r
e
s
You can take pictures in natural colors by adjusting the white balance
according to the light conditions at the time of shooting.
1 Press the 3 button in A mode.
The [A Rec. Mode] menu appears.
2 Use the four-way controller (23) to select [White
Balance].
3 Press the four-way controller (5).
The [White Balance] screen appears.
4 Use the four-way controller
(23) to change the setting.
You can check the results of available
white balance settings on the preview
image each time you press the four-
way controller.
5 Press the 4 button.
The setting is saved.
Adjusting the White Balance
F
Auto The camera adjusts the white balance automatically.
G
Daylight Use this mode when taking pictures outside in sunlight.
l
Shade Use this mode when taking pictures outside in the shade.
I
Tungsten Light
Use this mode when taking pictures under electric or other
tungsten light.
J
Fluores. Light
Use this mode when taking pictures under fluorescent
light.
K
Manual Use this mode when adjusting the white balance manually.
Set another white balance if you are not satisfied with the color
balance of pictures taken with the white balance set to F.
Depending on the selected shooting mode, the white balance setting
may not be changed. Refer to Functions Available for Each Shooting
Mode (p.284) for details.
OK
OK
MENU
Cancel
Auto
OK
OK
MENU
Cancel
White Balance
Auto
129
3
T
a
k
i
n
g
P
i
c
t
u
r
e
s
6 Press the 3 button.
The camera returns to capture mode.
Refer to the following Manual Setting for instructions on adjusting the
white balance manually.
Have a blank sheet of white paper or similar material ready.
1 In the [White Balance] screen, use the four-way
controller (23) to select K (Manual).
2 Point the camera at the blank
sheet of paper or other
material so that it fills the
frame displayed in the center
of the screen.
3 Press the shutter release button fully.
The white balance is automatically adjusted.
4 Press the 4 button.
The setting is saved and the screen returns to the [A Rec. Mode]
menu.
5 Press the 3 button.
The camera returns to capture mode.
If you change the [White Balance] setting frequently, you can save time
by assigning the Fn settings to the Green button (p.139).
Saving the White Balance setting 1p.158
Manual Setting
OK
OK
MENU
Cancel
OK
OK
MENU
Cancel
White Balance
Adjust Adjust SHUTTER Adjust SHUTTER
130
3
T
a
k
i
n
g
P
i
c
t
u
r
e
s
You can set the area of the screen where the brightness is metered to
determine the exposure.
1 Press the 3 button in A mode.
The [A Rec. Mode] menu appears.
2 Use the four-way controller (23) to select [AE Metering].
3 Press the four-way controller (5).
A pull-down menu appears.
4 Use the four-way controller
(23) to select a metering
method.
5 Press the 4 button.
The setting is saved.
6 Press the 3 button.
The camera returns to capture mode.
Setting the AE Metering
L
Multi-segment
metering
The camera divides the image into 256 areas, meters the
brightness and determines the exposure.
M
Center-
weighted
metering
The camera takes a reading of the overall brightness of the
picture with the center of the image having more influence
on the exposure.
N
Spot AE
metering
The camera determines the exposure by metering the
brightness only at the center of the image.
When the shutter release button is pressed halfway, the brightness is
metered and the exposure is determined.
When the subject is outside the focusing area and you want to use
Spot AE metering, aim the camera at the subject and press and hold
the shutter release button halfway to lock the exposure, then compose
your picture again and press the shutter release button fully.
Depending on the selected shooting mode, the [AE Metering] setting
may not be changed. Refer to Functions Available for Each Shooting
Mode (p.284) for details.
Saving the AE Metering setting 1p.158
Rec. Mode 1/ 4
Bright
14M
Image Tone
AE Metering
Recorded Pixels
White Balance
Quality Level
AF Setting
MENU
Cancel
OK
OK
131
3
T
a
k
i
n
g
P
i
c
t
u
r
e
s
You can select the sensitivity to suit the brightness of the surroundings.
1 Press the 3 button in A mode.
The [A Rec. Mode] menu appears.
2 Use the four-way controller (23) to select [Sensitivity].
3 Press the four-way controller (5).
A pull-down menu appears.
4 Use the four-way controller
(23) to change the
sensitivity.
5 Press the 4 button.
The setting is saved.
6 Press the 3 button.
The camera returns to capture mode.
Setting the Sensitivity
AUTO
The sensitivity is automatically adjusted by the camera.
(Default value: sensitivity 80-800)
80
The lower the sensitivity, the less noise that affects the image. The
shutter speed will be slower in low light conditions.
100
200
400
800
1600
Higher sensitivity settings use faster shutter speeds in low light
conditions to reduce camera shake, but the image may be affected
by noise.
3200
6400
Rec. Mode 2/4
MENU
Cancel
OK
OK
Pixel Track SR
Sensitivity
AUTO ISO Range
Movie
EV Compensation
D-Range Setting
400
200
100
80
AUTO
132
3
T
a
k
i
n
g
P
i
c
t
u
r
e
s
Set the sensitivity range when the sensitivity is set to AUTO.
The sensitivity can be set to 80-100, 80-200, 80-400, 80-800, and 80-1600.
1 Press the 3 button in A mode.
The [A Rec. Mode] menu appears.
2 Use the four-way controller (23) to select [AUTO ISO
Range].
3 Press the four-way controller (5).
A pull-down menu appears.
4 Use the four-way controller
(23) to select the sensitivity
adjustment range.
5 Press the 4 button.
The setting is saved.
6 Press the 3 button.
The camera returns to capture mode.
When the sensitivity is set to 3200 or 6400, the number of recorded
pixels is fixed at f (25921944)/ (25921464).
When set to
c
(Digital SR), 9 (Green), C (Movie), or
(Underwater Movie) mode, only [AUTO] is available.
When set to S (Fireworks) mode, the sensitivity is fixed at 80.
When the shooting mode is set to (Report), the AUTO is fixed at
80-6400. Other sensitivities can also be selected.
Saving the Sensitivity setting 1p.158
Setting AUTO ISO Range
When the Sensitivity is set to 80 or 100 and Highlight Correction is set to
O (On), the setting changes to 160. The setting returns when Highlight
Correction is set to P (Off).
Rec. Mode 2/4
MENU
Cancel
OK
OK
ISO80-800
ISO80-1600
ISO80-400
ISO80-200
ISO80-100
AUTO
Pixel Track SR
Sensitivity
AUTO ISO Range
Movie
EV Compensation
D-Range Setting
133
3
T
a
k
i
n
g
P
i
c
t
u
r
e
s
For adjusting the overall brightness of the picture.
Use this function to take pictures that are intentionally overexposed or
underexposed.
1 Press the 3 button in A mode.
The [A Rec. Mode] menu appears.
2 Use the four-way controller (23) to select [EV
Compensation].
3 Use the four-way controller
(45) to select the EV value.
To brighten, select a positive (+)
value. To darken, select a negative
() value.
You can choose the EV setting in the
range of 2.0 EV to +2.0 EV in 1/3 EV
steps.
4 Press the 3 button.
The camera returns to capture mode.
Setting the Exposure (EV Compensation)
When a histogram is displayed in Still Picture Capture mode or
Playback mode, you can check whether the exposure is correct (p.33).
EV Compensation cannot be used in b (Auto Picture) or 9 (Green)
mode.
Saving the EV Compensation setting 1p.158
Rec. Mode 2/4
MENU
Exit
ISO80-800
AUTO
0.0
Pixel Track SR
Sensitivity
AUTO ISO Range
Movie
EV Compensation
D-Range Setting
134
3
T
a
k
i
n
g
P
i
c
t
u
r
e
s
Expands the dynamic range and prevents bright and dark areas from
occurring. [Highlight Correction] adjusts the bright areas when the image
is too bright and [Shadow Correction] adjusts the dark areas when the
image is too dark.
1 Press the 3 button in A mode.
The [A Rec. Mode] menu appears.
2 Use the four-way controller (23) to select [D-Range
Setting].
3 Press the four-way controller (5).
The [D-Range Setting] screen appears.
4 Use the four-way controller
(23) to select [Highlight
Correction] or [Shadow
Correction].
5 Use the four-way controller (45) to select O or P.
6 Press the 3 button twice.
The camera returns to capture status.
The D-Range Setting icon appears on
the display.
Correcting the Brightness (D-Range Setting)
P
When [Highlight Correction] is set
to O
Q
When [Shadow Correction] is set to
O
O
When [Highlight Correction] and
[Shadow Correction] are set to O
When the Sensitivity is set to 80 or 100 and Highlight Correction is set
to O (On), the setting changes to 160. The setting returns when
Highlight Correction is set to P (Off).
If you change the [Highlight Correction] or [Shadow Correction] setting
frequently, you can save time by assigning it to the Green button (p.139).
MENU
D-Range Setting
Highlight Correction
Shadow Correction
38
P
135
3
T
a
k
i
n
g
P
i
c
t
u
r
e
s
You can set this function to correct for camera shake when taking still
shots. If Pixel Track SR is set to O (On), the camera automatically
corrects for camera shake in the images you shot. The default setting is
P (Off).
1 Press the 3 button in A mode.
The [A Rec. Mode] menu appears.
2 Use the four-way controller (23) to select [Pixel Track
SR].
3 Use the four-way controller
(45) to switch between
O(On) or P (Off).
O(On) Automatically corrects
for camera shake.
P (Off) No correction for
camera shake.
The setting is saved.
4 Press the 3 button.
The camera returns to capture mode.
D-Range settings are not applicable in b (Auto Picture)/9 (Green)
modes.
Setting Pixel Track SR
Shake reduction settings in C (Movie) and (Underwater Movie)
mode are configured under Movie SR (p.153).
In 9 (Green), X (Digital Wide), F (Digital Panorama), C (Movie),
(Underwater Movie), N (Frame Composite) and S (Fireworks)
mode, the Pixel Track SR is fixed at P (Off).
Pixel Track SR does not function when the flash discharges even if
[Pixel Track SR] is set to O (On).
The Pixel Track SR may not be effective when the shutter speed is slow.
We recommend you turn off the [Pixel Track SR] setting P (off) and use
a tripod for slow shutter speeds.
Rec. Mode 2/4
MENU
Exit
ISO80-800
AUTO
0.0
Pixel Track SR
Sensitivity
AUTO ISO Range
Movie
EV Compensation
D-Range Setting
136
3
T
a
k
i
n
g
P
i
c
t
u
r
e
s
In this mode, a set number of pictures can be taken automatically at a
set interval from a set time.
1 Press the 3 button in A mode.
The [A Rec. Mode] menu appears.
2 Use the four-way controller
(23) to select [Interval
Shoot].
3 Press the four-way controller (5).
The [Interval Shoot] setting screen appears. [Interval] is marked with
the frame.
4 Set the interval.
1 Press the four-way controller
(5).
2 Use the four-way controller (23)
to set the minutes, then press the
four-way controller (5).
3 Use the four-way controller (23)
to set the seconds, then press the four-way controller (5).
The setting is saved, and the frame returns to [Interval].
Setting the Interval Shooting
Interval 10 sec. 99 min.
Set the camera to take pictures at intervals. The
intervals can be set in increments of one second
from ten seconds to 4 minutes, or in 1 minute
increments from 4 to 99 minutes. You cannot set
the camera to take interval shots for less than ten
seconds.
Number
of Shots
2 shots number of
recordable images
You can set this to up to 1000 shots. However, it
cannot exceed the number of recordable images.
Start Delay 0 min. 24 hours
You can set 1 minute increments for the first 59
minutes and 1 hour increments from there. If the
start time is set to 0 minutes, the first picture is taken
as soon as the shutter release button is pressed.
Rec. Mode 3/4
MENU
Exit
Green Button
Interval Shoot
Blink Detection
Instant Review
Memory
Digital Zoom
MENU
Interval
Number of Shots
Start Delay
min. 0
hr. 0 min. 0
2
sec. 10
Interval Shoot
137
3
T
a
k
i
n
g
P
i
c
t
u
r
e
s
5 Press the four-way controller (3).
The frame moves to [Number of Shots].
6 Set the number of shots.
1 Press the four-way controller (5).
2 Use the four-way controller (23) to set [Number of Shots],
then press the four-way controller (5).
The setting is saved, and the frame returns to [Number of Shots].
7 Press the four-way controller (3).
The frame moves to [Start Delay].
8 Set the start delay.
1 Press the four-way controller
(5).
The current time and the recording
start time are displayed in real-time.
2 Use the four-way controller (23)
to set the hours, then press the
four-way controller (5).
3 Use the four-way controller (23) to set the minutes, then press
the four-way controller (5).
The setting is saved, and the frame returns to [Start Delay].
9 Press the 3 button twice.
The camera returns to the shooting screen. The operations up to this
point have only configured the [Interval Shoot] settings. To actually use
interval shooting, you must select [Interval Shoot] from the drive mode.
Taking Pictures at a Set Interval (Interval Shoot) 1p.108
Interval Shoot is unavailable in b (Auto Picture), 9 (Green),
F(Digital Panorama), X (Digital Wide), S (Fireworks) and
O(Voice Recording) modes.
Refer to p.154 for instructions on interval shooting for C (Movie) and
(Underwater Movie).
Even if an alarm is set, the alarm will not ring while interval shooting is
being performed.
Interval Shoot stops if the SD Memory Card is removed or inserted
during standby.
The Interval Shoot settings can also be configured from the Drive Mode
(p.108).
0 0
MENU
Current Time
Start Time
Start Delay
10:00
10:00
hr. min.
Interval Shoot
OK Cancel
OK
138
3
T
a
k
i
n
g
P
i
c
t
u
r
e
s
This specifies whether Blink Detection works when you use the Face
Detection function. The default setting is O (On).
1 Press the 3 button in A mode.
The [A Rec. Mode] menu appears.
2 Use the four-way controller (23) to select [Blink
Detection].
3 Use the four-way controller
(45) to switch between O
(On) or P (Off).
O(On) Blink Detection function
works.
P (Off) Blink Detection function
does not work.
The setting is saved.
4 Press the 3 button.
The camera returns to capture mode.
Setting Blink Detection
Blink Detection 1p.77
If the Blink Detection function detected closed eyes when shooting,
[Closed eyes have been detected] is displayed for 3 seconds during
Instant Review.
Rec. Mode 3/4
MENU
Exit
Green Button
Interval Shoot
Blink Detection
Instant Review
Memory
Digital Zoom
139
3
T
a
k
i
n
g
P
i
c
t
u
r
e
s
Use this setting to specify whether or not an Instant Review is displayed
immediately after images are shot. The default setting is O (On: displays
the image).
1 Press the 3 button in A mode.
The [A Rec. Mode] menu appears.
2 Use the four-way controller (23) to select [Instant
Review].
3 Use the four-way controller
(45) to switch between O
(On) or P (Off).
O (On) Instant Review is
displayed.
P (Off) Instant Review is not
displayed.
The setting is saved.
4 Press the 3 button.
The camera returns to capture mode.
You can assign one of the following functions to the Green button:
[Green Mode] (p.86), [Voice Recording] (p.222), [Movie] (p.150) or [Fn
Setting] (p.141). You can activate the assigned function by just pressing
the Green button.
Setting the Instant Review
Instant Review 1p.77
Setting the Green Button
When the shooting mode is set to 9 (Green) Mode, [Green Button]
settings cannot be configured on the [A Rec. Mode] menu. To configure
the settings, first switch to a mode other than 9.
Rec. Mode 3/4
MENU Exit
Green Button
Interval Shoot
Blink Detection
Instant Review
Memory
Digital Zoom
140
3
T
a
k
i
n
g
P
i
c
t
u
r
e
s
1 Press the 3 button in A mode.
The [A Rec. Mode] menu appears.
2 Press the four-way controller
(23) to select [Green
Button].
3 Press the four-way controller (5).
A pull-down menu appears.
4 Use the four-way controller
(23) to select a function you
want to assign.
5 Press the 4 button.
The setting is saved.
6 Press the 3 button.
The camera returns to capture mode.
Assigning a Function
[Green Mode] is registered as the default setting.
If you select [Movie] for both [Fn Setting] and Capture Mode, the Green
Button does not function because the modes are the same.
Rec. Mode 3/4
MENU
Exit
Green Button
Interval Shoot
Blink Detection
Instant Review
Memory
Digital Zoom
MENU Cancel OK
OK
Green Button
Voice Recording
Green Mode
Fn Setting
Movie
141
3
T
a
k
i
n
g
P
i
c
t
u
r
e
s
You can register frequently used functions on the four-way controller.
Using this function, you can directly set the functions by pressing the
four-way controller without displaying the menu in Capture mode.
In [Fn Setting], still picture mode and Movie mode have different settings.
To execute [Fn Setting] in movie mode, press the MENU button in Movie
mode in step 1 on page p.140.
4 Use the four-way controller
(23) to select [Fn Setting].
5 Press the 4 button.
The [Fn Setting] screen appears.
6 Use the four-way controller
(23) to select a key you want
to assign a function to.
7 Press the four-way controller (5).
A pull-down menu appears.
8 Use the four-way controller
(23) to select the function
you want to register.
9 Press the 4 button.
The setting is saved.
Registering Frequently Used Functions (Fn Setting)
Recorded Pixels
Quality Level
White Balance
MENU Cancel OK
OK
Green Button
WB
+
+
+
+
Voice Recording
Green Mode
Fn Setting
Movie
Recorded Pixels
EV Compensation
Quality Level
White Balance
MENU
Green Button
WB
+
+
+
+
Fn Setting
Recorded Pixels
EV Compensation
Quality Level
White Balance
MENU OK
OK Cancel
Green Button
WB
+
+
+
+
ISO
AF Focusing Area
Sensitivity
142
3
T
a
k
i
n
g
P
i
c
t
u
r
e
s
10 Press the 3 button twice.
The camera returns to capture mode.
The default settings for Fn settings
Functions that can be assigned to each key
* The items displayed change depending on the [Image Tone] selected
on the [A Rec. Mode] menu. When you have selected either [Bright]
or [Natural], [Saturation] is displayed, and when [Monochrome] is
selected, [Tone Adjustment] is displayed.
This function is activated only when you assign the [Fn Setting] to the
Green button.
You can assign only one function to each key.
Still picture mode Movie mode
Default setting (2) EV Compensation (2) Movie SR
(3) Recorded Pixels (3) EV Compensation
(4) Quality Level (4) Recorded Pixels
(5) White Balance (5) White Balance
Still picture mode Movie mode
Selectable
items
EV Compensation Recorded Pixels
Recorded Pixels Movie SR
Quality Level White Balance
White Balance Focusing Area
Sensitivity EV Compensation
Focusing Area Sharpness
Auto Macro Saturation (Tone Adjustment) *
AE Metering Contrast
Highlight Correction
Shadow Correction
Sharpness
Saturation (Tone Adjustment) *
Contrast
143
3
T
a
k
i
n
g
P
i
c
t
u
r
e
s
Press the Green button in the shooting mode to display the Fn Setting
screen. Select an item with the four-way controller (2345), and press
either the (23) or (45) four-way controller to change the settings.
You can give the image sharp or soft outlines.
1 Press the 3 button in A mode.
The [A Rec. Mode] menu appears.
2 Use the four-way controller (23) to select [Sharpness].
3 Use the four-way controller
(45) to change the
sharpness level.
FSoft
GNormal
HSharp
4 Press the 3 button.
The setting is saved and the camera returns to capture mode.
Changing Assigned Items
Setting the Image Sharpness (Sharpness)
Rec. Mode 4/ 4
MENU
Exit
Saturation
Date Imprint
Macro Light
Off
Contrast
Sharpness
IQ Enhancer
144
3
T
a
k
i
n
g
P
i
c
t
u
r
e
s
You can set either color brightness (Saturation) or the tone of
monochrome images (Tone Adjustment).
The items displayed change depending on the [Image Tone] selected on
the [A Rec. Mode] menu.
1 Press the 3 button in A mode.
The [A Rec. Mode] menu appears.
2 Use the four-way controller (23) to select [Saturation]
(Tone Adjustment).
3 Use the four-way controller
(45) to select the level of
saturation (or tone).
F Low (Blue for tone)
G Normal (B&W for tone)
H High (Sepia for tone)
4 Press the 3 button.
The setting is saved and the camera returns to capture mode.
Setting the Saturation/Tone Adjustment
Selected Image Tone Displayed item
Bright, Natural Saturation
Monochrome Tone Adjustment
Rec. Mode 4/ 4
MENU
Exit
Saturation
Date Imprint
Macro Light
Off
Contrast
Sharpness
IQ Enhancer
145
3
T
a
k
i
n
g
P
i
c
t
u
r
e
s
For setting the image contrast level.
1 Press the 3 button in A mode.
The [A Rec. Mode] menu appears.
2 Use the four-way controller (23) to select [Contrast].
3 Use the four-way controller
(45) to change the contrast
level.
FLow
GNormal
HHigh
4 Press the 3 button.
The setting is saved and the camera returns to capture mode.
You can choose whether to imprint the date and/or time when taking still
pictures.
1 Press the 3 button in A mode.
The [A Rec. Mode] menu appears.
2 Use the four-way controller (23) to select [Date Imprint].
3 Press the four-way controller (5).
A pull-down menu appears.
4 Use the four-way controller
(23) to select the Date
Imprint details.
Choose from [Date], [Date & Time],
[Time] or [Off].
Setting the Image Contrast (Contrast)
Setting the Date Imprint Function
Rec. Mode 4/ 4
MENU
Exit
Saturation
Date Imprint
Macro Light
Off
Contrast
Sharpness
IQ Enhancer
Rec. Mode 4/ 4
MENU
Cancel
Saturation
Date Imprint
Sharpness
Contrast
OK
OK
Date & Time
Date
Time
Off Macro Light
IQ Enhancer
146
3
T
a
k
i
n
g
P
i
c
t
u
r
e
s
5 Press the 4 button.
The setting is saved.
6 Press the 3 button.
The camera returns to capture mode.
You can take pictures with clearer details by using image processing
with IQ enhancer technique.
1 Press the 3 button in A mode.
The [A Rec. Mode] menu appears.
2 Use the four-way controller (23) to select
[IQ Enhancer].
3 Use the four-way controller
(45) to select [O (On)/
P (Off)].
O (On) IQ enhancer function
works
P (Off) IQ enhancer function
does not work
The setting is saved.
4 Press the 3 button.
The camera returns to capture mode.
The date and/or time imprinted with the [Date Imprint] function cannot
be deleted.
Note that if the printer or the image editing software is set to print the
date and the images to be printed already have the date and/or time
imprinted, the imprinted dates and/or times may overlap.
O appears on the display in A mode when [Date Imprint] is set to
any setting other than [Off].
The date and/or time are imprinted on the picture with the display
format set in the [Date Adjustment] screen (p.55).
Setting the IQ Enhancer Processing
Rec. Mode 4/ 4
MENU
Exit
Saturation
Date Imprint
Macro Light
Off
Contrast
Sharpness
IQ Enhancer
147
3
T
a
k
i
n
g
P
i
c
t
u
r
e
s
Set whether or not to turn on the macro lights around the lens.
The macro lights turn on when the [Macro Light] is set to O (On).
The default setting is P (Off).
1 Press the 3 button in A mode.
The [A Rec. Mode] menu appears.
2 Use the four-way controller (23) to select [Macro
Light].
3 Use the four-way controller
(45) to select [O (On)/
P (Off)].
O (On) Turns on the light
P (Off) Turns off the light
The setting is saved.
4 Press the 3 button.
The camera returns to capture mode.
IQ enhancer does not function in the following situations:
When the sensitivity is set to 3200 or 6400
In the c (Digital SR) mode
When the drive mode is set to c (Burst Shooting)
Setting the Macro Light
In (Digital Microscope) mode, the macro lights turn on regardless of
whether the setting is turned on or off.
If the Power Saving is set to on, the light turns off after the set time.
The macro lights turn off during playback and when using the USB
connector except when outputting video in Digital Microscope mode.
Self-portrait Assist and Self-portrait Assist + Smile Capture cannot be
selected when [Macro Light] is set to O (On).
If you take a picture using Self Timer or Remote Control while [Macro
Light] is set to O (On), the macro lights remain on regardless of the
countdown.
Rec. Mode 4/ 4
MENU
Exit
Saturation
Date Imprint
Macro Light
Off
Contrast
Sharpness
IQ Enhancer
148
3
T
a
k
i
n
g
P
i
c
t
u
r
e
s
Taking Pictures Underwater
This camera complies with JIS waterproof grade 8 and can be used to
take pictures at a depth of 10 m continuously for 2 hours. In addition, this
camera complies with JIS dustproof grade 6 (IP68).
1 Press the four-way controller (3) in A mode.
The Capture Mode Palette appears.
2 Use the four-way controller (2345) to select
(Underwater) or (Underwater Movie).
3 Press the 4 button.
The shooting mode is selected and the camera returns to capture mode.
4 Press the shutter release button halfway.
The focus frame on the display turns green when the camera focuses
on the subject at the correct distance.
5 Press the shutter release button fully.
If you selected , the picture is taken.
If you selected , recording starts. To stop recording, press the
shutter release button fully. Perform the same steps as C (Movie)
mode to record movies.
Taking Underwater Pictures (Underwater Mode/
Underwater Movie Mode)
Use the Underwater mode to take underwater still pictures that capture the
blueness of the sea.
Use the Underwater Movie mode to record movies underwater.
Recording Movies 1p.150
Four-way controller
4 button
Shutter release
button
149
3
T
a
k
i
n
g
P
i
c
t
u
r
e
s
Before taking pictures underwater, make sure that there is no dirt or
sand on the waterproof seal of the battery/card and terminal covers
and check that the covers are securely locked.
Before opening the battery/card and terminal covers after using the
camera underwater, make sure that there is no water, dirt, or sand on
the covers or anywhere else on the camera. Wipe the camera before
opening the covers.
In mode, AE metering is set to multi-segment metering.
Regarding Waterproof, Dustproof, and Shockproof Design 1p.8
The flash will not discharge in mode.
When the Focus Mode is set to \, you can adjust the focus before
recording starts and during recording.
Optical and digital zoom can be used in Underwater Movie mode
before recording starts. Digital Zoom can also be used during
recording.
Although the camera is designed to be waterproof and dustproof, avoid
using the camera under the following conditions. It may momentarily be
subjected to water pressure beyond that covered in the guarantee and
water may enter the interior of the camera.
Jumping into the water while holding the camera
Swimming while holding the camera in your hand
Using the camera in environments where water is applied forcefully,
such as strong river currents and waterfalls
150
3
T
a
k
i
n
g
P
i
c
t
u
r
e
s
Recording Movies
This mode enables you to record movies. Sound is recorded at the same
time.
1 Press the four-way controller (3) in A mode.
The Capture Mode Palette appears.
2 Use the four-way controller
(2345) to select C
(Movie).
3 Press the 4 button.
C (Movie) mode is selected and the
camera returns to capture mode.
The following information appears on
the display.
1 Movie mode icon
2 Movie shake reduction icon
3 Remaining recordable time
4 REC indicator (blinks during
recording)
5 Focus frame (does not appear during recording)
Recording Movies
Four-way controller
4 button
Shutter release button
w/x button
Movie 1/ 2
OK
OK
MENU
Cancel
For r ecor di ng movi es
07: 34
REC
1
3 2 5 4
151
3
T
a
k
i
n
g
P
i
c
t
u
r
e
s
You can change the captured area by pressing the w/x button.
x Enlarges the subject
w Widens the area that is captured by the camera
4 Press the shutter release button fully.
Recording starts. You can continue recording until the built-in memory
or the SD Memory Card is full, or the size of the recorded movie
reaches 2 GB.
5 Press the shutter release button fully.
Recording stops.
If you keep the shutter release button pressed for more than one second,
recording will continue as long as you keep the button pressed. Shooting
stops when you take your finger off the shutter release button.
Playing Back a Movie 1p.163
The flash does not discharge in C (Movie) mode.
The focus mode can be changed before recording starts.
When the focus mode is set to \(Manual Focus), you can adjust the
focus before recording starts.
Optical and digital zoom can be used before recording starts. Digital
zoom is available during recording when digital zoom (p.90) is set to
O (On).
When the shooting mode is set to C (Movie), Face Detection is
automatically set to on. You can select Smile Capture or Face
Detection Off by pressing the I button before starting recording a
movie (p.80). When Smile Capture function is activated, movie
recording starts automatically when the camera recognizes the
subjects smile. However, depending on the condition of the
recognized faces, movie recording may not start automatically
because the Smile Capture function may not work. If this happens,
press the shutter release button to start movie recording.
The volume of recorded audio may vary depending on the orientation
of the microphone, which is on the front of the camera.
You can record a movie using the remote control unit (optional) (p.106).
When you change the display by pressing the 4/W button
while recording a movie, the histogram is not displayed.
Keeping the Shutter Release Button Pressed
152
3
T
a
k
i
n
g
P
i
c
t
u
r
e
s
You can choose the number of recorded pixels and frame rate settings
for movies.
The more pixels there are, the clearer the details and the bigger the file
size. The more frames per second, the better the quality of the movie,
but the file size becomes larger.
* The frame rate (fps) indicates the number of frames per second.
1 Press the 3 button in A mode.
The [A Rec. Mode] menu appears.
2 Use the four-way controller (23) to select [Movie].
3 Press the four-way controller (5).
The [Movie] screen appears.
4 Use the four-way controller (23) to select [Recorded
Pixels].
5 Press the four-way controller (5).
A pull-down menu appears.
Selecting the Number of Recorded Pixels and
Frame Rate for Movies
Setting
Recorded
Pixels
Frame
Rate
Use
M 1280720 30 fps
Records images in HDTV format (16:9). Movement
is recorded smoothly. (default setting)
F 1280720 15 fps
Records images in HDTV format (16:9). Increases
the total recording time by making the file size
smaller.
G 640480 30 fps
Suitable for viewing on a TV or computer screen.
Movement is recorded smoothly.
H 640480 15 fps
Suitable for viewing on a TV or computer screen.
Increases the total recording time by making the file
size smaller.
I 320240 30 fps
Suitable for posting on a website or attaching to e-
mail. Movement is recorded smoothly.
J 320240 15 fps
Suitable for posting on a website or attaching to e-
mail. Increases the total recording time by making
the file size smaller.
153
3
T
a
k
i
n
g
P
i
c
t
u
r
e
s
6 Use the four-way controller
(23) to change the number
of recorded pixels and frame
rate.
7 Press the 4 button.
The setting is saved.
8 Press the 3 button twice.
The camera returns to capture mode.
In C (Movie) mode, you can compensate for camera shake while you are
recording a movie with the Movie SR (Movie Shake Reduction) function.
1 Press the 3 button in A mode.
The [A Rec. Mode] menu appears.
2 Use the four-way controller (23) to select [Movie].
3 Press the four-way controller (5).
The [Movie] screen appears.
4 Use the four-way controller (23) to select [Movie SR].
The following restrictions may cause the selected recording time and the
actual recording time to be different.
The maximum size of a file is limited to 2 GB.
Setting the Movie SR (Movie Shake Reduction)
Function
MENU
Cancel OK
Rec. Time 02:26
Recorded Pixels
Interval Shoot
Movie SR
OK
154
3
T
a
k
i
n
g
P
i
c
t
u
r
e
s
5 Use the four-way controller
(45) to select O (On) or
P (Off).
O(On) Automatically corrects
for camera shake.
P (Off) No correction for
camera shake.
The setting is saved.
6 Press the 3 button twice.
The camera returns to capture mode.
In this mode, you can record multiple still pictures taken automatically at
a set interval from a set time, as a movie file.
1 Press the four-way controller (2) in C or mode.
2 Use the four-way controller
(45) to select k (Interval
Shoot) and press the 4
button.
The current Interval Movie setting
appears for approximately one
minute. To take pictures with the
current settings, go to step 10.
Recording a Movie from Pictures Taken at a Set
Interval (Interval Movie)
Interval You can set this to 1 minute, 5 minutes, 10 minutes, 30 minutes, or 1 hour.
Total Time
Set the total time, from 10 minutes to 359 hours. The total time and the
settable units change depending on the interval set. The Interval can be set
in increments of 1 minute, 5 minutes, 10 minutes, 30 minutes, or 1 hour.
Start Delay
Set the start delay, from 0 minutes to 24 hours. The start delay can be
set in increments of 1 minute for a delay time up to 59 minutes, and
increments of 1 hour for a delay time longer than one hour. If the start
time is set to 0 minutes, the first picture is taken as soon as the shutter
release button is pressed.
Setting from Drive Mode
MENU
Movie
Recorded Pixels
Interval Shoot
Movie SR
Drive Mode
Interval Shoot
Drive Mode
Interval Shoot
MENU MENU
Cancel Cancel
OK
OK
OK
OK
155
3
T
a
k
i
n
g
P
i
c
t
u
r
e
s
3 Press the 4 button while the settings are displayed.
The Interval Movie setting screen appears. [Interval] is marked with the
frame.
4 Set the interval.
1 Press the four-way controller (5).
A pull-down menu appears.
2 Use the four-way controller (23)
to set the interval, then press the
4 button.
The frame returns to [Interval].
5 Press the four-way controller (3).
The frame moves to [Total Time].
6 Set the total time.
1 Press the four-way controller (5).
2 Use the four-way controller (23) to set the hours, then press
the four-way controller (5).
3 Use the four-way controller (23) to set the minutes, then press
the four-way controller (5).
The frame returns to [Total Time].
7 Press the four-way controller (3).
The frame moves to [Start Delay].
8 Set the start delay.
1 Press the four-way controller (5).
2 Use the four-way controller (23) to set the hours, then press
the four-way controller (5).
3 Use the four-way controller (23) to set the minutes, then press
the four-way controller (5).
The frame returns to [Start Delay].
9 Press the 3 button.
The Interval movie setting is saved and the camera returns to capture
mode.
MENU
Total Time
1
0 0
hr. 0 min. 10
Interval Shoot
Interval
Start Delay
min.
hr. 0 min. 0
156
3
T
a
k
i
n
g
P
i
c
t
u
r
e
s
10 Press the shutter release button halfway.
The focus frame on the display turns green if the subject is in focus.
11 Press the shutter release button fully.
Interval movie recording starts.
The LCD turns off between shots (during standby). Press the power
switch during standby to display the remaining time and interval on the
monitor.
The [Stop interval shooting?] message is displayed when the power
switch and then the 3 button are pressed during standby.
Pressing the 4 button cancels interval movie.
You can set the Interval Movie from [A Rec. Mode] menu.
1 Press the 3 button in A mode.
The [A Rec. Mode] menu appears.
2 Use the four-way controller (23) to select [Movie].
3 Press the four-way controller (5).
The [Movie] screen appears.
4 Use the four-way controller
(23) to select [Interval
Shoot].
5 Press the four-way controller (5).
The interval movie setting screen appears. The rest of the procedure
is the same as steps 4-11 in Setting from Drive Mode. See those
procedures if you need more information.
Setting from Menu
MENU
Movie
Recorded Pixels
Interval Shoot
Movie SR
157
3
T
a
k
i
n
g
P
i
c
t
u
r
e
s
Confirm that the battery is sufficiently charged before starting interval
movie recording. If the battery is not sufficiently charged, it may
become depleted during interval movie recording and cause recording
of the movie to stop.
When performing interval movie shooting, the settings are fixed as
follows; Recorded Pixels: V (1280720), Quality Level: C, Movie
SR: P (Off), and Flash Mode: a. However, shooting is done at a frame
rate according to the recorded pixels (p.152) set on the Movie menu.
Interval Shoot stops if the SD Memory Card is removed or inserted
during standby.
Sound cannot be recorded in Interval Movie mode.
When you use the SD Memory Card, use SD Speed Class 4 or higher
cards.
If you set a start delay, a start time corresponding to the current time
and the start delay you set is displayed in real time.
The total time you can set differs according to the shooting interval you
set, as indicated in the table below.
Interval
Total time that can be set
30 fps 15 fps
1 min
10 minutes to 5 hours and 59
minutes
(in increments of 1 minute)
10 minutes to 5 hours and 59
minutes
(in increments of 1 minute)
5 min
30 minutes to 29 hours and
55 minutes
(in increments of 5 minutes)
15 minutes to 29 hours and 55
minutes
(in increments of 5 minutes)
10 min
1 hour to 59 hours and 50
minutes
(in increments of 10 minutes)
30 minutes to 59 hours and 50
minutes
(in increments of 10 minutes)
30 min
3 hours to 179 hours and 30
minutes
(in increments of 30 minutes)
1 hour and 30 minutes to 179
hours and 30 minutes
(in increments of 30 minutes)
1 hr
6 hours to 359 hours
(in increments of 1 hour)
3 hours to 359 hours
(in increments of 1 hour)
158
3
T
a
k
i
n
g
P
i
c
t
u
r
e
s
Saving the Settings (Memory)
The Memory function is for saving the current camera settings when the
camera is turned off.
For some camera settings, the Memory function is always set to O (On) (the
settings are saved when the camera is turned off), while for others you can
choose on or off (to choose whether the settings are saved or not when the
camera is turned off). The items which can be set to On or Off in the Memory
function are shown in the table below. (Items not listed here are always
saved in the selected settings when the camera is turned off.)
If you select O (On), the settings will be saved in the status they were in
immediately before the camera was turned off. If you select P (Off), the settings
will be reset to the defaults when the camera is turned off. The table below also
shows whether the Memory default setting for each item is on or off.
Item Description
Default
setting
Page
Face Detection
A Face Detection mode set by using the I
button.
P p.80
Flash Mode
The flash mode set with the four-way
controller (4)
O p.117
Drive Mode
The drive mode set with the four-way
controller (2)
P
p.103 -
p.110
Focus Mode
The focus mode set with the four-way
controller (5)
P p.119
Zoom Position
The zoom position set with the w/x
button.
P p.88
MF Position
The manual focus position set with the four-
way controller (23)
P p.120
White Balance
The [White Balance] setting on the [A Rec.
Mode] menu
P p.128
Sensitivity
The [Sensitivity] setting on the [A Rec.
Mode] menu
P p.131
EV Compensation
The [EV Compensation] setting on the [A
Rec. Mode] menu
P p.133
AE Metering
The [AE Metering] setting on the [A Rec.
Mode] menu
P p.130
Digital Zoom
The [Digital Zoom] setting on the [A Rec.
Mode] menu
O p.90
DISPLAY
The display information display mode set
with the 4/W button
P p.25
File No.
If a new SD Memory Card is inserted when
On has been selected, file numbers are
assigned sequentially.
O
159
3
T
a
k
i
n
g
P
i
c
t
u
r
e
s
1 Press the 3 button in A mode.
The [A Rec. Mode] menu appears.
2 Use the four-way controller (23) to select [Memory].
3 Press the four-way controller (5).
The [Memory] screen appears.
4 Use the four-way controller
(23) to choose an item.
5 Use the four-way controller (45) to select O (On) or P (Off).
6 Press the 3 button twice.
The camera returns to capture mode.
MENU
Memory
Face Detection
Flash Mode
Drive Mode
Focus Mode
Zoom Position
MF Position
1/3
Memo
160
4 Playing Back and
Deleting Images
Playing Back Images .............................. 162
Deleting Images and Sound Files .......... 176
Connecting the Camera to AV Equipment
................................................................... 183
162
4
P
l
a
y
i
n
g
B
a
c
k
a
n
d
D
e
l
e
t
i
n
g
I
m
a
g
e
s
Playing Back Images
1 Press the Q button after
taking a picture.
The camera enters the Q mode and
the image appears on the display.
Displaying one image in full in Q mode
(Q mode default setting) is called
single-image display.
2 Press the four-way controller (45).
The previous or next image appears.
Press the i button while the image is
displayed to display the Delete screen.
Press the four-way controller (2) to select
[Delete] and press the 4 button.
Playing Back Still Pictures
To Play Back the Previous or Next Image
To Delete the Displayed Image
For information on other deletion procedures 1p.176
i button
Q button
Four-way controller
4 button
100 0038 100
-
0038
Edit
File number
100-0017 100-0017
Delete
Cancel
OK
OK
OK
OK
163
4
P
l
a
y
i
n
g
B
a
c
k
a
n
d
D
e
l
e
t
i
n
g
I
m
a
g
e
s
You can play back the movies you have taken. The sound is played back
at the same time.
1 Enter Q mode and use the four-way controller (45) to
choose the movie you want to play back.
2 Press the four-way controller
(2).
Playback starts.
The following operations can be performed during playback.
Four-way controller (4) Plays back in reverse
Four-way controller (2) Pauses playback
Zoom button (y) Increases the volume
Zoom button (f) Reduces the volume
Press and hold the four-way controller (5) Fast-forwards playback
Press and hold the four-way controller (4) Fast-reverses playback
The following operations can be performed while playback is
paused.
Four-way controller (4) Reverses the frame
Four-way controller (5) Forwards the frame
Four-way controller (2) Resumes playback
3 Press the four-way controller (3).
Playback stops.
Playing Back a Movie
Q button
Four-way controller
f/y button
Edit
0 : 30
100 0017
00 : 30
100
-
0017
164
4
P
l
a
y
i
n
g
B
a
c
k
a
n
d
D
e
l
e
t
i
n
g
I
m
a
g
e
s
You can display 6 or 12 thumbnails of captured images at a time.
1 Press the f button in Q mode.
The 6-image display appears showing a page consisting of 6
thumbnail images. Pressing the f button again changes it to a
12-image display.
A page consisting of 6 or 12 thumbnail
images appears. The displayed
images change 6- or 12-images at a
time page by page.
Use the four-way controller (2345)
to move the frame. If there are too
many images to fit on one page,
pressing the four-way controller (24)
while image 1 is selected will display
the previous page. Similarly, if you
choose image 2 and press the four-
way controller (35), the next page
appears.
indicates that the previous or next
screen is stored in a separate folder.
Multi-Image Display
6-Image Display/12-Image Display
Four-way controller
4 button
3 button
f/y button
Q button
2
Select & Delete 100-0010
1
12-Image Display
6-Image Display
Folder divider icon
Select & Delete 100-0010
1
2
Frame
165
4
P
l
a
y
i
n
g
B
a
c
k
a
n
d
D
e
l
e
t
i
n
g
I
m
a
g
e
s
The icons that appear on the images indicate the following:
Press the 4 button to switch to single-image display of the selected
image.
Press the Q button to switch to A mode.
Press the f button in 12-image display to switch to folder or calendar
display. Press the Green button to switch between folder display and
calendar display.
1 Press the f button twice in Q mode.
The screen changes to 12-image display.
2 Press the f button.
The screen changes to folder display or calendar display.
Folder display
The list of folders with recorded
images and sound files appears.
Use the four-way controller (2345)
to move the frame.
If you select a folder and press the y
button or the 4 button, images in the
folder are displayed in 12-image
display.
(No icon) Still picture without sound
O (With image) Still picture with sound
C Movie (the first frame appears)
O (Without image) Sound files only
Folder Display/Calendar Display
101_0707
102 103 104 101
106 105
Frame
166
4
P
l
a
y
i
n
g
B
a
c
k
a
n
d
D
e
l
e
t
i
n
g
I
m
a
g
e
s
Calendar display
Recorded images and sound files are
displayed by date in calendar format.
The first image recorded on a date is
displayed for that date on the
calendar.
O appears for dates on which the first
recorded file was either sound-only
data or a still picture with a voice
memo.
Use the four-way controller (2345) to move the frame.
If you select a date and press the y button, images taken on that date
are displayed in 12-image display.
Select a date and press the 4 button to switch to single-image
display of the first image recorded on that date.
1 In Q mode, press the four-way controller (3).
The Playback Mode Palette appears.
2 Use the four-way controller
(2345) to choose an icon.
The guide for the selected function
appears below.
3 Press the 4 button.
The playback function is recalled.
Press the 3 button in folder display or calendar display to switch
to 12-image display.
Press the Q button or half-press the shutter release button in folder
display or calendar display to switch to A mode.
Using the Playback Function
1
SUN TUE WED THU FRI SAT
4
6 7 8 9 10 11 12
13 14 15 16 17 18 19
20 21 22 23
29 30 31
24 25 26
27 28
3 5
MON
2
2011 2011
Frame
1/ 2
OK
OK
MENU
Cancel
Slideshow
For cont i nuousl y pl ayi ng
back i mages. Scr een or
sound ef f ect s can be set
167
4
P
l
a
y
i
n
g
B
a
c
k
a
n
d
D
e
l
e
t
i
n
g
I
m
a
g
e
s
When the frame is placed over an icon on the Playback Mode Palette,
a guide for that function appears.
You can turn the guide display off for the function on the Playback
Mode Palette (p.252).
OK
OK
MENU
Cancel
1/ 2
OK OK MENU Cancel
1/ 2
OK OK MENU Cancel
Edit
100 0038 100- 0038
38
Image Rotation
Rot at es capt ur ed i mages.
Usef ul when vi ewi ng
ver t i cal i mages on a TV
Slideshow
For cont i nuousl y pl ayi ng
back i mages. Scr een or
sound ef f ect s can be set
OK
MENU
SHUTTER
Goes to the screen for
selected playback function.
Closes the Playback Mode
Palette and goes to A mode.
or
Press halfway
168
4
P
l
a
y
i
n
g
B
a
c
k
a
n
d
D
e
l
e
t
i
n
g
I
m
a
g
e
s
Playback Mode Palette
Playback Mode Description Page
u
Slideshow
For continuously playing back images. Screen or
sound effects can be set
p.169
s
Image Rotation
Rotates captured images. Useful when viewing
vertical images on a TV
p.172
k
Small Face Filter
Reduces the size of faces in the image, for well-
proportioned portraits
p.190
Ink Rubbing Filter
Creates an image similar to ink rubbing from
original pictures
p.197
Collage Creates a collage print page from saved image files p.198
P
Digital Filter For modifying images with a Color filter or Soft filter p.192
E
Original Frame
Available to make from the kind and color of a
frame. Available to enter text
p.207
N
Frame Composite
For composing an image with a frame. Select
Overwrite or Save as to save
p.204
[
Movie
Editing
Save as
Still image
For saving one frame from a movie as a still picture
p.212
Divide
Movies
For dividing a movie into two
Adding
title picture
For adding a title picture to your movie
Z
Red-eye
Compensation
For compensating red-eye. May not work due to
the condition of the image
p.203
n
Resize
Changes Recorded Pixels and Quality Level to
make the file size smaller
p.188
o
Cropping
For cropping images to the size you like. Saved as
a new image
p.189
p
Image/Sound Copy
For copying images and sounds between the builtin
memory and SD memory card
p.215
\
Voice Memo
Attaches sound to images. Recording is possible till
the memory card is full
p.226
Z
Protect
Protects images and sounds from accidental
deletion. Formatting will delete
p.180
r
DPOF
For the print settings. Useful when printing at a
printing service
p.217
^
Start-up Screen
For setting a captured image as the Start-up
Screen
p.254
169
4
P
l
a
y
i
n
g
B
a
c
k
a
n
d
D
e
l
e
t
i
n
g
I
m
a
g
e
s
You can play back recorded images and movies one after another.
1 Enter the Q mode and use the four-way controller
(45) to choose the image to start the slideshow with.
2 Press the four-way controller (3).
The Playback Mode Palette appears.
3 Use the four-way controller
(2345) to select
u(Slideshow).
4 Press the 4 button.
The slideshow setting screen appears.
5 Use the four-way controller
(23) to select [Start].
6 Press the 4 button.
The slideshow starts.
Pressing the 4 button during the slideshow pauses the slideshow.
To resume the slideshow, press the 4 button again.
7 Press any button other than the 4 button.
The slideshow stops.
Slideshow
1/ 2
OK
OK
MENU
Cancel
Slideshow
For cont i nuousl y pl ayi ng
back i mages. Scr een or
sound ef f ect s can be set
Interval
Slideshow starts
Screen Effect Wipe
Sound Effect
OK
OK
3sec. 3sec. Interval
Slideshow starts
Screen Effect
Start
Wipe
Sound Effect
OK
OK
MENU
170
4
P
l
a
y
i
n
g
B
a
c
k
a
n
d
D
e
l
e
t
i
n
g
I
m
a
g
e
s
You can set the playback interval and also a screen effect and sound
effect for when one image changes to the next.
1 Use the four-way controller
(23) to select [Interval] in
step 5 on p.169.
2 Press the four-way controller (5).
A pull-down menu appears.
3 Use the four-way controller (23) to change the interval
and press the 4 button.
Choose from [3sec.], [5sec.], [10sec.], [20sec.] or [30sec.].
4 Use the four-way controller (23) to select [Screen
Effect].
After selecting [Screen Effect], press the four-way controller (5). A
pull-down menu appears with the following items. Use the four-way
controller (23) to select an item and press the 4 button.
5 Use the four-way controller (23) to select [Sound
Effect].
6 Use the four-way controller (45) to select O (On) or
P (Off).
Except when the [Screen Effect] is set to Off, you can choose O (On)
or P (Off) for the sound that is played when one image changes to the
next.
To Set the Slideshow Conditions
Wipe The next image slides over the previous one from left to right
Checker The next image appears in small square mosaic blocks
Fade
The current image gradually fades out and the next image
fades in
Random Various effects are used randomly
Off No effect
Screen Effect Wipe
Sound Effect
3sec. Interval
Screen Effect
Start Start
Wipe
Sound Effect
MENU
171
4
P
l
a
y
i
n
g
B
a
c
k
a
n
d
D
e
l
e
t
i
n
g
I
m
a
g
e
s
7 Use the four-way controller (23) to select [Start].
8 Press the 4 button.
The slideshow starts using the selected interval and effect.
The slideshow will continue until you press any button other than the
4 button.
Movies or pictures with sound will be played through to the end before
the next picture is played back, regardless of the interval setting.
However, pressing the four-way controller (5) while playing back a
movie or a picture with sound skips to the next image.
Sound files made in O (Voice Recording) are not played back in the
slideshow.
Panorama images are displayed by scrolling from left to right in 4
seconds before the next picture is played back, regardless of the
Interval or Screen Effect setting.
When [Random] is selected for the screen effect, the interval is fixed
and the sound effect is set to off. Also the sound of pictures with sound
will not be played back.
Connecting the Camera to AV Equipment 1p.183
172
4
P
l
a
y
i
n
g
B
a
c
k
a
n
d
D
e
l
e
t
i
n
g
I
m
a
g
e
s
1 Press the Q button after taking a picture.
The image appears on the display.
2 Press the four-way controller (3).
The Playback Mode Palette appears.
3 Use the four-way controller (2345) to select
s(Image Rotation) and press the 4 button.
The rotation selection screen (0, Right 90, Left 90, or 180) appears.
4 Use the four-way controller
(2345) to choose the
rotation direction and press
the 4 button.
The rotated image is saved.
Rotating the Image
Panoramic images and movies cannot be rotated.
Protected images can be rotated, but they cannot be saved in a rotated
state.
Q button
Four-way controller
4 button
OK MENU
OK Cancel
173
4
P
l
a
y
i
n
g
B
a
c
k
a
n
d
D
e
l
e
t
i
n
g
I
m
a
g
e
s
You can magnify an image up to ten times.
1 Enter the Q mode and use the four-way controller
(45) to choose the image you want to magnify.
2 Press the y button.
The image is magnified (1.1 to 10). Holding down the y button
continuously magnifies the image.
With Quick Zoom (p.251) set to O (On), pressing y once magnifies
the image to 10.
You can use the + mark of the guide at
the bottom left of the screen to check
which portion of the image is
magnified.
The following operations can be
performed while an image is
magnified.
3 Press the 4 button.
The image returns to single-image display.
Zoom Playback
Four-way controller (2345) Moves the position to be magnified
Zoom button right (y) Makes the image bigger (max. of 10)
Zoom button left (f) Makes the image smaller (min. of 1.1)
Movies cannot be magnified.
Q button
Four-way controller
f/y button
4 button
Guide
174
4
P
l
a
y
i
n
g
B
a
c
k
a
n
d
D
e
l
e
t
i
n
g
I
m
a
g
e
s
You can enjoy playing back images with the subjects faces zoomed up
simply by pressing the I button (Face close-up playback) if the Face
Detection function operated when the images were taken.
1 Enter the Q mode and use the four-way controller
(45) to choose the image you want to magnify.
2 Confirm that the I icon is displayed in the image and
press the I button.
The image is magnified around the
face first recognized when the image
was taken.
If multiple faces were recognized
when the image was taken, the
subjects faces are zoomed up on
each time the I button is pressed in
order of the recognition during
shooting.
Zoom In on the Subjects Face Automatically
(Face Close-up Playback)
Four-way controller
4 button
I button
f/y button
Q button
1/2 1/2
2/2 2/2
175
4
P
l
a
y
i
n
g
B
a
c
k
a
n
d
D
e
l
e
t
i
n
g
I
m
a
g
e
s
The following operations can be performed during Face close-up
playback mode.
3 Press the 4 button.
The image returns to single-image display.
Zoom button right (y) Zooms up on the subject being displayed for
Face close-up playback at an equal or slightly
larger magnification ratio.
Zoom button left (f) Zooms up on the subject being displayed for
Face close-up playback at an equal or slightly
smaller magnification ratio.
Face close-up playback is not available for images that are saved as
still pictures from the movies.
The magnification ratio for Face close-up playback may differ
depending on the conditions such as the size of the face recognized
when shooting.
Face close-up playback is also available for pets faces recorded in
e(Pet) mode.
176
4
P
l
a
y
i
n
g
B
a
c
k
a
n
d
D
e
l
e
t
i
n
g
I
m
a
g
e
s
Deleting Images and Sound Files
Delete images and sound files that you do not want to keep.
You can delete a single image or sound file.
1 Enter the Q mode and use the four-way controller
(45) to choose the image/sound file you want to
delete.
2 Press the i button.
A confirmation screen appears.
3 Use the four-way controller
(2) to select [Delete].
4 Press the 4 button.
The image is deleted.
Deleting a Single Image/Sound File
Protected images and sound files cannot be deleted (p.180).
i button
Q button
Four-way controller
4 button
100-0017 100-0017
Delete
Cancel
OK
OK
OK
OK
177
4
P
l
a
y
i
n
g
B
a
c
k
a
n
d
D
e
l
e
t
i
n
g
I
m
a
g
e
s
If sound (voice memo) has been recorded with an image (p.226), you
can delete the sound without deleting the image.
1 Enter the Q mode and use the four-way controller
(45) to choose the image with sound.
U appears on the images with sound.
2 Press the i button.
A confirmation screen appears.
3 Use the four-way controller
(2) to select [Delete Sound].
4 Press the 4 button.
The sound file is deleted.
To Delete a Sound File
Select [Delete] in step 3 to delete both the image and sound file.
You cannot delete only the sound in a movie.
100-0038 100-0038
Delete
Delete Sound
Cancel
OK
OK
OK
OK
178
4
P
l
a
y
i
n
g
B
a
c
k
a
n
d
D
e
l
e
t
i
n
g
I
m
a
g
e
s
You can delete several images/sound files selected from the 6- or
12-image display at once.
1 Press the f button once or twice in Q mode.
6-image display or 12-image display appears.
2 Press the i button.
P appears on the images and sound
files.
3 Use the four-way controller
(2345) to choose the
images and sound files that
you want to delete and press
the 4 button.
O appears on the selected images
and sound files.
Pressing and holding the y button displays the selected image in a
single screen and you can check whether to delete the image.
Releasing the button returns to 6- or 12-image display. However,
protected images cannot be displayed in single-image display.
Deleting Selected Images and Sound Files
Protected images and sound files cannot be deleted (p.180).
i button
Q button
Four-way controller
4 button
f/y button
OK MENU
Cancel Delete
OK MENU
Cancel Delete
179
4
P
l
a
y
i
n
g
B
a
c
k
a
n
d
D
e
l
e
t
i
n
g
I
m
a
g
e
s
4 Press the i button.
A confirmation screen appears.
5 Use the four-way controller
(2) to select [Select & Delete].
6 Press the 4 button.
The selected images and sound files are deleted.
Deletes all the images and sound files at once.
1 Press the 3 button in Q mode.
The [W Setting] menu appears.
When you press the 3 button in A mode, press the four-way
controller (5) once.
Deleting All Images and Sound Files
Protected images and sound files cannot be deleted (p.180).
MENU
Select & Delete
Cancel
OK
OK
Delete all selected
images/sounds?
Delete all selected
images/sounds?
Q button
Four-way controller
4 button
180
4
P
l
a
y
i
n
g
B
a
c
k
a
n
d
D
e
l
e
t
i
n
g
I
m
a
g
e
s
2 Use the four-way controller
(23) to select [Delete All].
3 Press the four-way controller (5).
A confirmation dialog appears.
4 Use the four-way controller
(2) to select [Delete All].
5 Press the 4 button.
All the images and sound files are deleted.
You can protect stored images and sound files from being accidentally
deleted.
1 Enter Q mode and use the four-way controller (45) to
choose the image you want to protect.
2 Press the four-way controller (3).
The Playback Mode Palette appears.
3 Use the four-way controller
(2345) to select
Z(Protect).
Protecting Images and Sound Files from Deletion
(Protect)
Setting 3/4
MENU
Exit
Quick Zoom
Guide Display
Reset
Delete All
5sec.
Auto Power Off 3min.
Power Saving
Delete All
Delete all
images/sounds?
Delete All
Cancel
OK
OK
2/ 2 Protect
Pr ot ect s i mages and sounds
f r om acci dent al del et i on.
For mat t i ng wi l l del et e
OK
OK
MENU
Cancel
181
4
P
l
a
y
i
n
g
B
a
c
k
a
n
d
D
e
l
e
t
i
n
g
I
m
a
g
e
s
4 Press the 4 button.
The screen for selecting [Single Image/Sound] or [All Images/Sounds]
appears.
5 Use the four-way controller
(2) to select [Single Image/
Sound].
6 Press the 4 button.
The message [Protects this image/sound] appears.
To protect another image or sound file, use the four-way controller
(45) to select another image or sound file.
7 Use the four-way controller
(2) to select [Protect].
8 Press the 4 button.
The selected image or sound file is protected.
To protect other images or sound files, repeat Steps 5 to 8.
Select [Cancel] to exit the Protect settings.
To cancel the Protect setting, select [Unprotect] in step 7.
Y appears on the protected images and sound files during playback.
Single Image/Sound
All Images/Sounds
Cancel
All Images/Sounds
Cancel
OK
OK
OK
OK
Protect
Unprotect
Cancel
OK
OK
OK
OK
Protects this
image/sound
Protects this
image/sound
100-0038 100-0038
182
4
P
l
a
y
i
n
g
B
a
c
k
a
n
d
D
e
l
e
t
i
n
g
I
m
a
g
e
s
1 Select [All Images/Sounds] in
step 5 on p.181.
2 Press the 4 button.
3 Use the four-way controller
(2) to select [Protect].
4 Press the 4 button.
All the images and sound files are protected and the screen shown in
Step 1 reappears.
5 Use the four-way controller (23) to select [Cancel] and
press the 4 button.
The Playback Mode Palette reappears.
To Protect All Images and Sound Files
Protected images and sound files are deleted when the SD Memory
Card or the built-in memory is formatted (p.230).
To cancel the Protect setting on all your images and sound files, select
[Unprotect] in step 3.
Single Image/Sound Single Image/Sound
Cancel
All Images/Sounds
Cancel
OK
OK
OK
OK
Protect
Unprotect
Cancel
OK
OK
OK
OK
Protects all
images/sounds
Protects all
images/sounds
183
4
P
l
a
y
i
n
g
B
a
c
k
a
n
d
D
e
l
e
t
i
n
g
I
m
a
g
e
s
Connecting the Camera to AV
Equipment
You can connect the camera to a TV or other device with a video IN jack
or HDMl terminal and playback images.
By using the supplied AV cable (I-AVC7), you can capture and play back
images on equipment with a video IN jack, such as a TV.
The power lamp on the camera lights up during a connection.
If you intend to use the camera continuously for a long period, use of
the AC adapter kit K-AC117 (optional) is recommended. (p.43)
For AV equipment with multiple video IN jacks, check the operating
manual of the AV device, and select the video IN jack to which the
camera is connected.
You cannot output composite and HDMI video at the same time.
The camera display turns off while the camera is connected to AV
equipment.
You cannot adjust the volume on the camera when connected to an
AV device. Adjust the volume on the AV device.
When the camera is connected to an AV device, you can change the
images with the remote control (optional).
Connecting the Camera to a Video IN Jack
VIDEO
AUDIO
(L) (R)
External Input
Terminal
PC/AV terminal
Yellow White
184
4
P
l
a
y
i
n
g
B
a
c
k
a
n
d
D
e
l
e
t
i
n
g
I
m
a
g
e
s
1 Turn the AV device and camera off.
2 Open the terminal cover.
Move the terminal cover lock lever in the direction shown by 1, slide
the cover in the direction shown by 2 and open the cover in the
direction shown by 3.
3 Connect the AV cable to the PC/AV terminal.
4 Connect the other ends of the AV cable (yellow: video,
white: audio) to the video input terminal and audio input
terminal of the AV device.
When using stereo sound equipment, insert the sound terminal into the
L (white) terminal.
5 Turn the AV device on.
When the device that the camera is connected to and the device that
plays back images are different, turn both devices on.
When viewing images on AV equipment with multiple video input
terminals (such as a TV), refer to the operation manual of the device
and select the video input terminal to which to connect the camera.
6 Turn the camera on.
Depending on the country or region, images and sound files may fail
to be played back if the video output format is set different from the one
in use there. If this happens, change the video output format setting
(p.244).
The cameras AV output is output at normal resolution.
To watch movies shot at M or F at HDTV resolution, output the
movies as HDMI or transfer them to a computer (p.185).
Close the terminal cover securely when not using the terminal.
<How to close the terminal cover>
Close the cover in the opposite direction indicated by 3. While lightly
pressing on the terminal cover, slide it away from 2 until it clicks.
185
4
P
l
a
y
i
n
g
B
a
c
k
a
n
d
D
e
l
e
t
i
n
g
I
m
a
g
e
s
Use a commercially available HDMI cable to connect the camera to a
device with an HDMI terminal.
1 Turn the AV device and camera off.
2 Open the terminal cover.
Move the terminal cover lock lever in the direction shown by 1, slide
the cover in the direction shown by 2 and open the cover in the
direction shown by 3.
3 Connect the HDMI cable to the HDMI terminal.
4 Connect the other end of the HDMI cable to the HDMI IN
jack on the AV device.
5 Turn the AV device and camera on.
The camera information is displayed on the screen of the connected
AV device.
Connecting the Camera to an HDMI Terminal
The camera has a Type D (Micro) HDMI terminal. Use a commercially
available HDMI cable that matches your AV device.
If you playback the movie by connecting the camera to an AV device
with a commercially available HDMI cable, set the output format to
Selecting the HDMI Output Format (p.245).
HDMI
terminal
186
4
P
l
a
y
i
n
g
B
a
c
k
a
n
d
D
e
l
e
t
i
n
g
I
m
a
g
e
s
Close the terminal cover securely when not using the terminal.
<How to close the terminal cover>
Close the cover in the opposite direction indicated by 3. While lightly
pressing on the terminal cover, slide it away from 2 until it clicks.
5 Editing and Printing
Images
Editing Images ........................................ 188
Setting the Printing Service (DPOF) ...... 217
About Printing
You can print pictures taken with the camera in the following ways.
1. Go to a photo processing lab
2. Use a printer that has an SD Memory Card slot to print directly from the SD
Memory Card
3. Use the software that is available on your computer to print images
188
5
E
d
i
t
i
n
g
a
n
d
P
r
i
n
t
i
n
g
I
m
a
g
e
s
Editing Images
By changing the size and quality of a selected image, you can make the
file size smaller than the original. You can use this function to continue
taking pictures when the SD Memory Card or the built-in memory is full,
by making the images smaller and overwriting the original images to
make more space available.
1 Enter the Q mode and use the four-way controller
(45) to choose the image you want to resize.
2 Press the four-way controller (3).
The Playback Mode Palette appears.
3 Use the four-way controller
(2345) to select
n(Resize).
4 Press the 4 button.
The screen for choosing the image size appears.
5 Select [Recorded Pixels] and
[Quality Level].
Use the four-way controller (45) to
choose the size and quality.
Use the four-way controller (23) to
switch between [Recorded Pixels] and
[Quality Level].
Changing the Image Size (Resize)
Images taken with the recorded pixels of j (32163216) or
panoramic images and movies cannot be resized.
You cannot select a larger resolution and higher Quality Level than
that of the original image.
1/ 2
Changes Recor ded Pi xel s
and Qual i t y Level t o make
t he f i l e si ze smal l er
Resize
OK
OK
MENU
Cancel
MENU
14M Recorded Pixels
Quality Level Quality Level
MENU
Cancel
MENU
Cancel
OK
OK
OK
OK
189
5
E
d
i
t
i
n
g
a
n
d
P
r
i
n
t
i
n
g
I
m
a
g
e
s
6 Press the 4 button.
A confirmation dialog for overwriting the image appears.
If the selected image is protected, the processed image is saved as a
new image and the following confirmation does not appear.
7 Use the four-way controller
(23) to select [Overwrite] or
[Save as].
8 Press the 4 button.
The resized image is saved.
You can delete the unwanted part of a picture and save the cropped
image as a separate image.
1 Enter the Q mode and use the four-way controller
(45) to choose the image you want to crop.
2 Press the four-way controller (3).
The Playback Mode Palette appears.
3 Use the four-way controller
(2345) to select
o(Cropping).
Cropping Images
Images taken with the recorded pixels of j (32163216) or
panoramic images and movies cannot be cropped.
Overwrite
Save as
Cancel
OK
OK
OK
OK
Overwrite
original image?
Overwrite
original image?
1/ 2
Cropping
For cr oppi ng i mages t o t he
si ze you l i ke. Saved as a
new i mage
OK
OK
MENU
Cancel
190
5
E
d
i
t
i
n
g
a
n
d
P
r
i
n
t
i
n
g
I
m
a
g
e
s
4 Press the 4 button.
The cropping screen appears.
The largest size of the cropped image is shown with a green frame on
the screen. The cropped image cannot be larger than this cropping
frame size.
5 Choose the cropping area.
The following operations move the
green frame and set the area for
cropping on the screen.
6 Press the 4 button.
The cropped image is saved with a new file name.
The number of recorded pixels is selected automatically according to
the size of the cropped section. The image is saved at the same quality
level as the original.
Images are processed to reduce the size of peoples faces detected with
the Face Detection function (p.80) when taking pictures so that they look
smaller.
1 In Q mode, use the four-way controller (45) to
choose the image you want to edit.
2 Press the four-way controller (3).
The Playback Mode Palette appears.
Zoom button
(f/y)
Changes the size of the
cropped section
Four-way
controller
(2345)
Moves the cropping position
up, down, left and right
Green Button Rotates the cropping frame
The button is only
displayed when the
cropping frame size can
be rotated.
Processing Images to Make Faces Look Smaller
OK Cancel
OK OK
OK
MENU MENU
Cancel
191
5
E
d
i
t
i
n
g
a
n
d
P
r
i
n
t
i
n
g
I
m
a
g
e
s
3 Use the four-way controller
(2345) to select k (Small
Face Filter).
4 Press the 4 button.
Face detection frames for faces that can be corrected are displayed.
Proceed to Step 6 when there is only one detection frame.
5 Use the four-way controller
(2345) to select a face to
be processed.
A green frame indicates the face that
is to be processed.
6 Press the 4 button.
7 Use the four-way controller
(45) to change the reduction
ratio.
F Approx. 5%
G Approx. 7%
H Approx. 10%
8 Press the 4 button.
A confirmation dialog for overwriting the image appears.
If the selected image is protected, the processed image is saved as a
new image and the following confirmation dialog does not appear.
9 Use the four-way controller
(23) to select [Overwrite] or
[Save as].
1/ 2 Small Face Filter
Reduces t he si ze of f aces
i n t he i mage, f or wel l -
pr opor t i oned por t r ai t s
OK
OK
MENU
Cancel
OK
OK
OK
OK
OK OK MENU MENU
Cancel Cancel OK OK
Overwrite
Save as
Cancel
OK
OK
OK
OK
Overwrite
original image?
Overwrite
original image?
192
5
E
d
i
t
i
n
g
a
n
d
P
r
i
n
t
i
n
g
I
m
a
g
e
s
10 Press the 4 button.
The camera returns to Q mode and the processed image is displayed.
This mode lets you change the color tones and perform special
processing on a selected image.
You may not be able to process images in the following situations:
When the size of face taken in relation to an image is too large or too
small
When faces are located in the edges of an image
In such cases, the face detection frame in Step 4 will not appear.
Using the Digital Filters
B&W/Sepia Changes color images to black and white or processes usnig the
sepia filter.
Toy Camera Images seem to have been taken with a toy camera.
Retro Images have the feel of old photos with a white border. You can
choose from three filters: Original image, amber, and blue.
Color Processes the image using the selected color filter. You can choose
from six filters: red, pink, purple, blue, green, and yellow.
Extract Color Processes the image using the selected color extraction filter. You
can choose from three filters: red, green, and blue.
Color Emphasis There are 4 filters: Sky Blue/Fresh Green/Delicate Pink/Autumn
Leaves.
High Contrast Adjusts the contrast of the captured images.
Starburst Processes the image with a special sparkling look achieved by
adding cross-like effects to a highlighted area, such as town lights
at night, light reflected from water, or other light sources. You can
choose from three filters: Cross, Heart, and Star.
Soft Processes the image into a soft image that appears soft overall.
Fish-eye Applies a fish-eye lens effect to images.
Brightness Adjusts the brightness of the image.
Miniature Blurs part of the image to create a fake miniature scene.
Panoramic images, movies or images taken with another camera cannot
be edited using Digital Filter function. An error message appears if you
choose this function from the Playback Mode Palette and press the 4
button.
193
5
E
d
i
t
i
n
g
a
n
d
P
r
i
n
t
i
n
g
I
m
a
g
e
s
1 Enter the Q mode and use the four-way controller
(45) to choose the image you want to edit.
2 Press the four-way controller (3).
The Playback Mode Palette appears.
3 Use the four-way controller
(2345) to select P (Digital
Filter).
4 Press the 4 button.
The digital filter selection screen
appears.
1 B&W/Sepia
2 Toy Camera
3 Retro
4 Color
5 Extract Color
6 Color Emphasis
7 High Contrast
8 Starburst
9 Soft
10 Fish-eye
11 Brightness
12 Miniature
Subsequent steps vary depending on your selection.
1/ 2
OK
OK
MENU
Cancel
Digital Filter
For modi f yi ng i mages wi t h
a Col or f i l t er or Sof t
f i l t er
OK
OK
MENU OK
OK
MENU
Cancel Cancel
B&W/Sepia B&W/Sepia
10
1
2
3
4
5
6
7
8
9
10
1 1
12
194
5
E
d
i
t
i
n
g
a
n
d
P
r
i
n
t
i
n
g
I
m
a
g
e
s
5 Use the four-way controller (23) to choose a digital
filter you want to use.
The preview image of the results of the filter effect appears.
6 Press the 4 button.
A confirmation dialog for overwriting the image appears.
If the selected image is protected, the processed image is saved as a
new image and the following confirmation does not appear.
7 Use the four-way controller
(23) to select [Overwrite] or
[Save as].
8 Press the 4 button.
The images processed with the filter are saved.
To Select a Soft Filter
Overwrite
Save as
Cancel
OK
OK
OK
OK
Overwrite
original image?
Overwrite
original image?
195
5
E
d
i
t
i
n
g
a
n
d
P
r
i
n
t
i
n
g
I
m
a
g
e
s
5 Use the four-way controller (23) to choose the digital
filter you want to use.
The preview image of the results of the filter effect appears.
6 Use the four-way controller
(45) to choose the effect.
7 Press the 4 button.
A confirmation dialog for overwriting the image appears.
If the selected image is protected, the processed image is saved as a
new image and the following confirmation does not appear.
8 Use the four-way controller
(23) to select [Overwrite] or
[Save as].
9 Press the 4 button.
The images processed with the filter are saved.
To Select a B&W/Sepia, Retro, Color, Extract Color, Color
Emphasis or Starburst Filter
Four-way controller
(4)
Default Setting
Four-way controller
(5)
Retro Blue Original image Amber
B&W/Sepia B&W Sepia
Color Red Pink Purple Blue Green Yellow
Extract Color Red Green Blue
Color Emphasis Sky Blue Fresh Green Delicate Pink Autumn Leaves
Starburst Cross Heart Star
OK MENU OK
OK OK
MENU
Cancel Cancel
Retro Retro
Overwrite
Save as
Cancel
OK
OK
OK
OK
Overwrite
original image?
Overwrite
original image?
196
5
E
d
i
t
i
n
g
a
n
d
P
r
i
n
t
i
n
g
I
m
a
g
e
s
5 Use the four-way controller (23) to choose a digital
filter you want to use.
The preview image of the results of the filter effect appears.
6 Use the four-way controller
(45) to adjust the effect.
7 Press the 4 button.
A confirmation dialog for overwriting the image appears.
If the selected image is protected, the processed image is saved as a
new image and the following confirmation does not appear.
8 Use the four-way controller
(23) to select [Overwrite] or
[Save as].
9 Press the 4 button.
The images processed with the filter are saved.
To Select Toy Camera, High Contrast, Fish-eye, Brightness or
Miniature Filter
Four-way controller
(4)
Default Setting
Four-way controller
(5)
Toy Camera Weak Standard Strong
High Contrast Weak Standard Strong
Fish-eye Weak Standard Strong
Brightness Dark Standard Bright
Miniature Upper Upper and lower Lower
OK
OK MENU
Cancel
OK
OK MENU
Cancel
Toy Camera Toy Camera
Overwrite
Save as
Cancel
OK
OK
OK
OK
Overwrite
original image?
Overwrite
original image?
197
5
E
d
i
t
i
n
g
a
n
d
P
r
i
n
t
i
n
g
I
m
a
g
e
s
You can edit the image to look like an ink rubbing.
1 Enter Q mode and use the four-way controller
(2345) to choose the image you want to edit.
2 Press the four-way controller (3).
The Playback Mode Palette appears.
3 Use the four-way controller
(2345) to select (Ink
Rubbing Filter).
4 Press the 4 button.
The preview image of the results of the filter effect appears.
5 Use the four-way controller
(45) to choose the effect.
You can adjust the effect in five levels.
F Weak
G Standard
H Strong
6 Press the 4 button.
A confirmation dialog for overwriting the image appears.
If the selected image is protected, the processed image is saved as a
new image and the following confirmation does not appear.
Using the Ink Rubbing Filter
The Ink Rubbing Filter cannot be used on the following images.
Movies or images taken at F (Digital Panorama) or (Report)
modes
Images that have recorded pixels of h, h, l, or m
Images taken with other cameras
An error message appears in step 4.
1/ 2
OK MENU
Cancel OK
Ink Rubbing Filter
Cr eat es an i mage si mi l ar
t o i nk r ubbi ng f r om
or i gi nal pi ct ur es
Ink Rubbing Filter Ink Rubbing Filter
MENU MENU
Cancel Cancel
OK
OK
OK
OK
198
5
E
d
i
t
i
n
g
a
n
d
P
r
i
n
t
i
n
g
I
m
a
g
e
s
7 Use the four-way controller
(23) to select [Overwrite] or
[Save as].
8 Press the 4 button.
The images processed with the filter are saved.
Make a collage image by placing captured images on a selected pattern.
1 Enter Q mode and press the four-way controller (3).
The Playback Mode Palette appears.
2 Use the four-way controller
(2345) to select
(Collage).
The processed images are saved with the recorded pixels of f/ .
When there is little contrast between the object and the background,
the shape of the object may not be sharp depending on the conditions
of the original image.
Creating a Collage Image
The collage function cannot be used on the following images.
Movies or images taken at F (Digital Panorama) or (Report)
modes
Images that have recorded pixels of l, or m
Image taken with other cameras
An error message appears in step 4.
Overwrite
original image?
Overwrite
original image?
Overwrite
Save as
Cancel
OK
OK
OK
OK
1/ 2
OK
OK
MENU
Cancel
Collage
Cr eat es a col l age pr i nt
page f r om saved i mage
f i l es
199
5
E
d
i
t
i
n
g
a
n
d
P
r
i
n
t
i
n
g
I
m
a
g
e
s
3 Press the 4 button.
The item selection screen appears.
4 Use the four-way controller (23) to choose the
[Recorded Pixels].
5 Press the four-way controller (5).
A pull-down menu appears.
6 Use the four-way controller
(23) to choose the recorded
pixels.
You can choose from h or h.
7 Press the 4 button.
Returns to the item selection screen.
8 Use the four-way controller (23) to choose the
[Layout].
9 Press the four-way controller
(5).
A pull-down menu appears.
Selecting the Number of Recorded Pixels
Selecting the Layout Pattern
MENU
3M
Recorded Pixels
Create an image
Layout
Select image(s)
Backgnd.
MENU
3M
Recorded Pixels
Create an image
Layout
Select image(s)
Backgnd.
OK
OK Cancel
MENU
Recorded Pixels
Create an image
Layout
Select image(s)
Backgnd.
3M
Cancel OK
OK
200
5
E
d
i
t
i
n
g
a
n
d
P
r
i
n
t
i
n
g
I
m
a
g
e
s
10 Use the four-way controller (23) to choose the pattern
of layout.
You can choose from 3 patterns of layout ( / / ).
11 Press the 4 button.
Returns to the item selection screen.
12 Use the four-way controller (23) to choose
[Backgnd.].
13 Press the four-way controller (5).
A pull-down menu appears.
14 Use the four-way controller
(23) to choose the
background.
You can choose the white background
or the black background.
15 Press the 4 button.
Returns to the item selection screen.
Selecting the Background
MENU
Recorded Pixels
Create an image
Layout
Select image(s)
Backgnd.
3M
Cancel OK
OK
201
5
E
d
i
t
i
n
g
a
n
d
P
r
i
n
t
i
n
g
I
m
a
g
e
s
16 Use the four-way controller (23) to choose [Select
image(s)].
17 Press the four-way controller (5).
The images to be selected appear.
18 Use the four-way controller
(45) to choose the image to
include and press the 4
button.
The selected image is placed in the
highlighted area in the guide. The
guide appears on the top left of the
monitor.
19 Repeat step 18 to lay out the rest images.
20 Press the 9 button.
Returns to the item selection screen.
Laying Out the Image
The collage function cannot be used on the following images.
- Movies or images taken at F (Digital Panorama) or (Report)
modes
- Images that have recorded pixels of l, or m
- Images taken with other cameras
These images do not appear as selectable items.
If you select an image with a 16:9 aspect ratio, the black areas appear
above and below the image.
100 0001 100
-
0001 0/ 4 0/ 4
MENU MENU
OK
Exit Exit Cancel Cancel
202
5
E
d
i
t
i
n
g
a
n
d
P
r
i
n
t
i
n
g
I
m
a
g
e
s
21 Use the four-way controller
(23) to select [Create an
image].
22 Press the 4 button.
A confirmation dialog for saving the image appears.
23 Use the four-way controller
(2) to select [Save].
24 Press the 4 button.
The edited image is saved.
Saving the Edited Image
The quality level of the image is fixed at C (Best).
MENU
Recorded Pixels
3M
Create an image
Layout
Select image(s)
Backgnd.
OK
OK
Save
Cancel
OK
OK
203
5
E
d
i
t
i
n
g
a
n
d
P
r
i
n
t
i
n
g
I
m
a
g
e
s
You can correct images where the flash has caused the subject to
appear with red eyes.
1 Enter the Q mode and use the four-way controller
(45) to choose the image you want to correct.
2 Press the four-way controller (3).
The Playback Mode Palette appears.
3 Use the four-way controller
(2345) to select Z (Red-
eye Compensation).
4 Press the 4 button.
A confirmation dialog for overwriting the image appears.
If the selected image is protected, the processed image is saved as a
new image and the following confirmation does not appear.
5 Use the four-way controller
(23) to select [Overwrite] or
[Save as].
6 Press the 4 button.
The edited image is saved.
Red-eye Compensation
The red-eye compensation function cannot be used on panoramic
images, movies or on images where red eyes cannot be detected on
the camera. An error message appears in step 4.
The red-eye compensation function can only be used with still pictures
taken with this camera.
1/ 2 Red-eye Compensation
For compensat i ng r ed- eye.
May not wor k due t o t he
condi t i on of t he i mage
OK
OK
MENU
Cancel
Overwrite
Save as
Cancel
OK
OK
OK
OK
Overwrite
original image?
Overwrite
original image?
204
5
E
d
i
t
i
n
g
a
n
d
P
r
i
n
t
i
n
g
I
m
a
g
e
s
This function lets you add a decorative frame to still pictures. There are
6 frames already stored in the camera. You can copy the optional frames
from the CD-ROM (S-SW117) supplied with the camera.
1 Enter the Q mode and use the four-way controller
(45) to choose the image to which you want to add a
frame.
2 Press the four-way controller (3).
The Playback Mode Palette appears.
3 Use the four-way controller
(2345) to select N (Frame
Composite).
4 Press the 4 button.
The 12-frame display of the frame selection screen appears.
5 Use the four-way controller
(2345) to choose a frame.
Adding a Frame (Frame Composite)
The frame composite function cannot be used on the following images.
Movies or images taken at F (Digital Panorama) or (Report)
modes
Images that have recorded pixels of l, or m
An error message appears in step 4.
1/ 2
OK
OK
MENU
Cancel
Frame Composite
For composi ng an i mage
wi t h a f r ame. Sel ect Over -
wr i t e or Save as t o save
OK
OK
OK
OK
205
5
E
d
i
t
i
n
g
a
n
d
P
r
i
n
t
i
n
g
I
m
a
g
e
s
6 Press the y button.
The selected frame appears in single-
image display.
You can choose another frame using
either of the following operations.
7 Press the 4 button.
The frame position and size
adjustment screen appears.
You can adjust the image using either
of the following operations.
8 Press the 4 button.
A confirmation dialog for overwriting the image appears.
If the selected image is protected, the processed image is saved as a
new image and the following confirmation does not appear.
9 Use the four-way controller
(23) to select [Overwrite] or
[Save as].
10 Press the 4 button.
The edited image is saved with the recorded pixels of
h(20481536)/h (19201080).
Four-way
controller (45)
Press to choose a
different frame.
Zoom button
left (f)
Press to return to the
12-frame display of the
frame selection screen,
and then perform step 5 to
choose a different frame.
Four-way
controller
(2345)
Press to adjust the
position of the image
Zoom button
(f/y)
Press to make the image
larger or smaller.
OK
OK
OK
OK
OK
OK OK
OK
MENU MENU
Cancel
Overwrite
Save as
Cancel
OK
OK
OK
OK
Overwrite
original image?
Overwrite
original image?
206
5
E
d
i
t
i
n
g
a
n
d
P
r
i
n
t
i
n
g
I
m
a
g
e
s
Optional Frames
The optional frames are stored in the CD-ROM (S-SW117) supplied with the
camera. To use these frames, copy them from the CD-ROM. These optional
frames are deleted if the files on the built-in memory are deleted with a
computer or if the built-in memory is formatted.
To Copy Frames
1 Remove the SD Memory Card from the camera.
If you leave the SD Memory Card in the camera, the frames will be
copied onto the card, not into the cameras built-in memory.
2 Connect the camera to the computer using the
provided USB cable (I-USB7).
Refer to Connecting to a Computer (p.257) for instructions on
connecting the camera to a computer.
3 When the device detection window opens, click
[Cancel].
4 Insert the CD-ROM (S-SW117) into the CD-ROM drive.
5 When the installer window opens, click [EXIT].
6 If there is not already a FRAME folder in the root
directory of the camera (Removable Disk), create the
folder.
7 Copy the desired files from the FRAME folder in the
root directory of the CD-ROM to the FRAME folder on
the camera (Removable Disk).
For information on working with files on your computer, refer to the
instruction manual supplied with the computer.
8 Disconnect the USB cable from the computer and
camera.
Refer to Connecting to a Computer (p.257) for instructions on
disconnecting the camera from a computer.
Frames can be stored both in the built-in memory and on the SD Memory
Cards, but using large numbers of frames may slow down processing times.
207
5
E
d
i
t
i
n
g
a
n
d
P
r
i
n
t
i
n
g
I
m
a
g
e
s
The frames downloaded from the PENTAX website or other source can
be used for adding a frame to pictures.
You can overlay your original frame (decorative frame) on an image. You
can select the type and color of an original frame and its position.Text
can also be entered.
Frame
Text Stamp
To Use a New Frame
Extract the downloaded frame and copy it to the FRAME folder in the
built-in memory or the SD Memory Card.
The FRAME folder is created when the SD Memory Card is formatted
with this camera.
For more information on downloading, refer to the PENTAX website.
Overlaying Your Original Frame on an Image
Type of original
frame
Blur/Edge Composite
Frame Type
F (All sides)/G (Upper and lower sides)/H (Right and left sides)/
I (Upper side)/J (Lower side)/K (Left side)/L (Right side)
Color White/Gray/Black/Pink/Pumpkin/Dark red/Dark green
Available
characters
A Z, a z, 0 9, Symbols
Display Position
M (Upper-left)/N (Upper-center)/O (Upper-right)/P (Lower-left)/
Q (Lower-center)/R (Lower-right)
Color White/Gray/Black/Pink/Pumpkin/Dark red/Dark green
The Original Frame function cannot be used on images taken at
F (Digital Panorama) or (Report) modes, images recorded with
h/h/l/m in [Recorded Pixels], or movies. An error message
appears in Step 4.
208
5
E
d
i
t
i
n
g
a
n
d
P
r
i
n
t
i
n
g
I
m
a
g
e
s
1 In Q mode, use the four-way controller (45) to
choose the image you want to add a frame to.
2 Press the four-way controller (3).
The Playback Mode Palette appears.
3 Use the four-way controller
(2345) to select
E(Original Frame).
4 Press the 4 button.
The original frame type selecting screen appears.
5 Use the four-way controller
(23) to select an original
frame type, and press the 4
button.
The frame setting screen appears.
6 Use the four-way controller
(23) to select [Frame Type],
and press the four-way
controller (5).
7 Use the four-way controller (23) to select a frame type,
and press the four-way controller (4).
8 Set [Color] in the same way as in Steps 6 and 7.
9 Adjust the position of the frame and image.
For details, refer to To Adjust the Position of the Frame and an Image
(p.209).
1/ 2
OK
OK
MENU
Cancel
Original Frame
Avai l abl e t o make f r om t he
ki nd and col or of a f r ame.
Avai l abl e t o ent er t ext
Blur
Cancel
Edge Composite Edge Composite
Cancel
OK OK
OK OK
OK
Save Cancel
Position Adjustment
OK
Save Cancel
Position Adjustment
Text Stamp
Color
Text Stamp
Color
Frame Type
MENU MENU
209
5
E
d
i
t
i
n
g
a
n
d
P
r
i
n
t
i
n
g
I
m
a
g
e
s
10 Use the four-way controller (23) to select [Text Stamp],
and press the four-way controller (5).
The Text Stamp screen appears.
When you do not enter characters, proceed to Step 12.
11 Set up the text stamp.
For details, refer to To Set Up Text
Stamp (p.210).
12 Press the 4 button.
A confirmation dialog for overwriting the image appears.
If the selected image is protected, the processed image is saved as a
new image and the following confirmation dialog does not appear.
13 Use the four-way controller
(23) to select [Overwrite] or
[Save as].
14 Press the 4 button.
The edited image is saved with the recorded pixels of
f(25921944)/ (25921464).
1 Press the Green button.
The frame position adjustment screen
appears.
To Adjust the Position of the Frame and an Image
Four-way controller
(2345)
Press to adjust the
position of the frame
Zoom button right
(y)
Press to make the
frame larger
Zoom button left
(f)
Press to make the
frame smaller
A/a
A
0
B
1
#
C
2
D
3
+
E
4
=
F
5
$
G
6
%
H
7
I
8
J
9
{
K
.
}
L
,
M
(
N
)
O
[
P
]
Q
<
R
>
S
@
TUV
/
W
:
X
;
Y
!
Z
?
MENU OK
Enter
Text Stamp
Cancel
Finish
Delete One Character
Overwrite
Save as
Overwrite
original image?
Overwrite
original image?
Cancel
OK
OK
OK
OK
OK OK
/
MENU MENU
Cancel Cancel OK OK
210
5
E
d
i
t
i
n
g
a
n
d
P
r
i
n
t
i
n
g
I
m
a
g
e
s
2 Press the Green button.
The image position adjustment screen
appears.
3 Press the 4 button.
The screen returns to the original screen.
1 Use the four-way controller
(2345) to select a
character and press the 4
button.
The selected character is input.
Up to 52 characters can be input.
2 Use the four-way controller (2345) to select [Finish]
and press the 4 button.
Four-way controller
(2345)
Press to adjust the
position of the image
Zoom button right
(y)
Press to make the
image larger
Zoom button left
(f)
Press to make the
image smaller
To Set Up Text Stamp
I button Press to switch
between upper and
lower case
Zoom button right
(y)
Press to move the
cursor to the right
Zoom button left
(f)
Press to move the
cursor to the left
Green button Press to delete the
character
OK OK
/
MENU MENU
Cancel Cancel OK OK
A/a
A
0
B
1
#
C
2
D
3
+
E
4
=
F
5
$
G
6
%
H
7
I
8
J
9
{
K
.
}
L
,
M
(
N
)
O
[
P
]
Q
<
R
>
S
@
TUV
/
W
:
X
;
Y
!
Z
?
FR I ENDS
MENU
Finish
Text Stamp
Cancel
Delete One Character
OK
OK
211
5
E
d
i
t
i
n
g
a
n
d
P
r
i
n
t
i
n
g
I
m
a
g
e
s
3 Use the four-way controller
(23) to select [Display
Position] and press the four-
way controller (5).
4 Use the four-way controller (23) to select the display
position and press the four-way controller (4).
5 Use the four-way controller (23) to select [Color] and
press the four-way controller (5).
6 Use the four-way controller (23) to select the color
and press the four-way controller (4).
1 Press the Green button.
The preview screen appears.
2 Press the 3 button.
The screen returns to the original screen.
3 Press the 4 button.
Proceed to Step 12 on p.209.
To View the Preview Screen
FR I ENDS
MENU
Preview Preview
Color
Enter on this condition
Color
Display Position
Enter on this condition
MENU MENU
Cancel Cancel
OK
OK
OK
OK
MENU MENU
FR I ENDS
212
5
E
d
i
t
i
n
g
a
n
d
P
r
i
n
t
i
n
g
I
m
a
g
e
s
You can select a frame from the recorded movie to save as a still picture,
divide a movie into two, or add a title picture to a movie.
1 Enter the Q mode and use the four-way controller
(45) to choose the movie you want to edit.
2 Press the four-way controller (3).
The Playback Mode Palette appears.
3 Use the four-way controller
(2345) to select [ (Movie
Editing).
4 Press the 4 button.
The Movie Editing selection screen
appears.
5 Select [Save as Still Image] on the Movie Editing
selection screen.
6 Press the 4 button.
The screen appears for selecting a frame to be saved as a still picture.
Editing Movies
To Save a Frame from a Movie as a Still Picture
1/ 2
OK
OK
MENU
Cancel
Movie Editing
Cl i ppi ng st i l l i mage f r om
movi e, movi e segment at i on,
and t o add t i t l e pi ct ur e
Save as Still Image
Divide Movies
Adding title picture
Cancel
Divide Movies
Adding title picture
Cancel
OK
OK
OK
OK
213
5
E
d
i
t
i
n
g
a
n
d
P
r
i
n
t
i
n
g
I
m
a
g
e
s
7 Use the four-way controller
(2345) to choose the frame
you want to save.
2 Plays or pauses the movie
3 Stops the movie and returns to
the first frame
4 Reverses the movie frame by frame
5 Advances the movie frame by frame
8 Press the 4 button.
The selected frame is saved as a still picture.
5 Select [Divide Movies] on the movie edit selection screen.
6 Press the 4 button.
The screen for choosing the dividing position appears.
7 Use the four-way controller
(2345) to determine the
dividing position.
2 Plays or pauses the movie
3 Stops the movie and returns to
the first frame
4 Reverses the movie frame by frame
5 Advances the movie frame by frame
8 Press the 4 button.
A confirmation dialog appears.
9 Use the four-way controller
(2) to select [Divide].
To Divide a Movie
100-0042 100-0042
00:06 00:06
1
OK
OK
OK
OK
MENU
Cancel
MENU
Cancel
Select the image
to save
Select the image
to save
100-0042
00:09
Select image for
dividing position
100-0042
00:09
OK
OK
OK
OK
MENU
Cancel
MENU
Cancel
Select image for
dividing position
1
OK
OK
OK
OK
Divide
Cancel
Divide at this position? Divide at this position?
214
5
E
d
i
t
i
n
g
a
n
d
P
r
i
n
t
i
n
g
I
m
a
g
e
s
10 Press the 4 button.
The movie is divided at the specified position, the two portions are
saved as new files, and the original one is deleted.
5 Select [Adding title picture] on the movie edit selection
screen.
6 Press the 4 button.
The screen appears for selecting a title picture.
7 Use the four-way controller (45) to choose the desired
title picture.
Only images available for use with the title picture are displayed.
8 Press the 4 button.
The screen appears for confirming the position of the title picture.
9 Use the four-way controller
(23) to select the position.
A Adds the title picture to the
beginning of the movie
B Adds the title picture to the
end of the movie
10 Press the 4 button.
The selected picture is saved as the title picture.
The protected movies cannot be divided.
To Add a Title Picture to a Movie
Protected movies cannot be added a title picture.
OK
OK
OK
OK
Specify the position of
title picture to add
Specify the position of
title picture to add
Cancel
215
5
E
d
i
t
i
n
g
a
n
d
P
r
i
n
t
i
n
g
I
m
a
g
e
s
You can copy images and sound files from the built-in memory to the SD
Memory Card and vice versa. This function can only be selected when
an SD Memory Card has been inserted in the camera.
1 In Q mode, press the four-way controller (3).
The Playback Mode Palette appears.
2 Use the four-way controller
(2345) to select p (Image/
Sound Copy).
3 Press the 4 button.
The copying method selection screen appears.
When a title picture is added to the beginning of a movie: When the
movie is played back, the still picture is played back for three seconds,
and then the movie is played back. The still picture registered as title
picture is used as the thumbnail of the movie.
When a title picture is added to the end of a movie: When the movie is
played back, the movie is played back, and then the still picture is
played back for three seconds. The thumbnail of the movie is not
changed by adding a title picture to the end of the movie.
Only a still image with the same aspect ratio as the movie can be set
as the title picture.
Copying Images and Sound Files
Make sure that the camera is turned off before inserting or removing the
SD Memory Card.
2/ 2 Image/Sound Copy
For copyi ng i mages and
sounds bet ween t he bui l t i n
memory and SD memory card
OK
OK
MENU
Cancel
216
5
E
d
i
t
i
n
g
a
n
d
P
r
i
n
t
i
n
g
I
m
a
g
e
s
All the images and sound files in the built-in memory are copied to the
SD Memory Card at once. Before copying the images, make sure that
there is enough space on the SD Memory Card.
4 Use the four-way controller
(2) to select [2}{].
5 Press the 4 button.
All the images and sound files are copied to the SD Memory Card.
Selected images and sound files from the SD Memory Card are copied
to the built-in memory one at a time.
4 Use the four-way controller (23) to select [{}2].
5 Press the 4 button.
6 Use the four-way controller
(45) to select the image/
sound file you want to copy.
7 Press the 4 button.
The selected image/sound file is copied to the built-in memory.
To copy other images or sound files, repeat Steps 4 to 7. Select
[Cancel] to exit the settings.
To Copy Files from the Built-in Memory to the SD Memory Card
To Copy Files from the SD Memory Card to the Built-in Memory
If sound (Voice Memo) has been recorded with the image, the sound
file is copied with the image.
When a file is copied from the SD Memory Card to the built-in memory,
it is assigned a new file name.
Cancel
SD
Cancel
OK
OK
OK
OK
SD
SD
100 0017 100
-
0017
Copies this image/sound Copies this image/sound
MENU MENU
Cancel Cancel
OK
OK
OK
OK
217
5
E
d
i
t
i
n
g
a
n
d
P
r
i
n
t
i
n
g
I
m
a
g
e
s
Setting the Printing Service (DPOF)
DPOF (Digital Print Order Format) is the format for storing print order
data on still pictures captured with a digital camera. Once the print order
data has been stored, the pictures can be printed according to the DPOF
settings using a DPOF-compatible printer or photo processing lab.
DPOF cannot be set for movies or sound-only files.
Set the following items for each image.
1 In Q mode, press the four-way controller (3).
The Playback Mode Palette appears.
2 Use the four-way controller
(2345) to select r (DPOF).
3 Press the 4 button.
The screen for selecting [Single Image] or [All Images] appears.
If the picture already has the date and/or time imprinted on it (p.145), do
not set [Date] O (On) in DPOF settings. If you select O (On), the
imprinted date and/or time may overlap.
Printing a Single Image
Copies For setting the number of prints. You can print up to 99 copies.
Date Specify whether you want the date inserted on the print or not.
2/ 2 DPOF
For t he pr i nt set t i ngs.
Usef ul when pr i nt i ng at a
pr i nt i ng ser vi ce
OK
OK
MENU
Cancel
218
5
E
d
i
t
i
n
g
a
n
d
P
r
i
n
t
i
n
g
I
m
a
g
e
s
4 Use the four-way controller
(23) to select [Single Image].
5 Press the 4 button.
The message [Applies DPOF settings to this image] appears.
To make DPOF settings for another image, use the four-way controller
(45) to select another image.
If DPOF settings have already been made for an image, the previous
number of copies and date setting (O (On) or P (Off)) will be displayed.
6 Use the four-way controller
(23) to choose the number of
copies.
7 Use the Green button to
choose whether to insert the
date or not.
O(On) The date will be imprinted.
P (Off) The date will not be
imprinted.
To continue setting DPOF print order data, use the four-way controller
(45) to choose another image and repeat steps 6 and 7.
8 Press the 4 button.
The setting is saved and the screen shown in Step 4 reappears.
Depending on the printer or printing equipment at the photo processing
lab, the date may not be imprinted on the pictures even if On is selected
in the DPOF settings.
To cancel DPOF settings, set the number of copies to [00] in step 6 and
press the 4 button.
Single Image
All Images
Cancel
All Images
Cancel
OK
OK
OK
OK
OK
OK
OK
OK
Applies DPOF settings
to this image
Applies DPOF settings
to this image
100-0017 100-0017
MENU MENU
Cancel Cancel
Copies
Date
Date
00
OK
OK
OK
OK
Applies DPOF settings
to this image
Applies DPOF settings
to this image
100-0017 100-0017
MENU MENU
Cancel Cancel
Copies
Date
Date
01
219
5
E
d
i
t
i
n
g
a
n
d
P
r
i
n
t
i
n
g
I
m
a
g
e
s
When you choose the number of copies and whether or not to insert the
date, the settings are applied to all the images stored in the camera.
1 Select [All Images] in step 4 on p.218.
2 Press the 4 button.
The message [Applies DPOF settings to all images] appears.
3 Choose the number of copies
and whether to insert the date
or not.
Refer to steps 6 and 7 in Printing a
Single Image (p.218) for details of
how to make the settings.
4 Press the 4 button.
The settings for all the images are saved and the camera returns to the
DPOF setting screen.
Printing All Images
The number of copies specified in the DPOF settings applies to all the
images. Before printing, check that the number is correct.
Settings for single images are canceled when settings are made with
[All Images].
OK
OK
OK
OK
Applies DPOF settings
to all images
Applies DPOF settings
to all images
MENU MENU
Cancel Cancel
Copies
Date
Date
01
Memo
220
6
Recording and
Playing Back Sound
Recording Sound (Voice Recording Mode)
................................................................... 222
Adding a Voice Memo to Images ........... 226
222
6
R
e
c
o
r
d
i
n
g
a
n
d
P
l
a
y
i
n
g
B
a
c
k
S
o
u
n
d
Recording Sound (Voice Recording
Mode)
You can record sound with the camera. The microphone is located on
front of the camera. When recording sound, aim the microphone at the
sound source to obtain the best sound quality.
To use the Voice Recording function, register Voice Recording to the
Green Button.
1 Press the 3 button in A mode.
The [A Rec. Mode] menu appears.
2 Press the four-way controller (23) to select [Green Button].
3 Press the four-way controller (5).
A pull-down menu appears.
4 Use the four-way controller
(23) to select [Voice
Recording] and press the 4
button.
5 Press the 3 button.
The Voice Recording function is registered to the Green Button.
Setting Voice Recording
When the shooting mode is set to 9 (Green) Mode, [Green Button]
settings cannot be configured on the [A Rec. Mode] menu. To configure
the settings, first switch to a mode other than 9.
Microphone/
Speaker
MENU
Cancel
OK
OK
Green Button
Voice Recording
Green Mode
Movie
Fn Setting
223
6
R
e
c
o
r
d
i
n
g
a
n
d
P
l
a
y
i
n
g
B
a
c
k
S
o
u
n
d
1 Press the Green button in A
mode.
The camera enters Voice Recording
mode. The remaining recordable time
and the recording time of the current
file appear on the display.
1 Recording time
2 Remaining recordable time
2 Press the shutter release
button fully.
Recording starts. The self-timer lamp
and REC icon (red) flash during
recording.
When the Green button is pressed
during recording, an index is added to
the current sound file.
3 Press the shutter release button fully.
Recording stops.
Recording Sounds
If you press and hold down the shutter release button for more than
one second in step 2, recording continues until you take your finger off
the button. This is useful for recording short sounds.
Sound is saved in WAVE monaural files.
In O (Voice Recording) mode, pressing the 4/W button only
turns off the LCD and changes the display to Normal Display.
Green Button
Shutter release
button
00: 00: 00 00: 00: 00
SHUTTER SHUTTER
Start
01:31:44 01:31:44
1 2
00: 01: 22 00: 01: 22
SHUTTER SHUTTER
Stop Stop
01:30:32 01:30:32
Index Index
REC REC
224
6
R
e
c
o
r
d
i
n
g
a
n
d
P
l
a
y
i
n
g
B
a
c
k
S
o
u
n
d
You can play back the sound files you made with Voice Recording.
1 Press the Q button.
2 Use the four-way controller (45) to choose a sound
file to play back.
3 Press the four-way controller
(2).
Playback starts.
1 Total file recording time
2 Playback time
The following operations can be performed during playback.
Four-way controller (2) Pauses playback
Zoom button (y) Increases the volume
Zoom button (f) Reduces the volume
If there are no recorded indexes:
Four-way controller (4) Reverses playback
Four-way controller (5) Fast forwards playback
If there are recorded indexes:
Four-way controller (4) Plays back starting from the previous index
Four-way controller (5) Plays back starting from the next index
The following operations can be performed while playback is paused.
Four-way controller (2) Resumes playback
Four-way controller (4) Rewinds approx. 5 seconds
Four-way controller (5) Advances approx. 5 seconds
Playing Back Sound
Q button
Four-way controller
f/y button
00: 00: 00
00: 01: 30
14: 25 02/ 02/ ' 10 02/ 02/ ' 10 14: 25
100 0025 100
-
0025
1 2
225
6
R
e
c
o
r
d
i
n
g
a
n
d
P
l
a
y
i
n
g
B
a
c
k
S
o
u
n
d
4 Press the four-way controller (3).
Playback stops.
226
6
R
e
c
o
r
d
i
n
g
a
n
d
P
l
a
y
i
n
g
B
a
c
k
S
o
u
n
d
Adding a Voice Memo to Images
You can add a voice memo to your still pictures.
1 Enter Q mode and use the four-way controller (45) to
choose the still picture to which you want to add a voice
memo.
2 Press the four-way controller (3).
The Playback Mode Palette appears.
3 Use the four-way controller
(2345) to select \ (Voice
Memo).
4 Press the 4 button.
Recording starts.
5 Press the 4 button.
Recording stops.
Recording a Voice Memo
A voice memo cannot be added to the image that already has a voice
memo. Delete the old voice memo (p.177) and record a new one.
A voice memo cannot be added to protected images (p.180).
2/ 2 Voice Memo
At t aches sound t o i mages.
Recor di ng i s possi bl e t i l l
t he memor y car d i s f ul l
OK
OK
MENU
Cancel
100 0038
01: 31: 44
100
-
0038
01: 31: 44
227
6
R
e
c
o
r
d
i
n
g
a
n
d
P
l
a
y
i
n
g
B
a
c
k
S
o
u
n
d
1 Enter Q mode and use the four-way controller (45) to
choose the still picture with the voice memo that you
want to play back.
U appears on images with voice memos in single-image display.
2 Press the four-way controller
(2).
Playback starts.
The following operations can be performed during playback.
Zoom button (y) Increases the volume
Zoom button (f) Reduces the volume
3 Press the four-way controller (3).
Playback stops.
Playing Back a Voice Memo
To Delete a Sound File 1p.177
Q button
Four-way controller
f/y button
100 0038 100
-
0038
Edit
Memo
228
7 Settings
Camera Settings ...................................... 230
230
7
S
e
t
t
i
n
g
s
Camera Settings
Formatting deletes all the data on the SD Memory Card or the built-in
memory.
Be sure to use this camera to format (initialize) an SD Memory Card that
is unused or has been used on other cameras or digital devices.
1 Press the 3 button in Q mode.
The [W Setting] menu appears.
When you press the 3 button in A mode, press the four-way
controller (5) once.
2 Use the four-way controller (23) to select [Format].
3 Press the four-way controller (5).
The [Format] screen appears.
4 Use the four-way controller
(2) to select [Format].
5 Press the 4 button.
Formatting starts.
When formatting is completed, the camera returns to A mode or Q
mode.
Formatting the Memory
Do not remove an SD Memory Card while it is being formatted. This
may damage the card and make it unusable.
Formatting deletes protected images and any data recorded on the
card with a computer or any camera.
SD Memory Cards formatted on a computer or device other than this
camera cannot be used. Be sure to format the card with the camera.
To format the built-in memory, be sure to eject the SD Memory Card
beforehand. Otherwise, the SD Memory Card will be formatted.
OK
OK
Format
All data will be deleted
Format
Cancel
231
7
S
e
t
t
i
n
g
s
You can adjust the volume of operation sounds and change the type of sound.
1 Press the 3 button in Q mode.
The [W Setting] menu appears.
When you press the 3 button in A mode, press the four-way
controller (5) once.
2 Use the four-way controller (23) to select [Sound].
3 Press the four-way controller
(5).
The [Sound] screen appears.
4 Use the four-way controller (23) to select [Operation Volume].
5 Use the four-way controller (45) to adjust the volume.
Set the volume to f to mute the start-up sound, shutter sound,
operation sound, and self-timer sound.
6 Change [Playback Volume] in the same way as in steps
4 and 5.
4 Use the four-way controller (23) to select [Start-up Sound].
5 Press the four-way controller (5).
A pull-down menu appears.
6 Use the four-way controller (23) to select the sound type.
Choose from [1], [2], [3], [4], [Off], or [USER].
Changing the Sound Settings
To Change the Operation Volume/Playback Volume
To Change the Sound Type
MENU
Sound
Operation Volume
1
1
1
Start-up Sound
Shutter Sound
Operation Sound
Self-timer Sound
1
Playback Volume
232
7
S
e
t
t
i
n
g
s
7 Press the 4 button.
8 Set [Shutter Sound], [Operation Sound] and [Self-timer
Sound] in the same way as in steps 4 to 7.
9 Press the 3 button.
The screen returns to the [W Setting] menu.
You can use a sound recorded by the camera for sound settings.
The first two seconds of the selected sound file will be played as the
[USER] sound.
1 Select [USER] in step 6 in To Change the Sound Type.
2 Press the 4 button.
The playback screen for the recorded
sound files appears.
3 Use the four-way controller (45) to select a sound file.
Play back the selected file to confirm.
Four-way controller (2): Plays back the first two seconds of the sound file.
Four-way controller (3): Stops playback.
4 Press the 4 button.
The selected sound is set as the [USER] sound.
5 Set [Shutter sound], [Operation Sound] and [Self-timer
Sound] in the same manner.
6 Press the 3 button.
The screen returns to the [W Setting] menu.
Changing the Sound (Using a Recorded Sound File)
The Sound settings are saved when the camera is turned off.
100 0038 100
-
0038
MENU Cancel MENU Cancel OK
OK
OK
OK
233
7
S
e
t
t
i
n
g
s
You can change the initial date and time settings (p.55). You can also
set the style in which the date appears on the camera.
1 Press the 3 button in Q mode.
The [W Setting] menu appears.
When you press the 3 button in A mode, press the four-way
controller (5) once.
2 Use the four-way controller (23) to select [Date
Adjustment].
3 Press the four-way controller
(5).
The [Date Adjustment] screen
appears.
4 Press the four-way controller (5).
The frame moves to [mm/dd/yy].
Depending on the initial setting or previous setting, [dd/mm/yy] or [yy/
mm/dd] may be displayed.
5 Use the four-way controller
(23) to choose the date and
time display style.
Choose from [mm/dd/yy], [dd/mm/yy]
or [yy/mm/dd].
6 Press the four-way controller (5).
The frame moves to [24h].
Changing the Date and Time
MENU
Cancel
Date Adjustment
Date Format mm/dd/yy 24h
Date
Time
01/01/2011
00:00
Settings complete
MENU
Cancel
Date Adjustment
Date Format mm/dd/yy 24h
Date
Time
01/01/2011
00:00
Settings complete
234
7
S
e
t
t
i
n
g
s
7 Use the four-way controller
(23) to select [24h] (24-hour
display) or [12h] (12-hour
display).
8 Press the four-way controller (5).
The frame returns to [Date Format].
9 Press the four-way controller
(3).
The frame moves to [Date].
10 Press the four-way controller (5).
The frame moves to one of the following items depending on the date
style set in step 5.
Month for [mm/dd/yy]
Day for [dd/mm/yy]
Year for [yy/mm/dd]
The following operations and screens use [mm/dd/yy] as an example.
The operations are the same even if another date style has been
selected.
11 Use the four-way controller
(23) to change the month.
12 Press the four-way controller (5).
The frame moves to the day field. Use the four-way controller (23) to
change the day. After changing the day, change the year in the same
manner.
MENU
Cancel
Date Adjustment
Date Format mm/dd/yy 24h
Date
Time
01/01/2011
00:00
Settings complete
MENU
Cancel
Date Adjustment
Date Format mm/dd/yy 24h
Date
Time
01/01/2011
00:00
Settings complete
MENU
Cancel
Date Adjustment
Date Format mm/dd/yy 24h
Date
Time
01/01/2011
00:00
Settings complete
235
7
S
e
t
t
i
n
g
s
13 Change the time in the same way as in steps 8 to 12.
If you selected [12h] in step 7, the setting switches between am and
pm corresponding to the time.
14 Press the four-way controller
(3) to select [Settings
complete].
15 Press the 4 button.
The date and time settings are saved and the screen returns to the
[W Setting] menu.
You can set the alarm to ring at a specified time.
You can choose whether the alarm will ring at the same time every day
or only once at the set time.
1 Press the 3 button in Q mode.
The [W Setting] menu appears.
When you press the 3 button in A mode, press the four-way
controller (5) once.
2 Use the four-way controller (23) to select [Alarm].
When you press the 4 button in step 15, the camera clock is reset to
00 seconds. To set the exact time, press the 4 button when the time
signal (on the TV, radio, etc.) reaches 00 seconds.
Setting the Alarm
Setting the Alarm
MENU
Cancel
Date Adjustment
Date Format mm/dd/yy 24h
Date
Time
01/01/2011
00:00
Settings complete
OK
OK
236
7
S
e
t
t
i
n
g
s
3 Press the four-way controller
(5).
The Alarm screen appears.
4 Press the four-way controller (5).
A pull-down menu appears.
5 Use the four-way controller (23) to select the alarm.
Choose from [Off], [Once], or [Everyday].
6 Press the 4 button.
7 Press the four-way controller (3).
The frame moves to the [Time] field.
8 Press the four-way controller (5).
The frame moves to the hour field.
9 Use the four-way controller (23) to change the hour,
then press (5).
The frame moves to the minute field.
Change the minutes in the same manner.
10 Press the 4 button.
11 Press the four-way controller (3).
The frame moves to [Settings complete].
12 Press the 4 button.
When the alarm is set to [Off], the
settings are saved and the screen
returns to the [W Setting] menu.
Check that [Alarm] is set to P (Off).
When the alarm is set to [Once] or
[Everyday], [Alarm is set] is displayed
and the power turns off.
MENU
Time 00:00
Settings complete
14:14 Alarm
Alarm Off
Cancel
1/4
MENU
Setting
Exit
Sound
Date Adjustment 01/01/2011
World Time
Alarm
English
Standard Text Size
237
7
S
e
t
t
i
n
g
s
1 Use the four-way controller (23) to select [Alarm] on
the [W Setting] menu.
Check that [Alarm] is set to O (On).
2 Press the four-way controller
(5).
The Alarm screen appears.
Check the alarm frequency and time.
3 Press the 3 button twice.
The camera returns to A mode or Q mode.
The Clock mode screen appears and the
alarm rings for one minute when the set
time is reached while the camera is turned
off.
You can stop the alarm by pressing any
button on the camera while the alarm is
ringing.
The date and time selected in Setting the Date and Time (p.55) and
Changing the Date and Time (p.233) serve as the W ( Hometown) date
and time. By using the world time function, you can display the time in a
city other than the Hometown (X Destination). This is useful when
taking pictures in a different time zone.
Checking the Alarm
Turning the Alarm Off
The alarm will not ring if the camera is on when the set time is reached.
Even if an alarm is set, the alarm will not ring while interval shooting is
being performed.
Setting the World Time
MENU
14:25
Once
14:14
Time
Settings complete
Alarm
Alarm
Cancel
WED
238
7
S
e
t
t
i
n
g
s
1 Press the 3 button in Q mode.
The [W Setting] menu appears.
When you press the 3 button in A mode, press the four-way
controller (5) once.
2 Use the four-way controller (23) to select [World
Time].
3 Press the four-way controller
(5).
The [World Time] screen appears.
4 Use the four-way controller (23) to select
X(Destination).
5 Press the four-way controller (5).
The [Destination] screen appears. The city that is currently selected
blinks on the map.
6 Use the four-way controller
(45) to change the
Destination city.
The current time, location and time
difference of the selected city appear.
7 Use the four-way controller (23) to select [DST].
8 Use the four-way controller (45) to select O (On) or
P (Off).
Select O (On) if the Destination city uses daylight saving time.
9 Press the 4 button.
The [World Time] setting is saved.
To Set the Destination
MENU
World Time
Hometown
New York
Destination
New York 14:25
14:25
Select Time
DST
OFF OFF
DST
OFF OFF
Cancel
City
DST
New York
Destination
OK
OK
TimeDif.
MENU
14:25
+0:00
239
7
S
e
t
t
i
n
g
s
10 Press the 3 button twice.
The camera returns to A mode or Q mode.
1 Press the 3 button in Q mode.
The [W Setting] menu appears.
When you press the 3 button in A mode, press the four-way
controller (5) once.
2 Use the four-way controller (23) to select [World
Time].
3 Press the four-way controller (5).
The [World Time] screen appears.
4 Use the four-way controller
(23) to select [Select Time].
5 Press the four-way controller (5).
A pull-down menu appears.
6 Use the four-way controller
(23) to select
X(Destination) or
W(Hometown).
X Displays the time of the
Destination city
W Displays the time of the
Hometown city
Select W (Hometown) in step 4 to set the city and DST setting for the
Hometown city.
To Display the Time of the Destination (Select Time)
MENU
World Time
Hometown
New York
Destination
London 19:25
14:25
Select Time
DST
OFF OFF
DST
OFF OFF
DST
OFF OFF
DST
OFF OFF
MENU
Cancel
World Time
Hometown
New York
Destination
London 19:25
14:25
Select Time
OK
OK
240
7
S
e
t
t
i
n
g
s
7 Press the 4 button.
The setting is saved.
8 Press the 3 button twice.
The camera returns to A mode or Q
mode.
When X (Destination) is selected in
step 6, the X icon appears on the
display to indicate that the destination
date and time are displayed in A
mode.
You can set the text size of the item selected with the cursor on the menu
to [Standard] (normal display) or [Large] (magnified display).
1 Press the 3 button in Q mode.
The [W Setting] menu appears.
When you press the 3 button in A mode, press the four-way
controller (5) once.
2 Use the four-way controller (23) to select [Text Size].
3 Press the four-way controller (5).
A pull-down menu appears.
4 Use the four-way controller
(23) to select the text size.
Select from [Standard] or [Large].
5 Press the 4 button.
The setting is saved.
Setting the Text Size on the Menu
38
P
1/4
MENU OK
OK
Setting
Exit
Sound
Date Adjustment 01/01/2011
World Time
Alarm
Large
Standard Text Size
241
7
S
e
t
t
i
n
g
s
You can change the language in which the menus, error messages, etc.
are displayed.
The camera supports the following languages: English, French,
German, Spanish, Portuguese, Italian, Dutch, Japanese, Danish,
Swedish, Finnish, Polish, Czech, Hungarian, Turkish, Greek, Russian,
Thai, Korean, and Chinese (traditional and simplified).
1 Press the 3 button in Q mode.
The [W Setting] menu appears.
When you press the 3 button in A mode, press the four-way
controller (5) once.
2 Use the four-way controller (23) to select [Language/ ].
3 Press the four-way controller (5).
The [Language/ ] screen appears.
4 Use the four-way controller
(2345) to select the
language.
5 Press the 4 button.
The menus and messages are displayed in the selected language.
Changing the Display Language
MENU OK
Cancel OK
242
7
S
e
t
t
i
n
g
s
You can change the system for naming the folders for storing images.
When the naming system is set to the date, pictures are saved in
separate folders by the date they were taken.
Changing the System for Naming Folders
Choice The name of the folder
Date
(Default)
xxx_mmdd (3-digit folder number_month day)
* xxx_ddmm (3-digit folder number_day month) when the date format is
set to [dd/mm/yy]
A folder is made by day, and the images and sound files of the day are
saved in the folder.
PENTX
xxxPENTX (xxx is the 3-digit folder number)
Up to 9999 images are saved in the same folder.
_USER
xxxAAAAA (xxx is the automatically given 3-digit folder number, and
AAAAA is the 5-digit letters that you entered)
Up to 9999 images are saved in the same folder.
DCIM
100_0401
101_0408
102PENTX
DCIM
100_0401
101_0408
DCIM
100_0401
100 100
101
100
101
102
DCIM
100_0401
101_0408
102PENTX
100
101
102
Image taken on April 1
with the folder name
setting set to [Date]
created.
A folder with the name
100_0401 is created.
The images are saved in
the 100_0401 folder.
Image taken on April 8
with the folder name
setting set to [Date]
created.
A folder with the name
100_0408 is created.
The images are saved in
the 100_0408 folder.
Image taken on April 10
with the folder name
setting set to [PENTX]
created.
A folder with the name
102PENTX is created.
The images are saved in
the 102PENTX folder.
Image taken on April 15
with the folder name
setting set to [PENTX]
created.
A new folder is not
created.
The images are saved in
the 102PENTX folder.
Up to 900 folders can be created.
Up to 9999 images or sounds can be saved in a
folder.
243
7
S
e
t
t
i
n
g
s
1 Press the 3 button in Q mode.
The [W Setting] menu appears.
When you press the 3 button in A mode, press the four-way
controller (5) once.
2 Use the four-way controller (23) to select [Folder
Name].
3 Press the four-way controller
(5).
A pull-down menu appears.
4 Use the four-way controller (23) to select the rule for
naming folders.
5 Press the 4 button.
The setting is saved.
You can name the folder in which to save images.
You can enter up to five numbers and letters.
The 5-digit name is displayed after the 3-digit folder number.
1 Select [_USER] in step 4 in Selecting the Rule for
Naming Folders.
2 Press the four-way controller
(5).
The folder naming screen appears.
_USER has already been entered.
Selecting a Rule for Naming Folders
Naming the Folder Yourself
2/4
MENU
PENTX
_
USER
OK
OK Cancel
Video Out
Folder Name Date
Brightness Level
HDMI Out
Eye-Fi
USB Connection
Setting
Auto
A
0
B
1
C
2
D
3
E
4
F
5
G
6
H
7
I
8
J
9
K L M
N O P Q R S T U V W X Y Z
U S E R
MENU OK
Enter
Folder Name
Settings complete
Cancel
244
7
S
e
t
t
i
n
g
s
3 Use the four-way controller (2345) to select the
letter to enter, and press the 4 button.
The first letter is fixed and the cursor moves to the second letter.
4 Repeat step 3 and enter the remaining letters.
5 Press the four-way controller
(4) while A is selected, or
press (35) while _ is
selected.
The frame moves to [Settings
complete].
6 Press the 4 button twice.
The folder name is fixed, and returns to the [W Setting] menu.
When you connect the camera to AV equipment, choose the appropriate
video output format (NTSC or PAL) for taking and playing back images.
1 Press the 3 button in Q mode.
The [W Setting] menu appears.
When you press the 3 button in A mode, press the four-way
controller (5) once.
2 Use the four-way controller (23) to select [Video Out].
3 Press the four-way controller (5).
A pull-down menu appears.
You can move the cursor by pressing the zoom button.
The name of the folder that was set is displayed in the [R Setting]
menu.
Changing the Video Output Format
A
0
B
1
C
2
D
3
E
4
F
5
G
6
H
7
I
8
J
9
K L M
N O P Q R S T U V W X Y Z
A P R T Y
MENU
Folder Name
Cancel
OK
OK
Settings complete
245
7
S
e
t
t
i
n
g
s
4 Use the four-way controller
(23) to select a video output
format.
Choose the video output format to
match the output format of the AV
equipment.
5 Press the 4 button.
The setting is saved.
When you connect the camera to AV equipment with an HDMI cable, set
the appropriate video output resolution for playing back images. The
default setting is [Auto].
1 Press the 3 button in Q mode.
The [W Setting] menu appears.
When you press the 3 button in A mode, press the four-way
controller (5) once.
2 Use the four-way controller (23) to select [HDMI Out].
3 Press the four-way controller
(5).
A pull-down menu appears.
Depending on the country or region, images and sound files may fail to
be played back if the video output format is set differently from the one
in use there. If this happens, change the video output format setting.
Connecting the Camera to AV Equipment 1p.183
Video Output Format by City 1p.296
Selecting the HDMI Output Format
2/4
MENU
MSC
NTSC
PAL
OK
OK
Video Out
Folder Name Date
Brightness Level
HDMI Out
Eye-Fi
USB Connection
Setting
Cancel
2/4
MENU
MSC
1080i
720p
480p
OK
OK
Video Out
Folder Name Date
Brightness Level
HDMI Out
Eye-Fi
USB Connection
Setting
Auto
Cancel
246
7
S
e
t
t
i
n
g
s
4 Use the four-way controller (23) to select an output
format.
Choose the HDMI output format to match the output format of the AV
equipment.
5 Press the 4 button.
The setting is saved.
The items on the pull-down menu vary depending on the selected Video
output format.
To change the display, set the Video output format before setting the
HDMI output format.
The table below shows the combinations of the Video output format and
HDMI output.
Video output format
NTSC PAL
Resolution
Auto (The largest size that both the TV and
camera support is automatically selected)
1080i (19201080i)
720p (1280720p)
480p (19201080i) 576p (720576p)
247
7
S
e
t
t
i
n
g
s
You can automatically transfer images or movies to a computer or similar
devices via wireless LAN using a commercially available Eye-Fi card.
For details on transferring images, refer to Transferring Images Using
an Eye-Fi Card (p.280). The default setting is P (Off).
1 Press the 3 button in Q mode.
The [W Setting] menu appears.
When you press the 3 button in A mode, press the four-way
controller (5) once.
2 Use the four-way controller (23) to select [Eye-Fi].
3 Use the four-way controller
(45) to select O or P.
O Turns on communication
using an Eye-Fi card
P Turns off communication
using an Eye-Fi card
4 Press the 4 button.
The setting is saved.
Setting the Eye-Fi Communication
To establish an Eye-Fi communication, you first have to specify a
wireless LAN access point and transfer destination on the Eye-Fi card.
For details on how to set up the card, refer to the operating manual
supplied with the Eye-Fi card.
2/4
MENU
MSC
NTSC
Exit
Video Out
Folder Name Date
Brightness Level
HDMI Out
Eye-Fi
USB Connection
Setting
Auto
248
7
S
e
t
t
i
n
g
s
You can adjust the brightness of the display to 7 levels.
1 Press the 3 button in Q mode.
The [W Setting] menu appears.
When you press the 3 button in A mode, press the four-way
controller (5) once.
2 Use the four-way controller (23) to select [Brightness
Level].
3 Use the four-way controller
(45) to adjust the
brightness.
F Dark
G Normal
H Bright
4 Press the 3 button.
The camera returns to A mode or Q mode.
The display appears with the set brightness.
Adjusting the Brightness of the Display
2/4
MENU
MSC
NTSC
Exit
Video Out
Folder Name Date
Brightness Level
HDMI Out
Eye-Fi
USB Connection
Setting
Auto
249
7
S
e
t
t
i
n
g
s
You can save battery power by setting the display to dim automatically
when no operation is performed for a fixed time. After the power saving
function has been activated, the display returns to the ordinary
brightness if any button is pressed.
1 Press the 3 button in Q mode.
The [W Setting] menu appears.
When you press the 3 button in A mode, press the four-way
controller (5) once.
2 Use the four-way controller (23) to select [Power
Saving].
3 Press the four-way controller (5).
A pull-down menu appears.
4 Use the four-way controller
(23) to select the time until
the camera enters power
saving mode.
Choose from [2min.], [1min.], [30sec.],
[15sec.], [5sec.] or [Off].
5 Press the 4 button.
The setting is saved.
Using the Power Saving Function
Power Saving does not function in the following situations:
- While taking pictures in the continuous shooting mode
- In the playback mode
- During movie recording
- While the camera is connected to a computer
- When using the AC adapter
- While a menu is being displayed
- In the (Digital Microscope) mode
When no operation is performed after the camera is turned on, Power
Saving is activated only after 15 seconds elapse even if [5sec.] is set.
3/4
MENU
Off
5
15
30
1
2
Setting
Quick Zoom
Guide Display
Reset
Delete All
sec.
sec.
sec.
Auto Power Off
min.
min.
Power Saving
OK
OK Cancel
250
7
S
e
t
t
i
n
g
s
You can set the camera to turn off automatically when no operation is
performed for a fixed time.
1 Press the 3 button in Q mode.
The [W Setting] menu appears.
When you press the 3 button in A mode, press the four-way
controller (5) once.
2 Use the four-way controller (23) to select [Auto Power
Off].
3 Press the four-way controller (5).
A pull-down menu appears.
4 Use the four-way controller
(23) to select the time until
the camera turns off
automatically.
Choose from [5min.], [3min.] or [Off].
5 Press the 4 button.
The setting is saved.
Setting Auto Power Off
Auto Power Off does not function in the following situations:
While taking pictures in the continuous shooting mode
While recording a movie
During a slideshow or movie/sound playback
While the camera is connected to a computer
While recording sound in Voice Recording mode
While images are being transferred in Eye-Fi communication.
3/ 4
MENU
Setting
Quick Zoom
Guide Display
Reset
Delete All
Auto Power Off
Power Saving
OK Cancel
OK
3
5
Off
min.
5 sec.
min.
251
7
S
e
t
t
i
n
g
s
While playing back images in Q mode, you can set whether to use
Quick Zoom to enlarge the playback image to 10 when pressing the y
button once.
1 Press the 3 button in Q mode.
The [W Setting] menu appears.
When you press the 3 button in A mode, press the four-way
controller (5) once.
2 Use the four-way controller (23) to select [Quick
Zoom].
3 Use the four-way controller
(45) to switch between O
(On) or P (Off).
O(On) The Quick Zoom is
available.
P (Off) The Quick Zoom is not
available.
4 Press the 3 button.
The camera returns to A mode or Q mode.
Setting the Quick Zoom Function
3/4
MENU
Setting
Exit
Quick Zoom
Guide Display
Reset
Delete All
5sec.
Auto Power Off 3min.
Power Saving
252
7
S
e
t
t
i
n
g
s
Set whether to display the guide for the Capture Mode Palette or
Playback Mode Palette.
1 Press the 3 button in Q mode.
The [W Setting] menu appears.
When you press the 3 button in A mode, press the four-way
controller (5) once.
2 Use the four-way controller (23) to select [Guide
Display].
3 Use the four-way controller
(45) to switch between O
(On) or P (Off).
O(On) The mode guides are
displayed.
P (Off) The mode guides are not
displayed.
4 Press the 3 button.
The camera returns to A mode or Q mode.
Setting the Guide Display
3/4
MENU
Setting
Exit
Quick Zoom
Guide Display
Reset
Delete All
5sec.
Auto Power Off 3min.
Power Saving
253
7
S
e
t
t
i
n
g
s
Pixel mapping is a function for mapping out and correcting for defective
pixels in the CCD sensor. Run the Pixel Mapping function if image dots
always seem to be defective in the same place.
1 Press the 3 button in A mode, and then press the
four-way controller (5) once.
The [W Setting] menu appears.
2 Use the four-way controller (23) to select [Pixel
Mapping].
3 Press the four-way controller (5).
The [Pixel Mapping] screen appears.
4 Use the four-way controller
(2) to select [Pixel Mapping].
5 Press the 4 button.
Defective pixels are mapped and corrected.
Perform Pixel Mapping
Pixel Mapping is only available in A mode. Pixel mapping cannot be
selected even if the [W Setting] menu is displayed by pressing the
3 button in Q mode.
When executing Pixel Mapping from Q mode, press the Q button
once to enter A mode. Then press the 3 button and the four-
way controller (5) to display the [W Setting] menu and select Pixel
Mapping.
Pixel Mapping cannot be selected in Voice Recording mode.
When the battery level is low, [Not enough battery power remaining to
activate Pixel Mapping] is displayed on the monitor. Use the AC adapter
kit K-AC117 (optional) or use a battery with ample capacity remaining.
OK
OK
Pixel Mapping
Checks the image sensor
and corrects defective
pixels
Pixel Mapping
Cancel
254
7
S
e
t
t
i
n
g
s
You can choose the start-up screen displayed when the camera is turned on.
You can choose any of the following images as the start-up screen:
The Guide Display Start-up Screen showing a guide to the shooting
modes and buttons
One of the 3 pre-installed screens
One of your own images (compatible images only)
1 In Q mode, press the four-way controller (3).
The Playback Mode Palette appears.
2 Use the four-way controller
(2345) to select ^ (Start-
up Screen).
3 Press the 4 button.
The image selection screen appears.
4 Use the four-way controller
(45) to choose the image for
the start-up screen.
Only images suitable for the start-up
screen are displayed. You can also
choose one of the 3 pre-installed
screens or the Guide Display Start-up
Screen already stored in the camera.
5 Press the 4 button.
The setting is saved.
Changing the Start-up Screen
2/ 2
Start-up Screen
For set t i ng a capt ur ed
i mage as t he St ar t - up
Scr een
OK
OK
MENU
Cancel
100 0017 100
-
0017
MENU MENU
Cancel Cancel
OK
OK
OK
OK
255
7
S
e
t
t
i
n
g
s
You can reset the camera settings to their defaults. Refer to Default
Settings (p.291) for the reset settings.
1 Press the 3 button in Q mode.
The [W Setting] menu appears.
When you press the 3 button in A mode, press the four-way
controller (5) once.
2 Use the four-way controller (23) to select [Reset].
3 Press the four-way controller (5).
The [Reset] screen appears.
4 Use the four-way controller
(2) to select [Reset].
5 Press the 4 button.
The settings return to the defaults.
Once the start-up screen has been set, it is not being deleted even if
the original image is deleted or the SD Memory Card or built-in memory
is formatted. However the image is deleted if you change the start-up
screen after deleting the recorded image or formatting the memory.
Select [Off] to hide the start-up screen.
The start-up screen is not displayed when you turn the camera on in
the playback mode.
Movies or images taken at F (Digital Panorama) mode cannot be
used for the start-up screen.
Resetting to Default Settings (Reset)
The following settings are not affected by resetting:
Date Adjustment
World Time
Language/
Video Out
The folder name that you created
OK
OK
Reset
Returns to default
settings
Reset
Cancel
256
7
S
e
t
t
i
n
g
s
You can use the camera as a clock. With the camera turned off, press
and hold down the 4 button to display the clock on the display.
1 Press and hold down the 4
button.
The camera turns on and the clock
appears on the screen.
The camera turns off automatically
after approximately 10 seconds.
Pressing the power switch turns the
camera off immediately.
Displaying the Clock Mode
4 button
WED
8 Connecting to a
Computer
Setting Up Your Computer ..................... 258
Connecting to a Windows PC ................ 265
Connecting to a Macintosh .................... 274
Transferring Images Using an Eye-Fi
Card .......................................................... 280
258
8
C
o
n
n
e
c
t
i
n
g
t
o
a
C
o
m
p
u
t
e
r
Setting Up Your Computer
By installing the software included on the provided CD-ROM on your
computer and connecting the camera to your computer with the USB
cable, you can transfer images and movies captured with your camera
to the computer and then display and manage them. This section
explains how to install the provided software and the other necessary
preparations for enjoying the captured pictures and movies on your
computer.
The following software is included in the provided CD-ROM (S-SW117).
Windows
Image viewing/managing/editing software MediaImpression 3.0
for PENTAX
(Applicable languages: English, French, German, Spanish,
Portuguese, Italian, Dutch, Swedish, Russian, Chinese [traditional and
simplified], Korean, and Japanese)
Macintosh
Image viewing/managing/editing software MediaImpression 2.1
for PENTAX
(Applicable languages: English, French, German, Spanish,
Portuguese, Italian, Dutch, Swedish, Russian, Chinese [traditional and
simplified], Korean, and Japanese)
Provided Software
It is recommended to use the optional AC adapter kit K-AC117 when the
camera is connected to a computer (p.43). If the battery runs out of
power while images are being transmitted to a computer, the data may
be lost or damaged.
259
8
C
o
n
n
e
c
t
i
n
g
t
o
a
C
o
m
p
u
t
e
r
The following system requirements must be met for you to fully enjoy the
images and movies captured with the camera on your computer.
* Operation is not guaranteed on all computers meeting the system requirements.
* The system requirements describe the minimum environment for playing movies.
* Operation is not guaranteed on all computers meeting the system requirements.
* The system requirements describe the minimum environment for playing movies.
System Requirements
Windows
OS Windows XP SP3, Windows Vista or Windows 7
The OS must be preinstalled and updated to the latest
version.
CPU Pentium 4 1.6 GHz or equivalent AMD Athlon (Intel Core 2 Duo
2.0 GHz or equivalent AMD Athlon X2 processor or above
recommended)
Memory 512 MB minimum (1 GB or more recommended)
Hard Disk Space 300 MB minimum
Monitor 1024 768 pixels, 16-bit color monitor or higher
Others CD-ROM drive
USB port as standard equipment
Windows 95, Windows 98, Windows 98SE, Windows Me and Windows
NT/Windows 2000 are not supported.
Macintosh
OS Mac OS X (Ver.10.3.9, 10.4, 10.5, 10.6)
The OS must be preinstalled and updated to the latest
version.
CPU PowerPC G4 800 MHz processor or equivalent (Intel Core Duo
processor or above recommended)
Memory 512 MB minimum (1 GB or more recommended)
Hard Disk Space 300 MB minimum (1 GB or more recommended)
Monitor 1024 768 pixels, 16-bit color monitor or higher
Others CD-ROM drive
USB port as standard equipment
260
8
C
o
n
n
e
c
t
i
n
g
t
o
a
C
o
m
p
u
t
e
r
Install the image viewing/managing/editing software (MediaImpression
3.0 for PENTAX).
1 Turn your Windows PC on.
2 Insert the CD-ROM (S-SW117) into the CD-ROM drive.
[Auto play] screen appears.
Click [PENTAX Software Installer], and then click [Yes].
3 Click [ArcSoft].
The Choose Setup Language screen
appears.
4 Choose a language, and click
[OK].
The setup screen appears.
Follow the on-screen guidance to
install the software.
Installing the Software
Windows
Make sure your Windows PC meets the system requirements before
installing the software.
When multiple accounts have been set up, log on with an account that
has administrative rights before installing the software.
If the installer screen does not appear
Display the installer screen following the steps below.
1) Double-click [My Computer] on the desktop.
2) Double-click the [CD-ROM drive (S-SW117)] icon.
If you are using Windows XP
The MediaImpression 3.0 for PENTAX installer screen appears.
261
8
C
o
n
n
e
c
t
i
n
g
t
o
a
C
o
m
p
u
t
e
r
5 Click [Finish].
MediaImpression 3.0 for PENTAX
installation is complete.
6 Click [Exit] on the installation screen.
The window closes.
Install the image viewing/managing/editing software (MediaImpression
2.1 for PENTAX).
1 Turn your Macintosh on.
2 Insert the CD-ROM (S-SW117) into the CD-ROM drive.
3 Double-click the CD-ROM (S-SW117) icon.
4 Double-click the [Pentax Software Installer] icon.
The MediaImpression 2.1 for PENTAX installer screen appears.
5 Click [ArcSoft].
The setup screen appears.
Follow the on-screen guidance to
install the software.
Macintosh
262
8
C
o
n
n
e
c
t
i
n
g
t
o
a
C
o
m
p
u
t
e
r
6 Click [Close].
MediaImpression 2.1 for PENTAX
installation is complete.
7 Click [Exit] on the installation screen.
The window closes.
In order to better serve you, we request that you complete the product
registration.
If your computer is connected to the
Internet, please click [Product
Registration] on the setup screen after the
language selection screen is displayed.
The world map screen shown on the right
for Internet Product Registration is
displayed. Click the displayed country or
region and then follow the instructions to
register your product.
Only customers in countries and regions displayed on the software
installation screen can register their products on the Internet Product
Registration.
Product Registration on the Internet
263
8
C
o
n
n
e
c
t
i
n
g
t
o
a
C
o
m
p
u
t
e
r
Set the device to which the camera is connected with the USB cable.
1 Turn your camera on.
2 Press the 3 button in Q mode.
The [W Setting] menu appears.
When you press the 3 button in A mode, press the four-way
controller (5) once.
3 Use the four-way controller (23) to select [USB
Connection].
4 Press the four-way controller (5).
A pull-down menu appears.
5 Use the four-way controller
(23) to select [MSC].
6 Press the 4 button.
The setting is saved.
7 Press the 3 button.
The camera returns to A mode or Q mode.
Setting the USB Connection Mode
Make sure to set the USB connection mode before connecting your
camera to the computer. You cannot perform the following setting if the
camera is already connected to your computer with the USB cable.
Proceed to the following pages depending on your computer.
Connecting to a Windows PC 1 p.265
Connecting to a Macintosh 1 p.274
2/4
MENU
MSC
PTP
OK
OK
Video Out
Folder Name Date
Brightness Level
HDMI Out
Eye-Fi
USB Connection
Setting
Auto
Cancel
264
8
C
o
n
n
e
c
t
i
n
g
t
o
a
C
o
m
p
u
t
e
r
MSC (Mass Storage Class)
A general-purpose driver program that handles devices connected to the
computer via USB as a memory device. Also indicates a standard for
controlling USB devices with this driver.
By simply connecting a device that supports USB Mass Storage Class,
you can copy, read, and write files from a computer without installing a
dedicated driver.
PTP (Picture Transfer Protocol)
A protocol that allows transfer of digital images and control of digital
cameras via USB, standardized as ISO 15740.
You can transfer image data between devices that support PTP without
installing a device driver.
Unless otherwise specified, select MSC when connecting the camera to
your computer.
MSC and PTP
265
8
C
o
n
n
e
c
t
i
n
g
t
o
a
C
o
m
p
u
t
e
r
Connecting to a Windows PC
Connect your camera to the Windows PC using the provided USB cable
(I-USB7).
1 Turn your Windows PC on.
2 Turn your camera off.
3 Connect your camera to the Windows PC using the USB
cable.
Connect the terminal of the USB cable with arrow mark facing the
front side of the camera.
4 Turn your camera on.
The AutoPlay screen appears.
If the AutoPlay screen does not appear, follow the steps in When the
AutoPlay Screen Does Not Appear (p.267).
Connecting the Camera and Your Windows PC
We recommend using the optional AC adapter kit K-AC117 when the
camera is connected to the computer (p.43). If the battery runs out of
power while images are being transmitted to the computer, the image
data may be lost or damaged.
The power lamp is lit while the camera is connected to a PC, whereas it
blinks while the card is being accessed.
266
8
C
o
n
n
e
c
t
i
n
g
t
o
a
C
o
m
p
u
t
e
r
Transfer the images captured with the camera to your Windows PC.
5 Click [Import media files to
local disk].
The MediaImpression 3.0 for
PENTAX starts.
6 Set up [Destination Folder].
7 Select the image/s you want to
copy, then click [Import
Selected].
The selected images are copied to the
PC.
* To select two or more images, select
them while pressing the Ctrl key.
Transferring Images
If there is no SD Memory Card in the camera, the images stored in the
built-in memory will be transferred to your Windows PC.
267
8
C
o
n
n
e
c
t
i
n
g
t
o
a
C
o
m
p
u
t
e
r
8 Click [Done].
5 Double-click the
[MediaImpression 3.0 for
PENTAX] icon on the desktop.
6 Click [PhotoImpression].
7 Click [Import].
8 Specify [Get Media From].
When the AutoPlay Screen Does Not Appear
268
8
C
o
n
n
e
c
t
i
n
g
t
o
a
C
o
m
p
u
t
e
r
9 Set up [Destination Folder].
10 Select the image/s you want to
copy, then click [Import
Selected].
The selected images are copied to the
PC.
* To select two or more images, select
them while pressing the Ctrl key.
11 Click [Done].
If the SD Memory Card has a volume label, the volume label name
appears instead of [Removable Disk]. A new unformatted SD Memory
Card may show the manufacturers name or model number.
Images are stored in folders named by the shooting date (XXX_0808
for August 8. XXX is a three-digit number.).
If [PENTX] is selected for [Folder Name] in the [W Setting] menu, a folder
named XXXPENTX (XXX is a three-digit folder number) is displayed. If
[_USER] is selected for [Folder Name], xxxAAAAA (xxx is a three-digit
folder number, AAAAA is the 5-digit letters that you entered) is
displayed. The images are stored there.
269
8
C
o
n
n
e
c
t
i
n
g
t
o
a
C
o
m
p
u
t
e
r
1 Click the [Safely Remove
Hardware] icon in the task bar.
2 Click [Eject xxx (name of the
camera)].
A message appears indicating that the
hardware can be safely removed.
3 Disconnect the USB cable
from your Windows PC and
the camera.
Disconnecting the Camera from Your Windows PC
If the camera (removable disk) is being used by an application such as
MediaImpression 3.0 for PENTAX, the camera cannot be
disconnected until the application is closed.
The camera will automatically switch to the playback mode when the
USB cable is disconnected from your Windows PC or the camera.
270
8
C
o
n
n
e
c
t
i
n
g
t
o
a
C
o
m
p
u
t
e
r
MediaImpression 3.0 for PENTAX lets you view, edit, manage, search
for, share, and print images.
1 Double-click the [MediaImpression 3.0 for PENTAX]
icon on the desktop.
MediaImpression 3.0 for PENTAX starts and the main window
appears.
A PhotoImpression
You can view or manage still images. For example, you can import, edit
and print images.
B VideoImpression
You can view or manage movies. For example, you can import and edit
movies.
Starting MediaImpression 3.0 for PENTAX
Media Window Interface
* The screen shown is an example with the default settings.
A B
271
8
C
o
n
n
e
c
t
i
n
g
t
o
a
C
o
m
p
u
t
e
r
A Views
Displays the configuration of folders or groups sorted by your favorites,
GPS information or a detected person.
B Preview Area
Displays the contents of the selected folder or sorted group.
C Actions
This panel provides editing/managing functions, such as an importing,
editing, movie making.
PhotoImpression
* The screen shown is an example with the default settings.
A B
C
272
8
C
o
n
n
e
c
t
i
n
g
t
o
a
C
o
m
p
u
t
e
r
1 Click [PhotoImpression] or
[VideoImpression] from the
main window.
2 Select and click the folder or
the group containing the image
you want to view.
Images are displayed.
3 Select and double-click the
image you want to view.
The selected image is displayed with
the viewer.
With the viewer, you can enlarge/
reduce the display size of the image or
edit it and so on. You can also play back
movies or sound files.
Double-click the image to view it at full screen.
Viewing Images
273
8
C
o
n
n
e
c
t
i
n
g
t
o
a
C
o
m
p
u
t
e
r
You can find more information on how to use MediaImpression 3.0 for
PENTAX by using the help pages.
1 Click [Help] from [Menu] on the menu bar.
The help screen appears.
2 Click the desired topic.
An explanation is displayed.
Details on How to Use MediaImpression 3.0 for
PENTAX
274
8
C
o
n
n
e
c
t
i
n
g
t
o
a
C
o
m
p
u
t
e
r
Connecting to a Macintosh
Connect your camera to the Macintosh using the provided USB cable
(I-USB7).
1 Turn your Macintosh on.
2 Turn your camera off.
3 Connect your camera to the Macintosh using the USB
cable.
Connect the terminal of the USB cable with arrow mark facing the
front side of the camera.
4 Turn your camera on.
The camera is recognized as [NO_NAME] on the
desktop.
Connecting the Camera and Your Macintosh
We recommend using the optional AC adapter kit K-AC117 when the
camera is connected to the computer (p.43). If the battery runs out of
power while images are being transmitted to the computer, the image
data may be lost or damaged.
275
8
C
o
n
n
e
c
t
i
n
g
t
o
a
C
o
m
p
u
t
e
r
Transfer the images captured with the camera to your Macintosh.
5 Double-click the [MediaImpression] folder inside the
[Applications] folder.
6 Double-click the [MediaImpression 2.1 for PENTAX]
icon.
MediaImpression 2.1 for PENTAX starts and the main browser
window appears.
7 Set up [Destination Folder]
and select [Subfolder Name].
8 Select the image/s you want to
copy, then click [Import].
The selected image/s are copied to the
PC.
If the SD Memory Card has a volume label, the volume label name
appears instead of [NO_NAME]. A new unformatted SD Memory Card
may show the manufacturers name or model number.
The power lamp is lit while the camera is connected to a Macintosh,
whereas it blinks while the card is being accessed.
Transferring Images
If there is no SD Memory Card in the camera, the images stored in the
built-in memory will be transferred to your Macintosh.
276
8
C
o
n
n
e
c
t
i
n
g
t
o
a
C
o
m
p
u
t
e
r
9 Click [Done].
1 Drag [NO_NAME] on the desktop to the trash.
If the SD Memory Card has a volume label, drag the icon of that name
to the trash.
2 Disconnect the USB cable from your Macintosh and the
camera.
Disconnecting the Camera from Your Macintosh
If the camera (removable disk) is being used by an application such as
MediaImpression 2.1 for PENTAX, the camera cannot be
disconnected until the application is closed.
The camera will automatically switch to the playback mode when the
USB cable is disconnected from your Macintosh or the camera.
277
8
C
o
n
n
e
c
t
i
n
g
t
o
a
C
o
m
p
u
t
e
r
MediaImpression 2.1 for PENTAX lets you view, edit, manage, search
for, share, and print images.
1 Double-click the [MediaImpression] folder inside the
[Applications] folder.
2 Double-click the [MediaImpression 2.1 for PENTAX]
icon.
MediaImpression 2.1 for PENTAX starts and the main browser
window appears.
A Media browser tool
You can view images, movies, or play back audio files.
B Edit/Managing tool
You can edit or manage images. For example, you can import, edit or
print images.
Starting MediaImpression 2.1 for PENTAX
Media Window Interface
* The screen shown is an example with the default settings.
A
B
278
8
C
o
n
n
e
c
t
i
n
g
t
o
a
C
o
m
p
u
t
e
r
A Views
Displays the configuration of folders in your computer. When you browse
a folder, the contents of the folder appear in the media thumbnail pane.
B Preview Area
Displays the contents of the selected folder or the results of the most
recent search (the file or folder that matches the search item).
C Actions
This panel provides editing/managing functions, such as an importing,
editing, movie making.
Media Browser Interface
* The screen shown is an example with the default settings.
A
B
C
279
8
C
o
n
n
e
c
t
i
n
g
t
o
a
C
o
m
p
u
t
e
r
1 Click [Pictures], [Videos], or [All Media] from the main
window.
2 Select and click the folder containing the image you
want to view in the folder pane.
Images are displayed in the media thumbnail pane.
3 Select and double-click the image you want to view in
the media thumbnail pane.
The selected image is displayed with the
viewer.
With the viewer, you can enlarge/reduce
the display size of the image or edit it
and so on. You can also play back
movies or sound files.
You can find more information on how to use MediaImpression 2.1 for
PENTAX by using the help pages.
1 Select [ArcSoft MediaImpression Help] from [Help] on
the menu bar.
The help screen appears.
2 Click the desired topic.
An explanation is displayed.
Viewing Images
Details on How to Use MediaImpression 2.1 for
PENTAX
280
8
C
o
n
n
e
c
t
i
n
g
t
o
a
C
o
m
p
u
t
e
r
Transferring Images Using an Eye-Fi
Card
You can automatically transfer images or movies to a computer or similar
devices via wireless LAN using a memory card that is equipped with the
wireless LAN (Eye-Fi card) function.
1 Specify the wireless LAN access point and transfer
destination on the Eye-Fi card.
For details on how to set up the card, refer to the operating manual
supplied with the Eye-Fi card.
2 Turn the camera off.
3 Insert an Eye-Fi card that has been set up.
4 Turn the camera on.
5 Set [Eye-Fi] in the [W Setting] menu to O (On).
The images are transferred automatically. For details on how to set up
the camera, refer to Setting the Eye-Fi Communication (p.247).
The following icons appear on the display.
During Eye-Fi communication. The camera is
communicating or searching for the access point when
[Eye-Fi] is set to O (on).
Eye-Fi communication waiting. The camera is not
communicating when [Eye-Fi] is set to O (on).
Eye-Fi communication prohibited. When [Eye-Fi] is set to
P (off).
Eye-Fi version error. The version of the Eye-Fi card is out
of date or the card is write-protected.
Acceptable Eye-Fi cards
Eye-Fi Share
Eye-Fi Share Video 4 GB
Eye-Fi Pro X2 8GB*
Eye-Fi Explore X2 8GB*
* Not available for Endless Memory mode.
Run the latest firmware on your Eye-Fi card.
281
8
C
o
n
n
e
c
t
i
n
g
t
o
a
C
o
m
p
u
t
e
r
When you use a new Eye-Fi card, copy the install file of Eye-Fi
Manager stored on the card to your computer before you format the
card.
Do not use an Eye-Fi card, or set [Eye-Fi] to P (Off) in a location where
wireless LAN devices are restricted or prohibited, such as on planes
(since images are transferred via wireless LAN).
If you insert an older version Eye-Fi card in the camera, an error
message appears.
Images are not transferred in the following cases:
- When available wireless LAN access points are not found.
- When the battery level is low ( (yellow) or (red) is indicated).
Voice recording sound files cannot be transferred.
We recommend that you use an AC adapter (optional) when you
transfer a large number of images because this often requires long
transferring times.
While images are being transferred, the Auto Power Off does not
function.
If you transfer large-sized files, such as a movie, the temperature
inside the camera increases and the camera may be automatically
turned off to protect the circuit.
To transfer images via wireless LAN, use of an access point, an
Internet environment, and configuration are required. For details, refer
to the Internet website (http://www.eye.fi).
For details on how to use an Eye-Fi card, refer to the operating manual
supplied with the Eye-Fi card.
If you have a problem with the Eye-Fi card, contact the manufacturer
of the card.
The camera is equipped with a function that sets Eye-Fi
communication on or off, however, this does not guarantee availability
of all the functions on the Eye-Fi card.
Use of the Eye-Fi card is permitted only in the country where you
purchased the card. Follow the laws of that country.
Memo
282
9 Appendix
Functions Available for Each Shooting
Mode ......................................................... 284
Messages ................................................. 287
Troubleshooting ...................................... 289
Default Settings ....................................... 291
List of World Time Cities ........................ 296
Optional Accessories ............................. 297
Main Specifications ................................ 298
Warranty Policy ....................................... 303
Index ......................................................... 308
284
9
A
p
p
e
n
d
i
x
Functions Available for Each Shooting
Mode
: Can be set. : Cannot be set. : Settings and changes are not applied.
Function
Shooting Mode
b A A C
a b B
\ U K
c R
B
Zoom button Zoom operation *2 *3 *3 *4 *3 *4 *3 *3 *5
I button
Face Detection On
Smile Capture
Self-portrait Assist / Self-portrait
Assist + Smile Capture
*33 *33 *33 *33 *33 *33
Face Detection Off *8
Flash Mode
, Auto
a Flash Off
b Flash On
c Auto + Red-eye
d Flash On + Red-eye
Drive Mode
9 Standard
gZ Self-timer
jc
Continuous Shooting/
Burst Shooting
hi Remote Control
k Interval Shoot
l Auto Bracketing
Focus Mode
= Standard
q Macro
1cm Macro
3 Pan Focus
s Infinity
z Manual Focus
[A Rec.
Mode] menu
Image Tone *9 *9 *9 *9 *9
Recorded Pixels *11 *11 *11 *12 *11 *12 *11 *11 *13
Quality Level *20 *20
White Balance *22 *22 *22 *22 *22
AF
Setting
Focusing Area *23 *24 *24
Auto Macro
Focus Assist
AE Metering *26 *26 *26 *26 *26 *26
Sensitivity *27 *27
AUTO ISO Range *29 *29
EV Compensation *31
D-Range Setting *8
Pixel Track SR*1 *8 *8 *25
Blink Detection *8 *8 *8
Sharpness/Saturation (Tone
Adjustment)/Contrast
*32 *32 *32 *32 *32
Date Imprint *8 *8
IQ Enhancer *8 *8
Macro Light *25
285
9
A
p
p
e
n
d
i
x
XcQ e S FN 9
Shooting Mode
Function
*6 *3 *3 *3 *3 *6 *7 Zoom operation Zoom button
Face Detection On
I button
Smile Capture
*33 *33 *33 *33 *33
Self-portrait Assist / Self-portrait
Assist + Smile Capture
Face Detection Off
, Auto
Flash Mode
a Flash Off
b Flash On
c Auto + Red-eye
d Flash On + Red-eye
9 Standard
Drive Mode
gZ Self-timer
jc
Continuous Shooting/
Burst Shooting
hi Remote Control
k Interval Shoot
l Auto Bracketing
= Standard
Focus Mode
q Macro
1cm Macro
3 Pan Focus
s Infinity
z Manual Focus
*9 *9 *9 *10 Image Tone
[A Rec.
Mode] menu
*14 *15 *11 *11 *16 *17 *18 *19 Recorded Pixels
*21 Quality Level
*22 *22 *22 *22 *22 White Balance
*23 *24 *23 Focusing Area
AF Setting *25 Auto Macro
*25 Focus Assist
*26 *26 *26 *26 *26 AE Metering
*27 *28 *27 Sensitivity
*30 *30 AUTO ISO Range
*31 EV Compensation
*8 D-Range Setting
*8 *8 *8 *8 *8 Pixel Track SR*1
*8 *25 Blink Detection
*32 *32 *32 *32 *32
Sharpness/Saturation (Tone
Adjustment)/Contrast
*8 Date Imprint
*9 IQ Enhancer
*8 Macro Light
286
9
A
p
p
e
n
d
i
x
*1 Movie SR is used for movies, while
Pixel Track SR is used for still pictures.
*2 Flowers cannot be detected when
using Digital Zoom or Intelligent Zoom.
*3 Optical zoom is always possible,
digital zoom and intelligent zoom
cannot be used if the Sensitivity
selection is ISO 3200/6400.
*4 Before shooting only optical zoom and
digital zoom are possible, during
shooting only digital zoom is possible.
*5 Only optical zoom and intelligent zoom
are possible, digital zoom cannot be
used.
*6 Only optical zoom is possible, digital
zoom and intelligent zoom cannot be
used.
*7 Only optical zoom and digital zoom are
possible, intelligent zoom cannot be
used.
*8 Fixed to P (Off)
*9 Fixed at Natural
*10 Fixed at Bright
*11 Fixed to f/ when the
Sensitivity selection is ISO 3200/6400.
*12 Set in [Movie] on the [A Rec. mode]
menu
*13 Fixed to h
*14 Fixed to h for individual pictures,
and fixed to f for composite images.
*15 Fixed to f/
*16 Fixed to i for individual pictures,
and fixed to f for composite 3
images.
*17 Fixed to h/h
*18 Fixed to V
*19 Fixed to g
*20 Fixed to C (Best) equivalent
*21 Fixed to D (Better)
*22 Fixed to F
*23 Fixed to J (Multi)
*24 W (Automatic Tracking AF) is not
available
*25 Fixed to O (On)
*26 Fixed to L (Multi-segment metering)
*27 Fixed to AUTO
*28 The sensitivity is fixed at its minimum
setting
*29 Fixed at 80-800
*30 Fixed at 80-6400
*31 Fixed at 0.0
*32 Fixed as standard
*33 Not available when the Macro Light is on
287
9
A
p
p
e
n
d
i
x
Messages
Messages such as the following may appear on the display during
camera operation.
Message Description
Battery depleted
The battery is exhausted. Charge the battery using the
battery charger (p.38).
Memory card full The SD Memory Card is full and no more images can be
saved.
Insert a new SD Memory Card or delete unwanted images.
(p.45, p.176)
Change the recorded pixels or quality level of recorded
images and try again (p.188).
The card memory is not
enough to copy images/
sounds
Memory card error
Shooting and playback are impossible due to a problem
with the SD Memory Card. You may be able to display or
copy the images on the card using a computer.
The built-in memory is
not formatted
The data within the built-in memory are damaged. Format
the built-in memory.
Card is not formatted
The SD Memory Card you have inserted is unformatted or
has been formatted on a computer or other device and is
not compatible with this camera. Format the SD Memory
Card in the camera (p.230).
Card is locked The SD Memory Card is write-protected (p.47).
Compression error
This message occurs when the camera fails to compress an
image. Change the quality level or recorded pixels of the
image and try shooting or saving it again.
No image/sound
There are no image or sound files on the SD Memory Card
or the built-in memory.
Movie recording stopped
This message appears when the internal temperature of the
camera has exceeded normal operating limits while
recording a movie.
Deleting
This message appears when deleting an image or sound
file.
Camera cannot play this
image and sound
You are trying to play back an image or sound in a format
not supported by this camera. You may be able to play it
back on another brand of camera or on your computer.
Image folder cannot be
created
The largest file number (9999) has been assigned to an
image in the largest folder number (999) and no more
images can be saved. Insert a new SD Memory Card or
format the card/built-in memory (p.230).
Protected The image or sound file you are trying to delete is protected.
288
9
A
p
p
e
n
d
i
x
Data being recorded
Displayed when you try to switch to Q mode while an
image is still being recorded, or when the protect setting or
DPOF setting is being changed. It disappears after the
image is recorded or the setting is changed.
Data being processed
Displayed when the camera takes more than five seconds
to display an image due to image processing, or when the
SD Memory Card or the built-in memory is being formatted.
Built-in memory full Displayed if the built-in memory is full when saving a file.
No image to be
processed
Displayed when there are no images or sound files.
This image/sound
cannot be processed
Displayed for files that cannot be processed.
No card in the camera
Displayed if no SD Memory Card is inserted when Image/
Sound Copy is selected from the Playback Mode Palette
and the OK button is pressed.
The built-in memory is
not enough to copy
images/sounds
Displayed when there is insufficient built-in memory to
perform copying.
Cannot process
correctly
Displayed when Red-eye Compensation processing fails.
Not enough battery
power remaining to
activate Pixel Mapping
Displayed when the battery is too low during Pixel Mapping.
Change the battery (p.39) or use the AC adapter kit
K-AC117 (optional) (p.43).
No more images can be
selected
Displayed when you select more than the maximum
number of images.
The camera will turn off
to prevent damage from
overheating
Appears when the temperature inside the camera exceeds
the highest limit.
No more logs can be
recorded.
Delete the record?
Displayed when there is no capacity to save a log in the
card, or there is a log with the 999 serial number. (Optio
WG-1 GPS only)
Message Description
289
9
A
p
p
e
n
d
i
x
Troubleshooting
Problem Cause Remedy
The camera will
not turn on
The battery is not installed
Check if a battery is installed. If not,
install a battery.
The battery is installed
incorrectly
Check orientation of the battery.
Reinsert the battery according to the
+- symbols in the battery
compartment (p.39).
The battery is exhausted Charge the battery.
No image appears
on the display
The camera is connected to
a computer
The display is off when the camera
is connected to a computer.
The camera is connected to
a TV
The display is off when the camera
is connected to a TV.
The display is set to off.
Press the 4/W button to
turn the display on.
The display is
hard to see
The brightness level of the
display is set too dark
Adjust the brightness level in
[Brightness Level] in the [W Setting]
menu. (p.248)
Power Saving function is on
When the Power Saving function is
on, the display automatically
darkens after a certain amount of
time. Press a button to return to the
normal brightness level.
Select [Off] in [Power Saving] in the
[W Setting] menu to turn the Power
Saving function off (p.249).
The shutter will
not release
The flash is charging
Pictures cannot be taken while the
flash is charging. Wait until charging
is finished.
There is no available space
on the SD Memory Card or
in the built-in memory
Insert an SD Memory Card with
available space or delete unwanted
images (p.45, 176).
Recording Wait until recording is finished.
The picture is dark
when using the
flash
The subject is too far away
in a dark environment, such
as a night scene
The picture becomes dark if the
subject is too far away. Take
pictures within the specified flash
range.
290
9
A
p
p
e
n
d
i
x
The subject is not
in focus
The subject is difficult to
focus on with autofocus
The camera may have difficulty in
focusing on such subjects as: low
contrast subjects (a white wall, a
blue sky, etc.), dark subjects, finely-
patterned objects, rapidly-moving
objects. It is also difficult to get
proper focus when shooting through
a window or a net (p.76). Try
shooting using the focus lock, or
\(Manual Focus) (p.120).
The subject is not in the
focusing area
Locate the desired subject in the
focus frame (focusing area) in the
center of the display. If it is difficult to
do so, first lock the focus on the
desired subject (focus lock), and
then move the camera to
recompose.
The flash does not
discharge
The flash mode is set to
a(Flash Off)
Set to , (Auto) or b (Flash On)
(p.117).
The Drive Mode is set to
j(Continuous Shooting),
c(Burst Shooting), or
l(Auto Bracketing);
the Focus Mode is set to
s(Infinity); or the Shooting
Mode is set to d(Movie),
(Underwater Movie),
S(Fireworks) or
(Digital Microscope).
The flash does not discharge in
these modes.
Very occasionally, static electricity may cause camera to malfunction. In
this case, remove the battery and install it again. If the camera is then
working properly, you can continue using the camera.
Problem Cause Remedy
291
9
A
p
p
e
n
d
i
x
Default Settings
The table below lists the factory default settings.
The meaning of the indications for menu items with a default setting is
explained below.
Last Memory Setting
Yes : The current setting (last memory) is saved when the
camera is turned off.
No : The setting returns to the default setting when the camera
is turned off.
* : The setting depends on the [Memory] setting (p.158).
: N/A
Reset Setting
Yes : The setting returns to the default setting with the Reset
function (p.255).
No : The setting is saved even after reset.
: N/A
[A Rec. Mode] Menu Items
Item
Default Setting
(Shooting mode:A)
Last
Memory
Setting
Reset
Setting
Page
Image Tone Bright Yes Yes p.124
Recorded Pixels g (42883216) Yes Yes p.125
Quality Level D (Better) Yes Yes p.127
White Balance F (Auto) * Yes p.128
AF
Setting
Focusing Area J (Multiple) Yes Yes p.121
Auto Macro O (On) Yes Yes p.122
Focus Assist O (On) Yes Yes p.123
AE Metering L (Multi-segment) * Yes p.130
Sensitivity AUTO (80-800) * Yes p.131
AUTO ISO Range 80-800 * Yes p.132
EV Compensation 0.0 * Yes p.133
292
9
A
p
p
e
n
d
i
x
Movie
Recorded Pixels
M
(1280720/30 fps)
Yes Yes p.152
Movie SR O (On) Yes Yes p.153
Interval
Shoot
Interval 1 min. Yes Yes p.154
Total Time 10 min. Yes Yes p.154
Start Delay In 0 hr. 0 min. Yes Yes p.154
D-Range
Setting
Highlight Correction P (Off) Yes Yes p.134
Shadow Correction P (Off) Yes Yes p.134
Pixel Track SR P (Off) Yes Yes p.135
Interval
Shoot
Interval 0 min. 10 sec. Yes Yes p.136
Number of Shots 2 Yes Yes p.136
Start Delay In 0 hr. 0 min. Yes Yes p.136
Blink Detection O (On) Yes Yes p.138
Digital Zoom O (On) * Yes p.90
Instant Review O (On) Yes Yes p.139
Memory
Face Detection P (Off) Yes Yes
p.158
Flash Mode O (On) Yes Yes
Drive Mode P (Off) Yes Yes
Focus Mode P (Off) Yes Yes
Zoom Position P (Off) Yes Yes
MF Position P (Off) Yes Yes
White Balance P (Off) Yes Yes
Sensitivity P (Off) Yes Yes
EV Compensation P (Off) Yes Yes
AE Metering P (Off) Yes Yes
Digital Zoom O (On) Yes Yes
DISPLAY P (Off) Yes Yes
File No. O (On) Yes Yes
Green Button Green Mode Yes Yes p.139
Sharpness G (Normal) Yes Yes p.143
Saturation G (Normal) Yes Yes p.144
Tone Adjustment G (B&W) Yes Yes p.144
Contrast G (Normal) Yes Yes p.145
Date Imprint P (Off) Yes Yes p.145
IQ Enhancer O (On) Yes Yes p.146
Macro Light P (Off) Yes Yes p.147
Item
Default Setting
(Shooting mode:A)
Last
Memory
Setting
Reset
Setting
Page
293
9
A
p
p
e
n
d
i
x
[W Setting] Menu Items
Item Default Setting
Last
Memory
Setting
Reset
Setting
Page
Sound
Operation Volume 3 Yes Yes
p.231
Playback Volume 3 Yes Yes
Start-up Sound
1
Yes Yes
Shutter Sound
1
Yes Yes
Operation Sound
1
Yes Yes
Self-timer Sound 1 Yes Yes
Date
Adjustment
Date Format (Date)
According to
initial setting
Yes No
p.55
p.233
Date Format (time) 24h Yes No
Date 1/1/2011 Yes No
Time
According to
initial setting
Yes No
Alarm
Alarm P (Off) Yes Yes
p.235
Time 0:00 Yes Yes
World
Time
Select Time
Same as W
Hometown
Yes Yes
p.237
Destination (City)
According to
initial setting
Yes No
Destination (DST) P (Off) Yes No
Hometown (City)
According to
initial setting
Yes No
Hometown (DST) P (Off) Yes No
Text Size Standard Yes No p.240
Language/
According to
initial setting
Yes No
p.51
p.241
Folder Name Date Yes Yes
*1
p.242
USB Connection
MSC
Yes Yes p.263
Video Out
According to
initial setting
Yes No p.244
HDMI Out Auto Yes Yes p.245
Eye-Fi P (Off) Yes Yes p.247
Brightness Level G Yes Yes p.248
Power Saving 5 sec. Yes Yes p.249
Auto Power Off 3 min. Yes Yes p.250
Quick Zoom P (Off) Yes Yes p.251
Guide Display O (On) Yes Yes p.252
Reset Cancel p.255
Delete All Cancel p.179
Pixel Mapping Cancel p.253
Format Cancel p.230
294
9
A
p
p
e
n
d
i
x
*1 Except the folder name that you created
*2 Optio WG-1 GPS only
Playback Mode Palette Items
GPS
*2
GPS Setting Off Yes Yes
GPS Guide Logging Off Yes Yes
Auto Time Synch. Off Yes Yes
Item Default Setting
Last Memory
Setting
Reset
Setting
Page
Slideshow
Interval 3 sec. Yes Yes
p.169 Screen Effect Wipe Yes Yes
Sound Effect On Yes Yes
Image Rotation Normal p.172
Small Face Filter Approx. 7% No No p.190
Ink Rubbing Filter 3 No No p.197
Collage
Recorded Pixels
h/h
Yes Yes
p.198
Layout Yes Yes
Background White Yes Yes
Select image(s)
Digital Filter B&W/Sepia No p.192
Original
Frame
Blur All sides/White No
p.207
Edge Composite All sides/White No
Frame Composite Default1 Yes Yes p.204
Movie
Editing
Save as Still Image
p.212 Divide Movies
Adding title picture
Red-eye Compensation p.203
Resize
Recorded Pixels
Depending on the
picture taken
p.188
Quality Level
Depending on the
picture taken
p.188
Cropping
Depending on the
picture taken
p.189
Image/Sound Copy
Built-in memory
SD Memory Card
p.215
Voice Memo p.226
Item Default Setting
Last
Memory
Setting
Reset
Setting
Page
295
9
A
p
p
e
n
d
i
x
Key Operation
Protect
Single Image/
Sound
Depending on the
recorded image/sound
p.180
All Images/
Sounds
Depending on the
recorded image/sound
DPOF
Single Image Copies: 0
p.217
All Images Date: Off
Start-up Screen O (On) Yes Yes p.254
Item Function Default Setting
Last
Memory
Setting
Reset
Setting
Page
Q button
Operation Mode
Q Mode
w/x button Zoom Position Full wide-angle * No p.88
Four-way
controller
2 Drive Mode 9 (Standard) * Yes
p.103 -
p.110
3 Shooting Mode
b (Auto Picture)
Yes Yes p.78
4 Flash Mode
, (Auto)
* Yes p.117
5 Focus Mode
= (Standard)
* Yes p.119
3 button Menu Display
Shooting mode:
[A Rec. Mode] menu
Playback mode:
[W Setting] menu
p.65
4/W
button
Information
Display
Standard * Yes p.25
I button Operation Mode
Face Detection
On
* Yes p.80
Green Button Function Recall Green Mode Yes Yes p.86
Item Default Setting
Last Memory
Setting
Reset
Setting
Page
296
9
A
p
p
e
n
d
i
x
List of World Time Cities
City: indicates cities that can be set as either the Initial Setting (p.51) or
the World Time (p.237).
Video Output Format: indicates the video output format of the city set
as the Initial Setting.
Region City name
Video output
format
Region City name
Video output
format
North
America
Honolulu NTSC Africa/West
Asia
Istanbul PAL
Anchorage NTSC Cairo PAL
Vancouver NTSC Jerusalem PAL
San Francisco NTSC Nairobi PAL
Los Angeles NTSC Jeddah PAL
Calgary NTSC Tehran PAL
Denver NTSC Dubai PAL
Chicago NTSC Karachi PAL
Miami NTSC Kabul PAL
Toronto NTSC Male PAL
New York NTSC Delhi PAL
Halifax NTSC Colombo PAL
Central and
South
America
Mexico City NTSC Kathmandu PAL
Lima NTSC Dacca PAL
Santiago NTSC East Asia Yangon NTSC
Caracas NTSC Bangkok PAL
Buenos Aires PAL Kuala Lumpur PAL
Sao Paulo PAL Vientiane PAL
Rio de Janeiro NTSC Singapore PAL
Europe Lisbon PAL Phnom Penh PAL
Madrid PAL Ho Chi Minh PAL
London PAL Jakarta PAL
Paris PAL Hong Kong PAL
Amsterdam PAL Beijing PAL
Milan PAL Shanghai PAL
Rome PAL Manila NTSC
Copenhagen PAL Taipei NTSC
Berlin PAL Seoul NTSC
Prague PAL Tokyo NTSC
Stockholm PAL Guam NTSC
Budapest PAL Oceania Perth PAL
Warsaw PAL Adelaide PAL
Athens PAL Sydney PAL
Helsinki PAL Noumea PAL
Moscow PAL Wellington PAL
Africa/West
Asia
Dakar PAL Auckland PAL
Algiers PAL Pago Pago NTSC
Johannesburg PAL
297
9
A
p
p
e
n
d
i
x
Optional Accessories
A number of dedicated accessories are available for this camera.
Products marked with an asterisk (*) are the same as those supplied with
the camera.
Power supply
Rechargeable lithium-ion battery D-LI92 (*)
Battery charger kit K-BC92 (*)
(Battery charger D-BC92, AC plug cord)
AC adapter kit K-AC117
(AC adapter D-AC115, DC coupler D-DC92, AC plug cord)
The battery charger and AC adapter are only sold as a set.
Cable
USB cable I-USB7 (*)
AV cable I-AVC7 (*)
Strap
O-ST104 (*)
O-ST117 (*)
O-ST118 (*)
O-ST24 Genuine leather strap.
O-ST8 Silver chain strap.
O-ST81 Waterproof strap.
Optio WG-1 Skin
O-CC1182 (Available in the near future)
This cover protects the camera from scratches and
light impacts.
Remote Control
REMOTE CONTROL WATERPROOF O-RC1
REMOTE CONTROL E
REMOTE CONTROL F
298
9
A
p
p
e
n
d
i
x
Main Specifications
Type Fully automatic compact digital still camera with built-in zoom lens
Number of effective
pixels
Approx. 14 megapixels
Image sensor 1/2.3 inch CCD
Number of recorded
pixels
Still g (42883216), j (32163216), i (42242376),
6 (30722304), (30721728), f (25921944),
(25921464), h (20481536), h (19201080),
l (1024768), m (640480)
* Fixed at f/ in Digital SR mode.
* Fixed at h/h in Frame Composite mode.
* Fixed at f in Digital Wide mode, however, the first frame uses h.
* Fixed at i for one frame in Digital Panorama mode.
* Fixed at h in Digital Microscope mode.
* Fixed at f/ when the sensitivity is set to 3200 or 6400.
* Fixed at f/ in Burst Shooting mode.
* Fixed at V (1280960) in Report mode.
Movie M (1280720/30 fps), F (1280720/15 fps)
G (640480/30 fps), H (640480/15 fps)
I (320240/30 fps), J (320240/15 fps)
Sensitivity AUTO, Manual (ISO 80-6400)
* The sensitivity is fixed at AUTO (80-6400) in Digital SR mode.
File format Still JPEG (Exif 2.3), DCF 2.0, DPOF,
PRINT Image Matching III
Movie AVI (Motion JPEG), approx. 30 fps/15 fps, PCM system,
monaural sound, Movie SR (Movie Shake Reduction)
Sound Voice memo, voice recording: WAVE (PCM) system,
monaural
Quality level Still C Best, D Better, E Good
Movie Fixed at C (Best) *Unchangeable
Storage media
Built-in memory (approx. 97.0 MB), SD Memory Card, SDHC Memory
Card, SDXC Memory Card
299
9
A
p
p
e
n
d
i
x
Approximate Image Storage Capacity and Recording Time
Still
The image storage capacity is for reference only. The actual image storage capacity
may vary depending on the SD Memory Card and the subject.
V (1280960) can only be set for recorded pixels when (Report) mode is set.
Movie/Sound
Built-in Memory
2 GB
SD Memory Card
C D E C D E
g (42883216)
19
pictures
39
pictures
61
pictures
394
pictures
778
pictures
1205
pictures
j(32163216)
24
pictures
49
pictures
70
pictures
487
pictures
975
pictures
1397
pictures
i(42242376)
24
pictures
49
pictures
70
pictures
487
pictures
975
pictures
1397
pictures
6 (30722304)
33
pictures
61
pictures
81
pictures
653
pictures
1205
pictures
1617
pictures
(30721728)
39
pictures
75
pictures
109
pictures
778
pictures
1499
pictures
2119
pictures
f (25921944)
39
pictures
75
pictures
109
pictures
778
pictures
1499
pictures
2119
pictures
(25921464)
49
pictures
98
pictures
151
pictures
975
pictures
1921
pictures
2927
pictures
h (20481536)
61
pictures
121
pictures
177
pictures
1205
pictures
2364
pictures
3415
pictures
h(19201080)
90
pictures
177
pictures
238
pictures
1756
pictures
3415
pictures
4728
pictures
V (1280960)
141
pictures
258
pictures
365
pictures
2794
pictures
5122
pictures
6830
pictures
l (1024768)
214
pictures
365
pictures
477
pictures
4098
pictures
6830
pictures
8782
pictures
m (640480)
443
pictures
690
pictures
776
pictures
8782
pictures
12294
pictures
15368
pictures
Built-in Memory
2 GB
SD Memory Card
M(1280720/30 fps) 30 sec. 10 min. 8 sec.
F(1280720/15 fps) 1min. 19 min. 42 sec.
G (640480/30 fps) 1min. 28 sec. 29 min. 16 sec.
H (640480/15 fps) 2min. 47 sec. 53 min. 55 sec.
I (320240/30 fps) 2min. 15 sec. 44 min. 32 sec.
J (320240/15 fps) 4min. 8 sec. 1 hr. 18 min. 48 sec.
Sound 26min. 30 sec. 8 hr. 44 min. 34 sec.
300
9
A
p
p
e
n
d
i
x
The above figures are based on our standard shooting conditions and may vary
depending on the subject, shooting conditions and type of the SD Memory Card
used.
Recording can continue until the built-in memory or the SD Memory Card is full, or
the size of the recorded movie reaches 2 GB (when using an SDHC card). If
recording stops at 2 GB, start recording again to continue to record the rest of the
movie in blocks of 2 GB.
White balance Auto, Daylight, Shade, Tungsten Light, Fluores. Light, Manual
Lens Focal Length 5.0 - 25.0 mm
(approx. 28 mm - 140 mm in 35 mm equivalent
focal length)
Aperture F3.5 (W) - F5.5 (T)
Lens Composition 11 elements in 9 groups (5 aspherical elements)
Zoom Type Electrically driven
Optical zoom 5
Intelligent zoom 6/ : approx. 7, f/ :approx. 8.3,
h: approx. 10.5, h: approx. 11.2, l: approx. 20.9,
m: approx. 33.5 (when combined with optical zoom)
Digital zoom Max. approx. 6.7 (combines with 5 optical zoom to give zoom
magnification equivalent to 33.5)
Motion blur reduction Still Electronic shake reduction (Pixel Track SR),
Hi-sensitivity shake reduction (Digital SR)
Movie Electronic movie shake reduction (Movie SR)
Display 2.7 inch wide-LCD, approx. 230,000 dots (AR coating (cover only))
Playback modes Single-frame, 6-frame, 12-frame, Enlargement (max. 10, scrollable),
Face Close-up Playback, Pet Close-up Playback, Folder Display,
Calendar Display, Sound Playback, Histogram Display, Bright and
Dark Area Compensation, Select & Delete, Slideshow, Resize,
Cropping, Image/Sound Copy, Image Rotation, Digital Filter, Original
Frame, Ink Rubbing Filter, Collage, Small Face Filter, Movie
Playback/Edit (Save as Still image, Divide, Adding title picture),
Frame Composite, Red-eye Compensation, Voice Memo, Protect,
DPOF, Start-up Screen
Focus mode Autofocus, Macro, 1cm Macro, Pan Focus, Infinity, Manual Focus
301
9
A
p
p
e
n
d
i
x
Focus Type TTL contrast detection system by sensor
Multiple (9-point autofocus)/spot/automatic
tracking AF changeable
Focus range
(From lens face)
Standard : 0.5 m - (Full zoom range)
Macro : 0.1 m - 0.6 m (Full zoom range)
1cm Macro : 0.01 m - 0.3 m (At the intermediate
position of the zoom range)
* It is possible to switch to Infinity, Pan Focus and
Manual Focus.
* Face Detection AF is available only when the
camera recognizes the subjects face.
Focus Lock By half-pressing the shutter release button
Exposure control AE Metering Multi-segment metering, Center-weighted
metering, Spot metering
EV Compensation 2 EV (can be set in 1/3 EV steps)
Face detection Detection of up to 32 peoples faces (up to 31 face detection frames
on the display), Smile Capture, Blink Detection, Self-portrait Assist,
Self-portrait Assist + Smile Capture
* Face Detection AE is available only when the camera detects the
subjects face.
Pet detection Registering: 3, Detecting: 1
Shooting mode Auto Picture, Program, Night Scene, Movie, Underwater, Underwater
Movie, Landscape, Flower, Portrait, Digital Wide, Surf & Snow, Digital
SR, Kids, Pet, Sport, Fireworks, Candlelight, Night Scene Portrait,
Text, Food, Digital Panorama, Frame Composite, Report, Digital
Microscope, Green, Voice Recording (can be used when Fn Setting
assigned)
Digital filter B&W/Sepia, Toy Camera, Retro, Color (red, pink, purple, blue, green,
yellow), Extract Color (red, green, blue), Color Emphasis (Sky Blue,
Fresh Green, Delicate Pink, Autumn Leaves), High Contrast,
Starburst (Cross, Heart, Star), Soft, Fish-eye, Brightness, Miniature
Movie Continuous
Recording Time
Approx. 1 second - until built-in memory or SD Memory
Card is full (however, maximum size is limited to 2 GB)
Shutter speed 1/1500 sec. - 1/4 sec., max. 4 sec. (Night Scene mode)
Built-in flash Modes Auto, Flash Off, Flash On, Auto + Red-eye, Flash
On + Red-eye
Flash Range Wide-angle: approx. 0.3 m - 3.9 m
(approx. 0.98 ft - 12.8 ft) (Sensitivity: in Auto condition)
Telephoto: approx. 0.3 m - 2.5 m
(approx. 0.98 ft - 8.2 ft) (Sensitivity: in Auto condition)
Drive mode Single-frame, Self-timer (approx. 10 sec., approx. 2 sec.), Continuous
Shooting, Burst Shooting, Remote Control (3-sec Remote Control,
0-sec Remote Control), Interval Shoot, Auto Bracketing
Self-timer Electronic control type, control time: Approx. 10 sec., 2 sec.
302
9
A
p
p
e
n
d
i
x
Time function World Time 75 cities (28 time zones)
Clock Mode Clock display by holding down 4/W
button while camera is turned off (approx. 10 sec.)
Alarm Alarm with simultaneous display of the Clock
mode at specified time
Power source Rechargeable lithium-ion battery D-LI92, AC adapter kit (optional)
Battery life Image Storage
Capacity
Approx. 260
pictures
* Recording capacity shows approximate number
of shots recorded during CIPA-compliant testing
(with display on, flash used for 50% of the shots,
and 23C or 73.4F). Actual performance may
vary according to operating conditions.
Playback Time
Approx. 280 min.
* According to the results of in-house testing.
Movie Recording
Time
Approx. 120 min.
* According to the results of in-house testing.
Sound Recording
Time
Approx. 350 min.
* According to the results of in-house testing.
Interfaces USB 2.0 (high-speed compatible) /PC/AV terminal /
HDMI terminal (Type D (Micro))
Video output format NTSC/PAL (monaural)
Waterproof and
dustproof rating
JIS waterproof grade 8 and JIS dustproof grade 6 (IP68) Continuous
underwater picture-taking possible for 2 hours at depth of 10 m.
Impact resistance
rating
PENTAX drop test (1.5 m height onto a 5 cm thick plywood surface)
complying with MIL-Standard 810F Method 516.5-Shock testing.
* Waterproof performance is not guaranteed if the camera is exposed
to impact such as being dropped or hit.
* The camera is not guaranteed to be free of trouble or damages
under every condition.
Dimensions Approx. 115.5 (W) 58.5 (H) 28.5 (D) mm (excluding operating or
protruding parts)
Weight Optio WG-1 GPS:
Approx. 146g (excluding battery and SD Memory Card)
Approx. 167g (including battery and SD Memory Card)
Optio WG-1:
Approx. 143g (excluding battery and SD Memory Card)
Approx. 163g (including battery and SD Memory Card)
Accessories Rechargeable lithium-ion battery, Battery charger, AC plug cord, USB
cable, AV cable, Software (CD-ROM), Strap, Carabiner strap, Macro
stand, Operating Manual, Quick Guide, Utilities Guide for GPS (Optio
WG-1 GPS only)
303
9
A
p
p
e
n
d
i
x
Warranty Policy
All PENTAX cameras purchased through authorized bona fide photographic
distribution channels are guaranteed against defects of material or workmanship
for a period of twelve months from date of purchase. Service will be rendered, and
defective parts will be replaced without cost to you within that period, provided the
equipment does not show evidence of impact, sand or liquid damage,
mishandling, tampering, battery or chemical corrosion, operation contrary to
operating instructions, or modification by an unauthorized repair shop. The
manufacturer or its authorized representatives shall not be liable for any repair or
alterations except those made with its written consent and shall not be liable for
damages from delay or loss of use or from other indirect or consequential
damages of any kind, whether caused by defective material or workmanship or
otherwise; and it is expressly agreed that the liability of the manufacturer or its
representatives under all guarantees or warranties, whether expressed or
implied, is strictly limited to the replacement of parts as hereinbefore provided. No
refunds will be made on repairs by non-authorized PENTAX service facilities.
Procedure During 12-month Warranty Period
Any PENTAX which proves defective during the 12-month warranty period should
be returned to the dealer from whom you purchased the equipment or to the
manufacturer. If there is no representative of the manufacturer in your country,
send the equipment to the manufacturer, with postage prepaid. In this case, it will
take a considerable length of time before the equipment can be returned to you
owing to the complicated customs procedures required. If the equipment is
covered by warranty, repairs will be made and parts replaced free of charge, and
the equipment will be returned to you upon completion of servicing. If the
equipment is not covered by warranty, regular charges of the manufacturer or of
its representatives will apply. Shipping charges are to be borne by the owner. If
your PENTAX was purchased outside of the country where you wish to have it
serviced during the warranty period, regular handling and servicing fees may be
charged by the manufacturers representatives in that country. Notwithstanding
this, your PENTAX returned to the manufacturer will be serviced free of charge
according to this procedure and warranty policy. In any case, however, shipping
charges and customs clearance fees to be borne by the sender. To prove the date
of your purchase when required, please keep the receipt or bills covering the
purchase of your equipment for at least a year. Before sending your equipment
for servicing, please make sure that you are sending it to the manufacturers
authorized representatives or their approved repair shops, unless you are
sending it directly to the manufacturer. Always obtain a quotation for the service
charge, and only after you accept the quoted service charge, instruct the service
station to proceed with the servicing.
304
9
A
p
p
e
n
d
i
x
This warranty policy does not affect the customers statutory rights.
The local warranty policies available from PENTAX distributors in some
countries can supersede this warranty policy. Therefore, we recommend
that you review the warranty card supplied with your product at the time
of purchase, or contact the PENTAX distributor in your country for more
information and to receive a copy of the warranty policy.
The CE Mark is a Directive conformity mark of the European
Union.
305
9
A
p
p
e
n
d
i
x
For customers in USA
STATEMENT OF FCC COMPLIANCE
This device complies with Part 15 of the FCC Rules. Operation is subject
to the following two conditions: (1) This device may not cause harmful
interference, and (2) this device must accept any interference received,
including interference that may cause undesired operation.
Changes or modifications not approved by the party responsible for
compliance could void the users authority to operate the equipment.
This equipment has been tested and found to comply with the limits for
a Class B digital device, pursuant to part 15 of the FCC Rules.
These limits are designed to provide reasonable protection against
harmful interference in a residential installation. This equipment
generates, uses and can radiate radio frequency energy and, if not
installed and used in accordance with the instructions, may cause
harmful interference to radio communications. However, there is no
guarantee that interference will not occur in a particular installation.
If this equipment does cause harmful interference to radio or television
reception, which can be determined by turning the equipment off and on,
the user is encouraged to try to correct the interference by one or more
of the following measures:
Reorient or relocate the receiving antenna.
Increase the separation between the equipment and receiver.
Connect the equipment into an outlet on a circuit different from that to
which the receiver is connected.
* Consult the dealer or an experienced radio/TV technician for help.
For customers in Canada
This Class B digital apparatus complies with Canadian ICES-003.
Pour les utilisateurs au Canada
Cet appareil numrique de la classe B est conforme la norme NMB-
003 du Canada.
FOR CALIFORNIA, U.S.A. ONLY
Perchlorate Material-special handling may apply. The lithium battery
used in this camera contains perchlorate material, which may require
special handling. See www.dtsc.ca.gov/hazardouswaste/perchlorate
306
9
A
p
p
e
n
d
i
x
Declaration of Conformity
According to 47CFR, Parts 2 and 15 for
Class B Personal Computers and Peripherals
We: PENTAX Imaging Company
A Division of PENTAX of America, Inc.
Located at: 600 12 Street, Suite 300
Golden, Colorado 80401 U.S.A.
Phone: 303-799-8000 FAX: 303-790-1131
Declare under sole responsibility that the product identified herein
complies with 47CFR Parts 2 and 15 of the FCC rules as a Class B digital
device. Each product marketed is identical to the representative unit
tested and found to be compliant with the standards. Records
maintained continue to reflect the equipment being produced can be
expected to be within the variation accepted, due to quantity production
and testing on the statistical basis as required by 47CFR 2.909.
Operation is subject to the following two conditions: (1) This device may
not cause harmful interference, and (2) This device must accept any
interference received, including interference that may cause undesired
operation. The above named party is responsible for ensuring that the
equipment complies with the standards of 47CFR 15.101 to 15.109.
Product Name: PENTAX Digital Still Camera
Model Number: Optio WG-1 GPS / Optio WG-1
Contact person: Customer Service Manager
Date and Place: February, 2011, Colorado
th
307
9
A
p
p
e
n
d
i
x
Information for Users on Collection and Disposal of Old
Equipment and Used Batteries
1. In the European Union
These symbols on the products, packaging and/or
accompanying documents mean that used electrical and
electronic equipments and batteries should not be mixed with
general household waste.
Used electrical/electronic equipments and batteries must be
treated separately and in accordance with legislation that
requires proper treatment, recovery and recycling of these
products.
Following the implementation by member states, private
households within the EU states may return their used
electrical/electronic equipments and batteries to designated
collection facilities free of charge*.
In some countries your local retailer may also take back your
old product free of charge if you purchase a similar new one.
*Please contact your local authority for further details.
By disposing of this product correctly you will help ensure that
the waste undergoes the necessary treatment, recovery and
recycling and thus prevent potential negative effects on the
environment and human health which could otherwise arise
due to inappropriate waste handling.
2. In other countries outside the EU
These symbols are only valid in the European Union. If you
wish to discard these items, please contact your local
authorities or dealer and ask for the correct method of disposal.
For Switzerland: Used electrical/electronic equipment can be
returned free of charge to the dealer, even when you dont
purchase a new product. Further collection facilities are listed
on the home page of www.swico.ch or www.sens.ch.
Note for the battery symbol (bottom two symbol examples):
This symbol might be used in combination with a designation
for the chemical element or compound in use. In this case you
have to comply with the requirement set by the Directive for the
chemicals involved.
308
9
A
p
p
e
n
d
i
x
Index
Symbols
A Mode ...................... 16, 64
I button ..................... 61, 63
Q Mode ..................... 16, 64
Q button .................... 60, 62
[A Rec. Mode] Menu
.................................. 69, 291
[W Setting] Menu ....... 71, 293
9 Green Mode ................. 86
i Delete ................. 162, 176
f/y button ...................... 62
y Magnify ....................... 173
x Tele ............................... 88
i 3-sec Remote Control
........................................ 106
h 0-sec Remote Control
........................................ 106
w Wide ............................ 88
w/x button ...................... 60
b Auto Picture ................. 84
A Night Scene ................. 90
B Night Scene Portrait ..... 90
C Movie .......................... 150
Q Surf & Snow ................. 97
\ Sport ............................. 97
c Digital SR ................... 90
R Kids ............................... 93
e Pet ................................ 94
R Program ....................... 85
S Fireworks ..................... 90
B Text ............................... 98
X Digital Wide ............. 111
F Digital Panorama ...... 114
a Landscape ................... 79
b Flower ........................... 79
Underwater ................ 148
Underwater Movie ......148
K Food ..............................79
Report ..........................80
Digital Microscope .........99
N Frame Composite ......101
U Candlelight ....................90
c Portrait ..........................92
Numerics
1cm Macro ...................119
6-Image Display/
12-Image Display .............164
A
AC adapter .........................43
Adding sound
(Voice Memo) ..................226
AE Metering .....................130
Alarm ...............................235
Auto + Red-eye
c(Flash) .........................117
Auto Bracketing a ..........110
AUTO ISO Range ............132
Auto Macro ......................122
Auto Picture Mode .............84
Auto Power Off ................250
Auto F
(White Balance) ...............128
Auto , (Flash) .................117
Automatic Tracking AF ....121
AV cable ..........................184
B
B&W/Sepia filter ...............192
Basic Mode ........................86
Battery Level Indicator .......42
Blink Detection ...........77, 138
309
9
A
p
p
e
n
d
i
x
Brightness filter ................ 192
Brightness Level .............. 248
Built-in Memory ............... 215
Burst Shooting ................. 104
C
Calendar display .............. 166
Camera shake ............. 25, 89
Candlelight Mode .............. 90
Capture Mode Palette ....... 79
Changing volume ............ 231
Charging a battery ............. 38
Checking the
Memory Card ..................... 49
Clock Mode ..................... 256
Collage ............................ 198
Color emphasis filter ........ 192
Color filter ........................ 192
Connecting the Camera to
AV Equipment ................. 183
Connecting to a TV .......... 183
Continuous Shooting ....... 104
Contrast ........................... 145
Copy ................................ 215
Cropping .......................... 189
D
Date Adjustment ........ 55, 233
Date Imprint ..................... 145
Daylight saving time .......... 54
Default Settings ............... 291
Delete all ......................... 179
Delete i ................. 162, 176
Deleting sounds ............... 177
Digital Filter ..................... 192
Digital Microscope Mode ... 99
Digital SR Mode ................ 90
Digital Wide Mode ........... 111
Digital Zoom ...................... 90
Display brightness ........... 248
Display Language ............241
Dividing movies ................213
DPOF settings .................217
D-Range Setting ..............134
Drive Mode
.................103, 104, 108, 110
E
EV Compensation ............133
Extract color filter .............192
Eye-Fi ......................247, 280
F
Face Close-up Playback ..174
Face Detection ...................80
Filters ...............................192
Fireworks Mode .................90
Fish-eye filter ...................192
Flash Mode ......................117
Flash Off a (Flash) .........117
Flash On b (Flash) .........117
Flash On + Red-eye
d(Flash) .........................117
Flower ................................79
Focus Assist ....................123
Focus Mode .....................119
Focusing ..........................119
Focusing Area ..................121
Folder display ..................165
Folder Name ....................242
Food ...................................79
Format .............................230
Four-way controller ......61, 63
Frame Composite ....101, 204
Frame Rate ......................152
G
Green button ....................139
Green button X ...........61, 63
Green Mode .......................86
Guide Display ....................33
310
9
A
p
p
e
n
d
i
x
H
HDMI ............................... 245
High contrast filter ........... 192
Highlight Correction ......... 134
Histogram .......................... 33
Hometown ................. 54, 237
I
Image Rotation ................ 172
Image Storage Capacity .. 299
Image Tone ..................... 124
Image/Sound Copy .......... 215
Infinity s ......................... 119
Initial Setting ...................... 51
Ink Rubbing Filter ............ 197
Installing a battery ............. 39
Installing the software ...... 260
Instant Review ........... 77, 139
Interval Movie Mode ........ 154
Interval Shoot k .... 108, 136
IQ Enhancer .................... 146
K
Kids Mode ......................... 93
L
Landscape ......................... 79
Language setting ....... 51, 241
M
Macintosh ........................ 259
Macro q .......................... 119
Macro Light ...................... 147
Magnify y ....................... 173
Manual Focus \ ........... 119
Manual K (White Balance)
........................................ 129
Mass Storage Class ........ 264
MediaImpression ............. 258
Memory ........................... 158
3 button .............. 60, 62
Miniature filter ..................192
Movie Editing ...................212
Movie SR (Movie Shake
Reduction) Function .........153
MSC .................................264
Multi-segment metering L
.........................................130
N
Night Scene Mode .............90
Night Scene Portrait
Mode ..................................90
Number of pixels ..............125
O
4/W button ...61, 63
Operating the Menus .........65
Optional accessory ..........297
Original Frame .................207
P
Pan Focus 3 .................119
Panoramic Pictures ..........114
Pet Mode ...........................94
Photo processing lab .......217
Picture Transfer Protocol
.........................................264
Pixel Mapping ..................253
Pixel Track SR .................135
Playback ..................162, 163
Playback (sound) .............224
Playback (Voice Memo) ...227
Playback Mode Palette
.................................168, 294
Playing back movies ........163
Portrait Mode .....................92
Power Saving ...................249
Power switch ..........49, 60, 62
Press fully
(shutter release button) ......76
311
9
A
p
p
e
n
d
i
x
Press halfway
(shutter release button) ..... 76
Product registration ......... 262
Program Mode ................... 85
Protect Z ...................... 180
Provided software ............ 258
PTP ................................. 264
R
Rec. Mode Menu ....... 69, 291
Recorded Pixels ...... 125, 152
Recording movies ............ 150
Red-eye Compensation ... 203
Red-eye reduction
cd(Flash) ..................... 117
Regarding Waterproof,
Dustproof, and Shockproof
Design ................................. 8
Remote Control Unit ........ 106
Report ................................ 80
Reset ............................... 255
Resetting settings ............ 255
Resize ............................. 188
Retro filter ........................ 192
Rotating ........................... 172
S
Saturation ........................ 144
Saving as still picture
(movie) ............................ 212
Saving pictures by date ... 242
Saving settings ................ 158
SD Memory Card ............... 45
Select Time ..................... 239
Self-portrait Assist ............. 83
Self-timer g .................... 103
Sensitivity ........................ 131
Setting Menu ............. 71, 293
Shadow Correction .......... 134
Sharpness ....................... 143
Shooting information ..........25
Shooting Mode ...................78
Shutter release button
...............................60, 62, 76
Slideshow ........................169
Small Face Filter ..............190
Smile Capture ....................81
Soft filter ...........................192
Sound settings .................231
Sound types .....................231
Specifications ...................298
Sport Mode ........................97
Standard = ...................119
Starburst filter ..................192
Starting-up in the Playback
Mode ..................................50
Start-up screen ................254
Strap ..................................36
Surf & Snow Mode .............97
System requirements .......259
T
Taking pictures underwater
.........................................148
Text Mode ..........................98
Text Size ..........................240
Title picture of movie ........214
Tone Adjustment ..............144
Toy camera filter ..............192
U
Underwater Mode ............148
Underwater Movie Mode
.........................................148
USB Connection ..............263
V
Video output format
.................................244, 296
Voice Memo .....................226
Voice Recording ..............222
312
9
A
p
p
e
n
d
i
x
W
Waterproof and Dustproof
........................................ 148
White Balance ................. 128
Windows .......................... 259
World Time ...................... 237
Z
Zoomxw ........................ 88
Memo Thank you for purchasing this PENTAX Digital Camera.
Please read this manual before using the camera in order to get the most
out of all the features and functions. Keep this manual safe, as it can be
a valuable tool in helping you to understand all the cameras capabilities.
Regarding copyrights
Images taken using the PENTAX Digital Camera that are for anything other than
personal enjoyment cannot be used without permission according to the rights as
specified in the Copyright Act. Please take care, as there are cases where
limitations are placed on taking pictures even for personal enjoyment during
demonstrations, performances or of items on display. Images taken with the
purpose of obtaining copyrights also cannot be used outside the scope of use of
the copyright as laid out in the Copyright Act, and care should be taken here also.
Regarding trademarks
PENTAX and Optio are trademarks of HOYA CORPORATION.
SDXC logo is a trademark of SD-3C, LLC.
Microsoft and Windows are registered trademarks of Microsoft Corporation in
the United States and other countries. Windows Vista is either a registered
trademark or trademark of Microsoft Corporation in the United States and/or
other countries.
Macintosh and Mac OS are trademarks of Apple Inc., registered in the U.S. and
other countries.
ArcSoft
, and its logo are either the registered trademark or trademark of
ArcSoft Inc. in the United States and/or other countries.
HDMI, the HDMI logo, and High-Definition Multimedia Interface are trademarks
or registered trademarks of HDMI Licensing, LLC in the United States and/or
other countries.
Eye-Fi, the Eye-Fi logo and Eye-Fi connected are trademarks of Eye-Fi, Inc.
This product supports PRINT Image Matching III. PRINT Image Matching
enabled digital still cameras, printers and software help photographers to
produce images more faithful to their intentions. Some functions are not
available on printers that are not PRINT Image Matching III compliant.
Copyright 2001 Seiko Epson Corporation. All Rights Reserved.
PRINT Image Matching is a trademark of Seiko Epson Corporation. The PRINT
Image Matching logo is a trademark of Seiko Epson Corporation.
All other brands or product names are trademarks or registered trademarks of
their respective companies.
This operating manual applies to Optio WG-1 GPS and Optio WG-1.
The illustrations used in this manual are those of Optio WG-1 GPS.
Regarding Product Registration
In order to better serve you, we request that you complete the product
registration, which can be found on the CD-ROM supplied with the camera or on
the PENTAX website. Thank you for your cooperation.
Refer to Product Registration on the Internet (p.262) for more information.
/
Digital Camera
Operating Manual
To ensure the best performance from your camera, please read
the Operating Manual before using the camera.
HOYA CORPORATION
PENTAX Imaging Systems Division
2-35-7, Maeno-cho, Itabashi-ku, Tokyo 174-8639, JAPAN
(http://www.pentax.jp)
PENTAX Europe Imaging Systems S.A.S.
(European Headquarters) 112 Quai de Bezons, B.P. 204, 95106 Argenteuil
Cedex, FRANCE
(HQ - http://www.pentax.eu/)
(France - http://www.pentax.fr)
PENTAX Imaging Systems
GmbH
Julius-Vosseler-Strasse 104, 22527 Hamburg, GERMANY
(http://www.pentax.de)
PENTAX Imaging Systems
Limited
PENTAX House, Heron Drive, Langley, Slough, Berks
SL3 8PN, U.K.
(http://www.pentax.co.uk)
PENTAX Imaging Company
A Division of PENTAX of America, Inc.
(Headquarters)
600 12th Street, Suite 300 Golden, Colorado 80401, U.S.A.
(PENTAX Service Department)
250 North 54th Street Chandler, Arizona 85226, U.S.A.
(http://www.pentaximaging.com)
PENTAX Canada Inc. 1770 Argentia Road Mississauga, Ontario L5N 3S7,
CANADA (http://www.pentax.ca)
PENTAX Trading
(SHANGHAI) Limited
23D, Jun Yao International Plaza, 789 Zhaojiabang
Road, Xu Hui District, Shanghai, 200032 CHINA
(http://www.pentax.com.cn)
http://www.pentax.jp/english
Specifications and external dimensions are subject to change without notice.
53242 Copyright HOYA CORPORATION 2011
H01-201102 Printed in Vietnam
You might also like
- Science 6 - Q1 - Module1 - Lesson1 - Describing MixturesDocument29 pagesScience 6 - Q1 - Module1 - Lesson1 - Describing MixturesRose Merie Joy Solmia78% (27)
- CNC Machining Certification Exam Guide: Setup, Operation, and ProgrammingFrom EverandCNC Machining Certification Exam Guide: Setup, Operation, and ProgrammingNo ratings yet
- Tanabe Air Compressor ManualDocument4 pagesTanabe Air Compressor ManualMeta Beta50% (2)
- Screw PumpsDocument53 pagesScrew Pumpslifemillion2847No ratings yet
- Exam Format: Choicequestions. It's A Computer-Based Test (CBT) Exam, Which Can BeDocument4 pagesExam Format: Choicequestions. It's A Computer-Based Test (CBT) Exam, Which Can BeShrunik JhaNo ratings yet
- Operating Manual: Digital CameraDocument0 pagesOperating Manual: Digital CameraKaterina VrančićNo ratings yet
- Pentax K-5 II Operating Manual (English)Document334 pagesPentax K-5 II Operating Manual (English)goldfiresNo ratings yet
- Camera ManualDocument271 pagesCamera ManualJonathan CalderonNo ratings yet
- Operating Manual: Digital CameraDocument272 pagesOperating Manual: Digital Camerajnjackson13No ratings yet
- Optio p80Document260 pagesOptio p80NelvinNo ratings yet
- Optio w90Document320 pagesOptio w90Torneria Anibal CostaNo ratings yet
- Pentax K10D Operating ManualDocument240 pagesPentax K10D Operating Manualinterstellar.conditionNo ratings yet
- Pentax Ist Ds ManualDocument0 pagesPentax Ist Ds ManualAlex VostinariuNo ratings yet
- Operating Manual: Digital CameraDocument272 pagesOperating Manual: Digital CameraEnache DanielNo ratings yet
- wg10 PDFDocument298 pageswg10 PDFjamesNo ratings yet
- K-30 English Manual PDFDocument296 pagesK-30 English Manual PDFJess PeacockNo ratings yet
- Operating Manual: Digital CameraDocument151 pagesOperating Manual: Digital CameraVanya VinčićNo ratings yet
- Operating Manual: Digital CameraDocument272 pagesOperating Manual: Digital CameraGlodeanNo ratings yet
- DMC-FZ18: Operating InstructionsDocument148 pagesDMC-FZ18: Operating InstructionsLara PinheiroNo ratings yet
- Pentax Optio E50 Camera ManualDocument0 pagesPentax Optio E50 Camera ManualJohn G.No ratings yet
- Operating Manual: Digital CameraDocument240 pagesOperating Manual: Digital Camerabast_michaelNo ratings yet
- Operating Manual: SLR Digital CameraDocument280 pagesOperating Manual: SLR Digital CameracloudwarriorNo ratings yet
- Pentax Optio LS1000/LS1100 Manual EnglishDocument220 pagesPentax Optio LS1000/LS1100 Manual Englishdreamsofubuntu50% (2)
- HMX Q10P Eng (Uk) Ib - 0907Document111 pagesHMX Q10P Eng (Uk) Ib - 0907superdynamohedgehogNo ratings yet
- Panasonic Lumix Fz8 (Manual)Document148 pagesPanasonic Lumix Fz8 (Manual)Music TipsNo ratings yet
- Optio 50L Manual - WebDocument85 pagesOptio 50L Manual - Webjelena1004No ratings yet
- Operating Manual: SLR Digital CameraDocument300 pagesOperating Manual: SLR Digital CameraMohammed ShabanNo ratings yet
- DMCFZ28Document160 pagesDMCFZ28Carlos ParapeNo ratings yet
- Pentax Optio E40Document169 pagesPentax Optio E40Herman HeseNo ratings yet
- Basic User Guide: GC-PX100 ADocument20 pagesBasic User Guide: GC-PX100 AJuan FernandezNo ratings yet
- Korg M3 Manual en InglesDocument241 pagesKorg M3 Manual en InglesElio José Torrez VargasNo ratings yet
- Lumix dmc-zs40Document47 pagesLumix dmc-zs40Cristián Enrique Lehuedé BromleyNo ratings yet
- Panasonic Camera VideoDocument160 pagesPanasonic Camera VideoIgna MihaNo ratings yet
- Operating Manual: SLR Digital CameraDocument206 pagesOperating Manual: SLR Digital Cameramauvmann1No ratings yet
- DMCGH 4Document128 pagesDMCGH 4Arif SriwidodoNo ratings yet
- User Manual: High Defi Nition Digital CamcorderDocument123 pagesUser Manual: High Defi Nition Digital CamcorderradutraNo ratings yet
- Dmc-Gf3C/Dmc-Gf3K Dmc-Gf3: Basic Owner's ManualDocument56 pagesDmc-Gf3C/Dmc-Gf3K Dmc-Gf3: Basic Owner's Manualtrs100No ratings yet
- Basic User Guide: GC-PX100 ADocument60 pagesBasic User Guide: GC-PX100 AJuan FernandezNo ratings yet
- DMCZS40 Vqt5e55 EngDocument44 pagesDMCZS40 Vqt5e55 EngthickiscusNo ratings yet
- LG BXC590 User GuideDocument100 pagesLG BXC590 User GuidePaul KupasNo ratings yet
- DMC-FZ40: Basic Operating InstructionsDocument44 pagesDMC-FZ40: Basic Operating Instructionskellenn7No ratings yet
- KG Pa 900Document450 pagesKG Pa 900flystudio3dNo ratings yet
- Manual K-30 EN PDFDocument295 pagesManual K-30 EN PDFStamatis PapadopoulosNo ratings yet
- JVC ManualDocument96 pagesJVC ManualBalram DevallaNo ratings yet
- Dmc-Ts2: Basic Operating InstructionsDocument44 pagesDmc-Ts2: Basic Operating InstructionsBernard ChungNo ratings yet
- Dmc-Ts3: Basic Owner's ManualDocument42 pagesDmc-Ts3: Basic Owner's Manualhorace_ngNo ratings yet
- User Manual: See The World in Perfect DetailDocument183 pagesUser Manual: See The World in Perfect DetailYash PennaNo ratings yet
- Operating Manual: Digital CameraDocument148 pagesOperating Manual: Digital CameraMarian MarinNo ratings yet
- PA3x User ManualDocument276 pagesPA3x User Manualarthurqas0% (1)
- Basic Operating Instructions: Digital Camera/ Lens Kit/Double Zoom Lens Kit/BodyDocument68 pagesBasic Operating Instructions: Digital Camera/ Lens Kit/Double Zoom Lens Kit/BodyCristohper RFNo ratings yet
- GZ-MS230 GZ-MS250: Basic User GuideDocument56 pagesGZ-MS230 GZ-MS250: Basic User Guidejoel4724No ratings yet
- Pa3X User Manual v100 (English)Document274 pagesPa3X User Manual v100 (English)Vasi BordianuNo ratings yet
- Samsung NX1100 EnglishDocument182 pagesSamsung NX1100 EnglishMichael ZhangNo ratings yet
- Acer LCD Monitor User GuideDocument30 pagesAcer LCD Monitor User GuideJoseph LaValley100% (1)
- Operating Manual: Digital CameraDocument0 pagesOperating Manual: Digital CameraIan RobertsonNo ratings yet
- Panasonic DMC-FZ28 ManualDocument32 pagesPanasonic DMC-FZ28 ManualknujdloNo ratings yet
- Operating Manual: Medium Format Digital SLR CameraDocument108 pagesOperating Manual: Medium Format Digital SLR CameraAurélien PtsNo ratings yet
- User Manual VideocamDocument40 pagesUser Manual VideocamaliNo ratings yet
- User's Manual: Digital CameraDocument200 pagesUser's Manual: Digital CameraGunawan MuhammadNo ratings yet
- Pa600 UserManual v1.1 EDocument408 pagesPa600 UserManual v1.1 EJuninho SantosNo ratings yet
- Chainsaw Operator's Manual: Chainsaw Safety, Maintenance and Cross-cutting TechniquesFrom EverandChainsaw Operator's Manual: Chainsaw Safety, Maintenance and Cross-cutting TechniquesRating: 5 out of 5 stars5/5 (1)
- Samsung Galaxy S22 Ultra User Guide For Beginners: The Complete User Manual For Getting Started And Mastering The Galaxy S22 Ultra Android PhoneFrom EverandSamsung Galaxy S22 Ultra User Guide For Beginners: The Complete User Manual For Getting Started And Mastering The Galaxy S22 Ultra Android PhoneNo ratings yet
- Administrator & Helpdesk Interview Questions You'll Most Likely Be AskedFrom EverandAdministrator & Helpdesk Interview Questions You'll Most Likely Be AskedNo ratings yet
- K8V-X Se: User GuideDocument82 pagesK8V-X Se: User GuidethegamersNo ratings yet
- Connemara Pony Discussion Document October 2015Document30 pagesConnemara Pony Discussion Document October 2015FrankQuinnNo ratings yet
- Methods of Volume StudyDocument13 pagesMethods of Volume StudyJaiminkumar SutharNo ratings yet
- TR1P System TechnologiesDocument16 pagesTR1P System TechnologiesMarkus LandingtonNo ratings yet
- Parameters For IPG-83H40PL-BDocument5 pagesParameters For IPG-83H40PL-BJack DanielsNo ratings yet
- Front Office Food and Beverage ServiceDocument28 pagesFront Office Food and Beverage Servicenajeebkalwar67% (3)
- ShockDocument30 pagesShockvinnu kalyanNo ratings yet
- Folic Acid and Folates Vitamins and Hormones Volume 79Document443 pagesFolic Acid and Folates Vitamins and Hormones Volume 79Stefania Nicu100% (1)
- Purpose of ResearchDocument3 pagesPurpose of ResearchPRINTDESK by DanNo ratings yet
- Practical TestDocument3 pagesPractical TestsunoothecutestNo ratings yet
- Nubank: A Brazilian FinTech Worth $10 Billion - MEDICIDocument25 pagesNubank: A Brazilian FinTech Worth $10 Billion - MEDICIKay BarnesNo ratings yet
- ISB - Co2014 Consulting Case Book - FrameworksDocument24 pagesISB - Co2014 Consulting Case Book - Frameworksanshul suryanNo ratings yet
- Cost Accounting Foundations and EvolutionsDocument49 pagesCost Accounting Foundations and EvolutionsTina LlorcaNo ratings yet
- First Quarter Summative Test in English 7Document2 pagesFirst Quarter Summative Test in English 7Sena AngelicaNo ratings yet
- Greaves Cotton Ar 2018 1 PDFDocument168 pagesGreaves Cotton Ar 2018 1 PDFanand_parchureNo ratings yet
- College of Engineering ObservationDocument2 pagesCollege of Engineering ObservationFrenz VillasisNo ratings yet
- Caustinerf ForteDocument5 pagesCaustinerf Fortefadli_nugraha6109No ratings yet
- Article LOUATIphenicienpuniqueDocument20 pagesArticle LOUATIphenicienpuniqueDabdoubidabdoubi DabdoubiNo ratings yet
- BhramariDocument4 pagesBhramariRitu TyagiNo ratings yet
- English Grammar - Part 1Document36 pagesEnglish Grammar - Part 1Ibsadin MustefaNo ratings yet
- Helix Board 24 FireWire MKIIDocument31 pagesHelix Board 24 FireWire MKIIJeremy MooreNo ratings yet
- LG Research ReportDocument93 pagesLG Research ReportabhayNo ratings yet
- Cambridge IGCSE: BIOLOGY 0610/33Document20 pagesCambridge IGCSE: BIOLOGY 0610/33Saleha ShafiqueNo ratings yet
- Uplift Pressures by Khosla MethodDocument8 pagesUplift Pressures by Khosla MethodsamoonibrahimNo ratings yet
- CME355 MATERIAL HANDLING AND SOLID PROCESSING EQUIPMENT SyallabusDocument1 pageCME355 MATERIAL HANDLING AND SOLID PROCESSING EQUIPMENT SyallabusGanapathiappan VelukumarNo ratings yet
- Organic Chemistry Lab Caffeine ExtractionDocument8 pagesOrganic Chemistry Lab Caffeine Extractionneuronerd50% (2)