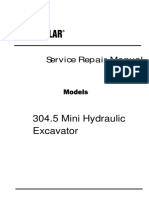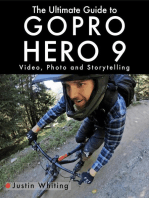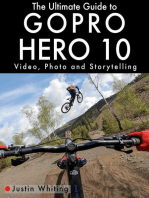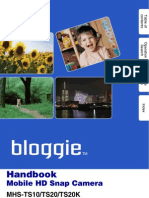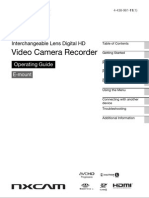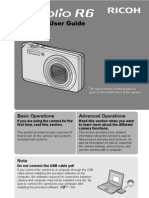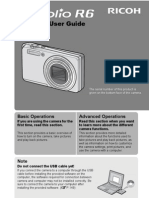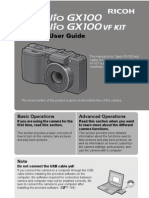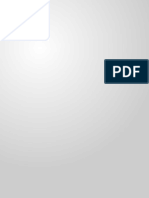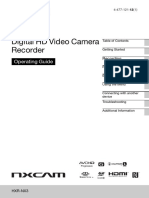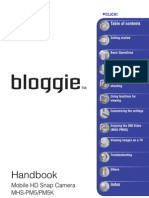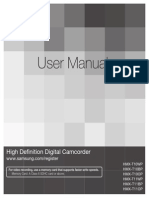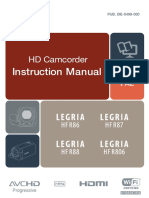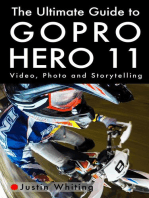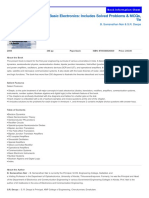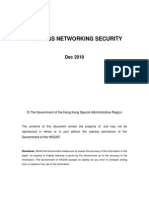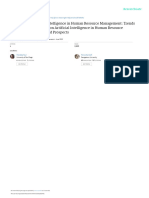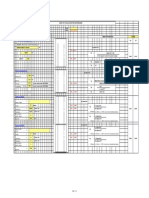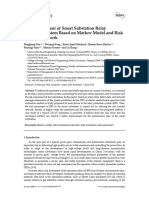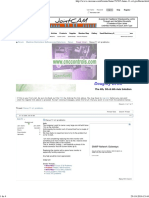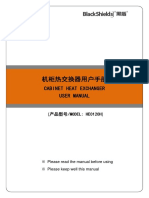Professional Documents
Culture Documents
Handbook: Mobile HD Snap Camera
Handbook: Mobile HD Snap Camera
Uploaded by
rszaniszloOriginal Title
Copyright
Available Formats
Share this document
Did you find this document useful?
Is this content inappropriate?
Report this DocumentCopyright:
Available Formats
Handbook: Mobile HD Snap Camera
Handbook: Mobile HD Snap Camera
Uploaded by
rszaniszloCopyright:
Available Formats
2011 Sony Corporation 4-275-040-12(1)
GB
Handbook
Mobile HD Snap Camera
MHS-FS1/FS1K/FS2/FS2K
T
a
b
l
e
o
f
c
o
n
t
e
n
t
s
O
p
e
r
a
t
i
o
n
S
e
a
r
c
h
M
e
n
u
/
S
e
t
t
i
n
g
s
S
e
a
r
c
h
I
n
d
e
x
2
GB
T
a
b
l
e
o
f
c
o
n
t
e
n
t
s
O
p
e
r
a
t
i
o
n
S
e
a
r
c
h
M
e
n
u
/
S
e
t
t
i
n
g
s
S
e
a
r
c
h
I
n
d
e
x
How to use this handbook
Click on a button on the right to jump to the corresponding page.
This is convenient when searching for a function you want to view.
Search for information by function.
Search for information by operation.
Search for information in a listing of
menu/setting items.
Search for information by keyword.
Marks and notations used in this handbook
T
a
b
l
e
o
f
c
o
n
t
e
n
t
s
O
p
e
r
a
t
i
o
n
S
e
a
r
c
h
M
e
n
u
/
S
e
t
t
i
n
g
s
S
e
a
r
c
h
I
n
d
e
x
In this handbook, the sequence of
operations is shown by arrows (t).
Operate the camera in the order indicated.
Marks are shown as they appear in the
cameras default setting.
The default setting is indicated by .
Indicates cautions and limitations relevant
to the correct operation of the camera.
zIndicates information that is useful to
know.
3
GB
T
a
b
l
e
o
f
c
o
n
t
e
n
t
s
O
p
e
r
a
t
i
o
n
S
e
a
r
c
h
M
e
n
u
/
S
e
t
t
i
n
g
s
S
e
a
r
c
h
I
n
d
e
x
Notes on using the camera
Internal memory back up
Be sure to make a backup copy to protect your
data.
Notes on recording/playback and
connection
Before you start recording, make a trial
recording to make sure that the camera is
working correctly.
The camera is neither dust-proof, nor splash-
proof, nor water-proof. Read Precautions
(page 76) before operating the camera.
Avoid exposing the camera to water. If water
enters inside the camera, a malfunction may
occur. In some cases, the camera cannot be
repaired.
Do not aim the camera at the sun or other bright
light.
Do not use the camera near a location that
generates strong radio waves or emits radiation.
Otherwise, the camera may not properly record
or play back images.
Using the camera in sandy or dusty locations
may cause malfunctions.
If moisture condensation occurs, remove it
before using the camera (page 76).
Do not shake or strike the camera. It may cause
a malfunction and you may not be able to record
images. Furthermore, the recording media may
become unusable or image data may be
damaged.
When connecting your camera to another device
with a cable, be sure to insert the connector plug
in the correct way. Pushing the plug forcibly
into the terminal will damage the terminal and
may result in a malfunction of your camera.
Playback of movies other than those shot, edited
or composed on this camera is not guaranteed.
On cameras temperature
The camera may get warm due to continuous use,
but it is not a malfunction.
On the overheat protection
Depending on the camera and battery temperature,
you may be unable to record movies or the power
may turn off automatically to protect the camera.
A message will be displayed on the LCD screen
before the power turns off or you can no longer
record movies.
Notes on the battery pack
The battery pack is built into the camera. Charge
the camera before using for the first time.
You can charge the battery pack even if it is not
completely discharged. In addition, even if the
battery pack is not fully charged, you can use the
partially charged capacity of the battery pack as
is.
For details on the usable battery pack, see page
75.
Notes on the LCD screen and lens
The LCD screen is manufactured using
extremely high-precision technology so over
99.99% of the pixels are operational for
effective use. However, some tiny black and/or
bright dots (white, red, blue or green) may
appear on the LCD screen. These dots are a
normal result of the manufacturing process and
do not affect the recording.
Exposing the LCD screen or the lens to direct
sunlight for long periods may cause
malfunctions. Be careful when placing the
camera near a window or outdoors.
Do not press against the LCD screen. The screen
may be discolored and that may cause a
malfunction.
Images may trail across on the LCD screen in a
cold location. This is not a malfunction.
Black, white, red, blue or
green dots
Continued r
4
GB
T
a
b
l
e
o
f
c
o
n
t
e
n
t
s
O
p
e
r
a
t
i
o
n
S
e
a
r
c
h
M
e
n
u
/
S
e
t
t
i
n
g
s
S
e
a
r
c
h
I
n
d
e
x
On image data compatibility
This camera supports MP4 format as movie
file format. Therefore, movies recorded by this
camera cannot be played on devices that do not
support MP4 format.
This camera does not support AVCHD format
and therefore is not compatible with the
playback and recording of movies in AVCHD
format like a Digital HD Video camera
recorder.
Still images recorded by this camera are
compressed/recorded in JPEG format. The file
extension is .JPG.
The camera conforms with DCF (Design rule
for Camera File system) universal standard
established by JEITA (Japan Electronics and
Information Technology Industries
Association).
Sony does not guarantee that the camera will
play back images recorded or edited with other
equipment, or that other equipment will play
back images recorded with the camera.
Warning on copyright
Television programs, films, videotapes, and other
materials may be copyrighted. Unauthorized
recording of such materials may be contrary to the
provisions of the copyright laws.
No compensation for damaged
content or recording failure
Sony cannot compensate for failure to record or
loss or damage of recorded content due to a
malfunction of the camera or recording media, etc.
The images used in this handbook
The images used as examples in this handbook
are reproduced images, and are not actual
images shot using the camera.
Design and specifications are subject to change
without notice.
Notes on playing back movies on
other devices
The camera is compatible with MPEG-4 AVC/
H.264 Main Profile. Therefore, you cannot play
back images on the camera with the devices which
are not compatible with the MPEG-4 AVC/H.264.
On Illustrations
Illustrations used in this handbook are for the
MHS-FS2/FS2K, unless noted otherwise.
5
GB
T
a
b
l
e
o
f
c
o
n
t
e
n
t
s
O
p
e
r
a
t
i
o
n
S
e
a
r
c
h
M
e
n
u
/
S
e
t
t
i
n
g
s
S
e
a
r
c
h
I
n
d
e
x
Life with Bloggie
Capture your life
At a party
Record still images at maximum 5M (2592
1944) and movies at maximum 1920 1080
30p full high-vision (page 50, 52). Also, you
can record still images during movie
recording (page 32).
During a walk
Take compact Bloggie with you anywhere,
anytime. Take it out, and record casually.
On a trip
Attach the 360 Video Lens to Bloggie and
shoot exciting 360-degree panoramic images
of the world around you. Enjoy 360-degree
panoramic images by playing back with the
Bloggie Software pre-loaded on the internal
memory (page 37). (MHS-FS1K/FS2K only)
Continued r
T
a
b
l
e
o
f
c
o
n
t
e
n
t
s
O
p
e
r
a
t
i
o
n
S
e
a
r
c
h
M
e
n
u
/
S
e
t
t
i
n
g
s
S
e
a
r
c
h
I
n
d
e
x
6
GB
Share your life
Connect to TV
Connect your Bloggie to a TV with an
HDMI cable (sold separately), and enjoy
images on the big screen (page 65).
Import and upload captured
moments
You can upload images easily and intuitively,
using the Bloggie Software pre-loaded on the
internal memory (page 25, 49).
You can also choose the images and the
sharing site to upload in advance (Share it
Later) (page 55).
T
a
b
l
e
o
f
c
o
n
t
e
n
t
s
O
p
e
r
a
t
i
o
n
S
e
a
r
c
h
M
e
n
u
/
S
e
t
t
i
n
g
s
S
e
a
r
c
h
I
n
d
e
x
7
GB
Table of contents
Notes on using the camera
How to use this handbook 2
Notes on using the camera 3
Life with Bloggie 5
Operation Search 10
About operation buttons of the camera 11
Menu/Settings Search 12
Identifying parts 15
List of icons displayed on the screen 17
How to hold the camera 19
Getting started
Checking the accessories supplied 21
Charging the camera 22
Installing the software 25
Setting the language and clock 28
Shooting
Shooting (Still images) 29
Shooting (Movies) 31
Zoom 33
Light (MHS-FS2/FS2K only) 34
Self-Timer 35
Shooting in mirror mode (Self-portraits)
(MHS-FS2/FS2K only) 36
Shooting 360 Video images
(MHS-FS1K/FS2K only) 37
8
GB
T
a
b
l
e
o
f
c
o
n
t
e
n
t
s
O
p
e
r
a
t
i
o
n
S
e
a
r
c
h
M
e
n
u
/
S
e
t
t
i
n
g
s
S
e
a
r
c
h
I
n
d
e
x
Viewing
Viewing 40
Playback zoom 43
Volume control 44
Computer
Recommended computer environment 45
Using the Bloggie Software 47
Importing images to a computer 48
Uploading images to a media service 49
Settings
Menu items 12
Setting items 13
TV
Viewing images on a TV 65
Troubleshooting
Troubleshooting 68
Warning indicators and messages 72
Others
Number of still images and recordable time of
movies 74
Built-in battery pack 75
Precautions 76
Specifications 77
9
GB
T
a
b
l
e
o
f
c
o
n
t
e
n
t
s
O
p
e
r
a
t
i
o
n
S
e
a
r
c
h
M
e
n
u
/
S
e
t
t
i
n
g
s
S
e
a
r
c
h
I
n
d
e
x
Index
Index 79
10
GB
T
a
b
l
e
o
f
c
o
n
t
e
n
t
s
O
p
e
r
a
t
i
o
n
S
e
a
r
c
h
M
e
n
u
/
S
e
t
t
i
n
g
s
S
e
a
r
c
h
I
n
d
e
x
Operation Search
Shooting still images Shooting (Still images) 29
Shooting movies Shooting (Movies) 31
Changing image size Photo Size 50
Movie Size 52
Deleting images Delete 53
Format 63
Displaying enlarged
images
Playback zoom 43
Changing clock
settings
Date & Time Setting 64
Initializing settings Initialize 60
Viewing on TVs Connecting with an HDMI cable
(sold separately) 65
Marking the images to
upload
Share it Later 55
Shooting a 360-degree
view (MHS-FS1K/FS2K
only)
360 Video Lens 37
11
GB
T
a
b
l
e
o
f
c
o
n
t
e
n
t
s
O
p
e
r
a
t
i
o
n
S
e
a
r
c
h
M
e
n
u
/
S
e
t
t
i
n
g
s
S
e
a
r
c
h
I
n
d
e
x
About operation buttons of the
camera
You can use the multi-selector buttons (v/V/b/B) to activate functions such as zooming when
shooting or playing back images.
The function that is allocated to each multi-selector button is displayed on the LCD screen of the
camera. The display changes according to how the camera is held (vertically or horizontally).
Button function varies depending on when shooting or playing back images. The function that is
allocated to a function button is displayed on the LCD screen of the camera.
As illustrated below, press the A function button when you want to use the A function , or
press the B function button for the B function [Menu].
In this handbook, the phrase Press the function button ([Menu]) is used to explain a [Menu]
function.
Function button C is for the MHS-FS2/FS2K only. In this handbook, it is named and written as Front
display button.
Illustrations used in this handbook are for the MHS-FS2/FS2K, unless noted otherwise.
Multi-selector buttons
Function buttons
Notes
(MHS-FS2/FS2K) (MHS-FS1/FS1K)
12
GB
T
a
b
l
e
o
f
c
o
n
t
e
n
t
s
O
p
e
r
a
t
i
o
n
S
e
a
r
c
h
M
e
n
u
/
S
e
t
t
i
n
g
s
S
e
a
r
c
h
I
n
d
e
x
Menu/Settings Search
In the table below, indicates settings that can be changed, while indicates settings that
cannot be changed.
Click an item to jump to the corresponding page.
1 Press the ON/OFF (Power) button.
2 Press the function button ([Menu]) to display the
menu screen.
Menu items
Items Shooting mode Playback mode
Photo Size
Movie Size
Delete
Protect
Share it Later
ON/OFF (Power) button
Continued r
13
GB
T
a
b
l
e
o
f
c
o
n
t
e
n
t
s
O
p
e
r
a
t
i
o
n
S
e
a
r
c
h
M
e
n
u
/
S
e
t
t
i
n
g
s
S
e
a
r
c
h
I
n
d
e
x
3 Select the desired menu item by using
v/V to set.
4 Select the desired setting item by using b/B, then press the MOVIE/
ENTER button.
Press the function button ( ) to exit the menu screen.
In the table below, indicates settings that can be changed, while indicates settings that
cannot be changed.
Click an item to jump to the corresponding page.
1 Press the ON/OFF (Power) button.
2 Press the function button ([Menu]) to display the menu screen.
3 Select (Settings) by using v/V, then press the MOVIE/ENTER button.
4 Select the desired setting item by using v/V, then press the MOVIE/
ENTER button.
The selected item will be highlighted.
Press the function button ( ) to exit the setting screen.
Press b repeatedly to go back to the menu screen from the setting screen.
Setting items
Items Shooting mode Playback mode
Flicker Reduction
Beep
Language Setting
Demo Mode
Initialize
LUN Setting
HDMI Output
Format
Date & Time Setting
Continued r
14
GB
T
a
b
l
e
o
f
c
o
n
t
e
n
t
s
O
p
e
r
a
t
i
o
n
S
e
a
r
c
h
M
e
n
u
/
S
e
t
t
i
n
g
s
S
e
a
r
c
h
I
n
d
e
x
zTo cancel changing settings
Select [Cancel], then press the MOVIE/ENTER button. If [Cancel] does not appear on the
screen, directly set back to the previous setting.
Selected settings are retained even if the power is turned off.
15
GB
T
a
b
l
e
o
f
c
o
n
t
e
n
t
s
O
p
e
r
a
t
i
o
n
S
e
a
r
c
h
M
e
n
u
/
S
e
t
t
i
n
g
s
S
e
a
r
c
h
I
n
d
e
x
Identifying parts
MHS-FS1/FS1K ALens
BHook for wrist strap
CLCD screen
DFunction buttons
EMOVIE/ENTER button
Multi-selector buttons (v/V/b/B)
FMicrophone
GSpeaker
HON/OFF (Power) button
Press and hold the ON/OFF (Power) button
for at least 7 seconds to force-quit the
camera.
ICharge lamp
J (Shutter) button
KTripod receptacle
Do not hold the camera when attaching the
tripod.
LHDMI OUT jack (65)
MJack cover
N (USB) jack
16
GB
T
a
b
l
e
o
f
c
o
n
t
e
n
t
s
O
p
e
r
a
t
i
o
n
S
e
a
r
c
h
M
e
n
u
/
S
e
t
t
i
n
g
s
S
e
a
r
c
h
I
n
d
e
x
Identifying parts
MHS-FS2/FS2K ALight
BLens
CFront display
DHook for wrist strap
EMain display
FFunction buttons
GFront display button
HMOVIE/ENTER button
Multi-selector buttons (v/V/b/B)
IMicrophone
JSpeaker
KON/OFF (Power) button
Press and hold the ON/OFF (Power) button
for at least 7 seconds to force-quit the
camera.
LCharge lamp
M (Shutter) button
NTripod receptacle
Do not hold the camera when attaching the
tripod.
OHDMI OUT jack (65)
PJack cover
Q (USB) jack
17
GB
T
a
b
l
e
o
f
c
o
n
t
e
n
t
s
O
p
e
r
a
t
i
o
n
S
e
a
r
c
h
M
e
n
u
/
S
e
t
t
i
n
g
s
S
e
a
r
c
h
I
n
d
e
x
List of icons displayed on the
screen
Icons are displayed on the screen to indicate the camera status.
When in standby for shooting
When shooting movies
When playing back
Icons
Display Indication
Battery remaining
Low battery warning
Photo Size (aspect ratio/
resolution)
Movie Size (resolution vertical
shooting/frame rate)
Self-timer
3000
Number of recordable still
images
z (green)
AE/AF lock
00:00:12
Recordable time
0:12
Recording time (m:s)
2011-1-1
9:30 AM
Recorded date/time of the
playback image
z (red)
During movie recording
Share it Later
Protect
Overheating warning
00:00:12
Counter
Zoom scaling
Light
Index
Adjusting volume
Portion of 360 Video image
during playback
Continued r
18
GB
T
a
b
l
e
o
f
c
o
n
t
e
n
t
s
O
p
e
r
a
t
i
o
n
S
e
a
r
c
h
M
e
n
u
/
S
e
t
t
i
n
g
s
S
e
a
r
c
h
I
n
d
e
x
Indicators and their positions are approximate
and differ from what you actually see.
The screen display shifts both horizontally and
vertically depending on the camera aspect.
The screen display disappears automatically
after about 5 seconds.
Notes
19
GB
T
a
b
l
e
o
f
c
o
n
t
e
n
t
s
O
p
e
r
a
t
i
o
n
S
e
a
r
c
h
M
e
n
u
/
S
e
t
t
i
n
g
s
S
e
a
r
c
h
I
n
d
e
x
How to hold the camera
Be careful not to block the lens or microphone with your finger when shooting.
Do not hold the USB jack or HDMI OUT jack cover. Also, do not hold the 360 Video Lens
when it is attached to the camera.
Attach the strap and place your hand through its loop to prevent the camera from damage by
being dropped.
Hook
Continued r
T
a
b
l
e
o
f
c
o
n
t
e
n
t
s
O
p
e
r
a
t
i
o
n
S
e
a
r
c
h
M
e
n
u
/
S
e
t
t
i
n
g
s
S
e
a
r
c
h
I
n
d
e
x
20
GB
zHolding the camera vertically when you shoot
movies
Portrait images are recorded. Black bands appear on the left and right of the screen during
playback on TV or computer. This is useful when shooting portrait objects.
21
GB
T
a
b
l
e
o
f
c
o
n
t
e
n
t
s
O
p
e
r
a
t
i
o
n
S
e
a
r
c
h
M
e
n
u
/
S
e
t
t
i
n
g
s
S
e
a
r
c
h
I
n
d
e
x
Checking the accessories
supplied
USB connection support cable (1)
Use this if the USB jack of the camera cannot be connected to the computer (page 22).
360 Video Lens VCL-BPP3 (1) / 360 Video Lens case (1)
(only for MHS-FS1K/FS2K)
Wrist strap (1)
Software (page 25, 47)
The following contents are included on the internal memory of this camera.
Bloggie Software (application software)
Bloggie Handbook (this manual)
Instruction Manual (1)
Important Notice (1)
22
GB
T
a
b
l
e
o
f
c
o
n
t
e
n
t
s
O
p
e
r
a
t
i
o
n
S
e
a
r
c
h
M
e
n
u
/
S
e
t
t
i
n
g
s
S
e
a
r
c
h
I
n
d
e
x
Charging the camera
The cameras battery is continuously charged whenever the camera is connected to a running
computer.
1 Press the ON/OFF (Power) button to turn off
the camera.
2 Slide the slide lever at the side of the camera.
The USB jack comes out as shown in the illustration.
3 Connect the camera to the computer that is
turned on.
The charge lamp lights up in orange, and charging starts.
When the charge lamp turns off, charging is finished.
The charge lamp may turn off when the temperature is outside
of the recommended operating temperature (10C to 30C
(50F to 86F)).
ON/OFF (Power)
button
USB jack Slide lever
Charge lamp
Continued r
T
a
b
l
e
o
f
c
o
n
t
e
n
t
s
O
p
e
r
a
t
i
o
n
S
e
a
r
c
h
M
e
n
u
/
S
e
t
t
i
n
g
s
S
e
a
r
c
h
I
n
d
e
x
23
GB
4 When charging is finished, disconnect the USB connection between the
camera and computer (page 23).
Install Bloggie Software (pre-loaded on the internal memory) after completing the procedure
above.
While the camera is connected to a computer, you cannot operate the camera. Be sure to disconnect the
camera before operation.
Do not apply force to the camera, when you connect the camera to a computer. This may cause damage to
the camera or the computer.
When you connect the camera to a notebook computer that is not connected to an AC power source, the
battery of the notebook computer may be depleted rapidly. Do not leave the camera connected to the
computer for a long time.
Charging the battery or the connection with customized or hand-built computers is not guaranteed.
Depending on the type of the USB device used, charging may not function properly.
If you do not intend to use the camera for an extended period, charge the camera once every 6 to 12
months to maintain battery performance.
Perform the procedures from step 1 to 3 below before:
Disconnecting the USB connection support cable.
Turning off the camera.
1 Double-click the disconnect icon on the
tasktray.
2 Click (USB Mass Storage Device) t [Stop].
3 Confirm the device on the confirmation
window, then click [OK].
Drag and drop the drive icon to the Trash icon beforehand when you use a Macintosh computer, and
the camera is disconnected from the computer.
Notes
Disconnecting the USB connection
Note
Windows Vista
Disconnect icon
Windows XP
zTo retract the USB jack
Push the USB jack back in the direction
of the arrow until it clicks.
Continued r
T
a
b
l
e
o
f
c
o
n
t
e
n
t
s
O
p
e
r
a
t
i
o
n
S
e
a
r
c
h
M
e
n
u
/
S
e
t
t
i
n
g
s
S
e
a
r
c
h
I
n
d
e
x
24
GB
zHow long does it take to charge the camera?
Charging time
Time required to charge a fully depleted battery at a temperature of 25C (77F). Charging may take
longer under certain circumstances or conditions.
Full charge time
Approx. 200 min.
zHow long can I record or play back images?
Standard battery life
For MHS-FS2/FS2K, playback or recording time is the time when the Front display is off.
*
1
Recording time is the time when you set movie size to [1280720 30p].
*
2
Continuous recording time shows the approximate time available of a fully charged battery pack.
Continuous recording of movies is possible for approximately 29 minutes. Also, recording stops
automatically to prevent the file size from exceeding 2 GB.
*
3
Typical recording time shows the approximate time available of a fully charged battery pack when
you repeatedly execute operations, such as setting to shooting mode, turning on/off the power, or
zooming.
Recording time*
1
Continuous recording time*
2
Approx. 100 min.
Typical recording time*
3
Approx. 50 min.
Playback time
Approx. 140 min.
zChecking the remaining battery charge
A remaining charge indicator appears on the upper right of the LCD screen.
The displayed battery remaining indicator may not be correct under certain circumstances.
If the camera is running on battery power and you do not operate the camera for about 5 minutes,
the camera turns off automatically to prevent wearing down the battery (Auto power off function).
The Language/Clock Setting screen appears when the camera is turned on for the first time
(page 28).
It takes about one minute until the correct battery remaining indicator appears.
High Low
25
GB
T
a
b
l
e
o
f
c
o
n
t
e
n
t
s
O
p
e
r
a
t
i
o
n
S
e
a
r
c
h
M
e
n
u
/
S
e
t
t
i
n
g
s
S
e
a
r
c
h
I
n
d
e
x
Installing the software
You can do the following using the Bloggie Software (pre-loaded on the internal memory).
Import images shot with the camera to a computer, and play back.
Upload images to a network service.
1 Press the ON/OFF (Power) button to turn on
the camera.
2 Slide the slide lever at the side of the camera.
3 Connect the camera to the computer that is
turned on.
When the USB connection is completed, the Mass Storage
screen appears on the LCD screen of the camera.
ON/OFF (Power)
button
Slide lever USB jack
Continued r
T
a
b
l
e
o
f
c
o
n
t
e
n
t
s
O
p
e
r
a
t
i
o
n
S
e
a
r
c
h
M
e
n
u
/
S
e
t
t
i
n
g
s
S
e
a
r
c
h
I
n
d
e
x
26
GB
4 Activate the installer.
Windows 7
1 Click [Open folder to view files] on the AutoPlay
screen.
2 Double-click Setup_Bloggie_Windows.exe in the
folder.
Windows Vista/Windows XP
1 Click [Setup Bloggie Software] on the AutoPlay
screen.
If the AutoPlay screen does not appear, click [Start] t [Computer] (in Windows XP, [My
Computer]), then double-click [Bloggie Software] t Setup_Bloggie_Windows.exe.
Macintosh
1 Double click the [BLOGGIE_SW] icon.
2 Double click [Setup Bloggie Mac.dmg].
Continued r
T
a
b
l
e
o
f
c
o
n
t
e
n
t
s
O
p
e
r
a
t
i
o
n
S
e
a
r
c
h
M
e
n
u
/
S
e
t
t
i
n
g
s
S
e
a
r
c
h
I
n
d
e
x
27
GB
3 Double click the Bloggie icon.
5 Click [Install], and follow the instructions on the
screen to complete the installation.
6 Disconnect the USB connection between the camera and computer after
the installation is completed (page 23).
For details on the Bloggie Software, see page 47.
If you turn on or restart the computer while the camera is connected to the computer, the camera may
malfunction. In this case, press and hold the ON/OFF (Power) button for at least 7 seconds, and force-
quit the camera. Disconnect the camera from the computer before you turn on or restart the computer.
Even if you delete files such as Setup_Bloggie_Windows.exe/Setup Bloggie Mac.dmg in the
[Bloggie Software]/[BLOGGIE_SW] folder, the recording capacity of the camera does not increase.
Notes
28
GB
T
a
b
l
e
o
f
c
o
n
t
e
n
t
s
O
p
e
r
a
t
i
o
n
S
e
a
r
c
h
M
e
n
u
/
S
e
t
t
i
n
g
s
S
e
a
r
c
h
I
n
d
e
x
Setting the language and clock
1 Press the ON/OFF (Power) button.
The camera is turned on.
The demonstration movie plays back when you turn on the
camera for the first time.
2 Select the desired language by using v/V/b/B, then press the function
button ([OK]).
3 Set the clock by using v/V/b/B.
1 Select the desired date display format by using
v/V, then press the MOVIE/ENTER button.
2 Select the year, month, or day by using b/B and
numeric value by using v/V, then press the
MOVIE/ENTER button.
3 Press the function button ([OK]).
ON/OFF (Power)
button
zTo set the date and time again
Press the function button ([Menu]) t Select (Settings) t [Date & Time Setting]
(page 64).
29
GB
T
a
b
l
e
o
f
c
o
n
t
e
n
t
s
O
p
e
r
a
t
i
o
n
S
e
a
r
c
h
M
e
n
u
/
S
e
t
t
i
n
g
s
S
e
a
r
c
h
I
n
d
e
x
Shooting (Still images)
1 Press the ON/OFF (Power) button.
2 Compose the shot.
Be sure not to place fingers on the lens.
Press v to zoom in or V to zoom out.
3 Press the (Shutter) button halfway
down.
When the image is in focus, a beep sounds and the z
indicator (AE/AF lock) lights on the top of the display.
4 Press the (Shutter) button fully down.
ON/OFF (Power) button
AE/AF lock indicator
(Shutter) button
Continued r
T
a
b
l
e
o
f
c
o
n
t
e
n
t
s
O
p
e
r
a
t
i
o
n
S
e
a
r
c
h
M
e
n
u
/
S
e
t
t
i
n
g
s
S
e
a
r
c
h
I
n
d
e
x
30
GB
zIf you shoot a still image of a subject that is difficult
to focus on
The shortest shooting distance is approximately 10 cm (4 inches).
If the camera cannot focus on a subject automatically, the AE/AF lock indicator changes to slow
flashing and the beep does not sound. Recompose the shot.
Focusing may be difficult in the following situations:
It is dark and the subject is distant.
The contrast between the subject and the background is poor.
The subject is seen through glass.
The subject is moving quickly.
There is reflective light or shiny surfaces.
The subject is flashing.
The subject is backlit.
zWhen shooting portrait
When the camera detects faces, the white frames
appear, and the focus and exposure are adjusted to the
faces automatically.
The frames turn green when the faces are in focus by
pressing the (Shutter) button half way down.
The camera may not detect faces depending on the
shooting condition.
31
GB
T
a
b
l
e
o
f
c
o
n
t
e
n
t
s
O
p
e
r
a
t
i
o
n
S
e
a
r
c
h
M
e
n
u
/
S
e
t
t
i
n
g
s
S
e
a
r
c
h
I
n
d
e
x
Shooting (Movies)
1 Press the ON/OFF (Power) button.
2 Compose the shot.
Be sure not to place fingers on the lens.
Press v to zoom in or V to zoom out.
3 Press the MOVIE/ENTER button.
Press the MOVIE/ENTER button again to finish shooting the
movie.
Continuous recording is possible for approximately 29 minutes.
The maximum size of a single movie file is approximately 2 GB. Recording stops before 29 minutes if
the file size reaches approximately 2 GB during movie recording.
Notes
ON/OFF (Power) button
MOVIE/ENTER button
Continued r
T
a
b
l
e
o
f
c
o
n
t
e
n
t
s
O
p
e
r
a
t
i
o
n
S
e
a
r
c
h
M
e
n
u
/
S
e
t
t
i
n
g
s
S
e
a
r
c
h
I
n
d
e
x
32
GB
zTo shoot still images during movie recording
Press the (Shutter) button fully down during movie recording.
The recorded still image appears small on the LCD screen of the camera.
The still image sizes are as follows, depending on the movie size.
1920 1080 30p: (1920 1080)
1280 720 30p/60p: (1280 720)
480 270 30p: (480 270)
zAbout the HD (High Definition) recording method of
this camera
For MPEG-4 AVC/H.264, the camera supports high definition images with an effective
total number of scanning lines of 1080 or 720. The number of recorded image pixel is
1920 1080 or 1280 720, approximately 30 or 60 frames per second, and the image is
recorded in progressive mode.
MPEG: Moving Picture Experts Group
AVC: Advanced Video Codec
MPEG-4 AVC/H.264 is a standard of video camera, which uses highly efficient image
compression encoding technology to record HD (high definition) images. Compared with
the existing image compression encoding technology, MPEG-4 AVC/H.264 is able to
compress images even more effectively.
33
GB
T
a
b
l
e
o
f
c
o
n
t
e
n
t
s
O
p
e
r
a
t
i
o
n
S
e
a
r
c
h
M
e
n
u
/
S
e
t
t
i
n
g
s
S
e
a
r
c
h
I
n
d
e
x
Zoom
You can enlarge the image when shooting. The cameras zoom function can enlarge images up
to 4 times.
1 Press and hold v or V.
Press and hold v to zoom in or V to zoom out.
Only Digital zoom is available with this camera.
You may not be able to zoom in or out images smoothly when using zoom function.
Image quality decreases as the images are digitally processed.
Notes
34
GB
T
a
b
l
e
o
f
c
o
n
t
e
n
t
s
O
p
e
r
a
t
i
o
n
S
e
a
r
c
h
M
e
n
u
/
S
e
t
t
i
n
g
s
S
e
a
r
c
h
I
n
d
e
x
Light (MHS-FS2/FS2K only)
You can shoot with the light of the camera turned on.
1 Press b on the shooting screen.
Press b again to turn off the light.
You can only use the light in shooting mode. Note that you cannot use it when the 360 Video Lens is
attached to the camera.
The camera emits very bright light. Do not aim directly at eyes at close range.
Battery power wears down faster when the light is turned on.
Notes
35
GB
T
a
b
l
e
o
f
c
o
n
t
e
n
t
s
O
p
e
r
a
t
i
o
n
S
e
a
r
c
h
M
e
n
u
/
S
e
t
t
i
n
g
s
S
e
a
r
c
h
I
n
d
e
x
Self-Timer
1 Press B on the shooting standby screen.
2 Select the desired mode by using B.
(Off) Does not use the self-timer.
(2sec) Sets the 2-second delay self-timer.
When you press the (Shutter) button or the MOVIE/ENTER
button, a self-timer icon flashes, and after rapid beep sounds are
heard, the camera will shoot.
(10sec) Sets the 10-second delay self-timer.
When you press the (Shutter) button or the MOVIE/ENTER
button, a self-timer icon flashes, and after rapid beep sounds are
heard, the camera will shoot.
zWhen using the Front display (MHS-FS2/FS2K only)
By displaying the Front display during self-timer mode, you can shoot with the countdown timer on
the Front display (page 36).
36
GB
T
a
b
l
e
o
f
c
o
n
t
e
n
t
s
O
p
e
r
a
t
i
o
n
S
e
a
r
c
h
M
e
n
u
/
S
e
t
t
i
n
g
s
S
e
a
r
c
h
I
n
d
e
x
Shooting in mirror mode (Self-
portraits) (MHS-FS2/FS2K only)
You can shoot self-portraits in mirror mode by displaying the image on the Front display.
It enables you to confirm the desired angles or check faces.
1 Press the Front display button ( ).
Each press switches to ON t OFF.
zImages on the Front display
A mirror-reversed image of the subject appears on the Front display during mirror mode, but it will
be recorded normally.
You can shoot with the countdown timer on the Front display during self-timer mode (page 35).
The demo mode demonstration always plays back on the Front display.
By displaying the Front display during playback, you can share the playback images or movies with
a person face-to-face. Each press switches to OFF t ON during playback (page 41).
37
GB
T
a
b
l
e
o
f
c
o
n
t
e
n
t
s
O
p
e
r
a
t
i
o
n
S
e
a
r
c
h
M
e
n
u
/
S
e
t
t
i
n
g
s
S
e
a
r
c
h
I
n
d
e
x
Shooting 360 Video images (MHS-
FS1K/FS2K only)
By attaching the supplied 360 Video Lens to the camera, you can
shoot 360-degree images of the area around the camera.
1 Take out the 360 Video Lens from its case.
Press and hold the f mark of the 360 Video Lens case to open it.
2 Press the ON/OFF (Power) button.
3 Press and hold both sides of the 360 Video
Lens (1), then attach it to the camera in the
direction (2).
Attach the hooks of the 360 Video Lens to the attaching parts of
the camera, as shown in the illustration.
The camera shifts to the 360 Video mode automatically, and
the ring-shaped image appears on the LCD screen.
ON/OFF (Power)
button
Continued r
T
a
b
l
e
o
f
c
o
n
t
e
n
t
s
O
p
e
r
a
t
i
o
n
S
e
a
r
c
h
M
e
n
u
/
S
e
t
t
i
n
g
s
S
e
a
r
c
h
I
n
d
e
x
38
GB
4 Start shooting (page 29, 31).
Do not attach or remove the 360 Video Lens during shooting.
The still image size is fixed to 3M (16:9), and the movie size is fixed to 1920 1080 30p.
When you attach the 360 Video Lens to the camera, you cannot operate zooming or settings.
Do not hold the camera by the 360 Video Lens only.
Notes
zTo place the camera vertically
Attach the bottom part of the 360 Video Lens case to
the bottom of the camera.
zTo remove the 360 Video Lens
Press and hold both sides of the 360 Video Lens (1),
then pull it in the opposite direction of when attaching
(2).
T
a
b
l
e
o
f
c
o
n
t
e
n
t
s
O
p
e
r
a
t
i
o
n
S
e
a
r
c
h
M
e
n
u
/
S
e
t
t
i
n
g
s
S
e
a
r
c
h
I
n
d
e
x
39
GB
You can play back 360 Video images on the computer using the Bloggie Software. For details on
the installation of the Bloggie Software, see page 25.
You can play back each 1/4 portion of the 360-degree panoramic view image, scene by scene, on the
camera in 360 playback mode (page 42).
When playing back converted 360 Video images, the resolution of the played back images is lower than
that of normal images.
Viewing 360 Video images
Notes
Image played back on
this camera
Ring-shaped
image
Image played back on the computer using
the Bloggie Software
360 Video image
40
GB
T
a
b
l
e
o
f
c
o
n
t
e
n
t
s
O
p
e
r
a
t
i
o
n
S
e
a
r
c
h
M
e
n
u
/
S
e
t
t
i
n
g
s
S
e
a
r
c
h
I
n
d
e
x
Viewing
1 Press the function button ( ) to switch to playback mode.
The index screen appears.
2 Select an image by using v/V/b/B, then
press the MOVIE/ENTER button.
A single movie plays back when a movie is selected.
The movie will be paused if you press the MOVIE/
ENTER button.
Movie
Still image
zTo show the previous/next images
Press b/B.
Press b/B for the movies while playback is paused.
zFast forward/Fast rewind the movie
Press b/B during playback of the movie.
Continued r
T
a
b
l
e
o
f
c
o
n
t
e
n
t
s
O
p
e
r
a
t
i
o
n
S
e
a
r
c
h
M
e
n
u
/
S
e
t
t
i
n
g
s
S
e
a
r
c
h
I
n
d
e
x
41
GB
zTo go back to the shooting screen
Do one of the following:
Press the function button ( ).
Press the (Shutter) button.
(Shutter) button
zTo go back to the index screen
Press v during playback of the still images or movies.
zPlaying back with the Front display (MHS-FS2/FS2K
only)
By displaying the Front display during playback, you can share the playback images or movies with a
person face-to-face.
Continued r
T
a
b
l
e
o
f
c
o
n
t
e
n
t
s
O
p
e
r
a
t
i
o
n
S
e
a
r
c
h
M
e
n
u
/
S
e
t
t
i
n
g
s
S
e
a
r
c
h
I
n
d
e
x
42
GB
zViewing the 360 Video images (MHS-FS1K/FS2K
only)
You can play back each 1/4 portion of the 360-degree panoramic view image, scene by
scene, on the camera in 360 playback mode.
In playback mode, select an image that was shot with the 360 Video Lens.
While the 360 Video image is paused, press V to set 360 playback mode, then press the
MOVIE/ENTER button to play back.
Press the function button ( ) or ( ) to play back another portion of the 360 Video
image.
Full image of the 360 Video image
Playback position
360 Video image
43
GB
T
a
b
l
e
o
f
c
o
n
t
e
n
t
s
O
p
e
r
a
t
i
o
n
S
e
a
r
c
h
M
e
n
u
/
S
e
t
t
i
n
g
s
S
e
a
r
c
h
I
n
d
e
x
Playback zoom
Enlarges the played back still images.
1 Press the function button ( ) to switch to playback mode.
2 Select a still image, then press the MOVIE/ENTER button.
3 Press the MOVIE/ENTER button.
4 Adjust the magnification and the part to
enlarge.
The image can be enlarged up to 8 times from its
original size by pressing the function button ( ).
Press v/V/b/B to change the part to enlarge.
Press the MOVIE/ENTER button to cancel playback
zoom.
You cannot operate playback zoom when an HDMI cable (sold separately) is connected.
Note
Shows the displayed area of the
whole image
44
GB
T
a
b
l
e
o
f
c
o
n
t
e
n
t
s
O
p
e
r
a
t
i
o
n
S
e
a
r
c
h
M
e
n
u
/
S
e
t
t
i
n
g
s
S
e
a
r
c
h
I
n
d
e
x
Volume control
You can adjust the volume for playback movies.
1 Press the function button ( ) to switch to playback mode.
2 Select a movie, then press the MOVIE/ENTER button.
3 Press V.
4 Press B to increase or b to decrease the
volume.
45
GB
T
a
b
l
e
o
f
c
o
n
t
e
n
t
s
O
p
e
r
a
t
i
o
n
S
e
a
r
c
h
M
e
n
u
/
S
e
t
t
i
n
g
s
S
e
a
r
c
h
I
n
d
e
x
Recommended computer
environment
The following computer environment is recommended when using the Bloggie Software, and
importing images via a USB connection.
*
1
Windows XP 64-bit editions and Starter (Edition) are not supported.
*
2
Starter (Edition) is not supported.
The following computer environment is recommended when using the Bloggie Software or
importing images via a USB connection.
Operation is not assured in an environment based on an upgrade of the operating systems described
above or in a multi-boot environment.
If you connect two or more USB devices to a single computer at the same time, some devices, including
the camera, may not operate, depending on the types of USB devices you are using.
Connecting the camera using a USB interface that is compatible with Hi-Speed USB (USB 2.0
compliant) allows advanced transfer (high speed transfer), as the camera is compatible with Hi-Speed
USB (USB 2.0 compliant).
When your computer resumes activity from suspend or sleep mode, communication between the camera
and your computer may not recover at the same time.
Windows
OS (pre-installed) Microsoft Windows XP*
1
SP3/Windows Vista*
2
SP1/
Windows 7
Others CPU: Intel Core Duo 1.66 GHz or faster, Intel Core 2 Duo
1.20 GHz or faster
Memory: 1 GB or more
Hard Disk: Disk space required for installation:
approximately 200 MB
Display: 1,024 768 dots or more
Macintosh
OS (pre-installed) USB Connection: Mac OS X (v10.3 to v10.6)
The Bloggie Software: Mac OS X (v10.5 to v10.6)
Others CPU: Intel Core 2 Duo 1.6 GHz or faster (PowerPC is not
supported.)
Memory: 1 GB or more
Application: QuickTime 7 (The latest version is
recommended.)
Notes
T
a
b
l
e
o
f
c
o
n
t
e
n
t
s
O
p
e
r
a
t
i
o
n
S
e
a
r
c
h
M
e
n
u
/
S
e
t
t
i
n
g
s
S
e
a
r
c
h
I
n
d
e
x
46
GB
To play back and edit movie files (MPEG-4 AVC/H.264) recorded by the camera on your
computer, you need to install the software compatible with MPEG-4 AVC/H.264 or the Bloggie
Software.
Even in a PC environment where operations are guaranteed, images may not play back smoothly due to
dropped frames, etc. Note that the imported image itself is not affected.
If you are using a notebook PC, be sure to use the PC with the AC adaptor plugged in. Sometimes normal
operations are not possible due to the power savings function of the PC.
Operations are not guaranteed, even on computers fulfilling the above system requirements. For example,
other open or background applications currently running may limit product performance.
Note on playback of movie files (MPEG-4 AVC/
H.264)
Note
47
GB
T
a
b
l
e
o
f
c
o
n
t
e
n
t
s
O
p
e
r
a
t
i
o
n
S
e
a
r
c
h
M
e
n
u
/
S
e
t
t
i
n
g
s
S
e
a
r
c
h
I
n
d
e
x
Using the Bloggie Software
1 Double-click the Bloggie Software (pre-
loaded on the internal memory) shortcut icon
on the desktop.
ASharing site: Drag and drop the thumbnail.
BDisplays the images in the Bloggie.
CDisplays imported images in the computer.
DThumbnails: Double-click to play. (movie), (imported)
Press and hold the Ctrl key (for Windows)/command key (for Macintosh) for multiple selections.
ECreates an album/Deletes images/Shares images
FImports images from the Bloggie.
GSwitches the screen display.
The actual screen items or layout may differ depending on the software version.
Activating
On-screen items
48
GB
T
a
b
l
e
o
f
c
o
n
t
e
n
t
s
O
p
e
r
a
t
i
o
n
S
e
a
r
c
h
M
e
n
u
/
S
e
t
t
i
n
g
s
S
e
a
r
c
h
I
n
d
e
x
Importing images to a computer
To connect the camera to your computer, see page 45.
When using the Bloggie Software
See page 47.
When not using the Bloggie Software
When the AutoPlay Wizard appears after making a USB connection between the camera and a
computer, click [Open folder to view files] t [OK] t [DCIM] or [MP_ROOT] t copy the
desired images to the computer.
When using the Bloggie Software
See page 47.
When not using the Bloggie Software
1 Connect the camera to your Macintosh computer first. Double-click the newly
recognized [BLOGGIE] icon t [DCIM] or [MP_ROOT] t the folder where the
images you want to import are stored.
2 Drag and drop the image files to the hard disk icon.
The image files are copied to the hard disk.
3 Double-click the hard disk icon t the desired image file in the folder containing the
copied files.
The image is displayed.
Windows
Macintosh
49
GB
T
a
b
l
e
o
f
c
o
n
t
e
n
t
s
O
p
e
r
a
t
i
o
n
S
e
a
r
c
h
M
e
n
u
/
S
e
t
t
i
n
g
s
S
e
a
r
c
h
I
n
d
e
x
Uploading images to a media
service
1 Choose images and the sharing site to upload with the camera in advance
(page 55).
2 Connect the camera to a computer in which the Bloggie Software (pre-
loaded on the internal memory) is already installed.
Bloggie Software starts automatically and the confirmation screen for uploading images
appears.
Set [LUN Setting] to [Multi].
When uploading images over the Internet, the cache may remain in the computer being used depending
on the service provider. This is also true when the camera is used for this purpose.
In order to use Bloggie Software to enjoy the benefits of the image uploading service or other
services (the services) provided by these and other websites, you must consent to the
following.
Some websites require registration procedures and/or fees to use their services. In using such services,
you must comply with the terms and conditions established by the websites concerned.
Services may be terminated or changed in accordance with the convenience of the website operators.
Sony will not be held responsible for any trouble occurring between the users and third parties or any
inconvenience caused to users relating to the utilization of the services inclusive of the termination of or
changes to such services.
To view a website, you will be redirected to it by the Sony server. There may be times when you cannot
access the website because of server maintenance or for other reasons.
If the operation of the Sony server is to be terminated, you will be notified of the termination ahead of
time on Sonys website, etc.
The URLs to which you are redirected by the Sony server and other information may be recorded for the
purposes of improving Sonys future products and services. However, no personal data will be recorded
on such occasions.
Notes
Notes on Bloggie Software (pre-loaded on the
internal memory)
50
GB
T
a
b
l
e
o
f
c
o
n
t
e
n
t
s
O
p
e
r
a
t
i
o
n
S
e
a
r
c
h
M
e
n
u
/
S
e
t
t
i
n
g
s
S
e
a
r
c
h
I
n
d
e
x
Photo Size
The photo size determines the size of the image file that is recorded when you take an image.
The larger the photo size, the more detail will be reproduced when the image is printed on large-
format paper. The smaller the photo size, the more images can be recorded.
1 Press the function button ([Menu]) to display the menu screen.
2 Select [Photo Size] by using v/V and the desired size by using b/B.
Then press the MOVIE/ENTER button to decide.
When you print still images recorded with 16:9 aspect ratio, both edges may be cut off.
Photo Size Usage guidelines No. of
images
Printing
(25921944) Suitable for prints
(23561324) Suitable for playback on a computer
(854480) Suitable for faster WEB upload
Note
Less
More
Fine
Rough
zWhen you select (2592 1944)
The aspect ratio switches to 4:3 when shooting images.
Continued r
T
a
b
l
e
o
f
c
o
n
t
e
n
t
s
O
p
e
r
a
t
i
o
n
S
e
a
r
c
h
M
e
n
u
/
S
e
t
t
i
n
g
s
S
e
a
r
c
h
I
n
d
e
x
51
GB
zOn image quality and image size
A digital image is made up of a collection of small dots called pixels.
If it contains a large number of pixels, the image becomes large, it takes up more memory,
and the image is displayed in fine detail. Image size is shown by the number of pixels.
Although you cannot see the differences on the screen of the camera, the fine detail and data
processing time differ when the image is printed or displayed on a computer screen.
Description of the pixels and the image size
1 Image size: 5M
2,592 pixels 1,944 pixels = 5,038,848 pixels
2 Image size: 0.4M
854 pixels 480 pixels = 409,920 pixels
Many pixels
(Fine image quality and large file size)
Few pixels
(Rough image quality but small file size)
Pixels
Pixel
52
GB
T
a
b
l
e
o
f
c
o
n
t
e
n
t
s
O
p
e
r
a
t
i
o
n
S
e
a
r
c
h
M
e
n
u
/
S
e
t
t
i
n
g
s
S
e
a
r
c
h
I
n
d
e
x
Movie Size
The larger the movie size, the higher the movie quality.
The movies shot with the camera will be recorded in MPEG-4 AVC/H.264 Main Profile,
approximately 30 or 60 frames per second, Progressive, AAC LC, MP4 format.
1 Press the function button ([Menu]) to display the menu screen.
2 Select [Movie Size] by using v/V and the desired size by using b/B.
Then press the MOVIE/ENTER button to decide.
Movie Size Usage guidelines
(19201080 30p) Suitable for playback on a full high definition TV
(1280720 60p) Suitable for recording fast-moving objects
(1280720 30p) Suitable for playback on a computer
(480270 30p) Suitable for faster WEB upload
zProgressive playback
The camera supports progressive mode*, which is used in computers, and therefore is suited
for playing back images on computers.
* Progressive and Interlaced modes are types of movie recording method. Progressive mode reads out
all image pixels at once while Interlaced mode separates a frame into odd/even fields and reads out
them alternately.
53
GB
T
a
b
l
e
o
f
c
o
n
t
e
n
t
s
O
p
e
r
a
t
i
o
n
S
e
a
r
c
h
M
e
n
u
/
S
e
t
t
i
n
g
s
S
e
a
r
c
h
I
n
d
e
x
Delete
Allows you to select unwanted images for deletion.
1 Press the function button ( ) to switch to playback mode.
2 Press the function button ([Menu]) to display the menu screen.
3 Select (Delete) by using v/V. Then press the MOVIE/ENTER button to
decide.
(This Image) Deletes the image that is being selected.
(Multiple
Images)
Deletes more than two images at once. Can be selected from only
the index screen.
1Select an image, then press the MOVIE/ENTER button.
Repeat this step for images you want to delete.
If you select the image with again, will be released.
2Press the function button ([OK]).
54
GB
T
a
b
l
e
o
f
c
o
n
t
e
n
t
s
O
p
e
r
a
t
i
o
n
S
e
a
r
c
h
M
e
n
u
/
S
e
t
t
i
n
g
s
S
e
a
r
c
h
I
n
d
e
x
Protect
Protects recorded images against accidental erasure.
The mark is displayed when playing back registered images.
1 Press the function button ( ) to switch to playback mode.
2 Press the function button ([Menu]) to display the menu screen.
3 Select (Protect) by using v/V. Then press the MOVIE/ENTER button
to decide.
(This Image) Protects the image that is being selected.
(Multiple
Images)
Protects more than two images at once. Can be selected from only
the index screen.
1Select an image, then press the MOVIE/ENTER button.
Repeat this step for images you want to protect.
If you select the image with again, will be released.
2Press the function button ([OK]).
zTo cancel the protection
Press the function button ([Menu]) and select [Protect] during playback of the protected
image you want to cancel the protection.
The indicator disappears, and the protection is released.
55
GB
T
a
b
l
e
o
f
c
o
n
t
e
n
t
s
O
p
e
r
a
t
i
o
n
S
e
a
r
c
h
M
e
n
u
/
S
e
t
t
i
n
g
s
S
e
a
r
c
h
I
n
d
e
x
Share it Later
You can install the Bloggie Software (pre-loaded on the internal memory) to upload images for
sharing. You can also choose images and the sharing site to upload in advance.
For information on how to upload images, see page 49.
1 Press the function button ( ) to switch to playback mode.
2 Press the function button ([Menu]) to display the menu screen.
3 Select (Share it Later) by using v/V. Then press the MOVIE/ENTER
button to decide.
You cannot create the share list with the camera. Use Bloggie Software to create.
The maximum number of share lists the camera can display is 14.
(This Image) Shares the image that is being selected.
Select the sharing site and press the function button ([OK]).
(Multiple Images) Shares more than two images at once. Can be selected from only
the index screen.
1Select an image, then press the MOVIE/ENTER button.
Repeat this step for images you want to upload.
If you select the image with again, will be released.
2Press the function button ([Next]) and select sharing site from
the share list.
3Press the function button ([OK]).
Notes
zTo cancel sharing
During playback of the image you want to cancel sharing, press the function button
([Menu]) t Select (Share it Later) t Release the mark on the sharing site t Press
the function button ([OK]).
56
GB
T
a
b
l
e
o
f
c
o
n
t
e
n
t
s
O
p
e
r
a
t
i
o
n
S
e
a
r
c
h
M
e
n
u
/
S
e
t
t
i
n
g
s
S
e
a
r
c
h
I
n
d
e
x
Flicker Reduction
Curbs the flicker generated by fluorescent by using the electro-shutter.
1 Press the function button ([Menu]) t Select (Settings) t [Flicker
Reduction] t desired mode
On Uses the Flicker Reduction.
Off Does not use the Flicker Reduction.
57
GB
T
a
b
l
e
o
f
c
o
n
t
e
n
t
s
O
p
e
r
a
t
i
o
n
S
e
a
r
c
h
M
e
n
u
/
S
e
t
t
i
n
g
s
S
e
a
r
c
h
I
n
d
e
x
Beep
Sets the sound for when you operate the camera.
1 Press the function button ([Menu]) t Select (Settings) t [Beep] t
desired mode.
On Turns on the beep sound when you press the (Shutter) button or
the MOVIE/ENTER button.
Off Turns off the beep sound.
58
GB
T
a
b
l
e
o
f
c
o
n
t
e
n
t
s
O
p
e
r
a
t
i
o
n
S
e
a
r
c
h
M
e
n
u
/
S
e
t
t
i
n
g
s
S
e
a
r
c
h
I
n
d
e
x
Language Setting
Selects the language to be used in the menu items, warnings and messages.
1 Press the function button ([Menu]) t Select (Settings) t [Language
Setting] t desired language.
59
GB
T
a
b
l
e
o
f
c
o
n
t
e
n
t
s
O
p
e
r
a
t
i
o
n
S
e
a
r
c
h
M
e
n
u
/
S
e
t
t
i
n
g
s
S
e
a
r
c
h
I
n
d
e
x
Demo Mode
Performs a demonstration of the camera.
1 Press the function button ([Menu]) t Select (Settings) t [Demo
Mode] t desired mode.
The demonstration stops when operating any of the following.
Press the (Shutter) button or the MOVIE/ENTER button.
Turn off the power.
On Performs a demonstration.
Off Does not perform a demonstration.
Note
60
GB
T
a
b
l
e
o
f
c
o
n
t
e
n
t
s
O
p
e
r
a
t
i
o
n
S
e
a
r
c
h
M
e
n
u
/
S
e
t
t
i
n
g
s
S
e
a
r
c
h
I
n
d
e
x
Initialize
Initializes the setting to the default setting.
Even if you execute this function, the images are retained.
1 Press the function button ([Menu]) t Select (Settings) t [Initialize]
t Press the function button ([OK]).
Perform initialization after charging the camera to prevent the camera from turning off during the
process.
Note
zWhen the camera does not work properly
Press and hold the ON/OFF (Power) button for at least 7 seconds, and force-quit the camera
(page 15, 16). Then turn the camera on again.
61
GB
T
a
b
l
e
o
f
c
o
n
t
e
n
t
s
O
p
e
r
a
t
i
o
n
S
e
a
r
c
h
M
e
n
u
/
S
e
t
t
i
n
g
s
S
e
a
r
c
h
I
n
d
e
x
LUN Setting
Sets the display method for the recording media displayed on a computer screen or other monitor
when the camera is connected with a computer or AV component using a USB connection.
1 Press the function button ([Menu]) t Select (Settings) t [LUN
Setting] t desired mode.
Multi Select this setting when you connect the camera to a computer.
Single Select this setting in cases where the images are not displayed when
the camera is connected to a device other than a computer.
62
GB
T
a
b
l
e
o
f
c
o
n
t
e
n
t
s
O
p
e
r
a
t
i
o
n
S
e
a
r
c
h
M
e
n
u
/
S
e
t
t
i
n
g
s
S
e
a
r
c
h
I
n
d
e
x
HDMI Output
Selects the type of signal to be output to a TV from the HDMI OUT jack. If images are not
displayed on the TV clearly, changing the setting may improve the display.
1 Press the function button ([Menu]) t Select (Settings) t [HDMI
Output] t desired mode.
60Hz Outputs with 60Hz.
50Hz Outputs with 50Hz.
63
GB
T
a
b
l
e
o
f
c
o
n
t
e
n
t
s
O
p
e
r
a
t
i
o
n
S
e
a
r
c
h
M
e
n
u
/
S
e
t
t
i
n
g
s
S
e
a
r
c
h
I
n
d
e
x
Format
Formats the internal memory.
1 Press the function button ([Menu]) t Select (Settings) t [Format] t
Press the function button ([OK]).
Note that formatting permanently erases all data including even protected images.
Note
64
GB
T
a
b
l
e
o
f
c
o
n
t
e
n
t
s
O
p
e
r
a
t
i
o
n
S
e
a
r
c
h
M
e
n
u
/
S
e
t
t
i
n
g
s
S
e
a
r
c
h
I
n
d
e
x
Date & Time Setting
Sets the date and time again.
1 Press the function button ([Menu]) t Select (Settings) t [Date &
Time Setting].
2 Select the desired item to set.
Date & Time Sets the date and time (page 28).
Daylight Savings Pushes forward an hour.
65
GB
T
a
b
l
e
o
f
c
o
n
t
e
n
t
s
O
p
e
r
a
t
i
o
n
S
e
a
r
c
h
M
e
n
u
/
S
e
t
t
i
n
g
s
S
e
a
r
c
h
I
n
d
e
x
Viewing images on a TV
Connect the camera to a TV which has an HDMI jack with an HDMI cable (sold separately).
Refer also to the instruction manuals of the TV.
1 Turn off both the camera and the TV.
2 Open the jack cover and connect the camera to the TV with the HDMI
cable (sold separately).
3 Turn on the camera.
4 Turn on the TV and set the input.
Images shot with the camera appear on the TV.
5 Select the images to play back.
Connect the mini-HDMI jack of the HDMI cable (sold separately) to the HDMI OUT jack of the camera.
Do not connect the output jack of the camera to that of other devices. This may result in malfunction.
Some devices may not work properly. Image and sound may not be output.
Use an HDMI cable with the HDMI logo.
Notes
1 To HDMI jack
HDMI cable
2 To HDMI OUT jack
HDMI jack
66
GB
T
a
b
l
e
o
f
c
o
n
t
e
n
t
s
O
p
e
r
a
t
i
o
n
S
e
a
r
c
h
M
e
n
u
/
S
e
t
t
i
n
g
s
S
e
a
r
c
h
I
n
d
e
x
Using the camera as a Web
camera
You can use the camera as a Web camera by connecting it to a computer (USB streaming).
1 Connect the camera to a computer.
2 Press the function button ([Menu]) t Select [Web Camera].
The movie size is fixed to 640 480.
Use the computers microphone during Web camera mode.
Notes
T
a
b
l
e
o
f
c
o
n
t
e
n
t
s
O
p
e
r
a
t
i
o
n
S
e
a
r
c
h
M
e
n
u
/
S
e
t
t
i
n
g
s
S
e
a
r
c
h
I
n
d
e
x
67
GB
If you want to view images on a TV screen, you need a TV with an HDMI jack and an HDMI
cable (sold separately). The color system of the TV must match that of the camera. Check the
following lists for the TV color system of the country or region where the camera is used, and set
[HDMI Output] (page 62).
NTSC system
Bahama Islands, Bolivia, Canada, Central America, Chile, Colombia, Ecuador, Jamaica, Japan,
Korea, Mexico, Peru, Surinam, Taiwan, the Philippines, the U.S.A., Venezuela, etc.
PAL system
Australia, Austria, Belgium, China, Croatia, Czech Republic, Denmark, Finland, Germany,
Holland, Hong Kong, Hungary, Indonesia, Italy, Kuwait, Malaysia, New Zealand, Norway,
Poland, Portugal, Rumania, Singapore, Slovak Republic, Spain, Sweden, Switzerland, Thailand,
Turkey, United Kingdom, Viet Nam, etc.
PAL-M system
Brazil
PAL-N system
Argentina, Paraguay, Uruguay
SECAM system
Bulgaria, France, Greece, Guiana, Iran, Iraq, Monaco, Russia, Ukraine, etc.
On TV color systems
68
GB
T
a
b
l
e
o
f
c
o
n
t
e
n
t
s
O
p
e
r
a
t
i
o
n
S
e
a
r
c
h
M
e
n
u
/
S
e
t
t
i
n
g
s
S
e
a
r
c
h
I
n
d
e
x
Troubleshooting
If you experience trouble with the camera, try the following solutions.
Be aware that by sending the camera for repair, you give consent that the contents of the internal
memory, music files may be checked.
Cannot turn on the camera.
The battery pack is discharged. Charge the camera.
The power turns off suddenly.
Depending on the camera and battery temperature, the power may turn off automatically to protect
the camera. In this case, a message is displayed on the LCD screen before the power turns off.
If you do not operate the camera for a certain period of time while the power is on, the camera turns
off automatically to prevent wearing down the battery pack. Turn the camera on again.
Battery life is short.
Charge the battery until the charge lamp disappears.
You are using the camera in an extremely hot or cold location, or the charging is insufficient. This is
not a malfunction.
If you have not used the camera for a prolonged period, the efficiency of the battery will be improved
by repeatedly charging and discharging it.
When usable battery life becomes half the usual time, even after charging the battery fully, the battery
may need to be replaced. Consult your nearest Sony dealer.
1 Check the items on pages 68 to 73.
2 Turn the power off and then on again.
3 Press and hold the ON/OFF (Power) button for at least 7
seconds, and force-quit the camera. Then turn the camera on
again (page 15, 16).
4 Consult your Sony dealer or local authorized Sony service
facility.
Additional information on this product and answers to frequently asked questions can
be found at our Customer Support Website.
http://www.sony.net/
Battery pack and power
T
a
b
l
e
o
f
c
o
n
t
e
n
t
s
O
p
e
r
a
t
i
o
n
S
e
a
r
c
h
M
e
n
u
/
S
e
t
t
i
n
g
s
S
e
a
r
c
h
I
n
d
e
x
69
GB
Cannot charge the camera.
Turn off the camera and make the USB connection.
Disconnect the USB connection support cable, and then reconnect it.
Use the USB connection support cable (supplied).
Charge the battery in an ambient temperature of 10C to 30C (50F to 86F).
Turn on the computer and connect the camera.
Release the computer from sleep or hibernation status.
Connect the camera directly to a computer using the supplied USB connection support cable.
Connect the camera to a computer with the operating system that is supported by the camera.
After trying the remedies above, if the problem still persists, press and hold the ON/OFF (Power)
button for at least 7 seconds, and force-quit the camera. Then reconnect it to the computer using the
supplied USB connection support cable.
The remaining charge indicator is incorrect.
This phenomenon occurs when you use the camera in an extremely hot or cold location.
A discrepancy arose between the remaining charge indicator and the actual remaining battery charge.
Fully discharge the battery pack once, then charge it to correct the indication.
The battery pack is dead (page 75). Consult your nearest Sony dealer.
Cannot record images.
Check the free capacity of the internal memory. If it is full, delete unnecessary images (page 53).
The date and time are not displayed on the LCD screen.
While shooting, the date and time are not displayed. They are displayed only during playback.
Cannot insert dates on images.
The camera does not have a feature for superimposing dates on images.
Dots appear and remain on the screen.
This is not a malfunction. These dots are not recorded.
Cannot play back images.
The folder/file name has been changed on your computer.
Playback on the camera cannot be guaranteed if files contain images processed on a computer, or
images shot by another camera.
The camera is in USB mode. Disconnect the USB connection (page 23).
The image appears rough right after playback starts.
This may happen due to image processing. This is not a malfunction.
The image does not appear on the TV.
Set [HDMI Output] to [60Hz] in NTSC region, [50Hz] in PAL region (page 62).
Check whether the connection is correct (page 65).
Shooting still images/movies
Viewing images
T
a
b
l
e
o
f
c
o
n
t
e
n
t
s
O
p
e
r
a
t
i
o
n
S
e
a
r
c
h
M
e
n
u
/
S
e
t
t
i
n
g
s
S
e
a
r
c
h
I
n
d
e
x
70
GB
The top and bottom edges of images are trimmed slightly on a connected TV.
The LCD screen of the camera can display recording images across the entire screen (full pixel
display). However, this may cause slight trimming of the top, bottom, right, and left edges of images
when played back on a TV that is not compatible with full pixel display.
Black bands appear on the left and right of the screen.
Black bands appear on the left and right of the screen when viewing movies recorded with the camera
held in the vertical position on a TV or a computer. This is not a malfunction.
Cannot delete an image.
Cancel the protection (page 54).
Your computer does not recognize the camera.
When the battery level is low, charge the camera.
Turn on the camera and connect to a computer.
Use the USB connection support cable (supplied).
Disconnect the USB connection support cable from both the computer and the camera, and connect it
again firmly.
Disconnect all equipment other than the camera, the keyboard and the mouse from the USB
connectors of your computer.
Connect the camera directly to your computer without passing through a USB hub or other device.
Set [LUN Setting] to [Multi] (page 61).
Cannot import images.
Connect the camera and your computer correctly making a USB connection (page 45).
When you format the internal memory with a computer, you may not be able to import the images to
a computer. Format the internal memory with the camera, and shoot (page 63).
After making a USB connection, Bloggie Software does not start automatically.
Install the Bloggie Software to a computer, and make the USB connection after both the camera and a
computer are turned on.
Cannot play back images on your computer.
Consult the computer or software manufacturer.
The image and sound are interrupted by noise when you view a movie on a
computer.
You are playing back the movie directly from the internal memory. Import the movie to your
computer using the Bloggie Software and play it back (page 48).
Deleting
Computers
T
a
b
l
e
o
f
c
o
n
t
e
n
t
s
O
p
e
r
a
t
i
o
n
S
e
a
r
c
h
M
e
n
u
/
S
e
t
t
i
n
g
s
S
e
a
r
c
h
I
n
d
e
x
71
GB
The camera does not work properly.
Press and hold the ON/OFF (Power) button for at least 7 seconds, and force-quit the camera. Then
turn the camera on again.
The lens gets fogged.
Moisture condensation has occurred. Turn off the camera and wait about an hour for the moisture to
evaporate.
The camera becomes warm when you use it for a long time.
This is not a malfunction.
The Language/Clock Setting screen appears when you turn on the camera.
Set the date and time again (page 28).
The date or time is incorrect.
Set the date and time again (page 64).
Others
72
GB
T
a
b
l
e
o
f
c
o
n
t
e
n
t
s
O
p
e
r
a
t
i
o
n
S
e
a
r
c
h
M
e
n
u
/
S
e
t
t
i
n
g
s
S
e
a
r
c
h
I
n
d
e
x
Warning indicators and
messages
If the following messages appear, follow the instructions.
The battery level is low. Charge the battery pack immediately. Depending on the conditions of use,
the indicator may flash even though there are still 5 to 10 minutes of remaining battery time left.
System error
Turn the power off and then on again.
If you record movies for an extended period, the camera temperature rises. In this case, stop recording
movies.
Camera overheating
Allow it to cool
The camera temperature has risen. The power may turn off automatically, or you may be unable to
record movies. Leave the camera in a cool location until the temperature goes down.
Internal memory error
Turn the power off and then on again.
Error formatting internal memory
Format the media again (page 63).
No images
No images that can be played back have been recorded on the internal memory.
Folder error
A folder with the same first three digit number already exists on the internal memory (for example:
123MSDCF and 123ABCDE). Format the camera (page 63).
Cannot create more folders
The folder with a name beginning with 999 exists on the internal memory. Format the camera
(page 63).
File error
An error occurred while the image was playing back.
Playback on the camera cannot be guaranteed if files contain images processed on a computer, or
images shot by another camera.
File protected
Release the protection (page 54).
T
a
b
l
e
o
f
c
o
n
t
e
n
t
s
O
p
e
r
a
t
i
o
n
S
e
a
r
c
h
M
e
n
u
/
S
e
t
t
i
n
g
s
S
e
a
r
c
h
I
n
d
e
x
73
GB
Image size over limit
You are playing back an image with size that cannot be played back on the camera.
Maximum number of images already selected
Up to 100 files can be selected when using [Delete], [Share it Later] and [Protect].
Operation cannot be executed for movie files
Playback zoom cannot be performed on movies.
Invalid operation
This message appears if you perform an invalid operation.
74
GB
T
a
b
l
e
o
f
c
o
n
t
e
n
t
s
O
p
e
r
a
t
i
o
n
S
e
a
r
c
h
M
e
n
u
/
S
e
t
t
i
n
g
s
S
e
a
r
c
h
I
n
d
e
x
Number of still images and
recordable time of movies
The number of still images and recordable time may vary depending on the shooting conditions.
Still images
When the number of remaining recordable images is greater than 9,999, the >9999 indicator appears.
When images recorded using other cameras are played back on this camera, the display may differ from
the actual image size.
When measuring media capacity, 1 GB equals 1 billion bytes, a portion of which is used for data
management.
Movies
The table below shows the approximate maximum recording times. These are the total times for
all movie files. Continuous shooting is possible for approximately 29 minutes.
Your camera uses the VBR (Variable Bit Rate) format to automatically adjust image quality to suit the
recording scene. This technology causes fluctuations in the recording time of the internal memory.
Movies containing quickly moving and complex images are recorded at a higher bit rate, and this reduces
the overall recording time.
The maximum size of a single movie file is approximately 2 GB. Recording stops before 29 minutes if
the file size reaches approximately 2 GB during movie recording.
The number in ( ) is the minimum recording time.
When continuous shooting ends, the recording stops automatically.
(Units: Images)
Size
4:3 (5M) 1309
16:9 (3M) 2890
16:9 (0.4M) 16105
Notes
(Units: hour : minute : second)
Size
19201080 30p 0:40:00 (0:22:00)
1280720 60p 1:20:00 (0:36:00)
1280720 30p 2:00:00 (0:54:00)
480270 30p 8:00:00 (4:00:00)
Notes
75
GB
T
a
b
l
e
o
f
c
o
n
t
e
n
t
s
O
p
e
r
a
t
i
o
n
S
e
a
r
c
h
M
e
n
u
/
S
e
t
t
i
n
g
s
S
e
a
r
c
h
I
n
d
e
x
Built-in battery pack
On charging the battery pack
We recommend charging the battery pack in an ambient temperature of between 10C to 30C (50F to
86F). The battery pack may not be effectively charged in temperatures outside this range.
When usable battery life becomes half the usual time, even after charging the battery fully, the battery
should be replaced. Consult your nearest Sony dealer.
Effective use of the battery pack
Battery performance decreases in low temperature surroundings. So in cold places, the operational time
of the battery pack is shorter.
The battery pack will run out quickly if you use the zoom frequently.
Do not expose the camera to water. The camera is not water-resistant.
Do not leave the camera in an extremely hot place, such as in a car or under direct sunlight.
How to store the camera
Even if you do not use the camera for an extended period, fully charge the camera every 6 to 12 months
to maintain the cameras function. Also, store the camera in a cool, dry place.
On battery life
The battery life is limited. Battery capacity decreases over time and through repeated use. If decreased
usage time between charges becomes significant, consult your nearest Sony dealer.
The battery life varies according to how it is stored and the operating conditions and environment in
which each battery pack is used.
76
GB
T
a
b
l
e
o
f
c
o
n
t
e
n
t
s
O
p
e
r
a
t
i
o
n
S
e
a
r
c
h
M
e
n
u
/
S
e
t
t
i
n
g
s
S
e
a
r
c
h
I
n
d
e
x
Precautions
Do not use/store the camera in the following places
In an extremely hot, cold or humid place
In places such as in a car parked in the sun, the camera body may become deformed and this may cause a
malfunction.
Under direct sunlight or near a heater
The camera body may become discolored or deformed, and this may cause a malfunction.
In a location subject to rocking vibration
Near strong magnetic fields
In sandy or dusty places
Be careful not to let sand or dust get into the camera. This may cause the camera to malfunction, and in
some cases may be irreparable.
On carrying
Do not sit down in a chair or other place with the camera in the back pocket of your trousers or skirt, as this
may cause malfunction or damage the camera.
On cleaning
Cleaning the lens
Wipe the lens with a soft cloth to remove fingerprints, dust, etc.
Cleaning the camera surface
Clean the camera surface with a soft cloth slightly moistened with water, then wipe the surface with a dry
cloth. Do not use any of the following as they may damage the finish or the casing.
Chemical products such as thinner, benzine, alcohol, disposable cloths, insect repellent, sunscreen or
insecticide, etc.
Do not touch the camera with any of the above on your hand.
Do not leave the camera in contact with rubber or vinyl for a long time.
On operating temperatures
Your camera is designed for use under the temperatures between 0C and 40C (32F and 104F). Shooting
in extremely cold or hot places that exceed this range is not recommended.
On moisture condensation
If the camera is brought directly from a cold to a warm location, moisture may condense inside or outside
the camera. This moisture condensation may cause a malfunction of the camera.
If moisture condensation occurs
Turn off the camera and wait about an hour for the moisture to evaporate.
Note on disposal/transfer
When using the software pre-loaded on the internal memory, personal information such as IDs and mail
addresses may be saved on the internal memory of the camera. Before changing ownership of the camera,
or before disposal, delete any personal information.
Even if you delete data on the internal memory or format the camera, you may not delete data from the
internal memory completely.
To prevent the camera from restoring the internal memory data, record any unnecessary data on the
internal memory of the camera.
77
GB
T
a
b
l
e
o
f
c
o
n
t
e
n
t
s
O
p
e
r
a
t
i
o
n
S
e
a
r
c
h
M
e
n
u
/
S
e
t
t
i
n
g
s
S
e
a
r
c
h
I
n
d
e
x
Specifications
Camera
[System]
Image device: 4.5 mm (1/4 type) CMOS sensor
Total pixel number of camera:
Approx. 5 110 000 pixels
Effective pixel number of camera:
Approx. 3 110 000 pixels (still image, 16:9),
Approx. 5 030 000 pixels (still image, 4:3),
Approx. 3 110 000 pixels ([19201080 30p]
movie)
Lens: F2.8
f = 4.1 mm (3/16 inches)
When converted to a 35 mm still camera
For movies: 47 mm (1 7/8 inches) (16:9)
For still images: 41 mm (1 5/8 inches) (4:3)
Exposure control: Automatic exposure
File format:
Still images: JPEG (DCF Ver. 2.0, Exif Ver. 2.3,
MPF Baseline) compliant
Movies: MPEG-4 AVC/H.264 (MP4)
Audio: MPEG AAC
Recording media: Internal Memory (Approx.
4 GB)
When measuring media capacity, 1 GB equals 1
billion bytes, a portion of which is used for
system management and/or application files.
Available user capacity is as below.
Approx. 3.7 GB
[Input and Output connectors]
HDMI jack: HDMI mini connector
USB jack: type A (built-in)
USB communication: Hi-Speed USB (USB 2.0
compliant)
[LCD screen]
MHS-FS1/FS1K
LCD screen: 6.7 cm 2.7 type (16:9) TFT drive
Total number of dots: 230 400 (960 240) dots
MHS-FS2/FS2K
Main Display: 6.7 cm 2.7 type (16:9) TFT drive
Total number of dots: 230 400 (960 240) dots
Front Display: 5.0 cm 2.0 type (4:3) TFT drive
Total number of dots: 153 600 (640 240) dots
[Power, general]
Power:
Built-in rechargeable battery pack
USB charging (supplied from the computer by
connecting with the supplied USB connection
support cable)
Charging time: Approx. 200 mins. (full charge)
(when charging from the USB connector of the
computer)
Power consumption (during shooting): 1.7 W
(when the movie image size is [1280720 30p])
Operating temperature: 0C to 40C (32F to
104F)
Storage temperature: 20C to +60C (4F to
+140F)
Dimensions (Approx.):
MHS-FS1/FS1K
55.0 mm 108.0 mm 15.8 mm (2 1/4 inches
4 3/8 inches 5/8 inches)
MHS-FS2/FS2K
55.0 mm 108.0 mm 18.4 mm (2 1/4 inches
4 3/8 inches 3/4 inches)
(W/H/D, excluding protrusions)
Mass:
MHS-FS1/FS1K
Approx. 115 g (4.1 oz)
MHS-FS2/FS2K
Approx. 139 g (4.9 oz)
Microphone: Monaural
Speaker: Monaural
Design and specifications are subject to change
without notice.
T
a
b
l
e
o
f
c
o
n
t
e
n
t
s
O
p
e
r
a
t
i
o
n
S
e
a
r
c
h
M
e
n
u
/
S
e
t
t
i
n
g
s
S
e
a
r
c
h
I
n
d
e
x
78
GB
Trademarks
Bloggie is a trademark of Sony Corporation.
360 Video is a trademark of Sony Corporation.
HDMI, the HDMI logo and High-Definition Multimedia Interface are trademarks or registered
trademarks of HDMI Licensing LLC in the United States and other countries.
Microsoft, Windows, Windows Vista and DirectX are either registered trademarks or trademarks of
Microsoft Corporation in the United States and/or other countries.
Macintosh, Mac OS, the Mac OS logo, iMac, iBook, PowerBook, Power Mac and eMac are trademarks
or registered trademarks of Apple Inc.
Intel and Pentium are trademarks or registered trademarks of Intel Corporation.
In addition, system and product names used in this manual are, in general, trademarks or registered
trademarks of their respective developers or manufacturers. However, the or marks are not used in all
cases in this manual.
Notes on the License
THIS PRODUCT IS LICENSED UNDER THE AVC PATENT PORTFOLIO LICENSE FOR THE
PERSONAL AND NON-COMMERCIAL USE OF A CONSUMER TO (i) ENCODE VIDEO IN
COMPLIANCE WITH THE AVC STANDARD (AVC VIDEO) AND /OR (ii) DECODE AVC VIDEO
THAT WAS ENCODED BY A CONSUMER ENGAGED IN A PERSONAL AND NON-
COMMERCIAL ACTIVITY AND/OR WAS OBTAINED FROM A VIDEO PROVIDER LICENSED TO
PROVIDE AVC VIDEO. NO LICENSE IS GRANTED OR SHALL BE IMPLIED FOR ANY OTHER
USE. ADDITIONAL INFORMATION MAY BE OBTAINED FROM MPEG LA, L.L.C.
SEE <HTTP://WWW.MPEGLA.COM>
79
GB
T
a
b
l
e
o
f
c
o
n
t
e
n
t
s
O
p
e
r
a
t
i
o
n
S
e
a
r
c
h
M
e
n
u
/
S
e
t
t
i
n
g
s
S
e
a
r
c
h
I
n
d
e
x
Index
Numerics
360 Video images.............................................................37
B
Battery pack........................................................................75
Beep........................................................................................57
Bloggie Software........................................................25, 47
C
Charging...............................................................................22
Clock Settings ....................................................................28
Computer
Importing images.......................................................48
Recommended environment.................................45
Uploading images .....................................................49
Connecting
Computer ......................................................................48
D
Date & Time Setting .......................................................64
Daylight Savings...............................................................64
Delete.....................................................................................53
Demo Mode ........................................................................59
F
Flicker Reduction .............................................................56
Format ...................................................................................63
H
HDMI OUT jack...............................................................65
HDMI Output .....................................................................62
I
Identifying parts ..........................................................15, 16
Initialize................................................................................60
Install .....................................................................................25
L
Language Setting..............................................................58
LUN Setting........................................................................61
M
Macintosh computer........................................................45
Movie Size...........................................................................52
N
Number of still images...................................................74
O
OS............................................................................................45
P
Photo Size............................................................................50
Pixel........................................................................................51
Playback zoom...................................................................43
Protect....................................................................................54
R
Recordable time of movies...........................................74
S
Self-Timer............................................................................35
Settings..................................................................................13
Share it Later ......................................................................55
Shooting
Movies............................................................................31
Still images...................................................................29
Software.......................................................................... 25, 47
T
Troubleshooting ................................................................68
U
USB.................................................................................. 22, 25
V
View
Movies............................................................................40
Still images...................................................................40
Volume control..................................................................44
80
GB
T
a
b
l
e
o
f
c
o
n
t
e
n
t
s
O
p
e
r
a
t
i
o
n
S
e
a
r
c
h
M
e
n
u
/
S
e
t
t
i
n
g
s
S
e
a
r
c
h
I
n
d
e
x
W
Warning messages............................................................72
Web camera ........................................................................66
Windows computer..........................................................45
Z
Zoom......................................................................................33
You might also like
- 915 KCZ 1 DH 1 LDocument23 pages915 KCZ 1 DH 1 Lbarahyas739No ratings yet
- Caterpillar Cat 304.5 Mini Hydraulic Excavator (Prefix ANR) Service Repair Manual (ANR00001 and Up)Document24 pagesCaterpillar Cat 304.5 Mini Hydraulic Excavator (Prefix ANR) Service Repair Manual (ANR00001 and Up)kfmuseddk100% (1)
- The Ultimate Guide to Gopro Hero 9: Video, Photo and StorytellingFrom EverandThe Ultimate Guide to Gopro Hero 9: Video, Photo and StorytellingNo ratings yet
- Huawei 5G CounterDocument30 pagesHuawei 5G CounterNitin RajNo ratings yet
- Offpipe A&r 2 Excel Using Matlab-E - Rev1.4-2010Document9 pagesOffpipe A&r 2 Excel Using Matlab-E - Rev1.4-2010Peggy Jan QorbanNo ratings yet
- "Handycam" Handbook DCR-PJ6E/SX22E: 2012 Sony Corporation 4-437-566-11Document91 pages"Handycam" Handbook DCR-PJ6E/SX22E: 2012 Sony Corporation 4-437-566-11nanang057No ratings yet
- Handbook: Mobile HD Snap CameraDocument73 pagesHandbook: Mobile HD Snap CameraAdriel Ephraím González MartínezNo ratings yet
- Video Camera Recorder: Operating GuideDocument124 pagesVideo Camera Recorder: Operating GuidePablo CorbettNo ratings yet
- Video Camera Recorder: Operating GuideDocument137 pagesVideo Camera Recorder: Operating GuideRoberto Carlos Sanchez AlcarazNo ratings yet
- Sony Action Cam HandBook ENGLISHDocument82 pagesSony Action Cam HandBook ENGLISHDFW2030No ratings yet
- Manual Sony HXR-NX5UDocument128 pagesManual Sony HXR-NX5UssnboytbNo ratings yet
- Handycam Handbook: HDR-SR11E/SR12EDocument124 pagesHandycam Handbook: HDR-SR11E/SR12EwolfwbearwNo ratings yet
- Sony DCR-TRV460E Camcorder Manual-En PDFDocument0 pagesSony DCR-TRV460E Camcorder Manual-En PDFJohn G.No ratings yet
- Sony NEX-EA50 ManualDocument136 pagesSony NEX-EA50 ManualCristiano VicentiNo ratings yet
- Sony z7 - Manual Do ProprietárioDocument148 pagesSony z7 - Manual Do ProprietárioEdney74No ratings yet
- Ricoh Caplio R6 ManualDocument195 pagesRicoh Caplio R6 Manualsu5552No ratings yet
- Camera User Guide: Basic Operations Advanced OperationsDocument195 pagesCamera User Guide: Basic Operations Advanced Operationskasi_somasundaramNo ratings yet
- Solid-State Memory Camcorder: Operating GuideDocument171 pagesSolid-State Memory Camcorder: Operating Guideessaidtachour99No ratings yet
- Manual Canon Fs100Document105 pagesManual Canon Fs100sahumadanNo ratings yet
- Pssx50hs Gs EsDocument68 pagesPssx50hs Gs EssalocorNo ratings yet
- Camera User Guide: Basic Operations Advanced OperationsDocument218 pagesCamera User Guide: Basic Operations Advanced OperationsDan FogginNo ratings yet
- Solid-State Memory Camcorder: Operating GuideDocument116 pagesSolid-State Memory Camcorder: Operating GuideCenti MeterNo ratings yet
- Digital HD Video Camera Recorder: HVR-Z7U/Z7NDocument0 pagesDigital HD Video Camera Recorder: HVR-Z7U/Z7NLaura EmeNo ratings yet
- Sony Z90v ManualDocument181 pagesSony Z90v Manualpavel.konicekNo ratings yet
- Solid-State Memory Camcorder: Operating GuideDocument122 pagesSolid-State Memory Camcorder: Operating GuidePetar ĐurkovićNo ratings yet
- DCR-SR68/SR88/SX43/ SX44/SX63: Recording/PlaybackDocument98 pagesDCR-SR68/SR88/SX43/ SX44/SX63: Recording/PlaybackGLTONo ratings yet
- User Manual: Model 460668Document12 pagesUser Manual: Model 460668dogtuan123No ratings yet
- User's Manual: Camileo H30Document52 pagesUser's Manual: Camileo H30Baiazid Alexandru IonutzeluNo ratings yet
- SONY PXW-x70 ManuelDocument132 pagesSONY PXW-x70 ManuelDickyNo ratings yet
- Solid-State Memory Camcorder: Operating GuideDocument148 pagesSolid-State Memory Camcorder: Operating GuideThiagoNo ratings yet
- SonyPXW-Z150 OperationGuideDocument152 pagesSonyPXW-Z150 OperationGuideh_romeu_rsNo ratings yet
- Instruction Manual: Digital Video CamcorderDocument118 pagesInstruction Manual: Digital Video CamcorderadifoteaNo ratings yet
- Handbook Sony Cam DCR-SR36EDocument108 pagesHandbook Sony Cam DCR-SR36ELaur123No ratings yet
- User Manual: Memory CamcorderDocument121 pagesUser Manual: Memory Camcordercoot_and_cuddlyNo ratings yet
- 42098871M PDFDocument95 pages42098871M PDFForest NottinghamNo ratings yet
- Fuji Film XP ManualDocument128 pagesFuji Film XP ManualLucy LucyNo ratings yet
- Quick Start Manual Guide de prise en main rapide: ST5000 - QSM - AMERICA.indb 3 2010-01-20 오후 8:13:23Document32 pagesQuick Start Manual Guide de prise en main rapide: ST5000 - QSM - AMERICA.indb 3 2010-01-20 오후 8:13:23Alex VillanuevaNo ratings yet
- s800crm en UputstvoDocument224 pagess800crm en Uputstvokokoro82No ratings yet
- Manual de Usuario Camileo x100Document52 pagesManual de Usuario Camileo x100daresma93No ratings yet
- Sanyo XactiDocument202 pagesSanyo XactiMike CookNo ratings yet
- DCRSR45 HandbookDocument108 pagesDCRSR45 HandbookefrainNo ratings yet
- Pssx160is Gs EsDocument64 pagesPssx160is Gs Espablo mongesNo ratings yet
- Memory Camcorder: User ManualDocument105 pagesMemory Camcorder: User ManualNo-name 124No ratings yet
- Memory Camcorder: User ManualDocument122 pagesMemory Camcorder: User ManualunayNo ratings yet
- Sony NX3 PDFDocument136 pagesSony NX3 PDFНико0% (1)
- Agfa Ephoto 780 User GuideDocument61 pagesAgfa Ephoto 780 User Guideremington123No ratings yet
- Handbook: Mobile HD Snap Camera MHS-PM5/PM5KDocument73 pagesHandbook: Mobile HD Snap Camera MHS-PM5/PM5KBobo MackNo ratings yet
- Charging The Battery Pack Inserting A Memory Card Installing The Camcorder's Instruction Manual (PDF File)Document2 pagesCharging The Battery Pack Inserting A Memory Card Installing The Camcorder's Instruction Manual (PDF File)Popa RalucaNo ratings yet
- Canon Legria HF R606-EnDocument298 pagesCanon Legria HF R606-EnAdalberto VideiraNo ratings yet
- Handbook Handycam Sony EnglishDocument101 pagesHandbook Handycam Sony EnglishMuhammad Geoffrey AlbierNo ratings yet
- Aiptek CamcorderDocument36 pagesAiptek CamcorderIsaac Musiwa BandaNo ratings yet
- User Manual: High Defi Nition Digital CamcorderDocument123 pagesUser Manual: High Defi Nition Digital CamcorderradutraNo ratings yet
- NX5U ManualDocument128 pagesNX5U ManualSanket BorhadeNo ratings yet
- Legria HF r86Document307 pagesLegria HF r86Muyahe GiftyNo ratings yet
- HD Spy Watch With Night Vision - ManualDocument12 pagesHD Spy Watch With Night Vision - ManualChoyNo ratings yet
- ES28 ES29 EnglishDocument99 pagesES28 ES29 EnglishSamy Nabil NaguibNo ratings yet
- Canong16 Cu enDocument214 pagesCanong16 Cu enbugiNo ratings yet
- Manual TeleDocument116 pagesManual Teleericaseaworthy0% (1)
- Manual Sony DCR - Trv270eDocument0 pagesManual Sony DCR - Trv270eAlexandru Si AtatNo ratings yet
- Legria HF20 - HF200 - Im - P - en PDFDocument178 pagesLegria HF20 - HF200 - Im - P - en PDFalst65705832No ratings yet
- Power Util UMTS AxisDocument676 pagesPower Util UMTS Axisquens884No ratings yet
- Start HereDocument3 pagesStart Hereermenda69No ratings yet
- Basic Electronics: Includes Solved Problems & MCQS, 1/E: Book Information Sheet Book Information SheetDocument2 pagesBasic Electronics: Includes Solved Problems & MCQS, 1/E: Book Information Sheet Book Information SheetLalit SharmaNo ratings yet
- Da TypesDocument21 pagesDa TypeskolleruNo ratings yet
- Transcend WP-T800-001-1096Document2 pagesTranscend WP-T800-001-1096Maximiliano1989100% (1)
- Wireless Networking Security: © The Government of The Hong Kong Special Administrative RegionDocument30 pagesWireless Networking Security: © The Government of The Hong Kong Special Administrative Regiondiankusuma123No ratings yet
- ABAQUS 6.14: Using Abaqus Online DocumentationDocument60 pagesABAQUS 6.14: Using Abaqus Online Documentationrama_6cpNo ratings yet
- EEN 443 Communication Systems II ADocument2 pagesEEN 443 Communication Systems II AjulioNo ratings yet
- Research On Artificial Intelligence in Human Resource Management A Trends and Prospects Research On Artificial Intelligence in Human Resource ManagementDocument18 pagesResearch On Artificial Intelligence in Human Resource Management A Trends and Prospects Research On Artificial Intelligence in Human Resource ManagementJustin Brian NeritNo ratings yet
- Short CKT Calculation MCCDocument3 pagesShort CKT Calculation MCCshaikhsajid242No ratings yet
- Godown Stock Report TDLDocument6 pagesGodown Stock Report TDLRishi SrivastavaNo ratings yet
- SatLink Hub Family - Rev J PSNDocument4 pagesSatLink Hub Family - Rev J PSNDiego Gabriel IriarteNo ratings yet
- Energies 13 01777Document16 pagesEnergies 13 01777shaanengNo ratings yet
- Need Help! Fanuc 11 CRT ProblemsDocument4 pagesNeed Help! Fanuc 11 CRT ProblemsindustronicaNo ratings yet
- ASME Sec VIII d1 Ma App 8Document2 pagesASME Sec VIII d1 Ma App 8fuihiufhNo ratings yet
- 2SC2458Document5 pages2SC2458Rolando P BartolomeNo ratings yet
- Modul Adresabil - 3+IO-PLUS+DSDocument1 pageModul Adresabil - 3+IO-PLUS+DSCiprian VargaNo ratings yet
- Java XML Mock Test IDocument6 pagesJava XML Mock Test IMian Muhammad AhsanNo ratings yet
- HVDC Superhighways For ChinaDocument7 pagesHVDC Superhighways For ChinaJorginho HerreraNo ratings yet
- Motadata ServiceOps Asset Management - 1612524617 - 1622610559Document31 pagesMotadata ServiceOps Asset Management - 1612524617 - 1622610559abc576666No ratings yet
- SG3400 3125 2500HV-20 DatasheetDocument1 pageSG3400 3125 2500HV-20 DatasheetPhani ArvapalliNo ratings yet
- Ddco 1Document302 pagesDdco 1RISHAV SINHANo ratings yet
- ALSTOM Library PDFDocument450 pagesALSTOM Library PDFArun Rajah100% (1)
- BF20 Belt Drive Kit Installation InstructionsDocument51 pagesBF20 Belt Drive Kit Installation InstructionsBryan DixNo ratings yet
- 1.HE.0120H101 3.1.11.0289 用户手册Document20 pages1.HE.0120H101 3.1.11.0289 用户手册Charmer JiaNo ratings yet
- ME Rubrics For Major ProjectDocument3 pagesME Rubrics For Major ProjectAswith R ShenoyNo ratings yet
- CrashDocument3 pagesCrashazarane38No ratings yet