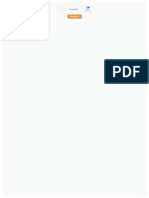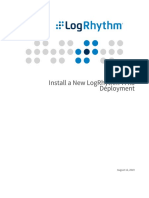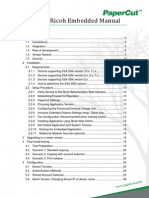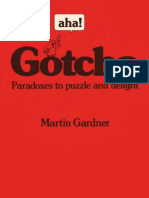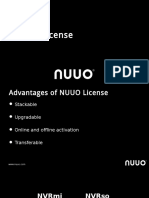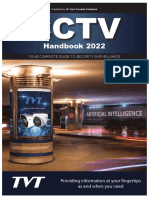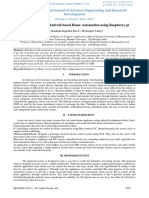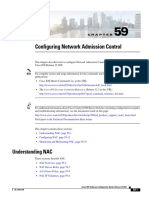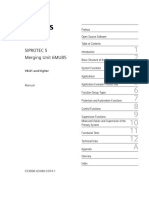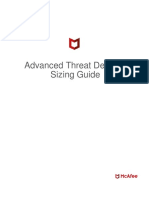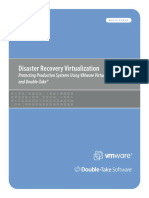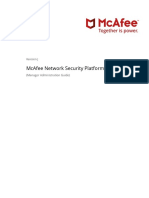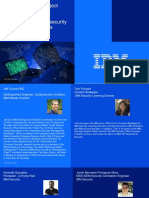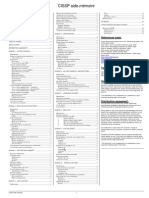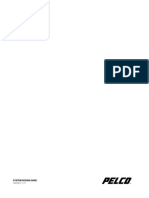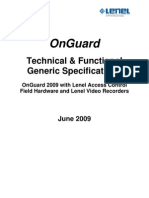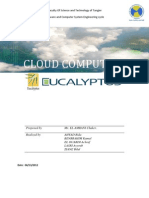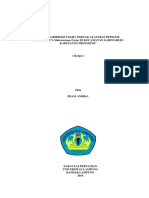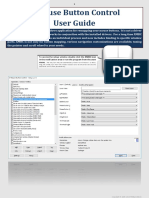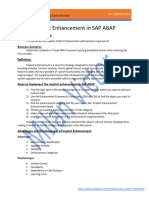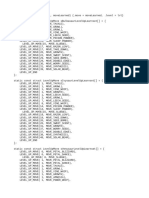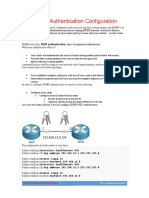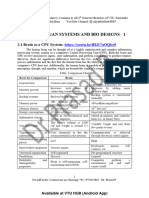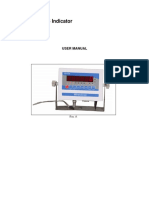Professional Documents
Culture Documents
Crystal User Manual
Crystal User Manual
Uploaded by
EduardoRodriguezCopyright
Available Formats
Share this document
Did you find this document useful?
Is this content inappropriate?
Report this DocumentCopyright:
Available Formats
Crystal User Manual
Crystal User Manual
Uploaded by
EduardoRodriguezCopyright:
Available Formats
The Intelligent Surveillance Solution
NUUO Crystal
User Manual
Ver. 2.1.4.140812.00
NUUO Crystal User Manual
2
Table of Contents
1. INTRODUCTION .......................................................................................................... 7
2. INSTALLATION ............................................................................................................. 9
2.1 Installation Process....................................................................................................................... 9
2.2 LED Status Definitions ................................................................................................................ 24
3. WEB CLIENT .............................................................................................................. 27
3.1 Login ............................................................................................................................................. 27
3.2 Web Server (Hardware Settings Page) ...................................................................................... 31
3.2.1 RAID & File System ................................................................................................................... 32
3.2.1.1 RAID Management ............................................................................................................ 33
3.2.1.2 iSCSI Initiator ..................................................................................................................... 41
3.2.2 Network Setup ........................................................................................................................... 42
3.2.2.1 Network Setup .................................................................................................................. 43
3.2.2.2 Network Service ................................................................................................................ 48
3.2.3 Management ............................................................................................................................. 55
3.2.3.1 Change Password .............................................................................................................. 56
3.2.3.2 Log System ........................................................................................................................ 56
3.2.3.3 Load Configuration ............................................................................................................ 57
3.2.4 System ...................................................................................................................................... 58
3.2.4.1 System Information ........................................................................................................... 59
3.2.4.2 System Settings ................................................................................................................. 60
3.2.4.3 Upgrade ............................................................................................................................. 64
3.2.4.4 Date / Time ....................................................................................................................... 65
3.2.4.5 Reboot / Shut down .......................................................................................................... 67
3.3 Management Server .................................................................................................................... 68
4. APPLICATION INSTALLATION .............................................................................. 69
4.1 NuClient ........................................................................................................................................ 69
4.1.1 Install on Windows OS .............................................................................................................. 69
4.1.1.1 Proceed to Install .............................................................................................................. 69
4.1.1.2 Launch NuClient in Windows OS ....................................................................................... 74
4.1.2 Install on MAC OSX .................................................................................................................. 74
4.1.2.1 Proceed to Install .............................................................................................................. 75
4.1.2.2 Launch NuClient in MAC OSX ............................................................................................ 79
5. LOG IN NUCLIENT APPLICATION ........................................................................ 80
6. LOG OUT NUCLIENT APPLICATION.................................................................... 81
NUUO Crystal User Manual
3
7. EXIT NUCLIENT APPLICATION ............................................................................ 83
8. VERSION INFORMATION ....................................................................................... 84
9. INTERFACE OVERVIEW .......................................................................................... 86
9.1 Menu The Global........................................................................................................................ 86
9.2 Live View ...................................................................................................................................... 88
9.3 Playback ....................................................................................................................................... 88
9.4 Config ........................................................................................................................................... 89
9.4.1 Graphic Icon on Tree list ........................................................................................................... 90
9.5 System Overview ......................................................................................................................... 91
9.5.1 Graphic Icon on Tree list ........................................................................................................... 93
9.6 Status Bar .................................................................................................................................... 93
10. CONFIGURATION...................................................................................................... 93
10.1 Physical Configuration ........................................................................................................... 94
10.1.1. Configure Management Server .............................................................................................. 95
10.1.1.1. Properties ....................................................................................................................... 97
10.1.1.2. License ........................................................................................................................... 98
10.1.1.3. Server Overview ........................................................................................................... 104
10.1.1.4. Recording Failover Group ............................................................................................. 106
10.1.1.5 Client Overview ............................................................................................................. 108
10.1.1.6. SMTP ............................................................................................................................ 109
10.1.1.7. Address Book ............................................................................................................... 110
10.1.1.8. Event Action ................................................................................................................. 111
10.1.2. Configure Recording Server ................................................................................................. 113
10.1.2.1. Properties ..................................................................................................................... 115
10.1.2.2. Device Overview .......................................................................................................... 116
10.1.2.3. Volume Group .............................................................................................................. 118
10.1.2.4. Recording Schedule ...................................................................................................... 120
10.1.2.5. Auto Backup ................................................................................................................. 122
10.1.2.6. Event Action ................................................................................................................. 123
10.1.2.7. Local Display ................................................................................................................. 127
10.1.2.8. Add A Video Device / IO Device ................................................................................... 129
10.1.2.9. Delete A Video Device / IO Device ............................................................................... 130
10.1.2.10. Configure A Video Device ........................................................................................... 131
10.1.2.11. Configure An IO Device .............................................................................................. 150
10.1.3. Configure Recording Failover Server ................................................................................... 155
10.1.3.1. Properties ..................................................................................................................... 157
10.1.3.2. Volume Group .............................................................................................................. 159
10.1.3.3. Auto Backup ................................................................................................................. 161
10.1.3.4. Event Action ................................................................................................................. 162
10.1.4 Configure Metadata Server ................................................................................................... 164
NUUO Crystal User Manual
4
10.1.4.1. Properties ..................................................................................................................... 167
10.1.4.2. Plugin Overview ........................................................................................................... 168
10.1.4.3. Source Overview .......................................................................................................... 169
10.1.4.4. Event Action ................................................................................................................. 170
10.1.4.5. Add A Metadata Source ............................................................................................... 172
10.1.4.6 Delete A Metadata Source ............................................................................................ 173
10.1.4.7 Configure A Metadata Source ....................................................................................... 174
10.1.5 Configure Matrix (Ultimate level only) .................................................................................... 192
10.1.5.1 Properties ...................................................................................................................... 194
10.1.5.2 Information Display ....................................................................................................... 195
10.1.5.3 Add A Matrix ................................................................................................................. 196
10.1.5.4 Delete A Matrix ............................................................................................................. 197
10.2 System Configuration .......................................................................................................... 198
10.2.1. User Group ........................................................................................................................... 199
10.2.1.1. The User Interface ........................................................................................................ 200
10.2.1.2. Access User Group Settings .......................................................................................... 202
10.2.1.3. Create A User Group .................................................................................................... 203
10.2.1.4. Delete A User Group .................................................................................................... 204
10.2.1.5. Configure A User Group ............................................................................................... 205
10.2.1.6. Add A User to A User Group ........................................................................................ 207
10.2.2. Role ...................................................................................................................................... 210
10.2.2.1. The User Interface ........................................................................................................ 210
10.2.2.2. Access Role Settings ..................................................................................................... 214
10.2.2.3. Create A Role ................................................................................................................ 215
10.2.2.4. Delete A Role ................................................................................................................ 216
10.2.2.5. Configure A Role........................................................................................................... 217
10.2.3. Schedule .............................................................................................................................. 225
10.2.3.1. The User Interface ........................................................................................................ 225
10.2.3.2. Access Schedule Settings ............................................................................................. 226
10.2.3.3. Create A Schedule ........................................................................................................ 227
10.2.3.4. Delete A Schedule ........................................................................................................ 228
10.2.3.5. Configure A Schedule ................................................................................................... 230
10.2.4. Layout .................................................................................................................................. 238
10.2.4.1. The User Interface ........................................................................................................ 238
10.2.4.2. Access Layout Settings ................................................................................................. 240
10.2.4.3. Create A Layout ............................................................................................................ 240
10.2.4.4. Delete A Layout ............................................................................................................ 241
10.2.4.5. Configure A Layout ....................................................................................................... 242
11 SYSTEM OVERVIEW............................................................................................... 244
11.1 System Overview .................................................................................................................. 244
NUUO Crystal User Manual
5
11.1.1 Graphic Icon on System Overview page ............................................................................... 245
11.2 Recording Server .................................................................................................................. 246
11.3 Metadata Server .................................................................................................................... 250
11.3.1 Metadata Channel Overview ................................................................................................. 250
12 APPLICATION CONFIGURATION ....................................................................... 251
12.1 Image Fusion......................................................................................................................... 251
12.1.1. Create an Image Fusion ....................................................................................................... 253
12.1.2 Delete An Image Fusion ........................................................................................................ 258
12.2 E-Map ..................................................................................................................................... 259
12.2.1. Create an E-Map .................................................................................................................. 261
12.2.2 Delete an E-Map ................................................................................................................... 265
12.3 View ....................................................................................................................................... 266
12.3.1 Add A View ............................................................................................................................ 268
12.3.2 Add Cameras to View ............................................................................................................ 270
12.3.3 Delete a Camera from View .................................................................................................. 272
12.3.4 Add A View Group ................................................................................................................. 274
12.3.5 Add A View Tour .................................................................................................................... 276
12.3.6 Duplicate A View .................................................................................................................... 280
12.3.7 Search A View ....................................................................................................................... 282
12.3.8 Delete A View ........................................................................................................................ 284
12.3.9 Assign stream profile ............................................................................................................. 286
12.4 Client Configuration ............................................................................................................. 288
12.4.1. The General Menu ............................................................................................................... 290
12.4.2 The User Interface Menu ....................................................................................................... 293
12.4.2.1 The General tabbed page .............................................................................................. 294
12.4.2.2 The Customize tabbed page .......................................................................................... 298
12.4.3 The Function Menu ............................................................................................................... 300
12.4.3.1 Live View tabbed page .................................................................................................. 302
12.4.3.2 Playback tabbed page ................................................................................................... 305
13. LIVE VIEW ................................................................................................................ 308
13.1 Content List ........................................................................................................................... 310
13.1.1 Watch Live Video................................................................................................................... 311
13.1.2 Toolbar Content ..................................................................................................................... 311
13.1.2.1 Instant Playback ............................................................................................................ 312
13.1.2.2 Snapshot ....................................................................................................................... 313
13.1.2.3 PTZ................................................................................................................................. 316
13.1.2.4 Manually Record Video ................................................................................................. 316
13.1.2.5 Audio ............................................................................................................................. 317
13.1.2.6 Connection .................................................................................................................... 317
13.1.2.7 Content Settings ............................................................................................................ 318
13.2 View List ................................................................................................................................ 318
13.3 PTZ Panel .............................................................................................................................. 318
13.3.1 PTZ ....................................................................................................................................... 319
13.3.1.1 Optical PTZ .................................................................................................................... 319
13.3.1.2 Digital PTZ ..................................................................................................................... 321
13.3.2 Fisheye Dewarp .................................................................................................................... 326
13.3.2.1 NUUO Fisheye Dewarp .................................................................................................. 326
13.4 I/O Control Panel ................................................................................................................... 333
13.5 Content Properties Panel ..................................................................................................... 334
13.6 Event List .............................................................................................................................. 336
NUUO Crystal User Manual
6
14. PLAYBACK ................................................................................................................ 338
14.1 Content List ........................................................................................................................... 338
14.1.1 Watch Recorded Video .......................................................................................................... 339
14.1.2 Toolbar Content ..................................................................................................................... 339
14.2 View List ................................................................................................................................ 340
14.3 PTZ Panel .............................................................................................................................. 340
14.3.1 PTZ ....................................................................................................................................... 340
14.3.1.1 Digital PTZ ..................................................................................................................... 340
14.3.2 Fisheye Camera Dewarp ....................................................................................................... 343
14.3.2.1 NUUO Fisheye Camera Dewarp .................................................................................... 343
14.4 Content Properties Panel ..................................................................................................... 348
14.5 Event List .............................................................................................................................. 350
14.6 Toolbar ................................................................................................................................... 350
14.7 Motion Search ....................................................................................................................... 351
14.8 Timeline ................................................................................................................................. 355
14.8.1 Search in Timeline ................................................................................................................. 355
14.9 Time Navigation .................................................................................................................... 360
14.9.1 The Playback Control ............................................................................................................ 360
14.9.2 The Date / Time Display ........................................................................................................ 361
14.9.3 Event browsing control .......................................................................................................... 361
14.10 Export Video .......................................................................................................................... 362
14.11 Backup Video ........................................................................................................................ 364
14.12 Snapshot / Print .................................................................................................................... 367
15. LOG EXPORT ............................................................................................................ 368
16. CONFIG EXPORT ..................................................................................................... 369
17. CONFIG IMPORT ..................................................................................................... 371
18. VIDEO WALL ............................................................................................................ 375
18.1 Matrix Application ................................................................................................................. 375
18.2 Matrix Console ...................................................................................................................... 377
18.2.1 Add camera to Matrix ............................................................................................................ 380
18.2.2 Add view to Matrix ................................................................................................................. 382
18.3 Matrix Profile List .................................................................................................................. 383
19. HELP........................................................................................................................... 388
NUUO Crystal User Manual
7
1. Introduction
NUUO Crystal is a Linux-based enterprise solution. It is designed for the
management of large projects with multiple servers, or single server with high
throughput megapixel recording.
NUUO Crystal provides centralized management for unlimited devices, servers,
users, with the unlimited channels of video wall display for centralized
viewing(Ultimate level only), to help users manage a big system efficiently.
There are two levels of the camera channel licenseUltimate and Enterprise.
Ultimate level support full function of Crystal, and Enterprise level support full
functions except for the NuMatrix video wall application and Recording Failover.
The following is the system structure.
The whole NUUO Crystal system contains the following components:
Component Description
Management Server
The Management Server controls and
configures the Recording Server, Recording
Failover Server, and the Metadata Server.
NUUO Crystal User Manual
8
Recording Server
One of two type of Recording Service.
The Recording Server controls the video
devices(cameras), and IO devices.
Recording Failover Server
(Ultimate Level)
One of two type of Recording Service.
The Recording Failover Server will fail over
Recording Server when Recording Server is
disconnected with Management Server.
Metadata Server
The Metadata Server controls third-party
device such as a POS server, Access Control
server, and so on.
NuClient
The software that login Management Server
for Live View (instant video playback),
Playback (recorded video playback) and Config
(system configuration).
NuMatrix (Ultimate Level)
The software that control by NuClient and
display unlimited number of live viewing
videos.
NUUO Crystal User Manual
9
2. Installation
2.1 Installation Process
Step 1: Unpack the Unit
This package contains the following items:
The unit
Quick Start Guide
Screws for disk drives
Key
Power cord
Warranty card
CD with Installation Wizard, NuClient, NuMatrix, Backup Player, Verification Tool,
and Offline License Tool application, user manual, and quick start guide
The electronic components within the unit can be damaged by Electrostatic Discharge (ESD). Please take
precautions at all times when handling the unit or its sub-assemblies.
Unit front/rear view
CT-4000: Tower
NUUO Crystal User Manual
10
Number Description
1 Key Lock
2 LED Indicators: HDD1-4
3 USB x2
4 LED Indicators: LAN1-2
5 LED Indicators: Power
6 Power Button
7 PSU Cooling Fan
8 Power Connector
9 VGA
10 System Cooling Fan
11 Gigabit LAN x 2
12 USB x 4
13 eSATA Connector
NUUO Crystal User Manual
11
CT-4000R: 4 bay rackmount
Number Description
1 Key Lock
2 LED Indicators: LAN2
3 LED Indicators: LAN1
4 Power LED
5 Power Button
6 HDD Power LED
7 HDD Access LED
8 Power Connector
9 PSU Cooling Fan
10 VGA
11 USB x 4
12 Gigabit LAN x 2 (LAN2 / LAN1)
13 eSATA Connector
14 System Cooling Fan
NUUO Crystal User Manual
12
CT-8000R:8 bay rackmount
Number Description
1 Key Lock
2 LED Indicators: LAN2
3 LED Indicators: LAN1
4 Power LED
5 Reset Button
6 Power Button
7 HDD Power LED
8 HDD Access LED
9 Power Supply Switch
10 COM port
11 DVI
12 USB 2.0 x 2
13 USE 3.0 x 2
14 Microphone in
15 eSATA Connector
16 VGA
17 LAN 2
18 LAN 1
19 Line-in
20 Line-out
NUUO Crystal User Manual
13
CT-8000RP: 8 bay rackmount with redundant power
Setting Description
1 Key Lock
2 Power Fail LED
3 LED Indicators: LAN2
4 LED Indicators: LAN1
5 Power LED
6 Reset Button
7 Power Button
8 HDD Power LED
9 HDD Access LED
10 Power Supply Mute Button
11 COM port
12 DVI
13 USB 2.0 x 2
14 USE 3.0 x 2
15 Microphone in
16 eSATA Connector
17 VGA
18 LAN 2
19 LAN 1
20 Line-in
21 Line-out
22 LED Indicators: PSU1
23 PSU 2
24 LED Indicators: PSU2
25 PSU1
NUUO Crystal User Manual
14
Step 2: Install Hard Drives
Refer to compatibility list and install HDDs. For optimal performance consideration,
install disks with the same model and storage capacity. The available RAID level
depends on the amount of disks installed.
1. Open the lid on the front of the unit enclosure.
2. Pull a HDD tray from the enclosure. See the front view figure.
3. Carefully lock the disks into the HDD tray with screws and 3 screws for each
disk. We recommend locking the screws on the bottom of the disk, instead of
the side of tray. Put the HDD tray back once you finished.
Step 3: Connect to the Network
1. Attach one end of the network cable to the RJ45 network connection. See the
rear view figure.
2. Attach the other end of the network cable to your Ethernet hub or switch.
If there are multiple networks at your facility, note the network to which you connect the unit. You will
need this information during the setup process. Please also enable the DHCP function within the
network, as the unit will retrieve an IP address through DHCP by default.
Step 4: Connect the Power
1. Attach the power cord to the power source.
2. Connect the power cord to the back of the unit enclosure. See the rear view
figure.
3. On the front of the unit, press the power button. See the front view figure.
It takes about a minute for the unit to fully power up. Once it is powered up, the
Power Status LED turns blue. See the front view figure.
Step 5: Install the Software
1. Insert the CD into your CDROM.
2. Double-click Setup.exe to begin installation.
3. Follow the instruction of Setup.exe, and click the Finish button to close the
installer.
NUUO Crystal User Manual
15
Step 6: Set up the Unit
The software Installation Wizard performs the setup procedures on the unit.
Once a hardware for the Management Server is set up and connects to the network,
proceed to set up the management service. Launch the Installation Wizard to set up
the management service for your surveillance network.
To set up the management service:
1. Go to Start and select NUUO Crystal Series
2. Run the executable file Installation Wizard.
The NUUO Crystal Installation Wizard opens.
3. Select a language and click the button to proceed.
A Search page opens.
NUUO Crystal User Manual
16
(Click the bottom-left question mark icon to see the tips.)
4. On the Search page, click the Search button to search for any Crystal within the
network.
(Click the bottom-left question mark icon to see the tips.)
Any Crystal discovered within the network will be displayed on the Search page, with
the information about the MAC address, IP address, port, model and the Crystals
server name.
NUUO Crystal User Manual
17
(Click the bottom-left question mark icon to see the tips.)
5. Double click the discovered Crystal.
A Login dialog opens.
(Click the bottom-left question mark icon to see the tips.)
6. Enter the username and the password. Click the OK button to submit. Then click
the button to proceed.
NUUO Crystal User Manual
18
The Network page opens.
(Click the bottom-left question mark icon to see the tips.)
7. Make your network settings. Then click the button to proceed.
(Click the bottom-left question mark icon to see the tips.)
For web default Port is 80(TCP).
NUUO Crystal User Manual
19
A Modify Password* page then opens.
(Click the bottom-left question mark icon to see the tips.)
8. Modify the password to access the Crystal hardware. Then click the button
to proceed.
Crystal hardware password is for Crystal hardware only.
NUUO Crystal User Manual
20
A Management Server page opens.
9. On the Management Server page, enable the management service on the
previously discovered Crystal or login to another Management Server. Then click
the button to proceed.
For Management Server default Port is 5250(TCP) and the server port should
be larger than 1000. Also the command port cannot be the same.
NUUO Crystal User Manual
21
(Click the bottom-left question mark icon to see the tips.)
If you choose enable Management Server on the previously discovered Crystal, the Crystal will assign
as Management Server.
If you choose login remote Management Server, please enter the Management Server IP, port,
username and password to assign the previously discovered Crystal as Recording Server or Metadata
Server to the Management Server.
The Metadata Server/Recording Server Service Setting page opens.
10. Enable/disable the recording service or metadata service on the Crystal and fill
in the port information for LAN or WAN IP and port if the Recording
Server/Metadata Server are under WAN environment.
Then click the button to proceed.
NUUO Crystal User Manual
22
For Recording Server default Port is 5251(TCP) and Metadata Server default
Port is 5252(TCP). The server port should be larger than 1000.
A Date Time page opens.
(Click the bottom-left question mark icon to see the tips.)
11. Select Synchronize with NTP server to synchronize date/time with the Internet
time server, or deselect Synchronize with NTP server to enables manual
date/time settings.
(Click the bottom-left question mark icon to see the tips.)
To connect to the NTP server, access the Internet by LAN1.
NUUO Crystal User Manual
23
For NTP Server default Port is 123(UDP).
Select Daylight saving time adjustment to set daylight saving time zone, start
time and end time.
12. Click the Finish button to finish the setup of management service.
NUUO Crystal User Manual
24
2.2 LED Status Definitions
CT-4000
Function LED Status
Power Status Power-on: blue
Power-off: dark
HDD Power Status (top) Power-on: blue
Power-off: dark
HDD Activity Status (bottom) Accessing(Read/Write files): blue with blinking
Not accessing: dark
Ethernet Status Linking: blue
Accessing: blue with blinking
No linking: dark
CT-4000R
Function LED Status
Power Status Power-on: blue
Power-off: dark
HDD Status (top) Power-on: green
Power-off: dark
HDD Activity Status (bottom) Accessing(Read/Write files): blue with blinking
Not accessing: dark
Ethernet Status Linking: blue
Accessing: blue with blinking
No linking: dark
NUUO Crystal User Manual
25
CT-8000R
Function LED Status Remark
Power Status
(front)
Power-on: blue
Power-off: dark
HDD Status (Front, HDD
tray, top)
Power-on: green
Power-off: dark
HDD Activity Status (Front,
HDD tray, bottom)
Accessing(Read/Write files): blue
with blinking
Not accessing: dark
Ethernet Status x2
(front)
Connected: blue
Accessing: blue with blinking
13. Two LED, one for LAN1 status and
the other one for LAN2 status
Ethernet Activity x2
(rear)
Link Rate indicator (Left side)
Setting
Description
Green =1000Mbps
Orange =100Mbps
Dark =10Mbps or no link
Link status indicator(Right side)
1) Accessing: Green with blinking
Two LEDs for each Ethernet port
NUUO Crystal User Manual
26
CT-8000RP
Function LED Status Remark
Power Status
(front)
Power-on: blue
Power-off: dark
Power Fail Power-fail: red
Normal: dark
HDD Status (Front, HDD
tray, top)
Power-on: green
Power-off: dark
HDD Activity Status (Front,
HDD tray, bottom)
Accessing(Read/Write files): blue
with blinking
Not accessing: dark
Ethernet Status x2
(front)
Connected: blue
Accessing: blue with blinking
14. Two LED, one for LAN1 status and
the other one for LAN2 status
Ethernet Activity x2
(rear)
Link Rate indicator (Left side)
Setting
Description
Green =1000Mbps
Orange =100Mbps
Dark =10Mbps or no link
Link status indicator(Right side)
2) Accessing: Green with blinking
Two LEDs for each Ethernet port
NUUO Crystal User Manual
27
3. Web Client
Through Web Client, logging Web Server for hardware settings, or logging
Management Server for live viewing, playback, or system configuration.
3.1 Login
1. Open the NUUO Crystal Network Video Recorder Login page by entering the
IP address on the browser.
2. If the browser is IE 10, or IE 11, it is must to enable the compatibility mode.
Go to tool bar on the browser, choosing Tools| Compatibility View settings, and
then add the server IP to compatibility mode.
NUUO Crystal User Manual
28
3. It is suggested to add the server to trusted site.
Go to tool bar on the browser, choosing Tools| Internet Options| Trusted sites|
Sites, and then add the server IP to trusted site.
NUUO Crystal User Manual
29
NUUO Crystal User Manual
30
4. Select a language and select the login type.
Web server will lead to Crystal hardware settings page and Management Server
will lead to login Management Server to Live View, Playback, and system
Config.
5. Enter the username and password.
6. Click the button to log in.
7. The web settings page open.
NUUO Crystal User Manual
31
3.2 Web Server (Hardware Settings Page)
The web server page enables users to set up hardware or enable services through
the web-based interface.
It includes RAID, iSCSI and File System settings, Network settings, changing hardware
password, loading Crystal to factory default value, date/ time settings, firmware
upgrading, and reboot/shut down Crystal.
The features settings are: RAID & File System, Network Setup, Management and
System, which will be explicated in the following sections.
The log in username and password is Crystal hardwares username and password.
NUUO Crystal User Manual
32
3.2.1 RAID & File System
Use the RAID & File System menu to configure the systems RAID features and file
settings.
To access the RAID & File System menu:
1. Login to NUUO Crystal Network Video Recorder web page as described in
Login.
The web settings open.
2. From the Config Catalog, click the RAID & File System.
The RAID & File System menu unfolds the RAID Management and iSCSI Initiator
submenus.
The features submenus are: RAID Management and iSCSI Initiator, which will be
explicated in the following sections.
The RAID & File System menu unfolds the RAID Management and iSCSI
Initiator submenus.
NUUO Crystal User Manual
33
3.2.1.1 RAID Management
As the name suggest, the RAID Management tabbed page manages the systems
RAID (Redundant Array of Independent Disks), a storage that combines multiple disk
drives into a logical unit.
To access the RAID Management submenu:
1. Login to NUUO Crystal Network Video Recorder web page as described in
Login.
2. The web settings open.
3. From the Config Catalog, click the RAID & File System | RAID Management.
The RAID Management submenu displays in the Configuration Pane.
The RAID Management menu features five tabbed pages, RAID Status, Modify,
Create, Delete and Format, which will be explicated in the following sections.
The RAID Management submenu The RAID & File System
menu unfolds the RAID Management and iSCSI Initiator
submenus.
NUUO Crystal User Manual
34
3.2.1.1.1RAID Status
The Status tabbed page delivers the status of RAID volume, which means one or
more disk drives working together as a logical drive. Video recording requires a
volume to be created first.
To access the Status tabbed page:
1. Login to NUUO Crystal Network Video Recorder web page as described in
Login.
The web settings open.
2. From the Config Catalog, click the RAID & File System | RAID Management |
RAID Status tab.
The RAID Status tabbed page opens and shows the created volume(s) in the
system.
RAID Status tabbed page
NUUO Crystal User Manual
35
The RAID status info delivered is:
Group Description
Disk
Delivers the present volume(s) in the system.
Click Volume # or Disk# to switches the status info between the present volume(s) and
disk(s).
If there hasnt been any volume created yet, No Volume is displayed here. The status
info delivered for a present disk is:
Info Description
Vendor Delivers the manufacturer of the disk.
Model Delivers the model number of the disk.
Capacity Delivers the total capacity of the disk.
Firmware Delivers the firmware version of the disk.
Serial No. Delivers the serial number of the disk.
Smart Support Delivers the smart support of the disk.
Smart Enabled
Delivers the disks support of S.M.A.R.T.
(Self-Monitoring, Analysis and Reporting
Technology), which enables a hard disk
drive to detect and report on various
indicators of reliability, in order to
anticipate failures.
RAID Status
Delivers the status of the RAID that the
disk belongs to.
Volume
Shows the status of the selected volume:
Info Description
RAID Name
Delivers the name of the volume, which is auto-assigned when the
volume is created.
RAID Level
Delivers the RAID level, which is defined when the volume is
created.
The selectable levels depend on the number of drives present
in the system.
See Create to know how to define the RAID level.
RAID Status Delivers the following statuses of the volume:
NUUO Crystal User Manual
36
Message Description
Functional The volume is normally operating.
Critical
There are some problems with the volume,
but video recording is normal.
Offline
The volume cannot be found. Hence video
recording is stopped and the storage cannot
be accessed.
File system
error
Volume is found but isnt mounted so video
recording is stopped and storage cannot be
accessed.
Free Capacity Delivers the free space on the volume.
Used Capacity Delivers the used space on the volume.
Usage Delivers the percentage of the volumes usage.
Update Time Delivers the time when the volume is created /updated.
Total Devices
Delivers the total number of the disk(s) covered by the volume
and also the number of the disk(s) that is active, failed or spare.
Active Devices
Delivers the number of the active disk(s) covered by the volume at
the moment.
Failed Devices
Delivers the number of the failed disk(s) covered by the volume at
the moment.
Spare Devices
Delivers the number of the spare disk(s) covered by the volume at
the moment.
Format Progress
Delivers the formatting progress if the volume is being formatted
at the moment.
Recovery Progress
Delivers the recovery progress if the volume is being recovered at
the moment.
3.2.1.1.1.1Create
It relies on the Create tabbed page to create one or more volumes in the system.
To access the Create tabbed page:
1. Login to NUUO Crystal Network Video Recorder web page as described in
Login.
The web settings open.
2. From the Config Catalog, click the RAID & File System | RAID Management |
Create tab.
The Create tabbed page opens and shows the created volume(s) in the system.
NUUO Crystal User Manual
37
On the Create tabbed page, the featured settings are:
Setting Description Default
RAID Level Defines the RAID level.
It depends on
the number of
drives present in
the system
Assigned Disk(s) Disk #
Selects a disk to assign it to the volume to be
created.
Deselected
Create button Creates the configured volume. --
Reset button Reset the configured volume. --
3. Click Create button and a confirmation dialog pops up.
4. Check the Yes, I want to create volume with those disk(s) box, and click the Yes,
create it button.
5. Finish the setup of Create.
The maximum capacity of each volume is 16TB.
The RAID Volume will be functional on another unit if all disks of this volume are moved to the unit.
NUUO Crystal User Manual
38
After setting RAID level, you are not allowed to change neither the RAID level nor the number of disks
containing in this volume.
3.2.1.1.1.2 Modify
It relies on the Modify tabbed page to replace a broken hard drive with a new one,
instead of modifying the RAID level.
In the case of Critical RAID status, a warning message will notice that one of the
volumes disks may be damaged. Although the video recording wont be impacted,
an immediate replacement is recommended to protect the volume from data loss.
To access the Modify tabbed page:
1. Login to NUUO Crystal Network Video Recorder web page as described in
Login.
The web settings open.
2. From the Config Catalog, click the RAID & File System | RAID Management |
Modify tab.
The Modify tabbed page opens and shows the created volume(s) in the system.
NUUO Crystal User Manual
39
3. Modify a volume:
(1) Select the damaged disk to remove.
(2) Click Remove button to remove the selected disk.
(3) After the system remove the disk successfully, replace it with a new disk, and
back to the Modify tabbed page to add this new free disk.
This function isnt applicable to RAID 0, which has no data protection
mechanism by nature.
This function is recommended for any unexpected disk damage. Use this
function to safely unplug the running HDD.
3.2.1.1.1.3 Delete
It relies on the Delete tabbed page to delete one or more volumes.
To access the Delete tabbed page:
1. Login to NUUO Crystal Network Video Recorder web page as described in
Login.
The web settings open.
2. From the Config Catalog, click the RAID & File System | RAID Management |
Delete tab.
The Delete tabbed page opens and shows the created volume(s) in the system.
The Delete tabbed page
NUUO Crystal User Manual
40
3. Delete a volume:
(1) Select a volume.
(2) Click the Delete button to delete the selected volume.
OR
Click the Reset button to clear the selection.
3.2.1.1.1.4 Format
It relies on the Format tabbed page to format the volumes functioning in the system.
To access the Format tabbed page:
1. Login to NUUO Crystal Network Video Recorder web page as described in
Login.
The web settings open.
2. From the Config Catalog, click the RAID & File System | RAID Management |
Format tab.
The Format tabbed page opens and shows the created volume(s) in the system.
(1) Select a volume.
(2) Click the Format button,
The formatting starts and progresses.
The Format tabbed page
NUUO Crystal User Manual
41
3.2.1.2 iSCSI Initiator
It relies on the iSCSI Initiator tabbed page to create an external storage on iSCSI,
which means Internet Small Computer System Interface, an IP-based protocol for
transmitting data and linking data storage facilities.
To access the iSCSI Initiator submenu:
1. Login to NUUO Crystal Network Video Recorder web page as described in
Login.
The web settings open.
2. From the Config Catalog, click the RAID & File System | iSCSI Initiator.
The iSCSI Initiator submenu displays in the Configuration Pane.
3. Create an external storage on iSCSI.
4. Fill in the IP address and the port number (default 3260) for iSCSI
5. Click the Discover button.
The discovered iSCSI will show.
6. Log on each disk on Target. If you have set password on iSCSI, choose CHAP to
log on. If not, choose None.
The iSCSI Initiator submenu
NUUO Crystal User Manual
42
7. Open the RAID Status tabbed page as described in RAID Status, the iSCSI disk will
show under the Free Disks.
8. Creates a volume for it as described in Create. You can only create a volume with
purely iSCSI disk.
We suggest that you use more than one HD to create one volume. DO NOT use only one
HD to divide to more than 2 volumes.
If you log off the disk that has been created as a RAID, the current recording file may be
destroyed.
3.2.2 Network Setup
It relies on the Network Setup menu to configure the systems networking so the
system can connect and communicate with associated devices within the network.
To access the Network Setup menu:
1. Login to NUUO Crystal Network Video Recorder web page as described in
NUUO Crystal User Manual
43
Login.
The web settings open.
2. From the Config Catalog, click the Network Setup.
The Network Setup menu unfolds the Network Setup and Network Service
submenus.
The features submenus are Network Setup and Network Service, which will be
explicated in the following sections.
3.2.2.1 Network Setup
The Network Setup submenu features the network settings including IP address,
subnet mask, default gateway and primary/secondary DNS.
To access the RAID Management submenu:
NUUO Crystal User Manual
44
1. Login to NUUO Crystal Network Video Recorder web page as described in
Login.
The web settings open.
2. From the Config Catalog, click the Network Setup | Network Setup.
The Network Setup submenu displays in the Configuration Pane.
The Network Setup menu features three tabbed pages, Information, Setup and
DDNS Setup, which will be explicated in the following sections.
3.2.2.1.1 Information
The Information tabbed page allows users to view the systems Ethernet networking
settings.
To access the Information tabbed page:
1. Login to NUUO Crystal Network Video Recorder web page as described in
Login.
NUUO Crystal User Manual
45
The web settings open.
2. From the Config Catalog, click the Network Setup | Network Setup |
Information tab.
The Information tabbed page opens and shows the network configuration of the
systems LAN ports.
On the Information tabbed page, the info delivered is:
Group Item Description
Connection
Information
Server Name Delivers the hardwares server name.
Ethernet
Adapter 1 / 2
Information
IP Address Delivers the IP address assigned to this adapter.
Subnet Mask Delivers the subnet mask assigned to the IP address used on the adapter.
Default
Gateway IP
Address
Delivers the IP address assigned to the adapter as gateway.
Primary DNS
Delivers the IP address assigned to the adapter as the primary DNS
(Domain Name System).
Secondary
DNS
Delivers the IP address assigned to the adapter as the secondary DNS
(Domain Name System).
To access the settings, see Setup tabbed page.
When an adapter isnt in use, the network information isnt available.
NUUO Crystal User Manual
46
For web default Port is 80(TCP).
3.2.2.1.2 Setup
It relies on the Setup tabbed page to configure the systems networking.
To access the Setup tabbed page:
1. Login to NUUO Crystal Network Video Recorder web page as described in
Login.
The web settings open.
2. From the Config Catalog, click the Network Setup | Network Setup | Setup tab.
The Setup tabbed page opens and shows the systems Ethernet adapters in use
and the settings.
The featured settings on the Setup tabbed page are:
The Setup tabbed page
NUUO Crystal User Manual
47
Group Setting Description Default
Common
Setting
Server Name Sets the hardwares server name. --
Ethernet
Adapter 1 / 2
Setting
Internet
Protocol
Sets whether to automatically obtain an IP address
(DHCP) or manually specify one (static) for the adapter.
--
IP Address
Assigns an IP address for the adapter.
This setting is only available when the Internet
Protocol is set to Specify an IP address.
192.168.1.100
Subnet Mask
Assigns the subnet mask for the adapters IP address.
This setting is only available when the Internet
Protocol is set to Specify an IP address.
255.255.255.0
Default
Gateway
Assigns the IP address for adapters the gateway.
This setting is only available when the Internet
Protocol is set to Specify an IP address.
192.168.1.1
Primary DNS
Assigns the IP address for the primary DNS (Domain
Naming System).
This setting is only available when the Internet
Protocol is set to Specify an IP address.
192.168.1.1
Secondary
DNS
Assigns the IP address for the secondary DNS (Domain
Naming System).
This setting is only available when the Internet
Protocol is set to Specify an IP address.
--
OK button Applies the change(s) --
Cancel button Recovers the defaults. --
There are two Ethernet adapters per Crystal unit. We recommend that you
use them under the scenario of two subnets, one for the cameras/devices,
and the other for the remote access. If you deploy two Ethernet adapters
within the same subnet, its likely to cause parts of the cameras
disconnected as either one of the adapters disconnected.
3.2.2.1.3 DDNS Setup
The DDNS Setup tabbed page enables/disables DDNS, which allows the system to
use dynamic IP address. This page also sets the DDNS profile.
To access the DDNS Setup tabbed page:
1. Login to NUUO Crystal Network Video Recorder web page as described in
Login.
NUUO Crystal User Manual
48
The web settings open.
2. From the Config Catalog, click the Network Setup | Network Setup | DDNS
Setup tab.
The DDNS Setup tabbed page opens.
The featured settings on the DDNS Setup tabbed page are:
Setting Description Default
DDNS Enables/disables DDNS for the system
Deselected
(Disabled)
Ethernet Interface LAN 1 and LAN 2 LAN 1
Provider
Sets the provider of the DDNS service.
Options available are DynDns and DtDNS.
DynDns
Username Sets the username to login to the DDNS service. --
Password Sets the password to login to the DDNS service. --
Host Name Enters the sub domain name. --
Update Period
Since the IP is dynamic, sets how often to refresh the DNS to point
to the servers changing IP address.
16 minutes
3.2.2.2 Network Service
The Network Service submenu controls the remote accesses to the system for live
view streaming, playback and management.
To access the Network Service submenu:
NUUO Crystal User Manual
49
1. Login to NUUO Crystal Network Video Recorder web page as described in
Login.
The web settings open.
2. From the Config Catalog, click the Network Setup | Network Service.
The Network Service submenu displays in the Configuration Pane.
The Network Service menu features three tabbed pages, Management Service,
Recording Service, Metadata Service and Web Service which will be explicated in the
following sections.
3.2.2.2.1 Management Service
It relies on the Management Service tabbed page to enable the Crystal for the
Management Server.
To access the Management Service tabbed page:
1. Login to NUUO Crystal Network Video Recorder web page as described in
Login.
The web settings open.
The Network Service submenu
NUUO Crystal User Manual
50
2. From the Left Toolbar, click the Network Setup | Network Service |
Management Service tab.
The Management Service tabbed page opens.
The featured settings on the Management Service tabbed page are:
Setting Description Default
Management
Service
Enables/disables the Crystal for the Management Server.
Selected
(Enabled)
command port Sets the management port. 5250
Save button Applies the change. --
For Management Server default Port is 5250(TCP) and the server port should
be larger than 1000. Also the command port cannot be the same.
3.2.2.2.2 Recording Service
It relies on the Recording Service tabbed page to enable the Crystal for the
Recording Server.
To access the Recording Service tabbed page:
1. Login to NUUO Crystal Network Video Recorder web page as described in
Login.
The web settings open.
NUUO Crystal User Manual
51
2. From the Left Toolbar, click the Network Setup | Network Service | Recording
Service tab.
The Recording Service tabbed page opens
The featured settings on the Recording Service tabbed page are:
Group Setting / Info Description Default
Recording
service
Recording service
Enables/disables the Crystal for the
Recording Server.
Selected
(Enabled)
Login
Management
Server
IP address
Enters the IP address of the
Management Server.
--
command port Enters the Management Server port. 5250
username
Enters the username to login the
Management Server.
admin
password
Enters the password to login the
Management Server.
admin
LAN Settings LAN 1 Port
Enters the LAN port for the Recording
Server.
5251
WAN Settings
IP Address
Enters the IP address of the WAN for the
Recording Server.
This setting can only work when port
forwarding is done.
To use WAN settings, the
Management Server, Recording
Server and Metadata Server all
require port forwarding.
--
Port
Enters the WAN port for the Recording
Server.
This setting can only work when port
forwarding is done.
--
NUUO Crystal User Manual
52
To use WAN settings, the
Management Server, Recording
Server and Metadata Server all
require port forwarding.
Save button Applies the change. --
To use WAN settings, the Management Server, Recording Server and
Metadata Server all require port forwarding.
For Recording Server default Port is 5251(TCP) and the server port should
be larger than 1000. Also the command port cannot be the same.
3.2.2.2.3 Metadata Service
It relies on the Metadata Service tabbed page to enable the Crystal for Metadata
Server.
To access the Metadata Service tabbed page:
1. Login to NUUO Crystal Network Video Recorder web page as described in
Login.
The web settings open.
2. From the Left Tool bar, click the Network Setup | Network Service | Metadata
Service tab.
NUUO Crystal User Manual
53
The Metadata Service tabbed page opens.
The featured settings on the Metadata Service tabbed page are:
Group Setting / Info Description Default
Metadata
service
Metadata service
Enables/disables the Crystal for
Metadata Server.
Selected
(Enabled)
Login
Management
Server
IP address
Enters the IP address of the
Management Server.
--
command port Enters the Management Server port. 5250
username
Enters the username to login the
Management Server.
admin
password
Enters the password to login the
Management Server.
admin
LAN Settings LAN 1 Port
Enters the LAN port for the Metadata
Server.
5252
WAN Settings
IP Address
Enters the IP address of the WAN for the
Metadata Server.
This setting can only work when port
forwarding is done.
To use WAN settings, the
Management Server, Recording
Server and Metadata Server all
require port forwarding.
--
Port
Sets the WAN port for the Metadata
Server.
This setting can only work when port
forwarding is done.
To use WAN settings, the
Management Server, Recording
--
NUUO Crystal User Manual
54
Server and Metadata Server all
require port forwarding.
Save button Applies the change. --
To use WAN settings, the Management Server, Recording Server and
Metadata Server all require port forwarding.
For Metadata Server default Port is 5252(TCP) and the server port should
be larger than 1000. Also the command port cannot be the same.
3.2.2.2.4 Web Service
It relies on the Web Service tabbed page to setup the Crystal web server port.
To access the Web Service tabbed page:
1. Login to NUUO Crystal Network Video Recorder web page as described in
Login.
The web settings open.
2. From the Left Tool bar, click the Network Setup | Network Service | Web
Service tab.
The Web Service tabbed page opens.
The featured settings on the Management Service tabbed page are:
Setting Description Default
command port Sets the web port. 80
Save button Applies the change. --
The Web Service tabbed page
NUUO Crystal User Manual
55
For Web Server default Port is 80. Also the command port cannot be the
same. If utilizing Firefox, it's suggested not to modify the web service port due
to Firefox limitation.
3.2.3 Management
It relies on the Management menu to change the password to the system, to view
the systems hardware logs, and to recover factory defaults.
To access the Management menu:
1. Login to NUUO Crystal Network Video Recorder web page as described in
Login.
The web settings open.
2. From the Left Toolbar, click the Management.
The Management menu unfolds the Change Password, Log System and Load
Configuration submenus.
The features submenus are Change Password, Log System and Load Configuration
which will be explicated in the following sections.
The Management menu unfolds the Change Password, Log System
and Load Configuration submenus.
NUUO Crystal User Manual
56
3.2.3.1 Change Password
Use the Change Password to change the password to login the Crystal hardware.
To access the Change Password submenu:
3. Login to NUUO Crystal Network Video Recorder web page as described in
Login.
The web settings open.
4. From the Left Toolbar, click the Management | Change Password.
The Change Password tabbed page displays in the Configuration Pane.
3.2.3.2 Log System
The Log System submenu allows users to view the Management Servers hardware
logs including power-on, shutdown, storage activity and so on.
To access the Log System submenu:
1. Login to NUUO Crystal Network Video Recorder web page as described in
Login.
The web settings open.
2. From the Left Toolbar, click the Management | Log System.
The Change Password tabbed page
NUUO Crystal User Manual
57
The Hardware Log tabbed page opens in the Configuration Pane showing a list of
the Management Servers hardware logs.
3.2.3.3 Load Configuration
The Load Configuration submenu allows users to restore the system settings to
factory defaults.
To access the Load Configuration submenu:
1. Login to NUUO Crystal Network Video Recorder web page as described in
Login.
The web settings open.
2. From the Left Toolbar, click the Management | Load Configuration.
The Load Configuration tabbed page opens in the Configuration Pane.
The Hardware Log tabbed page
NUUO Crystal User Manual
58
The featured settings are:
Group Setting / Info Description Default
Load Default
Settings
Network Settings
Enables/disables the restoration of the
network settings.
Selected
(Enabled)
Load button Runs the restoration of system settings. --
3.2.4 System
Use the System menu to view system information, configure system settings and
manage system upgrade. This menu also enables re-opening the Installation Wizard
which launches during the systems very first power-on.
To access the System menu:
1. Login to NUUO Crystal Network Video Recorder web page as described in
Login.
The web settings open.
2. From the Left Toolbar, click the System.
The System menu unfolds the System Information, System Settings, Upgrade,
Date/ Time and Reboot / Shut down submenus.
The Load Configuration tabbed page
NUUO Crystal User Manual
59
The features submenus are System Information, System Settings, Upgrade, Date /
Time and Reboot / Shut down which will be explicated in the following sections.
3.2.4.1 System Information
The Information submenu enables viewing some important system information
including the hardware information and firmware information.
To access the System Information submenu:
1. Login to NUUO Crystal Network Video Recorder web page as described in
Login.
The web settings open.
2. From the Left Toolbar, click the System | System Information.
The System Information tabbed page displays in the Configuration Pane.
NUUO Crystal User Manual
60
3.2.4.2 System Settings
Use the System Settings submenu to configure and optimize the system for your
applications.
To access the System Settings submenu:
1. Login to NUUO Crystal Network Video Recorder web page as described in
Login.
The web settings open.
2. From the Left Toolbar, click the System | System Settings.
The System Settings submenu opens in the Configuration Pane and shows the
Fan Control tabbed page by default.
NUUO Crystal User Manual
61
The featured tabbed pages are Fan Control and APC UPS which will be explicated in
the following sections.
3.2.4.2.1 Fan Control
The Fan Control tab page enables viewing some important system information
including system temperature, system fan speed and setting information.
To access the Fan Control tabbed page:
1. Login to NUUO Crystal Network Video Recorder web page as described in
Login.
The web settings open.
2. From the Left Toolbar, click the System | System Settings |Fan Control tabbed
page.
The Fan Control tabbed page opens.
The featured settings and delivered info are:
Group Setting Description Default
Fan Control
System
Temperature
Delivers the system temperature. --
System Fan
Speed
Delivers the system fan speed. --
Setting Delivery the setting status disable
OK button Applies the change. --
The Fan Control tabbed page
NUUO Crystal User Manual
62
Cancel button Clears the change. --
3.2.4.2.2 APC UPS
If the Crystal is used with an UPS module, it is able to deal with accidental power
failure or unstable power supply. The APC UPS tabbed page configures how the
system reacts to such scenario by defining the timing for auto shutdown with APC
Uninterruptable Power Supply (UPS) battery power. This tabbed page also delivers
the info about the APC UPS module used.
To access the APC UPS setting:
1. Attach the APC UPS to one of the units USB ports.
2. Login to NUUO Crystal Network Video Recorder web page as described in
Login.
The web settings open.
3. From the Left Toolbar, click the System | System Settings |APC UPS tabbed page.
The APC UPS tabbed page opens.
The featured settings and delivered info are:
Group Setting Description Default
Information
Manufacturer Delivers the manufacturer of the UPS module. --
Product Name Delivers the model name of the UPS module. --
NUUO Crystal User Manual
63
Serial Number Delivers the serial number of the UPS module. --
Services Status Delivers if the UPS module is servicing. --
Power Failure
Action
Disable
Enables/disables the operating systems actions
to deal with power failure.
Selected
(Disabled)
Shutdown as
power of the UPS
remains _ %
Sets how low does the UPS battery power drain
down to before the operating system shuts down.
--
Shutdown as
power of the UPS
remains _min
Sets how long should the unit run on UPS battery
power before the operating system shuts down.
--
OK button Applies the change. --
Exit button Clears the change. --
For Power Failure Action, an USB connection is needed between the unit
and the UPS to check the status of UPS.
NUUO Crystal User Manual
64
3.2.4.3 Upgrade
Exactly as the title advertises, the Upgrade tabbed page enables firmware or Device
Pack upgrade to bring the system to a newer version that promises better
performance, new functions or camera support. Besides, this tabbed page also
delivers the current firmware version and Device Pack version.
It is suggested to backup system configurations before upgrading system. Refer
to Config Export for detailed process.
To access the Upgrade setting:
1. Login to NUUO Crystal Network Video Recorder web page as described in
Login.
The web settings open.
2. From the Left Toolbar, click the System | Upgrade.
3. Go to www.nuuo.com for firmware or device pack downloading. Browse the FW
for upgrading and click the OK button.
4. A confirmation dialog pops up. Click the OK button to start upgrade process.
5. After upgrade, the system will restart. You need to re-access the unit again after
this.
The Firmware Upgrade tabbed page opens in the Configuration Pane.
NUUO Crystal User Manual
65
The featured facility and delivered info are:
Info / Facility Description
Current NVR Version Delivers the servers current firmware version.
Current Device Pack Version Delivers the servers current device pack version.
Select File (and the Browse button) Browses for the firmware and runs the upgrade.
The FW upgrade includes Crystal server FW upgrade and device pack upgrade. You can
upgrade camera device pack to add camera in device pack new version without
upgrade Crystal FW.
The network bandwidth should be more than 4 mbps when upgrading firmware.
3.2.4.4 Date / Time
Access the Date/Time submenu to configure the date, time, time zone of your locale
and other time-related parameters for the server.
To access the Date/Time setting:
1. Login to NUUO Crystal Network Video Recorder web page as described in
Login.
The web settings open.
2. From the Left Tool bar, click the System | Date/Time.
3. Choose the time zone.
4. Configure the year, month, day and time manually, or enable Network Time to
synchronize time automatically. When Network Time enabled, the date/time
settings will be grayed out.
5. Assign time server and update interval if choosing to synchronize with internet
time server. You can also click Update Now to update date/ time right away.
6. Check the Adjust clock for daylight saving changes option and select the time
NUUO Crystal User Manual
66
change of daylight saving time in your location. Choose the start time and end
time of recurrence.
7. Click the OK button to restart the system.
The Setup tabbed page opens in the Configuration Pane.
The featured settings are:
Group Setting Description Default
Time Zone Time Zone Sets the time zone of your locale. GMT+08:00
NTP Setup
Network Time
Enable check box
Enables/disables network
time.
Deselected
(Disabled)
Synchronize with
internet time server
Enables/disables the
synchronization with internet
time server.
This setting is only
available when network
time is enabled.
When enabled, the
Date/Time group box
become unavailable.
Deselected
(Disabled)
Works as internet time
server
Time Server
Sets the time server name or IP address.
This setting is only available when network time is
enabled.
--
The Setup tabbed page.
NUUO Crystal User Manual
67
Update Now
button
Updates the system time immediately.
This setting is available only when network time is
enabled.
Updating system time will cause the system to
restart.
Weekly on
Sunday, at
01:00 oclock
Date /
Time
Year
Sets system date and time.
Month
Day
Time
Daylight
Saving
Time
Daylight Saving
Time
Adjust the
clock for
daylight saving
changes
Enables/disables daylight saving time.
Deselected
(Disabled)
hours
drop box
Defines how much time should the
system time be adjusted
forward/backward for.
+ 2 hours
Start Time
Defines the date to start applying daylight saving time.
This setting is available only when daylight saving
time is enabled.
January the
1
st
, 1:00 AM
End Time
Defines the date to stop applying daytime saving time.
This setting is available only when daylight saving
time is enabled.
January the
2
nd
, 1:00 AM
Save button Applies the change. --
Exit button Clears the change. --
3.2.4.5 Reboot / Shut down
Access this Reboot / Shutdown submenu to safely turn off or restart the system.
To access the Reboot / Shutdown submenu:
1. Login to NUUO Crystal Network Video Recorder web page as described in
Login.
The web settings open.
2. From the Left Tool bar, click the System | Reboot / Shutdown.
NUUO Crystal User Manual
68
The Options tabbed page displays in the Configuration Pane.
3. Select Reboot or Shutdown and click the OK button to restart or power off the
system.
3.3 Management Server
Log in Management Server to view live viewing video, playback, or configure the
system through the web-based interface.
The feature settings are same with NuClient, please refer to Interface Overview.
The Options tabbed page
NUUO Crystal User Manual
69
The logging in username and password is Management Servers username and password.
Install CrystalNuClientWeb.cab first to view the video on web client.
4. Application Installation
NuClient is the software that enables Management Server for Live View (instant
video viewing), Playback (recorded video playback) and Config (system
configuration). NuMatrix (Ultimate level only) is the software that enables video wall
for Live View.
This section will walk you through the installations of the NuClient and NuMatrix, in
both Windows O.S. and Mac O.S.
Only when have an "Ultimate level" license will you be able to see the
Matrix interface on NuClient.
4.1 NuClient
4.1.1 Install on Windows OS
This section will walk you through the installation of the NuClient in Windows
operating system.
4.1.1.1 Proceed to Install
1. Insert the CD into your CD-ROM drive and double-click Setup.exe.
The installer then opens.
NUUO Crystal User Manual
70
2. Choose the language and click the Next button to proceed.
3. The License Agreement opens.
Select I accept the terms of the license agreement.
NUUO Crystal User Manual
71
4. A Customer Information window opens.
Enter your name and the name of your company. Then click the Next button.
5. A Setup Type window then opens and presents two types of installation.
Select Complete and click the Next button to proceed.
OR
Select Custom and click the Next button to proceed.
Complete: To install all applications in this package. (Including NuClient,
NuMatrix, Backup Player, Offline license tool, Installation Wizard, Verification
tool)
NUUO Crystal User Manual
72
Custom: To install a custom selection of applications and to configure the
installation directory.
NUUO Crystal User Manual
73
6. Click the Next button to install the software to the default folder.
OR
Click the Change button and browse for some other folder to install the software
to. Then click the Next button to proceed.
7. A Select Features window then opens.
Select the application(s) to install and deselect the application (s) that you dont
want. Then click the Next button to proceed.
8. Then click the Install button.
NUUO Crystal User Manual
74
The installation then starts, progresses and finishes.
4.1.1.2 Launch NuClient in Windows OS
As soon as the system is successfully installed, a shortcut to launch the software
becomes available at the Start button | All Programs.
4.1.2 Install on MAC OSX
This section will walk you through the installation of the NuClient in MAC operating
system.
NUUO Crystal User Manual
75
4.1.2.1 Proceed to Install
We suggest that you avoid using on-board graphics card which will give you
a poor performance. NuClient may pop up an error dialog saying Videos
cannot be displayed on the Client PC with on-board graphic card for using
an on-board graphics card.
We also recommend that the drivers of graphics cards be upgraded to the
latest versions.
The system requires OpenGL 2.0 or higher versions to be installed. An error
message will pop up if OpenGL 2.0 or higher versions are not found.
The minimum supported screen resolution 1024x768. NuClient will not run
under the minimum resolution.
1. Insert the CD into your CD-ROM drive and double-click NUUO Crystal
Series.mpkg to begin installation.
The installer then opens.
2. Choose your language and click Continue button.
NUUO Crystal User Manual
76
3. Click the Continue button and accept the License Agreement.
4. You can choose two types of installation, Install and Customize.
Install: Install everything in this package.
NUUO Crystal User Manual
77
Customize: Install a custom selection of applications.
5. Select the applications you want to install
NUUO Crystal User Manual
78
The install destination only supports the system hard drive at this version.
6. Click on the Install button to start the installation.
7. The system is being installed.
NUUO Crystal User Manual
79
8. Choose Close to finish installation.
4.1.2.2 Launch NuClient in MAC OSX
After the O.S. restarts, the installation is done. As soon as the system is successfully
installed, a shortcut to launch the software becomes available in your Applications.
NUUO Crystal User Manual
80
5. Log in NuClient Application
To log in to the system:
1. Launch the NuClient as described in Launch NuClient in Window OS or Launch
NuClient in Mac OS .
NuClient launches and a login dialog opens.
2. Enter the server address you are going to connect to, the Username, and the
password. Then click the OK button.
Once youre logged in, the main interface of the NuClient shows.
NUUO Crystal User Manual
81
If too many clients are trying to connecting to a remote server, then an error
message will pop up saying the number of maximum connections has been
reached.
NuClient can only login Management Server, cannot login Recording
Server(s), Metadata Server(s).
6. Log out NuClient Application
To log out from the system:
1. Access NuClient.
NUUO Crystal User Manual
82
2. From the Top Toolbar of the NuClient, click the global icon .
The menu opens.
3. Click Logout.
If you have made any change to the configuration, a dialogs will show and
request for your confirmation whether to write the change(s) to the
configuration when you log out. To write the change(s) to the server, click the
Yes button in the dialog.
A progress bar will appear to show the writing status.
Once the update is through, the login dialog will re-appear and you are logged
out from the system.
NUUO Crystal User Manual
83
Both your primary monitor and secondary monitors will be closed when you log out.
7. Exit NuClient Application
The NuClient still runs and stays in main memory after you log out from it. To close
the software:
1. Access NuClient.
2. From the Top Toolbar of the NuClient, click the global icon .
The menu opens.
NUUO Crystal User Manual
84
3. Click Exit.
The NuClient is quit.
8. Version Information
To see the software version of NuClient:
1. Access NuClient.
2. From the Top Toolbar of the NuClient, click the global icon .
The menu opens.
NUUO Crystal User Manual
85
3. Click About.
An About NuClient window then opens and shows the softwares version,
copyright information and the links to NUUOs homepage and its technical
support site.
Visit NUUOs technical support site at http://www.nuuo.com/eHelpdesk.php. You may
find all sorts of technical information including FAQs, product specifications, and
technical contact information.
NUUO Crystal User Manual
86
9. Interface Overview
Understanding the NuClients user interface helps you navigate the software without
any problem. Once you are familiar with the NuClients UI, you can jump seamlessly
within the software.
9.1 Menu The Global
To access the NuClients menu:
1. From the Top Toolbar of the NuClient, click the global icon .
The menu opens.
On Config tab, the menu will have two additional icons and choices: Commit
The Global
Live View, Playback, Config , and System Overview tab
Status bar
NUUO Crystal User Manual
87
Config and Restore Config.
The featured commands are:
Command Description
Commit Config
Applies the change(s).
This command is efficacious as the commit config on the Config tab, Top Toolbar.
See also Screen Terminology.
Restore Config
Refresh the change(s).
Request Server provides the configuration which saved in Management Server.
This command is efficacious as the restore config on the Config tab, Top Toolbar.
See also Screen Terminology.
Log Export Opens a Log Viewer tool to export the log of a desired period of time.
Backup Tool
Launches the Backup Tool to save the videos recorded in a desired period of time to a
desired local storage.
E-Map Editor
Opens the E-Map Editor that inserts multiple maps that mark the locations of cameras and
I/O.
The E-map is a graphical way to present cameras and I/O devices to give the
administrator an idea of where a camera is located, and the relationship among those
devices. Cameras and I/O are overlaid on a street map, a floor plan, or any other
custom image files.
Image Fusion
Editor
Open the Image Fusion Editor to create a panoramic view by stitching multiple camera
images together.
Client
Configuration
Access the preference configuration for the software.
Export Config Save the NuClient configuration to a file.
Import Config Load a NuClient configuration file.
About Views the developer and version of the software, NuClient.
Logout Signs out from the current account. (NuClient will still be running.)
Exit Quits the software, NuClient.
NUUO Crystal User Manual
88
9.2 Live View
When the system starts and users log in, it is the Live View that opens on screen. If it
isnt the Live View screen that shows at the moment, click the Live View tab from
the NuClients Top Toolbar to open the Live View screen.
Exactly as its name communicates, the Live View is the screen where the instant
videos are displayed. Most of the Live View screen is occupied by a predominant
video area. See Live View to know more about the Live View screen.
9.3 Playback
To open the NuClients Playback screen, click the Playback tab from the Top Toolbar.
The Playback is the screen to play the recorded videos. Same as the Live View screen,
the Playback screen is occupied by a predominant video area as well. See Playback to
know more about the Playback screen.
NUUO Crystal User Manual
89
9.4 Config
From the Top Toolbar of the NuClient, click the Config tab to open the NuClients
configuration feature which includes system configuration, physical
configuration and the help file of the NuClient.
See Settings for the system configuration and physical configuration featured by
the NuClient.
4
NUUO Crystal User Manual
90
Number Title Description
1 Top Toolbar
The Top Toolbar features the following onscreen facilities:
Facility Title Description
the
global
Opens the menu of the NuClient.
See NuClient Menu for more
details.
apply
button
Applies the change(s).
restore
button
Refresh the change(s).
the tabs
Switch the NuClient between the Live
View, Playback, Config, and System
overview features.
2 Config Catalog
Switches the NuClient between System Config, Physical Config, and Help.
3 Tree Console
Provides the tree menu.
Features the following onscreen facilities:
Icon Title Description
add sign Adds a user group/device.
delete sign
Deletes the selected user
group/device.
ascending button
Sorts all the user group(s)/device in
an ascending order.
search button Searches for an user group/ a device.
Restore system/
physical button
Restore system/physical setting.
4 Status Bar
Deliver system date, system time, user ID, server address, CPU loading,
memory usage, and download/upload speed.
5
Configuration
Pane
Opens the settings featured by a subject of the menu tree when the subject
is clicked.
9.4.1 Graphic Icon on Tree list
The following icon will display on tree from Physical configuration.
Graphic icon Description
Management Server
Recording Server
NUUO Crystal User Manual
91
Video Device
Camera
Camera DI/DO
IO device
Metadata Server
Metadata Source
Metadata channel
Matrix
The following icon will display on tree from System configuration page.
Icon Description
User group
User
Role
Schedule
Layout
Special notification will overlay on icon from tree list include:
Graphic icon Description
Configuration is modified but havent commit to Management Server.
Click the apply button on the Top Toolbar to apply the change(s).
The device is disabled.
The device is disconnect
Cant get device information.
9.5 System Overview
From the Top Toolbar of the NuClient, click the System Overview tab to open the
system overview feature which includes real-time system information including all
NUUO Crystal User Manual
92
servers, cameras, 3
rd
party devices, and IO devices.
Number Title Description
1 Top Toolbar
The Top Toolbar features the following onscreen facilities:
Facility Title Description
the
global
Opens the menu of the NuClient.
See NuClient Menu for more
details.
apply
button
Applies the change(s).
restore
button
Refresh the change(s).
the tabs
Switch the NuClient between the Live
View, Playback, Config, and System
Overview features.
2 Tree Console
Provides the tree menu.
There are two layers. The first layer indicates system overview for all
servers in the system. The second layer indicates the status of all devices
which are connected to Recording Servers and Metadata Servers in the
system.
3 Status Bar
Deliver system date, system time, user ID, server address, CPU loading,
memory usage, and download/upload speed.
4 Status Pane Display the status of servers and devices.
NUUO Crystal User Manual
93
9.5.1 Graphic Icon on Tree list
The following icon will display on tree.
Graphic icon Description
System Overview
The Status Pane will display the status of all servers belongs the system
Recording Server
The Status Pane will display the status of all video devices and IO devices
belongs to the Recording Server
Metadata Server
The Status Pane will display the status of all Metadata devices belongs to this
Metadata Server
9.6 Status Bar
In the status bar, you may see real-time system information including the current
date/time, Username, the address of the server you connect to, CPU usage, memory
usage, network download/upload bit-rates, and custom text.
10. Configuration
The Config tab features two types of configuration. One is the system configuration;
the other is the physical configuration. The system configuration means to
configure Management Server basic profile setting such as user group, role, schedule
and layout while the physical configuration means to configure all the physical
devices within the network such as Recording Server, Metadata Server, Matrix, video
device, camera and I/O devices. Generally the system configuration should be done
prior to the physical configuration.
To access the NuClient settings:
1. Launch the NuClient as described in Launch NuClient in Window OS or Launch
NuClient in Mac OS.
The NuClient opens onscreen and shows the Live View tabbed page by default.
NUUO Crystal User Manual
94
2. From the Top Toolbar, click the Config tab.
The Config tab opens.
10.1 Physical Configuration
The Management Server runs the administrative software to control all the
networked devices including the Recording Server, Metadata Server and Matrix.
Hence, it relies on the Management Server to configure all the networked devices.
To access the Physical Config (physical configuration):
1. Open the NuClient settings as described in Settings.
The NuClient settings open.
2. Click the Physical Config icon from the Config Catalog.
The physical configuration then opens onscreen and shows the Management
Server settings by showing the Properties tabbed page in the Configuration
Pane.
The physical configuration features the following settings:
NUUO Crystal User Manual
95
Setting Description
Recording Server
Configures the Recording Server to control one or more video device(s) that further
controls one or more camera(s) or camera DI/DO.
See Configure Recording Server for the settings.
Recording Failover
Server
Configures the Recording Failover Server to fail over Recording Server when Recording
Server is disconnected with Management Server.
See Configure Recording Failover Server for the settings.
Metadata Server
1. Configures the Metadata Server to host the third-party device servers and archive
their data.
2. Configures the Metadata Server to stream and archive the data from the third-party
device servers (such as POS server, Access Control server, and LPR server) so the
NuClient is able to combine the data with video images for more sophisticated
application such as theft investigation.
See Configure Metadata Server for the settings.
Matrix
Enables an unlimited number of video walls and video displays.
See Configure Matrix for the settings.
Please note that only when have an "Ultimate level" license will you be able to see the
Matrix interface on NuClient.
10.1.1. Configure Management Server
To configure the Management Server:
1. Run the NuClient. Click the Config tab from the Top Toolbar. Then click the
Physical Config icon from the Config Catalog.
2. The Tree Console then shows three setting groups: Recording Server, Metadata
Server and Matrix.
NUUO Crystal User Manual
96
3. From the Tree Console, click the topic Management Server.
The Properties tabbed page then opens in the Configuration Pane while the
other six tabbed pages are hidden.
4. Access one of these tabbed pages to configure the Management Server.
A function overview of these tabbed pages:
Tab Description
Properties
Enters the information about the Management Server including the name,
description, RAID (disk) volume and so on.
See Properties for the settings.
License
Activates/transfers the licenses (to use NUUO software) for the networked
physical devices.
See License for the settings.
Server Overview
Delivers a general view of all the servers under the control of the Management
Server, including the Recording Server(s), Metadata Server(s) and Matrix(s).
See Server Overview for the settings.
Recording Failover
Group Recording Servers and Recording Failover Servers to ensure Recording
Failover Server mechanism.
See Recording Failover Server for the settings.
Client Overview
Delivers a general view of the clients connected to the Management Server.
See Client Overview for the settings.
SMTP
Sets up the Simple Mail Transfer Protocol for the Management Server so it can
send out emails.
See SMTP for the settings.
Address Book
Sets up the emails to receive the Management Servers notifications for the
configured camera events, input events and system events.
See Address Book for the settings.
Recording Server
Recording Failover Server
Matrix
Metadata Server
Management Server
NUUO Crystal User Manual
97
Event Action
Enables/disables the event(s) that will launch action(s) from the Management
Server.
See Event Action for the settings.
10.1.1.1. Properties
It relies on the Properties tabbed page to enter the information about the
Management Server including the name, description, RAID (disk) volume and so on.
To access the Properties tabbed page that configures the Management Server:
1. From the Tree Console, click the topic Management Server.
The Properties tabbed page then opens in the Configuration Pane.
The featured settings on the Properties tabbed page are:
Setting Description Default
Name Names the Management Server.
Management
Server
Description
Provides a brief description for this Management Server for
the easier identification of it.
--
Volume
Assigns a volume to the Management Server to store
configuration.
Volume A
NUUO Crystal User Manual
98
For volume create and setting, go to web setting first.
If one volume has been assigned to Recording Server or
Metadata Server, it can still be assigned as Management
Server configuration volume.
Choose
configuration
If the volume chosen has existing configuration, there are two
options.
1. Current system configuration
2. Apply target volume configuration
10.1.1.2. License
It relies on the License tabbed page to activates/transfer the licenses for the physical
devices on the Management Servers network.
To access the License tabbed page that configures the Management Server:
1. From the Tree Console, click the topic Management Server.
The Properties tabbed page then opens in the Configuration Pane by default.
2. Click the License tab.
The License tabbed page then opens at the Configuration Pane showing an
overview of the networked devices current licensing status for NUUO software.
NUUO Crystal User Manual
99
Take a look at the NUUO software license overview table:
Item Description
License Type
Delivers what the user is permitted to use the software for.
Three license types are available:
Video
License
With Enterprise and Ultimate license, the user is able to
connect cameras to this system.
Metadata
License
With different types of metadata licenses, the user is able to
access different type and brand of 3
rd
party devices, including
POS, Access Control system...etc.
Total Quantity Delivers the total quantity of the license(s) within the Management Server.
Available Quantity
Delivers the quantity of the available license(s) from the Management Server
assign to Recording Server and Metadata Server.
Used Quantity
Delivers the quantity of the used license(s) from the Management Server assign to
Recording Server and Metadata Server.
The featured settings on the License tabbed page are:
Item / Setting / Option Description Default
Select Selects a license. --
SN Delivers a licenses serial number. --
Type Delivers the license type. --
Channel Delivers the total license quantity of SN. --
Online/Offline
Sets how to active/transfer license, online or offline.
Select Online to activate/transfer the license online, which
requires the Management Server to connect to the Internet.
Select Offline to activate/transfer the license if the Management
Server is not connected to the Internet.
Online
Activate type
Sets what to do with the license, to activate or to transfer it.
Select Activate to activate the license
Select Transfer to transfer the license to other servers.
Activate
Input license
The license key should be manually entered here.
This option is only available when you are activating the license
online (, which means Online is selected for Online / Offline
setting and Activate is selected for Activate type setting).
--
Import license file
Click the ellipsis () button to browse for the license file.
This option is only available when you are activating the license
online (, which means Online is selected for Online / Offline
setting and Activate is selected for Activate type setting).
--
Step 1: Export offine pack
folder
Exports the server information file to the local disk.
Click the ellipsis () button to browse where to export the server
--
NUUO Crystal User Manual
100
information file.
Click the Export button to export the server information file.
This option is only available when you are activating the license
offline (, which means Offline is selected for Online / Offline
setting and Activate is selected for Activate type setting).
Step 2: Copy exported
offline.req to a PC
This is a line of guide rather than a setting. Please copy the
offline.req that is exported in Step 1 to a computer that is connected
to the Internet, and run the License Management Tool to activate
the license and get the offline license file.
This line of guide is only available when you are activating the
license offline (, which means Offline is selected for Online /
Offline setting and Activate is selected for Activate type setting).
--
Step 3: Import license file
Imports the offline license file that is obtained in Step 2.
This option is only available when you are activating the license
offline (, which means Offline is selected for Online / Offline
setting and Activate is selected for Activate type setting).
Click the Activate button to run the activation.
--
Activate button Runs the activation. --
Transfer button Runs the transfer. --
There are two level of video channel license typesUltimate and Enterprise. On each system,
only one level of licenses can be chosen. Therefore, if one user wants to activate Ultimate
level license in a Management Server, please activate upgrade license for all Enterprise
licenses, or transfer all Enterprise license before activating Ultimate licenses.
The maximum number of camera licenses in one system(Management Server) is unlimited,
but the maximum number of camera enabled per Recording Server is 64CH. If there has
been 63 ch camera enabled, and then add 4 ch video servers, only one camera will be
enabled and the remaining 3ch will be disabled.
10.1.1.2.1. Online License Activate
If the Management Server is online (, which means it is connected to the Internet),
activate the license online by the following guide.
If Management Server is under LAN, please operate Offline activation process even NuClient
is connected to the Internet.
1. Open the License tabbed page for the Management Server as described in
License.
2. Select Online for the Online/Offline setting.
3. Select Activate for the Activate type setting.
4. Select Input license and enter the license key in the field.
NUUO Crystal User Manual
101
OR
Select Import license file and click the ellipsis () button to browse for the
license file to activate multiple licenses at once. (.txt file)
5. Click the Activate button.
The license will be activated on the server computer if the license key is
effective.
10.1.1.2.2. Offline License Activate
If the Management Server is offline (, which means it isnt connected to the
Internet), activate the license offline by the following guide:
1. Open the License tabbed page for the Management Server as described as
described in License.
Select Offline for the Online/Offline setting.
2. Select Activate for the Activate type setting.
3. Click the ellipsis () button besides the Step 1: Export offline pack folder field to
browse for the directory to export the server information file to.
4. Click the Export button.
The server information file is exported the directory assigned.
5. Select Import license file and click the ellipsis () button to browse for the
license file to import.
6. Copy the offline.req that is exported in step 6 to a computer that is connected to
the Internet.
7. Run the OfflineTool.exe on that computer.
The Offline Tool launches.
8. Enter the serial number or import the serial number file.
9. Click the Activate button.
The license is activated and an offline license file is generated on that computer.
10. Copy the offline license file back to the server computer.
11. On the server computer, re-open the License tabbed page for the Management
Server as described as described in License if it hasnt been opened.
12. Select Offline for the Online/Offline setting, and select Activate for the Activate
type setting if they havent been selected yet.
13. Click the ellipsis () button besides the Step 3: Import license file field to browse
NUUO Crystal User Manual
102
for the offline license file on the server computer.
14. Click the Activate button.
The license will be activated on the Management Server.
10.1.1.2.3. Online License Transfer
If the Management Server is online (, which means it is connected to the Internet),
transfer the license by an online manner by the following guide:
Before transferring licenses, please disable devices on device overview page to
release license to available license type.
1. Launch Crystal NuClient and login Management Server.
2. Go to Recording Server -> Device Overview page.
3. Disable devices by unchecking the video devices.
4. Open the License tabbed page for the Management Server as described in
License.
5. Select Online for the Online/Offline setting.
6. Select Transfer for the Activate type setting.
7. Click the Transfer button.
The license will be released and available for activation.
NUUO Crystal User Manual
103
10.1.1.2.4. Offline License Transfer
If the Management Server is offline (, which means it isnt connected to the
Internet), transfer the license with an offline manner by the following guide:
Before transferring licenses, please disable devices on device overview page to
release license to available license type.
1. Launch Crystal NuClient and login Management Server.
2. Go to Recording Server -> Device Overview page.
3. Disable devices by unchecking the video devices.
NUUO Crystal User Manual
104
4. Open the License tabbed page for the Management Server as described in
License.
5. Select Offline for the Online/Offline setting.
6. Select Transfer for the Activate type setting.
7. Click the Transfer button.
8. Save the request file that is generated.
9. Copy the request file generated in step 8 to some other computer that is
connected to the internet.
10. Run the OfflineTool.exe on that computer.
11. The Offline Tool launches.
12. Click the serial number and click the Transfer button.
The license will be transferred.
If user only finish step 1 to 4 (only click Export on license manage page, but not take the
OffLineTool.reg to another computer, then transfer online), this license will still be transferred from
the original Crystal, but cant be used by another Crystal.
10.1.1.3. Server Overview
It relies on the Server Overview tabbed page to get a general view of all the
Management Servers networked servers, including Recording Server, Metadata
NUUO Crystal User Manual
105
Server and Matrix.
To access the Server Overview tabbed page that configures the Management Server:
1. From the Tree Console, click the topic Management Server.
The Properties tabbed page then opens in the Configuration Pane by default.
2. Click the Server Overview tab.
The Server Overview tabbed page then opens in the Configuration Pane
showing an overview of all the Management Servers networked servers,
including Recording Server, Metadata Server and Matrix.
Take the closer look at the overview table. Each column delivers the following
info:
Setting Description
Failover/Link Status
Delivers the servers failover or connection status:
Icon Description
The server is connected with the Management Server.
The server is disconnected from the Management Server.
Name Delivers the name of the server.
Service Delivers the service that the server provides.
LAN Address 1
Delivers the servers LAN port 1s currently networked IP address.
If the LAN port isnt in use, the networking status isnt available.
LAN Address 2
Delivers the servers LAN port 2s currently networked IP address.
If the LAN port isnt in use, the networking status isnt available.
WAN Address Delivers the servers WAN address.
NUUO Crystal User Manual
106
If the WAN isnt in use, the networking status isnt available.
10.1.1.4. Recording Failover Group
It relies on the Recording Failover tabbed page to assign Recording Failover Servers
to stand by and fail over Recording Servers in the system.
To access the Recording Failover tabbed page that configures the Management
Server:
1. From the Tree Console, click the topic Management Server.
The Properties tabbed page then opens in the Configuration Pane by default.
2. Click the Recording Failover tab.
The Recording Failover tabbed page then opens at the Configuration Pane
showing an overview of all the client(s) connected to the Management Server at
the moment, including NuClient and mobile client(s), which streams videos with
lower fps.
NUUO Crystal User Manual
107
Take a closer look at the user interface. The Recording Failover tabbed page actually
shows all the existing Recording Servers and Recording Failover Servers.
Take the closer look at the table. Each column delivers the following info:
Icon /
Item
Name
Description
Failover Group
The group for Recording Servers and Recording Failover Servers. When
Recording Server disconnect with Management Server, the Recording
Failover Server in the same Failover Group will start fail over the
Recording Server.
User can assign multiple Recording Server and Recording Failover
Servers to one Failover Server group.
All Recording Server and Recording Failover Server will be displayed in
Default Failover Group.
Recording Server -
Normal
The Recording Server operates normally.
Recording Server -
Simulation
The Recording Server is in simulation mode to simulate when it is
disconnected with Management Server, if Recording Failover Server is set
up properly to fail over.
Recording Server -
Disable
The Recording Server is manually disabled.
Recording Server -
Disconnect
The Recording Server is disconnected with Management Server.
Recording Server -
Disconnect but
failing over by
Failover Server
The Recording Server is disconnected with Management Server but it is
failing over by another Recording Failover Server.
NUUO Crystal User Manual
108
Recording Failover
Server- Standby
The Failover Sever is standby to fail over Recording Server.
Recording Failover
Server- fail over
The Failover Sever is fail over Recording Server.
Not Simulate
Client to simulate when the Recording Server disconnect, if Recording Failover
Server is set up properly to fail over.
After clicking this icon, the Recording Server will be disconnected until the icon
is clicked again or 20 min time out.
Simulating
Click to stop simulate the situation of Recording Server disconnect.
Add
Add a Failover Group
Delete
Delete a Failover Group
Edit
Edit the name of a Failover Group
After all recording failover configuration, please operate Simulation Recording
Failover Group to ensure all settings are correct.
10.1.1.5 Client Overview
It relies on the Client Overview tabbed page to get a general view of all the clients
connected to the Management Server.
To access the Client Overview tabbed page that configures the Management Server:
1. From the Tree Console, click the topic Management Server.
The Properties tabbed page then opens in the Configuration Pane by default.
2. Click the Client Overview tab.
The Client Overview tabbed page then opens at the Configuration Pane showing
an overview of all the client(s) connected to the Management Server at the
moment, including NuClient and mobile client(s), which streams videos with
lower fps.
NUUO Crystal User Manual
109
Each column delivers the following info:
Icon / Item Description
Refreshes the connected client(s).
Application Delivers the clients application type.
User Shows the user(s) using the application at the moment.
IP Delivers the IP address by which the client is connected to the Management Server.
10.1.1.6. SMTP
It relies on the SMTP tabbed page to set up the Simple Mail Transfer Protocol for
the Management Server to send out emails.
To access the SMTP tabbed page for the Management Server:
1. From the Tree Console, click the topic Management Server.
The Properties tabbed page then opens in the Configuration Pane by default.
2. Click the SMTP tab.
The SMTP tabbed page then opens at the Configuration Pane.
NUUO Crystal User Manual
110
The featured settings on the SMTP tabbed page are:
Setting Description Default
SMTP server Sets the SMTP servers IP address or server name. --
Port
Assigns the port number.
Click the icon to recover the default.
25
E-mail sender Sets the senders Email address. --
E-mail subject Defines a subject for all the Emails sent. --
E-mail content Enters the Email content. --
SMTP server
authentication
Enables/disables the username/password authentication
before an Email is sent.
Deselected
(Disabled)
User account Sets up the username for SMTP authentication. --
Password Sets up the password for SMTP authentication. --
Enable SSL Enables/disables Secure Sockets Layer.
Deselected
(Disabled)
Send test E-mail
Makes the Management Server send a test Email to the
sender to make sure the function works.
Click the icon to send the test Email.
--
10.1.1.7. Address Book
It relies on the Address Book tabbed page to set up the emails to receive the
Management Servers notifications for the configured camera events, input events
and system events.
To access the Address Book tabbed page for the Management Server:
NUUO Crystal User Manual
111
1. From the Tree Console, click the topic Management Server.
The Properties tabbed page then opens in the Configuration Pane by default.
2. Click the Address Book tab.
The Address Book tabbed page then opens in the Configuration Pane showing
an overview of all the emails set up as well as some settings.
Each column of the overview table delivers the following info:
Item Description
Name Delivers the name of the contact.
Mail Address Delivers the email address of the contact
Phone Delivers the phone number of the contact
The featured settings are:
Icon Description
Adds a new contact.
Deletes the selected contact.
Click any of the contact info to select the contact.
Edits the selected contact.
Click any of the contact info to edit the info.
10.1.1.8. Event Action
It relies on the Event Action tabbed page to enable/disable the event(s) that will
launch action(s) from the Management Server, including the server abnormality
such as exhausted disk space and the failure to write to the disk drive.
NUUO Crystal User Manual
112
To access the Event Action tabbed page for the Management Server:
1. From the Tree Console, click the topic Management Server.
The Properties tabbed page then opens in the Configuration Pane by default.
2. Click the Event Action tab.
The Event Action tabbed page then opens in the Configuration Pane.
The featured settings are:
Group Icon / Setting Description
Event
Adds an event.
Available event is Fail to write to drive.
Deletes the selected event.
Click any of the event info cells to select the event.
Edits the selected event.
Click any of the event info cells to edit the info.
Copies the event setting to another networked device.
Event Name
Delivers the event type.
Fail to write to drive.
Schedule
Delivers the applied schedule, which means one or more time period(s) in
which the occurrence of the event is taken effective.
Use the Add schedule settings to apply a schedule to the event.
To create/delete/edit a schedule, see Schedule.
Stop Related
Action
Stop action on NuClient including Video Edge Display and Play Alert Sound.
Sec.
Sets when to stop the related action launched by the Management Server
after the event occurs.
1 to 60 seconds are configurable.
Action List Delivers all the actions set up for the Management Server to take when the
NUUO Crystal User Manual
113
event occurs.
Add
schedule
Adds a schedule.
Available options are the schedules created as described in Create A
Schedule.
Deletes the selected schedule.
Click a schedule to select it.
Edits the selected schedule.
Click a schedule to select it.
Moves the selected schedule up.
Click a schedule to select it.
Moves the selected schedule down.
Click a schedule to select it.
Opens a schedule overview dialog that shows the applied schedule(s) in a
daily view or a weekly view.
Copies the schedule setting to another event.
Schedule Name
1. Delivers the name of the schedule.
2. Click the Schedule name cell to change the schedule to some other
schedule.
Property Sets whether to allow or block the applied schedules time period(s).
Description Delivers a brief description for this schedule for the easier identification of it.
Add action
Action List
Delivers all the actions set up for the Management Server to take when the
event occurs.
Adds an action for the Management Server to take when the event occurs.
Deletes the selected action.
Click an action to select it.
Action Properties
Sets the detail of an action.
Sets which digital output pin to turn on (for DO turn on).
Sets whom to send the alert email(s) to (for E-Mail to multiple)
Play Alert Sound on NuClient. Please enable Audio Notification on
Global| Client Configuration| Function| Alarm (for Audio Notification)
This group of settings is available only when any of the available actions is
added.
10.1.2. Configure Recording Server
A Recording Server is a server right under the control of the Management Server to
control one or more video device(s) that further controls one or more camera(s) or
camera DI/DO.
There are two service types of Recording Server: recording and failover. When
choosing failover type on Recording Server Properties, the server will become
Recording Failover Server.
NUUO Crystal User Manual
114
To access the setting of a Recording Server:
1. Access the Physical Config as described in Physical Config (Management Server).
The physical configuration opens onscreen, and the Tree Console shows the
topics: Management Server, Recording Server, Recording Failover Server,
Metadata Server, and Matrix.
The Properties tabbed page then opens at the Configuration Pane to configure
the selected Recording Server while the other five tabbed pages are hidden.
2. Access one of these tabbed pages to configure the Recording Server.
A function overview of these tabbed pages:
Tab Description
Properties
1. Enables/disables the Recording Server.
2. Choose the service type of the Recording Server, including Recording
and Failover.
Once choose Failover mode, the server will be moved to Recording
Failover Server category on Tree list.
3. Enters a brief description of the Recording Server for the better
identification of it.
4. Launches an application to detect and install the available cameras
within the network.
See Properties for the settings.
Device Overview Delivers a general view of the cameras connected to the Recording Server.
Volume Group
Allocates the RAID disk volume for a camera to save the recorded videos
to.(One or more disk drives are working for the Recording Server as a logical
drive.)
The Tree Console
Recording Server
Recording Failover Server
Matrix
Metadata Server
Management Server
NUUO Crystal User Manual
115
Video recording requires a volume.
For RAID setting please go to RAID and File System.
Recording Schedule
Delivers a general view of the video recording schedules of all the video
devices (i.e. cameras) connected to a Recording Server.
See Schedule to set the video recording schedule.
Auto Backup
Manages the backup for the videos recorded on the selected period.
The Auto Backup requires two major settings, one is the backup
schedule and the other is FTP server setting.
Event Action Sets the events and actions for the Recording Server.
Local Display
Directly stream out live view video from the Recording Server to the
monitor which is connected to Crystal VGA port.
10.1.2.1. Properties
It relies on the Properties tabbed page to enter the information about the Recording
Server including the name and description, or to launch the Installation Wizard.
To access the Properties tabbed page of the Recording Server to configure:
1. From the Tree Console, click the topic Recording Server.
By default, the Properties tabbed page then opens at the Configuration Pane.
The featured settings on the Properties tabbed page are:
Setting Description Default
Enable Enables/disables the Recording Server. Selected (Enabled)
Service Type Choose the service type of the Recording Server, including Recording
NUUO Crystal User Manual
116
Recording and Failover.
Once choose Failover mode, the server will be moved to Recording
Failover Server category on Tree list.
Name Names the Recording Server. Recording Server #
Description
Provides a brief description for this Recording Server for the easier
identification of it.
Recording Server #
description
Address
Delivers the following addresses:
Setting Description
LAN1
Delivers the servers LAN port 1s currently
networked IP address.
If the LAN port isnt in use, the networking
status isnt available.
LAN 2
Delivers the servers LAN port 2s currently
networked IP address.
If the LAN port isnt in use, the networking
status isnt available.
WAN
Delivers the servers WAN address.
If the WAN isnt in use, the networking
status isnt available.
Version The version of Recording Server --
Device pack
version
The version of device pack
Time zone The time zone of Recording Server
Launch
Installation
Wizard
Launches an application to detect and configure Crystal within the
network.
--
10.1.2.2. Device Overview
It relies on the Device Overview tabbed page to get a general view of all the physical
devices connected to the Recording Server, including the Video Devices and IO
devices.
To access the Device Overview tabbed page that configures the Recording Server:
1. From the Tree Console, click the topic Recording Server.
By default, the Properties tabbed page then opens at the Configuration Pane.
2. Click the Device Overview tab.
NUUO Crystal User Manual
117
The Device Overview tabbed page then opens.
The featured settings on the Device Overview tabbed page are:
Group Setting Description Default
Search Video Devices
Opens a Search Video Devices dialog to search for the
available Video Devices to add them to the Recording
Server.
--
Video Device
List
Select the drop-downs All, None or Invert to select all
Video Devices, deselect all Video Devices or reverse
the selection.
All
(All Video
Devices are
selected.)
Enable Enables/disables the Video Device.
Selected
(Enabled)
Name
Delivers the name of the Video Device.
See Properties to know how to set the name for
the Video Device.
--
IP
Delivers the IP address of the Video Device.
See Properties to know how to set the IP address
for the Video Device.
--
Port
Delivers the port of the Video Device.
See Properties to know how to set the port for the
Video Device.
--
Brand
Delivers the brand of the Video Device.
See Properties to know how to set the brand for
the Video Device.
--
Model
Delivers the model name of the Video Device.
See Properties to know how to set the model
name for the Video Device.
--
Account Video device user account display
NUUO Crystal User Manual
118
I/O Device
List
Select the drop-downs All, None or Invert to select all
devices, deselect all devices or reverse the selection.
All
(All devices are
selected.)
Enable Enables/disables the I/O device.
Selected
(Enabled)
Name Delivers the name of the I/O device. --
IP Delivers the IP address of the I/O device. --
Port Delivers the port of the I/O device. --
Model Delivers the model name of the I/O device. --
Address ID I/O device address ID display --
10.1.2.3. Volume Group
It relies on the Volume Group tabbed page to allocate the RAID disk volume for a
camera to save the recorded videos to. The volume is required for video recording.
To access the Volume Group tabbed page that configures the Recording Server:
1. From the Tree Console, click the topic Recording Server.
By default, the Properties tabbed page then opens at the Configuration Pane.
2. Click the Volume Group tab.
The Volume Group tabbed page then opens.
NUUO Crystal User Manual
119
Take a closer look at the user interface. The Volume Group tabbed page actually
shows all the existing volume group(s), with the info about the allocated volume(s).
The featured settings and icons are:
NUUO Crystal User Manual
120
Setting / Item Name Description
Adds a new Volume Group
-
Deletes a Volume Group
-
Edits the name of selected
Volume Group.
-
Distributed camera
Automatically distribute the camera to each Volume Group
by the number of volumes.
Available Volume Group
Available volume pool for new volumes added to the
system.
All new added volumes in the Recording Server
will be assigned to Available Volume Group.
Volumes on Available Volume Group will not
record and its available to be assigned as
Metadata database or Recording Server video
recording.
Default Volume Group
The pre-created Volume Group in the Recording Server.
By default, all new added cameras in the
Recording Server will be assigned to Default
Volume Group
Volume for Video Recording
Volumes assigned to Volume Group can be used to store
video data.
Volume for Metadata database
Volume on Available Volume Group can be assigned to
store Metadata database.
Volumes assigned to store Metadata can not be assigned
to camera recording.
Remember to assign volumes from Available Volume Group to Volume Groups to start
record.
10.1.2.4. Recording Schedule
It relies on the Recording Schedule tabbed page to get a general view of the video
recording schedules of all the video devices (i.e. cameras) connected to a Recording
Server.
To access the Recording Schedule tabbed page that configures the Recording Server:
1. From the Tree Console, click the topic Recording Server.
By default, the Properties tabbed page then opens at the Configuration Pane.
NUUO Crystal User Manual
121
2. Click the Recording Schedule tab.
The Recording Schedule tabbed page then opens.
The featured settings on the Recording Schedule tabbed page are:
Setting / Item Description
Switches the schedule table to any other calendar day.
schedule table Click and drag on the schedule table to view other time slots.
Search the keyword of schedule
Focuses on the previous searched result.
Focuses on the next searched result.
Always
Delivers the times slots in which the video recording is on unconditionally.
See Add A Scheduleto know how to change the setting.
On Event
Delivers the times slots in which the video recording is on when an event occurs.
See Add A Schedule to know how to change the setting.
Boosting
Delivers the times slots in which the video are recorded with higher frame rate.
See Add A Schedule to know how to change the setting.
Scrolls the schedule table to the left.
Scrolls the schedule table to the right.
Zooms out the daily time schedule table to bring more time slots into view.
Zooms in the schedule table to view the time slots in a more specific way.
Recycle condition Delivers how long to keep the recorded videos for.
NUUO Crystal User Manual
122
10.1.2.5. Auto Backup
It relies on the Auto Backup tabbed page to auto back up the videos recorded on the
previous day to a FTP server. For such auto backup, it requires the backup schedule
setting and the FTP server setting.
To access the Auto Backup tabbed page that configures the Recording Server:
1. From the Tree Console, click the topic Recording Server.
By default, the Properties tabbed page then opens at the Configuration Pane.
2. Click the Auto Backup tab.
The Auto Backup tabbed page then opens.
The featured settings on the Auto Backup tabbed page are:
Group Setting Description Default
Auto backup: Enable
Enables/disables the auto backup feature for
the Recording Server.
Disabled
FTP server
setting
FTP host
Sets the IP address or server name of the
backup FTP server.
--
FTP port Sets the port number of the backup server. --
Username
Enters the username to log in the backup FTP
server.
--
Password
Enters the password to log in the backup FTP
server.
--
The Auto Backup tabbed page opens in the Configuration
Pane to configure the selected Recording Server.
NUUO Crystal User Manual
123
Backup folder
Specifies the folder to save the backup data to.
The folder name should be the format of
Folder Name, Folder Name/Sub Folder
Name and so on.
Runs a connection test to the configured FTP
server.
--
Backup
schedule
setting
Daily backup time
Sets the daily time for the system to do the
auto backup.
0:00:00
Backup period
from
Sets the start time of recorded video of the
previous day.
0:00:00
Backup period to
Sets the end time of recorded video of the
previous day.
23:59:59
Cameras Sets the channel(s) to back up the videos for. Deselected.
10.1.2.6. Event Action
It relies on the Event Action tabbed page to enable/disable the event(s) that will
launch action(s) from the Recording Server, including the server abnormality such as
server disconnection or the failure to write to the disk drive.
To access the Event Action tabbed page for the Recording Server:
1. From the Tree Console, click the topic Recording Server.
By default, the Properties tabbed page then opens at the Configuration Pane.
2. Click the Event Action tab.
The Event Action tabbed page then opens.
The featured settings on the Event Action tabbed page are:
NUUO Crystal User Manual
124
Group Icon / Setting Description
Event
Adds an event.
Available events are Server disconnect, Fail to write to drive and Auto
backup failed.
Deletes the selected event.
Click any of the event info cells to select the event.
Edits the selected event.
Click any of the event info cells to edit the info.
Copies the event setting to another device.
Event Name
Delivers the event type.
Available event type:
Fail to write to drive
Server disconnect
Volume group no functional volume
Volume operation error
Recording module error
Auto backup fail No available Failover Server for disconnected
Recording Server
Schedule
Delivers the applied schedule, which means one or more time period(s) in
which the occurrence of the event is taken effective.
Use the Add schedule settings to apply a schedule to the event.
To create/delete/edit a schedule, see Schedule.
Stop Related
Action
Stop action after __Sec.
Sec.
Sets when to stop the action launched by the Recording Server after the
event occurs.
1 to 60 seconds are configurable.
Action list
Delivers all the actions set up for the Recording Server to take when the
event occurs.
Add
schedule
Adds a schedule.
Available options are the schedules created as described in Create A
Schedule.
Deletes the selected schedule.
Click a schedule to select it.
Edits the selected schedule.
Click a schedule to select it.
Moves the selected schedule up.
Click a schedule to select it.
Moves the selected schedule down.
Click a schedule to select it.
Opens a schedule overview dialog that shows the applied schedule(s) in a
daily view or a weekly view.
Copies the schedule setting to another event.
Schedule Name
Delivers the name of the schedule.
Click the Schedule name cell to change the schedule to some other
schedule.
Property Sets whether to allow or block the applied schedules time period(s).
Description
Delivers a brief description for this schedule for the easier identification of
it.
NUUO Crystal User Manual
125
Add action
Action List
Delivers all the actions set up for the Recording Server to take when the
event occurs.
Adds an action for the Recording Server to take when the event occurs.
Deletes the selected action.
Click an action to select it.
Action properties
Sets the detail of an action.
Sets which digital output pin to turn on (for DO turn on).
Sets whom to send the alert email(s) to (for E-Mail to multiple)
Sets which associated camera to go to the preset point (for Go to
Preset).
Play Alert Sound on NuClient. Please enable Audio Notification on
Global| Client Configuration| Function| Alarm (for Audio
Notification)
No detail setting for Video Edge Display(for Video Edge Display)
Sets which camera to popup on which monitor(for Video Popup)
This group of settings is available only when any of the available actions is
added.
10.1.2.6.1. Video Popup
Video Popup is a type of action that assigned associated video(s) will automatically
popup to grid(s) on assigned client monitor when an event happens.
This action is supported on both NuClient and NuMatrix(Ultimate level).
To configure a Video Popup:
1. On Event Action tab, choose an event that supports Video Popup
2. Add Video Popup action
3. Edit Video Popup action on Action properties
4. Assign NuClient, NuMatrix, or both, to popup video.
5. Choose one monitor to popup video.
6. Choose the camera as the source of video popup.
7. After assigning application, monitors, and cameras on Config tab, please go to
Live View tab for Video Popup Viewing setting.
NUUO Crystal User Manual
126
The featured settings on the Action Properties of Video Popup are:
Group Icon / Setting Description
Action
Properties
Select
monitor to
popup
Overview the relationship of all events, video sources and
monitors for video popup action by Video Popup Management.
Quick edit is available on Video Popup management.
Popup
Camera
Insert the camera name to search.
Search previous.
Search next.
Only show the camera selected.
Remember to assign Video Popup grid on Live View tab.
10.1.2.6.1.1. Video Popup Management
Video Popup Management provides an overview the relationship of all events, video
sources and monitors for Video Popup action.
To configure a Video Popup Management:
1. On Event Action tab, choose an event that supports Video Popup
Action properties setting for video popup
Add Video
Popup as an
action
NUUO Crystal User Manual
127
2. Add Video Popup action
3. Edit Video Popup action on Action properties
4. Click on , the setting windows then popup:
The featured settings on the Video Popup Management are:
Icon Description
For the chosen event, remove the monitor to popup video.
For the chosen event, edit the monitor to popup video.
10.1.2.7. Local Display
It relies on the Local Display tabbed page to directly stream out live view video from
the Recording Server to the monitor which is connected to Crystal VGA port.
To access the Local Display tabbed page for the Recording Server:
1. From the Tree Console, click the topic Recording Server.
By default, the Properties tabbed page then opens at the Configuration Pane.
The event that
sets Video
Popup on the
monitor.
Displays if the
focused event
will popup video
on other
monitor.
The monitor
source that can
assign Video
Popup.
NUUO Crystal User Manual
128
2. Click the Local Display tab.
The Local Display tabbed page then opens.
The featured settings on the Local Display tabbed page are:
Group Setting Description Default
Local Display: Enable
Enables/disables the Local Display feature for
the Recording Server.
Disabled
Display
Setting
Default Layout
The default layout of the monitor connected to
Crystal.
2x2
Screen Resolution
Choose the resolution of screen display; the
selections of resolutions will be shown when
connecting with a screen.
Auto
Fix Aspect Ratio
Check the box to make all videos fix the aspect
ratio.
Disable
Default Start Auto
Scan
Check the box to enable auto scan when live
viewing.
Disable
Auto Scan
Interval
The time interval of auto scan 5 secs
Camera Name Check the box to enable OSD of camera name. Enabled
Toolbar Display
Choose to hide the toolbar or always show it
on the screen.
If you choose Hide, toolbar can still be shown
when moving the cursor.
Always show
Display Date Time
on Toolbar
Check the boxes to display date/time on
toolbar.
Enabled
Display
Channel
Select Display
Channel
Choose the channels to local display on
monitor.
All disabled.
NUUO Crystal User Manual
129
10.1.2.8. Add A Video Device / IO Device
To add a Video Device or IO device to a Recording Server:
1. From the Tree Console, click the topic Recording Server.
2. If a plus sign (+) shows besides the sub topic Recording Server, click the plus sign
(+) to collapse the existing Recording Server(s). Then click the Recording Server
to configure.
OR
If a minus sign (-) shows besides the sub topic Recording Server, the existing
Recording Server(s) collapse already. Simply click the Recording Server to
configure. Click the Recording Server to add the Video Device or IO device to.
The Recording Server becomes highlighted.
3. From the bottom of the Tree Console, click the add icon .
A tiny dialog then opens showing the options of Add Video Device and Add IO
Device.
4. Click Add Video Device to add a Video Device.
OR
Click Add IO Device to add an I/O device.
A new Video Device, named video device by default, or a new I/O device,
named io device by default, will be appended under the selected Recording
Server, and a Properties tabbed page will open in the Configuration Pane for
users to configure the newly added Video Device or I/O device.
NUUO Crystal User Manual
130
To configure a Video Device, see Configure A Video Device.
To configure an IO device, see Configure An IO Device.
10.1.2.9. Delete A Video Device / IO Device
To delete a Video Device or IO device from a Recording Server:
1. From the Tree Console, click the topic Recording Server.
2. Click the Recording Server to delete the Video Device or I/O device from.
The Recording Server becomes highlighted
3. If a plus sign (+) shows besides the Recording Server, click the plus sign (+) to
collapse the existing Video Device(s) and IO device(s). Then click the device to
delete.
OR
If a minus sign (-) shows besides the Recording Server, the existing Video
Device(s) and IO device(s) collapse already. Simply click the device to delete.
The device to delete becomes highlighted.
4. From the bottom of the Tree Console, click the delete icon .
A question dialog opens to ask for the confirmation of deletion.
5. Click Yes to confirm the deletion.
6. Click the apply button on the Top Toolbar to apply the change.
NUUO Crystal User Manual
131
10.1.2.10. Configure A Video Device
To configure a Video Device:
1. From the Tree Console, click the topic Recording Server.
2. If a plus sign (+) shows besides the sub topic Recording Server, click the plus sign
(+) to collapse the existing Recording Server(s). Then click the Recording Server
to configure.
OR
If a minus sign (-) shows besides the sub topic Recording Server, the existing
Recording Server(s) collapse already. Simply click the Recording Server to
configure.
3. Click the Recording Server to which the Video Device to configure belongs.
The Video Device to configure becomes highlighted and the Properties tabbed
page opens in the Configuration Pane while the Camera tabbed page is hidden
by default.
See Properties for the settings featured on the Video Device Properties tabbed
page.
See Camera for the settings featured on the Camera tabbed page.
10.1.2.10.1. Properties
It relies on the Properties tabbed page to configure the properties of a Video Device:
1. From the Tree Console, click the topic Recording Server.
2. Click the Recording Server to which the video device to configure belongs.
NUUO Crystal User Manual
132
The Properties tabbed page opens in the Configuration Pane for the Video
Device to configure.
The featured settings on the Properties tabbed page are:
Group Description Default
Video Device
Enable
Enables/disables the Video Device.
Selected
(Enabled)
Name Sets the name of the Video Device. video device
Description
Provides a brief description of the Video Device for the better
identification of it.
--
URL/IP address Sets the URL or IP address of the Video Device. 127.0.0.1
Port Sets the port of the Video Device. 80
Account Sets the Username to access the Video Device. admin
Password Sets the password to access the Video Device. --
Brand Fill in the brand of the Video Device. --
Model Fill in the model name of the Video Device. --
Protocol
Sets the protocol of the Video Device.
Options available are: TCP, UDP and HTTP.
TCP
10.1.2.10.2. Camera
It relies on the Camera tabbed page to view the status of all the video channels
controlled by a Video Device.
To access the Camera tabbed page of a Video Device:
NUUO Crystal User Manual
133
1. From the Tree Console, click the topic Recording Server.
2. Click the topic Video Device.
3. Click the Video Device to which the camera to configure belongs.
The Properties tabbed page opens in the Configuration Pane for the Video
Device to configure by default.
4. Click the Camera tab.
The Camera tabbed page then opens.
Take a closer look at the tabbed page, which actually shows the statuses of all
the camera(s) controlled by the Video Device.
Group Description
Enable Enables/disables the camera.
Multi stream Enable/disable the multi stream
Camera Name Delivers the name of the camera.
Stream Delivers the stream quantity for camera.
NUUO Crystal User Manual
134
Video Format Delivers the video format of the camera.
Frame Rate Delivers the frame rate of the video.
Resolution Delivers the resolution of the video.
Quality Delivers the quality of the video.
Audio Delivers whether audio is enabled for the camera.
Lens Delivers the lens for the camera use.
Lens Type Special lens feature, such as fisheye camera.
Camera Position Delivers where the camera locates for the special lens feature.
10.1.2.10.3. Configure A Camera
To configure a camera for the general properties, data streaming, recording schedule
and event & action features:
1. From the Tree Console, click the topic Recording Server.
2. Click the topic Video Device.
3. Click the Video Device to which the camera to configure belongs.
4. If a plus sign (+) shows besides the Video Device, click the plus sign (+) to collapse
all the existing camera(s). Then click the camera to configure.
OR
If a minus sign (-) shows besides the Video Device, the existing camera(s)
collapse already. Simply click the camera to configure.
The Properties tabbed page opens in the Configuration Pane for the camera to
configure while the other tabbed pages are hidden by default.
An overview of the tabbed pages featured:
Tabbed Page Description
Properties
1. Enables/disables the camera.
2. Sets the name and brief description for the camera.
Stream
1. Enables/disables the stream profile.
2. Configures the cameras stream profile setting.
Recording Schedule
3. Delivers a general view of the cameras video recording schedule.
4. Configures the cameras video recording schedule and other recording features.
Event Action Sets the event(s) that will launch action(s) from the camera.
NUUO Crystal User Manual
135
10.1.2.10.3.1. Properties
It relies on the Properties tabbed page to configure a camera for the general
properties such as the title and a brief description.
To access the Properties tabbed page of a camera:
1. From the Tree Console, click the topic Recording Server.
2. Click the topic Video Device.
3. Click the Video Device to which the camera to configure belongs.
4. If a plus sign (+) shows besides the Video Device, click the plus sign (+) to collapse
all the existing camera(s). Then click the camera to configure.
OR
If a minus sign (-) shows besides the Video Device, the existing camera(s)
collapse already. Simply click the camera to configure.
The Properties tabbed page opens in the Configuration Pane for the camera to
configure while the other tabbed pages are hidden by default.
The featured settings on the Properties tabbed page are:
Setting Description Default
Camera
Enable
Enables/disables the camera. Enable
Name Names the camera. Default name
The Properties tabbed page opens in the Configuration Pane.
NUUO Crystal User Manual
136
Description
Provides a brief description of the camera for the
better identification of it.
--
10.1.2.10.3.2. Stream
It relies on the Stream tabbed page to configure a camera for the general properties
such as the title and a brief description.
To access the Stream tabbed page of a camera:
1. From the Tree Console, click the topic Recording Server.
2. Click the topic Video Device.
3. Click the Video Device to which the camera to configure belongs.
4. If a plus sign (+) shows besides the Video Device, click the plus sign (+) to collapse
all the existing camera(s). Then click the camera to configure.
OR
If a minus sign (-) shows besides the Video Device, the existing camera(s)
collapse already. Simply click the camera to configure.
5. Click the Stream tab.
The Stream tabbed page opens in the Configuration Pane for the camera to
configure by default.
Take a closer look at the user interface.
NUUO Crystal User Manual
137
The featured settings on the Stream tabbed page are:
Setting Description Default
Stream Profile Enables/disables the camera. Disable
Video Format Sets the video format for the camera.
Base on camera
integration.
Frame Rate
Sets the frame rate for the video.
Frame rate per sec. are configurable.
Base on camera
integration.
Resolution Sets the resolution for the video.
Base on camera
integration.
Quality Sets the quality for the video.
Base on camera
integration.
Audio Enables/disable the audio for the camera.
Base on camera
integration.
Lens Enables/disable the lens for the camera.
Base on camera
integration.
Lens type Sets the lens type for the camera.
Base on camera
integration.
Camera Position Sets the camera position for the camera.
Base on camera
integration.
NUUO Crystal User Manual
138
Format/Frame rate
and Resolution
Delivers the multi stream information for the camera.
Base on camera
integration.
Format/Frame rate
and Resolution
Delivers the multi stream information for the camera.
Base on camera
integration.
10.1.2.10.3.3. Recording Schedule
It relies on the Recording Schedule tabbed page to get a general overview of a
cameras recording schedule, or to configure the cameras recording schedule:
To access the Recording Schedule tabbed page of a camera:
1. From the Tree Console, click the topic Recording Server.
2. Click the topic Video Device.
3. Click the Video Device to which the camera to configure belongs.
4. If a plus sign (+) shows besides the Video Device, click the plus sign (+) to collapse
all the existing camera(s). Then click the camera to configure.
OR
If a minus sign (-) shows besides the Video Device, the existing camera(s)
collapse already. Simply click the camera to configure.
The Properties tabbed page opens in the Configuration Pane for the camera to
configure by default.
5. Click the Recording Schedule tab.
The Recording Schedule tabbed page opens in the Configuration Pane.
NUUO Crystal User Manual
139
The featured settings on the Recording Schedule tabbed page are:
Group Setting Description
Recording
schedule
overview
Daily view Shows the schedule table in a daily view.
Weekly view Shows the schedule table in a weekly view.
Switches the schedule table to any other calendar day.
schedule table Click or drag on the schedule table to view other time slots.
Moves the selected Video Device up.
Moves the selected Video Device down.
Always
Delivers the times slots in which the video recording is on
unconditionally.
See Add A Schedule to know how to change the setting.
On Event
Delivers the times slots in which the video recording is on when an
event occurs.
See Add A Schedule to know how to change the setting.
Boosting
Delivers the times slots in which the video are recorded with original
frame rate when an event occurs, and lower frame rate when no event
occurs.
See Add A Schedule to know how to change the setting.
Scrolls the schedule table to the left.
Scrolls the schedule table to the right.
Zooms out the daily time schedule table to bring more time slots into
view.
Zooms in the schedule table to view the time slots in a more specific
way.
Recording Name Delivers the name of the schedule.
NUUO Crystal User Manual
140
schedule list
Property
Delivers how videos are recorded, Always, On Event or Boosting.
See Add A Scheduleto know how to change the setting.
Description
Delivers a brief description for this schedule for the easier identification
of it.
Opens a dedicated page to add a recording schedule to a camera.
See Add A Schedule for the details.
Deletes the selected schedule.
Click a schedule to select it.
Edits the selected schedule.
Click a schedule to select it.
Moves the selected schedule priority up.
Click a schedule to select it.
Moves the selected schedule priority down.
Click a schedule to select it.
Others
Retention Days
Sets the retention days of the recorded video.
1 to 999 is configurable.
Enable Audio Enables/disables audio recording.
10.1.2.9.3.3.1. Add A Recording Schedule to A Camera
On the Recording Schedule tabbed page, the recording schedule list is featured to
deliver the recording schedule(s) of a camera. It is also a group of settings to
configure the recording schedule(s) of a camera. The group of settings features a add
sign icon to add a recording schedule to a camera. Click such icon to open a
dedicated page to add a recording schedule to a camera.
To open the dedicated page to add a recording schedule to a camera:
1. From the Tree Console, click the topic Recording Server.
2. Click the topic Video Device.
3. Click the Video Device to which the camera to configure belongs.
4. Open the Recording Schedule tabbed page of a camera.
The Recording Schedule tabbed page opens in the Configuration Pane.
NUUO Crystal User Manual
141
5. Find the recording schedule list group of settings in the middle of the Recording
Schedule tabbed page. And find the icon at the bottom of the recording
schedule list.
6. Click the icon.
The dedicated page to add a recording schedule to a camera then opens.
NUUO Crystal User Manual
142
The featured settings are:
Setting Description Default
Select Schedule
Selects an existing schedule to add, or adds a new schedule to add.
The existing schedules are the schedules created as described in
Create A Schedule.
Click the icon on the right to create a new schedule.
To create a new schedule, see Create A Schedule for more details.
The
Always
schedule
Schedule table
Shows the selected schedule or the schedule about to be added in an
overview table.
--
Recording type
Sets how videos are recorded for the selected schedule or the schedule
about to be added.
Options available are:
Option Description
Always
Records videos 24 hours a day.
When set to Always, the Video encode setting
becomes available. Select Modify video frame
rate to be able to adjust the MJPEG video
frame rate from 1 to 30.
Recording on
Event
Records videos when an event occurs.
When set to Recording on Event, the Video
encode setting becomes available. Select
Modify video frame rate to be able to adjust
the MJPEG video frame rate from 1 to 30. Also
available are the Pre-record and Post-record
settings, which is configurable from 5 to 180
sec.
When set to Recording on Event, the Event
type setting also becomes available so users
can set which event to trigger video recording.
Boosting
recording
Records videos with original frame rate when an
event occurs and lower frame rate when no event
occurs.
When set to Boost Recording, the Normal
Video encode group of settings and Event
Video encode group of settings both become
available so users can set which frame rate to
record videos when an event occurs or when
nothing happens (normally). Select Modify
video frame rate to be able to adjust the
MJPEG video frame rate from 1 to 30.
When set to Boost Recording, the Event
typesetting also becomes available so users
can set which event to trigger video boost
recording.
Disabled Disables video recording.
Always
Video Encode
Selects the video format for the recording schedule.
Available video encode are original profile and modify video
frame rate.
Take a closer look at the Recording schedule list:
NUUO Crystal User Manual
143
The information delivered is:
Setting Description
Name Delivers the name of the schedule currently applied to the camera.
Property Delivers when and how to record videos.
Description Delivers the brief description of the schedule (profile).
Pre-record Sets the time to start recording right before the scheduled time.
Post-record Sets the time to keep recording after the scheduled time elapses.
The featured settings are:
Setting Description
Click this add sign icon to open another page to add a schedule.
Available options are the schedules created as described in Create A Schedule.
Deletes the selected schedule.
Click a schedule to select it.
Edits the selected schedule.
Click a schedule to select it.
Moves the selected schedule priority up.
Click a schedule to select it.
Moves the selected schedule priority down.
Click a schedule to select it.
10.1.2.10.3.4. Event Action
It relies on the Event Action tabbed page to enable/disable the event(s) that will
launch action(s) from the Camera.
To access the Event Action tabbed page for the Camera:
1. From the Tree Console, click the topic Recording Server.
2. Click the topic Video Device.
3. Click the Video Device to which the camera to configure belongs.
NUUO Crystal User Manual
144
By default, the Properties tabbed page then opens at the Configuration Pane.
4. Click the Event Action tab.
The Event Action tabbed page then opens.
The featured settings on the Event Action tabbed page are:
Group Icon / Setting Description
Event
Adds an event.
Available events are connection lost, No enough days for retention days
and Motion started.
Deletes the selected event.
Click any of the event info cells to select the event.
Edits the selected event.
Click any of the event info cells to edit the info.
Copies the event setting to other camera(s).
Event Name
Delivers the event type.
Four types are available:No enough days for retention days, Motion
started, and Connection lost.
Schedule
Delivers the applied schedule, which means one or more time period(s) in
which the occurrence of the event is taken effective.
Use the Add schedule settings to apply a schedule to the event.
To create/delete/edit a schedule, see Schedule.
Stop Related
Action
Stop action after __ Sec.
Sec.
Sets when to stop the action launched by the Camera after the event occurs.
1 to 60 seconds are configurable.
Action list Delivers all the actions set up for the Camera to take when the event occurs.
NUUO Crystal User Manual
145
Add
schedule
Adds a schedule.
Available options are the schedules created as described in Create A
Schedule.
Deletes the selected schedule.
Click a schedule to select it.
Edits the selected schedule.
Click a schedule to select it.
Moves the selected schedule priority up.
Click a schedule to select it.
Moves the selected schedule priority down.
Click a schedule to select it.
Opens a schedule overview dialog that shows the applied schedule(s) in a
daily view or a weekly view.
Copies the schedule setting to other event(s) from this camera.
Schedule Name
Delivers the name of the schedule.
Click the Schedule name cell to change the schedule to some other
schedule.
Property Sets whether to allow or block the applied schedules time period(s).
Description
Delivers a brief description for this schedule for the easier identification of
it.
Add action
Action List Delivers all the actions set up for the Camera to take when the event occurs.
Adds an action for the Recording Server to take when the event occurs.
Deletes the selected action.
Click an action to select it.
Action properties
Sets the detail of an action.
Sets which digital output pin to turn on (for DO turn on).
Sets whom to send the alert email(s) to (for E-Mail to multiple)
Sets which associated camera to go to the preset point (for Go to
Preset).
Play Alert Sound on NuClient. Please enable Audio Notification on
Global| Client Configuration| Function| Alarm (for Audio
Notification)
No detail setting for Video Edge Display(for Video Edge Display)
Sets which camera to popup on which monitor(for Video Popup)
This group of settings is available only when any of the available actions is
added.
10.1.2.10.4. Configure A DI/DO of Camera
To configure the digital input/output pins and the event & action for a Video Device:
1. From the Tree Console, click the topic Recording Server.
2. Click the topic Video Device.
3. Click the Video Device to which the DI/DO to configure belongs.
NUUO Crystal User Manual
146
4. If a plus sign (+) shows besides the Video Device, click the plus sign (+) to collapse
all the existing digital input/output. Then click the digital input/output to
configure.
OR
If a minus sign (-) shows besides the Video Device, the existing camera(s)
collapse already. Simply click the camera to configure.
The DI/DO Overview tabbed page opens in the Configuration Pane for the
digital input/output to configure while the Event Action tabbed page is hidden
by default.
An overview of the featured tabbed pages:
Tabbed Page Description
DI/DO Overview
Enables/disables the digital input/output pin.
Configures the name, type and state for the digital input/output pins..
Event Action
Enable/disable the event(s) that will launch action(s) from the digital input/output,
which is when the input signal is on.
10.1.2.10.4.1. DI/DO Overview
It relies on the DI/DO Overview tabbed page to configure the digital input/output
for a Video Device:
1. From the Tree Console, click the topic Recording Server.
2. Click the topic Video Device.
3. Click the Video Device to which the DI/DO to configure belongs.
NUUO Crystal User Manual
147
The DI/DO Overview tabbed page opens in the Configuration Pane for the
digital input/output to configure by default.
The featured settings are:
Setting Description Default
Enables/disables the digital input/output pins.
Select All to enable all device(s)
Select None to disable all devices
Select Invert to reverse the selection.
All
(All digital input/output
pins are enabled.)
Enable
Enables/disables the digital input/output pin. Enabled
IO Type
Delivers what the pin does, digital input or digital output.
Click the IO Type cell of an digital input/output pin to view
the pins Associated Camera(s), or to associate a camera
with the digital input/output pin.
--
Pin Name
Delivers the name of the input/output pin.
Click the Pin Name cell to edit the name of the digital
input/output pin.
--
Normal State
Delivers whether the digital input/output pin is normally open
or normally close.
--
State
Delivers the current state of the IO device.
for digital input
for digital output and can be turned off
10.1.2.10.4.2 Event Action
It relies on the Event Action tabbed page to enable/disable the event(s) that will
launch action(s) from the digital input/output pin, which is when the input signal is
NUUO Crystal User Manual
148
on.
To access the Event Action tabbed page for a digital input/output pin:
1. From the Tree Console, click the topic Recording Server.
2. Click the topic Video Device.
3. Click the Video Device to which the DI/DO to configure belongs.
The DI/DO Overview tabbed page opens in the Configuration Pane for the
digital input/output to configure by default.
4. Click the Event Action tab.
The Event Action tabbed page then opens.
Take a closer look at the user interface. The Event Action tabbed page shows an
overview of the available digital input pin(s) at the top. And the event settings are in
the following. Click a listed digital input pin to show the Event group of settings.
NUUO Crystal User Manual
149
The Event settings are:
Group Icon / Setting Description
Event
Adds an event.
The available event is Digital input triggered.
Deletes the selected event.
Click any of the event info cells to select the event.
Edits the selected event.
Click any of the event info cells to edit the info.
Copies the event setting to another Digital input.
Event Name
Delivers the event type.
Only one type is available: Digital input triggered.
Schedule
Delivers the applied schedule, which means one or more time period(s) in
which the occurrence of the event is taken effective.
Use the Add schedule settings to apply a schedule to the event.
To create/delete/edit a schedule, see Schedule.
Stop Related
Action
Sets whether to stop the action launched by the digital input pin sometime
after the event occurs or leaves it on automatic.
Sec.
Sets when to stop the action launched by the digital input pin after the
event occurs.
1 to 60 seconds are configurable.
Action list
Delivers all the actions set up for the digital input pin to take when the
event occurs.
Add
schedule
Adds a schedule.
Available options are the schedules created as described in Create A
Schedule.
Deletes the selected schedule.
Click a schedule to select it.
Edits the selected schedule.
Click a schedule to select it.
Moves the selected schedule up.
Click a schedule to select it.
Moves the selected schedule down.
Click a schedule to select it.
Opens a schedule overview dialog that shows the applied schedule(s) in a
daily view or a weekly view.
Copies the schedule setting to another event.
Schedule Name
Delivers the name of the schedule.
Click the Schedule name cell to change the schedule to some other
schedule.
NUUO Crystal User Manual
150
Property Sets whether to allow or block the applied schedules time period(s).
Description
Delivers a brief description for this schedule for the easier identification of
it.
Add action
Action List
Delivers all the actions set up for the IO device to take when the event
occurs.
Adds an action for the IO device to take when the event occurs.
Deletes the selected action.
Click an action to select it.
Action properties
Sets the detail of an action.
Sets which digital output pin to turn on (for DO turn on).
Sets whom to send the alert email(s) to (for E-Mail to multiple)
Sets which associated camera to go to the preset point (for Go to
Preset).
Play Alert Sound on NuClient. Please enable Audio Notification on
Global| Client Configuration| Function| Alarm (for Audio
Notification)
No detail setting for Video Edge Display(for Video Edge Display)
Sets which camera to popup on which monitor(for Video Popup)
This group of settings is available only when any of the available actions is
added.
10.1.2.11. Configure An IO Device
To configure an IO Device:
1. From the Tree Console, click the topic Recording Server.
2. Click the Recording Server to which the IO device to configure belongs.
The IO device to configure becomes highlighted and the Properties tabbed page
opens in the Configuration Pane while the DI/DO Overview and Event Action
tabbed pages are hidden by default.
See Properties for the settings featured on the Properties tabbed page.
See DI/DO Overview for the settings featured on the DI/DO Overview page.
See Event Action for the settings featured on the Event Action tabbed page.
NUUO Crystal User Manual
151
10.1.2.11.1. Properties
It relies on the Properties tabbed page to configure the properties of an IO device:
1. From the Tree Console, click the topic Recording Server.
2. Click the Recording Server to which the IO device to configure belongs.
The Properties tabbed page opens in the Configuration Pane for the IO device
to configure by default.
The featured settings on the Properties tabbed page are:
Group Description Default
IO Device
Enable
Enables/disables the IO device.
Selected
(Enabled)
Name Sets the name of the IO device. IO Device #
Description
Provides a brief description of the IO device for the better
identification of it.
--
Model Sets the model of the IO device. --
IP address Sets the IP address of the IO device. --
Port
Sets the port of the IO device.
0~65535 are configurable.
--
Address ID
Sets the address ID of the IO device.
0~255 are configurable.
0
NUUO Crystal User Manual
152
10.1.2.11.2. DI/DO Overview
It relies on the DI/DO Overview tabbed page to configure the digital input/output for
an IO device:
1. From the Tree Console, click the topic Recording Server.
2. Click the Recording Server to which the IO device to configure belongs.
The Properties tabbed page opens in the Configuration Pane for the IO device
to configure by default.
3. Click the DI/DO Overview tab.
The DI/DO Overview tabbed page then opens.
The featured settings on the DI/DO Overview tabbed page are:
Group Description Default
Enables/disables the IO device.
Select All to enable all device(s)
Select None to disable all devices
Select Invert to reverse the selection.
All
(All IO devices are
enabled.)
Enable
Enables/disables the IO device. Enabled
IO Type
Delivers what the IO device does, digital input or digital
output.
Click the IO Type cell of an IO device to view the IO
devices Associated Camera(s), or to associate a camera
with the IO device.
--
Pin Name
Delivers the name of the input/output pin of the IO device.
Click the Pin Name cell of an IO device to edit the pin
name for the IO device.
--
Normal State
Delivers whether the IO device is normal open or normal
close.
--
The DI/DO Overview tabbed page opens in the Configuration Pane.
NUUO Crystal User Manual
153
State
Delivers the current state of the IO device.
for DI
for DO and can set turn off
10.1.2.11.3. Event Action
It relies on the Event Action tabbed page to enable/disable the event(s) that will
launch action(s) from the IO device, which is when the input signal is on.
To access the Event Action tabbed page for the IO device:
1. From the Tree Console, click the topic Recording Server.
2. Click the Recording Server to which the IO device to configure belongs.
By default, the Properties tabbed page then opens at the Configuration Pane.
3. Click the Event Action tab.
The Event Action tabbed page then opens.
Take a closer look at the user interface. The Event Action tabbed page shows an
overview of the available digital input pin(s) at the top and the event settings in the
following.
The Event Action tabbed page opens in the Configuration Pane
to configure the selected IO device.
NUUO Crystal User Manual
154
The event settings are:
Group Icon / Setting Description
Event
Adds an event.
The available event is Input signal on.
Deletes the selected event.
Click any of the event info cells to select the event.
Edits the selected event.
Click any of the event info cells to edit the info.
Copies the event setting to another digital input pin.
Event Name
Delivers the event type.
Only one type is available: Input signal on.
Schedule
Delivers the applied schedule, which means one or more time period(s) in
which the occurrence of the event is taken effective.
Use the Add schedule settings to apply a schedule to the event.
To create/delete/edit a schedule, see Schedule.
Stop Related
Action
Sets whether to stop the action launched by the IO device some time after
the event occurs or leaves it on automatic.
Sec.
Sets when to stop the action launched by the IO device after the event
occurs.
1 to 60 seconds are configurable.
Action list
Delivers all the actions set up for the IO device to take when the event
occurs.
Group Icon / Setting Description
Add
schedule
Adds a schedule.
Available options are the schedules created as described in Create A
Schedule.
Deletes the selected schedule.
Click a schedule to select it.
Edits the selected schedule.
Click a schedule to select it.
Moves the selected schedule up.
Click a schedule to select it.
Moves the selected schedule down.
Click a schedule to select it.
NUUO Crystal User Manual
155
Opens a schedule overview dialog that shows the applied schedule(s) in an
daily view or a weekly view.
Copies the schedule setting to another event.
Schedule Name
Delivers the name of the schedule.
Click the Schedule name cell to change the schedule to some other
schedule.
Property Sets whether to allow or block the applied schedules time period(s).
Description
Delivers a brief description for this schedule for the easier identification of
it.
Add action
Action List
Delivers all the actions set up for the IO device to take when the event
occurs.
Adds an action for the IO device to take when the event occurs.
Deletes the selected action.
Click an action to select it.
Action properties
Sets the detail of an action.
Sets which digital output pin to turn on (for DO turn on).
Sets whom to send the alert email(s) to (for E-Mail to multiple)
Sets which associated camera to go to the preset point (for Go to
Preset).
Play Alert Sound on NuClient. Please enable Audio Notification on
Global| Client Configuration| Function| Alarm (for Audio
Notification)
No detail setting for Video Edge Display(for Video Edge Display)
Sets which camera to popup on which monitor(for Video Popup)
This group of settings is available only when any of the available actions is
added.
10.1.3. Configure Recording Failover Server
A Recording Failover Server is a server right under the control of the Management
Server to fail over Recording Server in the same Recording Failover Server Group
when the Recording Servers is disconnected with Management Server.
There are two service types of Recording Server: recording and failover. When
choosing failover type on Recording Server Properties, the server will become
Recording Failover Server.
Once choose Failover mode, the server will be moved to Recording Failover Server
category on Tree list.
NUUO Crystal User Manual
156
To access the setting of a Recording Failover Server:
1. Access the Physical Config as described in Physical Config (Management Server).
The physical configuration opens onscreen, and the Tree Console shows the
topics: Management Server, Recording Server, Recording Failover Server,
Metadata Server, and Matrix.
The Properties tabbed page then opens at the Configuration Pane to configure
the selected Recording Failover Server.
2. Access one of these tabbed pages to configure the Recording Failover Server.
The Tree Console
Recording Server
Recording Failover Server
Matrix
Metadata Server
Management Server
NUUO Crystal User Manual
157
A function overview of these tabbed pages:
Tab Description
Properties
1. Enables/disables the Recording Server.
2. Choose the service type of the Recording Server, including Recording
and Failover.
Once choose Failover mode, the server will be moved to Recording
Failover Server category on Tree list.
3. Enters a brief description of the Recording Server for the better
identification of it.
4. Launches an application to detect and install the available cameras
within the network.
See Properties for the settings.
Volume Group
Allocates the RAID disk volume for a camera to save the recorded videos to.
* It is suggest to assign more or the same number of Volume Groups as the
Recording Server in the same Volume Group to ensure the system has the
same throughput when recording failover starts.
Video recording requires a volume.
For RAID setting please go to RAID and File System
Auto Backup
Manages the backup for the videos recorded of the Recording Failover
Server on the selected period.
The Auto Backup requires two major settings, one is the backup
schedule and the other is FTP server setting.
Event Action Sets the events to alarm for the Recording Failover Server.
10.1.3.1. Properties
It relies on the Properties tabbed page to enter the information about the Recording
Failover Server including the name and description, or to launch the Installation
Wizard.
To access the Properties tabbed page of the Recording Failover Server to configure:
1. From the Tree Console, click the topic Recording Failover Server.
By default, the Properties tabbed page then opens at the Configuration Pane.
NUUO Crystal User Manual
158
The featured settings on the Properties tabbed page are:
Setting Description Default
Enable Enables/disables the Recording Failover Server. Selected (Enabled)
Service Type
Choose the service type of the Recording Failover Server, including
Recording and Failover.
Once choose Failover mode, the server will be moved to Recording
Failover Server category on Tree list.
Recording
Name Names the Recording Failover Server.
Description
Provides a brief description for this Recording Failover Server for
the easier identification of it.
Address
Delivers the following addresses:
Setting Description
LAN1
Delivers the servers LAN port 1s currently
networked IP address.
If the LAN port isnt in use, the networking
status isnt available.
LAN 2
Delivers the servers LAN port 2s currently
networked IP address.
If the LAN port isnt in use, the networking
status isnt available.
WAN
Delivers the servers WAN address.
If the WAN isnt in use, the networking
status isnt available.
Version The version of Recording Failover Server --
Device pack
version
The version of Device Pack
Time zone The time zone of Recording Failover Server
Launch
Installation
Wizard
Launches an application to detect and configure Crystal within the
network.
--
NUUO Crystal User Manual
159
10.1.3.2. Volume Group
It relies on the Volume Group tabbed page to allocate the RAID disk volume for a
camera to save the recorded videos to. The volume is required for video recording.
To access the Volume Group tabbed page that configures the Recording Failover
Server:
1. From the Tree Console, click the topic Recording Failover Server.
By default, the Properties tabbed page then opens at the Configuration Pane.
2. Click the Volume Group tab.
The Volume Group tabbed page then opens.
Take a closer look at the user interface. The Volume Group tabbed page actually
shows all the existing volume group(s), with the info about the allocated volume(s).
NUUO Crystal User Manual
160
On Recording Failover Server, video devices wont display on Volume Group. When
failover happens, the target Recording Server video devices will shows in the Volume
Group according to the Volume Group settings from the Recording Server.
If there are fewer Volume Groups in the Recording Failover Server, the video devices
will be distributed to different Volume Group when failover happens.
The featured settings and icons are:
Setting / Item Name Description
Adds a new Volume Group
-
Deletes a Volume Group
-
Edits the name of selected
Volume Group.
-
Available Volume Group
Available volume pool for new volumes added to the
system.
All new added volumes in the Recording Failover
Server will be assigned to Available Volume
Group.
Volumes on Available Volume Group will not
record when failover happens.
Default Volume Group
The pre-created Volume Group in the Recording Failover
Server.
Volume for Video Recording
Volumes assigned to Volume Group can be used to store
video data.
NUUO Crystal User Manual
161
Please set up more or the same number of Volume Group in Recording Failover
Server than the target Recording Server to ensure the recording performance
when failover start.
Remember to assign volumes from Available Volume Group to Volume Groups
for all Recording Server and Recording Failover Server to start record.
After all recording failover configuration, please operate Simulation on
Recording Failover Group to ensure all settings are correct.
10.1.3.3. Auto Backup
It relies on the Auto Backup tabbed page to auto back up the videos recorded by
Recording Failover Server on the previous day to a FTP server. For such auto backup,
it requires the backup schedule setting and the FTP server setting.
To access the Auto Backup tabbed page that configures the Recording Failover
Server:
1. From the Tree Console, click the topic Recording Failover Server.
By default, the Properties tabbed page then opens at the Configuration Pane.
2. Click the Auto Backup tab.
The Auto Backup tabbed page then opens.
The featured settings on the Auto Backup tabbed page are:
NUUO Crystal User Manual
162
Group Setting Description Default
Auto backup: Enable
Enables/disables the auto backup feature for
the Recording Failover Server.
Disabled
FTP server
setting
FTP host
Sets the IP address or server name of the
backup FTP server.
--
FTP port Sets the port number of the backup server. --
Username
Enters the username to log in the backup FTP
server.
--
Password
Enters the password to log in the backup FTP
server.
--
Backup folder
Specifies the folder to save the backup data to.
The folder name should be the format of
Folder Name, Folder Name/Sub Folder
Name and so on.
Runs a connection test to the configured FTP
server.
--
Backup
schedule
setting
Daily backup time
Sets the daily time for the system to do the
auto backup.
0:00:00
Backup period
from
Sets the start time of recorded video of the
previous day.
0:00:00
Backup period to
Sets the end time of recorded video of the
previous day.
23:59:59
Cameras Sets the channel(s) to back up the videos for. Deselected.
10.1.3.4. Event Action
Recording Failover Server will inherit the event action settings from target Recording
Server, but there are some specific event action belonging to the Recording Failover
Server itself.
It relies on the Event Action tabbed page to enable/disable the event(s) that will
launch action(s) from the Recording Failover Server.
To access the Event Action tabbed page for the Recording Failover Server:
1. From the Tree Console, click the topic Recording Server.
By default, the Properties tabbed page then opens at the Configuration Pane.
2. Click the Event Action tab.
The Event Action tabbed page then opens.
NUUO Crystal User Manual
163
The featured settings on the Event Action tabbed page are:
Group Icon / Setting Description
Event
Adds an event.
Deletes the selected event.
Click any of the event info cells to select the event.
Edits the selected event.
Click any of the event info cells to edit the info.
Copies the event setting to another device.
Event Name
Delivers the event type.
Available event type:
Fail to write to drive
Server disconnect
Volume group no functional volume
Volume operation error
Recording module error
Auto backup fail
Recording Failover started
Recording Failover stopped
Schedule
Delivers the applied schedule, which means one or more time period(s) in
which the occurrence of the event is taken effective.
Use the Add schedule settings to apply a schedule to the event.
To create/delete/edit a schedule, see Schedule.
Stop Related
Action
Stop action after __ Sec.
Sec.
Sets when to stop the action launched by the Recording Failover Server
after the event occurs.
1 to 60 seconds are configurable.
Action list
Delivers all the actions set up for the Recording Failover Server to take
when the event occurs.
Add
schedule
Adds a schedule.
Available options are the schedules created as described in Create A
Schedule.
NUUO Crystal User Manual
164
Deletes the selected schedule.
Click a schedule to select it.
Edits the selected schedule.
Click a schedule to select it.
Moves the selected schedule up.
Click a schedule to select it.
Moves the selected schedule down.
Click a schedule to select it.
Opens a schedule overview dialog that shows the applied schedule(s) in a
daily view or a weekly view.
Copies the schedule setting to another event.
Schedule Name
Delivers the name of the schedule.
Click the Schedule name cell to change the schedule to some other
schedule.
Property Sets whether to allow or block the applied schedules time period(s).
Description
Delivers a brief description for this schedule for the easier identification of
it.
Add action
Action List
Delivers all the actions set up for the Recording Failover Server to take
when the event occurs.
Adds an action for the assigned event to take when the event occurs.
Deletes the selected action.
Click an action to select it.
Action properties
Sets the detail of an action.
Sets which digital output pin to turn on (for DO turn on).
Sets whom to send the alert email(s) to (for E-Mail to multiple)
Play alert Sound on NuClient. Please enable Audio
Notification on Global| Client Configuration| Function| Alarm
(for Audio Notification)
This group of settings is available only when any of the available
actions is added.
10.1.4 Configure Metadata Server
A Metadata Server is the server to host third-party device servers and archive their
data. The plugin is a module for each of the custom integrations working with the
Metadata Server to make the Metadata Server capable of exchanging data with the
third-party Metadata source through a Metadata channel.
This allows faster development cycles from field requests to a finished tested product.
When integrated with 3rd party products like POS and access control products, which
are used as Metadata sources by the NUUO Metadata structure, the NUUO platform
becomes a seamless interface allowing intelligent search and data filtering for
monitoring and handling events. Data is supplied to the Metadata source via
NUUO Crystal User Manual
165
Metadata channels. For example: the Door channels supply the Access Control Server
and the Register channels supply the POS Server. Through the Metadata Plugin, users
can manage metadata by recording real time information in databases which
describe events that link to video. The Metadata Server integrates third party data
and video in a unified management platform. NUUO provides different plugin
modules for 3rd party products to meet your needs.
To access the setting of a Metadata Server:
1. Access the Physical Config (physical configuration) as described in Physical
Config (Management Server).
The physical configuration opens onscreen, and the Tree Console shows the
topics: Management Server, Recording Server, Recording Failover Server,
Metadata Server, and Matrix.
NUUO Crystal User Manual
166
2. If a plus sign (+) shows besides the sub topic Metadata Server, click the plus sign
(+) to collapse the existing Metadata Server(s). Then click the Metadata Server to
configure.
OR
If a minus sign (-) shows besides the sub topic Metadata Server, the existing
Metadata Server(s) collapse already. Simply click the Metadata Server to
configure.
The Properties tabbed page then opens at the Configuration Pane to configure
the selected Metadata Server while the other five tabbed pages are hidden.
3. Access one of these tabbed pages to configure the Metadata Server.
A function overview of these tabbed pages:
Setting Description
Properties
1. Enables/disables the Metadata Server.
2. Enters a brief description of the Metadata Server for the better identification of
it.
3. Launches an application to detect and install the available 3
rd
-party device servers
within the network.
See Properties for the settings.
Plugin Overview
Delivers an overview of all the plugins, a piece of software, which enables the data
exchange between the Metadata Server and the third-party device server through a
metadata channel
A third-party device server is connected to the Metadata Server as a metadata
source.
Source Overview Delivers an overview of all the third-party device servers, i.e. metadata sources, that
The Tree Console
Recording Server
Recording Failover Server
Matrix
Metadata Server
Management Server
NUUO Crystal User Manual
167
are connected to the Metadata Server.
Event Action Sets the event(s) that will launch action(s) from the Metadata Server.
10.1.4.1. Properties
It relies on the Properties tabbed page to configure the properties of a Metadata
Server:
1. From the Tree Console, click the topic Metadata Server.
The Properties tabbed page opens in the Configuration Pane for the Metadata
Server to configure while the other tabbed page is hidden by default.
The featured settings on the Properties tabbed page are:
Group Description Default
Metadata Server
Enable
Enables/disables the Metadata Server.
Selected
(Enabled)
Name Sets the name of the Metadata Server. Metadata Server #
Description
Provides a brief description of the Metadata Server for the
better identification of it.
--
Address
Delivers the following addresses:
Setting Description
LAN1
Delivers the servers LAN port 1s currently
networked IP address.
If the LAN port isnt in use, the networking
--
The Properties tabbed page opens in the Configuration Pane.
NUUO Crystal User Manual
168
status isnt available.
LAN 2
Delivers the servers LAN port 2s currently
networked IP address.
If the LAN port isnt in use, the networking
status isnt available.
WAN
Delivers the servers WAN address.
If the WAN isnt in use, the networking
status isnt available.
Launch Installation
Wizard
Launches an application to detect and install the available
Metadata Server(s), i.e. the Metadata Server, within the
network.
--
Server type Delivers the type of the Metadata Server.
Storage volume
Assigns a disk volume for the Metadata Server for storage.
Click the icon to open the Recording Servers Volume
Group tabbed page to release a disk volume to free volume
group.
Volume 1
Free capacity
Delivers the free disk space of the disk volume selected in
Storage volume setting.
--
Total capacity
Delivers the total disk space of the disk volume selected in
Storage volume setting.
--
Metadata Server and Recording Server cannot share the same volume group due to performance issue.
10.1.4.2. Plugin Overview
The plugin is a module for each of the custom integrations working with the
Metadata Server to make the Metadata Server capable of exchanging data with the
third-party Metadata source through a Metadata channel.
The Plugin Overview tabbed page is featured to deliver an overview of all the
plugins that enable the data exchange between the Metadata Server and the
Metadata source through Metadata channel.
To access the Plugin Overview tabbed page for the Metadata Server:
1. From the Tree Console, click the topic Metadata Server.
By default, the Properties tabbed page then opens at the Configuration Pane.
2. Click the Plugin Overview tab.
NUUO Crystal User Manual
169
The Plugin Overview tabbed page then opens.
The featured settings on the Plugin Overview tabbed page are:
Setting Description Default
Select the drop-downs All, None or Invert to select all plugins,
deselect all plugins or reverse the selection.
Enable
Select Selects/deselects the plugin. Enable
Name
Delivers the name of the plugin.
See Properties to know how to set the name for the plugin.
--
Version Delivers the software version of the plugin. --
The metadata plugin Falco default port is 5000.
10.1.4.3. Source Overview
The Source Overview tabbed page delivers an overview of all the Metadata sources,
i.e. the third-party device servers, connected to the Metadata Server.
To access the Source Overview tabbed page for the Metadata Server:
1. From the Tree Console, click the topic Metadata Server.
By default, the Properties tabbed page then opens at the Configuration Pane.
2. Click the Source Overview tab.
The Source Overview tabbed page then opens.
The Plugin Overview tabbed page opens in the Configuration
Pane to configure the selected Metadata Server.
NUUO Crystal User Manual
170
The featured settings on the Source Overview tabbed page are:
Setting Description Default
Select the drop-downs All, None or Invert to select all metadata
sources, deselect all metadata source or reverse the selection.
All
Select Selects/deselects the metadata source.
Selected
(Enabled)
Type
Delivers the type of the metadata source, i.e. the 3
rd
-party device
server.
See also the Properties tabbed page of a metadata source.
--
Plugin Name Delivers the name of the Metadata source.
Name
Delivers the name of the Metadata channel.
See also the Properties tabbed page of a metadata channel.
--
Description
Delivers the software version of the metadata source.
See also the Properties tabbed page of a metadata source.
--
10.1.4.4. Event Action
It relies on the Event Action tabbed page to set the events that launch action(s) from
the Metadata Server.
To access the Event Action tabbed page for the Metadata Server:
The Source Overview tabbed page opens in the
Configuration Pane to configure the selected
Metadata Server.
NUUO Crystal User Manual
171
1. From the Tree Console, click the topic Metadata Server.
By default, the Properties tabbed page then opens at the Configuration Pane.
2. Click the Event Action tab.
The Event Action tabbed page then opens.
The featured settings are:
Group Icon / Setting Description
Event
Adds an event.
Available events are Server disconnect and Fail to write to drive.
Deletes the selected event.
Click any of the event info cells to select the event.
Edits the selected event.
Click any of the event info cells to edit the info.
Copies the event setting to another Metadata Server.
Event Name
Delivers the event type.
Two types are available: Server disconnect and Fail to write to drive.
Schedule
Delivers the applied schedule, which means one or more time period(s) in
which the occurrence of the event is taken effective.
Use the Add schedule settings to apply a schedule to the event.
To create/delete/edit a schedule, see Schedule.
Stop Related
Action
Stop action after __ sec.
Sec.
Sets when to stop the action launched by the Metadata Server after the
event occurs.
1 to 60 seconds are configurable.
Action List
Delivers all the actions set up for the Metadata Server to take when the
event occurs.
Add
schedule
Adds a schedule.
Available options are the schedules created as described in Create A
Schedule.
Deletes the selected schedule.
Click a schedule to select it.
The Event Action tabbed page opens in the
Configuration Pane to configure the selected
Metadata Server
NUUO Crystal User Manual
172
Edits the selected schedule.
Click a schedule to select it.
Moves the selected schedule up.
Click a schedule to select it.
Moves the selected schedule down.
Click a schedule to select it.
Opens a schedule overview dialog that shows the applied schedule(s) in a
daily view or a weekly view.
Copies the schedule setting to another event.
Schedule Name
1. Delivers the name of the schedule.
2. Click the Schedule name cell to change the schedule to some other
schedule.
Property Sets whether to allow or block the applied schedules time period(s).
Description Delivers a brief description for this schedule for the easier identification of it.
Add action
Action List
Delivers all the actions set up for the Metadata Server to take when the
event occurs.
Available actions are Email to multiple and Play alert sound
Adds an action for the Metadata Server to take when the event occurs.
One action is available: Email to multiple.
Deletes the selected action.
Click an action to select it.
Action properties
Sets the detail of an action.
Sets which digital output pin to turn on (for DO turn on).
Sets whom to send the alert email(s) to (for E-Mail to multiple)
Sets which associated camera to go to the preset point (for Go to
Preset).
Play Alert Sound on NuClient. Please enable Audio Notification on
Global| Client Configuration| Function| Alarm (for Audio Notification)
No detail setting for Video Edge Display(for Video Edge Display)
Sets which camera to popup on which monitor(for Video Popup)
This group of settings is available only when any of the available actions is
added.
10.1.4.5. Add A Metadata Source
To add a metadata source, i.e. a POS server or an access control server, to a
Metadata Server:
1. From the Tree Console, click the topic Metadata Server.
All the existing Metadata Server(s) collapse under the sub topic Metadata
Server.
NUUO Crystal User Manual
173
2. Click the Metadata Server to add a metadata source to.
The Metadata Server to add a metadata source to becomes highlighted.
3. From the bottom of the Tree Console, click the add icon .
A tiny dialog then opens showing the options to add a metadata source.
A new metadata source, named metadata source by default will be appended
under the selected Metadata Server, and a Properties tabbed page will open in
the Configuration Pane for users to configure the newly added metadata source.
To configure a metadata source, see Configure A metadata source.
10.1.4.6 Delete A Metadata Source
To delete a metadata source, i.e. a POS server or an access control server, from a
Metadata Server:
1. From the Tree Console, click the topic Metadata Server.
All the existing Metadata Server(s) collapse under the sub topic Metadata
Server.
2. Find the Metadata Server to delete the metadata source from.
3. If a plus sign (+) shows besides the Metadata Server, click the plus sign (+) to
collapse the existing metadata source(s). Then click the source to delete.
OR
If a minus sign (-) shows besides the Metadata Server, the existing metadata
source(s) collapse already. Simply click the source to delete.
The metadata source to delete becomes highlighted.
NUUO Crystal User Manual
174
4. From the bottom of the Tree Console, click the delete icon .
A question dialog opens to ask for the confirmation of deletion.
5. Click Yes to confirm the deletion.
6. Click the apply button on the Top Toolbar to apply the change.
10.1.4.7 Configure A Metadata Source
To configure a metadata source:
1. From the Tree Console, click the topic Metadata Server.
All the existing Metadata Server(s) collapses under the sub topic Metadata
Server.
2. If a plus sign (+) shows besides the Metadata Server to configure, click the plus
sign (+) to collapse the existing metadata source(s). Then click the POS device to
configure.
OR
If a minus sign (-) shows besides the Metadata Server to configure, the existing
metadata source(s) collapse already. Simply click the metadata source to
configure.
The metadata source to configure becomes highlighted and the Properties
tabbed page opens in the Configuration Pane by default.
NUUO Crystal User Manual
175
See Properties for the settings featured on the Properties tabbed page.
See Channel Overview for the settings featured on the Channel Overview
tabbed page.
See Event Actionfor the settings featured on the Event Action tabbed page.
10.1.4.7.1 Properties
It relies on the Properties tabbed page to configure the properties of a metadata
source:
1. From the Tree Console, click the topic Metadata Server.
2. Click the Metadata Server to which the metadata source to configure belongs.
The Properties tabbed page opens in the Configuration Pane for the metadata
source to configure by default.
The featured settings on the Properties tabbed page are:
Setting Description Default
Metadata source
Enable
Enables/disables the metadata source.
Selected
(Enabled)
Plugin type
Delivers the type of the plugin.
The plugin is a module to enable the data exchange
between the Metadata Server and the metadata source
--
Source type Delivers the type of the metadata source. --
The Properties tabbed page opens in the Configuration Pane.
NUUO Crystal User Manual
176
Name Sets the name of the metadata source. metadata source #
Description
Provides a brief description of the metadata source for the
better identification of it.
--
10.1.4.7.2 Channel Overview
The channel means a metadata channel through which the metadata source
streams the data to the Metadata Server. The Channel Overview tabbed page is
featured for users to get a general view of such metadata channels.
To access the Channel Overview tabbed page for the metadata source:
1. From the Tree Console, click the topic Metadata Server.
2. Click the Metadata Server to which the metadata source to configure belongs.
The Properties tabbed page opens in the Configuration Pane for the metadata
source to configure by default.
3. Click the Channel Overview tab.
The Channel Overview tabbed page then opens.
The featured settings on the Channel Overview tabbed page are:
Setting Description Default
Select the drop-downs All, None or Invert to select all metadata
channels, deselect all metadata channels or reverse the selection.
--
Enable
1. Delivers whether the metadata channel is enabled or disabled
at the moment.
2. Enables/disables the metadata channel.
Enable
Channel Type Delivers the type of the metadata channel.
The Channel Overview tabbed page opens in the
Configuration Pane to configure the selected
metadata source.
NUUO Crystal User Manual
177
Channel Name
Delivers the name of the channel.
See also the Properties tabbed page of a metadata channel.
--
Filter Name
Delivers the name of the filter.
See also the Filter tabbed page of a metadata channel.
--
Description
Deliver the description of the channel.
See also the Properties tabbed page of a metadata channel.
--
10.1.4.7.3 Event Action
It relies on the Event Action tabbed page to enable/disable the event(s) that will
launch action(s) from the metadata source, which is when the connection to the
Metadata Server is lost.
To access the Event Action tabbed page for the metadata source:
1. From the Tree Console, click the topic Metadata Server.
2. Click the Metadata Server to which the metadata source to configure belongs.
The Properties tabbed page opens in the Configuration Pane for the metadata
source to configure by default.
3. Click the Event action tab.
The Event action tabbed page then opens.
The Event Action tabbed page opens in the
Configuration Pane to configure the selected
metadata source.
NUUO Crystal User Manual
178
The featured settings on the Event Action tabbed page are:
Group Icon / Setting Description
Event
Adds an event.
The available event is Connection lost, which means the metadata
source loses the connection to the Metadata Server.
Deletes the selected event.
Click any of the event info cells to select the event.
Edits the selected event.
Click any of the event info cells to edit the info.
Copies the event setting to another device.
Event Name
Delivers the event type.
Only one type is available: Connection lost, which means the metadata
source loses the connection to the Metadata Server.
Schedule
Delivers the applied schedule, which means one or more time period(s) in
which the occurrence of the event is taken effective.
Use the Add schedule settings to apply a schedule to the event.
To create/delete/edit a schedule, see Schedule.
Stop Related
Action
Sets whether to stop the action launched by the metadata source sometime
after the event occurs.
Sec.
Sets when to stop the action launched by the metadata source after the
event occurs.
1 to 60 seconds are configurable.
Action list
Delivers all the actions set up for the metadata source to take when the
event occurs.
Add
schedule
Adds a schedule.
Available options are the schedules created as described in Create A
Schedule.
Deletes the selected schedule.
Click a schedule to select it.
Edits the selected schedule.
Click a schedule to select it.
Moves the selected schedule up.
Click a schedule to select it.
Moves the selected schedule down.
Click a schedule to select it.
Opens a schedule overview dialog that shows the applied schedule(s) in a
daily view or a weekly view.
Copies the schedule setting to another event.
Schedule Name
Delivers the name of the schedule.
Click the Schedule name cell to change the schedule to some other
schedule.
Property Sets whether to allow or block the applied schedules time period(s).
Description
Delivers a brief description for this schedule for the easier identification of
it.
Add action
Action List
Delivers all the actions set up for the metadata source to take when the
event occurs.
Adds an action for the metadata source to take when the event occurs.
NUUO Crystal User Manual
179
Deletes the selected action.
Click an action to select it.
Action properties
1. Sets whom to send the alert email(s) to.
2. Sets which digital output pin to turn on.
3. Sets which associated camera to go to the preset point.
This group of settings is available only when any of the available actions
is added.
10.1.4.7.4 Add A Metadata Channel
To add a metadata channel:
1. From the Tree Console, click the topic Metadata Server.
2. Click the Metadata Server to which the metadata source to configure belongs.
To add a metadata channel to becomes highlighted.
3. From the bottom of the Tree Console, click the add icon .
A tiny dialog then opens showing the options to add a metadata channel.
A new metadata channel, named metadata channel by default will be
appended under the selected metadata source, and a Properties tabbed page
will open in the Configuration Pane for users to configure the newly added
metadata channel.
To configure a metadata channel, see Configure A Metadata Channel.
To delete a metadata channel, see Delete A Metadata Channel.
10.1.4.7.5 Delete A Metadata Channel
To delete a metadata channel from a metadata source:
1. From the Tree Console, click the topic Metadata Server.
2. Click the topic metadata source.
NUUO Crystal User Manual
180
All the existing metadata source(s) collapse under the Metadata Server.
3. Find the metadata source to delete the metadata channel from.
4. If a plus sign (+) shows besides the metadata source, click the plus sign (+) to
collapse the existing metadata channel(s). Then click the channel to delete.
OR
If a minus sign (-) shows besides the metadata source, the existing metadata
channel(s) collapse already. Simply click the channel to delete.
The metadata channel to delete becomes highlighted.
5. From the bottom of the Tree Console, click the delete icon .
A question dialog opens to ask for the confirmation of deletion.
6. Click Yes to confirm the deletion.
7. Click the apply button on the Top Toolbar to apply the change.
10.1.4.7.6 Configure A Metadata Channel
To configure a Metadata Channel:
1. From the Tree Console, click the topic Metadata Server.
2. Click the topic metadata source.
All the existing metadata source(s) collapse under the Metadata Server.
NUUO Crystal User Manual
181
3. If a plus sign (+) shows besides the metadata source (the POS device) to
configure, click the plus sign (+) to collapse the existing metadata channel(s).
Then click the metadata channel to configure.
OR
If a minus sign (-) shows besides the metadata source (the POS device) to
configure, the existing metadata channel(s) collapse already. Simply click the
metadata channel to configure.
The metadata channel to configure becomes highlighted and the Properties
tabbed page opens in the Configuration Pane while the other tabbed pages are
hidden by default.
See Properties for the settings featured on the Properties tabbed page.
See Filter for the settings featured on the Filter tabbed page.
See Metadata Displayfor the settings featured on the Metadata Display
tabbed page.
See Event Action for the settings featured on the Event Action tabbed page.
10.1.4.7.6.1 Properties
It relies on the Properties tabbed page to configure the properties of a metadata
channel:
1. From the Tree Console, click the topic Metadata Server.
2. Click the topic metadata source.
3. Click the metadata source to which the metadata channel to configure belongs.
The Properties tabbed page opens in the Configuration Pane for the metadata
channel to configure while the other tabbed pages are hidden by default.
NUUO Crystal User Manual
182
The featured settings on the Properties tabbed page are:
Group Setting Description Default
Metadata channel
Enable
Enables/disables the metadata channel.
Selected
(Enabled)
Name Names the metadata channel.
metadata
channel
Description
Provides a brief description of the metadata channel for
the better identification of it.
--
Streaming
schedule
Schedule Name
1. Assigns a schedule (profile) to the metadata channel
to define the time period(s) for the metadata channel
to connect to the network or disconnect from the
network.
2. Delivers the name of the schedule currently applied
to the register channel.
the Always
schedule
Properties
Sets when to connect the metadata channel to the
network or when to disconnect the metadata channel
from the network.
Connect
Description Delivers a brief description of the schedule (profile).
the test
description
Applies another schedule to the metadata channel. --
Withdraws a schedule from a metadata channel. --
Edits the currently applied schedule(s):
1. Replaces a currently applied schedule with another
schedule.
2. Changes the schedule Property to Connect or
Disconnect.
Click the item to edit and then click the icon
to make the item editable, or simply double-click
the item to make it editable.)
--
Moves the selected schedule up. --
Moves the selected schedule down. --
Retention day Sets how long to keep the metadata for. 7 days
NUUO Crystal User Manual
183
10.1.4.7.6.2 Filter
The Filter means the data filtered from a metadata channel through which the
metadata source streams to the Metadata Server.
To access the Filter tabbed page for the metadata channel:
1. From the Tree Console, click the topic Metadata Server.
2. Click the topic metadata source.
3. Click the metadata source to which the metadata channel to configure belongs.
The Properties tabbed page opens in the Configuration Pane for the metadata
channel to configure by default.
4. Click the Filter tab.
The Filter tabbed page then opens.
NUUO Crystal User Manual
184
The featured settings on the Filter tabbed page are:
Group Setting Description Default
Choose filter
Assigns a filter for the metadata channel.
Info Description
Add new filter
Delete selected filter.
Import filter.
Export filter.
--
Filter Name Names the filter. filter (1)
Encoding option Assigns an encoding option for the filter. ASCII
Transaction timeout Sets when to timeout the transaction. 10 sec.
Data filter
definition
Catch data from the server --
Clear data --
Import data --
Export data --
Original data The original data from metadata channel. --
Filtered data The filtered data. --
set start --
NUUO Crystal User Manual
185
end --
omit --
substitute --
change to new line --
Filter
Configuration
Action type Assigns an action to the filter. --
Priority Sets the priority for an action. --
Match option
Assigns a match option to the filter.
Three types are available: Plain test, wildcard and
regular expression.
--
Data Delivers the data be matched for the filter. --
Result Delivers the result be matched for the filter. --
Applies another action to the filter. --
Withdraws an action from the filter. --
Edits the currently applied filter(s):
1. Replaces a currently applied filter with another
filter.
2. Changes the filter Action Type, Match option, Data
and Result.
Click the item to edit and then click the icon
to make the item editable, or simply
double-click the item to make it editable.)
--
Moves the selected action up. --
Moves the selected action down. --
10.1.4.7.6.3 Metadata Display
It relies on the Metadata Display tabbed page to set how to show the metadata
onscreen.
To access the Metadata Display tabbed page for the metadata channel:
1. From the Tree Console, click the topic Metadata Server.
2. Click the topic metadata source.
3. Click the metadata source to which the metadata channel to configure belongs.
The Properties tabbed page opens in the Configuration Pane for the metadata
NUUO Crystal User Manual
186
channel to configure by default.
4. Click the Metadata Display tab.
The Metadata Display tabbed page then opens.
Take a closer look at the user interface. The Metadata Display tabbed page shows a
screen simulation at the top to set where to show the metadata onscreen.
Click and drag the rectangle where the metadata sample text is to set the location
for the metadata onscreen. And click and drag the eight nodes of the rectangle to
resize the rectangle.
The Metadata Display tabbed page opens in the Configuration Pane to
configure the selected metadata channel.
NUUO Crystal User Manual
187
Other featured settings are:
Setting Description Default
Font Sets the font for the onscreen metadata Tahoma
Font size Sets the font size for the onscreen metadata. 10
Bold Enables/disables bold font or the onscreen metadata.
Deselected
(Disabled)
Font color Sets the font color for the onscreen metadata. black
Font edge color Sets the outline color for the font of the onscreen metadata. white
Background color
Sets the border color for the onscreen metadata.
Use the slide bar to adjust the transparency of the border
color.
blue
Associated Camera Associates the metadata setting with a Video Device. None
Associated Camera
display
Enables/disables showing the metadata with associated
camera on Live view.
Selected
(Enabled)
Display timeout
Enables/disables clear transaction display after __ sec.
timeout, or remain transaction display until next transaction
comes.
Enable the timeout to be able to set the timeout in the sec
field.
Clear transaction display
after 10 sec. timeout.
10.1.4.7.6.4 Event Action
It relies on the Event Action tabbed page to set the events that launch action(s) from
the metadata channel.
NUUO Crystal User Manual
188
To access the Event Action tabbed page for the metadata channel:
1. From the Tree Console, click the topic Metadata Server.
2. Click the topic metadata source.
3. Click the metadata source to which the metadata channel to configure belongs.
The Properties tabbed page opens in the Configuration Pane for the register
channel to configure by default.
4. Click the Event Action tab.
The Event Action tabbed page then opens.
The featured settings are:
Group Icon / Setting Description
Event
Adds an event.
Available events are Transaction started, Transaction stopped and other
user definable events.
Select User define # to create an user-defined event.
See User defined configuration settings to know the how to create a
user-defined event.
Deletes the selected event.
Click any of the event info cells to select the event.
Edits the selected event.
Click any of the event info cells to edit the info.
Copies the event setting to another metadata channel.
Event Name Delivers the event type.
The Event Action tabbed page opens in the Configuration
Pane to configure the selected metadata channel.
NUUO Crystal User Manual
189
The available types are: Transaction started, Transaction stopped and up
to seven other user definable events..
Select User define # to create an user-defined event.
See User defined configuration settings to know the how to create an
user-defined event.
Schedule
Delivers the applied schedule, which means one or more time period(s) in
which the occurrence of the event is taken effective.
Use the Add schedule settings to apply a schedule to the event.
To create/delete/edit a schedule, see Schedule.
Stop Related
Action
Sets whether to stop the action launched by the metadata channel
sometime after the event occurs or leaves it on automatic.
Sec.
Sets when to stop the action launched by the metadata channel after the
event occurs.
1 to 60 seconds are configurable.
Action List
Delivers all the actions set up for the metadata channel to take when the
event occurs.
Add
schedule
Adds a schedule.
Available options are the schedules created as described in Create A
Schedule.
Deletes the selected schedule.
Click a schedule to select it.
Edits the selected schedule.
Click a schedule to select it.
Moves the selected schedule up.
Click a schedule to select it.
Moves the selected schedule down.
Click a schedule to select it.
Opens a schedule overview dialog that shows the applied schedule(s) in a
daily view or a weekly view.
Copies the schedule setting to another event.
Schedule Name
1. Delivers the name of the schedule.
2. Click the Schedule name cell to change the schedule to some other
schedule.
Property Sets whether to allow or block the applied schedules time period(s).
Description Delivers a brief description for this schedule for the easier identification of it.
Add action
Action List
Delivers all the actions set up for the metadata channel to take when the
event occurs.
Adds an action for the metadata channel to take when the event occurs.
Deletes the selected action.
Click an action to select it.
Action properties
Sets the detail of an action.
Sets which digital output pin to turn on (for DO turn on).
Sets whom to send the alert email(s) to (for E-Mail to multiple)
Sets which associated camera to go to the preset point (for
Go to Preset).
Play Alert Sound on NuClient. Please enable Audio Notification
on Global| Client Configuration| Function| Alarm (for Audio
Notification)
No detail setting for Video Edge Display(for Video Edge Display)
Sets which camera to popup on which monitor(for Video Popup)
NUUO Crystal User Manual
190
This group of settings is available only when any of the available
actions is added.
10.1.4.7.6.4.1 User defined configuration settings
It relies on the user defined configuration settings to tailor-create an event that
meets your needs to launch action(s) from the metadata channel.
To access the user defined configuration settings:
1. Open the Event Action tabbed for the register channel to configure as described
in Event Action.
2. Click the add icon .
3. From the drop-downs that show, select any of the User define #.
The user defined configuration settings then become available.
The featured settings are:
Group Icon / Setting Description
NUUO Crystal User Manual
191
Event name Names the event to create.
Event condition
Text
Edits the keyword for the event to match.
Three types are available: Match whole word, match case and
advanced setting.
Info Description
Match whole
word
Searches the terms as a whole word.
Match case
Searches names where the case matches the
letters.
Advanced
setting
Include wildcard and regular expression.
Number
Edits the number for the event to match.
Info Description
Prefix text Edits special text before the values condition.
Condition
Edits a number as the condition of event and
select one of the symbols ( <=, <, =, >, >= ) to
define the numeric value.
Postfix text Edits special text after the values condition.
Frequency Count>= Edits the event trigger times over specific numbers.
Count period
Edits count period for the event.
Two count periods are available: Keyword happens within __
transaction(s) or keyword happens within __ day __ hour
__min.
1 to 999 transaction(s) are configurable.
0 to 5 day(s), 0 to 23 hour(s), 0 to 59 min(s) are configurable.
Add schedule
Adds a schedule.
Available options are the schedules created as described in Create
A Schedule.
Deletes the selected schedule.
Click a schedule to select it.
Edits the selected schedule.
Click a schedule to select it.
Moves the selected schedule up.
Click a schedule to select it.
Moves the selected schedule down.
Click a schedule to select it.
Opens a schedule overview dialog that shows the applied schedule(s)
in a daily view or a weekly view.
Copies the schedule setting to another event.
Schedule Name
3. Delivers the name of the schedule.
4. Click the Schedule name cell to change the schedule to some
other schedule.
Property Sets whether to allow or block the applied schedules time period(s).
Description
Delivers a brief description for this schedule for the easier
identification of it.
NUUO Crystal User Manual
192
Add action
Action List
Delivers all the actions set up for the metadata channel to take when
the event occurs.
Adds an action for the metadata channel to take when the event
occurs.
Deletes the selected action.
Click an action to select it.
Action properties
Sets the detail of an action.
Sets which digital output pin to turn on (for DO turn on).
Sets whom to send the alert email(s) to (for E-Mail to multiple)
Sets which associated camera to go to the preset point (for
Go to Preset).
Play Alert Sound on NuClient. Please enable Audio Notification
on Global| Client Configuration| Function| Alarm (for Audio
Notification)
No detail setting for Video Edge Display(for Video Edge Display)
Sets which camera to popup on which monitor(for Video
Popup)
This group of settings is available only when any of the
available actions is added.
The value is also case sensitive, you must key in , symbol to search for 10,000US.
10.1.5 Configure Matrix (Ultimate level only)
A Matrix is a client application to enable an unlimited number of video walls and
video displays, with up to 100 channels displayed per monitor. Configure the Matrix
to customize your video wall application.
1. Install NuMatrix. For Numatrix installation, please refer to NuMatrix.
To access the Matrix settings:
2. Access the Physical Config (physical configuration) as described in Physical
Config (Management Server).
The physical configuration opens onscreen, and the Tree Console shows the
topics: Management Server, Recording Server, Recording Failover Server,
Metadata Server, and Matrix.
NUUO Crystal User Manual
193
3. If a plus sign (+) shows besides the sub topic Matrix, click the plus sign (+) to
collapse the existing Matrix(s). Then click the Matrix to configure.
OR
If a minus sign (-) shows besides the sub topic Matrix, the existing Matrix
collapse already. Simply click the Matrix to configure.
The Properties tabbed page then opens at the Configuration Pane to configure the
selected Matrix Server while the other tabbed page is hidden.
4. Access one of these tabbed pages to configure the Matrix.
A function overview of these tabbed pages:
Tab Description
Properties
1. Names the Matrix.
2. Enters a brief description of the Matrix for the better identification of it.
3. Sets the IP and port for the Matrix.
4. Run a test on the connection to the Matrix Server.
5. Sets the monitor number for Matrix.
See Properties for the settings.
Information
Display
Configures which information to show on the screens of the video wall, including the
grid number, server name, device name, camera name, camera bit rate, camera frame
rate, date and time.
See Information Display for the settings.
Please note that only when have an "Ultimate level" license will you be able to see the
Matrix interface.
The Tree Console
Recording Server
Recording Failover Server
Matrix
Metadata Server
Management Server
NUUO Crystal User Manual
194
10.1.5.1 Properties
It relies on the Properties tabbed page to enter the information about the Matrix
including the name and description, or to run a test on the connection to the Matrix.
To access the Properties tabbed page of the Matrix Server to configure:
1. From the Tree Console, click the topic Matrix.
By default, the Properties tabbed page then opens at the Configuration Pane.
The featured settings on the Properties tabbed page are:
Setting Description Default
Name Names the Matrix. matrix
Description
Provides a brief description for this Matrix for the easier
identification of it.
--
IP Sets the IP address of the Matrix. 127.0.0.1
Port
Sets the port for the Matrix.
Click the icon to run a test on the connection to the
Matrix.
5350
Monitor
number
Sets the number of the monitor(s). 1
Please note that only when have an "Ultimate level" license will you be able to see the
Matrix interface.
The Properties tabbed page opens in the Configuration
Pane to configure the selected Matrix.
NUUO Crystal User Manual
195
10.1.5.2 Information Display
It relies on the Information Display tabbed page to configure which information to
show on the screens of the video wall.
To access the Information Display tabbed page of the Matrix Server to configure:
1. From the Tree Console, click the topic Matrix.
By default, the Properties tabbed page then opens at the Configuration Pane.
2. Click the Information Display tab.
The Information Display tabbed page opens.
The featured settings on the Information Display tabbed page are:
Setting Description Default
Show content
title
Selects/deselects all the information to show on the screens of the
video wall, including the grid number, server name, camera name,
camera bit rate, camera frame rate, date and time.
Selected
(All information is
enabled.)
Grid number Enables/disables grid number info on the screens of the video wall.
Selected
(Enabled)
Server name Enables/disables server name info on the screens of the video wall.
Selected
(Enabled)
Camera name
Enables/disables camera name info on the screens of the video
wall.
Selected
(Enabled)
Camera bit rate
Enables/disables showing the camera bit rate on the screens of the
video wall.
Selected
(Enabled)
Camera frame
rate
Enables/disables showing the camera frame rate on the screens of
the video wall.
Selected
(Enabled)
Date Enables/disables date info from Matrix Server on the screens of Selected
The Information Display tabbed page opens in the
Configuration Pane to configure the selected Matrix.
NUUO Crystal User Manual
196
the video wall. (Enabled)
Time
Enables/disables time info from Matrix Server on the screens of
the video wall.
Selected
(Enabled)
10.1.5.3 Add A Matrix
To add a Matrix to the Management Server:
1. Access the Physical Config (physical configuration) as described in Physical
Config (Management Server).
The physical configuration opens onscreen, and the Tree Console shows the
topics: Management Server, Recording Server, Recording Failover Server,
Metadata Server, and Matrix.
2. Click the sub topic Matrix.
The sub topic Matrix becomes highlighted.
3. From the bottom of the Tree Console, click the add icon .
A new Matrix Server, named matrix (#) by default will be appended under the
sub topic Matrix, and a Properties tabbed page will open in the Configuration
The Tree Console
Recording Server
Recording Failover Server
Matrix
Metadata Server
Management Server
NUUO Crystal User Manual
197
Pane for users to configure the newly added Matrix.
10.1.5.4 Delete A Matrix
To delete a Matrix from the Management Server:
1. Access the Physical Config (physical configuration) as described in Physical
Config (Management Server).
The physical configuration opens onscreen, and the Tree Console shows the
topics: Management Server, Recording Server, Recording Failover Server,
Metadata Server, and Matrix.
2. If a plus sign (+) shows besides the sub topic Matrix, click the plus sign (+) to
collapse the existing Matrix(s). Then click the Matrix to delete.
OR
If a minus sign (-) shows besides the sub topic Matrix, the existing Matrix(s)
collapse already. Simply click the Matrix to delete.
3. From the bottom of the Tree Console, click the delete icon .
A question dialog opens to ask for the confirmation of deletion.
The Tree Console
Recording Server
Recording Failover Server
Matrix
Metadata Server
Management Server
NUUO Crystal User Manual
198
4. Click Yes to confirm the deletion.
5. Click the apply button on the Top Toolbar to apply the change.
Please note that only when have an "Ultimate level" license will you be able to see the
Matrix interface.
10.2 System Configuration
System Config is the short form for system configuration, which means configure
Management Server basic profile setting such as user group, role, schedule and
layout.
To access the System Config (system configuration):
1. Open the NuClient settings as described in Settings.
The NuClient settings open.
2. Click the System Config icon from the Config Catalog.
The system configuration then opens onscreen and shows the User Group
settings by default (when the NuClient is used for the first time)
NUUO Crystal User Manual
199
The system configuration features four topic settings User Group, Role, Schedule &
Layout, which are summarized as following:
Setting Description
User Group
1. Manages and configures the user groups
2. Assigns a Role to a user group.
3. Defines the user classification, privilege and the Login Schedule for a user group and
apply to the users belong to the user group.
See User Group for the settings.
Role
Defines the user authentication which include privilege (permitted action(s) to take) and
Permission (the permitted device(s) to access) and for a user group and user.
See Role for the settings.
Schedule
Defines one or more periods of time to launch some actions from the Management Server.
See Schedule for the settings.
Layout
Arranges the video grid that tiles multiple video channels together for view and Matrix.
See Layout for the settings.
10.2.1. User Group
The User Group is a group of settings to manage and configure the user group(s)
and assigns a Role to a user group and user. These settings also define the user
classification, privilege and the Login Schedule for a user group and apply to the
users belong to the user group. The Login Schedule defines the allowed time for a
user of a user group to log in the system. See also Role and Schedule.
NUUO Crystal User Manual
200
10.2.1.1. The User Interface
To understand the user interface of the User Group settings:
1. Run the NuClient. Click the Config tab from the Top Toolbar. Then click the
System Config icon from the Config Catalog.
The Tree Console then shows four setting groups: User Group, Role, Schedule,
and Layout.
And the User Group setting group will expand four pre-configured user groups:
User Group Admin
User Group Power User
User Group User
User Group Guest.
The Tree Console
User Group
Role
Schedule
Layout
NUUO Crystal User Manual
201
Among the pre-configured user groups, User Group Admin cannot be deleted while
the other three are subject to change and deletion. See Configure A User Group to edit
a user group and see Delete A User Group to delete a user group.
Save for the pre-configured ones, you can freely add your own user groups to
the software. To add a user group, see Create A User Group.
2. From the Tree Console, click the topic User Group.
The Overview tabbed page then opens at the Configuration Pane to deliver a
general view of all the existing user groups.
The four pre-configured
user groups
NUUO Crystal User Manual
202
Take a closer look at the user interface. The Overview tabbed page actually
shows all the existing user group(s), with the info about the member(s) of the
user group.
Drag and drop a user to assigned user group to change user group of one user.
10.2.1.2. Access User Group Settings
To access the User Group settings:
1. Run the NuClient. Click the Config tab from the Top Toolbar. Then click the
System Config icon from the Config Catalog.
The Tree Console shows four groups of settings: User Group, Role, Schedule,
and Layout.
The name of a user group
The member(s) of a user
group
Shows/hides the user group.
NUUO Crystal User Manual
203
2. From the Tree Console, click the topic User Group.
The Overview tabbed page then opens at the Configuration Pane.
10.2.1.3. Create A User Group
To create a user group:
1. Run the NuClient. Click the Config tab from the Top Toolbar. Then click the
System Config icon from the Config Catalog.
The Tree Console then shows the four groups of settings User Group, Role,
Schedule and Layout.
2. Click the topic User Group.
The topic User Group becomes highlighted
3. From the bottom of the Tree Console, click the add icon .
NUUO Crystal User Manual
204
A new user group, named user group by default, is then appended to the topic
User Group, and a Properties tabbed page opens in the Configuration Pane for
users to configure the newly created user group.
To know the settings featured on the Properties tabbed page, see Configure A
User Group.
10.2.1.4. Delete A User Group
To delete a user group:
1. Run the NuClient. Click the Config tab from the Top Toolbar. Then click the
System Config icon from the Config Catalog.
The Tree Console shows four groups of settings: User Group, Role, Schedule,
and Layout.
2. From the Tree Console, click the (+) plus sign besides the topic User Group if
there shows a (+) plus sign.
All existing user group(s) then collapse under the topic User Group, including the
softwares pre-configured ones and the created ones.
The new user group is appended to the topic User Group.
The Properties tabbed page opens in the Configuration Pane.
NUUO Crystal User Manual
205
3. Click the user group to delete.
4. From the bottom of the Tree Console, click the delete icon .
A question dialog opens to ask for the confirmation of deletion.
5. Click Yes to confirm the deletion.
6. Click the apply button on the Top Toolbar to apply the change.
10.2.1.5. Configure A User Group
To configure an existing user group:
1. Run the NuClient. Click the Config tab from the Top Toolbar. Then click the
System Config icon from the Config Catalog.
The Tree Console shows four groups of settings: User Group, Role, Schedule,
and Layout.
2. From the Tree Console, click the (+) plus sign besides the topic User Group if
there shows a (+) plus sign.
NUUO Crystal User Manual
206
All existing user group(s) then collapse under the topic User Group, including the
softwares pre-configured user groups and the created ones.
3. Click the user group to configure.
The Properties tabbed page then opens at the Configuration Pane for the user
group to configure
The featured settings on the Properties tabbed page are:
Setting Description Default
Enable checkbox Enables/disables a user group.
Selected
(Enabled)
Name Names the user group. user group
Description
Provides a brief description for this user group for the easier
identification of the user group.
--
Role
Assigns a role for the user group.
See also Role.
Role - User
Login Schedule
The Login schedule table features the following settings:
Setting Description Default
Schedule Name
1. Assigns a schedule (profile) to the
user group to define the allowed
time period(s) for the user group to
log into the network.
2. Delivers the name of the schedule
currently applied to the user group.
The Always
schedule
Properties
Allows/blocks the schedules defined
period(s) of time for the user group to log
in the network
Allow
The Properties tabbed page opens at the Configuration Pane.
NUUO Crystal User Manual
207
Description
Delivers the brief description of the
schedule (profile).
the test
description
Applies another schedule to the user
group.
--
Withdraws a schedule from a user group. --
Edits the selected cell in the Login
schedule table:
To double-click a cell in the Login
schedule table can also edit the cell.
The Description cells arent
editable.
--
Moves the selected schedule up as higher
priority.
--
Moves the selected schedule down as
lower priority.
--
Opens the Schedule Overview, a general
view of the period(s) of time allowed for
the user group to log in the network
presented in a daily or weekly manner.
--
10.2.1.6. Add A User to A User Group
To add a user:
1. Run the NuClient. Click the Config tab from the Top Toolbar. Then click the
System Config icon from the Config Catalog.
The Tree Console shows four groups of settings: User Group, Role, Schedule,
and Layout.
2. From the Tree Console, click the topic User Group.
The topic User Group then becomes highlighted.
NUUO Crystal User Manual
208
3. From the bottom of the Tree Console, click the add sign icon .
A new user, named user by default, is then appended under the topic User
Group, and a Properties tabbed page opens in the Configuration Pane for users
to configure the newly created user.
The Properties tabbed page opens in the Configuration Pane for the new user.
The featured settings on the Properties tabbed page are:
Setting Description Default
Enable checkbox Enables/disables a user.
Selected
(Enabled)
Name Names the user. user
Description
Provides a brief description for this user for the easier
identification of the user.
--
Change password Change the password for user. --
New password Provide new password. --
Confirm new
password
Confirm new password.
--
Property
1. Follow group property
Assigns a user group for the user.
2. Follow own property
A new user group is
appended under the
topic User Group.
The Properties tabbed page for the new user
group opens in the Configuration Pane.
NUUO Crystal User Manual
209
Assigns a role for the user.
See also Role.
The Login schedule table features the following settings:
Setting Description Default
Schedule
Name
1. Assigns a schedule
(profile) to the user to
define the allowed
time period(s) for the
user to log into the
network.
2. Delivers the name of
the schedule currently
applied to the user.
The Always
schedule
Properties
Allows/blocks the
schedules defined
period(s) of time for the
user to log in the network
Allow
Description
Delivers the brief
description of the schedule
(profile).
the test
description
Applies another schedule
to the user.
--
Withdraws a schedule from
a user.
--
Edits the selected cell in
the Login schedule table:
To double-click a cell in
the Login schedule
table can also edit the
cell.
The Description cells
arent editable.
--
Moves the selected
schedule up as higher
priority.
--
Moves the selected
schedule down as lower
priority.
--
Opens the Schedule
Overview, a general view
of the period(s) of time
allowed for the user to log
in the network presented
in a daily or weekly
manner.
--
If administration password is modified, the login password of Recording Servers and
Metadata Servers assigned to the Management Server shall be updated on Web
Hardware Settings page- Recording Service and Metadata Service.
NUUO Crystal User Manual
210
10.2.2. Role
The Role is a group of settings to define the permitted action(s) to take and the
permitted device(s) to access for a user group.
The role makes it highly flexible for the user authentication which include privilege
(permitted action(s) to take) and permission (the permitted device(s) to access) and
for a user group and user. Users need not configure the devices one by one but only
have to apply one or more created role(s) to the user group and user. This can
substantially reduce the time to configure the user groups and users.
10.2.2.1. The User Interface
To understand the user interface of the Role group of settings:
1. Access the System Config (system configuration) as described in System
Config.
The system configuration opens onscreen, and the Tree Console shows four
topic settings: User Group, Role, Schedule, and Layout.
And the topic setting Role will expand four pre-configured user groups:
NUUO Crystal User Manual
211
Role Admin
Role Power User
Role User
Role Guest
Among the pre-configured roles, Role Admin cannot be deleted while the other
three are subject to change and deletion. See Configure A Role to edit a role and
see Delete A Role to delete a role.
Save for the pre-configured ones, the NuClient users can freely add their own
roles to the software. To add a role, see Create A Role.
The four pre-configured roles
NUUO Crystal User Manual
212
2. From the Tree Console, click the topic Role.
The Overview tabbed page then opens at the Configuration Pane to deliver a
general view of the privileges of all the existing roles.
Take a closer look at the user interface. The Overview tabbed page actually shows
all the existing role(s), with the info about their privileges, which means the
allowed/prohibited actions to take for a role.
An overview of the roles opens at the Configuration Pane.
NUUO Crystal User Manual
213
The icons for the allowed/prohibited actions to take have the following
meanings:
Icon Permitted Actions
Access the device(s).
Views Live view, the instant playback of videos.
Views Playback, the playback of recorded videos.
Searches for metadata transactions.
Controls the optical PTZ and focus of cameras.
Controls the preset point, which means the preprogrammed point of
view of a camera.
Starts/stops the cameras patrol, which means a preset path that the
camera goes through by schedule.
Switches between stream profiles. A stream profile is a series of stream
settings for mobile clients to stream videos with lower fps. Without such
profile, users can neither watch live video on mobile client nor select lower
fps stream on the Live View screen. The stream setting can also fix the
resolution and frame rate for a camera brand/series.
Manually starts video recording.
Exports video and metadata transactions.
NUUO Crystal User Manual
214
Backs up video and metadata transaction.
Triggers digital output.
Browses events.
Log export.
Edits the configuration.
Changes the password.
Edits the layout of video grid.
Configures the public view.
10.2.2.2. Access Role Settings
To access the Role settings:
1. Run the NuClient. Click the Config tab from the Top Toolbar. Then click the
System Config icon from the Config Catalog.
The Tree Console then shows four setting groups: User Group, Role, Schedule,
and Layout.
2. From the Tree Console, click the topic Role.
The Overview tabbed page then opens at the Configuration Pane.
NUUO Crystal User Manual
215
10.2.2.3. Create A Role
To create a Role:
1. Run the NuClient. Click the Config tab from the Top Toolbar. Then click the
System Config icon from the Config Catalog.
The Tree Console then shows the four groups of settings User Group, Role,
Schedule and Layout.
2. Click the topic Role.
The topic Role becomes highlighted
3. From the bottom of the Tree Console, click the add icon .
A new role, named role by default, will be appended to the topic Role, and a
Properties tabbed page will open in the Configuration Pane for users to
configure the newly created role by default.
NUUO Crystal User Manual
216
To know the settings on the Properties tabbed page, see Properties.
To know the settings on the Privilege tabbed page, see Privilege.
To know the settings on the Permission tabbed page, see Permission.
To know the settings on the Priority tabbed page, see Priority.
To know the settings on the Matrix tabbed page, see Matrix.
10.2.2.4. Delete A Role
To delete a role:
1. Run the NuClient. Click the Config tab from the Top Toolbar. Then click the
System Config icon from the Config Catalog.
2. From the Tree Console, click the (+) plus sign besides the topic Role if there
shows a (+) plus sign.
All existing role(s) then collapse under the topic Role.
3. Click the role to delete.
The role to delete becomes highlighted.
4. From the bottom of the Tree Console, click the delete icon .
A question dialog opens to ask for the confirmation of deletion.
All existing role(s) collapse under the topic Role.
NUUO Crystal User Manual
217
5. Click Yes to confirm the deletion.
6. Click the apply button on the Top Toolbar to apply the change.
10.2.2.5. Configure A Role
To configure an existing role:
1. Run the NuClient. Click the Config tab from the Top Toolbar. Then click the
System Config icon from the Config Catalog.
The Tree Console shows four groups of settings: User Group, Role, Schedule,
and Layout.
2. From the Tree Console, click the (+) plus sign besides the topic Role if there
shows a (+) plus sign.
All existing role(s) then collapse under the topic Role, including the softwares
pre-configured roles and the created ones.
NUUO Crystal User Manual
218
3. Click the role to configure.
The Properties tabbed page then opens at the Configuration Pane for the role to
configure.
To know the settings featured on the Properties tabbed page, see Properties.
10.2.2.5.1. Properties
It relies on the Properties tabbed page to set the name and the description of a role.
To access the Properties tabbed page of a role:
1. Open the Properties tabbed page of the role to configure as described in
Configure A Role.
The Properties tabbed page opens in the Configuration Pane.
The settings featured on the Properties tabbed page are:
The Properties tabbed page opens in the
Configuration Pane.
Click the role to
configure.
The Properties tabbed page opens in the Configuration Pane.
NUUO Crystal User Manual
219
Setting Description Default
Name Names the role. role
Description
Provides a brief description for this role for the easier
identification of the role.
--
10.2.2.5.2. Privilege
It relies on the Privilege tabbed page to configure a roles privilege, which means
the allowed or prohibited actions to take for a role.
To access the Privilege tabbed page of a role:
1. Open the Properties tabbed page of the role to configure as described in
Configure A Role.
The Properties tabbed page opens in the Configuration Pane.
2. From the Configuration Pane, click the tab Privilege.
The Privilege tabbed page then opens.
NUUO Crystal User Manual
220
The settings featured on the Privilege tabbed page are:
Group Setting Description
Viewing
Access Device Views the device(s).
Live view Views Live view, the instant playback of videos.
Playback Views Playback, the playback of recorded videos.
Control optical PTZ and
Focus
Controls the optical PTZ and focus of cameras.
Control Preset point
Controls the preset point, a pre-programmed point of view
of a camera.
Start/Stop Patrol
Starts/stops the cameras patrol, which means a preset
path that the camera goes through has scheduled.
Switch stream profile
Switches between stream profiles.
A stream profile is a series of stream settings for
NuClient or mobile clients to stream videos with lower bit
rate. Without such profile, users can neither watch live
video on mobile client nor select stream in lower bit rate
on the Live View screen.
Start record manually Manually starts video recording.
Export video and
metadata transaction
Exports video and metadata transactions to AVI, ASF, original
AVI, or MOV files.
Backup video Backup video as .dat file.
Trigger Digital Output Triggers digital output.
Browse event Browses events.
Search metadata
transaction
Searches for metadata transactions.
Config
Edit configuration
Edits the configuration on Config tab. Without this privilege,
users cant access Config tab.
Change password Changes the login password of Management Server.
Edit layout Edits the layout of video grid.
Configure public view Configures the public view on NuClient.
Set Preset point / Patrol Sets the preset point and patrol.
New added devices are default to enable all privileges and permission.
10.2.2.5.3. Permission
It relies on the Permission tabbed page to configure a roles permission, which
means the allowed or prohibited device(s) to access for a role.
NUUO Crystal User Manual
221
To access the Permission tabbed page of a role:
1. Open the Properties tabbed page of the role to configure as described in
Configure A Role.
The Properties tabbed page opens in the Configuration Pane.
2. From the Configuration Pane, click the tab Permission.
The Permission tabbed page then opens and shows some settings and all the
networked devices.
The settings featured on the Privilege tabbed page are:
Group Setting Description Default
Device
Permission
Selects between All, None or Invert to select all
devices, deselect all devices or reverse the selection.
All
(All devices are
selected.)
This is a filter to show/hide some device(s) from the
device list.
All
Accesses the device.
Selected
(Enabled)
Views Live view, the instant playback of videos.
Selected
(Enabled)
The Permission tabbed page opens in the Configuration Pane.
NUUO Crystal User Manual
222
Views Playback, the playback of recorded videos.
Selected
(Enabled)
Controls the optical PTZ and focus of cameras.
Selected
(Enabled)
Controls the preset point, the pre-programmed
point of view of a camera.
Selected
(Enabled)
Starts/stops the cameras patrol, which means a
preset path that the camera goes through has
scheduled.
Selected
(Enabled)
Sets the camera preset point and patrol
Selected
(Enabled)
Switches between stream profiles.
A stream profile is a series of stream settings
for mobile clients and NuClients to stream videos
with lower bit rate. Without such profile, users
can neither watch live video on mobile client nor
select stream in lower bit rate on the Liveview
screen.
Selected
(Enabled)
Manually starts video recording.
Selected
(Enabled)
Exports video and metadata transactions.
Selected
(Enabled)
Backs up video transactions.
Selected
(Enabled)
Triggers digital output.
Selected
(Enabled)
device
permission
1. Select a device (or a server) to enable the role
to access it.
2. Deselect a device (or a server) to disable the
role from accessing it.
Selected
(Enabled)
10.2.2.5.4. Priority
It relies on the Priority tabbed page to set a roles priority to control the PTZ
(Pan-Tilt-Zoom), the preset point(s) and the patrol of a device. The role with higher
priority has the right to precede others in controlling in the said features of a device.
Such role can even lock/unlock the control right of lower-priority roles.
The higher-priority role also takes the precedence in login to the Matrix.
To access the Priority tabbed page of a role:
1. Open the Properties tabbed page of the role to configure as described in
NUUO Crystal User Manual
223
Configure A Role.
The Properties tabbed page opens in the Configuration Pane.
2. From the Configuration Pane, click the tab Priority.
The Priority tabbed page then opens.
The featured settings on the Priority tabbed page are:
Setting Description Default
PTZ/Preset/Patrol
Priority
Sets the priority for a role to control the PTZ, preset points
and patrol of a device.
7
Matrix Priority
Sets the priority for a role to log in to a matrix.
The Matrix Priority shows on the Ultimate level only.
7
Only when the system is on "Ultimate level" will users be able to see the
Matrix setting.
10.2.2.5.5. Matrix
It relies on the Matrix tabbed page to enable/disable a role to/from accessing a
Matrix Server.
To access the Matrix tabbed page of a role:
1. Open the Properties tabbed page of the role to configure as described in
Configure A Role.
The Properties tabbed page opens in the Configuration Pane.
NUUO Crystal User Manual
224
2. From the Configuration Pane, click the tab Matrix.
The Matrix tabbed page then opens.
The featured settings on the Matrix tabbed page are:
Group Setting Description Default
Matrix
Selects between All, None or Invert to select all
Matrix, deselect all Matrix or reverse the
selection.
To select a Matrix is to enable users with the
role to access it.
To deselect a Matrix Server is to disable the
role from accessing it.
All
(All Matrix are
selected.)
Allow
Enables/disables users with the role to/from
accessing the Matrix.
To select a Matrix is to enable users with the
role to access it.
To deselect a Matrix is to disable the role
from accessing it.
Selected
(Enabled)
View profile
Sets the view profile that applies when users
with the roles logs in the matrix.
See Matrix to know more about the view
profile.
None
Video wall
Auto
connect
Sets whether to allow users with the role to auto
log in the matrix when the user logs in the
NuClient.
Deselected
(Not allowed)
Please note that only when have an "Ultimate level" license will you be able to see the
Matrix setting.
NUUO Crystal User Manual
225
10.2.3. Schedule
The schedule is a schedule profile that defines one or more periods of time to
launch some actions from the system, including the times to record videos, the times
to stream data from the third-party device servers, filtering the times in which the
occurrence of an event is taken effective, and the allowed login period for a user.
The schedule profiles make it highly flexible to manipulate the time for the system to
take actions. Users dont need to schedule the devices one by one but only have to
apply the created schedule profile(s) to the devices. This can substantially reduce the
time to schedule a large group of devices.
By default, all roles are assigned the default schedule profile, which is Always, which
means around-the-clock.
The schedule profiles are applied to the following settings:
1. System Config | User group | User group | Properties | Login schedule
2. Physical Config | Management Server | Recording Server | Video device |
Camera | Recording Schedule
3. Physical Config | Management Server | Recording Server | Video device |
Camera | Event Action
4. Physical Config | Management Server | Metadata Server | POS device |
Channel | Properties | Streaming schedule
5. Physical Config | Management Server | Metadata Server | Access Control
device | Channel | Properties | Streaming schedule
6. Physical Config | Management Server | Metadata Server | POS device |
Channel | Event Action | Add schedule
7. Physical Config | Management Server | Metadata Server | Access Control
device | Channel | Event Action | Add schedule
10.2.3.1. The User Interface
To understand the user interface of the Schedule group of settings:
NUUO Crystal User Manual
226
1. Access the System Config (system configuration) as described in System
Config.
The system configuration opens onscreen, and the Tree Console shows four
topic settings: User Group, Role, Schedule, and Layout.
And the topic setting Schedule will expand the pre-configured schedule profile:
Always.
The pre-configured schedule profile is Always, which cannot be changed and deleted.
However users are able to freely add their own schedule profiles. The user-created
schedule profiles are subject to change and deletion.
To add a schedule profile, see Create A Schedule.
To edit a schedule profile, see Configure A Schedule.
To delete a schedule profile, see Delete A Schedule.
10.2.3.2. Access Schedule Settings
To access the Schedule settings:
1. Run the NuClient. Click the Config tab from the Top Toolbar. Then click the
System Config icon from the Config Catalog.
The Tree Console then shows four setting groups: User Group, Role, Schedule,
and Layout.
The pre-configured schedule
profile.
NUUO Crystal User Manual
227
2. From the Tree Console, click the (+) plus sign besides the topic Schedule if there
shows a (+) plus sign.
All existing schedule profile(s) then collapse under the topic Schedule, including
the softwares pre-configured ones and the created ones.
10.2.3.3. Create A Schedule
To create a Schedule:
1. Run the NuClient. Click the Config tab from the Top Toolbar. Then click the
System Config icon from the Config Catalog.
The Tree Console then shows the four groups of settings User Group, Role,
Schedule and Layout.
2. Click the topic Schedule.
The topic Schedule becomes highlighted
3. From the bottom of the Tree Console, click the add icon .
All existing schedule profile(s) collapse under the topic Schedule.
NUUO Crystal User Manual
228
A new schedule profile, named schedule by default, will be appended to the
topic Schedule, and a Properties tabbed page will open in the Configuration
Pane for users to configure the newly created schedule (profile).
To know the settings on the Properties tabbed page, see Properties.
10.2.3.4. Delete A Schedule
To delete a schedule profile:
1. Run the NuClient. Click the Config tab from the Top Toolbar. Then click the
System Config icon from the Config Catalog.
The Tree Console shows four groups of settings: User Group, Role, Schedule,
and Layout.
2. From the Tree Console, click the (+) plus sign besides the topic Schedule if there
shows a (+) plus sign.
All existing schedule profile(s) then collapse under the topic Schedule, including
Click the add icon .
NUUO Crystal User Manual
229
the softwares pre-configured ones and the created ones.
3. Click the schedule profile to delete.
The schedule profile to delete becomes highlighted.
4. From the bottom of the Tree Console, click the delete icon .
A question dialog opens to ask for the confirmation of deletion.
5. Click Yes to confirm the deletion.
6. Click the apply button on the Top Toolbar to apply the change.
NUUO Crystal User Manual
230
10.2.3.5. Configure A Schedule
To configure an existing schedule profile:
1. Run the NuClient. Click the Config tab from the Top Toolbar. Then click the
System Config icon from the Config Catalog.
The Tree Console shows four groups of settings: User Group, Role, Schedule,
and Layout.
2. From the Tree Console, click the (+) plus sign besides the topic Schedule if there
shows a (+) plus sign.
All existing schedule profile(s)then collapse under the topic Schedule, including
the softwares pre-configured ones and the created ones.
3. Click the schedule profile to configure.
The schedule profile to delete becomes highlighted.
To know the settings featured on the Properties tabbed page, see Properties.
10.2.3.5.1. Properties
It relies on the Properties tabbed page to configure a schedule profile.
To access the Properties tabbed page of a schedule profile:
1. Open the Properties tabbed page of the schedule profile to configure as
described in Configure A Schedule.
NUUO Crystal User Manual
231
The Properties tabbed page opens in the Configuration Pane for the schedule
profile to configure.
The settings featured on the Properties tabbed page are:
Setting Description Default
Name Names the schedule profile. schedule
Description
Provides a brief description for this schedule profile for the easier
identification of it.
--
Recursive mode
Sets the configuration mode between Daily, Weekly, Monthly, Yearly
and Specific day.
Select Daily to set how often for an event or an action to take place
on a daily basis. See "Daily" settings for details.
Select Weekly to set how often for an event or an action to take
place on a weekly basis. See "Weekly" settings for details.
Select Monthly to set how often for an event or an action to take
place on a monthly basis. See "Monthly" settings for details.
Select Yearly to set how often for an event or an action to take place
on an annually basis. See "Yearly" settings for details.
Select Specific day to set the day for an event or an action to take
place. See "Specific day" settings for details.
Daily
10.2.3.5.1.1. Daily settings
Use the Daily settings of a schedule profile to set how often for an event or an action
to take place on a daily basis.
To access the Daily settings of a schedule profile:
1. Open the Properties tabbed page of the schedule profile as described in
Configure A Schedule.
The Properties tabbed page opens at the Configuration Pane.
NUUO Crystal User Manual
232
2. At the Recursive mode setting, select Daily.
A daily time table shows onscreen, with a few graphic buttons.
The featured daily settings are:
Setting / Graphic Button Description
daily time table
Click a time slot or drag through multiple time slots on the daily time
table to select or deselect one or more time slot(s) in a day.
Click button to be able to select a time slot.
Click button to be able to deselect a time slot.
Click this button to be able to select a time slot.
Click the down arrow icon to select all time slots of a day.
Click this button to be able to deselect a time slot.
Click the down arrow icon to deselect all selected time slots.
Zooms out the daily time table to bring more time slots into view.
Zooms in the daily time table to make more specific selection of time
slot(s).
Scrolls the daily time table to the left.
Scrolls the daily time table to the right.
10.2.3.5.1.2. Weekly settings
Use the Weekly settings of a schedule profile to set how often for an event or an
action to take place on a weekly basis.
To access the Weekly settings of a schedule profile:
1. Open the Properties tabbed page of the schedule profile as described in
At the Recursive mode setting, select Daily.
A daily time table shows onscreen, with a
few graphic buttons.
NUUO Crystal User Manual
233
Configure A Schedule.
2. At the Recursive mode setting, select Weekly.
A weekly time table shows onscreen, with a few graphic buttons.
The featured weekly settings are:
Setting / Graphic Button Description
weekly time table
Click a time slot or drag through multiple time slots on the weekly time
table to select or deselect one or more time slot(s) in a week.
Click button to be able to select a time slot.
Click button to be able to deselect a time slot.
Click this button to be able to select a time slot.
Click the down arrow icon to select all time slots of a week.
Click this button to be able to deselect a time slot.
Click the down arrow icon to deselect all selected time slots.
Zooms out the weekly time table to bring more time slots into view.
Zooms in the weekly time table to make more specific selection of time
slot(s).
Scrolls the weekly time table to the left.
Scrolls the weekly time table to the right.
10.2.3.5.1.3. Monthly settings
NUUO Crystal User Manual
234
Use the Monthly settings of a schedule profile to set how often for an event or an
action to take place on a monthly basis.
To access the Monthly settings of a schedule profile:
1. Open the Properties tabbed page of the schedule profile as described in
Configure A Schedule.
2. At the Recursive mode setting, select Monthly.
Some settings show onscreen, with a monthly time table and a few graphic
buttons.
The featured monthly settings are:
Setting / Graphic Button Description
Sets which day of every month to configure, or
which day of a week of every month to configure.
monthly time table
Click a time slot or drag through multiple time slots
on the monthly time table to select or deselect
one or more time slot(s) in a month.
Click button to be able to select a time
slot.
Click button to be able to deselect a time
slot.
Click this button to be able to select a time slot.
Click the down arrow icon to select all time
slots of a month.
Click this button to be able to deselect a time slot.
Click the down arrow icon to deselect all
selected time slots.
NUUO Crystal User Manual
235
Zooms out the monthly time table to bring more
time slots into view.
Zooms in the monthly time table to make more
specific selection of time slot(s).
Scrolls the monthly time table to the left.
Scrolls the monthly time table to the right.
10.2.3.5.1.4. Yearly settings
Use the Yearly settings of a schedule profile to set how often for an event or an
action to take place on an annual basis.
To access the Yearly settings of a schedule profile:
1. Open the Properties tabbed page of the schedule profile as described in
Configure A Schedule.
2. At the Recursive mode setting, select Yearly.
Some settings show onscreen, with a yearly time table and a few graphic
buttons.
The featured yearly settings are:
Setting / Graphic Button Description
Sets which day of a month to configure, or which
day of a week of a month to configure.
yearly time table
Click a time slot or drag through multiple time
slots on the yearly time table to select or deselect
one or more time slot(s) in a year.
At the Recursive mode setting, select Yearly.
Some settings show onscreen, with an annual time
table and a few graphic buttons.
NUUO Crystal User Manual
236
Click button to be able to select a time
slot.
Click button to be able to deselect a time
slot.
Click this button to be able to select a time slot.
Click the down arrow icon to select all
time slots of a year.
Click this button to be able to deselect a time slot.
Click the down arrow icon to deselect all
selected time slots.
Zooms out the yearly time table to bring more
time slots into view.
Zooms in the yearly time table to make more
specific selection of time slot(s).
Scrolls the yearly time table to the left.
Scrolls the yearly time table to the right.
10.2.3.5.1.5. Specific day settings
Use the Specific day settings of a schedule profile to set how often for an event or an
action to take place on a specific day of all time.
To access the Specific day settings of a schedule profile:
1. Open the Properties tabbed page of the schedule profile as described in
Configure A Schedule.
The Properties tabbed page opens in the Configuration Pane.
2. At the Recursive mode setting, select Specific day.
NUUO Crystal User Manual
237
A perpetual calendar shows onscreen, with a specific day table and some
graphic buttons.
The featured settings are:
Group Setting / Graphic Button Description
N/A
Selects a year.
perpetual
calendar
the perpetual calendar
Click a date on this perpetual calendar to select or
deselect a day.
Click the button to be able to select a date.
Click the button to be able to deselect a date.
Click this button to be able to select a date on the
perpetual calendar.
Click this button to be able to deselect a date on the
perpetual calendar.
specific day
table
the specific day table
Click a time slot or drag through multiple time slots on
this specific day table to select or deselect one or more
At the Recursive mode setting, select Specific
day.
A perpetual calendar shows,
with some graphic buttons.
A specific day table shows onscreen, with a few graphic buttons.
NUUO Crystal User Manual
238
time slot(s) of the date(s) selected on the perpetual
calendar.
Click the button to be able to select a time slot.
Click the button to be able to deselect a time
slot.
Click this button to be able to select a time slot on the
specific day table.
Click the down arrow icon to select all time slots
of the specific day.
Click this button to be able to deselect a time slot on the
specific day table.
Click the down arrow icon to deselect all selected
time slots on the specific day.
Zooms out the specific day table to bring more time slots
into view.
Zooms in the specific day table to make more specific
selection of time slot(s).
Scrolls the specific day table to the left.
Scrolls the specific day table to the right.
10.2.4. Layout
The Layout means to arrange the video grid that tiles together multiple video
channels on a display.
10.2.4.1. The User Interface
To understand the user interface of the Layout group of settings:
1. Access the System Config (system configuration) as described in System
Config.
The system configuration opens onscreen, and the Tree Console shows four
topic settings: User Group, Role, Schedule, and Layout.
NUUO Crystal User Manual
239
All the layouts are subject to change and deletion. See Configure A Layout to edit
a layout. See Delete A Layout to delete a layout. See Create A Layout to add a
layout.
2. From the Tree Console, click the topic Layout.
The Overview tabbed page then opens at the Configuration Pane to deliver a
general view of all the existing layouts.
The Tree Console
User Group
Role
Schedule
Layout
NUUO Crystal User Manual
240
10.2.4.2. Access Layout Settings
To access the Layout settings:
1. Run the NuClient. Click the Config tab from the Top Toolbar. Then click the
System Config icon from the Config Catalog.
The Tree Console shows four groups of settings: User Group, Role, Schedule,
and Layout.
2. From the Tree Console, click the topic Layout.
The Overview tabbed page then opens at the Configuration Pane.
10.2.4.3. Create A Layout
To create a layout:
1. Run the NuClient. Click the Config tab from the Top Toolbar. Then click the
System Config icon from the Config Catalog.
The Tree Console then shows the four groups of settings User Group, Role,
Schedule and Layout.
2. Click the topic Layout.
The topic Layout becomes highlighted
3. From the bottom of the Tree Console, click the add icon .
A new layout, named layout by default, will be appended to the topic Layout,
and a Properties tabbed page will open in the Configuration Pane for users to
NUUO Crystal User Manual
241
configure the newly created layout.
To know the settings featured on the Properties tabbed page, see Configure A
Layout.
10.2.4.4. Delete A Layout
To delete a layout:
1. Run the NuClient. Click the Config tab from the Top Toolbar. Then click the
System Config icon from the Config Catalog.
The Tree Console shows four groups of settings: User Group, Role, Schedule,
and Layout.
2. From the Tree Console, click the (+) plus sign besides the topic Layout if there
shows a (+) plus sign.
All existing layout(s) then collapse under the topic Layout, including the
softwares pre-configured ones and the created ones.
The new layout is appended to the topic Layout.
The Properties tabbed page opens in the Configuration Pane.
NUUO Crystal User Manual
242
3. Click the layout to delete.
The layout to delete becomes highlighted.
4. From the bottom of the Tree Console, click the delete icon .
A question dialog opens to ask for the confirmation of deletion.
5. Click Yes to confirm the deletion.
6. Click the apply button on the Top Toolbar to apply the change.
10.2.4.5. Configure A Layout
To configure an existing layout:
1. Run the NuClient. Click the Config tab from the Top Toolbar. Then click the
System Config icon from the Config Catalog.
All existing layout(s) collapse under the topic Layout.
NUUO Crystal User Manual
243
The Tree Console shows four groups of settings: User Group, Role, Schedule,
and Layout.
2. From the Tree Console, click the (+) plus sign besides the topic Layout if there
shows a (+) plus sign.
All existing layout(s) then collapse under the topic Layout, including the
softwares pre-configured layouts and the created ones.
3. Click the layout to configure.
The Properties tabbed page of the layout to configure then opens at the
Configuration Pane.
The featured settings on the Properties tabbed page are:
NUUO Crystal User Manual
244
Setting Description Default
Name Names the layout. layout
Description
Provides a brief description for this layout for the easier
identification of it.
--
Initial layout type
Sets the grid layout by assigning the amount of column(s) and
the amount of row(s).
1 to 10 columns are configurable.
1 to 10 rows are configurable.
3 columns & 3
rows
Monitor aspect ratio
Sets the aspect ratio of the display.
Options available are 4:3 and 16:9.
4:3
Merge
Merges the cells selected in the video grid.
Click and drag a cell to select it.
--
Unmerge
Restores the merged cells selected in the video grid.
Click and drag a cell to select it.
--
11 System Overview
To open the NuClients System Overview screen, click the System Overview tab from
the Top Toolbar.
In System Overview tab, you may see real-time system information including all
servers, cameras, 3
rd
party devices, and IO devices.
The first layer indicates System Overview, including the status of all Recording Servers,
Recording Failover Servers, and Metadata Servers in the system.
The second layer indicates Recording Server and Metadata Server device status,
including video devices, IO devices and 3
rd
party devices status.
11.1 System Overview
On System Overview, the status of all Recording Servers, Recording Failover Servers,
and Metadata Servers in the system will be displayed.
NUUO Crystal User Manual
245
The following item will display on the column.
Item Description
Connection Status
The connection status between the Recording Server, Recording Failover Server or the
Metadata Sever to the Management Server.
Server Type
The type of the server.
Include Management Server, Recording Server, Recording Failover Server and
Metadata Sever.
Name The name of the server.
Server Version The firmware version of the server.
Device Pack
Version
The device pack of the server. (Only Recording Server and Recording Failover Server will
display the information.)
IP Address(LAN1) The LAN 1 IP address of the server.
IP Address(LAN2) The LAN 2 IP address of the server.
IP Address(WAN) The WAN IP address of the server.
Database Status
The status of the Recording database. (Only Recording Server and Recording Failover
Server will display the information.)
Volume Group
Status
The status of the all Volume Groups from the server. (Only Recording Server and
Recording Failover Server will display the information.)
Device Connection
Status
The status of the all devices connected to the server.
Time Zone The time zone setting of the server.
11.1.1 Graphic Icon on System Overview page
The following icon will display on System Server Overview status column.
Item Graphic icon Description
NUUO Crystal User Manual
246
Title bar
To filter what information to display on the column.
Connection
status
The Recording Server or Metadata server is connected with Management
Server.
The Recording Server or Metadata server is disconnected with Management
Server.
Simulation mode
To test Failover Server setting, the system is simulating the situation that
Recording Server disconnect with Management Sever.
Volume Group
Status
All Volume Group from the Recording Server operates normally.
One or multiple Volume Group(s) from the Recording Server operates
abnormally.
N/A
The possible reason is, Server is not connected, or Volume Group is not
supported(Management Server and Metadata Server)
Device
connection
status
All devices is connected
One or multiple device(s) are disconnected
N/A
The possible reason is, server is not connected, or devices status is not
supported (Management Server).
11.2 Recording Server
On Recording Server page, it shows the status of all devices belonging to the
Recording Server, including video devices and IO devices.
If the NuClient is not connected to the Recording Server, the information will
display N/A because NuClient cant get information from Recording Server.
11.2.1 Camera Overview
To view the status of video devices from the Recording Server:
1. From the Tree Console of System Overview, click the topic Recording Server.
By default, the Camera Overview tabbed page then opens at the Status
Overview Pane.
NUUO Crystal User Manual
247
The following item will display on the column.
Item Description
Volume Group The volume group that the video device belonging to.
Connection Status The connection status between the Recording Server and Video Devices.
Video Device
Name
The name of the video device.
Camera Name The user-defined name of the camera.
Camera Brand The brand name of the camera.
Camera Model The model name of the camera.
Recording Status
The recording status of the camera, including Recording, Not Record, and
Unknown(cant get information).
Recording Type
The recording type of the camera, including Manual, Always, Boosting, Event
record.
Frame Rate(Main
Stream)
The main stream frame rate of the camera.
Bit rate The main stream bit rate of the camera.
File Retained
The recording data retention status of the camera, including Normal, Abnormal, and
Unknown.
The following icon will display on Recording Server Camera Overview status
column.
Item Graphic icon Description
Title bar
To filter what information to display on the column.
Connected
NUUO Crystal User Manual
248
Connection
status
Simulating failover
Disconnected
N/A
The possible reason is, the server is not connected or NuClient is not
connected to the Recording Server.
Recording
status
Recording
Not record
N/A
The possible reason is, the device is not connected or NuClient is not
connected to the Recording Server.
Recording
Type
Always Record
Event Record
Boosting Record
Disable Record
Manual Record
N/A (ex. Not connected)
File Retained
Normal
Abnormal
11.2.1 IO Pin Overview
To view the status of IO devices from the Recording Server:
1. From the Tree Console of System Overview, click the topic Recording Server.
By default, the Camera Overview tabbed page then opens at the Status
Overview Pane.
2. Go to IO Pin Overview tabbed page, the status overview of IO devices displays:
NUUO Crystal User Manual
249
The following item will display on the column.
Item Description
Connection Status
The connection status between the Recording Server and IO pin.
Only IO device supports connection status information.
Device Name
The name of the device, including the video device name with digital input/digital, and the
name of IO devices.
IP The IP setting of the IO devices.
Port The Port setting of the IO devices.
Model
The model name of the IO devices, including SCB-C31+SCB-C24, SCB-C31+SCB-C26,
SCB-C31+SCB-C28, SCB-C31+SCB-C08.
Address ID The Address ID setting of the IO devices.
I/O Type The type of the IO devices, including Digital Input and Digital Output.
Pin Name The Pin setting of the IO devices.
Normal Status The normal status of the IO devices, including Normal On and Normal Off.
Status The trigger status of the IO devices, including On, and Off.
The following icon will display on Recording Server IO Pin Overview status column
Item Graphic icon Description
Title bar
To filter what information to display on the column.
Connection
status
The IO device is connected.
The IO device is disconnected.
N/A
The possible reason is, get the device connection status is not
supported.
NUUO Crystal User Manual
250
Trigger status
On, the DI/DO is triggered
Off, the DI/DO is not triggered
11.3 Metadata Server
On Metadata Server page, it shows the status of all devices belonging to the
Metadata Server, including video devices and IO devices.
If the NuClient is not connected to the Metadata Server, the information will
display N/A because NuClient cant get information from Recording Server.
11.3.1 Metadata Channel Overview
To view the status of 3
rd
party devices from the Metadata Server:
1. From the Tree Console of System Overview, click the topic Metadata Server.
By default, the Metadata Channel Overview tabbed page then opens at the
Status Overview Pane.
The following item will display on the column.
NUUO Crystal User Manual
251
Item Description
Connection Status
The connection status between the Metadata Server and Metadata Source.
Only IO device supports connection status information.
Source Name The name of the metadata source.
Channel Name The name of the metadata channel.
Plugin Type The type of the plugin that the device belonging to.
Plugin Version The version of the plugin that the device belonging to.
Transaction Count
(per minute)
The transaction count statistic per minute of the metadata channel.
The following icon will display on Metadata Server Metadata Channel Overview
status column.
Item Graphic icon Description
Title bar
To filter what information to display on the column.
Connection
status
The metadata source is connected
The metadata source is disconnected.
N/A
The possible reason is, the server is not connected or NuClient is not
connected to the Recording Server.
12 Application Configuration
12.1 Image Fusion
The Image Fusion Technology allows a seamless panoramic view of multiple camera
videos by changing their viewing angles and image sizes. Up to 10 independent
cameras can be set up as single view.
To launch the Image Fusion Editor:
1. Access the Live View tab.
NUUO Crystal User Manual
252
2. From the Top Toolbar of the NuClient, click the global icon .
The menu opens.
3. Click the Image Fusion Editor.
The Image Fusion Editor launches.
NUUO Crystal User Manual
253
In the Image Fusion Editor window, the Config Catalog shows a list of the existing
image fusions. The right side shows the configuration utility and the list of available
cameras.
12.1.1. Create an Image Fusion
To create an image fusion:
1. Launch the Image Fusion as described in Image Fusion Editor.
The Image Fusion Editor launches, with the existing image fusion(s) listed in the
Image Fusion tree.
NUUO Crystal User Manual
254
2. In the Image Fusion tree, click the node Image fusion.
The Image fusion node becomes highlighted.
3. Click the add sign icon in the lower-right of the Image fusion box.
A new image fusion named New Image Fusion by default is appended to the
image fusion tree.
NUUO Crystal User Manual
255
4. Click on the name of the newly created image fusion.
On the Configuration Pane, change the name and enter a brief description about
the panorama.
5. Click the add sign icon at the lower-right.
A new image fusion named New Image
Fusion by default is appended to the image
fusion tree
NUUO Crystal User Manual
256
An Add Camera window opens.
6. Select the cameras to add to the image fusion.
The selected cameras become highlighted.
NUUO Crystal User Manual
257
The added camera images are stitched together in the view area at the upper
part of the Image Fusion Editor window.
7. Adjust orientation of each image of the image fusion if you want to.
Use the horizontal and vertical sliders at the right side and bottom side of the
view area to control the viewport of the image fusion. Use the XYZ sliders to
adjust the angles of an image. Use the scale slider to enlarge or shrink an image.
The view area
NUUO Crystal User Manual
258
8. Click the OK button and apply the change.
12.1.2 Delete An Image Fusion
1. Launch the Image Fusion as described in Image Fusion Editor.
2. In the Image Fusion group box, click the delete icon to delete an Image
Fusion.
The XYZ sliders
The scale slider
The vertical slider
The horizontal slider
NUUO Crystal User Manual
259
3. Click the OK button and apply the change.
12.2 E-Map
E-map is a graphic image to be overlaid with the icons including Recording Server,
video devices, cameras and I/O devices, Metadata Server, Metadata source, and
Metadata a Channel, so administrators are able to know where a device is located
and also the layout of all the devices. Such graphic image can be a street map, a floor
plan, or any other custom image file.
To launch the E-Map Editor:
1. Access the Live View tab.
2. From the Top Toolbar of the NuClient, click the global icon .
The menu opens.
NUUO Crystal User Manual
260
3. Click E-Map Editor.
4. An E-Map Editor window opens.
The featured settings are:
Group box / Setting Description
E-Map
group box
Adds an E-map.
Deletes a selected E-map.
New Map
field
Assigns the name for the E-map.
Map Description
field
Provides a brief description of the E-map.
[Select a map image file]
field
Click the ellipsis () button to open an explorer window to browser for
the graphic image.
1. The acceptable file formats are PNG, BMP, and JPEG.
2. The maximum file size allowed is 2MB.
NVR Management Server Expand the tree menu. Click and drag a desired camera or I/O device
NUUO Crystal User Manual
261
group box onto the graphic image and drop it where the device is installed on the
image.
12.2.1. Create an E-Map
To create an E-map:
1. Launch the E-map Editor as described in E-Map Editor.
The E-Map Editor launches, with the existing E-maps listed in the E-Map group
box at the upper-left, the Management Server tree menu in the lower-left, and
the graphic image displays in the right.
2. In the E-Map group box, click the add sign icon to add a new E-map to.
The root to be added with a new E-map then becomes highlighted.
The root to be added with a new E-map becomes highlighted.
NUUO Crystal User Manual
262
3. Click the add sign icon at the bottom-right corner of the E-Map group box.
A new E-map named New Map by default is appended to the root.
4. Enter the name and a brief description for the new E-map. And click the ellipsis
() button to open an explorer window to browser for the graphic image.
The acceptable file formats are PNG, BMP, and JPEG.
The maximum file size allowed is 2MB.
An image file is added. Scroll the mouse wheel to zoom in and out the map
image.
NUUO Crystal User Manual
263
5. From the NVR Management Server tree menu, drag a server on to the map.
The icons should all be placed on the area of an image and cannot be
placed on the black area surrounding an image when you zoom out.
6. Drag a camera onto the map.
7. Drag an I/O device onto the map.
NUUO Crystal User Manual
264
8. Adjust the size by dragging the edge points of an icon.
Drag and rotate the blue point to rotate an icon.
Click on the x icon to delete an icon.
NUUO Crystal User Manual
265
To delete multiple icons at one time, select multiple icons and drag them to the trash
can in the corner.
9. Click the OK button and apply the change.
12.2.2 Delete an E-Map
To delete an E-map:
1 Launch the E-map Editor as described in E-Map Editor.
2 In the E-Map group box, click the delete icon to delete an E-map.
NUUO Crystal User Manual
266
3. Click the OK button and apply the change.
12.3 View
A view is the configuration of how you arrange video content in the view area, video
stream settings, and the grid layout. Views can be categorized into Public View and
Private View. Public Views are configured by the users who have the editing
permission on the server and can be viewed by any users. Private views are visible
only to who add them.
The comparison between Public View and Private View:
Setting Description
Public View
The users with edit privilege of the server.
Everyone can view.
Private View Only available to the user who created the view.
To launch the View:
1. Access the Live View tab.
NUUO Crystal User Manual
267
2. Click the View list
The featured settings are:
Setting Description
Add view/group/view tour
Delete view/group/view tour
Configure view/group/view tour
Search
Switch stream profile
NUUO Crystal User Manual
268
Send view/group/view tour to a secondary monitor when available
Live View can be displayed both in the primary monitor and in secondary monitors, but
Playback can open only in the primary monitor.
12.3.1 Add A View
A view is the configuration of how you arrange video content in the view area, video
stream settings, and the grid layout.
To launch the View:
1. Access the Live View tab.
2. Click the View list
NUUO Crystal User Manual
269
3. Select the type of view, either Public or Private, to be created.
4. Click on the add sign icon .
5. Click on Add View.
NUUO Crystal User Manual
270
6. A new view named New View by default is appended to the root.
When you modify the content in View List, a modification icon will come with
modified items. Any modification is not saved to remote servers until you upload it.
12.3.2 Add Cameras to View
To launch the View:
1. Access the Live View tab.
NUUO Crystal User Manual
271
2. Click the View list you want to edit.
3. Click Content list.
Drag and drop a single camera or a sensor to a grid cell.
OR
Drag and drop a server to a grid cell.
Then the cameras video will show in the cell.
NUUO Crystal User Manual
272
4. Drag a server to the grid, cameras will fill up in the view area until no grid cells
are available to display more video streams.
12.3.3 Delete a Camera from View
To launch the View:
1. Access the Live View tab.
NUUO Crystal User Manual
273
2. Click the View list you want to edit.
3. Click on the title bar of a channel and drag it to the trash can in the corner.
NUUO Crystal User Manual
274
12.3.4 Add A View Group
A view group is a group of views which can be organized into a tree structure. You
can manage views via view group.
To launch the View Group:
1. Access the Live View tab.
NUUO Crystal User Manual
275
2. Click the View list
3. Select the type of view, either Public or Private, to be created.
4. Click on the add sign icon to add View Group.
5. Click on add new view and new view will be added under selected group type.
NUUO Crystal User Manual
276
OR
Drag the exist view to View Group.
12.3.5 Add A View Tour
A view tour is a set of different views which are automatically rotated to show in the
view area.
To launch the View Tour:
NUUO Crystal User Manual
277
1. Access the Live View tab.
2. Click the View list
3. Select the type of view, either Public or Private, to be added.
NUUO Crystal User Manual
278
4. Click on the add sign icon to add View Tour.
5. View Tour Setting opens.
The featured settings are:
Setting Description
View Tour Name Edits View Tour Name.
Dwell Time
Edits the time interval when a view switches to the next one in a view tour.
1 to 60 seconds are available.
NUUO Crystal User Manual
279
Add view to View Tour.
Delete view to View Tour.
Moves the selected view up.
Moves the selected view down.
6. Click the OK button and apply the change.
7. In View Tour will switch between previous and next views, and toggle full screen.
The featured settings are:
Setting Description
Toggle full-screen
Go to previous view
Pause
Go to next view
NUUO Crystal User Manual
280
12.3.6 Duplicate A View
To duplicate a View:
1. Access the Live View tab.
2. Click the View list
3. Select the type of view, either Public or Private, to be duplicated.
NUUO Crystal User Manual
281
4. Click on the add sign icon and continue to click on Save As
5. Edits the name of the duplicated view and specify the destination view group.
NUUO Crystal User Manual
282
You can duplicate for a view and a view tour.
12.3.7 Search A View
To search the View:
1. Access the Live View tab.
2. Click the View list
NUUO Crystal User Manual
283
3. Select the type of view, either Public or Private, to be searched.
4. Click on the magnifier icon will show a text field.
5. Type the view would like to search. Clicking on the arrows to focus on
the matched results.
NUUO Crystal User Manual
284
12.3.8 Delete A View
To delete the View:
1. Access the Live View tab.
2. Click the View list
NUUO Crystal User Manual
285
3. Select the type of view, either Public or Private, to be deleted.
4. Click the delete icon to delete a View.
An error message will pop up if you do not have permissions to modify a view.
You can delete for a view, a view tour, or public/private view
NUUO Crystal User Manual
286
12.3.9 Assign stream profile
To assign profile for the View:
1. Access the Live View tab.
2. Click the View list
3. Select the type of view.
NUUO Crystal User Manual
287
You can assign the stream profile for a view, a view tour, or public/private view
4. Click on to choose a universal stream profile for it
5. Choose automatically adjust stream profile by the grid, or switch to specific
stream profile once.
The featured settings are:
Setting Description
Auto
Display in original profile for all cameras in the view when select 1x1 grid display.
Display in low profile for all cameras in the view when select 4-15 channels of grid
display.
Display in minimum profile for all cameras in the view when select 16 or more
channels grid display.
NUUO Crystal User Manual
288
Original Display in the original profile for all cameras in the view.
Low Display in the low profile for all cameras in the view.
Minimum Display in the minimum profile for all cameras in the view.
If the stream profile chosen is not supported by specific cameras, the cameras will remain the original
stream profile settings.
6. Also can adjust specific camera stream profile on grid.
12.4 Client Configuration
To configure the client is to configure the NuClients preference to control how
the software acts each time the software is used. It also controls how the user
interface is presented.
To launch the Client Configuration:
1. Access the NuClient.
2. From the Top Toolbar of the NuClient, click the global icon .
The menu opens.
NUUO Crystal User Manual
289
3. Click the Client Configuration.
The Client Configuration launches and shows three menus in its Config Catalog:
General, User Interface, and Function.
To know the General menu, see The General Menu.
To know the User Interface menu, see The User Interface Menu.
To know the Function menu, see The Function Menu.
The Client Configuration shows three menus in its Config Catalog: General,
User Interface, and Function.
NUUO Crystal User Manual
290
12.4.1. The General Menu
It relies on the General menu of to configure how the NuClient acts each time it is
used.
To open the General menu:
1. Access the NuClient.
2. From the Top Toolbar of the NuClient, click the global icon .
The menu opens.
The Client Configuration launches and shows the General menu by default.
NUUO Crystal User Manual
291
The General menu features three group boxes: Client Startup Setting, Monitor
Display, and Time Zone.
They present the following settings:
Group Box Setting Description
Client Startup
Setting
Start client
when operating
system starts
Tick the check box to enable the NuClient to auto-launch when the
operating system starts up.
Enable Auto
Login
Tick the check box to enable the NuClient to auto-connect to the
specified server when the NuClient is launched.
1. When enabled, the following settings are available:
Setting Description Default
Server IP
address
Sets the IP address of the
server to connect to.
--
Server port
Sets the port number of the
Management Server IP address
to connect to.
5250
Username
Sets the username to login to
the Management Server.
--
Password
Sets the password to login to
the Management Server.
--
Confirm
Password
Re-enters the password to
login to the Management
Server.
--
Enable Full
Screen
Tick the check box to enable the NuClient to be opened in full screen.
Monitor
Display
Select favorite
layouts
Opens a Select Favorite Layout window for users to select up to 4
different grid layouts as their favorites. These favorite layouts will be
accessible from the toolbar of the softwares Live View and Playback.
NUUO Crystal User Manual
292
Default Stream
Profile
Sets the default stream profile when dragging a camera to View.
Four options are available: Auto, Original, Low and Minimum.
Setting Description
Auto
Display in original profile for the camera in the
view when selecting 1x1 grid display.
Display in low profile for the camera in the
view when selecting 4-15 channels of grid
display.
Display in minimum profile for the camera in
the view when selecting 16 or more channels
grid display.
Original
Display in the original profile for all cameras in
the view.
Low
Display in the low profile for all cameras in the
view.
Minimum
Display in the minimum profile for all cameras
in the view.
Tick the check box to minimize the secondary monitor(s) when the
main monitor is minimized.
1. The NuClient can connect up to 4 monitors.
2. Live View can only be opened in any of the 4 monitors, and
Playback can only run on the first monitor only.
Time Zone
Use clients time
zone
Applies the NuClient PCs time zone for system time zone.
Select a
different time
zone
Manually sets some other time zone.
Manually adjust
clock for
Daylight Saving
Time by ______
hour(s)
Enables/disables daylight saving time and defines how many hours
should the system time be adjusted forward/backward for.
If the stream profile chosen is not supported by specific cameras, the cameras will choose Original
profile when added to View.
NUUO Crystal User Manual
293
12.4.2 The User Interface Menu
It relies on the User Interface menu to control which information to show on the
softwares status bar / content title and which dockable components to show in the
softwares user interface.
To open the User Interface menu:
1. Access the NuClient.
2. From the Top Toolbar of the NuClient, click the global icon .
The menu opens.
3. The Client Configuration launches and shows the General menu by default.
NUUO Crystal User Manual
294
4. From the Config Catalog, click the User Interface.
The User Interface menu opens and shows the General tabbed page.
To know the General tabbed page, see The General tabbed page.
To know the Customize tabbed page, see The Customize tabbed page.
12.4.2.1 The General tabbed page
It relies on the General tabbed page to enable/disable a piece of information on the
Status Bar of NuClient, which locates at the bottom of the software.
NUUO Crystal User Manual
295
It also relies on the General tabbed page to enable/disable a piece of information on
the title bar of a video channel in the View Area
Follow the guide below to enable/disable a piece of information on the softwares
Status Bar or a piece of information on the title bar of a video channel in the View
Area.
1. Access the NuClient.
The title bar of a channel
The Status Bar
NUUO Crystal User Manual
296
2. From the Top Toolbar of the NuClient, click the global icon .
The menu opens.
3. The Client Configuration launches and shows the General menu by default.
4. From the Config Catalog, click the User Interface.
The User Interface menu opens and shows the General tabbed page.
NUUO Crystal User Manual
297
5. In the Content Title group box, select/deselect an item to enable/disable that
piece of information on the title bar of a video channel in the View Area.
6. In the Status Bar group box, select/deselect an item to enable/disable that piece
of information on the softwares Status Bar.
(The Customized text setting enables a piece of custom information to show in
the Status Bar. Maximum 64 Unicode characters are allowed.)
NUUO Crystal User Manual
298
12.4.2.2 The Customize tabbed page
It relies on the Customize tabbed page to configure which dockable widget to show
at the Config Catalog of each Live View and Playback of the software.
Follow the guide below to enable/disable a widget at the Config Catalog of each Live
View and Playback:
1. Access the NuClient.
2. From the Top Toolbar of the NuClient, click the global icon .
The menu opens.
3. The Client Configuration launches and shows the General menu by default.
4. From the Config Catalog, click the User Interface.
The User Interface menu opens and shows the General tabbed page.
NUUO Crystal User Manual
299
5. Click the Customize tab.
The Customize tabbed page opens.
6. In the Live View Workspace group box, select/deselect an item to enable/disable
that widget at the Config Catalog of the Live View screen.
7. In the Playback Workspace group box, select/deselect an item to enable/disable
that widget at the Config Catalog of the Playback screen.
NUUO Crystal User Manual
300
8. For example, select only Content List, Event List, and View List in the Live View
Workspace group box.
The Live View screen then shows only the widgets of the Content List, Event List,
and View List.
Right-click on the title bar of a dockable widget to open a context menu to
enable/disable a widget at the Config Catalog of the Live View or Playback
screen.
Double-click or pull out the title bar of a dockable widget to float the widget.
12.4.3 The Function Menu
It relies on the Function menu to configure the features of each the Live View and
NUUO Crystal User Manual
301
Playback screen.
To open the Function menu:
1. Access the NuClient.
2. From the Top Toolbar of the NuClient, click the global icon .
The menu opens.
3. The Client Configuration launches and shows the General menu by default.
4. From the Config Catalog, click the Function.
The Function menu opens and shows the Live View tabbed page by default.
To know the Live View tabbed page, see Live View tabbed page.
To know the Playback tabbed page, see Playback tabbed page.
NUUO Crystal User Manual
302
12.4.3.1 Live View tabbed page
It relies on the Live View tabbed page to enable/disable a feature of the Live View
screen.
To open the Live View tabbed page:
1. Access the NuClient.
2. From the Top Toolbar of the NuClient, click the global icon .
The menu opens.
3. The Client Configuration launches and shows the General menu by default.
NUUO Crystal User Manual
303
4. From the Config Catalog, click the Function.
The Function menu opens and shows the Live View tabbed page by default.
The featured settings are:
Group Box Setting Description
Snapshot
Manual print or
save Snapshot
image
Tick the check box to assign the folder to save a snapshot to each time a
snapshot is captured.
Automatically
save Snapshot
image
Tick the check box to save the snapshot to a specific folder by a specific
format.
When enabled, the following settings are available:
Setting Description Default
Save image
location
Sets where to save the
captured snapshot.
Click the ellipsis ()
button to open an
explorer window to
browser where to save
the snapshot.
The
desktop
folder
Save as type:
Sets the file format to save the
snapshot to.
Two types are
available: .bmp and .jpg
.bmp
Save with
Content Title
Saves the captured snapshot
with the content title of the
video channel (, which is
delivered by the title bar of the
video channel.)
Selected
(enabled)
Save with
Digital Zoom
Saves the captured snapshot
with the Digital Zoom of the
video channel
Selected
(enabled)
Open the file
after save
Auto-opens the snapshot after
it is saved.
Deselected
(disabled)
Alarm
Enable Audio
Notification
Enables/disables the NuClient to sound an audio for notification when an
event comes up.
1. Enabled is the default.
2. When enabled, the following group of settings becomes available:
Group Setting Description Default
Audio file
Default
Uses the
system-featured sound
file for the alarm audio.
Selected
(Enabled)
User-defined
audio file:
Uses a unique sound
file of users own for
the alarm audio.
1. Click the ellipsis
() button to
open an explorer
window to
--
NUUO Crystal User Manual
304
browser for the
audio file.
Audio Enable audio
on selected
channel
Sets whether to hear the sound of the instant video when the camera
channel is clicked.
1. This setting requires the camera to have a microphone.
2. Enables the mouse over any video channel in the View Area to launch
a tool bar to enable/disable the camera audio.
Instant
Playback
Start playing
from previous
N seconds
(15~300):
Defines how fast to forward or rewind an instant video footage
1. 15 to 300 seconds configurable.
2. 60 seconds is the default.
Event List Event List
display options
Configures how to display an event in the Event List, by defining how
many events to show or how long to display an event for. The featured
settings are:
Setting Description Default
Max.
events
under
Event List:
Defines how many events to show in
the Event List.
1. 1 to 1000 events configurable.
2. 100 events is the default.
Selected
(Enabled)
Show
events
under __
minutes
Defines the maximum time to show
an event in the Event List.
1. 10 to 60 minutes configurable.
2. 10 minutes is the default.
Deselected
(Disabled)
Video display
mode
Sets video display mode.
Two modes are available: Popup window or First empty grid or Grid
1 if no empty grid.
Joystick N/A Sets joystick feature.
Setting Description
Name Joystick button name.
Function
Sets joystick function.
Three functions are available: View and grid
switching, Screen layout switching and PTZ
control.
Setting Description
View and
grid
switching
Go to monitor #
Next view
Previous view
Next grid
Previous grid
Go to grid #
NUUO Crystal User Manual
305
Screen
layout
switching
Toggle single camera view
Toggle full-screen
PTZ
control
Digital / Optical switch
Zoom in
Zoom out
Go to preset #
Parameter Joysticks parameter.
Enable joystick option when use joystick plugged to computer.
12.4.3.2 Playback tabbed page
It relies on the Playback tabbed page to enable/disable a feature to/from the
Playback screen.
To open the Playback tabbed page:
1. Access the NuClient.
2. From the Top Toolbar of the NuClient, click the global icon .
The menu opens.
NUUO Crystal User Manual
306
3. The Client Configuration launches and shows the General menu by default.
4. From the Config Catalog, click the Function.
The Function menu opens and shows the Live View tabbed page by default.
5. Click the Playback tab.
The Playback tabbed page opens.
NUUO Crystal User Manual
307
The featured settings are:
Group Box Setting Description
Snapshot
Manual print or
save Snapshot
image
Tick the check box to assign the folder to save a snapshot to each
time a snapshot is captured.
Automatically
save Snapshot
image
Tick the check box to save the snapshot to a specific folder by a
specific format.
1. When enabled, the following settings are available:
Setting Description Default
Save image
location
Sets where to save the
captured snapshot.
1. Click the ellipsis () button
to open an explorer
window to browser
where to save the
snapshot.
The
desktop
folder
Save as type
Sets the file format to save the
snapshot to.
.bmp
Save with
Content Title
Saves the captured snapshot
with the content title of the
video channel (, which is
delivered by the title bar of the
video channel.)
Selected
(enabled)
Save with
Digital Zoom
Saves the captured snapshot
with the Digital Zoom of the
video channel
Selected
(enabled)
Open the file
after save
Auto-opens the snapshot after
it is saved.
Deselected
(disabled)
Audio
Enable audio on
selected channel
Sets whether to hear the sound of the recorded video when the
camera channel is clicked.
1. This setting requires the camera to have a microphone and the
audio input must be enabled during recording.
Playback Skip Skip Forward Defines how fast to forward a recorded video
NUUO Crystal User Manual
308
Interval Interval 1. 1 to 3600 seconds configurable.
2. 60 seconds is the default.
Skip Backward
Interval
Defines how fast to rewind a recorded video
1. 1 to 3600 seconds configurable.
2. 60 seconds is the default.
13. Live View
Live view page displays video streams or metadata streams in a grid. Grid types can
be configured using the toolbar below the live view area.
The featured settings of tool bar are:
Graphic Button Description
Close all Video Popup at once on this monitor.
Must setup Video Popup Action beforehand on Config tab.
Click to show Video Popup Setting.
Toggle on the grid to assign the grid for video popup. Toggle again to un-choose the
Video Popup grid.
Must setup Video Popup Action beforehand on Config tab.
NUUO Crystal User Manual
309
The assigned grid will show the notification on this setting page and show a red
exclamation mark on tool bar of grid.
Toggle to extend the video grid sector to full screen.
Click Esc on the keyboard to back to original status.
Click to extend the chosen grid to single grid sector.
Click again to back to original grid layout.
The assigned favorite layout for quick switch layout.
This is configurable in Client Configuration.
Click to choose all supported layout type, including customize layout.
Snapshot the whole grid sector.
Remove the selected content by drag and drop content to the trash can or choose the
content and then throw it to the trash can.
Full-screen display is supported by NuClient application, but not by the web NuClient.
If you have multiple monitors, the Live View interface on secondary monitors is very
similar. The main difference is in the toolbar.
NUUO Crystal User Manual
310
The interface of Live View on a secondary monitor
The featured settings are:
Graphic Button Description
Switch between views
Close Live View on a secondary monitor
13.1 Content List
Content List shows all the devices a user have permission to access. A device can be a
camera, an I/O device, an image fusion, or an E-map.
Each device node as shown in the screenshot below can be expanded to see the
details of each device. Expanding each device will show subordinate items, such as
sensors on cameras.
NUUO Crystal User Manual
311
13.1.1 Watch Live Video
In view area, add devices from Content List to the view area. You may add not only
cameras, but also image fusion, E-Map, and I/O devices to the view area. Refer to the
View section to add view, camera, view tour, etc.
13.1.2 Toolbar Content
For each camera channel has toolbar for quick operation. You can use the toolbar
easily.
The featured settings are:
Setting Graphic Button Description
Close Event Video
Click to close video popup.
Once closed video popup, the grid will display original video on the grid.
Lock/Unlock
popup video
Click to lock the popup video.
The locked video wont be closed even the event status has finished.
Click again to Unlock the popup video.
Instant Playback
Sync to playback.
Current instant playback will be opened in playback tab. However, if instant
playback runs in a secondary monitor, then the playback will be opened on the
primary monitor.
See also the Instant Playback of toolbar content
NUUO Crystal User Manual
312
Snapshot
Takes snapshot.
See also the Snapshot of toolbar content.
PTZ
Controls camera remote directional and zoom.
See also the PTZ of toolbar content.
Manual Record
Video
Records video manually.
See also the Manual Record Video of toolbar content.
Audio
Enables/disables audio.
See also the Audio of toolbar content.
Connection
Connects/disconnects camera.
See also the Connection of toolbar content.
Content Setting
Choosing stream profile and fix aspect ratio.
See also the Content Setting of toolbar content.
13.1.2.1 Instant Playback
Click on the Instant Playback icon. You may playback video or
reverse-playback video with this function. Hold the scroll handle in the middle can
change the playback speed.
NUUO Crystal User Manual
313
13.1.2.2 Snapshot
13.1.2.2.1 Snapshot one channel
Click on the snapshot icon in toolbar content and saves the snapshot of the
current video channel at the current moment.
You may choose to export title names, enable digital zoom in exported data, save
exported images to files or to printers.
The featured settings are:
Setting Description
Snapshot Parameters
There are two options available: save with Content title and save with
Digital Zoom.
Print / Save Options
1. There are two options available: print and save Snapshot as image file.
Setting Description Default
Save image
location
Selects the image save location. --
Image file
name
Edits the image file name. --
Save as type Selects the image save type. .jpeg
NUUO Crystal User Manual
314
There are two options
available: .bmp and. jpeg.
2. Enables/disable open file after save.
Snapshot is available only with cameras, not with E-map and I/O.
If Open File after save is checked, the snapshot will open after the snapshot is saved
on disk.
If a channel contains an E-map, then the status of the E-map will be snapshotted. If it
contains I/O, then the I/O status will be snapshotted.
13.1.2.2.2 Snapshot whole view area
If you want to snapshot all channels on the screen, you need to press the snapshot
icon in view toolbar.
NUUO Crystal User Manual
315
If the content of a channel is E-map or I/O panel, they will also be put in a snapshot.
The featured settings are:
Setting Description
Snapshot Parameters
There are two options available: save with Content title and save with
Digital Zoom.
Print / Save Options
3. There are two options available: print and save Snapshot as image file.
Setting Description Default
NUUO Crystal User Manual
316
Save image
location
Selects the image save location. --
Image file
name
Edits the image file name. --
Save as type
Selects the image save type.
There are two options
available: .bmp and. jpeg.
.jpeg
4. Enables/disable open file after save.
Snapshot is available only with cameras, not with E-map and I/O.
If Open File after save is checked, the snapshot will open after the snapshot is saved on disk.
If a channel contains an E-map, then the status of the E-map will be snapshotted. If it contains I/O, then
the I/O status will be snapshotted.
13.1.2.3 PTZ
Please see the section of PTZ for details.
13.1.2.4 Manually Record Video
1. Click on the Start/Stop Recording icon on the tool bar.
2. When video is being recorded, the icon will become a square . Click it again to
stop recording.
NUUO Crystal User Manual
317
13.1.2.5 Audio
Presses the speaker icons to enable / disable audio from a camera.
Please note that a camera must support audio for this function to work.
If your camera supports audio but you cannot hear that in NuClient, please make sure:
1. Audio is enabled in the admin interface of the camera.
2. Cables are properly connected.
3. Audio is not muted in Windows.
1. If multiple channels of video streams are running without enough bandwidth, it is
possible to hear audio of poor quality. To solve this issue, you may try disconnecting a
few cameras.
2. After switching to different layouts, if a camera is not present in the current grid, you
will not able to hear the audio of it.
13.1.2.6 Connection
Press the chain icon to connect to a camera and disconnect from a camera.
NUUO Crystal User Manual
318
13.1.2.7 Content Settings
Content settings are a set of settings to configure stream profiles and aspect ratio. If
a camera has dual streaming, then one of the video streams can be chosen to be
displayed in Live View.
Streaming video in different formats and resolutions will require the CPU on cameras to
do extra video processing and it may overload a camera.
13.2 View List
A view is a collection of configurations including those of grid layouts, camera
settings, aspect ratios, stream profiles, etc.
To know the featured on the View, see View.
13.3 PTZ Panel
In the panel, you may control both optical and digital pan/tilt/zoom of your cameras.
Optical PTZ is enabled only when a camera has PTZ capability. Digital PTZ is achieved
NUUO Crystal User Manual
319
purely by digital image processing, and it is enabled for all cameras.
13.3.1 PTZ
PTZ is a mechanism for remote directional and zoom control. PTZ is an abbreviation
of Pan, Tilt, and Zoom. Pan refers to horizontal movement of a camera; Tilt refers to
vertical movement of a camera; Zoom refers to the change in focal lengths.
13.3.1.1 Optical PTZ
The featured settings are:
Setting
Graphic
Button
Description
PTZ
Controls the camera view by using the PTZ camera control panel to adjust the cameras view.
Zoom in
Zooms in of the area of interest.
Zoom
out
Zooms out of the area of interest.
Focus
near
Focuses near of the area of interest.
Focus far
Focus far of the area of interest.
Auto
focus
Adjusts the focus point of the area of interest.
NUUO Crystal User Manual
320
PTZ Preset(s)
Sets camera PTZ configurations.
The camera will be configured to the preset configurations when select a preset point.
16 preset points are available.
Setting Description
Selects the preset point.
Delete preset point.
Sets preset point.
Patrol
Preset point group which enable user go to preset point automatically and stay at the preset point for the
assigned time period.
Four patrol groups are available.
32 preset points for a patrol group are available.
Setting Description
Selects Patrol.
Starts Patrol.
Stops Patrol.
Sets Patrol.
Setting Description
Name Edits Patrol Name.
Start patrol
after PTZ
idle
Restores patrol automatically when utilize PTZ and temporarily
take over patrol process.
1 to 60 seconds are available.
Add preset point to Patrol.
Delete preset point to Patrol.
NUUO Crystal User Manual
321
Duration
Sets the duration between two preset points.
1 to 99 seconds are available.
Moves the selected preset point up.
Moves the selected preset point down.
Optical PTZ is the default PTZ mode as long as a camera supports it.
The names of preset may be scrambled if input Chinese/Japanese/Korean characters
due to cameras do not support those character sets.
Please assign preset point setting first before Patrol.
For patrol, the preset point can be chose for multiple times.
If user operate camera PTZ or go to preset point during patrol process, patrol will stop
without manually stop patrol. If user enabled Start patrol after PTZ idle for this patrol,
the patrol process will restore after assigned PTZ idle duration.
13.3.1.2 Digital PTZ
In contrast to optical PTZ, Digital PTZ is an image-processing algorithm used to
magnify each pixel see in a video image. Since it is merely a software algorithm,
digital PTZ is supported with any camera which NuClient connects to. Digital PTZ is
supported both in Live View and Playback.
Optical PTZ is supported only in Live View, while digital PTZ is supported both in Live
View and Playback.
There are three ways of using digital PTZ in NuClient: draw a rectangle, use mouse
wheel and use the on-screen buttons.
13.3.1.2.1 Draw a rectangle
Draw a rectangle area in view area. The covered area which is surrounded dashed
lines will be magnified and stretched to the whole view area. As soon as the
NUUO Crystal User Manual
322
rectangle is drawn, the view is smoothly zoomed into the area of interest.
In the corner, find a sub-window showing the full content of the current camera.
NUUO Crystal User Manual
323
13.3.1.2.2 Use mouse wheel
Besides drawing a rectangle, it is even more intuitive to use mouse wheel to zoom in
and zoom out. Drag-and-drop the view area to change viewport of the camera.
In the corner, find a sub-window showing the full content of the current camera.
NUUO Crystal User Manual
324
13.3.1.2.3 Use the on-screen buttons
A set of control buttons are also available in PTZ controller.
The button controls zoom-in and zoom-out.
The arrow wheel controls pan and tilt of the current camera.
NUUO Crystal User Manual
325
The Home button will show the entire video image in one view area.
Move the red rectangle on the sub window to adjust the place to view.
NUUO Crystal User Manual
326
13.3.2 Fisheye Dewarp
13.3.2.1 NUUO Fisheye Dewarp
NUUO Fisheye Dewarp is a generic mechanism for dewarping all kinds of fisheye
camera or camera with ImmerVision lens.
NuClient supports the Original mode, PTZ mode, Quad mode, and Perimeter mode.
To access NUUO fisheye dewarp setting:
1. On Config Tab, access the Video Device as described in Configure A Video Device.
2. Select the fisheye camera and go to stream tab.
3. Select Lens type as Generic Dewarp.
4. Select camera position
NUUO Crystal User Manual
327
5. After Generic Dewarp is enabled, you will see the video on NuClient become
fisheye warped image.
13.3.2.1.1 The Modes of NUUO Fisheye Dewarp
After NUUO Generic Dewarp is enabled, you may see the selection menu on the PTZ
controller is enabled and it has four different options: Original mode, PTZ mode,
Quad mode, and Perimeter mode.
NUUO Crystal User Manual
328
13.3.2.1.1.1 Original Mode
As soon as the rectangle is drawn, the view is smoothly zoomed into the area of
interest.
NUUO Crystal User Manual
329
13.3.2.1.1.2 PTZ Mode
13.3.2.1.1.3 Quad Mode
NUUO Crystal User Manual
330
13.3.2.1.1.4 Perimeter Mode
On NuClient grid, there is fast setting. In the content toolbar in the corner, there
is an icon . Click on it will lead you to the function icons of PTZ mode.
NUUO Crystal User Manual
331
The featured settings are:
Graphic Button Description
Return to the toolbar of live view
Original mode. The original image from the fisheye camera without
being processed by any image processing algorithm.
PTZ mode. Pan, Tilt & Zoom are computed by NuClient
Quad mode. Video is split into 4 separate views simultaneously.
Perimeter mode. In this mode, video is split into a horizontal view
of 180
13.3.2.1.2 Enable GPU Accelerate for NUUO Fisheye Dewarp
Dewarp video from fisheye camera is resource consuming for client. NUUO Crystal
support GPU acceleration for the dewarp of video from fisheye camera to best
achieve the quality demand of viewing.
To enable GPU acceleration for fisheye dewarp:
1. Go to Global .
2. Choose Client Configuration|General|Hardware to enable GPU acceleration.
NUUO Crystal User Manual
332
The GPU accelerate will be default enabled if the computer which is installed
Nuclient/NuMatrix has GPU.
13.3.2.1.3 Adjust quality of Fisheye Dewarp
Adjust the video quality of fisheye video dewarp to balance client performance and
dewarp quality.
To adjust the quality of fisheye dewarp:
1. Go to Global .
2. Choose Client Configuration | Function | Fisheye to set up the quality.
NUUO Crystal User Manual
333
The 2 modes of settings are:
Mode Description
Auto
Display Low quality when the dewarped video is dragging and doing pan and tilt.
Display Good quality when the dewarped video is not dragging to pan and tilt.
Manual Five quality levels are available to be choose: Lowest, Low, Normal, Good, Best
13.4 I/O Control Panel
The status of I/O devices is displayed in panel. You can enable trigger outputs using
this panel.
NUUO Crystal User Manual
334
If the current content is an image fusion, in this panel, all of the I/O devices will be
displayed in one list. You may name the I/O devices on Crystal server.
I/O configurations of a camera can be immediately shown by clicking on it in Content
List.
13.5 Content Properties Panel
Properties panel shows the information of the current content in a focus channel.
The display information varies according to the type of content in a grid cell and
according to the type of the current tab.
NUUO Crystal User Manual
335
Setting Displayed information in Live View
Server
Server Type
IP address
Time zone
CPU loading
CPU temperature
CPU fan speed
System fan speed
System temperature
Camera
Camera name
Video stream profile
Video format
Resolution
FPS (Frames per second)
Bit-rate
Display type
E-map
Map name
Map description
Image fusion
Camera name
Video stream profile
Video format
Resolution
Content Properties Panel is a read-only. The properties cannot be modified through
this widget.
Clicking on a camera icon in an E-map will show only the camera name and the video
NUUO Crystal User Manual
336
format in the properties panel currently.
13.6 Event List
Event list shows latest events from a camera or from the monitor of system
resources, with date/time information and the source. New events are constantly
appended to the top of the list and old events will be removed from the list.
If returned results exceed 1000 records, NuClient will pop up a dialog to refine the
query.
The list of possible events:
Setting Displayed information in Live View
Camera
Motion started
Motion stopped
Recording on manual started
Recording on manual stopped
Unit connection lost
Digital Input
Input signal on
Input signal off
Unit connection lost
Server
Disk abnormal
Auto backup started
Auto backup stopped
Auto backup failed
Recording setting is changed to always recording
Recording setting is changed to schedule recording
Recording setting is changed to no recording
NUUO Crystal User Manual
337
When an event is triggered and with associated camera, instant playback of the camera
will pop up manually. At most 3 instant playback windows can be opened.
NUUO Crystal User Manual
338
14. Playback
The common panels are the same as those seen in Live View page, but there are
some extra panels in Playback page including Motion Search, Time Navigation, and
Timline.
Live View can be displayed both in the primary monitor and in secondary monitors, but
Playback can open only in the primary monitor.
14.1 Content List
Content List shows all the devices a user have permission to access. A device can be a
camera, a I/O device, an image fusion, or an E-map.
Each device node as shown in the screenshot below can be expanded to see the
details of each device. Expanding each device will show subordinate items, such as
Event list
Timespan
Motion Search
Toolbar Status bar
NUUO Crystal User Manual
339
sensors on cameras.
14.1.1 Watch Recorded Video
When switching from Live View to Playback, View List, Content List, and event list on
the Live View page are identical with the ones on Playback page. Therefore, if you
have managed cameras and views, you can select it to check recorded video directly.
If you havent, please refer to the View section to add view and camera.
14.1.2 Toolbar Content
When mouse is hovering over a video channel, the video toolbar provides several
quick buttons of functions below:
NUUO Crystal User Manual
340
Graphic Button Description
Snapshot
Enable/disable audio
Change the aspect ratio of a video
14.2 View List
A view is a collection of configurations including those of grid layouts, camera
settings, aspect ratios, stream profiles, etc.
14.3 PTZ Panel
In the panel, you may control both optical and digital pan/tilt/zoom of your cameras.
Optical PTZ is enabled only when a camera has PTZ capability. Digital PTZ is achieved
purely by digital image processing, and it is enabled for all cameras.
14.3.1 PTZ
PTZ is a mechanism for remote directional and zoom control. PTZ is an abbreviation
of Pan, Tilt, and Zoom. Pan refers to horizontal movement of a camera; Tilt refers to
vertical movement of a camera; Zoom refers to the change in focal lengths.
On Playback PTZ panel, Digial PTZ is available for recorded video.
14.3.1.1 Digital PTZ
In contrast to optical PTZ, Digital PTZ is an image-processing algorithm used to
magnify each pixel see in a video image. Since it is merely a software algorithm,
digital PTZ is supported with any camera which NuClient connects to. Digital PTZ is
supported both in Live View and Playback.
NUUO Crystal User Manual
341
There are three ways of using digital PTZ in NuClient: draw a rectangle, use mouse
wheel and use the on-screen buttons.
14.3.1.1.1 Draw a rectangle
Draw a rectangle area in view area. The covered area which is surrounded dashed
lines will be magnified and stretched to the whole view area. As soon as the
rectangle is drawn, the view is smoothly zoomed into the area of interest.
In the corner, find a sub-window showing the full content of the current camera.
14.3.1.1.2 Use mouse wheel
Besides drawing a rectangle, it is even more intuitive to use mouse wheel to zoom in
and zoom out. Drag-and-drop the view area to change viewport of the camera.
In the corner, find a sub-window showing the full content of the current camera.
NUUO Crystal User Manual
342
14.3.1.1.3 Use the on-screen buttons
A set of control buttons are also available in PTZ controller.
The button controls zoom-in and zoom-out.
The arrow wheel controls pan and tilt of the current camera.
The Home button will show the entire video image in one view area.
Move the red rectangle on the sub window to adjust the place to view.
NUUO Crystal User Manual
343
14.3.2 Fisheye Camera Dewarp
14.3.2.1 NUUO Fisheye Camera Dewarp
NUUO Fisheye Camera Dewarp is a generic mechanism for dewarping all kinds of
fisheye camera or camera with ImmerVision lens.
NuClient supports the Original mode, PTZ mode, Quad mode, and Perimeter mode.
To access NUUO fisheye camera dewarp setting:
1. On Config Tab, access the Video Device as described in Configure A Video Device.
2. Select the fisheye camera and go to stream tab.
3. Select Lens type as Generic Dewarp.
4. Select camera position
NUUO Crystal User Manual
344
5. After Generic Dewarp is enabled, you will see the video on NuClient become
fisheye warped image.
14.3.2.1.1 The Modes of NUUO Fisheye Camera Dewarp
After NUUO Generic Dewarp is enabled, you may see the selection menu on the PTZ
controller is enabled and it has four different options: Original mode, PTZ mode,
Quad mode, and Perimeter mode.
NUUO Crystal User Manual
345
14.3.2.1.1.1 Original Mode
As soon as the rectangle is drawn, the view is smoothly zoomed into the area of
interest.
NUUO Crystal User Manual
346
14.3.2.1.1.2 PTZ Mode
14.3.2.1.1.3 Quad Mode
NUUO Crystal User Manual
347
14.3.2.1.1.4 Perimeter Mode
On NuClient grid, there is fast setting. In the content toolbar in the corner, there
is an icon . Click on it will lead you to the function icons of PTZ mode.
NUUO Crystal User Manual
348
The featured settings are:
Graphic Button Description
Return to the toolbar of live view
Original mode. The original image from the fisheye camera without
being processed by any image processing algorithm.
PTZ mode. Pan, Tilt & Zoom are computed by NuClient
Quad mode. Video is split into 4 separate views simultaneously.
Perimeter mode. In this mode, video is split into a horizontal view
of 180
14.4 Content Properties Panel
Properties panel shows the information of the current content in a focus channel.
The display information varies according to the type of content in a grid cell and
according to the type of the current tab.
NUUO Crystal User Manual
349
Setting Displayed information in Live View
Server
Server Type
IP address
Time zone
CPU loading
CPU temperature
CPU fan speed
System fan speed
System temperature
Camera
Camera name
Video stream profile
Video format
Resolution
FPS (Frames per second)
Bit-rate
Display type
E-map
Map name
Map description
Image fusion
Camera name
Video stream profile
Video format
Resolution
Clicking on a camera icon in an E-map will show the camera name and the video
format in the properties panel.
NUUO Crystal User Manual
350
14.5 Event List
The event list in Playback is slightly different and it offers a search interface with
several parameters to locate events in recording files.
14.6 Toolbar
The toolbar icons are a quick interface for you to operate functions, for example:
change grid, export, snapshot and remove schedule.
The featured settings are:
Graphic Button Description
Toggle full-screen
Toggle single grid
NUUO Crystal User Manual
351
The favorite grid layouts. This is configurable in Client
Configuration.
Switch different grid layouts
Set cue-in point
Set cue-out point
Export video
Take a snapshot
Remove selected channels
14.7 Motion Search
Motion search is the utility that enables you to search for the video frames with
motion in the video quickly and accurately.
The featured settings are:
Setting/Graphic Button Description Default
NUUO Crystal User Manual
352
Content name Shows the content name. --
Sets the search type. --
Motion Search Parameters
Sets motion search parameters below:
Setting Description Default
Pixel Sensitivity
It refers to the pixel change between
two compared frames. 90% indicates
that above 90% of the pixels between
two frames are different.
The value ranges from 1% to
99%.
Zone Sensitivity
It refers to the percentage of different
grid boxes between two compared
frames. 80% indicates that when more
than 20%, that is 100% 80%, of the
content of the selected grid boxes is
different, one motion event will be
issued. The higher the value is, the
more sensitive the detector is.
The value ranges from 1% to
99%.
Consecutive
Frame Hits
It refers to the minimum number of
frames with motion to trigger a motion.
Setting it to 2 means that a motion will
be detected only when a motion spans
over at least 2 frames.
The value ranges from 1 to 30
frames.
Check frames
every __ seconds
It refers to the number of seconds
between two compared frames.
The number can range from
1 sec.
--
NUUO Crystal User Manual
353
1/60, 1/30, 1/20, 1/15, 1/10, 1/5,
1/3, 1/2, 1, 2, 5, 10, 15, 30, 40,
50, 60.
Enables/disables motion search
Selects detection region
Deselects detection region
Selects/deselects an region
Draws a rectangle
Selects/deselects all
Inverts selection / de-selection
Moves to the backward search. --
Moves to the forward search. --
Motion search period __
minute(s)
Sets the motion search interval. 10 minutes
1. Select an active channel and go to the motion search tab.
2. Click on the icon and motion search will be enabled.
When motion search is enabled, the content tool bar of a content cell will be disabled.
To enable the toolbar, please disable motion search by clicking again.
3. By default, the whole visible region is not selected, and the plus icon is default
enabled.
4. You may start to select the areas of interest. You can combine and
to select the region you need, or select to select all region.
5. The selected regions will show in red.
NUUO Crystal User Manual
354
6. Pressing to invert the selection/de-selection.
7. After the region selection is done, you may click on the search icon at the button
of the tab.
8. refers to backward search and refers to forward search. By default,
the search period is 10 minutes.
Motion search does not support search under digital PTZ or ImmerVision mode.
NUUO Crystal User Manual
355
14.8 Timeline
Timeline is a user-friendly representation of time and recorded data. You may not
only quickly have an overview of the time span of video files, but also quickly locate
the video at a specified time.
14.8.1 Search in Timeline
The timeline is a user-friendly interface to quickly find the video of a certain time
period.
The featured settings are:
Graphic Button Description
Date/Time selection
Event browsing settings
Zoom out
Zoom in
1. Drag the timeline to the time.
NUUO Crystal User Manual
356
If video content is an image fusion, as long as one camera has recording data, a timeline
will be displayed in the area for the video content.
It is possible that a camera has two video streams of different video profiles. If one
camera is placed in two grid cells, two timelines will be drawn for each grid cell.
2. When mouse is hovering on both the ends of the timeline, an arrow icon will show
up. Click on it will browse through time more quickly.
3. The two icons in the corner zoom in and out the timeline.
NUUO Crystal User Manual
357
4. Specify the date / time directly using the widget in the corner.
5. The dates with recording data are shown in boldface.
If a channel does not have recorded at specified time points, a no-video icon will display
in the channel.
If a camera is dragged into the playback grid, the same camera will appear in the grid
when you switch to LiveView tab.
NUUO Crystal User Manual
358
6. Change event browsing settings. In Timeline, event-triggered recording data can be
shown in different colors. Locate video files more quickly by enabling event
browsing in different colors. If you uncheck the event items in the list, the markers
of event video will not be shown in Timeline.
Click on the color bars will open the color palette.
7. You may change the layout of the timeline if using the horizontal layout is not
convenient.
NUUO Crystal User Manual
359
NUUO Crystal User Manual
360
14.9 Time Navigation
The time navigation panel can be divided into four different parts which are, from
left to right, playback control, the date/time display, and event browsing control.
14.9.1 The Playback Control
The featured settings are:
Setting Description
Playback / Reverse Playback
Click to plays videos.
When video is being reversely played, the focused channel will play
according to the specified frame rate, and the unfocused channels
will play at 20 frames per second.
Step forward/backward Click to play one frame next/last to the current frame.
Next/Previous
Click to set the current frame to that one in next/last interval.
See also the Playback of Client Configuration.
NUUO Crystal User Manual
361
Speed Click to change alter the speed from 1/16x to 64x.
Speed Shuttle
Click to quickly scan through video forwards or backwards. The
speed can be adjusted by dragging the handle. For example, when
you drag the handle towards the right-hand side, forward playback
will start. The playback speed is determined how far away the
handle is from the original position. If you drag the handle towards
the left-hand side, reverse playback will start.
If video is being played at a faster speed, the audio will not be heard.
14.9.2 The Date / Time Display
It shows the playback status, the date/time of the current video frame, the speed of
playback.
14.9.3 Event browsing control
The event browsing control is a quick interface for you to move between the time
points when event occurs.
NUUO Crystal User Manual
362
The featured settings are:
Graphic Button Description
Moves to the previous event.
Move to the next event
14.10 Export Video
Video exporting is a tool for converting the video of a specified time span into
commonly-used video formats so that the video can be played with other video
player applications, such Windows Media Player and VLC.
1. Click on the cue-in icon.
2. You will see an icon on the timeline indicating the start of the video to be
exported.
3. Click on the cue-out icon.
4. You will see the icon indicating the end of the video. And the edges of start time
and end time are draggable. You may drag them to modify start time and end
time.
NUUO Crystal User Manual
363
5. Click on the export icon.
6. A dialog will be opened to ask for the parameters to configure the video to be
exported. The supported video formats are ASF, Original AVI, and Microsoft AVI.
You may enable Export audio and Export title information. They are not
enabled by default.
The maximum filename length of export files is 64 characters.
If there is a video format change in your selections, NuClient will save video data of
different formats in different files and number them properly.
The start time and the end time are modifiable in the export dialog. You may click on
the numbers you feel like changing and press KEY UP and KEY DOWN.
NUUO Crystal User Manual
364
If the export format is ASF, you can choose different video profiles.
If you run NuClient on Mac OS X, you may also export video in MJPEG.
7. After OK is pressed, the video will be exported and can be seen in the target
folder when the exporting is completed.
14.11 Backup Video
Backup is a utility for exporting video in its original format without any format
conversion. It is different than exporting video. The format of video is not converted
in video backup.
1. Access NuClient
2. From the Top Toolbar of the NuClient, click the global icon .
The menu opens.
NUUO Crystal User Manual
365
3. Press the Add Period icon in the corner of the opened dialog.
4. After the icon is pressed, a timeline dialog will open.
5. The interface is quite similar to the timeline in the Playback interface.
NUUO Crystal User Manual
366
6. Select a camera and specify the cue-in time.
7. Select a camera and specify the cue-out time. Click the OK button when the
selection is done.
8. In the list, you may find the list of selected video data. Clicking OK will start
backing up the video data.
NUUO Crystal User Manual
367
9. If you have Include Backup Player enabled, then you will find Backup Player in
the exported folder. You may playback video files using the playback application.
10. With the camera video to be exported and the cue-in/out time specified, the
original video files will be exported to the target folder.
11. When it is completed, you will find video files in the backup directory. If you have
Include Backup Player enabled, you will also find a playback application in the
directory.
14.12 Snapshot / Print
See the section of Snapshot for details.
NUUO Crystal User Manual
368
15. Log Export
Whether the Crystal is serving as a Management Server, Recording Server or
Metadata Server, follow the guide below to export the log recorded during a period
of time:
1. Access NuClient.
2. From the Top Toolbar of the NuClient, click the global icon .
The menu opens.
3. Click Log Export.
A Log Viewer dialog opens.
The featured settings are:
Setting Description
Start time
Sets the moment from which the log to export starts
Click the calendar icon to open a calendar for date selection.
NUUO Crystal User Manual
369
End time
Sets the moment at which the log to export stops.
Click the calendar icon to open a calendar for date selection.
Server
Sets which server to collect the log.
Options available are: NVR Management Server, NVR Recording Server and NVR
Metadata Server.
Export
button
Opens a Log file path window to browse where to export the log file.
The log file are saved as *.csv file.
16. Config Export
The Export Config tool is featured to save the NuClients configuration to a file so
such file can be loaded to recover the system configuration in a painless manner. This
will save users from spending great time and efforts in reconstituting the system
configuration.
To use the Export Config tool:
1. Access NuClient, Config tab.
2. From the Top Toolbar of the NuClient, click the global icon .
The menu opens.
NUUO Crystal User Manual
370
3. Click Import/ Export Configuration and click Export configuration
The Export Config tool launches.
4. Select the configuration to save.
It is suggested that all types of configuration be export and import simultaneously to
ensure the configuration is intact.
Before export configuration, please commit all modifications to make sure the exported
configuration is up to date.
Due to privilege control, user on Live View and Playback tab can only export NuClient
configuration.
NUUO Crystal User Manual
371
5. Click the ellipsis () button at the right side of the Export path field.
An explorer window opens.
6. Browse where to save the configuration file.
7. Enter a name for the configuration file in the File name field. Click the Save
button.
The selected configuration is saved as one *.zip file at the assigned folder.
17. Config Import
The Import Config tool is featured to load a copy of the NuClients configuration
saved as a file in the disk drive so it is painless to reconstitute the system
configuration.
To use the Import Config tool:
NUUO Crystal User Manual
372
1. Access NuClient, Config tab.
2. From the Top Toolbar of the NuClient, click the global icon .
The menu opens.
3. Click Import/ Export Configuration and click Import Configuration
The Import Config tool launches.
NUUO Crystal User Manual
373
4. Click the ellipsis () button at the right side of the Configuration field.
An explorer window opens.
5. Browse for the saved configuration file. Click the configuration file.
The configuration file becomes highlighted.
6. Click the Open button at the right side of the File name field.
The explorer window closes.
NUUO Crystal User Manual
374
7. Click the Load button at the right side of the Configuration field.
The available configuration(s) then shows in the lower half of the Import Config
tool.
Please export all types of configuration and import simultaneously to ensure the
configuration is intact.
8. Select the configuration to load and deselect the configuration that you dont
want to load.
9. Click the OK button.
The selected configuration is imported to the system and replaced original
configuration.
The hardware between source server and target server is strongly suggested to be the same.
It is suggested to import one server configuration into one target server. Please not import one server
configuration into multiple target server.
NUUO Crystal User Manual
375
18. Video Wall
To enlarge the management efficiency of big projects, NUUO NuMatrix, provides an
advanced centralized viewing solution that supports unlimited channels of live
viewing, without any monitor counts limitation per computer.
The followings are components.
Component Description
NuMatrix
application
Install in the computer as Matrix Server.
Matrix settings The Matrix Server settings on NuClient-Config tab
Matrix Console Control all monitors on NuClient
Matrix profile A group of monitors and Views setting for monitoring efficiency
18.1 Matrix Application
1. Install NuMatrix application on the computer as Matrix Server. For NuMatrix
installation process refers to Application Installation.
2. On Windows, click Start, and then click NUUO Crystal NuMatrix to launch
NuMatrix application.
3. Select instance name and click OK to launch NuMatrix.
NUUO Crystal User Manual
376
4. Go to options for detail setting or add new NuMatrix application. For new
NuMatrix application, assign a new port to differentiated different NuMatrix
application.
Then click on OK.
Setting Description Default
MatrixName Names the Matrix. default
Port Provides port of the Matrix. 5350
Auto Startup Start the Matrix automatically Enable
Monitor 1 Show Matrix on Monitor 1 Enable
5. Then go to NuClient | Config tab| Physical Config| Matrix to add the NuMatrix
Server to the system. For NuMatrix setting refer to Config Matrix.
6. For Matrix control priority and access privilege refer to Priority and Matrix.
Once installed NUUO Crystal NuMatrix application and go to Matrix config on NuClient, please make
sure NUUO Crystal NuMatrix is still operating when add the Matrix Server on NuClient| Config.
NUUO Crystal User Manual
377
18.2 Matrix Console
The Matrix console is the primary location for controlling the matrix display. It
displays all the monitors you have added to the Management Server on your section
of NuMatrix. Multiple monitors for one Matrix server setting are an available option.
NuMatrix has no inherent limitation when it comes to the number of monitors.
For NuMatrix setting refer to Config Matrix.
Please note that only when have an "Ultimate level" license will you be able to see the
Matrix interface on NuClient.
Please note that metadata related video will not show on the NuMatrix.
To launch Matrix console:
1. Connect to NuMatrix Server
Focus on the NuMatrix application. Then click Connect on Matrix
Console toolbar.
Matrix Console
Matrix Profile
NUUO Crystal User Manual
378
After connecting to the NuMatrix, the related icon will show on tool bar.
The featured settings are:
Graphic Button Description
Select Matrix Profile
There are two options: Public profile and private profile
Select View
Close all Video Popup at once on this monitor.
Must setup Video Popup Action beforehand on Config tab.
Click to show Video Popup Setting.
Toggle on the grid to assign the grid for video popup. Toggle again to un-choose the Video
Popup grid.
Must setup Video Popup Action beforehand on Config tab.
NUUO Crystal User Manual
379
The assigned grid will show the notification on this setting page and show a red
exclamation mark on tool bar of grid.
The assigned favorite layout for quick switch layout.
To set up favorite layout, go to Client Configuration | General | Monitor Display |
Select Favorite Layouts
Switch Grid Type
Remove selected content
Connect Matrix
After selecting one camera on the View, the related icon will show on tool bar.
the featured settings are:
Graphic Button Description
NUUO Crystal User Manual
380
Select Profile
There are two options: Public profile and private profile once set on view list.
Close all Video Popup at once on this monitor.
Must setup Video Popup Action beforehand on Config tab.
Click to lock the popup video.
The locked video wont be closed even the event status has finished.
Click again to Unlock the popup video.
Start/stop Manual Recording
Enables/disable audio
Connect/disconnect
Content Setting
There are two options: stream profile or fixed profile.
Select auto or original for stream profile.
Single Grid
Remove selected content
Connect Matrix
18.2.1 Add camera to Matrix
1. Access the Live View tab.
NUUO Crystal User Manual
381
2. Click Content list.
Drag and drop a single camera or a sensor to Matrix.
OR
Drag and drop a server to a grid cell.
Then the cameras video will show in Matrix.
NUUO Crystal User Manual
382
18.2.2 Add view to Matrix
1. Access the Live View tab.
2. Click View list.
Drag and drop a private view or a public view to Matrix.
NUUO Crystal User Manual
383
18.3 Matrix Profile List
The Matrix profile makes setting up multiple monitors and views more convenient. It
consists of a group of settings for the Monitors plus Views enabling rapid
switching of the viewing target.
Please note that only when have an "Ultimate level" license will you be able to see the
Matrix interface on NuClient.
To launch the Matrix Profile List:
1. Access the Live View tab.
NUUO Crystal User Manual
384
2. Click the Matrix Profile list
3. Select the type of profile, either Public or Private, to be created.
4. Click on the add sign icon .
NUUO Crystal User Manual
385
5. Click on Add Profile.
6. A new view named New Profile by default is appended to the root.
7. Drag a view to the matrix profile, view will fill up in the NuMatrix monitor.
NUUO Crystal User Manual
386
8. NuMatrix monitor will display the view.
When select the view, the featured settings are:
Graphic Button Description
Select Profile
There are two options: Public profile and private profile once set on view list.
Select View
View 1x1
View 2x2
View 1+5
View 3x3
Switch Grid Type
Remove selected content
NUUO Crystal User Manual
387
Connect Matrix
When select the camera, the featured settings are:
Graphic Button Description
Select Profile
There are two options: Public profile and private profile once set on view list.
Select View
Start/stop Manual Recording
Enables/disable audio
Connect/disconnect
Content Setting
There are two options: stream profile or fixed profile.
Select auto or original for stream profile.
Single Grid
View 1x1
View 2x2
View 1+5
View 3x3
Switch Grid Type
Remove selected content
Connect Matrix
NUUO Crystal User Manual
388
19. Help
To use the Help:
1. Open the NuClient settings as described in Settings.
The NuClient settings open.
2. Click the Help icon from the Config Catalog.
The Help then opens onscreen and shows the useful tools.
Setting Description
Quick Start The quick start document helps to start the system.
NUUO Wiki The useful Q&A helps to install the system.
Demo Video The demo video helps to install the system.
Design Tools The design tools help to design the system.
Download The download helps to download latest firmwave for the system.
eHelpdesk The eHelpdesk helps to reply any issue to install or process the system.
Compatibility List
The compatibility list helps to provide latest compatibility list with other
device(s).
NUUO Crystal User Manual
389
Client Hardware
Requirement
The Client Hardware Requirement helps to design the NuClient and NuMatrix
system requirement.
Some Help information will be available when connect to Internet.
You might also like
- Laptop Battery Charging Circuit DiagramDocument2 pagesLaptop Battery Charging Circuit Diagrammax100% (1)
- LogRhythm Software Install Guide 7.4.8 RevADocument123 pagesLogRhythm Software Install Guide 7.4.8 RevAPanecaNo ratings yet
- Mcafee Network Security Platform 10.1.x Manager API Reference Guide 5-6-2022Document1,399 pagesMcafee Network Security Platform 10.1.x Manager API Reference Guide 5-6-2022Duy VuNo ratings yet
- PaperCut MF - Ricoh Embedded ManualDocument53 pagesPaperCut MF - Ricoh Embedded ManualDerick Ho Chin FaiNo ratings yet
- WinGuard X3 2016 20170110 3 Screen ENDocument24 pagesWinGuard X3 2016 20170110 3 Screen ENJuan Manuel PardalNo ratings yet
- JCE-Developer - Guide-4 6 0Document108 pagesJCE-Developer - Guide-4 6 0thefunkystuff0% (1)
- Web Services Durga Software SolutionsDocument1 pageWeb Services Durga Software SolutionsArun Takkar100% (1)
- Aha Gotcha - Paradoxes To Puzzle and Delight PDFDocument173 pagesAha Gotcha - Paradoxes To Puzzle and Delight PDFGabriel Rodrigues Gimenes100% (3)
- Triple Play: Building the converged network for IP, VoIP and IPTVFrom EverandTriple Play: Building the converged network for IP, VoIP and IPTVNo ratings yet
- 2016 Nuuo Ge Nuuo LicenseDocument26 pages2016 Nuuo Ge Nuuo LicensefalconalnajjarNo ratings yet
- Nextcloud ManualDocument69 pagesNextcloud ManualVictor Paulo de SeixasNo ratings yet
- Server CCTV - Nuuo 4000Document10 pagesServer CCTV - Nuuo 4000Adli Yaumil HakimNo ratings yet
- CCTV HandbookDocument68 pagesCCTV HandbookBagwisNo ratings yet
- Finger-Vein Based Biometric Security SystemDocument4 pagesFinger-Vein Based Biometric Security SystemInternational Journal of Research in Engineering and TechnologyNo ratings yet
- Research Paper On Android Based Home Automation Using Raspberry pi-IJAERDV04I0658329 PDFDocument3 pagesResearch Paper On Android Based Home Automation Using Raspberry pi-IJAERDV04I0658329 PDFAkshay AcchuNo ratings yet
- Encryption For Controllers: Perpetual InnovationDocument36 pagesEncryption For Controllers: Perpetual InnovationandromedafNo ratings yet
- Configuring Network Admission Control: Understanding NACDocument24 pagesConfiguring Network Admission Control: Understanding NACHoàng MinhNo ratings yet
- 4.3.1.1 It's Network Access Time InstructionsDocument1 page4.3.1.1 It's Network Access Time Instructionskds20850No ratings yet
- XRY v7.5.1 Technical Release NotesDocument2 pagesXRY v7.5.1 Technical Release NotesMaria Eugenia CascoNo ratings yet
- SIPROTEC 5 Mergin Unit 6MU85 InglesDocument932 pagesSIPROTEC 5 Mergin Unit 6MU85 InglesMARTINCORTES1992No ratings yet
- AAstra 415 System ManualDocument270 pagesAAstra 415 System ManualEdgarSousaNo ratings yet
- A100K10602 Alphacom XE User GuideDocument119 pagesA100K10602 Alphacom XE User GuideAlberto R PerezNo ratings yet
- CP UVR 0801E1 IC User ManualDocument284 pagesCP UVR 0801E1 IC User ManualRajnish KumarNo ratings yet
- Advanced Threat Defense Sizing GuideDocument11 pagesAdvanced Threat Defense Sizing GuideJuanNo ratings yet
- OSSIMDocument36 pagesOSSIMVitor AlmeidaNo ratings yet
- Disaster Recovery Virtualization Protecting Production Systems Using VMware Virtual Infrastructure and DoubleTakeDocument17 pagesDisaster Recovery Virtualization Protecting Production Systems Using VMware Virtual Infrastructure and DoubleTakeAnton AnNo ratings yet
- Overlay Virtual Networking and SDDCDocument278 pagesOverlay Virtual Networking and SDDCPrashantPatilNo ratings yet
- Mcafee NSP Guide 9.1Document457 pagesMcafee NSP Guide 9.1amitsignup100No ratings yet
- Key Design Issues For IP CCTV Security SystemsDocument3 pagesKey Design Issues For IP CCTV Security SystemsWawan YMCI KupangNo ratings yet
- DeHBQ5nPEem6SAq8ilBGGg Your IBM Subject Matter Experts Intro To Cybersecurity ToolsDocument7 pagesDeHBQ5nPEem6SAq8ilBGGg Your IBM Subject Matter Experts Intro To Cybersecurity ToolsMitali MadhusmitaNo ratings yet
- Liber8 Configurations v6Document175 pagesLiber8 Configurations v6Patrick DugganNo ratings yet
- Proceedings ICINC19 PDFDocument549 pagesProceedings ICINC19 PDFAakash Patil100% (1)
- IT Support Technician PDFDocument2 pagesIT Support Technician PDFAndres MauricioNo ratings yet
- Aironet 2602i Access Point AIRCAP2602IAK9Document38 pagesAironet 2602i Access Point AIRCAP2602IAK9Ignacio Ortega ClaudeNo ratings yet
- Final Internship Report Asnaku Yinebeb PDFDocument69 pagesFinal Internship Report Asnaku Yinebeb PDFHenokNo ratings yet
- Comparateur 1bit StructurelleDocument5 pagesComparateur 1bit StructurelleMohamed ChamessNo ratings yet
- CISSP Aide Memoire e v52Document11 pagesCISSP Aide Memoire e v52nr1733No ratings yet
- Patch Manager Plus DatasheetDocument3 pagesPatch Manager Plus Datasheetpunzango73100% (1)
- Rapport PFE DevOpsDocument94 pagesRapport PFE DevOpsNihed AttiaNo ratings yet
- Framework7 6SIPServerDeploymentGuideDocument424 pagesFramework7 6SIPServerDeploymentGuideMUhammad YahyaNo ratings yet
- MN cdm760Document276 pagesMN cdm760Columbus FonjockNo ratings yet
- Symantec Messaging Gateway - Security TargetDocument46 pagesSymantec Messaging Gateway - Security Targetnestor349No ratings yet
- VideoXpert System Design Guide Pelco 2020Document53 pagesVideoXpert System Design Guide Pelco 2020Alpha CharlieNo ratings yet
- HMC-YME-PNG Quotation Template Mapping 200330Document6 pagesHMC-YME-PNG Quotation Template Mapping 200330Hendra SumarjaNo ratings yet
- WildFire Administrator Guide-8.0Document189 pagesWildFire Administrator Guide-8.0Ryanb378No ratings yet
- WhatsUp Gold v15 User GuideDocument1,181 pagesWhatsUp Gold v15 User Guidesac6200No ratings yet
- InfiMONITOR v1 20160727 - 2010 PDFDocument79 pagesInfiMONITOR v1 20160727 - 2010 PDFAntonio Marcos RockenbahNo ratings yet
- OnGuard 2009 Functional Specification RevA11Document326 pagesOnGuard 2009 Functional Specification RevA11Jessi Peña Rodríguez0% (1)
- Observium NM FR 2018 PDFDocument15 pagesObservium NM FR 2018 PDFfranckkiemdeNo ratings yet
- PacketFence Network Devices Configuration Guide-4.0.6Document82 pagesPacketFence Network Devices Configuration Guide-4.0.6maariussNo ratings yet
- Rapport Eucalyptus CloudComputingDocument35 pagesRapport Eucalyptus CloudComputingBilal ZIANE100% (1)
- MS For Maintenance of CCTV SystemDocument15 pagesMS For Maintenance of CCTV Systemsheb_khaleelNo ratings yet
- Security Goals in IoTDocument7 pagesSecurity Goals in IoTanuradhag30No ratings yet
- Nutanix TechNote-VMware VSphere Networking With NutanixDocument18 pagesNutanix TechNote-VMware VSphere Networking With NutanixKRISNo ratings yet
- Pfe FinalDocument113 pagesPfe FinalEmilie BrendaNo ratings yet
- Advantages of FirewallDocument16 pagesAdvantages of FirewallBridget Smith69% (13)
- Guide CNDP Vs Men ArDocument17 pagesGuide CNDP Vs Men Arosama50% (2)
- Security operations center A Complete Guide - 2019 EditionFrom EverandSecurity operations center A Complete Guide - 2019 EditionNo ratings yet
- GCP Product Brief For PT - KorindoDocument22 pagesGCP Product Brief For PT - KorindoSakti AditamaNo ratings yet
- Deep Learning NotesDocument16 pagesDeep Learning NotesGAMING RBF100% (1)
- Operation Manual: Biological Safety CabinetDocument16 pagesOperation Manual: Biological Safety Cabinetsourabh naikyaNo ratings yet
- Electronic Mail: SMTP, Pop IMAP, and Mime: TCP/IP Protocol SuiteDocument50 pagesElectronic Mail: SMTP, Pop IMAP, and Mime: TCP/IP Protocol Suitetushar_purushothamNo ratings yet
- Oracle RDBMS 11g Standard Edition: Various Errors After Implementing Kerberos, Native Encryption, TCPS/SSL, or RADIUS (Doc ID 1930944.1)Document4 pagesOracle RDBMS 11g Standard Edition: Various Errors After Implementing Kerberos, Native Encryption, TCPS/SSL, or RADIUS (Doc ID 1930944.1)Karthika TatiparthiNo ratings yet
- BDL 2.10Document1,686 pagesBDL 2.10Miguel JiménezNo ratings yet
- Skripsi Tanpa Bab PembahasanDocument79 pagesSkripsi Tanpa Bab PembahasaniyelNo ratings yet
- Analytical LearningDocument42 pagesAnalytical LearningLikhitah GottipatiNo ratings yet
- X-Mouse Button Control User GuideDocument10 pagesX-Mouse Button Control User GuideKael OliveiraNo ratings yet
- TUT105 INF4831 ExamDocument7 pagesTUT105 INF4831 ExamruwaineNo ratings yet
- GSM Map ErrorcodeDocument3 pagesGSM Map Errorcodeariful_islam_20067643No ratings yet
- Unveiling The Power of SAP ABAP Implicit EnhancementsDocument12 pagesUnveiling The Power of SAP ABAP Implicit EnhancementsAleax RaoNo ratings yet
- Level Up LearnsetsDocument393 pagesLevel Up LearnsetsRaony DiasNo ratings yet
- ELANCO Extra Spring 2015Document8 pagesELANCO Extra Spring 2015Elanco Elem ITNo ratings yet
- SRS For Travel AgencyDocument6 pagesSRS For Travel AgencyHarshitNo ratings yet
- Problem A - Wheel of Fortune: InputDocument11 pagesProblem A - Wheel of Fortune: InputPhạm Hữu Thạnh ĐạtNo ratings yet
- Siemens IEC61850 System ConfiguratorDocument180 pagesSiemens IEC61850 System ConfiguratorJosué Miranda da SilvaNo ratings yet
- Parwaz TalkDocument25 pagesParwaz TalkArtik JainNo ratings yet
- CCNA - EIGRP Authentication ConfigurationDocument3 pagesCCNA - EIGRP Authentication ConfigurationJay Mehta100% (1)
- DarknessDocument5 pagesDarknessIrvan Ardhi PermanaNo ratings yet
- Service Manual: Multimedia Av ReceiverDocument10 pagesService Manual: Multimedia Av ReceiverEwerton LuisNo ratings yet
- Sri Vidya College of Engineering & Technology Question BankDocument12 pagesSri Vidya College of Engineering & Technology Question BankdhanalakshmiNo ratings yet
- Mod 2Document30 pagesMod 2mailtopiyush18No ratings yet
- Building Skills in Object-Oriented Design 2.1.1 JavaDocument311 pagesBuilding Skills in Object-Oriented Design 2.1.1 JavaTr TzaraNo ratings yet
- Applied AI CourseDocument26 pagesApplied AI CourseSai KiranNo ratings yet
- Brecknell SBI-505 ManualDocument22 pagesBrecknell SBI-505 ManualOsvaldo CarpioNo ratings yet
- Differences Between HTML and HTML5 PDFDocument8 pagesDifferences Between HTML and HTML5 PDFGupta BDNo ratings yet