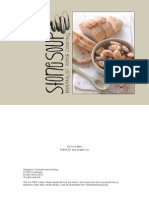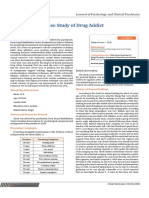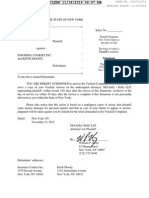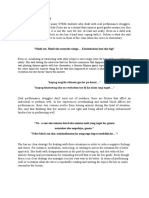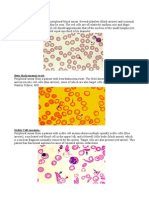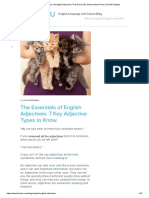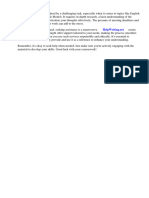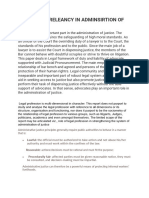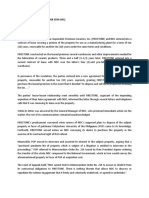Professional Documents
Culture Documents
Analysis & Dashboard - SG2
Analysis & Dashboard - SG2
Uploaded by
rajagopalan900%(1)0% found this document useful (1 vote)
345 views370 pages1
Original Title
Analysis & Dashboard_SG2
Copyright
© © All Rights Reserved
Available Formats
PDF, TXT or read online from Scribd
Share this document
Did you find this document useful?
Is this content inappropriate?
Report this Document1
Copyright:
© All Rights Reserved
Available Formats
Download as PDF, TXT or read online from Scribd
Download as pdf or txt
0%(1)0% found this document useful (1 vote)
345 views370 pagesAnalysis & Dashboard - SG2
Analysis & Dashboard - SG2
Uploaded by
rajagopalan901
Copyright:
© All Rights Reserved
Available Formats
Download as PDF, TXT or read online from Scribd
Download as pdf or txt
You are on page 1of 370
Oracle BI 11g R1: Create
Analyses and Dashboards
Student Guide - Volume 2
D63510GC20
Edition 2.0
August 2012
D78780
Copyright 2012, Oracle and/or its affiliates. All rights reserved.
Disclaimer
This document contains proprietary information and is protected by copyright and
other intellectual property laws. You may copy and print this document solely for your
own use in an Oracle training course. The document may not be modified or altered
in any way. Except where your use constitutes "fair use" under copyright law, you
may not use, share, download, upload, copy, print, display, perform, reproduce,
publish, license, post, transmit, or distribute this document in whole or in part without
the express authorization of Oracle.
The information contained in this document is subject to change without notice. If you
find any problems in the document, please report them in writing to: Oracle University,
500 Oracle Parkway, Redwood Shores, California 94065 USA. This document is not
warranted to be error-free.
Restricted Rights Notice
If this documentation is delivered to the United States Government or anyone using
the documentation on behalf of the United States Government, the following notice is
applicable:
U.S. GOVERNMENT RIGHTS
The U.S. Governments rights to use, modify, reproduce, release, perform, display, or
disclose these training materials are restricted by the terms of the applicable Oracle
license agreement and/or the applicable U.S. Government contract.
Trademark Notice
Oracle and Java are registered trademarks of Oracle and/or its affiliates. Other names
may be trademarks of their respective owners.
Author
Jim Sarokin
Technical Contributors
and Reviewers
Dan Hilldale
Lea Shaw
Abhinav Agarwal
Lawrence Hand
Nikki Sanger
Phillip Scott
Kasturi Shekhar
Scott Silbernick
Jacques Vigeant
Gerry Langton
Serge Charade
Editors
Smita Kommini
Anwesha Ray
Graphic Designer
Rajiv chandrabhanu
Publishers
Syed Ali
Sujatha Nagendra
Joseph Fernandez
iii
Contents
1 Course Introduction
Lesson Agenda 1-2
Instructor and Class Participants 1-3
Training Site Information 1-4
Course Audience 1-5
Course Goal 1-6
Course Objectives 1-7
Course Methodology 1-9
Course Agenda 1-10
2 Introduction to Oracle Business Intelligence Enterprise Edition
Objectives 2-2
What Is Business Intelligence? 2-3
Oracle Business Intelligence Foundation Suite 2-4
Oracle BI Architecture Components 2-5
Presentation Services 2-6
Oracle BI Presentation Server and Catalog 2-7
Oracle BI Server 2-8
Oracle BI Repository 2-9
Data Sources 2-10
Sample Analysis Processing 2-11
Signing In to Presentation Services 2-12
Oracle BI Enterprise Edition Home Page 2-13
Global Header 2-14
Administering Objects in the Presentation Catalog 2-15
Searching the Catalog 2-17
Summary 2-18
Practice 2: Overview 2-19
Quiz: Overview 2-20
Quiz 2-21
3 Working with Oracle Business Intelligence Analyses
Objectives 3-2
Oracle Business Intelligence Analysis Editor 3-3
Key Terms 3-4
iv
Subject Areas 3-5
Columns 3-6
Hierarchies 3-7
Oracle Business Intelligence Analysis 3-9
Creating and Editing Analyses 3-10
Analysis Editor 3-11
Subject Areas and Catalog Panes 3-12
Analysis Editor Tabs 3-13
Working with Analyses in Oracle Business Intelligence 3-14
1. Construct an Analysis 3-15
1. Construct an Analysis (Multiple Subject Areas) 3-16
2. Modify Analysis Criteria 3-17
2. Modify Analysis Criteria (Sorting Columns) 3-18
2. Modify Analysis Criteria (Formulas) 3-19
2. Modify Analysis Criteria (Style) 3-21
2. Modify Analysis Criteria (Column Format) 3-22
2. Modify Analysis Criteria (Data Format) 3-23
2. Modify Analysis Criteria (Conditional Format) 3-24
2. Modify Analysis Criteria (Interaction) 3-25
3. Change Column Order 3-26
4. Display Analysis Results 3-27
5. Save an Analysis 3-29
Advanced Formatting 3-30
Saving Column Settings as Systemwide Defaults 3-31
Copying and Pasting Formatting Attributes 3-32
Using a Saved Analysis as a Style Template 3-33
Customized Date and Time Format Strings 3-34
Applying a Customized Format String to a Column 3-35
Write Back 3-36
Essbase Data Sources 3-37
Summary 3-38
Practice 3: Overview 3-39
Quiz: Overview 3-40
Quiz 3-41
4 Filtering Data for Analyses
Objectives 4-2
Using Filters to Limit Data in Analyses 4-3
Creating and Editing Filters 4-4
Grouping Filters 4-7
Dynamic Filtering 4-8
v
Using a Saved Analysis as a Filter 4-9
Editing SQL for a Column Filter 4-10
Drilling and Filters 4-11
Applying Named Filters 4-12
Analysis Prompts 4-13
Adding an Inline Prompt to an Analysis 4-14
Defining Prompt Properties 4-15
Multiple Column Filter Prompts 4-16
Summary 4-17
Practice 4: Overview 4-18
Quiz: Overview 4-19
Quiz 4-20
5 Selecting and Grouping Data for Analyses
Objectives 5-2
Using Selections to Limit Data in Analyses 5-3
Creating Selection Steps 5-4
1. Create a New Step 5-5
2. Select the Step Type 5-6
Step Types: Selecting Members 5-7
Step Types: Adding Groups and Calculated Items 5-8
Step Types: Applying Conditions 5-9
Step Types: Selecting Members Based on Hierarchy 5-11
Step Types: Selecting Members Based on Family Relationship 5-12
Saving Selection Steps as a Group 5-13
How Do Filters and Selection Steps Differ? 5-14
Groups 5-16
Creating Groups 5-17
1. Create a New Member Group 5-18
2. Define the Group Properties 5-19
3. Apply Formatting 5-20
4. Verify the Results 5-21
Calculated Items 5-22
Creating Calculated Items 5-23
1. Create a New Calculated Item 5-24
2. Define the Calculated Item Properties 5-25
3. Verify the Results 5-26
Summary 5-27
Practice 5: Overview 5-28
Quiz: Overview 5-29
Quiz 5-30
vi
6 Modifying and Formatting Views in Analyses
Objectives 6-2
Oracle Business Intelligence Views 6-3
Descriptions of Views 6-4
View Editors 6-5
Compound Layout Pane 6-6
Working with Views in Compound Layouts 6-7
Creating and Copying Compound Layouts 6-9
Views Pane 6-10
Descriptions of Graph Views 6-12
Graph Editor 6-13
Graph Properties: General 6-15
Graph Properties: Style 6-16
Graph Properties: Scale 6-17
Graph Properties: Titles and Labels 6-18
Formatting Graphs by Position 6-19
Formatting Graphs Conditionally 6-20
Summary 6-21
Practice 6: Overview 6-22
Quiz: Overview 6-23
Quiz 6-24
7 Working with Views in Analyses
Objectives 7-2
Performing Common Tasks in Views 7-3
Previewing How Views Appear in Dashboards 7-4
Specifying Totals 7-5
Managing Aggregation 7-6
Combining Values into Bins 7-7
Creating Bins: Add Bins 7-8
Creating Bins: Name and Configure Bins 7-9
Specifying Table View Properties 7-10
Linking Master-Detail Views 7-11
Defining the Master View 7-12
Defining the Detail View 7-13
Creating and Modifying Additional View Types 7-14
Narrative View 7-15
Ticker View 7-16
View Selector View 7-18
Column Selector View 7-19
Selection Steps View 7-21
vii
Trellis View 7-22
Renaming a View or Compound Layout 7-24
Summary 7-25
Practice 7: Overview 7-26
Quiz: Overview 7-27
Quiz 7-28
8 Visualizing Data: Gauges, Maps, and Mobile
Objectives 8-2
Gauge Views 8-3
Working with Gauge Views 8-4
1. Add a Gauge View 8-5
2. Set Layout 8-6
3. Manage Settings and Properties 8-7
Map Views 8-8
Map View Components 8-9
Creating and Editing Map Views 8-10
1. Add a Map View 8-11
2. Set Properties 8-12
3. Edit Formats 8-13
Oracle Business Intelligence Mobile 8-15
Getting BI Mobile 8-16
Launching the BI Mobile Application 8-17
Setting Up User Credentials 8-18
Oracle BI Mobile User Interface 8-19
Configuring Oracle BI Mobile 8-20
Navigating BI Mobile on Your Mobile device 8-21
Navigating the Carousel and List Sub-views 8-22
Navigating to Dashboards 8-23
Working with Favorites 8-24
Working with Local Content 8-25
Performing Searches 8-26
Adjusting Search Settings 8-27
Working with BI Content 8-28
Working with Object Options 8-29
Summary 8-30
Practice 8: Overview 8-31
Quiz: Overview 8-32
Quiz 8-33
viii
9 Showing Results with Pivot Tables
Objectives 9-2
Pivot Table Views 9-3
Analyzing and Displaying Data in Table and Pivot Table Views 9-4
Pivot Table 9-5
Creating a Pivot Table 9-6
1. Select Columns on the Criteria Tab 9-7
2. Click the Results Tab and Select Pivot Table View 9-8
4. Rearrange Elements as Necessary 9-10
Showing Results in Pivot Tables 9-12
Sorting 9-13
Member Sorting 9-14
Row Sorting with Innermost Column 9-15
Measure Sorting 9-16
Measure Sorting on the Column Edge 9-17
Using Hierarchical Columns 9-18
Hierarchical Columns 9-19
Overriding Default Aggregation Rules 9-20
Using Totals 9-21
Adding Formatting: Overall Appearance 9-22
Adding Formatting: Pivot Table Positions 9-23
Adding Formatting: Section Options 9-24
Adding Formatting: Showing a Section Once 9-25
Showing an Items Relative Value 9-26
Showing the Relative Value of an Item 9-27
1. Duplicate the Measure 9-28
2. Rename the Duplicate Measure 9-29
3. Select the Show Data As Option 9-30
4. View the Results 9-31
Using Calculations in Pivot Tables 9-32
Building Calculations by Using Functions 9-33
Building Calculations by Using Formulas 9-34
Displaying Running Sums in Pivot Tables 9-35
Summary 9-36
Practice 9: Overview 9-37
Quiz: Overview 9-38
Quiz 9-39
10 Measuring Results with Key Performance Indicators
Objectives 10-2
Key Performance Indicators 10-3
ix
KPIs and Oracle Business Intelligence 10-4
Using KPIs 10-5
KPI Concepts and Terminology 10-6
KPI Characteristics 10-8
Evaluating KPIs 10-9
Creating KPIs 10-10
1. Create a New KPI 10-11
2. Define the General Properties 10-12
3. Set the Data Format and Enable Trending 10-13
4. Define the Dimensionality 10-14
5. Define the Statuses and Thresholds 10-15
6. Define the Related Documents 10-17
7. Define the Custom Attributes 10-18
Target Settings in KPI 10-19
Prerequisites for Target Settings 10-20
Setting Up Target Settings in KPIs 10-21
KPI Watchlists 10-23
Creating a Stand-Alone KPI Watchlist 10-24
Using the KPI Watchlist Performance Tab 10-27
Using the KPI Watchlist Details Tab 10-29
Changing Dimensionality for a KPI Watchlist Event 10-30
Summary 10-32
Practice 10: Overview 10-33
Quiz: Overview 10-34
Quiz 10-35
11 Scorecarding
Objectives 11-2
Oracle Scorecard and Strategy Management 11-3
Balanced Scorecard 11-4
Scorecard Editor 11-5
Scorecard Objects 11-6
Creating a Scorecard 11-8
1. Create a New Scorecard 11-10
2. Create Perspectives 11-11
3. Create KPIs 11-12
4. Create KPI Watchlists 11-13
5. Create KPI Smart Watchlists 11-14
6. Create and Arrange Objectives 11-15
7. Create and Arrange Initiatives 11-16
8. Assign Weights to Individual Objectives and Initiatives 11-17
x
9. Set Assessment Mappings 11-19
10. Implement Status Overrides 11-20
11. Graphically Depict Relationships 11-21
12. Use Comments 11-22
13. Add Scorecard Views to Dashboards 11-23
14. Create Agents from KPIs 11-24
15. Define Mission and Vision Statements 11-25
16. Set Up Point of View Controls 11-26
Using the Right-Click Menu 11-27
Right-Click Menu Ordering Guidelines 11-29
Summary 11-31
Practice 11: Overview 11-32
Quiz: Overview 11-33
Quiz 11-34
12 Administering the Presentation Catalog
Objectives 12-2
Security Goal: Access and Actions 12-3
Oracle BI Security and Catalog Security 12-4
Default BI Roles 12-6
Presentation Catalog Folder and Object Permissions 12-8
Permission Inheritance 12-9
Default Application Role Hierarchy: Example 12-10
Setting Object Permissions 12-11
1. Click Permissions 12-12
2. Add Roles 12-14
3. Set Permissions 12-15
Recommendations for Setting Permissions 12-16
Viewing and Setting Properties 12-17
Setting System Privileges 12-18
1. Click Administration and Manage Privileges Links 12-19
2. Pick Users and Roles 12-20
Catalog Groups 12-21
Archiving Catalog Items 12-22
Working with Favorites 12-24
Adding Objects to Favorites 12-25
Accessing Favorite Objects 12-26
Organizing Favorites 12-27
Removing Favorites 12-28
Full-Text Catalog Search 12-29
Using the Fully Integrated Full-Text Search 12-30
xi
Using the Partially Integrated Full-Text Search 12-31
What Results Are Returned from a Full-Text Catalog Search? 12-32
Summary 12-33
Practice 12: Overview 12-34
Quiz: Overview 12-35
Quiz 12-36
13 Oracle Business Intelligence Analyses: Advanced Features
Objectives 13-2
Setting Analysis Properties 13-3
Analysis Properties: Results Display Tab 13-5
Analysis Properties: Interactions Tab 13-6
Analysis Properties: Data Tab 13-7
Combining Analysis Criteria by Using Set Operations 13-8
Set Operators 13-9
Combining Results of Multiple Analyses 13-10
1. Build an Analysis 13-11
2. Combine with a Similar Analysis 13-12
3. Construct the Combined Analysis 13-13
4. Apply a Set Operator 13-14
5. Verify the Results 13-15
Direct Database Analysis Privileges 13-16
Changing Direct Database Analysis Privileges 13-17
Creating and Executing a Direct Database Analysis 13-18
1. Create a Direct Analysis 13-19
2. Construct a Direct Database Analysis 13-20
Using the Advanced Tab 13-21
Using the Advanced Tab to Modify XML 13-22
Using the Advanced Tab to Modify SQL 13-23
Using the Advanced Tab to Include Advanced SQL Clauses 13-24
Creating a Link to a Saved Analysis 13-25
Creating an Excel Web Query File 13-26
Viewing an Excel Web Query File 13-27
Summary 13-28
Practice 13: Overview 13-29
Quiz: Overview 13-30
Quiz 13-31
14 Creating Oracle Business Intelligence Dashboards
Objectives 14-2
Dashboards 14-3
xii
Dashboard Pages 14-4
Creating and Editing a Dashboard 14-6
Creating a New Dashboard from Global Header 14-7
Global Header: Setting Preferences for Your Default Dashboard View 14-8
Using Dashboard Builder 14-10
Using the Dashboard Builder Toolbar 14-11
What Can I Add to a Dashboard? 14-12
Adding Objects to a Dashboard Page 14-14
Dashboard Builder Tools Toolbar Layout 14-15
Tools Toolbar: Dashboard Properties 14-16
Dashboard Properties: Dashboard Report Links 14-18
Dashboard Properties: Dashboard Page Controls 14-19
Tools Toolbar: PDF and Print Properties 14-20
Tools Toolbar: Page Report Links 14-21
Tools Toolbar: Prompts Buttons on Current Page 14-23
Tools Toolbar: Allow Saving Personal Customizations 14-24
Tools Toolbar: Publishing Dashboard Pages 14-25
Exploring Dashboard Object Properties 14-26
Exploring Column Properties 14-27
Exploring Section Properties 14-28
Exploring Section Properties: Arranging Sections Horizontally 14-30
Exploring Section Properties: Controlling the Drilldown Display 14-31
Section Properties: Conditions 14-32
Section Properties: Adding an Inline Condition for an Analysis 14-34
Section Properties: Adding an Inline Condition for a KPI 14-36
Section Properties: Adding a Named Condition 14-39
Section Properties: Formatting and Renaming 14-41
Miscellaneous Dashboard Page Functionality 14-42
Page Options Toolbar: Creating Personal Customizations 14-43
Page Options Toolbar: Creating Shared Customizations 14-44
Page Options Toolbar: Creating Links to Dashboard Pages 14-45
Page Options Toolbar: Adding Content to a Briefing Book 14-47
Summary 14-48
Practice 14: Overview 14-49
Quiz: Overview 14-50
Quiz 14-51
15 Configuring Oracle Business Intelligence Dashboards
Objectives 15-2
Dashboard Objects 15-3
Alert Section 15-4
xiii
Action Link and Action Link Menu 15-5
Link or Image 15-7
Embedded Content 15-9
Text 15-10
Text: ActiveX 15-11
Text: Scripts 15-12
Text: Audio 15-13
Folder 15-14
Summary 15-15
Practice 15: Overview 15-16
Quiz: Overview 15-17
Quiz 15-18
16 Creating Dashboard Prompts and Variables
Objectives 16-2
Variables 16-3
Session Variables 16-4
Repository Variables 16-5
Presentation Variables 16-6
Request Variables 16-7
Referencing Variables 16-8
Syntax for Referencing Variables 16-9
Dashboard Prompts 16-11
Dashboard Prompts: Column Prompts 16-12
Dashboard Prompts: Other Prompts 16-13
Adding a Named Column Prompt to a Dashboard 16-14
1. Create a New Named Column Prompt 16-15
2. Select the Prompt Type 16-16
3. Select the Subject Area and Column 16-17
4. Select the Operator and Other Options 16-18
5. Save the Prompt 16-22
6. Preview the Prompt 16-23
7. Add the Prompt to the Dashboard 16-24
8. Set the Scope for the Dashboard 16-25
9. Test the Results 16-26
Adding a Hidden Named Prompt to a Dashboard 16-28
1. Edit Dashboard Properties 16-29
2. Navigate the Catalog to Locate the Named Prompt 16-30
3. Test the Results 16-31
Creating a Second Prompt Page 16-32
1. Add a New Prompt to an Existing Prompt Page 16-33
xiv
2. Insert a Page Break 16-34
3. Edit the Dashboard and Add the Prompt 16-35
4. Test the Results 16-36
Setting Preferences for a Prompt Page 16-38
Presentation Variables and Prompts 16-40
Request Variables and Prompts 16-41
Adding a Variable Prompt to a Dashboard 16-42
1. Add a Variable to an Existing Analysis 16-43
2. Create a New Variable Prompt 16-45
3. Select the Prompt Type 16-46
4. Define the Prompt Properties 16-47
5. Save the Prompt 16-48
6. Select the Dashboard 16-49
7. Add the Prompt to the Dashboard 16-50
8. Navigate the Catalog to Locate the Named Prompt 16-51
9. Test the Results 16-52
Applying Prompts with Default Values 16-53
Wiring Dashboard Prompts 16-54
Auto-Complete for Prompts 16-56
Enabling Auto-Complete for Prompts 16-57
Optional Apply and Reset Buttons for Prompts 16-58
Summary 16-59
Practice 16: Overview 16-60
Quiz: Overview 16-61
Quiz 16-62
17 Using Oracle Business Intelligence Delivers
Objectives 17-2
Oracle Business Intelligence Delivers 17-3
Delivery Devices 17-4
Delivery Profiles 17-5
Creating a Delivery Device 17-6
Creating a Delivery Profile 17-7
Business Intelligence Alerts 17-8
Adding an Alert Section to a Dashboard 17-9
Agents 17-10
How Agents Work: Simplified Format 17-11
Configuring an Agent 17-12
1. Configure the General Tab 17-13
2. Configure the Schedule Tab 17-14
3. Configure the Condition Tab 17-15
xv
4. Configure the Delivery Content Tab 17-16
5. Configure the Recipients Tab 17-17
6. Configure the Destinations Tab 17-19
7. Configure the Actions Tab 17-21
Subscribing to an Agent 17-23
Listing Your Agents 17-24
Using Agents to Deliver Content 17-25
Using Conditions to Deliver Content 17-26
1. Create a New Agent and Assign an Analysis for Its Condition 17-27
2. Define How the Condition Evaluates to True 17-28
3. Test the Results 17-29
Using Agents to Proactively Respond to KPI Performance 17-30
1. Create a New Agent and Assign a KPI for Its Condition 17-31
2. Define How the Condition Evaluates to True 17-32
3. Test the Results 17-33
Summary 17-34
Practice 17: Overview 17-35
Quiz: Overview 17-36
Quiz 17-37
18 Integrating Analyses with MS Office
Objectives 18-2
Oracle BI Office Add-In 18-3
Office Add-in General Features 18-4
Accessing Office Add-in in Presentation Services 18-5
Creating a Connection to the BI Office Server and Logging In to the Presentation
Server 18-8
Oracle BI for MS Office: User Interface 18-11
Logging In to Oracle BI for MS Office 18-12
Accessing and Refreshing the Presentation Catalog 18-13
Using the BI Office Toolbar 18-14
Inserting Views in PowerPoint 18-15
Inserting Views in MS Excel 18-18
Drilling in Native Charts 18-20
Securing BI Data in MS Office 18-21
Refreshing Views 18-22
BI Features Not Supported by MS Office 18-23
Summary 18-24
Demonstration: Overview 18-25
Quiz: Overview 18-26
Quiz 18-27
xvi
19 Working with Oracle Business Intelligence Briefing Books
Objectives 19-2
Oracle BI Briefing Books 19-3
Working with Oracle BI Briefing Books 19-4
Add Content to a New or Existing Oracle BI Briefing Book 19-5
Edit an Oracle BI Briefing Book 19-8
Download an Oracle BI Briefing Book 19-9
View an Oracle BI Briefing Book 19-10
Add a List of Oracle BI Briefing Books to a Dashboard 19-11
Use an Oracle BI Briefing Book with Delivers 19-13
Summary 19-15
Practice 19: Overview 19-16
Quiz: Overview 19-17
Quiz 19-18
20 Working with BI Composer
Lesson Objectives 20-2
BI Composer 20-3
BI Composer Modes 20-4
Examining BI Composer Components: Regular Mode 20-5
Examining BI Composer Components: Accessibility Mode 20-6
BI Composer Available Views 20-7
Creating an Analysis by Using BI Composer 20-8
Step 1: Setting Up BI Composer and Launching the Wizard 20-9
Step 2: Selecting the Columns 20-10
Step 3: Selecting the Views 20-11
Step 4: Editing the Table 20-12
Step 5: Editing the Graph 20-13
Step 6: Applying Sorts and Filters Sorting 20-14
Step 6: Applying Sorts and Filters Filtering 20-15
Step 7: Applying Conditional Formatting 20-16
Step 8: Saving the Analysis 20-17
Viewing the Analysis 20-18
Editing the Analysis 20-19
Editing the Analysis: Results 20-20
Practice 20: Overview 20-21
Summary 20-22
xvii
A Appendix A: Case Study
B Appendix B: Exalytics Machine
What Is Oracle Exalytics BI Machine? B-2
Oracle Exalytics BI Machine: Overview B-4
Why Use the Oracle Exalytics BI Machine? B-5
Market Drivers and Technology Enablers B-6
Intelligent Decision Making B-7
Analytical Collaboration B-8
Enlightened User Experience B-9
Examining Oracle Exalytics Topology B-10
Oracle Analytics In-Memory Architecture B-11
Oracle WebLogic Server B-12
Overview of Oracle BI Foundation Suite B-13
Overview of Fusion Middleware B-14
In-Memory Analytics B-15
TimesTen B-16
Essbase on Exalytics B-17
Techniques for Leveraging In-Memory Databases B-18
Adaptive In-Memory Cache and Summary Advisor B-19
Adaptive In-Memory Cache Flow B-20
Summarized Graphic Representation of BI Machine Software B-21
Benefits of Oracle Exalytics B-22
Certified Software B-24
Tools for Managing and Monitoring the BI Machine B-25
Enhancements to Oracle BI EE Software B-26
Copyright 2012, Oracle and/or its affiliates. All rights reserved.
Administering the Presentation Catalog
Copyright 2012, Oracle and/or its affiliates. All rights reserved.
Objectives
After completing this lesson, you should be able to:
Describe the use of roles in administering permissions
Administer Oracle Business Intelligence Presentation
Catalog permissions
Administer system privileges
Work with Favorites
Search for an object using Oracle BI Search
Oracle BI 11g R1: Create Analyses and Dashboards 12 - 3
Copyright 2012, Oracle and/or its affiliates. All rights reserved.
Security Goal: Access and Actions
Users can access only the objects that are appropriate for
them.
Achieved by applying access control in the form of catalog
permissions
Performed on the Catalog and Home pages
Users can perform only those actions that are appropriate
to them.
Achieved by applying user rights in the form of privileges
Performed on the Administration page
Securing Oracle Business Intelligence can be broken down into two broad areas:
Controlling access to the components within the BI domain (resource access security)
Controlling access to business source data (data access security)
Controlling access to system resources is achieved by requiring users to authenticate at login
and by restricting users to only those resources for which they are authorized. The Oracle
Business Intelligence default security model is available for immediate implementation after
installation. This model includes controls for administrators to manage user identities,
credentials, and permission grants. This allows system access control by validating identity at
login (authentication), and access to specific Oracle Business Intelligence components and
features according to a users permission grants (authorization). The procedures for
administering authentication, groups, and roles are covered in the Oracle BI 11g R1: Build
Repositories course. Note that groups in this sense refer to logical groups of users that are
aligned and then associated with roles, from which permissions and privileges are derived.
Fusion administrators work with groups to streamline their allocation of roles, but for the
purposes of this course, the focus will be on roles.
Oracle BI 11g R1: Create Analyses and Dashboards 12 - 4
Copyright 2012, Oracle and/or its affiliates. All rights reserved.
Oracle BI Security and Catalog Security
Users, groups, and roles control:
Catalog object permissions; for example, analyses and
dashboards
Privileges for BI feature access
Login rights, user authentication, and groups and roles are:
Governed through components in the Fusion BI Domain
Provided with default groups and roles for most initial
security needs
This course highlights the security components that relate to managing users and default
roles, to drive catalog object permissions and BI feature access privileges. However, OBI
Security is a complex subject that involves installation and configuration tasks that are beyond
the scope of this course. The creation and management of nondefault groups and roles and
other aspects of the Fusion BI Domain are covered in other courses. Detailed information is
also available in the Security Guide for Oracle Business Intelligence Enterprise Edition.
Oracle BI 11g R1: Create Analyses and Dashboards 12 - 5
An application role defines a set of permissions granted to a user or group. Application roles
are defined in Fusion Middleware Control Enterprise Manager by a Fusion administrator, who
can also create and assign users and groups.
Default application roles have corresponding default system user groups used in assigning
catalog permissions and system privileges. They include the following:
The BI Administrator role grants administrative permissions necessary to configure
and manage the Oracle Business Intelligence installation. Any member of the BI
Administrators group is explicitly granted this role and implicitly granted the BI Author
and BI Consumer roles.
The BI Author role grants permissions necessary to create and edit content for other
users to use, or to consume. Any member of the BI Authors group is explicitly granted
this role and implicitly granted the BI Consumer role.
The BI Consumer role grants permissions necessary to use, or to consume, content
created by other users. By default, every Oracle Business Intelligence authenticated
user is part of the BI Consumers group and does not need to be explicitly added to the
group or role.
Oracle BI 11g R1: Create Analyses and Dashboards 12 - 6
Copyright 2012, Oracle and/or its affiliates. All rights reserved.
Default BI Roles
Roles drive permissions and privileges.
Oracle BI provides default roles and privilege settings.
Default application roles
Administrative user
Applying roles is the preferred method to administer catalog permissions and system
privileges. This approach allows streamlined management of users and their access, so that if
policies change, you can administer entire groups of users easily.
To check the roles and groups that are assigned to a user, as shown in the preceding
example, click the users name in the Global Header and click My Account to display account
information, including the Roles and Groups tab where the information is shown.
Oracle BI 11g R1: Create Analyses and Dashboards 12 - 7
Folder and object permissions can be set for users and roles. It is advised that you use roles
to manage permissions for ease of management. Available permission types include:
Full Control: Includes all permissions
Modify: Read, write, and delete
Open: Read and, in the case of catalog folders, Traverse
Traverse: Applies only to folders, allowing movement through the folder to reach other
objects or folders
No Access: Denies all permissions
By default, when a catalog folder is created or an object is saved to the Presentation Catalog,
the parent folders permissions are applied.
Oracle BI 11g R1: Create Analyses and Dashboards 12 - 8
Copyright 2012, Oracle and/or its affiliates. All rights reserved.
Presentation Catalog
Folder and Object Permissions
Permissions control access to shared information in
catalog objects and interactive dashboards.
Permission types can be customized and include:
Full Control
Modify
Open
Traverse
No Access
Users can have explicitly granted permissions. They can also have permissions granted
through membership in application roles that, in turn, can have permissions granted through
membership in other application roles, and so on. Permissions granted explicitly to a user
have precedence over permissions granted through application roles, and permissions
granted explicitly to the application role take precedence over any permissions granted
through other application roles.
If there are multiple application roles acting on a user or application role at the same level with
conflicting security attributes, the user or application role is granted the least restrictive
security attribute. Any explicit permissions acting on a user take precedence over any
permissions on the same objects granted to that user through application roles.
Filter definitions, however, are always inherited. For example, if User1 is a member of Role1
and Role2, and Role1 includes a filter definition but Role2 does not, the user inherits the filter
definition defined in Role1.
Oracle BI 11g R1: Create Analyses and Dashboards 12 - 9
Copyright 2012, Oracle and/or its affiliates. All rights reserved.
Permission Inheritance
Permissions granted explicitly to a user have precedence
over privileges granted through application roles.
Permissions granted explicitly to an application role take
precedence over any privileges granted through other
application roles.
If security attributes conflict at the same level, a user or
application role is granted the least restrictive security
attribute.
This example is provided to illustrate the relationships between users, groups, application
roles, and permissions. In Oracle Business Intelligence, the members of a default application
role include both groups and other application roles. The result is a hierarchical role structure
where permissions can be inherited in addition to being explicitly granted. A group that is a
member of a role is granted both the permissions of the role and the permissions for all roles
descended from that role.
The graphic in the slide shows these relationships between the default application roles and
how permissions are granted to members. The result is that, by nature of the role hierarchy,
the user who is a member of a particular group is granted both explicit permissions and any
additional inherited permissions. Please note that by themselves, groups and group
hierarchies do not enable any privilege to perform any action within an application. Those
privileges are conveyed through the application roles and their corresponding permission
grants.
The table details the role and permissions granted to all group members (users). The default
BI Administrator role is a member of the BI Author role, and the BI Author role is a member of
the BI Consumer role. The result is, members of the BI Administrators group are granted all
the permissions of the BI Administrator role, the BI Author role, and the BI Consumer role. In
this example, only one of the permissions granted by each role is used for demonstration
purposes.
Oracle BI 11g R1: Create Analyses and Dashboards 12 - 10
Copyright 2012, Oracle and/or its affiliates. All rights reserved.
Default Application Role Hierarchy: Example
BI Consumers Group
User1, User2, User3
BI Authors Group
User4, User5
BI Administrators Group
User6, User7
BI Consumer App Role
Permission: access analyses
BI Author App Role
Permission: create analyses
BI Administrator App Role
Permission: manage repository
User Name Group Membership:
Explicit/Inherited
Application Role Membership:
Explicit/Inherited
Permission Grants:
Explicit/Inherited
User1
User2
User3
BI Consumers: Explicit BI Consumers: Explicit Access analyses: Explicit
User4
User5
BI Authors: Explicit
BI Consumers: Inherited
BI Authors: Explicit
BI Consumers: Inherited
Create analyses: Explicit
Access analyses: Inherited
User6
User7
BI Administrators: Explicit
BI Authors: Inherited
BI Consumers: Inherited
BI Administrators: Explicit
BI Authors: Inherited
BI Consumers: Inherited
Manage repository: Explicit
Develop analyses: Inherited
Access analyses: Inherited
Object and folder permissions are set by the object owner, content designers, or administrators.
Oracle BI 11g R1: Create Analyses and Dashboards 12 - 11
Copyright 2012, Oracle and/or its affiliates. All rights reserved.
Setting Object Permissions
To set permissions on a catalog folder or object:
1. Click Permissions.
2. Add roles.
3. Set permissions.
Select a folder or object and click Permissions in the Tasks pane of the Catalog page or,
alternatively, click the More link for an object on the Catalog or Home page and select
Permissions to open the Permission dialog box. The Accounts list in the dialog box lists the
accounts and roles that have permissions. In this list, you can set individual permissions in the
Permissions column and, in the case of a Custom permissions setting, click the Edit button to
open the Custom Permissions dialog box to select more granular permissions. Set owner in
the Owner column.
The Permissions toolbar in the dialog box allows you to add users and apply permissions to
the object and its parent folders. These buttons include:
Apply effective permissions: Applies permissions based on the selected users group
and role assignments
Replace with parents folder permissions: Applies permissions from the highest level
folder in the object or folders catalog location hierarchy
Set parent folders permissions to Traverse Folder: Applies Traverse permissions to
parent folder to ensure access to the object for the selected account or role
Oracle BI 11g R1: Create Analyses and Dashboards 12 - 12
Copyright 2012, Oracle and/or its affiliates. All rights reserved.
1. Click Permissions
Select a folder or catalog folder and click Permissions.
Permissions toolbar
Owner and
location
Assign owner.
Add users/roles: Allows you to add users and roles to the Permissions list for the
object
Apply Permissions: Allows you to select permissions for the object for the selected
user or role. You can use Ctrl + click to select multiple users and roles in the list and
apply permissions.
Delete: Deletes selected users or roles from the Permissions list
Oracle BI 11g R1: Create Analyses and Dashboards 12 - 13
To add roles and users, click the Add Users/Roles button in the Permissions toolbar of the
Permission dialog box. The Add Application Roles, Catalog Groups, and Users dialog box
appears.
1. Click the Search button to display search options, which include the ability to filter the
list for users or roles and to search using strings. You can click the Effective
Permissions button to display the current permissions assigned to the users and roles in
the Available and Selected Members lists.
2. In the resulting Available Members list, select the role or user that you want to add
permissions for.
3. Click the Move button to add them to the Selected Members list and click OK.
Oracle BI 11g R1: Create Analyses and Dashboards 12 - 14
Copyright 2012, Oracle and/or its affiliates. All rights reserved.
2. Add Roles
Add users or roles to the Permissions list.
Search for users and roles.
Selected role is added
to the Permissions list.
Show effective
permissions.
Limit search to
users or roles.
Default
application
roles
1
2
3
To set permissions, click the Permission drop-down list for a user or role and select the
permission setting, then click OK to save. As described earlier in the lesson, available
permission types include:
Full Control: Includes all permissions
Modify: Read, write, and delete
Open: Read and, in the case of catalog folders, Traverse
Traverse: Applies only to folders, allowing movement through the folder to reach other
objects or folders
No Access: Denies all permissions
Oracle BI 11g R1: Create Analyses and Dashboards 12 - 15
Copyright 2012, Oracle and/or its affiliates. All rights reserved.
3. Set Permissions
Set object permissions.
Use care when assigning permissions to ensure that you do not lock the object thereby
preventing you, an administrator, or any other user from modifying the object. Assign
permissions through Application roles, even if you must assign permissions only for a single
user.
For Application roles (Catalog groups or users, if necessary) that are going to be modifying
the dashboards and dashboard content accessible to the role, set the permissions for the role
to Full Control. While allowing change and delete control, Full Control also enables the
specified role to set permissions and to delete the object, folder, or dashboard.
For each Subject Area, ensure that the BIConsumer and AuthenticatedUser roles have No
Access permission to the Subject Area folder.
For roles that should be able to save analyses for public use against a given Subject Area,
grant them Full Control to the Subject Area folder and everything it contains, and likewise for
the Common folder.
To ensure that only members of the designated roles have access to Oracle BI Presentation
Catalog folders, folder content, and dashboards, do not set explicit permissions for the
AuthenticatedUser role. See Oracle Fusion Middleware Security Guide for Oracle Business
Intelligence Enterprise Edition for more information .
Oracle BI 11g R1: Create Analyses and Dashboards 12 - 16
Copyright 2012, Oracle and/or its affiliates. All rights reserved.
Recommendations for Setting Permissions
Use care when assigning permissions to ensure that you
do not inadvertently lock the object.
Assign permissions through Application roles.
For Application roles that are going to be modifying the
dashboards and dashboard content accessible to the role,
set the permissions for the role to Full Control.
For each Subject Area, ensure that the BI Consumer and
Authenticated User roles have No Access permission.
For roles that should be able to save analyses for public
use against a given Subject Area, grant them Full Control
to the Subject Area folder.
Do not set explicit permissions for the Authenticated User
role.
To view and edit properties for an object or folder, select it on the Catalog page and click
Properties in the Task pane or click its More link and select Properties. You can edit
properties. Properties include details about when the object was created, modified, and last
accessed. You can edit attributes to affect behavior of the object.
Hidden: Hides the object in the catalog. Administrative users can select the Show
Hidden Items option on the Catalog pages toolbar to display hidden items.
System: Specifies that the object is a system object
Read Only: Sets the object as read-only
Do Not Index: Excludes the object and its contents from the index that is used by the
full-text search. The item is still available through normal search.
Oracle BI 11g R1: Create Analyses and Dashboards 12 - 17
Copyright 2012, Oracle and/or its affiliates. All rights reserved.
Viewing and Setting Properties
Properties control object attributes.
Oracle BI 11g R1: Create Analyses and Dashboards 12 - 18
Copyright 2012, Oracle and/or its affiliates. All rights reserved.
Setting System Privileges
To set system privileges:
1. Click Administration and Manage Privileges links.
2. Pick users and roles.
To access the Manage Privileges page, click the Administration link in the Global Header.
You must be signed in as a user with administrative privileges to access the link. On the
Administration page, click the Manage Privileges link under Security. The Manage Privileges
page appears.
Oracle BI 11g R1: Create Analyses and Dashboards 12 - 19
Copyright 2012, Oracle and/or its affiliates. All rights reserved.
1. Click Administration and
Manage Privileges Links
The Manage Privileges page lists privileges for many aspects of the system. To set a
privilege:
1. Click the link associated with a privilege.
2. In the Privilege dialog box, click the Add Users/Roles button on the Privileges toolbar to
open the Add Application Roles, Catalog Groups and Users dialog box, which allows
you to add roles and users similarly to how you do it with permissions. After you have
completed your list of included roles and users, click OK.
3. In the resulting Permissions list, select the role or user that you want to edit privileges
for, and set the privilege in the Permission column.
Oracle BI 11g R1: Create Analyses and Dashboards 12 - 20
Copyright 2012, Oracle and/or its affiliates. All rights reserved.
2. Pick Users and Roles
Add Users/Roles button
1
2
3
Catalog groups are maintained on the Manage Catalog page. Catalog groups can be
constructed and permissions may be assigned to them in the same way that you assign them
to roles and users; however, this is not the best approach. It is preferable, from an
administrative perspective, to manage users and groups from the perspective of Fusion
applications as a whole, rather than segregate groups and security specifically to the
Presentation Catalog. This ability is, however, provided for compatibility with previous
releases.
On the Manage Catalog page, you can add, edit, or delete Catalog groups. To create a
catalog group, first click the Manage Catalog Groups link on the Administration page, and
then perform the following steps:
1. Click the Administration link in the Global Header.
2. Click the Manage Catalog Groups link.
3. Click the Create New Group button.
3. In the Add Group dialog box, enter a Catalog Group Name.
4. Select users in the Available Members list and add them to the Selected Members list.
Then click OK.
When you add a Catalog group, a default shared folder is created in the Catalog for use by
the group.
Oracle BI 11g R1: Create Analyses and Dashboards 12 - 21
Copyright 2012, Oracle and/or its affiliates. All rights reserved.
Catalog Groups
Create and manage groups specific to the Presentation
Catalog.
Create new Group.
Delete group.
Edit Group.
To archive an object or folder, select it on the Catalog page and click Archive in the Tasks
pane or, alternatively, click the object or folders More button to select Archive. Select options
to keep or discard permissions and time stamps, then save the resulting file. To import an
archive into the catalog, click the Unarchive task, then browse for the .catalog archive file
in the Unarchive dialog box, and click OK.
In the Unarchive dialog box, the Replace drop-down list allows you to specify if and how to
replace any existing folders or objects with the same name. Options include:
All: Replace any existing folders or objects with the same names.
Old: Replace folders or objects except those that already exist and are older than the
source.
None: Add any new folders or objects, but preserve any existing folders or objects.
Force: Add and replace all folders or objects.
Oracle BI 11g R1: Create Analyses and Dashboards 12 - 22
Copyright 2012, Oracle and/or its affiliates. All rights reserved.
Archiving Catalog Items
Select an object in the catalog and click Archive.
The ACL drop-down list allows you to specify how the folders or objects are assigned
permissions via Access Control Lists (ACLs) when unarchived. Options include:
Inherit: Inherits the folder or object's permissions (ACL) from its new parent folder
Preserve: Preserves the folder or object's permissions (ACL) as it was in the original,
mapping accounts as necessary
Create: Preserves the folder or object's permissions (ACL) as it was in the original,
creating and mapping accounts as necessary
Oracle BI 11g R1: Create Analyses and Dashboards 12 - 23
The Favorites functionality allows you to bookmark as favorites the catalog objects that you
view regularly or want to view again at another time. After you flag objects as favorites, you
can use the Manage Favorites dialog box to organize your favorites by creating categories
and rearranging your favorites into the order that you find most intuitive. You can access a list
of the objects that you marked as favorites, and any categories that you created, by clicking
Favorites in the Global Header.
Oracle BI 11g R1: Create Analyses and Dashboards 12 - 24
Copyright 2012, Oracle and/or its affiliates. All rights reserved.
Working with Favorites
Bookmark as favorites the catalog objects that you view
regularly or want to view again at another time.
Organize favorites by creating categories and rearranging
your favorites.
Access a list of favorites and any categories that you
created by clicking Favorites in the Global Header.
There are a couple of methods for adding an object to Favorites.
To add an object to your favorites list by using the Home page or Catalog page:
1. Go to the Home page or Catalog page and browse for the object that you want to add to
your favorites list.
2. Click the More link, and then click Add to Favorites. The object is added to your favorites
list.
To add an object to your favorites list while viewing or editing the object:
1. Open the object in its designated viewer or editor.
2. In the Global Header, place the cursor over Favorites and click Add to Favorites. The
object is added to your favorites list.
After you add an object to your favorites list, the objects icon is updated to include a gold star.
Oracle BI 11g R1: Create Analyses and Dashboards 12 - 25
Copyright 2012, Oracle and/or its affiliates. All rights reserved.
Adding Objects to Favorites
Add objects to favorites using the Home or Catalog page:
Add objects to favorites while viewing or editing an object:
Select More > Add to Favorites.
In the Global Header, hover over Favorites
and click Add to Favorites.
Favorite objects have a gold star.
After you tag objects as favorites, you can use the Favorites menu in the Global Header to
view your list of favorites and browse for and select a favorite object.
To view your favorites list:
1. In the Global Header, place the cursor over the Favorites menu. The list of the objects
that you marked as favorites appears.
2. Scroll through the list of objects and categories to find a specific object.
3. Click the object to select it. Oracle BI EE displays the selected object based on your
permissions. For example, if you open an analysis to which you have write permission,
then Oracle BI EE opens the object in the Analysis Editor.
Oracle BI 11g R1: Create Analyses and Dashboards 12 - 26
Copyright 2012, Oracle and/or its affiliates. All rights reserved.
Accessing Favorite Objects
In the Global Header, place the cursor over the Favorites menu
to display the list of objects marked as favorites.
Select favorite object.
Object is displayed
based on permissions.
Select Favorites > Manage Favorites to open the Manage Favorites dialog box, where you
can organize the items on your favorites list by creating categories of favorite objects, and
arranging categories and objects. In the Category Tree area, browse to the location where
you want to add a new category. When you select a category in the Category Tree, any
subcategories or favorite objects nested in that category appear in the Selected Category
area. You can perform any of the following actions to rearrange your favorites:
Select an object or category and click the Move buttons (not shown in the screenshot) to
move the object up or down in your favorites list.
Drag objects to categories. Drag categories into other categories to nest them. Note that
depending on how you want to nest categories, you can drag and drop categories within
the Category Tree or the Selected Category area.
Copy objects or categories from one location and paste them into another location.
Rename categories.
Sort the selected categories or objects within a category by ascending or descending
alphabetic order.
Oracle BI 11g R1: Create Analyses and Dashboards 12 - 27
Copyright 2012, Oracle and/or its affiliates. All rights reserved.
Organizing Favorites
Select Favorites > Manage Favorites to open the Manage
Favorites dialog box.
Organize favorites by creating categories and rearranging
objects.
Select Manage Favorites to
open a dialog box.
Create
categories.
Copy, paste, and
rename objects.
Delete objects.
Sort objects.
Drag and drop objects into categories.
You can remove objects from your favorites list by using the Home or Catalog pages, while
viewing or editing an object, or by using the Manage Favorites dialog. Note that if you have
flagged an object as a favorite and you or someone else deletes that object from the Catalog,
then the object will be removed from your favorites list. After you remove an object from your
favorites list, the objects icon changes from an icon with a gold star to the objects standard
icon.
Oracle BI 11g R1: Create Analyses and Dashboards 12 - 28
Copyright 2012, Oracle and/or its affiliates. All rights reserved.
Removing Favorites
Remove object by using the Home or Catalog pages:
Remove objects while viewing or editing an object:
Remove objects by using the Manage Favorites dialog:
Delete object.
Click More.
Remove from Favorites.
Full-text catalog search enables users with the proper privilege to conduct a search for an
object by using Oracle BI Search. The full-text catalog search is available if your administrator
configured Oracle BI Enterprise Edition to use Oracle Secure Enterprise Search to crawl and
index the Oracle BI Presentation Catalog. With this configuration, content designers and
users will have the ability to perform a full-text catalog search for objects and attachments.
The version of Oracle Secure Enterprise Search with which Oracle BI Enterprise Edition is
integrated determines the location from which you conduct a full-text search. If you are using
the fully integrated version, you will conduct your search from the Global Header or the
Catalog page. If you are using the partially integrated search, you will conduct your search
from a URL or a full-text search link on the Home page.
You can use the full-text search to find objects by various attributes, such as name,
description, author, and the names and values of columns of data that the object references.
Only those objects to which you have the appropriate permissions are found. When the
search is initiated and the desired object is located, you can click it to display it for viewing.
You can search for nearly all types of objects in the Oracle BI Presentation Catalog, with a
few exceptions such as Marketing Segmentation objects. You can also search for
attachments to objects, such as a PDF file that is contained on a dashboard page. You can
search for objects such as dashboard prompts that are saved within other objects.
Oracle BI 11g R1: Create Analyses and Dashboards 12 - 29
Copyright 2012, Oracle and/or its affiliates. All rights reserved.
Full-Text Catalog Search
Enables users with the proper privilege to conduct a
search for an object using Oracle BI Search.
Is available if your administrator configured Oracle BI
Enterprise Edition to use Oracle Secure Enterprise Search
to crawl and index the Oracle BI Presentation Catalog.
You can use the fully integrated full-text search to search for objects from the Global Header
or from the Catalog page. Note that for the fully integrated full-text search, a newly created
object that is included in the index cannot be located until a crawl of the catalog has occurred.
Oracle BI 11g R1: Create Analyses and Dashboards 12 - 30
Copyright 2012, Oracle and/or its affiliates. All rights reserved.
Using the Fully Integrated Full-Text Search
Use the fully integrated full-text search to search for
objects from the Global Header or from the Catalog page.
Newly created objects included in the index cannot be
located until a crawl of the catalog has occurred.
You can use the partially integrated full-text catalog search, which uses a search page that
appears in a separate browser window, to perform an in-depth search for a business
intelligence object. Similar to a fully integrated full-text search, a newly created object that is
included in the index cannot be located until a crawl of the catalog has occurred.
Because the partially integrated full-text search is not available from the Oracle BI Enterprise
Edition Global Header or Catalog page, the content designer or administrator must make the
full-text catalog search available to users through the following means:
The content designer or administrator can provide users with the URL for the full-text
catalog search page so that they can bookmark it and display it in a browser.
The content designer can embed the URL in a link on a dashboard page. For example,
on a dashboard page, the content designer can add an action link that enables users to
navigate to the full-text catalog searchs URL.
The administrator can configure Oracle BI EE to display the Secure Enterprise Search
for Oracle BI link in the Home page. When configured, this link appears in the
Browse/Manage panes All Contents list. The user clicks this link to access the full-
text catalog search page.
Oracle BI 11g R1: Create Analyses and Dashboards 12 - 31
Copyright 2012, Oracle and/or its affiliates. All rights reserved.
Using the Partially Integrated Full-Text Search
The partially integrated full-text catalog search uses a search
page that appears in a separate browser window.
When you use the fully integrated or partially integrated full-text catalog search, it locates
those objects that have been crawled and indexed and for which you have the appropriate
permissions. To prohibit an object from being indexed, you can make the appropriate setting
in the objects Properties dialog box.
The list of full-text search results includes any objects that match the criteria for which you
have at least the Open permission. If an object is stored in a folder, then you must have the
Traverse folder and Open object permissions. Note that objects with the No Access
permission are not available.
The string that you are searching for is displayed in a highlighted manner, such as bold font or
a colored background. In some cases, you might not see the string in the list of results. This
happens when the string is used by the object but is not part of its object name or path name.
The string is included in the definition of an object, such as in the columns that are specified
as part of the analysis.
Oracle BI 11g R1: Create Analyses and Dashboards 12 - 32
Copyright 2012, Oracle and/or its affiliates. All rights reserved.
What Results Are Returned
from a Full-Text Catalog Search?
Locates those objects that have been crawled and indexed
and for which you have the appropriate permissions.
To prohibit an object from being indexed, you can make
the appropriate setting in the objects Properties dialog
box.
Oracle BI 11g R1: Create Analyses and Dashboards 12 - 33
Copyright 2012, Oracle and/or its affiliates. All rights reserved.
Summary
In this lesson, you should have learned how to:
Navigate and work with objects in the Catalog page
Describe the use of roles in administering permissions
Administer Oracle Business Intelligence Presentation
Catalog permissions
Administer system privileges
Oracle BI 11g R1: Create Analyses and Dashboards 12 - 34
Copyright 2012, Oracle and/or its affiliates. All rights reserved.
Practice 12: Overview
This practice covers administering catalog objects, applying
permissions with users and roles, and working with favorites.
In this quiz, you answer questions regarding the Presentation Catalog, object, and folder
administration in Oracle Business Intelligence.
Oracle BI 11g R1: Create Analyses and Dashboards 12 - 35
Copyright 2012, Oracle and/or its affiliates. All rights reserved.
This quiz examines your knowledge of the Presentation
Catalog and managing permissions.
Quiz: Overview
Answer: a, b
Oracle BI 11g R1: Create Analyses and Dashboards 12 - 36
Copyright 2012, Oracle and/or its affiliates. All rights reserved.
Quiz
Which of the following are ways to access the permission for an
object?
a. Use the Permissions task in the Tasks pane in the Catalog
page.
b. Click the More link for an object in the Home page and
select Permissions.
c. Click the objects Edit link and open its properties in the
Analysis Editor.
Answer: a
Oracle BI 11g R1: Create Analyses and Dashboards 12 - 37
Copyright 2012, Oracle and/or its affiliates. All rights reserved.
Quiz
If security attributes conflict for an object, a user or an
application role is granted the least restrictive security attribute.
a. True
b. False
Copyright 2012, Oracle and/or its affiliates. All rights reserved.
Oracle Business Intelligence Analyses:
Advanced Features
Oracle BI 11g R1: Create Analyses and Dashboards 13 - 2
Copyright 2012, Oracle and/or its affiliates. All rights reserved.
Objectives
After completing this lesson, you should be able to:
Set analysis properties
Combine analysis criteria by using set operations
Execute direct database analyses
Edit logical SQL that is generated by an analysis
Create a link to a saved analysis
Create an Excel Web Query file
Analysis properties can be used to specify behavior for your analysis. Custom messaging is
available for indicating to users that the analysis criteria is producing no results, either
because it is too restrictive or for other reasons.
Using the View for Text Delivery drop-down list, you can select a custom Compound Layout to
use for delivery via agents to text devices in user profiles. This ability is useful when delivering
analysis results to non-graphical mobile devices or text-based communication channels. The
use and creation of multiple Compound Layouts and the use and specification of agents and
delivery profiles are covered in later lessons in the course.
Finally, you can specify the way that duplicate members in a hierarchy are handled in analysis
results. To indicate that you do not want to display duplicate members within all hierarchies in
the analysis, select the Within the hierarchy option. Using the other option, members are
added at the bottom. Members, groups, and calculated items are added below the last
members at the top level of the hierarchy, in the order in which they are added.
Oracle BI 11g R1: Create Analyses and Dashboards 13 - 3
Copyright 2012, Oracle and/or its affiliates. All rights reserved.
Setting Analysis Properties
Set properties to manage:
Custom messaging
Text delivery formatting
Handling of redundant hierarchy members
Set a custom message to return
when no results are produced.
Custom title
and message
Specify a text-based
Compound Layout for
delivery via agent.
Use the Analysis Properties dialog to specify properties for an analysis.
Use the Results Display tab to specify how results that are returned from an analysis are to be
handled.
Use the Interactions tab to specify which interactions (for example, Drill) are available for an
analysis when you right-click in a table view or pivot table view at runtime.
Use the Data tab to specify how data is to be handled in an analysis.
Each tab is covered in more detail on the slides that follow.
Oracle BI 11g R1: Create Analyses and Dashboards 13 - 4
Copyright 2012, Oracle and/or its affiliates. All rights reserved.
Setting Analysis Properties
Use the Analysis Properties dialog to specify properties for an
analysis:
Results Display: Specify how results that are returned from
an analysis are to be handled.
Interactions: Specify which interactions are available for an
analysis when you right-click in a table view or pivot table
view at runtime.
Data: Specify how data is to be handled in an analysis.
You use this tab of the to specify how results that are returned from an analysis are to be
handled.
No Results Settings: Use this box to select the type of message (default or custom)
that is displayed if no results are returned from an analysis. You might see the message,
for example, if you have a very restrictive filter placed on the columns in the analysis.
You do not see the custom message if you simply create the analysis and include no
columns.
Header: Edit the header to use for the custom message. This is available only when you
specify a custom message for No Results Settings.
Message: Edit the message to use for the custom message. Available only when you
specify a custom message for No Results Settings.
View for Text Delivery: Use this box to manually control which compound layout,
including its associated views, is sent to a particular destination.
Oracle BI 11g R1: Create Analyses and Dashboards 13 - 5
Copyright 2012, Oracle and/or its affiliates. All rights reserved.
Analysis Properties: Results Display Tab
Specify how to handle results that are returned from an
analysis.
Set default or custom
message type.
Provide message header.
Provide custom message.
Select compound layout for delivery.
Use this tab to specify which interactions (for example, Drill) are available for an analysis
when you right-click in a table or pivot table at runtime. Note that the administrator can specify
defaults for these right-click interactions.
Oracle BI 11g R1: Create Analyses and Dashboards 13 - 6
Copyright 2012, Oracle and/or its affiliates. All rights reserved.
Analysis Properties: Interactions Tab
Specify which interactions are available for an analysis when
you right-click.
Specify how to handle columns that are added to an analysis from the Criteria tab after
displaying the analysis results. The options are:
Display in existing and new views: Use this option to specify that the newly added
columns are to be included in any existing views, as well as in any new views that are
added.
Exclude from existing views, but display in new views: Select this option to specify that
the newly added columns are to be excluded from any existing views (that is, placed in
the Excluded drop target), but included in any new views that are added. Placing newly
added columns in the Excluded drop target was introduced in Oracle BI 11g. These new
options are included in the latest product release to enable users to choose between
11g and pre-11g functionality.
In the Placement of Added Members area, control how members are added to hierarchical
columns in this analysis using selection steps:
Within the Hierarchy: Does not display duplicate members within all hierarchies in the
analysis. If the member is in the view, within the hierarchy, then this setting is ignored.
Applies only to level-based hierarchies.
Outside the Hierarchy: Members, groups, and calculated items are added below the last
members at the top level of the hierarchy, in the order in which they are added.
Oracle BI 11g R1: Create Analyses and Dashboards 13 - 7
Copyright 2012, Oracle and/or its affiliates. All rights reserved.
Analysis Properties: Data Tab
Use this tab to specify how data is to be handled in an analysis.
Oracle BI 11g R1: Create Analyses and Dashboards 13 - 8
Copyright 2012, Oracle and/or its affiliates. All rights reserved.
Combining Analysis Criteria
by Using Set Operations
Combine criteria from one or more subject areas:
Subject areas may be organized with similar information
depending on business needs.
Combine results from two or more analyses into a single
analysis:
Example: Combine results from a subject area containing all
active customers with results from a subject area containing
customers who have ordered one or more products.
Oracle BI 11g R1: Create Analyses and Dashboards 13 - 9
Copyright 2012, Oracle and/or its affiliates. All rights reserved.
Set Operators
Analysis 1 Analysis 2
Row AAA Row BBB
Row BBB Row CCC
Analysis 1 Analysis 2
Row AAA Row BBB
Row BBB Row CCC
Analysis 1 Analysis 2
Row AAA Row BBB
Row BBB Row CCC
Analysis 1 Analysis 2
Row AAA Row BBB
Row BBB Row CCC
Union Union All
Intersect Minus
Set Operator Effect on Results
Union Returns nonduplicate rows from all analyses
Union All Returns all rows from all analyses
Intersect Returns rows that are common to all analyses
Minus Returns rows from first analysis that are not in other analyses
Oracle BI 11g R1: Create Analyses and Dashboards 13 - 10
Copyright 2012, Oracle and/or its affiliates. All rights reserved.
Combining Results of Multiple Analyses
1. Build an analysis.
2. Combine with a similar analysis.
3. Construct the combined analysis.
4. Apply a set operator.
5. Verify the results.
After you add columns to an analysis, you can combine criteria from one or more subject
areas by using set operations. This action combines the results of two or more analyses into a
single result. When working with columns in your analysis, remember that you cannot use
hierarchical columns, selection steps, or groups when you combine criteria.
Oracle BI 11g R1: Create Analyses and Dashboards 13 - 11
Copyright 2012, Oracle and/or its affiliates. All rights reserved.
1. Build an Analysis
Build an analysis with desired columns and filters.
Analysis returns
customers with sales
between 5000 and 15000.
When you click the Combine Results button in the Selected Columns pane, a drop-down list
enables you to select a subject area with which to create a similar analysis. Select a subject
area that contains the data you want to combine with the selections you made in your initial
analysis.
Oracle BI 11g R1: Create Analyses and Dashboards 13 - 12
Copyright 2012, Oracle and/or its affiliates. All rights reserved.
2. Combine with a Similar Analysis
Click the Combine Results button and select a subject area.
Select the same
subject area or a
different subject area.
When you begin building a combined analysis, the new analysis criteria are selected in the
Set Operations area of the workspace. A column template provides outlines and details for
the initial analysiss columns, helping you build a compatible analysis for use in combination.
The number of columns and their data types must be consistent across all criteria included in
the combined analysis. However, column lengths can differ.
Oracle BI 11g R1: Create Analyses and Dashboards 13 - 13
Copyright 2012, Oracle and/or its affiliates. All rights reserved.
3. Construct the Combined Analysis
Add columns and filters to the new analysis.
The number of
columns and
data types must
be consistent
across all criteria.
New analysis returns
customers with dollars
between 10000 and 20000.
Click Edit to add
additional criteria.
When you click the Set button and select a set operator, the buttons Venn diagram icon
changes to reflect the type of set operation chosen.
Oracle BI 11g R1: Create Analyses and Dashboards 13 - 14
Copyright 2012, Oracle and/or its affiliates. All rights reserved.
4. Apply a Set Operator
Click the Set button and select the set operator.
Combined analysis returns the
union of customers with dollars
between 5000 and 20000.
Click the Results tab and verify that you get the expected results.
Oracle BI 11g R1: Create Analyses and Dashboards 13 - 15
Copyright 2012, Oracle and/or its affiliates. All rights reserved.
5. Verify the Results
Results of two or more analyses are combined into a single
analysis.
The table displays the
union of all customers
with dollars between
5000 and 20000.
Users who are given these privileges should know advanced SQL and understand the content
and structure of underlying data sources. Results can be displayed and manipulated in Oracle
Business Intelligence and incorporated into dashboards.
Edit Direct Database Analysis
This privilege is used to create direct database analyses.
By default, this is set for only those users defined as Oracle BI Presentation Server
Administrators.
Execute Direct Database Analysis
This privilege is used to issue physical analyses.
By default, this is set for only those users defined as Oracle BI Presentation Server
Administrators.
Oracle BI 11g R1: Create Analyses and Dashboards 13 - 16
Copyright 2012, Oracle and/or its affiliates. All rights reserved.
Direct Database Analysis Privileges
Users with appropriate privileges can create and issue
direct database analyses to physical back-end data
sources.
Results can be displayed and manipulated in Oracle
Business Intelligence and incorporated into dashboards.
Required privileges include:
Edit Direct Database Analysis
Execute Direct Database Analysis
1. Click the Administration link.
2. In the Administration window, click the Manage Privileges link to open the Manage
Privileges window.
3. In the Answers section, edit the direct database analysis privileges.
Oracle BI 11g R1: Create Analyses and Dashboards 13 - 17
Copyright 2012, Oracle and/or its affiliates. All rights reserved.
3
Changing Direct Database Analysis Privileges
Changes are made in the Oracle BI Administration window.
1
2
Oracle BI 11g R1: Create Analyses and Dashboards 13 - 18
Copyright 2012, Oracle and/or its affiliates. All rights reserved.
Creating and Executing
a Direct Database Analysis
1. Create a direct analysis.
2. Construct a direct database analysis.
On the Home page, create a new analysis. In the Select Subject Area window, click the
Create Direct Request link to open the Direct Database analysis page on the Criteria tab of
the Analysis Editor.
Oracle BI 11g R1: Create Analyses and Dashboards 13 - 19
Copyright 2012, Oracle and/or its affiliates. All rights reserved.
1. Create a Direct Analysis
Click Create Direct Database Request in the Select Subject
Area window.
1. Specify a connection pool for the database defined in the physical layer of the
repository. Use quotation marks if there are spaces in the connection pool name.
2. Enter a database-specific SQL statement. Use caution because Oracle BI Server
security rules are bypassed and cannot be applied when direct database analyses are
issued.
3. (Optional) Select the bypass option to bypass the Oracle BI Presentation Services
Cache.
4. Click Validate SQL and Retrieve Columns to check the SQL statement and retrieve the
result columns, which are displayed in the Result Columns section of the Criteria tab.
Note: For more information about connection pools and the Oracle BI repository, see the
Metadata Repository Builders Guide for Oracle Business Intelligence Enterprise Edition.
Oracle BI 11g R1: Create Analyses and Dashboards 13 - 20
Copyright 2012, Oracle and/or its affiliates. All rights reserved.
2. Construct a Direct Database Analysis
Follow the on-screen instructions to create the analysis.
1
2
3
4
You use the Advanced tab to examine the XML code and logical SQL statement that are
generated for an analysis and optionally create a new analysis based on that SQL statement.
Generally you need not use the features of this tab, because the vast majority of functionality
for working with analyses is provided through the user interface.
The Advanced tab is only for advanced users and developers who have the appropriate
responsibilities to access the Advanced tab. If you use the Advanced tab it is assumed that
you understand advanced SQL statements, have expertise working with the Oracle BI Server
metadata, are familiar with Oracle BI logical SQL, and understand the content and structure of
the underlying data sources.
Oracle BI 11g R1: Create Analyses and Dashboards 13 - 21
Copyright 2012, Oracle and/or its affiliates. All rights reserved.
Using the Advanced Tab
Use the Advanced tab to examine or edit the XML code and
logical SQL statement that are generated for an analysis.
For use by advanced users and
developers who have the
appropriate responsibilities.
Use the fields in the Analysis XML area to view and modify the XML code, and click Apply
XML. Modifying the XML code for an analysis is not recommended. If you do choose to
modify the XML code, then you affect the analysis as it is saved in the Oracle BI Presentation
Catalog. The slide shows the steps for editing XML code in the Advanced tab:
1. Create an analysis.
2. View the XML representation of the analysis on the Advanced tab.
3. Modify the XML code as desired.
4. Click the Apply XML button to update the analysis.
5. Return to the Results tab and verify that the analysis is updated.
Oracle BI 11g R1: Create Analyses and Dashboards 13 - 22
Copyright 2012, Oracle and/or its affiliates. All rights reserved.
Using the Advanced Tab to Modify XML
Use the fields in the Analysis XML area to view and modify the
XML code for an analysis.
1. Create an analysis.
2. View XML representation of
analysis on Advanced tab.
3. Modify XML.
4. Apply XML.
5. Analysis is updated.
Use the read-only box in the SQL Issued area to examine the SQL statement that is sent to
the Oracle BI Server when the analysis is executed. If you want to create an analysis using
the SQL statement from the current analysis as the starting point, then click the New Analysis
button. Any hierarchical columns, selection steps, groups, or formatting that are specified in
the current analysis are removed. The slide shows the steps for editing SQL code in the
Advanced tab:
1. Create an analysis.
2. View the SQL issued for the analysis on the Advanced tab.
3. Click the New Analysis button to open the Analysis Simple SQL Statement dialog.
4. Modify the SQL code as desired.
5. Click the OK button in the Analysis Simple SQL Statement dialog to update the analysis.
6. Return to the Results tab and verify that the analysis is updated.
Oracle BI 11g R1: Create Analyses and Dashboards 13 - 23
Copyright 2012, Oracle and/or its affiliates. All rights reserved.
Using the Advanced Tab to Modify SQL
Use the SQL Issued area to view and modify the SQL code for
an analysis.
1. Create
analysis.
2. View SQL.
3. Click New Analysis.
4. Modify SQL.
6. Analysis is
updated.
5. Click OK.
Depending on the content of an analysis, you can use the available fields in the Advanced SQL
Clauses area to include additional clauses in the SQL code:
Use the FROM field to point the analysis to a new subject area. You can do this if you want
to keep the same analysis criteria and layout, but want to change to a different subject area
with the same columns. You also have the option of entering a complex FROM clause.
You can use the Prefix section to override any user variable or session variable that has
been marked as available for updating. You can specify multiple variables to update with
one line of code. In this example, you use variables to set the logging level and disable the
cache for this analysis.
Use the Postfix field to enter any additional SQL clauses that you would like to include with
the analysis, including a full SQL statement. If you include an ORDER BY command, then
you override any ORDER BY commands from the SQL statement for the analysis.
Use Issue an Explicit Distinct to send a SELECT DISTINCT SQL statement to the Oracle BI
Server.
Use the GROUP BY field to enter a comma-delimited list of columns from the analysis to
use in a GROUP BY command.
Use care when clicking the Apply SQL button. When you do, Oracle BI EE creates a new analysis
based on the SQL statement that you have added or modified. Therefore, you lose all views,
formatting, and so on that you had previously created for the analysis. The XML code is also
modified for the new analysis.
Oracle BI 11g R1: Create Analyses and Dashboards 13 - 24
Copyright 2012, Oracle and/or its affiliates. All rights reserved.
Using the Advanced Tab to Include
Advanced SQL Clauses
Use the Advanced SQL Clauses area to include additional
clauses in the SQL code for an analysis.
Change the subject area.
Enter a complex FROM clause.
Enter a comma-delimited list of columns
to use in a GROUP BY command.
Enter SQL statements to be run before the
SQL statement for the analysis runs.
Enter SQL statements to be run after the
SQL statement for the analysis runs.
Apply SQL.
To create a link (for example, to be emailed or used as a browser bookmark):
1. Open a saved analysis from your Presentation Catalog and click the Advanced tab.
2. Click the first link.
The link has the name of your saved analysis. A unique URL, which displays the
analysis, is opened in a separate browser window.
3. Copy the URL from this browser window and email it to other users with appropriate
permissions, bookmark it for future use, or use it in other web pages and portals to
display the analysis result.
When you click the link, if you are not logged in, the Presentation Services login screen
appears in the browser. When you log in as a user with appropriate permissions to view the
linked analysis, it is then displayed in the browser window.
Oracle BI 11g R1: Create Analyses and Dashboards 13 - 25
Copyright 2012, Oracle and/or its affiliates. All rights reserved.
2
1
Creating a Link to a Saved Analysis
For users with permission to access the Advanced tab:
3
To create a Microsoft Excel Web Query file that references a saved analysis:
1. Open a saved analysis from your Presentation Catalog and click the Advanced tab.
2. Click the second link, which has the name of your saved analysis. You are prompted to
open or save an .iqy file.
3. Save the file in a desired location.
Oracle BI 11g R1: Create Analyses and Dashboards 13 - 26
Copyright 2012, Oracle and/or its affiliates. All rights reserved.
Creating an Excel Web Query File
For users with permission to access the Advanced tab:
1
2
3
To view an .iqy file:
1. Double-click the file.
2. In the Enter Parameter Value dialog box, you are prompted for your Oracle BI
username. Enter your username and click OK.
3. In the Enter Parameter Value dialog box, you are prompted for your Oracle BI password.
Enter your password and click OK.
Oracle BI 11g R1: Create Analyses and Dashboards 13 - 27
Copyright 2012, Oracle and/or its affiliates. All rights reserved.
Viewing an Excel Web Query File
1
3
2
Oracle BI 11g R1: Create Analyses and Dashboards 13 - 28
Copyright 2012, Oracle and/or its affiliates. All rights reserved.
Summary
In this lesson, you should have learned how to:
Set analysis properties
Combine analysis criteria by using set operations
Execute direct database analyses
Edit logical SQL that is generated by an analysis
Create an Excel Web Query file
Oracle BI 11g R1: Create Analyses and Dashboards 13 - 29
Copyright 2012, Oracle and/or its affiliates. All rights reserved.
Practice 13: Overview
This practice covers the following topics:
Combining analyses by using set operations
Executing direct database analyses
Setting display of columns added in the Criteria tab
In this quiz, you answer questions regarding advanced analysis capabilities.
Oracle BI 11g R1: Create Analyses and Dashboards 13 - 30
Copyright 2012, Oracle and/or its affiliates. All rights reserved.
This quiz examines your knowledge of advanced analysis
capabilities.
Quiz: Overview
Answer: b
Custom messaging is set for a specified Compound Layout.
Oracle BI 11g R1: Create Analyses and Dashboards 13 - 31
Copyright 2012, Oracle and/or its affiliates. All rights reserved.
Custom No Results messages are specified for all views in an
analysis.
a. True
b. False
Quiz
Answer: c
Oracle BI 11g R1: Create Analyses and Dashboards 13 - 32
Copyright 2012, Oracle and/or its affiliates. All rights reserved.
Which of the following will result if you combine results from an
analysis with those of other analyses by using the Intersect set
operator?
a. Returns nonduplicate rows from all analyses
b. Returns all rows from all analyses
c. Returns rows that are common to all analyses
d. Returns rows from first analysis that are not in other
analyses
Quiz
Copyright 2012, Oracle and/or its affiliates. All rights reserved.
Creating Oracle Business
Intelligence Dashboards
Oracle BI 11g R1: Create Analyses and Dashboards 14 - 2
Copyright 2012, Oracle and/or its affiliates. All rights reserved.
Objectives
After completing this lesson, you should be able to:
Distinguish between different types of dashboard objects
Build a dashboard
Oracle Business Intelligence Dashboards provide personalized views of corporate and
external information. Dashboards can display anything that you can access or open with a
web browser, including analyses, alerts, and so on. Based on your permissions, you can view
preconfigured dashboards or create your own. Users with administrative privileges can create
shared dashboards for groups of users with common responsibilities or job functions.
Personalized views can be created based on a users permission. You can view your
personalized views by selecting My Dashboard from the Dashboards drop-down list. You can
also set My Dashboard as your default dashboard (subsequently discussed in this lesson).
Preconfigured views appear in the Dashboards drop-down list. They can be created by
administrators and shared with groups of users with common responsibilities or job functions.
If you have recently accessed a dashboard, it will appear as an item in the Recent grouping
on the Home page. To open the dashboard, click the Open link found below the dashboard
name.
Note: My Dashboard is a dashboard page that you create and save as your default, personal
starting page.
Oracle BI 11g R1: Create Analyses and Dashboards 14 - 3
Copyright 2012, Oracle and/or its affiliates. All rights reserved.
Dashboards
Oracle Business Intelligence Dashboards display the results of
analyses to users.
Business Intelligence analysis
with Title and Table views
Embedded
ticker
Folders
Prompt
Dashboard column
Dashboard page
When you open a dashboard, the content appears in one or more dashboard pages, each
represented by a tab in the dashboard. Pages contain the columns and sections that hold the
content of a dashboard and every dashboard has at least one page.
Multiple pages are used to organize content. For example, you might have one page to store
analysis results that you refer to every day, another that contains links to the websites of your
suppliers, and one that links to your corporate intranet.
Note: To create or edit a dashboard, you need to have the Manage Dashboard Privilege.
On the top-right of the dashboard page, the Page Options toolbar drop-down list allows you to
do the following:
Edit the dashboard, if you have the appropriate permission, using Dashboard Builder.
Display various options for working with a dashboard page, such as printing the current
page (HTML of PDF) or adding the content to your Briefing Book.
Work with customizations.
Oracle BI 11g R1: Create Analyses and Dashboards 14 - 4
Copyright 2012, Oracle and/or its affiliates. All rights reserved.
Dashboard Pages
Dashboard pages are identified by:
Tabs across the top of the dashboard
Page Options toolbar to print, refresh, edit, and so forth
Page Options
Dashboard pages
Specifically, the Page Options toolbar menu contains the following options:
Edit Dashboard: Use this option to open an existing dashboard to make modifications.
Print: Use this option to print the current dashboard page as either PDF or HTML.
Refresh: Use this option to refresh the results of analyses included in the dashboard
page.
Add to Briefing Book: Use this option to add the contents of a dashboard page to a
Briefing Book.
Create Bookmark Link: Use this option to create a bookmark link to the page (a
bookmark link captures the path to a dashboard page and all aspects of the page state).
Create Prompted Link: Use this option to create a prompted link to the page (a
prompted link captures the path to a dashboard page and a simplified presentation of
the dashboard prompts).
Apply Saved Customization: Use this option to apply a saved customization either
a personal, saved customization or a shared saved customization. Saved
customizations allow users to view dashboard pages with their most frequently used or
favorite choices for filters and prompts preselected, without the need to make choices
manually for prompts and filters that appear on the dashboard. Users can save multiple
customizations with different combinations of prompt and filter choices, and switch
between them.
Save Current Customization: Use this option to save your current customization for
yourself or others. You can also set permissions for this customization.
Edit Saved Customizations: Use this option to modify your customizations.
Clear My Customization: Use this option to clear all customized formats, and so forth,
and return the dashboard page to its default state.
Prompted links must be enabled by your administrator. Refer to Oracle Fusion Middleware
System Administrator's Guide for Oracle Business Intelligence Enterprise Edition 11g Release
1 (11.1.1) for additional information.
Oracle BI 11g R1: Create Analyses and Dashboards 14 - 5
Oracle BI 11g R1: Create Analyses and Dashboards 14 - 6
Copyright 2012, Oracle and/or its affiliates. All rights reserved.
Creating and Editing a Dashboard
Create a new dashboard, using Global Header or the
Create pane of the Home page.
Opens in the Dashboard Builder
Open existing dashboards in the Dashboard Builder to
design pages in the following ways:
Click the Edit link on an empty dashboard page.
Click the Page Options button for a dashboard page and
select Edit Dashboard.
Open from the catalog using the Catalog link on Global
Header.
To build a new dashboard:
1. Click New on Global Header and select Dashboard.
2. In the New Dashboard dialog box, perform the following steps:
- Enter a new dashboard Name.
- Optionally, enter a Description.
- Select the Location where you will store the dashboard definition, and choose
whether you will add content now or later.
- Click OK.
3. If you choose Add content now, the Dashboard Builder appears with one blank page
available. Drag the content from the Dashboard Objects or Catalog panes to the Page
Layout pane on the right.
Note: If you choose Add content later, you must use the Catalog to add dashboard objects
(shown in the next slide).
Oracle BI 11g R1: Create Analyses and Dashboards 14 - 7
Copyright 2012, Oracle and/or its affiliates. All rights reserved.
1
Creating a New Dashboard from Global Header
Users with appropriate permissions and privileges can create a
new dashboard.
2
3
You can set a default dashboard that appears when you first start your session.
1. Click <Your User ID> on the Global Header and then select My Account. The My
Account dialog box appears. You use the Preferences tab page in the My Account
dialog box, to specify your personal preferences, such as dashboard starting page,
locale, and time zone. The options that are displayed in this dialog box depend upon
your privileges.
2. You can make your selection from the Starting Page drop-down list. Some of the default
pages include: Home Page, My Dashboard, or a specific dashboard for which you have
privileges.
Other tabs in the My Account dialog box include the following:
BI Publisher Preferences: Use this tab to view the default profile for BI Publisher.
Delivery Options: Use this tab to configure your delivery profiles for the delivery of
alerts by agents, and so on.
Roles and Groups: Use this tab to view a list of the groups to which you have been
assigned by the Oracle BI Administrator.
Oracle BI 11g R1: Create Analyses and Dashboards 14 - 8
Copyright 2012, Oracle and/or its affiliates. All rights reserved.
Global Header: Setting Preferences for Your
Default Dashboard View
Select My Account.
Select default
starting page.
If you have chosen My Dashboard as your default, then you use dashboard template pages to
populate your personal dashboards (My Dashboard) when you first log in as a new user. This
allows you to see one or more dashboard pages with content, rather than an empty
dashboard when you first log in. It also gives you a starting point to build your own dashboard
pages. These template pages are saved in subfolders of /Shared Folders and have a
default name of default.
Oracle BI EE searches for dashboard template pages in all dashboards that are named
default, copies all dashboard template pages for which you have permission to your My
Dashboard folder, and displays them in your My Dashboard dashboard.
Note: You must have appropriate permissions to create dashboard template pages.
If your company has designated a name other than default for the name of dashboards that
contain dashboard template pages, then Oracle BI EE searches for dashboard template
pages in dashboards with that name (for example, Templates) rather than default in
subfolders of /Shared Folders. To designate a name other than default for the name of
dashboards that contain dashboard template pages, your administrator must set the
DefaultName element in the instanceconfig.xml file.
Oracle BI 11g R1: Create Analyses and Dashboards 14 - 9
The Dashboard Builder enables you to add dashboard pages to a dashboard, and add
objects to and control the layout of dashboard pages. The objects that you can add to a
dashboard page include:
Dashboard objects: Items that are used only in a dashboard. Examples of dashboard
objects are sections to hold content, action links, and embedded content that appear in
a frame on a dashboard.
Catalog objects: Items that you or someone else has saved to the Oracle BI
Presentation Catalog, for example, analyses, prompts, and so on. In a dashboard, the
results of an analysis can be shown in various views, such as a table, graph, or gauge.
Users can examine and analyze results, save or print them, or download them to a
spreadsheet.
If the dashboard contains at least one dashboard page, Dashboard Builder will also contains
a toolbar from which you can add content to a dashboard page, set dashboard page
properties, and so on. The Tools toolbar is discussed next.
Oracle BI 11g R1: Create Analyses and Dashboards 14 - 10
Copyright 2012, Oracle and/or its affiliates. All rights reserved.
Using Dashboard Builder
Dashboard Objects pane
Catalog pane
Drag objects to
Page Layout pane.
Page Layout pane
Add or delete a page. Preview or run dashboard.
Save dashboard.
Tools
If you leave the page on which you are working in the Dashboard Builder by selecting one of
the actions listed in the slide, your changes are saved if you add or edit another page, change
dashboard properties, or modify a prompt, filter, or analysis.
To exit the Dashboard Builder and return to the dashboard, click Run.
Saving a Dashboard Page
You can save a dashboard by its current name or another name. To save a dashboard by
another name:
1. Click the Save As (double diskette) icon on the Dashboard Builder toolbar.
2. Provide a new name for the dashboard (one which does not already exist).
3. Save the dashboard anywhere in the Oracle BI Presentation Catalog.
If you save a dashboard within any subfolder named Dashboards, then that dashboard's
name appears in the list of dashboards on Global Headers Dashboard link.
If you want a dashboard to be hidden from other users, then save that dashboard in a location
other than a subfolder named Dashboards.
Each of the options available in the Tools toolbar is covered in detail later in this lesson.
Oracle BI 11g R1: Create Analyses and Dashboards 14 - 11
Copyright 2012, Oracle and/or its affiliates. All rights reserved.
Using the Dashboard Builder Toolbar
You can perform the following actions using the Dashboard
Builders Tools toolbar:
Add a dashboard page.
Delete a dashboard page.
Select an option from the Tools toolbar.
Preview a dashboard page.
Run the dashboard.
Save a dashboard page.
Save the dashboard page as another name.
Access Help.
Dashboard objects include the following:
Column: Used to align content on a dashboard. (Sections within columns hold the actual
content.) You can create as many columns on a dashboard page as you need.
Section: Used within columns to hold the content, such as action links, analyses, and so on.
You can drag as many sections as you need to a column.
Alert Section: Used to add a section in which you display Alerts from Agents, if any. An Alert
section is added automatically to the first page of My Dashboard, if you do not manually
include one. You cannot disable the appearance of an Alert section on the first page of My
Dashboard. You can add an Alert section to an additional dashboard page so that the section
will then appear on both dashboard pages.
Oracle BI 11g R1: Create Analyses and Dashboards 14 - 12
Copyright 2012, Oracle and/or its affiliates. All rights reserved.
What Can I Add to a Dashboard?
Dashboard objects:
Column
Section
Alert Section
Action Link
Action Link Menu
Link or Image
Embedded Content
Text
Folder
Catalog objects:
Catalog Tree
Folder
Dashboard page
KPIs
Scorecard
Prompts
Analyses
Action Link: Used to add an action link. An action link is a link that you embed in an
analysis, dashboard page, or KPI. When you click the link, an associated action is run.
Action Link Menu: Used to add an action link menu. An action link menu provides the
user with a list of actions from which to choose.
Embedded Content: Used to add embedded content. Embedded content is any
content that appears within a window (called a frame) inside the dashboard, as opposed
to content that is accessed by clicking a link. Content that you might want to embed
includes analyses, Excel charts, documents, websites, tickers from websites, and so on.
When you embed content into a dashboard, the required HTML is automatically added
to the target content. Analyses are embedded by default. Embedding an analysis in a
dashboard causes it to execute automatically and to display the results within the
dashboard. This provides access to current results.
Link or Image: Used to add text and image links and to specify what should happen
when a user clicks one of the links. For example, you can direct users to another
website or dashboard, open documents, launch applications, or perform any other action
that the browser supports. You can also add an image or text without any links.
Text: Used to add plain text or, if allowed in your site, HTML
Folder: Used to add a view of a Catalog folder and its contents. For example, you might
add a folder that contains a collection of saved analyses that you run frequently. Then
from the dashboard, you can open the folder, navigate to a saved analysis, and select it
to run.
Catalog objects comprise anything that you have saved to the catalog, including analyses,
prompts, scorecards, KPIs, dashboard pages, and so forth.
Oracle BI 11g R1: Create Analyses and Dashboards 14 - 13
1. A column object is dragged to the Page Layout pane.
2. The Qtrly Rev analysis is dragged to Column 1 of the Page Layout pane.
Note: When you delete an object container, all other objects within that container are deleted
and other columns on the page are automatically resized. If an object is saved in the Catalog,
it is deleted only from the dashboard.
Oracle BI 11g R1: Create Analyses and Dashboards 14 - 14
Copyright 2012, Oracle and/or its affiliates. All rights reserved.
Adding Objects to a Dashboard Page
To add an object to the dashboard page, drag the object from
either the Dashboard Objects or Catalog panes.
1
Add or delete a page.
Oracle BI 11g R1: Create Analyses and Dashboards 14 - 15
Copyright 2012, Oracle and/or its affiliates. All rights reserved.
Dashboard Builder Tools Toolbar Layout
Options on the Tools toolbar include:
Dashboard Properties
PDF and Print Properties
Page Report Links
Prompts Buttons on Current Page
Allow Saving Personal Customizations
Publish Page to Dashboard
To change the dashboard properties:
1. Click the Tools toolbar drop-down list.
2. Select Dashboard Properties.
3. Make the modifications.
4. Click OK.
In the Dashboard Properties dialog box, you can:
Change the style: Styles control how dashboards and results are formatted for display,
such as the color of text and links, the font and size of text, the borders in tables, the
colors and attributes of graphs, and so on. Styles are organized into folders that contain
Cascading Style Sheets (.css), images, and graph templates. Administrators can
customize some style sheets and create new style sheets.
Skins: Skins control the way the Oracle BI Enterprise Edition interface appears, such as
background colors and corporate logos. Skins can be automatically assigned to users
when they log on. Administrators can customize the default skin and create new skins.
For additional information about skins, refer to Oracle Fusion Middleware System
Administrator's Guide for Oracle Business Intelligence Enterprise Edition 11g Release 1
(11.1.1).
Oracle BI 11g R1: Create Analyses and Dashboards 14 - 16
Copyright 2012, Oracle and/or its affiliates. All rights reserved.
Tools Toolbar: Dashboard Properties
Determine how the dashboard pages and results are formatted
and appear.
1
2
3
4
Add filters and variables: Use this link to add hidden prompts, filters, and variables.
This will be covered in the lesson titled Creating Dashboard Prompts and Variables.
Specify dashboard report links: Use this dialog box to specify the links that will be
displayed with analyses on a dashboard page. This setting is global for the dashboard
but can be overridden for a dashboard page using the Page Report Links option in the
toolbar. This option is covered in detail later in the lesson. It can also be overridden for
specific analyses.
Prompts: Choose to show or hide a prompts apply and reset buttons at runtime, and
control prompt auto-complete functionality. These topics are covered in detail in the
lesson titled Creating Dashboard
Prompts and Variables.
Rename, hide, reorder, set permissions for, and delete pages.
Specify embedded prompts and default values.
The look of a dashboard, such as background colors and the size of text, is controlled by
cosmetic formatting. Cosmetic formatting affects the visual appearance of results and
dashboards. You can apply cosmetic formatting to results, columns, and sections.
Oracle BI 11g R1: Create Analyses and Dashboards 14 - 17
Copyright 2012, Oracle and/or its affiliates. All rights reserved.
Tools Toolbar: Dashboard Properties
Style drop-down list
Filters and Variables link
Dashboard page controls
Dashboard Reports Links
Rename, hide, reorder,
and delete pages
Control prompt functionality.
You can specify these link settings at the following levels:
Dashboard level: The link settings apply to all analyses in the dashboard, unless
customized settings have been specified for an individual dashboard page or analysis.
Dashboard page level: The link settings apply to all analyses in the dashboard page,
unless customized settings have been specified for particular analyses.
Analysis level: The link settings apply only to the particular analysis.
To specify a report link at the dashboard level:
1. Click the Dashboard Report Links link in the Dashboard Properties dialog box.
2. Select the appropriate check boxes for the analyses.
3. Click OK to return to the Dashboard Properties dialog box.
Oracle BI 11g R1: Create Analyses and Dashboards 14 - 18
Copyright 2012, Oracle and/or its affiliates. All rights reserved.
Dashboard Properties: Dashboard Report Links
Allows you to specify analysis links
1
3
2
You use this area of the Dashboard Properties dialog box to rename, hide, reorder, and
delete pages, and to specify embedded prompts and default values.
1. Select the page. When the page is selected, the Page control toolbar is enabled. If the
dashboard has more than one page, the reorder icons will be enabled.
2. You can then perform any of the following:
- Click the Rename icon to change the name of your dashboard.
- Click the Filters and Variables icon to add a hidden prompt.
- Click the Delete icon to delete the selected page. Dashboard pages are
permanently deleted.
Oracle BI 11g R1: Create Analyses and Dashboards 14 - 19
Copyright 2012, Oracle and/or its affiliates. All rights reserved.
Dashboard Properties: Dashboard Page Controls
1
Reorder pages
Page control toolbar
2
Dashboards are printed in Adobe Acrobat PDF format, which requires Adobe Reader 6.0 or
higher. Header and footer formatting will appear in HTML and PDF output. The print
selections that you specify apply to PDF output only. If you print the PDF on a local or network
printer, the print selections that you have specified in the browser are in effect, such as the
selection for paper size.
The options include the following:
Paper size includes US letter, A3A5, Folio, and legal.
Orientation is standard: landscape or portrait.
Print all rows or visible rows.
Header, footer, or both can be included in the PDF format.
To change the print properties:
1. Click Tools > PDF and Print Properties.
2. Make your modifications and click OK.
Oracle BI 11g R1: Create Analyses and Dashboards 14 - 20
Copyright 2012, Oracle and/or its affiliates. All rights reserved.
Tools Toolbar: PDF and Print Properties
Specify the page settings and header and footer content for the
PDF output when printing a dashboard or a view.
1
2
Specify and
format PDF
header and
footer.
Use this option to display the Report Links dialog box, where you specify the links to apply to
all analyses on the dashboard page, unless customized settings have been specified for
particular analyses. Settings made for Page Report links override the wider dashboard level
settings made using the Dashboard Report Links link in the Dashboard Properties dialog box.
Note however, that you can select the Inherit Dashboard Settings to override any page-level
customizations and revert to the dashboard level settings.
To set the report links available for a dashboard page:
1. Select Tools > Page Report Links. The Report Links dialog box appears.
2. Make your modifications.
3. Click OK. The selected report links are displayed.
Oracle BI 11g R1: Create Analyses and Dashboards 14 - 21
Copyright 2012, Oracle and/or its affiliates. All rights reserved.
2
Tools Toolbar: Page Report Links
Identifies the link options that will appear for each analysis on
the dashboard page
1
2
3
The components of this dialog box include:
Inherit Dashboard Settings: Select this option when you are specifying the link
settings at the dashboard level.
Customize: Select this option to customize the link settings for a particular dashboard
page or analysis. This option is available only when you are specifying the link settings
for a dashboard page or an analysis.
Add to Briefing Book: This option adds a link that allows the user to add the analysis
to a Briefing Book.
Analyze: This option adds a link that allows the user to view (in a new browser window)
the KPI, analysis, and so on. Formatting, such as stoplight or threshold, appears as well.
Copy: This option adds a link that allows the user to copy the analysis to Microsoft
Office applications. This option is available to only those users who have been granted
the Access to Oracle BI Office Add-In privilege by the Administrator.
Edit: This option adds a link that allows the user to modify the analysis.
Export: This option adds a link that allows the user to download in various formats,
such as Excel.
Print: This option adds a link that allows the user to print the analysis in HTML or PDF
formats.
Refresh: This option adds a link that allows the user to refresh the analysis.
Oracle BI 11g R1: Create Analyses and Dashboards 14 - 22
You can choose to show or hide a prompts apply and reset buttons at runtime. If you choose
to hide the apply button, then the specified prompt value is immediately applied to the
dashboard or analysis. You can specify these settings in the Dashboard Properties dialog
box, a drop-down list in the Dashboard Editor, for individual dashboard pages, and individual
prompts. This feature is discussed in more detail in the lesson titled Creating Prompts and
Variables.
At the dashboard level there are three options for both Apply and Reset buttons:
Use Prompt Setting: Choose this option to use the buttons as defined in the prompt
definition. These settings are specified in the Prompt editor.
Show All (Apply/Reset) Buttons: Choose this option to show the buttons for the
prompts. This setting overrides the prompt definition button settings or dashboard
properties button settings unless the Prompts Apply Button and Prompts Reset Button
fields on the Dashboard Properties dialog are set to Use Page Settings.
Hide All (Apply/Reset) Buttons: Choose this option to hide the buttons for the
prompts. This setting overrides the prompt definition button settings or dashboard
properties button settings unless the Prompts Apply Button and Prompts Reset Button
fields on the Dashboard Properties dialog are set to Use Page Settings.
Oracle BI 11g R1: Create Analyses and Dashboards 14 - 23
Copyright 2012, Oracle and/or its affiliates. All rights reserved.
Tools Toolbar: Prompts Buttons on Current Page
Specifies whether to include or exclude the prompt's Apply and
Reset buttons on the dashboard page at runtime.
2
Saved customizations allow users to save and view dashboard pages with their most
frequently used or favorite choices for items such as filters, prompts, column sorts, drills in
analyses, and so forth. They can preselect and save filters and prompts, without having to
manually choose these selections each time they access the dashboard page.
Users with the proper permissions can:
Save various combinations of choices for their personal use or for use by others
Specify which saved customization is the default view, for their personal use or use by
others
To allow a user to save a personal customized view of the dashboard page, click the Tools
toolbar drop-down list and select Allow Saving Personal Customizations.
Oracle BI 11g R1: Create Analyses and Dashboards 14 - 24
Copyright 2012, Oracle and/or its affiliates. All rights reserved.
Tools Toolbar: Allow Saving
Personal Customizations
Saved customizations allow users to save and view dashboard
pages with their most frequently used or favorite choices.
Examples: Filters, prompts, column sorts
Preselect and save filters and prompts, without having to
manually choose these selections each time.
2
You can publish the current dashboard page to a shared dashboard location so that you can
share the page with others. When you publish a dashboard page:
Personal content (such as analyses, prompts, and so on) is copied to a destination
location that you specify and references are updated as appropriate
References to shared content are retained
If you have made changes to the page but have not saved them, then the unsaved
changes are published along with the saved changes
To publish a dashboard:
1. Click the Tools toolbar drop-down list.
2. Select Publish Page to Dashboard.
3. Click Browse to navigate to the location where you will publish the dashboard page.
4. Click OK to save the dashboard page.
Oracle BI 11g R1: Create Analyses and Dashboards 14 - 25
Copyright 2012, Oracle and/or its affiliates. All rights reserved.
2
Tools Toolbar: Publishing Dashboard Pages
Publish a dashboard to share the page.
1
2
3
4
To edit an objects properties:
1. Click the Properties icon.
2. Select an option from the Properties menu.
3. Make your modifications and click OK.
It should be noted that the Properties menu (item 2 in the slide) will vary depending upon the
specific type of object. In the example in the slide, many options are available for the analysis.
Step 3 is the Report Links dialog box, invoked by selecting the Report Links option in the
Quarterly Rev by Product analysis properties dialog box. Notice that at the object level,
instead of inheriting the report link settings for the entire dashboard, you have the option to
inherit the page-level settings using the Inherit Page Settings option.
Select the Inherit Page Settings option to specify that the link settings for the dashboard page
are to be used. This option is available only when you are specifying the link settings at the
analysis level.
Column and section properties are discussed in this lesson. Other property items will be
explored in the lesson titled Configuring Oracle Business Intelligence Dashboards.
Oracle BI 11g R1: Create Analyses and Dashboards 14 - 26
Copyright 2012, Oracle and/or its affiliates. All rights reserved.
Exploring Dashboard Object Properties
1
2
3
Columns are used to align content on a dashboard (sections within columns hold the actual
content). You can create as many columns on a dashboard page as you need. Every new
dashboard page automatically contains one empty column with one empty section.
You click the columns Properties button to open the Column Properties dialog box. Along
with typical formatting options, you can add or remove columns and set the width either in
pixels or as a percentage of the dashboard page.
To edit a columns properties:
1. In the Page Layout pane, click the Column Properties icon and select Column
Properties from the menu.
2. You change the appearance of the cells, border, width, height, and so on, using this
dialog box. You can also apply a custom style sheet. Make your modifications.
3. Click OK.
Oracle BI 11g R1: Create Analyses and Dashboards 14 - 27
Copyright 2012, Oracle and/or its affiliates. All rights reserved.
Exploring Column Properties
Used to align content on a dashboard; columns can also be
formatted in detail
1
2
3
Sections appear within columns in the dashboard layout. They hold the content dragged from
the selection pane and are used to organize content within a column.
You can drag as many sections to a column as you need. If you drag content to a column
without first adding a section to hold the content, a section is created automatically. If you
drag a section from one column to another column, any content in that section is also moved.
To edit section properties:
1. In the Page Layout pane, click the Section Properties icon.
2. Select an option from the Section Properties menu.
Section Properties contains the following options:
Condition: Use this option to display the Section Condition dialog box. The Section
Condition dialog box specifies the condition or filter that drives the delivery of section
content to the dashboard.
Oracle BI 11g R1: Create Analyses and Dashboards 14 - 28
Copyright 2012, Oracle and/or its affiliates. All rights reserved.
Exploring Section Properties
Appear in columns in the dashboard layout
Hold content dragged from the selection pane and are used
to organize content in a column
1
2
Align section vertically
or horizontally.
Add a condition to
the section.
Format Section: Use this option to display the Section Properties dialog box, where
you specify the properties for the section, such as cell alignment and border color.
Rename: Use this option to display the Rename dialog box, which allows you to rename
the section.
Drill in Place: Use this option to specify how the results appear when a user drills in an
analysis. If the option is selected, the original analysis is replaced when the user drills
(the section will automatically resize to fit the new analysis). If the option is not selected,
the entire dashboard content is replaced. Use this option for prompts that are created for
hierarchical columns.
Note: You can use the Back button of the browser to view the original analysis.
Collapsible: Use this option to specify whether the user can expand and collapse this
section on a dashboard page or whether the section is always expanded. If the
Collapsible option is selected, you can expand and collapse the section.
Show Section Header: Use this option to specify whether to display the header for the
section, which initially includes the title of the section. You can hide the title using the
Show Section Title option.
Show Section Title: Use this option to specify whether to display the title of the section.
Oracle BI 11g R1: Create Analyses and Dashboards 14 - 29
Copyright 2012, Oracle and/or its affiliates. All rights reserved.
Exploring Section Properties
Rename and format the
heading for the section.
Format the section.
To arrange objects in a section horizontally:
Hover over the upper-right corner of the specific section until the Section toolbar
appears, and then click the horizontal alignment icon.
To align the section vertically once again, repeat the process but click the vertical
alignment icon this time.
Oracle BI 11g R1: Create Analyses and Dashboards 14 - 30
Copyright 2012, Oracle and/or its affiliates. All rights reserved.
Exploring Section Properties: Arranging
Sections Horizontally
Default alignment for objects in sections is vertical.
1
2
This option is set at the section level, which means that it applies to all drillable reports in the
section. Users can click the browsers Back button to return to the original report or the
dashboard.
When users drill down on an embedded analysis, there are two options for displaying results:
Directly in the dashboard (replacing the original analysis)
In a new window (replacing the entire dashboard)
To control how results display when a user drills:
1. Click the Properties toolbar for the section and select the Drill in Place option:
- To show the new results directly in the dashboard, select the Drill in Place option.
A check mark appears next to this option when it is selected. This is the default
behavior.
- To replace the dashboard with the new results, ensure the check mark does not
appear in front of the Drill in Place option.
2. When you run the dashboard with the corresponding analyses, a link will appear
beneath the columns on which you can drill. Click the link to drill down on the analysis.
Oracle BI 11g R1: Create Analyses and Dashboards 14 - 31
Copyright 2012, Oracle and/or its affiliates. All rights reserved.
Exploring Section Properties: Controlling
the Drilldown Display
A condition might evaluate whether an analysis returns a number of rows greater than zero:
If the analysis returns at least one row, then the condition evaluates to true.
If the analysis does not return any rows, then the condition evaluates to false.
Oracle BI 11g R1: Create Analyses and Dashboards 14 - 32
Copyright 2012, Oracle and/or its affiliates. All rights reserved.
Section Properties: Conditions
Conditions: Objects that return a single Boolean (true or
false) value based on evaluation of an analysis or Key
Performance Indicator (KPI)
Evaluation dependency:
Analysis is dependent upon row count.
KPIs are dependent upon status or thresholds.
You use conditions to determine whether:
Agents deliver their content and execute their actions
Action links appear on dashboard pages
Sections in dashboards and their content appear on the
dashboard
Because inline conditions are saved as part of the dashboard, KPI, or agent, when one of
these objects is deleted, the condition is also deleted, simplifying Catalog management.
Condition parameters are values that are used in the evaluation of an analysis or KPI as
follows:
For an analysis, the condition parameters correspond to any prompted filter values that
the analysis contains. (A prompted filter is a filter whose operator is set to is
prompted.)
For a KPI, the condition parameters correspond to KPI property values.
When you create or edit a condition, you can:
Specify values for the condition parameters (if any).
Specify whether a parameter is fixed or hidden:
- A fixed parameter can be seen, but its value cannot be set by a user.
- A hidden parameter cannot be seen and its value cannot be set by a user.
Oracle BI 11g R1: Create Analyses and Dashboards 14 - 33
Copyright 2012, Oracle and/or its affiliates. All rights reserved.
Section Properties: Conditions
Two types of conditions:
Named: Saved in the Catalog as an object and can be
reused
Inline: Created at the point of use and saved as part of the
dashboard, agent, or KPI
Conditions consist of the following elements:
An analysis or KPI
A value to use when applying the condition (either the
number of rows or KPI status or threshold)
An operator that determines how the value is applied
Values for any condition parameters
You can use a condition to determine if a section should appear on a dashboard page.
1. Click the Section Properties icon in the Page Layout pane.
2. Select Condition from the Properties menu. The Section Condition dialog box appears.
3. Click the New Condition icon to add an inline condition for an analysis.
4. From the Create condition based on drop-down list in the New Condition dialog box,
select Analysis and click Browse to locate the analysis on which to base this condition.
5. Navigate through the catalog to locate the analysis and click OK.
Oracle BI 11g R1: Create Analyses and Dashboards 14 - 34
Copyright 2012, Oracle and/or its affiliates. All rights reserved.
Section Properties: Adding an Inline
Condition for an Analysis
5
4
1
2
3
6. Set your condition to a meaningful value. (You can click the Condition Data icon to view
the analysis in a new browser.)
7. Click Test to evaluate your filter.
8. Click OK.
9. The Section Condition dialog box appears with the condition specified. Click OK, and
then save and run the dashboard.
When the inline condition is set for this specific section and the evaluation is true (that is, if
there are more than 15 rows), the Region Supplier analysis appears on the dashboard page
in the appropriate section.
Oracle BI 11g R1: Create Analyses and Dashboards 14 - 35
Copyright 2012, Oracle and/or its affiliates. All rights reserved.
Section Properties: Adding an Inline
Condition for an Analysis
9
8
7
6
1. Click the Section Properties icon in the Page Layout pane.
2. Select Condition from the Properties menu. The Section Condition dialog box appears.
3. Click the New Condition icon to add an inline condition for a KPI.
4. From the Create condition based on drop-down list, select KPI and click Browse to
locate the KPI on which to base this condition.
5. Navigate through the catalog to locate the KPI, select the KPI, and click OK.
Oracle BI 11g R1: Create Analyses and Dashboards 14 - 36
Copyright 2012, Oracle and/or its affiliates. All rights reserved.
1
2
Section Properties: Adding an Inline
Condition for a KPI
4
3
5
6. Choose a value for the Dimension or accept the default originally set up. (You can click
the Condition Data icon to view the KPI in a new browser.)
7. Choose a condition from the Condition true if KPI drop-down list.
8. Click Test to evaluate your condition.
9. Click OK.
Oracle BI 11g R1: Create Analyses and Dashboards 14 - 37
Copyright 2012, Oracle and/or its affiliates. All rights reserved.
Section Properties: Adding an Inline
Condition for a KPI
6
7
8
9
10. The Section Condition dialog box appears with the condition specified. Click OK.
Note: The edit condition icon (two right-facing arrows) allows you to test, edit, or delete
an inline condition, or create a named condition.
11. Save and run the dashboard page.
The KPI evaluates to true; therefore the section and analysis appear on the dashboard
page.
Oracle BI 11g R1: Create Analyses and Dashboards 14 - 38
Copyright 2012, Oracle and/or its affiliates. All rights reserved.
Section Properties: Adding an Inline
Condition for a KPI
10
1. Click the Section Properties icon in the Page Layout pane.
2. Select Condition from the Properties menu. The Section Condition dialog box appears.
3. Click the Select Condition icon to browse for an existing named condition stored in the
Catalog.
4. Navigate the Catalog to locate the named condition. Select the named condition and
click OK.
Oracle BI 11g R1: Create Analyses and Dashboards 14 - 39
Copyright 2012, Oracle and/or its affiliates. All rights reserved.
Section Properties: Adding a Named Condition
3
4
1
2
5. Click OK in the Select Condition Dialog box, and then save and run the dashboard
page.
The dashboard page appears with the analysis. The named condition allows the analysis to
appear on the dashboard page when the row count exceeds 15.
Oracle BI 11g R1: Create Analyses and Dashboards 14 - 40
Copyright 2012, Oracle and/or its affiliates. All rights reserved.
Section Properties: Adding a Named Condition
5
1. Click the Section Properties icon in the Page Layout pane.
2. Select Rename from the Properties menu. The Rename dialog box appears.
3. Click the Format Section Heading icon to modify the appearance of the header in the
Section Heading Properties dialog box.
4. Click OK to save your changes and close the Section Heading Properties dialog box.
5. Give the section a relevant name and click OK.
6. Verify your changes.
You can also perform similar formatting to the section itself using the Format Section option of
the Properties menu.
Oracle BI 11g R1: Create Analyses and Dashboards 14 - 41
Copyright 2012, Oracle and/or its affiliates. All rights reserved.
2
Section Properties: Formatting and Renaming
3
5
Format the
section.
1
4
6
Formatted
Section Heading
The dashboard Page Options toolbar contains the following:
Refresh
Add To Briefing Book
Create Bookmark Link
Create Prompted Link
Apply Saved Customization
Save Current Customization
Edit Saved Customizations
Clear My Customization
The Global Header Signed In As functionality contains My Account preferences and the Act
As surrogate option. The Act As option must be enabled by your administrator to be visible in
the drop-down list. Refer to Oracle Fusion Middleware User's Guide for Oracle Business
Intelligence Enterprise Edition 11g Release 1 (11.1.1) for additional information.
Oracle BI 11g R1: Create Analyses and Dashboards 14 - 42
Copyright 2012, Oracle and/or its affiliates. All rights reserved.
Miscellaneous Dashboard Page Functionality
Dashboard Page
Options toolbar
Global Header
To create a personal, customized view of the dashboard page:
1. From the dashboard link on Global Header, select your dashboard.
2. When the dashboard appears, set your prompts and any other customizations.
3. Select Save Current Customization from the Page Options toolbar.
4. Enter a Name for the customization, select the Me option button in the Save for section
or allow others to use your customization by selecting Others and clicking Set
Permissions. You can also make this your default page by selecting the corresponding
check box. Click OK to save the customization for later use.
Note: From the Page Options toolbar, you can apply, edit, or clear existing customizations.
When you use the Apply option, a list of customizations appears. Your personal saved
customizations appear at the beginning of the list, whereas shared, saved customizations are
listed next. Your current default customization is shown in bold type.
Oracle BI 11g R1: Create Analyses and Dashboards 14 - 43
Copyright 2012, Oracle and/or its affiliates. All rights reserved.
Page Options Toolbar: Creating
Personal Customizations
Create a customized view.
1
2
3
This customization includes
a filter for region and year.
4
To set permissions for others to use customizations:
1. Select the Others option and click Set Permissions.
2. When the Saved Customization Permissions and Defaults dialog box appears, click Add
Users/Groups.
3. When the Add Groups dialog box appears, enter a partial or full Name in the search text
box or click the Search for users and groups icon, select All from the List drop-down list
and click Search.
4. Select the accounts that will have access to this customization and use the shuttle
buttons (Move or Move All) to move these accounts from the Available Groups pane to
the Selected Groups pane on the right, and click OK.
5. You can set this as the default dashboard page for these accounts, by selecting Group
Default in the Saved Customization Permissions and Defaults dialog box. Click OK twice
again to save the customization.
Oracle BI 11g R1: Create Analyses and Dashboards 14 - 44
Copyright 2012, Oracle and/or its affiliates. All rights reserved.
Page Options Toolbar: Creating
Shared Customizations
Set permissions for others to use a customization.
1
2
3
4
5
There are two types of links that you can create: bookmark and prompted.
Bookmark link: A bookmark link captures the path to a dashboard page and all aspects of
the page state. After you create a bookmark link, you can save the link as a bookmark so that
you can return to the same page content at a later time, or you can copy and send the link to
other users who can then view the same content that you are viewing. (Note: They must have
the same permissions that you have and must have access to the page). When you create a
bookmark link, the state of a dashboard page is saved in the Catalog as a hidden bookmark
object for a period of time specified by your site (the default is 30 days).
Prompted link: When you create a prompted link, you can manually or programmatically
manipulate the link, for example, by adding different values for the prompts. For example:
...Action=Navigate&col1=Products.Color&val1="Armory"+"Clear"&col2=Pe
riods."Month op2=gt&val2="05/01/2008%2012:00:00%20AM
The prompted link syntax is as follows:
Action=Navigate, Column1 (col1), Operator1 (op1), Values1 (val1),
Column2 (col2), Operator2 (op2), Values2 (val2)
Use the same operators as those for the Go URL. For a list of these operators, refer to Oracle
Fusion Middleware Developers Guide for Oracle Business Intelligence Enterprise Edition 11g
Release 1 (11.1.1).
Oracle BI 11g R1: Create Analyses and Dashboards 14 - 45
Copyright 2012, Oracle and/or its affiliates. All rights reserved.
Page Options Toolbar: Creating Links
to Dashboard Pages
Shortcut links to a dashboard page:
Can be emailed to other users with appropriate permissions
and access
Facilitate sharing of dashboard content among users
Two types:
Bookmark link: Captures the path to a dashboard page and
all aspects of the page state
Prompted link: Captures the path to a dashboard page and a
simplified presentation of the dashboard prompts
To create a bookmark link:
1. Select Create Bookmark Link from the Page Options toolbar.
2. The bookmark link is placed in the Address Bar of your browser, where you can modify,
save, or manipulate it.
Note: To create a Prompted Link, select the Create Prompted Link option from the Page
Options toolbar and then programmatically or manually manipulate the link.
Oracle BI 11g R1: Create Analyses and Dashboards 14 - 46
Copyright 2012, Oracle and/or its affiliates. All rights reserved.
1
Page Options Toolbar: Creating Links
to Dashboard Pages
2
A briefing book is a collection of static or updatable snapshots of dashboard pages, individual
analyses, and BI Publisher reports.
To add the dashboard page content to a Briefing Book:
1. Select Add to Briefing Book from the Page Options toolbar.
2. Select the Content Type. If you want the Briefing Book content to remain static, select
Snapshot; otherwise, select Updatable.
3. Provide Briefing Book navigation links, if you so choose (and identify the location for this
link through the Browse capability).
4. Click OK.
5. A confirmation message appears. Click OK.
Oracle BI 11g R1: Create Analyses and Dashboards 14 - 47
Copyright 2012, Oracle and/or its affiliates. All rights reserved.
Page Options Toolbar: Adding Content
to a Briefing Book
1
2
3
4
5
Oracle BI 11g R1: Create Analyses and Dashboards 14 - 48
Copyright 2012, Oracle and/or its affiliates. All rights reserved.
Summary
In this lesson, you should have learned how to:
Distinguish between different types of dashboard objects
Build a dashboard
Oracle BI 11g R1: Create Analyses and Dashboards 14 - 49
Copyright 2012, Oracle and/or its affiliates. All rights reserved.
Practice 14: Overview
This practice covers the following topics:
Creating a dashboard page
Adding content to a dashboard page
Publishing a dashboard page
In this quiz, you answer questions regarding dashboards.
Oracle BI 11g R1: Create Analyses and Dashboards 14 - 50
Copyright 2012, Oracle and/or its affiliates. All rights reserved.
Quiz: Overview
This quiz examines your knowledge of dashboards.
Answer: a
Oracle BI 11g R1: Create Analyses and Dashboards 14 - 51
Copyright 2012, Oracle and/or its affiliates. All rights reserved.
Quiz
Oracle Business Intelligence Dashboards display results of
analyses to users and provide two types of views for corporate
and external information that include personalized and
preconfigured.
a. True
b. False
Answer: a
Oracle BI 11g R1: Create Analyses and Dashboards 14 - 52
Copyright 2012, Oracle and/or its affiliates. All rights reserved.
Quiz
Dashboard Builder allows you to add dashboard pages and
catalog objects to a dashboard.
a. True
b. False
Answer: a, b, c, d
Other objects that can be added to a dashboard include alert sections, action links, action link
menus, links or images, text, catalog objects, and so on.
Oracle BI 11g R1: Create Analyses and Dashboards 14 - 53
Copyright 2012, Oracle and/or its affiliates. All rights reserved.
Quiz
Which of the following objects can be added to a dashboard
when using Dashboard Builder?
a. Column
b. Section
c. Analysis
d. Folder
Answer: b
A named condition is saved in the Catalog and can be reused; whereas an inline condition is
created at the point of use and saved as part of the dashboard.
Oracle BI 11g R1: Create Analyses and Dashboards 14 - 54
Copyright 2012, Oracle and/or its affiliates. All rights reserved.
Quiz
A named condition is created at the point of use and can be
reused by other dashboard pages.
a. True
b. False
Answer: b
Although you can create a customized dashboard, you can only share it with those business
users who have the same or more privileges than you.
Oracle BI 11g R1: Create Analyses and Dashboards 14 - 55
Copyright 2012, Oracle and/or its affiliates. All rights reserved.
Quiz
You can customize your dashboard and share it with everyone
in your organization.
a. True
b. False
Answer: a, b, c
Setting preferences for your default dashboard page is available on the Global Header.
Oracle BI 11g R1: Create Analyses and Dashboards 14 - 56
Copyright 2012, Oracle and/or its affiliates. All rights reserved.
Quiz
Which three of the following options are available within the
Dashboard Builder Tools toolbar?
a. Saving personal customizations
b. PDF printing
c. Publishing the dashboard page
d. Setting preferences for your default dashboard page
Copyright 2012, Oracle and/or its affiliates. All rights reserved.
Configuring Oracle Business
Intelligence Dashboards
Oracle BI 11g R1: Create Analyses and Dashboards 15 - 2
Copyright 2012, Oracle and/or its affiliates. All rights reserved.
Objectives
After completing this lesson, you should be able to describe
and use dashboard content other than analyses.
Oracle BI 11g R1: Create Analyses and Dashboards 15 - 3
Copyright 2012, Oracle and/or its affiliates. All rights reserved.
Dashboard Objects
Alert Section
Action Link
Action Link Menu
Link or Image
Embedded Content
Text
Folder
An Intelligent Agent (or Agent) allows you to access, filter, and perform analytics on data
based upon defined criteria. The Alerts section is one in which you display Alerts from Agents.
Agents allow you to provide proactive delivery of real-time, personalized, and actionable
intelligence throughout the business network. Agents are discussed in greater detail in the
lesson titled Using Oracle Business Intelligence Delivers.
On the My Dashboard page, an Alerts section is added automatically to the first page (if you
do not manually place one there). You cannot disable the appearance of an Alerts section on
the first page of My Dashboard, but you can add an Alerts section to an additional dashboard
page, enabling the section to appear on both dashboard pages.
You can see the alerts that have been delivered to you in the following places:
On the first page of My Dashboard
On a dashboard page, if the content author adds an Alerts section to the page
In the Alerts dialog displayed from the Alerts! button on the global header.
Alerts are discussed in detail in the lesson titled Using Oracle Business Intelligence
Delivers.
Oracle BI 11g R1: Create Analyses and Dashboards 15 - 4
Copyright 2012, Oracle and/or its affiliates. All rights reserved.
Alert Section
Alerts can be sent to a dashboard page and allow proactive
response to business issues.
Click the Alert link to
review the alert detail.
Action Links allow you to click a hotspot on a graph or gauge (such as a legend item or a bar
in a bar graph) and then select an action link to execute an action, such as navigating to a
saved analysis or invoking an Enterprise Java Bean (EJB). Action links can be embedded in
an analysis, dashboard page, agent, or KPI.
Action links that have been added to analyses appear in Table, Pivot Table, Graph, Funnel,
and Gauge views.
On a dashboard page and within an analysis, you can group multiple action links together in
an action link menu. An action link menu lets users choose the right action to be executed,
based on the business insight they have gained from information on their dashboard page.
Additionally, you can conditionally show each action link on an action link menu, depending
on the data in the row. This allows you to show the appropriate actions to users for the data in
an analysis, dashboard page, or KPI.
Oracle BI 11g R1: Create Analyses and Dashboards 15 - 5
Copyright 2012, Oracle and/or its affiliates. All rights reserved.
Action Link and Action Link Menu
Add a hotspot or link to execute an action
Available types of action links include the following:
URL Navigation
Web Service Action
Java Action
Browser Script Action
Server URL Action
Server Script Action
BI Navigation
Chained Agent
ADF Contextual
Event Action
Static action link
Available Actions
from the dashboard
Action links can be either:
Named
Saved in Catalog
Reused in analyses, dashboard pages, Agents, and KPIs, or as a template to create
another named action
Types: URL Navigation, Web Service Action, Java Action, Browser Script Action, and
Server URL Action
Inline
Defined at point of use
Not saved in Catalog
Saved as part of the analysis, dashboard page, Agent, or KPI
Automatically deleted when the analysis, dashboard page, Agent, or KPI is deleted
Types: Server Script Action, BI Navigation, and Chained Agent
Oracle BI 11g R1: Create Analyses and Dashboards 15 - 6
The example in the slide shows the result of adding a link and an image to a dashboard.
Oracle BI 11g R1: Create Analyses and Dashboards 15 - 7
Copyright 2012, Oracle and/or its affiliates. All rights reserved.
Link or Image
Links and images can be placed on a dashboard page.
Link text
Graphic file
A link is defined as any URL that your browser can interpret. URLs can point to websites,
documents, images, FTP sites, newsgroups, email forms (to launch an email message with
the To field already filled in), and so on.
You can add text links and image links to a dashboard and specify what happens when a user
clicks them. For example, you can direct users to another website or dashboard, open
documents, launch applications, or perform any other action that your browser supports. You
can also add an image or text only, without any links.
It is recommended that the Presentation Server Administrator set up a virtual directory
(named \DashboardFiles) on the Oracle BI Presentation Server for shared documents that
maps to a shared network directory of the same name. This enables users with the
appropriate permissions to publish files to this folder and reference these files by their relative
URL names rather than by their fully qualified network share names.
Example:
\DashboardFiles\AnnualReport.doc
instead of
\\SharedServer\CommonShare\DashboardFiles\AnnualReport.doc)
Oracle BI 11g R1: Create Analyses and Dashboards 15 - 8
Copyright 2012, Oracle and/or its affiliates. All rights reserved.
Link or Image
Access content when users click a link or image
Provide lists of choices
Are used for content that cannot be displayed in a frame
Example: Some websites prohibit content from appearing in
a frame.
Link text
Path to image file
and placement
Path to content
Embedded content is any content that appears in a window (named a frame) inside the
dashboard, as opposed to content that is accessed by clicking a link. Content that you might
want to embed includes reports, Excel charts, documents, websites, tickers from websites,
and so on.
Reports are embedded by default. Embedding a report in a dashboard causes the report to
execute automatically and display its results in the dashboard, thereby providing access to
current results. When you embed content in a dashboard, Oracle BI automatically adds the
required HTML to the target content.
The default size of the window is 600 pixels by 440 pixels. You can change the size of the
window to make it larger or smaller. To accept the default, leave the width and height fields
empty.
Oracle BI 11g R1: Create Analyses and Dashboards 15 - 9
Copyright 2012, Oracle and/or its affiliates. All rights reserved.
Embedded Content
Embedded content can be any file that is accessed
by a URL.
The dashboard allocates frame size based on content
properties, not on the contents dimensions.
Default frame size is 600 440 pixels.
The dashboard adds scroll bars to the frame if the content
is larger than the allocated frame size.
Path to content
You can add HTML (formatted text), ActiveX controls, Java scripts, sound bites, animation, a
background image, variables, and so on. The name you assign in the Dashboard Builder is
the name that is used for the Text object in the Oracle BI Presentation Catalog. The Text
object may contain anything that is supported by your browser.
1. Click the formatting buttons to insert common HTML tags. Select the Contains HTML
Markup option if your text should be interpreted as HTML.
2. Click Preview to view the results.
Oracle BI 11g R1: Create Analyses and Dashboards 15 - 10
Copyright 2012, Oracle and/or its affiliates. All rights reserved.
Text
Can contain formatted text
using tags, ActiveX
controls, Java scripts,
sound bites, animation,
and so on
Can contain anything that
is supported by your
browser
1
2
Examples are available in the online Help. These ActiveX objects give you browser-supported
functionality for your dashboards.
Oracle BI 11g R1: Create Analyses and Dashboards 15 - 11
Copyright 2012, Oracle and/or its affiliates. All rights reserved.
Text: ActiveX
ActiveX objects must be self-contained.
Paste or type the object into the Text window.
Ensure that you include the beginning and ending tags
<object...> and </object>.
Examples are available in the online Help. Scripting objects give you browser-supported
functionality for your dashboards.
Oracle BI 11g R1: Create Analyses and Dashboards 15 - 12
Copyright 2012, Oracle and/or its affiliates. All rights reserved.
Text: Scripts
JavaScript and VBscript objects must be self-contained.
Paste or type the script into the Text window.
Ensure that you include the beginning and ending tags
<script> and </script>.
The following HTML tags are examples of the <embed> tag:
To add an audio clip located on your hard drive, specify the following HTML:
<embed src=c:\mycomputer\midifiles\wakeup.mid autostart=true
loop="true" hidden="true"></embed>
To add the same audio clip from a shared location on your Oracle BI Presentation
Server, specify the following HTML:
<embed src="/dashboardfiles/wakeup.mid" autostart=true
loop="true" hidden="true"></embed>
Oracle BI 11g R1: Create Analyses and Dashboards 15 - 13
Copyright 2012, Oracle and/or its affiliates. All rights reserved.
Text: Audio
Audio clips must be located on a network drive that is
accessible to all users if it is in shared environment.
Use the HTML <embed> tag to add audio to your dashboard.
Example:
<embed src="audio" autostart="true"
loop="true" hidden="true"> </embed>
Where audio is the location and name of the audio clip on a
network drive
You can add a view of an Oracle BI Presentation Catalog folder and its contents (such as
saved analyses) to an Interactive Dashboard. For example, suppose that you have a
collection of saved analyses that you run often. You can open the folder in the dashboard,
navigate to a saved analysis, and click to run it.
Note: If you have nested folders more than one level deep, the Expand option shows only
one level under the selected folder.
Select the Show RSS Link option if you want to display a link for RSS (Really Simple
Syndication) content in the specified folder. If this option is selected, an XML button appears
with the folder in the dashboard. Users can enter the associated link into RSS reader software
to subscribe to XML feeds of new catalog content as it is saved in the specified folder. RSS
readers are used by clients to subscribe to RSS data.
Note: RSS is a family of web-feed formats. Programs known as feed readers or aggregators
can check a list of feeds on behalf of a user and display any updated articles that they find.
Oracle BI 11g R1: Create Analyses and Dashboards 15 - 14
Copyright 2012, Oracle and/or its affiliates. All rights reserved.
Folder
Provides the ability to view an Oracle BI Presentation Catalog
folder and its contents (such as saved analyses)
XML RSS link
Automatically expand folder
contents when displayed
Display an
XML RSS link.
Browse to locate
Catalog folder.
Select folder properties.
Oracle BI 11g R1: Create Analyses and Dashboards 15 - 15
Copyright 2012, Oracle and/or its affiliates. All rights reserved.
Summary
In this lesson, you should have learned how to describe and
use dashboard content other than analyses.
Oracle BI 11g R1: Create Analyses and Dashboards 15 - 16
Copyright 2012, Oracle and/or its affiliates. All rights reserved.
Practice 15: Overview
This practice covers embedding content in a dashboard.
In this quiz, you answer questions regarding the various types of dashboard content.
Oracle BI 11g R1: Create Analyses and Dashboards 15 - 17
Copyright 2012, Oracle and/or its affiliates. All rights reserved.
Quiz: Overview
This quiz examines your knowledge of dashboard content.
Answer: a, b, c, d
Additionally, you can also include Alert sections, Action links, and Action link menus.
Oracle BI 11g R1: Create Analyses and Dashboards 15 - 18
Copyright 2012, Oracle and/or its affiliates. All rights reserved.
Quiz
Which of the following can dashboard objects include? (Select
all that apply.)
a. Embedded content
b. Folders
c. Text
d. Dashboard prompts
Copyright 2012, Oracle and/or its affiliates. All rights reserved.
Creating Dashboard
Prompts and Variables
Oracle BI 11g R1: Create Analyses and Dashboards 16 - 2
Copyright 2012, Oracle and/or its affiliates. All rights reserved.
Objectives
After completing this lesson, you should be able to:
Explain the different variable types supported by Oracle BI
Describe and build dashboard prompts
You can reference variables in a number of different Oracle BI objects, including analyses,
dashboards, Key Performance Indicators, filters, agents, and conditions.
Oracle BI 11g R1: Create Analyses and Dashboards 16 - 3
Copyright 2012, Oracle and/or its affiliates. All rights reserved.
Variables
Variables are referenced throughout different BI EE objects,
tools, and editors, and are available in four types:
Session
Repository
Presentation
Request
Session variables are initialized for each user upon sign-in. When a user begins a session,
the BI Server creates a new instance of a session variable and initializes it. There are as
many instances of a session variable as there are active sessions on the server, each
possibly with its own value. Session variables are primarily used when authenticating users
against external sources such as database tables or LDAP servers. If a user is authenticated
successfully, session variables can be used to set filters and permissions for that session.
An example of the use of a system session variable is the DISPLAYNAME variable. Upon sign-
in, this variable is initialized for the user, and then referenced when creating the Owner
designation for objects saved to the Presentation Catalog, and also displayed as the current
user in Presentation Services. For a complete list of the system session variables employed
by Oracle BI, refer to the Metadata Repository Builder's Guide for Oracle Business
Intelligence Enterprise Edition.
Oracle BI 11g R1: Create Analyses and Dashboards 16 - 4
Copyright 2012, Oracle and/or its affiliates. All rights reserved.
Session Variables
Session variables are initialized upon sign-in for all
authenticated users.
Upon sign-in, the BI Server instantiates the session variable.
One instance per user active on the system
Two types:
System
Uses reserved names
Is used by Oracle BI Server and Presentation Services
Nonsystem
Is created by administrator in the BI repository using
Administration Tool
Has a unique name
DISPLAYNAME system
session variable
Repository variables can be used to hold constant values and also used in expressions to
allow easy update. Without using variables, the values are hard coded in the repository
metadata. For more information about creating and using repository variables, see the Oracle
BI 11g R1: Build Repositories course.
Oracle BI 11g R1: Create Analyses and Dashboards 16 - 5
Copyright 2012, Oracle and/or its affiliates. All rights reserved.
Repository Variables
Have a single value on the BI Server at any time
Created by administrator in the BI repository using
Administration Tool
Two types:
Static
Value is set in the Administration Tool.
Value persists until it is updated in the repository.
Dynamic
They can be refreshed by data returned from queries.
Refresh can be scheduled on the BI Server.
The value of a presentation variable is populated by the column or variable prompt with which
it was created. Each time a user selects a value in the column or variable prompt in a
dashboard, the value of the presentation variable is updated.
Oracle BI 11g R1: Create Analyses and Dashboards 16 - 6
Copyright 2012, Oracle and/or its affiliates. All rights reserved.
Presentation Variables
Presentation variables are created in Presentation Services
using dashboard prompts.
Can be assigned default values
Updated when a user selects a value in a dashboard
prompt
Can be based either on a column in an analysis or on
specified values
Request variables are similar to presentation variables.
Oracle BI 11g R1: Create Analyses and Dashboards 16 - 7
Copyright 2012, Oracle and/or its affiliates. All rights reserved.
Request Variables
Request variables override specified session variables.
Update specified session variable based on a dashboard
prompt.
Override duration is the life of the specific analysis or
query.
You can reference variables in analyses, dashboards, KPIs, and agents. How you reference a
variable depends on the task that you are performing. For tasks where you are presented with
fields in a dialog, you must specify only the type and name of the variable (not the full syntax),
for example, referencing a variable in a filter definition. For other tasks, such as referencing a
variable in a title view, you specify the variable syntax. The syntax you use depends on the
type of variable as described in the next two slides.
Oracle BI 11g R1: Create Analyses and Dashboards 16 - 8
Copyright 2012, Oracle and/or its affiliates. All rights reserved.
Referencing Variables
Variables can be used in the following objects and
contexts:
Analyses and their views
Conditional formats
Column formulas
Filters and selections
Dashboard:
Object headers and footers
Links, images, and text
Available in the following analysis views: Title, Narrative,
Ticker, Static Text, Graph, Gauge
In the syntax, if the at sign (@) is not followed by a brace ({), then it is treated as an at sign.
For a list of system session variables that you can use, see About System Session Variables
in Oracle Fusion Middleware Metadata Repository Builder's Guide for Oracle Business
Intelligence Enterprise Edition.
Oracle BI 11g R1: Create Analyses and Dashboards 16 - 9
Copyright 2012, Oracle and/or its affiliates. All rights reserved.
Syntax for Referencing Variables
Type of
Variable
Syntax Example
Session @{biServer.variables
['NQ_SESSION.variablename']}
where variablename is the name of the session
variable, for example DISPLAYNAME.
@{biServer.variables['NQ_SESSION.USE
R']}
Repository @{biServer.variables.variablename}
or
@{biServer.variables['variablename']}
where variablename is the name of the repository
variable, for example, prime_begin.
@{biServer.variables.prime_begin}
or
@{biServer.variables['prime_begin']}
Oracle BI 11g R1: Create Analyses and Dashboards 16 - 10
Copyright 2012, Oracle and/or its affiliates. All rights reserved.
Syntax for Referencing Variables
Type of
Variable
Syntax Example
Presentation or
Request
@{variables.variablename}
[format]{defaultvalue}
or
@{scope.variables['variablename']}
where:
variablename is the name of the presentation or
request variable, for example,
MyFavoriteRegion.
(optional) format is a format mask dependent on
the data type of the variable, for example #,##0,
MM/DD/YY hh:mm:ss.
(optional) defaultvalue is a constant or variable
reference indicating a value to be used if the
variable referenced by variablename is not
populated.
scope identifies the qualifiers for the variable.
You must specify the scope when a variable is
used at multiple levels (analyses, dashboard
pages, and dashboards) and you want to access
a specific value.
@{variables.MyFavoriteRegion}
{EASTERN REGION}
or
@{dashboard.variables
['MyFavoriteRegion']}
A dashboard prompt is a special kind of filter that filters analyses embedded in a dashboard.
A dashboard prompt filters embedded analyses that contain the same columns as the filter.
The prompt is created at the dashboard level and is called a named prompt because the
prompt is created outside of a specific dashboard and stored in the catalog as a prompt
object, which can then be applied to any dashboard or dashboard page that contains the
columns, which are specified in the prompt. It can filter one or any number of analyses
embedded on the same dashboard page. You can create and save these named prompts to a
private folder or a shared folder.
A named prompt is interactive and will always appear on the dashboard page so that the user
can prompt for different values without having to rerun the dashboard.
Oracle BI 11g R1: Create Analyses and Dashboards 16 - 11
Copyright 2012, Oracle and/or its affiliates. All rights reserved.
Dashboard Prompts
Filter the results of embedded analyses to show only those
results that match the prompt criteria:
Filter all analyses embedded in a dashboard or only the
analyses on certain dashboard pages
Set or update variables:
Presentation variables are populated by prompts.
Repository and session variables can be overwritten by
prompts.
Four types of prompts:
Column
Currency
Image
Variable
Named prompts: Named prompts can also be hidden. At run time, the hidden named
prompts set the default values for all of the corresponding prompts on the dashboard or
dashboard page and the unprotected inline prompts that are located in the analyses on the
dashboard or dashboard page.
A named column dashboard prompt can also interact with selection steps. You can specify a
dashboard prompt to override a specific selection step. The step will be processed against the
dashboard column with the user-specified data values collected by the dashboard column
prompt, whereas all other steps will be processed as originally specified.
Review: Inline prompts, covered in the lesson titled Filtering Data for Analyses, are
embedded in an analysis and are not stored in the Catalog for reuse. An Inline prompt
provides general filtering of a column within the analysis, and depending on how it is
configured, can work independently from a dashboard filter, which determines values for all
matching columns on the dashboard. An inline prompt is an initial prompt. When the user
selects the prompt value, the prompt field disappears from the analysis. To select different
prompt values, the user must rerun the analysis. The user's choices determine the content of
the analyses embedded in the dashboard.
Oracle BI 11g R1: Create Analyses and Dashboards 16 - 12
Copyright 2012, Oracle and/or its affiliates. All rights reserved.
Dashboard Prompts: Column Prompts
Two types of column prompts:
Named:
Created outside of a specific dashboard and saved in the
Catalog as a Prompt object for reuse
Can be applied against any dashboard or dashboard page
that contains the specified column
Filters all or some analyses embedded on the same
dashboard page
Appears on the dashboard page. Therefore, you can choose
different values for the prompt without rerunning the
dashboard.
Can be saved to a private or shared folder
Inline: Column prompt created at the analysis level in the
Analysis Editor.
Currency prompt: The Currency prompt option is available only if the administrator has
configured the userpref_currencies.xml file as described in the Oracle Fusion
Middleware System Administrator's Guide for Oracle Business Intelligence Enterprise
Edition 11g Release 1 (11.1.1). This file is located in the Oracle BI Presentation
Services Component directory. It should also be noted that currency and exchange rate
tables must also be configured for the currency prompt to work properly.
Image prompt example: An image prompt can be a map of the United States with
sections that represent the North, South, East, West, and Central sales divisions. Users
can then click the divisions that correspond to the sales information that they want to
view on the dashboard.
Variable prompt: A variable prompt allows the user to select a value that is specified in
the variable prompt to display on the dashboard or to use in manipulating column data.
For example, a prompt can populate a variable which is used to add or multiply the
column data in an analysis.
Oracle BI 11g R1: Create Analyses and Dashboards 16 - 13
Copyright 2012, Oracle and/or its affiliates. All rights reserved.
Dashboard Prompts: Other Prompts
Currency:
Allows the user to change the currency type that appears in
the currency columns on an analysis or dashboard
Specified in the My Account settings
Image:
Provides an image with sections that users click to select
criteria (specific prompt value) for an analysis or dashboard
Image map definitions created using HTML <map> tag
Variable:
Allows the user to select a relevant name or value to display
on the dashboard that is not associated with a specific
column
Sets or updates variables
Oracle BI 11g R1: Create Analyses and Dashboards 16 - 14
Copyright 2012, Oracle and/or its affiliates. All rights reserved.
Adding a Named Column Prompt to a Dashboard
1. Create a new named column prompt.
2. Select the prompt type.
3. Select the subject area and column.
4. Select the operator and other options.
5. Save the prompt.
6. Preview the prompt.
7. Add the prompt to a dashboard.
8. Set the scope for the prompt.
9. Test the results.
Oracle BI 11g R1: Create Analyses and Dashboards 16 - 15
Copyright 2012, Oracle and/or its affiliates. All rights reserved.
1. Create a New Named Column Prompt
To add a named column prompt to a
dashboard, click New > Dashboard
Prompt and select the subject area.
The Definition pane allows you to add, organize, and manage a prompts columns. You can
use column prompts, image prompts (maps), currency prompts, and variable prompts. The
Definition table lets you view high-level information about the prompts columns. You can also
use this table to select columns for editing or deleting, arrange the order in which the prompts
appear to the user, or insert row or column breaks between prompt items.
The Display pane allows you to view the prompts layout and design.
Oracle BI 11g R1: Create Analyses and Dashboards 16 - 16
Copyright 2012, Oracle and/or its affiliates. All rights reserved.
2. Select the Prompt Type
Next, click the Add icon and select Column Prompt from the
drop-down list.
Add a new prompt.
Preview the prompt
in the Display pane.
The selected column corresponds to the filter created on the analyses. The prompt drives the
content displayed when the user enters a value from the dashboard.
You can add and remove subject areas for selection or search for items using this dialog box.
Click the appropriate icon in the upper right column.
The number of prompted columns can affect performance. Be careful to prompt only for
necessary columns.
Oracle BI 11g R1: Create Analyses and Dashboards 16 - 17
Copyright 2012, Oracle and/or its affiliates. All rights reserved.
3. Select the Subject Area and Column
Select the subject area and column and
then click OK.
You use the New/Edit Prompt dialog box to select options for the prompt, label the prompt,
choose defaults, and so on.
The Prompt for Column item is for variable prompts only.
The Label text box allows you to enter a meaningful label that appears on the dashboard next
to the prompt.
The Description item allows you to display a tool tip to the end user when he or she moves
the cursor over the item.
The User Input drop-down list appears for column and variable prompts and provides you with
the option to determine the User Input methodthat is, the user will see one of the following:
check boxes, radio buttons, a choice list, or a list box. You use this item in conjunction with
the Choice List Values item to specify which data values appear for selection. For example, if
you selected the User Input method of Choice List and the Choice List Values item of All
Column Values, the user will select the prompts data value from a list that contains all of the
data values contained in the data source.
Oracle BI 11g R1: Create Analyses and Dashboards 16 - 18
Copyright 2012, Oracle and/or its affiliates. All rights reserved.
4. Select the Operator and Other Options
1. Enter a label for the prompt.
2. Choose the operator.
3. Indicate how you want the
choices to appear on the
dashboard page in User Input.
4. Click OK.
1
2
4
3 Constrain values
for the prompt.
The following should be noted for the Choice List Values item:
For attribute and measures column, all Choice List Values are available.
For double columns, the choice list contains the display value and the ID value for each
column value. For example, if a column value has a display value of East and an ID
value of 1, then East(1) appears in the list.
The Options section provides you with the opportunity to constrain values available for
selection based on a previous prompt. The Options section contains the following detail:
Choice List ValuesThis options includes:
- All Column Values (Choose from a list that contains all existing values or members
for the prompt.)
- Custom Values (Choose from a list of prompt values that you create.)
- Specific Column Values (For attribute and measure columns, users choose from a
preselected list of values, whereas for hierarchical columns, the user chooses from
a preselected list of members within the hierarchy.)
- SQL Results (Choose from a list of values specified through a SQL statement.)
- Members of Groups (Choose from a list of members associated with the group.
Not available for hierarchical columns. Available only for the operator value of is
equal to/is in or is not equal to/or in.)
- All Column Values and Specific Groups (Choose from a list of all column values
and preselected groups. Available only for the operator value of is equal to/is
in or is not equal to/or in.)
- Select Values or Clear Values icons (not shown) appear when Custom Values,
Specific Column Values, Members of Groups, or All Column Values and
Specific Groups is selected. The Select Values icon presents a list of values to
the user and is useful to provide a limited, intuitive list of choices. The Clear
Values icon removes all groups and selected values.
- SQL Statement item (not shown) appears when SQL Results is chosen. You use
this item to create or edit a SQL statement.
- Include All Choices choice list item (not shown) appears when you select the
Radio Button User Input method.
Limit Values by: Use this to select an existing prompt column to limit the values that
appear in the select list for the prompt column being created. It appears when Check
Box, Choice List, List Box, or Radio Buttons is chosen for the User Input
method. This limits the values by constraining the column.
Enable user to select multiple values (Use this check box to select an existing prompt
column to limit the values that appear in the select list for the prompt column being
created. Appears when Check Box, Choice List, List Box, or Radio Buttons is
chosen for the User Input method.)
Enable user to type values (Use this check box to allow user entry into the selection
field. It is available when Choice List is chosen for the User Input method.)
Oracle BI 11g R1: Create Analyses and Dashboards 16 - 19
Require user input (Use this check box to make the prompt required.)
Slider Values (For numeric column data only. Use this item to specify the prompt
values and value ranges that appear on the slider. When the User Input method is
Slider, the Options section contains Slider Values rather than Choice List Values, as
well as various other check boxes related to a Slider. Specifically, you can enter an
upper and lower limit for the values, show a spinbox that allows the user to click arrows
for slider value selection, compress values to remove trailing zeroes in thousands and
millions, choose slider orientation [horizontal or vertical], choose where the label for the
slider appears, and choose the slider size [small, medium, or large].)
Default selection (Use this item to specify the initial value displayed to the user). Values
include the following:
- None (Nothing specified as an initial default value)
- Specific Values (Preselected values from the prompt list that Oracle BI generates
based on the option selected in Choice List Values)
- All Column Values (Specifies the All Choices default value)
- Variable Expression (Specifies a string as a default value)
- Server Variable (Specifies a session or repository variable as the default. When
using a session variable, prefix the name with NQ_SESSION. Note that if a request
variable exists with the same name as the session variable, the value of the
request variable is used instead of the value of the session variable.)
- SQL Results (Specifies a SQL statement to generate a list of values. On a double
column, prompting occurs on display values, not code values.)
- Set a variable (Use this to create a new variable that this column prompt will
populate.)
Other items not shown in the slide include:
Enable user to select by Code Column (Appears only for double columns. Use this item
to view the columns code column name. For example, DESCRIPTOR_
IDOF("SnowFlakeSales".Catergory.CatergoryName.), which when translated
into a prompt value, would provide a value such as 1 - Beverages where the 1 is the
descriptor ID and Beverages is the category name.)
Label (Appears only for double columns. Use this to provide a caption for the check box
that allows the user to toggle between viewing the column prompt value and the column
prompt category name.)
Column (Appears when All Column Values, Specific Column Values, or
Members of Groups is chosen for the User Input method)
Oracle BI 11g R1: Create Analyses and Dashboards 16 - 20
You use the Formula tabbed page of the Edit Column Formula dialog box to customize
headings, specify the aggregation rule, and edit the formula for a column. Click the Edit
Formula icon to add or edit a formula for use with the column prompt that you are creating.
This icon will only be displayed for attribute and measure column types. If you are creating a
column or variable prompt and choose to modify the formula, you can specify a hierarchical
column in the columns formula.
You use the Bins tabbed page of the Edit Column Formula dialog box to build a formula for
the column using a CASE statement. Binning allows you to display a representative value for
a group of related, atomic values for ease of processing and analysis. You can combine
multiple values or ranges of values from a given column into bins. When you add and name
the bins, all instances of the different values that comprise the bin in the result set are
replaced by the bin name. Aggregations are performed accordingly as well.
Oracle BI 11g R1: Create Analyses and Dashboards 16 - 21
Copyright 2012, Oracle and/or its affiliates. All rights reserved.
4. Select the Operator and Other Options
Click the Formula
icon on the Edit
Prompt dialog box.
Two tabbed pages:
Formula and Bins
Binning
creates a filter.
Customize headings, specify
an aggregation rule, and so on.
The Definition pane consists of the following table items:
Label: This is a read-only column created in the Prompt dialog box. To modify, click the
Edit icon.
Type: This is a read-only column, which displays the prompt type (column, currency,
image, or variable).
Prompt For: This is a read-only column created in the Prompt dialog box. To modify,
click the Edit icon.
Description: This is the description entered in the Prompt dialog box. Simply click the
column and overwrite any unwanted information.
Required: A green check mark appearing in this column indicates that the user must
select or enter a value for the prompt. This is a read-only column. To modify, click the
Edit icon.
New Column: This check box indicates that a new column will be created for the item
on the page immediately to the right of the item before it in the table.
Oracle BI 11g R1: Create Analyses and Dashboards 16 - 22
Copyright 2012, Oracle and/or its affiliates. All rights reserved.
5. Save the Prompt
Save the prompt to the Catalog
Preview the prompt
in the Display pane
1. Click the Search button in the Display pane.
2. In the Select Values dialog box, you can enter a partial string in the Name text box and
click Search or you can load all Available items.
3. Use the Move buttons to move the items from Available to Selected.
4. Click OK.
Oracle BI 11g R1: Create Analyses and Dashboards 16 - 23
Copyright 2012, Oracle and/or its affiliates. All rights reserved.
6. Preview the Prompt
Search from the
Display section.
Enter a partial string
and click Search
or load all
Available items.
1
2
3
4
1. Open the dashboard page to which you want to add the new prompt. For example, you
might click Home on the Global Header and click the Edit hotlink beneath the desired
dashboard.
2. Navigate to the new prompt in the catalog.
3. Drag the prompt to the desired section. Often, the prompt is added directly above the
analysis in the same section.
Review: The Regional Fulfillment analysis has a filter on Region, which was created in the
Analysis Editor.
Oracle BI 11g R1: Create Analyses and Dashboards 16 - 24
Copyright 2012, Oracle and/or its affiliates. All rights reserved.
7. Add the Prompt to the Dashboard
2
3
Drag the prompt to the
desired section.
Navigate to the new
prompt in the Catalog.
1
If you select Dashboard, every page in the dashboard is filtered. If you select Page, only the
active dashboard page is filtered.
1. Click the Properties icon for the prompt.
2. Select the appropriate Scope (either Dashboard or Page).
3. Save the dashboard.
Oracle BI 11g R1: Create Analyses and Dashboards 16 - 25
Copyright 2012, Oracle and/or its affiliates. All rights reserved.
8. Set the Scope for the Dashboard
Scope determines whether the dashboard prompt filters a page
or the entire dashboard.
1
2
Select Scope >
Dashboard or Page.
1. Click Run.
2. From the Region drop-down list, select the desired value or values and click OK.
Alternatively, you can also click the Search icon and select a value or values from the
Select Values dialog box.
Oracle BI 11g R1: Create Analyses and Dashboards 16 - 26
Copyright 2012, Oracle and/or its affiliates. All rights reserved.
9. Test the Results
1
2
An asterisk next to
the prompt indicates
required entry.
Oracle BI 11g R1: Create Analyses and Dashboards 16 - 27
Copyright 2012, Oracle and/or its affiliates. All rights reserved.
9. Test the Results
Analysis is filtered for the Eastern Region.
Oracle BI 11g R1: Create Analyses and Dashboards 16 - 28
Copyright 2012, Oracle and/or its affiliates. All rights reserved.
Adding a Hidden Named Prompt to a Dashboard
1. Edit Dashboard Properties.
2. Navigate the Catalog to locate the named prompt.
3. Test the results.
A hidden named prompt can be any prompt type that was previously created and stored in the
catalog.
Review: At run time, the hidden named prompts set the default values for all of the
corresponding prompts on the dashboard or dashboard page and the unprotected inline
prompts that are located in the analyses on the dashboard or dashboard page. You can add
one or more hidden named prompts to a dashboard or dashboard page.
The Filters and Variables link in the Dashboard Properties dialog box allows you to add
hidden prompts.
1. From within the Dashboard Builder, click the Tools toolbar icon and select Dashboard
Properties.
2. Select the Filters and Variables link on the Dashboard Properties dialog box. To add a
hidden prompt for the entire dashboard, you select the Filters and Variables link. To add
a hidden prompt for a specific dashboard page, select the page and click the Select a
prompt to capture default filters and variables button.
Oracle BI 11g R1: Create Analyses and Dashboards 16 - 29
Copyright 2012, Oracle and/or its affiliates. All rights reserved.
1. Edit Dashboard Properties
Edit dashboard
properties.
1
Create hidden prompts from the Dashboard Properties dialog
box.
2
1. Click the Add button.
2. Browse to locate the prompt. Select the prompt.
3. Click OK to return to the Dashboard Filters and Variables dialog box.
4. Click OK again to return to the Dashboard Properties dialog box and click OK a final
time to return to the Dashboard Builder.
Oracle BI 11g R1: Create Analyses and Dashboards 16 - 30
Copyright 2012, Oracle and/or its affiliates. All rights reserved.
2. Navigate the Catalog to Locate the Named
Prompt
Add a
prompt.
1
2
3
4
Year prompt stored in
the Catalog
Save the dashboard and click Run. The Dashboard appears with the default hidden prompt
value in the analysis.
Note: The Year prompt used in this example was created with an initial value of 2009 as
shown in the slide.
Oracle BI 11g R1: Create Analyses and Dashboards 16 - 31
Copyright 2012, Oracle and/or its affiliates. All rights reserved.
3. Test the Results
Year prompt
properties
Hidden prompt
default initial value
set to 2009
Oracle BI 11g R1: Create Analyses and Dashboards 16 - 32
Copyright 2012, Oracle and/or its affiliates. All rights reserved.
Creating a Second Prompt Page
1. Add a new prompt to an existing prompt page.
2. Insert a page break.
3. Edit the dashboard and add the prompt.
4. Test the results.
1. Edit the prompt to which you want to add a second prompt and page. From the Home
page, click the hotlink for the appropriate prompt.
2. Click Add Prompt and select the prompt type.
3. Select the subject area and the column to build the prompt.
Oracle BI 11g R1: Create Analyses and Dashboards 16 - 33
Copyright 2012, Oracle and/or its affiliates. All rights reserved.
1. Add a New Prompt to an Existing Prompt Page
Separate prompts by creating an additional prompt page.
Add a new
prompt.
1
Edit the
prompt.
Choose a subject
area and column.
2
3
1. Complete the New Prompt dialog box and click OK.
2. Select the new prompt to set the insertion point for the page and click Insert page break.
3. The page break appears in the Definition pane table between the two prompts.
Save the prompt.
Note: The Region prompt is required and the Sales District prompt is optional. The analysis
(built in the Analysis Editor) on this dashboard page contains two filters that correspond with
the two prompts that are being added.
Oracle BI 11g R1: Create Analyses and Dashboards 16 - 34
Copyright 2012, Oracle and/or its affiliates. All rights reserved.
2. Insert a Page Break
Complete the detail
for the prompt.
1
3
2
Select the
prompt.
Insert page break.
1. Edit the dashboard to which you want to add the new prompt.
2. Add the prompt and save the changes.
Note: This prompt is being added to a dashboard analysis that contains both the Region and
Sales District columns.
Oracle BI 11g R1: Create Analyses and Dashboards 16 - 35
Copyright 2012, Oracle and/or its affiliates. All rights reserved.
3. Edit the Dashboard and Add the Prompt
1
2
Edit the
dashboard.
Add the prompt.
1. Run the dashboard to view the new prompt and prompt page. Select the first prompt
value, which is the required prompt. At this point, you could click OK to run the analysis
for the specified region.
2. Click Next.
3. Choose a sales district and click OK.
Oracle BI 11g R1: Create Analyses and Dashboards 16 - 36
Copyright 2012, Oracle and/or its affiliates. All rights reserved.
4. Test the Results
Choose a Region.
2
Choose a Sales
District.
3
1
Oracle BI 11g R1: Create Analyses and Dashboards 16 - 37
Copyright 2012, Oracle and/or its affiliates. All rights reserved.
4. Test the Results
Dashboard reflects the two prompted values.
Region = East Sales District = Florida
Oracle BI 11g R1: Create Analyses and Dashboards 16 - 38
Copyright 2012, Oracle and/or its affiliates. All rights reserved.
Setting Preferences for a Prompt Page
Double-click the
prompt page.
Set preferences for a prompt page.
Title will be
displayed on the
prompt page.
Instructions appear
below the prompt.
Format the title.
Oracle BI 11g R1: Create Analyses and Dashboards 16 - 39
Copyright 2012, Oracle and/or its affiliates. All rights reserved.
Setting Preferences for a Prompt Page
Table reflects
the new page
settings.
Dashboard reflects the
new prompt
preferences.
Oracle BI 11g R1: Create Analyses and Dashboards 16 - 40
Copyright 2012, Oracle and/or its affiliates. All rights reserved.
Presentation Variables and Prompts
Can be created as part of the process for creating a
column prompt or a variable prompt
As part of a column prompt:
Associated with a column
Takes its value from the column
As part of a variable prompt:
Is not associated with any column
You define the values that the prompt can take
Name and value of the presentation variable is determined
by the user when it is initially declared or when it is
referenced in the analysis, dashboard, or agent.
The value of a request variable is populated by the column or variable prompt with which it
was created. That is, each time a user selects a value in the column or variable prompt, the
value of the request variable is set to the value that the user selects. The value, however, is in
effect only from the time the user clicks the OK button for the prompt, until the analysis results
are returned to the dashboard.
Oracle BI 11g R1: Create Analyses and Dashboards 16 - 41
Copyright 2012, Oracle and/or its affiliates. All rights reserved.
Request Variables and Prompts
Let you override the value of a session variable, but only
for the duration of a database request initiated from a
column or variable prompt
Can be created as part of the process of creating a column
or variable prompt
Works similarly to the creation of a Presentation variable or
column prompt (see previous slide for details)
Value of the request variable is populated by the column or
variable prompt with which it was created.
Oracle BI 11g R1: Create Analyses and Dashboards 16 - 42
Copyright 2012, Oracle and/or its affiliates. All rights reserved.
Adding a Variable Prompt to a Dashboard
1. Add a variable to an existing analysis.
2. Create a new variable prompt.
3. Select the prompt type.
4. Define the prompt properties.
5. Save the prompt.
6. Select the dashboard.
7. Add the prompt to the dashboard.
8. Navigate the Catalog to locate the named prompt.
9. Test the results.
1. Open an existing analysis and click the Edit icon.
2. Enter a variable name for the prompt that you will create on the dashboard. In the
example above, the prompt name is myVarPrompt. You can enter additional static text
as well.
The syntax for a presentation or request variable is as follows:
@{variables.variablename}[format]{defaultvalue} or
@{scope.variables['variablename']}
where:
variablename is the name of the presentation or request variable
(optional) format is a format mask dependent upon the data type of the variable, for
example #, ##0, MM/DD/YY hh:mm:ss. (Note that the format is not applied to the
default value.)
(optional) defaultvalue is a constant or variable reference indicating a value to be
used if the variable referenced by variablename is not populated
Oracle BI 11g R1: Create Analyses and Dashboards 16 - 43
Copyright 2012, Oracle and/or its affiliates. All rights reserved.
1. Add a Variable to an Existing Analysis
Edit the properties of the view to which you want to add the
variable. This variable will accept the prompt at run time.
1
2
3
The analysis reflects
the new variable.
scope identifies the qualifiers for the variable. You need to specify the scope when a
variable is used at multiple levels (analyses, dashboard pages, and dashboards) and
you want to access a specific value. (If you do not specify the scope, then the order of
precedence is analyses, dashboard pages, and dashboards.)
Examples:
@{variables.MyFavoriteRegion}{EASTERN REGION}
or
@{dashboard.variables['MyFavoriteRegion']}
Note that your entry is reflected beneath the Static Text pane for your review.
3. Click Done and review the variable on the analysis. Save the analysis.
Oracle BI 11g R1: Create Analyses and Dashboards 16 - 44
Oracle BI 11g R1: Create Analyses and Dashboards 16 - 45
Copyright 2012, Oracle and/or its affiliates. All rights reserved.
2. Create a New Variable Prompt
To add a new prompt to a dashboard,
click New > Dashboard Prompt and select
the subject area.
Oracle BI 11g R1: Create Analyses and Dashboards 16 - 46
Copyright 2012, Oracle and/or its affiliates. All rights reserved.
3. Select the Prompt Type
Next, click the Add icon and select Variable Prompt from the
drop-down list.
Add a new prompt.
1. Enter the same name that you used in the analysis in the Prompt for text box.
2. Complete the remainder of the New Prompt dialog box fields as you deem appropriate.
In the example in the slide, only two values are allowed and the default value is Gulf.
3. Click OK.
Note: This prompt can now be added to a dashboard as a named prompt or a hidden named
prompt.
Oracle BI 11g R1: Create Analyses and Dashboards 16 - 47
Copyright 2012, Oracle and/or its affiliates. All rights reserved.
2
3
4. Define the Prompt Properties
Complete the New
Prompt dialog box.
This is the same name
used in the Static Text
view on the analysis.
Complete the New
Prompt dialog box.
1
Oracle BI 11g R1: Create Analyses and Dashboards 16 - 48
Copyright 2012, Oracle and/or its affiliates. All rights reserved.
5. Save the Prompt
Save the prompt to
add it to the Catalog.
Preview the prompt in
the Display pane.
Open the dashboard page to which you want to add the new prompt. This dashboard already
contained the report that was modified in step 1. Therefore, you are able to see the static text
and the variable name.
Edit the dashboard to add the prompt.
Oracle BI 11g R1: Create Analyses and Dashboards 16 - 49
Copyright 2012, Oracle and/or its affiliates. All rights reserved.
6. Select the Dashboard
Open the dashboard to which you want to add the variable
prompt.
Modifications that you
made to the analysis
are reflected on the
dashboard.
Edit the dashboard.
1. From within the Dashboard Builder, click the Tools toolbar icon and select Dashboard
Properties.
2. Select the Filters and Variables link in the Dashboard Properties dialog box.
Oracle BI 11g R1: Create Analyses and Dashboards 16 - 50
Copyright 2012, Oracle and/or its affiliates. All rights reserved.
7. Add the Prompt to the Dashboard
Edit the dashboard
properties.
1
Associate the variable prompt with the analysis
2
1. Click the Add icon.
2. Locate the prompt.
3. Click OK to return to the Dashboard Filters and Variables dialog box.
4. Click OK again to return to the Dashboard Properties dialog box and click OK a final
time to return to the Dashboard Builder.
Save the dashboard and run it.
Oracle BI 11g R1: Create Analyses and Dashboards 16 - 51
Copyright 2012, Oracle and/or its affiliates. All rights reserved.
8. Navigate the Catalog to Locate the Named
Prompt
Add a
prompt
1
2
3
4
The myVarPrompt
prompt stored in the
Catalog
Oracle BI 11g R1: Create Analyses and Dashboards 16 - 52
Copyright 2012, Oracle and/or its affiliates. All rights reserved.
9. Test the Results
The myVarPrompt appears
on the dashboard populated
with the default value.
Because prompting allows you to build rich dashboards and analyses, it is important to
understand how Oracle BI initiates a complex dashboards prompts.
Note: Scope is analysis (sometimes called report scope) refers to prompts that are created
using the Analysis Editor.
Oracle BI 11g R1: Create Analyses and Dashboards 16 - 53
Copyright 2012, Oracle and/or its affiliates. All rights reserved.
Applying Prompts with Default Values
Oracle BI run-time applies prompts with default values as
follows:
1. Hidden prompts whose scope is the dashboard page
2. Hidden prompts whose scope is the whole dashboard
3. Visible prompts whose scope is the dashboard page
(precedence order is unspecified)
4. Visible prompts whose scope is the whole dashboard
5. Prompts, either inline or named, whose scope is analysis
Oracle BI contains functionality that allows you to wire column and image prompts together in
various ways to create dashboards and reports that allow users to quickly and easily request
precise, meaningful data. Wiring prompts allow you to specify how dashboard prompts
interact with analysis prompts. You cannot wire hierarchical column prompts, currency
prompts, and variable prompts.
Auto wiring: Oracle BI applies the auto wiring method when you create an analysis and
add a column prompt or image prompt, and do not create either a filter or a column filter
with a filter value other than the is prompted operator. Oracle BI will not perform auto
wiring if an unprotected column filter exists for the analysis. The auto wiring functionality
assumes that you intended to create a functioning prompt for the column and, therefore,
activates and applies the prompt. Auto wiring only applies to inline prompts and does
not apply to named prompts.
Note that setting the filter value to is prompted provides a more precise level of control
between prompts and filters than the auto wiring method.
Oracle BI 11g R1: Create Analyses and Dashboards 16 - 54
Copyright 2012, Oracle and/or its affiliates. All rights reserved.
Wiring Dashboard Prompts
Method of specifying how dashboard prompts interact with
analysis prompts
Five methods:
Auto wiring
Constrained Prompt
Filter value set to * Prompt User
Selection Steps Override with prompts option
Unprotected versus protected filters
Constrained Prompts: Use this method with several columns in a prompt to create a
way to constrain the user's prompt choice based on subsequent choices. For example, if
one column filters on region, and the next column filters on districts, then the district
column can be constrained to show only districts in the region that the user selects. With
this wiring method, you can create a named prompt with default values that are
programmatically customized for each user. This eliminates the choice of a mutually
exclusive filter that could result in no data.
Filter value is set to * Prompt User: Use this method to build complex prompts that
interact with filters. When you use this method, you have full control over how the
named prompts, inline prompts, and filters are applied to the embedded analysis.
Selection Steps Override with Prompts Option: Use this method to use an analysis
or dashboard column prompt to provide the data choices for a specific member selection
step on a hierarchical column. Only one selection step per column selection step set can
be overridden with a prompt. All selection steps before and after the overridden step will
be processed as specified.
Unprotected versus protected filters: Use this method to determine whether the
dashboard prompt can supply the analysis prompt's value when the corresponding
prompt column's filter value is set to something other than is prompted. The
unprotected and protected filter settings can be used when a dashboard prompt and
analysis prompt reside on the same dashboard and both prompts are created for the
same column. When the column's filter value is unprotected, the dashboard prompt
value determines the analysis' results. If the filter value is set to something other than is
prompted (for example, is equal to/is in) and the filter is set to protected filter,
the dashboard prompt cannot determine the report results.
Example: You create analysis A that contains information about the amount of product sold
by region and to the Region column add a filter value of is protected and a Region prompt.
You then create analysis B that contains information about sales persons by region and
analysis C that contains information about city by region. You then create and save a
dashboard prompt for Region. When you create a dashboard and add analyses A, B, and C
and the Region dashboard prompt and then run the dashboard, the dashboard prompt input
will only drive what displays in analyses B and C. In this scenario, Analysis A would not use
the Region value specified in the dashboard prompt because you set the analysis A's Region
column filter value to is prompted. Therefore, the only way that analysis A will accept a
prompt value is if the user specifies a prompt value in Region A's prompt fields.
Oracle BI 11g R1: Create Analyses and Dashboards 16 - 55
Oracle BI EE provides auto-complete functionality for prompts, which, when enabled,
suggests and highlights matching prompt values as the user types in the prompt selection
field. Auto-complete is only available for the Choice List prompt type when the prompt
designer selected the "Enable User to Type Value" option in the "New Prompt dialog". Note
that auto-complete is not available for hierarchical prompts.
The administrator configures the auto-complete functionality to be case-sensitive or case-
insensitive, and then specifies the matching level. The matching level determines how Oracle
BI EE matches the columns values to what the user types. There are three different ways that
the administrator can set up auto-complete matching:
Starts With: As the user types, Oracle BI EE suggests the column values that begin
with the letter or text that the user is typing.
Word Starts With: As the user types, Oracle BI EE suggests the column values that
contain any words whose first letter matches with what the user is typing.
Match All: As the user types, Oracle BI EE suggests the column values that contain any
letter that the user is typing.
When the administrator properly configures the prompts setting in the Oracle BI EE instance
configuration file, the auto-complete functionality highlights matching values when the user
accesses the "Select Values dialog" to search for a prompt value. However, the matching
level is not determined by the preference set by the administrator. Instead, the user selects
the matching level in the "Select Values dialog."
Oracle BI 11g R1: Create Analyses and Dashboards 16 - 56
Copyright 2012, Oracle and/or its affiliates. All rights reserved.
Auto-Complete for Prompts
Auto-complete functionality for prompts suggests and highlights
matching prompt values as the user types in the prompt
selection field.
User selects matching
level and value.
Matching values are
highlighted.
The prompts auto-complete functionality is enabled by the administrator at the system level,
but the dashboard designer can exclude the auto-complete functionality from dashboards,
and a user can turn auto complete off by using the "My Account dialog". Note the following
relationships between auto-complete settings:
System Setting: The administrator modifies the system configuration file to enable the
auto-complete functionality for Oracle BI EE. When this functionality is turned on, all
users can access the auto-complete prompts functionality. If this functionality is turned
off, then all auto-complete fields are disabled on the Oracle BI EE user interface.
Dashboard Setting: If auto-complete is enabled for Oracle BI EE, then the dashboard
designer can remove the auto-complete functionality from individual dashboards by
setting the Prompts Auto-Complete field to Off in the "Dashboard Properties dialog".
However, the auto-complete prompts functionality will be available for other dashboards
where the Prompts Auto-Complete setting is set to User Preference.
User Preference Setting: If auto-complete is enabled for Oracle BI EE and for
individual dashboards, users can disable the auto-complete prompts functionality for
their accounts by setting the Prompts Auto-Complete field in the "My Account dialog:
Preferences tab" to Off. Setting this option to Off overrides the system and dashboard
settings, and no auto-complete functionality will appear for the user.
Oracle BI 11g R1: Create Analyses and Dashboards 16 - 57
Copyright 2012, Oracle and/or its affiliates. All rights reserved.
Enabling Auto-Complete for Prompts
The prompts auto-complete functionality is enabled by the
administrator at the system level, but dashboard designers and
users can control the functionality.
User can turn off prompts
auto-complete in My Account.
Dashboard designer can exclude prompts
auto-complete in Dashboard Properties.
You can choose to show or hide a prompts apply and reset buttons at runtime. If you choose
to hide the apply button, then the specified prompt value is immediately applied to the
dashboard or analysis. You can specify these settings in the Dashboard Properties dialog
box, a drop-down list in the Dashboard Editor, for individual dashboard pages, and individual
prompts.
At the dashboard level there are three options for both Apply and Reset buttons:
Use page setting: Select this option to use the Apply buttons as defined by the
dashboard page settings.
Show All (Apply/Reset) buttons: Select this option to override the dashboard page
settings button preferences and show the buttons for the prompts included on the
dashboard and embedded analyses,
Hide All (Apply/Reset) buttons: Select this option to override the dashboard page
settings button preferences and hide the buttons for the prompts included on the
dashboard and embedded analyses.
Oracle BI 11g R1: Create Analyses and Dashboards 16 - 58
Copyright 2012, Oracle and/or its affiliates. All rights reserved.
Optional Apply and Reset Buttons for Prompts
Show or hide a prompts apply and reset buttons.
1. Apply and Reset buttons
defined for prompt.
2. Hide Apply and
Reset buttons.
3. Specified prompt value
is immediately applied to
the dashboard or analysis.
Oracle BI 11g R1: Create Analyses and Dashboards 16 - 59
Copyright 2012, Oracle and/or its affiliates. All rights reserved.
Summary
In this lesson, you should have learned how to:
Explain the different variable types supported by Oracle BI
Describe and build dashboard prompts
Oracle BI 11g R1: Create Analyses and Dashboards 16 - 60
Copyright 2012, Oracle and/or its affiliates. All rights reserved.
Practice 16: Overview
This practice covers building dashboard prompts and declaring
and populating variables.
In this quiz, you answer questions regarding the various types of dashboard content.
Oracle BI 11g R1: Create Analyses and Dashboards 16 - 61
Copyright 2012, Oracle and/or its affiliates. All rights reserved.
Quiz: Overview
This quiz examines your knowledge of variables and dashboard
prompts.
Answer: b
A named prompt can be saved to the Catalog and reused; whereas an inline prompt is
created while building an analysis and cannot be shared with other analyses. Inline prompts
are deleted when the analyses are deleted.
Oracle BI 11g R1: Create Analyses and Dashboards 16 - 62
Copyright 2012, Oracle and/or its affiliates. All rights reserved.
Quiz
An inline prompt can be saved to the Catalog and reused for
dashboard pages.
a. True
b. False
Answer: a
If one column filters on region, and the next column filters on districts, then the district column
can be constrained to show only districts in the region that the user selects. With this wiring
method, you can create a named prompt with default values that are programmatically
customized for each user.
Oracle BI 11g R1: Create Analyses and Dashboards 16 - 63
Copyright 2012, Oracle and/or its affiliates. All rights reserved.
Quiz
Constraining columns using named prompts allows you to
customize and restrict information presented to end users.
a. True
b. False
Copyright 2012, Oracle and/or its affiliates. All rights reserved.
Using Oracle Business Intelligence Delivers
Oracle BI 11g R1: Create Analyses and Dashboards 17 - 2
Copyright 2012, Oracle and/or its affiliates. All rights reserved.
Objectives
After completing this lesson, you should be able to:
Configure delivery devices
Add delivery profiles
Build alerts
Create agents
Create and use conditions
Oracle Business Intelligence Delivers (Delivers) is a content delivery interface where users
with appropriate privileges can create Intelligent Agents (agents) to access, filter, and perform
analytics on data based upon specific criteria. Agents dynamically detect information-based
problems and opportunities, determine the appropriate individuals to notify, and deliver
information to them through a wide range of devices (such as email, telephone, and so on).
An alert is a notification generated by an agent that delivers personalized and actionable
content to specified recipients and to subscribers to the agent.
As mentioned in the lesson titled Creating Oracle Business Intelligence Dashboards, the
Alerts section contains Alerts generated by Agents. You can use the content displayed in the
Alerts section to monitor the health of your business, stimulate a proactive approach to
problem solving, and identify opportunities to increase ROI, and so forth.
In addition to the overall process annotated in the slide, you can optionally create scripted
jobs, using Oracle BI Scheduler. This is discussed briefly at the end of this lesson.
Oracle BI 11g R1: Create Analyses and Dashboards 17 - 3
Copyright 2012, Oracle and/or its affiliates. All rights reserved.
Oracle Business Intelligence Delivers
Automates Business Intelligence, creating alerts based on
results.
Detects specific results and immediately notifies the
appropriate person or group through web, wireless, mobile,
and voice communications channels
The overall process for creating a proactive BI
environment, using alerts and delivering content based on
agents includes:
Configuring devices and profiles
Adding Alert Section to dashboard
Creating agents
Reiteratively:
Reviewing dashboard and devices for problems and
opportunities
Managing agents and agent subscriptions
The content of an agent can be delivered to a range of devices, such as an email or SMS
(Short Message Service) message. SMS is commonly known as text messaging.
Depending on the destinations specified for an agent, content can be delivered to the
following:
Home page and dashboard
Active delivery profile or specific devices
When the destinations are specific devices, content is delivered to the devices you have
configured rather than to the devices in your active delivery profile. For example, if an Agent is
defined to be delivered to Email devices, the default Email device you configured will be used
rather than any Email devices you configured in your active delivery profile. If a specific
device or active delivery profile cannot be found, then delivery content is automatically
pushed to the dashboard.
Delivery content is assigned a specific priority. The default priority is normal. When you select
devices for your active profile, you can indicate what priority content should be sent to that
device. For example, if you have added a cell phone to your delivery profile, then you might
associate it with high-priority content only.
You configure your delivery devices by using the My Account option, Delivery Options tab.
For a complete list of devices, see Oracle Fusion Middleware System Administrator's Guide
for Oracle Business Intelligence Enterprise Edition 11g Release 1 (11.1.1).
Oracle BI 11g R1: Create Analyses and Dashboards 17 - 4
Copyright 2012, Oracle and/or its affiliates. All rights reserved.
Delivery Devices
Combine with delivery profiles to determine how users are
reached when an alert is generated
Content delivered to a device as email or SMS
BI content delivered to a variety of devices:
Any device that can handle standards-based communication
Web browser
Pager or digital cell
phone
Wireless PDA
Delivers uses your active delivery profile to determine which devices should receive delivered
content. Profiles specify which device to use based on the priority of the content being
delivered. You can define several delivery profiles to meet your needs and switch between
them.
Your active delivery profile (along with your specified delivery devices) controls how you will
be reached when an alert is triggered by an Agent.
You use the My Account option, Delivery Options tab, to not only specify your devices, but
also your delivery profiles.
Delivery content is assigned a specific priority. The default priority is normal. When you select
devices for your active profile, you can indicate what priority content should be sent to that
device. For example, if you have added a cell phone to your delivery profile, then you might
associate it with high-priority content only. When you know that you will be away from the
office frequently, and out of email range, you can select to receive only low-priority content
through your office email.
You configure your delivery devices by using the My Account option, Delivery Options tab.
For a complete list of devices, please refer to Oracle Fusion Middleware System
Administrator's Guide for Oracle Business Intelligence Enterprise Edition 11g Release 1
(11.1.1).
Oracle BI 11g R1: Create Analyses and Dashboards 17 - 5
Copyright 2012, Oracle and/or its affiliates. All rights reserved.
Delivery Profiles
Determine which
device receives
content, based on
priority
Examples
Office profile that
delivers content to
web browser and
office email
On the Road
profile that delivers
content to a pager,
cell, or PDA
1. Click <Your User ID> on the global header and then select My Account. The My Account
dialog box appears.
2. Select the Delivery Options tab to configure your delivery profile.
3. Click the Create Device button.
4. Define the device by completing the following:
- Enter a Name for the device.
- Select a device Category from the drop-down list. Items include Email, Phone,
Pager, Handheld, and Other (defined by your Administrator).
- Select the Device Type from the drop-down list. This list is governed by the
Category. For example, if Email is selected as a Category, then two choices,
HTML Email and Plaintext Email, are the possible selections.
- Enter the Address/Number. For example, if you select Email as the Category, then
enter your email address. If you select Phone as the Category, then enter the
telephone number without punctuation such as spaces, dashes, or parentheses.
5. Click OK.
Note: To view other devices, select a device from the Devices drop-down list.
Oracle BI 11g R1: Create Analyses and Dashboards 17 - 6
Copyright 2012, Oracle and/or its affiliates. All rights reserved.
Creating a Delivery Device
1
2
Create Device
Choose the
device category.
4 3
Choose a device type
from the drop-down list.
5
1. Click the Create Delivery Profile button.
2. Define the profile by completing the following:
- Enter a meaningful Name for the profile.
- Select one or more appropriate priorities for each device listed in the table that you
want to use when this profile is the active profile. For example, if you have a pager
as one of your delivery devices, you might associate it with high-priority content
only. When you know that you will be away from your office frequently, and out of
email range, you might associate your email device with low-priority content.
3. Click OK.
Note: Do not set the priority for devices that you do not want to use. Devices that do not have
a priority selected are not used by the profile.
Oracle BI 11g R1: Create Analyses and Dashboards 17 - 7
Copyright 2012, Oracle and/or its affiliates. All rights reserved.
Creating a Delivery Profile
Create Delivery Profile.
1
All defined device
types appear in table.
3
2
An alert is a notification generated by an agent that delivers personalized and actionable
content to specified recipients and to subscribers of the agent.
Alerts are the results of a specified Oracle BI Presentation Catalog analysis, based on a
defined schedule.
You can see the alerts that have been delivered to you in the following places:
In the Alerts section of the Home page
On the first page of My Dashboard (An Alerts! section is automatically added to the first
page of My Dashboard, if you do not manually place one there.)
On a dashboard page, if the content designer adds an Alerts! section to the page
In the Alerts dialog box displayed from the Alerts! button on the Global Header
Specified delivery
Oracle BI 11g R1: Create Analyses and Dashboards 17 - 8
Copyright 2012, Oracle and/or its affiliates. All rights reserved.
Business Intelligence Alerts
They are triggered when
conditions configured in
agents are met.
Alerts! link appears on the
Interactive Dashboard
page when alert is
generated.
Alert section can be added
to any dashboard page.
Appears automatically on
the first page of My
Dashboard
An Alert Section is added to a dashboard page in the same manner that you would add any
other object.
1. Add a Column object.
2. Drag the Alert Section object to the Page Layout pane.
3. Save the dashboard page.
When an alert is generated, it will appear in the Alerts section.
Oracle BI 11g R1: Create Analyses and Dashboards 17 - 9
Copyright 2012, Oracle and/or its affiliates. All rights reserved.
Adding an Alert Section to a Dashboard
1
2
3
You use agents to proactively deliver real-time, personalized, and actionable content
throughout the business network. Agents deliver analysis, dashboards, briefing books, and
alerts to end users and are configured and submitted for execution using Delivers. You can
also use agents to pass information and context to other agents and applications, allowing
automation of multistep, multipurpose analytic processes. Agents can be scheduled or can be
triggered by a specific condition (data driven) and, therefore, deliver timely information to
users via alerts. Oracle BI EE delivers alerts based on the options set up in a user's account
(for example, Home page, default dashboard, email, cell phone, PDA, and so on).
Oracle BI 11g R1: Create Analyses and Dashboards 17 - 10
Copyright 2012, Oracle and/or its affiliates. All rights reserved.
Agents
Access, filter, and perform analysis on data based on
specified criteria
Dynamically detect information-based problems and
opportunities
Determine the appropriate individuals to notify and deliver
information through a variety of devices
Generate alerts
To handle more complex requirements, agents can invoke actions that trigger other agents,
scripts, Java programs, or applications. Results can be passed between agents, and to other
applications or services through XML, HTML, or plain text. For example, an agent might run
an analysis to identify all current product orders over a specified dollar amount that cannot be
filled from a regional warehouse. The results can be passed to another agent that runs an
analysis to locate alternative sources for these products. A final agent might be triggered to
feed information into a corporate CRM system, and notify the appropriate account
representatives of the alternative sourcing.
You might automatically receive some agents, and others might be available to which you can
subscribe. You can also create your own agents if you have the appropriate permissions and
responsibilities. Depending on the level of authority that you have, you can selectively share
agents with others or make agents available for all users.
Oracle BI 11g R1: Create Analyses and Dashboards 17 - 11
Copyright 2012, Oracle and/or its affiliates. All rights reserved.
How Agents Work: Simplified Format
1. Agent performs catalog analysis based on a defined
schedule.
2. It dynamically detects information-based problems and
opportunities.
3. Alert is generated and delivered to specified recipients and
subscribers, using delivery options specified by each
person.
Problem
Opportunity
Detect Analyze Generate
You create and configure agents in the Agent Editor. To configure or change an existing
agent, open it and follow the steps above. To create a new agent, click New > Agent to open
the Agent Editor.
The Agent Editor lets you create agents to deliver personalized and actionable content to
users. It also lets you view a summary of the current settings. Access to agents is available to
all Oracle BI users (the Everyone group in Oracle BI Presentation Services) by default. If you
have the appropriate authority, you can grant or deny explicit access to a variety of agent
privileges, using the Manage Privileges page in the Administration option, including the
following:
Create agents
Publish agents for subscription
Deliver agents to specified or dynamically determined users
Chain agents
Modify current subscriptions for agents
Within these tabs, you can also set visibility and execute scripts. For specifics and detailed
information about all the options and features available in the tabs of the Agent Editor, refer to
the Oracle Fusion Middleware User's Guide for Oracle Business Intelligence Enterprise
Edition.
Oracle BI 11g R1: Create Analyses and Dashboards 17 - 12
Copyright 2012, Oracle and/or its affiliates. All rights reserved.
Configuring an Agent
1. Configure the General tab.
2. Configure the Schedule tab.
3. Configure the Condition tab.
4. Configure the Delivery Content tab.
5. Configure the Recipients tab.
6. Configure the Destinations tab.
7. Configure the Actions tab (if necessary).
Select the radio button for Priority. Use this option to specify the priority of the delivery content
High, Normal, Low. The priority works with the delivery profile for a user to determine the
destination for delivery content of different priorities.
Select the radio button for Run As. Use this option to specify how to send the delivery content:
Recipient: Select this option to use the credentials of each recipient to send the delivery
content.
Specified User: This option is available only to the administrator. Select this option to
use the credentials of a specified user to send the delivery content. All recipients receive
the same content as if they were the specified user. Then specify the user by typing the
user's name in the text box to the right of the option or by clicking the Set User icon to
display the Select User dialog box where you can search for user.
Use Agent Owner's Credentials: This option is not available to administrators. Select
this option to use the credentials of the agent owner to send the delivery content. All
recipients receive the same content as if they were the agent owner.
Created By, Last Modified (date), and Description are available after the agent is saved.
Oracle BI 11g R1: Create Analyses and Dashboards 17 - 13
Copyright 2012, Oracle and/or its affiliates. All rights reserved.
1. Configure the General Tab
Specified information appears
in the Overview section.
Specify the priority of the delivery content that an agent is to
deliver and how to send the delivery content.
Agents can execute based on a specified schedule. You can define a starting date and time
for the agent, a recurrence schedule, and an ending date. You can also create a
nonscheduled agent by deselecting the Enabled option or by selecting Never as the
Frequency. This is useful when you want to create an agent that runs only as part of an agent
chain, or an agent that is initiated by an external process.
There are three parts to an Agent schedule:
- Start date and time
- Frequency
- End date and time
The time reference is for the Oracle BI Scheduler server rather than the local machine.
Select the Enabled check box to run the agent as scheduled. To make this a
nonscheduled agent (as noted above), deselect the check box. To later disable an
agent, open it and deselect the Enabled option.
Use the Frequency drop-down list to specify how often the agent runs. Selecting Never
creates a nonscheduled agent.
Oracle BI 11g R1: Create Analyses and Dashboards 17 - 14
Copyright 2012, Oracle and/or its affiliates. All rights reserved.
2. Configure the Schedule Tab
Start
Frequency
End
Specify when an agent runs, how often it runs, and when it should
be discontinued.
Use the Do not use a condition (always deliver content and run actions) setting to specify that
the agent is to always deliver its content and execute its actions.
Use the Use a condition setting to specify that the agent is to conditionally deliver its content
and execute its actions. Click the Create button to display the Create Condition dialog box
that allows you to create an inline condition, using an analysis or KPI. Click the Browse button
to display the Select Condition dialog box that allows you to select a named condition.
The Edit Condition button is available only if you created an inline condition. The Customize
button is available only if you selected a named condition that is based on an analysis, which
includes one or more prompted filters.
Use the Test Condition button to test whether the condition evaluates to true or false.
Use the Save To Catalog button to save the new inline condition to the Catalog.
Oracle BI 11g R1: Create Analyses and Dashboards 17 - 15
Copyright 2012, Oracle and/or its affiliates. All rights reserved.
3. Configure the Condition Tab
Specify whether an agent always or conditionally delivers its
content and executes its actions.
Create a new inline condition or browse
the Catalog for a named condition.
You can specify the following:
The delivery format for the content, such as HTML, PDF, XLS, CSV, or txt
A subject line to include with the content
A text message to provide context for an agent attachment
A narrative text description of the conditional analysis (but only when you specify that
the conditional analysis is also the delivery content)
A message to be delivered, in the case of a conditional agent, in the event that the
condition evaluates as false
Delivery content can be specified as any of the following: Analysis (shared and private),
Dashboard Page (My Dashboard or public [shared] dashboards), Briefing Book, Discoverer
Worksheet, Condition Analysis. (This option is available only if you have specified a condition
on the Conditions tab. Use this option to deliver the results of the analysis on which the
condition is based.)
You can deliver content directly or as an attachment. When delivered as an attachment, you
can also specify a note to be sent with it. Select the If Condition is False check box to specify
whether to deliver a text message to recipients when there is no agent content to deliver to
them and then enter the text message to be delivered.
Oracle BI 11g R1: Create Analyses and Dashboards 17 - 16
Copyright 2012, Oracle and/or its affiliates. All rights reserved.
4. Configure the Delivery Content Tab
Specify the content to be delivered by the agent.
Some agents are delivered automatically based on group membership, whereas others
require users to subscribe to receive them.
1a. To add the users, application roles, and catalog groups for content delivery, click Add
Recipient.
2a. Search for one or more recipients, using the Select User dialog box. Click OK when all
recipients have been added.
Or,
1b. To add email recipients, click Add Email Recipient.
2b. Enter one or more email addresses, separated by commas, and click OK.
You can use the Show drop-down list to restrict the recipients set.
The Get Recipients from the Analysis or Worksheet Used in the Agent Condition check box is
enabled only if a condition based on an analysis or Discoverer worksheet has been specified
for the agent. You use this check box to specify whether recipients are to be determined
dynamically from the results of a conditional analysis or from a Discoverer worksheet.
Oracle BI 11g R1: Create Analyses and Dashboards 17 - 17
Copyright 2012, Oracle and/or its affiliates. All rights reserved.
5. Configure the Recipients Tab
Specify who is to receive the delivery content of the agent and
who is allowed to subscribe to the agent.
Add recipient.
Add email recipient.
1a
1b
2a
2b
Note: If you select the option to allow the recipients to be determined from the results of a
conditional analysis and choose to show only relevant rows to each user, then it is assumed
that you want the results of the conditional analysis set as the delivery content. If the content
has been set to something else by clicking Clear or Browse, then a message appears asking
if you want to update the delivery content to be the results of the conditional analysis.
If you selected the Get Recipients from the Analysis or Worksheet Used in the Agent
Condition check box, you can then select the Column Containing Recipients check box
to choose the column in the conditional analysis or Discoverer worksheet that contains
the desired recipients.
If you selected the Get Recipients from the Analysis or Worksheet Used in the Agent
Condition check box, you can then select the Only Return Rows Relevant to the User
Running the Agent check box. You use this check box to specify whether all rows or
only rows relevant to the user running the agent will be sent.
Use the Publish for subscription section to specify whether the agent is to be published so
that users can subscribe.
When you deselect the Publish Agent for subscription check box, any selected
subscribers are disabled, and the Allow Subscribers to Customize Agent check box is
deselected and disabled.
You can only publish agents that have content that can be shared.
The Allow Subscribers to Customize Agent check box is enabled only when the
Recipient check box is selected on the General tab. You use this check box to specify
whether subscribers can customize their subscription of the agentfor example, by
providing values for a prompted filter associated with an analysis or for parameters
associated with a Discoverer worksheet.
When the Publish Agent for subscription check box is selected, the Agent Subscribers
table is available. You use this area to view and specify who is allowed to subscribe to
this agent. The Name column identifies the users, application roles, and catalog groups
that are allowed to subscribe to the agent and the Currently Subscribed column
identifies (with a check mark) those users, application roles, and catalog groups that are
currently subscribed.
Oracle BI 11g R1: Create Analyses and Dashboards 17 - 18
If both the Active Delivery Profile and a specific device are selected, the Active Delivery
Profile is overridden.
Use the Home Page and Dashboard check box to specify whether content is to be delivered
to the Home page and dashboard pages.
Use the Devices check box to have content delivered to specific devices. When this radio
button is selected, you must select one of the following options:
Active Delivery Profile: Content is delivered to the devices specified in the active
delivery profile.
Specific Devices: Content is delivered to specific devices. You must also select one or
more devices, namely email, pager, digital phone, or handheld device.
If you select a specific device, then the default device selected in the My Account dialog
box, Delivery Options tab, overrides the devices that are set in the active delivery profile.
Devices that are specified here are used instead of the devices specified in the active
delivery profile.
If you are an administrator, you can select the Oracle BI Server Cache (for seeding cache)
check box to specify whether to seed the cache.
Oracle BI 11g R1: Create Analyses and Dashboards 17 - 19
Copyright 2012, Oracle and/or its affiliates. All rights reserved.
6. Configure the Destinations Tab
Specify where the content of the agent is delivered.
Typically, agents that are set up for cache-seeding or for creating the Disconnected
Applications cache are not used for any other purpose.
For the Disconnected Applications cache, the preprocessed synchronization mode is the
recommended data download mode for users. It avoids the potential overhead that can occur
from running data creation requests in online mode during normal business hours and
reduces wait time for the download. Preprocessed data is stored under each users directory
on the machine running Oracle BI Presentation Services. If you decide to use this mode to
schedule data cache creation, make sure that adequate disk space is available.
Note: The cache for the analysis or the dashboard page is created at the appropriate
schedule for the indicated set of users. To have the cache created for each user, select the
Run As Recipient or Run As Specified user check box on the General tab.
Oracle BI 11g R1: Create Analyses and Dashboards 17 - 20
Copyright 2012, Oracle and/or its affiliates. All rights reserved.
6. Configure the Destinations Tab
System Services:
BI administrators can create an Oracle BI Server cache for
individual users.
A cache-seeding operation enables administrators to run
analyses on dashboard pages (or analyses stored in the
Oracle BI Presentation Catalog) and to create an Oracle BI
Server cache.
Cache-seeding speeds up response time for users when
they run the analyses on the dashboards.
If data already exists in the cache for a given query, the
data is deleted and refreshed when the agent runs.
1a. Click the Add New Action or Add Existing Action icon in the Agent Condition True or No
Condition Exists section to specify one or more actions to execute if the agent condition
evaluates to true or if there is no condition associated with the agent.
Or,
1b. Click the Add New Action or Add Existing Action icon in the Agent Condition is False
section to specify one or more actions to execute if the agent condition evaluates to
false.
Use the Invoke per Row check box to specify whether to execute the action for each row
returned by the condition or only once, regardless of the number of rows returned.
2. Select one of the following actions:
- Invoke a Web Service: Invokes a Web Service operation or any SOA service that
is exposed as a Web Service (for example, a Business Process Execution
Language [BPEL] process in the Oracle SOA that is exposed as a Web Service)
- Invoke a Java Method: Invokes an Enterprise Java Bean (EJB)
Oracle BI 11g R1: Create Analyses and Dashboards 17 - 21
Copyright 2012, Oracle and/or its affiliates. All rights reserved.
7. Configure the Actions Tab
Specify one or more actions to execute when an agent finishes.
Action: Agent condition evaluates
true or no condition exists.
1a
Action: Agent condition
evaluates to false.
1b
2
Open an html page and
perform another action
(chained Agent).
Save
Run agent to test.
3
Used with conditional agents
to determine an action when a
condition evaluates to False.
- Invoke Server Script: Executes, on the Oracle BI Server, a custom script (either
JavaScript or VBScript) that was configured in a previous release of Oracle BI.
Note that Server Script actions cannot be executed per row of the result set.
- Invoke an HTTP Request: Invokes a URL on the server
- Invoke Agent (also known as chaining agents): Invokes another agent
Each action has a corresponding dialog box that you must complete.
3. Save the agent to the Catalog.
Building conditional agents is covered in detail later in the lesson.
Oracle BI 11g R1: Create Analyses and Dashboards 17 - 22
If the Publish Agent for subscription check box is selected on the Recipients tab of the Agent
Editor for an agent, and if you have been included in the Agent Subscribers table, you can
subscribe to an agent. Subscription in the Agent Subscribers table is determined by user
name, application role, or Catalog group.
Note: You can unsubscribe, using the same process as annotated in the slide; however, you
select the Unsubscribe option rather than Subscribe.
Oracle BI 11g R1: Create Analyses and Dashboards 17 - 23
Copyright 2012, Oracle and/or its affiliates. All rights reserved.
Subscribing to an Agent
To subscribe to an agent that another user has created:
1. On the Global Header, click Catalog
2. Navigate to the agent to which you want to subscribe.
3. Click the More link for the agent and select Subscribe.
You can also search for agents to which you subscribe by selecting My Agent Subscriptions.
Oracle BI 11g R1: Create Analyses and Dashboards 17 - 24
Copyright 2012, Oracle and/or its affiliates. All rights reserved.
Listing Your Agents
To find all agents that you own:
1. On the Home page, click My Agents.
2. Select a Location.
3. Click Search.
The remainder of this lesson further examines the use of agents to conditionally deliver
content and react to KPI performance.
Review: As mentioned earlier in this lesson, you use agents to deliver real-time,
personalized, and actionable content to end users. Agents can be scheduled or they can be
data driven and triggered by a specific condition. In the lesson titled Showing Results with
Pivot Tables, dashboard sections were hidden based on the results of conditions. In the
lesson titled Creating Oracle Business Intelligence Dashboards, you were exposed to the
dashboard prompt as a mechanism to manipulate and govern your requests embedded in a
dashboard. Also recall from the lesson titled Creating Oracle Business Intelligence
Dashboards that a dashboard prompt filters embedded requests that contain the same
columns as the filter.
Example for conditional and agent processing: A sales manager wants to deliver a Monthly
Sales Report to his direct reports only when sales drop below $2 million. You create a
condition that is based on an analysis and shows sales, which are below $2 million. You add
it to an agent whose delivery content is the Monthly Sales Report. When the condition
evaluates to true (that is, the analysis contains rows where sales are below $2 million), the
agent is triggered to deliver the Monthly Sales Report.
Oracle BI 11g R1: Create Analyses and Dashboards 17 - 25
Copyright 2012, Oracle and/or its affiliates. All rights reserved.
Using Agents to Deliver Content
You use conditions to determine whether agents deliver
their content and execute their actions.
You use the filter operator is prompted to have finite
control of output and deliver content.
You use agents to proactively respond to KPI
performance.
You can use conditions (evaluated by row count and the operator that is applied to the row
count) to govern what actions are to be taken by an agent.
Oracle BI 11g R1: Create Analyses and Dashboards 17 - 26
Copyright 2012, Oracle and/or its affiliates. All rights reserved.
Using Conditions to Deliver Content
1. Create a new agent and assign an analysis for its
condition.
2. Define how the condition evaluates to True.
3. Test the results.
You can specify whether an agent always delivers its content and executes its actions, or
conditionally delivers its content and executes its actions.
The Create condition based on drop-down list contains two options: Analysis and KPI.
Oracle BI 11g R1: Create Analyses and Dashboards 17 - 27
Copyright 2012, Oracle and/or its affiliates. All rights reserved.
Use the Condition tab.
Select Analysis and browse the
catalog to assign it.
1. Create a New Agent and Assign an Analysis for
Its Condition
Select Use a condition
and click Create.
Locate the analysis
in the Catalog.
You can use the Save To Catalog option to create a named condition, which can then be
used elsewhere (for example, in other analyses). If you do not save the condition to the
Catalog, it is an inline condition.
Oracle BI 11g R1: Create Analyses and Dashboards 17 - 28
Copyright 2012, Oracle and/or its affiliates. All rights reserved.
2. Define How the Condition Evaluates to True
Set the value.
Test the condition
and then click OK.
Select the
evaluation operator.
In this scenario, the agent evaluates to True, that is, the Region Supplier row count is greater
than 15. Therefore, the agents content is delivered to the specified destination, in this case, a
dashboard.
Oracle BI 11g R1: Create Analyses and Dashboards 17 - 29
Copyright 2012, Oracle and/or its affiliates. All rights reserved.
3. Test the Results
After completing agent details (schedule, recipients, and
actions for true and false evaluations of the condition), test the
results.
Click Run
Agent Now.
Agents delivery content is
delivered to the default device
and to the dashboard.
KPIs allow you to evaluate metrics against their targets and alert the appropriate users when
targets are not met. To ensure that you can quickly and appropriately react to certain ranges
of KPI performance, such as warning or critical, create agent-driven alerts for KPI
performance ranges that notify you of changes in KPI values and their corresponding
performance levels. For example, you can define an agent that notifies you when the value of
an Internal Costs KPI exceeds a certain dollar amount, which indicates a warning level of
internal spending.
Oracle BI 11g R1: Create Analyses and Dashboards 17 - 30
Copyright 2012, Oracle and/or its affiliates. All rights reserved.
Using Agents to Proactively Respond to KPI
Performance
1. Create a new agent and assign a KPI for its condition.
2. Define how the condition evaluates to True.
3. Test the results.
You can use conditions to determine whether sections are displayed in dashboard pages.
You can specify whether an agent always delivers its content and executes its actions, or
conditionally delivers its content and executes its actions.
The Create condition based on drop-down list contains two options: Analysis and KPI.
Oracle BI 11g R1: Create Analyses and Dashboards 17 - 31
Copyright 2012, Oracle and/or its affiliates. All rights reserved.
Use the Condition tab.
Select KPI and browse the
catalog to assign it.
1. Create a New Agent and Assign a KPI for Its
Condition
Select Use a condition
and click Create.
Locate the KPI in
the Catalog.
Oracle BI 11g R1: Create Analyses and Dashboards 17 - 32
Copyright 2012, Oracle and/or its affiliates. All rights reserved.
2. Define How the Condition Evaluates to True
Select the status.
Once
selected, test
the condition.
Oracle BI 11g R1: Create Analyses and Dashboards 17 - 33
Copyright 2012, Oracle and/or its affiliates. All rights reserved.
3. Test the Results
After completing agent details (schedule, recipients, and
actions for true and false evaluations of the condition), test the
results.
Run the agent to
test the results.
Oracle BI 11g R1: Create Analyses and Dashboards 17 - 34
Copyright 2012, Oracle and/or its affiliates. All rights reserved.
Summary
After completing this lesson, you should be able to:
Configure delivery devices
Add delivery profiles
Build alerts
Create agents
Create and use conditions
Oracle BI 11g R1: Create Analyses and Dashboards 17 - 35
Copyright 2012, Oracle and/or its affiliates. All rights reserved.
Practice 17: Overview
This practice covers creating and running agents.
In this quiz, you answer questions regarding delivery devices, agents, and conditions.
Oracle BI 11g R1: Create Analyses and Dashboards 17 - 36
Copyright 2012, Oracle and/or its affiliates. All rights reserved.
Quiz: Overview
This quiz examines your knowledge of Delivery devices.
Answer: a, c, d
SMS is not a device. The actual content of an agent can be delivered as an email or SMS
(Short Message Service).
Oracle BI 11g R1: Create Analyses and Dashboards 17 - 37
Copyright 2012, Oracle and/or its affiliates. All rights reserved.
Quiz
To which three of the following devices can the content of an
agent be delivered ?
a. Web browser
b. SMS
c. PDA
d. Pager
Answer: a
Oracle BI 11g R1: Create Analyses and Dashboards 17 - 38
Copyright 2012, Oracle and/or its affiliates. All rights reserved.
Quiz
You specify your default delivery profile and devices using the
My Account dialog box.
a. True
b. False
Answer: a
Oracle BI 11g R1: Create Analyses and Dashboards 17 - 39
Copyright 2012, Oracle and/or its affiliates. All rights reserved.
Quiz
Oracle BI Scheduler processes jobs and executes agent
requests.
a. True
b. False
Copyright 2012, Oracle and/or its affiliates. All rights reserved.
Integrating Analyses with MS Office
Oracle BI 11g R1: Create Analyses and Dashboards 18 - 2
Copyright 2012, Oracle and/or its affiliates. All rights reserved.
Objectives
After completing this lesson, you should be able to:
Associate Oracle BI content with MS Excel and
PowerPoint, using Oracle BI Office Add-in
View analyses within Oracle BI Office Add-in
Copy Oracle BI content into MS Excel and PowerPoint
Oracle BI Office Add-in (Office Add-in) consists of:
BI Office Server: A server-side J2EE application that communicates between the BI
Office client and the BI Presentation Server by using web services
Office Add-ins for MS Office client:
- Oracle BI Office Add-in for MS Excel (Excel Add-in)
- Oracle BI Office Add-in for MS PowerPoint (PowerPoint Add-in)
Supported versions of MS Office include:
MS Office 2003
MS Office 2007
Oracle BI 11g R1: Create Analyses and Dashboards 18 - 3
Copyright 2012, Oracle and/or its affiliates. All rights reserved.
Oracle BI Office Add-In
Leverages familiar MS Office functionality while
referencing the Oracle BI semantic layer, ensuring that the
same information is available to users across the
enterprise.
Excel and PowerPoint Add-ins enable you to deploy and
analyze Business Intelligence analyses.
Allows you to copy views from the Analysis editor and
dashboard pages as:
Native Excel or PowerPoint tables and charts
Static but refreshable tables and graphs
Flash objects
Allows you to browse analyses and views in the
Presentation Catalog from within Excel and PowerPoint
The following features are available by using the Office Add-in:
You have the ability to secure BI data in BI views inserted inside Excel spreadsheets or
PowerPoint presentations. Metadata that describes the BI view is preserved, but all data
is removed by the Office Add-in. You can obtain the latest data that is available by
refreshing BI views using the Add-in.
You can add totals and grand totals, customize headings, and change the formula or
aggregation rule for a column, using the Table view.
Server independence: Views inserted in Excel and PowerPoint documents by the
Office Add-in that is connected to one server can be refreshed by connecting against a
different server, as long as the view definitions are the same.
Support for the Oracle BI Security model, including support for both encrypted (SSL)
and Single Sign-On modes. The same login that you use for Oracle BI EE is available
for the Office Add-in.
Oracle BI 11g R1: Create Analyses and Dashboards 18 - 4
Copyright 2012, Oracle and/or its affiliates. All rights reserved.
Office Add-in General Features
Office Add-in provides some general features:
Secure BI data: Metadata preserved, but data removed
Table view: Results appear in tabular form
Pivot table view: Results appear with page items and
section-based layouts if defined in BI EE
Graph view: Inserted as native, refreshable charts
Funnel view: Inserted as an image
Gauge view: Inserted as an image in Excel or flash object
or image in PowerPoint
Prompts: Properties include multi-selection of values,
search for prompt values, cascading or prompts and so on
Levels: Ability to change and limit the data for dimensions
1. Close all MS Office applications. Open the Oracle BI EE Home page and click the
Download BI Desktop Tools link in the Get Started section, then select Oracle BI for MS
Office.
2. Run the OracleBIOffice.exe installer to launch the installation wizard.
Note: MS .Net Framework 2.0 is required to run the Oracle BI Add-in for MS Office.
Oracle BI 11g R1: Create Analyses and Dashboards 18 - 5
Copyright 2012, Oracle and/or its affiliates. All rights reserved.
Accessing Office Add-in in Presentation Services
Download the Oracle BI Add-in for MS Office and install it on
the client computer.
1
2
3. The InstallShield Wizard Welcome page appears. Click Next.
4. Accept the defaults on the Customer Information page. Click Next.
Oracle BI 11g R1: Create Analyses and Dashboards 18 - 6
Copyright 2012, Oracle and/or its affiliates. All rights reserved.
Accessing Office Add-in in Presentation Services
3
4
5. Ensure that the radio button for Typical is selected on the Setup Type page. Click Next.
6. Ensure that all settings are correct and click Next to begin setup.
7. After the installation is completed, click Finish.
Note: Ensure that the administrator has configured security for the Oracle BI Office Server
and granted you the Access to Oracle BI forMicrosoft Office privilege.
For information on administrative responsibilities related to the BI Office Server, see the
Oracle Fusion Middleware User's Guide for Oracle Business Intelligence Enterprise Edition
11g Release 1 (11.1.1).
Oracle BI 11g R1: Create Analyses and Dashboards 18 - 7
Copyright 2012, Oracle and/or its affiliates. All rights reserved.
Accessing Office Add-in in Presentation Services
5
6
7
After the Oracle BI Office Add-in software is downloaded and installed, each user must create
their own connection. You enter this information using the Preferences dialog box on your
respective client computer, to enable connection to Presentation Services.
To configure connection information on the client computer:
1. Open PowerPoint or Excel to create connection detailsthe connection information is
shared and therefore can be entered in either tool. The Welcome to Oracle Business
Intelligence Add-in for MS PowerPoint (or Excel) dialog box appears. Click OK.
2. On the Menu bar, select Oracle BI > Preferences.
Oracle BI 11g R1: Create Analyses and Dashboards 18 - 8
Copyright 2012, Oracle and/or its affiliates. All rights reserved.
Creating a Connection to the BI Office Server
and Logging In to the Presentation Server
Start either PowerPoint or Excel.
1
2
3. The Preferences dialog box appears. Click New.
4. The New Connection dialog box appears. In the New Connection dialog box, enter the
following information for the Oracle BI for MS Office server:
- Server Name: Name for this connection
- Office Server: URL for the Oracle BI for MS Office server; for example,
bioffice-server.mycompany.com
- Application Name: Application name that you defined for the BI Office server
when you deployed the BI Office server application to its J2EE container. Note that
this Application Name defaults to bioffice, but if you specified another name
when you deployed the application, then enter that name in this text box.
Note: The value in the Application Name text box is appended to the values for Office Server
and Port to construct the URL that the client uses to connect to the BI Office server
application. For example:
http://bioffice-server.mycompany.com:80/bioffice
Oracle BI 11g R1: Create Analyses and Dashboards 18 - 9
Copyright 2012, Oracle and/or its affiliates. All rights reserved.
Creating a Connection to the BI Office Server
and Logging In to the Presentation Server
Enter information into the New Connection dialog box.
2
3
4
5
6
- Port: Port for the Oracle BI for MS Office server. The default is 80.
- If you are using Secure Socket Layers, select the SSL check box.
5. Click Test Connection to verify that the connection works. This tests the connection
between the Office Add-in and the BI Office server. It does not test the connection
between the Oracle BI Office server and Presentation Services.
6. Click OK twice to close the Preferences dialog box. The Office Add-in for Excel and
PowerPoint connections are now properly configured for use.
Oracle BI 11g R1: Create Analyses and Dashboards 18 - 10
The native BI Office ribbon and BI Office menu and toolbar offer the same functionality in both
PowerPoint and Excel Add-ins, varying only in format, depending on the version of MS Office
(2003 or 2007).
The BI Office Catalog pane, which provides access to the Presentation Catalog, is available
in both PowerPoint and Excel Add-ins in both versions.
Oracle BI 11g R1: Create Analyses and Dashboards 18 - 11
Copyright 2012, Oracle and/or its affiliates. All rights reserved.
Oracle BI for MS Office: User Interface
Varies depending on version of MS Office:
MS Office 2003
BI Office Menu and toolbar
BI Office Catalog pane
MS Office 2007
Native BI Office ribbon
BI Office Catalog pane
BI Office ribbon for
MS Office 2007
BI Office menu for
MS Office 2003
The same credentials that you use to log in to Presentation Services are used to log in to
Oracle BI for MS Office. Enter your User ID and Password, set the connection to the BI Office
Server connection (discussed earlier), and click Login.
Oracle BI 11g R1: Create Analyses and Dashboards 18 - 12
Copyright 2012, Oracle and/or its affiliates. All rights reserved.
Logging In to Oracle BI for MS Office
Select Login on the Oracle BI menu and enter your
Presentation Services credentials.
In the BI Office Catalog pane, you can click the Refresh Catalog icon to reflect the latest
Presentation Catalog contents.
To open an analysis for further modification, right-click the view in the BI Office Catalog pane
and select Edit View.
The BI Office toolbar is available once an analysis is added to the PowerPoint or Excel
workspace.
Note: When you select the analysis name rather than the view type, the Analysis Properties
pane refreshes with detail appropriate to that specific analysis. When you select the view, the
detail in the Analysis Properties pane disappears.
Oracle BI 11g R1: Create Analyses and Dashboards 18 - 13
Copyright 2012, Oracle and/or its affiliates. All rights reserved.
Accessing and Refreshing the Presentation
Catalog
Use the BI Office Catalog pane to access and add content from
the Presentation Catalog to presentations and spreadsheets.
Refresh
Catalog
Right-click view
to edit or insert
into Excel or
PowerPoint.
Select analysis to
view Catalog detail.
Insert
You must use the BI Office toolbar rather than the MS Office toolbar when copying and
pasting analyses into Excel and PowerPoint.
Oracle BI 11g R1: Create Analyses and Dashboards 18 - 14
Copyright 2012, Oracle and/or its affiliates. All rights reserved.
Using the BI Office Toolbar
Perform the following tasks:
Log in/log out
Open/close BI Catalog
Edit prompts and columns
within the analysis
Paste an analysis or dashboard page state
Paste a graph as image
Paste a graph as Flash
Refresh
Refresh all
Secure the slide or worksheet
Secure the presentation or workbook
Customize to suit your
own needs
As mentioned at the beginning of this lesson, PowerPoint and Excel share numerous view
types that can be inserted from Oracle BI EE. The following view types are available in both
PowerPoint and Excel.
Table view: The Table view displays results in a tabular format. You can add totals and
grand totals, customize headings, and change the formula or aggregation rule for a
column.
Pivot Table view: Pivot Table view presents data from BI analyses with page items as
well as a section-based layout if these had been defined in the BI EE Pivot Table view
for the analysis.
Graph view: When you insert BI EE Graph views as native Excel or PowerPoint charts,
you can change the Office chart type and apply other formatting changes using Excel
and PowerPoint charting capabilities. These changes are preserved during refreshes.
Funnel view: You can insert BI EE Funnel views as an image in Excel and PowerPoint
documents.
Gauges View: You can add Gauge views to PowerPoint and Excel. The Gauge view is
inserted as an image into a spreadsheet and can be inserted as either an image or an
Adobe Flash object into a presentation.
Oracle BI 11g R1: Create Analyses and Dashboards 18 - 15
Copyright 2012, Oracle and/or its affiliates. All rights reserved.
Inserting Views in PowerPoint
Table
Native
PowerPoint chart
in default format
Graph inserted
as an image
To add an analysis to your presentation (or spreadsheet):
1. In the BI Office Catalog pane, navigate to the analysis that you want to insert. Expand
the analysis for a list of available views. (The views available for insertion are dependent
upon the MS Office application in use.) Select the view that you want to insert.
2. Click the Insert icon (highlighted in the slide), double-click the view, or right-click the
view and select the appropriate option from the shortcut menu.
Note: Shortcut menus are shown for both Table and Graph views. If you simply insert a
Graph view directly, it is inserted in the default native MS Office format. To select other
available formats, right-click the Graph view and make your selection from the menu.
3. The Insert View dialog box appears. To include the Title view in your presentation,
select the Title View check box.
Oracle BI 11g R1: Create Analyses and Dashboards 18 - 16
Copyright 2012, Oracle and/or its affiliates. All rights reserved.
Inserting Views in PowerPoint
Insert a Table view and a Graph view.
1
2
3
You can control the dimensions that are used in a BI Office presentation or worksheet. If a
view that is selected for insertion has multiple levels from one or more dimensions, you can
limit the data for each dimension by clearing the appropriate check boxes on the Columns
tabbed page.
3. Deselect the columns that you do not want to show in the presentation.
4. Click Insert. The analysis is added to the presentation.
Formatting changes made to analyses in both PowerPoint and Excel are preserved even
during refreshes.
Note: When inserting a Pivot Table view into either PowerPoint or Excel, in addition to the
Insert View dialog box, you will be prompted to select other objects (such as section and page
prompts) from the Insert Pivot Table dialog box.
Oracle BI 11g R1: Create Analyses and Dashboards 18 - 17
Copyright 2012, Oracle and/or its affiliates. All rights reserved.
Inserting Views in PowerPoint
Specify columns.
Table is
added.
Deselect
columns
3
4
Pivot Table view: A Pivot Table view presents data from Presentation Catalog analyses with
page items, as well as a section-based layout if these have been defined in the Pivot Table
view for the analysis.
Graph view: In the Excel Add-in, you can insert graphs in native Excel format, as the default,
or as an image. To insert a graph as an image, right-click the Graph in the BI Office Catalog
pane and select Insert as Image.
You can use the Copy link for an analysis on a dashboard to copy the state of BI EE views on
dashboard pages and then paste this state into PowerPoint or Excel. You can drill on a graph
from year to quarter, then drill from region to the district level. Use the Paste icon on the BI
Office toolbar to add the content to your presentation or spreadsheet. When you refresh the
BI EE views inside the Office presentation or spreadsheet, the data refreshes and appears
based on the state of the analysis. Prompt definitions are preserved and can be changed
subsequently.
Conditional formatting can be preserved during refreshes on your data. To do this, the Excel
Add-in must do a cell-level comparison, which is performance-intensive. To improve
performance, use the Preserve Conditional Formatting option on the General tabbed page in
the Preferences dialog box.
Oracle BI 11g R1: Create Analyses and Dashboards 18 - 18
Copyright 2012, Oracle and/or its affiliates. All rights reserved.
Inserting Views in MS Excel
Use the Copy link on a dashboard
to copy the state of BI EE views.
Page Section
Table
Graph
1. Open Excel and log in to BI Office.
2. Click the Copy link on the dashboard.
3. Click the Paste icon on the BI Office toolbar.
Oracle BI 11g R1: Create Analyses and Dashboards 18 - 19
Copyright 2012, Oracle and/or its affiliates. All rights reserved.
Inserting Views in MS Excel
1
2
3
You can copy views from dashboard pages and analyses and then paste them into Excel and
PowerPoint documents by using the Paste feature of the Office Add-ins. Copied views are
pasted as Office documents (Excel or PowerPoint tables and charts). You can copy
Compound Layouts, but only those views that are supported by the Office Add-in being used
are pasted into documents.
The state of BI views in dashboards and the Analysis Editor is maintained during the copying
process.
In the example in the slide, a BI analysis is drilled from District to City. To copy a view that is
in the desired state:
1. On the dashboard page, click the Copy link below the view.
2. In Excel or PowerPoint, select Paste from either the Oracle BI menu or the Office ribbon.
When a user refreshes the BI views in the Office document, the data is refreshed and
displayed based on the state of the analysis as it was copied. You can also copy a view from
one MS Office document to another and maintain state during subsequent refreshes. For
example, you can copy a chart at the City level from Excel and paste it into PowerPoint; when
refreshed, the data is maintained in the correct state.
Oracle BI 11g R1: Create Analyses and Dashboards 18 - 20
Copyright 2012, Oracle and/or its affiliates. All rights reserved.
Drilling in Native Charts
Double-click to
drill down
Detail for Caf At
The Pfister
To secure BI data in BI views that are inserted in Excel spreadsheets or PowerPoint
presentations, click the Secure Worksheet/Workbook icon (Secure Slide/Presentation) on the
BI Office toolbar or ribbon (or select the option from the Oracle BI menu).
Metadata describing the BI view is preserved, but all data is wiped by the Oracle Add-in. You
can reload the latest available data by refreshing the BI views in your spreadsheets or
presentations.
Note: To secure data for a PowerPoint presentation, click the Secure Slide/Presentation icon.
Oracle BI 11g R1: Create Analyses and Dashboards 18 - 21
Copyright 2012, Oracle and/or its affiliates. All rights reserved.
Securing BI Data in MS Office
You can secure BI data in your MS Office documents if you
want to distribute sensitive documents.
To refresh views in the Excel Add-in, select the Refresh or Refresh All options in the Oracle
BI menu (or click the corresponding buttons in the toolbar or ribbon pane). Similar commands
in the PowerPoint Add-in enable you to refresh at the slide or presentation levels of
granularity.
Any stored states for the views (for example, levels in a hierarchy) are maintained in the view
metadata and refreshed accordingly.
Oracle BI 11g R1: Create Analyses and Dashboards 18 - 22
Copyright 2012, Oracle and/or its affiliates. All rights reserved.
Refreshing Views
Refreshes graphs and table data
Brings data back to refresh views that have previously
been secured
Can be done at different levels of granularity depending on
the BI Office file
The list on the slide identifies features of Oracle BI EE that are not available in Oracle BI for
Microsoft Office. If you try to paste into Oracle BI for Microsoft Office an analysis or view that
uses any of these features, then you see a warning message that the paste cannot occur.
Oracle BI 11g R1: Create Analyses and Dashboards 18 - 23
Copyright 2012, Oracle and/or its affiliates. All rights reserved.
BI Features Not Supported by MS Office
Features of Oracle BI EE that are not available in Oracle BI for
Microsoft Office:
Hierarchical columns
Map views
Graphs with sections
Section sliders in general
KPIs and Scorecard views
Action links
Master-detail linking
Write back
Oracle BI 11g R1: Create Analyses and Dashboards 18 - 24
Copyright 2012, Oracle and/or its affiliates. All rights reserved.
Summary
In this lesson, you should have learned how to:
Associate Oracle BI content with MS Excel and
PowerPoint, using Oracle BI Office Add-in
View analyses within Oracle BI Office Add-in
Copy Oracle BI content into MS Excel and PowerPoint
Oracle BI 11g R1: Create Analyses and Dashboards 18 - 25
Copyright 2012, Oracle and/or its affiliates. All rights reserved.
Demonstration: Overview
Double-click the BI Office Demo shortcut on the desktop to
view a demonstration of working with analyses and views in
PowerPoint and Excel.
In this quiz, you answer questions regarding the interaction of MS PowerPoint and MS Excel
with Oracle BI Office Add-in.
Oracle BI 11g R1: Create Analyses and Dashboards 18 - 26
Copyright 2012, Oracle and/or its affiliates. All rights reserved.
Quiz: Overview
This quiz examines your knowledge of the BI Office Add-in.
Answer: a, b, c, d, e
Oracle BI 11g R1: Create Analyses and Dashboards 18 - 27
Copyright 2012, Oracle and/or its affiliates. All rights reserved.
Quiz
Which of the following views can you copy into spreadsheets
and presentations by using the BI Office Add-ins?
a. Table
b. Graph
c. Pivot table
d. Funnel
e. Gauge
Answer: b
Gauge views can be included as images in both Excel and PowerPoint, but the Gauge view in
Flash format is available only in PowerPoint.
Oracle BI 11g R1: Create Analyses and Dashboards 18 - 28
Copyright 2012, Oracle and/or its affiliates. All rights reserved.
Quiz
You can include Gauge views in both Excel and PowerPoint in
image and Flash formats.
a. True
b. False
Copyright 2012, Oracle and/or its affiliates. All rights reserved.
Working with Oracle Business Intelligence
Briefing Books
Oracle BI 11g R1: Create Analyses and Dashboards 19 - 2
Copyright 2012, Oracle and/or its affiliates. All rights reserved.
Objectives
After completing this lesson, you should be able to:
Add content to a new or existing Oracle BI Briefing Book
Edit an Oracle BI Briefing Book
Download an Oracle BI Briefing Book
View an Oracle BI Briefing Book
Specify an Oracle BI Briefing Book as delivery content in
Delivers
The Adobe Reader application is required to view or print an Oracle BI Briefing Book PDF file.
Note: Discoverer worksheets cannot be saved in Oracle BI Briefing Books.
Oracle BI 11g R1: Create Analyses and Dashboards 19 - 3
Copyright 2012, Oracle and/or its affiliates. All rights reserved.
Oracle BI Briefing Books
Store static or updatable snapshots of dashboard pages,
individual analyses, or BI Publisher reports
Can be downloaded and shared for offline printing and
viewing in PDF or Mime HTML (MHTML) format
Can be added to a dashboard page as a list
Can be updated, scheduled, and delivered by using agents
Oracle BI 11g R1: Create Analyses and Dashboards 19 - 4
Copyright 2012, Oracle and/or its affiliates. All rights reserved.
Working with Oracle BI Briefing Books
Tasks:
Add content to a new or existing Oracle BI Briefing Book
Edit an Oracle BI Briefing Book
Download an Oracle BI Briefing Book
View an Oracle BI Briefing Book
Add a list of Oracle BI Briefing Books to a dashboard
Use Oracle BI Briefing Books with Delivers
You can add the content of dashboard pages (including pages that contain BI Publisher
reports) or individual analyses to existing or new Oracle BI Briefing Books.
1a. Navigate to the dashboard page and select Add to Oracle BI Briefing Book from the
Page Options toolbar to add the entire contents of the dashboard page.
Or,
1b. Navigate to the analysis and click the Add to Oracle BI Briefing Book link on the specific
analysis.
Note: The Add to Briefing Book link on the specific analysis on a dashboard page appears
only if that option was selected in the Dashboard Report Links dialog box.
Oracle BI 11g R1: Create Analyses and Dashboards 19 - 5
Copyright 2012, Oracle and/or its affiliates. All rights reserved.
Add Content to a New or Existing Oracle BI
Briefing Book
On a dashboard page, you can create an Oracle
BI Briefing Book in either of the following ways:
Navigate to the dashboard page (to add the
entire contents of the dashboard page), click
the Page Options toolbar button and select
the Add To Briefing Book link.
Navigate to the specific analysis and click the
Add to Briefing Book link on specific analysis.
1a
1b
2. In the Oracle BI Briefing Book Content dialog box, complete the following details:
Content Type:
- Updatable: Refreshes the content whenever the Oracle BI Briefing Book is
downloaded, or when it is specified as the delivery content for an agent
- Snapshot: Adds the content in its current state. Snapshot content preserves the
original data and is not updated when the Oracle BI Briefing Book is rerun.
Snapshot content will not be updated when using agents.
Follow Briefing Book Navigation Links (applies only to Updatable content type):
- No: Specifies that Oracle BI Briefing Book navigation links are not to be followed
- Yes: Specifies that Oracle BI Briefing Book navigation links are to be followed. If
you select this option, then you must also specify the number of links to follow.
- Number of links to follow: Specifies the number of Oracle BI Briefing Book
navigation links to be followed, if you selected the Yes option. The default value for
the maximum number of links to follow is 5.
3. Click Browse to display the Save As dialog box. If you are creating a new Oracle BI
Briefing Book, enter a name in the Name text box or select an existing Oracle BI Briefing
Book, add an optional description, and click OK.
Oracle BI 11g R1: Create Analyses and Dashboards 19 - 6
Copyright 2012, Oracle and/or its affiliates. All rights reserved.
Add Content to a New or Existing Oracle BI
Briefing Book
Browse
Browse for an
existing or add a
new Briefing Book
2
3
4. When the Oracle BI Briefing Book confirmation message box appears, click OK.
Oracle BI 11g R1: Create Analyses and Dashboards 19 - 7
Copyright 2012, Oracle and/or its affiliates. All rights reserved.
Add Content to a New or Existing Oracle BI
Briefing Book
4
You can edit Oracle BI Briefing Books to reorder and delete content, and change the content
type, navigation link properties, and content description.
1. On the Global Header, click Catalog.
2. Navigate to the desired Oracle BI Briefing Book and click Edit.
3. Select the Oracle BI Briefing Book that you want to change.
- To change the content, select the content that you want to change and click Edit to
display the Page Properties dialog box. You can change the content type, Oracle
BI Briefing Book navigation links, or the content description.
- To reorder the content, select the content and then drag it to the desired location.
- To delete the content, select the item and click Delete.
4. Make the desired changes on the Page Properties dialog box and click OK 8
Oracle BI 11g R1: Create Analyses and Dashboards 19 - 8
Copyright 2012, Oracle and/or its affiliates. All rights reserved.
1
2
Edit an Oracle BI Briefing Book
3
4
Delete
Edit
You can download Oracle BI Briefing Books to your computer in MHTML format and then
share them for offline viewing or you can download Oracle BI Briefing Books in PDF format
and print them.
1. To download an Oracle BI Briefing Book, on the Global Header, select the Catalog
tabbed page.
2. Navigate to the Oracle BI Briefing Book that you want to download.
3. To download the Oracle BI Briefing Book in PDF format, click PDF, and then open or
save the file. (The Adobe Reader application is required to view or print a briefing book
PDF file.)
To download the Oracle BI Briefing Book in MHTML format, click Web Archive (.mht) and
then open or save the file. These downloaded Oracle BI Briefing Books can be opened in a
browser. They can then be emailed or shared.
Note: BI Publisher reports that are contained in the Oracle BI Briefing Book are included in
the PDF file only if the reports themselves are enabled for PDF output.
Oracle BI 11g R1: Create Analyses and Dashboards 19 - 9
Copyright 2012, Oracle and/or its affiliates. All rights reserved.
Download an Oracle BI Briefing Book
1
2
3
Web archive and downloaded Oracle BI Briefing Books are saved with an .mht file
extension, which can be opened in a browser, emailed, or shared.
The PDF version of a briefing book contains an automatically generated table of contents. It
contains an entry for each dashboard page, analysis, and report in the Oracle BI Briefing
Book. Each of these entries includes a time stamp and the page number within the PDF file.
The time stamp value depends on how the content was saved. If the content was saved as
updatable, then the time stamp is current. If the content was saved as a snapshot, then the
time stamp is the time of the snapshot. Indented beneath each entry for a dashboard page are
any Oracle BI Briefing Book links included on that page (maximum of nine links). These
entries do not include timestamps.
Example:
Table of Contents
My Dashboard Page 7/11/2008 9:15:20 AM . . . . . .1
Years to Dollars Dashboard . . . . . . . . . .2
Note: The table of contents is always generated in English. Other languages are not
supported at this time.
Oracle BI 11g R1: Create Analyses and Dashboards 19 - 10
Copyright 2012, Oracle and/or its affiliates. All rights reserved.
View an Oracle BI Briefing Book
Use the Adobe Reader
to view Oracle BI
Briefing Books that
were downloaded in
PDF format.
Use your browser to
view Oracle BI Briefing
Books with an .mht
file extension.
To add a folder object:
1. Edit the dashboard and navigate to the dashboard page to which you want to add a list
of Oracle BI Briefing Books. From the Dashboard Objects pane, drag a folder object into
a section.
2. Hover over the folder object in the Page Layout area to display the object's toolbar and
click the Properties icon. The Folder Properties dialog box appears.
3. In the Folder text box, click Browse to navigate to the folder that contains the Oracle BI
Briefing Books (or you can enter the location manually).
Oracle BI 11g R1: Create Analyses and Dashboards 19 - 11
Copyright 2012, Oracle and/or its affiliates. All rights reserved.
Add a List of Oracle BI Briefing Books to a
Dashboard
Use a folder object to display a list of Oracle BI Briefing Books
on a dashboard page.
2
1
3
4. In the Open dialog box, select the Oracle BI Briefing Book and click OK.
5. In the Folder Properties dialog box, you can select two check boxes. The Expand check
box allows you to show an expanded view of the folder on the dashboard page. The
Show RSS Link check box allows you to add an RSS feed to the folder.
The RSS feed option allows you to access the dashboards catalog folder from an RSS
2.0 compatible reader that supports HTTP basic authentication. If Presentation Services
uses the HTTPS protocol, then the RSS Reader that you use must also support the
HTTPS protocol. An RSS reader is a third-party program that allows the user to
aggregate information from different web-based locations into one browser window (for
example, news feeds or events listing). When the RSS link is added to the dashboard's
catalog folder, an XML icon that provides the catalog's URL appears for that folder.
6. Click OK, save the dashboard, and run the dashboard to view the folder.
Oracle BI 11g R1: Create Analyses and Dashboards 19 - 12
Copyright 2012, Oracle and/or its affiliates. All rights reserved.
Add a List of Oracle BI Briefing Books to a
Dashboard
4
6
5
When you add content to a briefing book, you specify whether the content is updatable. You
can refresh the updatable content by specifying the Oracle BI Briefing Book as the delivery
content for an agent.
1. Navigate to the Delivery Content tabbed page in Delivers.
Hint: To do this, from the global header, select New > Agent and then select the
Delivery Content tabbed page.
2. Choose Briefing Book from the Content drop-down list and click Browse.
3. In the Choose Delivery Content dialog box, select the appropriate Briefing Book and
click OK.
Oracle BI 11g R1: Create Analyses and Dashboards 19 - 13
Copyright 2012, Oracle and/or its affiliates. All rights reserved.
Use an Oracle BI Briefing Book with Delivers
Specify an Oracle BI Briefing Book as the delivery content for
an agent.
1
2
3
4. The Delivery Contents tabbed page reflects your selection. Save the agent.
5. When the agent runs, updatable content in the Oracle BI Briefing Book is refreshed.
Oracle BI 11g R1: Create Analyses and Dashboards 19 - 14
Copyright 2012, Oracle and/or its affiliates. All rights reserved.
Use an Oracle BI Briefing Book with Delivers
4
5
Oracle BI 11g R1: Create Analyses and Dashboards 19 - 15
Copyright 2012, Oracle and/or its affiliates. All rights reserved.
Summary
In this lesson, you should have learned how to:
Add content to a new or existing Oracle BI Briefing Book
Edit an Oracle BI Briefing Book
Download an Oracle BI Briefing Book
View an Oracle BI Briefing Book
Specify an Oracle BI Briefing Book as delivery content in
Delivers
Oracle BI 11g R1: Create Analyses and Dashboards 19 - 16
Copyright 2012, Oracle and/or its affiliates. All rights reserved.
Practice 19: Overview
This practice covers the following topics:
Creating an Oracle BI Briefing Book
Editing an Oracle BI Briefing Book
Downloading an Oracle BI Briefing Book
Viewing an Oracle BI Briefing Book
In this quiz, you answer questions regarding Oracle BI Briefing Books.
Oracle BI 11g R1: Create Analyses and Dashboards 19 - 17
Copyright 2012, Oracle and/or its affiliates. All rights reserved.
Quiz: Overview
This quiz examines your knowledge of Oracle BI Briefing
Books.
Answer: b
Oracle BI Briefing Books store static or updatable snapshots of dashboard pages, individual
analyses, or BI Publisher reports.
Oracle BI 11g R1: Create Analyses and Dashboards 19 - 18
Copyright 2012, Oracle and/or its affiliates. All rights reserved.
Quiz
Oracle BI Briefing Books store only static snapshots of
dashboard pages, individual analyses, or BI Publisher reports.
a. True
b. False
Answer: b
Oracle BI Briefing Books can be downloaded and shared for offline printing and viewing in
PDF and MHTML format.
Oracle BI 11g R1: Create Analyses and Dashboards 19 - 19
Copyright 2012, Oracle and/or its affiliates. All rights reserved.
Quiz
Oracle BI Briefing Books can be downloaded and shared for
offline printing and viewing in PDF format only.
a. True
b. False
Copyright 2012, Oracle and/or its affiliates. All rights reserved.
Working with BI Composer
Oracle BI 11g R1: Create Analyses and Dashboards 20 - 2
Copyright 2012, Oracle and/or its affiliates. All rights reserved.
Lesson Objectives
After completing this lesson, you should be able to do the
following:
Describe Oracle BI Composer (BI Composer)
Create an analysis in BI Composer
Edit and view an analysis in BI Composer
You install BI Composer for an Oracle BI installation by extending the Oracle WebLogic
Server domain to include the BI Composer application and the BI Composer runtime
implementation shared libraries. You must also configure the instanceconfig.xml file on
the installed computer and on any scaled-out computers. The Oracle Fusion Middleware
Configuration Assistant does not create a new domain for BI Composer. Rather, the Oracle
Fusion Middleware Configuration Assistant adds BI Composer components to the WebLogic
Server domain that you specify. For additional installation information, refer to Oracle Fusion
Middleware Installation Guide for Oracle Business Intelligence 11g.
Oracle BI 11g R1: Create Analyses and Dashboards 20 - 3
Copyright 2012, Oracle and/or its affiliates. All rights reserved.
BI Composer
Simple-to-use wizard to create, edit, or view analyses
without the complexities of the Analysis Editor
Available in:
Oracle BI EE
Any ADF application that has been modified to integrate with
Oracle BI EE
Oracle WebCenter Portal: Framework application or
WebCenter Portal: Spaces that has been modified to
integrate with Oracle BI EE
There are two modes in which BI Composer is available in an application (such as Oracle BI
EE)Regular mode and Accessibility mode. When users work with analyses in Oracle BI EE,
BI Composer can be displayed in place of the Analysis Editor, depending on the preferences
that users choose as follows:
BI Composer is displayed in regular mode in place of the Analysis Editor, when users
have specified that they want to use the BI Composer wizard as the Analysis Editor and
have turned off Accessibility mode in Oracle BI EE. You use the My Account dialog box
Preferences tab to select this mode.
BI Composer is displayed in accessibility mode in place of the Analysis Editor, when
users have turned on Accessibility mode in Oracle BI EE. You turn Accessibility mode
on or off by selecting or deselecting the Accessibility Mode check box in the "Sign In
dialog box or you use the My Account dialog box Preferences tab to select this mode.
Note: Accessibility mode has the same functionality as Regular mode but is optimized for use
with screen reader applications such as JAWS. It makes it easier for users with visual
impairments to create, edit, and view analyses.
Oracle BI 11g R1: Create Analyses and Dashboards 20 - 4
Copyright 2012, Oracle and/or its affiliates. All rights reserved.
BI Composer Modes
Available via two modes:
Regular
Accessibility
Accessibility
Mode check box
BI Composer
wizard option
button
The button task flow is also known as a train. Each button corresponds to a step in the
task flow of the wizard. Some of the train buttons are dependant upon which views you
select. For example, if you choose a tabular view, the Sort and Filer button is enabled.
The Subject Areas pane appears on the left of the Select Columns page, when BI
Composer is installed as part of Oracle BI EE. The Catalog and Subject Areas tabs are
available only when BI Composer is part of an ADF application, Oracle WebCenter
Portal: Framework application, or WebCenter Portal: Spaces.
Oracle BI 11g R1: Create Analyses and Dashboards 20 - 5
Copyright 2012, Oracle and/or its affiliates. All rights reserved.
Examining BI Composer Components:
Regular Mode
Button task flow (train) along the top
Separate Subject Areas pane
Navigation buttons (Back, Next, Submit, and Cancel)
Component pane that changes with each step
Button train
Subject
Areas pane
Component
pane
Navigation
buttons
Shuttle
buttons for
selection
There are subtle differences when running BI Composer in Accessibility mode. These
differences include of the following:
The button task flow (train) has a more streamlined appearance.
A check box appears for each column that you want to add to the analysis. You must
click the check box prior to clicking the shuttle button.
There is a Column Properties button rather than a Column Properties icon.
There is a Column View drop-down list and Next and Previous buttons to display
additional columns.
To edit column properties, you select the option button for the column and then click the
Column Properties button.
Links, rather than drop-down lists, are available for the views. These links run a new
window for selection.
Oracle BI 11g R1: Create Analyses and Dashboards 20 - 6
Copyright 2012, Oracle and/or its affiliates. All rights reserved.
Examining BI Composer Components:
Accessibility Mode
Column
View drop-
down list
Selection
check box
Links for
preview and
XML
reporting
Link for Tabular
content
Link for Tabular
content opens a
new window for
selection.
Not all views available in Oracle BI EE are supported in BI Composer. You can include the
following types of views:
Tabular:
- Table
- Summary Table (includes totals)
- Pivot
- Summary Pivot (includes grand totals)
Graph:
- Bar
- Area
- Scatter
- Pie
- Line-bar
Oracle BI 11g R1: Create Analyses and Dashboards 20 - 7
Copyright 2012, Oracle and/or its affiliates. All rights reserved.
BI Composer Available Views
Table view
with totals
Pivot table
view
Graph
view
Oracle BI 11g R1: Create Analyses and Dashboards 20 - 8
Copyright 2012, Oracle and/or its affiliates. All rights reserved.
Creating an Analysis by Using BI Composer
To create an analysis by using BI Composer, do the following:
1. Set up Oracle BI EE to use BI Composer and launch the
wizard.
2. Select the columns.
3. Select the views.
4. Edit the table.
5. Edit the graph.
6. Apply sorts and filters.
7. Apply conditional formatting.
8. Save the analysis.
To start the wizard, do the following:
1. On the global header, click Signed In As <username> My Account.
2. Select Analysis Editor > Wizard and click OK.
3. Click New > Analysis on the global header.
4. Select the subject area.
Oracle BI 11g R1: Create Analyses and Dashboards 20 - 9
Copyright 2012, Oracle and/or its affiliates. All rights reserved.
1
Step 1: Setting Up BI Composer
and Launching the Wizard
2
3
4
To select columns, do the following:
1. The BI Composer wizard appears in a new browser window. Click the Expand/Collapse
icon for the Subject Area to view all available columns within the Subject Areas pane. (In
other applications, such as ADF, you select the Subject Areas tab first.)
2. Select a column by using the Expand/Collapse icon for each relevant folder, .
3. Click the Shuttle button to move the column to the Selected Columns pane.
4. Click Next or click Select Views on the train.
The Interaction drop-down list allows you to specify what happens when you click either
the column heading or a value in the column or hierarchy level.
You can change the name of the column or include a formula by clicking the Column
Properties icon and making the appropriate changes in the Column Properties dialog
box.
You can hide a column by selecting the corresponding check box in the Hidden column.
Oracle BI 11g R1: Create Analyses and Dashboards 20 - 10
Copyright 2012, Oracle and/or its affiliates. All rights reserved.
1
Step 2: Selecting the Columns
2
3
Column
interactions
Properties
icon
To select one or more views, perform the following:
1. To include the Title view, enter a title for your analysis in the Title text box.
2. To include the Table view (table, summary table, pivot, or summary pivot), click the
drop-down list for Table and make your selection.
3. To include the Graph view (table, summary table, pivot, or summary pivot), click the
drop-down list for Table and make your selection.
4. To change the position (layout) of the Graph view, click the Layout drop-down list and
make a selection.
5. Click Next or click Edit Table on the train.
Select the Preview check box to see how the analysis will appear.
Select the Interactive Preview icon (page with eye glasses), to preview how the analysis
will look on a dashboard.
Select the XML icon to generate an XML report.
Oracle BI 11g R1: Create Analyses and Dashboards 20 - 11
Copyright 2012, Oracle and/or its affiliates. All rights reserved.
Step 3: Selecting the Views
1
2
Preview
Available
Table views
Available
Graph views
3
4
In this step, you edit the layout of the tabular view (if you have included a tabular view). You
can perform the following steps:
Create prompts.
Use a column to section the analysis.
Exclude certain columns from the tabular view.
Preview the results.
To modify the table, perform the following steps:
1. Select the column in the Columns pane.
2. Click the Move To drop-down list.
3. Select the action.
4. Click Next or click Edit Graph on the train.
Oracle BI 11g R1: Create Analyses and Dashboards 20 - 12
Copyright 2012, Oracle and/or its affiliates. All rights reserved.
Step 4: Editing the Table
1
2
3
Year is a
prompt.
Region is a
section.
Billed
Quantity is
excluded.
In this step, you edit the properties and layout of the graph (if you have included a graph
view). You can perform the following:
Create prompts.
Use a column to section the graph.
Exclude certain columns from the graph.
Preview the results.
Vary the color of the columns. Note: If you vary the color for a column in the Group By
pane, that column will be moved to the Vary Color By pane.
Select a different subtype for the graph (vertical, horizontal, vertical stacked, or
horizontal stacked).
If this is a Scatter Graph view, the Group By pane changes to Points. If this is a Pie
Graph view, Vary By Color pane changes to Slices and the Group By pane changes to
Pies.
To modify the graph, perform the following steps:
1. Select the column in the Columns pane.
2. Click the Move To drop-down list.
3. Select the action.
4. Click Next or click Sort and Filter on the train.
Oracle BI 11g R1: Create Analyses and Dashboards 20 - 13
Copyright 2012, Oracle and/or its affiliates. All rights reserved.
Step 5: Editing the Graph
1
2
Region is
now in the
Vary By
Color pane.
3
Each region is
reflected by a
different color.
To add a sort, do the following:
1. Click the Add Sort button.
2. Select the Column. The Sort table appears.
- You use the option buttons within the Sort table to specify a sort option, Ascending
or Descending.
- You can specify the sort order when multiple sort columns exist (by using the blue
arrow within the Sort table).
- You can delete a sort column by using the red X within the Sort table.
You use the Expand/Collapse icon (carat or down-pointing arrow icon) within the Sort and
Filter panes to minimize the Sort (Filter) table.
Oracle BI 11g R1: Create Analyses and Dashboards 20 - 14
Copyright 2012, Oracle and/or its affiliates. All rights reserved.
Step 6: Applying Sorts and Filters Sorting
1
2
Sort table
To add a filter, do the following:
1. Click the Add Filter button.
2. Select the Column, More Columns, or Saved Filters option. The Filter table appears.
- You use the More Columns option to select a different column from the same
subject area. This column will not appear in the analysis.
- You use the Saved Filters option to select a filter that has previously been saved to
the Catalog.
- You can delete a filter column by using the red X in the Filter table.
3. Select Data Satisfying All Filters or Data Satisfying Any Filters from the Show drop-down
list.
4. Click Next or click Highlight on the train.
Oracle BI 11g R1: Create Analyses and Dashboards 20 - 15
Copyright 2012, Oracle and/or its affiliates. All rights reserved.
Step 6: Applying Sorts and Filters Filtering
1
2
3
Filter table
This step is available only when you include a Tabular view. Conditional formatting helps
direct attention to a data element if it meets a certain condition. For example, you can show
below-quota sales figures in a certain color. You cannot apply conditional formatting to
attribute or hierarchical columns.
To add conditional formatting, perform the following steps:
1. Click Add Column Format.
2. Select the Column. The Formatting table appears.
3. Enter the appropriate thresholds. These are dividing ranges.
4. Optionally, change the colors of the ranges by clicking the drop-down list and selecting
from the color picker.
5. Click Next or click Save on the train.
Oracle BI 11g R1: Create Analyses and Dashboards 20 - 16
Copyright 2012, Oracle and/or its affiliates. All rights reserved.
Step 7: Applying Conditional Formatting
1
2
Results
preview
To save the analysis, perform the following steps:
1. Enter a name in the Report Name text box and, optionally, enter a description.
2. Select either My Folders or Shared Folders and, optionally, create a new folder.
3. Click Submit.
4. Click OK in the Confirmation dialog box.
5. Close the BI Composer browser window.
Oracle BI 11g R1: Create Analyses and Dashboards 20 - 17
Copyright 2012, Oracle and/or its affiliates. All rights reserved.
Step 8: Saving the Analysis
1
2
3
4
To run the report, perform the following:
From the Home page, if your analysis appears in the Recent list, select the Open link.
From the Catalog page, navigate to your analysis and select the Open link.
If you have saved the analysis to Favorites, click Favorites on the global header and
select the analysis from the drop-down list.
Use the search feature to navigate to the analysis and select the Open link.
Oracle BI 11g R1: Create Analyses and Dashboards 20 - 18
Copyright 2012, Oracle and/or its affiliates. All rights reserved.
Viewing the Analysis
Home page
Favorites
Search
Catalog
page
The result
To edit the analysis, perform the following steps:
1. Use one of the methods described in Viewing the Analysis and then click Edit. (Note:
You can also click the Edit link when running an analysis.)
2. The analysis opens in BI Composer on the Select Columns page. Use the train to
navigate across the task flow and make your changes.
3. From the Save page, click Submit. Confirm that you want to overwrite the analysis (or
change the location) and click OK when the confirmation message dialog box appears.
4. Run the analysis and view the results.
Oracle BI 11g R1: Create Analyses and Dashboards 20 - 19
Copyright 2012, Oracle and/or its affiliates. All rights reserved.
Editing the Analysis
1
2
3
Analysis criteria:
Tabular view is set to Summary Pivot.
Graph view is Line-bar.
Sorted ascending on Region.
Billed Quantity threshold is less than or equal to 525,000 (red), greater than 550,000
(green), and the values in between are yellow.
Oracle BI 11g R1: Create Analyses and Dashboards 20 - 20
Copyright 2012, Oracle and/or its affiliates. All rights reserved.
Editing the Analysis: Results
Available
Table views
Oracle BI 11g R1: Create Analyses and Dashboards 20 - 21
Copyright 2012, Oracle and/or its affiliates. All rights reserved.
Practice 20: Overview
This practice covers the following:
Setting My Account to use BI Composer
Creating an analysis in BI Composer
Oracle BI 11g R1: Create Analyses and Dashboards 20 - 22
Copyright 2012, Oracle and/or its affiliates. All rights reserved.
Summary
In this lesson, you should have learned how to:
Describe BI Composer
Create an analysis in BI Composer
Edit and view an analysis in BI Composer
In this quiz, you answer questions regarding BI Composer.
Oracle BI 11g R1: Create Analyses and Dashboards 20 - 23
Copyright 2012, Oracle and/or its affiliates. All rights reserved.
Quiz: Overview
This quiz examines your knowledge of the concepts discussed
in the lesson.
Answer: a
Oracle BI 11g R1: Create Analyses and Dashboards 20 - 24
Copyright 2012, Oracle and/or its affiliates. All rights reserved.
Quiz
BI Composer allows you to run your analyses by using a
wizard.
a. True
b. False
Answer: a
Oracle BI 11g R1: Create Analyses and Dashboards 20 - 25
Copyright 2012, Oracle and/or its affiliates. All rights reserved.
Quiz
The button train allows you to navigate freely between pages of
the BI Composer wizard.
a. True
b. False
Answer: b
Oracle BI 11g R1: Create Analyses and Dashboards 20 - 26
Copyright 2012, Oracle and/or its affiliates. All rights reserved.
Quiz
The same views are available in both BI Composer and BI
Analytics.
a. True
b. False
Answer: a, b, c
Oracle BI 11g R1: Create Analyses and Dashboards 20 - 27
Copyright 2012, Oracle and/or its affiliates. All rights reserved.
Quiz
Which three of the following views are available in BI
Composer?
a. Table
b. Pivot Table
c. Graph
d. Gauge
e. Map
In this Case Study, you will create several analyses and a named dashboard prompt, then
add them to a new dashboard. This Case Study has been moved to the end of the Activity
Guide as an appendix.
Copyright 2012, Oracle and/or its affiliates. All rights reserved.
Appendix A: Case Study
Copyright 2012, Oracle and/or its affiliates. All rights reserved.
Appendix B: Exalytics Machine
Oracle Exalytics In-Memory Machine (Oracle Exalytics BI Machine) is the first engineered
system specifically designed to deliver high-performance analysis, modeling, and planning.
Built by using industry-standard hardware, Oracles BI software and in-memory database
technology, Oracle Exalytics is an optimized system that delivers answers to all your business
questions with unmatched speed, intelligence, simplicity, and manageability.
Oracle Exalytics provides speed, visualizations, and scalability. It delivers extreme
performance for existing analytical and enterprise performance management applications,
thereby enabling a new class of intelligent applications, such as Yield Management, Revenue
Management, Demand Forecasting, Inventory Management, Pricing Optimization, Profitability
Management, Rolling Forecast, and Virtual Close.
Requiring no application redesign, Oracle Exalytics can be deployed in existing IT
environments by itself or in conjunction with Oracle Exadata and/or Oracle Exalogic (an
integrated and optimized package of hardware, software, servers, and storage designed to
provide a complete platform for a wide range of application types and widely varied
workloads) to enable extreme performance and best-in-class user experience. Based on
proven hardware, software, and in-memory technology, Oracle Exalytics lowers the total cost
of ownership (TCO), reduces operational risk, and provides unprecedented analytical
capability for workgroup, departmental, and enterprise-wide deployments.
Oracle BI 11g R1: Create Analyses and Dashboards B - 2
Copyright 2012, Oracle and/or its affiliates. All rights reserved.
What Is Oracle Exalytics BI Machine?
Is the first engineered system specifically designed to
deliver high-performance analysis, modeling, and planning
Built by using industry-standard hardware, Oracle BI
software, and in-memory database technology
Provides unmatched speed, visualizations, and scalability
Can be deployed in existing IT environment or by itself
Oracle Exadata, Oracle Exalogic, and Oracle Exalytics are three different system-engineered
configurations. These configurations increase business value when applied to the following
applications:
Oracle ExadataData warehousing and database consolidation
Oracle ExalogicCloud computing and application consolidation
Oracle ExalyticsBI, speed-of-thought analysis, and financial and operational planning
(Note that this configuration is also known as BI Machine or BI Exalytics Machine.)
Watch a demo on YouTube at this link:
http://www.youtube.com/watch?v=oLLic4ytFsw&feature=channel_video_title
Oracle BI 11g R1: Create Analyses and Dashboards B - 3
Oracle Exalytics is an engineered system with hardware and software that include:
Optimized BI Foundation SuiteOracle BI Enterprise Edition and Oracle Essbase
In-Memory Analytics software consisting of TimesTen for Exalytics and Essbase
optimized for in-memory access
In-Memory Analytics hardware
Speed-of-thought interactive visual analysis
Oracle Exalytics performs the following actions:
Scales to many thousands of business users
Runs BI and enterprise performance management (EPM) applications
Fits with existing data sources and infrastructure
The Oracle Exalytics In-Memory Machine hardware is a single server that is optimally
configured for in-memory analytics for BI workloads and includes powerful compute capacity,
abundant memory, and fast networking options. Oracle BI Foundation Suite (explained
subsequently) takes advantage of large memory, processors, concurrency, storage,
networking, operating system, kernel, and system configuration of the Oracle Exalytics
hardware. This optimization results in better query responsiveness, higher user scalability,
and markedly lower total cost of ownership (TCO) compared to stand-alone software. The
Oracle TimesTen In-Memory Database for Exalytics is an optimized in-memory analytic
database, with features exclusively available on the Oracle Exalytics platform.
Oracle BI 11g R1: Create Analyses and Dashboards B - 4
Copyright 2012, Oracle and/or its affiliates. All rights reserved.
Oracle Exalytics BI Machine: Overview
Optimized, engineered system of hardware and software
For most enterprise IT organizations, years of innovation, expansion, and acquisition have
resulted in sprawling infrastructure that stretches the limits of manageability. Although the
individual IT systems and applications in service are often well considered and expertly
implemented, the sheer scale of the ongoing IT investment itself has emerged as the
dominant concern. Even when the latest technologies, open standards, vendors, and
architectural practices, such as Service Oriented Architecture (SOA), have been employed
pervasively, most enterprises now find themselves with too many platforms, too many
technologies, too many domains of expertise, and too many vendors to coordinate and
manage.
In response, a number of technologies and practices have become staples for large
enterprises, ranging from virtualization and centralized storage to enterprise-wide
standardization of software and hardware. This transformation typically involves adoption of a
more centralized, automated, and elastic infrastructure and regime. Perhaps, most
importantly, these engineered systems must not be monolithic. It must be possible for
enterprises to implement them over time, at a pace determined by real business needs and
investment timelines.
Oracle BI 11g R1: Create Analyses and Dashboards B - 5
Copyright 2012, Oracle and/or its affiliates. All rights reserved.
Why Use the Oracle Exalytics BI Machine?
Traditional distributed applications suffer from:
Heterogeneous and unreliable hardware
Uneven performance and resource utilization
High latency networks
Complex integration solutions
High labor costs for deployment and maintenance
Because Oracle Exalytics can be deployed in the current IT environment, existing applications
run unchanged and without the trial and error associated with systems integration. Analytics
run faster, providing speed-of-thought and real-time visual analysis. This broadens user
adoption of BI through the introduction of interactive visualization capabilities that make every
user an analyst, thus increasing productivity. Decision making (in the context of rapidly
shifting business conditions) is greatly enhanced.
BI initiatives can be extended to incorporate modeling, planning, forecasting, and predictive
analytics, branching beyond reporting and dashboards. Planning applications can be scaled
across the enterprise with faster, more accurate planning cycles.
Oracle BI 11g R1: Create Analyses and Dashboards B - 6
Copyright 2012, Oracle and/or its affiliates. All rights reserved.
Market Drivers and Technology Enablers
Consumerization of BI
Performance,
Ease of Use
In-Memory Technology
Hardware evolution
BI: Decision Platform
Analyze Past, Present,
Forward-looking
Advantages of
Hardware + Software
Engineered Together
BI Adoption
Productivity
Better
decisions
Efficiency
Simplicity
Market drivers
Technology
enablers
Analytics power intelligent business processes. When your corporate data assets are
available and usable by everyone in the organization who needs to make decisions, a
synergistic, highly productive environment evolves. Because Oracle Exalytics employs a
single BI foundation, all decisions at all levels of the organization (from the top-level, strategic
decisions made by executives, down through the layers of management, and out to the front-
line employees) are communicated and embraced to optimize those decisions and drive
better performance.
The normal management of the decision cycle is improved exponentially. You manage the
decision cycle as you would manage any other business process; that is, you design,
streamline, and make critical decisions about the process. Then, your decision focus can
clearly be identified and enhanced by using speed-of-thought analytics to drive continuous
performance improvement.
Oracle BI 11g R1: Create Analyses and Dashboards B - 7
Copyright 2012, Oracle and/or its affiliates. All rights reserved.
Intelligent Decision Making
What happened?
Why did it happen?
How do I optimize
across alternatives?
1
2
3
4
Detect
Analyze
Model
Act
How do I take
actionwho does
what?
How do I take
actionwho does
what?
Analytical collaboration improves decision making. With Oracle BI Foundation Suite at the
core of Oracle Exalytics, your information is defined in the common enterprise information
model and consumed by any end user, anywhere in the organization (or outside of the
organization). You model your BI once and then deploy it anywhere.
Oracle Exalytics allows you to include every form of BI imaginable. You can include reports,
scorecards, dashboards, ad hoc queries, collaboration, and integrated search, while using the
broadest and richest range of charts, graphs, and visualizations. You can gain insight
anywhere, for example, embedded in your enterprise resource planning (ERP) or customer
relationship management (CRM) application, a business process, enterprise portal, mobile
device, or MS-Office applications. These visualizations are consistent no matter where they
are surfaced. More importantly, your metrics, calculations, definitions, and security are
consistent because they are all derived from a common enterprise information model and
technology foundation. For example, if data changes or the definition of a key performance
indicator (KPI) changes, all end user consumption modes are instantly updated, and the
business is always in sync.
Oracle BI 11g R1: Create Analyses and Dashboards B - 8
Copyright 2012, Oracle and/or its affiliates. All rights reserved.
Analytical Collaboration
Interactive
Dashboards
Office Integration
Secure Search
Production
Reporting
Ad-hoc Analysis
Scorecards
Strategy Maps
Geographic
Visualization
Embedded in
Applications
Mobile
Business
Processes
Scenario
Analysis
Predictive Analysis
Tablet
Oracle BI 11g R1: Create Analyses and Dashboards B - 9
Copyright 2012, Oracle and/or its affiliates. All rights reserved.
Enlightened User Experience
Speed-of-thought interactive analysis provides dramatically
faster response time and provides:
Highly interactive analysis
Free-form data exploration
High-density visualizations
Engineered systems: Oracle Exalytics combines Oracle Sun storage and servers by
using high-speed InfiniBand Network technology (discussed subsequently) and features
1 TB of RAM along with four Intel Xeon E7-4800 processor and a total of 40 cores,
providing high-speed interconnect technology between processors and I/O. This
configuration reduces operational cost risk with fully tested and stack-optimized
hardware and software from firmware to application.
Oracle BI Foundation Suite with hardware-specific optimizations: This software
includes Oracle BI Enterprise Edition 11g Rel 11.1.1.6 and Oracle Essbase 11g Rel
11.1.4, featuring performance optimizations and an improved visualization environment
for interactive analysis without limits on underlying data and classes of users. These
optimizations provide the fastest performance for relational and MOLAP BI applications,
EPM applications, and large-scale mobile deployments.
In-Memory Analytics: It is composed of two in-memory analytic engines (Oracle
TimesTen In-Memory Database for Exalytics and Oracle Essbase with in-memory
optimizations for Exalytics) that provide extremely fast response time and very high
throughput and adaptive in-memory cache.
Oracle BI 11g R1: Create Analyses and Dashboards B - 10
Copyright 2012, Oracle and/or its affiliates. All rights reserved.
Examining Oracle Exalytics Topology
Oracle Exalytics is composed of:
Oracles Sun Fire server
Single three rack unit (3RU) rack-mountable server optimally
configured for in-memory BI analytics
Can be clustered together to expand available memory
capacity and provide high availability
Oracle BI Foundation Suite software
In-Memory Analytics
Oracle TimesTen In-Memory Database for Exalytics
Oracle Essbase with in-memory optimizations for Exalytics
Analytic in-memory database with adaptive in-memory
caching and columnar compression
InfiniBand connectivity
Oracle Analytics In-Memory architecture is an optimized RAM machine with standard parts.
Substantial performance gains occur for Java-based applications running on Oracle
WebLogic Server (WLS) and other Oracle Fusion Java Middleware technologies.
The following network interfaces are provided for the BI Machine:
10 GB Ethernet: Two 10 GB/second Ethernet ports for connecting to your enterprise
data sources and for client access
1 GB Ethernet: Four 1 GB/second Ethernet ports for client access
InfiniBand: Two quad-rate (QDR) 40 GB/second InfiniBand ports
Dedicated Integrated Lights Out Management (ILOM): Ethernet port for complete
management and administration of the server hardware via remote (SSL and HTTPS)
and serial connectivity
All network interfaces support failover and can be used to set up a cluster without a single
point of failure. Redundant, hot-swappable power supplies and fans are also included.
The storage has six hard drives with 600 GB capacity each. There is a RAID card that can
divide and replicate data among multiple physical hard drives. (Note: RAID is a disk array
controller that allows you to interface and access drives via the underlying operating system.)
Oracle BI 11g R1: Create Analyses and Dashboards B - 11
Copyright 2012, Oracle and/or its affiliates. All rights reserved.
Oracle Analytics In-Memory Architecture
Compute
4 Intel Xeon E7-4870
40 cores total
Memory
1 TB RAM
1033 MHz
Networking
40 GB/second InfiniBand (2 ports)
10 GB/second Ethernet (2 ports)
1 GB/second Ethernet (4 ports)
Storage
3.6 TB HDD Capacity
6 X 600 GB Hard Disks
Oracle WebLogic Server is a scalable, enterprise-ready Java platform, Enterprise Edition
(Java EE) application server. Oracle WebLogic Server infrastructure supports the deployment
of many types of distributed applications and is an ideal foundation for building applications
based on service-oriented architecture (SOA).
In addition to the Java EE implementation, Oracle WebLogic Server enables enterprises to
deploy mission-critical applications in a robust, secure, highly available, and scalable
environment. These features allow enterprises to configure clusters of Oracle WebLogic
Server instances to distribute load, and provide extra capacity in case of hardware or other
failures. Clustering is configuring a group of Oracle WebLogic Servers to work together to
provide client access to the services offered by the servers in the cluster. The cluster appears
to a client as one instance, whether the client is a web client or a Java application. By
replicating the services provided by one instance, an enterprise system achieves a fail-safe
and scalable environment. Scalability is achieved by balancing the load of incoming requests
across the servers in the cluster.
New diagnostic tools allow system administrators to monitor and tune the performance of
deployed applications and the Oracle WebLogic Server environment itself. Extensive security
features protect access to services, keep enterprise data secure, and prevent malicious
attacks. Oracle WebLogic Server provides many tools for system administrators to help with
these tasks by including a browser-based administration console and the Oracle WebLogic
Scripting Tool (WLST).
Oracle BI 11g R1: Create Analyses and Dashboards B - 12
Copyright 2012, Oracle and/or its affiliates. All rights reserved.
Oracle WebLogic Server
Oracle WebLogic Server:
Is a Java application
Hosts Java EE applications
Can be administered from a web-based console or a
scripting interface
Provides clustering services for load distribution and high
availability
Includes a robust, high-performance enterprise messaging
infrastructure
Offers an extensible security realm for authentication,
authorization, credential mapping, and so on
Oracle BI Foundation Suite is composed of Oracle BI Enterprise Edition 11g (Oracle BI EE),
Oracle BI Publisher (BI Publisher), Oracle Essbase, and Oracle Scorecard and Strategy
Management.
Oracle BI Foundation Suite is a complete, open, and architecturally-unified business
intelligence solution for the enterprise that delivers best-in-class capabilities for reporting, ad
hoc query and analysis, OLAP, dashboards, and scorecards. All enterprise data sources, as
well as metrics, calculations, definitions, and hierarchies are managed in a Common
Enterprise Information Model, providing users with accurate and consistent insight, regardless
of where the information is consumed. Users can access and interact with information in
multiple ways, including web-based interactive dashboards, collaboration workspaces, search
bars, ERP and CRP applications, mobile devices, and MS-Office applications.
Oracle BI 11g R1: Create Analyses and Dashboards B - 13
Copyright 2012, Oracle and/or its affiliates. All rights reserved.
Overview of Oracle BI Foundation Suite
Composed of:
Oracle BI Enterprise Edition: The central component for
creating ad hoc queries, reports, and dashboards
Oracle BI Publisher: The industrys most scalable and
easy-to-use solution for delivering high-fidelity, pixel-
perfect reports in multiple formats
Oracle Essbase: The market-leading OLAP server for
forward-looking analysis
Oracle Scorecard and Strategy Management: The
component that assists you with building a strategy
management plan to set strategic goals and objectives,
which are cascaded through the entire organization
Oracle Fusion Middleware 11g is composed of development tools that help proliferate EPM,
BI, Content Management, SOA and Process Management, and so on. It is a portfolio of
leading and standards-based software products that span a range of tools and services from
J2EE and developer tools to integration services, business intelligence, collaboration, and
content management. This comprehensive family of products is seamlessly integrated to help
you create, run, and manage agile and intelligent business applications.
Fusion Middleware architecture enables you to drop and deploy various Fusion Middleware
products into your existing IT environments. This hot-pluggable approach allows you to make
the most of your current investments in applications and technology, while also taking
advantage of modern hardware and software architectures. The goal of Fusion Middleware is
to maximize your efficiency in both IT and business processes and to give you the agility to
adapt and innovate.
Fusion Middleware is the foundation for innovation and provides the following capabilities:
Offers extreme processing by using Exalytics software
Enables agile and intelligent business applications
Exploits new hardware and software architectures
Provides an application-centric approach to security
Connects people, processes, and applications through an enterprise portal
Is a complete platform for cloud computing
Oracle BI 11g R1: Create Analyses and Dashboards B - 14
Copyright 2012, Oracle and/or its affiliates. All rights reserved.
Overview of Fusion Middleware
On-Premise & On the Cloud
Mobile Web Social
User Engagement
Business
Process
Business
Intelligence
Service
Integration
Cloud Application
Foundation
Management Development
Tools
Content
Management
Data
Integration
Identity Management & Security
Oracle BI 11g R1: Create Analyses and Dashboards B - 15
Copyright 2012, Oracle and/or its affiliates. All rights reserved.
In-Memory Analytics
In-Memory Databases
Oracle TimesTen In-Memory Database for Exalytics
(TimesTen)
Oracle Essbase with In-Memory Optimizations
for Exalytics (Essbase on Exalytics)
Techniques for leveraging In-Memory Databases
In-Memory Data Replication
In-Memory Adaptive Data Mart
In-Memory Intelligent Result Cache
In-Memory Cubes
Adaptive In-Memory Cache by using Summary Advisor
TimesTen is a memory-optimized, full-featured relational database with persistence.
TimesTen delivers real-time performance by changing the assumptions around where data
resides at run time. TimesTen stores all of its data in memory-optimized data structures and
supports query algorithms specifically designed for in-memory processing. Using the familiar
SQL programming language interfaces, TimesTen provides real-time data management that
delivers extremely fast response time and very high throughput for a variety of workloads.
Based on Oracle TimesTen In-Memory Database, TimesTen has been specifically enhanced
for analytical processing at in-memory speeds. Oracle TimesTen In-Memory databases are
persistent and recoverable. Durability is achieved through a combination of transaction
logging and database checkpointing to disk.
Oracle BI 11g R1: Create Analyses and Dashboards B - 16
Copyright 2012, Oracle and/or its affiliates. All rights reserved.
TimesTen
TimesTen:
Is an in-memory data management analytic engine
Is a memory-optimized, full-featured relational database
Uses standard programming interfaces for data
management
Provides incredibly fast response times and high
throughput
Supports clustering for high availability and scalability
Essbase on Exalytics block storage option accomplishes the tasks in the slide as follows:
Indexes and data blocks are stored in memory.
There is better cache coherency.
Index navigation is improved .
Locking is improved.
There is better workload partitioning and distribution across threads.
Oracle BI 11g R1: Create Analyses and Dashboards B - 17
Copyright 2012, Oracle and/or its affiliates. All rights reserved.
Essbase on Exalytics
Essbase on Exalytics block storage option:
Faster parallel load
Faster parallel export
Faster calculations
Faster cube restructuring
Faster MDX queries
More concurrent users
In-Memory Data Replication: Enterprise BI implementations, including prepackaged BI
applications provided by Oracle, may be able to fit entirely into memory. In such cases,
Oracle BI Server for Oracle Exalytics (BI Server) can replicate the entire data
warehouse into TimesTen. This mechanism allows for in-memory analytics for all uses,
including running ad hoc analyses and accessing interactive dashboards.
In-Memory Adaptive Data Mart: Most BI deployments have workload patterns that
focus on a specific collection of hot data from their enterprise data warehouse. The
most efficient way to provide subsecond interactivity is by identifying and creating a data
mart for the relevant hot data. Implementing the in-memory data mart in TimesTen
provides the most effective improvement in query responsiveness for large data sets.
In-Memory Intelligent Result Cache: Oracle Exalytics Result Cache is a completely
reusable, in-memory cache that is populated with the results of previous logical queries
generated by the server. In addition to providing data for these queries, any result set in
the result cache is treated as a logical table and can satisfy any other queries that
require a subset of the cached data.
Oracle BI 11g R1: Create Analyses and Dashboards B - 18
Copyright 2012, Oracle and/or its affiliates. All rights reserved.
Techniques for Leveraging In-Memory Databases
TimesTen and Essbase on Exalytics are leveraged to provide
high-performance in-memory analytics for a variety of scenarios
at workgroup, departmental, and enterprise scale by using:
In-Memory Data Replication
In-Memory Adaptive Data Mart
In-Memory Intelligent Result Cache
You can use the Oracle BI Summary Advisor (Summary Advisor) feature to identify which
aggregates will increase query performance and to generate a script for creating the
recommended aggregates. To reduce query time, you can create aggregate tables that store
precomputed results for queries that include rolled-up data.
Before creating aggregates, you analyze usage tracking statistics to identify which aggregates
will increase query performance. As an alternative to manually identifying aggregates, which
can be a slow and laborious process, you can use the Summary Advisor feature (part of
Oracle BI Repository Administration) in the Exalytics machine. Summary Advisor intelligently
recommends an optimal list of aggregate tables based on query patterns that will achieve
maximum query performance gain, while meeting specific resource constraints. Summary
Advisor then generates an aggregate creation script that can be run to create the
recommended aggregate tables.
Adaptive In-Memory Cache is managed by Summary Advisor in the following manner:
Decides what gets stored in memory
Adapts to change in the analytic workload
Optimizes performance for the best responsiveness
Oracle BI 11g R1: Create Analyses and Dashboards B - 19
Copyright 2012, Oracle and/or its affiliates. All rights reserved.
Adaptive In-Memory Cache and Summary Advisor
This slide depicts the typical Adaptive In-Memory Cache flow.
1. Data flows from the data source through the Common Enterprise Information Model and
then through BI Server where detailed usage tracking is turned on. The BI Server tracks
usage at the detailed query level. When you enable usage tracking, statistics for every
query are written to a usage tracking log file or inserted into a database table.
2. Summary Advisor receives the statistics, identifies which aggregates will increase query
performance, and generates a script for creating the recommended aggregates.
3. TimesTen manages the data in cache, sends the results back to BI Server, which in turn
sends the results to Oracle BI Presentation Services (Presentation Services).
The combination of Oracle BI Foundation Suite with Adaptive In-Memory hardware and
software provides a robust solution by featuring extreme performance for both data
warehousing and online transaction processing that is unparalleled.
Oracle BI 11g R1: Create Analyses and Dashboards B - 20
Copyright 2012, Oracle and/or its affiliates. All rights reserved.
Adaptive In-Memory Cache Flow
OLTP & ODS
Systems
Data Warehouse
Data Mart
Packaged
Applications
(Oracle, SAP, Others)
Excel
XML/Office
Business
Process
OLAP
Sources
Exadata
Unstructured
& Semi-
Structured
BI Server
with
Detailed Usage Tracking
Presentation Services
BI Server
Script
Summary
Advisor
Cache Miss
Cache Hit
(subsecond)
Scheduled
Refresh
Aggregate
Selection
Usage
Analysis
TimesTen
Common Enterprise Information Model
In summary, the Exalytics Machine includes software for the TimesTen In-Memory Database,
Oracle BI, Essbase, and the Administration and Managed Servers for Oracle WebLogic
Server. The Exalytics Machine is connected to a client computer on which the Oracle BI
Administration Tool runs (including the Summary Advisor Wizard). Another computer holds
the database on which schemas that are created with the Repository Creation Utility (RCU)
reside, including usage tracking summary statistics. A relational database is also required if
you are running Hyperion Foundation Services and Essbase Studio Catalogs.
Oracle BI 11g R1: Create Analyses and Dashboards B - 21
Copyright 2012, Oracle and/or its affiliates. All rights reserved.
Summarized Graphic Representation of BI
Machine Software
Oracle BI 11g R1: Create Analyses and Dashboards B - 22
Copyright 2012, Oracle and/or its affiliates. All rights reserved.
Benefits of Oracle Exalytics
Expands the ability of BI users as they move from
historical and situational awareness to become forward-
thinking, critical decision makers
Increases scalability and manageability by delivering
certified, prepackaged Oracle applications for ERP, CRM,
and so on
Enables unified management reporting across the
enterprise
Provides advanced visualizations by allowing business
users to glean the maximum benefit from their analyses
Is highly interactive
Provides speed-of-thought analysis
Oracle BI 11g R1: Create Analyses and Dashboards B - 23
Copyright 2012, Oracle and/or its affiliates. All rights reserved.
Benefits of Oracle Exalytics
Provides breakthrough performance and usability out-of-
the-box
Enables a new class of applications that:
Are highly interactive against federated data sources by
using common, in-memory hot data to provide impressive
responsiveness
Dramatically reduce planning and budgeting cycles, improve
plan accuracy by adding finer-grained operational data and
richer dimensionality, and increase scalability for planners
Reduces software challenges greatly by eliminating
repeated tuning and maintenance
Reduces hardware challenges by eliminating an extensive
investment in hardware for burgeoning systems
Certified software releases include the following:
Oracle Business Intelligence 11g Rel 11.1.1.6
Oracle Enterprise Performance Management System 11.1.4 (including Oracle Essbase)
Oracle Fusion Middleware Rel 11.1.1
Oracle Real-Time Decisions Rel 11.1.1
Oracle Applications Rel 7.9.2 (including Oracle Governance Suite, Oracle BPM Suite,
and Oracle CRM)
Oracle BI 11g R1: Create Analyses and Dashboards B - 24
Copyright 2012, Oracle and/or its affiliates. All rights reserved.
Certified Software
Strategic Planning
Planning &
Forecasting
Profitability
Management
Financial Services
Communications
Healthcare
Retail
Financials
HR
Procure & Spend
Projects
Supply Chain
Order Management
Logistics
Sales
Marketing
Service
Contact Center
Price
Loyalty
CERTIFIED
Oracle BI 11g R1: Create Analyses and Dashboards B - 25
Copyright 2012, Oracle and/or its affiliates. All rights reserved.
Name Capabilities
Enterprise Manager (EM)
Grid Control
Manages and monitor s operating system, databases,
Fusion Middleware products, Java EE applications, and
other targets
Fusion Middleware Control Manages and monitors Fusion Middleware products and
Java EE applications
Ops Center Manages and monitors multiple hardware components
ILOM Manages and monitors a specific hardware component
WebLogic Console Performs advanced server configuration and diagnostics
for a specific WebLogic domain
Tools for Managing and Monitoring the
BI Machine
There are several enhancements to Oracle BI EE 11.1.1.6.0 software. Selecting, filtering, and
prompting in Analytics and Dashboards have now additional capabilities.
This release of BI Publisher introduces a process flow for report creation to better guide report
authors. More capabilities have been added for scheduling jobs.
The Oracle Business Intelligence client tools installer is provided for organizations that install
Oracle Business Intelligence on computers running a UNIX operating system, or that install
Oracle Business Intelligence on computers running 32- or 64-bit Windows operating system
but want to use the client tools on other computers.
It is possible to install BI Composer by extending an Oracle WebLogic Server domain to
include BI Composer run-time implementation shared libraries, and configuring the Oracle BI
Presentation Services configuration file.
On the Oracle Exalytics Machine, you can use the Oracle BI Summary Advisor feature to
identify which aggregates will increase query performance. Summary Advisor intelligently
recommends an optimal list of aggregate tables based on query patterns that will achieve
maximum query performance gain while meeting specific resource constraints.
Oracle BI 11g R1: Create Analyses and Dashboards B - 26
Copyright 2012, Oracle and/or its affiliates. All rights reserved.
Enhancements to Oracle BI EE Software
Several enhancements to:
Oracle BI EE Analytics and Dashboard
Oracle BI Publisher
Installation of Oracle BI Client tools
Manual installation of BI Composer
Identification of Query Candidates with Oracle BI Summary
Advisor
You might also like
- The Subtle Art of Not Giving a F*ck: A Counterintuitive Approach to Living a Good LifeFrom EverandThe Subtle Art of Not Giving a F*ck: A Counterintuitive Approach to Living a Good LifeRating: 4 out of 5 stars4/5 (5822)
- The Gifts of Imperfection: Let Go of Who You Think You're Supposed to Be and Embrace Who You AreFrom EverandThe Gifts of Imperfection: Let Go of Who You Think You're Supposed to Be and Embrace Who You AreRating: 4 out of 5 stars4/5 (1093)
- Never Split the Difference: Negotiating As If Your Life Depended On ItFrom EverandNever Split the Difference: Negotiating As If Your Life Depended On ItRating: 4.5 out of 5 stars4.5/5 (852)
- Grit: The Power of Passion and PerseveranceFrom EverandGrit: The Power of Passion and PerseveranceRating: 4 out of 5 stars4/5 (590)
- Hidden Figures: The American Dream and the Untold Story of the Black Women Mathematicians Who Helped Win the Space RaceFrom EverandHidden Figures: The American Dream and the Untold Story of the Black Women Mathematicians Who Helped Win the Space RaceRating: 4 out of 5 stars4/5 (898)
- Shoe Dog: A Memoir by the Creator of NikeFrom EverandShoe Dog: A Memoir by the Creator of NikeRating: 4.5 out of 5 stars4.5/5 (540)
- The Hard Thing About Hard Things: Building a Business When There Are No Easy AnswersFrom EverandThe Hard Thing About Hard Things: Building a Business When There Are No Easy AnswersRating: 4.5 out of 5 stars4.5/5 (349)
- Elon Musk: Tesla, SpaceX, and the Quest for a Fantastic FutureFrom EverandElon Musk: Tesla, SpaceX, and the Quest for a Fantastic FutureRating: 4.5 out of 5 stars4.5/5 (474)
- Her Body and Other Parties: StoriesFrom EverandHer Body and Other Parties: StoriesRating: 4 out of 5 stars4/5 (822)
- The Sympathizer: A Novel (Pulitzer Prize for Fiction)From EverandThe Sympathizer: A Novel (Pulitzer Prize for Fiction)Rating: 4.5 out of 5 stars4.5/5 (122)
- The Emperor of All Maladies: A Biography of CancerFrom EverandThe Emperor of All Maladies: A Biography of CancerRating: 4.5 out of 5 stars4.5/5 (271)
- The Little Book of Hygge: Danish Secrets to Happy LivingFrom EverandThe Little Book of Hygge: Danish Secrets to Happy LivingRating: 3.5 out of 5 stars3.5/5 (403)
- The World Is Flat 3.0: A Brief History of the Twenty-first CenturyFrom EverandThe World Is Flat 3.0: A Brief History of the Twenty-first CenturyRating: 3.5 out of 5 stars3.5/5 (2259)
- Devil in the Grove: Thurgood Marshall, the Groveland Boys, and the Dawn of a New AmericaFrom EverandDevil in the Grove: Thurgood Marshall, the Groveland Boys, and the Dawn of a New AmericaRating: 4.5 out of 5 stars4.5/5 (266)
- The Yellow House: A Memoir (2019 National Book Award Winner)From EverandThe Yellow House: A Memoir (2019 National Book Award Winner)Rating: 4 out of 5 stars4/5 (98)
- A Heartbreaking Work Of Staggering Genius: A Memoir Based on a True StoryFrom EverandA Heartbreaking Work Of Staggering Genius: A Memoir Based on a True StoryRating: 3.5 out of 5 stars3.5/5 (231)
- Team of Rivals: The Political Genius of Abraham LincolnFrom EverandTeam of Rivals: The Political Genius of Abraham LincolnRating: 4.5 out of 5 stars4.5/5 (234)
- On Fire: The (Burning) Case for a Green New DealFrom EverandOn Fire: The (Burning) Case for a Green New DealRating: 4 out of 5 stars4/5 (74)
- Template - BAIL APPLICATION-Ajay ReddyDocument16 pagesTemplate - BAIL APPLICATION-Ajay ReddySayan GhoshNo ratings yet
- The Unwinding: An Inner History of the New AmericaFrom EverandThe Unwinding: An Inner History of the New AmericaRating: 4 out of 5 stars4/5 (45)
- 1984 Calendar Unit PlanDocument6 pages1984 Calendar Unit Planapi-200442480No ratings yet
- Tai Chi Baguazhang and The Golden ElixirDocument80 pagesTai Chi Baguazhang and The Golden ElixirCristianNo ratings yet
- Delhi To Agra One Day Sightseeing Tour Package taxiGUIDE PDFDocument4 pagesDelhi To Agra One Day Sightseeing Tour Package taxiGUIDE PDFrajagopalan90No ratings yet
- Delhi To Agra One Day Sightseeing Tour Package taxiGUIDE PDFDocument4 pagesDelhi To Agra One Day Sightseeing Tour Package taxiGUIDE PDFrajagopalan90No ratings yet
- Computer Telephone Integration: Call CentreDocument7 pagesComputer Telephone Integration: Call Centrerajagopalan90No ratings yet
- A Free: EcookbookDocument97 pagesA Free: Ecookbookrajagopalan90No ratings yet
- Family Tree For Donald Trump SRDocument4 pagesFamily Tree For Donald Trump SRTounsi Twensa100% (1)
- JR&SR English Term-1 Syllabus&pattern-Ap&tsDocument4 pagesJR&SR English Term-1 Syllabus&pattern-Ap&tsThkeeb MohamedNo ratings yet
- Theory of ProfitDocument10 pagesTheory of ProfitKajal Patil100% (1)
- The Tracks of Egyptian CivilizationDocument21 pagesThe Tracks of Egyptian CivilizationNiñaNo ratings yet
- Case Study of Drug AddictDocument9 pagesCase Study of Drug AddictSnekha TNo ratings yet
- Complaint - Spence v. Insomnia CookiesDocument13 pagesComplaint - Spence v. Insomnia CookiespospislawNo ratings yet
- ASSIGNMENT OF Marketting NewwDocument52 pagesASSIGNMENT OF Marketting Newwpawan giriNo ratings yet
- Narrative of Respondent 1Document2 pagesNarrative of Respondent 1Lila KystNo ratings yet
- Argumentativeessay 1Document3 pagesArgumentativeessay 1api-336744539No ratings yet
- Haematology - Blood Films.Document6 pagesHaematology - Blood Films.kkkssbb100% (1)
- 7 Types of English Adjectives That Every ESL Student Must Know - FluentU English PDFDocument16 pages7 Types of English Adjectives That Every ESL Student Must Know - FluentU English PDFSuvashreePradhanNo ratings yet
- Writing A Research ReportDocument22 pagesWriting A Research ReportFira Abelia100% (1)
- PREVIEW Cognos SDK Guide by BI CentreDocument12 pagesPREVIEW Cognos SDK Guide by BI CentreHadi AamirNo ratings yet
- What Does "Product Quality" Really Mean?: Five Approaches To Defining QualityDocument2 pagesWhat Does "Product Quality" Really Mean?: Five Approaches To Defining QualityKatka JánošíkováNo ratings yet
- As Level English Language Coursework Style ModelsDocument8 pagesAs Level English Language Coursework Style Modelsafjwftijfbwmen100% (1)
- Sean Garland Speech at Bodenstown, Co Kildare, June 1968Document2 pagesSean Garland Speech at Bodenstown, Co Kildare, June 1968NevinNo ratings yet
- Advocate Releancy in Adminsirtion of JusticeDocument11 pagesAdvocate Releancy in Adminsirtion of Justiceramdhani638725No ratings yet
- Skillguru French BrochureDocument1 pageSkillguru French BrochureajithkumarakkenaNo ratings yet
- MTF270-Turbulence Modeling-Large Eddy Simulations PDFDocument29 pagesMTF270-Turbulence Modeling-Large Eddy Simulations PDFkulov1592No ratings yet
- Blood SugarDocument18 pagesBlood Sugarlaloo01No ratings yet
- Surtee Merchants Ghandi's VisitDocument3 pagesSurtee Merchants Ghandi's Visitcarrim100% (2)
- Magdalo para Sa Pagbabago V ComelecDocument2 pagesMagdalo para Sa Pagbabago V ComelecCamille TapecNo ratings yet
- Ma Lay AliDocument11 pagesMa Lay AliTony KayalaNo ratings yet
- Chapter 5 LiteratureDocument15 pagesChapter 5 LiteratureNiña Erica PaladoNo ratings yet
- Dubious DiagnosisDocument7 pagesDubious DiagnosisLeonardoNo ratings yet
- Polytechnic Phils VS Ca (368 Scra 691)Document2 pagesPolytechnic Phils VS Ca (368 Scra 691)Faye BuenavistaNo ratings yet
- Learning Activity 5.2 Concept ReviewDocument4 pagesLearning Activity 5.2 Concept ReviewJames CantorneNo ratings yet