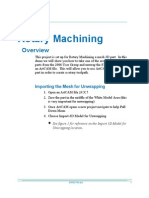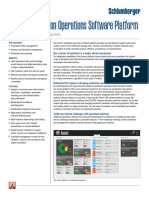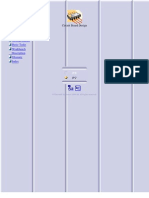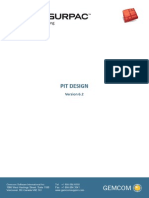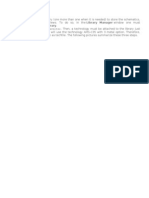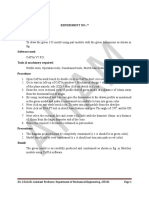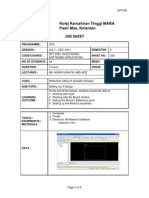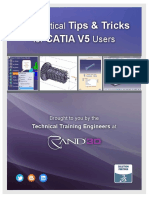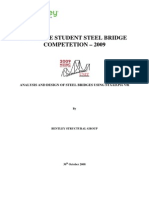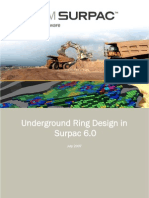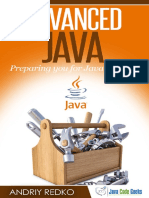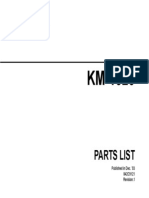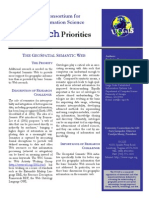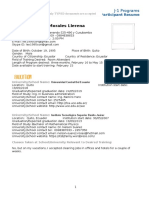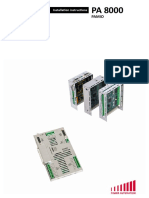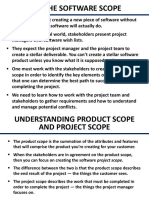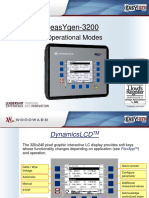Professional Documents
Culture Documents
0 ratings0% found this document useful (0 votes)
15 viewsComputer Assisted Design With Catia: Multi-Pocket
Computer Assisted Design With Catia: Multi-Pocket
Uploaded by
Haran AguilarThis document provides instructions for creating pocket and multi-pocket features in CATIA. It describes how to:
1. Create a sketch with lines, rectangles, circles and symmetry/tangency constraints on the YZ plane.
2. Use the multi-pad command to add lengths of 20mm, 10mm and 20mm to create a multi-pocket part.
3. Create another sketch on the front face with an elongated hole and offset/trimmed lines to make a circular pocket with a 10mm diameter.
Copyright:
© All Rights Reserved
Available Formats
Download as PDF, TXT or read online from Scribd
You might also like
- Rotary MachiningDocument9 pagesRotary MachiningBikram Singh100% (2)
- VCarve Inlay Description and ProcedureDocument13 pagesVCarve Inlay Description and Proceduremiguelez69100% (1)
- SkillsUSA UniversityDocument29 pagesSkillsUSA UniversityWillian SantosNo ratings yet
- Cricut Design Space: The Ultimate Guide to Create Amazing Craft Projects. Learn Effective Strategies to Make Incredible Hand-Made Cricut Ideas Following Illustrated Practical Examples.From EverandCricut Design Space: The Ultimate Guide to Create Amazing Craft Projects. Learn Effective Strategies to Make Incredible Hand-Made Cricut Ideas Following Illustrated Practical Examples.No ratings yet
- 15 Is-0155 - Ps - Avocet - Production - Operations - SoftwareDocument2 pages15 Is-0155 - Ps - Avocet - Production - Operations - Softwareboualem.iniNo ratings yet
- Creating A SMD Footprint in Cadence Allegro: Ricky Liu 998192101 EEC 134Document12 pagesCreating A SMD Footprint in Cadence Allegro: Ricky Liu 998192101 EEC 134Grimmjow JaegerjaquezNo ratings yet
- Auto Cad Lab ManualDocument27 pagesAuto Cad Lab ManualAnandu MadhavanNo ratings yet
- Handout 1671 CI1671TunnelDocument56 pagesHandout 1671 CI1671TunnelAbdelkrim JomaaNo ratings yet
- Part Design PDFDocument244 pagesPart Design PDFOstromafNo ratings yet
- Circuit Board DesignDocument56 pagesCircuit Board DesignducaadinaNo ratings yet
- Lab 1: Schematic and Layout of A NAND Gate: Part B: ProcedureDocument43 pagesLab 1: Schematic and Layout of A NAND Gate: Part B: ProcedureademNo ratings yet
- AutoCAD 2010 Tariq Alkhalidi 1ملزمة PDFDocument51 pagesAutoCAD 2010 Tariq Alkhalidi 1ملزمة PDFsaoud ganoNo ratings yet
- Layout Tutorial NewDocument15 pagesLayout Tutorial NewThamil AnbanNo ratings yet
- Pit DesignDocument99 pagesPit DesignSeyedRezaMinerNo ratings yet
- Cadence Tutorial 1: V 1 - 0 Electronic Circuit Design Laboratory Helsinki University of TechnologyDocument22 pagesCadence Tutorial 1: V 1 - 0 Electronic Circuit Design Laboratory Helsinki University of TechnologyNeifar AmelNo ratings yet
- Staad TutorialDocument59 pagesStaad TutorialglbforuNo ratings yet
- How To Mill PCBs With Roland MDX - Version - 3Document13 pagesHow To Mill PCBs With Roland MDX - Version - 3japNo ratings yet
- Date: Experiment No.:11: Sri. Y.SAGAR, Assistant Professor, Department of Mechanical Engineering, AITAMDocument2 pagesDate: Experiment No.:11: Sri. Y.SAGAR, Assistant Professor, Department of Mechanical Engineering, AITAMN MAHESHNo ratings yet
- Index: SL No Experiment NameDocument23 pagesIndex: SL No Experiment NamekathirdcnNo ratings yet
- Cadence LVSDocument18 pagesCadence LVSkjnanduNo ratings yet
- PCB Design Using CCD2 CNC Machine.: Physics Lab SSEDocument35 pagesPCB Design Using CCD2 CNC Machine.: Physics Lab SSEVăn Khoát NguyễnNo ratings yet
- PCB Design Using CCD2 CNC Machine.: Physics Lab SSEDocument35 pagesPCB Design Using CCD2 CNC Machine.: Physics Lab SSEVăn Khoát NguyễnNo ratings yet
- CATIA Lab ManualDocument79 pagesCATIA Lab ManualPavaniNo ratings yet
- ANSYS ICEM CFD and ANSYS CFX Introductory Training CourseDocument21 pagesANSYS ICEM CFD and ANSYS CFX Introductory Training CourseAjay Khaitan100% (1)
- Date: Experiment No.:7: Sri. Y.SAGAR, Assistant Professor, Department of Mechanical Engineering, AITAMDocument2 pagesDate: Experiment No.:7: Sri. Y.SAGAR, Assistant Professor, Department of Mechanical Engineering, AITAMN MAHESHNo ratings yet
- Guide For PCB Milling On The LPKF S62Document14 pagesGuide For PCB Milling On The LPKF S62Carter FangNo ratings yet
- CFD Course Notes v14Document20 pagesCFD Course Notes v14Nikhil MulikNo ratings yet
- COM 215 Computer Packages II Practical BookDocument18 pagesCOM 215 Computer Packages II Practical Bookabdulqudus abdulakeemNo ratings yet
- Kolej Kemahiran Tinggi MARA Pasir Mas, Kelantan.: Job SheetDocument9 pagesKolej Kemahiran Tinggi MARA Pasir Mas, Kelantan.: Job SheetSue AzizNo ratings yet
- Practical For Users: 25 Tips & Tricks Catia V5Document48 pagesPractical For Users: 25 Tips & Tricks Catia V5gautam_05121970No ratings yet
- Date: Experiment No.:6: Sri. Y.SAGAR, Assistant Professor, Department of Mechanical Engineering, AITAMDocument2 pagesDate: Experiment No.:6: Sri. Y.SAGAR, Assistant Professor, Department of Mechanical Engineering, AITAMN MAHESHNo ratings yet
- Allegro PCB Design Tutorial: (From Zero To Manufacturing) Gökçe Kesk N MARCH 2007 Carnegie Mellon UniversityDocument16 pagesAllegro PCB Design Tutorial: (From Zero To Manufacturing) Gökçe Kesk N MARCH 2007 Carnegie Mellon UniversityYongwoo KimNo ratings yet
- MoldDesign PDFDocument320 pagesMoldDesign PDFManny GambinoNo ratings yet
- Date: Experiment No.:5: Sri. Y.SAGAR, Assistant Professor, Department of Mechanical Engineering, AITAMDocument2 pagesDate: Experiment No.:5: Sri. Y.SAGAR, Assistant Professor, Department of Mechanical Engineering, AITAMN MAHESHNo ratings yet
- Staad TutorialDocument58 pagesStaad TutorialSritoko83% (6)
- Underground Ring DesignDocument49 pagesUnderground Ring Designfranklin_araya_3100% (1)
- Grading ManureStorageDocument11 pagesGrading ManureStoragemqueroNo ratings yet
- Place & Route Tutorial #1: I. SetupDocument13 pagesPlace & Route Tutorial #1: I. SetupDurgaPrasadNo ratings yet
- IkDesign UpdateDocument9 pagesIkDesign UpdateLuka NikitovicNo ratings yet
- Date: Experiment No.:10: Sri. Y.SAGAR, Assistant Professor, Department of Mechanical Engineering, AITAMDocument2 pagesDate: Experiment No.:10: Sri. Y.SAGAR, Assistant Professor, Department of Mechanical Engineering, AITAMN MAHESHNo ratings yet
- How To Design and 3D Print Flexible MeshesDocument13 pagesHow To Design and 3D Print Flexible MeshesdahauanchengNo ratings yet
- Helpful HintsDocument40 pagesHelpful HintsIvan LizarazoNo ratings yet
- Getting Started Free CadDocument13 pagesGetting Started Free CadproftononNo ratings yet
- PCB Layout TaskkkDocument11 pagesPCB Layout TaskkkDulshan DulshannNo ratings yet
- 3 Axis Mill Machining in CATIA TutorialDocument24 pages3 Axis Mill Machining in CATIA TutorialAlexandru PrecupNo ratings yet
- Catia v5 Sheet Metal Design PDFDocument84 pagesCatia v5 Sheet Metal Design PDFFer AltamiranoNo ratings yet
- Catia Sheet Metal Design PDFDocument90 pagesCatia Sheet Metal Design PDFNasos MasourasNo ratings yet
- Quartus Tutorial EECE 2317Document12 pagesQuartus Tutorial EECE 2317Amir ZuhniNo ratings yet
- Autodesk Inventor F1 in Schools Print VersionDocument64 pagesAutodesk Inventor F1 in Schools Print VersionEve CrownNo ratings yet
- Autodesk Inventor 2019 For Beginners - Part 1 (Part Modeling)From EverandAutodesk Inventor 2019 For Beginners - Part 1 (Part Modeling)No ratings yet
- A Beginner's Guide to 3D Printing: 14 Simple Toy Designs to Get You StartedFrom EverandA Beginner's Guide to 3D Printing: 14 Simple Toy Designs to Get You StartedRating: 4 out of 5 stars4/5 (2)
- AutoCAD 2015 and AutoCAD LT 2015: No Experience Required: Autodesk Official PressFrom EverandAutoCAD 2015 and AutoCAD LT 2015: No Experience Required: Autodesk Official PressNo ratings yet
- AutoCAD 2016 and AutoCAD LT 2016 No Experience Required: Autodesk Official PressFrom EverandAutoCAD 2016 and AutoCAD LT 2016 No Experience Required: Autodesk Official PressRating: 4 out of 5 stars4/5 (1)
- 3D Printer Troubleshooting Handbook: The Ultimate Guide To Fix all Common and Uncommon FDM 3D Printing Issues!From Everand3D Printer Troubleshooting Handbook: The Ultimate Guide To Fix all Common and Uncommon FDM 3D Printing Issues!No ratings yet
- Advanced Java Tutorial PDFDocument124 pagesAdvanced Java Tutorial PDFrabirm77No ratings yet
- Kyocera Km-1620 Parts ListDocument45 pagesKyocera Km-1620 Parts ListcolonsitoNo ratings yet
- 1.0 Installation NotesDocument2 pages1.0 Installation NotesBogale SenayNo ratings yet
- PDF Maker Free For VtigercrmDocument13 pagesPDF Maker Free For VtigercrmFabio BugallaNo ratings yet
- Leitch Routerworks ManualDocument138 pagesLeitch Routerworks Manualalbedo14100% (1)
- Clif-Cbuslc Interface: FeaturesDocument2 pagesClif-Cbuslc Interface: FeaturesErmiasNo ratings yet
- Conversion and Migration - BP Configuration ProcessDocument24 pagesConversion and Migration - BP Configuration ProcessRahul Pawade100% (1)
- HPE StoreOnce Software Version 4.3.4 Release NotesDocument27 pagesHPE StoreOnce Software Version 4.3.4 Release Notes720128atmNo ratings yet
- Fonseca ShethDocument2 pagesFonseca ShethbuenalocoNo ratings yet
- SLP TX420Document2 pagesSLP TX420Estrellita BelénNo ratings yet
- Natural Language Engineering: L TEX Guidelines For Authors: Cambridge AuthorDocument8 pagesNatural Language Engineering: L TEX Guidelines For Authors: Cambridge AuthorAlixandro WerneckNo ratings yet
- University of Sydney Postgraduate Coursework Application FormDocument5 pagesUniversity of Sydney Postgraduate Coursework Application Formafiwfbuoy100% (1)
- GE Proteus XR-A X-Ray - User Manual-39Document1 pageGE Proteus XR-A X-Ray - User Manual-39Elvira RodNo ratings yet
- Computer EvolutionDocument34 pagesComputer EvolutionJovin MosesNo ratings yet
- AAG ResumeTemplateDocument3 pagesAAG ResumeTemplateAlexis MoralesNo ratings yet
- MH Ban 00354150000286272Document3 pagesMH Ban 00354150000286272faizmohammad0502No ratings yet
- Data Structures and Algorithms With Python 100 Coding Q A Code of Code by Cakal Yasin 1Document327 pagesData Structures and Algorithms With Python 100 Coding Q A Code of Code by Cakal Yasin 1tatis.re.11No ratings yet
- Ceragon FibeAir IP-20G Technical Description T7.9 ETSI Rev A.04Document261 pagesCeragon FibeAir IP-20G Technical Description T7.9 ETSI Rev A.04Lincoln Felicio e Macedo100% (4)
- Pa 8000Document138 pagesPa 8000MilabNo ratings yet
- SPM 4 PDFDocument29 pagesSPM 4 PDFsonia chNo ratings yet
- Operation Modes Easy Gen-3200Document34 pagesOperation Modes Easy Gen-3200Raul MontoyaNo ratings yet
- Solution Architect/Analyst Boston, MADocument4 pagesSolution Architect/Analyst Boston, MAMohamamdNo ratings yet
- SharePoint Engagement FiDocument6 pagesSharePoint Engagement FiwillowicaNo ratings yet
- KituriDocument84 pagesKituriLucian AndreiNo ratings yet
- Test CaseDocument5 pagesTest CaseRsrk Kiran KumarNo ratings yet
- Luscher JetScreenDX22 35Document7 pagesLuscher JetScreenDX22 35s hassNo ratings yet
- Spacewalk 2.4 For Oracle® LinuxDocument30 pagesSpacewalk 2.4 For Oracle® LinuxVipul WankarNo ratings yet
- Bosch TrainingDocument17 pagesBosch TrainingAndy MeyerNo ratings yet
- TVL - Ict (Computer System Servicing) Activity Sheet Quarter 3 - LO 1.1 Set Up User AccessDocument9 pagesTVL - Ict (Computer System Servicing) Activity Sheet Quarter 3 - LO 1.1 Set Up User AccessRica Jean BlasurcaNo ratings yet
Computer Assisted Design With Catia: Multi-Pocket
Computer Assisted Design With Catia: Multi-Pocket
Uploaded by
Haran Aguilar0 ratings0% found this document useful (0 votes)
15 views4 pagesThis document provides instructions for creating pocket and multi-pocket features in CATIA. It describes how to:
1. Create a sketch with lines, rectangles, circles and symmetry/tangency constraints on the YZ plane.
2. Use the multi-pad command to add lengths of 20mm, 10mm and 20mm to create a multi-pocket part.
3. Create another sketch on the front face with an elongated hole and offset/trimmed lines to make a circular pocket with a 10mm diameter.
Original Description:
Original Title
manual04 tallerCAD
Copyright
© © All Rights Reserved
Available Formats
PDF, TXT or read online from Scribd
Share this document
Did you find this document useful?
Is this content inappropriate?
Report this DocumentThis document provides instructions for creating pocket and multi-pocket features in CATIA. It describes how to:
1. Create a sketch with lines, rectangles, circles and symmetry/tangency constraints on the YZ plane.
2. Use the multi-pad command to add lengths of 20mm, 10mm and 20mm to create a multi-pocket part.
3. Create another sketch on the front face with an elongated hole and offset/trimmed lines to make a circular pocket with a 10mm diameter.
Copyright:
© All Rights Reserved
Available Formats
Download as PDF, TXT or read online from Scribd
Download as pdf or txt
0 ratings0% found this document useful (0 votes)
15 views4 pagesComputer Assisted Design With Catia: Multi-Pocket
Computer Assisted Design With Catia: Multi-Pocket
Uploaded by
Haran AguilarThis document provides instructions for creating pocket and multi-pocket features in CATIA. It describes how to:
1. Create a sketch with lines, rectangles, circles and symmetry/tangency constraints on the YZ plane.
2. Use the multi-pad command to add lengths of 20mm, 10mm and 20mm to create a multi-pocket part.
3. Create another sketch on the front face with an elongated hole and offset/trimmed lines to make a circular pocket with a 10mm diameter.
Copyright:
© All Rights Reserved
Available Formats
Download as PDF, TXT or read online from Scribd
Download as pdf or txt
You are on page 1of 4
1
Dr. O Z. Computer Assisted Design with CATIA
1
Manual 04
Pocket and Multipocket
Computer Assisted Design with
CATIA
Used to remove material.
MULTI-POCKET
Used to remove material more than once using one
sketch.
2
Computer Assisted Design with CATIA Dr. O Z.
Exercise: Create the sketch as shown on plane yz (units
in mm).
Dr. O Z.
3 Computer Assisted Design with CATIA Dr. O Z. Computer Assisted Design with CATIA 4
1.- Step one
2 lines
Rectangle
Circle
2.- Add a symmetry constraint in the lines shown.
3.- To follow step 2 select the vertical lines and the V axis
using control KEY (CTRL). Then click on constraints
defined in dialog box.
Dr. O Z.
5
Computer Assisted Design with CATIA
4.- Click on symmetry.
5.-Follow steps 3 and 4
for the slanted lines.
Dr. O Z.
6 Computer Assisted Design with CATIA
2
6.- Add tangency constraints between the circle and the
lines if necessary.
Dr. O Z.
7 Computer Assisted Design with CATIA
7.- Ckech if your sketch is iso-constrained.
Tangency constraints
Symmetry constraints
Dr. O Z.
8 Computer Assisted Design with CATIA
Dimension
constraints
8.- Click on QUICK TRIM icon located in relimitations
toolbar. Then click on the arc shown
9.- Result.
Dr. O Z. 9 Computer Assisted Design with CATIA
10.- Use break command.
1st. break 2nd. break
Dr. O Z.
10 Computer Assisted Design with CATIA
11.- Exit the sketcher. Use multi-pad. Add a length of 20 mm to the
circle and rectangle. Add a length of 10mm for the middle zone.
Dr. O Z.
11 Computer Assisted Design with CATIA
End of step 11.
80mm
3mm
3mm
12.- Create a sketch on the front face of the created part. Use the
elongated hole command to create the sketch as shown.
Dr. O Z.
12 Computer Assisted Design with CATIA
3
13.- Click on OFFSET command. Click on the shown edges to
add parallel lines.
Dr. O Z.
13 Computer Assisted Design with CATIA
14.- Use QUICKTRIM command to remove unnecessary lines.
Dr. O Z.
14 Computer Assisted Design with CATIA
15.- Create a circle of diameter 10mm.
16.- Exit the sketcher
Dr. O Z.
15 Computer Assisted Design with CATIA Dr. O Z. Computer Assisted Design with CATIA 16
17.- Save file as pocket.CATpart.
18.- Copy file and rename it as multipocket.CATpart
19.- Click on POCKET.
20.- Choose Up to next
21.- Verify that the sketch is
selected
Dr. O Z.
17 Computer Assisted Design with CATIA
Working with file pocket.CATpart
Dr. O Z. Computer Assisted Design with CATIA 18
End of step 21
22.- Save file
4
Using Multi-pocket.
Dr. O Z.
19 Computer Assisted Design with CATIA
Open file multipocket.CATpart
Click on multi-pocket. Use the length values as shown
Dr. O Z.
20 Computer Assisted Design with CATIA
One pocket
Using multi-pocket
Dr. O Z.
21 Computer Assisted Design with CATIA
Comparison
Add fillets. Click on edge fillet command
R=2mm
R=1mm
Dr. O Z.
22 Computer Assisted Design with CATIA
D20, depth 10
Dimensions in mm
Add fillet R=5mm
Add fillet R=5mm
Dr. O Z. 23 Computer Assisted Design with CATIA
D10
Assign material (steel)
Dimensions in inches
Activity 2 (cont) Activity 2 (cont)
Activity 2 (cont)
You might also like
- Rotary MachiningDocument9 pagesRotary MachiningBikram Singh100% (2)
- VCarve Inlay Description and ProcedureDocument13 pagesVCarve Inlay Description and Proceduremiguelez69100% (1)
- SkillsUSA UniversityDocument29 pagesSkillsUSA UniversityWillian SantosNo ratings yet
- Cricut Design Space: The Ultimate Guide to Create Amazing Craft Projects. Learn Effective Strategies to Make Incredible Hand-Made Cricut Ideas Following Illustrated Practical Examples.From EverandCricut Design Space: The Ultimate Guide to Create Amazing Craft Projects. Learn Effective Strategies to Make Incredible Hand-Made Cricut Ideas Following Illustrated Practical Examples.No ratings yet
- 15 Is-0155 - Ps - Avocet - Production - Operations - SoftwareDocument2 pages15 Is-0155 - Ps - Avocet - Production - Operations - Softwareboualem.iniNo ratings yet
- Creating A SMD Footprint in Cadence Allegro: Ricky Liu 998192101 EEC 134Document12 pagesCreating A SMD Footprint in Cadence Allegro: Ricky Liu 998192101 EEC 134Grimmjow JaegerjaquezNo ratings yet
- Auto Cad Lab ManualDocument27 pagesAuto Cad Lab ManualAnandu MadhavanNo ratings yet
- Handout 1671 CI1671TunnelDocument56 pagesHandout 1671 CI1671TunnelAbdelkrim JomaaNo ratings yet
- Part Design PDFDocument244 pagesPart Design PDFOstromafNo ratings yet
- Circuit Board DesignDocument56 pagesCircuit Board DesignducaadinaNo ratings yet
- Lab 1: Schematic and Layout of A NAND Gate: Part B: ProcedureDocument43 pagesLab 1: Schematic and Layout of A NAND Gate: Part B: ProcedureademNo ratings yet
- AutoCAD 2010 Tariq Alkhalidi 1ملزمة PDFDocument51 pagesAutoCAD 2010 Tariq Alkhalidi 1ملزمة PDFsaoud ganoNo ratings yet
- Layout Tutorial NewDocument15 pagesLayout Tutorial NewThamil AnbanNo ratings yet
- Pit DesignDocument99 pagesPit DesignSeyedRezaMinerNo ratings yet
- Cadence Tutorial 1: V 1 - 0 Electronic Circuit Design Laboratory Helsinki University of TechnologyDocument22 pagesCadence Tutorial 1: V 1 - 0 Electronic Circuit Design Laboratory Helsinki University of TechnologyNeifar AmelNo ratings yet
- Staad TutorialDocument59 pagesStaad TutorialglbforuNo ratings yet
- How To Mill PCBs With Roland MDX - Version - 3Document13 pagesHow To Mill PCBs With Roland MDX - Version - 3japNo ratings yet
- Date: Experiment No.:11: Sri. Y.SAGAR, Assistant Professor, Department of Mechanical Engineering, AITAMDocument2 pagesDate: Experiment No.:11: Sri. Y.SAGAR, Assistant Professor, Department of Mechanical Engineering, AITAMN MAHESHNo ratings yet
- Index: SL No Experiment NameDocument23 pagesIndex: SL No Experiment NamekathirdcnNo ratings yet
- Cadence LVSDocument18 pagesCadence LVSkjnanduNo ratings yet
- PCB Design Using CCD2 CNC Machine.: Physics Lab SSEDocument35 pagesPCB Design Using CCD2 CNC Machine.: Physics Lab SSEVăn Khoát NguyễnNo ratings yet
- PCB Design Using CCD2 CNC Machine.: Physics Lab SSEDocument35 pagesPCB Design Using CCD2 CNC Machine.: Physics Lab SSEVăn Khoát NguyễnNo ratings yet
- CATIA Lab ManualDocument79 pagesCATIA Lab ManualPavaniNo ratings yet
- ANSYS ICEM CFD and ANSYS CFX Introductory Training CourseDocument21 pagesANSYS ICEM CFD and ANSYS CFX Introductory Training CourseAjay Khaitan100% (1)
- Date: Experiment No.:7: Sri. Y.SAGAR, Assistant Professor, Department of Mechanical Engineering, AITAMDocument2 pagesDate: Experiment No.:7: Sri. Y.SAGAR, Assistant Professor, Department of Mechanical Engineering, AITAMN MAHESHNo ratings yet
- Guide For PCB Milling On The LPKF S62Document14 pagesGuide For PCB Milling On The LPKF S62Carter FangNo ratings yet
- CFD Course Notes v14Document20 pagesCFD Course Notes v14Nikhil MulikNo ratings yet
- COM 215 Computer Packages II Practical BookDocument18 pagesCOM 215 Computer Packages II Practical Bookabdulqudus abdulakeemNo ratings yet
- Kolej Kemahiran Tinggi MARA Pasir Mas, Kelantan.: Job SheetDocument9 pagesKolej Kemahiran Tinggi MARA Pasir Mas, Kelantan.: Job SheetSue AzizNo ratings yet
- Practical For Users: 25 Tips & Tricks Catia V5Document48 pagesPractical For Users: 25 Tips & Tricks Catia V5gautam_05121970No ratings yet
- Date: Experiment No.:6: Sri. Y.SAGAR, Assistant Professor, Department of Mechanical Engineering, AITAMDocument2 pagesDate: Experiment No.:6: Sri. Y.SAGAR, Assistant Professor, Department of Mechanical Engineering, AITAMN MAHESHNo ratings yet
- Allegro PCB Design Tutorial: (From Zero To Manufacturing) Gökçe Kesk N MARCH 2007 Carnegie Mellon UniversityDocument16 pagesAllegro PCB Design Tutorial: (From Zero To Manufacturing) Gökçe Kesk N MARCH 2007 Carnegie Mellon UniversityYongwoo KimNo ratings yet
- MoldDesign PDFDocument320 pagesMoldDesign PDFManny GambinoNo ratings yet
- Date: Experiment No.:5: Sri. Y.SAGAR, Assistant Professor, Department of Mechanical Engineering, AITAMDocument2 pagesDate: Experiment No.:5: Sri. Y.SAGAR, Assistant Professor, Department of Mechanical Engineering, AITAMN MAHESHNo ratings yet
- Staad TutorialDocument58 pagesStaad TutorialSritoko83% (6)
- Underground Ring DesignDocument49 pagesUnderground Ring Designfranklin_araya_3100% (1)
- Grading ManureStorageDocument11 pagesGrading ManureStoragemqueroNo ratings yet
- Place & Route Tutorial #1: I. SetupDocument13 pagesPlace & Route Tutorial #1: I. SetupDurgaPrasadNo ratings yet
- IkDesign UpdateDocument9 pagesIkDesign UpdateLuka NikitovicNo ratings yet
- Date: Experiment No.:10: Sri. Y.SAGAR, Assistant Professor, Department of Mechanical Engineering, AITAMDocument2 pagesDate: Experiment No.:10: Sri. Y.SAGAR, Assistant Professor, Department of Mechanical Engineering, AITAMN MAHESHNo ratings yet
- How To Design and 3D Print Flexible MeshesDocument13 pagesHow To Design and 3D Print Flexible MeshesdahauanchengNo ratings yet
- Helpful HintsDocument40 pagesHelpful HintsIvan LizarazoNo ratings yet
- Getting Started Free CadDocument13 pagesGetting Started Free CadproftononNo ratings yet
- PCB Layout TaskkkDocument11 pagesPCB Layout TaskkkDulshan DulshannNo ratings yet
- 3 Axis Mill Machining in CATIA TutorialDocument24 pages3 Axis Mill Machining in CATIA TutorialAlexandru PrecupNo ratings yet
- Catia v5 Sheet Metal Design PDFDocument84 pagesCatia v5 Sheet Metal Design PDFFer AltamiranoNo ratings yet
- Catia Sheet Metal Design PDFDocument90 pagesCatia Sheet Metal Design PDFNasos MasourasNo ratings yet
- Quartus Tutorial EECE 2317Document12 pagesQuartus Tutorial EECE 2317Amir ZuhniNo ratings yet
- Autodesk Inventor F1 in Schools Print VersionDocument64 pagesAutodesk Inventor F1 in Schools Print VersionEve CrownNo ratings yet
- Autodesk Inventor 2019 For Beginners - Part 1 (Part Modeling)From EverandAutodesk Inventor 2019 For Beginners - Part 1 (Part Modeling)No ratings yet
- A Beginner's Guide to 3D Printing: 14 Simple Toy Designs to Get You StartedFrom EverandA Beginner's Guide to 3D Printing: 14 Simple Toy Designs to Get You StartedRating: 4 out of 5 stars4/5 (2)
- AutoCAD 2015 and AutoCAD LT 2015: No Experience Required: Autodesk Official PressFrom EverandAutoCAD 2015 and AutoCAD LT 2015: No Experience Required: Autodesk Official PressNo ratings yet
- AutoCAD 2016 and AutoCAD LT 2016 No Experience Required: Autodesk Official PressFrom EverandAutoCAD 2016 and AutoCAD LT 2016 No Experience Required: Autodesk Official PressRating: 4 out of 5 stars4/5 (1)
- 3D Printer Troubleshooting Handbook: The Ultimate Guide To Fix all Common and Uncommon FDM 3D Printing Issues!From Everand3D Printer Troubleshooting Handbook: The Ultimate Guide To Fix all Common and Uncommon FDM 3D Printing Issues!No ratings yet
- Advanced Java Tutorial PDFDocument124 pagesAdvanced Java Tutorial PDFrabirm77No ratings yet
- Kyocera Km-1620 Parts ListDocument45 pagesKyocera Km-1620 Parts ListcolonsitoNo ratings yet
- 1.0 Installation NotesDocument2 pages1.0 Installation NotesBogale SenayNo ratings yet
- PDF Maker Free For VtigercrmDocument13 pagesPDF Maker Free For VtigercrmFabio BugallaNo ratings yet
- Leitch Routerworks ManualDocument138 pagesLeitch Routerworks Manualalbedo14100% (1)
- Clif-Cbuslc Interface: FeaturesDocument2 pagesClif-Cbuslc Interface: FeaturesErmiasNo ratings yet
- Conversion and Migration - BP Configuration ProcessDocument24 pagesConversion and Migration - BP Configuration ProcessRahul Pawade100% (1)
- HPE StoreOnce Software Version 4.3.4 Release NotesDocument27 pagesHPE StoreOnce Software Version 4.3.4 Release Notes720128atmNo ratings yet
- Fonseca ShethDocument2 pagesFonseca ShethbuenalocoNo ratings yet
- SLP TX420Document2 pagesSLP TX420Estrellita BelénNo ratings yet
- Natural Language Engineering: L TEX Guidelines For Authors: Cambridge AuthorDocument8 pagesNatural Language Engineering: L TEX Guidelines For Authors: Cambridge AuthorAlixandro WerneckNo ratings yet
- University of Sydney Postgraduate Coursework Application FormDocument5 pagesUniversity of Sydney Postgraduate Coursework Application Formafiwfbuoy100% (1)
- GE Proteus XR-A X-Ray - User Manual-39Document1 pageGE Proteus XR-A X-Ray - User Manual-39Elvira RodNo ratings yet
- Computer EvolutionDocument34 pagesComputer EvolutionJovin MosesNo ratings yet
- AAG ResumeTemplateDocument3 pagesAAG ResumeTemplateAlexis MoralesNo ratings yet
- MH Ban 00354150000286272Document3 pagesMH Ban 00354150000286272faizmohammad0502No ratings yet
- Data Structures and Algorithms With Python 100 Coding Q A Code of Code by Cakal Yasin 1Document327 pagesData Structures and Algorithms With Python 100 Coding Q A Code of Code by Cakal Yasin 1tatis.re.11No ratings yet
- Ceragon FibeAir IP-20G Technical Description T7.9 ETSI Rev A.04Document261 pagesCeragon FibeAir IP-20G Technical Description T7.9 ETSI Rev A.04Lincoln Felicio e Macedo100% (4)
- Pa 8000Document138 pagesPa 8000MilabNo ratings yet
- SPM 4 PDFDocument29 pagesSPM 4 PDFsonia chNo ratings yet
- Operation Modes Easy Gen-3200Document34 pagesOperation Modes Easy Gen-3200Raul MontoyaNo ratings yet
- Solution Architect/Analyst Boston, MADocument4 pagesSolution Architect/Analyst Boston, MAMohamamdNo ratings yet
- SharePoint Engagement FiDocument6 pagesSharePoint Engagement FiwillowicaNo ratings yet
- KituriDocument84 pagesKituriLucian AndreiNo ratings yet
- Test CaseDocument5 pagesTest CaseRsrk Kiran KumarNo ratings yet
- Luscher JetScreenDX22 35Document7 pagesLuscher JetScreenDX22 35s hassNo ratings yet
- Spacewalk 2.4 For Oracle® LinuxDocument30 pagesSpacewalk 2.4 For Oracle® LinuxVipul WankarNo ratings yet
- Bosch TrainingDocument17 pagesBosch TrainingAndy MeyerNo ratings yet
- TVL - Ict (Computer System Servicing) Activity Sheet Quarter 3 - LO 1.1 Set Up User AccessDocument9 pagesTVL - Ict (Computer System Servicing) Activity Sheet Quarter 3 - LO 1.1 Set Up User AccessRica Jean BlasurcaNo ratings yet