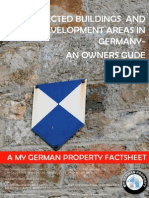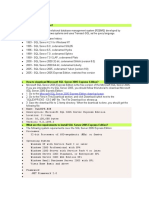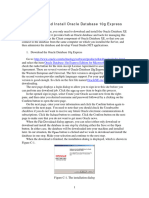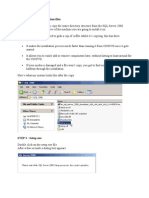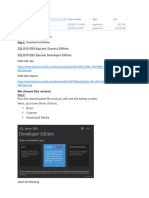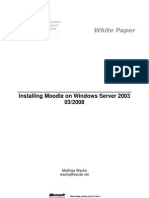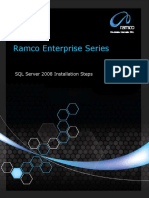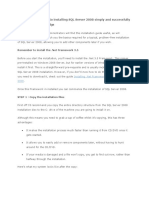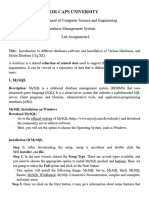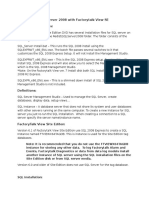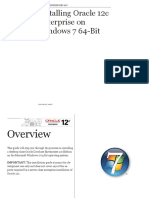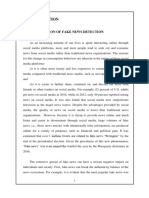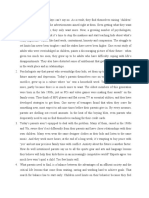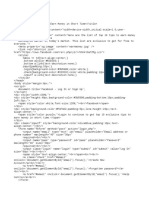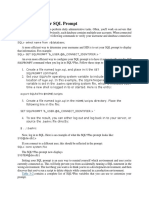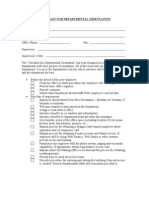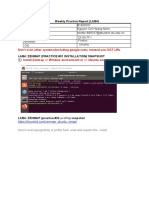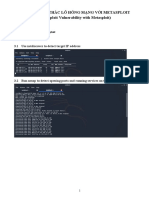Professional Documents
Culture Documents
5239 Appendix B
5239 Appendix B
Uploaded by
ildiko_91Original Description:
Copyright
Available Formats
Share this document
Did you find this document useful?
Is this content inappropriate?
Report this DocumentCopyright:
Available Formats
5239 Appendix B
5239 Appendix B
Uploaded by
ildiko_91Copyright:
Available Formats
Dow nl oad and I nst al l at i on of MS SQL Ser ver
To use MS SQL Server and its database, one needs to download the server software
and server management software. Fortunately, Microsoft provides a free version of SQL
Server MS SQL Server 2005 Express, which has the full functionality of the standard
MS SQL Server.
One needs complete the following steps to finish this downloading and installation.
1. Downloading
Go to Web site: http://msdn.microsoft.com/vstudio/express/sql/download/
Before you can install any member of the SQL Server 2005 Express Edition family,
you must install the .NET Framework 2.0. But you do not need to do this if you find a
line of text with red color: You have the .NET Framework 2.0 installed.
Click to download
.NET Framework 2.0
To install the .NET Framework 2.0, click the blue-highlighted line install the .NET
Framework 2.0, and then follow the instructions on the sequence dialog boxes to do this.
Click Download the .NET Framework 2.0 Today! and select Download x86
version under the .NET Framework Version 2.0 Redistributable Package tab, then click
the Download button to begin to downloading.
1
Click the Run or Open button as the File Download dialog appears. Select the Repair
item if a message-box appears to ask whether you want to uninstall or repair. You may
need to re-start your computer to make this repair effective.
Next you need to download MS SQL Server 2005 Express Edition and SQL Server
Management Studio Express, respectively. Click the associated items shown in the next
figure to complete these downloadings.
Select the Run or Open button when the File Download dialog appears.
Click to download SQL Server
Management Studio Express
Click to download MS
SQL Server 2005 Express
When you perform downloading and running these two files, follow the instructions
displayed on each dialog box to finish these installations.
A
Setup dialog box will be shown when your SQL Server 2005 installation is done.
2
Click the Next button to complete this installation.
When you install the SQL Server Management Studio Express, you may need to
first install another related file named MSXML6. J ust click the Finish button to exit the
current installation.
Copy the URL displayed on the above dialog, and paste it on the Address box on
your Internet Browser.
http://go.microsoft.com/fwlink/?LinkId=54583
Microsoft Core XML Services (MSXML) 6.0 is the latest version of the native
XML processing stack. MSXML 6.0 provides standards-conformant implementations of
XML 1.0, XML Schema (XSD) 1.0, XPath 1.0, and XSLT 1.0. In addition, it offers 64-
bit support, increased security for working with untrusted XML data, and improved
reliability over previous versions of MSXML.
Click the Download site that is under the Microsoft Core XML Services (MSXML)
6.0 to begin your downloading.
Click to download
MSXML6.0
3
2. Installation
When you complete this downloading, you can return the last site to continue to
install the Microsoft SQL Server Express 2005. The installation dialog is displayed as
shown below. Click the Next button to begin this installation.
The first thing the installer needs to do is to check the configuration of your machine.
A successful check dialog should be displayed if everything in your computer is correct,
which is shown below.
Click the Next button to begin the installation.
Choose a name for your computer and put your organizations name to the Company
box. Click the Next button to continue.
Make sure that you select the Client Components and its sub-components as shown
below. Then click Next button.
4
You can select the Named instance or the Default instance for your applications, but
it is recommended to use the Named instance. Also you are recommended to select the
Windows Authentication as the security mode. Of course you can select the SQL Server
security mode if you like to use your username and password.
If everything is fine, your finished installation dialog should match one that is shown
below. Click the Next and Finish button to complete this installation.
When you complete this downloading, you can return the last site to continue to
download and install the SQL Server Management Studio Express. When this file is
done, you can download and install other files or package if you like.
One important file you need to make sure that you have downloaded and installed on
your computer is sqlncli.msi, which is to help you to develop your SQL Server database
client program.
3. Configuration and Connection
When you finish the installation of SQL Server Management Studio Express, you
need to configure it to connect with your SQL server when you start to use the SQL
Server 2005 Database. Exactly, the above jobs you did are to install both SQL Server
2005 and SQL 2005 Client on your laptop computer, so your laptop contains both SQL
server and SQL client. The purpose of doing this is to allow your guys to learn how to
design and build a real database using the SQL Server, and to communicate with it by
using a client.
To configure the Management Studio Express, go to Start|All Programs|Microsoft
SQL Server 2005, then select the SQL Server Management Studio Express. A
connection dialog will be opened as shown below:
5
In the Server Name box, it should be your computer name followed by the SQL
Server Express name, which should be SQLEXPRESS. Select the Windows
Authentication method from the Authentication box to use the Windows NT default
security engine. Click the Connect button to connect your client with your server
together.
In this example, the computer name is Susan.
After you setup a connection between your client and your SQL Server, you can
create, access and manipulate the database in your server. Refer to section 2.10 in
Chapter 2 to build the user-defined database in SQL Server 2005 environment.
6
You might also like
- Paging and Lac SplittingDocument28 pagesPaging and Lac SplittingSyed Muhammad Kamran100% (6)
- Protected Buildings and Redevelopment Areas in Germany - An Owners GudeDocument7 pagesProtected Buildings and Redevelopment Areas in Germany - An Owners GudeMy German PropertyNo ratings yet
- SQL Server QuestionsDocument223 pagesSQL Server Questionsjbk111100% (1)
- SQL Server QuestionsDocument35 pagesSQL Server Questionsjbk111No ratings yet
- SQL Server QuestionsDocument223 pagesSQL Server Questionsjbk111No ratings yet
- SQL Server QuestionsDocument223 pagesSQL Server QuestionspnitinmNo ratings yet
- Introduction To Microsoft SQL ServerDocument16 pagesIntroduction To Microsoft SQL ServerMichael NdaviNo ratings yet
- SQL Server 2012 InstallationDocument37 pagesSQL Server 2012 Installationmanuelcastro2009No ratings yet
- From Home SQL Server TutorialsDocument31 pagesFrom Home SQL Server Tutorialshnery-042No ratings yet
- Lab 1 Install Exchange 2019 in Windows Server 2019Document11 pagesLab 1 Install Exchange 2019 in Windows Server 2019tr LALNo ratings yet
- 5240 Appendix CDocument4 pages5240 Appendix Cyukti naharNo ratings yet
- Installing SQL Server Express 2005Document14 pagesInstalling SQL Server Express 2005udahjadi100% (2)
- Steps To Install Sqlserver2k8r2 On Server2k8r2Document20 pagesSteps To Install Sqlserver2k8r2 On Server2k8r2sandeep_48No ratings yet
- SQL Server 2005 Basics: Ramkumar Lakshminarayanan Rajaram Computers Mahadanapuram, IndiaDocument27 pagesSQL Server 2005 Basics: Ramkumar Lakshminarayanan Rajaram Computers Mahadanapuram, IndiaRASHMI_HRNo ratings yet
- User ManualDocument60 pagesUser ManualFaisal IqbalNo ratings yet
- SQL Server ManagementDocument185 pagesSQL Server ManagementnalinagcNo ratings yet
- Step by Step InstallationDocument28 pagesStep by Step InstallationIvy AckabahNo ratings yet
- Exchange Installation GuideDocument18 pagesExchange Installation GuideTathoe MpondaNo ratings yet
- Oracle Forms Developer GuideDocument12 pagesOracle Forms Developer GuideAbhishek Kumar SinghNo ratings yet
- How To Install SQL Server 2008Document28 pagesHow To Install SQL Server 2008meeramishra91No ratings yet
- How To Install SQL Server 2019Document16 pagesHow To Install SQL Server 2019Free AccNo ratings yet
- Set Up SQL 2019Document12 pagesSet Up SQL 2019tivip.003No ratings yet
- Installing Moodle On Windows Server 2003 - UpdatedDocument14 pagesInstalling Moodle On Windows Server 2003 - UpdatedDoCo BankNo ratings yet
- SQL Server 2008 Installation Steps v10Document28 pagesSQL Server 2008 Installation Steps v10Ponsubbiah ShivaNo ratings yet
- A Step by Step Guide To Installing SQL Server 2008 Simply and Successfully With No Prior KnowledgeDocument30 pagesA Step by Step Guide To Installing SQL Server 2008 Simply and Successfully With No Prior Knowledgeadarsh1234No ratings yet
- Installing Oracle Forms and Reports 11G Release 2 PDFDocument19 pagesInstalling Oracle Forms and Reports 11G Release 2 PDFDaniel Garrido A100% (1)
- Cara Instal Primavera p6 8Document2 pagesCara Instal Primavera p6 8Romi ZulfikaNo ratings yet
- All About Automation AnywhereDocument121 pagesAll About Automation AnywhereYatheesh ChandraNo ratings yet
- Dbms Lab1Document5 pagesDbms Lab1Saloni VaniNo ratings yet
- KuliahDocument22 pagesKuliahRifdy Syah FachryNo ratings yet
- Basic Structured Queru Language TvetDocument32 pagesBasic Structured Queru Language Tvetmohammed ahmed100% (1)
- MS SQL Server Is A Relational Database Management SystemDocument125 pagesMS SQL Server Is A Relational Database Management SystemSridhar RayakamNo ratings yet
- SOA InstallationDocument56 pagesSOA InstallationKumar SwamyNo ratings yet
- SQL InstallationDocument18 pagesSQL InstallationIndumini DilshaniNo ratings yet
- Install Project Server 2003 StepsDocument51 pagesInstall Project Server 2003 StepsCan dien tu Thai Binh DuongNo ratings yet
- How To Install Microsoft SQL Express 2016Document12 pagesHow To Install Microsoft SQL Express 2016bill penisNo ratings yet
- Basic Structured Queru LanguageDocument35 pagesBasic Structured Queru Languagemelkamu endaleNo ratings yet
- SQLDocument25 pagesSQLDarshan0% (1)
- How To Download Microsoft SQL ServerDocument8 pagesHow To Download Microsoft SQL Servermohacoorg09No ratings yet
- Exchange 2016 InstDocument60 pagesExchange 2016 InstrakeshNo ratings yet
- Sharepoint 2010: How To Install and Configure Windows Server 2012 For Sharepoint 2010Document26 pagesSharepoint 2010: How To Install and Configure Windows Server 2012 For Sharepoint 2010kriiiiiNo ratings yet
- SQLInstructionsDocument5 pagesSQLInstructionsshirazovNo ratings yet
- Express Upgrade Guide: Published: November 2006 Applies To: Omnicast 3.5 and 4.0 With MSDE 2000 sp3 or LaterDocument15 pagesExpress Upgrade Guide: Published: November 2006 Applies To: Omnicast 3.5 and 4.0 With MSDE 2000 sp3 or Latermasi0437No ratings yet
- Microsoft SQL Server 2005 Express Edition &Document95 pagesMicrosoft SQL Server 2005 Express Edition &lgmep350No ratings yet
- SqlinstallationguideDocument4 pagesSqlinstallationguideKomi David ABOTSITSENo ratings yet
- c07-678978-00 Cisco Prime Lan MGT Sol 4 GuideDocument15 pagesc07-678978-00 Cisco Prime Lan MGT Sol 4 Guideeliza_estherNo ratings yet
- Installing Microsoft Office SharePoint Server 2007 On Windows Server 2003Document18 pagesInstalling Microsoft Office SharePoint Server 2007 On Windows Server 2003asimalampNo ratings yet
- MSBI 2019 Installation Steps - UdemyDocument35 pagesMSBI 2019 Installation Steps - UdemyjeedNo ratings yet
- Before Installing: This Is A Quite Straight Forward Installation. Please Pay Attention On Steps 5,6,7 and 8!Document5 pagesBefore Installing: This Is A Quite Straight Forward Installation. Please Pay Attention On Steps 5,6,7 and 8!ileana_danielaNo ratings yet
- Oracle12C Installation StepsDocument20 pagesOracle12C Installation Stepsprince2venkatNo ratings yet
- Install and Configuration Lync Server 2010 STDDocument21 pagesInstall and Configuration Lync Server 2010 STDkemal_r2601No ratings yet
- Installing Governance Minder InstructionsDocument48 pagesInstalling Governance Minder Instructionsyasas.biz100% (1)
- 01 SCCM 1511 Quick Installation GuideDocument21 pages01 SCCM 1511 Quick Installation GuideAMD INFONo ratings yet
- Class NoteDocument156 pagesClass NoteMadhavNo ratings yet
- SSL Explorer SetupDocument13 pagesSSL Explorer SetupvlimbadiNo ratings yet
- Microsoft Exchange 2010Document18 pagesMicrosoft Exchange 2010birinawaNo ratings yet
- Windows Server 2012Document215 pagesWindows Server 2012salaandeska2015No ratings yet
- Voip Switch Demo Installation GuideDocument39 pagesVoip Switch Demo Installation GuideRakeshManandhar100% (1)
- Oracle 11g R2 Installation GuideDocument19 pagesOracle 11g R2 Installation GuideDiego Ahumada SotoNo ratings yet
- Querying Using SELECT - Installation InstructionsDocument21 pagesQuerying Using SELECT - Installation Instructionsriteshjain12345No ratings yet
- Get These Must-Have Administrator ToolsDocument4 pagesGet These Must-Have Administrator Toolssalesforce.com100% (2)
- 1 PRACTICAL TASK. Computer Networks BasicsDocument1 page1 PRACTICAL TASK. Computer Networks BasicsDianka BodnarNo ratings yet
- User Manual: D1650iD/D2050iDDocument254 pagesUser Manual: D1650iD/D2050iDleolamiaNo ratings yet
- Better Photography - March 2015Document100 pagesBetter Photography - March 2015Choudary Paruchuri100% (2)
- William Joseph Simmonite and John Story Horary Astrology PDFDocument265 pagesWilliam Joseph Simmonite and John Story Horary Astrology PDFRiwan NisamNo ratings yet
- Modern Wireless Attacks PDFDocument50 pagesModern Wireless Attacks PDFbehlole aqilNo ratings yet
- Manual KlsDocument171 pagesManual KlsAliosmán GuerreroNo ratings yet
- Tellabs CommandDocument19 pagesTellabs Commandnilesh_121187No ratings yet
- 174820-Fake News Detection Using PythonDocument74 pages174820-Fake News Detection Using PythonBalaji GrandhiNo ratings yet
- Lens ToD 2Document10 pagesLens ToD 2Bayu Dwi PutraNo ratings yet
- Project Guideline DevOps 101Document22 pagesProject Guideline DevOps 101vivek reddyNo ratings yet
- DCMANUALDocument306 pagesDCMANUALdemothisesNo ratings yet
- Call Recorder VoIP Manual EN V1.2Document29 pagesCall Recorder VoIP Manual EN V1.2Riky FitriadiNo ratings yet
- Toshiba RL83 Digital Series ManualDocument64 pagesToshiba RL83 Digital Series ManualnikNo ratings yet
- HUAWEI National Distributed Cloud Data Center Technical Proposal Template20151120Document149 pagesHUAWEI National Distributed Cloud Data Center Technical Proposal Template20151120HUMANMANNo ratings yet
- Too Many Parents These Days CanDocument27 pagesToo Many Parents These Days CanBayissa BekeleNo ratings yet
- Performance Tweaks and Tools For LinuxDocument113 pagesPerformance Tweaks and Tools For Linuxice799100% (2)
- GSM Architecture & InterfaceDocument49 pagesGSM Architecture & InterfaceShivani MehrotraNo ratings yet
- CV Ioana Jijiie PDFDocument4 pagesCV Ioana Jijiie PDFIoana MoroşanuNo ratings yet
- Bcs Example 5Document4 pagesBcs Example 5RichardNo ratings yet
- Facebook HackDocument2 pagesFacebook HackOpX DevilNo ratings yet
- Customizing Your SQL PromptDocument2 pagesCustomizing Your SQL PromptharimajorNo ratings yet
- FLB 3271 - Wi-Fi Extension Card: Installation GuideDocument18 pagesFLB 3271 - Wi-Fi Extension Card: Installation Guidethe_szabikaNo ratings yet
- Govt Dept ChecklistDocument3 pagesGovt Dept ChecklistVipul DesaiNo ratings yet
- HTML - Authoring Tools: Unit 1Document29 pagesHTML - Authoring Tools: Unit 1Bhuvanesh RaamNo ratings yet
- Crowdsourcing & CrowdfundingDocument28 pagesCrowdsourcing & CrowdfundingNaina ChaudharyNo ratings yet
- Lab 04-Scanning2-ZenmapDocument11 pagesLab 04-Scanning2-ZenmapNguyen Chi Hoang MinhNo ratings yet
- LAB5 VMMetasploitableDocument15 pagesLAB5 VMMetasploitableViet TranNo ratings yet