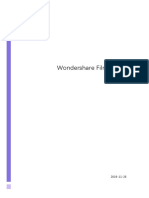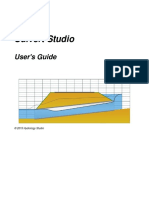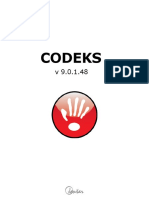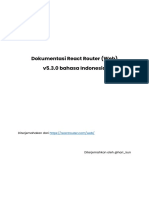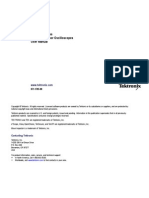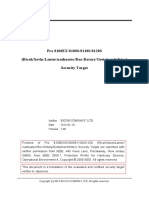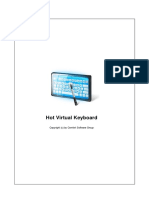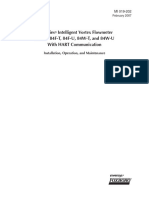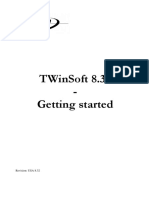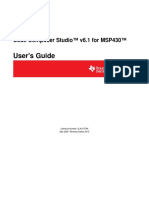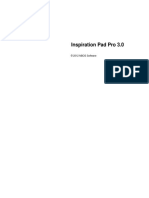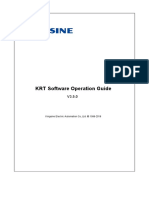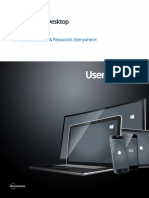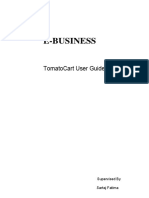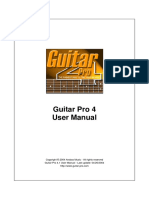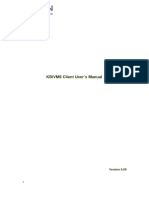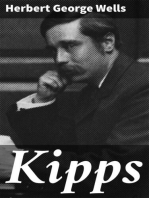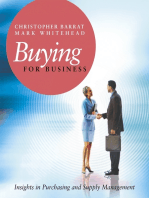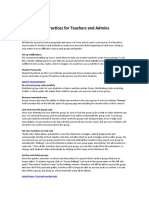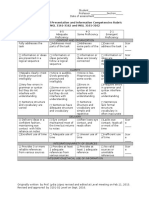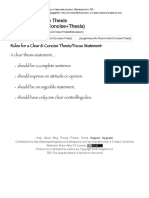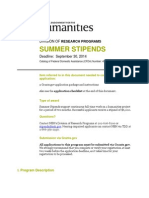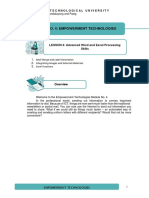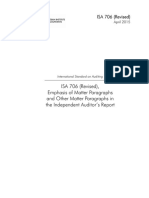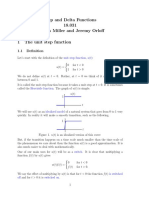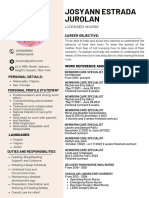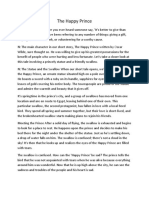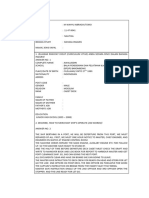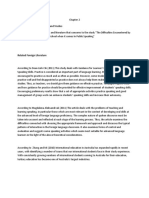Professional Documents
Culture Documents
Videocue User Guide
Videocue User Guide
Uploaded by
TamaraJ.G.BarbosaCopyright
Available Formats
Share this document
Did you find this document useful?
Is this content inappropriate?
Report this DocumentCopyright:
Available Formats
Videocue User Guide
Videocue User Guide
Uploaded by
TamaraJ.G.BarbosaCopyright:
Available Formats
January 2010 2010 Telestream, Inc.
Users Guide
2.8
2
Videocue iii Telestream, Inc.
Table of Contents
1. Videocue Introduction .................................................................................................. 1
Welcome ................................................................................................................... 1
Registration ............................................................................................................... 1
Getting Started ........................................................................................................... 1
Customer Support ....................................................................................................... 2
2. Quick Start .................................................................................................................... 3
Overview .................................................................................................................. 3
3. Main Window ................................................................................................................ 6
Overview .................................................................................................................. 6
Preview / Controls ...................................................................................................... 6
Media / Title / Narration .............................................................................................. 8
Text Entry ................................................................................................................. 9
Storyboard ............................................................................................................... 10
Storyboard Layers ..................................................................................................... 11
Editing Media .......................................................................................................... 13
Editing Titles ........................................................................................................... 14
Editing Transitions .................................................................................................... 15
Editing Chroma Key ................................................................................................. 15
Editing Motion ......................................................................................................... 15
4. Publish ........................................................................................................................ 17
Overview ................................................................................................................. 17
Using the Preview ..................................................................................................... 17
Save to Disk ............................................................................................................ 18
Save to .Mac ............................................................................................................ 19
Save to Another Location ........................................................................................... 20
Location Presets ....................................................................................................... 20
5. Export Settings ............................................................................................................. 23
Overview ................................................................................................................. 23
6. Menus ......................................................................................................................... 25
Overview ................................................................................................................. 25
Videocue ................................................................................................................. 25
File ......................................................................................................................... 25
Edit ........................................................................................................................ 26
Prompter ................................................................................................................. 27
Storyboard ............................................................................................................... 28
Font ........................................................................................................................ 28
Window .................................................................................................................. 28
Help ....................................................................................................................... 29
7. Titles .......................................................................................................................... 30
Overview ................................................................................................................. 30
Adding Titles ........................................................................................................... 30
Editing Titles ........................................................................................................... 32
Making a title exit .................................................................................................... 34
Creating New Templates ............................................................................................ 35
8. Logos .......................................................................................................................... 36
Overview ................................................................................................................. 36
Adding A Logo ........................................................................................................ 36
Making a Logo exit .................................................................................................. 38
9. Pictures and Movies ...................................................................................................... 40
Overview ................................................................................................................. 40
10. Transitions ................................................................................................................. 42
Videocue
Videocue iv Telestream, Inc.
Overview ................................................................................................................. 42
11. Chroma Key ............................................................................................................... 43
Overview ................................................................................................................. 43
Lighting for Chroma Key ........................................................................................... 44
12. Preferences ................................................................................................................. 46
Overview ................................................................................................................. 46
General ................................................................................................................... 46
Register ................................................................................................................... 47
Performance ............................................................................................................. 48
Advanced ................................................................................................................ 49
13. Editing Encoder Presets ................................................................................................ 50
Overview ................................................................................................................. 50
Video ...................................................................................................................... 51
Audio ..................................................................................................................... 53
14. Making good presentations ............................................................................................ 55
Overview ................................................................................................................. 55
Lighting, lighting... ................................................................................................... 55
Audio ..................................................................................................................... 57
Movie file size ......................................................................................................... 57
15. Hardware ................................................................................................................... 59
Overview ................................................................................................................. 59
FireWire (IEEE 1394) ............................................................................................... 59
16. Media Capabilities ....................................................................................................... 60
Overview ................................................................................................................. 60
Images / Opacity ....................................................................................................... 60
Movies .................................................................................................................... 60
MPEG-1 Audio ........................................................................................................ 61
AVI ........................................................................................................................ 61
Windows Media ....................................................................................................... 61
Real Media .............................................................................................................. 61
Videocue 1 Telestream, Inc.
Chapter 1. Videocue Introduction
Welcome
Thank you for purchasing Videocue.
This documentation is intended to help you not only understand how a particular feature of this software
operates, but to give you hints, tricks, and other information to help you make the best presentations
possible.
If you do nothing else, we strongly suggest that you first take the Tutorial that comes with the software.
You can access the tutorial from the Help menu in the application. It should take about 10 minutes and
gives you a very brief overview of Videocue.
We have also included a Quick Start chapter in this documentation to help you understand the bare min-
imums.
After the Tutorial, we suggest reading the section Making good presentations. Just a few changes can often
make a huge difference in the quality of your presentations.
As with our software, we welcome comments, feedback, suggestions on this documentation. You can reach
us at <support@telestream.net>
Enjoy Videocue and drop us a line when you've got a presentation you'd think we'd enjoy.
Registration
When you purchased Videocue you were given a serial number. This serial number must be entered into
the registration area of Preferences.
Preferences can be found in the "Videocue" menu. Macintosh users can press Command-, to open the
preferences.
For more information.
Please see the registration documentation.
Getting Started
The fastest way to get started with Videocue is to look over our very brief tutorial which we have embedded
directly into the application.
Videocue Introduction
Videocue 2 Telestream, Inc.
The major difference between the Tutorial and this documentation is that the tutorial uses a narrative which
can show you the flow of using the application. This documentation cannot follow that style.
We strongly recommend that you take a few minutes to use the Tutorial.
The Tutorial is available from the "Help" menu:
"Open Tutorial HTML"
opens the HTML files which guide you through the tutorial
"Create Document for Tutorial"
creates a Videocue document with sample media already loaded for you.
Quick Start.
However, we have included a Quick Start chapter in this documentation to help you understand the bare
minimums.
Using this documentation.
The screen shots used in this documentation were taking using the tutorial Videocue document.
You can open this document by selecting "Create Document for Tutorial" from the "Help" menu.
Menu Documentation.
Oftentimes, perusing the menus of an application can help ground you in the application.
If you are looking for information on a specific menu (or menu item), the documentation can be found here.
Customer Support
Telestream is an online company -- we do all of our technical support through our website and email.
We highly value your feedback on our products, both positive and critical.
email contacts:
Sales/Support: <support@telestream.net>
Info: <info@telestream.net>
Website Links:
Home: http://www.telestream.net
Sales: http://www.telestream.net/purchase/store.htm
Videocue 3 Telestream, Inc.
Chapter 2. Quick Start
Overview
Getting ready.
Plug in your video camera and launch Videocue. Your window should look something like this:
Getting oriented.
The top left area is the preview, where you will see the recording as it occurs.
The bottom left area is the where you'll find your media, cameras, and titles.
Your camera should appear as an icon in the "Media" tab. In this image, the camera is titled "iSight".
The large text area in the middle is where you'll enter the text you'll be reading.
The light blue column just to the right of the text is where you'll put your camera and other media.
Just below the text is where you'll edit the properties of selected media.
Enter the text you'll want to read.
In the large text area in the middle of the screen, create the text of what you will want to say.
When you actually make a presentation, we suggest that you finalize the text you will read before adding
any media. This helps you organize your thoughts before focusing on the look of your presentation.
Adding your Camera.
Drag your camera icon (ours is "iSight") to the line of text you want the camera to appear. Below, we have
put the camera on the first line. It should look like this:
Quick Start
Videocue 4 Telestream, Inc.
Rehearsing.
You should sit back in your chair and relax. Practice relaxing each time before you record, it makes a
huge difference.
Press the Rehearse button to rehearse your presentation. (you can also use the spacebar if you are not
editing the text).
The rehearse button is the large arrow button just below the preview area:
Read the text as it enters the red band.
It is important to read text only when it is in the red band at the top of the screen. This is so that your eyes
are as close to the camera as possible; you will appear as if you are talking directly to the camera.
Adjusting the speed of the prompter.
While rehearsing or recording you can use the up and down arrow keys to adjust the speed until you are
comfortable.
You can also use the slider to adjust the speed, as shown below. The number to the right of the slider tells
you how long your presentation will last.
Stopping / Pausing.
While rehearsing or recording you can stop the presentation by pressing the escape key (or by pressing
the stop button).
If you press the spacebar (or the pause button), the scroller will pause, but the video will continue recording.
This is very useful if you want to ad-lib, make an aside, etc.
Recording.
Quick Start
Videocue 5 Telestream, Inc.
When you are comfortable with the speed and presentation, press the red record button and just read the
text as you did while rehearsing.
Reviewing / Saving the resulting movie.
When the presentation is over (or you press escape), you will be presented with the Publish dialog:
Reviewing Changes.
The top left corner of the window shows the movie you just recorded. You can review the movie by
pressing the play button just below the movie.
If you would like to re-record the movie, just cancel this dialog (or press escape).
Saving the movie.
Name the movie by editing the "Filename" area, then press the "Save" button.
That's It.
The basics of creating and recording a video are really that easy!
Videocue 6 Telestream, Inc.
Chapter 3. Main Window
Overview
The main window (or Document window) is made up of the following areas:
Preview / Controls area -- Top left of window
Media / Title / Narration -- Below the preview area - source media is here
Text / Storyboard area -- Large text entry area - the text you'll read is here.
Storyboard area -- Light blue area just to the right of the text area - drag your media here
Editing - Media -- Edit Media that appears in the storyboard.
Editing - Titles -- Edit Titles that appear in the storyboard.
Editing - Chroma Key -- Edit the Chroma Key parameters.
Editing - Motion -- Edit how media appears and disappears from the presentation.
Editing - Transitions -- Edit Transitions for media/titles in the storyboard.
Preview / Controls
The Preview / Controls area is in the top left of the main window, and is shown here:
Main Window
Videocue 7 Telestream, Inc.
The components of this area are:
Preview
The large black area is where your video will be shown as it is being recorded (or as you rehearse).
Master Audio
This slider controls the master output audio as saved into the resulting movie. There is a meter where
you can see the levels that are playing
Record / Rehearse / Stop
Record - The left most button - will start recording the current presentation.
Rehearse - The middle button - will start the current presentation so that you can rehearse it. When you
are rehearsing or recording, this button becomes the Pause button. If you are not editing your text, you
can use the space bar for this button.
Stop - the right most button - when you are rehearsing or recording, you can use this button to stop
the presentation.
Speed
The bottom part of this area controls how fast the text scrolls.
The number to the right shows how many seconds the presentation will take. While the presentation is
running, this number will count up.
Main Window
Videocue 8 Telestream, Inc.
Note
The number of seconds is also shown in the window title when you are recording or rehearsing,
to allow you to easily see how much time is left.
Note
If you single-click on the time just to the right of the slider, when you record or rehearsh, the
counter will count down, not up.
Media / Title / Narration
The lower left of the window contains your Media (camera), Tiles, and Narration controls.
Media Tab.
Your camera and other media can be found here.
To add new media to
your document you can
either drag it from the
Finder to this area, or
you can press the Add
button.
To remove media, select
it in the media area and
press the delete button.
To change the size of the
icons, use the size but-
tons.
The "Blank" shot can be used to make media (titles, camera, etc) "exit" your presentation. See Making
a title exit for an example.
Note
You can also use command-click on the storyboard to add a new "Blank" shot.
Titles Tab.
Main Window
Videocue 9 Telestream, Inc.
Videocue ships with several professional titles you
can use in your presentations.
To see how to use a title, see the Titles chapter.
Narration Tab.
It is very common when creating a presentation to
want to use the same audio input device (micro-
phone or camera) no matter what is being shown by
Videocue.
[for example, during your presentation, you may
wish to show a picture and not record your live cam-
era. if you were to do this without the Narration fea-
ture, you would not be able to hear yourself speak-
ing.]
The Narration feature allows you to define one input
device that will be always heard during your presen-
tation.
Simply use the popup to choose the device you wish
to narrate with.
Text Entry
The Text Entry area.
The left side of the Main window is where you enter the text of your presentation.
The light blue side to the right is the storyboard
Main Window
Videocue 10 Telestream, Inc.
We suggest that you finalize the text you will read before adding any media. This helps you organize your
thoughts before focusing on the look of your presentation.
To modify the font or font size, use the Font menu.
Storyboard
The Storyboard.
The right side of the Main window (in light blue) is the Storyboard.
The left side of this area is the text entry area.
Putting media in the storyboard.
You can drag media (your camera, for example) from the media tab to the storyboard.
Main Window
Videocue 11 Telestream, Inc.
When you put an item on the storyboard, it is associated with a particular line in your presentation.
When you are recording or rehearsing, and the associated line goes through the red area, the media will
become active.
Here is a picture of a camera on the first line in the storyboard:
Layers.
Sometimes you may want some media to be shown above other media.
For example, if you want to add a title, you'll want the title to appear above your camera in the output.
To allow you to do this, Videocue's storyboard has three (3) layers you can use.
By default, only the normal layer is shown. To show the other layers, see the Storyboard menu.
For more information on layers and how to use them, refer to the Storyboard Layers section.
Storyboard Layers
The Storyboard.
By default, Videocue displays only one layer:
Main Window
Videocue 12 Telestream, Inc.
Showing another layer.
However, there are times when you may want some media to appear above your camera.
You can accomplish this in Videocue by using Layers.
Select "Foreground Layer" from the Storyboard menu (or Command-2).
Your storyboard will now have two layers shown (below, we have already added a title to the layer):
What happens when rehearsing or recording.
Each media is associated with a particular line in the text.
When that line goes through the red area (while recording or rehearsing), That media will become part
of your presentation.
Main Window
Videocue 13 Telestream, Inc.
The media will remain in the presentation until another media replaces it, or you can use the "Blank" media
to remove media at a later time.
Preview all Layers.
By selecting "Preview all Layers" from the Storyboard menu, you can see all layers while you are editing
one layer.
An example.
For an example of this, see the section on Adding Titles in this manual.
Editing Media
The bottom part of the main window contains the shot edit area, which looks like this when you are editing
media (cameras, movies, logos, photos, etc).
The Editing Transition section shows how to modify the transition for this media.
Changing the Media for the shot.
Drag another piece of media from the Media Tab to
the "Media" drop well.
Changing media opacity.
Use this control to change the opacity (transparency)
of the media.
Changing shot volume.
Use this control to change the volume of the media.
This control is only available if the media has audio.
Main Window
Videocue 14 Telestream, Inc.
Matte.
This popup allows you to choose the matte for the
media.
Videocue ships with several predefined mattes.
Any image that has transparency (an alpha channel)
can be used as part of a matte.
Simply drag your image to the Media tab on the left
of the main window.
Here are some free graphics available on the in-
ternet: http://graphicssoft.about.com/od/freedown-
loads/l/blframes_t02.htm
Aspect Ratio.
This checkbox lets you define whether Videocue
should respect the original media's aspect ratio (the
width of the media relative to it's height).
When this is unchecked, Videocue will scale the me-
dia to fit on screen.
Moving, Resizing, Rotating.
This text describes how to use the mouse in the pre-
view area to move, scale, and rotate the media.
Position - mouse-down in the preview area to move
the media. (use the shift-key to only move in one
direction)
Scale - mouse-down while holding the command
key in the preview area to scale the media. (use the
shift-key to scale in a particular direction)
Rotate - mouse-down while holding the option key
in the preview area to rotate the media in 3D. (use
the shift-key to rotate in only one direction)
Editing Titles
Title Editing.
Titles editing is covered in the Editing Titles section of the Title chapter.
Main Window
Videocue 15 Telestream, Inc.
Editing Transitions
Transition Concepts.
Every item in the storyboard has a Transition.
The transition defines how that item comes into your video (how you transition to the item).
When you are editing a transition for a piece of media, you are editing how to transition to showing that
media.
Transition Speed.
The slider on the left this area defines how fast the transition will occur.
If you set the transition to be slow and another item needs to come in, then the speed will be modified
for you during the presentation.
Transition Type.
The area on the right is the set of transitions that you can choose from.
You simply click the transition you wish to use.
How do I transition 'to nothing'.
If you want an item in the storyboard to fade out at a particular line, you can use the "Blank" media.
Editing Chroma Key
Chroma Key Features.
The Chroma Key features are covered in the Chroma Key chapter.
Editing Motion
Motion.
Using Motion you can control how media enters and leaves the presentation.
Motion will only function when you use the default Transition of "Smooth".
Main Window
Videocue 16 Telestream, Inc.
By default, the media will fade in and fade out, as shown here:
Build In.
The controls on the left control how the media will enter the presentation.
The popup controls from where the media will enter (top, left, etc.)
The checkboxes control other actions, such as whether the media fades, spins, scales, or decelerates when
building in.
Build Out.
The controls on the right control how the media will leave the presentation.
The popup controls toward which direction the media will leave (top, left, etc.)
The checkboxes control other actions, such as whether the media fades, spins, scales, or accelerates when
building out.
Videocue 17 Telestream, Inc.
Chapter 4. Publish
Overview
How to access.
When you have finished a recording the publish dialog will automatically appear.
If, after publishing to one destination, you wish to publish the same movie to another location, you can
simply select "Publish..." from the , or press command-P. You can publish the same movie as many times
as you like until you record a new movie, or quit Videocue.
Below is the publish dialog:
The Preview.
The leftside of the publish window is where you can preview the movie that you have created.
If you would like to record again, simply cancel this dialog and record again.
Read Using the Preview to learn how to use the preview area.
Saving your movie to disk.
The Save to Disk section shows you how to do this.
Note
You can pre-configure several different disk locations by using Locations. To read about this,
see the Save to Another Location section.
Saving your movie to .Mac.
The Save to .Mac section shows you how to do this.
Saving your movie to another location (FTP server, etc).
The Save to Another Location section shows you how to do this.
Using the Preview
How to access.
The preview area is the left side of the Publish window, as shown here:
Publish
Videocue 18 Telestream, Inc.
Movie Controls.
To start the movie press the button on the left side of these controls. (or press the spacebar).
When the movie is playing the spacebar will pause the movie or you can use the pause button.
You can "scrub" aound in the movie by using the slider to move to a place in the movie you are interested in.
To review the movie in QuickTime Player, click the popup on the right side of the controls and select
"Open in QuickTime Player"
Note
You can also double click on the movie itself to open in the QuickTime Player.
Movie Information.
Just below the Movie Controls, you'll see some information about the movie itself: The file size and it's
duration.
This can be helpful for you to decide whether it's the right size/length to publish.
Save to Disk
How to access.
To save your movie to disk, you'll be using the Publish window, as shown here:
Quick Save.
Change the name of your movie (the default is "MyMovie.mov").
Publish
Videocue 19 Telestream, Inc.
Press the "Save" button.
Your movie is saved to the "Movies" directory.
Changing the Directory to save to.
If you'd like to change the directory you save your movies to, simply press the "Browse" button. You can
choose any directory you like.
This information is stored in your document, so that the next time you use this Videocue document, the
directory you set here will be remembered.
Changing the filename.
No matter how you have configured your publish settings, you must always set the final filename for your
movie here.
Enter the name you'd like your file to be, and press Save.
Creating new Locations.
You can create locations for different directories, or save your file to a server using FTP.
To do this, you'll need to add a Location Preset by pressing the "Edit..." button on this tab.
Save to .Mac
OS 10.4 only.
The automatic upload to .Mac is a 10.4 only feature.
If you'd like to upload to your .Mac account with 10.3.9, simply use the Save to Disk feature and save
directly to your .Mac disk.
Select .Mac Account from Location Popup.
If you have not yet configured your computer to know about your .Mac Account, You need to do so. To
do this, go to System Preferences (in the Apple Menu), click on the ".Mac" icon, and enter your .Mac
account information.
If you do not have a .Mac account, you can go directly to create an account (or a 60 day free trial), by
using the button provided within Videocue.
Once you have configured your .Mac account in System Preferences, you will see the following:
Publish
Videocue 20 Telestream, Inc.
.Mac Directory.
By default, your movies will be put to the Public directory on your .Mac account.
This is so that other users can see your movies.
You may change the directory by entering it here.
Name the file.
Enter the name of the file, then press "Publish".
Your file will be uploaded to your .Mac account.
Save to Another Location
Select the Location.
To save to another location, simply select that location from the location popup which is available on the
right-side of the Publish window.
Below, is the window when you have selected a location other than "Local Disk":
Name the file.
After selecting your Location, you still need to enter a filename, then press "Publish"
Adding / Editing Locations.
To Add or Edit a location, press the "Edit..." button, or select "Location Presets" from the Window menu.
See Location Presets for information on editing a location.
Location Presets
How to Access.
There are two ways to edit Locations:
The first is to press the "Edit..." button on the Publish window.
Publish
Videocue 21 Telestream, Inc.
The second is to select "Location Presets" from the Window menu.
Here is what the location manager looks like:
Location List.
The left side of the window shows the list of locations.
Click on a location to edit it.
Use the plus and minus buttons to add and delete them.
Location Name.
Enter the name for your location here.
Location Directory.
If you select "Local Directory" from the popup, then the location defines a local directory on your disk.
Press the "Browse" button to select a directory to use for this location.
Using a local directory is very useful if you want to save a file to many different places on your local disk.
FTP Server.
If you select "FTP Server" from the popup, then the location defines an FTP server.
Fill in the settings for your server.
The directory is the path on your server to the file, not the file itself, as that will be filled in on the Publish
window.
Publish
Videocue 22 Telestream, Inc.
Videocue 23 Telestream, Inc.
Chapter 5. Export Settings
Overview
What are export settings for?
Movies files can be very large.
If you didn't compress the movie at all, one second of DV would be 3.5 Megabytes. Or, one minute of
uncompressed DV is 210 Megabytes.
For this reason, Video needs to be compressed.
How to Access.
Select the "Export Settings..." item on the File menu.
The export settings dialog looks like this:
Format.
Choose the format that you wish to use.
If you want to create a new format, or change an existing format, select "Edit..." from the format menu.
You can read about editing the presets in the Editing Encoder Presets section of this manual.
Note
See Movie file size for hints on selecting a good encoding setting.
Include Captions.
The text you are speaking is embedded directly into your QuickTime movie.
As a line of text goes through the red area, it is embedded into the movie.
This can be very useful for allowing your speech to be read by
Export Settings
Videocue 24 Telestream, Inc.
Those with hearing difficulties
Those who have trouble understanding your spoken language (but can read it)
Note
The text is embedded as a secondary track in your QuickTime movie, which means that your
users can optionally turn it off. N.B. Your users need to have QuickTime Player Pro to turn off
the text track in QuickTime movies.
Videocue 25 Telestream, Inc.
Chapter 6. Menus
Overview
This chapter documents the menus that are available in Videocue:
Videocue
File
Edit
Prompter
Storyboard
Font
Window
Help
Videocue
This section contains information on each item in the Videocue menu:
About Videocue.
Shows the version of Videocue you are running.
Preferences.
Opens the Preferences window.
If the Preferences window is already open, it will simply be brought forward.
Services.
The Macintosh Services available for Videocue.
Hide Videocue.
Will Hide all of the Videocue windows.
Hide others.
Will Hide all other applications windows (every window which is not part of Videocue).
Quit Videocue.
Videocue will close all documents and then Quit.
If a document has not been saved, you will be asked to save the document first.
File
This section contains information on each item in the File menu of Videocue:
Menus
Videocue 26 Telestream, Inc.
New.
Creates a new, empty Videocue document.
Open...
Presents the Open dialog for you to choose a Videocue document from disk.
Open Recent.
You can choose from up to 15 most recently accessed documents.
Every time you open or save a document, it is entered into the Open Recent list.
Save.
Saves the document. If you haven't already saved the document to a file, then a Save As dialog is presented.
Save As...
Presents the Save As dialog so that you can save a document.
Export Settings...
Presents the Export Settings window, which allows you to change how your movie is exported.
Publish...
Presents the Publish dialog, which allows you to save your movie to disk or to a server.
This option only exists when you have recorded a movie (use the Record button).
Close Window.
Will close the foremost window.
If the document has not been saved, you'll be asked to save the document before closing it.
Edit
This section contains information on each item in the Edit menu of Videocue:
Undo.
Your last change is undone.
Videocue offers an unlimited (memory permitting) amount of undo actions. However, some actions will
cause your undo information to be reset.
Redo.
Your last undo is itself undone.
Videocue offers an unlimited (memory permitting) amount of undo actions. However, some actions will
cause your redo information to be reset.
Copy.
Copies the text you currently have selected.
Menus
Videocue 27 Telestream, Inc.
If you are copying text from the Text Area and that text has associated shots, then those shots are also
copied. You can paste that text back into the same document.
Paste.
Pastes the text you have copied into the text area.
Cut.
The same as copy but the text is also removed.
Delete.
Deletes the selected text, or selected shot if you are not editing text.
Select All.
Selects all of the text in the text area.
Reset Position.
If you have moved, resized, or scaled the media, this will reset the media back to its original position.
Configure Devices.
To configure a camera (or other input device), select it from this menu.
Prompter
This section contains information on each item in the Prompter menu of Videocue:
Begin Recording.
Will begin recording your presentation. This is the same as pressing the red record button.
Rehearse from position.
Will immediately begin rehearsing your presentation from wherever it is currently scrolled to.
To rehearse from the start of the presentation, use the Start button.
Rehearse.
Will begin rehearsing your presentation from the start (with a countdown).
This is the same as the Rehearse button.
Restart.
Will scroll your presentation back to the start.
If you are recording, your current movie will be discarded and a new one started.
Scroll Prompter Faster.
The prompter will scroll little faster.
Scroll Prompter Slower.
Menus
Videocue 28 Telestream, Inc.
The prompter will scroll a little slower.
Storyboard
This section contains information on each item in the Storyboard menu of Videocue:
Title Layer.
If this menu item is checked, the title layer can be seen in the storyboard layers area.
Foreground Layer.
If this menu item is checked, the foreground layer can be seen in the storyboard layers area.
Normal Layer.
If this menu item is checked, the normal layer can be seen in the storyboard layers area.
Preview all Layers.
By default, when you are editing a shot in the storyboard, you only see the shot you have selected.
When this menu item is checked, you will be able to see the other layers while you edit.
Font
This section contains information on each item in the Font menu of Videocue:
Show Fonts.
Opens the operating system font control panel.
The font you select will be used by Videocue in the text area.
Make Text Bigger.
Will make the text in the text area. slightly larger.
Make Text Smaller.
Will make the text in the text area. slightly smaller.
Window
This section contains information on each item in the Window menu of Videocue:
Minimize.
Will minimize the frontmost window.
Zoom.
Will zoom the frontmost window to the full size of the screen.
Encoder Preset.
Opens the Encoder Presets window.
Location Preset.
Menus
Videocue 29 Telestream, Inc.
Opens the Location Presets window.
Help
This section contains information on each item in the Help menu of Videocue:
Help.
Opens this documentation.
Open Tutorial PDF.
Opens a PDF file which contains the directions for running the Videocue Tutorial.
To follow the tutorial, you'll need to Create a Document for the Tutorial as well.
Create Document for Tutorial.
Creates a new Videocue Document which contains the media necessary for following the Tutorial.
Report a Bug.
Your favorite web browser is pointed at our website to allow you to report a bug on our software.
Please give us as much information as you can about your computer, what you were doing and any sup-
porting material regarding the problem. For example, if a specific piece of media is troublesome, please
set it aside so that we can have a look at the problem first-hand.
If, in the unlikely event that Videocue crashes, you will find a file called "vara_debug.vara" in the /tmp
directory of your computer. If you can send that to us, it would be helpful as well.
Provide Feedback.
Sends you off to our website where you can enter any feedback you may have about our product or com-
pany.
Visit Telestream Website.
Sends you off to our website where in your favorite browser.
Videocue 30 Telestream, Inc.
Chapter 7. Titles
Overview
Videocue offers a wide variety of Title templates for you to use in your recording.
Adding a professional looking title is as simple as selecting a template and adding your text.
To learn how to add a title to a shot, see Adding Titles
To learn how to modify parts of a title, see Editing Titles.
Here is how you Make a title exit the presentation.
Adding Titles
Setup.
For this example, we're going to assume you have a very simple presentation, like that shown in Quick Start
So drag your camera to the first line, so that your window looks like this:
Layers.
Normally you will want a title to appear to be above the camera in your movie.
To accomplish this, Videocue uses the concept of Layers.
There are three layers in Videocue: Title, Foreground and Normal.
When you started Videocue, only the Normal layer was shown.
Show the Title Layer.
Select "Title Layer" from the "Storyboard" menu or press command-1.
You should now have two columns to the right of your text:
Titles
Videocue 31 Telestream, Inc.
Show the Titles.
In the main window, select the "Titles" tab on the lower left of the window.
Drag a Title to the Title Layer.
Drag a title (for example "Paris Blue") to the area to the right of the text, as shown here:
Titles
Videocue 32 Telestream, Inc.
You are now ready to modify the title. See these Editing Titles for more details.
Editing Titles
Before you can edit...
To modify a title, you have to first Add a Title, then you need to select the title in the storyboard (the area
to the right of the text you'll read).
To select a title, just click on it in the storyboard area.
Below, we have selected the title we added in the Add a Title section:
Editing the title:
Just below the large text area is where you do this.
Titles
Videocue 33 Telestream, Inc.
Title editing overview.
There are three parts of the title editing area:
The selected template -- Shows the current template.
Opacity Control -- You change the opacity (transparency) with this control.
Text Controls -- Configuration of the text, justification, font and font color.
Some titles have fewer than 3 lines.
Some title templates have fewr than 3 lines. Any other lines you add are ignored by Videocue.
Changing the Template.
If you'd like to keep the text you've already entered, but change the template, you can drag a new template
from the Title tab to the Template area.
When you change the template, only the text is left unchanged. The Justification, font, and font color
information is used from the new template.
Changing the Opacity.
Changing the opacity control (shown below) will change the opacity for the whole title.
Changing Text.
You have the ability to modify 3 lines of information, and the settings are laid horizontally to associate
the line of text with it's own settings (Justification, Font and Font Color).
Here is what "Line 1" looks like:
Titles
Videocue 34 Telestream, Inc.
To changing the text, you simply enter the text into the text entry area for "Line 1"
Videocue supports all text entry (even in-line entry engines for Japanese, Korean, Chinese, etc).
Changing the justification.
Justification is control via a popup just to the right of the "Line" and looks like this:
.
Simply click on the icon and select the justification method.
Changing the font.
Press the
button to change the font. A Window will appear to change the font. If you press the
again, the panel will disappear.
This floating palette also watches which text-input you have selected. So if you click in a different text
entry area, the font panel will notice this and configure itself to the settings of the new text entry area.
Note
The only items that Videocue recognizes in the Font Panel are: "Font Family", "Typeface", and
"Size". All other settings are ignored by Videocue
Changing the Font Color.
Press the
button to change the font color. A standard color picking window will appear to change the color.
Choose the color you desire and press "OK".
Making a title exit
Making a title exit.
To make a title disappear at a certain line you simply drag the "Blank" media item to the line where you
wish the title to exit.
Here is an image showing a title that will come in on line 3 ("exciting sights..." and then exit on line 5
("Yet it was..."):
Note
You can also use command-click on the storyboard to add a new "Blank" shot.
Titles
Videocue 35 Telestream, Inc.
Transitioning between two Titles (or a title and another piece of media).
If you were to put another media in the same layer (column) of the storyboard, Videocue will perform a
transition between the two pieces of media.
Creating New Templates
Not supported.
The templates that Videocue uses are not editable within Videocue.
If you are interested in editing these titles, or have a specific need, please contact us and let us know your
needs at <support@telestream.net>
Videocue 36 Telestream, Inc.
Chapter 8. Logos
Overview
Overview.
Oftentimes you'd like to have a small logo in the corner of your presentation.
Note
Logos are just another piece of media that you add to the storyboard. All of the directions here
can be used with any media (movies, photographs, etc)
Adding a Logo.
To see how to add a logo to your presentation, read the Adding a Logo section of this chapter.
Making a Logo 'exit' the presentation.
To see how to make the logo go away, read the Making a Logo exit section of this chapter.
Adding A Logo
Overview.
Oftentimes you'd like to have a small logo in the corner of your presentation.
Normally, you'll want the Logo to appear above the camera in your movie.
To accomplish this, Videocue uses the concept of Layers.
Layers.
There are three layers in Videocue: Title, Foreground and Normal.
When you started Videocue, only the Normal layer was shown.
First, add your camera.
Drag your camera icon (ours is "iSight") from the Media Tab to the line of text you want the camera to
appear Below, we have put the camera on the first line:
Logos
Videocue 37 Telestream, Inc.
Show the Foreground Layer.
Select "Foreground Layer" from the Storyboard menu (or Command-2)
You should now have two columns to the right of your text, as shown below.
The left-most of the two columns is the "Foreground".
Add your Logo.
Drag your logo from the Finder directly to the left-most column of the storyboard. (or if it's already in
your media tab, you can drag from there).
In our example, we dragged "river.jpg" to the second line.
Auto Positioning.
When Videocue detects that you are adding media to the foreground layer, you are asked if you'd like to
auto-position the media.
This helps you quickly see how positioning works within Videocue. Here is the dialog (select "Yes" for
now)
The result.
When you have pressed yes, Videocue will automatically position the media, and shoudl look like this:
Logos
Videocue 38 Telestream, Inc.
Moving / Resizing your logo.
See the Editing Media section of this manual to see all the ways you can modify the logo in the storyboard.
Making a Logo exit
Making a Logo exit.
To make a logo disappear at a certain line you simply drag the "Blank" media item to the line where you
wish the logo to exit.
Here is an image showing a title that will come in on line 2 ("Japan..." and then exit on line 5 ("Yet it
was..."):
Note
You can also use command-click on the storyboard to add a new "Blank" shot.
Logos
Videocue 39 Telestream, Inc.
Transitioning between Media on the Foreground layer.
If you were to put another media in the same layer (column) of the storyboard, Videocue will perform a
transition between the two pieces of media.
Videocue 40 Telestream, Inc.
Chapter 9. Pictures and Movies
Overview
Overview.
The same way that you add your camera as shown in the QuickStart section, you can add any media.
You simply drag the media from the Media Tab to the storyboard.
Here, we have added the "river.jpg" just below the camera:
Transitions.
During recording or rehearsing, when the river.jpg image enters the red area, it will replace the iSight
camera using a Transition.
By default the Smooth Transition is used.
To change the transition between the iSight and river.jpg, you would edit the transition for the river.jpg
shot in the storyboard.
Going back to the camera.
To make the camera visible again a little later in the presentation, you'll want to re-add the iSight below
the river.jpg in the storyboard.
Below we have put the iSight on line 7.
Note
You can option-drag the iSight from the first line to line 7. This will duplicate the shot you
dragged, which is very handy if you have lots of options configured for that shot.
Pictures and Movies
Videocue 41 Telestream, Inc.
Using another layer.
If you want a piece of media to appear above another piece of media, you can do this by using the concepts
of Layers in Videocue.
Section Adding a Logo shows how to do this with a logo, but you can do this with any media.
Videocue 42 Telestream, Inc.
Chapter 10. Transitions
Overview
Whenever an item goes through the red area during rehearsal or recording, a transition will occur.
By default a Smooth transition is done.
See the Editing Transitions section to see how this is done.
Videocue 43 Telestream, Inc.
Chapter 11. Chroma Key
Overview
The Chroma Key (green screen / blue screen) features in Videocue allow you to "knock out" a solid color
in the background of your image.
In this section, we'll go over how to technically control the chroma key.
However, it is extremely important that you have a very good lighting set up to do proper chroma keying.
Please see the section on Lighting for Chroma Key for information on making a good chroma key source.
An Example.
To see the effects of chroma key, you should use a background in Videocue.
Below shows an example chroma key image, using a background image.
To configure Videocue like this, we first opened a second Storyboard Layer. Then we turned on the "Pre-
view all Layers" from the Storyboard menu. Finally, we dragged "ripples.jpg" to the background and
"chroma_key.jpg" to the foreground.
We then turned on "Use Chroma Key" for the chroma_key.jpg. The results are here:
Defaults -- Automatic configuration.
Videocue will auto-configure the chroma key for you from the source material. If your camera is currently
showing your green screen, Videocue should automatically configure itself.
If your camera is not yet pointing at the green screen with talent, then you will need to set your camera
as you will want to have it for recording, and then press the "Defaults" button. This will re-calculate the
best settings automatically.
Manual Configuration.
Sometimes, the auto-configuration will not be as accurate as you can be by modifying the chroma key
parameters.
Chroma Key
Videocue 44 Telestream, Inc.
Here is a detail of the configuration area for the chroma key:
Pick key color with mouse.
If your chroma key does not look good, the very first thing you should do is select the background color
with your mouse manually. To do this, check the "Pick key color with mouse" checkbox and then click in
the preview window on an area of the screen that shows your green or blue background.
Try clicking around on the background to find the "best" background color for the chroma key. Generally,
clicking near the corners of the image yields the best results, though this depends on your lighting and
camera.
If this doesn't "get you close" to a good key, you should probably at this point modify your lighting to
try to get a good general key.
Changing the Key Threshold.
The Key Threshold controls how much "leeway" the chroma key gives to colors that are "near" the color
you have chosen as the "background color". Sometimes, changing this value can have great affect on the
output.
Changing the Black Clip.
If your source image has a lot of black (say your talent is wearing a very dark or black shirt), then you
may wish to adjust the black clipping. Effectively, this "allows" dark colors to be more accepted as "non-
background".
Changing the White Clip.
If your source image has a lot of white (say your talent is wearing a white shirt), then you may wish to
adjust the white clipping. Effectively, this "allows" very light colors to be more likely accepted as "non-
background".
Lighting for Chroma Key
The most difficult to get right is the lighting.
Setting up lighting properly for chroma key can be difficult to master. Although there are some basic rules
to follow, it takes a while to learn how to do it properly.
Simply put: Poorly lit source material will result in very poor chroma keying.
It is worth the time and effort to build a small studio for yourself for chroma keying.
The basics: Light talent and background with different light sources.
To avoid "bleeding" and shadows you should always light the talent and the background with different
light source.
Chroma Key
Videocue 45 Telestream, Inc.
If you cannot do this, your best bet is to use ambient lighting to help light. For example you might rely on
overhead fluorescent lighting for the background and then light the talent.
The basics: Evenly light the background.
The goal is for the background to have the same color for all areas of the background.
If the background varies in color, it makes it more difficult for the chroma key.
Simply put: Poorly lit source material will result in very poor chroma keying.
The basics: Evenly light the background.
The goal is for the background to have the same color for all areas of the background.
If the background varies in color, it makes it more difficult for the chroma key.
The basics: No shadows on background.
Do not let the light you use to light the talent to cast a shadow on the background.
If the background varies in color due to shadows, it makes it more difficult for the chroma key.
The basics: Fully light the talent (no shadows!).
The talent needs to be fully lit -- all angles should be covered.
You can light the talent with various intensity, but all parts of the talent should be lit.
If the talent has shadows, the chroma key will have difficulty determining the edge between the shadow
and the background.
If your talent is a human face, be sure to look at the chin, cheeks, ears and top of head (hair). Oftentimes,
a "halo" light is used to ensure the hair is well lit.
Videocue 46 Telestream, Inc.
Chapter 12. Preferences
Overview
Videocue was designed to have as few application-wide preferences as possible, so that most of your
options are configurable into the document or shot.
Accessing Preferences.
The preferences window can be opened by selecting "Preferences" in the "Videocue" menu (or Com-
mand-,).
Preference pages.
Preferences are grouped in Pages in Videocue.
Click one of the 3 icons in the top of the Preferences window to change the page of preferences you are
currently editing.
These are the pages available in the preferences window:
General -- general options
Registration -- registering Videocue
Performance -- application performance options
Advanced -- advanced options
Saving preferences.
Videocue saves your preferences every time you make a change, and all changes are immediately applied
throughout Videocue.
General
The General settings are a part of the Preferences Window. The preferences window can be opened by
selecting "Preferences" in the Videocue menu (or Command-,).
Preferences
Videocue 47 Telestream, Inc.
Countdown.
The number of seconds after you press rehearse or record before the presentation begins.
Prompter Font Color.
Press this button to change the color of the font in the prompter.
Prompter Background Color.
Press this button to change the color of the background of the prompter.
Swap Prompter Font and Background Colors.
Press this button to interchange the font and background colors of the prompter.
Default Prompter Colors.
Resets the default prompter colors (White background, Black font color).
Register
Register settings are a part of the Preferences Window. The preferences window can be opened by selecting
"Preferences" in the "Videocue" menu (or Command-,).
Preferences
Videocue 48 Telestream, Inc.
Purchase Now.
You can purchase Videocue online directly through the application.
The Purchase Now button is only active when you have not registered a Videocue Serial Number.
Enter Serial Number.
If you have previously purchased a copy of Videocue, you can enter the serial number here.
The Enter Serial Number button is only active when you have not registered Videocue on this machine.
Deactivate Serial Number.
If you have activated either a Videocue Serial number, you can deactivate it here.
You can always re-activate the serial number again if you would like to do so.
Deactivating a serial number allows you to re-activate it on another computer.
The Deactivate Serial Number button is only active when you registered a serial number.
Demonstration.
When no serial number is entered, Videocue acts in Demonstration mode.
Note
Videocue is fully functional except that there is a 5 second time restriction for recording, and a
30 second time out for rehearsing.
Performance
Performance settings are a part of the Preferences Window. The preferences window can be opened by
selecting "Preferences" in the "Videocue" menu (or Command-,).
Disabled drop shadow drawing in windows.
Controls whether drop-shadows are drawn in Videocue windows.
This feature has no affect on what your viewers see with Videocue; This only affects what you as a user
of Videocue can see.
Preferences
Videocue 49 Telestream, Inc.
This affects performance of the application because it takes CPU to draw the drop-shadows.
default: off.
Low Quality interpolation for icons.
Controls the quality of the icons as drawn in Videocue.
This feature has no affect on what your viewers see with Videocue; This only affects what you as a user
of Videocue can see.
This affects performance of the application because it takes CPU to draw higher quality icons.
default: off.
Advanced
Register settings are a part of the Preferences Window. The preferences window can be opened by selecting
"Preferences" in the "Videocue" menu (or Command-,).
High Quality video output.
Controls the quality of the video.
You should leave this option on unless you have seen specific performance issues.
default: on.
Videocue 50 Telestream, Inc.
Chapter 13. Editing Encoder Presets
Overview
Videocue Supports a wide variety of encoders (also known as "codecs").
An Encoder is what compresses the output of Videocue for Video Compression. Without an encoder, the
uncompressed data that you would output would be too large. This is why encoders are so important.
Modifying Encoder parameters is for advanced users.
The settings that an encoder uses can be very complex, and there are a myriad of encoders available.
The choices that you have for choosing and configuring an encoder are therefore vast. It is for these reason
that Videocue offers the most common settings for the encoders.
However, if you wish to go beyond the default presets, Videocue offers you the ability to do so.
The Encoder Presets Window.
The "Encoder Presets" window can be opened from the "Window" menu in Videocue, and looks like this:
Changing the preset you are modifying.
At the top of the window the "Encoder Preset" popup shows which encoder preset you are currently editing.
Simply use the popup to select the preset you wish to edit.
Modifying Videocue default presets.
We suggest that you leave the existing presets as they are so that you can always refer back to the standard
presets.
Editing Encoder Presets
Videocue 51 Telestream, Inc.
Creating New Presets.
To create a new preset, you must make a copy of an existing preset. You can do this by selecting "Save
Preset..." from the "Encoder Preset" popup.
Audio and Video Configuration Details.
You can find details of configuring the common settings for Video here and Audio here.
Video
To modify a preset, you need to open the "Encoder Preset" window which can be found under the "Win-
dow" menu in Videocue. The window will open by default to the "Video" preset as shown below.
See the overview of this chapter for general information on the topic of encoder presets.
Changing the preset you are modifying.
At the top of the window the "Encoder Preset" popup shows which encoder preset you are currently editing.
Simply use the popup to select the preset you wish to edit.
Video Enabled.
Videocue offers the ability to optionally encode video for your recording. If you do not want your record-
ing to include any video, simply uncheck "Video Enabled". This is the preferred method of producing
audio-only recordings, as you are ensured that no video data is put into the stream (even "blank" video
data can use bandwidth).
Encoder.
This is the Encoder (sometimes called "Codec" or "Compressor") you wish to use.
Editing Encoder Presets
Videocue 52 Telestream, Inc.
Options.
This is the Encoder specific options. Many encoders have options that are specific to the encoder that you
can modify. It is beyond the scope of this documentation to describe all of the possible encoder options.
Depth.
Some Encoders allow you to modify the Depth (or "Color Depth" or "Bits per Pixel") of the recording.
Picking a higher color depth will result in larger output, but lesser quality color. It is beyond the scope of
this document to describe all of the options an encoder may offer you here.
Width.
This is the width of your resulting recording.
Height.
This is the height of your resulting recording.
Quality.
Many encoders allow you to adjust the Quality. Generally, encoders make a trade-off between Quality and
Speed (how much CPU is used during encoding). Sometimes lower quality will also affect the bandwidth
used.
Note
Some encoders may ignore this setting altogether.
Frames Per Second.
This is the desired frame per second (FPS) of your recording. Note that the encoders try to stay "near" this
value, and you are not guaranteed to always get the exact value you enter here.
Keyframe.
If you imagine a movie as a set of images one after another, then each image is called a frame.
To compress your video data, most compressors take a frame and make it a "reference" or "key".
This key frame (Keyframe) is sent as part of the recording, and all of the data after that keyframe is relative
to that Keyframe.
The benefit of this is that the compressor only needs to send what has changed since the last Keyframe.
The main drawback of this is that over time it's harder and harder for the compressor to make good "dif-
ference" information, especially if you have a lot of motion in the video. Another drawback is if your
viewer happens to miss a Keyframe, the data that their player will show will not be comprehensible until
the next Keyframe comes along.
You can control how often the encoder makes a new keyframe. Some encoders use this more as a "hint"
as to when to send Keyframes.
Change this parameter to output more or fewer keyframes for your recording.
The more keyframes your recording has, the more bandwidth it will take (as less compression can occur).
However, more keyframes means motion in your video stream is better supported.
Editing Encoder Presets
Videocue 53 Telestream, Inc.
Limit data rate to.
You can request that the encoder limits the output to a specific rate.
Note
Some encoders use this as a "hint", not as an absolute value.
Audio
To modify a preset, you need to open the "Encoder Preset" window which can be found under the "Win-
dow" menu in Videocue. The window will open by default to the "Video" preset shown below.
See the overview of this chapter for general information on the topic of encoder presets.
Changing the preset you are modifying.
At the top of the window the "Encoder Preset" popup shows which encoder preset you are currently editing.
Simply use the popup to select the preset you wish to edit.
Audio Enabled.
Videocue offers the ability to optionally encode audio for your recording. If you do not want your recording
to include any audio, simply uncheck "Audio Enabled". This is the preferred method of producing video-
only recording, as you are ensured that no audio data is put into the stream (even "blank" audio may use
bandwidth).
Encoder.
This is the Encoder (sometimes called "Codec" or "Compressor") you wish to use.
Options.
Editing Encoder Presets
Videocue 54 Telestream, Inc.
This is the Encoder specific options. Many encoders have options that are specific to the encoder that you
can modify. It is beyond the scope of this documentation to describe all of the possible encoder options.
Rate.
This is the rate of audio to use. The higher the value you choose, the better quality, but more bandwidth
is used.
Bits per Sample.
This is how much data each "sample" of audio uses. The higher the value you choose the better quality
you will get, but more band width will be used.
Channels.
You can choose mono or in stereo.
Mono uses less bandwidth than Stereo but Stereo is of course much nicer to listen to...
Videocue 55 Telestream, Inc.
Chapter 14. Making good presentations
Overview
There are a few very key elements to making a good presentation even better.
There are two things that you must always remember about an AV application:
AV means Audio Visual
Make sure you have good audio and good visual. A great video with poor audio input will sound un-
professional. You must always make sure you have both good audio and video.
Garbage In = Garbage Out
The better the input you give Videocue, the better quality your viewers will see. Spend the time to get
your input right, as it will make a huge difference to your viewers.
Why is this?
When video is saved to disk or sent over the network, it needs to be compressed.
The compression process is done by encoders ("codecs") which are optimized to work with clean input
data.
This means that if the audio or video is muddy to start, it will be muddy after compression. Some codecs
may even highlight poor input because the algorithm is built to look for differences.
Your goal should be to give the best quality audio and video to the compression process as possible.
In Videocue, this means to make sure that what you see in the Live area is the best you can make it look.
Videocue takes exactly what you see in that area and sends it to the codecs.
Lighting, lighting...
The best thing you can do to improve your video is to make sure you have excellent lighting.
Do not underestimate the power of lighting. If you ever watch news footage being taped outdoors, you'll
notice that even then, they do the best they can to control the lighting.
A trip to your local hardware or art store will give you some excellent lighting options for both indoor and
outdoor settings at very reasonable prices.
For professionals, lighting is a artistic realm. Many people make their living controlling lighting, and a
few short paragraphs here cannot be the end-all.
Avoid using only direct light
You should not shine direct light on objects or people (unless you are specifically trying to highlight).
If you have just one worklight from a hardware store, point it at the walls or at the ceiling.
Avoid deep shadows
Make sure you "fill" all areas of your subject. Sometimes this will require adjusting the light to bounce
off a different wall, or by using two lights. Putting a light low and a light high is often a way to fill evenly.
Don't light too evenly
If you completely evenly light a set you may actually be worse off than not lighting the set at all. Look
at a sample shot and see if it "looks natural". Most productions will have a little more light coming from
above than any other direction. You should rarely light just from below the subject.
Making good presentations
Videocue 56 Telestream, Inc.
Too much light
Be aware of having too much light for your subject. If your subjects are people, if you use a lot of light
you will need to use make-up to counter-act the lighting. This is not a bad thing, but you have to choose
how much effort you will go through to make a presentation. If your lighting balance is just right you can
get away without using make-up (or if you normally use make-up, then without having to use a base).
While adjusting the lighting, take a look at the subject and make sure they aren't washed out.
Watch broadcasts and learn
Watch the News a few times with an eye towards "How are they lighting this" as opposed to listening
to the speech. You'll notice they handle all of the basics we cover here but you may catch something
that you'd like to add.
These "rules" sound rather vague and if you have one or two lights, you can get much better lighting. If
you are willing to invest a little bit more of your time and money in your lighting, we suggest that you
learn about what is called "Triangular Lighting" or "Three Light Setup".
Although this may sound complicated, it's actually quite simple, and involves setting up three lights (or
potentially using natural light as one of the lights), in a formula that gives you a good balance.
Key light / Main light
This is the strongest of your lights, and does most of your work of lighting. This light normally comes
from one side of the camera (say, the left), and is a little raised. You could actually take a picture with
just the main light, but you'll see shadows.
Fill Light (soft, directly in front of subject)
This is a very soft light which is simply to remove shadows and give the "fill" of the image. Is usually
direct (same level as the head of a person, for example), and usually comes from the same area as the
camera (or just to the side and behind). If you take a picture with just fill light, your subject will be way
too dark. It only adds to the main light to "fill in" the shadows.
If your Key light comes from the left of your camera, your fill light should come from the right, and
visa-versa.
Backlight / Rim Light (directed from behind the subject and above)
This is the hardest light to explain, but it is the "accent" of your subject. If you look at high-school
yearbook pictures, you'll notice that the top-left (or top-right) part of all those head shots have a highlight
of light -- that is the backlight or "rim" light. It is also called "rim" light because it makes a slight rim
around the edge of the top part of the head of your subject.
This light normally comes from behind the subject, often from above, and is focused. Be sure it is not
directed at the camera.
Most serious lighting starts with these three basic lights. There are some great sites on the web that describe
these techniques in great detail. Here are some:
http://www.paguk.com/lighting.htm
http://takegreatpictures.com/articles/default.asp?aid=670
http://www.diynet.com/diy/hp_cameras_equipment/article/0,2033,DIY_13955_2649634,00.html
Making good presentations
Videocue 57 Telestream, Inc.
Audio
Like video, audio is an art unto itself. However, you can make a great presentation even better by remem-
bering to focus on a few details.
Here is some common advice on producing clean audio.
Use a good, external, microphone
Though this may sound obvious, a good microphone can make a the biggest difference. Most DV cam-
eras have audio-input for your microphone. Use it.
Most built in microphones are not good quality and will suffer from the hum of the electronics of the
"host" camera or computer. Even if it's not a great microphone, if it's external, it's probably going to
sound better.
Consider a microphone splitter with two microphones
If you are doing an interview with one camera, you can use two microphones with a splitter ($5 from
Radio Shack). This often gives better results than one omni-directional microphone at a distance. You
can use "lapel" microphones with a splitter.
Properly position the microphone
Position the microphone as close to the sound source as possible (even with omnidirectonal micro-
phones). Sound volume decreases rapidly over any distance, and the better levels (volume) you have
coming into the microphone, the better quality you will get.
Consider investing in some "lapel" microphones
At about $100 these "invisible" microphones can get very close to the sound source while not being
intrusive.
Control environment noise
If a chair squeaks, use a different one. If you have a wood floor and you can hear people shuffling their
feet as they talk, put down a rug.
Movie file size
In a perfect world, you'd be able to upload your movies to the internet or send them via email without
worrying about their size.
But even with broadband internet, when you create a movie, you need to worry about how big the movie
file is.
How to change the resulting movie size.
Select "Export Settings..." from the "File" menu (or press command-E). The following dialog controls how
Videocue saves your movie to disk.
Making good presentations
Videocue 58 Telestream, Inc.
Select one of the presets from the popup menu entitled "Format" and then press Save.
Which format should I select?
Basically, you want to pick the format that produces the largest acceptable file size on disk.
If you don't care about file size (you are emailing to somebody on your company/school local network, or
you are saving it to a CD-ROM you'll later hand to folk), then pick "For CD-ROM".
If you are sending the file across the internet or putting it on your website, then try "For Web, Large" and
look at the file size after a test run and see if it's too big. If it's too big, try "For Web, Medium" and if that's
too big, then "For Web, Small" is your best bet.
If your users will view the result on their cell phone, then use "For 3GPP", as that is optimized specifically
for cell phone usage.
Going Further.
Videocue offers these simple presets because configuring the output settings can be quite daunting and
technical. It's more of an art than a science.
However, it is possible to create your own formats in Videocue.
See Editing Encoder Presets for information on changing the encoder settings.
Videocue 59 Telestream, Inc.
Chapter 15. Hardware
Overview
This chapter describes hardware related constraints, issues, and features.
These sections cover specific hardware issues and restrictions:
FireWire -- issues related to IEEE1394
FireWire (IEEE 1394)
FireWire is a hardware protocol that allows you to connect very high-speed devices (hard drives, cameras,
etc) to your computer.
FireWire comes in two common "speeds": 400 mb/sec and 800 mb/sec.
FireWire Saturation.
What you need to know about FireWire is that there is an absolute limit to the speed of your FireWire
devices.
If you use a FireWire hub and plug several devices into that hub, you will share the bandwidth on that
FireWire bus.
If the sum of your devices goes over the speed limit, you "saturate" (use up) the available speed.
If you have a camera attached to the FireWire bus and you saturate the bus, then you will see dropped
frames (choppy video).
Devices do not always use all bandwidth.
If you have a hard disk connected to a FireWire hub and also have your camera connected to the same
hub, it may appear to work. You're using the camera just fine!
Unfortunately, this may not be a good indication of whether the bus will ever become saturated. For ex-
ample, email could arrive and your email program could access a file on your FireWire drive which causes
FireWire saturation.
The lesson to learn is this: Be careful when connecting hardware to your machine. Just because your setup
works once when you first put it together in does not mean it will always work. Play with your setup and
make sure that you have enough FireWire bandwidth to share all of your devices without experiencing
choppy video.
Videocue 60 Telestream, Inc.
Chapter 16. Media Capabilities
Overview
In addition to live video from your camera, Videocue allows you to work with media that you have created
outside of Videocue.
This section introduces some other common media that you may wish to use with Videocue.
There are three ways to add media to Videocue:
Add to the media area - Drag & Drop
You can drag your media from the Finder directly to the main window's media area.
Add to the Storyboard - Drag & Drop
You can also drag media directly to the storyboard.
Add to the media area - Add Button
Alternatively, you can press the "+" button in the main window.
Media capabilities.
The rest of this chapter is dedicated to information about specific types of media that Videocue supports.
Images / Opacity
Videocue supports a wide variety of still images types (TIFF, GIF, JPEG, PNG, etc).
Some of these formats (TIFF, GIF, PNG, etc) offer some form of Opacity or Transparency. This is often
called an "Alpha" channel.
Videocue will work seamlessly with these formats and is the preferred method for using graphics such as
Logo's which have transparency.
GIF and Transparency.
However, GIFs are a special case because they only offer Transparency, not true Opacity. The GIF format
allows you to define part of the image is transparent (completely invisible), but does not allow you to say
that part of the image is "partially transparent".
Some GIF images use Transparency for much of the image. However, near the edges of the visible data,
Transparency cannot be used. Often this happens when there is a shadow near the edges of the visible
data. The author of the GIF often assumes a certain background color (white, for example) and that color
becomes embedded in the actual image.
When Videocue displays these types of images, the edges of the visible data will show the "background"
that was saved in the GIF. This is not a defect in Videocue; Videocue is properly representing the data
as it was saved in the GIF.
The solution to this is to obtain the original image (for example, the original Photoshop file), and re-save
the image as either TIFF or PNG. Both of these formats offer full Opacity.
Movies
Videocue supports a wide variety of movie formats (MOV, MPEG, AVI, etc).
Media Capabilities
Videocue 61 Telestream, Inc.
Sometimes, however, you need to install a "codec" to use these formats. (A very commonly desired one
is DivX).
Videocue will inform you if a codec is missing or if you need to install one. It is beyond the scope of
this documentation to describe all of the possible codecs available on the market today or explain the
intricacies of installing each.
Contact the provider of the codec for details on installing for your usage.
Videocue won't show my movie of type XYZ.
Although there's always the chance that Videocue is at fault, before contacting technical support, please
try to open the media with QuickTime player. If QuickTime player cannot open the file, then most likely
the codec is not properly installed (or there is no available codec for the media).
If, however, QuickTime Player can play the media but Videocue cannot, then please contact us using
<support@telestream.net>
MPEG-1 Audio
Audio may not play.
Some old types of MPEG movies (MPG, M1V) may not play audio in Videocue.
This is a well documented issue with QuickTime (which Videocue uses for playback of MPEG).
Workaround.
The work around is to convert the media into a different type (such as MPEG-4).
AVI
Video may not play.
Some AVI files may not play the video (the audio will play however).
Workaround.
The work around is to convert the media into a different type (such as MPEG-4).
Windows Media
Unsupported.
Windows Media Files (WMV and WMA) are not supported by Videocue.
Workaround.
The work around is to convert the media into a different type (such as MPEG-4).
Real Media
Unsupported.
Real Media Files (.RM) are not supported by Videocue.
Workaround.
Media Capabilities
Videocue 62 Telestream, Inc.
The work around is to convert the media into a different type (such as MPEG-4).
You might also like
- Service-Manual 4000-9000 Eng 06 05 08Document327 pagesService-Manual 4000-9000 Eng 06 05 08Edgar Ebar67% (3)
- NServiceBus DocumentationDocument224 pagesNServiceBus DocumentationJeff PrattNo ratings yet
- Guia-Catalogo TunnelDocument134 pagesGuia-Catalogo Tunnelslam9No ratings yet
- Instruction Manual: HS-2000 Hand Carried StudioDocument47 pagesInstruction Manual: HS-2000 Hand Carried Studioraan4No ratings yet
- Manual For Element Track: © 2003 - 2017 ... Naviter D.O.O. Last Modified 30/07/2017Document88 pagesManual For Element Track: © 2003 - 2017 ... Naviter D.O.O. Last Modified 30/07/2017Alejandro SantiagoNo ratings yet
- Liquid Foot+ Series - 410Document98 pagesLiquid Foot+ Series - 410Rene SaletrosNo ratings yet
- SolarFire v9 PDFDocument545 pagesSolarFire v9 PDFMarco Cannizzo100% (1)
- Filmorapro User GuideDocument294 pagesFilmorapro User GuideMudNo ratings yet
- C93F12CDocument59 pagesC93F12CyomismoNo ratings yet
- User Manual Totolink N300RT (English - 58 Pages)Document2 pagesUser Manual Totolink N300RT (English - 58 Pages)Ageng LaksitoNo ratings yet
- Culvert Studio HelpDocument60 pagesCulvert Studio HelpshafiullahNo ratings yet
- Jantar Codeks Manual-EnDocument224 pagesJantar Codeks Manual-EnVolvoxdjNo ratings yet
- Keyshot 9 ManualDocument30 pagesKeyshot 9 ManualhkNo ratings yet
- Playout ManualDocument43 pagesPlayout ManualAndrei AndreiNo ratings yet
- Tabledit Manual V2.76 For Windows: © Leschemelle, Thomason, Kuhns (2016)Document158 pagesTabledit Manual V2.76 For Windows: © Leschemelle, Thomason, Kuhns (2016)MichaelNo ratings yet
- Software: User's ManualDocument364 pagesSoftware: User's Manualdiego moslavesNo ratings yet
- React RouterDocument89 pagesReact RouterHaidar In LoveNo ratings yet
- Pelco C CURE 9000 Integration User GuideDocument82 pagesPelco C CURE 9000 Integration User GuidecdrvinodnairNo ratings yet
- DPO4100 ManualDocument268 pagesDPO4100 Manualtennis5luvNo ratings yet
- c0426 EstDocument87 pagesc0426 EstAli BashirNo ratings yet
- Import 8.00 USDocument41 pagesImport 8.00 USprakash sharmaNo ratings yet
- JVC 50' Led Smart HD TV Lt-50c740 ManualDocument52 pagesJVC 50' Led Smart HD TV Lt-50c740 ManualJamie DensleyNo ratings yet
- SDACDocument1,165 pagesSDACppetkov55No ratings yet
- MTP8550Ex Feature User Guide: Mobile Release 15.0Document176 pagesMTP8550Ex Feature User Guide: Mobile Release 15.0AlbertusToniSetiyawanNo ratings yet
- HVK ManualDocument46 pagesHVK ManualjnesaNo ratings yet
- IMarEST Metocean Procedures GuideDocument26 pagesIMarEST Metocean Procedures Guidecxb07164100% (1)
- Foxboro 84F-84W Mi 019-202Document110 pagesFoxboro 84F-84W Mi 019-202abrahamkalil-1No ratings yet
- Semaphore Twinsoft Manual PDFDocument101 pagesSemaphore Twinsoft Manual PDFReza AnantoNo ratings yet
- URIT-500C Training Manual (2020 - 08 - 20 02 - 50 - 44 UTC)Document16 pagesURIT-500C Training Manual (2020 - 08 - 20 02 - 50 - 44 UTC)Arnoldo FelixNo ratings yet
- UM-30201120-ENG - VX120+ FEB - 2020 - Rev3.0.1Document228 pagesUM-30201120-ENG - VX120+ FEB - 2020 - Rev3.0.1Joshua Rodas RocaNo ratings yet
- FP Streaming Programming BadDocument66 pagesFP Streaming Programming Badpitiyow522No ratings yet
- Code Composer ManualDocument75 pagesCode Composer ManualDriot AstNo ratings yet
- Inspiration Pad Pro 3Document56 pagesInspiration Pad Pro 3The BasiliskNo ratings yet
- KRT V3.5 EngDocument103 pagesKRT V3.5 EngJavier CuzcoNo ratings yet
- Gfps Planning Fundamentals Utility enDocument134 pagesGfps Planning Fundamentals Utility enBruno OliveiraNo ratings yet
- Cscart 212 CommunityDocument100 pagesCscart 212 CommunityTom LeTourneauNo ratings yet
- Towed-System Operators Manual V1.1.0Document69 pagesTowed-System Operators Manual V1.1.0Nur FatmalaNo ratings yet
- (Eng) Tutorial Frame Steel AISC 2012 - 2Document83 pages(Eng) Tutorial Frame Steel AISC 2012 - 2Panha MenhNo ratings yet
- RDM2020 1 PDFDocument1,319 pagesRDM2020 1 PDFGenaro CabreraNo ratings yet
- Manual Codificadora WILLETT 430Document207 pagesManual Codificadora WILLETT 430Enrique AltuveNo ratings yet
- ZMT Admin GuideDocument34 pagesZMT Admin GuideAngel JiménezNo ratings yet
- TomatoCart UserGuideDocument164 pagesTomatoCart UserGuidepatagonia3No ratings yet
- FMDS0795Document17 pagesFMDS0795Buelvas NicanorNo ratings yet
- Foxboro IDP10 Differential Pressure TransmitterDocument76 pagesFoxboro IDP10 Differential Pressure TransmitterLuis ArmasNo ratings yet
- VQ ManualDocument404 pagesVQ Manualcarlos duranNo ratings yet
- Parrot Hydrofoil Orak PDFDocument27 pagesParrot Hydrofoil Orak PDFJ AlbucasNo ratings yet
- Banner Comoso 174868Document133 pagesBanner Comoso 174868mehmetNo ratings yet
- Interface Designer V5 ENDocument140 pagesInterface Designer V5 ENMarco BaxNo ratings yet
- Setting Up Your ShotsDocument33 pagesSetting Up Your ShotsMichael Wiese Productions100% (22)
- Guitar Pro 4.1 User Manual - Last Update: 04/26/2004Document98 pagesGuitar Pro 4.1 User Manual - Last Update: 04/26/2004max2smith-7No ratings yet
- KBiVMS Client User Manual 20170701Document245 pagesKBiVMS Client User Manual 20170701AlexNo ratings yet
- Grid Editor USDocument54 pagesGrid Editor USAbay YeshawNo ratings yet
- Manual Del Propietario LeoncinoDocument51 pagesManual Del Propietario LeoncinoKhang NguyenNo ratings yet
- Part C - Access, Mobility and OH&S: International Health Facility GuidelinesDocument47 pagesPart C - Access, Mobility and OH&S: International Health Facility GuidelinesPhoebeNo ratings yet
- V Nov Ctes Cerberus 11.5 User GuideDocument2 pagesV Nov Ctes Cerberus 11.5 User GuideElia Bautista HdezNo ratings yet
- Humboldt NEXT ManualDocument196 pagesHumboldt NEXT ManualJose Miguel Romero SevillaNo ratings yet
- N DatabaseDocument255 pagesN DatabaseRaj IyerNo ratings yet
- Buying for Business: Insights in Purchasing and Supply ManagementFrom EverandBuying for Business: Insights in Purchasing and Supply ManagementNo ratings yet
- Caribbean Infrastructure Public Private Partnership RoadmapFrom EverandCaribbean Infrastructure Public Private Partnership RoadmapNo ratings yet
- Maintaining Edmodo Certified Trainer StatusDocument1 pageMaintaining Edmodo Certified Trainer StatusTamaraJ.G.BarbosaNo ratings yet
- Edmodo Creating Badges For StudentsDocument2 pagesEdmodo Creating Badges For StudentsTamaraJ.G.BarbosaNo ratings yet
- CH 01 Building A FoundationDocument7 pagesCH 01 Building A FoundationTamaraJ.G.BarbosaNo ratings yet
- Edmodo Certificate of CompletionDocument2 pagesEdmodo Certificate of CompletionTamaraJ.G.BarbosaNo ratings yet
- Edmodo PowerPoint Training en EspanolDocument41 pagesEdmodo PowerPoint Training en EspanolTamaraJ.G.BarbosaNo ratings yet
- Edmodo Best Practices en EspanolDocument2 pagesEdmodo Best Practices en EspanolTamaraJ.G.BarbosaNo ratings yet
- Guia Edmodo Maestros EspDocument4 pagesGuia Edmodo Maestros EspTamaraJ.G.BarbosaNo ratings yet
- Academic Integrity Instructors GuideDocument44 pagesAcademic Integrity Instructors GuideTamaraJ.G.BarbosaNo ratings yet
- Zipgrade 25Document1 pageZipgrade 25TamaraJ.G.BarbosaNo ratings yet
- John Galland Integrity WorkshopDocument36 pagesJohn Galland Integrity WorkshopTamaraJ.G.Barbosa100% (1)
- RUHA TableDocument2 pagesRUHA TableTamaraJ.G.BarbosaNo ratings yet
- 3001 Oral Rubric Revised TamaraDocument2 pages3001 Oral Rubric Revised TamaraTamaraJ.G.BarbosaNo ratings yet
- 65 Terms A Translator Should KnowDocument6 pages65 Terms A Translator Should KnowTamaraJ.G.BarbosaNo ratings yet
- Online BSChool Online RankingDocument17 pagesOnline BSChool Online RankingTamaraJ.G.BarbosaNo ratings yet
- Chapter 9 Translation and CultureDocument5 pagesChapter 9 Translation and CultureTamaraJ.G.BarbosaNo ratings yet
- A Clear & Concise Thesis (/A+Clear+&+Concise+Thesis)Document1 pageA Clear & Concise Thesis (/A+Clear+&+Concise+Thesis)TamaraJ.G.BarbosaNo ratings yet
- Avoiding Apostrophe CatastrophesDocument6 pagesAvoiding Apostrophe CatastrophesTamaraJ.G.BarbosaNo ratings yet
- Basic English Oral Presentation Rubric 2-2013Document2 pagesBasic English Oral Presentation Rubric 2-2013TamaraJ.G.BarbosaNo ratings yet
- User Guide 9Document15 pagesUser Guide 9TamaraJ.G.BarbosaNo ratings yet
- 90day Cycle Handbook CarnegieDocument32 pages90day Cycle Handbook CarnegieTamaraJ.G.BarbosaNo ratings yet
- Summer Stipends Sep 30 2014Document20 pagesSummer Stipends Sep 30 2014TamaraJ.G.BarbosaNo ratings yet
- MODULE 4 - E-TechDocument19 pagesMODULE 4 - E-TechElijah GloriaNo ratings yet
- NARA - T733 - R3 - 48 (Records of German Field Commands Armies (Part VI) )Document102 pagesNARA - T733 - R3 - 48 (Records of German Field Commands Armies (Part VI) )V ManNo ratings yet
- Sensor Presion Barometrica NRG - BP60 - Tech - Product - Sheet - 2022 - V3 - WEBDocument2 pagesSensor Presion Barometrica NRG - BP60 - Tech - Product - Sheet - 2022 - V3 - WEBDOUSAN ALEUNo ratings yet
- 20 Must-Know Rocks Licks: Shuffle Lick 5Document3 pages20 Must-Know Rocks Licks: Shuffle Lick 5julyfriska100% (1)
- Thesis Statement For BiodieselDocument8 pagesThesis Statement For Biodieselkualxkiig100% (2)
- Fall 2023 MATH 39100 Final Exam ReviewDocument3 pagesFall 2023 MATH 39100 Final Exam ReviewSimranjit SinghNo ratings yet
- Up A Pad A 1Document6 pagesUp A Pad A 1Ramesh MenonNo ratings yet
- EPM Model5014i ManualDocument352 pagesEPM Model5014i ManualJorgeLuisUriarteNo ratings yet
- Pulse Amplitude ModulationDocument19 pagesPulse Amplitude ModulationShubhangBaghelNo ratings yet
- ISA 706 (Revised)Document19 pagesISA 706 (Revised)karnanNo ratings yet
- Maria Montessori and Her Educational Philosophy: Breaking Barriers in EducationDocument5 pagesMaria Montessori and Her Educational Philosophy: Breaking Barriers in EducationfreddyNo ratings yet
- Delta Function and So OnDocument20 pagesDelta Function and So OnLionel TopperNo ratings yet
- Literature Review Ending Violence Against Women and GirlsDocument93 pagesLiterature Review Ending Violence Against Women and GirlsKyteNo ratings yet
- Structural Excavation and BackfillDocument3 pagesStructural Excavation and BackfillBillal BhuttaNo ratings yet
- Mama AnnDocument2 pagesMama AnnVon JimenezNo ratings yet
- TW 05 ZhangDocument9 pagesTW 05 ZhangAhmed ELhefnawyNo ratings yet
- The Happy PrinceDocument3 pagesThe Happy PrinceLaurence UyNo ratings yet
- Module #1 - Introduction To Community Development - PPT DownloadDocument18 pagesModule #1 - Introduction To Community Development - PPT DownloadRoland CepedaNo ratings yet
- SM 4500 OdDocument8 pagesSM 4500 OdThainy BressanNo ratings yet
- 8.tugas Laporan Bahasa InggrisDocument13 pages8.tugas Laporan Bahasa InggrisSanjaya JrNo ratings yet
- Wiring Diagram of Instrument (INS)Document8 pagesWiring Diagram of Instrument (INS)Rendy MechanicNo ratings yet
- Local and Foreign Case StudiesDocument6 pagesLocal and Foreign Case StudiesYani FranzNo ratings yet
- Input Output I F 0 1 Inputs Output A B F 0 0 1 0 0 1 1 1: Logic GatesDocument2 pagesInput Output I F 0 1 Inputs Output A B F 0 0 1 0 0 1 1 1: Logic GatesSam JordanNo ratings yet
- Chapter 2-3Document6 pagesChapter 2-3Jay SonNo ratings yet
- 37mm Firework ProjectDocument5 pages37mm Firework ProjectK Scott Wyatt100% (1)
- Chapter 7Document15 pagesChapter 7Lowella May Tan ChengNo ratings yet
- Rule Vii (NBC)Document64 pagesRule Vii (NBC)Carlene Dulla-BaltazarNo ratings yet
- Module IDocument14 pagesModule IDianna Rose BelenNo ratings yet
- Cat 772g BRDocument28 pagesCat 772g BR111No ratings yet
- Berne's Theory of Cathexis and Its Links To Modern NeuroscienceDocument11 pagesBerne's Theory of Cathexis and Its Links To Modern Neurosciencenomiczek100% (1)