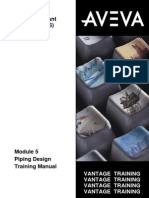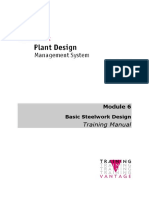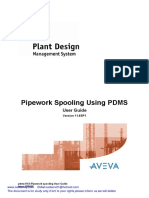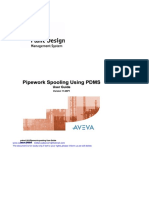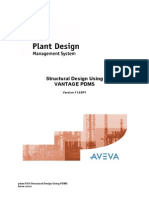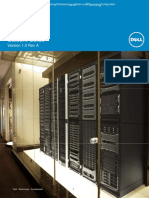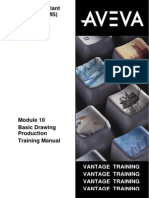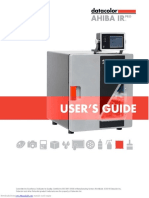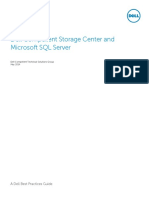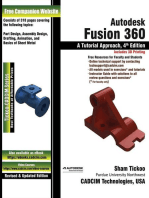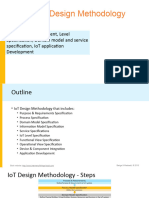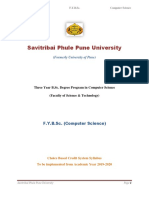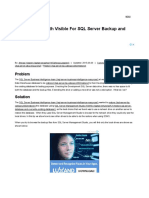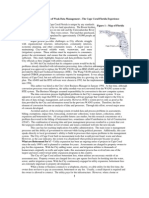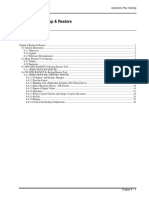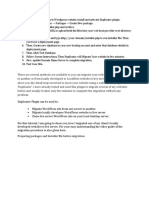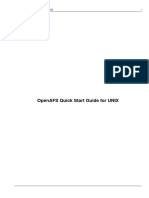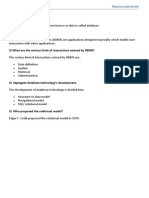Professional Documents
Culture Documents
4 PDMS 11.6 M6 Basic Steelwork Design
4 PDMS 11.6 M6 Basic Steelwork Design
Uploaded by
showvik_1962Original Description:
Original Title
Copyright
Available Formats
Share this document
Did you find this document useful?
Is this content inappropriate?
Report this DocumentCopyright:
Available Formats
4 PDMS 11.6 M6 Basic Steelwork Design
4 PDMS 11.6 M6 Basic Steelwork Design
Uploaded by
showvik_1962Copyright:
Available Formats
Version 11.
6
Module 6
Basic Steelwork Design
Training Manual
AVEVA Engineering IT Ltd., High Cross, Madingley Road, Cambridge CB3 0HB, UK
PLEASE NOTE:
AVEVA has a policy of continuing product development: therefore, the information
contained in this document may be subject to change without notice.
AVEVA MAKES NO WARRANTY OF ANY KIND WITH REGARD TO THIS
DOCUMENT, INCLUDING BUT NOT LIMITED TO, THE IMPLIED WARRANTIES
OF MERCHANTABILITY AND FITNESS FOR A PARTICULAR PURPOSE.
While every effort has been made to verify the accuracy of this document, AVEVA
shall not be liable for errors contained herein or direct, indirect, special, incidental or
consequential damages in connection with the furnishing, performance or use of this
material.
This manual provides documentation relating to products that you may not have
access to or which may not be licensed to you. For further information on which
products are licensed to you please refer to your licence conditions.
Copyright 2006 AVEVA Limited
All rights reserved. No part of this document may be reproduced, stored in a retrieval
system or transmitted, in any form or by any means, electronic, mechanical,
photocopying, recording or otherwise, without prior written permission of AVEVA.
The software programs described in this document are confidential information and
proprietary products of AVEVA Ltd or its licensors.
Visit our website at http://www.aveva.com
Module 6 Basic Steelwork Design Contents-i
Contents
Session 1 ...................................................................... 1-1
Setting Up the Database Hierarchy for Steelwork ..................................... 1-1
Objectives................................................................................................... 1-1
Must Know Points....................................................................................... 1-1
How PDMS Stores Design Data................................................................. 1-2
PDMS Names............................................................................................. 1-3
Starting the Structural Application .............................................................. 1-5
Exercise 1................................................................................................... 1-6
Session 2 ...................................................................... 2-1
Beams and Columns .................................................................................... 2-1
Objectives................................................................................................... 2-1
Must Know Points....................................................................................... 2-1
Design to Catalogue Cross-Referencing.................................................... 2-2
How PDMS Represents Structural Sections............................................... 2-2
Commonly Used Plines.............................................................................. 2-3
Initial Settings............................................................................................. 2-4
Creating Sections....................................................................................... 2-9
Connecting Sections ................................................................................ 2-16
Exercise 2A.............................................................................................. 2-20
Exercise 2B.............................................................................................. 2-25
Session 3 ...................................................................... 3-1
Modifying Structural Sections..................................................................... 3-1
Objectives................................................................................................... 3-1
Must Know Points....................................................................................... 3-1
Positioning.................................................................................................. 3-2
Joint Freedom.......................................................................................... 3-10
Orientation................................................................................................ 3-11
Copying.................................................................................................... 3-15
Copying with Multiple Attached ................................................................ 3-18
Lists.......................................................................................................... 3-21
Exercise 3A.............................................................................................. 3-25
Exercise 3B.............................................................................................. 3-28
Exercise 3B.............................................................................................. 3-28
Session 4 ...................................................................... 4-1
Bracing, Splitting, Splicing and Merging.................................................... 4-1
Objectives................................................................................................... 4-1
Must Know Points....................................................................................... 4-1
Bracing Configurations............................................................................... 4-2
Bracing Gaps.............................................................................................. 4-6
Splitting Sections........................................................................................ 4-9
Splicing Sections...................................................................................... 4-11
Contents
Contents-ii Module 6 Basic Steelwork Design
Merging Sections...................................................................................... 4-14
Exercise 4A.............................................................................................. 4-16
Exercise 4B.............................................................................................. 4-19
Session 5 ...................................................................... 5-1
Regular Structures ....................................................................................... 5-1
Objectives................................................................................................... 5-1
Must Know Points....................................................................................... 5-1
Creating a Regular Structure...................................................................... 5-2
Exercise 5A................................................................................................ 5-9
Exercise 5B.............................................................................................. 5-12
Session 6 ...................................................................... 6-1
Section Fittings and Joints.......................................................................... 6-1
Objectives................................................................................................... 6-1
Must Know Points....................................................................................... 6-1
Section Fittings........................................................................................... 6-2
Joints.......................................................................................................... 6-5
Exercise 6A................................................................................................ 6-9
Exercise 6B.............................................................................................. 6-12
Session 7 ...................................................................... 7-1
Panels and Plates......................................................................................... 7-1
Objectives................................................................................................... 7-1
Must Know Points....................................................................................... 7-1
How PDMS represents Panels & Plates..................................................... 7-2
Panel Hierarchy and Attributes................................................................... 7-3
Initial Settings............................................................................................. 7-4
Panel Creation............................................................................................ 7-6
Modifying a Panel ..................................................................................... 7-10
Splitting a Panel ....................................................................................... 7-17
Connecting Panels ................................................................................... 7-18
Exercise 7A.............................................................................................. 7-22
Exercise 7B.............................................................................................. 7-31
Session 8 ...................................................................... 8-1
Negative Extrusions and Panel Fittings ..................................................... 8-1
Objectives................................................................................................... 8-1
Must Know Points....................................................................................... 8-1
Negative Extrusion Hierarchy and Attributes.............................................. 8-2
Creating a Negative Extrusion.................................................................... 8-3
Modifying a Negative Extrusion.................................................................. 8-4
Creating a Panel Fitting.............................................................................. 8-5
Modifying a Panel Fitting............................................................................ 8-8
Exercise 8A................................................................................................ 8-9
Exercise 8B.............................................................................................. 8-13
Appendix A.................................................................... 9-1
AVEVA Catalogue Profiles........................................................................... 9-1
Generic Type BOX..................................................................................... 9-2
Module 6 Basic Steelwork Design Contents-iii
Generic Type ANG..................................................................................... 9-3
Generic Type TUBE................................................................................... 9-4
Generic Type BEAM................................................................................... 9-5
Generic Type DINI...................................................................................... 9-6
Generic Type BSC ..................................................................................... 9-7
Generic Type DINU.................................................................................... 9-8
Generic Type TEE...................................................................................... 9-9
Generic Type DINT .................................................................................. 9-10
Appendix B.................................................................. 10-1
Drawings for Onshore Exercises .............................................................. 10-1
Pipe Rack Drawings................................................................................. 10-2
Equipment Support Structure Drawings ................................................... 10-6
Module 6 Basic Steelwork Design 1-1
Session 1
Setting Up the Database Hierarchy for
Steelwork
PDMS operates by using a number of related hierarchical databases that require
certain administrative elements to store the components of the 3D model created by
the users.
The Structural Design Applications have their own administrative elements which
must be created prior to commencement of modelling.
Objectives
At the end of this session you will be able to:
Enter the Steelwork Design Application.
Create administrative database elements to organise and store the structural
design model data in a logical way.
Must Know Points
At the end of this session you will be able to explain:
How PDMS stores Structural Design data.
How to start the Structural Design Application.
How to create appropriate administrative database elements.
1-2 Module 6 Basic Steelwork Design
How PDMS Stores Design Data
All PDMS data is stored in a hierarchical or tree format similar to the way you use a
hierarchy of directories and sub-directories to access your computer files.
In the case of a PDMS Design database, the topmost data level is called the
WORLD (usually represented by the symbolic name /*), below which are the
administrative sublevels SITE and ZONE.
The names used to identify database levels below Zone depend on the specific
engineering discipline for which the data is used. In the case of Structural Design
data, the lower administrative levels, and their PDMS abbreviations, are:
Structure - STRU
Framework- FRMW
Subframework- SBFR
The SBFR element is optional. The data that defines the physical design of structural
components, that is SCTN, PANE, GENSEC, etc., may be created beneath a FRMW
or SBFR (or a combination of both).
Module 6 Basic Steelwork Design 1-3
All data is represented in the database as follows:
Each identifiable item of data is known as a PDMS element.
Each element has a number of associated pieces of information that, together,
completely define its properties. These are known as attributes.
Every element is identified within the database structure by an automatically
allocated reference number and, optionally, by a user-specified name. Additional
items of information that could be stored as attribute settings include:
Its type
Its physical dimensions and technical specifications
Its physical location and orientation in the design model
Its connectivity.
Some attribute settings are defined automatically by PDMS whilst you may enter
others during or after creation of the element.
The vertical link between two elements on adjacent levels of the database hierarchy
is defined as an owner-member relationship. The element on the upper level is the
owner of those elements directly below it. The lower level elements are members of
their owning element. Each element can have many members, but it can only have
one owner.
When you are modifying a database, for example when you are creating new
elements or changing the settings of their attributes, you can consider yourself to be
positioned at a specific point in the hierarchy. The element at this location is called
the current element, often abbreviated to CE.
You can navigate from any element to any other, thereby changing the current
element, by following the owner-member links up and down the hierarchy as
displayed in the Members List.
PDMS Names
Any element in the PDMS database may be named. Names enable you to identify
elements and to produce meaningful reports from the database. Which elements you
attach names to is a matter of choice, but in general you would be expected to name
all major design items such as SITE, ZONE, STRU, FRMW, and SBFR.
Names in PDMS are case sensitive and always begin with a forward slash (/).
Generally, most design items give you the opportunity to name them from the
element creation form, however, SCTNs are a notable exception. You do not have
to enter the forward slash on forms as it is added automatically when the name is
entered. If you do not enter a name at this stage, PDMS allocates a default name
consisting of the element type suffixed by a sequential number. The last element of a
particular type created is always at the top of the Design Explorer for that element
type beneath its owner:
1-4 Module 6 Basic Steelwork Design
If you forget to name an element, or want to change a name, then select
Modify>Name. . . from the main menu or right click over the element in Design
Explorer to display the Name form:
Enter your name for the element, note the addition of the forward slash and dismiss
the form.
Module 6 Basic Steelwork Design 1-5
Starting the Structural Application
The PDMS Structural Design module consists of four different applications:
Beams & Columns
Panels & Plates
Walls & Floors
ASL Modeller (Access, Stairs and Ladders)
Note: Walls & Floors and ASL Modeller are not covered in this module.
The administrative elements of SITE and ZONE may be created from the Design
General application, however, the remaining administrative elements for Structural
Design must be created from one of the first three applications listed above.
To access these applications, select Design>Structures>Beams & Columns (or
other structural application) from the main menu bar.
When loading is complete, the main menu bar and toolbars will display some
additional options:
Once the desired application has loaded, the other two applications may be started
by selecting from the main menu again or by selecting one of the application buttons
on the tool bar: The current application button will be greyed out.
Beams & Columns
Panels & Plates
Walls & Floors
The ASL Modeller may only be started by selecting Design>Structures>ASL
Modeller from the main menu.
1-6 Module 6 Basic Steelwork Design
Exercise 1
Creating Administrative Elements
The object of this exercise is to create a simple hierarchy to the storage of structural
elements in forthcoming exercises.
Check that you are at World level (WORL) in the Members List, select
Create>Site from the main menu to display the Create Site form and enter the
name STRUCT_SITE in the Name text box.
Press the Return (Enter) key to confirm the name; note how the system adds a /
prefix automatically to conform to PDMS naming conventions. Click OK on the form
to create the SITE element. Notice that the new element appears in the Members
List as the current element.
Repeat this process using the appropriate options from the Create menu to create a
ZONE named STRUCT_ZONE, a STRUCTURE named STRUCT_STRU, a
FRAMEWORK named STRUCT_FRMW and a SUBFRAME named
STRUCT_SBFR. Your Design Explorer should now look like this:
Module 6 Basic Steelwork Design 2-1
Session 2
Beams and Columns
The Beams & Columns application allows you to create steelwork sections, for
example I-beams, T-sections, Channels, Angles, Circular Hollow Sections, etc., into
the design model and connect them together. The application also allows you to
insert Catalogue fitting components, for example stiffeners, lifting lugs, etc, onto
sections and apply Catalogue defined joints to connected sections.
Objectives
At the end of this session you will be able to:
Make initial settings in PDMS to control your structural design.
Create beams and columns from a catalogue of components.
Use Explicit and Positioning Control methods.
Specify the section you desire from a catalogue of components.
Must Know Points
At the end of this session you will be able to explain:
How to specify a section profile.
How nodes and joints are created.
How to connect / disconnect section and use Pline rules to trim elements.
How to use Positioning Control to snap to points of interest.
The affect that justification has on the position of created sections.
The difference between and use of Primary and Secondary Nodes.
2-2 Module 6 Basic Steelwork Design
Design to Catalogue Cross-Referencing
To ensure design consistency and conformity with published or company standards,
the basic definitions of all items that you use in Structural Design are held in a
Catalogue database. This holds definitions of all available profiles and materials for
structural sections, standard types of joints and auxiliary section fittings, for example
stiffeners, lifting lugs, etc.
When you add an item to your design model, you store the position, orientation, etc.,
for the item in the Design database. However, you specify the physical properties of
the item by setting a cross-reference, called a Specification Reference or SpecRef,
which points to an appropriate entry in the Catalogue database.
How PDMS Represents Structural Sections
Each individual structural member (column, beam, etc.) is represented in PDMS by a
Section (SCTN) element.
The 2D cross-sectional geometry of a particular SCTN (I-beam, T-section, Channels,
Angles, etc.) is defined in the Catalogue and the elements SpecRef attribute is set
to that profile.
All other aspects of the SCTN geometry are defined by setting specific design
attributes. Most of these attributes are set automatically by PDMS as the element is
specified or manipulated graphically.
Two of the most important attributes are the Position Start (POSS) and Position End
(POSE) which effectively determine the length and orientation of the element. These
positions are determined from graphical picks, explicit co-ordinates, direction and
distance or a combination of these methods. The 2D cross-section is extruded from
the POSS to the POSE.
To provide a method of referring to individual edges and faces of the SCTN, each is
identified by a named line running along the length of the profile. These lines, which
are specified within the 2D geometry in the Catalogue, are called Plines. A section
has a number of Plines that have a two, three or four letter abbreviation set to its
PKEY attribute.
As an example, some of the most commonly used Plines for an I-shaped profile
might be positioned and named as shown:
Module 6 Basic Steelwork Design 2-3
Commonly Used Plines
See Appendix A for complete details of Plines and Parameters for profiles in
AVEVA Profile Catalogues.
2-4 Module 6 Basic Steelwork Design
Initial Settings
Before we can start creating sections in the model some initial default settings must
be made to suit our planned method of working.
Section Specification
The default section specification, together with its justification line, member line and
joint line settings (these terms will be explained later), is displayed on the left hand
side of the Beams & Columns toolbar:
The section specification is shown unset. Clicking the button displays the
Section Specification (Default) form:
The default profile is selected by clicking the
Specification button and selecting the
required standard from the Catalogue
entries displayed.
Following selection of the standard, the
required profile is selected from the Generic
Type list (which shows the range of profile
types available in the Catalogue).
Having selected the profile type, a list of
available serial sizes is displayed in the
window below. Use the cursor to select the
desired size from the scrollable list.
PDMS provides several standard
specifications, for example British,
American, Japanese, DIN, etc., which may
be augmented or replaced by specific
company standards.
Below the Specification Data area of the form, the Pline Settings lists allow the
following attributes for the chosen section to be set:
Justification - sets the justification of the section, see diagram below.
Module 6 Basic Steelwork Design 2-5
Member line - sets the position of the line to be displayed in Draft, e.g. the
section centreline.
Joint line - sets the Pline for joint geometry (normally NA).
Note: The Joint line is not within the scope of this module.
Clicking the Apply button on the Section Specification (Default) form to uses the
settings, and the section specification and Pline settings are displayed on the Beams
& Columns toolbar.
Note: The Pline settings are displayed in the order Justification/Member line/Joint
line.
2-6 Module 6 Basic Steelwork Design
Storage Areas
The design database storage areas specify which Framework or Subframe SCTNs
and PNODs (see Structural Connections) will be stored when created. The storage
areas should be specified prior to commencement of creating components for that
particular area of the model. The current storage areas are displayed on the toolbar:
Navigating to the Framework or Subframe you wish to store the components, I.e.
make the Framework or Subframe the CE, and clicking the button to left of the
appropriate storage area makes the current element the storage area and displays
the CE in the toolbar.
The settings may also be made by selecting Settings>Storage Areas to display
the Storage Areas form:
Navigating to the Framework or Subframe in which you wish to store the
components and clicking on the storage area required sets it.
Automating Profile and Primary Node Allocations
By default, each time you create a new SCTN, it will automatically be associated with
a profile from the catalogue, that is the default profile specification. Also by default,
Primary nodes will not be created automatically at unconnected section ends. These
defaults are controlled by the following check boxes on the toolbar:
Module 6 Basic Steelwork Design 2-7
Pline Rules
The final setting to be made before commencing creation of profiles is the Pline
Rule.
When you create a section connected to an existing section, the end points of the
new section are usually positioned automatically by reference to the current Pline
Rule. If this rule has not been set-up properly, the geometry at the point of
connection may not be appropriate. Pline Rules determine which Pline of the
existing section will be used to trim the new section to.
With no Pline rule set, which is the default setting, the new section is trimmed to the
extremities of the existing section:
In this example, the new section has terminated at the extremity of the existing
section instead of the web, i.e. the NARO Pline.
With an appropriate Pline rule set the new section will trim to the required Pline, i.e.
the NA Pline, and give the desired result:
PDMS provides one predefined Pline rule named Normal and cannot be modified.
The Normal Pline rule is:
PKEY EQ NA OR CCON EQ ANY
This means that a new section will connect to the NA Pline unless it first encounters
a Pline whose CCONNECTION (abbreviated to CCON) is set to ANY.
Pline rules are also used to determine the availability of Plines for graphical picks
when creating or positioning panels, fittings, etc. The Pline is available if it meets the
criteria set out in the Pline Rule.
2-8 Module 6 Basic Steelwork Design
Plines rules are set by selecting Settings>Pick Filters>Plines from the main
menu to display the Pline Filter form:
Available Pline Filters are displayed. Selecting the required rule with the cursor sets
the rule and the form is dismissed. Defining Pline rules is covered later in this
manual.
Module 6 Basic Steelwork Design 2-9
Creating Sections
Sections are created by selecting Create>Sections>Straightfrom the main menu
to display the Section form and the Positioning Control toolbar:
Section Form
String Method
On the Section form, the method by which sections will be created can be specified
by clicking one of the three option buttons.
Single Start and End Points are individually defined for each section.
Continuous Start point of subsequent sections is the end point of previous.
2-10 Module 6 Basic Steelwork Design
Radial Start position for subsequent sections is the same as first.
Create Option
Initially, when the Section form is displayed, there is only one active button under
Create Option to define the start of the section explicitly, which is the only practical
option at this stage:
You can use this button to define the start of the section explicitly, that is by entering
X, Y and Z co-ordinates. It should be noted that the start position of the section may
also be defined by other options under Create Option or by the Positioning Control
toolbar if the context is right, for example there is a least one existing section. These
options are explained later.
Clicking the Explicit button displays the Define section start form:
The required East (X), North (Y) and Up (Z) co-ordinates may now be entered and
the Start position will be shown in the graphical view. The default wrt World,
meaning with respect to the World, defines the co-ordinate system by which the
position is specified.
Clicking OK on the Define section start form confirms the entered co-ordinates and
change the Creation Option display by activating a second button:
Module 6 Basic Steelwork Design 2-11
The end position may now be defined by using either of the two buttons. Clicking the
Explicit button again will display the Define section end form which is used in
exactly the same way as the Define section start form:
Clicking the Direction & Distance button will display a different Define section end
form:
A direction, with respect to the World or other co-ordinate system, is entered
together with the required distance from the section start position. As the distance is
entered and return pressed the End position will be shown in the graphical view and
an aid line drawn from the start position to the end position.
It should again be noted that the end position of the section may also be defined by
other options under Create Option or by the Positioning Control toolbar if the
context is right.
The other buttons available under Creation Option are:
Perpendicular From - creates a section perpendicular to the section
specified for the new section start.
2-12 Module 6 Basic Steelwork Design
Perpendicular To creates a section perpendicular to a selected
section.
By default, Secondary Nodes are automatically created. This facility may be
switched off by un-checking the Secondary Nodes check box under Creation
Option. For an explanation of Secondary Nodes see Structural Connections.
Verification
The Verification section of the Section form contains a Confirm check box that
allows you to check the position of each new section before it is added to the
database. If the Confirm box is checked the Accept and Reject buttons become
active to accept or reject the section creation in the displayed location.
The Redefine Start button may be clicked at any time during section creation to start
the definition of the section again.
Positioning Control toolbar
The Positioning Control toolbar is a dockable toolbar that may be displayed
permanently, however, if not displayed, it is displayed automatically whenever you
need to pick positions using the cursor. The toolbar lets you specify how your cursor
picks are to be interpreted as positions.
The toolbar has two option lists from which you can make the required selections:
Type
The Positioning Control Type lets you control the types of items to which cursor
picking will respond. As you move the cursor over the 3D View, only items of the
specified type will be highlighted. The identities of highlighted elements are shown in
the prompt bar, immediately above the graphical view.
The choices for Type are:
Module 6 Basic Steelwork Design 2-13
Any - You can pick any element, aid, Pline or P-point.
Element - Picking is restricted to elements
Aid - Picking is restricted to drawing aids.
Pline - Picking is restricted to structural Plines.
Ppoint - Picking is restricted to p-points or panel vertices.
Screen - Lets you pick anywhere in the graphical view, which identifies two co-
ordinates, the third co-ordinate being taken from the current Working Plane or
normal to the view direction if there is no active Working Plane.
Graphics - Lets you pick any graphical element (including aids, construction
pins, etc.) that is displayed in the view.
Method
The Positioning Control Method determines how the position will be derived from
subsequent cursor picks.
The Methods are:
Snap - Selects the snap point nearest to the cursor pick point. This means
nearest start, end or other valid snap point on a SCTN.
Distance -Applies the offset value that you enter in the adjacent text-box (for
example, a value of 500 gives a point 500 mm from the nearest snap point,
measured towards the cursor position; a value of 500 gives a point 500 mm
from the nearest snap point, measured away from the cursor position).
2-14 Module 6 Basic Steelwork Design
Mid-Point - Derives the mid-point between two snap points along a linear item.
Fraction - Subdivides the distance between two snap points into a specified
number of parts (as entered in the adjacent text-box), and then derives the
fractional position closest to the cursor pick. For example 6 gives a point at the
nearest sixth of the distance along the line joining the first snap point to the
second snap point.
Proportion - Derives the point whose proportional position between two snap
points has been entered in the adjacent text-box, for example 0.25 gives a point
25% along the line joining the first snap point to the second snap point.
Module 6 Basic Steelwork Design 2-15
Intersect - Lets you to pick two lines (any directional items) or three planes and
then derives their intersection point.
Cursor - Places the derived point exactly where the cursor picks on the element.
2-16 Module 6 Basic Steelwork Design
Connecting Sections
A connection between two SCTN elements is facilitated by a Secondary Joint
(SJOI) element. The SJOI is owned by a Secondary Node (SNOD), which is
positioned on the justification line of the Owning section at the intersection between
the Attached and Owning sections:
Sections are connected automatically when they are created, providing the
Secondary Nodes check box on the Section form is checked.
When SCTN elements are connected the SJOI element is created, owned by the
SNOD element of the Owning section.
The SJOI has a Cref (connection reference) attribute that points to the name of the
Attached member.
The Attached member has two attributes Joistart (joint start) and Joiend (joint end)
that point to the name of the SJOI element by which they are attached to their
respective Owning members, thus creating a two-way reference:
Module 6 Basic Steelwork Design 2-17
If two sections connect to the same Owning section at the same point, a second
SJOI element is created owned by the same SNOD as the first. Each SJOIs Cref
attribute will point the name of the relevant Attached section.
SCTN elements may also be connected explicitly by selecting Connect from the
main menu:
Selecting Connect>Connect will prompt you to choose the section to attach to and
the section end(s) to be attached. SNODs and SJOIs will be created at each
Owning/Attached intersection.
Where two or more attached members connect to the owning member at the same
point, a single SNOD is created which owns two or more SJOI elements.
Connections may be updated following position changes to the owning or attached
sections by using one of the following selections from the Connect menu:
Connect>Trim to Pline - Trims the section to a Pline selected by the system in
accordance with current Pline rule, i.e. the POSL attribute of the SJOI element is
modified.
2-18 Module 6 Basic Steelwork Design
Connect>Trim to Section - Trims the section according to the current POSL
setting of the PJOI element. This may result in the attached member not being
correctly connected, e.g. if the Beta Angle of the Owning SCTN has changed.
Secondary Node (SNOD) elements are positioned along the justification line of the
owning section at the POSS or POSE position of the attached member(s). An SNOD
elements primary function is to own an SJOI element and allow one section to
connect part way along another.
SNOD elements are owned by the Owning section.
Secondary Joint (SJOI) elements are used to connect two sections where they
intersect at an SNOD and their primary functions are:
providing connectivity to the structural model;
trimming attached members;
holding the Specification Reference for a joint.
SJ OI elements are owned by an SNOD.
Primary Node (PNOD) elements have two main functions:
as analytical points when using PDMS data for structural analysis;
to own a Primary Joint for referencing a catalogue joint element on an un-
connected section end.
A PNOD element may be created automatically, see Initial Settings, or explicitly at
section ends by selecting Create>PNode at SCTN end from the main menu.
PNOD elements are owned by FRMW or SBFR elements, and sit at the same
level in the hierarchy as SCTN elements. PNOD elements may own more than one
PJOI elements.
Primary Joint (PJOI) elements are used for referencing a catalogue joint element
on an unconnected section end, for example a baseplate for a stanchion.
PJ OI elements are owned by a PNOD.
Checking Connectivity
The connectivity of sections in the model can be checked by navigating to a suitable
element in the hierarchy, e.g. a FRMW or SBFR, selecting Query>End
Connectionsfrom the main menu to display the Highlight Connections form:
Module 6 Basic Steelwork Design 2-19
The form will show all SCTN elements in the CE that have Both ends connected,
Neither end connected and One end connected.
Checking the appropriate check box will graphically highlight the SCTN elements of
the CE in each category in the colour shown on the form. The default colours can be
changed by clicking on the colour button to display a colour form for that selection:
Clicking a colour button will set that colour for the selected category.
For the One end unconnected category the SCTN will display a tag at the
unconnected end as well as being displayed in the highlight colour.
2-20 Module 6 Basic Steelwork Design
Exercise 2A
The object of this exercise is to construct a some initial frames for a simple pipe rack
and equipment support structure using different section sizes. The text gives you a
step-by-step guide to creating the pipe rack together with sketches, where
appropriate. See Appendix B for drawings of the Pipe Rack and Equipment Support
Structure.
Creating a Pipe Rack Frame
1. Ensure you are in the Beams & Columns application by selecting
Design>Structures>Beams & Columns from the main menu.
2. Navigate to the FRMW you created in Exercise 1 and rename it PIPERACK by
selecting Modify>Name from the main menu. Rename the SBFR to ROW_1 in
the same way.
3. Make your initial settings. For the Storage Areas, make sure that the ROW_1 is
the current element and click the Set Section Storage Area and Set Node
Storage Area buttons on the tool bar and note that the storage areas change
fromunset to /ROW_1. For the default Profile Specification, click the Set
Default Profile Specification button on the tool bar, set the specification to
British Standard and the Generic Type to Universal Columns. Select
203x203x46kg/m from the displayed list, set the Justification Line to NA, leaving
the Member Line and Joint Line at NA, and click Apply and Dismiss on the
form. Your tool bar should now look like this:
Module 6 Basic Steelwork Design 2-21
4. Set the Pline rule to Normal by selecting Settings>Pick Filters>Plines from
the main menu and selecting Normal from the displayed Pline Filter form.
5. Create the first section by selecting Create>Sections>Straight from the main
menu. Make sure that the String Method is set to Single and that the Create
Secondary Nodes check box is checked. Click the Explicit button on the form
enter the following values for East, North and Up (X, Y & Z) co-ordinates and
click the OK button.
6. Click the Direction and Distance button on the Section form and enter the
direction as U wrt /* and a distance of 6000 before clicking the OK button:
7. With the Section form still displayed click the Explicit button again, noting on the
define section start form that the co-ordinates have changed to those defining
the end position of the previously created SCTN. Enter the X,Y,Z co-ordinates as
305360, 304800, 100400 respectively. After clicking the OK button on the Define
section start form, click the Direction and Distance button and enter the same
information used to create the first section. Set the drawing limits to the Draw
List and the view direction to Iso 3. You should now have two parallel
203x203x46kg/m sections in the graphical view:
2-22 Module 6 Basic Steelwork Design
8. You will now create the two horizontal beams for the piperack frame using the
cursor to select the start and end positions of the sections rather than enter
explicit co-ordinates. Change the Default Section Specification to Universal
Beams 203x133x25kg/m, the Justification Line to TOS and create the horizontal
sections using the Positioning Control toolbar. Set the Pick Type to Element
and Pick Method to Snap.
9. Click the first column you created near to its Upper end to define the Start
position of the new section, noting that the Start label is displayed adjacent to
your click. Click the Upper end of the second column you created to define the
End position of the new section. A new UB 203x133x25kg/m section is created
spanning between the two columns.
10. Set the Positioning Control toolbar Pick Method to Distance and enter a
distance of 1520. Click again near the Upper end of the first column and then
near the Upper end of the second column to create a new horizontal beam. Note
that the beams have been trimmed to the TOS or BOS Pline of the columns.
Toggle wire frame display mode on by pressing F8 on the keyboard, zoom in to
one of the connections and note the SNOD that has been created:
11. You will now create the 1000mm long stub on the southern column. Set the Pick
Method on the Positioning Control toolbar back to Snap and click near the top of
the southern column. Use the Direction & Distance button with a direction of S
Module 6 Basic Steelwork Design 2-23
WRT /* and a distance of 1000 to create the beam. Your frame should now look
like this:
Creating an Equipment Support Structure Frame
1. Create a new FRMW named EQUIP_SUPPORT and a new SBFR named
ROW_C. Reset the storage areas to this SBFR. Set the default Profile
Specification to 203x203UC46kg/m with a justification of NA.
2. Create the two columns for Frame C in accordance with the drawings. Note: the
columns will not be orientated correctly but you will modify them in the next
Session.
3. Change the default Profile Specification to 203x133UB25kg/m, ensure the Pline
rule is set to Normal and create the two beams between the columns.
4. Check all sections are connected by navigating to the STRU element, selecting
Query>End Connections and highlighting the categories in turn.
Saving Your Work
To save the work you have just completed either select Design>Save Work from the
main menu or click the Save Work button on the toolbar:
Save Work allows you to save your work without leaving the Design module,
however, if you leave Design without saving your work, PDMS will ask you if you
wish to save or not:
2-24 Module 6 Basic Steelwork Design
Whenever you complete a significant amount of work it is recommended that you
use Save Work.
Module 6 Basic Steelwork Design 2-25
Exercise 2B
The object of this exercise is to construct a simple deck framing using different
section sizes. The text gives you a step by step guide to creating the deck framing
together with sketches, where appropriate.
1. Ensure you are in the Beams & Columns application by selecting
Design>Structures>Beams & Columns from the main menu.
2. Navigate to the SBFR you created in Exercise 1 and rename it MAIN_DECK by
selecting Modify>Name from the main menu.
3. Make your initial settings. For the Storage Areas, make sure that the
MAIN_DECK is the current element and click the Set Section Storage Area and
Set Node Storage Area buttons on the tool bar and note that the storage areas
change fromunset to /MAIN_DECK. For the default Section Specification, click
the Set Default Profile Specification button on the tool bar, set the specification
to DIN Standard and the Generic Type to HEA Profiles. Select HE600A from
the displayed list, set the Justification Line to TOS, leaving the Member Line and
Joint Line at NA, and click Apply and Dismiss on the form. Your tool bar should
now look like this:
4. Set the Pline rule to Normal by selecting Settings>Pick Filters>Plines from
the main menu and selecting Normal from the displayed Pline Filter form.
5. Create the first section by selecting Create>Sections>Straight from the main
menu. Make sure that the String Method is set to Single and that the Create
Secondary Nodes check box is checked. Click the Explicit button on the form
2-26 Module 6 Basic Steelwork Design
enter the following values for East, North and Up (X, Y & Z) co-ordinates and
click the OK button.
6. Click the Direction and Distance button on the Section form and enter the
direction as E wrt /* and a distance of 7000 before clicking the OK button:
7. With the Section form still displayed click the Explicit button again, noting on the
define section start form that the co-ordinates have changed to those defining
the end position of the previously created SCTN. Enter the X,Y,Z co-ordinates as
10000, 4000, 10000 respectively. After clicking the OK button on the Define
section start form, click the Direction and Distance button and enter the same
information used to create the first HE600A section. Set the limits to Draw List
and the viewing direction to Iso 3. You should now have two parallel HE600A
sections in the graphical view:
Module 6 Basic Steelwork Design 2-27
8. You will now create the east and west boundary beams for the deck using the
cursor to select the start and end positions of the sections rather than enter
explicit co-ordinates. Change the Default Section Specification to HE300A,
leaving the Justification Line as TOS and create the boundary sections using the
Positioning Control toolbar. Set to Type Element and Method Distance, using
a distance of 150.00 (half the width of an HE300A flange).
9. Click the first HE600A section you created near to its West (left hand) end to
define the Start position of the new section, noting that the Start label is
displayed adjacent to your click. Click the West end of the second HE600A
section you created to define the End position of the new section. A new HE300A
section is created spanning between the two HE600A sections. Repeat the
process, clicking near the East end of the HE600A sections. Note that the
boundary sections have been trimmed to the NAR or NAL Pline of the HE600A
sections. Toggle wire frame display mode on by pressing F8 on the keyboard,
zoom in to one of the connections and note the SNOD that has been created:
2-28 Module 6 Basic Steelwork Design
10. Finish the deck steelwork in accordance with the drawing below:
Module 6 Basic Steelwork Design 2-29
11. For the angle stringers use Specification: DIN Standard Generic Type: LU
Profiles. Set the Justification and Member Lines to TOAX and leave the Joint
Line set to NA. You will end up with a structure as shown below:
12. Check all sections are connected by navigating to the MAIN_DECK subframe,
selecting Query>End Connections and graphically highlighting the categories.
Saving Your Work
To save the work you have just completed either select Design>Save Work from the
main menu or click the Save Work button on the toolbar:
Save Work allows you to save your work without leaving the Design module,
however, if you leave Design without saving your work, PDMS will ask you if you
wish to save or not:
Whenever you complete a significant amount of work it is recommended that you
use Save Work.
Module 6 Basic Steelwork Design 3-1
Session 3
Modifying Structural Sections
The preceding session described the process of creating elements. In this module
you will learn how to manipulate and adjust of these elements to suit you design.
Objectives
At the end of this session you will able to:
Modify the position of section elements in a variety of ways.
Orientate section elements in a variety of ways.
Copy elements using various methods.
Use lists to perform modifications on multiple elements.
Must Know Points
By the end of this module you will be able to explain:
How to move items both with respect to the world and other items.
How the Angle and Flip affect the direction of a section element.
How to realign secondary nodes.
How to create and use lists.
3-2 Module 6 Basic Steelwork Design
Positioning
Elements that have position attributes, for example SCTNs, can be re-positioned in
a variety of ways, however, the two main methods are Explicitly and Relatively.
Explicitly (AT)
Positioning explicitly allows you to position elements at specific co-ordinates with
respect to the WORLD or other design elements.
Selecting Position>Explicitly (AT) from the main menu will display the
Positioning Control toolbar and the Explicit Position form:
By default the Start position of the current element is displayed showing East/West,
North/South and Up/Down co-ordinates with respect to the world.
The Datum list allows you to specify the point on the element to which the position
co-ordinates will apply. You may specify Start, End, Centre or Designate Position.
Depending on the option specified applying modified co-ordinates will have the
following effect on the element:
Start - Relocates the start position of the element to the specified co-ordinates,
leaving its end position unchanged.
End Relocates the end position of the element to the specified co-ordinates,
leaving its start position unchanged.
Centre Relocates the entire element, locating its centre at specified co-
ordinates and modifying the start and end positions.
Designate Position used in conjunction with the Positioning Control toolbar
you can specify a point on the element for re-positioning. The entire element is
relocated, or re-orientated, with the Designated Position at the specified co-
ordinates and the start and end positions modified.
Module 6 Basic Steelwork Design 3-3
On opening the Explicit Position form a bounding box is displayed around the
element together with an axes aid showing cardinal directions and a label showing
the start position, i.e. the section origin.
Changing the Datum will redisplay the axes aid and label to the chosen option.
To define a position explicitly, enter the required co-ordinates in the East/West,
North/South and Up/Down text boxes, using the lists to set the appropriate direction
in each case. If necessary, use the wrt (with respect to) text box to identify the
element whose co-ordinate system is to be used for the position data. The bounding
box will adjust to show the new position and clicking the Apply button on the form will
re-position the element.
To define a position by reference to existing design items, use the Positioning
Control toolbar and the cursor to identify the required positions by picking them in
the graphical view. If required, use the Lock buttons to fix the current co-ordinate
along any axis.
To position another section, use the Select menu options on the form to change the
focus of the form. Use the CE or Owner option if you have already navigated to the
required item, or use the Pick or Pick Owner option and then select the required
item with the cursor when prompted. The form will display the current position and
you can then change any part of this by entering new values.
Relatively (BY)
Positioning relatively allows you to position elements by a specified distance, along
one or more axes, from its current position. The directions can be with respect to the
world or other design elements.
Selecting Position>Relatively (BY) from the main menu will display the Positioning
Control toolbar and the Position By form:
3-4 Module 6 Basic Steelwork Design
The form allows you to specify a distance along a single axis or varying distances
along any combination of the three axes. By default the axes directions are with
respect to the world although any valid design element may be used. An axes aid is
displayed at the start position of the current element:
Entering distances against any of the axes will display a New Position label at the
entered distance(s) from the current position, thus enabling you to see if the new
location for you element is correct. Clicking the Apply button on the form will move
the entire element to its new location.
You can also use the Positioning Control toolbar and the cursor to define distances
graphically. Having picked the two points the distances will be entered against the
relevant axes on the form. If required, use the Lock buttons to fix the current co-
ordinate along any axis.
An alternative method of re-positioning the start or end of a SCTN element is to use
Extend Through or Extend By.
Module 6 Basic Steelwork Design 3-5
Extend Through
Extend Through allows you to specify a plane, position and orientation, to extend
either end of the section to. The section will only extend along its Z axis, i.e. its
extrusion direction, as the plane is infinite in its planar dimensions. In PDMS a
planes direction is defined by the direction of a vector normal (that is perpendicular)
to the plane. The position of the plane is defined by the start position of that vector.
Selecting Position>Extend>Through will display the Extend Section Relative
form:
The End of Section list allows you to specify which end of the section will be
extended (or trimmed) to the plane. The choices are:
Nearest end This is the default setting. The end of the section nearest to the
plane will be repositioned.
Start The start position of the section will be moved.
End The end position of the section will be moved.
Pick On clicking Apply you will be prompted to pick which end of the beam is to
be re-positioned.
When the Extend Section - Relative form is displayed, a label is placed at each end
of the section so you know which end is the Start and which is the End. You can
define the plane position explicitly by entering co-ordinates in the Plane Direction
East/West, North/South and Up/Down boxes, or by using the Cursor and
Intersection options from the forms menu and graphically selecting the position. The
Plane Direction is set by default to Up, however you can enter any direction to
orientate the plane:
3-6 Module 6 Basic Steelwork Design
In this picture the plane has
been positioned using the
Cursor>Element option. The
plane is positioned at the start
or end position of the selected
section, whichever is nearest
to the cursor pick. The Plane
Direction has been set to N,
note the plane aid and
direction vector displayed to
help you visualise the position
and direction of the plane.
Clicking Apply on the form will extend the end of the current element to the plane.
Checking the Cut end(s) to plane check box on the form will orientate the end of the
section to the plane direction after it has been extended or trimmed.
The position of any Secondary Nodes owned by the section is measured from its
start position. If you want the Secondary Nodes to stay in their current position when
Module 6 Basic Steelwork Design 3-7
you move the start position of the section then check the Maintain Sections Node
Positions check box on the form, otherwise the Secondary Nodes will move with the
start position, that is their Zdistance attribute will be maintained.
Extend By
Extend By allows you to lengthen or shorten the section by moving its Start or End
position through a specified amount. Selecting Position>Extend>By from the
main menu displays the Extend Section - Explicit form:
When the form is displayed a label is placed at either end of the section to let you
know which is the Start and which is the End.
The Extend pulldown allows you to select which end of the section is to be
extended, the choices being Start, End or Pick. If you select the Pick option you will
be prompted to pick which end of the section to re-position when you click the Apply
button. You can choose to move the chosen end of the section either by Distance or
by a Proportion of the sections current length by selecting the appropriate option
button and entering the desired amount. Entering a positive amount will lengthen the
section whilst a negative amount will shorten it. To maintain the position of any
Secondary Node owned by the section, click the check box on the form.
Drag Explicitly
Drag Explicitly allows you to re-position a section and have any attached sections
lengths adjust and the Secondary Nodes realign automatically. It is, therefore,
equivalent to using three operations, that is Position>Explicitly (AT),
Connect>Trim to Pline>all attached and Position>Align Secondary Nodes, in
one.
Selecting Position>Drag Explicitly from the main menu displays the Positioning
Control and Drag Explicitly form:
3-8 Module 6 Basic Steelwork Design
The Datum list allows you to select the element Origin or an ID Design point as the
point for the dragging operation, however, the Origin co-ordinates with respect to the
world are displayed by default. Any valid design element may be used to define the
axis system for the direction boxes by entering the appropriate element in the wrt
box. The Positioning Control toolbar may be used to determine the new position by
graphical pick, as described earlier. A bounding box and axes aid at the start position
are also displayed. Entering new co-ordinates in the axes boxes will move the
bounding box to the new location and clicking the Apply button will move the
section.
All connected sections will trim to the new position of the owning section, adjusting
their length as necessary. The behaviour of the attached sections depends on
whether the joint is dominant or subordinate, as described in Joint Freedom later in
this session.
Bounding box displayed at
the new position after
entering the new Origin co-
ordinates.
Module 6 Basic Steelwork Design 3-9
After clicking Apply the
section is re-positioned and
all attached sections trimmed
to the new joint positions.
Align Secondary Nodes
When you reposition a section that owns Secondary Nodes subordinate joints, see
Joint Freedomlater in this module, it is possible that the Secondary Nodes will be
misaligned from the attached section(s).
Selecting Position>Align Secondary Nodes from the main menu will realign the
node(s) with the attached member(s).
Align Secondary nodes may be executed from SCTN, STRU, ZONE or SITE.
3-10 Module 6 Basic Steelwork Design
Joint Freedom
Where two sections are connected via a joint, the joint may be defined as either
dominant or subordinate. This setting, which is determined by the Jfree attribute of
the SJOI, controls how the attached section behaves when the section owning the
joint is moved.
If the joint is subordinate, i.e. the attached section is dominant and Jfree is set to
false, the attached sections will extend or trim, maintaining their original orientation,
to the Pline that they were trimmed to on creation.
If the joint is dominant, i.e. the attached section is subordinate and Jfree is set to
true, the attached sections will realign to the new joint position:
The column is the owning section with two beam
sections attached.
Joint is subordinate. Column moved, beams
extended to original Plines but maintain original
orientation.
Joint is dominant. Column moved, beams
extended and realigned to new joint position and
cut planes are automatically re-aligned.
The standard default is for joints to be subordinate. This default can be changed by
selecting Settings>Tolerances from the main menu. It should be noted that this
setting is not applied when creating Regular Structures.
To change a joints setting once it has been created, select Connect>Joint
Subordinate or Connect>Joint Dominant from the main menu. You will be
prompted to select the section ends to which you wish to apply the chosen setting.
Module 6 Basic Steelwork Design 3-11
Orientation
Like positioning, orientating elements in PDMS can be performed in a number of
ways. Section elements in PDMS do not have a direct orientation attribute, however,
a pseudo-attribute for orientation can be queried, the information is derived from
other attributes such as the Start and End positions and the Angle (Beta Angle).
Sections in PDMS catalogues are defined with the NA Pline always pointing in a
positive Y direction, i.e. Up, and the extrusion direction as positive Z, in accordance
with the Left Hand Rule: The Beta Angle default is 0 which is North, i.e. Up,for the
profile.
Axes
Selecting Orientate>Axes from the main menu will display the Orientate form:
This form allows you to change which axis is East, North and Up, with respect to the
world or other design element, by using the lists or entering the appropriate direction
in the data entry boxes. This form only works with elements that have a direct
orientation attribute.
If you attempt to use it with an element that does not have a direct orientation
attribute, e.g. a SCTN, SBFR or FRMW, the following warning message will be
displayed:
3-12 Module 6 Basic Steelwork Design
For this reason, this command is not frequently used in the structural discipline.
Rotate
Selecting Orientate>Rotate from the main menu will display the Rotate form:
By default, the Rotation Axis direction is U and positioned at the Start position of
the element. The Rotation Axis direction may be changed by entering another
direction or its reference altered by modifying the wrt data.
The centre of rotation, that is the start of the rotation axis vector may be positioned
by entering a distance against one or more directions. The Angle by which the
element is to be rotated must be entered prior to clicking Apply.
An axis direction aid is displayed, positioned at the centre of rotation, together with
an axes aid showing the rotation angles at 90 degree intervals:
Module 6 Basic Steelwork Design 3-13
In this picture the default Rotation Axis
of U is shown, that is the extrusion
direction of the section, and the centre of
rotation is positioned at the default
position of Start Position, that is at the
justification Pline TOS.
The centre of rotation can also be set graphically by using the Cursor and
Intersection pulldowns from the forms menu bar. The results of the rotate command
may be simply reversed by entering a minus sign to the Angle value used and
clicking Apply again.
Angle (Beta Angle)
The Angle of a section defines the rotation around its Z axis. The effect of
changing the Angle are shown in the diagram below:
In this diagram the Justification Line is set to TOAX. Modifying the Angle rotates
the section around its Z axis defined by the Justification Line.
Selecting Orientate> Angle from the main menu allows you to modify the Angle
in positive or negative increments of 90 degrees.
If you wish to set any other value it must be done via the Command Line. Selecting
Display>Command Line from the main menu displays the command line window.
Entering BANG <value> on the data entry line and pressing the Return key will set
the Angle to the entered value.
Flip
Flip allows you to change the orientation of sections by exchanging the Start and
End positions, that is the Z direction of the section is orientated through 180. This
only really affects asymmetrical sections such as angles and channels although it
may be applied to all section profiles.
3-14 Module 6 Basic Steelwork Design
After selecting Orientate>Flip from the main menu you will be prompted to select,
using the cursor, the elements you wish to Flip. Having made the selection, pressing
the Esc key will flip the chosen sections.
Module 6 Basic Steelwork Design 3-15
Copying
PDMS provides three methods to create copies of elements; Copy Offset, Copy
Rotate and Copy Mirror.
Copy Offset
Copy Offset allows you to create one or more copies of an element at a specified
distances along one or more axes. Selecting Create>Copy>Offset from the main
menu displays the Copy with Offset form:
A separate offset distance may be entered against the three axes. The axes, by
default, are with respect to the world, however, another design element may be used
for the axis system by navigating to it in the Members list and entering CE in the
Axes data entry box. The offset distances may be chosen graphically by using the
Offset menu on the form. An axes aid is placed at the start position of the element to
help you orientate the model.
The to options box allows you to select the storage area for the copy element. The
Rel. option will give the new element the same owner as the copied element, that is
adjacent to it in the Members list. To choose a different storage area, navigate to the
desired storage area in the database and select CE from the options box. In this way
copies can be placed in different Frameworks or Subframes.
3-16 Module 6 Basic Steelwork Design
Having set the Number of Copies, clicking Apply will carry out the copy process. As
with all copy commands you will be prompted to confirm retention of the copies:
Copy Rotate
Copy Rotate allows you to create one or more copies of an element, rotating the
copies around a specified centre of rotation. The copies may also be offset from
each other, along one or more axes, as they are copied.
Selecting Create>Copy>Rotate from the main menu displays the Copy and Rotate
form:
The rotation Angle is specified in degrees, positive entries giving counter-clockwise
rotation and negative entries giving clockwise rotation. By default, the Rotation Axis
direction is U and positioned at the world origin. The Rotation Axis position may be
entered explicitly by entering distances against one or more axes with respect to the
world or other design element , or graphically by using the Cursor and Intersection
options from the forms menu bar.
An offset for the copied elements may be specified explicitly or by selecting from the
Offset options on the forms menu bar. These offsets are the distances by which the
start position of a copied and rotated element will be offset from the previous copys
start position (in the case of the first copy this is the original element). The axes used
for this offset are those of the previous copy.
Module 6 Basic Steelwork Design 3-17
As with the Copy Offset form, the to option list can be used to specify the storage
areas for the copied elements.
In this picture the section has been Copy Rotated four times at an angle of 45 with
an offset in the Y direction of the section of 300.
Copy Mirror
Copy Mirror allows you to create a copy of an element and reflect the copy through a
specified plane. Selecting Create>Copy>Mirrorfrom the main menu displays the
Mirror form:
As with the other Copy forms the to option box allows you to specify the storage
area for the copied element. The Type of mirror gadget gives you the option to copy
3-18 Module 6 Basic Steelwork Design
the mirrored element or simply mirror it. As with the Extend Through command
described earlier in this module, Copy Mirror displays a plane aid and an axis aid to
help you orientate the mirror plane. By default, the Plane Direction is U and its
position set at the world origin. The position may be entered explicitly or by using the
Cursor or Intersection options from the forms menu bar.
In this picture the plane position has been set using the Cursor>Element option from
the forms menu. The Plane Direction and position are set wrt the current element,
hence the Plane Direction is D.
Copying with Multiple Attached
If you copy a connected section using any of the methods previously described, the
newly created section will not be connected. There are often times when a multiple
copy of a section needs to be made at regular centres, for example stringers in a
deck or floor panel. This could be achieved by using a multiple Copy Offset,
however, each end would need to be connected after copying. The appware
provides a utility that copies a selected member and produces multiple copies with
connection details the same as the original.
Selecting Create>Sections>Multiple Attached prompts you to select the section
to be copied if you are not at an SCTN element in the Members list. Having selected
the section the Copy Section form is displayed.
Module 6 Basic Steelwork Design 3-19
You can change the section to be copied by navigating to the required section in the
Members list and clicking the CE button.
The Number of copies text box will show the maximum amount of members that
can be fitted to the shortest owning section at the current Spacing, shown in the
spacing text box. If you change the spacing from the default (1000) to the required
distance and click the Max button, PDMS will recalculate the maximum number of
copies that can be fitted. A graphical aid will show you the direction for +ve or ve
spacing with aid lines representing the positions of the new sections to help you
visualise the results of the copying.
In this picture the maximum number of sections has been calculated based on the
length of the shortest owning section.
When you are happy with the arrangement clicking the Apply button will copy the
sections and connect them to the owning member(s). Any end preparations, see
Structural Detailing, will also be applied.
However, if you specify a Number of copies greater than the maximum, i.e. beyond
the length of the shortest owning section, the copies will be made but the free ends
will not be connected or end preparations applied:
3-20 Module 6 Basic Steelwork Design
Module 6 Basic Steelwork Design 3-21
Lists
Lists are a temporary collection of elements on which operations can be performed
that affect all the members of the list. Lists only last for the duration of Design
session unless Forms & Display are saved.
The current list is displayed on a pull-down on the main toolbar:
If there is no current list defined the pull-down will show No list. The pull-down also
lets you select the current list if more than one list has been defined in the current
session.
Selecting Utilities>Lists from the main menu displays the Lists/Collections form:
The List/Collections form may also be accessed by clicking the Create/Modify Lists
button adjacent to the current list pull-down on the main toolbar.
The first step is to create a list by selecting Add>List from the form menu bar. A
Create List form is displayed that allows you to name the list. The name of the list
will appear in the List pull-down on the form.
3-22 Module 6 Basic Steelwork Design
Elements may be added to the list by using the Add menu on the form:
The Add menu allows you to select members to add to the list. The options are:
CE Adds the current element
CE Members Adds the elements whose owner is the current element.
Identified Adds elements by identifying them with the cursor. Pressing the Esc
key ends the selection.
Selection - Adds elements selected by use of the Add to List form:
One or more PDMS element types, for example SCTN, PANE, may be entered in
the Selection text box to filter the elements you wish to add to the list.
The selection may be further refined by adding a valid PML expression to the with
Rule text box.
Examples of with Rule might be:
Module 6 Basic Steelwork Design 3-23
SPREF EQ /DIN-SPEC/HE300A will add all HE300A sections in the selection
source to the list.
GTYP NE ANG will add all SCTN elements whose Gtype is not equal to ANG in
the selection source to the list.
The source of the selection is made by clicking one of the following radio buttons:
For Element enter an element, e.g. STRU or FRMW, name in the text box or
navigate to an element in the Members List and type CE in the text box. The
option box on the right allows you to select the current DB or All DBs.
From List select a list name from the pull-down.
The selection may also be made by specifying a volume, either explicitly or with a
3D cursor, and selecting whether part of or the entire element is within the volume by
checking the appropriate check box.
Whatever method is chosen to select the items to add to the list, the selected items
will appear in the main window of the Lists/Collections form.
The format of the displayed list is controlled by the Format pull-down. The list may
be displayed as element Name only, Description only or Name + Description.
The elements in the list may be highlighted in the graphical view by checking the
Highlight check box at the top of the form.
PDMS commands may be directly applied to the list by entering valid PDMS syntax
in the text box at the bottom of the form and clicking the Action button. It is
recommended that you use this option only if you have a good understanding of
PDMS syntax, otherwise use the list in conjunction with the appware. Examples of
entries in the Action text box might be:
BY E 600 will move each element in the list by 600mm East.
SPREF /DIN-SPEC/HE200A will change the Specification Reference of all SCTN
elements in the list to /DIN-SPEC/HE200A.
The contents of the list may be manipulated by removing elements from it. Selecting
Remove from the Lists/Collections form menu bar gives you the same options as the
Add menu described above, with the following additions:
From List Removes the highlighted element from the list
All Removes all elements from the list
Choosing the Selectionoption from the menu displays the Remove from List form
which operates in the same way as the Add to List form described above.
List may be used where element selection is available on the appware forms, usually
via an options box. For example, the Position By form previously described, allows
you to select a List as an option to apply the repositioning to:
3-24 Module 6 Basic Steelwork Design
In this case the entered distances would be applied to all members of the current list,
which is selected from the Lists pull-down box on the main toolbar.
Module 6 Basic Steelwork Design 3-25
Exercise 3A
The object of this exercise is to create the other frames to the Pipe Rack and
Equipment Support Structure you started in Exercise 2A using some of the
techniques that have been described in this Session.
Modifying the Pipe Rack
1. Make the Pipe Rack ROW_1 the CE and select Create>Copy>Offset from the
main menu to display the Copy with Offset form. Change the to pull-down to
Rel., set the number of copies to 3 and enter a figure of 5180 in the X direction
text box before clicking the Apply button. Click the Yes button on the subsequent
Confirm message. Note that the PIPERACK FRMW now owns three additional
SBFRs.
2. Rename the appropriate new SBFR elements to ROW_2, ROW_3 and ROW_4
respectively.
3. Make ROW_4 the CE and move it 10mm West using
Position>Relatively(BY).
4. Extend the two southern columns on frames 2 and 3 using a list and
Position>Extend>Through.
5. Create two new SBFR elements named ROW_A and ROW_B and create the
horizontal beams in their correct subframes in accordance with the drawings.
Your Pipe Rack should now look like this:
3-26 Module 6 Basic Steelwork Design
Modifying the Equipment Support Structure
1. Orientate the two columns in ROW_C using Orientate> Angle>90 Degrees.
Update the beam connections to these columns and trim the attached sections,
using Connect>Trim to Pline>all attached.
2. Copy ROW_C by South 2740 and rename the new SBFR to ROW_D. Create
new SBFRs for Row E and Row F in a similar way.
3. Create the column at E7 as part of ROW_E by copying column E6 and
shortening it by 2940 using Position>Extend>By from the main menu. Ensure
that you select the correct end to modify and that you enter a negative distance to
shorten, rather than lengthen the column.
4. Create two new SBFR elements named EL(+)104880_TOS and
EL(+)107820_TOS.
5. Make EL(+)104880_TOS the CE, set the storage areas and create the remaining
horizontal beams at this level in accordance with the drawings, including the
1000mm long stubs south of columns F5 and F6 and the stair half landing east of
Row 6. Make sure to change the default Profile Specification before creating the
landing.
6. Create a list of all 203x133UB25kg/m beams in SBFR EL(+)104880_TOS and
copy them by 2940 in the Up (Z) direction, using the List option on the Copy
with Offset form, to SBFR EL(+)107820_TOS, ensuring that you make the SBFR
EL(+)107820_TOS the CE and select CE from the to pull-down on the form to
copy the SCTN elements into the correct SBFR.
7. Connect the copied SCTN elements to the columns using Connect>Connect
from the main menu.
8. Create the top stair landing at EL.(+) 107820 T.O.S. adjacent to column C6.
9. Check the end connections for the whole FRMW.
Your Equipment Support Structure should now look like this:
Module 6 Basic Steelwork Design 3-27
10. Save Work.
3-28 Module 6 Basic Steelwork Design
Exercise 3B
The object of this exercise is to modify the deck structure you created in Exercise 2B
using some of the techniques that have been described in this Session. You will
make the necessary changes, following the instructions below, such that your deck
reflects the drawing below:
1. Move the southern-most HE600A by 1000mm north using
Position>Relatively (BY).
2. Update the connections to this beam, and trim the attached sections, using
Connect>Trim to Pline>all attached.
3. Move the eastern most HE300A by 1700mm east using Position>Explicitly
(AT), editing the co-ordinates to suit.
4. Extend the eastern end of the northern most HE600A by 1700mm using
Position>Extend By
5. Extend the eastern end of the southern most HE600A using Position>Extend
Through specifying a Pline on the eastern most HE300A as the plane
position.
Module 6 Basic Steelwork Design 3-29
6. Realign the Secondary Nodes on each of the HE600As in turn using
Position>Align Secondary Nodes.
7. Create a list containing all of the angles and change their Beta Angle to 180
by using the Action button on the Lists/Collections form.
8. Move the angles down by 200mm using Position>Relatively (BY) and the list
option.
9. Create three new angles on the right hand side of the deck using
Create>Copy>Offset
10. Connect the new angles to the HE600As using Connect>Connect.
11. Re-orientate all the angles, except the three new ones, using Orientate>Flip.
12. Your deck should now look like this:
13. Navigate to the MAIN_DECK subframe in the Members list and create a new
deck 4000mm above the existing deck using Copy>Offset
14. Rename the new subframe to MEZZ_DECK.
15. Create a new subframe named COLUMNS and create six columns using DIN
Standard RHS 250x250x10 sections (NA/NA/NA) as shown in the picture
below. Use Element and Intersect on the Positioning Control toolbar and
select the larger section first when choosing the sections for the intersection.
3-30 Module 6 Basic Steelwork Design
16. Save Work.
Module 6 Basic Steelwork Design 4-1
Session 4
Bracing, Splitting, Splicing and Merging
In previous modules you have learnt to create sections and manipulate them to
modify your design. This module features some useful appware to help you model
more efficiently and effectively.
Objectives
At the end of this session you will able to:
Create bracing using pre-set configurations.
Modify bracing gaps.
Split sections into two or more parts
Must Know Points
By the end of this module you will be able to explain:
How to create bracing using pre-defined configurations.
How to adjust bracing gaps to suit your design.
What effects the different options of splitting sections have.
4-2 Module 6 Basic Steelwork Design
Bracing Configurations
PDMS provides appware that allows you to create bracing from pre-defined
configurations which may be adapted to suit most situations you will come across.
The advantages of using the pre-defined configurations to create your bracing, rather
than create sections piecemeal are:
All sections in the configuration are created simultaneously.
Initial gaps can be set so that geometry is realistic.
Created sections are automatically connected.
Selecting Create>Sections>Bracing configurations from the main menu
displays the Bracing form:
The Storage area and Section Data parts of the form allow you to specify a storage
area and profile for you bracing in a similar manner to setting the default section
specification and storage areas, however, the settings you make via this form
override the default settings.
If the bracing configuration you select has more than one element, all sections will be
modelled using the section you specify, however, any of the elements that make up
the configuration may subsequently have their specification or other attributes
modified in the usual way.
Module 6 Basic Steelwork Design 4-3
The Available Bracing Configurations list displays the available configurations.
Clicking on a configuration text in the list displays a picture of the configuration.
There is more than one choice for some of the configuration styles, for example A/K
Bracing, which cover the majority of possible scenarios. The configurations may be
used where the members are in different orientations to those shown providing the
configuration is the same.
The Bracing Plane options box allows you to specify the plane in which the bracing
will be created. The choices are:
Derived by Section This is the default and the most commonly used option. The
bracing plane direction is orthogonal to both the first section picked and the incoming
section nearest to the first pick point.
Derived by Points This option is useful for adding bracing between two sections
that do not have a third section connected directly between them. The bracing plane
is constructed by projecting the second picked point onto the first picked section.
Defined- This option allows you to define the bracing plane explicitly and projects
the picked points onto the defined plane. Selecting this option displays the Bracing
Plane form and Positioning Control toolbar:
The plane origin may be entered explicitly or by use of the Positioning Control
toolbar.
Having made the appropriate settings on the Bracing form, clicking Apply will
display a bracing dimensioning form which will differ depending on the bracing
configuration you have chosen, for example:
4-4 Module 6 Basic Steelwork Design
A distance may be entered in A or B to make an initial gap, as shown on the
corresponding diagram of the Bracing form. Having entered the distances, the
sections used to define the bracing configuration are picked in the sequence
indicated in the diagram on the Bracing form. If you have checked the Confirm
check box aids representing the bracing plane and bracing elements will be
displayed. Clicking the Accept or Reject button will create or discard the bracing. If
Confirm is unchecked, the bracing is created without further input:
Module 6 Basic Steelwork Design 4-5
Available Bracing Configurations
The diagrams below show the currently available bracing configurations. The
dimensions marked A and B correspond to the A and B on bracing dimensioning
forms. The ballooned numbers indicate the sequence of picks. The sections must be
picked in the order shown to ensure the bracing is configured correctly.
4-6 Module 6 Basic Steelwork Design
Bracing Gaps
Having created bracing sections either as individual sections or using the standard
configurations, gaps between the bracing members may be adjusted to suit your
design.
Selecting Modify>Bracing Gap from the main menu displays the Brace Gaps
form:
The Available Gapping list displays
a description of the gap types that
may be adjusted. Clicking on a text
option displays a picture of the gap
configuration.
These gap configurations may be
used in different orientations to suit a
specific situation, provided that the
basic configuration is the same.
The Bracing Plane option is not
used in this release.
A Default Gap may be specified to
save entering a distance each time.
Having selected the appropriate
configuration, clicking Apply displays
the Brace Gaps(s) form:
The Gap A text box displays the
default gap.
The appropriate input, that is Plines or section selection, is made in the order shown
on the corresponding diagram of the Brace Gap(s) form. If you have checked the
Confirm check box a dimension aid will be displayed showing the current gap
dimension which will be repeated in the Gap A text box on the Brace Gap(s) form.
The gap may be changed to the correct distance before clicking the Accept or
Module 6 Basic Steelwork Design 4-7
Reject button to modify or discard the gap change. If Confirm is unchecked, the gap
will be modified to that shown in the Gap A text box.
This picture shows the apex of A
Bracing configuration with a large gap
between the two bracing sections.
A bracing gap configuration No.6 has
been used and the appropriate Plines
selected. The aids show the current gap
and the selected Plines. The gap is also
displayed in the Brace Gap(s) form:
The gap has been modified on the Brace
Gap(s) form and the aids reflect the
change:
Clicking the Accept button will modify the
gap.
4-8 Module 6 Basic Steelwork Design
Available Gapping Configurations
The diagrams below show the currently available bracing gap configurations. The
ballooned numbers indicate the sequence of picks for sections or Plines.
Module 6 Basic Steelwork Design 4-9
Splitting Sections
Where a section crosses one or more other sections, it can be split at one or all of
the sections it crosses to form separate sections.
Selecting Modify>Sections>Splitfrom the main menu displays the Split
Sections form:
The Elements to be split on and Elements to be split may be picked using the
cursor or from a list.
Clicking the pull-down adjacent to the appropriate label displays a list of all the
current lists, thus several elements to be split on or to be split may be selected in
one operation.
The Connections at split: option buttons offer you three methods of handling the
sections and connectivity when the section is split:
None The section is split at the Justification Line of the
section it crosses, creating a new section, however, there
is no connectivity between the sections.
Nodes The section is split at the Justification Line of the
section it crosses, creating a new section. SNOD and
SJOI elements are created connecting the existing
section and new section to the crossed section.
4-10 Module 6 Basic Steelwork Design
Trimmed The section is split at the section it crosses,
SNOD and SJOI elements are created as described
above and the existing section and new sections are
trimmed to the Pline at the extremity of the crossed
section.
After selecting the required connections method, clicking the Apply button you will
be prompted to select the elements to be split on and the elements to split if the Pick
using cursor option has been selected, or the splits will be made immediately if the
list options have been selected
Module 6 Basic Steelwork Design 4-11
Splicing Sections
Splicing allows you to divide sections into smaller lengths at any point along their
length and, optionally, connect the abutting ends created by the splice.
Selecting Modify>Sections>Splice displays the Splice Section on Plane form:
This form lets you set a plane, in much the same way as Extend Through and Copy
Mirror described earlier in this manual.
The splice may be applied to the CE, a list or elements picked from the graphical
view. If you choose List or Pick from the option box, all of the sections selected will
be spliced at their intersection with the plane.
If you require the abutting sections to be connected, ensure that the PNOD creation
check box on the toolbar is checked. A PNOD will be created at the splice position
with a Primary Compound Joint (PCOJ) and two Sub Joints (SUBJ), one having a
connection reference to the existing SCTN(s) and the other having a connection
reference to the newly created SCTN(s):
4-12 Module 6 Basic Steelwork Design
If you have checked the Confirm before splicing check box you will be prompted to
confirm the splice. This can be useful if you have applied the splice to a list or pick
selection.
Initial situation a column with two connected
beams.
Plane defined initially using Cursor>Element
option from the Splice Section on Plane form
menu bar and adjusted to a set distance above the
TOS of the beams.
PNOD creation turned on.
Module 6 Basic Steelwork Design 4-13
Column spliced at plane and PNOD created.
PNOD
4-14 Module 6 Basic Steelwork Design
Merging Sections
As well as splitting and splicing a section into more than one element, sections may
be joined together to form a single element, provided they are co-linear and of the
same specification reference.
Any number of sections may be merged, however, one must be selected to be
dominant, that is the section that all the other selected sections will be merged into
and whose attributes the merged sections will inherit. Sections for merging may be
identified by graphical pick or a list of sections used.
Selecting Modify>Sections>Merge from the main menu displays the Merge
Sections form:
Navigating to the element that is to be the dominant section and clicking the CE
button will highlight the section in the graphical view.
The Merge from options box allows you to select Identified Sections, the default, or
Sections in List.
If you select Identified Sections and click Apply, you will be prompted to select the
sections using the cursor.
If you select Sections in List and click Apply, the sections in the current list will be
used.
Whichever selection method you choose, you will be prompted to confirm the merge.
If you have picked non co-linear sections they will be ignored. An aid will be
displayed and all valid sections will be highlighted whilst the confirm prompt is
displayed.
Dominant section made the CE and
highlighted.
Dominant section
Module 6 Basic Steelwork Design 4-15
Sections to be merged selected and
highlighted. Aid shows all sections that will be
merged into the dominant section.
All sections merged to create a single section.
New section inherits attributes, that is
specification, justification, Angle, material,
etc., from dominant section.
Merged section
4-16 Module 6 Basic Steelwork Design
Exercise 4A
In this exercise you will create bracing to the Pipe Rack and Equipment Support
Structure you modified in Exercise 3 by using the standard bracing configurations
and modifying the gaps. You will also split diagonal bracing sections around a
horizontal beam.
Pipe Rack Bracing
1. Navigate to the PIPERACK FRMW, create a new SBFR named
ROW_A_BRACING and make it the CE.
2. Create the K bracing between Row 1 and Row 2, as detailed on the drawings
with the sections justified on NA, using the A/K Bracing (3), 3 picks option. Use
the Derived by Section option for the bracing plane and set the gaps to A 200
and B 150. Make sure you select the sections in the order specified on the
Bracing form diagram.
3. Repeat the procedure for the K bracing between Row 3 and Row 4.
4. Adjust the bracing gaps for both sets of K bracing to comply with the drawings.
5. Create a single bracing member on Row A between Row 2 and Row 3. Modify
the bracing gaps to comply with the drawings. Mirror the single bracing member
to create a cross bracing configuration. Connect the new bracing using
Module 6 Basic Steelwork Design 4-17
Connect>Connect from the main menu and then split the appropriate cross
brace on the through brace section using the Trimmed method.
6. Create a list of the K bracing members on Row A. Create a new SBFR named
ROW_B_BRACING and mirror copy the K bracing on Row A to this SBFR.
Connect the K bracing on Row B to the appropriate beams and columns.
7. Create the knee bracing on Row 1 using the Knee Bracing (2) option. Copy the
knee bracing to Row 2, Row 3 and Row 4 and connect the bracing to the
appropriate beams and columns. Your Pipe Rack bracing should now look like
this:
Equipment Support Structure Bracing
1. Create the diamond bracing at EL(+) 107820 T.O.S. using the Defined option
for the bracing plane. Set the Justification and Member Line for the channel
bracing to LTOC. Use a value of 50mm for both A and B gaps of the diamond
bracing.
2. Repeat the procedure for the diamond bracing on EL(+) 104880 T.O.S.
3. Create the three sets of cross bracing on Row 5 in a new SBFR named
ROW_5_BRACING. Adjust the gaps for all Row 5 bracing and then copy it to a
new SBFR named ROW_6_BRACING. Connect the Row 6 bracing to the
appropriate columns.
4-18 Module 6 Basic Steelwork Design
4. Create the knee bracing on Row C, Row D, Row E and Row F. Your Equipment
Support Structure bracing should now look like this:
5. Save Work.
Module 6 Basic Steelwork Design 4-19
Exercise 4B
In this exercise you will create bracing to the deck structure you modified in Exercise
3 by using the standard bracing configurations and modifying the gaps. You will also
split diagonal bracing sections around a horizontal beam.
1. Create a new subframe named COLUMN_BRACING and make it the CE.
2. Create some K bracing on the western end of the structure using the A/K
Bracing (2), 4 picks option with a section specification of DIN Standard RHS
200x200x10 (NA/NA/NA). Use the Derived by Section option for the bracing
plane and set the gaps to A 200 and B 150. Make sure you select the sections
in the order specified on the Bracing form diagram.
3. Create a single bracing member on the south face of the structure between the
west and central columns using the Single Bracing (2) configuration with a
specification of DIN Standard RHS 250x250x10 (NA/NA/NA). Use the
Definedoption for the Bracing Plane and the plane origin and set gaps A and
B to 200. Be careful with the selection positions for the top and bottom sections.
4-20 Module 6 Basic Steelwork Design
4. Adjust the bracing gaps between the bracing member and the columns to 75mm,
mirror the brace around the central column and connect the new brace to the top
and bottom beams
5. Create A bracing on the eastern end of the structure using the A/K Bracing (1)
configuration with a specification of DIN Standard 150x150x10 RHS (NA/NA/NA)
and set gap A to 175 and gap B to 150.
6. Adjust the top and bottom bracing gaps on the sloping bracing members to
75mm. Disconnect the horizontal bracing member from the sloping bracing
members using Connect>Disconnect from the main menu. Connect the
horizontal bracing member to the two corner columns using Connect>Connect
and then split the two sloping bracing members on the central horizontal member
using the Trimmed option.
7. Create bracing on the north face of the structure using a configuration of your
choice with a specification of DIN Standard RHS 250x250x10 (NA/NA/NA).
8. Save Work.
Module 6 Basic Steelwork Design 5-1
Session 5
Regular Structures
It can sometimes be quicker to build parts of a model using predefined configurations
and then alter them to suit your design. PDMS provides a facility to model regular
structures that may be used in this way.
Objectives
At the end of this session you will able to:
Create regular structures using the predefined configurations.
Must Know Points
By the end of this module you will be able to explain:
How to create regular structures using the GUI.
5-2 Module 6 Basic Steelwork Design
Creating a Regular Structure
A Regular Structure is a regular array of fully connected beams and columns.
Selecting Create>Sections>Specials from the main menu displays the Section
Creation form:
In this release of PDMS there are three predefined configurations that may be
selected:
Jacket Legs This configuration creates a basic tapering structure similar to an
offshore platform jacket structure.
Regular Structures This configuration creates a structure based on a 3D
orthogonal grid where the grid spacing may be separately specified.
Tower This is basically the same as the Jacket Legs configuration for those
who may not be familiar with offshore terminology.
Selecting the desired configuration will display the appropriate form to define your
regular structure.
Module 6 Basic Steelwork Design 5-3
Regular Structure
Selecting Regular Structure from the Section Creation form displays the Regular
Structure form:
Column Data & Beam Data
The form allows you to specify storage areas and section specifications for column
and beam data. These settings override the default settings made on the main
menu. The storage areas may be specified by navigating to the required FRMW or
5-4 Module 6 Basic Steelwork Design
SBFR in the Members List and entering CE in the Storage area text box on the
form.
Grid Origin
The default Datum is the WORLD (/*) origin, however, another element may be used
as the grid origin by navigating to it in the Members List and entering CE in the
Datum text box.
The Underside of Base Plate may be specified by entering an elevation in the text
box. The columns in the regular structure will be trimmed to this elevation regardless
of the grid origin, however, if 0 is entered the columns will be trimmed at the grid
origin elevation.
Grid Spacings
The three columns at the bottom of the form allow you to specify the North, East
and Elevation spacings for the grid.
The East and North spacings are relative, i.e. the spacing is measured from the last
position in the list.
The Elevation spacing is absolute, i.e. each spacing is measured from the grid
origin.
Module 6 Basic Steelwork Design 5-5
Checking the Trim sections to Plines check box will trim the beams where they
connect to the columns using the current Pline rule. Clicking the Preview button will
display a single line representation of the regular structure prior to clicking the Apply
button to generate the structure.
The resulting structure using the entries in the form above are shown in the following
picture:
5-6 Module 6 Basic Steelwork Design
Tower / Jacket Legs
Selecting Jacket Legs from the Section Creation form displays Create Jacket Legs
form:
Storage Areas
The form allows you to specify storage areas for Legs, Horizontals and Primary
Nodes that override the default settings made on the main menu.
The storage areas may be specified by navigating to the required FRMW or SBFR in
the Members List and entering CE in the relevant Storage area text box.
Module 6 Basic Steelwork Design 5-7
Positioning Data
The default Datum is the World (/*) origin, however, another element may be used
as the grid origin by navigating to it in the Members List and entering CE in the
Datum text box.
Elevations
The Top of Jacket and Mudline elevations are the start and end elevations for the
jacket legs and are relative to the datum origin. The Horizontals list gives the
elevations at which horizontal members connecting the legs will be created. Any
elevations in the list outside the Top of Jacket and Mudline elevations will be
ignored. The elevations are absolute, that is, each spacing is measured from the
datum origin.
Upper S.O.P. & Lower S.O.P.
The Upper and Lower Setting Out Points (S.O.P.) are the points that specify the
vectors on which the legs will be constructed.
The elevations of the S.O.P.s do not necessarily need to coincide with the Top of
Jacket and Mudlines.
The East and North spacings are relative, that is the spacings are measured from
the last position in the list (or datum for the first entry)
Checking the Split at horizontal check box will cause the legs to be split at each
horizontal elevation specified in the Horizontal list. Clicking the Preview button will
display a single line representation of the regular structure prior to clicking the Apply
button to generate the structure.
Using the data from the form show above the structure will preview as shown in the
picture below:
5-8 Module 6 Basic Steelwork Design
Clicking the Apply button will create the sections without a specification reference
and they will, therefore, be displayed as dashed lines. The specification references
may be added individually or by utilising a list.
Creating a Tower is exactly the same
as the Jacket Legs creation described
above.
The Create Tower form is the same as
the Create Jacket Legs form except
that Top of Jacket and Mudline are
replaced by Top of Tower and Base
of Tower respectively.
Module 6 Basic Steelwork Design 5-9
Exercise 5A
1. Remove all elements except column F5 from the Draw List and create a new
FRMW named NEW_EQUIP_SUPPORT. Using the Regular Structure form,
create a new version of Equipment Support Structure, setting the storage areas
to the new FRMW.
2. Select column F5 as the Datum, keep the Underside of Baseplate at 0 and use
the following spacings for the grid:
3. Remove column F5 from the Draw List, make sure that your Pline Rule is set to
Normal and that the Trim sections to Plines check box on your form is
checked. Click the Preview button to ensure that the structure will be created in
the correct orientation before clicking the Apply button to create the structure.
5-10 Module 6 Basic Steelwork Design
4. Note that the columns will have to be orientated correctly and that the beams and
columns would need to me moved to the appropriate SBFRs, if required.
5. Create a new FRMW named VENT_TOWER and create a Tower structure using
the following settings:
6. Use column F6 as the datum for the tower and set the Horizontals at 4000,
9000, 15000 and 19800. Ensure the Split at horizontal checkbox is un-checked
prior to clicking the Apply button.
7. Note that the SCTN elements are created without a Specification Reference, i.e.
the Spref attribute is Unset, which means the elements are displayed as dashed
lines. Create a list of the four tower legs and change the Specification Reference,
using the list option, to 219.10x10.0 (NA/NA/NA) CHS. Create a new list
Module 6 Basic Steelwork Design 5-11
containing all horizontal members of the jacket and change the specification
reference to 114.3x5.0 (NA/NA/NA) CHS.
8. To finish your tower model create some vertical bracing with Section
Specifications to suit your design.
9. Save Work.
5-12 Module 6 Basic Steelwork Design
Exercise 5B
1. Create a new SBFR named ACCESSTOWER.
2. Create a Regular Structure setting the storage areas to the new SBFR and the
Section Specifications as follows: DIN Standard RHS 100x100x6.3 (NA/NA/NA)
for the columns and : DIN Standard RHS 200x100x6.3 (TOS/NA/NA) for the
beams.
3. Select the centre column on the south face of your structure as the Datum, keep
the Underside of Baseplate at 0 and use the following spacings for the grid:
4. Make sure that your Pline Rule is set to Normal and that the Trim sections to
Plines check box on your form is checked.
5. Having created the structure reposition the SBFR by 4000 in the Z direction.
Module 6 Basic Steelwork Design 5-13
6. Create a new SBFR named JACKET_LEGS and create a jacket structure using
the following settings:
7. Horizontals are set at -6000, -2000, 2000 and 6000.
8. Create a list for the four legs and change the Specification Reference, using the
list option, to OD610x25 (NA/NA/NA). Create a new list containing all horizontal
members of the jacket and change the specification reference to OD355.6x12.2
(NA/NA/NA).
9. To finish your jacket model create some vertical bracing using standard bracing
configurations and section specifications to suit your design.
10. Save Work.
5-14 Module 6 Basic Steelwork Design
Module 6 Basic Steelwork Design 6-1
Session 6
Section Fittings and Joints
Details, such as stiffeners, base plates, lifting lugs, joints and end preparations, may
be added to structural sections in PDMS Design by the use of catalogue defined
fittings and joints.
Objectives
At the end of this session, you will able to:
Create a section fitting.
Change the specification of a joint.
Manipulate the position and direction of fittings and joints.
Must Know Points
By the end of this module the trainees will be able to explain:
How to modify the specification reference on fittings and joints.
The importance of justification when the joint or fitting is created.
How to copy a joint specification from section end to section end.
6-2 Module 6 Basic Steelwork Design
Section Fittings
Section fittings are catalogue items, defined in Paragon, which are referenced in
Design by FITT elements, which are owned by SCTN elements. Each fitting is
designed to be associated with one or more appropriate Plines for the particular
section profile it is to be associated with. Due to catalogue parameterisation, one
fitting type may be applied to all section sizes of a particular profile category it was
designed for.
A section fitting is positioned relative the start position of a SCTN element along its
extrusion direction, i.e. its Z direction.
In the Beams & Columns application with an SCTN element as the CE, selecting
Create>Fitting>Single from the main menu displays the Create Fitting form:
The Specification Data area of the form allows you to select the exact fitting you
require.
Module 6 Basic Steelwork Design 6-3
The Specification pull-down allows you to select the type of fitting required, e.g.
web stiffeners, lifting lugs, fire insulation, etc.
The Section Type pull-down shows the generic type (GTYPE) of the current
element.
The Sub-Type pull-down allows you to select the sub-type of fitting e.g. a particular
style or thickness of web stiffener.
The scrollable window displays all available fittings for the Specification, Section
Type and Sub-Type selected.
The Settings area of the form is where the fitting is orientated and positioned with
respect to the owning section.
The Justification pull-down allows you to select the Pline which will be the origin of
the fitting.
The button can be used to select the required Pline graphically rather than
selecting from the pull-down list.
The Zdistance box is where the distance from the section start to the fitting, along
the selected Pline, is entered.
Clicking the button will display the Positioning Control toolbar that can be used
to determine the Zdistance graphically.
The Beta Angle box is used to specify the rotation of the fitting around the owing
sections Z axis.
The Properties button is used to specify any Design Parameters that may have
been used in the catalogue definition of the fitting. If no Design Parameters have
been used the following error message will be displayed:
The Plotfile button is used to display a sketch of the fitting, if one has been supplied
in the catalogue data set. If no plotfile has been supplied for the fitting the following
error message will be displayed:
6-4 Module 6 Basic Steelwork Design
As settings information is entered on the Create Fitting form, an aid is show in the
graphical display representing the position along the selected Pline where the fitting
will be placed:
Having positioned the aid at the correct Zdistance, clicking the Apply button will
display the fitting at the selected location. Clicking the Dismiss button after the
Apply button will remove the aid.
The standard catalogue provides simple examples of section fittings that are used for
demonstrations and training. It is important for companies to develop their own
catalogues for all section fitting requirements.
Module 6 Basic Steelwork Design 6-5
Joints
Like section fittings, joints are catalogue items that may be referenced by SJOI or
PJOI elements. Joints may have positive geometry, to represent stiffeners, haunch
plates, flange inserts, end plates, etc., or negative geometry to represent section
end cutbacks, rat holes, bolt holes, etc., or a combination of positive and negative
geometry.
The positive and negative geometry definitions are held by the catalogue component
and are, generally, parameterised so that the joint may be applied to any
combination of similar shaped owning and attached sections. The joint is
referenced by the Spref attribute of the SJOI or PJOI element.
Selecting Modify>Joints>Specification prompts you to Identify end of section
joint is connected to. Although the SJOI is owned by an SNOD element, which is a
member of the owning section, you must select the attached section end. PDMS
will determine the attached an owning section generic types via the attached section
attributes and present you, via the specification, with relevant joints based on these
values.
6-6 Module 6 Basic Steelwork Design
The Specification Data area of the form allows you to select the exact joint you
require.
The Specification pulldown allows you to select the general type of joint required,
e.g. column connections, tubular connections, end preparations, etc.
The Sub-Type pulldown allows you to select the sub-type of joint e.g. a joint with a
certain number of bolt holes or specific stiffener thickness.
The scrollable window displays all available joints for the Specification and Sub-Type
selected.
The Settings area of the form allows you to orientate the joint around the attached
section.
The Justification pulldown shows the Plines defined in the joint. This is commonly
only one Pline, the NA. This Pline exists as a default alignment for the joint as it is
aligned with the NA Pline of the attached section.
The Beta Angle box is used to specify the rotation of the joint around the attached
sections Z axis.
The Properties button is used to specify any Design Parameters that may have
been used in the catalogue definition of the joint. If Design Parameters have been
used and a plotfile has been specified in the joint data set, a combined sketch and
Design Parameter input form will be displayed:
Module 6 Basic Steelwork Design 6-7
If no Design Parameters have been used the Properties button is greyed out.
Similarly, if no plot file is available the Plotfile button will be greyed out.
Having selected the required joint from the list, clicking the Apply button on the
Joint Specification form will create the joint using the parameters of the owning and
attached sections together with any design parameters used.
How negative geometry, if applicable, defined for the joint is displayed in the
Graphical View depends on the Representation setting. Clicking
Settings>Graphics from the main menu displays the Graphics Settings form
and clicking the Representation tab displays the Representation settings.
If the Holes Drawn checkbox is unchecked, negative geometry will be displayed a
black lines defining the outline of the negative shape, however, if Holes Drawn is
checked steelwork will be negated in accordance with settings made in the
catalogue. The Arc Tolerance setting on the Representation form sets the faceting,
i.e. smoothness, of arcs and circles displayed in the graphical view. The default
value is 10 and the minimum value, which produces the smoothest curves, is 1.
Checking the Holes Drawn checkbox and clicking the OK button on the
Representation form will update the graphical view with the changed settings.
Joints may be applied to ends of section individually; however, if there are a number
of sections which have the same Owning and Attached generic types and require the
same end connections, a previously applied joint may be copied and applied to these
section ends.
Selecting Modify>Joints>Joint Like>Maintain Pline from the main menu prompts
you to Identify end of section to be copied like. Selecting an appropriate section
end will then prompt you to Identify end of section to be modified. Any number of
ends may be selected and pressing the Esc key will end the selection process.
6-8 Module 6 Basic Steelwork Design
The Spref attribute for each valid SJOI element in the selected section ends will be
set to the same value as the copied section end and the geometry displayed in the
graphical view.
It should be noted that the joint geometry is adjusted to suit the section sizes of each
joint. In cases where a joint is copied from one of a section to the other end, the Beta
Angle of the new joint(s) may be orientated incorrectly by 180 degrees. Adjusting the
Beta Angle value will easily rectify this.
Module 6 Basic Steelwork Design 6-9
Exercise 6A
In this exercise you will create some simple section fittings and joints based on the
standard supplied catalogues.
Placing Section Fittings
1. On the Pipe Rack horizontal beams of Row B, between Rows 1 & 2 and Rows
3 & 4, place 8mm Double Full Depth stiffeners to align with the outer edges of
the RHS bracing members.
2. On Pipe Rack columns B2 and B3 place 8mm Single Full Depth Stiffeners to
align with the flanges of the connected 203x133UB at EL(+) 107160 T.O.S.
3. At each end of the Pipe Rack beam between columns B2 and B3 at EL.(+)
107160 T.O.S., place an 10mm Welded Lifting Lug. The lifting lugs are to be
250mm from each end of the beam. Use NA to justify the fittings.
4. On the Equipment Support Structure beam on Row 6 at EL.(+) 107820 T.O.S.
between Rows C & D, place a 8mm Single Partial Depth stiffener to align with
the centreline of the 152x76 RSJ stair landing beam. The partial depth stiffeners
should be positioned in the upper part of the HE600A. Use a value of 150 for the
Long length and 90 for the Short length.
6-10 Module 6 Basic Steelwork Design
5. Repeat the procedure for the stair half landing beam at EL.(+) 104880 T.O.S.
6. Save Work
Applying Joints
1. Where the Pipe Rack horizontal beam on Row B, between Rows 3 & 4, connects
to column B4, apply a 4M16 web joint. The joint is found by selecting a
Specification of Column Connections and a Sub-Type of Column Web. Click
the Properties button and set the Design Parameters to the following values:
2. Copy the joint to other beam - column web connections.
3. Apply similar joints to beam column flange connections.
4. Modify the serial size of one of the beams to see the effect of the beam size
change on the joint.
Module 6 Basic Steelwork Design 6-11
5. On the Equipment Support Structure create a PNOD at the bottom of all the
columns. Apply a 20mm thick attached baseplate joint to the bottom of the
column.
6. Copy the joint to all Equipment Support Structure columns.
7. Save Work
6-12 Module 6 Basic Steelwork Design
Exercise 6B
In this exercise you will create some simple section fittings and joints based on the
standard supplied catalogues.
Placing Section Fittings
1. On the southern most HE600A of the Mezzanine Deck place 10mm Single
Full Depth stiffeners to align with the outer edges of the RHS columns and
vertical bracing members.
2. On the same beam place 10mm Single Partial Depth stiffeners to align with
the centrelines of the HE300A cross beams. The partial depth stiffeners
should be positioned in the upper part of the HE600A. Use a value of 290 for
the Long length and 190 for the Short length.
3. At each end of the northern most and southern most RHS sections on the top
level of the Accesstower, place an M16 Bolted Lifting Lug. Orientate the
lugs such that the bolts lay on the centreline of the RHS.
Module 6 Basic Steelwork Design 6-13
Applying Joints
8. Apply a Flush_p_cutback_with_snipe joint, using a Rat Hole radius of 30, to
one end of the western most HE300A on the Mezzanine deck. Copy the joint so
that both ends of each HE300A have the joint applied, adjusting the Beta Angle
as necessary.
9. Copy the joint so that both ends of each HE300A have the joint applied,
adjusting the Beta Angle as necessary.
10. Modify the serial size of one of the HE300As to see the effect of the beam size
change on the joint.
6-14 Module 6 Basic Steelwork Design
11. Apply a Stringer_cutback joint, using a Rat Hole radius of 0, to one of the
L200x100x10 stringers. You may need to switch to wire-line representation (F8)
to see the joint correctly.
12. Copy the joint so that all ends of the angle stringers have the joint applied.
13. Save Work.
Module 6 Basic Steelwork Design 7-1
Session 7
Panels and Plates
The Panels & Plates application allows you to create panels to represent all kinds of
plate, grating and other forms of sheet material. The application also allows you to
insert suitable Catalogue fittings into the panels.
Objectives
At the end of this session, you will able to:
Create a panel in your Design
Modify a panel after it has been created.
Use a panel specification.
Connect a panel to sections or other panels.
Must Know Points
By the end of this module the trainees will be able to explain:
How panel information is stored.
How to create simple and complex shaped panels.
How to create cut-outs and holes in panels.
How to change the shape, thickness and justification of panels.
7-2 Module 6 Basic Steelwork Design
How PDMS represents Panels & Plates
A panel (PANE element) can be used to represent any sheet material in a structural
model. Using a similar principal to that for representing a section (which is an
extruded 2D catalogue profile), a panel is represented by extruding a user defined
2D shape.
Two types of data define the panel geometry:
1. The panels planar area is defined by a Panel Loop (PLOO) element, which
itself is defined by a set of Panel Vertex (PAVE) elements, each of which has a
specific position in the panels 2D geometry system. A line joining adjacent
vertices defines each panel edge.
2. The panel thickness is defined by the Height attribute of the PLOO element.
This represents the distance through which the 2D PLOO is extruded to form the
3D panel.
Module 6 Basic Steelwork Design 7-3
Panel Hierarchy and Attributes
Each element in the panel hierarchy has specific attributes that combine to define
the panel geometry:
PANE element
The Position attribute of the PANE holds the position of the panel origin with
respect to the WORLD.
The Orientation attribute of the PANE holds the orientation of the panel with
respect to the cardinal axes. The Y (North) direction of a panel is defined as the
direction from the first panel vertex to the second panel vertex.
PLOO element
The Height attribute of the PLOO element holds the thickness of the panel.
The Sjustification attribute of the PLOO element holds the justification, i.e. top,
centre or bottom, of the panel.
PAVE element
The Position attribute of each PAVE element gives the vertex position with
respect to the panel origin.
7-4 Module 6 Basic Steelwork Design
Initial Settings
As with Beams & Columns, before we create a panel some initial default settings
must be made to suit our planned method of working.
Panel Specification
A panel specification can be set so that a range of thickness or an explicit panel
thickness can be used. As panels are not catalogue items the Specification
Reference (SPREF) does not have a Catalogue Reference (CATREF) and the
selected thickness may be overwritten when creating the panel. The specification
may be left unset and the panel thickness specified during panel creation.
The panel specification is shown unset. Clicking the button displays the Plate
Specification (Default) form:
The default panel
specification is selected by
clicking the Specification
button.
Following specification
selection, the default panel
thickness may be selected
from the range of values
displayed.
Selecting Unset will not set
the specification.
Having selected the
thickness click the Apply
button sets the specification
and default thickness.
Storage Areas
The design database storage areas for panels is similar to the Section and Node
storage areas discussed in Beams and Columns. The storage areas specify the
Module 6 Basic Steelwork Design 7-5
Framework or Subframe where Panels and Primary Linear Joints (see
Connecting Panels) will be placed when created.
Navigating to the Framework or Subframe in which you wish to store the
components and clicking the button to the left of the appropriate text box sets the
storage area to the CE. If storage areas are not set the elements will be created
under the current element.
The storage areas may also be set by selecting Settings>Storage Areas from the
main menu to display the Storages Areas form, in the same way as described in
Beams & Columns.
7-6 Module 6 Basic Steelwork Design
Panel Creation
Panels are created by selecting Create>Panel from the main menu to display the
Create Panel form:
Name and Description
Individual panels may be named or a given a description for additional information
processing or model data extraction.
Thickness
Where a panel specification has been selected the default thickness will appear in
the Thickness text box. The default thickness may be overridden by entering a new
value, however, the following message will be displayed:
Clicking Yes will override the thickness
value and set the PANE Spref attribute to
Unset.
Clicking No will disregard the entered
thickness value and leave the Spref set to
PANE Spref set to the default value.
If no panel specification has been set a thickness must be entered in the Thickness
text box. This value is the distance the panel loop will be extruded through.
Module 6 Basic Steelwork Design 7-7
Justification
A panel may be justified Top, Centre or Bottom. The justification determines which
direction the panel loop will be extruded:
Top The panel loop will be extruded downwards by the panel thickness.
Centre The panel loop will be extruded downwards by half the panel
thickness and upwards by half the panel thickness.
Bottom The panel loop will be extruded upwards by the panel thickness.
Representation
As panels are not catalogue items, where Drawing Levels and Obstruction values
are normally set, they may be set via the Create Panel form. The explanation of
these settings is outwith the scope of this module.
Create Methods
Various methods of defining panel vertex positions or fillet arcs, which determine the
vertex positions, are provided:
Derive points from graphic picks, lets you pick a point
graphically using the Positioning Control toolbar.
Derive points from centres & plines, lets you construct a
point using the intersection of two Plines with an existing panel.
Trace boundary of another extrusion/panel, lets you create
vertices which follow the shape of an existing panel.
Explicitly defined position, lets you specify a position by
entering explicit co-ordinates.
Point offset from previous, lets specify a distance and
direction which define a point relative to the position of the
preceding vertex.
Define arc fillet, lets you construct a fillet arc with a specified
radius between two picked tangent lines.
Derived arc passing through three points, lets construct a
fillet arc passing through three picked points..
7-8 Module 6 Basic Steelwork Design
Fixed radius arc, passing through 2 points, lets you
construct a fillet arc with a specified radius, passing through
two picked points, which curves towards a picked direction.
Below the Create Methods area of the form a message displays the number of
vertices that have been created for the panel loop:
As a panel loop requires a minimum of three vertices to be valid, after the definition
of the first vertex the message changes to display whether the panel has been
created. The Remove Previous Point button becomes active, which allows you to
delete previous vertex definition. In the graphics view an aid will show the location of
the first vertex, i.e. the default panel origin.
The panel will not be displayed in the graphics view until the third vertex is defined,
at which time the message will change to show that the panel has been created.
As each vertex is defined an aid showing the position of the last vertex will be
displayed in the graphics view.
Once the third vertex has been defined and the
panel created, an axis aid is displayed at the
default panel origin. The aid shows the panel axis
system, the Y (North) direction being defined by
the direction from vertex 1 to vertex 2.
Module 6 Basic Steelwork Design 7-9
Hints on Creating Panels
A minimum of three vertices are required to create a panel.
Panel vertices should always be created in a clockwise direction, as view from
above. Anti-clockwise creation will give the wrong justification and direction.
Vertices should maintain a clockwise numbering sequence, i.e. the loop should
not self intersect.
If several smaller panels are required, it is often quicker to create a large panel
and split it as required.
If edge cut-outs are required, it is often quicker to create the main panel and
modify it for the cut-outs.
7-10 Module 6 Basic Steelwork Design
Modifying a Panel
Having created a panel, the PLOO geometry can be modified by moving, adding and
deleting vertices, edges and arcs.
With the panel to be modified as the CE, selecting Modify>Extrusion/Panel from
the main menu displays the Loop Vertex Editor form:
Form menu
Control>CE
When the form is displayed, the CE name is displayed beneath the form menu.
Navigating to another panel and selecting this option makes the new CE the panel
being edited by the form. The new CE name is displayed on the form.
Control>Close
This option dismisses the form.
Settings>Confirm
This is a toggle option.
When set On, you must click the Modify/Create button, at the bottom of the form, to
implement each creation or modification.
When set Off, each creation or modification is implemented immediately.
Module 6 Basic Steelwork Design 7-11
Settings>Confirm on delete
This is a toggle option.
When set On, you must confirm each deletion before it is actioned.
When set Off, deletions are implemented immediately.
Settings>Tag edges
This is a toggle option.
When set On, each edge is tagged with the number of the vertex at its start. Note
that edges are tagged automatically, regardless of this setting if the panel has
incorrect geometry for any reason (e.g. zero thickness).
Settings>Free rotate
This is a toggle option.
When set On, this option allows groups of vertices to be oriented automatically when
they are positioned relative to, say, one edge and are then moved to a different
edge.
Utilities>Remove coincident
This option deletes redundant vertices in situations where two or more vertices have
the same position.
Mode Selection
The options in the Mode Selection area of the form enable you to select a single
vertex, an edge or a group of vertices to be modified or create a new vertex:
Select all, selects all vertices in the loop, so that you can modify
them as a group.
Select group to modify, lets you select any number of individual
vertices so that you can modify them as a group.
Select edge to modify, lets you pick an edge to be modified. The
adjacent Edge gadget shows the current edge number (i.e. the
number of the vertex at its start).
Select point to modify, lets you pick a vertex to be modified. The
adjacent Vertex gadget shows the current vertex number.
Create points, lets you create a new vertex, which will be allocated
the next number in the sequence after the current vertex.
7-12 Module 6 Basic Steelwork Design
Vertex/Edge
The Vertex/Edge area of the form contains a Select button and a counter that
shows the current vertex or edge, depending on the mode.
If you click the Select edge to modify button the counter label will change to Edge
and the counter will show the current edge.
The Select vertex/edge button allows you pick a vertex in the 3D
View. The adjacent Vertex counter shows the current vertex
number, which is also tagged in the 3D View. You can navigate to a
specific vertex by typing its number in the text box or by using the
up/down arrows to step through the vertex list.
The Select vertex/edge button allows you pick a vertex in the 3D
View. The adjacent Edge counter shows the current edge number,
which is also tagged in the 3D View. You can navigate to a specific
vertex by typing its number in the text box or by using the up/down
arrows to step through the vertex list
Group
When you are modifying a group of vertices, the buttons in the Group area of the
form become active. The options let you modify the current group in the following
ways:
Reverse group definition, reverses the group definition by implicitly
renumbering all of the group vertices in the opposite sense (i.e.,
clockwise or anticlockwise). The origin moves to the other side of the
gap. The sense of the current vertex sequence is shown by the aid
arrow in the 3D View. Note that this change affects only the groups
behaviour; it does not affect the vertex numbering for the panel loop.
Move start forwards, moves the open-side of the group, and the
origin, one position forwards; that is, in the sense of the vertex
numbering.
Move start backwards, moves the open-side of the group, and the
origin, one position backwards; that is, in the opposite sense to the
vertex numbering.
Expand group, expands the group area by moving each edge
outwards, by the distance specified in the adjacent Expand/Contract
text-box, normal to its own direction. Note that this applies to all
edges, including those within cut-outs etc., so excessive expansion
can lead to invalid loop geometry.
Contract group, contracts the group area by moving each edge
inwards, by the distance specified in the adjacent Expand/Contract
text-box, normal to its own direction. Note that this applies to all
edges, including those on panel protrusions etc., so excessive
contraction can lead to invalid loop geometry.
Module 6 Basic Steelwork Design 7-13
Line
When you are modifying an edge, the buttons in the Line area of the form become
active. The options enable you to modify the current edge in the following ways:
Extend start of line, moves the Start vertex along the edge direction
to align it through a picked position. Use the Positioning Control
options to pick the required position. Alternatively, if you pick a line,
the Start vertex will be moved along the edge direction until it
intersects the picked line. These operations can change the edge
length.
Extend end of line, moves the End vertex along the edge direction
to align it through a picked position. Use the Positioning Control
options to pick the required position. Alternatively, if you pick a line,
the End vertex will be moved along the edge direction until it
intersects the picked line. These operations can change the edge
length.
Make line parallel, moves the free vertex (lowercase tagging)
around the reference vertex to align the edge with a picked line
(another edge, a pline etc.). This operation maintains the edge
length.
Rotate anti-clockwise, rotates the edge anticlockwise, through the
Rotate Angle specified in the adjacent text-box, about the reference
end (uppercase tagging). This operation maintains the edge length.
Rotate clockwise, rotates the edge clockwise, through Rotate
Angle specified in the adjacent text-box, about the reference end
(uppercase tagging). This operation maintains the edge length.
Rotate
The options in the Rotate area of the form enable you to rotate groups of vertices in
the following ways:
Rotate group anti-clock-wise, rotates the group anticlockwise,
through the Rotate Angle specified in the adjacent text-box, about
its origin.
Rotate group clock-wise, rotates the group clockwise, through the
Rotate Angle specified in the adjacent text box, about its origin.
7-14 Module 6 Basic Steelwork Design
Modify
The Modify buttons enable you to carry out the following operations on the current
selection:
Insert selected, lets you move a vertex group by inserting it at a
different position in the loop sequence. Use the Vertex selector to
navigate to the required point in the sequence; the group will be
inserted after the current vertex.
Mirror, moves the current vertex, edge or group such that the new
positions are derived by reflecting the original positions about a
picked line (an edge, pline, etc.).
Delete selection, deletes the group, edge or vertex from the loop
definition.
Define/Modify arc, lets you manipulate a fillet arc at the current loop
vertex. When you click this button the Modify Arc form will be
displayed and the Loop Vertex Editor form will become temporarily
inactive.
Co-ordinates
The bottom area of the Loop Vertex Editor form displays co-ordinate data about the
current vertex or edge, depending on the Selection Mode, together with radius
information where applicable.
Vertex
For a vertex the X and Y (East and North) co-ordinates, with respect to the panel
origin, are displayed. There is no Z co-ordinate as the panel loop is a 2D object.
The Radius text box allows you to specify a radius to be applied to the loop at that
vertex. This value is applied to the Fradius attribute of the vertex and may a be
positive or negative value.
A value of 0, the default, will produce a sharp corner at the vertex.
A positive value will produce a convex radius at the vertex.
A negative value will produce a concave radius at the vertex.
Module 6 Basic Steelwork Design 7-15
Edge
For an edge the co-ordinates are given for the start or end of the edge. An aid is
displayed in the 3D View showing which is the start and which is the end. By default
the START will be shown in uppercase letters and the end shown in lowercase. This
means that any modifications made to the currently displayed co-ordinates will affect
the start only.
Using the selection gadget the end of the edge may be selected, in which case the
start is shown in lowercase in the graphic view and the END shown in uppercase.
Modifications made will apply to the end of the edge only. It should be noted that
modifying the Length in either of these cases will move the edge start or end
accordingly.
Selecting the Aligned option will allow both the START and the END of the edge to
be modified simultaneously. Both the start and the end are shown in uppercase in
the graphic view. Generally you will only be able to modify an orthogonal edge in a
direction normal to the edge itself. Care should be taken when modifying a non-
orthogonal edge as unexpected results may occur.
Modify/Create button
The context of the button at the bottom of the form will depend on the mode. In
Modify mode clicking the button will change the current vertex or edge using the
values in the X, Y, Radius or Length text boxes. In Create mode, i.e. when adding a
new vertex, clicking the button will create a new vertex with the values displayed in
the X, Y or Radius text-boxes.
Moving the Panel Origin
When creating a panel the Origin will be placed at the first vertex by default and the
XY co-ordinates of all other vertices in the panel relate to this position.
Selecting Position>Panel Origin from the main menu and selecting a different
vertex when prompted enables you to use a different vertex in the PLOO as the
panel origin.
When you redefine the origin in this way, the coordinates of all vertices owned by the
current panel loop are recalculated relative to the new origin such that their positions
in the design model remain unchanged.
7-16 Module 6 Basic Steelwork Design
Modifying Panel Thickness and Justification
Thickness
Although the panel thickness is set during creation it can be modified at any time.
With the panel you wish to modify as the CE, selecting Modify>Thickness from
the main menu displays the Panel Thickness form:
Entering a value in the text box and clicking the Apply button modifies the panel
thickness.
Justification
Although the panel justification is set during panel creation it can be modified at any
time.
With the panel you wish to modify as the CE, selecting Modify>Justification from
the main menu displays the Set Justification form:
Selecting Bottom, Centre or Top from the Justification list and clicking the Apply
button modifies the panel justification.
The in/out checkbox enables you to set the direction relative to the plane used to
justify the panel as shown in the following diagram:
The significance of outward and inward is covered in Panel Fittings later in this
manual.
Module 6 Basic Steelwork Design 7-17
Splitting a Panel
A panel may be split into two smaller panels along specified lines. It is often easier to
model an overall panel and then split it up into smaller areas for, say, fabrication or
assembly purposes.
Selecting Modify>Split Panel from the main menu will prompt you to select a valid
element for the panel to be split on.
This will usually be a SCTN or PANE element, but may be soft types of these
elements, e.g. STWALL, GWALL, FLOOR & SCREED that are not covered by this
manual.
Having selected an appropriate element the existing panel will be modified and a
new panel created in the hierarchy
If you wish to continue splitting the panel, ensure that the correct element is selected
as a new panel is created at every split.
7-18 Module 6 Basic Steelwork Design
Connecting Panels
Specified panel vertices or panel edges can be connected to other panels or section
profiles in a variety of ways.
Selecting Connect>Connect from the main menu displays the Panel Connection
form:
The form contains the following buttons to facilitate connections:
Vertex to vertex, connects a vertex from a panel to a vertex of another
panel.
Edge to surface, connects an edge of a panel to the surface of another
panel.
Edges to surface, connects selected edges of a panel to the surface of
another panel.
Drag edge to surface, drags selected edge of a panel to surface of
another panel.
Edge to edge, connects selected edge of a panel to an edge of another
panel.
Edges to edge, connects selected edges of a panel to an edge of
another panel.
Drag edge to edge, drags selected edge of a panel to the edge of
another panel.
Edge to section, connects selected edge of a panel to selected pline of
a section.
Edges to section, connects selected edges of a panel to selected pline
of a section.
Drag edge to section, drags selected edge of a panel to selected pline
of a section.
Trim all edges, trims all edges of current panel to suit current
connections.
The way the panel geometry is modified depends on the selected option and is
depicted graphically on the button of the selector buttons.
Module 6 Basic Steelwork Design 7-19
There are three principle modes of operation for connecting panels:
1. Connect edge
These options connect a single edge to the selected item to be connected to. If the
vertices describing the edge do not align with the selected item they are modified to
align. Other edges adjacent to the selected edge remain at their previous locations.
2. Connect edges
These options connect selected edges to the selected item to be connected to. If the
vertices describing the edges do not align with the selected item they are modified to
align. Relative geometry between the selected edges is not maintained.
3. Drag/connect edges
These options drag the selected edges such that the nearest edge connects to the
selected item but maintains the relative geometry of the selected edges.
7-20 Module 6 Basic Steelwork Design
Panel to Section Connections
Connecting a panel to a section creates a Section Linear Joint (SELJ) element
owned by the selected section. The SELJ owns two Section Vertex (SEVE)
elements that have Zdistance attributes to fix their position along the section. Two
PAVE elements of the PLOO have logical connections, via their Mvertex attributes,
to the SEVE elements.
Where the panel edge being connected is shorter than the section, the two PAVE
elements describing the edge have their Mvertex attributes set to the name of the
SEVE elements.
Where the panel edge is longer than the section the SEVE elements are set at the
extremities of the section and two new PAVE elements are created in the PLOO
whose positions correspond to the SEVE elements and have their Mvertex attributes
set to the name of the SEVE elements.
Module 6 Basic Steelwork Design 7-21
Panel to Panel Connections
Connecting a panel to another panel creates a Panel Linear Joint (PALJ) element.
The PALJ owns two PAVE elements whose positions, generally (see below),
coincide with the start and end positions of the connected panel edge.
Two PAVE elements of the Attached panel have logical connections, via their
Mvertex attributes, to the PAVE elements of the Owning panel.
When connecting a panel to the surface of another panel, the PALJ element is
owned directly by the PANE element, even if the storage area for Panel Linear Joints
has been set.
7-22 Module 6 Basic Steelwork Design
Exercise 7A
Creating a Panel
1. Empty the Draw List and add back only the /EQUIP_SUPPORT element. Set the
limits to the Draw List and view direction to Iso 3.
2. Create a new SBFR named EL(+)107820_TOS_PLATE under the
EQUIP_SUPPORT element, make it the CE and set the Storage Areas by
clicking the buttons on the toolbar.
3. Select Create>Extrusion/Panel from the main menu and set the Thickness
to 10.00 and the Justification to Bottom.
4. Make sure the Pline rule is set to Normal and click the Derive points from
graphic picks button in the Create Methods area of the form. Set the
Positioning Control toolbar to Pline and Intersect. Zoom into the top of column
F5 and select the outer top of steel (LTOS or RTOS) Plines of the two
connecting beams. A text aid will be displayed at the intersection of the Plines
showing the Origin of the panel. Note that the message on the form now reads:
1 Vertices defined (no Panel created).
5. Pan the view to the top of column C5 and again select the outer top of steel
(LTOS or RTOS) Plines of the two connecting beams. Another text aid will be
displayed at the intersection of these Plines at the position of the new vertex.
Note that the message on the form now reads: 2 Vertices defined (no Panel
created).
Module 6 Basic Steelwork Design 7-23
6. Pan the view to the top of column C6 and again select the outer top of steel
(LTOS or RTOS) Plines of the two connecting beams. Another text aid will be
displayed at the intersection of these Plines at the position of the new vertex.
Note that the message on the form now reads: 3 Vertices defined (Panel
created).
7. Select the LTOS Pline on outer edge of the parallel stair landing beam. Another
text aid will be displayed at this end of the Pline at the position of the new vertex.
Note that the message on the form now reads: 4 Vertices defined (Panel
created).
8. Finish the panel by panning to the top of column F6 and selecting the outer top
of steel (LTOS or RTOS) Plines on the two connecting beams. Note that the
message on the form now reads: 4 Vertices defined (Panel created).
9. Click the OK button on the Panel Creation form to create the panel. Your deck
plate should look like this:
7-24 Module 6 Basic Steelwork Design
10. Query the attributes of the PANE, PLOO and PAVE elements in turn and note
the values of the relevant attributes.
Modifying the Panel
1. Make sure the panel is the CE. Select Modify>Extrusion/Panel from the main
menu to display the Loop Vertex Editor form. Note that an axis aid, showing the
axes with respect to the panel, is placed at Vertex 1, the panel origin.
2. First you will add new vertices to the PLOO to make a cut-out around the top of
column F5. In order to do this you need to know the distance between Vertex 1
of the panel and the edges of the column section. Click the Measure button on
the main toolbar and set the Positioning Control Pick Type and Pick Method to
Ppoint and Snap respectively. Select the panel with the left mouse button and,
holding the mouse button down, find the Ppoint at Vertex 1 before releasing the
mouse button. Change the Pick Type to Pline, select the Pline on the north-
west corner of the column and note the Y value from the Measure form. Repeat
the procedure but this time select the Pline on south-east corner of the column
and note the X value from the Measure form.
3. Make sure you are at Vertex 1 of the panel and click the Create points button in
the Mode Selection area of the form. Enter the Y value you noted from the
Measure and click the Create button to create a new vertex. Note that this new
vertex has been numbered 2 and that the numbers of all the other vertices
following this have been incremented by 1.
4. Make Vertex 4 current and enter the X value you noted from the Measure form.
Click the Create button to create a new vertex. You now have this situation:
Module 6 Basic Steelwork Design 7-25
5. Click the Select point to modify button in the Mode Selection area of the form
and select Vertex 1 by clicking and holding down the left mouse button until the
pointer changes shape and the vertex is shown in the Prompt Area. You may
find it easier to zoom in closer and put the 3D View into wire-line mode. Note that
the Loop Vertex Editor form is now in Modify mode rather than Create mode.
6. You will now move Vertex 1 to create the cut-out around the column. Enter the X
value and the Y value you obtained from the Measure form into the appropriate
boxes and click the Modify button. Note that Vertex 1 has now moved to a new
position to make a cut-out in the corner of the panel around the column. The
corner of the panel now looks like this:
7. Create a similar cut-out around the C6 column.
8. Create a cut-out around the top of column E5, using the Positioning Control
toolbar to select the positions for the new vertices where appropriate. You will
need to set the Pline rule to Normal and the Positioning Control toolbar to
Pline and Snap.
9. You will now copy the cut-out you have just made to other columns requiring the
same cut-outs. Click the Select group to modify button in the Mode Selection
area of the form and use the crosshairs to define a polygon that encompasses
all four of the vertices that make the cut-out around the column. Pressing the
Esc key ends the polygon point selection.
7-26 Module 6 Basic Steelwork Design
10. Having drawn the polygon the defined group is highlighted with a text aid
showing the Group origin.
11. Make Vertex 6 the current vertex. The Group needs to be moved 2870 in the Y
direction (wrt the panel), the distance between Row E and Row D, therefore,
modify the Y value in the Group co-ordinates area of the form. Do not click the
Modify button. Note that the Group is now located around column D5. Click the
Insert selected button in the Modify area of the form to insert the Group into the
PLOO.
Module 6 Basic Steelwork Design 7-27
12. The Group can also be used on columns D6 and E6. Modify the X co-ordinate of
the Group to 3793.19 (The distance between Rows 5 & 6 plus the flange with of
a 203x133UB25kg/m). Note that the Group is now positioned over column D6,
however, it needs to be modified prior to insertion.
13. Click the Mirror button in the Modify area of the form, noting the Pick line to
mirror about prompt in the Prompt Area. Click the left mouse button near the
panel edge so that the group is mirrored to form a cut-out.
14. Click the Reverse group definition button in the Group area of the form to
move the group origin. The group is now in the correct sequence, i.e. clockwise
numbering is maintained.
15. Make sure you are at the vertex before the Group origin and click the Insert
selected button in the Modify area of the form to insert the Group into the
PLOO.
7-28 Module 6 Basic Steelwork Design
16. Use the Group to make a cut-out at column E6.
17. Press the Esc key to end the Group activity. Click the Select all button in the
Mode Selection area of the form to select all vertices. Enter a value of 12mm in
the Expand/Contract text box and click the Contract group button adjacent too
the text box followed by the Modify button. Zoom in to one of the cut-outs and
note that the PLOO has been contracted away from the edge of the supporting
beams.
18. Finish the panel by modifying it to include the stair landing.
Connecting Panels
1. Create a centre justified gusset plate between column F5 and the beam on Row F
at EL.(+) 107820 T.O.S., using the dimensions below:
2. Your gusset plate should look like this:
Module 6 Basic Steelwork Design 7-29
3. Select Connect>Connect from the main menu to display the Panel
Connection toolbar. Click the Edge to Section button from the toolbar and select
the top edge of the panel when prompted. The next prompt asks you to Identify
pline on section to be connected to. Select the BOS Pline on the beam and
click the Yes button on the Confirm message when prompted. Press the Esc key
to end the connection process.
4. Make the beam the CE and note the SELJ element and the two SEVE elements
created by the connection. Query the attributes of each SEVE element and note
the Zdistance and Posline values. Make the gusset plate the CE and query the
attributes of PAVE 1 and PAVE 2, noting that the Mvertex attributes contain the
name of one of the SEVE elements of the SELJ.
5. Go to the Beams and Columns application by clicking the Beams & Columns
button on the main toolbar. Modify the Specification Reference of the beam to
152x89UB16kg/m by selecting Modify>Section>Specification from the main
menu and selecting the new section size from the Section Specification form.
Your gusset plate and beam will now look like this:
7-30 Module 6 Basic Steelwork Design
6. Go back to the Panels & Plates application and select Connect>Trim from the
main menu. Select the gusset plate when prompted and press the Esc key to end
the selection process and update the connection.
7. Reset the Specification Reference of the beam to 203x133UB25kg/m and update
the connection again.
8. Save Work.
Module 6 Basic Steelwork Design 7-31
Exercise 7B
Creating a Panel
1. Empty the Draw List and add back only the MEZZ_DECK element. Set the
limits to the Draw List and the view direction to Iso 3.
2. Create a new SBFR named MEZZ_DECK_PLATE under STRUCT_FRMWK
element, make it the CE and set the Storage Areas by clicking the buttons on
the toolbar.
3. Select Create>Extrusion/Panel from the main menu and set the
Thickness to 8.00 and the Justification to Bottom.
4. Make sure the Pline rule is set to Normal and click the Derive points from
graphic picks button in the Create Methods area of the form. Set the
Positioning Control toolbar to Pline and Snap. Zoom into the western end of
the most northerly HE600A and select the Pline RTOS. A text aid will be
displayed at the end of the Pline showing the Origin of the panel. Note that
the message on the form now reads: 1 Vertices defined (no Panel created).
5.
6. Pan the view to the eastern end of the northern HE600A and select the RTOS
Pline again. Another text aid will be displayed at this end of the Pline at the
position of the new vertex. Note that the message on the form now reads: 2
Vertices defined (no Panel created).
7-32 Module 6 Basic Steelwork Design
7. Pan the view to the eastern end of the southern HE600A and select the LTOS
Pline . Another text aid will be displayed the end of the Pline at the position of
the new vertex. The panel has now been created and is displayed in the 3D
view. Note that the message on the form now reads: 3 Vertices defined
(Panel created).
8.
9. Pan the view to the western end of the southern HE600Aand select the LTOS
Pline again. Another text aid will be displayed at this end of the Pline at the
position of the new vertex. Note that the message on the form now reads: 4
Vertices defined (Panel created).
10. The deck plate panel is now complete. Click the OK button on the Panel
Creation form to create the panel. Your deck plate should look like this:
Module 6 Basic Steelwork Design 7-33
11. Query the attributes of the PANE, PLOO and PAVE elements in turn and note
the values of the relevant attributes.
Splitting the Panel
1. Make sure the panel is the CE and select Modify>Split Pan from the main
menu. Rotate the view so that you can see the underside of the panel and the
deck beams. Select one of the HE300As in the middle of the deck. Note the new
panel has been created.
2. Make the panel that has not been split the CE and split it on the other HE300A.
Your deck plate will now consist of three panels.
Modifying the Panels
1. Make the western most MEZZ_DECK deck panel the CE. Select
Modify>Extrusion/Panel from the main menu to display the Loop Vertex
Editor form. Note that an axis aid, showing the axes with respect to the panel,
is placed at Vertex 1, the panel origin (the north west corner of the panel wrt
WORLD).
2. In the bottomVertex area of the form enter 20 in the Y text box and click the
Modify button. Note that Vertex 1 has now moved 20mm North wrt the panel
(East wrt /*).
3. Click the vertex counter round to Vertex 4 and modify this vertex in the same
way.
7-34 Module 6 Basic Steelwork Design
4. Click the Select edge to modify button in the Mode Selection area form and
select the northern edge of the panel. In the Edge area of the form select
Aligned from the list and note that the text aid at the START and END
positions of the edge are now both shown in upper case letters.
5. Enter 20 in the X text box and click the Modify button. Note that the edge has
now moved 20mm East wrt the panel (South wrt /*).
6. Move the southern edge of the panel 20mm North wrt /* in the same way.
7. Add the ACCESSTOWER to the Draw List, make sure the western most
panel is still the CE and zoom in to the north eastern corner (wrt /*) of the
panel.
8. Make sure you are at Vertex 1 of the panel and click the Create points
button in the Mode Selection area of the form. Enter an X value of 20 and a
Y value of 2480 and click the Create button to create a new vertex. Note that
this new vertex has been numbered 2 and that the numbers of all the other
vertices following this have been incremented by 1.
9. Make Vertex 3 current and enter an X value of 220 and a Y value of 2550 and
click the Create button to create a new vertex. You now have this situation:
10.
11. Click the Select point to modify button in the Mode Selection area of the
form and select Vertex 3 by clicking and holding down the left mouse button
until the pointer changes shape and the vertex is shown in the Prompt Area.
You may find it easier to zoom in closer and put the 3D View into wire-line
mode. Note that the Loop Vertex Editor form is now in Modify mode rather
than Create mode.
12. Enter an X value of 220 and a Y value of 2480 and click the Modify button.
Note that Vertex 3 has now moved to a new position to make a cut-out in the
corner of the panel around the 100x100 RHS column of the ACCESSTOWER.
The corner of the panel now looks like this:
13.
Module 6 Basic Steelwork Design 7-35
14. Create a similar cut-out for the RHS column at the other end of the same
panel edge.
15. Make the centre MEZZ_DECK panel the CE. Create a cut-out with a 20mm
clearance for the west central RHS column of the ACCESSTOWER, using
the Positioning Control toolbar to select the positions for the new vertices
and adjusting them on the Loop Vertex Editor form to achieve the clearance.
You will need to set the Pline rule to Normal and the Positioning Control
toolbar to Pline and Snap. You will now have 8 vertices in the PLOO.
16.
17. Click the Select group to modify button in the Mode Selection area of the
form and use the crosshairs to define a polygon that encompasses all four
of the vertices that make the cut-out around the RHS column. Pressing the
Esc key ends the polygon point selection.
18.
19. Having drawn the polygon the defined group is highlighted with a text aid
showing the group origin.
7-36 Module 6 Basic Steelwork Design
20.
21. Make Vertex 2 the current vertex. Select the Pline on the southern face of
the east central RHS column, the group will be copied to this location with the
origin located at the end of the selected Pline, i.e. at an X co-ordinate of 2700
(wrt the panel). Reposition the group by adjusting the X co-ordinate to 2720 to
maintain the clearance; do not click the Modify button. Click the Reverse
group definition button in the Group area of the form to move the group
origin. The group is now in the correct sequence, i.e. clockwise numbering is
maintained.
22.
23. Click the Mirror button in the Modify area of the form, noting the Pick line to
mirror about prompt in the Prompt Area. Click the left mouse button near the
panel edge so that the group is mirrored to form a cut-out.
Module 6 Basic Steelwork Design 7-37
24.
25. Click the Insert selected button in the Modify area of the form to insert the
group into the PLOO and press the Esc key to end the group operations. You
will now have 12 vertices in the PLOO.
26.
27. Create a new SBFR named MAIN_DECK_PLATE, reset the storage area to
the new SBFR and create an 8mm thick panel across the whole deck
structure. Before clicking the OK button on the Create Panel form check the
Display modification form check box to display the Loop Vertex Editor
form.
28. Click the Select all button in the Mode Selection area of the Loop Vertex
Editor form to select the four vertices in the PLOO. The buttons in the Group
area of the form are now active. Enter a value of 20mm in the
Expand/Contract text box and click the Contract group button adjacent to
the text box. Zoom in to one corner of the panel and note the sphere aid
showing the new location of then vertex at that corner. Click the Modify
button at the bottom of the form to contract the whole PLOO by 20mm.
Connecting Panels
1. Create a centre justified gusset plate between the southern most HE600A of
the MEZZ_DECK and the south west 250x250 RHS corner column using
the dimensions below:
7-38 Module 6 Basic Steelwork Design
2. Your gusset plate should look like this:
3. Select Connect>Connect from the main menu to display the Panel
Connection toolbar. Click the Edge to Section button from the toolbar and
select the top edge of the panel when prompted. The next prompt asks you to
Identify pline on section to be connected to. Select the BOS Pline on the
HE600A and click the Yes button on the Confirm message when prompted.
Press the Esc key to end the connection process.
4. Make the HE600A the CE and note the SELJ element and the two SEVE
elements created by the connection. Query the attributes of each SEVE
Module 6 Basic Steelwork Design 7-39
element and note the Zdistance and Posline values. Make the gusset plate
the CE and query the attributes of PAVE 1 and PAVE 2, noting that the
Mvertex attributes contain the name of one of the SEVE elements of the
SELJ.
5. Connect the gusset plate to the RHS column.
6. Go to the Beams and Columns application by clicking the Beams & Columns
button on the main toolbar. Modify the Specification Reference of the
HE600A to HE400A by selecting Modify>Section>Specification from the
main menu and selecting the new section size from the Section
Specification form. Your gusset plate and beam will now look like this:
7. Go back to the Panels & Plates application and select Connect>Trim from
the main menu. Select the gusset plate when prompted and press the Esc
key to end the selection process and update the connection.
7-40 Module 6 Basic Steelwork Design
8. Reset the Specification Reference of the beam to HE600A and update the
connection again.
9. Save Work.
Module 6 Basic Steelwork Design 8-1
Session 8
Negative Extrusions and Panel Fittings
In this session we will introduce the concept of negative extrusions and Panel
Fittings.
Negative extrusions are negative geometry created in design to represent a hole or a
cut-out in the body of the panel away from the edges.
A panel fitting is a predefined catalogue element consisting of positive and/or
negative geometries.
Objectives
At the end of this session, you will able to:
Create and position a negative extrusion.
Use the Loop Vertex Editor to modify an extrusion.
Specify a panel fitting.
Justify a fitting.
Must Know Points
By the end of this module the trainees will be able to explain:
How to create a negative extrusion using key features on the GUI.
How to create a panel fitting.
8-2 Module 6 Basic Steelwork Design
Negative Extrusion Hierarchy and Attributes
A negative extrusion (NXTR element) is an extruded 2D polygonal shape that
creates a cut-out in the owning panel. Negative extrusions are owned by PANE
elements and have a similar hierarchy structure to them.
The planar area of the negative extrusion is defined by a LOOP element, which itself
is defined by a set of vertices (VERT elements). The elements of the negative
extrusion contains attributes that combine to create the cut-out in the owning panel.
NXTR element
The Position attribute of the NXTR holds the position of the negative extrusion
origin with respect to the PANE.
The Orientation attribute of the NXTR holds the orientation of the panel with
respect to the PANE.
The Height attribute of the NXTR holds the thickness of the extrusion.
LOOP element
The LOOP element holds no attributes affecting the extrusion geometry.
VERT element
The Position attribute of each VERT element gives the vertex position with
respect to the extrusion origin.
Module 6 Basic Steelwork Design 8-3
Creating a Negative Extrusion
As negative extrusions are owned by PANE elements, the panel in which you wish to
create the cut-out must be the CE.
Selecting Create>Negative Extrusionfrom the main menu displays the Create
Negative Extrusion form:
The form is similar to the Create Panel form, however, there are some significant
differences
Name
Individual extrusions may be named, however, it is not usual to do so.
Representation
As negative extrusions are not catalogue items, where Drawing Levels and
Obstruction values are normally set, they may be set via the Create Negative
Extrusion form. The explanation of these settings is not within the scope of this
module.
Settings
The Settings area of the form enables you to select a surface of the panel, i.e. top or
bottom, on which the LOOP will be created and the depth of the negative extrusion.
Clicking the Surface button prompts you to Pick a surface to be used as a datum.
Clicking on a surface of the panel automatically sets the orientation for the negative
extrusion, e.g. if the panel is bottom justified and you pick the top surface, the LOOP
will be created on the top of the panel and extruded downwards.
8-4 Module 6 Basic Steelwork Design
Entering a value in the Hole depth text box will set the depth of the negative
extrusion. If you wish to penetrate the panel completely, enter a hole depth slightly
greater than the thickness of the panel. This will avoid any co-planar conflicts with
the graphics display.
Entering a Hole depth value less than the panel thickness will create a partial depth
hole.
Create Methods
The Create Methods area of the form is similar to the Create Panel form except that
there are fewer options. All of the buttons work in exactly the same way as described
in Panel Creation.
The same rules apply to creating a negative extrusion as to creating a panel, i.e.
A minimum of three vertices is required to create the extrusion.
Vertices should always be created in a clockwise direction
Vertices should maintain a clockwise numbering sequence.
Modifying a Negative Extrusion
Modifying a negative extrusion is accomplished by using the Loop Vertex Editor
form.
Selecting Modify>Extrusion/Panel from the main menu will display the form.
A negative extrusion may be modified in exactly the same way as panel.
Module 6 Basic Steelwork Design 8-5
Creating a Panel Fitting
Panel fittings, are catalogue items defined in Paragon that are referenced in Design
by PFIT elements. Panel fittings are similar to section fittings, described earlier, but
are owned directly by PANE elements.
With the panel you wish to create the fitting on as the CE, selecting
Create>Fitting>Single from the main menu displays the Create Panel Fitting
form:
The Specification Data area of the form allows you to select the exact fitting you
require.
The Specification pull-down allows you to select the type of fitting required, e.g.
standard access, standard doors, standard windows, etc.
The Generic Type pull-down enables you to select the generic type of fitting
described in the specification.
8-6 Module 6 Basic Steelwork Design
The Sub-Type pull-down allows you to select the sub-type of fitting e.g. a particular
style of standard access.
The scrollable window displays all available fittings for the Specification, Generic
Type and Sub-Type selected.
The Settings area of the form is where the fitting is justified, orientated and
positioned with respect to the owning panel.
The Justification pull-down enables you to specify the positioning within the
thickness of the panel and the direction of the fitting with respect to the panel.
The origin of the fitting, as defined in the catalogue, can be positioned on the Top,
Centre or Bottom of the panel. Inwards and outwards relates to the plane direction
used to justify the panel, see Creating a Panel. If the selected direction is incorrect it
may easily be modified to ensure the fitting is in the correct orientation.
The Beta Angle text box is used to specify the rotation of the fitting around its Z axis.
The Position box displays the current position of the fitting origin. By default the
position is set to the origin of the owning panel and is displayed wrt /*.
Clicking the button displays the Positioning Control toolbar and the Pick
Fitting Position form:
The form shows the default fitting origin position, i.e. the panel origin, wrt the
WORLD. The position may be specified wrt the owning panel by entering CE in the
wrt text box and pressing the Return key. The position co-ordinates may then be
adjusted to correctly position the fitting origin. You must take into account the
orientation of the panel when specifying the co-ordinates.
A graphical aid shows the position of the fitting as the co-ordinates are adjusted:
Module 6 Basic Steelwork Design 8-7
The Properties button is used to set any Design Parameters that may have been
used in the catalogue definition of the fitting.
The Plotfile button is used to display a sketch of the fitting, if one is supplied in the
catalogue data set.
Having selected, positioned and oriented the fitting, clicking the Apply button on the
form creates the fitting.
The standard catalogue provides simple examples of panel fittings that are used for
demonstration and purposes. It is important for companies to develop their own
catalogues for all panel fitting requirements.
8-8 Module 6 Basic Steelwork Design
Modifying a Panel Fitting
Selecting Modify>Fitting from the main menu to displays the Modify Panel
Fitting form:
Modify Panel Fitting form operations are the same as the Create Panel Fitting
form except that altering the settings modifies an existing panel.
The position of a panel fitting may be modified by selecting the Position>Explicitly
(AT)or Position>Relatively (BY) options from the main menu. It should be
noted that you cannot re-position the panel fitting in the Up or Down directions, i.e. Z
wrt panel, using these options.
The orientation of a panel fitting may be modified by selecting the
Orientate>Rotate or Orientate> Angle options from the main menu. The
Angle may also be modified from the Command Line.
Module 6 Basic Steelwork Design 8-9
Exercise 8A
Creating a Negative Extrusion
1. Make the panel at EL.(+) 107820 T.O.S. the CE. Select
Settings>Graphics>Representation from the main menu to display the
Representation form. Un-check the Holes Drawn check box, make sure the
update all graphics check box is checked and click the OK button on the form.
2. Select Create>Negative Extrusion from the main menu to display the Create
Negative Extrusion form.
3. Click the Surface button in the Settings area of the form and pick the top
surface of the panel, note that the surface direction now reads D WRT /*. As the
panel is 8mm thick set the Hole depth to 12mm.
4. Click the Explicitly Defined Position button in the Create Methods area of the
form to display the Define Vertex form, note that the default co-ordinates are set
to 0, 0, 0 wrt WORLD. Enter CE in the wrt text box and press the Return key.
The co-ordinates now show the panel origin position. Enter 0 for all three co-
ordinates and note that a text aid, Vertex position, has now appeared at the
panel origin.
5. Enter co-ordinates of East 500, North 500 and Down 0. Note that the Vertex
position text aid has moved to the co-ordinates specified. Click the Apply
button on the form and note that a new text aid, Origin, has appeared at the co-
ordinates. Dismiss the Define Vertex form.
6. Click the Point offset from previous button in the Create Methods area of the
Create Negative Extrusion form to display the Define Vertex form. As this form
uses directions wrt /*, enter N WRT /*, i.e. N wrt panel, in the Direction text box
and 300 in the Distance text box. Click the Apply button on the form and note
that a new text aid, Last Vertex, appears at the new co-ordinates and that the
Vertex position text aid has moved to reflect the direction and distance
specified on the Define Vertex form.
7. Enter E WRT /* and 500 respectively in the Direction and Distance text boxes
of the Define Vertex form and click the Apply button again. This creates the
8-10 Module 6 Basic Steelwork Design
third vertex, i.e. the extrusion is defined, and the extrusion shape appears as
black lines on the surface of the panel.
8. Define the last vertex by entering s WRT /* and 300 respectively in the Direction
and Distance text boxes of the Define Vertex form and click the Apply button
again. Dismiss the Define Vertex form and click the OK button on the Create
Negative Extrusion form.
9. Query the attributes of the NXTR, LOOP and VERT elements you have just
created and note any relevant values attributes, particularly Position.
Modifying a Negative Extrusion.
1. Make the NXTR you have just created the CE. Select Modify>Extrusion/Panel
from the main menu to display the Loop Vertex Editor form.
2. Add a 50mm radius to each of the four vertices of the extrusion. Close the Loop
Vertex Editor form. Turn Holes Drawn on, set Arc Tolerance to 1 and update
all graphics using the Representation form. Your negative extrusion should look
like this:
Module 6 Basic Steelwork Design 8-11
3. Create a circular negative extrusion of 1000mm diameter at another location in
the panel.
Creating a Panel Fitting
1. Select Create>Fittings>Single from the main menu to display the Create
Panel Fitting form. The form shows the default Specification, Generic Type
and Sub-type of Standard Access, Access Cover and Standard Manhole A
respectively. Click the Pick Position button to display the Pick Fitting Position
8-12 Module 6 Basic Steelwork Design
form and enter CE in the wrt text box. Modify the co-ordinates to 0, 0, 0 and note
a text aid, Through Position, appears at the panel origin.
2. Enter co-ordinates of East 2000, North 750 and Up 0 and note that the text aid
has moved to the new co-ordinates. Click the OK button on the Pick Fitting
Position form and note that the Position co-ordinates have changed on the
Create Panel Fitting form.
3. Click the Apply button on the Create Panel Fitting form to create the fitting:
Modifying a Panel Fitting
1. Make the panel fitting the CE. Select Modify>Fittingfrom the main menu to
display the Modify Panel Fitting form. Try each of the Justification options and
note the changes to the position and orientation of the fitting.
2. Modify the Beta Angle and note the changes in orientation of the fitting about its
Z axis.
3. Move the fitting using the Position>Explicitly (AT) and Position>Relatively
(BY) options from the main menu.
4. Save Work.
Module 6 Basic Steelwork Design 8-13
Exercise 8B
Creating a Negative Extrusion
1. Clear the Draw List, add back the MAIN_DECK and MAIN_DECK_PLATE
elements and make the panel covering the deck steelwork the CE. Select
Settings>Graphics>Representation from the main menu to display the
Representation form. Un-check the Holes Drawn check box, make sure the
update all graphics check box is checked and click the OK button on the
form.
2. Select Create>Negative Extrusion from the main menu to display the
Create Negative Extrusion form.
3. Click the Surface button in the Settings area of the form and pick the top
surface of the panel, note that the surface direction now reads D WRT /*. As
the panel is 8mm thick set the Hole depth to 10mm.
4. Click the Explicitly Defined Position button in the Create Methods area of
the form to display the Define Vertex form, note that the default co-ordinates
are set to 0, 0, 0 wrt WORLD. Enter CE in the wrt text box and press the
Return key. The co-ordinates now show the panel origin position. Enter 0 for
all three co-ordinates and note that a text aid, Vertex position, has now
appeared at the panel origin.
5. Enter co-ordinates of East 2000, North 1000 and Down 0. Note that the
Vertex position text aid has moved to the co-ordinates specified. Click the
Apply button on the form and note that a new text aid, Origin, has appeared
at the co-ordinates. Dismiss the Define Vertex form.
6. Click the Point offset from previous button in the Create Methods area of the
Create Negative Extrusion form to display the Define Vertex form. As this
form uses directions wrt /*, enter E WRT /*, i.e. N wrt panel, in the Direction
text box and 500 in the Distance text box. Click the Apply button on the form
and note that a new text aid, Last Vertex, appears at the new co-ordinates
8-14 Module 6 Basic Steelwork Design
and that the Vertex position text aid has moved to reflect the direction and
distance specified on the Define Vertex form.
7. Enter S WRT /* and 1000 respectively in the Direction and Distance text
boxes of the Define Vertex form and click the Apply button again. This
creates the third vertex, i.e. the extrusion is defined, and the extrusion shape
appears as black lines on the surface of the panel.
8. Define the last vertex by entering W WRT /* and 500 respectively in the
Direction and Distance text boxes of the Define Vertex form and click the
Apply button again. Dismiss the Define Vertex form and click the OK button
on the Create Negative Extrusion form.
9. Query the attributes of the NXTR, LOOP and VERT elements you have just
created and note any relevant values attributes, particularly Position.
Modify a Negative Extrusion.
1. Make the NXTR you have just created the CE. Select
Modify>Extrusion/Panel from the main menu to display the Loop Vertex
Editor form.
2. Add a 50mm radius to each of the four vertices of the extrusion. Close the
Loop Vertex Editor form. Turn Holes Drawn on, set Arc Tolerance to 1 and
update all graphics using the Representation form. Your negative extrusion
should look like this:
Module 6 Basic Steelwork Design 8-15
3. Move the negative extrusion East wrt /* so that it is between the deck angle
stringers using the Position>Relatively (BY) option from the main menu.
4. Create a circular negative extrusion of 1000mm diameter at another location
in the panel.
Creating a Panel Fitting
1. Make the MAIN_DECK panel element the CE. Select
Create>Fittings>Single from the main menu to display the Create Panel
Fitting form. The form shows the default Specification, Generic Type and
Sub-type of Standard Access, Access Cover and Standard Manhole A
respectively. Click the Pick Position button to display the Pick Fitting
Position form and enter CE in the wrt text box. Modify the co-ordinates to 0,
0, 0 and note a text aid, Through Position, appears at the panel origin.
2. Enter co-ordinates of East 1000, North 3000 and Up 0 and note that the text
aid has moved to the new co-ordinates. Click the OK button on the Pick
Fitting Position form and note that the Position co-ordinates have changed
on the Create Panel Fitting form.
3. Click the Apply button on the Create Panel Fitting form to create the fitting:
8-16 Module 6 Basic Steelwork Design
Modifying a Panel Fitting
1. Make the panel fitting the CE. Select Modify>Fittingfrom the main menu to
display the Modify Panel Fitting form. Try each of the Justification options
and note the changes to the position and orientation of the fitting.
2. Modify the Beta Angle and note the changes in orientation of the fitting about
its Z axis.
3. Move the fitting using the Position>Explicitly (AT) and Position>Relatively
(BY) options from the main menu.
4. Save Work.
Module 6 Basic Steelwork Design 9-1
Appendix A
AVEVA Catalogue Profiles
This appendix gives the Plines and Parameters for each Generic type (Gtype) shape
used to construct the AVEVA Standard Profile Catalogues.
9-2 Module 6 Basic Steelwork Design
Generic Type BOX
PARA 1
LEFT RIGH
PARA 2
NA
TOS
BOS
LTOS RTOS
LBOS RBOS
PARA 4
PARA 3
PARA 7
PARA 6
PARA 5 = Weight per unit length
Other Parameters:
Module 6 Basic Steelwork Design 9-3
Generic Type ANG
9-4 Module 6 Basic Steelwork Design
Generic Type TUBE
PARA 3 = Weight per unit length
Other Parameters:
PARA 1
NAGG
NAEE
NAAA
NACC
GG
FF
AA
SS
MM
EE
DD
BB
CC
XX
WW
VV
UU
TT RR
QQ
PP
OO
NN
PARA 2
NAMM
NAWW
NAKK
NAOO
NAII
NAUU NAQQ
NASS
LL
KK
JJ
II
HH
There are three types of Pline:
S AA-XX every 15 degrees round the circumference
S NAAA-NAWW every 30 degrees from the centre
S NA equivalent to NAGG
NA &
Module 6 Basic Steelwork Design 9-5
Generic Type BEAM
PARA 1
PARA 2
NA
PARA 5 = Weight per unit length
Other Parameters:
PARA 8
NAL NAR NALO NARO
LTOS RTOS
TOS
TLW TRW
BOS
BLW BRW
TLWB TRWB
PARA 6
LTBS RTBS
TBHR
PARA 4
PARA 3
LBTS
LBOS
BBHL
BBHR RBTS
RBOS
BLWT BRWT
PARA 12
PARA 7 = Cross Sectional Area
PARA 9 = Nominal Depth
PARA 10 = Nominal Width
PARA 11 = Surface Area per unit length
TBHL
9-6 Module 6 Basic Steelwork Design
Generic Type DINI
PARA 1
PARA 2
NA
PARA 5 = Weight per unit length
Other Parameters:
PARA 8
NAL NAR NALO
NARO
LTOS RTOS
TOS
BOS
PARA 6
PARA 7
PARA 3
LBOS RBOS
PARA 11
TBHL
TBHR
PARA 10
(as percentage)
BBHL BBHR
PARA 4
PARA 9 = Nominal Depth
PARA 4 measured midway between TOS and LTOS
Module 6 Basic Steelwork Design 9-7
Generic Type BSC
PARA 1
PARA 2
NA
PARA 6 = Weight per unit length
Other Parameters:
PARA 10
FOC IOC ROC
RTOC
LTOC
PARA 8
PARA 7
TBH
PARA 4
PARA 11 = Nominal Depth
PARA 4 measured midway between LTOC and RTOC
TOC
PARA 5
BBH
BOC LBOC RBOC
PARA 9
(degrees)
PARA 13
PARA 12 = Nominal Width
PARA 3
9-8 Module 6 Basic Steelwork Design
Generic Type DINU
PARA 1
PARA 2
NA
PARA 6 = Weight per unit length
Other Parameters:
PARA 10
FOC IOC ROC
RTOC
LTOC
PARA 8
PARA 7
TBH
PARA 4
PARA 11 = Nominal Depth
PARA 4 measured midway between the PARA 14 limit and RTOC
TOC
PARA 5
BBH
BOC LBOC RBOC
PARA 9
(as percentage)
PARA 13
PARA 12 = Nominal Width
PARA 3
PARA 14
PARA 14 is usually either zero or equal to PARA 3
= =
Module 6 Basic Steelwork Design 9-9
Generic Type TEE
PARA 2
PARA 1
NA
PARA 6 = Weight per unit length
Other Parameters:
PARA 5
NAL NAR NALO NARO
LTOS RTOS
TOS
TLWB TRWB
PARA 7
LTBS RTBS
TBHR
PARA 4
PARA 3
PARA 8 = Nominal Width
PARA 9 = Nominal Depth
PARA 10 = Original Depth
PARA 11 = Original Width
TBHL
RBOS LBOS
BOS
PARA 12 = Original Weight
9-10 Module 6 Basic Steelwork Design
Generic Type DINT
PARA 1
PARA 2
PARA 6 = Weight per unit length
Other Parameters:
PARA5
NARO
RTOS
LTOS
TBHR
PARA 4
PARA 8 = Nominal Width
PARA 3 measured midway between TOS and BOS
TOS
PARA 3
PARA 9 = Nominal Depth
TBHL
NA
BOS
NALO NAR NAL
PARA 4 measured midway between LTOS and TOS
PARA 10 = Original Depth
PARA 11 = Original Width
PARA 12 = Original Weight
PARA 16
(as percentage)
PARA 15
PARA 7
PARA 14
PARA 17
(as percentage)
PARA 13
Module 6 Basic Steelwork Design 10-1
Appendix B
Drawings for Onshore Exercises
This appendix contains the drawings for the Track A Onshore Exercises.
10-2 Module 6 Basic Steelwork Design
Pipe Rack Drawings
Module 6 Basic Steelwork Design 10-3
10-4 Module 6 Basic Steelwork Design
Module 6 Basic Steelwork Design 10-5
10-6 Module 6 Basic Steelwork Design
Equipment Support Structure Drawings
Module 6 Basic Steelwork Design 10-7
10-8 Module 6 Basic Steelwork Design
Module 6 Basic Steelwork Design 10-9
You might also like
- PDMS Draft Part 1 Basic Drawing Creation & OutputDocument190 pagesPDMS Draft Part 1 Basic Drawing Creation & OutputBharat Chouhan100% (1)
- Aveva Piping DesignDocument44 pagesAveva Piping DesignrmnrajanNo ratings yet
- Tm-2223 Aveva Marine (12.1) Hvac Rev 3.0Document148 pagesTm-2223 Aveva Marine (12.1) Hvac Rev 3.0Costel Leonard TocuNo ratings yet
- RPG Maker VX Ace Help - RGSS3 Reference ManualDocument420 pagesRPG Maker VX Ace Help - RGSS3 Reference ManualRafaelSolMaker78% (9)
- PDMS Design Reference Manual Part1Document140 pagesPDMS Design Reference Manual Part1limp_engNo ratings yet
- Training Manual: Piping SpoolsDocument72 pagesTraining Manual: Piping SpoolsvsajuNo ratings yet
- PROPCON Reference Manual PDFDocument48 pagesPROPCON Reference Manual PDFCristhian Solano BazalarNo ratings yet
- Getting Started With PDMS: Version 11.6SP1Document92 pagesGetting Started With PDMS: Version 11.6SP1995209008367% (3)
- PDMS Installation GuideDocument54 pagesPDMS Installation Guidemaverikme23No ratings yet
- Training Manual: Basic Steelwork DesignDocument193 pagesTraining Manual: Basic Steelwork DesignAshishNo ratings yet
- DRAFT User Guide Part1Document194 pagesDRAFT User Guide Part1sanmiteNo ratings yet
- Structural Design Using PDMSDocument169 pagesStructural Design Using PDMSFran J. Hernández Morano100% (3)
- Drawing Production Using PDMS DraftDocument106 pagesDrawing Production Using PDMS DraftKatja KenigfestNo ratings yet
- PDMS Pipe Work Spooling User Guide PDFDocument82 pagesPDMS Pipe Work Spooling User Guide PDFtrawri007No ratings yet
- Design Templates IntroductionDocument85 pagesDesign Templates IntroductionOla PeterNo ratings yet
- Software Custom Is at Ion GuideDocument300 pagesSoftware Custom Is at Ion GuidejardelmvNo ratings yet
- Pipework Design Using PDMSDocument124 pagesPipework Design Using PDMSCarlos Cristobal RamirezNo ratings yet
- PDMS Pipe Work Spooling User Guide PDFDocument29 pagesPDMS Pipe Work Spooling User Guide PDFManh Hung Nhu100% (1)
- SAP BI70 Material RevisedDocument205 pagesSAP BI70 Material RevisedtupacshakrNo ratings yet
- Costing 2Document858 pagesCosting 2AmcymonNo ratings yet
- PDMS Software Customisation GuideDocument300 pagesPDMS Software Customisation GuideSoohong ChunNo ratings yet
- Structural Design Using PDMSDocument169 pagesStructural Design Using PDMSAdigwe George ChimaNo ratings yet
- PDMS11.5 Manual0403-1Document245 pagesPDMS11.5 Manual0403-1Bhardwaj TrivediNo ratings yet
- Pdms Draft: User Guide Part 1: Basic Drawing Creation & OutputDocument190 pagesPdms Draft: User Guide Part 1: Basic Drawing Creation & OutputBhardwaj TrivediNo ratings yet
- Optisystem Vbscripting Ref Guide PDFDocument232 pagesOptisystem Vbscripting Ref Guide PDFGheorghitan Melissa-AncutaNo ratings yet
- Pdms Draft: User Guide Part 2: Drawing AnnotationDocument225 pagesPdms Draft: User Guide Part 2: Drawing AnnotationMakoto TakanoNo ratings yet
- Brep WPDocument49 pagesBrep WPMonmohan BordoloiNo ratings yet
- Cable AmpacityDocument81 pagesCable Ampacitysamsunglover50% (2)
- PDMS ADMIN Command Reference Manual (PDFDrive)Document251 pagesPDMS ADMIN Command Reference Manual (PDFDrive)SivaramanC100% (1)
- Batch Execution Application GuideDocument136 pagesBatch Execution Application GuideAldo PerdomoNo ratings yet
- User Manual: Imaging SoftwareDocument98 pagesUser Manual: Imaging SoftwareHAITHM MURSHEDNo ratings yet
- Dell Network Deployment and Planning Certification - Student Guidee4 PDFDocument175 pagesDell Network Deployment and Planning Certification - Student Guidee4 PDFSteven VidesNo ratings yet
- Konica 1216Document118 pagesKonica 1216katem1No ratings yet
- Plain English Language ReferenceDocument740 pagesPlain English Language Referencekuka.13.92No ratings yet
- DQ SAP Users Guide 11 6Document104 pagesDQ SAP Users Guide 11 6mebeakersNo ratings yet
- AutoScheduler UserGuideDocument202 pagesAutoScheduler UserGuideDiansyah AfriandiNo ratings yet
- SPECON Reference ManualDocument67 pagesSPECON Reference ManualNewuman MonteroNo ratings yet
- Proficy HMI/SCADA - iFIX: U SQLDocument66 pagesProficy HMI/SCADA - iFIX: U SQLDavid Da Silva BorgesNo ratings yet
- PDMS11 5-Manual-11 2Document225 pagesPDMS11 5-Manual-11 2Bhardwaj TrivediNo ratings yet
- OCZ SSD ABC GuideDocument21 pagesOCZ SSD ABC GuideIvica VuknićNo ratings yet
- AxioVision Users GuideDocument589 pagesAxioVision Users GuideNereo SpenglerNo ratings yet
- Aveva - Basic Drawing ProductionDocument176 pagesAveva - Basic Drawing ProductionrmnrajanNo ratings yet
- Pipe Work Spooling User GuideDocument82 pagesPipe Work Spooling User Guidenguyenvantrung190901No ratings yet
- Ax Installation GuideDocument131 pagesAx Installation Guideclouzgeek1No ratings yet
- PARAGON - Paragon Reference Manual V11.6SP1 (EN)Document177 pagesPARAGON - Paragon Reference Manual V11.6SP1 (EN)ANTHONY VERNATNo ratings yet
- Ahiba Ir ProDocument60 pagesAhiba Ir Proabir HasanNo ratings yet
- Parametric Solid Modeling ProjectsDocument224 pagesParametric Solid Modeling ProjectsDEEPAK S SEC 2020No ratings yet
- PlantWAVE PDFDocument234 pagesPlantWAVE PDFharry6650No ratings yet
- Multi-Dimensional Modeling With BWDocument73 pagesMulti-Dimensional Modeling With BWks97626No ratings yet
- Dell Compellent Storage Center and Microsoft SQL Server: A Dell Best Practices GuideDocument22 pagesDell Compellent Storage Center and Microsoft SQL Server: A Dell Best Practices GuideBrad BarbeauNo ratings yet
- SQL FundamentalsDocument259 pagesSQL FundamentalspmaldonatoNo ratings yet
- Dent SCANDocument83 pagesDent SCANZoran SpiroskiNo ratings yet
- RedHawk Man 12.1-ADocument916 pagesRedHawk Man 12.1-AGnanavel B KNo ratings yet
- Learning SOLIDWORKS 2019: A Project Based Approach, 3rd EditionFrom EverandLearning SOLIDWORKS 2019: A Project Based Approach, 3rd EditionNo ratings yet
- HMPE 201 Final Module 2 1Document26 pagesHMPE 201 Final Module 2 1Venice EspinozaNo ratings yet
- A Step by Step Guide To Configure Informix On Linux PDFDocument12 pagesA Step by Step Guide To Configure Informix On Linux PDFluisvillasecaretoNo ratings yet
- Iot Unit 5Document53 pagesIot Unit 5SRHNo ratings yet
- Migrating Oracle Windows 2 Rhel v1Document71 pagesMigrating Oracle Windows 2 Rhel v1Sachin RajeNo ratings yet
- Mis in Service Sector by Shoaib KhanDocument13 pagesMis in Service Sector by Shoaib KhanRahulJaiswalNo ratings yet
- FYBSC ComputerDocument21 pagesFYBSC ComputerJS vinesNo ratings yet
- Nazila Azizi CV FinalDocument7 pagesNazila Azizi CV FinalulearnasaidshahtestNo ratings yet
- Make Network Path Visible For SQL Server Backup and Restore inDocument6 pagesMake Network Path Visible For SQL Server Backup and Restore invk900No ratings yet
- 2006 CapeCoral DataManagement CaseDocument7 pages2006 CapeCoral DataManagement Caseamit_vatsaNo ratings yet
- Oracle® Financial Services: Implementation Guide Release 12.1Document84 pagesOracle® Financial Services: Implementation Guide Release 12.1AnkurNo ratings yet
- SSCAM Self Assessment QuestionnaireDocument25 pagesSSCAM Self Assessment QuestionnaireTushit NathNo ratings yet
- PRM392 AssignmentDocument3 pagesPRM392 AssignmentThành Trương TuấnNo ratings yet
- HB 295.3.5-2008 Product Safety Framework Product Safety Warning Labels and MarkingsDocument2 pagesHB 295.3.5-2008 Product Safety Framework Product Safety Warning Labels and MarkingsSAI Global - APACNo ratings yet
- S322-06 S+ Operations - Advanced Configuration - Backup & Restore RevBDocument27 pagesS322-06 S+ Operations - Advanced Configuration - Backup & Restore RevBEdo RossNo ratings yet
- Niagra AX 3.x RDBMSDocument42 pagesNiagra AX 3.x RDBMScl cheahNo ratings yet
- 01-The Functional Structure of NetBackup and Media ManagerDocument68 pages01-The Functional Structure of NetBackup and Media ManagerAbhishek SrivastavaNo ratings yet
- Post No 6 - How To Move Your Website From Localhost To Online ServerDocument7 pagesPost No 6 - How To Move Your Website From Localhost To Online ServerrpshvjuNo ratings yet
- Dokumentasi SQL Store Procedure MasterDataDocument7 pagesDokumentasi SQL Store Procedure MasterDataayaNo ratings yet
- 1269 - Annex 2 - Requirement Specifications (SRS) of E-Revenue License ProjectDocument192 pages1269 - Annex 2 - Requirement Specifications (SRS) of E-Revenue License ProjectvenkateshsjNo ratings yet
- Mysql Backup ZRM Over InternetDocument16 pagesMysql Backup ZRM Over InternetChristopher MontesNo ratings yet
- ATPC Install and Ops Guide 3.10 529056-002 PDFDocument251 pagesATPC Install and Ops Guide 3.10 529056-002 PDFsathish kumarNo ratings yet
- Dbms 2 SyllabusDocument15 pagesDbms 2 SyllabusKycie AbstrNo ratings yet
- Sap DATASPHEREDocument88 pagesSap DATASPHEREDiogo MartinsNo ratings yet
- Pharmacy Management SystemDocument41 pagesPharmacy Management SystemFahim Muntasir100% (1)
- Openafs Quick Start Guide For UnixDocument102 pagesOpenafs Quick Start Guide For UnixGeorgeBungarzescuNo ratings yet
- Database Interview QuestionsDocument10 pagesDatabase Interview QuestionsMahadeva HerbalsNo ratings yet
- 23 Samss 020Document44 pages23 Samss 020nadeem shaikhNo ratings yet
- Oracle Retail Order Broker: Installation Guide Release 16.0Document48 pagesOracle Retail Order Broker: Installation Guide Release 16.0btm1981No ratings yet