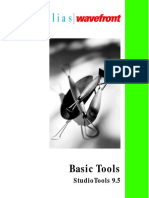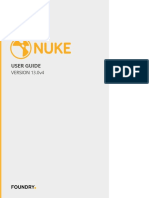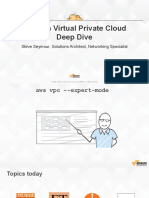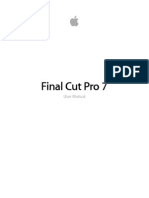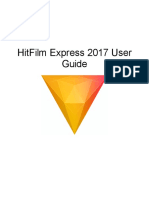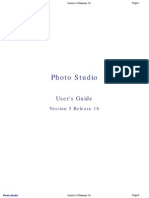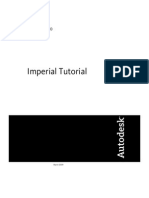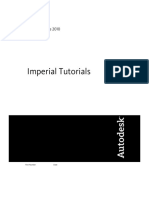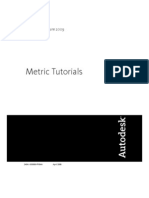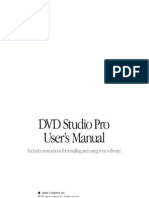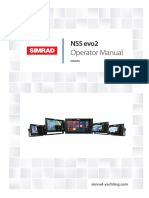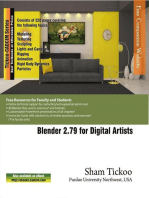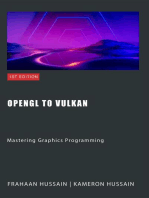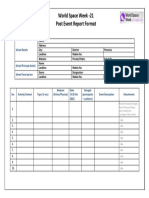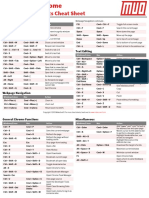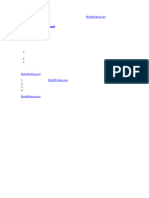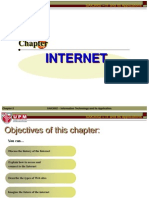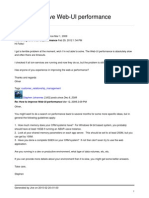Professional Documents
Culture Documents
Nuke8 0v5GettingStarted
Nuke8 0v5GettingStarted
Uploaded by
Wilson CollinsCopyright:
Available Formats
You might also like
- 2022 Adobe® Premiere Pro Guide For Filmmakers and YouTubersFrom Everand2022 Adobe® Premiere Pro Guide For Filmmakers and YouTubersRating: 5 out of 5 stars5/5 (1)
- System Requirements and Installing Janison ReplayDocument2 pagesSystem Requirements and Installing Janison ReplayLily0% (1)
- Beginning Unreal Game Development: Foundation for Simple to Complex Games Using Unreal Engine 4From EverandBeginning Unreal Game Development: Foundation for Simple to Complex Games Using Unreal Engine 4No ratings yet
- Alias - Wavefront BasicToolsDocument620 pagesAlias - Wavefront BasicToolsEdHienaNo ratings yet
- Programming and Customizing the PICAXE Microcontroller 2/EFrom EverandProgramming and Customizing the PICAXE Microcontroller 2/ERating: 4 out of 5 stars4/5 (1)
- Nuke13.0v4 UserGuideDocument2,036 pagesNuke13.0v4 UserGuidesourabh chaurasiaNo ratings yet
- ScreenFlow 8 User Guide PDFDocument244 pagesScreenFlow 8 User Guide PDFkovi mNo ratings yet
- Architecting On AWSDocument44 pagesArchitecting On AWSAmit Sharma50% (2)
- A2Z Telugu Boothu KathaluDocument65 pagesA2Z Telugu Boothu KathaluBommalu73% (33)
- Keylight 1.2 AE PDFDocument77 pagesKeylight 1.2 AE PDFfcordNo ratings yet
- Final Cut Studio: Final Cut Pro 7Document2,030 pagesFinal Cut Studio: Final Cut Pro 7Per David SannesNo ratings yet
- DaVinci Resolve 16 Fusion Visual Effects PDFDocument378 pagesDaVinci Resolve 16 Fusion Visual Effects PDFClaudia Sugey VillalonNo ratings yet
- FinalCutExpressHD GettingStartedDocument162 pagesFinalCutExpressHD GettingStartedApple JohnnyseedNo ratings yet
- HitFilm Express 2017 User GuideDocument314 pagesHitFilm Express 2017 User GuideOpik Rozikin100% (2)
- Compressor User ManualDocument263 pagesCompressor User ManualGuillermo SaredoNo ratings yet
- Final Cut Pro User ManualDocument1,868 pagesFinal Cut Pro User ManualtovakaplanNo ratings yet
- Land DevelopmentDocument264 pagesLand DevelopmentGreg LimNo ratings yet
- AvidDS HiRes Workflow Color GuideDocument114 pagesAvidDS HiRes Workflow Color GuidelightaesirNo ratings yet
- Tutorials Revit MEP 2009 MetENUDocument968 pagesTutorials Revit MEP 2009 MetENUInventor Solidworks100% (1)
- Revit 2010 TutorialsDocument374 pagesRevit 2010 Tutorials_256cores0% (1)
- Photo Studio: User's GuideDocument243 pagesPhoto Studio: User's GuideAfonso BuenoNo ratings yet
- Revit Mep 2012 Tutorial PDFDocument374 pagesRevit Mep 2012 Tutorial PDFKhin Aung ShweNo ratings yet
- Tutorials Structure Met A 4 FraDocument354 pagesTutorials Structure Met A 4 FraNomade VoyageurNo ratings yet
- Revit Mep 2011 User GuideDocument372 pagesRevit Mep 2011 User GuideByengineer01100% (2)
- Alias - Wavefront ModelingDocument618 pagesAlias - Wavefront ModelingEdHienaNo ratings yet
- ARCHITECDocument374 pagesARCHITECBhunu DevNo ratings yet
- Tutorial de Revit 2010 en EspañolDocument380 pagesTutorial de Revit 2010 en EspañolEdy Mota GutierrezNo ratings yet
- Building MTR Tut A4 ENUDocument1,330 pagesBuilding MTR Tut A4 ENUOscar Ivan Gomez ZuluagaNo ratings yet
- Tutorials Structure Met ENUDocument340 pagesTutorials Structure Met ENUmariocalixtoNo ratings yet
- Tutorials MEPMet A4 FRADocument388 pagesTutorials MEPMet A4 FRAdavideNo ratings yet
- TutorialsStructureImpENU PDFDocument340 pagesTutorialsStructureImpENU PDFyani yaniNo ratings yet
- Documaker RPDocument386 pagesDocumaker RPBharatBVNo ratings yet
- Revit Architecture User's Guide PDFDocument858 pagesRevit Architecture User's Guide PDFapi-383837194% (18)
- DVD Studio Pro ManualDocument170 pagesDVD Studio Pro ManualroguelingNo ratings yet
- Alias - Wavefront SketchingDocument130 pagesAlias - Wavefront SketchingEdHienaNo ratings yet
- Autodesk Revit Tutorial PDFDocument360 pagesAutodesk Revit Tutorial PDFTuza KutuzaNo ratings yet
- Simrad NSS-evo2 OM enDocument122 pagesSimrad NSS-evo2 OM enmischa.stockNo ratings yet
- Graphics and Multimedia for the Web with Adobe Creative Cloud: Navigating the Adobe Software LandscapeFrom EverandGraphics and Multimedia for the Web with Adobe Creative Cloud: Navigating the Adobe Software LandscapeNo ratings yet
- Optimizing Visual Studio Code for Python Development: Developing More Efficient and Effective Programs in PythonFrom EverandOptimizing Visual Studio Code for Python Development: Developing More Efficient and Effective Programs in PythonNo ratings yet
- Visual Studio Code Distilled: Evolved Code Editing for Windows, macOS, and LinuxFrom EverandVisual Studio Code Distilled: Evolved Code Editing for Windows, macOS, and LinuxRating: 2.5 out of 5 stars2.5/5 (1)
- Programming Microcontrollers with Python: Experience the Power of Embedded PythonFrom EverandProgramming Microcontrollers with Python: Experience the Power of Embedded PythonNo ratings yet
- Multi-Platform Graphics Programming with Kivy: Basic Analytical Programming for 2D, 3D, and Stereoscopic DesignFrom EverandMulti-Platform Graphics Programming with Kivy: Basic Analytical Programming for 2D, 3D, and Stereoscopic DesignNo ratings yet
- Pro ASP.NET Core 3: Develop Cloud-Ready Web Applications Using MVC, Blazor, and Razor PagesFrom EverandPro ASP.NET Core 3: Develop Cloud-Ready Web Applications Using MVC, Blazor, and Razor PagesNo ratings yet
- BBC micro:bit Recipes: Learn Programming with Microsoft MakeCode BlocksFrom EverandBBC micro:bit Recipes: Learn Programming with Microsoft MakeCode BlocksNo ratings yet
- Quick Recipes on Symbian OS: Mastering C++ Smartphone DevelopmentFrom EverandQuick Recipes on Symbian OS: Mastering C++ Smartphone DevelopmentRating: 3.5 out of 5 stars3.5/5 (2)
- Pro DevOps with Google Cloud Platform: With Docker, Jenkins, and KubernetesFrom EverandPro DevOps with Google Cloud Platform: With Docker, Jenkins, and KubernetesNo ratings yet
- MAXON Cinema 4D R20: A Detailed Guide to Texturing, Lighting, and RenderingFrom EverandMAXON Cinema 4D R20: A Detailed Guide to Texturing, Lighting, and RenderingRating: 5 out of 5 stars5/5 (1)
- E Banking SystemDocument3 pagesE Banking Systempradeep599No ratings yet
- Smaart Live DownloadDocument2 pagesSmaart Live DownloadManuel novelo100% (1)
- Micro Blaze Processor ArchtechtureDocument5 pagesMicro Blaze Processor ArchtechtureSoundarya SvsNo ratings yet
- Best Space School - Post Event Report FormatDocument1 pageBest Space School - Post Event Report FormatDaima HussainNo ratings yet
- Nuxeo Platform 5.8 Administration DocumentationDocument256 pagesNuxeo Platform 5.8 Administration DocumentationPatrick McCourtNo ratings yet
- LanTEK IV Software Update Procedure Rev3 enDocument5 pagesLanTEK IV Software Update Procedure Rev3 enFabio BarrosNo ratings yet
- Sharepoint STSADM CommandsDocument14 pagesSharepoint STSADM CommandsDarksManNo ratings yet
- How To Print ScreenDocument12 pagesHow To Print ScreenAlexander ClaussenNo ratings yet
- Graphics, Digital Media, and Multimedia: Select One: A. Real Time B. Sequential C. Linear D. NonsequentialDocument15 pagesGraphics, Digital Media, and Multimedia: Select One: A. Real Time B. Sequential C. Linear D. NonsequentialHeman SetiaNo ratings yet
- Keyboard Shortcuts Cheat Sheet: Navigating Tabs and WindowsDocument2 pagesKeyboard Shortcuts Cheat Sheet: Navigating Tabs and WindowsSteven CraigNo ratings yet
- 报纸报道写作Document4 pages报纸报道写作afmohkjbgNo ratings yet
- In Middle Test of First Semester Grade X On Monday, 28 September 2020Document4 pagesIn Middle Test of First Semester Grade X On Monday, 28 September 2020siti fathanahNo ratings yet
- Sample Game ManualDocument3 pagesSample Game ManualReina VenaNo ratings yet
- Social Networking: Alfred C. Weaver and Benjamin B. MorrisonDocument4 pagesSocial Networking: Alfred C. Weaver and Benjamin B. MorrisonMSQ GamingNo ratings yet
- MiaDocument32 pagesMiaqadam guiilenNo ratings yet
- WinCan v.8 - Instruction ManualDocument19 pagesWinCan v.8 - Instruction ManualDanNo ratings yet
- Sri KiranDocument6 pagesSri Kiranmital patelNo ratings yet
- Cloudsoc For Amazon Web Services Solution Overview enDocument6 pagesCloudsoc For Amazon Web Services Solution Overview enmanishNo ratings yet
- Mandriva Linux One 2009: Starter GuideDocument10 pagesMandriva Linux One 2009: Starter GuideDarren JayNo ratings yet
- Introduction To DjangoDocument10 pagesIntroduction To Djangopavan kalyanNo ratings yet
- NUE Asia - Renewable Energy: Rendering Engine Browser Platform(s) Engine Version CSS GradeDocument2 pagesNUE Asia - Renewable Energy: Rendering Engine Browser Platform(s) Engine Version CSS Gradeimake asiaNo ratings yet
- Internet: SAK3002 - Information Technology and Its ApplicationDocument69 pagesInternet: SAK3002 - Information Technology and Its ApplicationMadarwi SarwaNo ratings yet
- Prasad Kumar Arumilli: ObjectiveDocument2 pagesPrasad Kumar Arumilli: ObjectiveMahesh G. ShastryNo ratings yet
- Css (BScCSIT 5th Semester)Document67 pagesCss (BScCSIT 5th Semester)Rishav Malla ThakuriNo ratings yet
- Barbra Gago's ResumeDocument2 pagesBarbra Gago's ResumeBarbraGagoNo ratings yet
- Improve Web-UI PerformanceDocument4 pagesImprove Web-UI Performancekenguva_tirupatiNo ratings yet
- Technical ReportDocument12 pagesTechnical Reportapi-275234055No ratings yet
Nuke8 0v5GettingStarted
Nuke8 0v5GettingStarted
Uploaded by
Wilson CollinsOriginal Title
Copyright
Available Formats
Share this document
Did you find this document useful?
Is this content inappropriate?
Report this DocumentCopyright:
Available Formats
Nuke8 0v5GettingStarted
Nuke8 0v5GettingStarted
Uploaded by
Wilson CollinsCopyright:
Available Formats
GETTING STARTEDGUIDE
VERSION 8.0v5
Nuke Getting Started Guide. Copyright 2014 The Foundry Visionmongers Ltd. All Rights Reserved. Use of this Getting Started Guide
and the Nuke software is subject to an End User License Agreement (the EULA), the terms of which are incorporated herein by
reference. This Getting Started Guide and the Nuke software may be used or copied only in accordance with the terms of the EULA. This
Getting Started Guide, the Nuke software and all intellectual property rights relating thereto are and shall remain the sole property of
The Foundry Visionmongers Ltd. (The Foundry) and/or The Foundry's licensors.
The EULA can be read in the Nuke User Guide Appendices.
The Foundry assumes no responsibility or liability for any errors or inaccuracies that may appear in this Getting Started Guide and this
Getting Started Guide is subject to change without notice. The content of this Getting Started Guide is furnished for informational use
only.
Except as permitted by the EULA, no part of this Getting Started Guide may be reproduced, stored in a retrieval system or transmitted, in
any form or by any means, electronic, mechanical, recording or otherwise, without the prior written permission of The Foundry. To the
extent that the EULA authorizes the making of copies of this Getting Started Guide, such copies shall be reproduced with all copyright,
trademark and other proprietary rights notices included herein. The EULA expressly prohibits any action that could adversely affect the
property rights of The Foundry and/or The Foundry's licensors, including, but not limited to, the removal of the following (or any other
copyright, trademark or other proprietary rights notice included herein):
Nuke compositing software 2014 The Foundry Visionmongers Ltd. All Rights Reserved.
Nuke is a trademark of The Foundry Visionmongers Ltd.
Digital Domain is a registered trademark of Digital Domain, Inc.
Primatte keyer tool 1997-2014 Photron USA, Inc. All Rights Reserved.
Primatte is a trademark of IMAGICA Corp.
Primatte patent is held by IMAGICA Corp.
In addition to those names set forth on this page, the names of other actual companies and products mentioned in this Getting Started
Guide (including, but not limited to, those set forth below) may be the trademarks or service marks, or registered trademarks or service
marks, of their respective owners in the United States and/or other countries. No association with any company or product is intended or
inferred by the mention of its name in this Getting Started Guide.
ACADEMY AWARD is a registered service mark of the Academy of Motion Picture Arts and Sciences.
Linux is a registered trademark of Linus Torvalds.
Windows is the registered trademark of Microsoft Corporation.
Mac, Mac OS, Leopard, Snow Leopard, Shake, Final Cut Pro and QuickTime are trademarks of Apple, Inc., registered in the U.S. and other
countries.
Adobe and Photoshop are either registered trademarks or trademarks of Adobe Systems Incorporated in the United States and/or
other countries.
Maya is a registered trademark of Autodesk, Inc., in the USA and other countries.
Houdini is a registered trademark of Side Effects Software, Inc.
3D-Equalizer is a trademark of Science.D.Visions.
FrameCycler is a registered trademark of IRIDAS, Inc. OpenGL is a trademark or registered trademark of Silicon Graphics, Inc., in the
United States and/or other countries worldwide.
Cineon is a trademark of Eastman Kodak Company.
Stereoscopic images courtesy of Mr. Henry Chung, HKSC (http://www.stereoscopy.com/henry/). Images illustrating warping and morphing
courtesy of Ron Brinkmann (http://www.digitalcompositing.com). Some texture images courtesy of http://www.mayang.com/textures/.
Images from The Day After Tomorrow 2004 courtesy of and copyright by 20th Century Fox. Images from "Stealth" courtesy of and
copyright by Sony Pictures Inc. Images from "xXx" 2002 courtesy of and copyright by Columbia Pictures Industries. All rights reserved by
their respective owners in the United States and/or other countries.
Thank you to Diogo Girondi for providing icons for the Nuke user interface and Tim Baier for proofreading.
Getting Started Guide writing: Eija Nrvnen, Joel Byrne, Charles Quinn, and Tytti Pohjola.
Getting Started Guide layout design: Annabel Landau and Ash Joseph.
The Foundry
5 Golden Square
London
W1F 9HT
UK
Rev: 28 April 2014
Contents
Getting Started
About this Getting Started Guide 9
Getting Help 9
Viewing Tool Tips 9
Viewing the Context-Sensitive Online Help 10
Using the Help Menu in Nuke 11
Contacting Customer Support 12
1 Meet the Nuke Product Family
Flavors of Nuke 13
About NukeX 13
About Nuke Assist 14
About the Personal Learning Edition 17
Key Concepts 18
Understanding the Workflow 18
Working with Multiple Image Formats 19
Channel Operations 19
8-, 16-, and 32-Bit Image Processing 20
Compositing in 3D 20
Render Farms 21
2 Installation and Licensing
Operating Systems 22
Windows 22
Nuke on Windows 22
NukeX on Windows 29
Nuke Assist on Windows 30
Nuke PLE on Windows 31
Mac OS X 32
Nuke on Mac OS X 32
NukeX on Mac OS X 39
Nuke Assist on Mac OS X 40
Nuke PLE on Mac OS X 40
Linux 41
Nuke on Linux 42
NukeX on Linux 48
Nuke Assist on Linux 49
Nuke PLE on Linux 50
3 Using the Interface
The Nuke Window 52
Panes and Panels 52
Toolbar, Menu Bar, and Content Menus 54
Using the Toolbar 55
Using the Menu Bar 58
Working with Nodes 58
Adding Nodes 58
Selecting Nodes 60
Replacing Nodes 61
Renaming Nodes 62
Editing Nodes 62
Cloning Nodes 63
Disabling and Deleting Nodes 64
Connecting Nodes 65
Indicators on Nodes 67
Viewing Information on Nodes 68
Customizing the Node Display 69
Creating Node Tool Sets 70
Navigating Inside the Node Graph 71
Panning 71
Zooming 72
Bookmarking the Pan and Zoom Level 73
Bookmarking Nodes 74
Fitting Nodes in the Node Graph 74
Searching for Nodes 74
Cleaning up the Node Graph 75
Properties Panels 75
Managing the Properties Bin 76
Controls That Appear on All Properties Panels 76
Displaying Parameters 80
Using Input Fields 80
Using Sliders 82
Separating Channels 82
Using the Color Picker and Color Controls 83
Customizing a Nodes Defaults with Node Presets 90
Animating Parameters 90
Working with Animated Parameters 91
Animated Parameters in the Dope Sheet and the Curve Editor 92
Using the Dope Sheet 93
Using the Curve Editor 102
Viewers 111
Adding Viewer Nodes 111
Connecting Viewer Nodes 112
Toggling Views 112
Panning and Zooming the Viewer Window 112
Hiding Floating Viewers 113
Using the Viewer Controls 114
Hiding and Showing Viewer Toolbars 136
Locking the Viewer Zoom Level 136
Viewing Overscan in the Viewer 136
Viewing Deep Image Information in the Viewer 137
Using the File Browser 137
Undoing and Redoing 141
Progress Bars 142
Handling Errors 142
4 Managing Scripts
Setting Up Your Script 144
Name, Time Span, and Frame Rate 144
Setting the Default Project Directory 145
Full-Size Formats 145
Proxy Mode 146
Loading Image Sequences 150
Importing Image Sequences 150
Loading Images from an External File Browser 154
Naming Conventions 154
Changing the Relation Between the Current Frame and the Frame Read In 154
Reformatting Image Sequences 156
Image Caching 156
The Cache Directory 157
Defining the Settings for Caching 157
Clearing the Disk Cache 158
Using the DiskCache Node 158
Caching Files Locally for Better Performance 159
Saving Scripts and Recovering Back-Ups 160
Saving Scripts 160
Automatic Back-Up of Scripts 161
Recovering Back-Ups 162
Closing Nuke Scripts 162
Loading Nuke Scripts 163
Defining Frame Ranges 163
Written Tutorials
Introduction 165
The Projects 165
Installing the Project Files 165
Tutorial 1: Compositing Basics
Introduction 167
Starting Nuke 167
Using the Toolbar 169
Using the Menus 169
Customizing Your Layout 170
Saving Files and File Backup 171
Setting Up the Project 173
Working with Nodes 174
Inserting Nodes 174
Connection Tips 177
Importing Image Sequences 179
Navigating Inside the Windows 181
Working with Viewers 182
Reformatting Images 183
Using Proxies and Down-res 184
Compositing Images 185
Color-Correcting Images 187
Masking Effects 188
To Create and Apply a Bezier Mask 188
Creating Flipbook Previews 189
Rendering Final Output 189
Epilogue 192
Tutorial 2: 2D Point Tracking
Introduction 193
One-Point, Two-Point, Three-Point, Four 194
Open the Tutorial Project File 195
Tracking a Single Feature 195
Tracking Obscured Features 200
Stabilizing Elements 202
Match-Moving Elements 204
Epilogue 206
Tutorial 3: Keying and Mattes
Introduction 207
Open the Tutorial Project File 207
Keying with Primatte 208
Image-Based Keying 213
Rotoscoping 218
Keying Video 222
Epilogue 229
Tutorial 4: 3D Integration
Introduction 230
The Basic 3DSystem 230
The 3D Viewer 231
The Geometry or Scene Node 231
The Camera Node 231
The ScanlineRender Node 232
Open the Tutorial Project File 232
Setting Up a 3DSystem 233
Making a Scene 238
Merging and Constraining Objects 241
Animating a Scene 243
Working with Geometry 246
Lighting and Surface Properties 250
Epilogue 252
Getting Started
Nuke is an Academy Award winning compositor. It has been used to create extraordinary images on
scores of feature films, including Avatar, District 9,Australia, The Dark Knight, Quantum of Solace, The
Curious Case of Benjamin Button, Iron Man, Transformers, Pirates of the Caribbean: At Worlds End, and
countless commercials and music videos.
About this Getting Started Guide
If you are newto Nuke, you may want to start by reading through Meet the Nuke Product Family on page 13. This
chapter explains concepts you should knowbefore using Nuke.
Before you can start exploring Nuke, you of course need to install Nuke on your machine. For instructions on howto
do so and launch either the commercial version of Nuke or the Nuke Personal Learning Edition, refer to Installation
and Licensing on page 22.
Once you have successfully installed and launched Nuke, you can sit back and start familiarizing yourself with the
interface. Using the Interface on page 52 is designed to help you understand the workflow, the workspace and the
different controls. It also provides you with information on adjusting the interface to suit your preferences.
Finally, to learn about scripts and script management, turn to Managing Scripts on page 144.
After these chapters, you can sink your teeth into the Written Tutorials on page 165 and learn the basics of
compositing with Nuke.
Getting Help
Nuke features several forms of help, in a variety of locations.
Viewing Tool Tips
Most controls offer concise instructions in the formof tool tips. To display the tool tips, move your mouse pointer
over an interface control or a node parameter.
10
To viewa tooltip for a node, move your mouse pointer over the ? icon in the node's properties panel.
Viewing the Context-Sensitive Online Help
The context-sensitive online help includes a comprehensive description of each node and its parameters. To display
these descriptions in your default web browser, click the ? icon in the node's properties panel.
Selecting the Help Source
In Nuke, the context-sensitive help content may differ depending on what you've selected as the help source in the
Preferences.
To select the help source:
1. Press Shift+S on the Node Graph to open the Preferences dialog.
2. Go to the Control Panels tab.
3. Under Documentation, set documentation source to:
local - Use Nuke's built-in help system. This is included in the Nuke installation and does not require an
Internet connection.
|
11
NOTE: When you click on a ? button on a node, Nuke searches the following locations for HTML files with
the same name as the requested node (for example, blur.html):
1. Directories contained in the NUKE_PATHenvironment variable.
2. The /$HOME/.nuke and /$HOME/.nuke/Documentation directories.
3. Your local plugins directory.
On Windows, this is either C:\ProgramFiles\Common Files\Nuke\8.0\plugins\ or C:\ProgramFiles (x86)
\Common Files\Nuke\8.0\plugins\.
On Mac OSX, this is /Library/Application Support/Nuke/8.0/plugins/.
On Linux, this is /usr/local/Nuke/8.0/plugins/.
4. The Nuke installation directory.
foundry - Use the help systemavailable on The Foundry website. This contains the most up-to-date
information, but requires an Internet connection.
NOTE: On Windows, you may have to add a firewall programor port exception to viewthe most up-to-
date help fromour website. If the connection is blocked, Nuke falls back to the local copy.
custom- Use your own customhelp system.
4. If you set documentation source to local, you can either:
enable auto port to automatically assign a free documentation server port, or
use local port to specify a local documentation server port manually and port range to define a range of
ports to attempt. Typically, the local port value should be 1024 or higher. Setting the value to 0 causes a port
to be automatically assigned.
NOTE: To be able to use the online help frommultiple sessions of Nuke running at the same time, you
must enable auto port.
5. If you set documentation source to foundry:
the foundry host field displays The Foundry documentation server host address.
use foundry port to specify The Foundry documentation server port.
6. If you set documentation source to custom:
set custom host to your documentation server host address. This must be an Internet Protocol version 4
(IPv4) address.
use local port to specify a local documentation server port. Typically, the local port value should be 1024 or
higher. Setting the value to 0 causes a port to be automatically assigned.
use custom port to specify a customdocumentation server port.
Using the Help Menu in Nuke
You can click the main Help menu to access the following:
|
12
Key Assignments - a list of hot keys.
Documentation - the Nuke Getting Started Guide, Nuke User Guide, Nuke Reference Guide, the Nuke Developer
Kit (NDK), and documentation for using FrameCycler, Python, TCL, and expressions in Nuke.
Release Notes - important updates to features and bug fixes.
Training and Tutorials - Nuke tutorial videos, and a list of other training resources.
Nukepedia - an online resource containing useful information about all things Nuke.
Mailing Lists - information on Nuke-related e-mail lists.
Plug-in Installer - open the Nuke plug-ins page on The Foundry website, which gives you easy access to a large
selection of plug-ins for Nuke.
Contacting Customer Support
Should questions arise that the PDF documentation or the online help systemfails to address, you can contact
Customer Support directly via e-mail at support@thefoundry.co.uk or via telephone to our London office on +44 20
7479 4350 or to our Los Angeles office on (310) 399 4555 during office hours.
|
1 Meet the Nuke Product Family
This chapter introduces the different flavors of Nuke and explains some key concepts you should
know before using Nuke products.
Flavors of Nuke
Nuke comes in four distinct flavors with different levels of functionality:
Nuke - The Foundrys original, award-winning compositing tool. Nuke provides a stable foundation fromwhich to
deliver shot-based VFX work.
NukeX - includes all of Nukes features with the addition of a range of specialized plug-in tools to eliminate the
need to performcertain tasks in third-party software packages. NukeX is the most powerful application in the
Nuke product family. To run it, you need both a Nuke and a NukeX license.
See About NukeX and the NukeX section in the Nuke User Guide for more information.
Nuke Assist - a feature of NukeX intended for use as a workstation for artists performing painting, rotoscoping,
and tracking. Two complementary licenses of Nuke Assist are included in every Nuke X maintenance package. Nuke
Assist only supports a limited subset of Nuke tools.
See About Nuke Assist for a run down of the functionality provided by Nuke Assist.
Nuke PLE - a special version of the commercial Nuke application that you can run without a license, intended for
use as an educational tool.
See About the Personal Learning Edition for a run down of the restrictions placed on using the PLE version.
About NukeX
When using NukeX, you have all the features of Nuke in use, plus the following:
CameraTracker
DepthGenerator
Denoise
FurnaceCore
Kronos
LensDistortion
MotionBlur
ModelBuilder
14
Particles
PlanarTracker
PointCloudGenerator
PoissonMesh
PrmanRender
ProjectionSolver
VectorGenerator
Nuke and NukeX are fully compatible, with Nuke capable of viewing and rendering - but not editing - NukeX features.
About Nuke Assist
Nuke Assist is licensed as part of a NukeX maintenance package and is intended for use as a workstation for artists
performing painting, rotoscoping, and tracking. Nuke Assist doesnt support any NukeX-specific features apart from
PlanarTracker, and has a limited subset of Nuke nodes and features available. The following nodes are supported by
Nuke Assist:
Nuke Assist Nodes
Image
Checkerboard ColorBars ColorWheel Constant
Read Viewer
Draw
Bezier Radial Ramp Rectangle
Roto RotoPaint
NOTE: Bezier is only available through the X menu. Press X in the Node Graph and then enter Bezier as
a TCL command to add the node.
Time
FrameBlend FrameHold FrameRange TimeEcho
TimeOffset
Channel
1 MEET THE NUKE PRODUCT FAMILY |
15
Nuke Assist Nodes
Add Copy ChannelMerge Remove
Shuffle ShuffleCopy
Color
Invert OCIOCDLTransform OCIOColorspace OCIODisplay
OCIOFileTransform OCIOLogConvert
Keyer
Keyer
Merge
AddMix Dissolve KeyMix Merge
Premult Switch Unpremult
Transform
Crop CornerPin PlanarTracker Reformat
Tracker Transform TransformMasked
Views
JoinViews OneView ShuffleView Split and Join
Stereo Anaglyph Stereo MixViews Stereo ReConverge Stereo SideBySide
Metadata
AddTimeCode CompareMetadata CopyMetadata ModifyMetadata
ViewMetadata
Other
Backdrop Dot Group Input
Output PostageStamp StickyNote
NOTE: You cannot render output using Write nodes in Nuke Assist.
1 MEET THE NUKE PRODUCT FAMILY |
16
You can load projects created in Nuke and NukeX and work as normal, within the constraints of Nuke Assist. The
Viewer renders the output of the node tree whether the components are supported or not. Any unsupported nodes
and plug-ins in the Node Graph are outlined in red and their controls are grayed out. You cannot modify the output
of unsupported nodes and plug-ins.
TIP: For more information on node trees and node-based compositing, see Understanding the Workflow
on page 18.
Using Gizmos, Groups, Precomps, Knobs, and Python
Gizmos, Group, and Precomp nodes can be loaded as normal, but if they contain any nodes that are not supported
by Nuke Assist they have a red outline around the node in the Node Graph and the control panel controls are grayed
out.
NOTE: Nuke Assist allows the creation of customknobs, but they can't be edited.
Python scripts work as usual for nodes that are supported by Nuke Assist, but any attempt to add unsupported
nodes displays an error message in the Script Editor output section, or terminal (in -t mode).
For example, executing nuke.createNode('Transform') adds a Transformnode to the Node Graph, but
nuke.createNode('Blur') prints the following error:
# Result:
Traceback (most recent call last):
File "<string>", line 1, in <module>
RuntimeError: Blur is not available in Nuke Assist
1 MEET THE NUKE PRODUCT FAMILY |
17
About the Personal Learning Edition
The Nuke Personal Learning Edition is a special version of Nuke that you can run without a license. The Personal
Learning Edition is meant for personal, educational, and other non-commercial use. It is aimed at students, industry
professionals, and others interested in Nuke. It includes all the features of the commercial version of Nuke, offering
you a chance to explore and learn the application fully while using it fromthe comfort of your own home.
The PLE is a fully functional version of Nuke, but, being aimed for non-commercial use only, it does differ fromthe
commercial version in some aspects. Here are the main differences:
Watermark. The PLE displays a watermark (shown below) on any images in the Viewer as well as images rendered
out to files. This is to prevent the commercial use of the images.
External data storage. All external data storage is encrypted in the PLE, including Nuke scripts (these are saved with
the extension .nkple), gizmos (saved with the extension .gzple), and copying to the clipboard. Among other things,
this means the PLE saves files in an encrypted format, unlike the commercial version of Nuke, which saves scripts
unencrypted as plain text. The commercial version of Nuke cannot load files created with the PLE.
The PLE, however, can load scripts and gizmos created with the commercial version.
Scripting. In PLE mode, Nuke restricts the amount of nodes that can be retrieved at a time by scripting. Functions
such as nuke.allNodes() in Python return only the first 10 nodes available rather than all of themat once, and
scripts written to iterate through the Node Graph are not able to retrieve any more nodes beyond a set point. The
commercial version of Nuke can retrieve any and all nodes at any time as the command names would suggest.
BlinkScript. The BlinkScript node is disabled in the PLE.
WriteGeo. The WriteGeo node is disabled in the PLE.
Primatte. The Primatte keyer node is disabled in the PLE.
Ultimatte. The Ultimatte keyer node is disabled in the PLE.
FrameCycler. FrameCycler is disabled in the PLE.
Monitor output. There is no video monitor output support in the PLE.
Plug-ins. Only plug-ins that are shipped with Nuke, such as OFlow, can be used in the PLE. OFX plug-ins (such as
The Foundry's Furnace) and customplug-ins compiled with the NDK can only be used in the commercial version of
Nuke.
1 MEET THE NUKE PRODUCT FAMILY |
18
Command line rendering. It is not possible to render a PLE script with -x fromthe command line.
In other respects, the PLE contains all the functionality of the commercial version of Nuke.
Key Concepts
Nuke products are a resolution-independent compositing system, with extensive channel support, powerful image
manipulation tools, and a rich 3D compositing environment. This section explains concepts you should knowbefore
using Nuke products.
Understanding the Workflow
All Nuke products utilize a node-based workflow, where you connect a series of nodes to read, process, and
manipulate images. Each node in the project - an image keyer, a color-correction, or a blur filter, for example -
performs an operation and contributes to the output.
A Nuke project consists of a network of linked operators called nodes.
Saved projects are called script files. You can open a Nuke project file in a text editor, and you will see a series of
sequential commands which are interpreted and executed when you render the output.
A simple Nuke script.
1 MEET THE NUKE PRODUCT FAMILY | KEY CONCEPTS
19
In the image above, you see an example of a very simple Nuke script. Two Read nodes reference image sequences on
disk. Effect nodes extract a matte and blur an image. A Merge node (named over) composites the foreground image
over the background. Finally, a Write node renders and outputs the completed composite to disk. Youll also see a
Viewer node, which displays the output of any node in the script.
NOTE: Nuke Assist does not support Write nodes or render farms. See Flavors of Nuke for more
information.
Working with Multiple Image Formats
Nuke products support multiple file formats, such as Cineon, TIFF, OpenEXR, HDRI, and RAWcamera data (using the
dcrawcommand-line program), and allows you to mix themall within the same composite. By default, Nuke
products convert all imported sequences to their native 32-bit linear RGB colorspace. You can, however, use the
Colorspace node to force one of several color models, including sRGB, Cineon, rec709, gamma 1.80/2.20, HSV, or
HSL. The Log2Lin node lets you convert between logarithmic and linear colorspace (and vice versa).
NOTE: Nuke Assist does not support Colorspace or Log2Lin nodes. See Flavors of Nuke for more
information.
There are no restrictions on image resolution - you can freely mix and scale elements of any resolution within the
same script. You can, for example, use a 2k filmplate as the background for video shot in PAL format, and then
output the result in HD1080i. Nuke products automatically adjust their Viewers to accommodate the image youre
viewing.
Channel Operations
In Nuke products, you can assign the output of each node as newchannels, and pass themto the next node in the
script. When you need to reuse a particular channel (say, to apply a color correction to the hair), you simply choose
the channel containing the matte fromthe downstreamcolor-correction node.
Nuke products support up to 1023 channels of image data. This provides additional benefits when working with
computer-generated (CG) elements, especially when such elements are rendered out in the OpenEXR format.
1 MEET THE NUKE PRODUCT FAMILY | KEY CONCEPTS
20
Nuke products can include and operate on multiple channels in
the data stream.
For example, your 3D department could render out multiple lighting passes for a particular CG element (beauty, fill,
backlight, reflection, shadow, etc.) as an .exr sequence, which you could then read into a Nuke script. You would be
able to access all of the render passes stored within the .exr sequence fromany downstreamnode in your script.
You might choose to color correct only the CG elements highlights by using the specular pass as a mask to a
particular color correction operator. Such an approach again has the advantage of keeping the Nuke script free of
unnecessarily complex branching - virtually all render passes and mattes can be passed through a single pipe in the
script.
The Channels chapter in the Nuke User Guide explains howto take full advantage of the 1023-channel workflow.
8-, 16-, and 32-Bit Image Processing
Some digital compositing systems, especially those geared for video work, are optimized for processing exclusively 8-
bit elements (that is, images with 256 intensity values per channel). Other systems allowfor the mixing of 8, 16, and
32-bit elements.
For Nuke products, which began as a filmeffects tool, image quality is paramount. Thus, they support the processing
of exclusively 32-bit-per channel elements (elements with lower bit depths are converted to 32 bits per channel upon
import). Thirty-two bit support allows for a much richer palette of colors and floating point precision in all script
calculations. In practice, this means that Nuke products carry out every operation - froman increase in gamma to a
transform- with much greater accuracy than a lower-bit-depth system.
Compositing in 3D
Some digital compositing systems support a strictly two-dimensional workflow. Nuke products, by contrast, offer a
robust 3D workspace that lets you create and render complex scenes composed of polygonal models, cards (planes
1 MEET THE NUKE PRODUCT FAMILY | KEY CONCEPTS
21
textured with images), cameras, lights, and textures.
This 3D workspace has countless uses, the simplest of which is generating pan-and-tile scenes. These are scenes with
2D image planes arranged into a curved shape, and then rendered out through an animated camera to give the
illusion of a seamless environment.
Simple pan-and-tile scene.
The 3D Compositing chapter in the Nuke User Guide explains howto make full use of Nukes 3D workspace.
Render Farms
Nuke products are supported by virtually all third-party and proprietary render-queuing software. By integrating
Nuke products with such a system, the render load can be distributed across all the Nuke- or NukeX-licensed
machines on your network, whether Windows, Mac, or Linux-based.
NOTE: Nuke Assist does not support Write nodes or render farms. See Flavors of Nuke on page 13 for
more information.
1 MEET THE NUKE PRODUCT FAMILY | KEY CONCEPTS
2 Installation and Licensing
We know the installation and licensing of a new application can be a boring task that you just want to
be done with as soon as possible. To help you with that, this chapter guides you to the point where
you have an open workspace of Nuke in front of you and are ready to start compositing to your
hearts content, whether it be with Nuke, NukeX, Nuke Assist, or the Nuke Personal Learning Edition.
Operating Systems
To see the installation and licensing instructions for your operating system, go to:
Windows on page 22,
Mac OS X on page 32, or
Linux on page 41.
NOTE: For more information on the differences between Nuke, NukeX, Nuke Assist, and Nuke PLE, see
Flavors of Nuke on page 13.
Windows
To install and license a Nuke product on Windows, see:
Nuke on Windows on page 22,
NukeX on Windows on page 29,
Nuke Assist on Windows on page 30, or
Nuke PLE on Windows on page 31.
Nuke on Windows
Nuke is The Foundrys original, award-winning compositing tool. It provides a stable foundation fromwhich to
deliver shot-based VFX work.
23
Nuke SystemRequirements on Windows
Qualified Operating Systems
Windows 7 64-bit
Windows 8 64-bit
NOTE: Other operating systems may work with Nuke, but have not been fully tested. If you have any
problems with a particular operating system, please contact our support team.
Other System Requirements
x86-64 processor, such as Intel Pentium4 or AMD Athlon, with SSE3 instruction set support (or newer).
5 GB disk space available for caching and temporary files.
1 GB RAM(minimumrequirement).
Display with at least 1280 x 1024 pixel resolution and 24-bit color.
Graphics card with at least 512 MB of video memory and driver support for OpenGL 2.0 (minimumrequirement).
To enable optional GPU acceleration of Viewer processing, you need OpenGL 2.0 with support for floating
point textures and GLSL.
To enable Nuke to calculate certain nodes using the GPU, there are some additional requirements. For more
information, see Requirements for GPU Acceleration.
R3D Rocket cards require the Rocket Driver 1.4.19.0 and Firmware 1.1.16.5 or later.
NOTE: To avoid graphical problems, such as text disappearing in the Viewer and Node Graph, it is
important to keep your graphics card drivers up-to-date. Driver updates can be obtained fromthe web
sites of the graphics card manufacturers (for example, www.nvidia.comand support.amd.com).
NOTE: If youre using R3D Rocket graphics card, note that using it in Nuke will most likely only be
considerably faster when youre reading in at full resolution. If youre reading in at half resolution for
instance, using Nuke without the R3D Rocket card enabled may be faster. This is because the R3D Rocket
graphics card is designed to be fast when reading in multiple frames at the same time. This is not how
Nuke works internally, and therefore reads with the R3D Rocket card disabled may sometimes be faster
when working in lower resolutions (< 4K widths). Note that the R3D Rocket card will always produce better
results than Nuke when downsampling. Also, the R3D Rocket card can only be used by one application at a
time, so if you are viewing multiple Nuke scripts at once, you may only be able to use the R3D Rocket card
in one.
2 INSTALLATION AND LICENSING |
24
Requirements for GPU Acceleration
If you want to enable Nuke to calculate certain nodes using the GPU, there are some additional requirements. You
need to have:
An NVIDIA GPU with compute capability 2.0 (Fermi) or above. A list of the compute capabilities of NVIDIA GPUs is
available at www.nvidia.co.uk/object/cuda_gpus_uk.html
NOTE: The compute capability is a property of the GPU hardware and can't be altered by a software
update.
Graphics drivers capable of running CUDA 4.2 or above. These are bundled with the regular drivers for your NVIDIA
GPU. Drivers fromApril 2012 onward support CUDA 4.2.
Go to http://www.nvidia.com/Download/Find.aspx?lang=en-us for more information.
NOTE: We recommend using the latest graphics drivers, where possible.
Installing Nuke on Windows
Nuke 8.0v5 is installed separately to any previous versions installed.
The installation package installs Nuke, NukeX, Nuke Assist, and the Nuke PLE version, and icons for these appear in
your installation folder.
To install Nuke on Windows, see either:
Installing Nuke with the User Interface (UI), or
Installing Nuke fromthe Command Line.
Installing Nuke with the User Interface (UI)
1. Download the correct .exe installation file fromour web site at www.thefoundry.co.uk.
2. Double-click on the file to install Nuke.
3. Followthe on-screen instructions. By default, Nuke is installed to drive letter:\ProgramFiles\Nuke 8.0v5.
4. The Nuke plug-ins page on The Foundry website opens, giving you easy access to a large selection of plug-ins to
use with Nuke.
5. Proceed to Licensing Nuke on Windows on page 26.
2 INSTALLATION AND LICENSING |
25
NOTE: On Windows, if you install Nuke to a network drive to run frommultiple computers, please ensure
that the correct Microsoft run time libraries are installed on each machine that runs Nuke. To do this, run
vcredist_x64.exe on each machine. The appropriate one of these files can be found in the VCRedist
subdirectory in the folder where Nuke is installed.
Running Nuke without installing the libraries on your machine may work correctly, particularly as many
systems (such as Windows Vista by default) already have them. If the libraries are not present, Nuke can
still run correctly, but some plug-ins may fail to load with error messages such as This application has
failed to start because the application configuration is incorrect. Reinstalling the application may fix this
problem.
Please note that these libraries are set up automatically on the machine that runs the Nuke installer, so
users installing on their local machine do not need to worry about this issue.
Installing Nuke from the Command Line
To install Nuke fromthe command line, do the following:
1. Download the correct .exe installation file fromour web site at www.thefoundry.co.uk.
2. To open a command prompt window, select Start > All Programs > Accessories > Command Prompt.
3. Use the cd (change directory) command to move to the directory where you saved the installation file. For
example, if you saved the installation file in C:\Temp, use the following command and press Return:
cd \Temp
4. To install Nuke, do one of the following:
To install Nuke to the current directory and display the installation dialog, type the name of the install file
without the file extension and press Return:
Nuke8.0v5-win-x86-release-64
To install Nuke to a specified directory and display the installation dialog, use the /dir install option:
Nuke8.0v5-win-x86-release-64 /dir=C:\Nuke
To install Nuke silently so that the installer does not prompt you for anything but displays a progress bar, enter
/silent after the installation command:
Nuke8.0v5-win-x86-release-64 /silent
To install Nuke silently so that nothing is displayed, enter /verysilent after the installation command:
Nuke8.0v5-win-x86-release-64 /verysilent
You can also use a combination of install options:
Nuke8.0v5-win-x86-release-64 /silent /dir=C:\Nuke
NOTE: By using the silent or verysilent install options, you agree to the terms of the Nuke End User
Licensing Agreement. To see this agreement, please refer to the Appendices in the Nuke User Guide or run
the installer in standard, non-silent mode.
2 INSTALLATION AND LICENSING |
26
Launching Nuke on Windows
To launch Nuke on Windows, do one of the following:
Double-click the Nuke icon on the Desktop.
Select Nuke8.0v5 fromStart > All Programs > The Foundry > Nuke8.0v5.
Using a command prompt, navigate to the Nuke application directory (by default, \Program Files\Nuke8.0v5)
and enter nuke8.0v5.
If you already have a valid license, the Nuke graphical interface appears, and a command line windowopens. If you
don't have a license or haven't installed one yet, proceed to Licensing Nuke on Windows.
Licensing Nuke on Windows
The following licensing methods are available:
Activation Keys and Node Locked Licenses - these can be used to license Nuke on a single machine. They do
not work on different machines and if you need themto, youll have to transfer your license.
Node locked licenses, sometimes called uncounted licenses, do not require additional licensing software to be
installed.
Floating Licenses - also known as counted licenses, enable applications to work on any networked client machine.
The floating license is put on the server and is locked to a unique number on that server.
Floating licenses on a server requires additional software to be installed on the server to manage the licenses and
give themout to the client stations that want them. This software is called the Foundry Licensing Tools (FLT) and
can be downloaded at no extra cost fromour website.
These instructions run through the basic options for both licensing methods, but you can find a more detailed
description in the Foundry Licensing Tools (FLT) User Guide available on our website
www.thefoundry.co.uk/support/licensing/tools/
Obtaining Licenses
To obtain a license, you'll need your machine's SystemID (sometimes called Host ID or rlmhostid). Just so you know
what a SystemID number looks like, heres an example: 000ea641d7a1.
NOTE: Bear in mind that, for floating licenses, you'll need the SystemID of the license server, not the
machines on which you intend to run Nuke.
There are a number of ways you can find out your machine's SystemID:
Launch Nuke without a license, click Status, and then scroll down the error report until you see your SystemID.
Download the Foundry License Utility (FLU) fromwww.thefoundry.co.uk/support/licensing/ and run it. Your
SystemID is displayed.
2 INSTALLATION AND LICENSING |
27
Download the Foundry Licensing Tools (FLT) free of charge fromwww.thefoundry.co.uk/support/licensing/ and
then run C:\ProgramFiles\TheFoundry\LicensingTools7.0\ Foundry License Utility.exe
When you knowyour SystemID, you can request a license for The Foundry products:
fromThe Foundry's Sales Department at sales@thefoundry.co.uk
fromthe product pages on our web site, such as www.thefoundry.co.uk/products/nuke-product-family
by launching Nuke without a license and selecting:
Buy Nuke - opens a web browser directly to The Foundry website to purchase a license.
Try Nuke - displays the 15-day trial license download screen. Enter your The Foundry account details or create
a newaccount and followthe on-screen instructions to receive a trial license.
NOTE: By default, if you have installed a temporary license, Nuke displays a dialog at start-up alerting you
to the number of days remaining. If you want to disable this behavior, you can set the FN_DISABLE_
LICENSE_DIALOG environment variable to 1 to suppress the warning message about imminent license
expiration. See Configuring Nuke in the Nuke User Guide for more information.
Installing Licenses
When you start the application before installing a license, a Licensing dialog displays an error informing you that no
license was available. The installation process is dependent on what type of license you requested:
License file - if you requested a license file, typically foundry.lic, this option allows you to browse to the file
location and install it automatically. See To install a license fromdisk for more information.
Activation Key or license text - if you requested and Activation Key or license by email, this option allows you to
paste the key or license text into the Licensing dialog, which then installs the license in the correct directory. See To
install an Activation Key or license text for more information.
A floating license - if you requested a floating license to supply licenses to multiple client machines, this option
allows you enter the server address that supplies the client licenses.
NOTE: You must install a floating license and additional software on the license server to use this option.
See To install a floating license for more information.
To install a license from disk
1. Save the license file to a known location on disk.
2. Launch Nuke.
The Licensing dialog displays.
3. Click Install License to display the available license installation options.
4. Click Install from Disk.
5. Browse to the location of the license file.
2 INSTALLATION AND LICENSING |
28
6. Click Open to install the license automatically in the correct directory.
To install an Activation Key or license text
1. Launch Nuke.
The Licensing dialog displays.
2. Click Install License to display the available license installation options.
3. Click Activation Key / License Text and then either:
Enter the Activation Key string in place of Insert Activation Key Here. A license key typically looks something like
this:
nuke-0101-77d3-99bd-a977-93e9-8035
OR
Copy the license text and paste it over the Copy/Paste license text here string. License text typically looks
something like this:
INCREMENT nuke_i foundry 2013.0929 29-sep-2014 uncounted \
HOSTID=000a957bfde5 ISSUED=29-sep-2012 \
SIGN="00DA 99A9 E744 217E 8AD3 E7AF E289 C0C6 \
6B23 2891 AC01 0F50 E64D 8847 8B22 3A40 2BE9 \
A268 B7C2 4BC0 36AF"
4. Click Install.
The license is automatically installed on your machine in the correct directory.
NOTE: Activation Keys require an internet connection. If you access the internet through a proxy server
and cannot connect to the activation server, you may get an error dialog prompting you to either:
Click Use Proxy to enter the proxy server name, port number, username, and password. This enables the
application to connect to the activation server and obtain a license. The license is then installed
automatically, or
Click on the web link in the dialog and use the SystemID (also known as hostid) provided to manually
activate and install a license.
To install a floating license
If you requested a floating license fromThe Foundry, you will receive your license key (foundry.lic) in an email or
internet download. You should also receive the Foundry License Utility (FLU) application to help you install the
license key on the license server machine. The server manages licenses for the client machines on your network.
NOTE: The FLU is also available to download fromwww.thefoundry.co.uk/support/licensing/
1. Make sure you have saved both the license key (foundry.lic) and the FLU application in the same directory.
2 INSTALLATION AND LICENSING |
29
2. Run the FLU application.
The license key automatically appears in the FLU windowif the FLU and foundry.lic are in the same directory.
TIP: If they are not in the same directory, you can either copy and paste the contents of the license key or
drag-and-drop the file into the FLU window.
3. Click Install.
This checks the license file and, provided that the license is valid, installs it into the correct directory.
4. In order for the floating license to work, you will need to install the Foundry Licensing Tools (FLT) on the license
server machine.
For more information on howto install floating licenses, refer to the FLT User Guide, which you can download
fromour website www.thefoundry.co.uk/support/licensing/
5. Once your license server is up and running, launch Nuke on the client machine.
The Licensing dialog displays.
6. Click Install License to display the available install methods.
7. Click Use Server and enter the server address in the field provided. The format for the server name is:
<port>@<servername>, for example, 30001@red.
NOTE: You must performsteps 5 through 7 on each client machine that requires a license fromthe server.
Further Reading
There is a lot to learn about licenses, much of which is beyond the scope of this manual. For more information on
licensing Nuke, displaying the SystemID number, setting up a floating license server, adding newlicense keys and
managing license usage across a network, you should read the Foundry Licensing Tools (FLT) User Guide, which can
be downloaded fromour website, www.thefoundry.co.uk/support/licensing/
NukeX on Windows
NukeX includes all of Nukes features with the addition of a range of specialized plug-in tools to eliminate the need to
performcertain tasks in third-party software packages. NukeX is the most powerful application in the Nuke product
family. For more information, see About NukeX on page 13.
NukeX SystemRequirements on Windows
The systemrequirements for NukeX are the same as those for Nuke (see Nuke SystemRequirements on Windows
on page 23).
2 INSTALLATION AND LICENSING |
30
Installing NukeX on Windows
NukeX is installed along with Nuke (see Installing Nuke on Windows on page 24). If you already have Nuke installed
and have obtained a license for both Nuke and NukeX, you automatically have access to the NukeX features,
including FurnaceCore. During the Nuke installation, four shortcuts are created for you: one each for Nuke, NukeX,
Nuke Assist, and the Nuke Personal Learning Edition (PLE).
Launching NukeX on Windows
To run NukeX on Windows, do one of the following:
Double-click the NukeX icon on the Desktop.
Select Start > All Programs > The Foundry > Nuke8.0v5 > NukeX8.0v5.
Using a command prompt, navigate to the Nuke application directory (by default, \Program Files\Nuke8.0v5),
and enter Nuke8.0v5 --nukex.
Licensing NukeX on Windows
To use NukeX, you need both a Nuke and a NukeX license. The NukeX license wont replace your Nuke license, which
ensures you can still run previous versions of Nuke.
The procedure for obtaining and installing a NukeX license is the same as that for Nuke licenses. See Licensing Nuke
on Windows on page 26.
NOTE: Two Nuke Assist licenses are included with NukeX maintenance licenses. See Nuke Assist on
Windows on page 30.
Nuke Assist on Windows
Nuke Assist is intended for use as a workstation for artists performing painting, rotoscoping, and tracking. Nuke
Assist only supports a limited subset of Nuke tools. For more information, see About Nuke Assist on page 14.
Nuke Assist SystemRequirements on Windows
The systemrequirements for Nuke Assist are the same as those for Nuke. See Nuke SystemRequirements on
Windows on page 23.
2 INSTALLATION AND LICENSING |
31
Installing Nuke Assist on Windows
Nuke Assist is installed along with Nuke 8.0v5 or later. See Installing Nuke Assist on Windows on page 31.
Launching Nuke Assist on Windows
Do one of the following:
Double-click the Nuke Assist icon on the Desktop.
Select Nuke Assist8.0v5 fromStart > All Programs > The Foundry > Nuke8.0v5.
Using a command prompt, navigate to the Nuke application directory (by default, /ProgramFiles/Nuke8.0v5), and
enter
nuke8.0v5 --nukeassist
Licensing Nuke Assist on Windows
Two free licenses of Nuke Assist are included with purchases of NukeX maintenance licenses.
Nuke PLE on Windows
If you simply want to try out or learn Nuke, you can run the Nuke Personal Learning Edition (PLE) without a license
key. The PLE allows you to explore most of Nukes features, but prevents the commercial use of the application. For
more information, see About the Personal Learning Edition on page 17.
PLE SystemRequirements on Windows
The systemrequirements for the PLE are the same as those for Nuke. See Nuke SystemRequirements on Windows
on page 23.
Installing the PLE on Windows
The PLE is installed along with Nuke. See Installing Nuke on Windows on page 24.
Launching the PLE on Windows
Do one of the following:
Double-click the Nuke PLE icon on the Desktop.
Select the Personal learning Edition fromStart > All Programs > The Foundry > Nuke8.0v5.
2 INSTALLATION AND LICENSING |
32
Using a command prompt, navigate to the Nuke application directory (by default, /ProgramFiles/Nuke8.0v5), and
enter nuke8.0v5 --ple.
No License Required
You dont need a license to run the PLE.
Mac OS X
To install and license a Nuke product on Mac OS X, see:
Nuke on Mac OS X on page 32,
NukeX on Mac OS X on page 39,
Nuke Assist on Mac OS X on page 40, or
Nuke PLE on Mac OS X on page 40.
Nuke on Mac OS X
Nuke is The Foundrys original, award-winning compositing tool. It provides a stable foundation fromwhich to
deliver shot-based VFX work.
Nuke SystemRequirements on Mac OS X
Qualified Operating Systems
Mac OSX10.7 (Lion)
Mac OSX 10.8 (Mountain Lion)
Mac OSX 10.9 (Mavericks)
NOTE: Nuke is expected to function correctly under OS X 10.9 (Mavericks), but we are seeing UI
performance degradation compared to previous OS X versions. We are working on resolving these issues.
NOTE: Other operating systems may work with Nuke, but have not been fully tested. If you have any
problems with a particular operating system, please contact our support team.
Other System Requirements
x86-64 processor, such as Intel Core 2 Duo or later.
5 GB of disk space available for caching and temporary files.
2 INSTALLATION AND LICENSING | MACOS X
33
1 GB of RAM(minimumrequirement).
Display with at least 1280 x 1024 pixel resolution and 24-bit color.
Graphics card with at least 512 MB of video memory and driver support for OpenGL 2.0 (minimumrequirement).
To enable optional GPU acceleration of Viewer processing, you need OpenGL 2.0 with support for floating
point textures and GLSL.
To enable Nuke to calculate certain nodes using the GPU, there are some additional requirements. For more
information, see Requirements for GPU Acceleration.
R3D Rocket cards require the Rocket Driver 1.4.19.0 and Firmware 1.1.16.5 or later.
NOTE: To avoid graphical problems, such as text disappearing in the Viewer and Node Graph, it is
important to keep your graphics card drivers up-to-date. Driver updates can be obtained fromthe web
sites of the graphics card manufacturers (for example, www.nvidia.comand support.amd.com).
NOTE: If youre using R3D Rocket graphics card, note that using it in Nuke will most likely only be
considerably faster when youre reading in at full resolution. If youre reading in at half resolution for
instance, using Nuke without the R3D Rocket card enabled may be faster. This is because the R3D Rocket
graphics card is designed to be fast when reading in multiple frames at the same time. This is not how
Nuke works internally, and therefore reads with the R3D Rocket card disabled may sometimes be faster
when working in lower resolutions (< 4K widths). Note that the R3D Rocket card will always produce better
results than Nuke when downsampling. Also, the R3D Rocket card can only be used by one application at a
time, so if you are viewing multiple Nuke scripts at once, you may only be able to use the R3D Rocket card
in one.
Requirements for GPU Acceleration
If you want to enable Nuke to calculate certain nodes using the GPU, there are some additional requirements. You
need to have:
An NVIDIA GPU with compute capability 2.0 (Fermi) or above. A list of the compute capabilities of NVIDIA GPUs is
available at:
www.nvidia.co.uk/object/cuda_gpus_uk.html
NOTE: The compute capability is a property of the GPU hardware and can't be altered by a software
update.
Graphics drivers capable of running CUDA 4.2 or above. On Mac OS X, the CUDA driver is separate fromthe NVIDIA
graphics driver and will need to be installed, if you don't have it already. The minimumrequirements for CUDA 4.2
is driver version 4.2.5 which can be downloaded fromwww.nvidia.com/drivers.
NOTE: We recommend using the latest graphics drivers, where possible.
2 INSTALLATION AND LICENSING | MACOS X
34
Installing Nuke on Mac OS X
Nuke 8.0v5 is installed separately to any previous versions installed.
The installation package installs Nuke, NukeX, Nuke Assist, and the Nuke PLE version, and icons for these appear in
your installation folder.
To install Nuke on Mac OS X, see either:
Installing Nuke with the User Interface (UI), or
Installing Nuke fromthe Command Line.
Installing Nuke with the User Interface (UI)
1. Download the correct .dmg installation file fromour web site at www.thefoundry.co.uk.
2. Double-click on the Nuke8.0v5-mac-x86-release-64.dmg archive to extract the .pkg installer:
A .pkg file is created.
3. Double-click on the .pkg file.
4. Followthe on-screen instructions to install Nuke. By default, Nuke is installed to
/Applications/Nuke8.0v5.
5. The Nuke plug-ins page on The Foundry website opens, giving you easy access to a large selection of plug-ins to
use with Nuke.
6. Proceed to Launching Nuke on Mac OS X on page 35.
Installing Nuke from the Command Line
1. Download the correct .dmg installation file fromour web site at www.thefoundry.co.uk.
2. Launch a Terminal window.
3. To mount the .dmg installation file, use the hdiutil attach command with the directory where you saved the
installation file. For example, if you saved the installation file in Builds/Nuke, use the following command:
hdiutil attach /Builds/Nuke/Nuke8.0v5-mac-x86-release-64.dmg
4. Enter the following command:
pushd /Volumes/Nuke8.0v5/
This stores the directory path in memory, so it can be returned to later.
5. To install Nuke, use the following command:
sudo installer -pkg Nuke8.0v5-mac-x86-release-64.pkg -target "/"
You are prompted for a password.
6. Enter the following command:
popd
This changes to the directory stored by the pushd command.
7. Finally, use the following command to eject the mounted disk image:
2 INSTALLATION AND LICENSING | MACOS X
35
hdiutil detach /Volumes/Nuke8.0v5
NOTE: By running a silent install of Nuke, you agree to the terms of the End User Licensing Agreement. To
see this agreement, please refer to the Appendices in the Nuke User Guide or run the installer in standard,
non-silent mode.
Launching Nuke on Mac OS X
To launch Nuke on Mac OS X, do one of the following:
Click the Nuke dock icon.
Open the Nuke application directory (by default, /Applications/Nuke8.0v5/), and double-click the Nuke icon (or
list item).
Open a terminal, navigate to /Applications/Nuke8.0v5/Nuke8.0v5.app/ and enter ./Nuke8.0v5.
If you already have a valid license, the Nuke graphical interface appears. If you don't have a license or haven't
installed one yet, proceed to Licensing Nuke on Mac OS X.
Licensing Nuke on Mac OS X
The following licensing methods are available:
Activation Keys and Node Locked Licenses - these can be used to license Nuke on a single machine. They do
not work on different machines and if you need themto, youll have to transfer your license.
Node locked licenses, sometimes called uncounted licenses, do not require additional licensing software to be
installed.
Floating Licenses - also known as counted licenses, enable applications to work on any networked client machine.
The floating license is put on the server and is locked to a unique number on that server.
Floating licenses on a server requires additional software to be installed on the server to manage the licenses and
give themout to the client stations that want them. This software is called the Foundry Licensing Tools (FLT) and
can be downloaded at no extra cost fromour website.
These instructions run through the basic options for both licensing methods, but you can find a more detailed
description in the Foundry Licensing Tools (FLT) User Guide available on our website
www.thefoundry.co.uk/support/licensing/tools/
Obtaining Licenses
To obtain a license, you'll need your machine's SystemID (sometimes called Host ID or rlmhostid). Just so you know
what a SystemID number looks like, heres an example: 000ea641d7a1.
2 INSTALLATION AND LICENSING | MACOS X
36
NOTE: Bear in mind that, for floating licenses, you'll need the SystemID of the license server, not the
machines on which you intend to run Nuke.
There are a number of ways you can find out your machine's SystemID:
Launch Nuke without a license, click Status, and then scroll down the error report until you see your SystemID.
Download the Foundry License Utility (FLU) fromwww.thefoundry.co.uk/support/licensing/ and run it. Your
SystemID is displayed.
Download the Foundry Licensing Tools (FLT) free of charge fromwww.thefoundry.co.uk/support/licensing/ and
then run /Applications/TheFoundry/LicensingTools7.0/Foundry Licence Utility.app
When you knowyour SystemID, you can request a license for The Foundry products:
fromThe Foundry's Sales Department at sales@thefoundry.co.uk
fromthe product pages on our web site, such as www.thefoundry.co.uk/products/nuke-product-family
by launching Nuke without a license and selecting:
Buy Nuke - opens a web browser directly to The Foundry website to purchase a license.
Try Nuke - displays the 15-day trial license download screen. Enter your The Foundry account details or create
a newaccount and followthe on-screen instructions to receive a trial license.
NOTE: By default, if you have installed a temporary license, Nuke displays a dialog at start-up alerting you
to the number of days remaining. If you want to disable this behavior, you can set the FN_DISABLE_
LICENSE_DIALOG environment variable to 1 to suppress the warning message about imminent license
expiration. See Configuring Nuke in the Nuke User Guide for more information.
Installing Licenses
When you start the application before installing a license, a Licensing dialog displays an error informing you that no
license was available. The installation process is dependent on what type of license you requested:
License file - if you requested a license file, typically foundry.lic, this option allows you to browse to the file
location and install it automatically. See To install a license fromdisk for more information.
Activation Key or license text - if you requested and Activation Key or license by email, this option allows you to
paste the key or license text into the Licensing dialog, which then installs the license in the correct directory. See To
install an Activation Key or license text for more information.
A floating license - if you requested a floating license to supply licenses to multiple client machines, this option
allows you enter the server address that supplies the client licenses.
NOTE: You must install a floating license and additional software on the license server to use this option.
See To install a floating license for more information.
2 INSTALLATION AND LICENSING | MACOS X
37
To install a license from disk
1. Save the license file to a known location on disk.
2. Launch Nuke.
The Licensing dialog displays.
3. Click Install License to display the available license installation options.
4. Click Install from Disk.
5. Browse to the location of the license file.
6. Click Open to install the license automatically in the correct directory.
To install an Activation Key or license text
1. Launch Nuke.
The Licensing dialog displays.
2. Click Install License to display the available license installation options.
3. Click Activation Key / License Text and then either:
Enter the Activation Key string in place of Insert Activation Key Here. A license key typically looks something like
this:
nuke-0101-77d3-99bd-a977-93e9-8035
OR
Copy the license text and paste it over the Copy/Paste license text here string. License text typically looks
something like this:
INCREMENT nuke_i foundry 2013.0929 29-sep-2014 uncounted \
HOSTID=000a957bfde5 ISSUED=29-sep-2012 \
SIGN="00DA 99A9 E744 217E 8AD3 E7AF E289 C0C6 \
6B23 2891 AC01 0F50 E64D 8847 8B22 3A40 2BE9 \
A268 B7C2 4BC0 36AF"
4. Click Install.
The license is automatically installed on your machine in the correct directory.
NOTE: Activation Keys require an internet connection. If you access the internet through a proxy server
and cannot connect to the activation server, you may get an error dialog prompting you to either:
Click Use Proxy to enter the proxy server name, port number, username, and password. This enables the
application to connect to the activation server and obtain a license. The license is then installed
automatically, or
Click on the web link in the dialog and use the SystemID (also known as hostid) provided to manually
activate and install a license.
2 INSTALLATION AND LICENSING | MACOS X
38
To install a floating license
If you requested a floating license fromThe Foundry, you will receive your license key (foundry.lic) in an email or
internet download. You should also receive the Foundry License Utility (FLU) application to help you install the
license key on the license server machine. The server manages licenses for the client machines on your network.
NOTE: The FLU is also available to download fromwww.thefoundry.co.uk/support/licensing/
1. Make sure you have saved both the license key (foundry.lic) and the FLU application in the same directory.
2. Run the FLU application.
The license key automatically appears in the FLU windowif the FLU and foundry.lic are in the same directory.
TIP: If they are not in the same directory, you can either copy and paste the contents of the license key or
drag-and-drop the file into the FLU window.
3. Click Install.
This checks the license file and, provided that the license is valid, installs it into the correct directory.
4. In order for the floating license to work, you will need to install the Foundry Licensing Tools (FLT) on the license
server machine.
For more information on howto install floating licenses, refer to the FLT User Guide, which you can download
fromour website www.thefoundry.co.uk/support/licensing/
5. Once your license server is up and running, launch Nuke on the client machine.
The Licensing dialog displays.
6. Click Install License to display the available install methods.
7. Click Use Server and enter the server address in the field provided. The format for the server name is:
<port>@<servername>, for example, 30001@red.
NOTE: You must performsteps 5 through 7 on each client machine that requires a license fromthe server.
Further Reading
There is a lot to learn about licenses, much of which is beyond the scope of this manual. For more information on
licensing Nuke, displaying the SystemID number, setting up a floating license server, adding newlicense keys and
managing license usage across a network, you should read the Foundry Licensing Tools (FLT) User Guide, which can be
downloaded fromour website, www.thefoundry.co.uk/support/licensing/
2 INSTALLATION AND LICENSING | MACOS X
39
NukeX on Mac OS X
NukeX includes all of Nukes features with the addition of a range of specialized plug-in tools to eliminate the need to
performcertain tasks in third-party software packages. NukeX is the most powerful application in the Nuke product
family. For more information, see About NukeX on page 13.
NukeX SystemRequirements on Mac OS X
The systemrequirements for NukeX are the same as those for Nuke (see Nuke SystemRequirements on Mac OS X
on page 32).
Installing NukeX on Mac OS X
NukeX is installed along with Nuke (see Installing Nuke on Mac OS X on page 34). If you already have Nuke installed
and have obtained a license for both Nuke and NukeX, you automatically have access to the NukeX features,
including FurnaceCore. During the Nuke installation, four shortcuts are created for you: one each for Nuke, NukeX,
Nuke Assist, and the Nuke Personal Learning Edition (PLE).
Launching NukeX on Mac OS X
Do one of the following:
Click the NukeX dock icon.
Open the Nuke application directory (by default, /Applications/Nuke8.0v5/), and double-click the NukeX icon (or
list item).
Open a terminal, navigate to /Applications/Nuke8.0v5/ Nuke8.0v5.app/Contents/MacOS, and enter
./Nuke8.0v5 --nukex.
NOTE: On Mac OS X, you shouldnt move the NukeX bundle fromthe folder where the Nuke bundle is
located, as this prevents NukeX fromworking correctly.
Licensing NukeX on Mac OS X
To use NukeX, you need both a Nuke and a NukeX license. The NukeX license wont replace your Nuke license, which
ensures you can still run previous versions of Nuke.
The procedure for obtaining and installing a NukeX license is the same as that for Nuke licenses. See Installing Nuke
on Mac OS X on page 34.
2 INSTALLATION AND LICENSING | MACOS X
40
NOTE: Two Nuke Assist licenses are included with NukeX maintenance licenses. See Nuke Assist on Mac OS
X on page 40.
Nuke Assist on Mac OS X
Nuke Assist is intended for use as a workstation for artists performing painting, rotoscoping, and tracking. Nuke
Assist only supports a limited subset of Nuke tools. For more information, see About Nuke Assist on page 14.
Nuke Assist SystemRequirements on Mac OS X
The systemrequirements for Nuke Assist are the same as those for Nuke. See Nuke SystemRequirements on Mac
OS X on page 32.
Installing Nuke Assist on Mac OS X
Nuke Assist is installed along with Nuke 8.0v5 or later. See Installing Nuke on Mac OS X on page 34.
Launching Nuke Assist on Mac OS X
Click the Nuke Assist dock icon.
Open the Nuke application directory (by default, /Applications/Nuke8.0v5/), and double-click the Nuke
Assist8.0v5 icon (or list item).
Using a terminal, navigate to /Applications/Nuke8.0v5/Nuke8.0v5.app/Contents/MacOS, and enter
./Nuke8.0v5 --nukeassist
NOTE: On Mac OS X, you shouldnt move the Nuke Assist bundle fromits original installation folder as this
prevents it fromworking correctly.
Licensing Nuke Assist on Mac OS X
Two free licenses of Nuke Assist are included with purchases of NukeX maintenance licenses.
Nuke PLE on Mac OS X
If you simply want to try out or learn Nuke, you can run the Nuke Personal Learning Edition (PLE) without a license
key. The PLE allows you to explore most of Nukes features, but prevents the commercial use of the application. For
more information, see About the Personal Learning Edition on page 17.
2 INSTALLATION AND LICENSING | MACOS X
41
PLE SystemRequirements on Mac OS X
The systemrequirements for the PLE are the same as those for Nuke. See Nuke SystemRequirements on Mac OS X
on page 32.
Installing the PLE on Mac OS X
The PLE is installed along with Nuke. See Installing Nuke on Mac OS X on page 34.
Launching the PLE on Mac OS X
Do one of the following:
Click the Nuke PLE dock icon.
Open the Nuke application directory (by default, /Applications/Nuke8.0v5/), and double-click the Nuke8.0v5 PLE
icon (or list item).
Open a terminal, navigate to /Applications/Nuke8.0v5/Nuke8.0v5.app/Contents/MacOS, and enter ./Nuke8.0v5 -
-ple.
NOTE: On Mac OS X, you shouldnt move the Nuke PLE bundle fromits original installation folder as this
prevents it fromworking correctly.
No License Required
You dont need a license to run the PLE.
Linux
To install and license a Nuke product on Linux, see:
Nuke on Linux on page 42,
NukeX on Linux on page 48,
Nuke Assist on Linux on page 49, or
Nuke PLE on Linux on page 50.
2 INSTALLATION AND LICENSING | LINUX
42
Nuke on Linux
Nuke is The Foundrys original, award-winning compositing tool. It provides a stable foundation fromwhich to
deliver shot-based VFX work.
Nuke SystemRequirements on Linux
Qualified Operating Systems
CentOS/RHEL 5
CentOS/RHEL 6
NOTE: Other operating systems may work with Nuke, but have not been fully tested. If you have any
problems with a particular operating system, please contact our support team.
Other System Requirements
x86-64 processor, such as Intel Pentium4 or AMD Athlon, with SSE3 instruction set support (or newer).
5 GB disk space available for caching and temporary files.
1 GB RAM(minimumrequirement).
Display with at least 1280 x 1024 pixel resolution and 24-bit color.
Graphics card with at least 512 MB of video memory and driver support for OpenGL 2.0 (minimumrequirement).
To enable optional GPU acceleration of Viewer processing, you need OpenGL 2.0 with support for floating
point textures and GLSL.
To enable Nuke to calculate certain nodes using the GPU, there are some additional requirements. For more
information, see Requirements for GPU Acceleration.
R3D Rocket cards require the Rocket Driver 1.4.19.0 and Firmware 1.1.16.5 or later.
NOTE: To avoid graphical problems, such as text disappearing in the Viewer and Node Graph, it is
important to keep your graphics card drivers up-to-date. Driver updates can be obtained fromthe web
sites of the graphics card manufacturers (for example, www.nvidia.comand support.amd.com).
2 INSTALLATION AND LICENSING | LINUX
43
NOTE: If youre using R3D Rocket graphics card, note that using it in Nuke will most likely only be
considerably faster when youre reading in at full resolution. If youre reading in at half resolution for
instance, using Nuke without the R3D Rocket card enabled may be faster. This is because the R3D Rocket
graphics card is designed to be fast when reading in multiple frames at the same time. This is not how
Nuke works internally, and therefore reads with the R3D Rocket card disabled may sometimes be faster
when working in lower resolutions (< 4K widths). Note that the R3D Rocket card will always produce better
results than Nuke when downsampling. Also, the R3D Rocket card can only be used by one application at a
time, so if you are viewing multiple Nuke scripts at once, you may only be able to use the R3D Rocket card
in one.
Requirements for GPU Acceleration
If you want to enable Nuke to calculate certain nodes using the GPU, there are some additional requirements. You
need to have:
An NVIDIA GPU with compute capability 2.0 (Fermi) or above. A list of the compute capabilities of NVIDIA GPUs is
available at:
www.nvidia.co.uk/object/cuda_gpus_uk.html
NOTE: The compute capability is a property of the GPU hardware and can't be altered by a software
update.
Graphics drivers capable of running CUDA 4.2 or above. These are bundled with the regular drivers for your NVIDIA
GPU. Drivers fromApril 2012 onward support CUDA 4.2.
Go to http://www.nvidia.com/Download/Find.aspx?lang=en-us for more information.
NOTE: We recommend using the latest graphics drivers, where possible.
Installing Nuke on Linux
Nuke 8.0v5 is installed separately to any previous versions installed.
The installation package installs Nuke, NukeX, Nuke Assist, and the Nuke PLE version, and icons for these appear in
your installation folder.
To install Nuke on Linux, see either:
Installing Nuke fromthe Command Line, or
Installing Nuke Remotely fromthe Command Line.
Installing Nuke from the Command Line
1. Download the correct .tgz installation file fromour web site at www.thefoundry.co.uk.
2 INSTALLATION AND LICENSING | LINUX
44
2. Extract the installer fromthe .tgz archive with the following terminal command:
tar xvzf Nuke8.0v5-linux-x86-release-64.tgz
This gives you an installer file.
3. Run the installer.
sudo ./Nuke8.0v5-linux-x86-release-64-installer
4. Followthe on-screen instructions. By default, Nuke is installed to /usr/local/Nuke8.0v5.
5. The Nuke plug-ins page on The Foundry website opens, giving you easy access to a large selection of plug-ins to
use with Nuke.
6. If you didnt add a license key during the installation, do that now. Proceed to Licensing Nuke on Linux on page
45.
TIP: To install Nuke silently, you can simply unzip the installer file. This creates the properly formed Nuke
directory tree in the current directory.
NOTE: By installing Nuke silently, you agree to the terms of the End User Licensing Agreement. To see this
agreement, please refer to the Appendices in the Nuke User Guide or run the installer in standard, non-
silent mode.
Installing Nuke Remotely from the Command Line
If you need to install Nuke on render machines using the command line, do the following:
1. Download the correct .tgz installation file fromour web site at www.thefoundry.co.uk.
2. Extract the installer fromthe tgz archive with the following terminal command:
tar xvzf Nuke8.0v5-linux-x86-release-64.tgz
This gives you an installer file.
3. Use the following terminal command to log in to your render machine as root:
ssh root@render_machine
Replace render_machine with the name of your render node.
4. Make a directory to install Nuke to:
mkdir /usr/local/Nuke8.0v5
5. Copy the installer file fromthe machine that you downloaded it on to your render machine with a command like:
scp root@download_machine:/tmp/Nuke8.0v5-linux-x86-release-64-installer
root@render_machine:/usr/local/Nuke8.0v5/
Replace download_machine with the name of the machine you downloaded the installer file to, and render_
machine with the name of your render node.
6. Unzip the installer file to unpack its contents into your Nuke directory:
cd /usr/local/Nuke8.0v5
unzip Nuke8.0v5-linux-x86-release-64-installer
7. Repeat steps 3-6 for each render machine.
2 INSTALLATION AND LICENSING | LINUX
45
Launching Nuke on Linux
To launch Nuke on Linux, do one of the following:
Double-click the Nuke icon on the Desktop.
Open the Nuke application directory (by default, /usr/local/Nuke8.0v5) and double-click the Nuke icon (or list
item).
Open a terminal, navigate to the Nuke application directory (by default,
/usr/local/Nuke), and enter ./Nuke8.0v5
If you already have a valid license, the Nuke graphical interface appears. If you don't have a license or haven't
installed one yet, proceed to Licensing Nuke on Linux.
Licensing Nuke on Linux
The following licensing methods are available:
Activation Keys and Node Locked Licenses - these can be used to license Nuke on a single machine. They do
not work on different machines and if you need themto, youll have to transfer your license.
Node locked licenses, sometimes called uncounted licenses, do not require additional licensing software to be
installed.
Floating Licenses - also known as counted licenses, enable applications to work on any networked client machine.
The floating license is put on the server and is locked to a unique number on that server.
Floating licenses on a server requires additional software to be installed on the server to manage the licenses and
give themout to the client stations that want them. This software is called the Foundry Licensing Tools (FLT) and
can be downloaded at no extra cost fromour website.
These instructions run through the basic options for both licensing methods, but you can find a more detailed
description in the Foundry Licensing Tools (FLT) User Guide available on our website
www.thefoundry.co.uk/support/licensing/tools/
Obtaining Licenses
To obtain a license, you'll need your machine's SystemID (sometimes called Host ID or rlmhostid). Just so you know
what a SystemID number looks like, heres an example: 000ea641d7a1.
NOTE: Bear in mind that, for floating licenses, you'll need the SystemID of the license server, not the
machines on which you intend to run Nuke.
There are a number of ways you can find out your machine's SystemID:
Launch Nuke without a license, click Status, and then scroll down the error report until you see your SystemID.
2 INSTALLATION AND LICENSING | LINUX
46
Download the Foundry Licensing Tools (FLT) free of charge fromwww.thefoundry.co.uk/support/licensing/ and
then run the following command in a terminal shell:
/usr/local/foundry/LicensingTools7.0/bin/systemid
When you knowyour SystemID, you can request a license for The Foundry products:
fromThe Foundry's Sales Department at sales@thefoundry.co.uk
fromthe product pages on our web site, such as www.thefoundry.co.uk/products/nuke-product-family
by launching Nuke without a license and selecting:
Buy Nuke - opens a web browser directly to The Foundry website to purchase a license.
Try Nuke - displays the 15-day trial license download screen. Enter your The Foundry account details or create
a newaccount and followthe on-screen instructions to receive a trial license.
NOTE: By default, if you have installed a temporary license, Nuke displays a dialog at start-up alerting you
to the number of days remaining. If you want to disable this behavior, you can set the FN_DISABLE_
LICENSE_DIALOG environment variable to 1 to suppress the warning message about imminent license
expiration. See Configuring Nuke in the Nuke User Guide for more information.
Installing Licenses
When you start the application before installing a license, a Licensing dialog displays an error informing you that no
license was available. The installation process is dependent on what type of license you requested:
License file - if you requested a license file, typically foundry.lic, this option allows you to browse to the file
location and install it automatically. See To install a license fromdisk for more information.
Activation Key or license text - if you requested and Activation Key or license by email, this option allows you to
paste the key or license text into the Licensing dialog, which then installs the license in the correct directory. See To
install an Activation Key or license text for more information.
A floating license - if you requested a floating license to supply licenses to multiple client machines, this option
allows you enter the server address that supplies the client licenses.
NOTE: You must install a floating license and additional software on the license server to use this option.
See To install a floating license for more information.
To install a license from disk
1. Save the license file to a known location on disk.
2. Launch Nuke.
The Licensing dialog displays.
3. Click Install License to display the available license installation options.
4. Click Install from Disk.
5. Browse to the location of the license file.
2 INSTALLATION AND LICENSING | LINUX
47
6. Click Open to install the license automatically in the correct directory.
To install an Activation Key or license text
1. Launch Nuke.
The Licensing dialog displays.
2. Click Install License to display the available license installation options.
3. Click Activation Key / License Text and then either:
Enter the Activation Key string in place of Insert Activation Key Here. A license key typically looks something like
this:
nuke-0101-77d3-99bd-a977-93e9-8035
OR
Copy the license text and paste it over the Copy/Paste license text here string. License text typically looks
something like this:
INCREMENT nuke_i foundry 2013.0929 29-sep-2014 uncounted \
HOSTID=000a957bfde5 ISSUED=29-sep-2012 \
SIGN="00DA 99A9 E744 217E 8AD3 E7AF E289 C0C6 \
6B23 2891 AC01 0F50 E64D 8847 8B22 3A40 2BE9 \
A268 B7C2 4BC0 36AF"
4. Click Install.
The license is automatically installed on your machine in the correct directory.
NOTE: Activation Keys require an internet connection. If you access the internet through a proxy server
and cannot connect to the activation server, you may get an error dialog prompting you to either:
Click Use Proxy to enter the proxy server name, port number, username, and password. This enables the
application to connect to the activation server and obtain a license. The license is then installed
automatically, or
Click on the web link in the dialog and use the SystemID (also known as hostid) provided to manually
activate and install a license.
To install a floating license
If you requested a floating license fromThe Foundry, you will receive your license key (foundry.lic) in an email or
internet download. You should also receive the Foundry License Utility (FLU) application to help you install the
license key on the license server machine. The server manages licenses for the client machines on your network.
NOTE: The FLU is also available to download fromwww.thefoundry.co.uk/support/licensing/
1. Make sure you have saved both the license key (foundry.lic) and the FLU application in the same directory.
2 INSTALLATION AND LICENSING | LINUX
48
2. Run the FLU application.
The license key automatically appears in the FLU windowif the FLU and foundry.lic are in the same directory.
TIP: If they are not in the same directory, you can either copy and paste the contents of the license key or
drag-and-drop the file into the FLU window.
3. Click Install.
This checks the license file and, provided that the license is valid, installs it into the correct directory.
4. In order for the floating license to work, you will need to install the Foundry Licensing Tools (FLT) on the license
server machine.
For more information on howto install floating licenses, refer to the FLT User Guide, which you can download
fromour website www.thefoundry.co.uk/support/licensing/
5. Once your license server is up and running, launch Nuke on the client machine.
The Licensing dialog displays.
6. Click Install License to display the available install methods.
7. Click Use Server and enter the server address in the field provided. The format for the server name is:
<port>@<servername>, for example, 30001@red.
NOTE: You must performsteps 5 through 7 on each client machine that requires a license fromthe server.
Further Reading
There is a lot to learn about licenses, much of which is beyond the scope of this manual. For more information on
licensing Nuke, displaying the SystemID number, setting up a floating license server, adding newlicense keys and
managing license usage across a network, you should read the Foundry Licensing Tools (FLT) User Guide, which can be
downloaded fromour web site, www.thefoundry.co.uk/support/licensing/
NukeX on Linux
NukeX includes all of Nukes features with the addition of a range of specialized plug-in tools to eliminate the need to
performcertain tasks in third-party software packages. NukeX is the most powerful application in the Nuke product
family. For more information, see About NukeX on page 13.
NukeX SystemRequirements on Linux
The systemrequirements for NukeX are the same as those for Nuke (see Nuke SystemRequirements on Linux on
page 42).
2 INSTALLATION AND LICENSING | LINUX
49
Installing NukeX on Linux
NukeX is installed along with Nuke (see Installing Nuke on Linux on page 43). If you already have Nuke installed and
have obtained a license for both Nuke and NukeX, you automatically have access to the NukeX features, including
FurnaceCore. During the Nuke installation, four shortcuts are created for you: one each for Nuke, NukeX, Nuke
Assist, and the Nuke Personal Learning Edition (PLE).
Launching NukeX on Linux
To launch NukeX on Linux, do one of the following:
Double-click the NukeX icon on the Desktop.
Open the Nuke application directory (by default, /usr/local/Nuke8.0v5) and double-click the NukeX icon (or list
item).
Using a terminal, navigate to the Nuke application directory (by default, /usr/local/Nuke), and enter ./Nuke8.0v5
--nukex.
Licensing NukeX on Linux
To use NukeX, you need both a Nuke and a NukeX license. The NukeX license wont replace your Nuke license, which
ensures you can still run previous versions of Nuke.
The procedure for obtaining and installing a NukeX license is the same as that for Nuke licenses. See Licensing Nuke
on Linux on page 45.
NOTE: Two Nuke Assist licenses are included with NukeX maintenance licenses. See Nuke Assist on Linux
on page 49.
Nuke Assist on Linux
Nuke Assist is intended for use as a workstation for artists performing painting, rotoscoping, and tracking. Nuke
Assist only supports a limited subset of Nuke tools. For more information, see About Nuke Assist on page 14.
Nuke Assist SystemRequirements on Linux
The systemrequirements for Nuke Assist are the same as those for Nuke. See Nuke SystemRequirements on Linux
on page 42.
2 INSTALLATION AND LICENSING | LINUX
50
Installing Nuke Assist on Linux
Nuke Assist is installed along with Nuke 8.0v5 or later. See Installing Nuke on Linux on page 43.
Launching Nuke Assist on Linux
Double-click the Nuke Assist icon on the Desktop.
Open the Nukeapplication directory (by default, /usr/local/Nuke8.0v5) and double-click the Nuke Assist icon
(or list item).
Using a terminal, navigate to the Nuke application directory (by default, /usr/local/Nuke), and enter ./Nuke8.0v5 --
nukeassist.
Licensing Nuke Assist on Linux
Two free licenses of Nuke Assist are included with purchases of NukeX maintenance licenses.
Nuke PLE on Linux
If you simply want to try out or learn Nuke, you can run the Nuke Personal Learning Edition (PLE) without a license
key. The PLE allows you to explore most of Nukes features, but prevents the commercial use of the application. For
more information, see About the Personal Learning Edition on page 17.
PLE SystemRequirements on Linux
The systemrequirements for the PLE are the same as those for Nuke. See Nuke SystemRequirements on Linux on
page 42.
Installing the PLE on Linux
The PLE is installed along with Nuke. See Installing Nuke on Linux on page 43.
Launching the PLE on Linux
Double-click the Nuke PLE icon on the Desktop.
Open the Nuke application directory (by default, /usr/local/Nuke8.0v5) and double-click the Nuke PLE icon (or
list item).
Using a terminal, navigate to the Nuke application directory (by default, /usr/local/Nuke), and enter ./Nuke8.0v5 --
ple.
2 INSTALLATION AND LICENSING | LINUX
51
No License Required
You dont need a license to run the PLE.
2 INSTALLATION AND LICENSING | LINUX
3 Using the Interface
This chapter is designed to help you learn how to use Nukes interface and customize it to suit your
preferences.
The Nuke Window
The Nuke interface is constructed using interchangeable panes, panels, and tabs so that you can customize your
workspace to suit your particular needs.
Panes and Panels
Nukes main windowis divided into three panes: the Node Graph/Curve Editor/Dope Sheet pane, the
Properties/Script Editor pane, and the Viewer pane.
You can add panels onto these panes, for example:
Toolbars for selecting nodes
Node Graphs (also known as DAGs) for building node trees
Curve Editors for editing animation curves
Properties Bins for adjusting the nodes controls
53
Viewers for previewing the output
Progress panels for displaying progress bars
Script Editors for executing Python commands.
By default, there is a Node Graph panel in the lower left corner, a Viewer panel in the top left corner, and a Properties
panel on the right.
The Node Graph is where you add nodes and build your node tree. When you add a node to the panel, its properties
panel appears in the Properties Bin on the right. This is where you can adjust the node to produce the effect youre
after. To check the result, you can viewthe output in a Viewer.
You can open more panels using the content menus described in Toolbar, Menu Bar, and Content Menus on page
54. You can add several panels on the same pane and switch between themby using the tabbed pages on top of the
pane.
Tabbed Panels
Panes are divided into tabbed panels on the top of the pane.
To go to a different tab, simply click on the tab name or cycle through available tabs using Ctrl/Cmd+T.
3 USING THE INTERFACE |
54
Toolbar, Menu Bar, and Content Menus
The Toolbar is located on the left-hand side of the Nuke window. It consists of a number of menu icons. The
different nodes are grouped under these icons based on their functions. You use the Toolbar to add nodes to the
Node Graph.
The menu bar is located on top of the Nuke window. Its menus, such as the File or Edit menu, let you performmore
general actions related to the whole script, the Viewers, or editing, rather than certain individual nodes.
In addition to the Toolbar and the menu bar, you should also familiarize yourself with the content menus. They are
the gray checkered boxes in the top left corner of each pane. If you click on the box, a menu opens as shown in the
image below. You can use the options in the menu to customize the windowlayout.
3 USING THE INTERFACE |
55
Using the content menus.
Finally, to work faster, you can right-click on the different panels to display a menu with options related to that
particular panel.
Using a right-click menu.
Using the Toolbar
Nukes Toolbar includes the following icons:
3 USING THE INTERFACE | USING THE TOOLBAR
56
Icon Functions
Image Image read and write nodes, built-in Nuke elements, and Viewer nodes.
Draw Roto shapes, paint tools, filmgrain, fills, lens flares, sparkles, other vector-based
image tools.
Time Retiming image sequences.
Channel Channel management.
Color Applying color correction effects.
Filter Applying convolve filters, such as blur, sharpen, edge detect, and erode.
Keyer Extracting procedural mattes.
Merge Layering background and foreground elements.
Transform Translating, scaling, tracking, and stabilizing elements.
3D 3D compositing nodes and tools.
Particles Creating, spawning and editing particles.
Deep Creating, merging and editing deep images.
3 USING THE INTERFACE | USING THE TOOLBAR
57
Icon Functions
Views Nodes for working with views and stereoscopic or multi-viewmaterial.
Metadata Viewing, editing, and comparing image metadata.
ToolSets Creating, deleting and managing tool sets.
Other Additional operators for script and Viewer management.
Any installed plug-ins and custommenus that do not have their own icon.
NOTE: Nuke Assist does not support all the toolbars available in Nuke. See Flavors of Nuke for more
information.
To display a tool tip that explains the icons function, move your mouse pointer over the icon.
To make selections fromthe Toolbar, click on an icon and select an option fromthe menu.
3 USING THE INTERFACE | USING THE TOOLBAR
58
Using the Menu Bar
The Nuke menu bar includes these functions:
Menu Functions
File Commands for disk operations, including loading, saving, and importing scripts.
Edit Editing functions, preferences, and project settings.
Layout Restoring and saving layouts.
Viewer Adding and connecting Viewers.
Render Rendering the output.
Cache Caching files, clearing the disk cache, and clearing buffers.
Help Accessing a list of hotkeys, user documentation, release notes, training resources, tutorial files,
Nukepedia, the Nuke plug-ins page on The Foundry website, and Nuke-related e-mail lists.
To quickly browse through the available menus and see what they contain, click on a menu and move the mouse
pointer over other menus. Nuke opens and closes the menus as you go.
Working with Nodes
Nodes are the basic building blocks of any composite. To create a newcompositing script, you insert and connect
nodes to forma network of the operations you want to performto layer and manipulate your images.
NOTE: Not all nodes are supported in all versions of Nuke. For a run down of supported nodes, see
Flavors of Nuke on page 13.
Adding Nodes
You add nodes using the Toolbar, the Tab menu, or the right-click menu. When you add a node, Nuke automatically
connects it to the last selected node.
To Add a Node Using the Toolbar
1. To select the existing node that you want the newnode to follow, click on the node once.
3 USING THE INTERFACE | USING THE MENUBAR
59
2. Click an icon on the Toolbar and select a node fromthe menu that appears. For example, if you want to add a
Blur node, click the Filter icon and select Blur.
NOTE: You can press the middle mouse button on a menu icon to repeat the last itemused fromthat
menu. For example, if you first select a Blur node fromthe Filter menu, you can then add another Blur
node by simply pressing the middle mouse button on the Filter icon.
To Add a Node Using the Tab Menu
1. To select the existing node that you want the newnode to follow, click on the node once.
2. Press the Tab key and start typing the name of the node you want to create.
This opens a prompt displaying a list of matches.
3. To select the node you want to add fromthe list, either:
click on it, or
scroll to it with the Up and Down arrowkeys and press Return.
To add the last node created using this method, simply press Tab and then Return.
To Add a Node Using the Right-Click Menu
1. Right-click on the existing node that you want the newnode to follow.
2. Fromthe menu that opens, select the node you want to add.
NOTE: You can also add nodes using keyboard shortcuts. Most menus in the Toolbar include a note of the
relevant hotkey next to the itemin question.
To Add a Node in a NewBranch of the Node Tree
1. To select the existing node that you want the newnode to follow, click on the node once.
2. Hold down Shift and create the node using the Toolbar, Tab menu, or right-click menu. To add a node in a new
branch with the Tab menu, press the Tab key first, then hold down Shift when selecting the newnode.
3 USING THE INTERFACE | WORKING WITH NODES
60
The node is added after the selected node in a newbranch of the node tree.
Selecting Nodes
Nuke offers a number of options for selecting nodes. Selected nodes display in a highlight color defined in your
preferences. The default highlight color is light yellow.
To Select a Single Node
Click once on the node.
To Select Multiple Nodes
Press Shift while clicking on each node you want to select.
OR
Drag on the workspace to drawa marquee. Nuke selects all nodes inscribed by the marquee.
Selecting multiple nodes
with a marquee.
To Select All UpstreamNodes
Press Ctrl (Mac users press Cmd) while dragging a node. Nuke selects all nodes that feed data to the selected node.
You can also Ctrl/Cmd + Shift + click to select more nodes without clearing the current selection.
3 USING THE INTERFACE | WORKING WITH NODES
61
To Select All Nodes in a Node Tree
Click on a node in the Node Graph and select Edit > Select Connected Nodes (or press Ctrl/Cmd+Alt+A).
This selects all nodes in the node tree, whether they are upstreamor downstreamfromthe current node. Nodes in
any other node trees are not selected.
To Select All Nodes in a Script
Select Edit > Select all (or press Ctrl/Cmd+A).
To Select Nodes by Name
1. Choose Edit > Search, or press the forward slash (/).
A dialog appears.
2. Type an alphanumeric string that is included in the names of the nodes you wish to select. Click OK.
TIP: When typing the above alphanumeric search string, you can use asterisks (*) and question marks (?)
as wild cards. An asterisk stands for multiple alphanumeric characters. A question mark represents just one
character.
To Invert a Selection
Select Edit > Invert Selection.
Replacing Nodes
To replace a node in Nuke, simply hold down Ctrl/Cmd and create a newnode. See belowfor more details.
To Replace One Node with Another
1. In the Node Graph, select the node you want to replace.
2. Hold down Ctrl (Cmd on a Mac) and create a newnode using the Toolbar, a right-click menu, or the Tab menu.
To replace a node with the Tab menu, press the Tab key first, then hold down Ctrl/Cmd when selecting the new
node.
The newnode replaces the selected node in the Node Graph.
3 USING THE INTERFACE | WORKING WITH NODES
62
NOTE: Note that you cannot replace nodes in this manner if you are using a hotkey (such as B for the Blur
node) to create the newnode.
Renaming Nodes
There are a couple of ways to rename a node in Nuke.
To Rename a Node
1. Double-click on the node to open its properties panel.
2. In the title field on top of the properties panel, you should see the current name of the node. Delete that name
and enter a newname in its place,
OR
1. Click on the node in the Node Graph to select it.
2. Press N.
3. Enter a newname for the node in the rename field that appears on top of the node.
Editing Nodes
To copy, paste, and performother editing functions in the compositing tree, you can use the standard editing keys
(for example, Ctrl/Cmd+Cto copy, and Ctrl/Cmd+V to paste). You can copy nodes to files or memory. Copied
nodes inherit the values of their parent, but these values, unlike those in cloned nodes, are not actively linked - that
is, you can assign different values to the original and the copy.
When you paste nodes, Nuke automatically connects themto the node that is selected before the paste operation. If
you dont want to connect anything, click on a blank area of the workspace to deselect any selected nodes before
pasting.
3 USING THE INTERFACE | WORKING WITH NODES
63
To Copy Nodes to Memory
1. Select the node or nodes you want to copy.
2. Choose Edit > Copy (or press Ctrl/Cmd+C).
To Copy Nodes to Files
1. Select the node or nodes you want to copy.
2. Choose File > Export nodes as script.
3. Navigate to the directory where you want to store the node as a file.
4. Type a name for the node(s) at the end of the pathway, followed by the extension .nk.
To Cut Nodes
1. Select the node or nodes you want to cut.
2. Choose Edit > Cut (or press Ctrl/Cmd+X).
Nuke removes the node(s) fromthe script and writes the node(s) to memory.
To Paste Nodes fromMemory
1. Select the node that you want the pasted node to follow.
2. Choose Edit > Paste (or press Ctrl/Cmd+V).
Nuke adds the nodes to the script, connecting themto the node you selected in step 1.
To Paste Nodes fromFiles
1. Select the node that you want the pasted node to follow.
2. Choose File > Import script.
3. Navigate to the directory that stores the node file.
4. Select the node file, and click Import.
Nuke adds the nodes described by the file to the node you selected in step 1.
Cloning Nodes
You can clone nodes in preparation for pasting themelsewhere in a script. Cloned nodes inherit the values of their
parent, but unlike copied nodes, they also maintain an active link with their parents values. If you alter the values of
one, the other automatically inherits these changes.
3 USING THE INTERFACE | WORKING WITH NODES
64
Clones are helpful for maintaining consistent setups across multiple elements. For example, you might use clones to
apply an identical filmgrain setup to a series of elements shot on the same stock. Should you need later to make
changes to the setup, these changes would automatically ripple throughout the script.
NOTE: You cannot clone gizmos. This applies to both gizmos created in your facility and the nodes in the
Nuke default Toolbar that are in fact gizmos, such as the LightWrap node, the Grain node, and the IBK
nodes.
For more information on gizmos, see the Configuring Nuke chapter in the Nuke User Guide.
To Clone Nodes
1. Select the node or nodes you want to clone.
2. Choose Edit > Clone or (press Alt+K).
Nuke clones the node(s), whilst maintaining an active link to the parental node(s). The clone status is indicated
with an orange line that connects the clone to its parent node. The nodes also share the same name.
To Declone Nodes
1. Select the node or nodes you want to declone.
2. Choose Edit > Declone (or press Alt+Shift+K).
Nuke removes the clone status of the selected nodes.
Disabling and Deleting Nodes
Disabling, re-enabling, and deleting nodes in Nuke is easy.
To Disable Nodes
1. Select the node or nodes you want to disable.
2. Select Edit > Node > Disable\Enable (or press D).
Nuke cancels the node(s)s effect on the data stream.
To Re-Enable Nodes
1. Select the node or nodes you want to re-enable.
2. Select Edit > Node > Disable\Enable (or press D).
To Delete Nodes
1. Select the node or nodes you want to delete.
3 USING THE INTERFACE | WORKING WITH NODES
65
2. Select Edit > Erase (or press Delete).
Nuke removes the node(s) fromthe script.
Connecting Nodes
As discussed, when you add or paste nodes into a script, Nuke automatically generates pipes between the currently
selected node and the newnodes. As you build up a script, youll need to move these pipes, or run newpipes
between nodes. In Nuke, you make such modifications by dragging on the back end of the pipe (the end without the
arrowhead).
To Disconnect a Node
Drag the head or tail of the connecting arrowto an empty area of the workspace.
OR
Select the lower node in the tree and press Ctrl+D (Mac users press Cmd+D).
Disconnecting a pipe.
To Reconnect a Node
Drag on the head or tail of the connecting arrowand drop it over the center of the node to which you want to
connect.
3 USING THE INTERFACE | WORKING WITH NODES
66
Reconnecting a pipe.
NOTE: Nuke distinguishes the dual inputs that may run into a Merge node with the labels A and B. A refers
to the foreground element, and B to the background element. Nuke always copies fromthe A input to the
B. This means that if you later decide to disable the node associated with an A input, the data stream
keeps flowing because, by default, it uses the B input.
To Duplicate a Connecting Arrow
Shift+drag the connecting arrowon top of the node you want to create a connection to. Nuke duplicates the
connecting arrow, leaving the original connection untouched.
To Add a Node Between Two Connected Nodes
Drag the node into the space between the already connected nodes. As you do so you see the link between these
two nodes become active. When that happens, simply release the node you are dragging and it automatically wires
itself into the network between the two nodes.
To Bend Connecting Arrows
1. Select the node before the connector you want to bend.
2. Fromthe Toolbar, select Other > Dot. A dot appears after the selected node, causing a bend in the connector.
3. Drag the dot as necessary to reposition the bend.
3 USING THE INTERFACE | WORKING WITH NODES
67
TIP: You can also add a dot to an existing connection by pressing Ctrl (Cmd on a Mac) and clicking on the
yellowdot that appears on the connecting arrow.
Indicators on Nodes
There are several indicators that can appear on the nodes in the Node Graph, depending on what you are doing. The
following table describes what each indicator means.
Indicator Where it appears What it means
The wide rectangles indicate the channels the node processes.
The thin rectangles indicate the channels that are passed through the
node untouched.
The nodes effect is limited by a mask fromeither the nodes primary
input or output.
The node has been disabled by pressing D or clicking the Disable
button.
The node has been disabled using an expression.
3 USING THE INTERFACE | WORKING WITH NODES
68
Indicator Where it appears What it means
The node has been cloned. The indicator appears on both the parent
and the child node.
One or more of the node parameters are animated over time.
One or more of the node parameters are being driven by an
expression.
You are working with a multi-viewproject and have split off one or
more views in the nodes controls.
You are working with a multi-viewproject and have split off one or
more views in the nodes controls, dots also appear on the node to
indicate which views have been split off. For example, if you are using
red for the left viewand split off that view, a red dot appears on the
node.
The full effect of the node is not in use, because you have adjusted the
mix slider in the nodes controls.
Viewing Information on Nodes
You can obtain more detailed information fromany node by selecting that node and then pressing the i key. This
displays an information windowassociated with that node, particularly useful when troubleshooting.
3 USING THE INTERFACE | WORKING WITH NODES
69
Customizing the Node Display
You can modify the color, name, and notes that a particular node displays. Doing so can make it easier for other
artists to decipher the intent of your script. For example, you might color all nodes green that relate to keying.
Nodes can be color-coded according
to function.
To Modify a Nodes Display Characteristics
1. Double-click on the node to display its properties panel.
2. Click the Node tab at the top of the dialog. Its attributes appear.
3. Do any of the following:
Enter a newname for the node on top of the old name.
3 USING THE INTERFACE | WORKING WITH NODES
70
Click on the left color button to change the color of the node. To copy a color of one node to another,
drag and drop the color button fromthe node whose color you want to copy on top of the color button in the
node whose color you want to change.
Type any comments regarding the node in the label field. These appear on the surface of the node.
Fromthe font dropdown menu, select the font type for any text on the node.
Use the buttons on the right to bold or emphasize the text.
Enter the font size in the font size field .
Click color to choose a newfont color.
The Select color dialog appears, allowing you to select the desired color.
TIP: You can also have Nuke automatically color-code nodes for you based on their function. Select Edit >
Preferences (or press Shift+S) to open the Preferences dialog. Click on the Node Colors tab, and check
the autocolor option.
Thereafter, every time you add a node to a script, the node takes on the color appropriate to its function.
You can edit these colors as necessary on the Node Colors tab of the Preferences dialog.
Check hide input to conceal the nodes incoming pipe. This can enhance the readability of large scripts.
Check postage stamp to display a thumbnail render of the nodes output on its surface. You can also press
Alt+P on the Properties Bin to toggle postage stamps.
If you want the postage stamp to display a fixed frame (rather than update to match the current frame), enter
the frame to display in the static frame field. For this to work, you also need to press Shift+S to open the
Preferences dialog, go to the Node Graph tab, and make sure postage stamp mode is set to Static frame.
Note that if the frame number you use is outside the frame range for the node, it is clamped to the first or last
frame in the range.
Creating Node Tool Sets
If you find yourself creating the same set of nodes repeatedly, you might want to make that set of nodes into a tool
set in the Nuke toolbar. A tool set is any set of nodes you want to easily create by selecting it in the ToolSets menu,
rather than creating each node separately. Like Gizmos, tool sets can be shared between artists if they are using a
centralized .nuke folder. This needs to be accessed through a NUKE_PATH environment variable that you can set up
3 USING THE INTERFACE | WORKING WITH NODES
71
(for more information on environment variables, see the Configuring Nuke chapter in the Nuke User Guide). To create
a tool set do the following:
1. In the Node Graph, select any number of nodes (or just one node). The nodes dont have to be connected to
each other.
2. Click (ToolSets) on the toolbar and select Create. You can also right-click on the Node Graph and select
ToolSets > Create. The Create ToolSet dialog appears. You can also access your tool sets by pressing Tab and
searching for themin the search field.
3. In the ToolSets menu dropdown, select the menu where youd like to place your newtool set. Then give it a
name in the Menu itemfield and click Create.
By default, your newtool set goes under the Toolsets menu, but if youd like to create a subfolder for the tool
set, you can do that by specifying the folder name before the tool set name, separated by a forward slash, in the
Menu itemfield. For example, entering Roto/BasicRoto would create a subfolder called Roto in the Toolsets
menu, and place a newtool set by the name of BasicRoto in it.
There are some tool sets for creating particles, for instance, that are readily built in to Nuke. These can also be
found in the ToolSets menu. To prevent confusion between built-in tool sets and tool sets that youve created,
if you happen to create a tool set folder with the same name as a built-in one, Nuke adds [user] in front of the
folder name for clarity.
4. To delete a tool set youve created, you can click ToolSets > Delete in the toolbar and select the tool set you
want to remove.
Navigating Inside the Node Graph
As scripts growin complexity, you need to be able to pan to a particular cluster of nodes quickly. The Node Graph
offers a couple of methods for doing so.
Panning
You can pan using the mouse or the navigator map that appears in the lower right corner of the Node Graph.
Panning with the Mouse
To pan with the mouse, press the middle mouse button and drag the mouse pointer over the workspace (you can
also use Alt+drag). The script moves with your pointer.
3 USING THE INTERFACE | NAVIGATING INSIDE THE NODE GRAPH
72
NOTE: On Linux, Alt+drag may not work as expected. This is due to the default windowfunctionality on
Gnome. To get around it, you can use the (Windows) key instead of Alt when panning.
Alternatively, you can change your windowpreferences on Gnome to fix the problem:
1. Select Applications > Preferences > Windows to open the WindowPreferences dialog.
2. Under Movement Key, select Super (or Windows logo).
You should nowbe able to pan with Alt+drag.
Panning with the Map
If your script spills over the edges of the workspace, a navigator map automatically appears in the bottom-right
corner.
Panning with the map.
The map shows you a miniature viewof the entire script and the pink rectangle shows the portion of the script that
you see within the workspace borders.
To pan with the map, drag the pink rectangle to pan to a different viewof the script.
When you pan or resize the window, the map automatically appears when the workspace does not showthe entire
script. When the whole script is contained within the windowborder, then the map automatically disappears.
TIP: The navigation map is resizeable. Drag on its upper left corner to make it as large or small as you like.
Zooming
You can zoomin on or out fromthe script in a couple of ways.
To ZoomIn
Move your mouse pointer over the area you want to zoomin on, and press the plus key (+) repeatedly until the
workspace displays the script at the desired scale.
OR
3 USING THE INTERFACE | NAVIGATING INSIDE THE NODE GRAPH
73
Press Alt and drag right while holding down the middle mouse button.
To ZoomOut
Move your mouse pointer over the area you want to zoomout from, and press the minus key (-) repeatedly until the
workspace displays the script at the desired scale.
OR
Press Alt and drag left while holding down the middle mouse button.
NOTE: On Linux, Alt+middle drag may zoomthe entire Nuke windowinstead of the Node Graph. This is
default functionality on Gnome. To get around it, you can use the (Windows) key instead of Alt when
zooming.
Alternatively, you can change your windowpreferences on Gnome to fix the problem:
1. Select Applications > Preferences > Windows to open the WindowPreferences dialog.
2. Under Movement Key, select Super (or Windows logo).
You should nowbe able to zoomin and out of the Node Graph with Alt+middle drag.
To Fit Selected Nodes in the Node Graph
To fit selected nodes in the Node Graph, click the middle mouse button or press F.
To Fit the Node Tree in the Node Graph
To fit the entire node tree in the Node Graph, click on the Node Graph to make sure no nodes are selected and click
the middle mouse button or press F.
Bookmarking the Pan and Zoom Level
To bookmark the pan and zoomlevel:
1. Pan and/or zoomthe script as necessary.
2. To save the current pan and zoomlevel, navigate to Edit > Bookmark > Save Location 1 (or press
Ctrl/Cmd+F7).
You can save three more locations in a similar manner, using Save Location 2, Save Location 3, and Save
Location 4 (or by pressing Ctrl/Cmd+F8/F9/F10).
The saves are temporary and not saved to the script.
3. To restore a saved location later, select Edit > Bookmark > Restore Location1, Restore Location 2, Restore
Location 3, or Restore Location 4 (or press Shift+F7/F8/F9/F10).
3 USING THE INTERFACE | NAVIGATING INSIDE THE NODE GRAPH
74
Note that restoring a saved location doesnt work across different Node Graphs - you cant save a location in one
Node Graph and then restore it in another.
Bookmarking Nodes
One extremely useful function of Nuke nodes is their ability to act as jump-to points throughout a project.
1. Double-click on the node you want to bookmark to open its properties.
2. Go to the Node tab and check bookmark (or press Ctrl/Cmd+Shift+B).
This adds the node to the bookmark list.
By default, Backdrop nodes have their bookmark checkbox enabled. All other nodes have it disabled.
3. Select Edit > Bookmark > Jump to Bookmarked Node (or press J on the Node Graph) to bring up the
bookmarks jump to menu.
4. Start typing the name of the node you wish to navigate to.
Nuke shows all matching nodes that have the bookmark flag enabled. They are listed according to the node
name or, if a label is present, the label followed by the node name in square brackets.
5. To select the node to navigate to, either:
click on it, or
scroll to it with the Up and Down arrowkeys and press Return.
Fitting Nodes in the Node Graph
To fit selected nodes in the Node Graph, click the middle mouse button or press F.
To fit the entire node tree in the Node Graph, click on the Node Graph to make sure no nodes are selected and click
the middle mouse button or press F.
Searching for Nodes
Nukes Search feature allows you to search for nodes in your script and select any matches found. As a search string,
you can enter all or part of a node name. For example, you can search for all Blur nodes in your script by entering bl
as the search string.
Using regular expressions, you can also do more complex searches, such as searching for all the Read and Write
nodes in a script.
To Search for Nodes
1. Select Edit > Search (or press /) to bring up the search dialog.
2. In the search field, enter the string you want to search for.
3 USING THE INTERFACE | NAVIGATING INSIDE THE NODE GRAPH
75
If you want to search for all nodes in the script, enter * (an asterisk).
If you want to search for all Read nodes in the script, enter Read.
If you want to search for all the Read and Write nodes, enter the following expression:
(*Read*|*Write*)
3. Click OK.
Nuke searches for the nodes in the script and selects all matches it finds and focuses the Node Graph the first of
them. If you performthe same search again, the Node Graph viewfocuses on the next node in order. For instance, if
you have a ColorBars node, a ColorWheel node and a ColorCorrect node in your Node Graph, searching for Color
three times in a rowselects all of these nodes and focuses on each of themin alphabetical order.
NOTE: When you enter expressions in the search dialog, remember that the search field only takes regular
expressions. Any characters that have specific meanings in regular expressions, such as [ and ], need to be
preceded by the \ character.
Cleaning up the Node Graph
Sometimes you may find that your node tree becomes a bit disorganized as youre creating and removing nodes.
Theres a quick fix you can use to tidy up your tree:
1. Select all the nodes you want to rearrange in the Node Graph.
2. Click Edit > Node > Autoplace. Alternatively, press L.
The Autoplace function automatically arranges the selected nodes in a neat tree formation. It takes the node or
nodes that you've selected, and progresses through the tree, repositioning connected nodes. It determines a
sensible position for the nodes by making sure they don't overlap with other nodes and by keeping the input
connections horizontal.
Properties Panels
When you insert a node, its properties panel appears in the Properties Bin with options to define the nodes output.
You can also open the properties panel later by doing any of the following:
Double-click on the node in the Node Graph.
Ctrl/Cmd+click on the node in the Node Graph.
Select the node in the Node Graph and press Return.
TIP: To open a properties panel in a floating window, Ctrl/Cmd+Alt+click on the node.
3 USING THE INTERFACE | PROPERTIES PANELS
76
The Read node and its properties panel.
Managing the Properties Bin
You can limit the number of properties panels that can be open in the Properties Bin. To do so, enter the maximum
number of properties panels in the field on the Properties Bin.
To lock the Properties Bin and have all newproperties panels appear in floating windows, click the lock button on the
Properties Bin.
To empty the Properties Bin and close all the properties panels in it, click the remove all panels button.
TIP: You can also close all the properties panels in the Properties Bin by Alt+clicking on the close (X)
button of one of the panels.
Controls That Appear on All Properties Panels
These are the standard controls of every properties panel:
3 USING THE INTERFACE | PROPERTIES PANELS
77
Control Function
Hide or showthe nodes tabbed pages.
Centers the node in the Node Graph.
Centers one of the nodes inputs in the Node Graph. Select the input fromthe dropdown
menu that appears.
You can save, load and manage node presets here. See Customizing a Nodes Defaults with
Node Presets on page 90.
name field (for
example, Blur1)
You can enter a newname for the node here.
(left) Changes the color of the node. You can drag and drop this button on top of another color
button to copy the color. To revert to the default color defined in your Preferences, right-click
on the button and select Set color to default.
An X on the button indicates the color is unset, and the color defined in the Preferences is
used.
(right) Changes the color used for the nodes controls in the Viewer. You can drag and drop this
button on top of another color button to copy the color. To revert to the default color defined
in your Preferences, right-click on the button and select Set color to default.
An X on the button indicates the color is unset, and the color defined in the Preferences is
used.
Undoes the last change made to the node.
Redoes the last change undone.
Reverts any changes made after the properties panel was opened.
Displays a pop-up help related to the node and its controls.
Floats the properties panel. Clicking this button again docks the properties panel back in the
Properties Bin if the Bin exists.
Closes the properties panel. Alt+click this to close all the properties panels in the Properties
Bin. Ctrl/Cmd+click to close all properties panels except the one clicked on.
3 USING THE INTERFACE | PROPERTIES PANELS
78
Floating control panels also include the following buttons:
Control Function
Reverts any changes made after the properties panel was opened.
Reverts any changes made after the properties panel was opened and closes the properties
panel. Hitting this button right after a node was created also deletes the node fromthe Node
Graph.
Closes the properties panel.
Many properties panels also contain several tabbed pages.
The Read nodes properties panel and the Node tab.
On the Node tab, you can usually adjust the following controls:
3 USING THE INTERFACE | PROPERTIES PANELS
79
Control Function
label Lets you add comments to the node. The comments are displayed on the nodes
surface.
If you like, you can use HTML in the label field. For example, to have your comments
appear in bold, you can enter <b>My Comment</b>. To add an icon called
MyIcon.png to the node, you can use <img src="MyIcon.png"/>. Save the icon in
your plug-in path directory. (For more information on plug-in path directories, see
Loading Gizmos, NDK Plug-ins, and TCL scripts in the Configuring Nuke chapter of the
Nuke User Guide.) Most common image formats work, but we recommend using .png.
Note that the HTML has been changed to a slightly non-standard formwhere newlines
are significant. If there is a newline character in your data, a newline is displayed in the
label.
font Lets you change the font for any text displayed on the node.
Bolds any text displayed on the node.
Emphasizes any text displayed on the node.
Lets you change the font size of any text displayed on the node.
Lets you change the color of any text displayed on the node.
hide input Check this to hide the nodes incoming pipe. This control does not appear on all nodes.
cached Check this to keep the data upstreamfromthe node in memory, so that it can be read
quickly. When this is checked, a yellowline displays under the node in the Node Graph.
disable Check this to disable the node. Uncheck to re-enable. (You can also disable or re-
enable a node by selecting it in the Node Graph and pressing D.)
always in dope sheet Check this to force the node to always display in the Dope Sheet. You can also press
Alt+D to toggle this on and off.
By default, the Dope Sheet displays all your Read nodes that have their control panels
open, and any nodes youve used to create keyframes.
3 USING THE INTERFACE | PROPERTIES PANELS
80
Control Function
bookmark Check this to showthe node in the bookmark list. This allows you to quickly navigate
to the node. For more information, see Bookmarking Nodes on page 74.
postage stamp Check this to display a thumbnail render of the nodes output on its surface. You can
also press Alt+P on the Properties Bin to toggle postage stamps.
static frame If you want the postage stamp to display a fixed frame (rather than update to match
the current frame), enter the frame to display here. For this to work, you also need to
press Shift+S to open the Preferences dialog, go to the Node Graph tab, and make
sure postage stamp mode is set to Static frame.
Note that if the frame number you use is outside the frame range for the node, it is
clamped to the first or last frame in the range.
Displaying Parameters
To display a nodes parameters, double-click the node. Its properties panel appears.
The image belowshows the controls available for editing parameters. Note that the presence of each control varies
according to the parameters function.
Parameter controls.
Using Input Fields
You can key values directly into a field, press the arrowkeys to increment and decrement values, or use the middle
mouse button to activate virtual sliders.
3 USING THE INTERFACE | PROPERTIES PANELS
81
To Key in Field Values
1. Click in the field to select the value you wish to replace:
Double-click to the left of the value to select only the whole number digits.
Double-click the right of the value to select only decimal digits.
Press Return or double-click on the decimal itself to select all digits.
2. Type the value you want to replace the selection.
TIP: You can also enter expressions (programmatic instructions for generating values) into fields. You
always start an expression by typing =. See the Expressions chapter in the Nuke User Guide for information
about howto format expressions.
TIP: Nuke also allows you to enter formulas into fields, making it easy to do quick calculations. For
example, if you wanted to halve a value of 378, you could simply type 378/2 into a field and press Enter
to get 189.
You can increment or decrement field values by hundreds, tens, tenths, hundredths, and so on. The magnitude of
change depends on the initial position of your cursor. For example if you wanted to increment the initial value of
20.51 by ones, you would insert your cursor before the 0.
To Increment and Decrement a Field Value
1. Click to insert the cursor just prior to the digit you want to increment or decrement.
2. Press the up arrowto increment by unit, or the down arrowto decrement by one unit.
TIP: You can also increment and decrement values using the mouse wheel (if available) or by pressing Alt
while dragging on the value. The latter method is particularly useful for tablet users.
To Use Virtual Sliders
Hover over a numeric control, click the middle mouse button, and drag the field to adjust the associated control.
TIP: Hold Shift to increase slider sensitivity.
3 USING THE INTERFACE | PROPERTIES PANELS
82
Using Sliders
Sliders in Nuke work like in most other programs, but there is also a useful hotkey for resetting a slider to its default
value.
To Set a Value with a Slider
Drag the knob to the desired value.
OR
Click the desired value on the graduated scale beneath the slider.
To Reset a Slider to Its Default Value
Ctrl+click (Mac users Cmd+click) on the slider.
Separating Channels
By default, many parameters in Nuke automatically gang channels for you. For example, if you drag on the Gain
slider in the ColorCorrect node, you simultaneously affect the R, G, and B channels (assuming youre processing the
RGB layer). You can, however, use the parameters channel chooser button to reveal and edit the values assigned to
individual channels.
To Edit an Individual Channels Value
1. Click the parameters channel chooser button. The number on its surface lets you knowhowmany channels are
available for editing. A series of input fields - one for each individual channel - appears.
2. Edit the values in any of the revealed input fields as necessary.
You can also use a color slider for editing individual channels. See Using the Color Picker and Color Controls.
3 USING THE INTERFACE | PROPERTIES PANELS
83
Using the Color Picker and Color Controls
Nuke offers color pickers for inputting values. Color pickers are especially useful for setting white or black points, or
for color matching tasks, such as sampling values in a background plate to color-correct a foreground image.
Quick Start
To activate the eye dropper and sample colors fromthe Viewer, click the color swatch button . For more
information, see Sampling a Color fromthe Viewer on page 83.
To copy a color fromone color swatch to another, drag and drop the color swatch with the desired color on top of
the swatch whose color you want to change.
To toggle between using the slider and manually entering values for each of the channels, click the channel
chooser button (which displays the number of available channels).
To display and make color selections using a color picker, click on the color picker button . The color picker
displayed depends on your Preferences > Control Panels > Color Panel setting:
in-panel color picker - see Using the In-Panel Color Picker on page 84 for more information.
floating color picker - see Using the Floating Color Picker Windowon page 85 for more information.
TIP: Holding Ctrl/Cmd and clicking the color picker button opens the alternate color picker to the one
specified in the Preferences.
Options for color selection.
Sampling a Color fromthe Viewer
1. In the parameters, click the color swatch to activate the eye dropper.
2. Move your mouse pointer over the Viewer fromwhich you wish to copy color values.
3. Zoomand pan as necessary until the region fromwhich you want to sample is clearly visible.
4. Ctrl/Cmd+click to sample a color value fromthe Viewer, or Ctrl/Cmd+Alt+click to sample a color fromthe
nodes input while viewing its output. To sample a region rather than a single pixels color value, also press Shift.
The input fields associated with the color picker update to reflect the color values of the sampled pixels. In the
case of a sampled region, Nuke inserts the average color values of all inlying pixels.
3 USING THE INTERFACE | PROPERTIES PANELS
84
5. If you didnt manage to sample just the right pixel or quite the right region, Ctrl/Cmd+click, Ctrl+Alt+click,
Ctrl/Cmd+Shift+click, or Ctrl/Cmd+Alt+Shift+click again.
A newoverlay appears and the old one disappears.
6. When youve captured the right values, click the color swatch button again.
The color swatch displays the color or color average you sampled.
Using the In-Panel Color Picker
If your Preferences > Control Panels > Color Panel dropdown is set to in-panel color picker, you can display
the color sliders and wheel within the properties panel by clicking the color picker button .
TIP: Holding Ctrl/Cmd and clicking the color picker button opens the alternate color picker to the one
specified in the Preferences.
TIP: You can have several in-panel color pickers open at the same time.
To Use the In-Panel Color Wheel
To adjust the hue, drag the marker on the edge of the color wheel (or the marker inside the wheel).
To adjust the saturation, drag the marker inside the wheel.
3 USING THE INTERFACE | PROPERTIES PANELS
85
TIP: You can also Ctrl/Cmd+click on the color wheel to only affect the hue of the selected color, and
Shift+click to only affect the saturation.
To adjust the value (the brightness of the color), hold down Ctrl/Cmd+Shift and drag right or left.
By default, the color wheel uses relative cursor positioning, which means the mouse position can be offset fromthe
cursor position. This allows for very fine adjustments. However, if you prefer, you can activate absolute cursor
positioning by holding down Alt. In this mode, there is always a one-to-one correspondence between the mouse
and the cursor positions.
NOTE: If any of the red, green, or blue values are higher than 1, the marker inside the wheel turns red to
indicate this.
If the red, green, and blue channels all have a value of less than 0.1, the marker turns blue.
If at least one channel is negative and at least one is positive, the hue indicator arrowturns red.
To Use the In-Panel Color Sliders
To decrement the value by 0.01, click on the arrowbutton . Use Shift+click for 0.1, and Alt+click for 0.001.
To increment the value by 0.01, right-click on the arrowbutton . Use Shift+click for 0.1, and Alt+click for
0.001.
You can also click and drag right or left on the buttons to scrub the value up or down. Use Shift+drag to scrub faster,
and Alt+drag to scrub slower.
For information on the slider functions, see Color Slider Functions on page 89.
Using the Floating Color Picker Window
If your Preferences > Control Panels > Color Panel dropdown is set to floating color picker, you can display
color sliders and a wheel in a floating windowby clicking the color picker button .
3 USING THE INTERFACE | PROPERTIES PANELS
86
TIP: Holding Ctrl/Cmd and clicking the color picker button opens the alternate color picker to the one
specified in the Preferences.
To Customize the Floating Color Picker Window
Fromthe TMI, HSV, and RGB buttons, select which slider set you want to display. The available slider sets are
described under Color Slider Functions.
To make the sliders horizontal rather than vertical, resize the color sliders window. When the windowis wide
enough, the sliders become horizontal.
If you want the background of the sliders to showwhat the value of the color would be if the sliders were set to the
current position, click the Dyn button.
Click the color wheel button to cycle through three states: the color wheel, the color square, and hide color
wheel/square.
3 USING THE INTERFACE | PROPERTIES PANELS
87
To hide or showthe color swatches, toggle the color swatches button .
To Use the Color Wheel in the Floating Color Picker Window
To adjust the hue, drag the marker on the edge of the color wheel/on the circle (or the marker inside the
wheel/square).
To adjust the saturation, drag the marker inside the wheel/square.
3 USING THE INTERFACE | PROPERTIES PANELS
88
TIP: You can also Ctrl/Cmd+click on the color wheel to only affect the hue of the selected color, and
Shift+click to only affect the saturation.
To adjust the value (the brightness of the color), hold down Ctrl/Cmd+Shift and drag right or left.
To zoomin and out of the color wheel, press Alt and drag right or left with the middle mouse button.
To pan in the color wheel, press Alt and drag the mouse pointer over the color wheel.
To reset the zoomand/or pan, middle-click on the color wheel (dependent on your mouse preferences).
NOTE: If any of the red, green, or blue values are higher than 1, the marker inside the wheel turns red to
indicate this.
If the red, green, and blue channels all have a value of less than 0.1, the marker turns blue.
If at least one channel is negative and at least one is positive, the hue indicator arrowturns red.
To Use the Color Sliders in the Floating Color Picker Window
To increment the value by 0.01, right-click on the slider label (e.g. R or A). To decrement the value by 0.01, left-click
on the label. Use Shift+click for 0.1, and Alt+click for 0.001.
You can also click and drag right or left on a label to scrub the value up or down. Use Shift+drag to scrub faster, and
Alt+drag to scrub slower.
For information on the slider functions, see Color Slider Functions on page 89.
To Use the Color Swatches in the Floating Color Picker Window
When you have found a good color, you may want to save it in one of the color swatches for further use. To do so,
adjust the color wheel or sliders until you are happy with the color, and right-click on the color swatch where you
want to save it. You can also drag and drop a color into a color swatch fromany other color button or swatch.
To Switch Between the Current and Previous or Original Color
The rectangle above the sliders shows the original color (on the right) next to the currently selected color (on the
left). When you drag the markers to adjust the color, the last selected color is shown in between these. To switch
between the currently selected color and the original color, click on the rectangle.
3 USING THE INTERFACE | PROPERTIES PANELS
89
To Open Another Floating Color Picker Window
To open another color picker windowwhile keeping the first windowopen, Ctrl/Cmd+Alt+click on another
parameters color picker button.
Color Slider Functions
RGBA Sliders
These are the functions of the RGBA sliders:
The red slider (R) lets you control the red channels value (or the first channel in a layer if you are processing
another layer besides RGBA).
The green slider (G) lets you control the green channels value (or the second channel in a layer if you are
processing another layer besides RGBA).
The blue slider (B) lets you control the blue channels value (or the third channel in a layer if you are processing
another layer besides RGBA).
The alpha slider (A) lets you control the alpha channels value (or the fourth channel in a layer if you are
processing another layer besides RGBA).
TMI Sliders
These are the functions of the TMI sliders:
The temperature slider (T) lets you control apparent color temperature by inversely affecting red and blue
values (assuming your are processing the RGBA layer).
To cool (that is, increase the blue channels value, while decreasing the red channels), drag up. To heat (increase the
red channels value, while decreasing the blue channels), drag down.
The magenta/green slider (M) lets you control the mix of green and magenta hues.
To add more magenta (increase the red and blue channels values, while decreasing the green channels), drag up.
To add more green (increase the green channels value while decreasing the red and blue channels), drag down.
The intensity slider (I) lets you simultaneously control the red, green, and blue channel values.
To increase the value of all channels by the same amount, drag up. To decrease the value of all channels by the
same amount, drag down.
HSV Sliders
These are the functions of the HSV sliders:
The hue slider (H) lets you control the colors location on the traditional color wheel (for example, whether the
color is red, yellow, or violet).
The saturation slider (S) lets you control the intensity or purity of the color.
3 USING THE INTERFACE | PROPERTIES PANELS
90
The value slider (V) lets you control the brightness of the color (the maximumof red, green, and blue values).
NOTE: The HSV sliders are only available in the floating color picker window. In the in-panel color picker,
you can use the color wheel to adjust hue, saturation, and value. See To Use the In-Panel Color Wheel on
page 84.
Customizing a Nodes Defaults with Node Presets
Sometimes the default control values on a node arent the ones you use most often. If you find yourself frequently
adjusting many controls defaults, you may want to save your customized default values as a node preset.
To Create a Node Preset:
1. Set the controls in a nodes control panel to the values you want.
2. Click the load node presets button on the control panel title bar and select Save as Preset.
3. Give your preset a name and click Create.
Your newpreset nowappears as an option when you click the load node presets button and select
Apply Preset.
To Load and Delete a Preset:
1. To load a preset on a node, you can click the load node presets button and select your preset under
Apply Preset. User presets are your own personal presets, and shared presets can also be used by other users.
2. To delete a preset you need to click the load node presets button and select Delete Preset. In the
dialog that displays, select the preset you want to delete fromthe dropdown menu, and click Delete.
Animating Parameters
Animating a parameter refers to changing its value over time. You do so by setting keyframes (frames at which you
explicitly define a value) and allowing Nuke to interpolate the values in between. You can animate most of Nukes
parameters in this manner.
3 USING THE INTERFACE | ANIMATING PARAMETERS
91
Working with Animated Parameters
The Animation menu lets you set key frames, delete keys, and performother editing operations on the curves for
animated parameters.
The animation menu.
To Set Keyframes
1. Use a Viewer to cue to a frame where you want to place a key.
2. Click the animation button next to the parameter you want to animate.
3. Select Set key fromthe dropdown menu. The parameters input field turns blue, indicating that a keyframe has
been inserted. Nuke enters the autokey mode: when you change the parameters value at another frame, it
automatically creates a keyframe for you.
You can also set a key for all the controls in a node. To do so, select Set key on all knobs fromthe properties
panel right-click menu.
4. Cue to the next frame where you want to place a key.
5. Edit the parameters value using the input field, regular slider, or color slider. The moment you change the value,
Nuke creates a keyframe.
6. Continue adding key frames as necessary.
7. Use the Viewers scrubber to previewthe result.
To Delete a Single Keyframe
1. Use the Viewers next keyframe and previous keyframe buttons to cue to the keyframe that you want
to remove. Notice that the scrub bar indicates key frames with a blue mark.
3 USING THE INTERFACE | ANIMATING PARAMETERS
92
2. Click the animation button .
3. Select Delete key fromthe dropdown menu.
Nuke removes the keyframe.
To Delete All Key Frames froma Parameter
1. Click the animation button.
2. Select No animation fromthe dropdown menu. A confirmation dialog appears. Select Yes.
Nuke removes all key frames fromthe parameter, and sets the static value to match that of the current frame.
To Link Animated Parameters with a Tracker Node
You can link any controls with others by using expressions (see the Expressions chapter in the Nuke User Guide), but
linking with the Tracker node is even easier than that if you use the Linkto option in the Animation menu. For
example to link the translate control of the RotoPaint node with a Tracker node, do the following:
1. Create the Tracker node you want to link to.
2. On the Transformtab of the RotoPaint nodes control panel, click on the translate animation menu.
3. Select Linkto > Trackerlinkingdialog
4. Select the Tracker node you want to use in the tracker node dropdown and in the link to dropdown, select
whether you want to link to the position of the track or the translate values of it.
5. Select which tracks you want to use by checking the track boxes. The Expression field updates with the
appropriate expression syntax. Then click OK, and your linking is done.
Your Bezier shapes translate value nowchanges when the Tracker value is changed.
Animated Parameters in the Dope Sheet and the Curve Editor
As you add keyframes to a parameter, Nuke automatically both adds markers to the Dope Sheet for themand plots
a curve on its Curve Editor panel.
3 USING THE INTERFACE | ANIMATING PARAMETERS
93
The Dope Sheet provides an easy way to edit keyframes as well as
reposition, trim, and slip clips.
The Curve Editor allows you to adjust keyframes and the interpolation
between them.
You can add key frames, delete key frames, and even adjust the interpolation between key frames without ever
looking at the Dope Sheet or Curve Editor. However, as the animation grows more complex, you may find it easier to
edit the animation by manipulating its keyframes directly. For more information on howto do so, see Using the
Dope Sheet on page 93 and Using the Curve Editor on page 102.
Using the Dope Sheet
The Dope Sheet gives you access to all the keyframes youve created and provides an easy way of editing them. You
can also use it to reposition, trim, and slip Read nodes and certain Time nodes.
Also see Using the Curve Editor on page 102.
3 USING THE INTERFACE | ANIMATING PARAMETERS
94
Using the Dope Sheet Interface
To showthe Dope Sheet, click the Dope Sheet tab. If you cant see the tab, right-click the Node Graph title bar and
select Dope Sheet.
In the Dope Sheet, you can see:
Hierarchy view- Click through the hierarchy viewto see your nodes and a hierarchical list of animated controls. If
you cant see a node in the list, try opening its properties panel.
TIP: You can open a nodes properties panel by clicking the node in the hierarchy view.
Read nodes - Any Read nodes that have their properties panels open display as gray bars in the Dope Sheet.
Time nodes - Any AppendClip, FrameRange, Retime, TimeOffset, TimeWarp, and TimeClip nodes that have their
properties panels open display as green bars.
Keyframes - Your keyframes display as gray markers in the keyframe grid. If you go down to the lowest level of
hierarchy, you can also viewthe keyframes set for different views in stereoscopic or multi-viewprojects.
Current frame indicator - The current frame indicator displays as an orange line.
First and last frame in the project - The first and last frame in the project's frame range (as defined in the
Project Settings) display as gray lines.
You can also use the following controls at the bottomof the Dope Sheet:
Control Description
Synchronize the frame range of your project between the Dope Sheet and the
Curve Editor.
3 USING THE INTERFACE | ANIMATING PARAMETERS
95
Control Description
Display all Read and TimeClip nodes in the Dope Sheet. By default, only the nodes
that have their properties panels open showup on the Dope Sheet. If you click
this button, all Read and TimeClip nodes in your script are displayed in the Dope
Sheet. If you click the button again, the default viewis restored.
Move the selected keyframes by the number of frames specified. You can enter
negative values to move the keyframes backwards.
NOTE: You cannot move keyframes past other keyframes.
If you don't enter a number in the Move field, it shows the amount of your
previous move.
Set the frame range to display in the Dope Sheet.
Viewing Keys in the Dope Sheet
To viewkeys in the Dope Sheet, you need to create some Read nodes, Time nodes, or keyframes first. The Dope
Sheet displays:
all your Read nodes that have their properties panels open,
any AppendClip, FrameRange, Retime, TimeOffset, TimeWarp, and TimeClip nodes that have their properties panels
open, and
any nodes that have keyframes set on themand have their properties panels open.
TIP: To force the above nodes to display in the Dope Sheet even when their properties aren't open, check
the always in dope sheet box on the Node tab of the nodes properties panel or select the node in the
Node Graph and press Alt+D.
TIP: If you want to viewan AudioRead node under your keyframes, you can display it by right-clicking and
selecting View> Audio > DrawStyle > Below. For more information on the audio options, see the Audio
in Nuke chapter in the Nuke User Guide.
The Dope Sheet and Time Nodes
If you have an AppendClip, FrameRange, Retime, TimeOffset, TimeWarp, or TimeClip node downstreamof the node
being animated, the Dope Sheet shows your keyframes in the context of the currently active Viewer. Whenever you
change the Viewer input, the keys in the Dope Sheet move accordingly to reflect where their effect is actually seen in
the Viewer:
3 USING THE INTERFACE | ANIMATING PARAMETERS
96
If you viewkeys before a node that moves themin time, you see themat their original time.
If you viewkeys after the time manipulation, you see themshifted by the time operation.
For example, in the belowscript, the Transformnode has been animated on frames 0, 10, 20, and 30. When the
Viewer is connected to the Transformnode, the Dope Sheet shows keys on those frames.
There is also a TimeOffset node in the script, set to move the input clip 5 frames forward in time. When the Viewer is
connected to the TimeOffset node, the Dope Sheet shows the keys shifted by 5 frames - on frames 5, 15, 25, and 35.
Multiple Branches of Nodes in the Dope Sheet
If there are multiple paths froman animated node to the currently active Viewer, the keyframes for the animated
node appear in the Dope Sheet multiple times. For example, in the belowscript, there are two paths fromthe
animated Blur node to the Viewer:
1. Blur > Merge > Viewer and
2. Blur > TimeOffset > Merge > Viewer.
As a result, the keyframes for the Blur node appear in the Dope Sheet twice. Adjusting the keys in one location also
updates themin the other.
3 USING THE INTERFACE | ANIMATING PARAMETERS
97
Selecting and Editing Keyframes in the Dope Sheet
Nuke offers several ways to select and edit keyframes in the Dope Sheet.
To Select Keyframes
To select multiple keyframes, drag a marquee over your keyframes in the keyframe view.
To add keyframes to or remove themfroma marquee selection, hold Shift and drag another marquee around
some of the selected keyframes.
To select a single keyframe, click it in the keyframe view. Its parent keyframe and all other keyframes depending on
it are selected too. The frame number of the keyframe is displayed next to it.
To select all keyframes in one node, click the node name in the hierarchy view. All the child keyframes under that
node are selected.
If there are multiple paths froman animated node to the currently active Viewer, the keyframes for the animated
node appear in the Dope Sheet multiple times. When you select themin one location, they turn orange, while the
corresponding keys in other locations turn white.
NOTE: When selecting keys that appear in the Dope Sheet multiple times (via multiple paths), marquee
selection is constrained to one path only.
To Move and Rescale Keyframes
After youve selected keyframes, you can move and rescale them:
To move your keyframes, drag the selection around in the keyframe view.
To nudge the selected keyframes right or left, use the arrowkeys on the numeric keypad.
To edit the frame number of your keyframe directly, double-click on the frame number next to the keyframe and
adjust it in the x field that pops up.
You can also move your keyframes with the move control at the bottomof the Dope Sheet: enter the number of
frames by which you want to move the selected keyframes, and click Move. You can enter negative values to move
the keyframes backwards. If you don't enter a number, the Move field shows the amount of your previous move.
To rescale, grab the right or the left side of your marquee selection box and drag it. The opposite side of the box
stays put and the keyframes are proportionately rescaled according to howyou adjust the box.
3 USING THE INTERFACE | ANIMATING PARAMETERS
98
If there are multiple paths froman animated node to the currently active Viewer, the keyframes for the animated
node appear in the Dope Sheet multiple times. Adjusting the keys in one location also updates themin the other.
NOTE: You cannot move keyframes past other keyframes.
To Copy and Paste Keyframes in the Dope Sheet
You can copy and paste keyframes in the Dope Sheet. Use the Ctrl/Cmd+Cshortcut to copy a keyframe, or selection
of keyframes, and Ctrl/Cmd+V to paste themin another location of the Dope Sheet.
When using the Ctrl/Cmd+V hotkey, pasting keyframes is relative to the location of the current frame indicator. In
other words, if you have keyframes at 1, 10, and 20 and you copy this selection before pasting the selection at frame
21, newkeyframes are set at frames 21, 30, and 40.
To paste keyframes on the same frame as the source keys, select the control you want to receive the keys, right-click
on the Dope Sheet, and select Edit > Paste > Paste Absolute.
To Delete and Add Keyframes in the Dope Sheet
You can remove keyframes in the Dope Sheet. To delete a keyframe, just select it and press Delete/Backspace
button or right-click on the keyframe and select Edit > Erase.
You can also add keyframes in the Dope Sheet to add animation where there isnt any at the moment. Add
keyframes by Ctrl/Cmd+Alt+clicking on an empty spot in the Dope sheet. A newkeyframe is created and you can
adjust it as necessary.
Editing Clips in the Dope Sheet
The Dope Sheet allows you to easily reposition, trim, and slip your clips as well as set a frame range for them:
Repositioning clips refers to changing the position, but not the content or the duration, of the clip. In the Dope
Sheet, you can reposition clips using the Read, TimeOffset, and TimeClip nodes.
Trimming clips refers to removing unwanted frames fromthe head or tail of the clip. In the Dope Sheet, you can
trimclips using the Read and TimeClip nodes.
Slipping clips refers to changing the content of the clip that is seen, but not the position or duration. In the Dope
Sheet, you can slip clips using the Read and TimeClip nodes.
3 USING THE INTERFACE | ANIMATING PARAMETERS
99
Setting a frame range for a clip controls which frames a downstreamAppendClip node uses fromthe input, which
frames are displayed in the Viewer when the timeline range dropdown menu is set to Input, and which frames are
sent to the flipbook. In the Dope Sheet, you can set the frame range for a clip using the FrameRange node.
For more details on editing a particular node in the Dope Sheet, see:
To Reposition, Trim, and Slip Clips Using Read and TimeClip Nodes on page 99
To Reposition Clips Using TimeOffset Nodes on page 100
To Set the Frame Range Using FrameRange Nodes on page 101
To Reposition, Trim, and Slip Clips Using Read and TimeClip Nodes
To reposition a clip, place the cursor over the Read or TimeClip bar in the Dope Sheet and drag left or right.
The newstart and end frame numbers are displayed on either side of the bar, and the frame offset control in the
Read or TimeClip properties panel is adjusted automatically.
TIP: You can also reposition a clip by selecting the bar, double-clicking on the first and last frame numbers
next to it, and adjusting themin the x fields that pop up.
To trima clip, place the cursor in the beginning or end of the bar and drag left or right.
The newstart or end frame is displayed next to the bar, and an orange line appears to represent the original frame
range. The frame range control in the Read or TimeClip properties panel is adjusted automatically.
TIP: You can also trima clip by selecting the bar, double-clicking on the first or last frame number next to
it, and adjusting the number in the x field that pops up.
TIP: The number of frames you can trimfromeither end of a clip is constrained by the clip's original frame
range. However, if necessary, you can trimbeyond the original range by holding Ctrl/Cmd while trimming.
3 USING THE INTERFACE | ANIMATING PARAMETERS
100
If necessary, you can change howthe clip displays inside the clip handles (the unused frames beyond the start or
end of the clip). Adjust the before and after dropdown menus next to the frame range control in the Read or
TimeClip properties to change what happens before and after the frame range limits:
hold - select to showa still picture of the first/last frame of the frame range.
loop - select to start over and keep looping the span of the frame range outside the first/last frame of the
frame range.
bounce - select to play the span of the frame range backwards and forwards between the frame range limits.
black - select to display a black frame outside of the first/last frame.
To slip a clip, first trimthe clip to create clip handles. Then, place the cursor over the bottomhalf of the bar and drag
left or right.
The clip handles move to indicate what portion of the clip is visible. The frame range and frame offset controls in
the Read or TimeClip properties panel are adjusted automatically.
TIP: The number of frames you can slip a clip by is constrained by the clip's original frame range. However,
if necessary, you can slip beyond the original range by holding Ctrl/Cmd while slipping.
To Reposition Clips Using TimeOffset Nodes
To reposition a clip, place the cursor over the TimeOffset bar in the Dope Sheet and drag left or right.
The newstart and end frame numbers are displayed on either side of the bar, and the time offset (frames)
control in the TimeOffset properties panel is adjusted automatically.
TIP: You can also reposition a clip by selecting the bar, double-clicking on the first and last frame numbers
next to it, and adjusting themin the x fields that pop up.
3 USING THE INTERFACE | ANIMATING PARAMETERS
101
To Set the Frame Range Using FrameRange Nodes
To set both the first and the last frame for a clip, place the cursor over the FrameRange bar in the Dope Sheet and
drag left or right.
The newstart and end frame numbers are displayed on either side of the bar, and the frame range control in the
FrameRange properties panel is adjusted automatically.
To set only the first or the last frame for a clip, place the cursor in the beginning or end of the bar and drag left or
right.
The newstart or end frame is displayed next to the bar, and the frame range control in the FrameRange
properties panel is adjusted automatically.
TIP: You can also set the frame range for a clip by selecting the bar, double-clicking on the first and last
frame numbers next to it, and adjusting themin the x fields that pop up.
Synchronizing the Frame Range Between the Dope Sheet
and the Curve Editor
You can synchronize the frame range of your project between the Dope Sheet and the Curve Editor. This is useful
when youre using both of themto edit your animation curves and keyframes at the same time. To synchronize the
frame range:
1. Right-click anywhere on the Dope Sheet.
2. Select View> Synchronize frame range. Any changes you nowmake to the frame range displayed in the
Dope Sheet are applied in the Curve Editor too, and vice versa. Zooming in and out in either also zooms the
other view.
3 USING THE INTERFACE | ANIMATING PARAMETERS
102
TIP: You can also do this by clicking the Synchronize Frame Range button at the bottomof the
Dope Sheet.
Using the Curve Editor
The Curve Editor enables you to edit curves without physically entering information in the Properties Bin.
Also see Using the Dope Sheet on page 93.
Displaying Curves
There are several ways to display animation curves in the Curve Editor and zoomin and out of them.
To Reveal an Animation Curve
1. Click the animation button next to the parameter whose curve you wish to view.
2. Select Curve Editor. The Curve Editor panel appears with a focus on the selected parameters curve.
The vertical, or y axis, denotes the value of the parameter.
The horizontal, or x axis, denotes time (in frame units).
Nukes Curve Editor panel.
To Display Curves in the Editor
1. In the parameter tree on the left, click the + and - signs to expand and collapse the hierarchy as necessary.
2. Click a parameters name to make its curve the focus of the editor. To focus on multiple curves at the same time,
either:
Hold Shift and click on curves to create a consecutive list,
OR
Hold Ctrl/Cmd and click on individual curves to add themto the selection.
3 USING THE INTERFACE | ANIMATING PARAMETERS
103
3. To display separate curves for each channel, separate the channels for the relevant control in the nodes
properties panel.
The parameter tree on the left lets you focus on any curve in the script.
TIP: If you want to viewan AudioRead node under your animation curves, you can display it by right-
clicking and selecting View> Audio > DrawStyle > Below. For more information on the audio options,
see the Audio in Nuke chapter in the Nuke User Guide.
To Enable or Disable a Curve in the Editor
In the parameter tree on the left, click the + and - signs to expand and collapse the hierarchy as necessary.
To Zoom In or Out in the Editor
1. Click on the area you want to zoomin on or out of.
2. Press the + button to zoomin, or the - button to zoomout,
OR
Scroll up with the mouse wheel to zoomin, or down to zoomout.
TIP: Depending on your mouse preferences, you can zoomto a customarea in the Curve Editor, middle-
click on the Editor and drag to select an area with a marquee. When you release the mouse button, the
Editor zooms to fit the selected area in the Editor.
To Pan in the Editor
Hold the middle mouse button and drag over the Editor. You can also use Alt+drag.
To Reset Zoom and Panning
1. Right-click on the Curve Editor.
2. Fromthe menu that opens, select View> Frame All.
OR
Press A on the Editor.
OR
Click the middle mouse button (dependent on your mouse preferences).
Nuke centers the curve in the Editor, resetting the zoom.
To Center a Portion of the Curve in the Editor
1. Select the points you want to center in the editor.
2. Right-click on the Editor, and select View> Frame Selected (or press F on the Editor).
3 USING THE INTERFACE | ANIMATING PARAMETERS
104
Nuke centers the selected portion of the curve in the editor. If no points are selected, Nuke centers the selected
curve, or all curves.
Editing Curves
You edit curves by moving the points on the curve to newlocations. If necessary, you can add more points to the
curve. You can also sketch curves freely, use the usual editing functions such as copy and paste, smooth curves with
filtering, interpolate curves, loop, reverse or negate curves, and use expressions to modify curves.
To Add Points to a Curve
1. Click on the curve you want to edit. The curve turns yellowto indicate its selected.
2. Ctrl+Alt+click (Mac users Cmd+Alt+click) on the part of the Curve Editor you want to add a point to. You can
add points both on the curve and outside the curve,
OR
1. Right-click on the Editor and select Edit > Generate. The Generate keys dialog opens.
2. In the Start at field, enter the first frame you want to use as a keyframe.
3. In the End at field, enter the last frame you want to use as a keyframe.
4. In the Increment field, enter the frame increment you want to use between the first and the last keyframe. For
example, if you want every tenth frame to be a keyframe, enter 10.
5. In the last field, enter the value you want to use for y. If you do not enter a value here, the key frames are added
to the current curve without modifying the curve shape.
6. Click OK.
To Select Points on a Curve
To select individual points, click on the point you want to select.
To select multiple points, Shift+click on the points, or drag a marquee around them.
A box is drawn around the points, and the points turn white to indicate they have been selected.
To select all points, press Ctrl+A (Mac users press Cmd+A).
A box is drawn around the points, and the points turn white to indicate they have been selected.
To Move Points on a Curve
To move a point along either the x or y axis only, drag the point to a newlocation.
To move a point in any direction, Ctrl+drag (Mac users Cmd+drag) the point to a newlocation. You can also nudge
points using the numeric keypad arrows.
To adjust the values of a point numerically, select the point and double-click on the x or y value that appears next to
it.
3 USING THE INTERFACE | ANIMATING PARAMETERS
105
By default, when you move a point, its position on the x axis is rounded to the nearest integer. To disable this, you
can right-click on the Curve Editor and select Edit > Frame Snap. You can also momentarily disable the snapping
by pressing Shift while moving a point.
To move several points at the same time, select themand drag the selection box to a newlocation.
To add or remove points to or fromthe selection box, Shift+click on the points.
To resize and scale the selection box, drag its edges. If the selection box is very narrow, you can press Ctrl/Cmd
when resizing it. This allows you to resize the box in one dimension only. For example, if you have a box thats wide
on the x axis but flat on the y axis, you can resize it in this way along the x axis.
To avoid accidentally moving a point inside the selection box, press Ctrl/Cmd+Shift when dragging the box to hide
the points inside the box.
To Adjust the Slope Around the Points
1. Select a point on the curve. Red tangent handles appear on both sides of the point.
2. Drag the tangent handles to a newlocation. The curve follows the handles.
3 USING THE INTERFACE | ANIMATING PARAMETERS
106
To Sketch a Curve Freely
Press Alt+Ctrl+Shift (Mac users press Alt+Cmd+Shift) while drawing a curve on the editor. Nuke sketches a curve
that follows your mouse movements.
To Cut, Copy, and Paste Selected Points, Expressions, or Curves
1. Right-click on the Curve Editor.
2. Fromthe menu that opens, select Edit and the editing function you want to use on the entire curve, for
example:
Edit > Copy > Copy Selected Keys to only copy the points you have currently selected.
Edit > Copy > Copy Curves to copy an entire curve.
Edit > Copy > Copy Expressions to copy the expression that creates the curve.
Edit > Copy > Copy Links to copy a curve and keep its values linked to the original curve, so that if you change
the original, your changes also affect the copied curve.
To Move Selected Points on the Curve by a Fixed Value
1. Select all the points you want to move.
2. Right-click on the editor and select Edit > Move. The Move Animation Keys dialog opens.
3. In the x and y fields, define howyou want to move the points along the x and y axes. For example, to shift the
selected points to the right by a value of 10, enter x+10 in the x field.
3 USING THE INTERFACE | ANIMATING PARAMETERS
107
4. In the slope and left slope fields, define howyou want to move the points tangent handles.
To Smooth the Curve with Filtering
1. Select the portion of the curve that needs smoothing.
2. Right-click on the editor and select Edit > Filter. The Filter Multiple dialog opens.
3. In the No. of times to filter field, specify howmany times you want to filter the curve. Filtering sets newvalues
on each point based on the average values of their neighboring points. The more filtering, the smoother the
curve.
To Interpolate Parts of a Curve
1. Select the point(s) between or around which you want to interpolate the curve.
2. Right-click on the Editor. Select Interpolation and the type of interpolation you want to use. Select
Constant to force a constant value after each selected point.
Linear to use linear interpolation. This produces sharp changes at key frames and straight lines between them.
3 USING THE INTERFACE | ANIMATING PARAMETERS
108
Smooth to set the tangents slopes equal to the slope between the keyframe to the left and the keyframe to
the right if the selected point is between these two key frames along the y axis. If the selected point is not
between these key frames and has a larger or smaller value than both key frames, the tangents slopes are
made horizontal. This ensures the resulting curve never exceeds the keyframe value.
Catmull-Romto set the tangents slope equal to the slope between the keyframe to the left and the keyframe
to the right regardless of where the selected point is located. The resulting curve can exceed the keyframe
values.
Cubic to set the slope so that the second derivative is continuous. This smooths the curve.
Horizontal to make the tangents horizontal, setting the slope around the selected points to zero.
3 USING THE INTERFACE | ANIMATING PARAMETERS
109
Break to adjust the two tangents of a selected point independent of each other.
Before > Constant or Linear to interpolate the parts of the curve that are on the left side of the first point.
This option only works if you have selected the first point on the curve.
After > Constant or Linear to only interpolate the parts of the curve that are on the right side of the last
point. This option only works if you have selected the last point on the curve.
To Repeat a Portion of the Curve Throughout the Curve
1. Right-click on the editor and select Predefined > Loop. The Loop dialogue opens.
2. In the First frame of loop field, enter first frame of the portion you want to repeat throughout the curve.
3. In the Last frame of loop field, enter the last frame of the portion you want to repeat.
4. Click OK.
The shape of the curve between these frames is repeated throughout the rest of the curve. The solid line
represents the actual curve, and the dotted line the original curve with the key frames.
3 USING THE INTERFACE | ANIMATING PARAMETERS
110
To Reverse a Curve
Right-click on the editor and select Predefined > Reverse.
This makes the curve go backward in time. Both the newcurve and the original curve are displayed. The solid line
represents the actual curve, and the dotted line contains the key frames that you can modify.
To Negate a Curve
Right-click on the editor and select Predefined > Negate.
The curve becomes the negative of the key frames. For example, a value of 5 turns into -5. Both the newcurve and
the original curve are displayed. The solid line represents the actual curve, and the dotted line contains the key
frames that you can modify.
To Use an Expression to Modify a Curve
Enter the expression in the expression field at the bottomof the Curve Editor,
OR
1. Right-click on the Editor, and select Edit > Edit expression.
2. In the dialog that opens, type the expression you want to use for the curve, for example, sin(x)/x.
3 USING THE INTERFACE | ANIMATING PARAMETERS
111
3. Click OK.
Viewers
Viewer nodes, unlike process nodes, dont alter data in any way; rather, they act as windows on it. Each Viewer node
displays the render output of any connected process nodes in the Viewer panel. Viewer nodes are essential for
quickly assigning the right values to parameters because they allowyou to edit in context - that is, edit a given nodes
parameters upstreamin a script while viewing the effect of those changes downstream.
You can place as many Viewer nodes in a script as you wish, which allows you to simultaneously viewmultiple
outputs. You can also pipe the output fromup to ten process nodes into single Viewer node, and then cycle through
the various displays. This allows you to easily compare an image before and after processing by a given effect.
NOTE: The maximumimage size the Viewer can display is 64k x 64k (or the equivalent number of total
pixels at other resolutions). Make sure though, that you have sufficient RAMmemory available if you want
to use the maximumimage size.
Adding Viewer Nodes
Viewers have corresponding nodes that appear in the Node Graph. These nodes do not produce output for
rendering; they generate display data only. You can connect Viewer nodes as described in Working with Nodes on
page 58. In practice, youll work faster by using the Viewer hotkeys described below.
To Add a Viewer Node
1. Select the node whose output you wish to view.
2. Do one of the following:
Using the menu bar, choose Viewer > Create New Viewer.
Using the Toolbar, choose Image > Viewer.
Using a keyboard shortcut, press Ctrl+I (Mac users press Cmd+I).
Nuke connects a Viewer node to the node you selected in step 1, and displays the output of the node in the
Viewer panel. You can also insert a Viewer node and set up its first connection by simply pressing 1 over the
Node Graph.
3 USING THE INTERFACE | VIEWERS
112
Connecting Viewer Nodes
Once you add a Viewer node to the script, you can quickly pipe any process nodes output to it simply by selecting
the process node then pressing any number key. Doing so pipes the output to one of the ten input ports available
on every Viewer node (the 0 key represents the tenth slot).
A Viewer node with multiple inputs.
Toggling Views
If a Viewer node has multiple inputs, like the one depicted above, you can press the up or down arrowkeys to quickly
cycle through the views (your cursor needs to be in the Viewer window). To viewa particular node press the number
key (1, 2, 3... 0) corresponding to the pipe number whose contents you wish to view.
Panning and Zooming the Viewer Window
Nuke offers several ways, including some useful hotkeys, to focus on the area of the Viewer you need to see.
To Pan the Frame
Hold the middle mouse button and drag on the display (you can also use Alt+drag). The frame follows the mouse
pointer.
3 USING THE INTERFACE | VIEWERS
113
NOTE: On Linux, Alt+drag may not work as expected. This is due to the default windowfunctionality on
Gnome. To get around it, you can use the (Windows) key instead of Alt when panning.
Alternatively, you can change your windowpreferences on Gnome to fix the problem:
1. Select Applications > Preferences > Windows to open the WindowPreferences dialog.
2. Under Movement Key, select Super (or Windows logo).
You should nowbe able to pan with Alt+drag.
To Recenter the Frame
Click the middle mouse button or press F.
To Zoomin on the Frame
1. Move your pointer over the area of the display on which you want to zoom.
2. Drag the mouse while pressing the middle mouse button and the left mouse button.
OR
Press the plus button (+) repeatedly until the frame attains the desired scale.
OR
Select zoom in fromthe zoomdropdown menu in the top right corner.
To Zoomout fromthe Frame
1. Move your pointer over the area of the display fromwhich you want to zoom.
2. Drag the mouse while pressing the middle mouse button and the left mouse button.
OR
Press the minus button (-) repeatedly until the frame displays at the desired scale.
OR
Select zoom out fromthe zoomdropdown menu in the top right corner.
To Restore the Zoomto 100%
Press Ctrl+1 (Mac users press Cmd+1).
Hiding Floating Viewers
You can hide and showfloating Viewers using a handy hotkey.
3 USING THE INTERFACE | VIEWERS
114
To Hide a Floating Viewer
Press (the backtick key).
To Showa Hidden Floating Viewer
Press (the backtick key) again.
Using the Viewer Controls
A Viewers on-screen controls let you navigate the timeline, display channels, zoom, choose cameras (3D mode), and
create display wipes and composites.
Timeline Controls
Drag the orange marker along the timeline to quickly cue to a specific frame. The number of the current frame
appears in the Current field above the timeline. You can also cue to a frame by typing its number directly into this
field.
By default, Nuke automatically adjusts the timeline of every Viewer windowto showthe frame range defined in your
Project Settings. If no frame range is defined, the frame range of the first image you read in is used as the global
frame range.
Viewer timeline controls also have a frame range source dropdown menu that you can use to define where the
timeline gets its frame range from. You can set this menu to Global, Input, or Custom. Global is the default setting
described above.
To have the Viewer adjust the timeline to showthe in and out frames of the current input clip, select Input from
the frame range source dropdown menu. The number of the first frame in the clip is shown in the left end of the
timeline and the number of the last frame in the right end. If you change the input of the Viewer, the frame range on
the timeline is adjusted accordingly.
3 USING THE INTERFACE | VIEWERS
115
To manually adjust the frame range for the current Viewer window, pan and zoomon the timeline until you see the
desired frame range and Custombecomes selected in the frame range source dropdown menu. Alt+drag to pan,
and MMB+drag to zoomin. You can also zoomin on or out of the timeline using the mouse wheel. To reset the
zoom, press the middle mouse button over the timeline.
To adjust the playback range for the current Viewer window, Ctrl+drag (Mac users Cmd+drag) the red playback
range marker on the timeline to a newin and out frames as shown below, or click on the frame range lock button
and enter a newplayback range in the playback range field.
Adjusting the frame range for the current Viewer.
To toggle between the newplayback range and the visible timeline range, click the button next to the playback range
field.
Playback is locked to the
range defined in the playback
range field.
The entire visible timeline
range is used.
The fps field (frames-per-second) initially displays the projects playback speed. Nuke attempts to maintain this
speed throughout playback, although this adjusts depending on the resolution of the imagery and your hardware
configuration.
The Frame Increment field lets you specify the number of frames by which the Previous
increment/Next increment buttons cue the sequence.
The following table lists the functions of the playback buttons:
Buttons Functions
The First frame and Last frame buttons cue the sequence to the first and last
frame.
The Previous keyframe and Next keyframe buttons cue the sequence to the
scripts previous or next keyframe.
The Play backward and Play forward buttons play the sequence backward or
forward at the scripts frame rate.
3 USING THE INTERFACE | VIEWERS
116
Buttons Functions
The Back 1 Frame and Forward 1 Frame buttons cue the sequence to the
previous or next frame.
The Stop button halts playback.
The Previous increment and Next increment buttons cue forward or back by
10 frames by default. These are useful for heavy keyframing tasks. You can adjust
the increment value as necessary.
The Playback Mode button lets you control howmany times and in what direction the Viewer plays back the
sequence. Click the button to toggle between the following modes:
Button Function
Repeatedly play the sequence (loop).
Play the sequence once fromthe current frame to the head or tail (stop).
Repeatedly play the image back and forth fromhead to tail.
Improving Playback Performance
Frame-by-frame updates in Nukes interface can be expensive, and real-time playback can suffer as a result. The
Curve Editor, Dope Sheet, and RotoPaint or Tracker nodes are good examples of update-heavy areas of the
interface.
The optimize Viewer during playback button in the Viewer tools stops updates elsewhere on the interface
during RAMcache playback, helping to optimize the playback frame rate.
NOTE: This button is ganged with an identically named checkbox in the Viewer settings (press S in the
Viewer), and applies to all Viewers in the script.
You can enable this feature by default for all Viewers in newscripts using the Preferences > Viewers >
optimize Viewer during playback checkbox.
3 USING THE INTERFACE | VIEWERS
117
When disabled, the default mode, all interface elements update as required. Enabling optimize Viewer during
playback affects the following interface areas until playback stops, at which point the whole interface is updated:
Properties panel controls - controls are not updated during playback, they showthe value of the frame you were
on when play forward or backward was pressed. When playback is stopped, the controls update to showthe values
for the current frame.
Node Graph - auto labels and postage stamps are not updated.
Curve Editor/Dope Sheet - the yellowtimeline indicator is hidden until playback is stopped, at which point it
displays at the current frame.
You can still manipulate controls, curves, and keyframes as normal and enabling optimize Viewer during
playback does not affect handles in the Viewer.
Jumping to a Specific Frame
You can move quickly to a specific frame on the timeline by choosing File > Go to frame (or by pressing Alt+G),
entering a frame number in the dialog that appears, and clicking OK.
Synchronizing Viewer Playback
The Lock/Unlock button lets you toggle synchronized playback of Viewer windows. By default, all Viewers are locked
- that is, if you cue to a frame in one Viewer, all other Viewers followsuit.
When the lock icon changes froma closed lock to an open lock, that Viewers playback becomes independent of
other Viewers, and not cued to the other Viewers.
Pausing the Display
The Pause button stops the Viewer fromupdating and holds the last frame rendered. To reactivate display rendering
for all frames, press the button again.
3 USING THE INTERFACE | VIEWERS
118
You can click the render update button next to Pause (or press U) to manually update the display while keeping
Pause active.
Displaying a Single Channel
You can press the R, G, B, and A keys on your keyboard to display the red, green, blue, and alpha channels
respectively. Or, you can also select a channel fromthe RGB dropdown menu in the top left corner.
Press one of the channel keys again to toggle back and display all channels.
TIP: If you press Shift while selecting the channel, your selection only affects the currently active input of
the Viewer node. This way, you can display different channels fromthe Viewers different inputs. For
example, when keying it can be useful to viewthe RBG channels fromone input and the alpha channel
fromanother, and toggle between the two. To achieve this, do the following:
1. Create a Viewer with several inputs. See Connecting Viewer Nodes on page 112.
2. Activate one of the inputs by pressing its number (for example 1) on the Viewer.
3. Press Shift and select RGB fromthe channel dropdown menu.
4. Activate another input (for example, input 2) by pressing its number on the Viewer.
5. Press Shift and select A fromthe channel dropdown menu.
6. Toggle between the inputs by pressing their numbers or the up and down arrowkeys.
Layer and Channel Dropdown Menus
The layer dropdown menu lets you choose a set of color channels to display in the Viewer. By default, this is set to
display the rgba layer, but you can choose any layer in the data stream.
3 USING THE INTERFACE | VIEWERS
119
The channel dropdown controls which channel appears when you viewthe alpha channel. The default setting
displays the alpha channel when you press the A key, but you can change this by selecting any channel in the data
stream, as shown below.
Selecting the channel to
display when A is pressed.
Superimposing an Images Alpha Channel over Its RGB Channels
When youve read in an image that has an alpha channel, you can display the alpha channel as a red overlay on top of
the images red, green, and blue channels.
To Display an Images Alpha Channel on its RGB Channels:
1. Select Image > Read to read in an image.
2. Connect a Viewer node to the Read node.
By default, Nuke displays the red, green, and blue channels in the Viewer.
3. Click on the Viewer to make sure its the currently active panel.
4. Press M.
Nuke displays the images alpha channel as a red overlay on top of the RGB channels.
3 USING THE INTERFACE | VIEWERS
120
5. To return to the RGB display, press M again.
Image Format Labels
The Pixel Value indicator displays information about the pixel underlying the pointer or about a sampled pixel or
region of pixels. (You can sample a single pixel fromthe Viewer by pressing Ctrl/Cmd while clicking, a region fromthe
Viewer by pressing Ctrl/Cmd+Shift while dragging, a single pixel fromthe nodes input by pressing Ctrl/Cmd+Alt
while clicking, and a region fromthe nodes input by pressing Ctrl/Cmd+Alt+Shift while dragging.) Fromleft to right,
the indicator displays the following about the current pixel or sample: its x and y position; its Red, Green, Blue, and
Alpha values; and other values depending on the color type you have selected fromthe color type menu on the
right.
The Format indicator displays the image resolution and the size of the bounding box.
Using the ZoomMenu
The Zoomdropdown menu lets you select the magnification factor by which the current image is displayed. This
menu also shows the hotkeys to press to quickly switch between the different zoomsettings.
3 USING THE INTERFACE | VIEWERS
121
Proxy Mode
Nuke can generate low-res proxies for displayed frames as needed. Press Ctrl/Cmd+P or click the proxy mode toggle
button on the Viewer to activate the proxy display mode, as shown below.
Proxy mode toggle.
For more information, see Proxy Mode.
3 USING THE INTERFACE | VIEWERS
122
High-res display.
Proxy display.
The global proxy resolution and/or scale are determined by the project settings, which you can open by selecting Edit
> Project Settings (or pressing S).
3 USING THE INTERFACE | VIEWERS
123
Proxy display resolution defined on
the Project Settings properties panel.
You can also read in rendered proxies using the Read nodes controls. The proxy file does not need to match the
proxy resolution in use. Depending on your settings, either the full-res or proxy file is scaled to the required proxy
size. For more information, see Read Nodes and Proxy Files
Reading in proxy versions of images.
Lowering the Display Resolution of Individual Viewers
Viewers also have a dropdown menu that allows you to easily switch to lower display resolutions, regardless of
whether you have activated proxy mode or not. Using this multiplier setting, you can, for example, change the
display resolution of an individual Viewer to 50%of the current (be it full-size or proxy) resolution. This is useful if
you want to have Nuke display your images more quickly without having to touch the project settings. It also comes
in handy if you have just a fewvery large plates in your script, as you can choose to use lower resolutions when
viewing just these plates.
3 USING THE INTERFACE | VIEWERS
124
To Lower the Display Resolution of Individual Viewers:
Fromthe Viewers down-rez dropdown menu, choose the factor by which you want to lower the display resolution.
Select:
1 to display 1/1 of the currently active resolution.
2 to display 1/2 of the currently active resolution.
4 to display 1/4 of the currently active resolution.
8 to display 1/8 of the currently active resolution.
16 to display 1/16 of the currently active resolution.
32 to display 1/32 of the currently active resolution.
For example, if you have a 4K plate and are using a proxy scale of 1/2, your plate is still 2K even in the proxy mode.
Setting the down-rez factor to 2 in the Viewer scales the plate down further to 50%of the proxy resolution, that is to
1K. This gives you much faster (but less accurate) feedback.
Pixel Aspect Ratio
The pixel aspect ratio determines whether your images are displayed using square or rectangular pixels. By default,
the Viewer uses the pixel aspect ratio defined in your project settings. To see the current setting, select Edit >
Project Settings (or press S).
For example, a pixel aspect ratio of 2 accurately displays anamorphic footage the way it is projected, as shown in the
image below:
3 USING THE INTERFACE | VIEWERS
125
The Viewer uses the pixel aspect ratio
defined for the script.
If you want to ignore the pixel aspect ratio, you can toggle it by pressing Ctrl/Cmd+Shift+P over the Viewer window.
Press Ctrl/Cmd+Shift+P over the Viewer
windowto ignore the pixel aspect ratio.
Region of Interest (ROI)
The ROI button lets you enable rendering only through a region of interest - a portion of the image you explicitly
select. This is useful for quickly viewing render results in a process-heavy script.
To Define a Region of Interest:
1. Click on the ROI button in the Viewer controls. The ROI overlay appears.
2. Drag to resize and move the ROI overlay as necessary.
To Free-Drawa Region of Interest:
1. Over the Viewer, press Alt+W once (do not hold the keys down). The ROI button turns red, but the ROI overlay
does not appear. This allows you to freely drawyour own ROI rather than adjust the default overlay.
2. Drag a marquee to drawthe region of interest where you need it.
3 USING THE INTERFACE | VIEWERS
126
To Clear a Region of Interest:
1. After youve set a region of interest, you can clear it by pressing Alt+W over the Viewer. You can then drag a new
marquee to define a newregion of interest.
2. To turn off the feature and update the whole Viewer with the recent changes, click the ROI button again (or
press Shift+W).
Adjust Display Gain and Gamma
The gain and gamma sliders let you adjust the displayed image, without affecting your final output. These controls
are useful for tasks like spotting holes in mattes. You can boost or reduce gain by entering a multiplier (exposure
value), dragging on the slider, or using the F-Stop arrows. Boost or reduce gamma by entering a gamma level or
dragging the gamma slider.
The gain and gamma toggle buttons let you switch between the default values of 1 (no change) and the last gain and
gamma adjustments you made in the Viewer.
Press the Zebra Stripe button to apply stripes to all pixels outside the range 0.0 to 1.0.
Viewer Guidelines and Masks
The Viewer guidelines and masks assist with placing effects and text within the current format. For example, text
placed with the Title Safe guide is visible to the audience. Use the Guideline and Mask dropdown menus to select
the required overlays.
NOTE: Guidelines and masks are not applied at render, they are simply Viewer overlays.
3 USING THE INTERFACE | VIEWERS
127
Guidelines are intended to highlight areas of the current format that wont appear in the final render. The following
guidelines can be applied to the Viewer:
no guides - all guidelines are disabled. This is the default state.
title safe - any text intended for the audience should reside within this zone.
action safe - any visual elements intended for the audience should reside within this zone.
3 USING THE INTERFACE | VIEWERS
128
both - overlays both the title and action safe guidelines.
format center - overlays a crosshair in the center of the format area.
TIP: The above guideline options also exist in the Viewer Settings. Press S on the Viewer to display its
settings and adjust the safe zone and format center controls.
Masks can be used to simulate a particular format, for example, 4:3 or 16:9. You can also choose the mask overlay
type.
no mask - no masking is applied to the Viewer. This is the default state.
3 USING THE INTERFACE | VIEWERS
129
lines - any mask applied is highlighted using a pair of lines in the Viewer.
half - any mask applied is highlighted using semi-transparent shading.
full - any mask applied is highlighted using black shading.
blanking ratio - select the masking ratio applied to the Viewer, for example, 4:3 or16:9.
TIP: The above mask options also exist in the Viewer Settings. Press S on the Viewer to display its settings
and adjust the mask region outside ratio and mask mode controls.
3 USING THE INTERFACE | VIEWERS
130
Using the Viewer Composite Display Modes
The wipe control provides an option for displaying a split-screen of two images, which can help you compare before
and after versions for color correction, filtering, and other image manipulation. This control also includes display
compositing options to overlay different images.
To Display a Comparison Wipe
1. Select a node in your script and press 1 to display its output in the Viewer.
2. Select the node you want to compare and press 2.
The 2 keystroke connects the image to the Viewer (assigning the next available connection, number 2).
3. Fromthe A and B dropdown menus on top of the Viewer, select the images you want to compare. The menus
display a list of nodes most recently connected to the Viewer.
4. Fromthe Viewer composite dropdown menu in the middle, select wipe.
The two images are displayed split-screen in the Viewer. You can viewtheir details in the A and B information
bars at the bottomof the Viewer.
5. Drag the handles of the crosshair to adjust the wipe:
Drag the crosshair center to change its position.
Drag the long handle (on the right) to rotate the wipe.
3 USING THE INTERFACE | VIEWERS
131
Drag the arc handle to cross-dissolve the second image.
6. When finished with the split-screen, select none (-) fromthe Viewer composite dropdown menu.
TIP: If you press Shift while selecting a channel, your selection only affects the currently active input of
the Viewer node. This way, you can display different channels fromthe Viewers different inputs. For
example, when keying it can be useful to viewthe RBG channels fromone input and the alpha channel
fromanother, and toggle between the two.
The display composite options - over, under, and minus - can also be selected to overlay two images. When the two
images are 2D, this allows you to create a quick comp.
When one image is 2D and the other is a 3D node, you can use under to line up the wireframe previewwith the 2D
reference, and see howthe 3D matches prior to a full render.
One example of this is when you want to previewa wireframe 3D scene with a background plate that you are trying
to match, as shown below.
Comparing a 3D scene over a 2D image.
Special thanks to for use of the above footage.
For more information, see the 3D Compositing chapter in the Nuke User Guide.
3 USING THE INTERFACE | VIEWERS
132
2D/ 3DToggle and Camera Controls
The 2D / 3D dropdown menu lets you toggle between 2D and 3D display modes in the current Viewer. This menu
also lets you choose between different orthographic (non-perspective) views when working in the 3D mode.
The camera dropdown menu on the right lets you choose which camera to look through when multiple cameras exist
in your 3D scene. For more information on these controls, see the 3D Compositing chapter in the Nuke User Guide.
Input Process and Viewer Process Controls
Input Process and Viewer Process operations can be used to modify the image fromthe viewed node before it is
displayed on your monitor. Both only affect the Viewer in which they are activated and do not affect your rendered
output. Input Process is a legacy systemwhich uses a node instantiated in the Node Graph to process the image.
This is handy for script-specific, temporary, or experimental use, but can be error prone due to the node accidentally
being deleted or changed and is limited to a single node. The Viewer Process systemwas added in Nuke 5.2 and
allows a gizmo (or compiled node) to be registered fromthe Python programming language at start-up. The
registered itemappears in a dropdown menu in the Viewer and the node is instantiated internally within the Viewer
when the itemis selected so there is no danger of accidental deletion or modification. This also enables multiple
Viewer Processes to be registered at different points of start-up (as Nuke works through the NUKE_PATH menu.py
files).
The Viewer settings contain an option for the Input Process to be applied before or after the Viewer Process, so the
two may be used in conjunction, for instance, with the Input Process applying a projection mask after the Viewer
Process applies a filmlook profile. While you could combine the two into a single Viewer Process node, it can be
advantageous to keep operations separated. Having both the Viewer Process and Input Process available provides a
great deal of flexibility.
You can create an Input Process by creating a node in the Node Graph and naming it as an Input Process using
Nukes Edit menu. Once an Input Process has been named, the IP button appears in the Viewer controls. When the
IP button is activated, any image you viewis passed through the Input Process.
Unlike Input Processes, Viewer Processes are registered using Python. They can be session independent and always
appear in the Viewers Viewer Process dropdown menu. There are two predefined Viewer Processes, sRGB and
3 USING THE INTERFACE | VIEWERS
133
rec709, but you can also build and add your own. When a Viewer Process is selected fromthe Viewer Process
dropdown menu, any image you viewis passed through that Viewer Process.
Whenever possible, the Input Process and Viewer Process are executed on the GPU. 1D LUT and 3D LUT
(Vectorfield) have GPU implementations, so the built-in Viewer Processes run on the GPU (unless gl buffer depth
has been set to byte in the Viewer settings, in which case all processing is done on the CPU). To get the GPU'd
versions of the nodes for use in a customViewer Process gizmo, press x over the Node Graph, enter ViewerGain,
ViewerGamma, or ViewerClipTest in the command entry window, and press Return.
The following table lists the differences between an Input Process and a Viewer Process.
Input Process Viewer Process
Set by selecting the node in the Node Graph and
choosing Edit > Node > Use as Input Process.
Registered using Python.
Activated using the IP button in the Viewer controls. Activated using the Viewer Process dropdown menu in
the Viewer controls.
Requires that the node exists in the Node Graph. Can
quickly and easily be modified by artists. Can also be
accidentally deleted, disabling the effect.
Is defined in a text file called menu.py that is run at
start-up. Accessible for artists, but not likely to be
accidentally modified or deleted.
Script dependent. Unless your Input Process node is
saved in the template.nk file that is loaded at start-up,
the Input Process is lost when you restart Nuke.
Session independent. The Viewer Processes registered
in menu.py are always available in each newsession of
Nuke.
There can only be one Input Process at a time. Setting a
newInput Process overrides any previously used Input
Process.
There can be an unlimited number of Viewer Processes
available in the Viewer Process dropdown menu. For
example, it is possible to register Viewer Processes in
any menu.py file at start-up, so Viewer Processes can
be added at any directory in your NUKE_PATH.
Useful for temporary or non-critical viewing options that
you want in the current shot for convenience, or for
testing Viewer Processes before registering them. Can
also be used for other things, such as field charts or
masks that may be switched on or off and changed
around in the shot.
Useful for viewing options that you often need or that
should not be modified by artists on a shot-by-shot
basis.
3 USING THE INTERFACE | VIEWERS
134
NOTE: Note that Input Processes and Viewer Processes are part of a built-in, fixed pipeline of nodes that
are applied to images before they are displayed in the Viewer. This pipeline is either:
gain > Input Process > Viewer Process > gamma > dither > channels > cliptest (if input process order has
been set to before viewer process in the Viewer settings)
OR
gain > Viewer Process > Input Process > gamma > dither > channels > cliptest (if input process order has
been set to after viewer process in the Viewer settings).
However, depending on what the Input Process and Viewer Process are doing, the order in the built-in
pipeline may not be the correct order. Therefore, if your Input Process or Viewer Process have controls
that also exist for the Viewer, such as float controls named gain, gamma, or cliptest, then the Viewer
drives themfromthe corresponding Viewer controls and does not do that image processing itself. This
allows you to implement these controls in your Input Process or Viewer Process node/gizmo using
whatever nodes and order you want. If your Input Process and Viewer Process do not have these controls,
then the Viewer applies the effects in its normal way according to the built-in pipeline.
In the built-in pipeline, dither is applied to diffuse round-off errors in conversion of floating point data to
the actual display bit depth. Although the cliptest is drawn at the end, it is computed on the image as input
to the Viewer.
NOTE: By default, the predefined Viewer Processes, sRGB and rec709, affect all channels. However, if you
want themto only affect the red, green, and blue channels, you can activate apply LUT to color
channels only in the individual Viewer Settings or on the Viewers tab of the Preferences.
Input Process Controls
To activate or deactivate the effect of an Input Process, click the IP button in the Viewer controls. Note that the IP
button only appears if the input process field in the Viewer settings is not empty. The button is also only enabled
when a node in the Node Graph is set as an Input Process.
Toggling the use of the Input Process.
To open the Viewer settings, press S on the Viewer, or select Viewer Settings fromthe Viewers right-click menu. By
default, input process is set to VIEWER_INPUT. If a node called VIEWER_INPUT exists in the Node Graph, it is
automatically used as the input process for the Viewer. This ensures backwards compatibility with pre-5.2 scripts.
However, the Input Process node does not have to be named VIEWER_INPUT. You can use any node as an Input
Process. Do the following:
1. Select the node in the Node Graph and choose Edit > Node > Use as Input Process.
3 USING THE INTERFACE | VIEWERS
135
Alternatively, you can press S on the Viewer to open the Viewer settings and enter the name of the node in the
input process field.
2. In the Viewer settings, you can also define whether the Input Process is applied before or after the Viewer
Process currently in use. To do so, set input process order either to before viewer process or after viewer
process.
The Input Process node should not be connected to other nodes in the Node Graph. If you attempt to connect it, an
error is displayed in the Viewer. If you delete the Input Process node fromthe Node Graph, the effect of the Input
Process is disabled.
Viewer Process Controls
To activate a Viewer Process, select it fromthe Viewer Process dropdown menu in the top right corner of the Viewer.
Any images you nowviewusing this Viewer are passed through the selected Viewer Process.
Nuke includes the following predefined Viewer Process gizmos: sRGB and rec709. By default, sRGB is used because
it is a best-guess default for a typical computer monitor.
In addition to using the predefined Viewer Processes, you can also add your own by registering a node or gizmo as a
Viewer Process. You can register as many Viewer Processes with customViewer LUTs as you like. For more
information on creating and registering customViewer Processes, see Creating Custom Viewer Processes in the
Configuring Nuke chapter in the Nuke User Guide.
All available Viewer Processes (both predefined and customones) appear in the Viewer Process dropdown menu in
the Viewer controls. To disable the use of a Viewer Process, select None fromthe Viewer Process dropdown menu.
To open the properties panel of the currently active Viewer Process, select show panel fromthe Viewer Process
dropdown menu.
Note that if the control you want to adjust has the same name as any of the Viewer controls (for example, gain or
gamma), you should adjust the control on the Viewer. This drives the control in the following:
the Input Process controls if an Input Process is in use
in the Viewer Process controls if no Input Process is in use.
3 USING THE INTERFACE | VIEWERS
136
TIP: If you want to render out a file with the Viewer Process effect baked in, you can select Edit > Node >
Copy Viewer Process to Node Graph to create an instance of the Viewer Process node in the Node
Graph.
Monitor Output Toggle
The monitor output button lets you previewthe current Viewer image on an external broadcast video monitor.
You can select the external device and the display mode to use in the Viewer settings. To open the Viewer settings,
press S on the Viewer.
NOTE: This option requires additional hardware, such as a monitor output card or a FireWire port.
For more information, see Previewing on an External Broadcast Video Monitor in the Previews and Rendering chapter
of the Nuke User Guide.
Hiding and Showing Viewer Toolbars
To hide or showthe top toolbar, press {.
To hide or showthe bottomtoolbar, press }.
Locking the Viewer Zoom Level
You can choose to lock the Viewer zoomlevel, so that it doesnt change when you switch between inputs of different
sizes. Right-click on the Viewer, and select Prevent Auto Zoomto toggle between maintaining the same zoomlevel
for all inputs (on) and changing it according to on-screen image dimensions (off). Alternatively, you can also press
Alt+Z on Viewer, or toggle prevent auto zoomin the Viewer settings.
Viewing Overscan in the Viewer
If you want the Viewer to showoverscan, that is any pixels extending beyond the left/right or top/bottomof the
frame, you can check the showoverscan box in the Viewer settings, press Alt+O, or check the option in the Viewer
3 USING THE INTERFACE | VIEWERS
137
right-click menu. Viewing pixels beyond the edges of the frame can be useful if some of your nodes need to have
access outside the frame. You can also control the amount of overscan shown by specifying the pixel amount in the
overscan field.
Viewing Deep Image Information in the Viewer
If youre working with deep images (such as .dtex), you can sample their depth information in the Viewer and view
themin the Deep Graph in the bottomViewer toolbar. For more information on howto use the Deep Graph, see the
chapter on Deep Compositing in the Nuke User Guide.
Using the File Browser
Whenever you load or save files in Nuke, youll see a browser similar to the one shown in the image below. The
directory navigation buttons let you create or access the directory fromwhich you wish to read or write data.
Nukes file browser.
3 USING THE INTERFACE | USING THE FILE BROWSER
138
The navigation controls let you move through the directory structure, bookmark favorite directories, and create new
directory folders.
Windows only: You can show/hide the drives that Windows auto creates by right-clicking the required drive,
selecting ShowDefaults, and checking or unchecking the drive.
To Use the Navigation Controls
Click the Create New Directory button to create a newdirectory at your current position in the file
hierarchy.
Click Up one directory to go up one directory closer to the root.
Click Previous directory to go back one directory.
Click Next directory to go forward one directory.
Click Home to access the directory defined as your local working directory.
Click Root to ascend to the very top of your local drive or servers file hierarchy.
Click Nuke to access the directory you (or your systemadministrator) defined as your network working directory.
Click the + button to add a directory bookmark.
Click the edit button to edit the name or path name to a bookmark.
Click the - button to remove a directory bookmark.
Path Name Field
The path name field displays the current directory path, lets you navigate to a newpath, and also enter a file name
for scripts and rendered images.
3 USING THE INTERFACE | USING THE FILE BROWSER
139
Path name field.
To Use the Path Name Field:
1. To navigate to a directory, type the path name in the field.
2. To enter a script name, browse to a directory path and enter the file name after the displayed path.
To limit the file list to specific file types, use the filter dropdown menu and Sequences checkbox.
To Use the Filter Dropdown Menu and Sequences Checkbox
Select *.nk to display only Nuke script files.
Select * to display all files (except hidden files), regardless of whether theyre associated with Nuke.
Select .* * to display all files, including hidden files.
Select */ to display directory names, but not their contents.
Check Sequences to display image sequences as single titles, as in fgelement.####.cin 1-50 rather than
fgelement.0001.cin, fgelement.0002.cin, fgelement. 0003.cin, and so on.
NOTE: File sequences with no file extension (for example, fgelement.0001, fgelement.0002,
fgelement.0003, and so on) are not displayed as single titles the first time you viewthe directory in the File
Browser. However, they are displayed as single titles once you have navigated to another directory and
back again.
NOTE: By default, Nuke may not be able to display customfile extensions (for example, .cext) as single
titles. To fix this, you can register your customfile extension as a sequence type using Python:
1. Create a file called init.py in your plug-in path directory if one doesnt already exist. For more
information on plug-in path directories, see the Configuring Nuke chapter in the Nuke User Guide.
2. Open the init.py file in a text editor and add an entry in the following format (replacing cext with your
customfile extension):
nuke.addSequenceFileExtension("cext")
You can also split incomplete sequences into separate Read nodes using the split seq checkbox.
To PreviewFiles in the File Browser
1. Click the black arrowin the top right corner of the file browser.
3 USING THE INTERFACE | USING THE FILE BROWSER
140
The file browser expands to include a small viewer.
2. Select the file you want to preview. Nuke displays the file in the file browser.
To Select Multiple Files with the File Browser
1. Browse to the folder where the files are located.
2. Ctrl+click on all the files you want to open to select them(Mac users Cmd+click).
3. You can open files frommultiple directories by clicking Next and browsing to the next file location.
TIP: As you browse around, files that you have previously selected appear highlighted in the color selected
in the Preferences > Appearance tab.
4. Click Open.
Nuke opens all the files you selected.
To Open Incomplete Sequences in Separate Read Nodes
1. Locate an incomplete sequence.
2. Check split seq and select all the resultant files.
3. Click Open to open the sequence in separate Read nodes.
The images belowshowthe same file sequence with split seq enabled and disabled.
3 USING THE INTERFACE | USING THE FILE BROWSER
141
Split seq disabled. Split seq enabled.
To Customize File Browser Colors
1. In the Preferences > Appearance tab, select the required File Browser Colors for the Queued Item Color
and Focus Color entries.
2. Either:
Click SavePrefs to retain your settings when you relaunch Nuke, or
Click Close to use the newsettings for this script only.
Undoing and Redoing
Nuke generally gives you an undo history that extends back to the first action of the applications current session.
To Undo an Action in the Workspace
Select Edit > Undo (or press Ctrl/Cmd+Z). Repeat as necessary.
To Redo an Action in the Workspace
Select Edit > Redo (or press Ctrl/Cmd+Y). Repeat as necessary.
To Undo a Change in a Properties Panel
Click the Undo arrowbutton in the properties panel.
To Redo a Change in a Properties Panel
Click the Redo arrowbutton in the properties panel.
To Undo All Changes Made After the Properties Panel Was Opened
Click the Revert button .
OR
Right-click on the properties panel and select Revert knobs.
3 USING THE INTERFACE | UNDOING AND REDOING
142
To Set All Controls Back to Their Default Values
Right-click on the properties panel and select Set knobs to default.
Progress Bars
Nuke displays a progress bar for each active task it performs. By default, progress bars appear in a pop-up dialog,
but you can also display themin the Progress panel. To do so, click on a content menu button and select
Progress Bars. This opens a Progress panel. The next time you get a progress bar, it appears in the panel. If you
delete the panel, progress bars appear in a pop-up dialog again.
Progress panel.
If you want to have the Progress panel appear in the same position in the future, you can save it as part of a layout.
For more information, see .
Handling Errors
Sometimes things may not go as you planned and you might face an error message in Nuke. When this happens, an
error alert displays in the Viewer and on the node that has a problemin the Node Graph. The error message itself
prints in the Error Console tab next to the Properties Bin. If you have an error in a Read or a Write node, or you are
missing a plug-in, the error message also displays in a pop-up window.
If you see an error alert on your node or in the Viewer, you can click the Error Console tab to open it and viewthe
error message. If you cant see the Error Console, click the content menu button and select Error Console to
display it.
In the Error Console error list, you can double-click on a message and, if possible, Nuke takes you to the control panel
of the node thats in error. This isnt always possible because of the nature of the error. You can also click the clear
output button on the Error Console to clear all error messages on the tab.
3 USING THE INTERFACE | PROGRESS BARS
143
NOTE: If you have a node in your Node Graph that is producing an error, but its not connected to the
node tree, Nuke wont showa pop-up error message for the node and you can still viewthe resulting image
in the Viewer, if you have one connected. This enables working without having to stop to close error
messages in the event that you have erroring nodes in the script that arent connected to your node tree.
3 USING THE INTERFACE | HANDLING ERRORS
4 Managing Scripts
In this chapter, you learn about Nukes project files called scripts. The topics covered include setting
up, saving, and loading scripts. Youll also learn about managing your node tree in the Node Graph,
using Precomp nodes, and working with file metadata.
Setting Up Your Script
When you start working on a script, you should first define the settings for it. This involves assigning the script a
name, frame range, frame rate, and default full and proxy resolution format.
Name, Time Span, and Frame Rate
To set the script name, frame range, and frame rate:
1. Select Edit > Project Settings, or simply press S over a blank portion of the workspace. The Project settings
properties panel appears.
145
2. On the Root tab, type a name for the script (say, firstcomp.nk) in the name field. Nukes scripts always have
the extension .nk.
3. Type the numbers of the first and last frames in the frame range fields to define length of time for your shot.
4. In the fps field, enter the rate in frames per second (fps) at which you want your scripts Viewers to play back
footage. For film-based elements, 24 fps is appropriate.
Setting the Default Project Directory
In the Project Settings (Edit > Project Settings) you can define your default project directory. You can then refer to
it with ./ in your file paths, for example ./test.jpg for an image called test in your default project directory.
You can also click the Script Directory button to create an expression that sets your project directory to be the
directory where your current script is saved.
Full-Size Formats
When you start a newproject in Nuke, you need to set up a full-size format for the project. The full-size format
determines the size of the black image that you get fromany disconnected node inputs. It also sets the default size
of any script-generated elements, such as Constants and ColorBars.
NOTE: The full-size format does not affect the format of the elements you read into your script. Nuke is
resolution-independent, which means it respects and keeps the resolution of your images. It wont
automatically crop or pad elements to match the project settings.
If you want elements you read in to conformto the project settings, you can do this manually using the
Reformat node. For more information, see Reformatting Image Sequences on page 156.
The full-size format is also used to calculate proxy scaling if a proxy format is used. For more information
on the proxy mode and proxy formats, see Proxy Mode on page 146.
To Set Up a Full-Size Format
1. If its not already open, select Edit > ProjectSettings (or press S) to display the Project settings dialog.
2. Fromthe full size format dropdown menu, select the resolution for the final output of rendered images. If the
format you want to use is not in the menu, select new. The New format dialog displays.
4 MANAGING SCRIPTS |
146
In the name field, enter a name for the newformat.
In the file size fields, define the width and height of the format.
If you like, you can also define additional information, such as offsets and pixel aspect ratio.
Click OK to save the format. It nowappears in the dropdown menu where you can select it.
Proxy Mode
When compositing with Nuke, you can work in two different modes: the full-size mode or proxy mode. In the full-size
mode, images are read in exactly as they are on the disk, and all positions are in actual pixels in these images. This is
the mode you want to use for accurate feedback and when rendering the final output.
In proxy mode, instead, a proxy scale factor is used. All images and all x/y positions are scaled by this factor. This
produces the same (or at least very similar) composite at a different scale. For example, you can use a fraction of the
full output resolution to speed up rendering and display calculation.
In addition to the above, a separate proxy file can also be read in place of a full-size image, provided you have
specified one in the relevant Read node. This can further speed up the preview, by using a smaller image that reads
faster and also saves time by not needing to be scaled. For more information, see Read Nodes and Proxy Files.
The proxy settings you define in the project settings affect both the proxies Nuke generates using the proxy scale
factor and proxies read fromfiles. Below, we discuss setting a proxy format and/or a proxy scale and defining how
Read nodes use proxy files.
NOTE: Note that proxy versions of images are only used if you have activated the proxy mode. When the
proxy mode is off, Nuke always uses the full-res files.
Proxy Format and Proxy Scale
In the Project Settings dialog, you have the option of defining a proxy format and/or a proxy scale that you use
in the proxy mode.
4 MANAGING SCRIPTS |
147
For the proxy format, you can define the image resolution as well as additional information about offsets and pixel
aspect ratio. When using the proxy format, the scaling is proportionate to the full-size/proxy format relationship (not
scaled to the proxy format).
For the proxy scale, you only define a simple scale factor by which your images are scaled down whenever the proxy
mode is activated. For example, you can use the scale factor of 0.5 to scale your images down to half the size.
If you like, you can define both a proxy format and a proxy scale, and then choose which one to use in proxy mode.
A proxy scale is easier to set up, but a proxy format gives you more control over the low-res versions of your images.
Below, we first describe howto set up proxy formats and then howto define a proxy scale.
To Set Up Proxy Formats
1. If its not already open, select Edit > Project Settings (or press S) to display the Project Settings properties
panel.
2. If you want to use a proxy format (rather than a proxy scale) whenever the proxy mode is activated, select
proxy mode > format fromthe dropdown.
3. Fromthe proxy format dropdown menu, select the resolution to use while working to speed things up. Notice
that your images are not scaled to this resolution, but the scaling is proportionate to the full-size/proxy format
relationship. Nuke divides the proxy format width by the full-size width and uses the result as the scale factor.
If the proxy format you want to use is not in the dropdown menu, select new. The New format dialog displays.
In the name field, enter a name for the newformat.
In the file size fields, define the width and height of the format.
TIP: You can type formulas in numeric fields to do quick calculations. For example, if your full-size format
width is 4096 and you want your proxy format width to be 1/2 of that, you can enter 4096/2 in the New
format dialogs file size wfield and press Enter. Nuke then calculates the newwidth for you.
Click OK to save the format. It nowappears in the dropdown menu where you can select it.
4. To activate the proxy mode and use the low-res format for calculations and display, check proxy mode.
4 MANAGING SCRIPTS |
148
Alternatively, you can use the proxy toggle in the Viewer controls, or press Ctrl+P (Cmd+P on a Mac). For more
information, see .
To Set Up a Proxy Scale
1. If its not already open, select Edit > Project Settings (or press S) to display the Project Settings properties
panel.
2. Select scale fromthe dropdown in the Project Settings dialog.
3. Using the proxy scale input field or slider, specify the factor by which you want to scale the width and height of
your images. For example, if you want to scale themdown by 50%, use the value of 0.5.
4. To activate the proxy mode and use the low-res format for calculations and display, check proxy mode.
Alternatively, you can use the proxy toggle in the Viewer controls, or press Ctrl+P (Cmd+P on a Mac).
Read Nodes and Proxy Files
As an alternative to letting Nuke generate proxies on the fly, proxy files can be specified using a second file name in
the Read nodes (for howto do this, see Loading Image Sequences). If you dont have a proxy file, you can create one
by activating the proxy mode and rendering your full-size images using a Write node (see Rendering Output in the
Previews and Rendering chapter in the Nuke User Guide).
The proxy file does not need to match the proxy resolution in use. Depending on your project settings, either the
full-res or proxy file is scaled to the required proxy size (that is, the size calculated by taking the full-size format and
scaling it by the current proxy settings). However, if your proxy images match your typical proxy settings, you can
save this time.
To Define Which File (Full-Res or Proxy) is Used in the Proxy Mode:
1. If its not already open, select Edit > Project Settings (or press S) to display the Project Settings properties
panel.
2. Fromread proxy files, select when to use the proxy file (rather than the full-res file) in a Read node:
never - Never use the proxy file in the proxy mode. Instead, scale the full-size file as necessary.
4 MANAGING SCRIPTS |
149
if larger - Use the smaller of the two images if it is larger or equal to the desired size, scaling down as needed.
Otherwise, use the larger one, scaling down or up as needed. This is the default option.
if nearest - Use the image that is closest to the desired size, scaling up or down as needed.
always - Always use the proxy image in the proxy mode, scaling it up or down as necessary.
The option you choose affects all Read nodes in your script, provided that a proxy file is named and the proxy
mode is on.
Write Nodes and Proxy Files
It is worth mentioning here that when a script is rendered in proxy mode, processing is done at the proxy scale and
image output goes to the file name in the Write nodes proxy field. If you do not specify a proxy file name, the
render fails with an error. It never resizes the proxy image, and it does not write the proxy image over the full-size
one.
For more information, see Rendering Output in the Previews and Rendering chapter in the Nuke User Guide.
Using Proxy Mode to Enlarge a Script
If you find it necessary to render a comp at higher than the original resolution it was intended for, you can also use
the proxy resolution to scale up fromthe root full size format. For example, you could use a 2K composite to
produce 4K or higher images in the proxy mode.
The reason you'd probably want to do this is because the comp you did needs to be re-run at higher resolution for a
different output target and possibly with some newhigher resolution elements. For example, you may need to re-
render with newCG elements at print resolution rather than for filmout, but you dont want to go through your
script and modify everything that has an x/y position.
When scaling up the output of a script in the proxy mode, image generator nodes render at the larger size, larger
images can be specified in the proxy field, and as with scaling down, all x/y positions are scaled to the proxy output
resolution.
Using Small Proxy Files
If you have previously set up your script to use small proxy files, you do not have to remove these. Make sure read
proxy files in Project Settings is set to anything other than always, and Nuke reads the larger original files and
scales themup.
Using Large Proxy Files
If you actually have larger proxy files, you should enter theminto the Read nodes proxy field, and set read proxy
files to anything other than never. Nuke then uses these larger files in the proxy mode. For maximumquality, these
should be at exactly the desired proxy size so that no scaling is done to them. For example, if the required proxy size
4 MANAGING SCRIPTS |
150
(defined by the project settings) is 4K, then the proxy image should be exactly 4K. Otherwise, Nuke scales it to match
the project settings, which reduces the quality.
Rendering the Scaled-up Output
To render the larger output of a scaled-up script, you need to activate the proxy mode and enter a file name in the
proxy field of the Write nodes. The larger images are then written to these files.
Toggling in and out of Proxy Mode
Its usually smart to work in proxy mode because most operations work quickly and more efficiently under the low-
res display. You can switch between low- and high-resolution when you need greater precision (for example, when
pulling a key or tracking), or when youre ready for final rendering.
To Toggle Between Full Resolution and Proxy Mode
1. Click on an empty area of the Nuke window.
2. Press Ctrl+P to toggle the display mode (Cmd+P on a Mac).
Nuke automatically scales script elements - Bezier shapes, B-spline shapes, paint curves, garbage masks, tracking
curves, and so on - to keep the original placement on the image.
Loading Image Sequences
When you are ready to start compositing, you may want to begin by importing a background or foreground image
sequence. Typically, you would read in both full- and proxy-resolution versions of the sequence. You can read in
several image sequences in one go.
Importing Image Sequences
To import an image sequence using Nuke's File Browser:
1. Select Image > Read (or press R over the Nuke window).
TIP: Pressing R with an existing Read node selected, opens the file browser at the location specified by that
node.
2. Browse to the image sequence you want to import. For instructions on using the file browser, see Using the File
Browser. Select the file you want to open. If you want to open several files at the same time, Ctrl+click (Mac
users Cmd+click) on the files. Click Open.
A Read node is inserted in the Node Graph.
4 MANAGING SCRIPTS | LOADING IMAGE SEQUENCES
151
Nuke imports the image sequence and displays it as a thumbnail on the Read node. Generally, the Read node
does not reformat or resize the sequence in any way, and the nodes properties panel is updated to display the
native resolution and the frame range for the sequence. Note that the format and proxy format fields in the
controls indicate the format of the images, they do not cause the images read fromfiles to be resized to this
format.
3. If your sequence has a red, green and blue channel but no alpha channel, check the auto alpha box in the Read
node control panel to set the alpha channel to 1. This prevents possible problems fromoccurring if Nuke tries to
read the alpha channel and one doesnt exist. The auto alpha box is unchecked by default.
NOTE: Nuke reads images fromtheir native format, but the Read node outputs the result using a linear
colorspace. If necessary, you can change the Colorspace option in the Read nodes properties panel, or
insert a Color > Colorspace node to select the color scheme you want to output or calculate.
NOTE: The maximumimage size the Nuke Viewer can display is 2^28 = 268,435,456 pixels. This is the
same as 16k x 16k, 32k x 8k, 64k x 4k, or 128k x 2k. If your image is larger than this, it is resized and you
get the following warning:
Viewer image is clipped to <size> x <size>!
For example, if your image resolution is 60,000 x 4473, Nuke is able to display the image because the
number of pixels is less than 2^28. However, if the resolution is 60,000 x 4474 (more than 2^28 pixels),
the image is resized to 59998 x 4474.
In addition to the Viewer, this limit is also applied to the bounding box of the images being passed between
each node.
4. If you have a proxy version of the image sequence, click the proxy fields folder icon and navigate to the
proxy version. Select Open. If you dont have a proxy version, dont worry: Nuke creates one on the fly
according to the proxy scale or proxy format settings you specified in the project settings.
The proxy file does not need to match the proxy resolution in use. Depending on your settings, either the full-res
or proxy file is scaled to the required proxy size. For more information, see Read Nodes and Proxy Files.
4 MANAGING SCRIPTS | LOADING IMAGE SEQUENCES
152
To Import an Image Sequence froman External File Browser
To load an image, you can also drag and drop the image into the Node Graph froman external file browser (such as
Windows Explorer or Mac OS X Finder). To load an entire image sequence this way, drag and drop the directory that
contains the images into the Node Graph.
Notes on Importing QuickTime Files
When reading QuickTime .mov files, Nuke attempts to select the "best fit" combination by reading an extended list of
metadata key/value pairs fromthe QuickTime header, including nclc atom, gama atom, and ProRes codec headers.
You can manually override the following mov Options in the Read node properties panel:
ycbcr matrix - This is only enabled when working with a YCbCr-based pixel type. Rec 601 and Rec 709 followthe
ITU.BC specifications, whilst Nuke Legacy, Nuke Legacy Mpeg, and Nuke Legacy YUVS are retained for
backwards compatibility.
NOTE: The default option, Format-based, selects Rec 601 or Rec 709 automatically based on the format
size.
codec - sets the codec used to read the QuickTime file. The codec dropdown defaults to a codec appropriate for the
QuickTime in question, where available, and only lists those that declare themselves able to read the file.
NOTE: If you're using the Avid DNxHD codec, Avid AVDn, avoid setting the pixel format control to r408
as there is a known issue within the codec causing frames to darken with each frame progression in the
sequence.
pixel format - sets the read pixel format, which includes colorspace, bit depth, layout, and range. This setting
defaults to the best format accepted by the codec, allowing Nuke to performthe conversion to RGB without the
use of an unknown QuickTime transformwhere possible. RGB pixel types rely on QuickTime to do the conversion
fromYCbCr when dealing with a non-RGB codec.
NOTE: When reading QuickTime files, Nuke looks for metadata in the following order and uses it to govern
the settings on the Read node, falling down to each level when the level above is unavailable or set to a
reserved or unknown value:
1. The Foundry -specific user data
2. prores header
3. nclc atom
4. gama atom
5. defaults based on codec type
QuickTime .mov files may appear different in Nuke relative to Apples Final Cut Pro, because Final Cut Pro introduces
a gamma compensation based on assumptions about the content of the files and the viewing environment.
4 MANAGING SCRIPTS | LOADING IMAGE SEQUENCES
153
QuickTime is only supported by default on Windows and Mac OS X. To load QuickTime files on Linux, you need to
use the prefix ffmpeg: before the file path and file name, for example, ffmpeg:/users/john/job/FILM/MG/final_
comp_v01.####.mov. This way, Nuke uses its reader, based on the FFmpeg open source library, to decode
QuickTime files. Note that we are using this open source library to encode the output images, so image data may be
subject to colorspace and transformshifts dependant on the codec employed.
To limit the number of background processes that Nuke can run when reading QuickTime files, go to Preferences
and set the number for reader subprocess limit in the Preferences tab.
Notes on Importing AVI Files
.avi files can be supported by default or only via Nukes reader that is based on the FFmpeg open source library. If
you get an error when using .avi files in Read nodes, you may need to use the prefix ffmpeg: before the file path
and file name, for example, ffmpeg:\z:\job\FILM\IMG\final_comp_v01.####.avi.
Notes on Importing OpenEXR Files
Nuke supports multi-part OpenEXR2.0.1 images, which allowyou to store your channels, layers, and views in
separate parts of the file in order to speed up processing. You can load multi-part OpenEXR files in exactly the same
way as single-part OpenEXR files.
The OpenEXR file format allows the display windowto have the lower left corner in any position. Unfortunately,
Nuke needs all formats to have a lower left corner coordinate of 0,0. In the Read node control panel, under
exrOptions, you can check the offset negative display windowbox to tell Nuke to offset the image so that the
display windowleft side x coordinate is 0. If you uncheck the box, Nuke shrinks the format fromboth sides the
amount that its negative in the x coordinate, in other words treat the area as overscan.
By default, the exr prefix is attached to metadata keys to make themdistinct fromother metadata in the tree. If
youd rather read metadata in as is without attaching a prefix, enable do not attach prefix.
On Linux, the Nuke OpenEXR reader uses a memory-mapping function to improve performance reading PIZ-
compressed .exr files. However, some customers have experienced hanging when reading large (frame size and
number of channels) PIZ-compressed .exr files across an NFS network. If you experience this problem, you can tell
Nuke not to use the mmap function by enabling this option. You can set it on a case-by-case basis or use a
knobDefault in your init.py to always have it disabled. For more information on knobDefault, see the Nuke Python
documentation (Help > Documentation).
Notes on Importing PSDFiles
When loading a layered .psd file, a button called Breakout Layers appears under psd Options in the Read node
control panel. Clicking this breaks out the .psd file into separate layers using some Shuffle nodes, and recombines
these layers with a number of PSDMerge nodes. Each layer is grouped and labeled using a Backdrop node for clarity.
4 MANAGING SCRIPTS | LOADING IMAGE SEQUENCES
154
In addition, a Crop node is inserted between the Shuffle and PSDMerge nodes, allowing you to adjust the bounding
box for each layer individually.
The PSDMerge node is a type of merge node exclusive to this feature. In the control panel, there is an operation
dropdown menu, a mask field (with an invert checkbox) and a mix slider. If the blend mode for a layer was set in
Photoshop, Nukeautomatically sets this in the operation dropdown.
NOTE: The blend modes in PSDmerge are approximated and do not match Photoshopexactly.
Loading Images from an External File Browser
To load an image, you can also drag and drop the image into the Node Graph froman external file browser (such as
Windows Explorer or Mac OS X Finder). To load an entire image sequence this way, drag and drop the directory that
contains the images into the Node Graph.
Naming Conventions
The file names of image sequences generally end in a number before the extension, for example image0001.rgb,
image0002.rgb, image0003.rgb, and so on. When browsing for files like this, you may notice that the sequence
appears as image####.rgb. Here, #### is Nukes way of indicating that the number is in a 4-digit incremental
format. For a 3-digit format, such as image001.rgb, the frame number variable would be ###.
Nukes File Browser also understands unpadded file names, such as image1.rgb, image2.rgb, image3.rgb, and so
on. They appear as image#.rgb.
Changing the Relation Between the Current Frame and the
Frame Read In
By default, Nuke assumes an exact relation between the current frame processed, and the frame read in. For
example, at frame 15, Nuke reads in image.0015.rgb. However, you can change this behavior using the frame
parameter on the Read node. For instance, if you have a sequence that runs fromimage.0500.rgb to
image.1000.rgb, you may want to read in image.0500.rgb at frame 1. Nuke lets you do this via expressions,
specified start frames, and constant offsets. Each method is described below.
Using Expressions
1. Select Image > Read to import an image sequence.
2. In the Read node controls, set the frame dropdown menu to expression. Enter an expression in the field on
the right. The expression changes the relation between the current frame and the frame read in.
4 MANAGING SCRIPTS | LOADING IMAGE SEQUENCES
155
For example, if your clip begins fromimage.0500.rgb and you want to place this first frame at frame 1 rather
than frame 500, you can use the expression frame+499. This way, 499 frames are added to the current frame
to get the number of the frame thats read in. At frame 1, image.0500.rgb is read in; at frame 2, image.0501.rgb
is read in; and so on.
Another example of an expression is frame*2. This expression multiplies the current frame by two to get the
number of the frame thats read in. This way, only every other frame in the clip is used. At frame 1,
image.0002.rgb is read in; at frame 2, image.0004.rgb is read in; at frame 3, image.0006.rgb is read in; and so
on.
Specifying a Start Frame for a Clip
1. Select Image > Read to import an image sequence.
2. In the Read node controls, set the frame dropdown menu to start at. Enter a start frame number in the field
on the right. This specifies the frame where the first frame in the sequence is read in. In other words, all frames
are offset so that the clip starts at the specified frame.
For example, if your sequence begins fromimage.0500.rgb and you enter 1 in the field, image0500.rgb is read in
at frame 1. Similarly, if you enter 100 in the field, image0500.rgb is read in at frame 100.
Offsetting All Frames by a Constant Value
1. Select Image > Read to import an image sequence.
2. In the Read node controls, set the frame dropdown menu to offset. Enter a constant offset in the field on the
right. This constant value is added to the current frame to get the number of the frame thats read in.
For example, if your clip begins fromimage.0500.rgb and you want to place this first frame at frame 1 rather
than frame 500, you can use 499 as the constant offset. This way, 499 is added to the current frame to get the
frame thats read in. At frame 1, image.0500.rgb is read in; at frame 2, image.0501 is read in, and so on.
You can also use negative values as the constant offset. For example, if you use the value -10, Nuke subtracts
ten fromthe current frame to get the frame thats read in. At frame 20, image.0010.rgb is read in; at frame 21,
image.0011.rgb is read in; and so on.
4 MANAGING SCRIPTS | LOADING IMAGE SEQUENCES
156
Reformatting Image Sequences
When you import image sequences, Nuke stores their format settings and makes themavailable to the Reformat
node. You can then use the Reformat node to resize and reposition your image sequences to a different format.
Reformat nodes also allowyou to use plates of varying image resolution on a single script without running into
issues when combining them.
To Insert a Reformat Node:
1. Make sure the Read node you added is currently selected.
2. Select Transform> Reformat.
The Reformat node is inserted in the script, and its properties panel opens.
3. Fromthe output format dropdown menu, select the format to which you want to output the sequence. If the
format does not yet exist, you can select newto create a newformat fromscratch. The default setting,
[root.format], resizes the image to the format indicated on the Project Settings dialog box.
4. You can nowuse the same Reformat node for any other Read nodes in the script. Simply select the Reformat
node and Edit > Copy. Select another Read node in the script and Edit > Paste.
Image Caching
To ensure fast playback, Nuke uses several ways of caching data. Some of these include the following:
The Viewer cache (also referred to as disk cache, which shares the DiskCache node's location) saves the scanlines of
the displayed image to the disk cache directory. This location can be set in the Preferences panel (see The Cache
Directory on page 157 and Defining the Settings for Caching on page 157). When the Viewer displays an image, it
reads fromthis cache of pre-rendered scanlines. This way, Nuke can quickly display image data when returning to a
previously cached set of scanlines. You can specify the total amount of space for disk cache in Preferences > disk
cache size (GB) . If the disk cache needs more space, the cache that was least recently used is disposed of to free
more space. You can clear all of the disk cache by selecting Cache > Clear Disk Cache fromthe top menu bar.
NOTE: Clearing the Viewer cache (disk cache) also clears the DiskCache node data.
The Buffer cache stores scanline data as calculated at selected intermediate stages in the Node Graph. This speeds
up the end result of the Node Graph by caching parts of the Node Graph that haven't changed. Nuke
4 MANAGING SCRIPTS | REFORMATTING IMAGE SEQUENCES
157
automatically determines these intermediate cache points based on several things, including the Node Graph
structure, which properties panels are open, and so on.
TIP: You can also force this behavior manually by selecting the cached checkbox in the node properties
panel.
The Buffer cache uses RAMand you can specify the total amount of space in Preferences > cache memory
usage (%). When the buffer cache needs more space, it disposes of the first cached data that was stored (first in,
first out). To clear all of the buffer cache you can either select Cache > Clear Buffers fromthe top menu bar, or
press F12 on the keyboard.
The Playback cache also helps improve smooth playback. Playback cache uses RAMto temporarily store the frames
in the Viewer. When you first play back a clip in the Viewer, a green bar appears automatically displaying the
progress of the playback cache. After the playback cache is complete (and the green line is complete) the frames
play back smoothly. You can temporarily disable playback caching by either selecting the pause button above the
Viewer or by pressing F9. To clear playback cache select Cache > Clear Playback Cache.
You can use the DiskCache node to cache parts of the Node Graph. This caches scanlines to disk fromits input as
they are requested by its output. DiskCache data is stored in the same place as the Viewer cache data and can
share the data provided the Viewer is operating in full float (32-bit). See Using the DiskCache Node on page 158 for
more information.
NOTE: You can clear all caches by selecting Cache > Clear All fromthe menu bar.
If you find that loading files froma remote server slows down your processing, you can localize the files that youre
working with for speedier processing. See Caching Files Locally for Better Performance on page 159.
The Cache Directory
Both the automatic caching and the DiskCache node use the same cache directory defined using the Preferences
dialog. In the Preferences, you can also set the maximumsize you allowthe disk cache to consume. For more
information on the caching preferences, see Defining the Settings for Caching below.
Note that the cached images have unique names reflecting their point of output location in the script. This means
that you can cache images frommultiple nodes in the script without overwriting previously cached images.
Defining the Settings for Caching
You can define the settings for caching in the Preferences.
To Define the Settings for Caching
1. Select Edit > Preferences (or press Shift+S).
The Preferences dialog opens.
4 MANAGING SCRIPTS | IMAGE CACHING
158
2. Under disk cache, specify where you want Nuke to cache out data to disk. Pick a local disk (for example,
c:/temp), preferably with the fastest access time available.
The environment variable NUKE_DISK_CACHE can be used to override this setting. For more information, see
Environment Variables in the Configuring Nuke chapter in the Nuke User Guide.
3. Using the disk cache size control, pick the maximumsize the disk cache can reach. Ensure there is enough
space on the disk for this to be reached. The default value is 10GB, but a larger value, such as 50GB, can often
be used.
The environment variable NUKE_DISK_CACHE_GB can be used to override this setting. For more information,
see Environment Variables in the Configuring Nuke chapter in the Nuke User Guide.
4. Click the Save Prefs button to update preferences and then restart Nuke.
Once these settings are defined, the automatic caching of images is enabled. The Viewer caches each frame it
displays in the directory specified. If you add a DiskCache node into your script, it also uses the same directory.
The disk cache is preserved when you quit Nuke so it can be used again later. However, when the cache becomes full,
old items are automatically deleted to make roomfor newer items.
Clearing the Disk Cache
When the disk cache becomes full, old items are automatically deleted. If necessary, you can also empty the disk
cache manually. You may want to do this if, for some reason, wrong images are displayed in the Viewer.
To Empty the Disk Cache
Fromthe menu bar, select Cache > Clear Disk Cache.
Using the DiskCache Node
The DiskCache node caches to disk scanlines fromits input as they are requested by its output. This can be useful,
for example, if:
you are working on a large, complex node tree. Using the DiskCache node, you can break the node tree into smaller
sections and cache any branches that you are no longer working on.
you are reading in images froma network. If you insert a DiskCache node after a Read node, the image is cached
locally and displayed faster.
you are painting or rotoscoping. If you insert a DiskCache node before a RotoPaint node, flipping frames becomes
faster.
The cached images are saved in the same directory as the images the Nuke Viewer caches automatically. You can set
the location and size of this directory in the Preferences. For more information, see Defining the Settings for Caching
on page 157.
4 MANAGING SCRIPTS | IMAGE CACHING
159
NOTE: Even though the DiskCache node and the automatic Viewer caching use the same cache directory,
they do not share the same cache files. Therefore, using a DiskCache node does not create cache files for
the Viewer and does not necessarily speed up playback. Instead, if placed at strategic, expensive parts of a
node tree, it can speed up calculations, as Nuke can reference the cached data rather than recalculate it.
Unlike the images in the Viewer cache, the images created by the DiskCache node affect your rendered
output and are always saved as full floating point images.
If you make a change in the nodes upstream, the affected cached images are discarded and automatically
recalculated.
NOTE: When executing a script on the command line, the DiskCache nodes are NOT automatically
executed.
To Cache Images Upstream
1. Set the zoomlevel in the Viewer. By default, only the lines displayed in the Viewer are cached.
2. Select Other > DiskCache to insert a DiskCache node after the last node in the section of the node tree that
you want to cache.
3. Fromthe channels dropdown menu, select which channels to cache.
Nuke caches the selected channels of the current frame at the current zoomlevel. Fromthis point on, Nuke
references the cached data instead of constantly recalculating the output of the preceding nodes.
As you pan and zoomaround, newparts of the image are cached.
4. If you want to cache more than the current frame and zoomlevel, click the Precache button in the DiskCache
properties and enter a frame range in the dialog that opens.
This forces Nuke to cache all frames specified. All lines are cached regardless of what is shown in the Viewer.
Where the required images are partly cached already, Nuke only calculates what is missing.
Caching Files Locally for Better Performance
You may find that sometimes loading files froma remote server slows down your processing. In such a case, you can
tell Nuke to bring down the files youre frequently working with and store themon a local drive for speedier
processing.
1. You can set the location for your cached files, and specify any files you want automatically cached, using the
Local File Cache controls in the Preferences:
localise to - enter the location for storing your cached files. You should construct the file path as follows:
Replace any leading forward or back slashes with underscores. For example, replace
\\windowspath\to\my\network\file.dpx with __windowspath\to\my\network\file.dpx.
Replace any Windows drive signifiers (colons) with underscores. For example, replace
t:\my\network\path\file.dpx with t_\my\network\path\file.dpx.
4 MANAGING SCRIPTS | IMAGE CACHING
160
auto localise from- enter the location of the files you need automatically localized, unless otherwise
specified. Commonly this would be your remote working folder. If you leave this field blank, automatic local
file caching wont take place.
2. In the Read and ReadGeo node properties, you also have a cache locally dropdown that you can use to set a
caching rule for the file being read in. Choose:
always - to always cache this file, even if other files arent cached.
auto - to cache this file along with other files youre caching (default).
never - to never cache this file.
3. Click the Cache menu next to the Help menu. Choose Local File Cache > Update All to update caching on all
files that are set to be cached. Choose Update Selected to update caching on files youve selected in the Node
Graph.
Saving Scripts and Recovering Back-Ups
You knowthe mantra: save and save often.
Nuke provides three ways to save your scripts, making it easy to version them. There's also an automatic timed
backup, which you can turn off if you're feeling brave - but we sure don't recommend it.
Saving Scripts
There are three ways of saving scripts:
To save a newscript, select File > Save as (or press Shift+Ctrl/Cmd+S).
To update changes to a script already saved, File > Save (or press Ctrl/Cmd+S).
To save and upgrade to the next version, File > Save new version (or press Alt+Shift+S).
To Save a Script
1. Select File > Save as.
The Save script as dialog opens.
2. Browse to the directory where you want to store the script. For instructions on using the file browser, see Using
the File Browser on page 137.
3. In the field in the bottomof the dialog, enter a name for the script after the folder path, for example firstscript_
v01.nk.
4. Click Save.
4 MANAGING SCRIPTS | SAVING SCRIPTS AND RECOVERING BACK-UPS
161
TIP: The _v01 string in the end of a script name allows you to use the Save new version feature.
Selecting File > Save new version saves the current version of your script and increments its name (that
is, saves the different versions under different names using _v01, _v02, _v03, and so on, in the end of file
names). This only works when the file name includes a number that can be incremented.
Automatic Back-Up of Scripts
You can define where and howoften Nuke makes automatic back-ups your files, or turn off the autosave function.
To Define Autosave Options for a Script
1. Select Edit > Preferences.
The Preferences dialog opens.
2. Edit the following settings:
autosave filename - to define where and under what name Nuke saves your automatic back-up files. By
default, the files are saved in the same folder as your project files with the extension .autosave. To change
this, enter a full directory path name in the autosave filename field.
autosave after idle for - to define howlong (in seconds) Nuke waits before performing an automatic back-up
after you have left the systemidle.
force autosave after - to define howlong (in seconds) Nuke waits before performing an automatic back-up
regardless of whether the systemis idle.
3. Click Save.
NOTE: If you close the Preferences dialog without clicking Save Prefs, your changes only affect the
current session of Nuke.
NOTE: For the automatic back-up to work, you must save your script first so that the autosave can
reference the file. Wed hate for you to lose your work, so please do this early on in the process!
To Turn off Automatic Back-Up
1. Select Edit > Preferences.
The Preferences dialog opens.
2. Set the autosave after idle for and force autosave after fields to 0.
Fromnowon, Nuke does not performany automatic back-ups, and you are more likely to lose your work in the
case of a systemor power failure.
4 MANAGING SCRIPTS | SAVING SCRIPTS AND RECOVERING BACK-UPS
162
Recovering Back-Ups
After experiencing a systemor power failure, you are likely to want to recover the back-up files created by Nukes
autosave function.
To Recover Back-Ups
1. Relaunch Nuke.
A dialog opens that asks you if you want to recover the autosave file.
2. Click OK.
Nuke opens the back-up file for your use.
There may be times when you dont want to load the autosave file and rather need to load the last saved version. For
example, consider a situation where you modified a script, but decided not to commit the changes and so exited
Nuke without saving. In all likelihood Nuke autosaved some or all of your changes, in which case if you open the
autosaved file you are not working on the original script, as intended. If you accidentally open an autosaved script,
then simply close it and reload the last saved version.
NOTE: Breakpad crash reporting allows you to submit crash dumps to The Foundry in the unlikely event
of a crash.
By default, crash reporting is enabled in GUI mode and disabled in terminal mode. You can toggle
reporting on and off using the --crashhandling 1 or 0 option on the command line or by setting the
environment variable NUKE_CRASH_HANDLING to 1 or 0.
When crash handling is enabled in GUI mode, you can control whether reports are automatically
submitted or not using the --nocrashprompt command line option or by setting the environment variable
NO_CRASH_PROMPT to 0.
Crashes in terminal mode are automatically submitted when crash handling is enabled.
Closing Nuke Scripts
To close a script:
1. Select File > Close (or press Ctrl/Cmd+W).
2. If you have made any unsaved changes to the script, Nuke prompts you to select whether to save them. Click
Yes to save your changes or No to ignore them.
Nuke is quit and relaunched, as though you ran it again. It does everything it does at start-up, apart from
displaying the splash screen. Therefore, you can use Ctrl/Cmd+W as a quick way to clear memory, reread plug-in
4 MANAGING SCRIPTS | CLOSING NUKE SCRIPTS
163
paths, and reload the init.py and menu.py files. (The init.py and menu.py files are files that Nuke runs at start-up
and can be used for configuring Nuke. You may want to reload these files if you have made any changes to
them.)
Loading Nuke Scripts
When you have built a script and saved it and want to come back to it later, you need to load in an entire script file.
You recognize Nukes script files fromthe extension .nk (for example firstscript.nk).
To load a script
1. Select File > Open (or press Ctrl/Cmd+O).
The Script to open dialog appears.
2. Browse to the script you want to open. For instructions on using the file browser, see Using the File Browser on
page 137.
3. Click Open.
NOTE: Some NukeX plug-ins are not supported by Nuke, and likewise, some Nuke nodes are not
supported in Nuke Assist. Unsupported plug-ins are displayed in the Node Graph with errors, and
unsupported nodes are outlined in red.
The Viewer renders the output of the node tree whether the components are supported or not, but you
cannot modify the output of unsupported plug-ins and nodes.
Defining Frame Ranges
Several dialogs in Nuke, such as the Frames to render and Frames to flipbook dialogs, prompt you for a frame
range. To define one, you need to enter a starting frame and an ending frame, separated by a dash. For example, to
4 MANAGING SCRIPTS | LOADING NUKE SCRIPTS
164
restrict an action to frames 1, 2, 3, 4, and 5, you would use 1-5 as the frame range.
The following table gives you more examples of frame ranges you can define.
Frame Range Expands To
3 3
-3 -3
1 3 4 8 1, 3, 4, 8
1-10 1, 2, 3, 4, 5, 6, 7, 8, 9, 10
-3-4 -3, -2, -1, 0, 1, 2, 3, 4
-8--5 -8, -7, -6, -5
1-102
(frame range from1 to 10 in steps of
2)
1, 3, 5, 7, 9
1-103
(frame range from1 to 10 in steps of
3)
1, 4, 7, 10
1-41 8-101 12-141
(multiple ranges separated by
spaces)
1, 2, 3, 4, 8, 9, 10, 12, 13, 14
You can use the above ways of defining a frame range everywhere in Nuke. In addition to dialogs, they can be used
on the command line (where any frame ranges should be preceded by the -F switch) and in Python statements. For
more information, see Command Line Operations in the Configuring Nuke chapter in the Nuke User Guide and the
Nuke Python documentation (Help > Documentation).
4 MANAGING SCRIPTS | DEFINING FRAME RANGES
Written Tutorials
Welcome to the written tutorials!
Introduction
If youve gone through the Getting Started section and had a look at the Nuke User Guide - which we highly
recommend - you already knowsomething about Nuke. These tutorials showhowto pull everything together
through a series of practical examples.
You can also go through these tutorials using the Nuke Personal Learning Edition (PLE), but some features used in
the tutorials may be disabled in the PLE version. For more information about the PLE version, see About the
Personal Learning Edition on page 17.
The Projects
These tutorials include the following projects:
Tutorial 1: Compositing Basics on page 167 explains the Nuke user interface, project workflow, and basic
compositing tasks.
Tutorial 2: 2D Point Tracking on page 193 demonstrates howto track image patterns, stabilize footage, lock down
images for clean plates, and match-move.
Tutorial 3: Keying and Mattes on page 207 shows you howto pull mattes with standard keying tools and Nuke's
own image-based keyer.
Tutorial 4: 3D Integration shows howyou can use Nuke's 3D workspace to help your 2D compositing.
Installing the Project Files
Before you continue, download the tutorial project files fromThe Foundry website and move themto a directory
youll create, called Nuke_Tutorials. Its up to you where you put your tutorial files, but heres our recommendations
belowdepending on your operating system. Whatever you do, youll need to remember where you put these files.
166
TIP: If youre using a Mac or Linux system, log in under administrator privileges to avoid issues with
permissions when installing the files.
To Create the Tutorial Directory (Windows)
1. On the Windows desktop, double-click the My Computer icon to open a file browser.
2. Double-click on Local Disk (C:) and open the C:\Documents and Settings\All Users\Application Data
folder.
3. Click the right-mouse button over the displayed directory and choose New > Folder.
4. Name the folder: Nuke_Tutorials.
To Create the Tutorial Directory (Mac OS or Linux)
1. Open a shell or terminal window.
2. At the command line, enter mkdir ~/Nuke_Tutorials to create the tutorial directory under your user or home
directory.
To Download and Install the Project Files
1. Open an internet browser and go to: http://www.thefoundry.co.uk/support/user-guides.
2. Click the NUKETutorial assets links to download the project files to your local computer.
3. Extract the downloaded files and move (or copy) themto the Nuke_Tutorials directory you created earlier.
Youre nowready to start the first tutorial with Nuke.
|
Tutorial 1: Compositing Basics
Hello! This tutorial is your introduction to Nuke, where youll create a simple composite and breeze
through most of the windows, on-screen controls, and other user interface items.
Introduction
Weve heard rumors that many people would rather march through icy rain than reviewan introductory tutorial on
digital compositing. Certainly, thats not you. When you finish this lesson youll have a good understanding of the
Nuke workflowand should feel confident about approaching the other tutorials.
Your first composite in Nuke.
Before you get into the project, we have some administrative things to do - such as defining a fewapplication
preferences and project settings. We knowthis sort of thing is not terribly exciting, but it is terribly important, so
please be patient and well get through it as quickly as possible.
NOTE: If you havent already downloaded and moved the tutorial project files to the Nuke_Tutorials
directory you created, turn to Installing the Project Files on page 165 for instructions.
Starting Nuke
The Nuke icon may appear on your desktop. If so, double-click it to launch the application. Otherwise, start Nuke
with one of the methods described below, assuming you have installed Nuke to the default location.
168
To Launch Nuke Under Windows
Fromthe Start menu, choose All Programs > The Foundry, and then select Nuke8.0v5.
To Launch Nuke Under Mac OS X
Open the /Applications/Nuke/ folder and double-click the Nuke8.0v5icon.
To Launch Nuke Under Linux
Open the /usr/local/Nuke8.0v5/ folder and double-click the Nuke8.0v5 icon.
TIP: If youre operating under Linux, you can also launch Nuke fromthe command line of a terminal.
Simply navigate to the Nuke directory and enter the name of the Nuke application.
A clean copy of the main Nuke windowappears. Divider lines organize the windowinto different panes. Each pane
has one or more pages of content, separated by tabs at the top of the pane. The Toolbar appears at the left edge of
the main window.
By default, the panes are setup to display the Viewer, the Node Graph/Curve Editor, and Properties. Youll create the
script for this project inside the Node Graph page on the Node Graph/Curve Editor pane. Well talk about each of
these on-screen controls when you need themfor the project.
TUTORIAL 1: COMPOSITING BASICS |
169
Using the Toolbar
The Toolbar includes the options you can use to build your project, such as importing images, layering images,
drawing shapes and masks, applying color correction, and so on. Each Toolbar icon displays a menu of operators or
nodes that you can select. Roll the mouse pointer over the Toolbar and youll see pop-up tool tips that identify each
icon.
Using the Menus
The Nuke menu bar appears at the top of your screen, outside the main window. This menu begins with the options
File, Edit, Layout, and so on. When instructed to do so, make selections fromthe menu bar, or click the right
mouse button to choose froma pop-up version of the menu bar.
The Nuke menu bar.
The right-click menu is highly contextual. Its options change according to the location of the mouse pointer. Right-
click over the Node Graph, for example, and youll see the options fromthe menu bar and the nodes you can insert
fromthe Toolbar. Right-click over the Viewer pane and youll see a menu of Viewer options.
The "right-click" menu.
TUTORIAL 1: COMPOSITING BASICS | USING THE TOOLBAR
170
Try the right-click menu when you cant find appropriate controls or menu options. Many features are hidden in the
menu until youre in the situation where you need to use them.
NOTE: Nukes menu bar, at the top of the screen, is organized a little differently between the operating
systems, but the right-click menu contains the same options, regardless of the systemyoure using to run
Nuke.
Customizing Your Layout
Nuke gives you several options for customizing the windowlayout. Its time for you to claimyour copy of Nuke and
make it your own! You dont need to customize the layout for this lesson, but why not try it nowfor your own
personal amusement? Here are some things you can do to reorganize the windowlayout:
Drag a divider line between panes to change the size of the panes.
Resizing a pane.
To divide a pane, click on the content menu (the checkered box at the upper-left corner of each pane), and choose
Split Vertical or Split Horizontal.
Splitting a pane.
To discard a pane, click on the content menu and choose Close Pane.
TUTORIAL 1: COMPOSITING BASICS | CUSTOMIZING YOUR LAYOUT
171
Closing a pane.
To add a newtabbed page to a pane, click on the content menu and choose one of content options, such as New
Viewer or Curve Editor.
Click on the x inside a tab to discard a tabbed page.
Closing a tab.
To move a tabbed page, drag the tab to another pane inside the main window.
To tear-off a page as a floating window, drag the tab outside the borders of the main window, or simply Ctrl+click
(Mac users Cmd+click) on the tab name.
Drag a floating windowinto a pane, inside the main window, to convert it to a tabbed page.
Fromthe menu bar, choose Layout > Save Layout x to save the current layout. Choose Layout > Restore
Layout x to apply a previously-saved layout.
To select a predefined color scheme, click the right mouse button and choose Edit > Preferences. Then click the
Choose a Preset button and select a color scheme.
Define other appearance options, such as windowcolors and fonts, by changing the settings under Edit >
Preferences > the Node Graph tab.
Saving Files and File Backup
We assume you already knowhowto save files (Hint: choose File > Save As). In addition, Nuke includes an
autosave feature, which helps recover project files after a systemfailure. Yes, we knowthat never happens to you,
but in the unlikely event that it does, you wont lose your work when you have autosave enabled.
Defining File/Saving Options
1. Click the right mouse button over the Node Graph pane, and choose Edit > Preferences.
TUTORIAL 1: COMPOSITING BASICS | SAVING FILES AND FILE BACKUP
172
Notice the autosave filename directory is set to:
[firstof [value root.name] [getenv NUKE_TEMP_DIR]/].autosave
You dont need to make a change; this simply tells Nuke to store automatic backup files in the same directories
as your project files or the path supplied by the NUKE_TEMP_DIR environment variable (for more information
on environment variables, see the Configuring Nuke chapter in the NukeUser Guide).
Now, howoften would you like Nuke to generate an automatic backup while youre working? Every five minutes?
2. Change the force autosave after option to 300 seconds, to generate an automatic backup every five minutes.
3. Click Save Prefs to keep the changes and then Close to return to the main window.
If you close this dialog box without clicking the Save button, then the changes affect only the current session of
Nuke.
Recovering Back-Up Files
You may ask, Howdo I recover a back-up file in the event of a systemor power failure? Good question! When you
relaunch Nuke, youll see a message that asks if you want to recover the .autosave file for the project that was last
open. Click Yes and Nuke opens the back-up file.
TIP: The .autosave files can still be useful, even when you properly exit Nuke, because they are not
deleted fromthe directory. You can, for example, rename an .autosave file to create an archive of the
previous version of your project file.
TUTORIAL 1: COMPOSITING BASICS | SAVING FILES AND FILE BACKUP
173
Sometimes you may see the recovery message even though you have not experienced a systemfailure. This
happens when you exit Nuke without saving the changes to a project file, and Nuke recognizes that the time stamp
on the .autosave file is later than the Nuke project file youre trying to open. In this case, you decide which version
of the project file you want to open.
Turning off Automatic Back-Up
Okay. Youre reading this, so we assume youre a freewheeling rebel who possibly enjoys the risk of losing your work.
Its an adrenaline thing. Or perhaps you prefer to do everything yourself, manually, and you have a secret obsession
for saving your files. Whatever the reason, you can disable the autosave features by setting the intervals for both
autosave idle and force autosave to zero seconds. Thats all you need to do. Good luck.
Setting Up the Project
When you start a newproject, you need to define project settings for length or frame range, the number of frames
per second for playback, and the output format. These options appear on the Project Settings dialog box.
To Set Up Your Project
1. Click the right mouse button over the Node Graph, and then choose Edit > Project Settings.
2. In the frame range fields, enter a range of 1 to 28. This is the length of the shot we create for the project.
3. Enter 24 as the frames per second (fps).
4. Click the full size format dropdown menu and choose PC_Video 640 x 480.
5. Close the Project Settings control panel.
TUTORIAL 1: COMPOSITING BASICS | SETTING UP THE PROJECT
174
NOTE: On the Project Settings control panel, the LUT tab includes options that ensure color integrity for
your display and output devices. You dont need to change the LUT for these tutorials, but we recommend
that you research and set these options for your own projects.
Until now, everything youve done is standard procedure for a newproject. You used the menu bar to access several
features during the setup process, and nowyoull use the Nuke toolbar to insert nodes and create a compositing
tree.
Working with Nodes
A node is simply one of the building blocks for the list of operations you want to complete. A node tree is a diagram
that shows the order in which the operations are performed. Do the following to add a fewnodes and start your
node tree. The result creates the background for the project.
Inserting Nodes
To insert nodes:
1. On the Toolbar, click the first icon to display a menu for nodes that are in the Images category.
2. Select Constant fromthe menu to insert this node into the Node Graph pane.
When you insert a newnode, its control panel also displays with parameters that let you define what the node
produces. In this case, the Constant node creates a solid color backdrop.
TUTORIAL 1: COMPOSITING BASICS | WORKING WITH NODES
175
3. In the Constant control panel, click on the color wheel to open the Color Picker.
4. Drag the color sliders and the cursor inside the wheel to choose a light color, something appropriate for the
horizon of the composite background. Then, close the color wheel window.
At this point, you should probably rename Constant to something more descriptive.
5. Inside the control panel, click on the Constant name. You can nowedit the name, so type Background and
press Enter.
Fromhere onward, well call this node the Background node.
6. Close the control panel for the Background node. When you need to reopen it, just double-click the node and
the control panel reappears.
7. Click on the Background node to select it. Then, click the right mouse button and choose Draw > Ramp.
TUTORIAL 1: COMPOSITING BASICS | WORKING WITH NODES
176
8. Drag the tail of the arrowfromthe Viewer1 node to the center of the Ramp1 node. Youll see the output of the
Background node and the ramp controls displayed in the Viewer window.
9. Click the Color tab inside the control panel for Ramp1. Then choose a dark color that blends well with the color
you selected for the Background node.
10. Click the Ramp tab in the control panel to reactivate the overlay controls. Then, drag the p0 and p1 control
points to adjust the spread and angle of the ramp over the background.
TUTORIAL 1: COMPOSITING BASICS | WORKING WITH NODES
177
11. When youre happy with the results, close the Ramp1 control panel to remove the overlay.
Connection Tips
Most nodes have input and output connectors that are used to establish the order in which the operations are
calculated.
Connectors on a node.
Try the following to connect nodes after you insert theminto the Node Graph:
Drag an input or an output connector onto another node to establish a connection.
TUTORIAL 1: COMPOSITING BASICS | WORKING WITH NODES
178
Select a node, press the Shift key and select a second node. Then press Y to connect the first node to the output of
the second node.
Select a node, press the Shift key and select a second node. Then press Shift+Y to connect the second node to the
output of the first node.
Select a node and press Ctrl/Cmd+Shift+X to extract the selected node fromthe tree.
For nodes that have two inputs, select the node and press Shift+X to swap the A/B inputs.
TUTORIAL 1: COMPOSITING BASICS | WORKING WITH NODES
179
Drag the mask connector to the node that provides the image you want to use as the mask for the selected node.
Importing Image Sequences
For this project, you need to import a fewimage sequences for the foreground elements and a background plate.
To Read the Images
1. Click on a blank space in the Node Graph. This ensures none of the nodes are selected.
2. Click the right mouse button over the Node Graph and choose Image > Read (or press R over the Nuke
window).
TIP: Pressing R with an existing Read node selected, opens the file browser at the location specified by that
node.
A file browser appears. This is where you select the image file you want to import. When you browse through
your directories fromthis window, Nuke displays sequentially-numbered files as one itemin the directory.
TUTORIAL 1: COMPOSITING BASICS | IMPORTING IMAGE SEQUENCES
180
3. Browse to the Nuke_Tutorials/CompBasics/ directory.
4. Add a bookmark to this directory. Right-click over the list, on the left side of the file browser window, and choose
Add fromthe menu.
5. Type a name for the bookmark or keep the default, which is the directory name. Then click OK.
6. Open the engine_rgba directory, select the engine.v01.####.exr image sequence, and click Open.
Nuke retrieves the image sequence and displays it as a thumbnail on the node. The Read control panel displays
the resolution and the frame range for the image.
NOTE: Nuke reads images fromtheir native format, but the Read node outputs the result using a linear
color space. If necessary, you can change the Colorspace option in the Read nodes control panel, or insert
a Color > Colorspace node to select the color scheme you want to output or calculate.
7. Drag a marquee (hold down the left mouse button while dragging) around the Background and Ramp nodes to
select them. Then drag themto the right to make roomfor additional nodes.
TUTORIAL 1: COMPOSITING BASICS | IMPORTING IMAGE SEQUENCES
181
8. Choose Image > Read fromthe right-click menu to import another image sequence. Use the file browser to
select the image sequence stored in Nuke_Tutorials/CompBasics/smoke_left.wh/smoke_left.####.rgba.
9. Add one more Read node and retrieve the image sequence stored in Nuke_Tutorials/CompBasics/smoke_
right.wh/smoke_right.####.rgba
10. Arrange the nodes, as shown above, to allowsome roomto create the connections for the node tree.
Navigating Inside the Windows
The Node Graph panel can seemvery small, especially when your node tree grows. True, you already knowhowto
resize and tear-off the windows, but sooner or later you may run out of display real estate. Its time to learn some
navigation controls that can help you work in the Node Graph (and other windows) in Nuke. Try the following
navigation controls:
Panning Your View
Windows/Linux: While pressing the Alt key and the left mouse button, drag the mouse pointer across the Node
Graph.
Mac OS X: While pressing the Option (alt) key and the left mouse button, drag the mouse pointer across the Node
Graph.
As you drag the mouse, you pan your viewof the Node Graph.
Zooming or Magnifying Your View
Windows/Linux: While pressing Alt and the middle mouse button, drag the mouse pointer across the Node Graph.
TUTORIAL 1: COMPOSITING BASICS | NAVIGATING INSIDE THE WINDOWS
182
Mac OS X: While pressing Option (alt) and the middle mouse button, drag the mouse pointer across the Node
Graph.
Drag to the right and youll zoom-in. Drag to the left and youll zoom-out.
Keyboard zoom-in/out. Tap the plus (+) key to zoom-in. Tap the minus key (-) to zoom-out.
Using the Node Graph Overview
When the node tree extends beyond the borders of the window, a navigation box appears in the lower-right corner
of the Node Graph. Drag the shaded rectangle inside the box and youll quickly pan to another viewof the node
tree.
Framing the Viewin the Window
Press the letter F on your keyboard to fit the entire contents of the node tree within the borders of the Node
Graph.
The navigation controls for the Node Graph also work inside the next windowon our agenda, the Viewer.
Working with Viewers
The postage stamps on the nodes - those little pictures, often called thumbnails - showwhat each node passes onto
the next node in the tree. Although quite lovely, they wont do for real compositing work. You need to open a Viewer
windowto see the full picture.
TUTORIAL 1: COMPOSITING BASICS | WORKING WITH VIEWERS
183
You can open several Viewers at once. In addition, you have up to 10 pages, or buffers, for each Viewer window;
these allowyou to toggle between different views along the node tree.
When you start Nuke, you see a default Viewer node in the Node Graph. You can easily drag the connection arrow
froma node onto the Viewer to display the nodes output. You can open additional Viewers by choosing Viewer >
Create New Viewer fromthe menu bar or by pressing Ctrl+I.
Reformatting Images
Elements created within the Nuke script, such as Background and Ramp, automatically inherit the global format and
thats howyou want it for this project. The imported images, however, do not conformto the project settings and
must be reformatted.
To ConformImages to the Project Format
1. Click the Read node for the engine.v01 clip to select it.
2. Click the right mouse button and choose Transform > Reformat.
3. Repeat steps 1 and 2 for all the Read nodes in the Node Graph.
4. Move the mouse pointer over the Viewer, and press the keyboard numbers (1, 2, and 3) to switch between the
connected images.
Each image should nowconformto the project format.
TUTORIAL 1: COMPOSITING BASICS | REFORMATTING IMAGES
184
If you change the delivery format in the project settings, then all elements set to root.format also change to the
newproject settings. If you neglect to reformat images when you read theminto the project, the images retain their
original format, independent of the project settings.
Using Proxies and Down-res
Proxies are low-resolution versions of the final image you intend to create. For many compositing tasks, the low-res
version can help you work faster. Then, when youre ready to create the final output, switch proxy mode off and
return to the full-res version.
Full resolution. Proxy resolution.
Nuke can generate proxies on-the-fly, according to the scale or format of your images. You select the method under
Edit > Project Settings.
To toggle the proxy resolution defined under Project Settings, you use the proxy button on your Viewer.
Alternatively, you use the down-res button to lower the display resolution of individual Viewers. The down-res
button works both in the full-res and proxy mode.
To Activate Proxy Mode
1. Click the right mouse button over the Node Graph and choose Edit > Project Settings.
2. Make sure the Viewer windowis open.
3. Press the keystroke to toggle Proxy mode, Ctrl+P.
A label inside the Viewer indicates that you are nowin proxy mode.
4. Move the mouse pointer over the Viewer, and press the plus (+) key several times to zoom-in.
5. Press Ctrl+P a fewtimes to toggle between hi-res and proxy mode.
6. Before you continue, press Ctrl+P to switch back to full resolution.
To Activate Down-Res
1. Choose 4 fromthe down-res dropdown menu to change the display resolution to 25%of full resolution.
TUTORIAL 1: COMPOSITING BASICS | USING PROXIES AND DOWN-RES
185
With a reduced resolution, Nuke requires less time to calculate and display your images.
2. Change the down-res setting back to 1, which is 100%of the active resolution.
If you turned off proxy mode, you should be back to full resolution. If proxy mode is turned on, the display
resolution is 100%of the proxy.
Compositing Images
The Merge nodes create a composite with two or more images, using various compositing algorithms. In this
example, well do a very simple A over B composite to layer the foreground image over the background.
You can insert a compositing node fromthe Toolbar or menus, but well showyou a shortcut that bypasses both of
these. The trick is the select both nodes you want to composite and then press a hotkey to assign a compositing
node.
To Composite Two Nodes
1. Select the Reformat1 node, attached to engine.v01. This provides the foreground image for the first
compositing operation.
2. Press the Shift key and select the Ramp1 node. Both engine.v01 and Ramp1 nodes should be selected.
3. Press the letter M to insert a Merge node.
The first node you selected is attached to the A input on the Merge node, as the foreground input. The second
node you selected is attached to B, the background input. If necessary, you can swap the A and B inputs of a
merge node by pressing Shift+X.
In the Merge node control panel, the operation parameter determines the compositing algorithmused to
generate the result of the two inputs - the selected operation becomes the name of the node in the Node Graph.
TUTORIAL 1: COMPOSITING BASICS | COMPOSITING IMAGES
186
4. Rearrange the nodes, so that the node tree looks similar to this:
5. For the next layer, select the Reformat3 node, attached to smoke_right. Then hold down the Shift key and
select Ramp1.
6. Press M to insert a Merge node and composite one image over the other. This composites the smoke_right
image over the background.
7. The default compositing algorithm, Over, isnt what we need here. In the Merge2 control panel, click on the
operation dropdown menu and select screen.
8. In the Merge2 properties panel, drag the mix slider and change its value to 0.30 to reduce the amount of the
image supplied by the A input.
9. An additional Merge node is required. Select Reformat2 for smoke_left. Hold down the Shift key and select
the Over node (the first Merge node you inserted).
TUTORIAL 1: COMPOSITING BASICS | COMPOSITING IMAGES
187
10. Press M to composite the two nodes. In the Merge3 control panel, change the mix slider to 0.75.
The result of your composite should look similar to the example below.
Color-Correcting Images
Color-correction and filters can help you integrate the elements for a better composite. In our example, you want to
limit the correction to the foreground element only, so youll insert a color correction node before the Merge nodes.
1. Select the Reformat1 node. Then, right-click over the Node Graph and choose Color > Exposure. This inserts
the Exposure1 node.
2. Suppose you want to adjust the value of the red color channel. Move the mouse pointer over the Viewer window
and press R to display the red channel.
TUTORIAL 1: COMPOSITING BASICS | COLOR-CORRECTING IMAGES
188
3. In the Exposure1 control panel, uncheck the box for gang sliders. This allows you to adjust individual color
channels.
4. Drag the red slider to adjust the color values. When you are finished, press R over the Viewer to display all
channels.
The Exposure node worked as expected, but the result is less than spectacular. The color change is too uniform.
If only there were a way to limit - or, in fact, mask - the color correction, perhaps wed see a better composite.
Hmm...
Masking Effects
You can apply masks to limit howeach of these nodes affects the images. The following shows howto create a Bezier
mask to limit color-correction.
To Create and Apply a Bezier Mask
To create and apply a Bezier mask:
1. Click on a blank space in the Node Graph, so that nothing is selected in the node tree.
2. Fromthe Toolbar, choose Draw > Roto to insert a Roto node.
3. Click inside the Viewer windowto drawa Bezier shape over the image, like this:
4. To refine the shape, click on a point to select it and then drag to adjust its position.
TUTORIAL 1: COMPOSITING BASICS | MASKING EFFECTS
189
5. To create sharp corners, select a point, right-click and choose Cusp.
6. To add points to the shape, simply select the Add Points tool and click on the shapes outline.
7. When youre satisfied with the shape, drag the mask connector fromthe Exposure1 node to the output of the
Roto node.
In the Exposure1 control panel, the mask channel option is nowset to the rgba.alpha channel of the node that
is connected to the mask input. In this case, this is the alpha channel of the Roto node.
Creating Flipbook Previews
On the Viewer window, the timeline buttons let you play the project, but if you pay attention to the frames-per-
second (FPS) field at the top of the Viewer window, you may notice that Nuke doesnt provide real-time playback.
This is because Nuke renders on-the-fly to display images in the Viewer. Its fast, but also limited by the amount of
memory and computer-processing power available to you.
The Flipbook feature provides better real-time preview, because it is prerendered for the FrameCycler viewer,
included with Nuke. Keep in mind that the Flipbook feature renders a previewthat matches the active resolution; if
youre in proxy mode, for example, thats the resolution youll get in the flipbook.
NOTE: The Flipbook feature renders temporary files in the directory you specified for disk cache under
Nuke > Preferences. Youll also find an option there that allows you to limit the amount of disk space the
flipbook feature uses.
To Generate a Flipbook
1. Select the Over node at the bottomof your node tree.
2. Fromthe menu bar, choose Render > Flipbook selected.
3. Enter 1-28 as the number of frames to previewand click OK.
4. When the flipbook is ready to view, a copy of the FrameCycler windowappears. Click the Play button to viewthe
results.
5. Close the FrameCycler windowto return to your project.
Rendering Final Output
When youre ready to render the results of your composite, you insert a Write at the bottomof the node tree, and
specify the path name for the rendered images. Although well use just one here, you can place several Write nodes in
your script, anywhere you like, to render output fromdifferent places in the tree. When the render order is
important, use the render order option in the Write nodes to specify the order in which multiple renders should be
executed.
TUTORIAL 1: COMPOSITING BASICS | CREATING FLIPBOOK PREVIEWS
190
To Render the Result of Your Composite
1. Select the last Over node at the bottomof the node tree.
2. Right-click and choose Image > Write to add a node for output.
3. In the control panel for the Write node, click the file folder icon.
4. Browse to the Nuke_Tutorials directory.
5. Click the newfolder icon, in the upper-left corner of the browser, and type Rendered as the name for the new
folder. Click OK.
6. Select the folder you just created.
You should see the Nuke_Tutorials/Rendered/ path name displayed at the bottomof the browser.
TUTORIAL 1: COMPOSITING BASICS | RENDERING FINAL OUTPUT
191
7. At the end of the Nuke_Tutorials/Rendered path name, type first_comp.####.exr as the name for the
rendered image sequence, and then click Save.
8. Choose Render > Render All to render the images, or simply click the Render button inside the Write control
panel.
9. Nuke prompts you to specify the frames to render. Enter 1-28 as the frame range and click OK.
A status windowappears that shows the progress of your render. When the render is complete, youll find the
sequential images in the Nuke_Tutorials/Rendered directory. To check the results, simply insert a newRead node,
point to the newimage sequence, and then generate a flipbook with the Read node selected.
Using the Nuke Frame Number Variable
Whats that #### bit in the filename, you say? Thats the variable that tells Nuke where to place the sequential
numbers or frame numbers. You only type one name to represent the image sequence, but Nuke creates one image
file for each frame in your shot.
So, in this case, you entered first_comp.####.exr but Nuke renders these files for frames 1 through 5: first_
comp.0001.exr, first_comp.0002.exr, first_comp.0003.exr, first_comp.0004.exr, and first_comp.0005.exr.
You can change the number of hash marks in the variable - ##, ###, ##### - to change the number of padded
digits for the frame numbers.
An alternative way of marking frame numbers is the Printf (%0d) notation. In this case, the same frame numbers
would look like this: first_comp.%04d.exr. Instead of the number of hash marks, with the printf notation you
would change the number before d to adjust the number of padded digits, for example %03d or %05d. You can
choose which style you want to use by setting sequence display mode option on the Appearance tab of the
Preferences.
Image Formats
If you dont specify a file format inside the Write node control panel, Nuke uses the format specified by the file name
extension you typed. For example, in this tutorial, you used the .exr extension to tell Nuke to save the images as
OpenEXR files.
Rendering with the Active Resolution
When you execute a render or a flipbook, Nuke assumes you want to render the active resolution. When youre in
full-res mode, for example, Nuke renders full-resolution images to disk. When youre in proxy mode, Nuke assumes
you want to render the proxy resolution - defined in the Project Settings window- to the path and file name you
specified as the proxy file name in the Write node. If the proxy field is empty or pointing to an invalid path, Nuke
returns an error.
TUTORIAL 1: COMPOSITING BASICS | RENDERING FINAL OUTPUT
192
Its easy to toggle to proxy mode and then forget your images are rendered in the lower resolution. Before you
execute a render, its always a good idea to check which resolution is active. In the Viewer, the label at the lower-right
corner of your image indicates whether you are in full-res or proxy.
Rendering Multiple Channels
When you insert a Write node, Nuke assumes that you need only the RGB channels in the final render. In many
cases, this is acceptable because you wont need the alpha channel or other channels fromthe node tree when you
deliver final shots to your clients. However, sometimes you need to render intermediate files - such as mattes,
projection elements, or subcomps - and include all the channels in your node tree.
For example, rather than manage several elements for an animated character, you could combine the character
animation, the lighting passes, alpha channel, and a depth mask in one image sequence on disk. This makes it easier
to manage elements in the final composite and simplifies the artists workflow.
To output all channels, change the Write nodes channels dropdown menu fromrgb to all, select the OpenEXR file
format, and then execute the render. Currently the OpenEXR format (.exr) is the only file format that supports
unlimited channels.
Epilogue
In this tutorial, you set up a newproject and created a simple composite. You learned howto use (or at least, locate)
practically every Nuke windowand tool, and you rendered out the result of your composite. Youre finished! Go
home!
Well... there might be a fewmore things you want to know. After this tutorial, you should feel comfortable with the
Nuke user interface, so put on your explorer hat and reviewthe other tutorials. Theres no specific order fromhere,
so look through the following pages until you find what interests you.
TUTORIAL 1: COMPOSITING BASICS | EPILOGUE
Tutorial 2: 2D Point Tracking
This tutorial teaches you how to use Nuke's Tracker node for tracking, stabilizing, and match-moving.
Introduction
Every filmmaker knows the challenges of putting together a vision. You may not have the money to build post-
apocalyptic Montreal, but you might have enough to create it in post. You may have brilliant performances by your
actors - but not together in the same shot. Fortunately, you can composite the best takes. Your battle sequence with
5 A-list actors, 100,000 extras and 57 elephants, comes back fromthe lab with scratches on the negative. You can fix
it. You can. A savvy production teamknows howto leverage digital technology to make it possible, and Nukes
tracking tools are indispensable for these situations.
As you may know, tracking is the process of recording the location of features as they move through the scene. The
result is stored as 2D coordinates on the image plane. Once you have the tracking data, you can use the movement
to performa variety of useful tasks, such as stabilizing the footage, applying the movement to other elements in
your composite, and improving the accuracy of roto mattes.
Tracking image features.
An important aspect of the tracking process involves carefully reviewing your footage before you attempt to track.
Play through your sequences several times and look at the direction of movement for the features you want to
track. Note potential problems with motion blur, obscuring objects, or frames where the features are hidden or
move off screen.
194
TIP: Nuke can often compensate for problemfootage, but tracking works best when you can identify
distinct features throughout the length of the shot.
One-Point, Two-Point, Three-Point, Four
Before we get into the first example, lets reviewa fewtracking concepts. You can track as many features or patterns
as required with the Tracker node in Nuke. Howdo you decide whether to track one, two, or more features? It
depends on what you want to do with the data and the level of accuracy you need in the result. Here are some
general guidelines:
One track:
X and Y position only.
Two tracks:
X, Y, and Z-rotation.
Three tracks:
X, Y, Z-rotation, & scale.
One-point tracking - Track one features horizontal (x-axis) and vertical (y-axis) position, with little or no
perspective change on the image. You can apply this information to move other elements in the composite or
apply the inverse to stabilize the image.
Two-point tracking - Track horizontal and vertical position for two features. The feature positions, relative to each
other, indicate whether the image is rotating clockwise or counter-clockwise (z-axis rotation). In some cases, two
tracking points are sufficient to calculate the scaling of the features as well.
Three-point tracking - Track horizontal and vertical position for three features. Provides all the benefits of two-
point tracking with an additional set of tracking data for more accuracy on z-rotation and scaling.
TUTORIAL 2: 2D POINT TRACKING | ONE-POINT, TWO-POINT, THREE-POINT, FOUR
195
Multi-point tracking - Again, all the benefits of fewer tracks with additional sets of tracking data. Three-point is
usually sufficient for most 2D tracking needs, but multi-point makes it possible to distort and match-move another
element into the points of the features you track, for example, using four tracks and a CornerPin2D node.
Open the Tutorial Project File
In this tutorial, you work froma project file that already includes the node trees. Each tree is setup for the examples
that follow.
To Open the Project File
1. Launch the Nuke application and choose File > Open fromthe menu bar.
2. In the file browser, navigate to your Nuke_Tutorials/Tracking/ folder, select the tracking_tutor.nk project
file and click Open.
3. It should showsome nodes in error. Dont worry! It cant find the tutorial files. So before doing anything else you
have to tell this script where to find these tutorial images. Double-click on the NoOp node in the top left corner
of your Node Graph. Its called Tutorial_Path. Double clicking brings up a Properties panel on the right. Enter the
path to the tutorial files in the Tutorial Project Directory. Use the file browser as thats often easier than typing it
in. You should then see tutorial images appear.
4. Move the mouse pointer over the Node Graph, and press F to frame the entire contents of the project file.
The examples in this project file are grouped with colored boxes, called backdrops, and each contains a node tree for
the tutorial examples that follow.
TIP: Backdrops let you organize groups of nodes, like those shown in this project file. Select Other >
Backdrop fromthe Toolbar and drag the backdrop title bar to move it. Drag the backdrop corner to resize
it. Any nodes surrounded by the borders of the backdrop move with the backdrop when you drag its title
bar.
Tracking a Single Feature
In this first example youll learn howto set up a tracking anchor and then track a single feature, which is the most
basic 2D tracking operation. After you achieve a solid track for one feature, you can build on that and track other
features as needed.
Setting a Tracking Anchor
1. In the project workspace for the tracking_tutor.nk file, locate the node tree labeled Tracking an Image.
2. Click on the LondonEye Read node to select it.
TUTORIAL 2: 2D POINT TRACKING | OPEN THE TUTORIAL PROJECT FILE
196
3. Play through the sequence several times, using RAMcache or a Flipbook of your choosing, to reviewthe footage.
4. Look at the features in the image and notice the amount and direction of movement as the clip plays.
5. Choose Transform> Tracker fromthe Toolbar to attach a newTracker node to the LondonEye Read node.
6. Connect the Viewer node to the Tracker node, as shown.
7. In the Viewer, scrub the time slider to frame 1, to make sure youre at the beginning of the shot.
8. Double-click the Tracker node to display its Properties panel.
9. Click add track to create a tracking anchor in the Viewer.
10. Drag the tracking anchor over the tower spire, as shown. Use the zoomwindowin the Viewer to help you with
positioning.
11. Click on the pattern box (inner box) of the tracking anchor, and adjust its size to contain the feature.
12. Click the search area (outer box) of the tracking anchor, and adjust its size to enclose the amount of space you
think the feature may move between frames.
Large search areas require more calculation time, so keep it as small as possible. However, when the search area
is too small, the feature may move outside the box and youll lose the track. If you arent sure howlarge to make
the search area, go back and reviewthe flipbook of your image.
TUTORIAL 2: 2D POINT TRACKING | TRACKING A SINGLE FEATURE
197
Auto-Tracking vs. Keyframe Tracking
After placing a tracking anchor, youre ready to calculate your track. Nukes Tracker provides two calculation
methods:
Automatic tracking - ideal for simple tracks, there are no extra preparation steps once youve set your tracking
anchors.
Keyframe tracking - a more involved method, requiring you to set keyframes on the sequence in order to
calculate tracks. Keyframe tracking may be the better option for more complicated patterns and movement.
Using Auto-Tracking
1. Enable show error on track paths by clicking the traffic light icon in the Viewer tools.
This color codes tracks showing their pattern matching error values, green for a good match through to red for a
poor match.
2. In the Tracker Properties panel, select the track you wish to calculate in the Tracks list.
3. Select the type of movement the track is intended to output: translation, rotation, or scaling. In this simple
example, you only need to select Translation.
4. At the top of the Viewer, click the track forward button to generate the track.
If you only need a certain frame range, use the button and enter the required range.
When Tracker has finished, youll see the track curve with color-coded points along the curve.
NOTE: If tracking fails, try resizing the pattern or search boxes, as described in Setting a Tracking Anchor
and retracking.
TUTORIAL 2: 2D POINT TRACKING | TRACKING A SINGLE FEATURE
198
5. Use the next frame and previous frame buttons on the timeline to step through the track to verify its
accuracy.
The track is fairly solid in this example. However, some images dont track as easily as this one. What are your
options? You could retrack Using Keyframe Tracking as described below, or you could edit your existing track in
the Curve Editor, see Editing Track Data on page 199.
NOTE: Bear in mind that a red keyframe doesnt necessarily mean that the tracking result is poor, only that
Tracker couldnt reliably match the pattern fromone keyframe to the next.
Using Keyframe Tracking
1. In the Tracker Properties panel, select the track you wish to calculate in the Tracks list.
2. Select the type of movement the track is intended to output: translation, rotation, or scaling. In this simple
example, you only need to select Translation.
3. Scrub through the sequence a fewframes and adjust the position of the tracking anchor by dragging the anchor
to the location of the pattern. You can use the zoomwindowto fine-tune your positioning. Continue on through
the sequence as required.
At each frame, a newkeyframe windowis added to the right of the zoomwindow. The keyframe closest to the
current playhead frame is highlighted in orange.
TUTORIAL 2: 2D POINT TRACKING | TRACKING A SINGLE FEATURE
199
Its a good idea to place more keyframes around areas of complexity or greater movement and fewer on straight
forward translation. Generally speaking, a greater number of keyframes produces a better track, but at the
expense of processing time.
4. When youre satisfied with your keyframes, make sure your track is selected in the Tracks list and then click
to track all keyframes.
You can also force the selected tracks to recalculate between the two nearest keyframes by clicking in the
Viewer toolbar.
5. Use the next frame and previous frame buttons on the timeline to step through the track to verify its
accuracy.
NOTE: Bear in mind that a red keyframe doesnt necessarily mean that the tracking result is poor, only that
Tracker couldnt reliably match the pattern fromone keyframe to the next.
6. Proceed to Editing Track Data if the track is still not satisfactory.
Editing Track Data
1. In the Tracker Properties panel, select the tracks you want to view.
2. Click the animation button next to the Tracks list, and choose Curve editor.
3. Click the track_x and track_y items in the Curve Editor tree and youll see values recorded for each of the
parameters during the tracking process.
4. Select both curves by holding down the Shift key and clicking the track_x and track_y curves, under tracks.1.
5. Press the F key to frame the curves in the Curve Editor.
TUTORIAL 2: 2D POINT TRACKING | TRACKING A SINGLE FEATURE
200
To adjust a value, select a point and drag it up or down.
To change the frame for a particular point, select it, hold down the Ctrl key and drag the point left or right.
6. Lets assume you want to smooth a curve by applying a filter to the values. Drawa marquee - drag while pressing
the left mouse button - around a section of the curve to select multiple points.
7. Click the right mouse button to display a menu of Curve Editor options. Choose Edit > Filter and enter 2 as the
number of times to filter the key frames.
Nuke averages the location of each point based on the values of the surrounding points, smoothing the curve.
8. Close the Curve Editor windowand then play the result in the Viewer.
Those are the basics for tracking and editing the results for a single feature. In the next example, well make it a
little harder - tracking a feature that moves out of view.
Tracking Obscured Features
At the end of the previous example, you may have noticed the track was dropped at frame 58 when the feature
moved off the screen. When features move out of frame, or become obscured by other elements in the image, you
can use the track offset feature to pass the tracking operation to another feature in the image. Nuke then attempts
to continue the track along its current course.
To Track a Feature That Moves off Screen
NOTE: This example uses auto-tracking, but the offsetting principle is the same for keyframe tracking.
1. In the project workspace, locate the node tree Tracking Obscured Features.
TUTORIAL 2: 2D POINT TRACKING | TRACKING OBSCURED FEATURES
201
2. Double-click the Tracker2 node to open its control panel. This node tracks one of the chimneys in the clip you
used fromthe previous example.
3. Attach a Viewer to the Tracker2 node and scrub the timeline until you see the tracked feature move out of
frame.
As you can see, track1 accurately tracks its feature through most of the clip - until it moves off the screen at
frame 44. This is where the problemstarts.
4. Press the plus key (+) on your keyboard a fewtimes to zoomin on the Viewer.
Examine the sequence to find an alternate feature that stays in viewduring the length of the clip.
5. At frame 44, press the Ctrl/Cmd key and drag the track1 anchor to the first chimney on the right of the
building.
A line connects the newfeature to the original feature indicating the offset, and the Tracks list is updated to
showthe x and y offset values.
6. In the Tracker control panel, press the button to continue the off screen track using the offset feature.
Howis this useful? Well, nowyou can use the track data to matchmove an element - a trail of chimney smoke,
for example - that locks to the feature even after it moves off the screen.
7. The track is nowcomplete, so you can clear the offset by clicking in the Viewer tools.
8. Deselect track 1 in the Tracks list to prevent it frombeing recalculated.
TUTORIAL 2: 2D POINT TRACKING | TRACKING OBSCURED FEATURES
202
9. Before you continue, close all Tracker control panels that are currently open.
The offset doesnt change the track location. Instead, it allows Nuke to continue the track with the assumption that
the offset feature remains at the same relative distance to the original feature. Later in this chapter, youll see howto
use this tracking data to composite another element to match the background plate.
Stabilizing Elements
Stabilization is the process of removing motion - camera-shake, for example - and locking down the element for your
composite. A one-point track provides enough information to stabilize horizontal and vertical motion along the
image plane. A two-point track lets you stabilize horizontal and vertical motion, and remove rotation in the image, as
well.
To Track and Stabilize
NOTE: This example uses auto-tracking, but the stabilizing principle is the same for keyframe tracking.
1. Locate the node tree labeled Stabilizing Elements.
2. Youll see a copy of the same LondonEye Read node that weve been using for the other examples. Click on it to
select it.
3. Choose Transform> Tracker and then attach a Viewer to the newTracker3 node. Double-click the node to
open up the Properties panel.
4. In the Properties panel, click add track twice to create two tracking anchors.
5. For each track in the Tracks list, check the boxes for T (translate), R (rotate) and S (scale).
6. In the Viewer, scrub to the end of the sequence and adjust the size and position of each tracking marker for the
features shown in the image below.
7. Select both tracks in the Tracks list.
8. At the top of the Viewer, click the track backward button to generate the tracks.
TUTORIAL 2: 2D POINT TRACKING | STABILIZING ELEMENTS
203
Nowyou have positional data for two tracks, and you can use this information to remove the unwanted
movement in the image.
9. In the Tracker3 Properties panel, click the Settings tab and open up the Auto-Tracking sub-menu.
10. Set the warp type to Translate/Rotate/Scale so that Tracker expects all three transforms.
NOTE: If youre using keyframe tracks, theres no need to set the warp type.
11. Click the Transformtab and choose stabilize fromthe transformlist.
NOTE: When youre tracking simple translation using a single track, you can use stabilize 1-pt for faster
calculation.
12. In the Viewer, click play to see the results.
TUTORIAL 2: 2D POINT TRACKING | STABILIZING ELEMENTS
204
As the clip plays, youll see the features remain locked to the same position within the compositing frame.
TIP: After you track and stabilize footage, you can add a Transform> Transformnode after the Tracker3
node to adjust the position and the rotation of the stabilized image for a final composite.
Match-Moving Elements
Match-moving is the opposite of stabilization. The intent is to record and use the motion in an image and apply it to
another element. In the following example, youll use the tracker to match-move and composite a mask image onto
the performer in a background plate.
To Match-Move an Element
NOTE: This example uses auto-tracking, but the match-move principle is the same for keyframe tracking.
1. Find the node tree labeled Matchmoving Elements.
2. Drag the time slider to the beginning of the timeline. Select the ColorCorrect1 node and then choose
Transform > Tracker.
3. Attach a Viewer to the newTracker4 node, create a tracking anchor, and position the track 1 anchor over the
performers right ear.
4. Adjust the size of the pattern box and the search area as shown.
TUTORIAL 2: 2D POINT TRACKING | MATCH-MOVING ELEMENTS
205
5. In the Properties panel, check the boxes for T (translate), R (rotate) and S (scale) for track 1.
6. Adjust the size and position of the second tracking anchor, as shown below.
7. Create another tracking anchor, track 2, and check the boxes for T (translate), R (rotate) and S (scale) on this
track.
8. Select both tracks in the Tracks list and click track forward at the top of the Viewer to generate the tracks. Edit
the tracks as described in Editing Track Data on page 199 if necessary.
9. Once you have two solid tracks on the performer, make a copy of the Tracker4 node by selecting it and pressing
Ctrl+Cto copy it.
10. Select the Transform1 node and press Ctrl+V to paste the Tracker node copy (Tracker5).
11. Connect the Viewer to the Over node. Your node tree should nowlook similar to this:
12. In the Tracker5 Properties panel, click the Transformtab and choose match-move. Then close the Tracker5
Properties panel.
13. Click play in the Viewer or render a flipbook and you should see the Mardi Gras mask transformto match the
movement of the performer.
If you see jitter in the movement, you can edit the track data in the Curve Editor to smooth out the data. You can
also add values to the smooth T, R, and S controls on the Transformtab to filter the tracks.
TUTORIAL 2: 2D POINT TRACKING | MATCH-MOVING ELEMENTS
206
Epilogue
In this tutorial, you worked with several examples for the Tracker node. You learned howto record the locations for
multiple features and you applied the tracking data for other tasks in the composite, such as stabilization and match-
moving.
TUTORIAL 2: 2D POINT TRACKING | EPILOGUE
Tutorial 3: Keying and Mattes
This tutorial introduces you to keying in Nuke. You will learn how to use the Primatte, IBK, and Keyer
nodes.
Introduction
Keying is one of those fundamental compositing skills. You cant composite anything until you have mattes pulled
for the elements you want to layer together. Its nice to say you could just push a button to complete this task, but
as you probably know, one keying operation seldomproduces an acceptable matte. Image quality, lighting
conditions, subject motion, colors - even camera moves - affect the steps required to get a clean matte for your
composite.
Keying Footage in Nuke.
So howdo you get a clean matte in Nuke? The best approach is to understand the strengths of each keying tool and
combine themas needed. This tutorial shows howto pull keys in Nuke and howto layer the results with channel
operations, merge nodes, and roto shapes.
Open the Tutorial Project File
The project file for this tutorial includes several node trees for the keying operations described in this chapter.
To Open the Project File
1. Launch the Nuke application and choose File > Open fromthe menu bar.
208
2. In the file browser, navigate to your Nuke_Tutorials/Keying/ folder, select the keying_tutor.nk project file
and click Open.
3. Double-click on the Tutorial_Path node, located on the left side of the script, to open its control panel.
4. In the Tutorial_Path control panel, click the file folder button. Browse to the location where you installed the
tutorial project files, and then click Open to select the location.
After you select the correct path, the error messages should clear fromthe Read nodes, and the thumbnails in
the script update with the correct images.
5. Close the Tutorial_Path control panel. Then, choose File > Save As to save a copy of the project file.
6. Move the mouse pointer over the Node Graph, and press F to frame the entire contents of the project file.
The green arrows (lines) showthe links between the Tutorial_Path node and the Read nodes.
7. If you wish, press Alt+E to hide the expression arrows.
The Tutorial_Path node saves the location of the project files on your computer, so you dont need to repeat this
for future sessions.
Node trees in the keying_tutor.nk project file.
Keying with Primatte
The Primatte keyer includes a quick Auto-Compute option that evaluates your image and determines a good
baseline key. Fromthere, you can easily tweak the settings and generate an acceptable matte.
TUTORIAL 3: KEYING AND MATTES | KEYING WITH PRIMATTE
209
The two examples in this section showhowto pull a key with the Auto-Compute option (method 1), and also howto
manually sample a color fromthe screen background and build your key fromthere (method 2).
To Pull a Key with Primatte (Method 1)
1. In the project file, locate the node tree labeled Keying with Primatte, and make sure a Viewer is attached to
the Reformat1 node.
2. Choose Keyer > Primatte to insert the keyer between the foreground image and the Viewer.
3. Drag the bg connector fromPrimatte1 to the Reformat2 node, which supplies the background image for this
example. The fg connector should be attached to Reformat1.
4. Move the time slider to frame 50, and click the Auto-Compute button inside the Primatte1 control panel.
Thats it. Youre done... well, nearly done. We need a free-floating goldfish, but the reflections in the aquarium
glass clearly indicate captivity.
A garbage matte easily removes the reflections, and youll learn howto do that later in the section on
rotoscoping. For now, lets keep working with Primatte.
As youve seen, Primattes auto-compute option can quickly pull keys on certain images. However, you should
also knowhowto pull and tweak keys manually. You might, for example, need more control over the
transparency of the fins on the goldfish.
TUTORIAL 3: KEYING AND MATTES | KEYING WITH PRIMATTE
210
To Pull a Key with Primatte (Method 2)
1. Continuing fromthe previous example, open the Primatte1 control panel.
2. Click the undo button at the top of the control panel to step back to the previous state of the Primatte1
node. Or, you can also delete the current Primatte1 node and insert a newone.
3. Scroll down through the Primatte options and set the keying operation to Select BG Color.
4. The current color chip should display the eyedropper icon. If it doesnt, click on the color chip to toggle the
eyedropper.
5. Hold down the Ctrl+Shift keys (Mac users, hold down Command+Shift) and drag - or scrub - over a portion of
the greenscreen in the image displayed in the Viewer.
This returns an average color-pick of the sampled pixels. If you want a color pick froma single pixel, press Ctrl or
Command and click once over the greenscreen. After you pick, you can clear the red square by Ctrl- or
Command-clicking again.
6. Press A over the Viewer to toggle to the alpha channel display. Looks like the aquariumis not as clean as we
thought. Our color pick gave us a fairly noisy key, so lets clean it up.
TUTORIAL 3: KEYING AND MATTES | KEYING WITH PRIMATTE
211
Nowyoull sample a fewareas of the image to push selected pixels to one of three areas: the transparent
matte, the opaque subject, or the semi-transparent part of the matte.
7. In the Primatte1 control panel, change the keying operation to Clean BG Noise.
8. Press Ctrl+Shift or Command+Shift and drag a small square over the dark area in the lower-right corner of the
image.
This second color sample cleans the background by pushing the selected pixels into the transparent area of the
matte. You probably need a fewmore samples to get a better key.
9. Scrub a fewsmall areas in the background, focusing on the gray pixels until the matte improves.
TUTORIAL 3: KEYING AND MATTES | KEYING WITH PRIMATTE
212
The background doesnt need to be solid black. Were just trying to get a good separation between our
foreground subject and the greenscreen background.
10. Change the keying operation to Clean FG Noise. This time, sample areas of gray pixels inside the goldfish.
One or two small samples should be enough. The color pick pushes the selected pixels to the opaque part of the
matte.
You want to keep the gray pixels inside the fins to retain a semi-transparent matte in these areas. If you go too
far, you can always press the undo button in the control panel to step back to the previous action.
11. Press A again over the Viewer to toggle to all color channels. Your image should look similar to the example
shown below. You may see some detail dropping out fromthe fins.
12. Change the keying operation to Restore Detail, and scrub over the fins to bring back some of the edge detail.
You may get different results than those shown here, depending on the pixel values you sample fromthe image.
TUTORIAL 3: KEYING AND MATTES | KEYING WITH PRIMATTE
213
Use Restore Detail to push the selected pixels back toward the opaque part of the matte. Use the Make FG
Transparent operation to fine-tune the semi-transparent area.
You could go back and forth, between cleaning the background and foreground, but this usually produces a
matte with crunchy edges. The goal is to find the balance between foreground and background that produces
an acceptable matte for your subject.
Later in this chapter, youll use the rotoscoping tools to clean-up this matte and combine this with the image
fromthe next example.
Image-Based Keying
Many keying tools, like Primatte, use a color-pick as the baseline for the matte extraction process and then require
the artist to tweak the matte fromthat baseline. Nukes image-based keyer (IBK) uses the pixel values of the
compositing images, instead of a color-pick, to generate the best matte for the image you want to extract. It works
by generating a processed screen image that preserves the color variations of the blue- or greenscreen and using this
- rather than a single color - to pull the key. This generally gives good results and speeds up the keying process when
working with uneven blue- or greenscreens.
Image-based keying requires two nodes in Nuke. First, you insert an IBKColour node to process the screen image,
which is preset to work with either greenscreen or bluescreen. This node generates the processed screen image that
preserves the color variations in your blue- or greenscreen. Then, you insert an IBKGizmo node to generate the
matte using the processed screen image, the original image, and also the background image for the composite.
To Pull a Key with IBK
1. In the keying_tutor.nk project file, locate the node tree labeled, Image-based Keying.
2. Right-click over the Reformat3 node and choose Keyer > IBKColour. Drag the IBKColourV3_1 node to the
right.
TUTORIAL 3: KEYING AND MATTES | IMAGE-BASED KEYING
214
3. Click an empty spot in the Node Graph to deselect all nodes. Then, right-click and choose Keyer > IBKGizmo.
4. FromIBKGizmoV3_01 node, connect fg (foreground) to the Reformat3 node. Connect c (color screen) to the
IBKColourV3_1 node.
5. Connect bg fromIBKGizmoV3_1 to the Reformat4 node, which supplies the background for the comp.
6. Connect the Viewer to the IBKGizmoV3_1 node, and your node tree should look similar to this:
7. Open the control panel for IBKColourV3_1 and change the screen type to green.
8. Open the control panel for IBKGizmoV3_1, and change its screen type to C-green.
You should see an acceptable matte, shown in the screen capture below, on frame 50.
TUTORIAL 3: KEYING AND MATTES | IMAGE-BASED KEYING
215
This is a very good start for this image.
9. Connect the Viewer to the IBKColourV3_1 node. Youll see the processed screen image, which is essentially a
Gaussian-filtered high-contrast key.
10. Choose Merge > Merge (or press M over the Node Graph) to insert a Merge (over) node.
11. Connect IBKGizmoV3_1 to the A input of the Merge (over) node. Then connect the B input to the Reformat4
node.
TUTORIAL 3: KEYING AND MATTES | IMAGE-BASED KEYING
216
The color of this greenscreen is completely out of the region of the acceptable industry standard, but IBK does a
good job anyway, by smoothing the screen and using the result to essentially create a difference matte with the
foreground.
TIP: IBK has presets for green and blue screens, but you can also do a color-pick for any screen color inside
the IBKGizmo node.
If you zoom-in on the image, youll see small areas near the subjects hair, where the matte is compromised.
12. Connect the Viewer to IBKColourV3_1 and youll see color artifacts around the edges of the matte.
When you look at the smoothed screen produced by IBKColour, you should see only values of your screen color
and black.
13. In the IBKColourV3_1 control panel, lower the darks, g (green) setting to -0.08. (If you were keying a bluescreen
image, you would lower the b value for darks.).
This fixes most of the problems at the hairline, but destroys the good key for the lower portion of the image.
TIP: The artifacts in the IBKColour image appear as specific color shades: light green, dark green, light red,
dark red, light blue, and dark blue. To remove these, simply adjust the appropriate controls for the artifacts
you want to remove: lights/g, darks/g, lights/r, darks/r, lights/b, and darks/b.
TUTORIAL 3: KEYING AND MATTES | IMAGE-BASED KEYING
217
14. In IBKColourV3_1, raise the darks, g value to -0.03. Then change the lights, g value to 0.75. This corrects the
artifacts of the screen image.
15. Now, change the patch black setting to 1.5 to restore the edge detail of the hairline.
16. Connect the Viewer to the IBKGizmoV3_1 node. Press A and youll see the current alpha channel produced by
the IBK system.
The displayed alpha image shown is correct for the IBK. If the intensity of the noise in your alpha channel is
greater than the example showabove, you may need to adjust - in very small increments - the dark and light
values for the color channels in the IBKColour node.
17. Press A again over the Viewer to toggle back to display all color channels, and scrub through the timeline to
check the matte at various points in the clip.
TUTORIAL 3: KEYING AND MATTES | IMAGE-BASED KEYING
218
18. If you havent already done so, save your project under a newfile name to save the changes youve made to
project.
Rotoscoping
In this example, well return to our first keying example to apply a garbage matte and clean-up the aquariumimage.
To Drawa Garbage Matte
1. Go back to the node tree fromthe first example, and connect the Viewer to the Primatte1 node. Drag the time
slider to frame 50.
2. Click an empty spot on the Node Graph to deselect all nodes. Then, right-click and choose Draw > RotoPaint.
3. At this point, you dont need to connect the RotoPaint1 node to anything, but its control panel must be open,
and the first tab, RotoPaint, should be active.
TUTORIAL 3: KEYING AND MATTES | ROTOSCOPING
219
4. Inside the Viewer, youll see the goldfish image. Click the Bezier tool in the RotoPaint toolbar on the left
side of the Viewer. Then in the Viewer, click four points around the goldfish to create a roto shape. You can
drag+click to drawa point and adjust its curve at the same time.
TIP: As long as the RotoPaint1 control panel is open, you can viewand edit the roto shape. You can press
O over the Viewer to toggle the display overlay, if necessary. Click the right mouse button over any point
to select options for the roto shape.
Because this is a garbage mask, we want to edit the shape to remove elements fromthe glass aquarium.
5. Drag the points and adjust the tangents - the handles on each of the points - to refine the roto shape.
Nowwe need to animate the garbage matte to followthe motion of the fish.
6. In the RotoPaint tool settings panel, on top of the Viewer, the autokey option should be active. If not, click the
box for this option.
7. Move the time slider to frame 1 and click the Transformtab in the RotoPaint control panel. Then select the
entire Bezier shape in the stroke/shape list (at the bottomof the control panel) or by clicking one of the points in
the shape using the SelectAll tool. A transformjack appears.
8. Drag the center point of the transformjack, and move it over the current position of the goldfish.
TUTORIAL 3: KEYING AND MATTES | ROTOSCOPING
220
9. Go to end of the timeline, to frame 60. Drag the shape once more to adjust for the movement of the goldfish.
If your Bezier shape is similar to the one shown above, then you probably dont need more than the three key
frames at frames 1, 50, and 60.
However, you may want to scrub through the timeline and make adjustments.
10. Scrub to frame 60 on the timeline and youll see the roto gets a little close to corner-line that we want to remove
fromthe aquariumglass.
11. Click on an empty spot in the Viewer to deselect all points. Then, press Ctrl/Cmd and click on the point near the
goldfishs nose, to temporarily break the points tangent handle.
12. Adjust the handles to create a peak at the fishs nose.
Now, for good measure, lets create a feathered edge for this particular point.
13. With the point selected, drag the feather handle away fromthe fish to create a feathered edge for this point, at
this frame.
TUTORIAL 3: KEYING AND MATTES | ROTOSCOPING
221
So youve drawn and animated the roto shape. Lets wire it into the node tree to mask out the garbage.
14. Drag the bg connector off the Primatte1 node to disconnect it fromthe Reformat2 node.
15. Choose Merge > Merge fromthe right-click menu. Connect Primatte1 to the A input on the over node.
Connect Reformat2 to the B input.
16. Connect the RotoPaint1 node to the mask connector on the over node. This effectively removes the aquarium
reflections in the image.
You might want to scrub through the timeline to see if there are places where you need to adjust the roto shape.
If you want to take this a little further, you can nowadd the goldfish to the composite fromthe second example.
17. Select and drag the Merge (over) node and the RotoPaint1 node belowthe node tree you used for the IBK
example.
TUTORIAL 3: KEYING AND MATTES | ROTOSCOPING
222
18. Drag the Viewer node over, as well, and keep it connected to the Merge (over) node.
19. Drag the B connector fromthe Reformat2 node and connect it to the over node in the IBK node tree.
The Viewer shows the result. Of course, you might want to add a Transformnode after the first Merge (over)
node, to size and position the goldfish. Otherwise, this project is completed.
Keying Video
Nukes Keyer node provides standard controls for pulling luma keys, green and blue screens, and color channels.
Well use this keyer - and a fewother nodes - to handle a special keying situation: video.
Well begin by inserting a group of nodes that allowyou to pull a cleaner matte by filtering the compression artifacts
in the chroma red and chroma blue channels of digital video. This involves converting the image back to its original
colorspace, blurring the channels with the artifacts, and then converting the image back to Nukes native linear
colorspace.
TUTORIAL 3: KEYING AND MATTES | KEYING VIDEO
223
To Prepare Video Footage for Keying
1. In the Keying Video node tree, select the fgman.0001.dpx node.
When Nuke reads images into the workspace, it converts themto a linear colorspace. So here the first step is to
convert the video image back to video YCbCr colorspace.
2. Right-click over the node tree and choose Color > Colorspace.
3. In the Colorspace1 control panel, change the out parameter to YCbCr.
No, youre not having an 80s flashback. What youre experiencing is the result of the red, green, and blue
channels remapped to the native video channels for luma (Y), chroma blue (Cb) and chroma red (Cr),
respectively.
4. Press r over the Viewer to look at the Y channel. Press g to viewCb, and b to viewCr.
Above, you see the Y channel image on the left. The Cb channel image is shown on the right. Notice the blocky
compression artifacts in the Cb channel. These make it difficult to get a clean edge for your matte, but since
most of your detail is in the Y channel, you can apply a small blur operation to the Cb and Cr channels to improve
the situation without losing much detail.
5. Press r, g, or b again to toggle back to all color channels.
6. Right-click on the Colorspace1 node and choose Filter > Blur. In the Blur1 control panel, set the blur size to 4.
TUTORIAL 3: KEYING AND MATTES | KEYING VIDEO
224
7. Select rgb in the channels dropdown menu and uncheck the red channel box. You dont want the blur
operation to process the image in the red channel (the remapped Y or luma channel) because this channel is
uncompressed.
8. Right-click on the Blur1 node and add another Color > Colorspace node. Change the in parameter to YCbCr
and the out parameter to Linear. This converts the image back to standard rgb/linear.
To Pull a Basic Greenscreen Key
1. Select the Colorspace2 node, and choose Keyer > Keyer fromthe right-click menu.
This inserts a keyer named luminance key, which is the default keying operation for this node.
2. Attach a Viewer to the luminance key node and then press A to display the alpha channel.
In the control panel for the Keyer node, youll see the range graph:
TUTORIAL 3: KEYING AND MATTES | KEYING VIDEO
225
The range graph is where youll adjust the lowand high pixel values of the matte. The first yellowhandle on the
left determines the lowor transparent values of the key and second handle, on the upper-right, determines your
high or opaque values.
3. Drag the first yellowhandle to the right until it reads .303 (approximately), and watch the effect in the Viewer.
This sets the lowvalue for the matte. Any pixels that fall belowthis value are clipped to black.
4. Drag the yellowhandle, located at the upper-right edge, to the left until it reads .455 (approximately).
This sets the high value for the matte. Pixel values above this setting are clipped to white. At these settings, its
not quite matte-worthy, so lets make an adjustment.
5. Drag the A handle to change the lowsetting from.303 to .424, and drag the B handle to change the high value
from.455 to .61.
TUTORIAL 3: KEYING AND MATTES | KEYING VIDEO
226
As you adjust the location of the handles, the slope of the line controls the softness, or level of grays, for the
matte edge. A gradual slope produces a softer edge. A sharper slope produces a jagged or crunchy edge - drag
the A handle on top of the B handle and youll see what that means.
The default positions let you control the lowand high values, assuming your image has distinct light and dark
areas. However, sometimes the subject of the matte falls into the middle-gray area; the Cand D handles on the
curve, after the first two, let you shift the center for the high values of the key.
6. Change the keying operation to greenscreen. Pull the high value handle to the right, up to the value of 1.0.
Then, set the lowvalue at .90.
Theres a lot of garbage around the image, but it looks like youve got a fairly clean edge around your subject.
Lets check it in the comp.
7. Switch the Viewer to display all color channels and then attach the Viewer to the Merge (over) node.
TUTORIAL 3: KEYING AND MATTES | KEYING VIDEO
227
Thats completely terrible. What happened? The alpha channel created by the greenscreen keyer must be
multiplied into the pixel values of the original image in order to generate the matte. Some keyers, like Primatte,
provide a composite output option which handles the multiplication for you. The Keyer node does not, so
you'll have to do it manually.
8. Select the greenscreen keyer node and choose Merge > Premult fromthe right-click menu.
9. Adjust the high and lowranges values in the greenscreen nodes control panel to refine the edges around your
subject.
This keyer isnt particularly good at handling spill, so lets add a color-correction node to remove those green
edges.
10. Select the Premult1 node and then choose Color > HueCorrect fromthe right-click menu.
TUTORIAL 3: KEYING AND MATTES | KEYING VIDEO
228
11. Select the g_sup parameter in the HueCorrect1 control panel to select the green suppression curve.
12. Over the Viewer, press the Ctrl or Cmd key and scrub over the green edges.
Inside the HueCorrect properties panel, youll see a yellowvertical line, which marks the place in the curve that
you need to lower to suppress the samples pixels.
13. While viewing the edges you want to suppress, adjust the g_sup curve so that it looks similar to this:
When youre satisfied with the spill-suppression, you may want to add a quick garbage matte to remove the
rigging.
14. Click on an empty place in the node tree, and add a Draw> RotoPaint node.
15. Select the Bezier tool in the RotoPaint toolbar on the left side of the Viewer and click (and drag if you want
curved points) over the Viewer to drawa Bezier shape around the man. Four points should be enough.
TUTORIAL 3: KEYING AND MATTES | KEYING VIDEO
229
16. Select the RotoPaint node and press M to add a Merge node - thats the shortcut for choosing Merge > Merge
fromthe menu - and change the merge operation to mask.
17. Rewire the nodes as shown below. The RotoPaint1 node should be connected to the A input on the mask
node, HueCorrect1 should be connected to the B input. Connect the output of mask to the elbow dot.
This method of masking is a little different than what you did in the previous example. The point here is that there
are different ways to structure these types of composites. Your results should look similar to the screen capture
below.
Epilogue
Keying is rarely a simple matter of picking the screen color you want to remove. To get the very best mattes, you
often need to combine several techniques and youve learned several in this chapter. Youve pulled mattes with
Primatte and Nukes Image-based Keyer, and youve used the rotoscoping tools to cleanup a matte and control the
parts of the image you want to use in the composite.
Youve also seen howto key video footage by converting the image to its native colorspace and filtering the
compressed channel data to pull a cleaner matte.
TUTORIAL 3: KEYING AND MATTES | EPILOGUE
Tutorial 4: 3D Integration
This tutorial teaches you the basics of using Nuke's 3D workspace.
Introduction
Nukes 3D workspace creates a powerful compositing environment within your project script. This workspace
combines the advantages of cameras, lighting, and a three-axis (x, y, and z) environment, with the speed of node-
based compositing. You pipe 2D images into the 3D space, setup a camera, animate your scene, and then render the
results back to the 2D composite.
Compositing in the 3D workspace.
The Basic 3D System
The 3D workspace is defined by a group of nodes in your script. The most basic setup includes a Camera node, a
Render node, a Scene or Geometry node, and nodes that provide the 2D images you want to pipe into the 3D
compositing space.
231
The basic 3D node tree: 2D image,
geometry, scene, render, and camera.
The 3D Viewer
Once you have the 3D node structure, you can use any Viewer in Nuke as a gateway to the 3D compositing space.
Choose 3D fromthe viewdropdown menu, or press the Tab key over the Viewer to toggle between the 2D and 3D
views.
On the viewdropdown menu, youll also see orthographic views - rtside, lfside, top, bottom, front, back - which
provide non-perspective views into the scene. In three-quarter perspective, it can be difficult to accurately place
objects on the axes, and the non-perspective views make it easier to line things up.
The Geometry or Scene Node
Every 3D systemneeds a piece of geometry - a card, a sphere, a cube, something - to receive an image or clip that the
camera can see. One is all you need, but you can setup complex systems with a large amount of 3D data. When
you have two or more objects for a 3D system, you need a Scene node to create a place where the camera (and the
ScanlineRender node) can see all the objects at once.
The Camera Node
The Camera node creates your viewinto a scene. It has several controls to help you match the properties of a
physical camera. You can animate its position or import animation or tracking data to matchmove your 3D scene
with a background plate. A 3D systemcan have multiple cameras connected to the Scene node, to create different
views on a 3D scene.
TIP: Only one camera can be connected to the ScanlineRender node to generate the output, but you can
insert multiple ScanlineRender/Camera node pairs to generate output fromvarious perspectives.
TUTORIAL 4: 3D INTEGRATION |
232
The ScanlineRender Node
The last node, ScanlineRender, sends the results of your 3D scene back into your composite as a 2D image. Its
always 2D in, 3D manipulation, and then 2D back out, which is why this is often called 2-and-a-half-D.
The scanline render node converts the image back to 2D.
The image created by the ScanlineRender node is the same resolution as your project settings. When you need to
render a specific resolution, use the optional bg pipe. Connect a Constant node with the resolution you want and
that defines the output of the ScanlineRender node.
So nowyou knowthe basic 3D setup for your compositing script. Lets take a test drive.
Open the Tutorial Project File
The 3Dinteg_tutor.nk project file includes the node trees for the first part of this chapter.
To Open the Project File
1. Launch the Nuke application and choose File > Open fromthe menu bar.
2. In the file browser, navigate to your Nuke_Tutorials/3DInteg/ folder, select the 3dinteg_tutor.nk project file
and click Open.
3. Locate the Tutorial_Path node, on the left side of the script, and double-click it to open its control panel.
TUTORIAL 4: 3D INTEGRATION | OPEN THE TUTORIAL PROJECT FILE
233
4. Click the file folder button. Browse to the location where you installed the tutorial project files, and then click
Open to select the location.
After you select the correct path, the error messages should clear fromthe Read nodes, and the thumbnails in
the script update with the correct images.
5. Close the Tutorial_Path control panel. Then, choose File > Save As to save a copy of the project file.
6. Move the mouse pointer over the Node Graph, and press F to frame the entire contents of the project file.
The green arrows (lines) showthe links between the Tutorial_Path node and the Read nodes.
7. If you wish, press Alt+E to hide the expression arrows.
The Tutorial_Path node saves the location of the project files on your computer, so you dont need to repeat this for
future sessions with this project file.
Node trees in the
3dinteg_tutor.nk project file.
Setting Up a 3D System
Lets start with the basics. In this first example, youll create a basic 3D node tree, map an image to a 3D card,
manipulate it, and then render the result back out to the 2D composite.
TUTORIAL 4: 3D INTEGRATION | SETTING UP A 3D SYSTEM
234
To Set Up a 3DNode Tree
1. In the 3Dinteg_tutor.nk project file, locate the backdrop node labeled Setting Up a 3D System. Youll see a
Read node with the image youll use for this example.
2. Right-click over the nuke_sign.jpg node, and choose 3D > Geometry > Card.
This attaches a Card1 node. Lets see what it looks like in 3D.
3. Attach a Viewer to the Card1 node and Nuke switches the Viewer to 3D.
Wow, thats amazing. It looks exactly like the 2D Viewer. Howcan anyone tell the difference? Check the lower-left
corner of the Viewer and youll see an orientation marker for the three axes in 3D. Youll also see that 3D is
displayed on the viewdropdown menu.
That sign is a little darker than expected, isnt it? Actually, you cant see the image yet because the default viewof
the 3D workspace is at the origin or center of the space. Perhaps zooming-out may improve the view.
4. Press the Alt key (Windows /Linux) or the Option key (OS X), and drag with the middle mouse button to zoom
or dolly. Drag to the left and youll zoomout.
TUTORIAL 4: 3D INTEGRATION | SETTING UP A 3D SYSTEM
235
Hey, look. Theres the Nuke emblem. In the 3D Viewer, the pan and zoom controls are exactly the same as
what youve used for the node tree and the 2D Viewer, but lets try tumbling to get a better view.
5. Alt- or Option-drag with the right mouse button to rotate around the origin point of the 3D workspace. You
nowsee the 3D grid and the image mapped to the card.
When an image is connected directly to a Card node like this, it is applied as a flat or planar map. The size of the
card adjusts to the dimensions of the image.
6. Click on the card and you select the node in the node tree and also the card inside the 3D workspace.
7. Use the mouse (and the Alt key) to navigate through the workspace. Go ahead, pan, dolly, and rotate at will.
Then, press F over the Viewer to frame the 3D view.
TIP: If you dont like the standard navigation controls, open the Preferences control panel (Shift+S),
select the Viewers tab and change the 3D control type to Maya, Lightwave, or Houdini.
8. Click on an empty spot in the Node Graph to deselect all nodes. Lets add the other nodes you need.
9. Right-click on the Node Graph and choose 3D > Camera. Keep its control panel open so you can manipulate the
camera in the Viewer.
10. Right-click and choose 3D > ScanlineRender to insert a render node, and then connect the nodes as shown
below.
TUTORIAL 4: 3D INTEGRATION | SETTING UP A 3D SYSTEM
236
11. Connect the Viewer to the ScanlineRender node, and you have the most basic 3D systemin Nuke.
12. Press Tab over the Viewer to change to the 2D view. You wont see the Nuke emblem- hey, where did it go? We
sawit before.
13. Press Tab again to switch back to 3D. Youll see the default camera position is too close to viewthe card. Lets
move things around to get an image for 2D.
To Position Objects in the Scene
1. Alt- or Option-drag with the middle mouse button to dolly out and showmore of the 3D workspace.
2. Select the camera. You can do this by clicking the camera object in the Viewer or clicking the Camera1 node in
the Node Graph.
3. Drag the transformhandles to move the camera away fromthe card, along the z-axis.
As you drag the camera, look at the cameras control panel. Youll see the x/y/z transformvalues reflect the
cameras current position.
TUTORIAL 4: 3D INTEGRATION | SETTING UP A 3D SYSTEM
237
4. Press and hold Ctrl (Mac users press Command) over the Viewer and the transformhandles change to rotation
rings.
5. Drag the green ring to rotate the camera around the Y-axis. Notice the x/y/z rotation values in the control panel
reflect the angle of the rotation.
The blue handle rolls or rotates on the Z-axis, and the red handle rotates on X.
6. Now, select the card object and move it away fromthe camera.
Keep the control panel open for the Card node. As with the Camera node, the transformhandles disappear from
the Viewer when you close the control panel.
7. Drag the cards transformhandles to position it in the 3D workspace. If you wish, press the Ctrl key (Mac users
press Command) over the Viewer and rotate the card.
8. Press Tab over the Viewer to switch between the 2D and 3D views to see the image the ScanlineRender node
produces.
TUTORIAL 4: 3D INTEGRATION | SETTING UP A 3D SYSTEM
238
9. Before you continue to the next example, close all the control panels that are currently open.
In this example, it doesnt matter where you move the camera or card. In reality, however, you often need to use
specific values, which you can enter directly in the control panels.
You can also import camera data or animation curves - did you notice the import chan file button in the
cameras control panel? - and apply themto the objects in the workspace.
Making a Scene
We mentioned earlier the Scene node creates a place where multiple objects may be seen by the camera and the
render node. If you only have a single object, you dont need a Scene node, but wheres the fun in that? Scene nodes
make it possible to really tap into Nukes ability to handle huge amounts of 3D information, and you should know
howto use it.
To Set Up a Scene
1. Inside the Setting Up a 3D System node tree, drag a selection around the nuke_sign.jpg node and the Card1
node to select them.
TUTORIAL 4: 3D INTEGRATION | MAKING A SCENE
239
2. Press Ctrl+C(Mac users press Cmd+C) to copy the selected nodes or choose Edit > Copy fromthe right-click
menu.
3. Press Ctrl+V (Mac users press Cmd+V) or choose Edit > Paste to insert a copy of the nodes. Press Ctrl+V or
Cmd+V again to insert a second copy, and then arrange the nodes as shown below.
4. There are multiple cards now, and you need a Scene node to create a space where the rendering node can see all
cards at once.
5. Click on an empty space in the Node Graph to deselect all nodes. Right-click and choose 3D > Scene to insert
the Scene1 node.
6. Drag the Scene1 node onto the obj/scn connector to insert the Scene1 node between Card1 and
ScanlineRender1.
7. Connect the obj/scn connector fromthe ScanlineRender1 node to the Scene1 node. Connect each Card
node to the Scene1 node.
TUTORIAL 4: 3D INTEGRATION | MAKING A SCENE
240
8. Double-click on the Card1 node to open its control panel. In the Viewer, youll see the transformhandles for the
first card.
9. Move and rotate the card to a different position. For this example, it doesnt matter where you place it.
10. Open the control panel for Card2 and move its card to a different place in the scene.
11. Open the Card3 control panel and move that card, also.
You could switch to the 2D viewto see the result, but why not just look through the camera? Next to the view
dropdown menu, you see the button that locks the 3D viewto the camera.
12. Fromthe viewdropdown menu, choose 3D (V) to switch to a 3D perspective view. Then click the lock viewto
3D camera button.
13. Turn off the lock 3D viewto selected camera button. You wont need it during the rest of this tutorial.
TUTORIAL 4: 3D INTEGRATION | MAKING A SCENE
241
Merging and Constraining Objects
You can merge objects and move themtogether as a group. To do so, you need to insert MergeGeo and
TransformGeo nodes after the objects. The MergeGeo node first merges the objects together, after which you can
use the controls of the TransformGeo node to move the merged objects in the 3D space. You can also use the
TransformGeo node to constrain objects, as you may notice later in this tutorial.
To merge the three card objects together, right-click on the Card1 node and select 3D > Modify > MergeGeo. This
inserts a MergeGeo node between Card1 and Scene1. Disconnect the Card2 and Card3 nodes fromthe Scene node
and connect theminto the MergeGeo node. Then, right-click on the MergeGeo node and select 3D > Modify >
TransformGeo. Your node tree should nowlook like the following:
On the TransformGeo nodes, you see multiple connectors. The connector without a label should be attached to a
geometry object or a MergeGeo node. The other connectors act as constraints on the connected objects position.
When a camera or object is connected to the optional look connector, the TransformGeo node adjusts the rotation
so that the objects z-axis always points to the camera or object.
TUTORIAL 4: 3D INTEGRATION | MERGING AND CONSTRAINING OBJECTS
242
The axis connector can be used to link the current object to the position, rotation, and scale of a special 3D object
called the Axis node. If youve worked with other 3D applications, you knowthe Axis node as a null or locator
object.
You are still working with the Setting Up a 3D System node tree. The following steps showhowyou can move the
merged nodes, and also howto make objects look at the camera and other objects.
To Move the Merged Objects Together
1. Click on the TransformGeo1 node to select it. Its control panel should also be open and youll see its transform
handles in the Viewer.
2. Drag the handles to move all the cards merged with the MergeGeo node.
3. Press the Ctrl or Command key and drag the rings to rotate the cards as a group.
4. In the TransformGeo1 control panel, drag the uniform scale slider to increase the size of the entire group of
cards.
To Make Objects Look at the Camera
1. Drag the look connector fromthe TransformGeo1 node onto the Camera1 node.
In the Viewer, youll nowsee the TransformGeo1 node is constrained to the location of the camera.
TUTORIAL 4: 3D INTEGRATION | MERGING AND CONSTRAINING OBJECTS
243
2. Select and move Camera1 in the Viewer window. As you do so, the three cards controlled by the
TransformGeo1 node rotate to look at the camera location.
Why is this useful? Lets assume you have a 2D matte painting mapped to a card in your scene. The look option
ensures that the plane of the painting always faces the camera, regardless of the camera position, and maintains
the illusion depicted by the painting.
Before you move on, disconnect the TransformGeo nodes look connector fromthe camera.
Animating a Scene
The little scene youve created would be more interesting with a camera move. You can animate both cameras and
objects; in each control panel, youll see an Animation button next to each parameter you can animate over time.
To Animate the Camera
1. In the Viewer, drag the time slider to frame 1 on the timeline.
2. Lets switch to an overhead viewto move the camera. Choose top fromthe viewdropdown menu.
3. Double-click on the Camera1 object (either inside the Viewer or on the Node Graph) to open its control panel.
4. Move the camera to the right and rotate it to look at the center of the 3D workspace.
5. Click on the animation button next to the cameras translate parameters, and choose Set key.
TUTORIAL 4: 3D INTEGRATION | ANIMATING A SCENE
244
The background of the parameter boxes change color to showthat a keyframe is nowset for these values at the
current frame in the timeline. Now, you need to set a keyframe for the rotation values.
6. Next, click the animation button next to the cameras rotate parameters, and choose Set key.
7. In the Viewer, scrub to the end of the timeline. Then, move the camera to the left side and rotate it to face
center. This automatically sets keys for the translate and rotate parameters, for the last frame.
8. Drag through the timeline and the camera moves between the positions recorded by key frames.
Yawn. With only two key frames, the camera moves in a straight line, fromstart to finish. Lets edit the animation
curves to make this more interesting.
9. Click the animation button next to the cameras translate parameters and choose Curve editor.
This opens the Curve Editor windowin the same pane as the Node Graph. The outline at the left side of the
Curve Editor displays a list of the parameters youve animated, and the curves showthe values plotted over
time. Each dot shows the value recorded for a value on a keyframe.
TUTORIAL 4: 3D INTEGRATION | ANIMATING A SCENE
245
Yes, we know. They dont look like curves - yet. You only set two key frames, remember? You can press Ctrl+Alt
(Mac users press Cmd+Alt) and click on any line to add more key frames. However, lets assume you want to
create a smooth arc between the first and last recorded position of the camera. Rather than set more key
frames, lets just change the shape of the curve.
10. You want to control the shape of the camera path along the z - the distance between the origin point and the
camera, so click the translate / z parameter in the Curve Editor.
Click on the first point of the translate/z curve to select it, and drag the tangent handle upward, as shown below.
Fromthis point forward, the curve increases the distance of the camera on the z-axis, which youll nowsee in the
Viewer.
11. Click on the last point of the translate/z curve to select it, and drag it upward also to finish the desired shape.
This eases the distance back toward the value of the keyframe at the end of the timeline.
Select the camera in the Viewer and you should see the gradual slopes of the curve create a more interesting arc
for the camera move.
Switch to the 3D (V) perspective viewand scrub through the timeline to see the newcamera move.
TUTORIAL 4: 3D INTEGRATION | ANIMATING A SCENE
246
Your version may look a little different than this, depending on the positions and rotations you defined, but you
get the idea.
12. If you wish, you can set additional key frames to refine the camera path. Hold down Ctrl+Alt or
Command+Option and click on the z-axis curve in the Curve Editor, to add newpoints to the curve, and then
adjust their positions.
13. Before you continue, click the Node Graph tab to hide the Curve Editor and return to the node trees.
14. Close all the control panels that are currently open.
Working with Geometry
In the previous example, you worked with the card object. Nuke also includes primitive geometry, which can be used
as set-extension geometry or placeholders for other elements you plan to add to scene.
To Add Primitive Objects to the Scene
1. In the 3Dinteg_tutor.nk project file, locate the node tree labeled Working with Geometry.
Weve already supplied the 3D node tree with a camera for you, so you need to add the geometry objects, and
also create a scene where they can co-exist.
2. Right-click over the Node Graph and choose 3D > Scene. Connect Scene2 to ScanlineRenderG.
3. Connect a Viewer to the ScanlineRenderG node and switch to the 3D perspective view.
4. Right-click and choose 3D > Geometry > Cube.
The default cube primitive appears at the center of the 3D workspace. Lets reduce the number of subdivisions
on the cube.
5. In the Cube1 control panel, change the rows parameter to 4. Change the columns parameter to 4, also.
TUTORIAL 4: 3D INTEGRATION | WORKING WITH GEOMETRY
247
6. Connect the Cube1 node to the Scene2 node. Nowlets adjust the shape of the cube.
7. Reduce the height of the cube by dragging the top-center point down.
8. Fromthe viewdropdown menu, choose the front viewto see a non-perspective viewof the cube. These non-
perspective views can help you size and position objects with more accuracy than you might get in a perspective
view.
Mm... the cube is actually belowthe x-axis. Lets move it up, but check the values in the Cube1 control panel.
9. Drag the top of the cube until the t (top) value in the Cube1 control panel is about 0.3. Drag the bottomof the
cube to align it with the x-axis.
10. It looks like you dont need 4 divisions on the sides of the cube, so change the number of rows to 2 in the Cube1
control panel.
TUTORIAL 4: 3D INTEGRATION | WORKING WITH GEOMETRY
248
Nowlets add a fewmore primitives - a cylinder and a sphere.
11. Right-click on the Node Graph and choose 3D > Geometry > Cylinder. Connect the Cylinder1 node to the
Scene2 node.
12. Change the viewto 3D (V) and zoomout a little to see the whole cylinder.
13. In the Cylinder1 control panel, set the rows to 1, the columns to 20.
14. Set the radius to 0.35 and the height to 1.5. Also check the box for close top.
TUTORIAL 4: 3D INTEGRATION | WORKING WITH GEOMETRY
249
So nowyou have a cylinder in the scene.
15. Choose front fromthe viewdropdown menu and move the cylinder up to rest on top of the cube.
16. Nowadd a sphere. Choose 3D > Geometry > Sphere. In the Sphere1 control panel, set both the rows and
columns to 15, and change the radius to 0.35.
17. Make sure the Sphere control panel is open and move the sphere object to cap the top of the cylinder.
TUTORIAL 4: 3D INTEGRATION | WORKING WITH GEOMETRY
250
18. Select the 3D fromthe viewdropdown menu and rotate the viewaround the objects in your scene.
At this point, they have no surface properties, so youll need to connect a 2D image fromthe Node Graph to
each object.
19. In the Node Graph, connect the concrete.jpg to each of the objects.
Lighting and Surface Properties
Nuke includes lighting tools to enhance the existing lighting in the plates and images you include in a 3D scene. Also
included are fundamental surfacing tools to control the attributes of the objects in the 3D workspace.
These tools are not designed to replace the use of true 3D lighting and surfacing, but they can definitely help you
punch up the scene and quickly tweak the settings without sending elements back to the 3D application.
Nukes lighting objects introduce lighting and surface attributes into your scene. When the scene has no lighting
objects, then all surfaces are illuminated with the same properties and level of brightness.
TUTORIAL 4: 3D INTEGRATION | LIGHTING AND SURFACE PROPERTIES
251
In the following steps, youll first add nodes that define surface properties for the objects, and then youll add the
light objects to illuminate them.
To Define Surface Attributes to Objects
1. Click on an empty place in the Node Graph to deselect all nodes. Then, choose 3D > Shader > BasicMaterial.
2. Drag the BasicMaterial1 node onto the connector between concrete.jpg and Sphere1.
In the Basic Material control panel, you can see parameters to define the amount of light emission, diffusion,
and specular properties of the surface. You can mask these properties by connecting images to the mapS
(specular), mapE (emission), and mapD (diffuse) connectors, but this is not required for this example.
3. Set the light emission control to 0.25. Set diffuse to 0.18, and specular to 0.75.
4. Adjust the min shininess and max shininess values to adjust the quality of the specular highlights. Once
again, nothing seems to happen! Thats because you havent yet added a light into the scene. All surfaces are
illuminated with the same level of brightness, so there are no specular highlights or other controllable light
properties visible. Its not very exciting, but dont worry - you get to add a light into the scene soon.
5. Make two copies of the BasicMaterial1 node and attach a copy before Cylinder1 and before Cube1.
To Add Light Objects to a Scene
1. Choose 3D > Lights > Spot and connect the light node to the Scene2 node.
2. In the Spotlight1 control panel, rename the light to Keylight.
3. Switch to the top viewand drag x-axis handle (red) to move the light to the left.
TUTORIAL 4: 3D INTEGRATION | LIGHTING AND SURFACE PROPERTIES
252
4. Drag the z-axis handle (blue) to move the light closer to the bottomedge of the screen. Then, press the Ctrl or
Command key and rotate the light to face the pillar object.
5. Switch to the 3D (V) viewand rotate the viewso you can see both the Keylight and the pillar geometry.
6. Drag the y-axis handle (green) to move the light up above the pillar.
7. Press the Ctrl or Command key and rotate the light down to shine on the pillar.
Thats the basic setup for lighting and surfaces, but there are other tools for more complex setups. Refer to the Nuke
User Guide for more information on the 3D lighting and surfacing tools.
Epilogue
In this chapter, you learned howto setup a 3D workspace for your composite, and howto work with 3D geometry
and lighting. These are all prerequisite skills for more advanced topics, such as camera projections, match-moving,
and set replacement.
TUTORIAL 4: 3D INTEGRATION | EPILOGUE
You might also like
- 2022 Adobe® Premiere Pro Guide For Filmmakers and YouTubersFrom Everand2022 Adobe® Premiere Pro Guide For Filmmakers and YouTubersRating: 5 out of 5 stars5/5 (1)
- System Requirements and Installing Janison ReplayDocument2 pagesSystem Requirements and Installing Janison ReplayLily0% (1)
- Beginning Unreal Game Development: Foundation for Simple to Complex Games Using Unreal Engine 4From EverandBeginning Unreal Game Development: Foundation for Simple to Complex Games Using Unreal Engine 4No ratings yet
- Alias - Wavefront BasicToolsDocument620 pagesAlias - Wavefront BasicToolsEdHienaNo ratings yet
- Programming and Customizing the PICAXE Microcontroller 2/EFrom EverandProgramming and Customizing the PICAXE Microcontroller 2/ERating: 4 out of 5 stars4/5 (1)
- Nuke13.0v4 UserGuideDocument2,036 pagesNuke13.0v4 UserGuidesourabh chaurasiaNo ratings yet
- ScreenFlow 8 User Guide PDFDocument244 pagesScreenFlow 8 User Guide PDFkovi mNo ratings yet
- Architecting On AWSDocument44 pagesArchitecting On AWSAmit Sharma50% (2)
- A2Z Telugu Boothu KathaluDocument65 pagesA2Z Telugu Boothu KathaluBommalu73% (33)
- Keylight 1.2 AE PDFDocument77 pagesKeylight 1.2 AE PDFfcordNo ratings yet
- Final Cut Studio: Final Cut Pro 7Document2,030 pagesFinal Cut Studio: Final Cut Pro 7Per David SannesNo ratings yet
- DaVinci Resolve 16 Fusion Visual Effects PDFDocument378 pagesDaVinci Resolve 16 Fusion Visual Effects PDFClaudia Sugey VillalonNo ratings yet
- FinalCutExpressHD GettingStartedDocument162 pagesFinalCutExpressHD GettingStartedApple JohnnyseedNo ratings yet
- HitFilm Express 2017 User GuideDocument314 pagesHitFilm Express 2017 User GuideOpik Rozikin100% (2)
- Compressor User ManualDocument263 pagesCompressor User ManualGuillermo SaredoNo ratings yet
- Final Cut Pro User ManualDocument1,868 pagesFinal Cut Pro User ManualtovakaplanNo ratings yet
- Land DevelopmentDocument264 pagesLand DevelopmentGreg LimNo ratings yet
- AvidDS HiRes Workflow Color GuideDocument114 pagesAvidDS HiRes Workflow Color GuidelightaesirNo ratings yet
- Tutorials Revit MEP 2009 MetENUDocument968 pagesTutorials Revit MEP 2009 MetENUInventor Solidworks100% (1)
- Revit 2010 TutorialsDocument374 pagesRevit 2010 Tutorials_256cores0% (1)
- Photo Studio: User's GuideDocument243 pagesPhoto Studio: User's GuideAfonso BuenoNo ratings yet
- Revit Mep 2012 Tutorial PDFDocument374 pagesRevit Mep 2012 Tutorial PDFKhin Aung ShweNo ratings yet
- Tutorials Structure Met A 4 FraDocument354 pagesTutorials Structure Met A 4 FraNomade VoyageurNo ratings yet
- Revit Mep 2011 User GuideDocument372 pagesRevit Mep 2011 User GuideByengineer01100% (2)
- Alias - Wavefront ModelingDocument618 pagesAlias - Wavefront ModelingEdHienaNo ratings yet
- ARCHITECDocument374 pagesARCHITECBhunu DevNo ratings yet
- Tutorial de Revit 2010 en EspañolDocument380 pagesTutorial de Revit 2010 en EspañolEdy Mota GutierrezNo ratings yet
- Building MTR Tut A4 ENUDocument1,330 pagesBuilding MTR Tut A4 ENUOscar Ivan Gomez ZuluagaNo ratings yet
- Tutorials Structure Met ENUDocument340 pagesTutorials Structure Met ENUmariocalixtoNo ratings yet
- Tutorials MEPMet A4 FRADocument388 pagesTutorials MEPMet A4 FRAdavideNo ratings yet
- TutorialsStructureImpENU PDFDocument340 pagesTutorialsStructureImpENU PDFyani yaniNo ratings yet
- Documaker RPDocument386 pagesDocumaker RPBharatBVNo ratings yet
- Revit Architecture User's Guide PDFDocument858 pagesRevit Architecture User's Guide PDFapi-383837194% (18)
- DVD Studio Pro ManualDocument170 pagesDVD Studio Pro ManualroguelingNo ratings yet
- Alias - Wavefront SketchingDocument130 pagesAlias - Wavefront SketchingEdHienaNo ratings yet
- Autodesk Revit Tutorial PDFDocument360 pagesAutodesk Revit Tutorial PDFTuza KutuzaNo ratings yet
- Simrad NSS-evo2 OM enDocument122 pagesSimrad NSS-evo2 OM enmischa.stockNo ratings yet
- Graphics and Multimedia for the Web with Adobe Creative Cloud: Navigating the Adobe Software LandscapeFrom EverandGraphics and Multimedia for the Web with Adobe Creative Cloud: Navigating the Adobe Software LandscapeNo ratings yet
- Optimizing Visual Studio Code for Python Development: Developing More Efficient and Effective Programs in PythonFrom EverandOptimizing Visual Studio Code for Python Development: Developing More Efficient and Effective Programs in PythonNo ratings yet
- Visual Studio Code Distilled: Evolved Code Editing for Windows, macOS, and LinuxFrom EverandVisual Studio Code Distilled: Evolved Code Editing for Windows, macOS, and LinuxRating: 2.5 out of 5 stars2.5/5 (1)
- Programming Microcontrollers with Python: Experience the Power of Embedded PythonFrom EverandProgramming Microcontrollers with Python: Experience the Power of Embedded PythonNo ratings yet
- Multi-Platform Graphics Programming with Kivy: Basic Analytical Programming for 2D, 3D, and Stereoscopic DesignFrom EverandMulti-Platform Graphics Programming with Kivy: Basic Analytical Programming for 2D, 3D, and Stereoscopic DesignNo ratings yet
- Pro ASP.NET Core 3: Develop Cloud-Ready Web Applications Using MVC, Blazor, and Razor PagesFrom EverandPro ASP.NET Core 3: Develop Cloud-Ready Web Applications Using MVC, Blazor, and Razor PagesNo ratings yet
- BBC micro:bit Recipes: Learn Programming with Microsoft MakeCode BlocksFrom EverandBBC micro:bit Recipes: Learn Programming with Microsoft MakeCode BlocksNo ratings yet
- Quick Recipes on Symbian OS: Mastering C++ Smartphone DevelopmentFrom EverandQuick Recipes on Symbian OS: Mastering C++ Smartphone DevelopmentRating: 3.5 out of 5 stars3.5/5 (2)
- Pro DevOps with Google Cloud Platform: With Docker, Jenkins, and KubernetesFrom EverandPro DevOps with Google Cloud Platform: With Docker, Jenkins, and KubernetesNo ratings yet
- MAXON Cinema 4D R20: A Detailed Guide to Texturing, Lighting, and RenderingFrom EverandMAXON Cinema 4D R20: A Detailed Guide to Texturing, Lighting, and RenderingRating: 5 out of 5 stars5/5 (1)
- E Banking SystemDocument3 pagesE Banking Systempradeep599No ratings yet
- Smaart Live DownloadDocument2 pagesSmaart Live DownloadManuel novelo100% (1)
- Micro Blaze Processor ArchtechtureDocument5 pagesMicro Blaze Processor ArchtechtureSoundarya SvsNo ratings yet
- Best Space School - Post Event Report FormatDocument1 pageBest Space School - Post Event Report FormatDaima HussainNo ratings yet
- Nuxeo Platform 5.8 Administration DocumentationDocument256 pagesNuxeo Platform 5.8 Administration DocumentationPatrick McCourtNo ratings yet
- LanTEK IV Software Update Procedure Rev3 enDocument5 pagesLanTEK IV Software Update Procedure Rev3 enFabio BarrosNo ratings yet
- Sharepoint STSADM CommandsDocument14 pagesSharepoint STSADM CommandsDarksManNo ratings yet
- How To Print ScreenDocument12 pagesHow To Print ScreenAlexander ClaussenNo ratings yet
- Graphics, Digital Media, and Multimedia: Select One: A. Real Time B. Sequential C. Linear D. NonsequentialDocument15 pagesGraphics, Digital Media, and Multimedia: Select One: A. Real Time B. Sequential C. Linear D. NonsequentialHeman SetiaNo ratings yet
- Keyboard Shortcuts Cheat Sheet: Navigating Tabs and WindowsDocument2 pagesKeyboard Shortcuts Cheat Sheet: Navigating Tabs and WindowsSteven CraigNo ratings yet
- 报纸报道写作Document4 pages报纸报道写作afmohkjbgNo ratings yet
- In Middle Test of First Semester Grade X On Monday, 28 September 2020Document4 pagesIn Middle Test of First Semester Grade X On Monday, 28 September 2020siti fathanahNo ratings yet
- Sample Game ManualDocument3 pagesSample Game ManualReina VenaNo ratings yet
- Social Networking: Alfred C. Weaver and Benjamin B. MorrisonDocument4 pagesSocial Networking: Alfred C. Weaver and Benjamin B. MorrisonMSQ GamingNo ratings yet
- MiaDocument32 pagesMiaqadam guiilenNo ratings yet
- WinCan v.8 - Instruction ManualDocument19 pagesWinCan v.8 - Instruction ManualDanNo ratings yet
- Sri KiranDocument6 pagesSri Kiranmital patelNo ratings yet
- Cloudsoc For Amazon Web Services Solution Overview enDocument6 pagesCloudsoc For Amazon Web Services Solution Overview enmanishNo ratings yet
- Mandriva Linux One 2009: Starter GuideDocument10 pagesMandriva Linux One 2009: Starter GuideDarren JayNo ratings yet
- Introduction To DjangoDocument10 pagesIntroduction To Djangopavan kalyanNo ratings yet
- NUE Asia - Renewable Energy: Rendering Engine Browser Platform(s) Engine Version CSS GradeDocument2 pagesNUE Asia - Renewable Energy: Rendering Engine Browser Platform(s) Engine Version CSS Gradeimake asiaNo ratings yet
- Internet: SAK3002 - Information Technology and Its ApplicationDocument69 pagesInternet: SAK3002 - Information Technology and Its ApplicationMadarwi SarwaNo ratings yet
- Prasad Kumar Arumilli: ObjectiveDocument2 pagesPrasad Kumar Arumilli: ObjectiveMahesh G. ShastryNo ratings yet
- Css (BScCSIT 5th Semester)Document67 pagesCss (BScCSIT 5th Semester)Rishav Malla ThakuriNo ratings yet
- Barbra Gago's ResumeDocument2 pagesBarbra Gago's ResumeBarbraGagoNo ratings yet
- Improve Web-UI PerformanceDocument4 pagesImprove Web-UI Performancekenguva_tirupatiNo ratings yet
- Technical ReportDocument12 pagesTechnical Reportapi-275234055No ratings yet