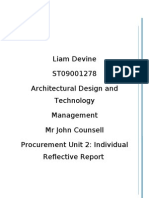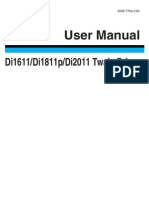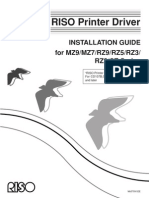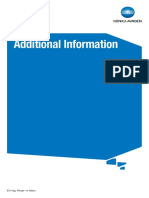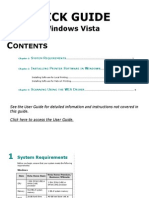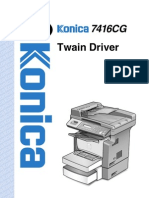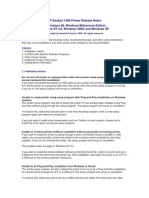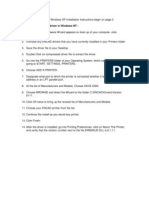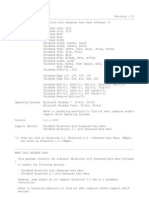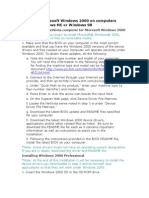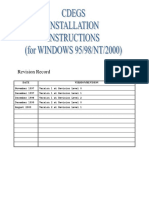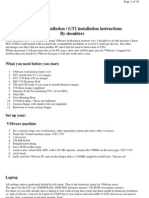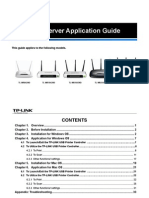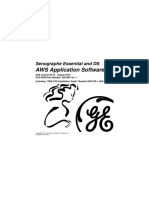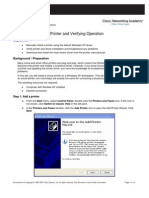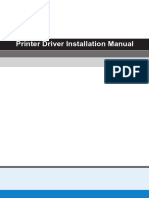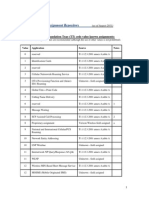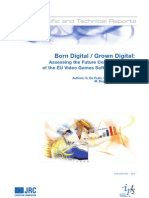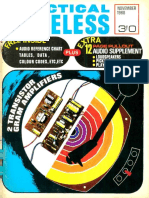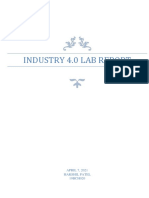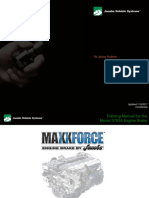Professional Documents
Culture Documents
GDI Driver: User Manual
GDI Driver: User Manual
Uploaded by
Thanos PapadopoylosCopyright:
Available Formats
You might also like
- WinVenus Manual (Ver. 3.0) - (E)Document143 pagesWinVenus Manual (Ver. 3.0) - (E)Victor Martinez100% (1)
- DC-N2, DC-N3, Z5, Z6 - Guide For Printer's Installation and Setting - V1.0 - EN PDFDocument18 pagesDC-N2, DC-N3, Z5, Z6 - Guide For Printer's Installation and Setting - V1.0 - EN PDFMd Robiul khan50% (2)
- Win Plot Users GuideDocument41 pagesWin Plot Users GuideDora BA100% (1)
- CNC MaintenanceDocument206 pagesCNC MaintenanceArjun M Betageri100% (1)
- Reflective Report - Procurement Unit 2Document11 pagesReflective Report - Procurement Unit 2devino634No ratings yet
- User Manual: Di1611/Di1811p/Di2011 Twain DriverDocument21 pagesUser Manual: Di1611/Di1811p/Di2011 Twain DriverFaris WidyanthoNo ratings yet
- Di1611 Twain UM GB 1.1.0Document22 pagesDi1611 Twain UM GB 1.1.0LaurianNo ratings yet
- Di1611 UM GDI GB 1.1.0Document40 pagesDi1611 UM GDI GB 1.1.0LaurianNo ratings yet
- Bizhub 160 - 161 Twain DriverDocument46 pagesBizhub 160 - 161 Twain DriverStemplarsNo ratings yet
- Driver Installation Guide: Operating InstructionsDocument52 pagesDriver Installation Guide: Operating InstructionsPhạm Công ThứNo ratings yet
- HP Business Inkjet 1200 Series Printer Release Notes For Windows 98, Windows Millennium Edition, Windows NT 4.0, Windows 2000, and Windows XPDocument6 pagesHP Business Inkjet 1200 Series Printer Release Notes For Windows 98, Windows Millennium Edition, Windows NT 4.0, Windows 2000, and Windows XPNorby GallovNo ratings yet
- Ricoh UPD BestPracticesDocument25 pagesRicoh UPD BestPracticesWilson MosqueraNo ratings yet
- Riso Printer ManualDocument49 pagesRiso Printer ManualSiniša Ševo100% (1)
- Universal Print Driver PDFDocument37 pagesUniversal Print Driver PDFTotti RosalesNo ratings yet
- Bizhub c287 c227 - Additional Information - en - 3 1 0Document30 pagesBizhub c287 c227 - Additional Information - en - 3 1 0gnormaNo ratings yet
- Installing DA-SA Series AddressRight PrintersDocument26 pagesInstalling DA-SA Series AddressRight PrintersWesley ANo ratings yet
- Quick Guide: For Windows VistaDocument9 pagesQuick Guide: For Windows VistaArie HerlambangNo ratings yet
- GE21BW3PCL6Win8x64 21000FRDocument5 pagesGE21BW3PCL6Win8x64 21000FRTechmido AsvlogNo ratings yet
- BMW DIS Installation ManualDocument12 pagesBMW DIS Installation ManualinthefleshNo ratings yet
- DPU Quick Reference Guide For Windows v1.7.1Document20 pagesDPU Quick Reference Guide For Windows v1.7.1pdy2No ratings yet
- USB Driver Instruction ManualDocument36 pagesUSB Driver Instruction ManualQiming WangNo ratings yet
- Driver Installation Guide: Operating InstructionsDocument60 pagesDriver Installation Guide: Operating InstructionsGaniza LongNo ratings yet
- Twain Driver CG: User ManualDocument22 pagesTwain Driver CG: User ManualDeiv PaddyNo ratings yet
- FGTech EOBD2 User ManualDocument50 pagesFGTech EOBD2 User Manualmarco paoliNo ratings yet
- Install Nvidia Drivers With RPM FusionDocument7 pagesInstall Nvidia Drivers With RPM Fusionmartin freireNo ratings yet
- BH165GDIWinx86 12000ENDocument5 pagesBH165GDIWinx86 12000ENdexterisNo ratings yet
- FGTech EOBD2 User ManualDocument62 pagesFGTech EOBD2 User ManualAugusto DiegoNo ratings yet
- Advanced User's Guide: DCP-9015CDW DCP-9020CDWDocument36 pagesAdvanced User's Guide: DCP-9015CDW DCP-9020CDWkuritaroNo ratings yet
- HP Deskjet 1280 Printer Release Notes For Windows 98, Windows Millennium Edition, Windows NT 4.0, Windows 2000, and Windows XPDocument10 pagesHP Deskjet 1280 Printer Release Notes For Windows 98, Windows Millennium Edition, Windows NT 4.0, Windows 2000, and Windows XPDeinabo HorsfallNo ratings yet
- 7000 System SetupDocument17 pages7000 System SetupChristian J. FrankeNo ratings yet
- Novo Documento de TextoDocument25 pagesNovo Documento de TextoPaulo MandingaNo ratings yet
- 04 - Scanner Driver Installation GuideDocument16 pages04 - Scanner Driver Installation GuideErmex d.o.o.No ratings yet
- Muratec Printer/Scanner Drivers and Officebridge Install/Uninstall For Windows 7Document11 pagesMuratec Printer/Scanner Drivers and Officebridge Install/Uninstall For Windows 7Bulent DogruNo ratings yet
- Driver Instructions NT 2000 XPDocument2 pagesDriver Instructions NT 2000 XPRajesh KanalaNo ratings yet
- Geeetech Prusa I3 Pro W User Manual: Downloaded From Manuals Search EngineDocument35 pagesGeeetech Prusa I3 Pro W User Manual: Downloaded From Manuals Search EngineProf. Carlos RuãoNo ratings yet
- 7 ZBV 19 WWDocument7 pages7 ZBV 19 WWadnanhaiNo ratings yet
- User Manual: USB Dvi External Video AdapterDocument25 pagesUser Manual: USB Dvi External Video AdapterMarco CisnerosNo ratings yet
- Windows 2000 Upgrade InstructionsDocument4 pagesWindows 2000 Upgrade InstructionsDr_OgasNo ratings yet
- Win10 Clean StepByStepGuide en 19Z MB5 MA6Document9 pagesWin10 Clean StepByStepGuide en 19Z MB5 MA6Aigars MulisNo ratings yet
- Installation / Un-Installation ManualDocument15 pagesInstallation / Un-Installation ManualdouglareNo ratings yet
- ViewDocument20 pagesViewGabriel Hans Gonzalez PeñaNo ratings yet
- Ses-Cdegs 2k - InstallDocument7 pagesSes-Cdegs 2k - InstallGilberto MejiaNo ratings yet
- Manual 2Document18 pagesManual 2Khairul IzhamNo ratings yet
- Ricoh UPD BestPracticesDocument27 pagesRicoh UPD BestPracticesAndrew Tan LeeNo ratings yet
- Software Setup Guide Software Setup GuideDocument43 pagesSoftware Setup Guide Software Setup GuideNurul IslamNo ratings yet
- VTV 440 8x64ad2Document22 pagesVTV 440 8x64ad2olavagnerNo ratings yet
- Nvidia Drivers On UbuntuDocument4 pagesNvidia Drivers On UbuntuvedranulNo ratings yet
- BMW DIS Installation / GT1 Installation Instructions by ShouldersDocument10 pagesBMW DIS Installation / GT1 Installation Instructions by ShouldersvalymadNo ratings yet
- NCR Manual Printer 18-I-2024Document44 pagesNCR Manual Printer 18-I-2024felipeNo ratings yet
- TL-WR1043ND Print Server AppliDocument39 pagesTL-WR1043ND Print Server AppliJames FungNo ratings yet
- AWS Application Software Version 55.10 5391279-1-1EN - r1 - ODocument21 pagesAWS Application Software Version 55.10 5391279-1-1EN - r1 - OJavier PayáNo ratings yet
- PGP Training ManualDocument14 pagesPGP Training Manualhuda noorNo ratings yet
- Lab 1.5.3 Installing A Printer and Verifying Operation: ObjectivesDocument12 pagesLab 1.5.3 Installing A Printer and Verifying Operation: ObjectivespkeadsNo ratings yet
- Printer Driver Installation ManualDocument14 pagesPrinter Driver Installation ManualCharlesLuongNo ratings yet
- Dataline Data Retrieval: Installation GuideDocument25 pagesDataline Data Retrieval: Installation GuideSandi Saeful Muhammad RohmanNo ratings yet
- G 1 GP 20 WWDocument10 pagesG 1 GP 20 WWLê MinhNo ratings yet
- Samsung Printer ManualDocument426 pagesSamsung Printer ManualKristine HarrisNo ratings yet
- Postscript 3 Installation Guide: Installing The Postscript 3 Printer DriverDocument4 pagesPostscript 3 Installation Guide: Installing The Postscript 3 Printer DriverJose Enrique Amaro SorianoNo ratings yet
- Make Backup Copies of Video Games, Movies, CD's, & DVD'sFrom EverandMake Backup Copies of Video Games, Movies, CD's, & DVD'sRating: 1 out of 5 stars1/5 (2)
- Windows Operating System: Windows Operating System (OS) Installation, Basic Windows OS Operations, Disk Defragment, Disk Partitioning, Windows OS Upgrade, System Restore, and Disk FormattingFrom EverandWindows Operating System: Windows Operating System (OS) Installation, Basic Windows OS Operations, Disk Defragment, Disk Partitioning, Windows OS Upgrade, System Restore, and Disk FormattingNo ratings yet
- Evaluation of Some Android Emulators and Installation of Android OS on Virtualbox and VMwareFrom EverandEvaluation of Some Android Emulators and Installation of Android OS on Virtualbox and VMwareNo ratings yet
- Product Specification Release: Model: L49E7800UDS/MS1369K-LA/CS4STADocument34 pagesProduct Specification Release: Model: L49E7800UDS/MS1369K-LA/CS4STAFrancisco AntonioNo ratings yet
- SafeNet - Financial Services BrochureDocument7 pagesSafeNet - Financial Services BrochureBayCreativeNo ratings yet
- Examination in Production and Operation Management SystemDocument5 pagesExamination in Production and Operation Management SystemNikey Castillo AbayaNo ratings yet
- AEF Handfan ENDocument23 pagesAEF Handfan ENVova DvoryanunNo ratings yet
- Approbatae Constitutiones Regni Transylvaniae (Maghiara)Document291 pagesApprobatae Constitutiones Regni Transylvaniae (Maghiara)budjakNo ratings yet
- S300 Mini Safety Laser Scanner: Maximum Safety in Mini Format - Contact-Free, Compact and Easy To IntegrateDocument16 pagesS300 Mini Safety Laser Scanner: Maximum Safety in Mini Format - Contact-Free, Compact and Easy To IntegrateDomite VianaNo ratings yet
- Solar Charging Station For Electric VehiclesDocument5 pagesSolar Charging Station For Electric VehiclesDriss OuladabbouNo ratings yet
- US Department of Energy DOE: Strategic Plan 2011Document60 pagesUS Department of Energy DOE: Strategic Plan 2011Linda Louise HillNo ratings yet
- 1.3.2.6 Packet Tracer - Packet Tracer IntroductionDocument4 pages1.3.2.6 Packet Tracer - Packet Tracer IntroductionCristina ComanNo ratings yet
- Chapter15 - VLSI Clocking and System DesignDocument30 pagesChapter15 - VLSI Clocking and System Designaswathyvg24_78977563No ratings yet
- Pedestrian Safety PDFDocument32 pagesPedestrian Safety PDFКонстантин КрахмалевNo ratings yet
- PDF ResumeDocument2 pagesPDF Resumeapi-575394164No ratings yet
- TIA SS7 TT SSN Website Repository Proc TablesDocument8 pagesTIA SS7 TT SSN Website Repository Proc TablesArun VermaNo ratings yet
- JRC60711Document185 pagesJRC60711internezz100% (1)
- GSOCDocument2 pagesGSOCMaruthi KonjetiNo ratings yet
- Heds-5500 (Av02-1046en)Document13 pagesHeds-5500 (Av02-1046en)Jose CarlosNo ratings yet
- PW 1968 11Document100 pagesPW 1968 11oldjanus100% (1)
- VNT Step 3 Group 212032 35Document16 pagesVNT Step 3 Group 212032 35Diego TulcanNo ratings yet
- Onkyo TX-SR705 Service ManualDocument199 pagesOnkyo TX-SR705 Service ManualDon Holtz100% (2)
- VCBDocument80 pagesVCBPham LongNo ratings yet
- BB3 - Manual - 2 - 0r1 (Maxam Version) PDFDocument66 pagesBB3 - Manual - 2 - 0r1 (Maxam Version) PDFPepe FernandezNo ratings yet
- Process Sheet: DescriptionDocument9 pagesProcess Sheet: Descriptionmohamed abdullahNo ratings yet
- 02 Hardware InstallationDocument239 pages02 Hardware InstallationakramhomriNo ratings yet
- 19BCH020 Harshil Patel Lab Report Industry 4Document9 pages19BCH020 Harshil Patel Lab Report Industry 4WardenNo ratings yet
- Avaya Reference Programming 7 1Document127 pagesAvaya Reference Programming 7 1Cesar GutierrezNo ratings yet
- 5.BJT Small Signal Analysis - Part1Document52 pages5.BJT Small Signal Analysis - Part1Hafzn HashimNo ratings yet
- Jacobs 5783A Training Manual Update Jan 2017Document66 pagesJacobs 5783A Training Manual Update Jan 2017Eduardo PortilloNo ratings yet
- Computer:: The Basic Parts Without Which A Computer Cannot Work Are As FollowsDocument30 pagesComputer:: The Basic Parts Without Which A Computer Cannot Work Are As FollowsVidhya GNo ratings yet
GDI Driver: User Manual
GDI Driver: User Manual
Uploaded by
Thanos PapadopoylosOriginal Title
Copyright
Available Formats
Share this document
Did you find this document useful?
Is this content inappropriate?
Report this DocumentCopyright:
Available Formats
GDI Driver: User Manual
GDI Driver: User Manual
Uploaded by
Thanos PapadopoylosCopyright:
Available Formats
User Manual
D 16G
GDI Driver
.
D 16G GDI Printer Controller
Contents
1 Getting Ready
1.1 System Requirements ..................................................................1-1
2 Installing the Printer Driver
2.1 Installing the Printer Driver Using Plug and Play ......................2-1
2.2 Installing the Printer Driver Using the Add Printer Wizard.......2-2
Installing the Printer Driver Using the Add Printer Wizard Under
Windows XP...............................................................................2-2
Installing the Printer Driver Using the Add Printer Wizard Under
Windows 2000/NT 4.0/Me/98/95 ................................................2-3
3 Configuring Printer Driver Settings
3.1 Displaying Printer Driver Properties for Configuring Global
Settings..........................................................................................3-1
Displaying Settings Under Windows XP.....................................3-1
Displaying Settings Under Windows 2000/NT 4.0/Me/98/95......3-2
3.2 Common Operations.....................................................................3-3
OK ..............................................................................................3-3
Cancel ........................................................................................3-3
Apply...........................................................................................3-3
Easy Set .....................................................................................3-3
Restore Defaults.........................................................................3-4
Page Layout/Printer Figure.........................................................3-4
3.3 Setup Tab...................................................................................3-5
3.3.1 N-up............................................................................................3-5
N-up List .....................................................................................3-5
Border Line.................................................................................3-6
N-up Style...................................................................................3-6
3.3.2 Watermark..................................................................................3-7
Watermark list.............................................................................3-7
First Page Only...........................................................................3-7
Edit Watermark...........................................................................3-7
New ............................................................................................3-8
Delete .........................................................................................3-8
Shading ......................................................................................3-8
Style............................................................................................3-8
Font ............................................................................................3-8
D 16G GDI Printer Controller
Angle.......................................................................................... 3-8
Position ...................................................................................... 3-9
3.3.3 Paper Source............................................................................. 3-9
3.3.4 Media Type ................................................................................ 3-9
3.4 Paper Tab................................................................................. 3-10
3.4.1 Original Document Size ........................................................... 3-10
3.4.2 Output Paper Size.................................................................... 3-11
Fit to Paper .............................................................................. 3-11
Output Paper List ..................................................................... 3-11
Scaling ..................................................................................... 3-11
3.4.3 Copies...................................................................................... 3-11
3.4.4 Collate...................................................................................... 3-12
3.4.5 Orientation ............................................................................... 3-12
3.5 Quality Tab .............................................................................. 3-13
3.5.1 Resolution................................................................................ 3-13
3.5.2 Adjustment ............................................................................... 3-13
Contrast ................................................................................... 3-13
Brightness ................................................................................ 3-13
3.6 Device Options Tab ................................................................ 3-14
3.6.1 Device Options......................................................................... 3-14
3.6.2 About........................................................................................ 3-14
4 Copier Control Panel Operations
(PC Print Mode)
4.1 Printer Operations........................................................................ 4-1
4.2 General Guide............................................................................... 4-1
4.3 [Printer] Indicator ......................................................................... 4-2
4.4 Entering and Exiting the PC Print Mode..................................... 4-3
4.5 Cancelling a Print Job.................................................................. 4-4
4.6 Using the Bypass Tray................................................................. 4-5
D 16G GDI Printer Controller
5 Troubleshooting
5.1 Checking Error Messages............................................................5-1
5.2 Main Error Messages....................................................................5-2
5.3 Errors and Print Data....................................................................5-3
MACHINE TROUBLE Error......................................................5-3
Temporary Errors .......................................................................5-3
6 Specifications
D 16G GDI Printer Controller
Getting Ready
1
D 16G GDI Printer Controller 1-1
1 Getting Ready
1.1 System Requirements
The following operating environment is required in order to use the printer
driver.
G Intel Pentium 200 MHz
G Windows XP (SP1 or later)/Windows 2000 (SP3 or later)/Windows NT
Workstation Version 4.0 (SP6a or later)/Windows Me/Windows 98/
Windows 95
G 128 MB RAM (Windows XP), 64 MB RAM (Window 98/2000/NT)
G IEEE 1284 parallel port (ECP/Nibble-compatible) or USB Revision 1.1
port
G CD-ROM drive
G The printer has to be connected to the computer. For connecting the
devices, please refer to the chapter "Connecting to a computer" in the
manual "User Manual D 16G Twain Driver".
1
Getting Ready
1-2 D 16G GDI Printer Controller
Installing the Printer Driver
2
D 16G GDI Printer Controller 2-1
2 Installing the Printer Driver
2.1 Installing the Printer Driver Using Plug and Play
As the installation of the Printer Driver using Plug and Play is very similiar
to the installation process of installing the Twain Driver, please refer to to
the chapter "Installing the Twain Driver" of "User Manual D 16G-Twain
Driver".
Installation using Plug and Play is not possible on Windows NT 4.0. Refer
to the procedure for using the Add Printer Wizard.
For a parallel connection, quit the Add Printer Wizard that started up with
Plug and Play, and then install the printer driver by clicking the Add Printer
icon.
2
Installing the Printer Driver
2-2 D 16G GDI Printer Controller
2.2 Installing the Printer Driver Using the Add Printer
Wizard
Installing the Printer Driver Using the Add Printer Wizard Under
Windows XP
1 With Windows running, insert the CD-ROM into the CD-ROM drive of
your computer.
2 Click the Windows [Start] button, and then click [Printers and Faxes].
3 Select [Add a printer] from the [Printer Tasks] menu.
The Add Printer Wizard starts.
4 Follow the instructions that appear on your computer screen.
Note
When instructed to specify the driver, browse to \English\WinXP
to Driver\English\WinXP (for Windows XP) on the CD-ROM.
Installing the Printer Driver
2
D 16G GDI Printer Controller 2-3
Installing the Printer Driver Using the Add Printer Wizard Under
Windows 2000/NT 4.0/Me/98/95
1 With Windows running, insert the CD-ROM into the CD-ROM drive of
your computer.
2 Click the Windows [Start] button, point to [Settings], and then click
[Printers].
The Printers window appears.
3 Double-click the Add Printer icon
The Add Printer Wizard starts.
4 Follow the instructions that appear on your computer screen.
Note
When instructed to specify the driver, browse to \English\Win2K to
Driver\English\Win2000 (for Windows 2000), \English\WinNT to
Driver \English\WinNT (for Windows NT 4.0), or \English\Win9X
to Driver\English\Win9x (for Windows Me, 98, and 95) on the CD-
ROM.
2
Installing the Printer Driver
2-4 D 16G GDI Printer Controller
Configuring Printer Driver Settings
3
D 16G GDI Printer Controller 3-1
3 Configuring Printer Driver Settings
The printer driver Properties dialog box appears when you display print
driver properties from the Windows Printers window. The settings you
make on the Properties dialog box are applied globally to all
applications.
3.1 Displaying Printer Driver Properties for
Configuring Global Settings
Displaying Settings Under Windows XP
1 Click the Windows [Start] button, click [Control Panel].
2 Under Pick a category, click [Printers and Other Hardware].
3 Under Pick a task, click [View installed printers or fax printers].
4 In the Printers and Faxes window, select the DEVELOP D 16G
icon.
5 To display the printer driver settings, click [Printing Preferences...]
from the [File] menu.
3
Configuring Printer Driver Settings
3-2 D 16G GDI Printer Controller
Displaying Settings Under Windows 2000/NT 4.0/Me/98/95
1 Click the Windows [Start] button, point to [Settings], and then click
[Printers].
2 Select the DEVELOP D 16G icon.
3 To display the printer driver settings:
H Windows 2000 Select [Printing Preferences...] from the [File]
menu.
H Windows NT 4.0 Select [Document Defaults...] from the [File]
menu.
H Windows Me/98/95 Select [Properties] from the [File] menu.
The following printer setup dialog box appears.
Note
Use the four rightmost tabs of this dialog box to configure the
printer driver settings.
Configuring Printer Driver Settings
3
D 16G GDI Printer Controller 3-3
3.2 Common Operations
This section describes settings and buttons that are common to all four of
the tabs (Setup, Paper, Quality, and Device Options).
OK
Click this button to exit the Properties dialog box and apply all settings
you changed.
Cancel
Click this button to exit the Properties dialog box without applying any
changes.
Apply
Click this button to apply all settings you changed without exiting the
Properties dialog box.
Easy Set
Easy Set lets you save the setup of each tab for later recall, when you
want to use it again. To save the current settings, click the [Save] button.
Afterward, you can recall the settings by selecting them from a list.
Select Factorys Defaults from the list to reset all settings on the tab to
their default values.
The button changes to [Delete] while an Easy Set setup is selected from
the list. Clicking the [Delete] button deletes the currently highlighted setup.
3
Configuring Printer Driver Settings
3-4 D 16G GDI Printer Controller
Restore Defaults
Click this button to restore all of the settings on the currently displayed tab
to their initial defaults.
Page Layout/Printer Figure
The Page Layout image shows what the printed document will look like
using the current printer driver settings. The Page Layout image changes
as you select different settings.
The Printer Figure image shows a graphic image of what trays, and other
options are currently installed on the copier. All installed options are
displayed, and the tray currently selected under Paper Source on the
Setup tab appears in light blue.
Configuring Printer Driver Settings
3
D 16G GDI Printer Controller 3-5
3.3 Setup Tab
The Setup tab contains settings for N-up, Watermark, and Paper
Source.
3.3.1 N-up
The settings in this group box are for configuring how multiple pages of
the document should be printed on a single sheet of paper.
Note
The settings in the N-up group box are not available when either of the
following conditions exists.
The Fit to Paper check box on the Paper tab is selected.
The Scaling setting on the Paper tab is anything other than 100%.
N-up List
Click the down arrow button, and then select the number of document
pages that should be printed on each sheet of paper.
Selecting 2 up, for example, prints two document pages on each sheet
of paper. Selecting Off prints one document page per sheet.
3
Configuring Printer Driver Settings
3-6 D 16G GDI Printer Controller
Border Line
Select this check box to print a border around each page when printing
more than one document page on each sheet of paper.
Note
This option is not available when Off is selected in the N-up box.
N-up Style
Clicking this button displays the dialog box.
Click the style you want to use when printing multiple document pages on
each sheet of paper.
Note
This button is not available when Off is selected in the N-up box.
Configuring Printer Driver Settings
3
D 16G GDI Printer Controller 3-7
3.3.2 Watermark
Use the settings in this group box to select the watermark text (such as
CONFIDENTIAL, DRAFT, etc.) and to control whether it is printed on
all pages or only the first page.
Watermark list
Click the down arrow button, and then select the watermark text from the
list that appears.
First Page Only
Select this check box when you want the watermark to be printed on the
first page only. Clear the check box to print the watermark on all pages.
Edit Watermark
Clicking this button displays the Watermark dialog box.
1 To edit a watermark, click the Watermark down arrow button, and then
click the applicable watermark name in the list that appears.
2 Make any settings you want.
3
Configuring Printer Driver Settings
3-8 D 16G GDI Printer Controller
New
1 Click the [New] button to type new watermark text into the box.
2 Type in the watermark text that you want to use.
Note
Watermark text can be up to 31 characters long.
You can have up to 32 different watermarks configured at one time.
Delete
Click this button to delete the watermark that is selected in the list.
Shading
Specify a relative density for the watermark text between 10% and 100%.
Style
Use these check boxes to turn bold style and italic style on (check box
selected) or off (check box cleared).
Font
Use the settings in this group box to specify the typeface and the point size
of the watermark text.
Type Face: You can specify any of the typefaces currently installed on
your computers operating system as the typeface of the watermark text.
Size: Specify a font size. The sizes you can specify depend on the sizes
currently installed on your computers operating system.
Angle
Use this setting to specify the angle of the watermark text relative to the
paper. The setting range is -90 to +90.
A negative (-) value rotates the characters clockwise, 0 specifies the text
should be parallel to the paper, and a positive (+) value rotates the
characters counterclockwise.
Configuring Printer Driver Settings
3
D 16G GDI Printer Controller 3-9
Position
Use this setting to specify the position where the watermark text should be
printed. You can specify a position by using horizontal and vertical values.
Horizontal: 0 to 100
Vertical: 0 to 100
3.3.3 Paper Source
Click the down arrow button, and then select the tray on the copier from
which paper should be fed.
Selecting Auto tells the copier to use the tray that contains paper of the
size specified under Output Paper Size on the Paper tab.
3.3.4 Media Type
Click the down arrow button, and then select the type of media to be used
for printing.
Note
If Auto is selected in the Paper Source box, the Media Type setting
cannot be changed.
3
Configuring Printer Driver Settings
3-10 D 16G GDI Printer Controller
3.4 Paper Tab
Use this tab to configure settings related to your original and to the
medium on which you are printing. You can also specify the number of
copies to be printed and the orientation of the print image.
3.4.1 Original Document Size
The list that appears when you click the down arrow button shows all of
the paper sizes that are supported by your printer. Specify the original
document size by clicking it in the list.
To specify a custom document size, click the [Edit Custom...] button, and
then specify the desired document size. The specified custom document
size appears in the Original Document Size list.
Configuring Printer Driver Settings
3
D 16G GDI Printer Controller 3-11
3.4.2 Output Paper Size
Use the settings in this group box to specify the size of paper you want to
use for printing. You can also configure other settings that affect the size
of the print image on the paper.
Note
Output Paper Size group box settings are not available whenever the
N-up setting on the Setup tab is anything besides Off.
Fit to Paper
Selecting this check box causes the printed image to be resized
automatically so it matches the size of the paper being printed on.
Note
Scaling is not available while the Fit to Paper check box is selected.
Output Paper List
To specify a paper size that is different from the size specified under
Original Document Size, click the down arrow button, and then select a
paper size from the list that appears.
Scaling
Specify the zoom ratio for enlarging or reducing the print image.
Type or select a value between 35% and 400%.
3.4.3 Copies
Use this setting to specify the number of copies to be printed.
Type or select a value between 1 and 99.
3
Configuring Printer Driver Settings
3-12 D 16G GDI Printer Controller
3.4.4 Collate
Use this setting when printing multiple copies of the same document, to
specify whether each copy of the document should be printed individually
or if all copies of each page should be printed as a set.
Selecting On prints each copy of the document separately. If you have 5
specified for Copies, for example, this setting would print the document
from the first page to the last page five times.
Selecting Off prints all copies of each page as a set. If you have 5
specified for Copies, for example, this setting would print five copies of
page one, followed by five copies of page two, etc.
Note
The Collate setting may not be available with some applications.
If Collate is set to On in the printer driver, be sure to disable the
applications Collate function.
3.4.5 Orientation
Use this setting to specify whether your document should be printed in
portrait (vertical) or landscape (horizontal) format.
Select the Rotated check box to rotate the print image 180 to the paper
orientation.
Configuring Printer Driver Settings
3
D 16G GDI Printer Controller 3-13
3.5 Quality Tab
Use the settings on this tab to control the quality of the printed output.
3.5.1 Resolution
Click the down arrow button, and then select either 600 x 600 or
300 x 300 as the printing resolution.
Note
600 x 600 provides better quality, but it also takes longer to print at
this setting than at 300 x 300.
3.5.2 Adjustment
Contrast
Use this setting to adjust the contrast of the print image. Type or select a
value between 0 and 100.
Brightness
Use this setting to adjust the brightness of the print image. Type or select
a value between 0 and 100.
3
Configuring Printer Driver Settings
3-14 D 16G GDI Printer Controller
3.6 Device Options Tab
3.6.1 Device Options
Use this setting to specify whether Tray 2 (optional paper cassette unit) is
installed.
To add Tray 2 from the Installable Options list to the Installed Options
list, select Tray 2, and then click the [Add] button.
To remove Tray 2 from the Installed Options list, select Tray 2, and
then click the [Remove] button.
3.6.2 About
To display version and copyright information about this printer driver, click
the [About] button.
Copier Control Panel Operations (PC Print Mode)
4
D 16G GDI Printer Controller 4-1
4 Copier Control Panel Operations
(PC Print Mode)
This section covers printer operations you can perform on the control
panel of the copier.
4.1 Printer Operations
The copiers default mode is the copy mode. As a general rule, the copier
automatically switches to the PC print mode (indicated by PC:PRN
appearing on the copiers display) and starts printing whenever a print
operation is executed from the connected computer.
See Entering and Exiting the PC Print Mode on page 4-3 for more
information.
4.2 General Guide
2 1 4 5
7 6
4 5 3
Number Name Description
1 [Printer] indicator Blinks while the copier is receiving print
data.
Lights while the copier is performing a print
operation (even if data is being received
simultaneously).
Goes out when there is no print data.
See [Printer] Indicator on page 4-2.
2 [Printer] key Press while the copier is receiving print data
(indicated by the [Printer] indicator blinking)
to enter the PC print mode.
Press while the copier is in the PC print
mode to exit the PC print mode.
4
Copier Control Panel Operations (PC Print Mode)
4-2 D 16G GDI Printer Controller
4.3 [Printer] Indicator
The [Printer] indicator shows the current status of PC printing.
3 Display PC:PRN is on the display while the copier
is in the PC print mode.
The display also shows the paper source
and paper size for the print job.
4 [No] key Press to reply No to the confirmation
message that appears when a print job is
canceled.
5 [Yes] key Press to reply Yes to the confirmation
message that appears when a print job is
canceled.
6 [Start] indicator Lights orange when the copier is in the PC
print mode.
7 [STOP] key Press while the copier is in the PC print
mode to cancel the current print job. See
Cancelling a Print Job on page 4-4.
Number Name Description
[Printer] Indicator Description
Blinking Copier is receiving print data, even while in another mode.
A printer error has occurred (indicated by PRN Err on the
display).
On Copier is printing print data. The indicator remains lit
(without blinking) even if data is being received while printing
is in progress.
Off No print data in copier memory.
Copier Control Panel Operations (PC Print Mode)
4
D 16G GDI Printer Controller 4-3
4.4 Entering and Exiting the PC Print Mode
As a general rule, the copier automatically switches to the PC print mode
(indicated by PC:PRN appearing on the copiers display) and starts
printing whenever a print operation is executed from the connected
computer. The following are the rules that govern switching to or from the
PC print mode.
G Normally, executing a print operation on the connected computer
causes the copier to enter the PC print mode.
G If the copier is in the copy mode when a print operation is executed on
the connected computer, it switches to PC print mode if no operation
is performed in the copy mode for 30 seconds. This copier can receive
print data 30 seconds after it has completed its last copy operation.
G When there is print data in the
copier memory, pressing the
[Printer] key enters the PC print
mode. Pressing the [Printer] key
does not enter the PC print mode if
there is no print data in the copier
memory.
G Pressing the [Printer], [Scan], or
[Copy] key exits the PC Print Mode.
G After printing is finished, the copier automatically switches to the copy
mode.
4
Copier Control Panel Operations (PC Print Mode)
4-4 D 16G GDI Printer Controller
4.5 Cancelling a Print Job
You can cancel a print job from the control panel of the copier. You can
cancel a print job from the control panel only while the copier is in PC print
mode.
1 Make sure the copiers display
shows *PC PRINT* PRINTING.
2 Hold down the [Stop] key for five
seconds, until the PC JOB
CANCEL? confirmation message
appears on the display.
3 Press the [Yes] key to cancel the
print job or the [No] key to resume
printing.
Note
You can use steps 2 and 3 of the above procedure to cancel a print job
while any of the following errors is indicated on the display: PAPER
EMPTY, INCORRECT PAPER SIZE, NO SUITABLE PAPER, PAPER
SIZE ERROR, LOAD PAPER, PAPER JAM, COVER OPEN, TONER
EMPTY, MEDIA TYPE ERROR.
A print job cannot be canceled while print data is being received by the
copier.
Copier Control Panel Operations (PC Print Mode)
4
D 16G GDI Printer Controller 4-5
4.6 Using the Bypass Tray
Use the procedure described below to print onto paper that is fed
automatically (up to 10 sheets at a time) from the bypass tray.
1 On your computer, display the Setup tab of the printer driver, and
then specify Bypass for the Paper Source setting (page 3-9).
2 Execute the print operation from your computer.
3 When the message LOAD PAPER
appears on the copiers display,
load paper onto the bypass tray.
H This causes the print operation
to be performed using the paper
from the bypass tray.
4 Repeat step 3 as many times as
necessary until printing of the
document is complete.
Note
Be sure to execute the print operation from the computer first, and then
place the paper onto the bypass tray. If there is already paper on the
bypass tray when you execute the print operation, remove it, and then
place it again onto the bypass tray.
The bypass tray can be loaded with a maximum of 1 envelope, 5 OHP
transparencies, or 10 sheets of plain paper or cards.
4
Copier Control Panel Operations (PC Print Mode)
4-6 D 16G GDI Printer Controller
Troubleshooting
5
D 16G GDI Printer Controller 5-1
5 Troubleshooting
If a problem occurs during PC printing, check the following.
This section describes the errors that can appear during PC printing and
what you need to do to correct the situation.
5.1 Checking Error Messages
PRN Err appears in the lower right
corner of the display when a PC print
error occurs while the copier is in
another mode besides the PC print
mode. If this happens, follow the
procedure below.
1 Press the [Printer] key to enter the
PC print mode.
2 View the error message on the
display.
5
Troubleshooting
5-2 D 16G GDI Printer Controller
5.2 Main Error Messages
The table below describes the main error messages that may appear
during PC print mode operations.
Error Message Cause Action
PAPER SIZE ERROR The paper size specified with
the printer driver differs from
the size of paper that is
loaded.
Load paper of the correct
size into the tray.
NO SUITABLE PAPER Auto is selected for Paper
Source with the printer driver
properties, but none of the
copiers trays contain paper
of the size specified for
printing.
Tray1:
Change the paper size in the
Utility mode, and load the
correct paper into the tray.
Tray2:
Use a paper cassette loaded
with paper of the
corresponding size.
Bypass Tray:
Change the paper that is
loaded.
INCORRECT PAPER SIZE Paper size specified by the
printer driver is not loaded in
the specified paper tray.
PAPER EMPTY There is no paper in the
specified tray or the specified
tray is not loaded in the
copier.
Load paper into the tray or
load Tray2 into the paper
feed cassette.
MEDIA TYPE ERROR Media type specified by the
printer driver is not loaded in
the specified paper tray.
Change the media type in
the Utility mode, and load the
correct paper into the tray.
MEMORY FULL The memory is full of stored
data.
Press any key, and then turn
the machine off, then on
again.
Troubleshooting
5
D 16G GDI Printer Controller 5-3
5.3 Errors and Print Data
What happens to your print data when an error occurs depends on the
error type.
MACHINE TROUBLE Error
This error indicates a serious operational problem. The copier is unable to
receive any data while this error message is on the display.
Temporary Errors
The copier retains current print data in memory whenever any of the easily
correctable errors listed below occurs. As soon as the condition causing
the error is corrected, the copier automatically resumes printing.
G PAPER JAM
G INCORRECT PAPER SIZE
G PAPER SIZE ERROR
G COVER OPEN
G NO SUITABLE PAPER
G PAPER EMPTY
G MEDIA TYPE ERROR
Note
You can cancel a print job stored in memory due to one of the above
errors. See Cancelling a Print Job on page 4-4 for more information
5
Troubleshooting
5-4 D 16G GDI Printer Controller
Specifications
6
D 16G GDI Printer Controller 6-5
6 Specifications
Specifications
Print speed 16 pages/min. (A4C, 300 dpi)
12 pages/min. (A4C, 600 dpi)
RAM Share with copier.
Interfaces IEEE 1284 (Parallel), USB Revision 1.1 (except for Windows
95 and Windows NT)
Printer Language GDI
Fonts Windows
Supported Operating
Systems
Windows XP (SP1 or later)/Windows 2000 (SP3 or later)/
Windows NT Workstation Version 4.0 (SP6a or later)/Windows
Me/Windows 98 (SP1)/Windows 98 Second Edition/Windows
95 OSR 2.5
Web Browser Internet Explorer 4.0 or later
6
Specifications
6-6 D 16G GDI Printer Controller
You might also like
- WinVenus Manual (Ver. 3.0) - (E)Document143 pagesWinVenus Manual (Ver. 3.0) - (E)Victor Martinez100% (1)
- DC-N2, DC-N3, Z5, Z6 - Guide For Printer's Installation and Setting - V1.0 - EN PDFDocument18 pagesDC-N2, DC-N3, Z5, Z6 - Guide For Printer's Installation and Setting - V1.0 - EN PDFMd Robiul khan50% (2)
- Win Plot Users GuideDocument41 pagesWin Plot Users GuideDora BA100% (1)
- CNC MaintenanceDocument206 pagesCNC MaintenanceArjun M Betageri100% (1)
- Reflective Report - Procurement Unit 2Document11 pagesReflective Report - Procurement Unit 2devino634No ratings yet
- User Manual: Di1611/Di1811p/Di2011 Twain DriverDocument21 pagesUser Manual: Di1611/Di1811p/Di2011 Twain DriverFaris WidyanthoNo ratings yet
- Di1611 Twain UM GB 1.1.0Document22 pagesDi1611 Twain UM GB 1.1.0LaurianNo ratings yet
- Di1611 UM GDI GB 1.1.0Document40 pagesDi1611 UM GDI GB 1.1.0LaurianNo ratings yet
- Bizhub 160 - 161 Twain DriverDocument46 pagesBizhub 160 - 161 Twain DriverStemplarsNo ratings yet
- Driver Installation Guide: Operating InstructionsDocument52 pagesDriver Installation Guide: Operating InstructionsPhạm Công ThứNo ratings yet
- HP Business Inkjet 1200 Series Printer Release Notes For Windows 98, Windows Millennium Edition, Windows NT 4.0, Windows 2000, and Windows XPDocument6 pagesHP Business Inkjet 1200 Series Printer Release Notes For Windows 98, Windows Millennium Edition, Windows NT 4.0, Windows 2000, and Windows XPNorby GallovNo ratings yet
- Ricoh UPD BestPracticesDocument25 pagesRicoh UPD BestPracticesWilson MosqueraNo ratings yet
- Riso Printer ManualDocument49 pagesRiso Printer ManualSiniša Ševo100% (1)
- Universal Print Driver PDFDocument37 pagesUniversal Print Driver PDFTotti RosalesNo ratings yet
- Bizhub c287 c227 - Additional Information - en - 3 1 0Document30 pagesBizhub c287 c227 - Additional Information - en - 3 1 0gnormaNo ratings yet
- Installing DA-SA Series AddressRight PrintersDocument26 pagesInstalling DA-SA Series AddressRight PrintersWesley ANo ratings yet
- Quick Guide: For Windows VistaDocument9 pagesQuick Guide: For Windows VistaArie HerlambangNo ratings yet
- GE21BW3PCL6Win8x64 21000FRDocument5 pagesGE21BW3PCL6Win8x64 21000FRTechmido AsvlogNo ratings yet
- BMW DIS Installation ManualDocument12 pagesBMW DIS Installation ManualinthefleshNo ratings yet
- DPU Quick Reference Guide For Windows v1.7.1Document20 pagesDPU Quick Reference Guide For Windows v1.7.1pdy2No ratings yet
- USB Driver Instruction ManualDocument36 pagesUSB Driver Instruction ManualQiming WangNo ratings yet
- Driver Installation Guide: Operating InstructionsDocument60 pagesDriver Installation Guide: Operating InstructionsGaniza LongNo ratings yet
- Twain Driver CG: User ManualDocument22 pagesTwain Driver CG: User ManualDeiv PaddyNo ratings yet
- FGTech EOBD2 User ManualDocument50 pagesFGTech EOBD2 User Manualmarco paoliNo ratings yet
- Install Nvidia Drivers With RPM FusionDocument7 pagesInstall Nvidia Drivers With RPM Fusionmartin freireNo ratings yet
- BH165GDIWinx86 12000ENDocument5 pagesBH165GDIWinx86 12000ENdexterisNo ratings yet
- FGTech EOBD2 User ManualDocument62 pagesFGTech EOBD2 User ManualAugusto DiegoNo ratings yet
- Advanced User's Guide: DCP-9015CDW DCP-9020CDWDocument36 pagesAdvanced User's Guide: DCP-9015CDW DCP-9020CDWkuritaroNo ratings yet
- HP Deskjet 1280 Printer Release Notes For Windows 98, Windows Millennium Edition, Windows NT 4.0, Windows 2000, and Windows XPDocument10 pagesHP Deskjet 1280 Printer Release Notes For Windows 98, Windows Millennium Edition, Windows NT 4.0, Windows 2000, and Windows XPDeinabo HorsfallNo ratings yet
- 7000 System SetupDocument17 pages7000 System SetupChristian J. FrankeNo ratings yet
- Novo Documento de TextoDocument25 pagesNovo Documento de TextoPaulo MandingaNo ratings yet
- 04 - Scanner Driver Installation GuideDocument16 pages04 - Scanner Driver Installation GuideErmex d.o.o.No ratings yet
- Muratec Printer/Scanner Drivers and Officebridge Install/Uninstall For Windows 7Document11 pagesMuratec Printer/Scanner Drivers and Officebridge Install/Uninstall For Windows 7Bulent DogruNo ratings yet
- Driver Instructions NT 2000 XPDocument2 pagesDriver Instructions NT 2000 XPRajesh KanalaNo ratings yet
- Geeetech Prusa I3 Pro W User Manual: Downloaded From Manuals Search EngineDocument35 pagesGeeetech Prusa I3 Pro W User Manual: Downloaded From Manuals Search EngineProf. Carlos RuãoNo ratings yet
- 7 ZBV 19 WWDocument7 pages7 ZBV 19 WWadnanhaiNo ratings yet
- User Manual: USB Dvi External Video AdapterDocument25 pagesUser Manual: USB Dvi External Video AdapterMarco CisnerosNo ratings yet
- Windows 2000 Upgrade InstructionsDocument4 pagesWindows 2000 Upgrade InstructionsDr_OgasNo ratings yet
- Win10 Clean StepByStepGuide en 19Z MB5 MA6Document9 pagesWin10 Clean StepByStepGuide en 19Z MB5 MA6Aigars MulisNo ratings yet
- Installation / Un-Installation ManualDocument15 pagesInstallation / Un-Installation ManualdouglareNo ratings yet
- ViewDocument20 pagesViewGabriel Hans Gonzalez PeñaNo ratings yet
- Ses-Cdegs 2k - InstallDocument7 pagesSes-Cdegs 2k - InstallGilberto MejiaNo ratings yet
- Manual 2Document18 pagesManual 2Khairul IzhamNo ratings yet
- Ricoh UPD BestPracticesDocument27 pagesRicoh UPD BestPracticesAndrew Tan LeeNo ratings yet
- Software Setup Guide Software Setup GuideDocument43 pagesSoftware Setup Guide Software Setup GuideNurul IslamNo ratings yet
- VTV 440 8x64ad2Document22 pagesVTV 440 8x64ad2olavagnerNo ratings yet
- Nvidia Drivers On UbuntuDocument4 pagesNvidia Drivers On UbuntuvedranulNo ratings yet
- BMW DIS Installation / GT1 Installation Instructions by ShouldersDocument10 pagesBMW DIS Installation / GT1 Installation Instructions by ShouldersvalymadNo ratings yet
- NCR Manual Printer 18-I-2024Document44 pagesNCR Manual Printer 18-I-2024felipeNo ratings yet
- TL-WR1043ND Print Server AppliDocument39 pagesTL-WR1043ND Print Server AppliJames FungNo ratings yet
- AWS Application Software Version 55.10 5391279-1-1EN - r1 - ODocument21 pagesAWS Application Software Version 55.10 5391279-1-1EN - r1 - OJavier PayáNo ratings yet
- PGP Training ManualDocument14 pagesPGP Training Manualhuda noorNo ratings yet
- Lab 1.5.3 Installing A Printer and Verifying Operation: ObjectivesDocument12 pagesLab 1.5.3 Installing A Printer and Verifying Operation: ObjectivespkeadsNo ratings yet
- Printer Driver Installation ManualDocument14 pagesPrinter Driver Installation ManualCharlesLuongNo ratings yet
- Dataline Data Retrieval: Installation GuideDocument25 pagesDataline Data Retrieval: Installation GuideSandi Saeful Muhammad RohmanNo ratings yet
- G 1 GP 20 WWDocument10 pagesG 1 GP 20 WWLê MinhNo ratings yet
- Samsung Printer ManualDocument426 pagesSamsung Printer ManualKristine HarrisNo ratings yet
- Postscript 3 Installation Guide: Installing The Postscript 3 Printer DriverDocument4 pagesPostscript 3 Installation Guide: Installing The Postscript 3 Printer DriverJose Enrique Amaro SorianoNo ratings yet
- Make Backup Copies of Video Games, Movies, CD's, & DVD'sFrom EverandMake Backup Copies of Video Games, Movies, CD's, & DVD'sRating: 1 out of 5 stars1/5 (2)
- Windows Operating System: Windows Operating System (OS) Installation, Basic Windows OS Operations, Disk Defragment, Disk Partitioning, Windows OS Upgrade, System Restore, and Disk FormattingFrom EverandWindows Operating System: Windows Operating System (OS) Installation, Basic Windows OS Operations, Disk Defragment, Disk Partitioning, Windows OS Upgrade, System Restore, and Disk FormattingNo ratings yet
- Evaluation of Some Android Emulators and Installation of Android OS on Virtualbox and VMwareFrom EverandEvaluation of Some Android Emulators and Installation of Android OS on Virtualbox and VMwareNo ratings yet
- Product Specification Release: Model: L49E7800UDS/MS1369K-LA/CS4STADocument34 pagesProduct Specification Release: Model: L49E7800UDS/MS1369K-LA/CS4STAFrancisco AntonioNo ratings yet
- SafeNet - Financial Services BrochureDocument7 pagesSafeNet - Financial Services BrochureBayCreativeNo ratings yet
- Examination in Production and Operation Management SystemDocument5 pagesExamination in Production and Operation Management SystemNikey Castillo AbayaNo ratings yet
- AEF Handfan ENDocument23 pagesAEF Handfan ENVova DvoryanunNo ratings yet
- Approbatae Constitutiones Regni Transylvaniae (Maghiara)Document291 pagesApprobatae Constitutiones Regni Transylvaniae (Maghiara)budjakNo ratings yet
- S300 Mini Safety Laser Scanner: Maximum Safety in Mini Format - Contact-Free, Compact and Easy To IntegrateDocument16 pagesS300 Mini Safety Laser Scanner: Maximum Safety in Mini Format - Contact-Free, Compact and Easy To IntegrateDomite VianaNo ratings yet
- Solar Charging Station For Electric VehiclesDocument5 pagesSolar Charging Station For Electric VehiclesDriss OuladabbouNo ratings yet
- US Department of Energy DOE: Strategic Plan 2011Document60 pagesUS Department of Energy DOE: Strategic Plan 2011Linda Louise HillNo ratings yet
- 1.3.2.6 Packet Tracer - Packet Tracer IntroductionDocument4 pages1.3.2.6 Packet Tracer - Packet Tracer IntroductionCristina ComanNo ratings yet
- Chapter15 - VLSI Clocking and System DesignDocument30 pagesChapter15 - VLSI Clocking and System Designaswathyvg24_78977563No ratings yet
- Pedestrian Safety PDFDocument32 pagesPedestrian Safety PDFКонстантин КрахмалевNo ratings yet
- PDF ResumeDocument2 pagesPDF Resumeapi-575394164No ratings yet
- TIA SS7 TT SSN Website Repository Proc TablesDocument8 pagesTIA SS7 TT SSN Website Repository Proc TablesArun VermaNo ratings yet
- JRC60711Document185 pagesJRC60711internezz100% (1)
- GSOCDocument2 pagesGSOCMaruthi KonjetiNo ratings yet
- Heds-5500 (Av02-1046en)Document13 pagesHeds-5500 (Av02-1046en)Jose CarlosNo ratings yet
- PW 1968 11Document100 pagesPW 1968 11oldjanus100% (1)
- VNT Step 3 Group 212032 35Document16 pagesVNT Step 3 Group 212032 35Diego TulcanNo ratings yet
- Onkyo TX-SR705 Service ManualDocument199 pagesOnkyo TX-SR705 Service ManualDon Holtz100% (2)
- VCBDocument80 pagesVCBPham LongNo ratings yet
- BB3 - Manual - 2 - 0r1 (Maxam Version) PDFDocument66 pagesBB3 - Manual - 2 - 0r1 (Maxam Version) PDFPepe FernandezNo ratings yet
- Process Sheet: DescriptionDocument9 pagesProcess Sheet: Descriptionmohamed abdullahNo ratings yet
- 02 Hardware InstallationDocument239 pages02 Hardware InstallationakramhomriNo ratings yet
- 19BCH020 Harshil Patel Lab Report Industry 4Document9 pages19BCH020 Harshil Patel Lab Report Industry 4WardenNo ratings yet
- Avaya Reference Programming 7 1Document127 pagesAvaya Reference Programming 7 1Cesar GutierrezNo ratings yet
- 5.BJT Small Signal Analysis - Part1Document52 pages5.BJT Small Signal Analysis - Part1Hafzn HashimNo ratings yet
- Jacobs 5783A Training Manual Update Jan 2017Document66 pagesJacobs 5783A Training Manual Update Jan 2017Eduardo PortilloNo ratings yet
- Computer:: The Basic Parts Without Which A Computer Cannot Work Are As FollowsDocument30 pagesComputer:: The Basic Parts Without Which A Computer Cannot Work Are As FollowsVidhya GNo ratings yet