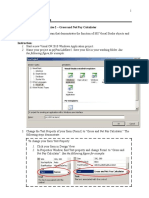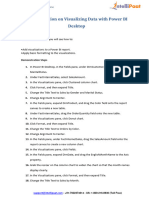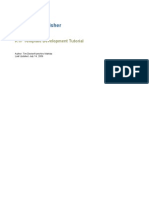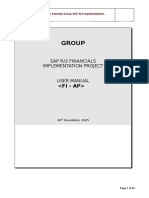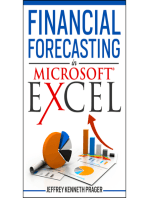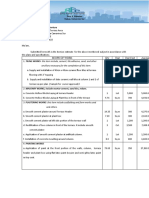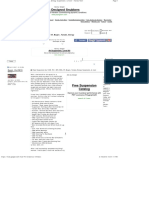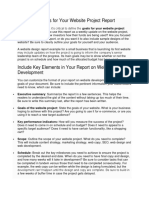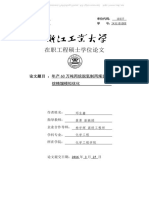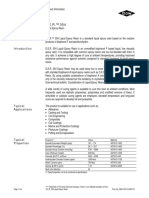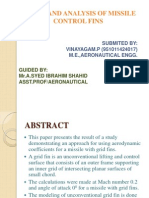Professional Documents
Culture Documents
Crystal Reports: Charting On Print-Time Formulas
Crystal Reports: Charting On Print-Time Formulas
Uploaded by
Lucas Corrêa Pacheco0 ratings0% found this document useful (0 votes)
173 views7 pagesIn Crystal Reports 9 and above, you cannot create a chart off a print-time, or WhilePrintingRecords formula. However, there is a workaround that allows you to pass the print-time formulas from the main report to a subreport. This technique consists of four parts: Formatting the report Creating running total formulas for the 'On change of' and 'Show value(s)' values.
Original Description:
Original Title
40e7130d-aa1e-2b10-ce9f-eee2a54ff4cd.pdf
Copyright
© © All Rights Reserved
Available Formats
PDF, TXT or read online from Scribd
Share this document
Did you find this document useful?
Is this content inappropriate?
Report this DocumentIn Crystal Reports 9 and above, you cannot create a chart off a print-time, or WhilePrintingRecords formula. However, there is a workaround that allows you to pass the print-time formulas from the main report to a subreport. This technique consists of four parts: Formatting the report Creating running total formulas for the 'On change of' and 'Show value(s)' values.
Copyright:
© All Rights Reserved
Available Formats
Download as PDF, TXT or read online from Scribd
Download as pdf or txt
0 ratings0% found this document useful (0 votes)
173 views7 pagesCrystal Reports: Charting On Print-Time Formulas
Crystal Reports: Charting On Print-Time Formulas
Uploaded by
Lucas Corrêa PachecoIn Crystal Reports 9 and above, you cannot create a chart off a print-time, or WhilePrintingRecords formula. However, there is a workaround that allows you to pass the print-time formulas from the main report to a subreport. This technique consists of four parts: Formatting the report Creating running total formulas for the 'On change of' and 'Show value(s)' values.
Copyright:
© All Rights Reserved
Available Formats
Download as PDF, TXT or read online from Scribd
Download as pdf or txt
You are on page 1of 7
Crystal Reports
Charting on Print-Time Formulas
Overview
In Crystal Reports, you cannot create a chart off a print-time, or
WhilePrintingRecords formula. However, in Crystal Reports 9 and
above there is a workaround that allows you to pass the print-time
formulas from the main report to a subreport, and then create a chart in
the subreport.
Contents
INTRODUCTION ........................................................................................... 2
CREATE A CHART ON A PRINT-TIME FORMULA............................................. 2
Format the Report........................................................................................2
Create Running Total Formulas ..................................................................4
Insert and Link the Subreport ......................................................................5
Create the Chart ..........................................................................................6
FINDING MORE INFORMATION...................................................................... 7
4/14/2004 10:03 AM Copyright 2004 Business Objects. All rights reserved. Page 1
Introduction
In Crystal Reports (CR) 9 and above, a chart can be made off some, but
not all, formulas. Some formulas are evaluated while records are being
printed to the report. These formulas are called print-time or
WhilePrintingRecords formulas. You cannot create a chart directly off
print-time formulas but you can indirectly, using the technique
described in this document. This technique consists of four parts:
Formatting the report
Creating running total formulas for the 'On change of' and 'Show
value(s)' values.
Creating and linking a subreport
Inserting a chart in the subreport
NOTE All the formulas in this document can be written in either Crystal or Basic syntax. Each
example formula will be displayed in Crystal (black) and Basic (blue) syntaxes.
Create a Chart on a Print-Time Formula
The following example uses the Customer table from the Microsoft
Access database, Xtreme.mdb that is installed with Crystal Reports.
Format the Report
1. Insert the Customer Name and Last Year's Sales fields in the
Details section.
2. On the Insert menu click Summary. Click Customer.Last Year's
Sales from the Choose the field to summarize drop-down box.
Click Sum from the Calculate this summary drop-down box.
3. Create a formula named PerCent with the following syntax:
//This formula uses Crystal syntax.
WhilePrintingRecords;
Shared CurrencyVar curCounter;
Shared CurrencyVar curTotal;
curCounter := curCounter + {Customer.Last Year's
Sales};
curTotal := (curCounter/Sum ({Customer.Last Year's
Sales}))*100;
ToNumber(curTotal);
4/14/2004 10:03 AM Copyright 2004 Business Objects. All rights reserved. Page 2
cr9_charting_print_time.pdf
'This formula uses Crystal's Basic syntax.
Shared curCounter as Currency
Shared curTotal as Currency
curCounter = curCounter + {Customer.Last Year's
Sales}
curTotal = (curCounter/Sum ({Customer.Last Year's
Sales}))*100
formula = ToNumber(curTotal)
4. Insert this formula in the Details section.
5. On the Report menu, click Select Expert. In the Choose Field
dialog box, click Customer ID and then click OK. In the Select
Expert dialog box, click is less than from the drop-down box.
Choose 9 from the new drop-down box that appears.
Figure 1-1
When the report is previewed you will see eight customers with their
Last Year's Sales values. Under these values you will see a total for all
eight customers' Last Year's Sales. The PerCent formula shows a
running total of Last Year's Sales as a percentage of the sum of all
customers' Last Year's Sales. (See Figure 1-1)
Now that the report is formatted you want to create a chart that uses the
PerCent formula. On the Insert menu, click Chart. In the Available
Fields box; notice that the PerCent formula is not there. The PerCent
formula is a print-time formula and will not appear in the Chart
Expert.
4/14/2004 10:03 AM Copyright 2004 Business Objects. All rights reserved. Page 3
cr9_charting_print_time.pdf
Create Running Total Formulas
To be able to create a chart on the PerCent print-time formula, the first
step is to roll up the values that will be used as the On change of and
Show values values from the main report, into formulas that will be
used in a subreport.
1. Right-click the gray area to the left of the Details section and then
click Insert Section Below. There will now be both a Details a
and a Details b section.
2. Create a running total formula for the 'On Change Of' value for the
chart. In this case that will be the Customer Name field:
//This formula is written in Crystal syntax.
//Name this formula 'OnChangeOf'.
whileprintingrecords;
stringvar strOnChangeOf;
strOnChangeOf := strOnChangeOf + {Customer.Customer
Name} + "^";
' This formula is written in Crystal's Basic syntax.
' Name this formula 'OnChangeOf'.
global strOnChangeOf as string
strOnChangeOf = strOnChangeOf + {Customer.Customer
Name} + "^"
Formula = strOnChangeOf
3. Insert this formula in the Details b section.
4. Create a running total formula for the 'Show Value' value for the
chart. In this case that will be the Last Year's Sales field:
//This formula is written in Crystal syntax.
//Name this formula 'Show value'.
stringvar strShowValue;
strShowValue := strShowValue + totext({@PerCent}) +
"^";
' This formula is written in Crystal's Basic syntax.
' Name this formula 'Show Value'.
global strShowValue as string
strShowValue = strShowValue + totext({@PerCent}) +
"^"
Formula = strShowValue
4/14/2004 10:03 AM Copyright 2004 Business Objects. All rights reserved. Page 4
cr9_charting_print_time.pdf
5. Insert this formula in the Details b section.
6. Right-click the gray area to the left of the Details b section and then
click Suppress (No Drill-Down).
Figure 1-2
NOTE The Details b section is suppressed because the OnChangeOf and ShowValue formulas
do not need to be seen when the report is previewed. They do need to be evaluated,
though. When a section is suppressed, formulas in that section are evaluated without
being seen.
Insert and Link the Subreport
1. On the Insert menu, click Subreport. On the Insert Subreport
dialog box, enter "ChartSub" in the Report Name text box and
then click the Report Wizard button.
2. Move the Customer table into the Selected Tables box. Click the
Finish button and then click OK. Place the subreport in the
Report Footer section.
3. On the Edit menu, click Subreport Links. Move both the
OnChangeOf and ShowValue formulas to the Field(s) to link to
box.
4. In the Field(s) to link to box, click the OnChangeOf formula and
then clear the Select data in the subreport based on field check
box. Do the same thing for the ShowValue formula. Click OK.
5. Right-click the subreport and then click Edit Subreport. On the
Report menu, click Selection Formula >Record. Enter the
following selection formula:
{Customer.Customer Name} in split({?Pm-
@OnChangeOf},"^")
6. Click the Save button and then close the Record Selection
Formula Editor dialog box.
4/14/2004 10:03 AM Copyright 2004 Business Objects. All rights reserved. Page 5
cr9_charting_print_time.pdf
Create the Chart
1. In the subreport, create a formula with the following syntax:
// This formula is written in Crystal syntax.
// Name this formula 'SubShowValue'.
ToNumber(Split({?Pm-@ShowValue}, "^")[RecordNumber])
' This formula is written in Crystal's Basic syntax.
' Name this formula 'SubShowValue'.
formula = tonumber(split({?Pm-@ShowValue},
"^")(RecordNumber))
NOTE The @SubShowValue formula is based on recordnumber. If the records come into the
subreport in a different order from the order of the @OnChangeOf formula, then the
values will not match the groups.
To work around this, do a record sort in the subreport so that the subreport records are in
the same order as they are listed in the @OnChangeOf formula. Make sure that the
subreport only returns one record for each @OnChangeOf.
1. In the subreport, click the Insert menu, and then click Chart.
2. On the Type tab, click Bar.
3. On the Data tab, move the Customer.Customer Name field from
the Available fields box to the On change of box. Move the
SubShowValue formula from the Available Fields box to the
Show Value(s) box. Click OK.
4/14/2004 10:03 AM Copyright 2004 Business Objects. All rights reserved. Page 6
cr9_charting_print_time.pdf
Figure 1-3
When the report is previewed the bars in the chart show the value of the
PerCent print-time formula for each customer. (See Figure 1-3)
Finding More Information
For more information and resources, refer to the product documentation
and visit the support area of the web site at: www.businessobjects.com
www.businessobjects.com
The Business Objects product and technology are protected by US patent numbers 5,555,403;
6,247,008; 6,578,027; 6,490,593; and 6,289,352. The Business Objects logo, the Business Objects
tagline, BusinessObjects, BusinessObjects Broadcast Agent, BusinessQuery, Crystal Analysis, Crystal
Analysis Holos, Crystal Applications, Crystal Enterprise, Crystal Info, Crystal Reports, Rapid Mart, and
WebIntelligence are trademarks or registered trademarks of Business Objects SA in the United States
and/or other countries. Various product and service names referenced herein may be trademarks of
Business Objects SA. All other company, product, or brand names mentioned herein, may be the
trademarks of their respective owners. Specifications subject to change without notice. Not responsible
for errors or omissions. Copyright 2004 Business Objects SA. All rights reserved.
4/14/2004 10:03 AM Copyright 2004 Business Objects. All rights reserved. Page 7
cr9_charting_print_time.pdf
You might also like
- Xero: A Comprehensive Guide for Accountants and BookkeepersFrom EverandXero: A Comprehensive Guide for Accountants and BookkeepersNo ratings yet
- BMW AssignmentDocument11 pagesBMW AssignmentRavi Parmar100% (1)
- Wms Rules Examples PDFDocument56 pagesWms Rules Examples PDFVenkata jagadish kumarNo ratings yet
- Important Crystal Reports Interview QuestionsDocument5 pagesImportant Crystal Reports Interview QuestionsMohanbabu PandariNo ratings yet
- Uni Do Com Far Tomato Study CaseDocument30 pagesUni Do Com Far Tomato Study CaseSaeed Soroush MoghaddamNo ratings yet
- LAB_Instruction_DIAHDocument22 pagesLAB_Instruction_DIAHMayssa TrabelsiNo ratings yet
- Reporte de Costos KSB1 - Cost Report Job Aid PDFDocument14 pagesReporte de Costos KSB1 - Cost Report Job Aid PDFRoberto MartínezNo ratings yet
- Hide Button or Icon in The ABAP ReportDocument17 pagesHide Button or Icon in The ABAP ReportGautam MalhotraNo ratings yet
- Lab 05Document9 pagesLab 05Adron LimNo ratings yet
- E04 - SAP HANA Case Study Tasks 3-5 (View Creation) SolutionDocument18 pagesE04 - SAP HANA Case Study Tasks 3-5 (View Creation) SolutionivanNo ratings yet
- Cost Estimate WorkbookDocument29 pagesCost Estimate Workbookkbaltimore100% (2)
- Crystal Report Integration PDFDocument13 pagesCrystal Report Integration PDFSANTOSHNo ratings yet
- Pricing in SD (In Detail) - SAP SD ForumDocument30 pagesPricing in SD (In Detail) - SAP SD Forumk.sreekanthNo ratings yet
- Cognos 10 Report DevelopmentDocument10 pagesCognos 10 Report Developmentrajender162003No ratings yet
- 01 - Ugly Model - Demo and Then Show How To FixDocument8 pages01 - Ugly Model - Demo and Then Show How To FixjoshtbotNo ratings yet
- Definitions of Fields in Pricing ProcedureDocument3 pagesDefinitions of Fields in Pricing ProcedureWaaKaaWNo ratings yet
- SSRS 2012 MaterialDocument58 pagesSSRS 2012 MaterialSubrahmanyam SudiNo ratings yet
- Watercad 4.0Document5 pagesWatercad 4.0Smr OnlyNo ratings yet
- Adding New Fields To Condition Field CatalogDocument11 pagesAdding New Fields To Condition Field CatalogAnupa Wijesinghe86% (7)
- MSDN Microsoft Com Library En-Us Dnfoxgen9 HTML VFP9RepoDocument48 pagesMSDN Microsoft Com Library En-Us Dnfoxgen9 HTML VFP9Repodavy_7569No ratings yet
- CALCULATION View ACCESS PRIVILEGE PROPERTIES FUNCTIONALITIESDocument98 pagesCALCULATION View ACCESS PRIVILEGE PROPERTIES FUNCTIONALITIESRavi RoshanNo ratings yet
- Retscreen Software: Online User ManualDocument96 pagesRetscreen Software: Online User Manualr1774287No ratings yet
- Capstone Situation AnalysisDocument5 pagesCapstone Situation AnalysisHerbert Ascencio0% (1)
- Instructions NP AC19 4aDocument3 pagesInstructions NP AC19 4aTarin SearleNo ratings yet
- Us Er's Manual: A Financial Model GeneratorDocument91 pagesUs Er's Manual: A Financial Model GeneratorNandan MaluNo ratings yet
- practicalFile2[1]Document45 pagespracticalFile2[1]shrism3112No ratings yet
- Cost Center Wise RPTDocument15 pagesCost Center Wise RPTVaidyanathan IyerNo ratings yet
- Business Case SpreadsheetDocument78 pagesBusiness Case SpreadsheetRaju ShresthaNo ratings yet
- Access 2007 ReportsDocument14 pagesAccess 2007 ReportsMary PaulatNo ratings yet
- Budget Plan Customer Name: Directions For Using TemplateDocument10 pagesBudget Plan Customer Name: Directions For Using TemplatesemiariNo ratings yet
- Developer ManualDocument5 pagesDeveloper ManualRAM PRASADNo ratings yet
- CMPE 30032 Practice Laboratory Exercise 2Document12 pagesCMPE 30032 Practice Laboratory Exercise 2jscansinoNo ratings yet
- f461fcd5 2f9a 4313 A938 Ed22ecb7a7e2Crystal Report BCS IIIDocument16 pagesf461fcd5 2f9a 4313 A938 Ed22ecb7a7e2Crystal Report BCS IIIpriya jainNo ratings yet
- Crystal Report 2011: Report Design II - Business Reporting SolutionsDocument48 pagesCrystal Report 2011: Report Design II - Business Reporting SolutionsGowri KurmdasNo ratings yet
- Detailed Steps For Creating Planning BookDocument6 pagesDetailed Steps For Creating Planning BookShivaram KumarNo ratings yet
- PPC Project MockDocument20 pagesPPC Project MockbxoaoaNo ratings yet
- correctionDocument22 pagescorrectionMayssa TrabelsiNo ratings yet
- Ytd N MTDDocument5 pagesYtd N MTDjagadish_valNo ratings yet
- Demonstration On Visualizing Data With Power BI DesktopDocument2 pagesDemonstration On Visualizing Data With Power BI DesktopSavitaDarekarNo ratings yet
- Crystal Report Cross TabDocument13 pagesCrystal Report Cross Tabiqbal85No ratings yet
- Crystal Reports: Adding A Report To A ProjectDocument10 pagesCrystal Reports: Adding A Report To A ProjectjormnNo ratings yet
- Accounting Flexfield Setup and Usage: Document Version: 1.0 Date: September, 2000 Authors: Teja Satoskar, Lisa MarukuniDocument21 pagesAccounting Flexfield Setup and Usage: Document Version: 1.0 Date: September, 2000 Authors: Teja Satoskar, Lisa MarukunishanmugaNo ratings yet
- TB1200 93 Query PracticeDocument9 pagesTB1200 93 Query PracticeExceed QatarNo ratings yet
- Template TutorialDocument20 pagesTemplate TutorialagnimitrachunduriNo ratings yet
- Go Acc Vol2 Capstone InstructionsDocument3 pagesGo Acc Vol2 Capstone InstructionsAnonymous rjlj4a0% (1)
- Use Controls in Reports and Forms: Lesson Skill MatrixDocument20 pagesUse Controls in Reports and Forms: Lesson Skill MatrixRyan WattsNo ratings yet
- PCM User GuideDocument61 pagesPCM User Guideziad saberiNo ratings yet
- Sap Logistic Case of StudyDocument20 pagesSap Logistic Case of StudyMiodrag Nicolici100% (1)
- Advanced Developer Training - Client Samples IVDocument19 pagesAdvanced Developer Training - Client Samples IVAmadorCuencaLópezNo ratings yet
- GSHP3Document104 pagesGSHP3LuthfieSangKaptenNo ratings yet
- AP User ManualDocument54 pagesAP User ManualNayamath SyedNo ratings yet
- Sensitivity AnalysisDocument10 pagesSensitivity AnalysisAlexandre Cameron BorgesNo ratings yet
- Power Pivot SQLR2Document19 pagesPower Pivot SQLR2rbedon1983No ratings yet
- Retscreen ManualDocument110 pagesRetscreen Manualmanel843No ratings yet
- AX2012 SI Project QuotationsDocument52 pagesAX2012 SI Project QuotationsAli FakihNo ratings yet
- Microsoft Office Productivity Pack: Microsoft Excel, Microsoft Word, and Microsoft PowerPointFrom EverandMicrosoft Office Productivity Pack: Microsoft Excel, Microsoft Word, and Microsoft PowerPointNo ratings yet
- How To Develop A Performance Reporting Tool with MS Excel and MS SharePointFrom EverandHow To Develop A Performance Reporting Tool with MS Excel and MS SharePointNo ratings yet
- Mining Frequent Itemsets Using Apriori AlgorithmDocument5 pagesMining Frequent Itemsets Using Apriori AlgorithmseventhsensegroupNo ratings yet
- Worst Fracking RegsDocument6 pagesWorst Fracking RegsJames "Chip" NorthrupNo ratings yet
- VenturaDocument2 pagesVenturaSancho AcbangNo ratings yet
- MEP Guidebook Final PDFDocument42 pagesMEP Guidebook Final PDFRAGAN100% (3)
- Suspension OverhaulDocument37 pagesSuspension OverhaulMiloradMenjicNo ratings yet
- Outline The Goals For Your Website Project ReportDocument2 pagesOutline The Goals For Your Website Project ReportKapil ChawlaNo ratings yet
- SAP Project: Superuser Information Pack (Central Admin)Document19 pagesSAP Project: Superuser Information Pack (Central Admin)Hidayat AliNo ratings yet
- B1 I FW04 OperationsDocument84 pagesB1 I FW04 OperationsmaucimNo ratings yet
- University of Mumbai Examination 2020: Precision ScaleDocument36 pagesUniversity of Mumbai Examination 2020: Precision ScalewevvNo ratings yet
- VCCTDocument64 pagesVCCTAli FahemNo ratings yet
- Ball Valve With Flanged Connections, Short Pattern, Welded FlangeDocument1 pageBall Valve With Flanged Connections, Short Pattern, Welded FlangecvfNo ratings yet
- TLP251 Datasheet en 20071001 PDFDocument7 pagesTLP251 Datasheet en 20071001 PDFИван АлексиевNo ratings yet
- GM Cqi-23Document4 pagesGM Cqi-23Anonymous M4RGFF6Y0% (1)
- As 2359.6-1995 Powered Industrial Trucks Safety CodeDocument8 pagesAs 2359.6-1995 Powered Industrial Trucks Safety CodeSAI Global - APACNo ratings yet
- TNEP Energy Transformed Lecture 1.4Document21 pagesTNEP Energy Transformed Lecture 1.4Thiago Hagui Dos SantosNo ratings yet
- Servo Motors Types and ApplicationsDocument22 pagesServo Motors Types and ApplicationsLakshman ReddyNo ratings yet
- Common Sucker Rod SpecificationsDocument1 pageCommon Sucker Rod SpecificationsMichelangeloTiberiiNo ratings yet
- Detergent Powder MakingDocument4 pagesDetergent Powder Makingniteen_mulmule485100% (2)
- Win SQL Users GuideDocument235 pagesWin SQL Users Guideavefenix28No ratings yet
- 年产60万吨丙烷脱氢制丙烯装置的丙烯丙烷精馏模拟优化 邓生鑫Document77 pages年产60万吨丙烷脱氢制丙烯装置的丙烯丙烷精馏模拟优化 邓生鑫Grey DaveNo ratings yet
- NasaDocument53 pagesNasaFajar NdoluNo ratings yet
- Der 354 PDFDocument4 pagesDer 354 PDFTamer BidakNo ratings yet
- MissileDocument33 pagesMissilerajapratyNo ratings yet
- DatasheetDocument6 pagesDatasheetselocaNo ratings yet
- Catalogue Hyva Cilindri TelescopiciDocument13 pagesCatalogue Hyva Cilindri TelescopiciGenes CristinelNo ratings yet
- AR Refund-ManualDocument4 pagesAR Refund-ManualAziz KhanNo ratings yet
- Replenishment Strategies in SAP ERPDocument6 pagesReplenishment Strategies in SAP ERPPriyanko ChatterjeeNo ratings yet
- ATP and Scheduling KT - KBDDocument5 pagesATP and Scheduling KT - KBDsaibharath8963No ratings yet



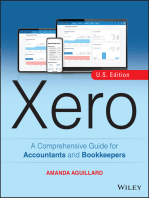





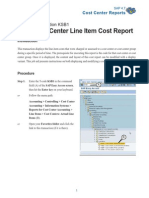
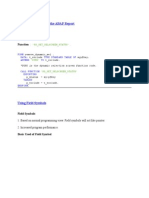


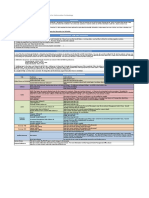




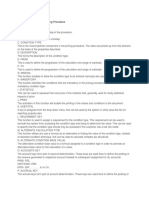

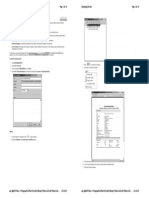

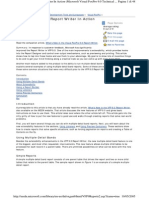





![practicalFile2[1]](https://imgv2-2-f.scribdassets.com/img/document/750163958/149x198/0b4b0cd37c/1720868636?v=1)