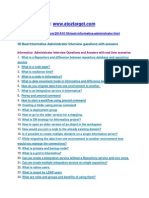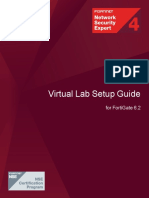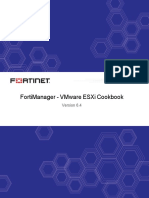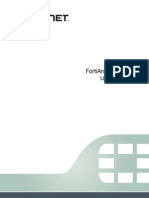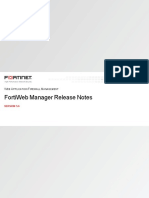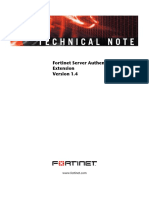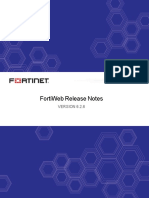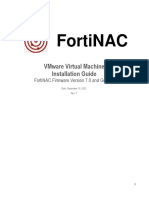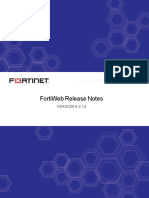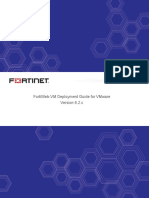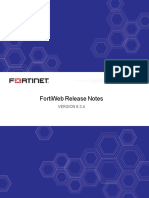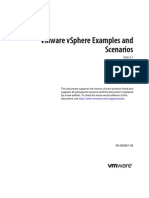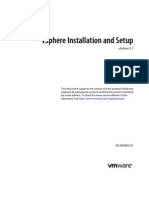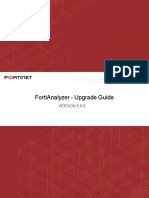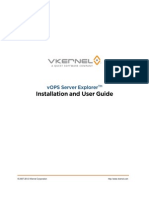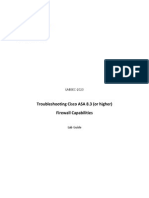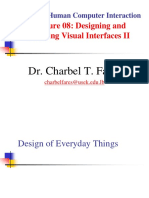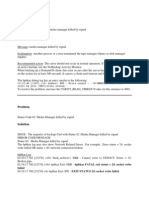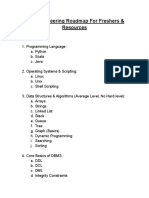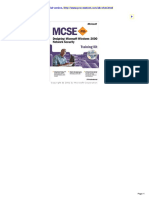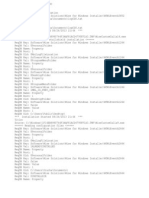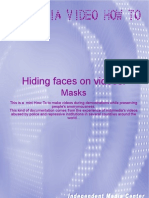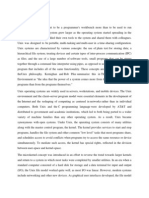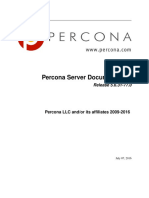Professional Documents
Culture Documents
FortiVoice VM Install PDF
FortiVoice VM Install PDF
Uploaded by
Riadh MadhourCopyright:
Available Formats
You might also like
- Nse4 Manual FortinetDocument46 pagesNse4 Manual FortinetCiro100% (5)
- IBM WebSphere Application Server Interview Questions You'll Most Likely Be AskedFrom EverandIBM WebSphere Application Server Interview Questions You'll Most Likely Be AskedNo ratings yet
- 23 - Renew Certificate of ADFS and WAP Server.Document3 pages23 - Renew Certificate of ADFS and WAP Server.Disha1No ratings yet
- Informatica Administrator Interview Questions and AnswersDocument3 pagesInformatica Administrator Interview Questions and Answersatoztarget100% (2)
- Calibre Rule Writing PDFDocument359 pagesCalibre Rule Writing PDFБаг РиплиNo ratings yet
- S03-140210 - VMware Virtual Machine Initial Setup GuideDocument6 pagesS03-140210 - VMware Virtual Machine Initial Setup GuideSharowar JahanNo ratings yet
- Virtual Lab Setup Guide FGT 6.2 PDFDocument50 pagesVirtual Lab Setup Guide FGT 6.2 PDFalejandro100% (1)
- Top 40 Scenario Based VMware Interview Questions & AnswersDocument7 pagesTop 40 Scenario Based VMware Interview Questions & AnswersMilton Sarkar100% (2)
- SSM Users GuideDocument56 pagesSSM Users GuideSasiKumar PetchiappanNo ratings yet
- FortiManager VM VMware Install GuideDocument26 pagesFortiManager VM VMware Install GuideGonzalo VerdaguerNo ratings yet
- Fortigate VMDocument22 pagesFortigate VMHoang NguyenHuyNo ratings yet
- FortiDeceptor_VM-5.3.0-vmware-vm-install-guideDocument28 pagesFortiDeceptor_VM-5.3.0-vmware-vm-install-guideRoger ChavezNo ratings yet
- Fortimail VM InstallDocument21 pagesFortimail VM InstallWassim El MririeNo ratings yet
- Fortimanager - Vmware Esxi CookbookDocument35 pagesFortimanager - Vmware Esxi CookbookHamoud HamdanNo ratings yet
- FortiAnalyzer v5.0 Patch Release 7 Upgrade GuideDocument19 pagesFortiAnalyzer v5.0 Patch Release 7 Upgrade GuidepepejareNo ratings yet
- Fortiweb Manager v5.6.0 Release NotesDocument9 pagesFortiweb Manager v5.6.0 Release Notesumbo202No ratings yet
- FortiManager VM Install Guide v5.4Document53 pagesFortiManager VM Install Guide v5.4M̶i̶n̶ N̶a̶m̶i̶k̶a̶s̶e̶No ratings yet
- HandBook FortigateVM Install-54Document67 pagesHandBook FortigateVM Install-54Felipe Gabriel Nieto ConchaNo ratings yet
- Vmware Vsphere TrainingDocument10 pagesVmware Vsphere TrainingRaj YadavNo ratings yet
- Fortiweb v5.6.0 Release NotesDocument38 pagesFortiweb v5.6.0 Release NotesFyanka Ginanjar AdityaNo ratings yet
- FortiAnalyzer v5.0 Patch Release 6 Upgrade GuideDocument17 pagesFortiAnalyzer v5.0 Patch Release 6 Upgrade GuidebarywhiteNo ratings yet
- Fortiweb v6.3.6 Release NotesDocument21 pagesFortiweb v6.3.6 Release NotesAlbert Osorio GalegoNo ratings yet
- FortiManager VMware VM Install GuideDocument22 pagesFortiManager VMware VM Install GuideJuan Carlos Gallardo SaavedraNo ratings yet
- Fortiweb v6.4.1 Release NotesDocument20 pagesFortiweb v6.4.1 Release NotesDaulet RabayevNo ratings yet
- Fortigate VM Install 50Document51 pagesFortigate VM Install 50nyonie22messiNo ratings yet
- Technical Note: Fortinet Server Authentication ExtensionDocument18 pagesTechnical Note: Fortinet Server Authentication ExtensionregabriNo ratings yet
- FAZ VM Install 40 Mr2Document20 pagesFAZ VM Install 40 Mr2Jorge CasaliNo ratings yet
- Fortiweb v6.2.6 Release NotesDocument17 pagesFortiweb v6.2.6 Release Notesumbo202No ratings yet
- Fortisiem Esx Installation GuideDocument13 pagesFortisiem Esx Installation Guidewarmington torresNo ratings yet
- Fortinac Vmware Install 85Document30 pagesFortinac Vmware Install 85Giorgio StefaniNo ratings yet
- FortiWeb 6.3.14 Release NotesDocument19 pagesFortiWeb 6.3.14 Release Notesumbo202No ratings yet
- Test Drive Fortiweb Azure CloudDocument17 pagesTest Drive Fortiweb Azure Cloudrakyat mataramNo ratings yet
- HP Vmware Utilities User Guide: Vmware Vsphere 5.5 For September 2013Document19 pagesHP Vmware Utilities User Guide: Vmware Vsphere 5.5 For September 2013iftikhar ahmedNo ratings yet
- FortiAuthenticator 6.0.4 Release NotesDocument23 pagesFortiAuthenticator 6.0.4 Release Noteslee zwagerNo ratings yet
- FortiAnalyzer-7.0.0-VM Trial License GuideDocument13 pagesFortiAnalyzer-7.0.0-VM Trial License GuideHalil DemirNo ratings yet
- Vmware Vcenter Server: Module Number 4-1Document47 pagesVmware Vcenter Server: Module Number 4-1manga470100% (1)
- Vsphere Esxi Vcenter Server 501 Installation Setup GuideDocument236 pagesVsphere Esxi Vcenter Server 501 Installation Setup GuidedestasgNo ratings yet
- Fortisandbox v3.0.5 Release NotesDocument14 pagesFortisandbox v3.0.5 Release Notes5trangerNo ratings yet
- Fortisiem - Esx Installation GuideDocument13 pagesFortisiem - Esx Installation GuideCorneliuD.TanasaNo ratings yet
- Fortiweb v6.2.0 Release NotesDocument22 pagesFortiweb v6.2.0 Release NotesCarlosNo ratings yet
- Vsphere Esxi Vcenter Server 50 Upgrade GuideDocument172 pagesVsphere Esxi Vcenter Server 50 Upgrade GuideKalyaan KrushnaNo ratings yet
- FortiWeb Deployment Guide For VMwareDocument67 pagesFortiWeb Deployment Guide For VMwareCesar Augusto Jaramillo PossoNo ratings yet
- s03-2018 - Vibe Vmware Series RouterDocument6 pagess03-2018 - Vibe Vmware Series RouterAbdelazeem GawadNo ratings yet
- Fortiweb v6.3.4 Release NotesDocument19 pagesFortiweb v6.3.4 Release Notesumbo202No ratings yet
- FortiGate Deployment Guide - Microsoft Entra ID - Microsoft LearnDocument13 pagesFortiGate Deployment Guide - Microsoft Entra ID - Microsoft LearnteinveniamNo ratings yet
- Kerio Control GSG en 9.2.6 2720 PDFDocument3 pagesKerio Control GSG en 9.2.6 2720 PDFDanielNo ratings yet
- Kerio Control GSG en 9.2.2 2172Document3 pagesKerio Control GSG en 9.2.2 2172Edy PurwantoNo ratings yet
- Vmware Interview QuestionDocument15 pagesVmware Interview Questiontubaidada100% (1)
- Fortiadc VM Installation VmwareDocument18 pagesFortiadc VM Installation VmwareAyanNo ratings yet
- FortiOS 7.4 Microsoft Hyper V Administration GuideDocument39 pagesFortiOS 7.4 Microsoft Hyper V Administration GuideAboubacar N'dji CoulibalyNo ratings yet
- Vsphere Esxi Vcenter Server 51 Examples Scenarios GuideDocument56 pagesVsphere Esxi Vcenter Server 51 Examples Scenarios Guidethiag_2004No ratings yet
- Vsphere Esxi Vcenter Server 51 Installation Setup GuideDocument316 pagesVsphere Esxi Vcenter Server 51 Installation Setup GuideMichel MerellesNo ratings yet
- s03-160425 - Vmware Virtual Machine Initial Setup GuideDocument9 pagess03-160425 - Vmware Virtual Machine Initial Setup GuideAbdelazeem GawadNo ratings yet
- Fortiadc 5.4.0 VM Installation Vmware VmsphereDocument42 pagesFortiadc 5.4.0 VM Installation Vmware VmsphereKunio JungNo ratings yet
- Fortianalyzer v5.6.0 Upgrade GuideDocument13 pagesFortianalyzer v5.6.0 Upgrade GuideArturo AlvarezNo ratings yet
- vOPS Server Explorer Installation and User GuideDocument35 pagesvOPS Server Explorer Installation and User GuideGiovane Celico Dos Reis Paes de SousaNo ratings yet
- Vsphere Esxi Vcenter Server 65 Installation Setup GuideDocument342 pagesVsphere Esxi Vcenter Server 65 Installation Setup Guidelogowanie601No ratings yet
- Vsphere Esxi Vcenter Server 65 Installation Setup GuideDocument346 pagesVsphere Esxi Vcenter Server 65 Installation Setup GuidevirtualuserNo ratings yet
- Vsphere Esxi 67 Installation Setup GuideDocument214 pagesVsphere Esxi 67 Installation Setup Guidehzzbg1No ratings yet
- Configuring ESXiDocument19 pagesConfiguring ESXiDJ ATBNo ratings yet
- Dialogic Media Gateway Installation and Configuration Integration NoteDocument31 pagesDialogic Media Gateway Installation and Configuration Integration NoteRiadh MadhourNo ratings yet
- Remote Dictionary Tscrack Nov - 6 - 2005Document2 pagesRemote Dictionary Tscrack Nov - 6 - 2005Riadh MadhourNo ratings yet
- Application Notes For Polycom® Soundstation® Ip 7000 and Avaya Ip Office 500 V2 - Issue 1.1Document16 pagesApplication Notes For Polycom® Soundstation® Ip 7000 and Avaya Ip Office 500 V2 - Issue 1.1Riadh MadhourNo ratings yet
- Using Standard Analog Telephones With Fortivoice: VoicemailDocument2 pagesUsing Standard Analog Telephones With Fortivoice: VoicemailRiadh MadhourNo ratings yet
- LABSEC-2020 ASA 8.3 (Or Higher) Lab Guide PDFDocument11 pagesLABSEC-2020 ASA 8.3 (Or Higher) Lab Guide PDFRiadh MadhourNo ratings yet
- FortiVoice User Guide 7.31 Rev2Document222 pagesFortiVoice User Guide 7.31 Rev2Riadh MadhourNo ratings yet
- Installation Manual: BL1600A/800A Trixbox-2.8.0.3Document14 pagesInstallation Manual: BL1600A/800A Trixbox-2.8.0.3Riadh MadhourNo ratings yet
- USB Wireless Module User'S GuideDocument11 pagesUSB Wireless Module User'S GuideSandeep Surya100% (1)
- Steps Free PowerPoint TemplateDocument5 pagesSteps Free PowerPoint TemplatemalatebusNo ratings yet
- CSC417 Lecture08Document101 pagesCSC417 Lecture08Tayar ElieNo ratings yet
- Csc402:Programming I: Chapter 1: IntroductionDocument18 pagesCsc402:Programming I: Chapter 1: IntroductionAiman Nazmi AzriNo ratings yet
- Code 82Document3 pagesCode 82subhrajitm47No ratings yet
- ClinicDocument108 pagesClinicSurendra ChoudharyNo ratings yet
- Surat Keterangan Sakit PDFDocument1 pageSurat Keterangan Sakit PDFDien NadiathulNo ratings yet
- Tips For Improved Short Dump Analysis in ST22Document8 pagesTips For Improved Short Dump Analysis in ST22Devender ReddyNo ratings yet
- Open Source Business Intelligence SpagoBIDocument24 pagesOpen Source Business Intelligence SpagoBIDaniel GhellerNo ratings yet
- Saurabh Chandra Solanki: Software TesterDocument4 pagesSaurabh Chandra Solanki: Software TesterPraveen TiwariNo ratings yet
- Data Engineering Roadmap For Freshers & ResourcesDocument6 pagesData Engineering Roadmap For Freshers & ResourcesPranjal BajpaiNo ratings yet
- SQL Queries PracticeDocument8 pagesSQL Queries Practicelikae tr100% (1)
- 70-220 Designing Windows 2000 Network SecurityDocument597 pages70-220 Designing Windows 2000 Network Securityanon-906016No ratings yet
- Souptik Guha Roy: Technical VA - AdvancedDocument4 pagesSouptik Guha Roy: Technical VA - AdvancedSouptik Guha RoyNo ratings yet
- Android Edit Text Some Text Always There Not Editable - Stack Overflow PDFDocument4 pagesAndroid Edit Text Some Text Always There Not Editable - Stack Overflow PDFShoaib QuraishiNo ratings yet
- Et 432Document5 pagesEt 432ucuchaNo ratings yet
- COMSATS-Lancaster Dual Degree Program: Assignment # 3 Submitted ToDocument5 pagesCOMSATS-Lancaster Dual Degree Program: Assignment # 3 Submitted ToJhanZaib0% (1)
- Cubase LE 12 Operation Manual enDocument777 pagesCubase LE 12 Operation Manual enhao_public9289No ratings yet
- Creating New Web Service Using PLSQL PackageDocument25 pagesCreating New Web Service Using PLSQL PackagesarangiabhayaNo ratings yet
- Design and Construction of Computer Controlled SwitchingDocument7 pagesDesign and Construction of Computer Controlled SwitchingVictor OfeneNo ratings yet
- Hiding Faces MasksDocument17 pagesHiding Faces Maskshigihigibandit2No ratings yet
- CSR Harmony 2 With CSR8510Document24 pagesCSR Harmony 2 With CSR8510Alex MarinNo ratings yet
- BJKKLDocument2 pagesBJKKLDimas KurniawanNo ratings yet
- 005 eNSP Examination Environment Preparation V1.5Document16 pages005 eNSP Examination Environment Preparation V1.5Satria AryawanNo ratings yet
- CBOS2203#Document18 pagesCBOS2203#Dato' Aim Boing BoingNo ratings yet
- Percona-Server-5 6 31-77 0Document406 pagesPercona-Server-5 6 31-77 0Mgc MnkNo ratings yet
FortiVoice VM Install PDF
FortiVoice VM Install PDF
Uploaded by
Riadh MadhourOriginal Description:
Original Title
Copyright
Available Formats
Share this document
Did you find this document useful?
Is this content inappropriate?
Report this DocumentCopyright:
Available Formats
FortiVoice VM Install PDF
FortiVoice VM Install PDF
Uploaded by
Riadh MadhourCopyright:
Available Formats
FortiVoice-VM (VMware)
Install Guide
FortiVoice-VM (VMware) Install Guide
October 16, 2013
1st Edition
Copyright 2013 Fortinet, Inc. All rights reserved. Fortinet, FortiGate, and FortiGuard, are
registered trademarks of Fortinet, Inc., and other Fortinet names herein may also be trademarks
of Fortinet. All other product or company names may be trademarks of their respective owners.
Performance metrics contained herein were attained in internal lab tests under ideal conditions,
and performance may vary. Network variables, different network environments and other
conditions may affect performance results. Nothing herein represents any binding commitment
by Fortinet, and Fortinet disclaims all warranties, whether express or implied, except to the
extent Fortinet enters a binding written contract, signed by Fortinets General Counsel, with a
purchaser that expressly warrants that the identified product will perform according to the
performance metrics herein. For absolute clarity, any such warranty will be limited to
performance in the same ideal conditions as in Fortinets internal lab tests. Fortinet disclaims in
full any guarantees. Fortinet reserves the right to change, modify, transfer, or otherwise revise
this publication without notice, and the most current version of the publication shall be
applicable.
Technical Documentation docs.fortinet.com
Knowledge Base kb.fortinet.com
Customer Service & Support support.fortinet.com
Training Services training.fortinet.com
FortiGuard fortiguard.com
Document Feedback techdocs@fortinet.com
Page 3
Table of Contents
Overview............................................................................................................ 4
Licensing.................................................................................................................. 4
Trial mode .......................................................................................................... 4
System requirements............................................................................................... 4
Registering FortiVoice VM....................................................................................... 5
Downloading FortiVoice VM software...................................................................... 6
Deployment ....................................................................................................... 7
Deploying the FortiVoice VM OVF file...................................................................... 7
Powering on your FortiVoice VM............................................................................. 9
Initial Configuration........................................................................................ 10
FortiVoice VM console access............................................................................... 10
Connecting to the FortiVoice VM web UI .............................................................. 11
Uploading the FortiVoice VM license file ............................................................... 11
Configuring your FortiVoice VM............................................................................. 12
Index ................................................................................................................ 13
Overview Page 4 FortiVoice-VM (VMware) Install Guide
Overview
Welcome and thank you for selecting Fortinet products.
The FortiVoice 200D/200D-T phone system enables you to completely control your
organizations telephone communications. Easy to use and reliable, the FortiVoice phone
system delivers everything you need to handle calls professionally, control communication
costs, and stay connected everywhere.
The VMware version of FortiVoice phone system allows you to install the FortiVoice virtual
machine on a VMware server.
This section includes the following topics:
Licensing
System requirements
Registering FortiVoice VM
Downloading FortiVoice VM software
Licensing
The base license of FortiVoice-VM allows the connection of 50 phones. Stackable license
allows the connection of up to 350 phones. For stackable license information, contact
Customer Service & Support at https://support.fortinet.com.
There are no other restrictions to the license other than the number of active phones, i.e. there is
no restriction on the number of virtual CPUs, disk space, etc.
After placing an order for FortiVoice-VM, a license registration code is sent to the email address
used in the order form. Use the license registration code provided to register your
FortiVoice-VM with Customer Service & Support at https://support.fortinet.com.
Upon registration, you can download the license file. You will need this file to activate your
FortiVoice-VM. You can configure basic network settings from the CLI to complete the
deployment. Once the license file is uploaded, the CLI and Web-based Manager are fully
functional.
Trial mode
When FortiVoice-VM is first installed, it will be in trial mode. Trial mode supports a maximum of
50 active phones for 45 days.
System requirements
The installation instructions for FortiVoice-VM assume you are familiar with VMware ESX/ESXi
server and terminology.
Overview Page 5 FortiVoice-VM (VMware) Install Guide
Ensure the following prerequisites are met before installing FortiVoice-VM:
Minimum hardware requirement: 1GB memory, 50GB of hard disk.
The VMware vSphere Hypervisor (ESX/ESXi 5.0 or 5.1) must be installed and configured. For
more details, refer to http://www.vmware.com/products/vsphere-hypervisor/overview.html.
The VMware vSphere Client is installed on the management computer.
Registering FortiVoice-VM
To obtain the FortiVoice-VM license file, you must first register your FortiVoice-VM with
Customer Service & Support.
To register your FortiVoice-VM:
1. Log in to the Customer Service & Support portal using an existing support account or select
Sign Up to create a new account.
2. In the main page, in the Asset Management quadrant, select Register/Renew.
The Registration page opens.
Figure 1: Registration page
3. Enter the license registration code that was emailed to you and select Register. A registration
form will appear. You must specify the IP address that you will use to access the
FortiVoice-VM.
4. After completing the form, a registration acknowledgement page will appear.
5. Select the License File Download link. You will be prompted to save the license file (.lic) to
your local computer. See Uploading the FortiVoice VM license file on page 11 for
instructions on uploading the license file to your FortiVoice-VM via the Web-based Manager.
As a part of the license validation process FortiVoice-VM compares its IP addresses with the IP
information in the license file. If a new license has been imported or the FortiVoices IP address
has been changed, the FortiVoice-VM must be rebooted in order for the system to validate the
change and operate with a valid license.
The Customer Service & Support portal currently does not support IPv6 for FortiVoice-VM
license validation. You must specify an IPv4 address in both the support portal and the port1
management interface.
Overview Page 6 FortiVoice-VM (VMware) Install Guide
6. Select the IP Address link to change the IP address of your FortiVoice-VM.
Downloading FortiVoice-VM software
Two FortiVoice-VM files are available for download from https://support.fortinet.com:
FVC_VM-64-v200-build0xxx-FORTINET.out: Download this firmware image to upgrade your
existing FortiVoice-VM installation.
FVC_VM-64-v200-build0xxx-FORTINET.out.ovf.zip: Download this file for a new
FortiVoice-VM installation.
The FVC_VM-64-v200-build0xxx-FORTINET.out.ovf.zip file contains OVF files and vmdk files,
which are the virtual machine disk format file used by the OVF file. The OVF files support
250GB, 1024GB, 2048GB, 4096GM, and 8192GM virtual storage sizes. When deploying, use
the OVF file suitable for the virtual storage size of your choice.
To download the FortiVoice-VM .ovf.zip package:
1. In the main page of the Customer Service & Support portal, in the Download area, select
Firmware Images.
The Firmware Images page opens.
Figure 2: Firmware image page
2. In the Firmware Images page, select FortiVoice.
3. Download the .ovf.zip file and FortiVoice Release Notes, and save these files to your local
computer.
4. Select the .ovf.zip file on your local computer and extract the files to a new file folder. See
Deploying the FortiVoice VM OVF file on page 7 for information on deploying the OVF file
to your VMware environment.
You can change the IP address five (5) times on a regular FortiVoice-VM license.
The 1024GB and above OVF files may not function if the ESXi block size is set as 1 MB or 2MB.
They need 4-MB blocks.
Deployment Page 7 FortiVoice-VM (VMware) Install Guide
Deployment
Once you have downloaded the install package and extracted the package contents to a folder
on your local computer, you can deploy the OVF package to your VMware environment.
This section contains the following topics:
Deploying the FortiVoice VM OVF file
Powering on your FortiVoice VM
Deploying the FortiVoice-VM OVF file
To deploy the FortiVoice-VM OVF template:
1. Launch the VMware vSphere client, enter the IP address or host name of your server, enter
your user name and password and select Login.
The vSphere client home page opens.
Figure 3: vSphere client home page
2. Select File > Deploy OVF Template to launch the OVF Template wizard.
3. Select the source location of the OVF file. Select Browse and locate the file folder on your
computer. Select the appropriate FortiVoice-VM OVF file and select Next to continue.
4. Verify the OVF template details. This page details the product name, download size, size on
disk, and description. Select Next to continue.
Deployment Page 8 FortiVoice-VM (VMware) Install Guide
5. Read the end user license agreement for FortiVoice-VM. Select Accept and then select Next
to continue.
6. Enter a name for this OVF template. The name can contain up to 80 characters and it must
be unique within the inventory folder. Select Next to continue.
7. Select one of the following:
Thick Provision Lazy Zeroed: Allocates the disk space statically (no other volumes can
take the space), but does not write zeros to the blocks until the first write takes place to
that block during runtime (which includes a full disk format).
Thick Provision Eager Zeroed: Allocates the disk space statically (no other volumes can
take the space), and writes zeros to all the blocks.
Thin Provision: Allocates the disk space only when a write occurs to a block, but the total
volume size is reported by VMFS to the OS. Other volumes can take the remaining space.
This allows you to float space between your servers, and expand your storage when your
size monitoring indicates there is a problem. Note that once a Thin Provisioned block is
allocated, it remains in the volume regardless if you have deleted data, etc.
8. Select Next to continue.
The OVF Template Network Mapping page opens.
Figure 4: Network mapping page
9. Map the networks used in this OVF template to networks in your inventory. Network 1 maps
to port1 of the FortiVoice-VM. You must set the destination network for this entry to access
the device console. Select Next to continue.
The OVF Template Ready to Complete page opens.
10.Review the template configuration. To power on the FortiVoice-VM select the checkbox
beside Power on after deployment.
11.Select Finish to deploy the OVF template. You will receive a Deployment Completed
Successfully dialog box once the FortiVoice-VM OVF template wizard has finished.
Deployment Page 9 FortiVoice-VM (VMware) Install Guide
Powering on your FortiVoice-VM
You can now proceed to power on your FortiVoice-VM. From the VMware vSphere client, select
the name of the FortiVoice-VM you deployed in the inventory list and select Power on the virtual
machine in the Getting Started tab. Optionally, you can select the name of the FortiVoice-VM
you deployed, right-click and select Power > Power On.
Initial Configuration Page 10 FortiVoice-VM (VMware) Install Guide
Initial Configuration
Before you can connect to the FortiVoice-VM web UI, you must configure basic configuration
via the console tab in your vSphere client. Once configured, you can connect to the
FortiVoice-VM Web-based Manager and upload the FortiVoice-VM license file that you
downloaded from the Customer Service & Support portal.
The following topics are included in this section:
FortiVoice VM console access
Connecting to the FortiVoice VM web UI
Uploading the FortiVoice VM license file
Configuring your FortiVoice VM
FortiVoice-VM console access
To enable web UI access to the FortiVoice-VM, you must configure the port1 IP address and
netmask of the FortiVoice-VM in the vSphere Client Console tab.
To configure the port1 IP address and netmask:
1. In the Inventory list, select the FortiVoice-VM that you deployed. In the Getting Started tab
select Power on the virtual machine. Optionally, you can right-click the FortiVoice-VM and
select Power > Power On.
2. Select the Console tab.
The Console window appears
3. At the FortiVoice-VM login prompt, enter the username admi n and password. The default
password is no password.
4. To configure the port1 IP address and netmask, enter the following CLI commands:
conf i g syst emi nt er f ace
edi t por t 1
set i p <I P addr ess Net mask>
end
If your FortiVoice-VM is not located on the same subnet as the management PC, you need to
configure the default network gateway and primary DNS using the following commands:
conf i g syst emr out e
edi t 1
set gat eway <addr ess>
end
conf i g syst emdns
set pr i mar y <addr ess>
end
Connecting to the FortiVoice-VM web UI
Once you have configured the port1 IP address and netmask, launch a web browser and enter
the IP address you configured for port1. At the login page, enter the username admi n and
Initial Configuration Page 11 FortiVoice-VM (VMware) Install Guide
select Login. The default password is no password. The Web-based Manager will appear with
an Evaluation License dialog box.
Uploading the FortiVoice-VM license file
The FortiVoice VM comes with a 45-day trial license. During this time the FortiVoice-VM
operates in trial mode (see Trial mode on page 4). Before using the FortiVoice-VM you must
enter the license file that you downloaded from the Customer Service & Support portal upon
registration.
To upload the FortiVoice-VM licence file:
1. Select Update in the License Information dashboard widget.
The license upload page opens.
2. Select Choose file and locate the license file (.lic) on your computer. Select Upload to upload
the license file.
You will receive the following message. The FortiVoice-VM system will reload.
3. Refresh the browser to login.
This may take a while.
4. Enter admi n in the Name field and select Login.
5. Go to License Information dashboard widget and click the Refresh icon.
6. Refresh the browser to login.
The VM registration status appears as valid in the License Information widget once the
license has been validated.
Configuring your FortiVoice-VM
Once the FortiVoice-VM license has been validated you can begin to configure your device. For
more information on configuring your FortiVoice-VM see the FortiVoice 200D/200D-T
Administration Guide at http://docs.fortinet.com.
As a part of the license validation process FortiVoice-VM compares its IP addresses with the IP
information in the license file. If a new license has been imported or the FortiRecorders IP
address has been changed, the FortiVoice-VM must be rebooted in order for the system to
validate the change and operate with a valid license.
After an invalid license file is loaded to FortiVoice-VM, the Web-based Manager will be locked
until a valid license file is uploaded.
In VM environments, it is recommended that you use the VMware Snapshot utility to backup the
VM instance. In the event of an issue with a firmware upgrade or configuration issue, you can
use the Snapshot Manager to revert the VM instance to a previous Snapshot. To create a
Snapshot, right-click the VM instance and select Snapshot > Take Snapshot.
Page 12
Index
C
console access 10
customer support 5
D
download VM 6
E
ESX/ESXi 5
H
Hypervisor 5
L
license file 11
O
OVF template 7
R
register 5
S
system requirement 5
T
trial mode 4
V
VMware 5
You might also like
- Nse4 Manual FortinetDocument46 pagesNse4 Manual FortinetCiro100% (5)
- IBM WebSphere Application Server Interview Questions You'll Most Likely Be AskedFrom EverandIBM WebSphere Application Server Interview Questions You'll Most Likely Be AskedNo ratings yet
- 23 - Renew Certificate of ADFS and WAP Server.Document3 pages23 - Renew Certificate of ADFS and WAP Server.Disha1No ratings yet
- Informatica Administrator Interview Questions and AnswersDocument3 pagesInformatica Administrator Interview Questions and Answersatoztarget100% (2)
- Calibre Rule Writing PDFDocument359 pagesCalibre Rule Writing PDFБаг РиплиNo ratings yet
- S03-140210 - VMware Virtual Machine Initial Setup GuideDocument6 pagesS03-140210 - VMware Virtual Machine Initial Setup GuideSharowar JahanNo ratings yet
- Virtual Lab Setup Guide FGT 6.2 PDFDocument50 pagesVirtual Lab Setup Guide FGT 6.2 PDFalejandro100% (1)
- Top 40 Scenario Based VMware Interview Questions & AnswersDocument7 pagesTop 40 Scenario Based VMware Interview Questions & AnswersMilton Sarkar100% (2)
- SSM Users GuideDocument56 pagesSSM Users GuideSasiKumar PetchiappanNo ratings yet
- FortiManager VM VMware Install GuideDocument26 pagesFortiManager VM VMware Install GuideGonzalo VerdaguerNo ratings yet
- Fortigate VMDocument22 pagesFortigate VMHoang NguyenHuyNo ratings yet
- FortiDeceptor_VM-5.3.0-vmware-vm-install-guideDocument28 pagesFortiDeceptor_VM-5.3.0-vmware-vm-install-guideRoger ChavezNo ratings yet
- Fortimail VM InstallDocument21 pagesFortimail VM InstallWassim El MririeNo ratings yet
- Fortimanager - Vmware Esxi CookbookDocument35 pagesFortimanager - Vmware Esxi CookbookHamoud HamdanNo ratings yet
- FortiAnalyzer v5.0 Patch Release 7 Upgrade GuideDocument19 pagesFortiAnalyzer v5.0 Patch Release 7 Upgrade GuidepepejareNo ratings yet
- Fortiweb Manager v5.6.0 Release NotesDocument9 pagesFortiweb Manager v5.6.0 Release Notesumbo202No ratings yet
- FortiManager VM Install Guide v5.4Document53 pagesFortiManager VM Install Guide v5.4M̶i̶n̶ N̶a̶m̶i̶k̶a̶s̶e̶No ratings yet
- HandBook FortigateVM Install-54Document67 pagesHandBook FortigateVM Install-54Felipe Gabriel Nieto ConchaNo ratings yet
- Vmware Vsphere TrainingDocument10 pagesVmware Vsphere TrainingRaj YadavNo ratings yet
- Fortiweb v5.6.0 Release NotesDocument38 pagesFortiweb v5.6.0 Release NotesFyanka Ginanjar AdityaNo ratings yet
- FortiAnalyzer v5.0 Patch Release 6 Upgrade GuideDocument17 pagesFortiAnalyzer v5.0 Patch Release 6 Upgrade GuidebarywhiteNo ratings yet
- Fortiweb v6.3.6 Release NotesDocument21 pagesFortiweb v6.3.6 Release NotesAlbert Osorio GalegoNo ratings yet
- FortiManager VMware VM Install GuideDocument22 pagesFortiManager VMware VM Install GuideJuan Carlos Gallardo SaavedraNo ratings yet
- Fortiweb v6.4.1 Release NotesDocument20 pagesFortiweb v6.4.1 Release NotesDaulet RabayevNo ratings yet
- Fortigate VM Install 50Document51 pagesFortigate VM Install 50nyonie22messiNo ratings yet
- Technical Note: Fortinet Server Authentication ExtensionDocument18 pagesTechnical Note: Fortinet Server Authentication ExtensionregabriNo ratings yet
- FAZ VM Install 40 Mr2Document20 pagesFAZ VM Install 40 Mr2Jorge CasaliNo ratings yet
- Fortiweb v6.2.6 Release NotesDocument17 pagesFortiweb v6.2.6 Release Notesumbo202No ratings yet
- Fortisiem Esx Installation GuideDocument13 pagesFortisiem Esx Installation Guidewarmington torresNo ratings yet
- Fortinac Vmware Install 85Document30 pagesFortinac Vmware Install 85Giorgio StefaniNo ratings yet
- FortiWeb 6.3.14 Release NotesDocument19 pagesFortiWeb 6.3.14 Release Notesumbo202No ratings yet
- Test Drive Fortiweb Azure CloudDocument17 pagesTest Drive Fortiweb Azure Cloudrakyat mataramNo ratings yet
- HP Vmware Utilities User Guide: Vmware Vsphere 5.5 For September 2013Document19 pagesHP Vmware Utilities User Guide: Vmware Vsphere 5.5 For September 2013iftikhar ahmedNo ratings yet
- FortiAuthenticator 6.0.4 Release NotesDocument23 pagesFortiAuthenticator 6.0.4 Release Noteslee zwagerNo ratings yet
- FortiAnalyzer-7.0.0-VM Trial License GuideDocument13 pagesFortiAnalyzer-7.0.0-VM Trial License GuideHalil DemirNo ratings yet
- Vmware Vcenter Server: Module Number 4-1Document47 pagesVmware Vcenter Server: Module Number 4-1manga470100% (1)
- Vsphere Esxi Vcenter Server 501 Installation Setup GuideDocument236 pagesVsphere Esxi Vcenter Server 501 Installation Setup GuidedestasgNo ratings yet
- Fortisandbox v3.0.5 Release NotesDocument14 pagesFortisandbox v3.0.5 Release Notes5trangerNo ratings yet
- Fortisiem - Esx Installation GuideDocument13 pagesFortisiem - Esx Installation GuideCorneliuD.TanasaNo ratings yet
- Fortiweb v6.2.0 Release NotesDocument22 pagesFortiweb v6.2.0 Release NotesCarlosNo ratings yet
- Vsphere Esxi Vcenter Server 50 Upgrade GuideDocument172 pagesVsphere Esxi Vcenter Server 50 Upgrade GuideKalyaan KrushnaNo ratings yet
- FortiWeb Deployment Guide For VMwareDocument67 pagesFortiWeb Deployment Guide For VMwareCesar Augusto Jaramillo PossoNo ratings yet
- s03-2018 - Vibe Vmware Series RouterDocument6 pagess03-2018 - Vibe Vmware Series RouterAbdelazeem GawadNo ratings yet
- Fortiweb v6.3.4 Release NotesDocument19 pagesFortiweb v6.3.4 Release Notesumbo202No ratings yet
- FortiGate Deployment Guide - Microsoft Entra ID - Microsoft LearnDocument13 pagesFortiGate Deployment Guide - Microsoft Entra ID - Microsoft LearnteinveniamNo ratings yet
- Kerio Control GSG en 9.2.6 2720 PDFDocument3 pagesKerio Control GSG en 9.2.6 2720 PDFDanielNo ratings yet
- Kerio Control GSG en 9.2.2 2172Document3 pagesKerio Control GSG en 9.2.2 2172Edy PurwantoNo ratings yet
- Vmware Interview QuestionDocument15 pagesVmware Interview Questiontubaidada100% (1)
- Fortiadc VM Installation VmwareDocument18 pagesFortiadc VM Installation VmwareAyanNo ratings yet
- FortiOS 7.4 Microsoft Hyper V Administration GuideDocument39 pagesFortiOS 7.4 Microsoft Hyper V Administration GuideAboubacar N'dji CoulibalyNo ratings yet
- Vsphere Esxi Vcenter Server 51 Examples Scenarios GuideDocument56 pagesVsphere Esxi Vcenter Server 51 Examples Scenarios Guidethiag_2004No ratings yet
- Vsphere Esxi Vcenter Server 51 Installation Setup GuideDocument316 pagesVsphere Esxi Vcenter Server 51 Installation Setup GuideMichel MerellesNo ratings yet
- s03-160425 - Vmware Virtual Machine Initial Setup GuideDocument9 pagess03-160425 - Vmware Virtual Machine Initial Setup GuideAbdelazeem GawadNo ratings yet
- Fortiadc 5.4.0 VM Installation Vmware VmsphereDocument42 pagesFortiadc 5.4.0 VM Installation Vmware VmsphereKunio JungNo ratings yet
- Fortianalyzer v5.6.0 Upgrade GuideDocument13 pagesFortianalyzer v5.6.0 Upgrade GuideArturo AlvarezNo ratings yet
- vOPS Server Explorer Installation and User GuideDocument35 pagesvOPS Server Explorer Installation and User GuideGiovane Celico Dos Reis Paes de SousaNo ratings yet
- Vsphere Esxi Vcenter Server 65 Installation Setup GuideDocument342 pagesVsphere Esxi Vcenter Server 65 Installation Setup Guidelogowanie601No ratings yet
- Vsphere Esxi Vcenter Server 65 Installation Setup GuideDocument346 pagesVsphere Esxi Vcenter Server 65 Installation Setup GuidevirtualuserNo ratings yet
- Vsphere Esxi 67 Installation Setup GuideDocument214 pagesVsphere Esxi 67 Installation Setup Guidehzzbg1No ratings yet
- Configuring ESXiDocument19 pagesConfiguring ESXiDJ ATBNo ratings yet
- Dialogic Media Gateway Installation and Configuration Integration NoteDocument31 pagesDialogic Media Gateway Installation and Configuration Integration NoteRiadh MadhourNo ratings yet
- Remote Dictionary Tscrack Nov - 6 - 2005Document2 pagesRemote Dictionary Tscrack Nov - 6 - 2005Riadh MadhourNo ratings yet
- Application Notes For Polycom® Soundstation® Ip 7000 and Avaya Ip Office 500 V2 - Issue 1.1Document16 pagesApplication Notes For Polycom® Soundstation® Ip 7000 and Avaya Ip Office 500 V2 - Issue 1.1Riadh MadhourNo ratings yet
- Using Standard Analog Telephones With Fortivoice: VoicemailDocument2 pagesUsing Standard Analog Telephones With Fortivoice: VoicemailRiadh MadhourNo ratings yet
- LABSEC-2020 ASA 8.3 (Or Higher) Lab Guide PDFDocument11 pagesLABSEC-2020 ASA 8.3 (Or Higher) Lab Guide PDFRiadh MadhourNo ratings yet
- FortiVoice User Guide 7.31 Rev2Document222 pagesFortiVoice User Guide 7.31 Rev2Riadh MadhourNo ratings yet
- Installation Manual: BL1600A/800A Trixbox-2.8.0.3Document14 pagesInstallation Manual: BL1600A/800A Trixbox-2.8.0.3Riadh MadhourNo ratings yet
- USB Wireless Module User'S GuideDocument11 pagesUSB Wireless Module User'S GuideSandeep Surya100% (1)
- Steps Free PowerPoint TemplateDocument5 pagesSteps Free PowerPoint TemplatemalatebusNo ratings yet
- CSC417 Lecture08Document101 pagesCSC417 Lecture08Tayar ElieNo ratings yet
- Csc402:Programming I: Chapter 1: IntroductionDocument18 pagesCsc402:Programming I: Chapter 1: IntroductionAiman Nazmi AzriNo ratings yet
- Code 82Document3 pagesCode 82subhrajitm47No ratings yet
- ClinicDocument108 pagesClinicSurendra ChoudharyNo ratings yet
- Surat Keterangan Sakit PDFDocument1 pageSurat Keterangan Sakit PDFDien NadiathulNo ratings yet
- Tips For Improved Short Dump Analysis in ST22Document8 pagesTips For Improved Short Dump Analysis in ST22Devender ReddyNo ratings yet
- Open Source Business Intelligence SpagoBIDocument24 pagesOpen Source Business Intelligence SpagoBIDaniel GhellerNo ratings yet
- Saurabh Chandra Solanki: Software TesterDocument4 pagesSaurabh Chandra Solanki: Software TesterPraveen TiwariNo ratings yet
- Data Engineering Roadmap For Freshers & ResourcesDocument6 pagesData Engineering Roadmap For Freshers & ResourcesPranjal BajpaiNo ratings yet
- SQL Queries PracticeDocument8 pagesSQL Queries Practicelikae tr100% (1)
- 70-220 Designing Windows 2000 Network SecurityDocument597 pages70-220 Designing Windows 2000 Network Securityanon-906016No ratings yet
- Souptik Guha Roy: Technical VA - AdvancedDocument4 pagesSouptik Guha Roy: Technical VA - AdvancedSouptik Guha RoyNo ratings yet
- Android Edit Text Some Text Always There Not Editable - Stack Overflow PDFDocument4 pagesAndroid Edit Text Some Text Always There Not Editable - Stack Overflow PDFShoaib QuraishiNo ratings yet
- Et 432Document5 pagesEt 432ucuchaNo ratings yet
- COMSATS-Lancaster Dual Degree Program: Assignment # 3 Submitted ToDocument5 pagesCOMSATS-Lancaster Dual Degree Program: Assignment # 3 Submitted ToJhanZaib0% (1)
- Cubase LE 12 Operation Manual enDocument777 pagesCubase LE 12 Operation Manual enhao_public9289No ratings yet
- Creating New Web Service Using PLSQL PackageDocument25 pagesCreating New Web Service Using PLSQL PackagesarangiabhayaNo ratings yet
- Design and Construction of Computer Controlled SwitchingDocument7 pagesDesign and Construction of Computer Controlled SwitchingVictor OfeneNo ratings yet
- Hiding Faces MasksDocument17 pagesHiding Faces Maskshigihigibandit2No ratings yet
- CSR Harmony 2 With CSR8510Document24 pagesCSR Harmony 2 With CSR8510Alex MarinNo ratings yet
- BJKKLDocument2 pagesBJKKLDimas KurniawanNo ratings yet
- 005 eNSP Examination Environment Preparation V1.5Document16 pages005 eNSP Examination Environment Preparation V1.5Satria AryawanNo ratings yet
- CBOS2203#Document18 pagesCBOS2203#Dato' Aim Boing BoingNo ratings yet
- Percona-Server-5 6 31-77 0Document406 pagesPercona-Server-5 6 31-77 0Mgc MnkNo ratings yet