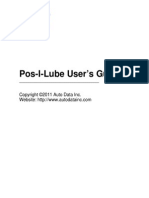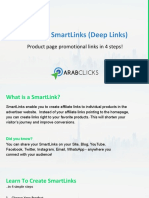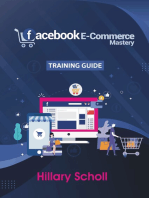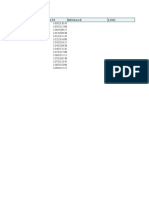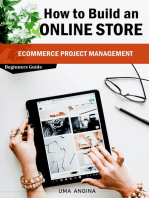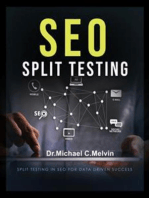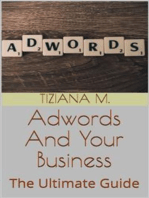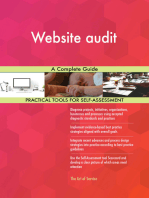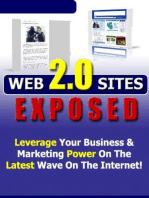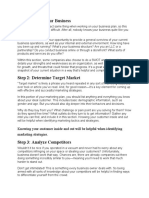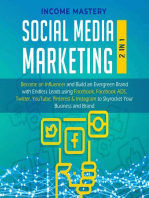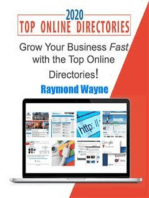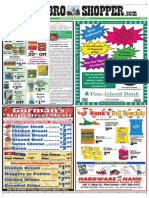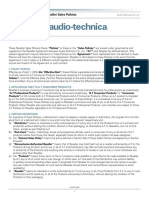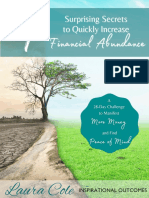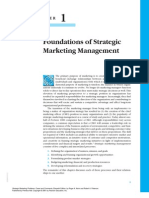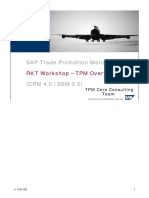Professional Documents
Culture Documents
WooCommerce Manual PDF
WooCommerce Manual PDF
Uploaded by
foxwan0 ratings0% found this document useful (0 votes)
1K views16 pagesThis document provides a tutorial on managing a WooCommerce website. It explains how to log in, add and edit products, manage orders, and use additional features. The tutorial covers navigating to the WooCommerce and Products tabs, editing product information like categories, images, and prices, and viewing and modifying order details. Users are encouraged to contact the author for additional help.
Original Description:
Original Title
WooCommerce Manual.pdf
Copyright
© © All Rights Reserved
Available Formats
PDF, TXT or read online from Scribd
Share this document
Did you find this document useful?
Is this content inappropriate?
Report this DocumentThis document provides a tutorial on managing a WooCommerce website. It explains how to log in, add and edit products, manage orders, and use additional features. The tutorial covers navigating to the WooCommerce and Products tabs, editing product information like categories, images, and prices, and viewing and modifying order details. Users are encouraged to contact the author for additional help.
Copyright:
© All Rights Reserved
Available Formats
Download as PDF, TXT or read online from Scribd
Download as pdf or txt
0 ratings0% found this document useful (0 votes)
1K views16 pagesWooCommerce Manual PDF
WooCommerce Manual PDF
Uploaded by
foxwanThis document provides a tutorial on managing a WooCommerce website. It explains how to log in, add and edit products, manage orders, and use additional features. The tutorial covers navigating to the WooCommerce and Products tabs, editing product information like categories, images, and prices, and viewing and modifying order details. Users are encouraged to contact the author for additional help.
Copyright:
© All Rights Reserved
Available Formats
Download as PDF, TXT or read online from Scribd
Download as pdf or txt
You are on page 1of 16
WELCOME TO SPECITECHS WOOCOMMERCE TUTORIAL ON RUNNING AND EDITING YOUR
WEBSITE. IN THIS DOCUMENT IM GOING TO BE EXPLAINING A VARIETY OF DIFFERENT ASPECTS
INVOLVED IN YOUR ONLINE STORE; SO IT WILL PAY TO READ CLOSELY.
THE KEY PARTS OF THIS MANUAL ARE GOING TO SHOW YOU HOW TO:
- LOG-IN TO YOUR WEBSITE
- ADD SIMPLE PRODUCTS
- EDIT EXISTING (SIMPLE) PRODUCTS
- MANAGE ORDERS
ADDITIONAL SUPPORT AND INFORMATION CAN BE FOUND AT THIS URL:
http://docs.woothemes.com/documentation/plugins/woocommerce/
I KNOW THIS MAY BE A BIT DAUNTING BUT DONT WORRY! EVERYTHING SEEMS CONFUSING
AT FIRST IT JUST TAKES A LITTLE PATIENCE TO GET THE HANG OF IT.
FIRST UNTIL YOU ALLOW YOURSELF TO GET TO KNOW IT. I BELIEVE YOU CAN MANAGE
YOUR WEBSITE EFFICIENTLY AND HAVE ORDERS ROLLING OUT IN NO TIME!
ALSO REMEMBER YOU CAN ALWAYS CONTACT ME FOR HELP.
P A G E
1. Logging Into your website ............ 2
2. Navigating the Page ..................... 2
3. LEARN WHATS WHAT ...................... 3
WOOCOMMERCE TAB ............................... 3
PRODUCTS TAB ......................................... 3
4. EDITING OR ADDING PRODUCTS ......... 3
THE OPTIONS FOR EACH PRODUCT ............... 4
SOME MORE DETAIL ............................... 4
FIRST THING TO LOOK AT: CATEGORIES ........ 5
Second thing to notice: Data ................ 5
THIRD THING TO NOTICE: GALLERY /
FEATURED IMAGE...................................... 6
Uploading/Changing an image .............. 6
Just a few things to know: .................... 7
UPLOADING A NEW PICTURE ................ 8
Some Extra info .............................. 9
Adding a description .......................... 9
5. Managing orders .......................... 10
Shipping .............................................. 11
Order Total .......................................... 11
Order notes, Customer Notes, Date &
Actions .............................................. 11
ORDER SPECIFICS & MODIFICATIONS ......... 12
COUPONS .............................................. 13
Creating A Coupon ........................... 14
6. Extra Features & Conclusion ......... 15
P A G E
THIS STEP IS MOST PROBABLY THE EASIEST; ALL I
NEED YOU TO DO IS TO ENTER THE FOLLOWING
URL INTO YOUR ADDRESS BAR:
WWW.ELEGANTWOODENROSES.COM.AU/WP-ADMIN
YOUR DEFAULT PASSWORD IS IN THE EMAIL I
SENT YOU WITH THIS MANUAL ALONG WITH YOUR
USERNAME;
SUSIEV
AFTER GOING TO THE URL LISTED, YOU SHOULD
SEE THIS; ITS WHERE YOU HAVE TO ENTER THE
LOG-IN INFORMATION:
WHEN YOUVE LOGGED IN TO WORDPRESS, YOU
SHOULD SEE A PAGE LABELLED YOUR
DASHBOARD
IF YOU LOOK AT THE PAGE YOU SHOULD NOTICE
THAT ON THE LEFT, THERES A LARGE MENU WITH
DIFFERENT LABELS, THE ONLY TWO I WANT YOU
TO LOOK FOR ARE WOOCOMMERCE AND
PRODUCTS. THEY SHOULD BE ON THE LEFT IN
THE SECOND SET OF TABS.
Figure 2 - your dashboard is the 'behind the scenes' of
your website.
Figure 3 - the menu items you
need to look for
F
i
g
u
r
e
1
-
l
o
g
i
n
m
e
n
u
P A G E
WOOCOMMERCE IS WHAT ALLOWS YOU TO SELL
YOUR ITEMS ONLINE. YOULL BE ABLE TO
MANAGE AND VIEW ANY FUTURE ORDERS FROM
THE PAGE CLICKING THE TAB TAKES YOU TO.
ILL HAVE SOME MORE INFORMATION ABOUT
WOOCOMMERCE FURTHER ON IN THE MANUAL
SO FOR NOW JUST REMEMBER THAT IT IS WHERE
YOU CAN MARK PRODUCTS AS COMPLETE ETC.
WOOCOMMERCE ALSO AUTOMATICALLY SHOWS
YOU MONTHLY STATISTICS SO ILL EXPLAIN HOW
TO VIEW THESE LATER ON.
AS THE NAME SUGGESTS, THIS IS WHERE ALL
YOUR PRODUCT LISTINGS ARE. IF YOU CLICK THE
TAB NAMED PRODUCTS ON THE MAIN PAGE
YOULL BE DIRECTED TO A PAGE THAT SHOWS THE
PRODUCTS CURRENTLY LISTED IN YOUR STORE.
NOW KEEP IN MIND, IVE ADDED A FEW
PRODUCTS ALREADY SO THERE MAY BE MULTIPLE
PAGES OF PRODUCTS FOR YOU TO VIEW, YOULL
BE ABLE TO SEE THE TOTAL OF ALL PRODUCTS BY
LOOKING TO THE RIGHT ABOVE THE DATES
SECTION OF YOUR PRODUCTS, YOU SHOULD SEE
THE FOLLOWING:
IF YOUD LIKE TO EDIT AN EXISTING PRODUCT,
WHETHER TO CHANGE THE PRICE, OR NOTIFY
CUSTOMERS THAT ITS CURRENTLY OUT OF
Figure 4 - WooCommerce icon
Figure 5 - Make your way through product pages by
clicking the page number or pressing the 'next' arrow
P A G E
STOCK, JUST MOVE YOUR MOUSE SO THAT ITS
RESTING ON TOP OF THE NAME OF THE PRODUCT,
AND LOOK AT THE OPTIONS THAT SHOW. FOR
EXAMPLE:
EDIT
TAKES YOU TO THE SINGLE PRODUCT PAGE, YOU
CAN EDIT MORE ADVANCED THINGS HERE SUCH AS
THE PICTURE. THE NEXT PAGE WILL SHOW YOU AN
EXAMPLE OF THIS.
QUICK EDIT
KEEPS YOU ON THE SAME PAGE, BUT BRINGS UP A
BOX ALLOWING YOU TO CHANGE INFORMATION
SUCH AS PRICE. [SHOWN BELOW]
TRASH
DELETES THE PRODUCT
VIEW
THIS TAKES YOU TO THE PRODUCT PAGE, E.G. HOW
IT WILL LOOK IF CUSTOMERS CLICK ON IT IN YOUR
STORE.
DUPLICATE
MAKES AN IDENTICAL COPY OF THE ITEM, THIS CAN
BE USEFUL FOR IF YOURE ADDING A PRODUCT THAT
IS SIMILAR TO ONE ALREADY LISTED, THAT WAY YOU
ONLY HAVE TO CHANGE MINOR DETAILS.
OK, SO WHEN YOU CLICK THE OPTION TO EDIT AND
GET TAKEN TO A NEW PAGE, THIS PAGE IS IDENTICAL
TO WHAT YOU SEE IF YOU CLICK THE ADD
PRODUCT OPTION BACK ON THE PREVIOUS PAGE.
THE ONLY DIFFERENCE IS THAT BECAUSE YOURE
EDITING AN ITEM THAT ALREADY BEEN ADDED, SO
THERES ALREADY SOME INFORMATION SUCH AS THE
NAME, PICTURE ETC.
IF YOU LOOK AT THE REST OF THE PAGE, YOULL
NOTICE VARIOUS PANELS, MOST OF THEM ARE
PRETTY SELF-EXPLANATORY BUT ILL SHOW YOU
THROUGH THEM.
Figure 6 - Listed products
P A G E
NEXT TO THE BIG EMPTY WHITE BOX IN THE
MIDDLE OF YOUR SCREEN (COMPLETELY IGNORE
THIS BOX,) YOU SHOULD SEE A BOX LABELLED
PRODUCT CATEGORIES
THE CATEGORY PANEL IS WHERE YOU CAN
CHANGE WHERE THIS PRODUCT WILL SHOW UP.
(REMEMBER HOW IF YOU CLICK VALENTINES IN
YOUR STORE IT SHOWS JUST VALENTINES ITEMS?)
JUST MARK THE ONES THAT ARE RELEVANT TO
THE PRODUCT YOURE ADDING.
AS YOU SCROLL DOWN FROM THE BOX LABELLED
CATEGORIES, YOU SHOULD NOTICE THAT UNDER
THE BIG BOX I ASKED YOU TO IGNORE, THERES A
PANEL NAMED PRODUCT DATA THIS IS WHERE
YOU CAN CHANGE THE PRICE OF THINGS, AND IF
YOU NOTICE THE BLUE SCHEDULE OPTION NEXT
TO SALE PRICE YOU CAN CLICK THIS TO CHOOSE
A PERIOD ON THE CALENDAR THAT THE SALE
PRICE IS VALID FOR.
THE SKU OPTION ISNT NECESSARY, YOU CAN
LEAVE IT BLANK. THE REST OF THE OPTIONS ARE
FOR ADVANCED INFORMATION SO FOR NOW WE
WONT WORRY ABOUT THAT UNLESS YOUD LIKE
ME TO EXPLAIN IT FURTHER.
Figure 7 - Ignore this big empty box under the
product name
The Category panel will be
off in this direction
Figure 8 - Change your prices and such here
P A G E
MOVING DIAGONAL TO THE PRODUCT DATA
PANEL, I WANT YOU TO LOOK FOR PRODUCT
GALLERY AND FEATURED IMAGE. THESE ARE
WHERE YOU CAN CHANGE THE IMAGE RELATED
TO THE PRODUCT. THE FEATURED IMAGE IS THE
MAIN PICTURE, WHILE IF YOU HAVE EXTRA
IMAGES OF THE SAME PRODUCT; YOU CAN ENTER
THESE INTO THE GALLERY TO SHOW UNDERNEATH
THE FEATURED IMAGE ON THE PRODUCTS MAIN
PAGE.
THE PICTURE SHOWN SHOWS YOU AN EMPTY
PRODUCT GALLERY, AND A FEATURED IMAGE
ALREADY SET (THE WHITE FLOWERS.)
THE GALLERY PICTURES ARE OPTIONAL, BUT
EVERY PRODUCT NEEDS A FEATURED IMAGE OR
ELSE THE PRODUCT WONT SHOW UP IN THE
STORE.
TO CHANGE THE FEATURED IMAGE, YOU HAVE TO
UPLOAD A NEW IMAGE AND SELECT IT, OR YOU
CAN SELECT AN EXISTING IMAGE FROM IMAGES
THAT HAVE ALREADY BEEN UPLOADED TO THE
SITE.
TO CHANGE THE FEATURED IMAGE, YOU JUST
HAVE TO CLICK REMOVE FEATURED IMAGE;
WHICH IS AT THE BOTTOM BELOW THE IMAGE.
AFTER THAT, IN THE SAME AREA YOULL SEE SET
FEATURED IMAGE YOU NEED TO CLICK THIS;
AFTER WHICH YOULL SEE A LARGE SELECTION OF
IMAGES RELATED TO THE SITE; THIS IS WHATS
CALLED YOUR MEDIA GALLERY, ALL IMAGES
RELATED TO YOUR SITE ARE HERE, BUT IM GOING
TO SHOW YOU HOW TO UPLOAD A NEW IMAGE
INTO THE GALLERY, AND THEN SELECT IT FOR
YOUR FEATURED IMAGE.
Figure 9 - The panels for Product Gallery
and Featured Image
P A G E
WHEN YOUVE MADE ALL THE CHANGES YOU
NEED TO, DONT FORGET TO SCROLL BACK UP TO
THE TOP OF THE PAGE AND PUBLISH YOUR
CHANGES, YOULL JUST NEED TO CLICK THE
BUTTON NAMED UPDATE SO THAT YOUR
CHANGES ARE CHANGED.
THIS WILL BE THE SAME IF YOU ADD A NEW
PRODUCT ALSO; THE ONLY DIFFERENT IS THAT
INSTEAD OF UPDATE IT MAY SAY PUBLISH.
ALSO REMEMBER EVEN THOUGH IVE ONLY
SHOWN YOU HOW TO EDIT IMAGES, THE EXACT
SAME PROCESS APPLIES FOR ADDING A NEW
IMAGE. THE ONLY DIFFERENCE IS THAT IT WONT
HAVE A NAME, SO YOULL HAVE TO MAKE SURE
TO ADD THAT!
Figure 10 - Dont forget to save your changes!
Figure 11 - this is the "add product" button,
there will be one next to your edit product title
as well; youll find this at the TOP of your page.
P A G E
NOW THAT YOU SHOULD BE ABLE TO SEE A
BUNCH OF IMAGES ON YOUR SCREEN CALLED
YOUR MEDIA GALLERY. YOU MAY NOW START
TO NOTICE THAT ALTHOUGH THERES A LARGE
SELECTION OF IMAGES TO USEYOUD LIKE A
NEW ONE THATS ON YOUR COMPUTER.
IN THE CASE, ALL YOU HAVE TO DO IS LOOK A
SHORT WAY ABOVE THE GALLERY OF PICTURES
AND NOTICE (TO THE LEFT OF THE BOX FULL OF
IMAGES) A TAB CALLED UPLOAD FILES, CLICK
THIS. WHEN YOU DO YOULL SEE A LITTLE
BUTTON CALLED SELECT FILES IN THE MIDDLE
OF YOUR SCREEN, CLICK IT AND SELECT YOUR
DESIRED PICTURE.
WHEN YOUVE SELECTED YOUR IMAGE AND OPEN
IT INTO THE BOX, YOULL HAVE BEEN TAKEN BACK
TO THE GALLERY, AND THE IMAGE YOU JUST
UPLOADED WILL APPEAR LIKE THIS:
WAIT FOR THE BAR TO COMPLETE, AND YOUR
PICTURE SHOULD SHOW AS NORMAL IN THE LIST
OF PICTURES AND OFF TO THE RIGHT SIDE OF THE
GALLERY, BECAUSE THE IMAGE IS SELECTED, IT
WILL APPEAR AS FOLLOWS:
Figure 12 - the name of the box that will pop up when
you click "add featured image." If you notice the red
arrow, this is where you click to upload a new image
from your computer.
Figure 13 - the progress bar of
your pictures uploading process
Figure 14 - any picture that you've clicked on, will
appear like this off to the right of the gallery
P A G E
SO NOW THAT YOUVE SELECTED YOUR IMAGE,
THE LAST STEP TO SETTING IT AS YOUR FEATURED
IMAGE IS TO LOOK TO THE BOTTOM RIGHT OF THE
GALLERY FOR THE BUTTON AS SHOWN IN THE
PICTURE BELOW.
AFTER YOUVE CLICKED ON THIS BUTTON, YOULL
BE LOOKING AT YOUR PRODUCTS EDIT PAGE
AGAIN, AND WHAT WAS, BEFORE, AN IMAGE YOU
WANTED TO CHANGE IN THE FEATURED IMAGE
SECTION SHOULD NOW APPEAR AS THE IMAGE
YOU JUST LEARNT TO UPLOAD!
NOW THAT YOUVE LEARNT TO UPLOAD AN
IMAGE, THE SAME PROCESS APPLIES FOR ADDING
ANY IMAGE AS A FEATURED IMAGE OR A
PRODUCT GALLERY IMAGE. IF YOU NEED ANY
MORE HELP ON CHANGING PICTURES JUST
CONTACT ME AND ILL TRY AND CLARIFY A BIT
MORE FOR YOU!
ADDING A DESCRIPTION TO YOUR PRODUCT IS
PROBABLY THE EASIEST PART TO THE MANUAL.
TO ADD A DESCRIPTION YOU SIMPLY NEED TO BE
ON THE PRODUCT EDIT PAGE (OR ADD NEW
PRODUCT PAGE) AND SCROLL DOWN TOWARDS
THE BOTTOM, WHERE YOULL NOTICE A BOX
NAMED PRODUCT SHORT DESCRIPTION. YOU
CAN WRITE ANYTHING YOU LIKE IN THIS BOX!
Figure 15 - button
Figure 16 - This is how your new
image should appear.
Figure 17 - Description box
P A G E
THIS MAY BE A TAD CONFUSING, BUT IF YOU
THINK BACK TO WHEN I WAS EXPLAINING THE TAB
ABOVE THE PRODUCT ONE (WEVE JUST BEEN
WORKING WITH PRODUCTS,) YOULL NOTICE
THAT THE TAB ABOVE IS CALLED
WOOCOMMERCE.
IF YOU CLICK ON THE WOOCOMMERCE TAB IT
WILL TAKE YOU TO A PAGE MUCH LIKE YOUR
PRODUCT PAGE, BUT OBVIOUSLY, NO PRODUCTS
WILL SHOW. THIS PART OF THE MANUAL IS
GOING TO SHOW YOU WHAT YOU CAN MANAGE
VIA THIS PAGE.
WHEN YOU HAVE A NEW ORDER, IT WILL APPEAR
IN YOUR WOOCOMMERCE TAB AND BE LABELLED
AS PENDING OR PROCESSING. PENDING
MEANS THAT THE PAYMENT HAS YET TO GO
THROUGH, FOR INSTANCE, IN A CIRCUMSTANCE
WHERE THE CUSTOMER IS PAYING BY DIRECT
DEBIT.
WHEN THE ORDER IS PROCESSING THIS IS
WHEN THE PAYMENT HAS BEEN CLEARED, E.G. BY
PAYPAL. FOR ORDERS WITH DIRECT DEBIT AS
THE MEANS OF PAYMENT YOU HAVE TO
MANUALLY CONFIRM THAT IT HAS BEEN PAID. ILL
SHOW YOU HOW TO DO THIS SHORTLY.
FOR THE MOMENT, IM GOING TO EXPLAIN THE
DIFFERENT SECTIONS OF AN ORDER LISTED ON
WOOCOMMERCE, PLEASE NOTE THE
FOLLOWING, THESE WILL ALL APPEAR
HORIZONTALLY AFTER THE FIRST IMAGE SHOWN
ON THE LEFT.
Figure 18 - This is how a new or existing order will
show
P A G E
SHIPPING WILL APPEAR IN A COLUMN NEXT TO
THE ORDER NUMBER, THIS IS WHERE YOUR
CUSTOMERS SHIPPING DETAILS AND CHOSEN
METHOD WILL APPEAR.
THE ORDER TOTAL ALSO DISPLAYS IN A COLUMN
TO THE RIGHT OF THE ORDER NUMBER, THIS IS
THE COMPLETE TOTAL; SO IF THE CUSTOMER HAS
SELECTED A SHIPPING OPTION THAT COSTS
MONEY; THIS TOTAL INCLUDES THAT PRICE.
IGNORE ORDER NOTES UNLESS YOU HAVE
SPECIFICALLY MADE THEM YOURSELF. THIS WILL
JUST DISPLAY UPDATES TO THE ORDER SUCH AS
MOVING FROM PROCESSING TO COMPLETED AND
LIKEWISE.
IF YOU NOTE THE IMAGE BELOW, YOULL SEE A
SMALL PURPLE ICON BELOW A GREY ICON OF THE
SAME SHAPE. THIS REPRESENTS WHETHER OR
NOT YOUR CUSTOMER HAS LEFT A NOTE. IF THE
NOTE IS PURPLE, THERE IS A NOTE FOR YOU TO
READ, YOU CAN READ THIS BY CLICKING ON THE
ORDER NUMBER.
THE DATE SECTION DISPLAYS WHEN THE ORDER
WAS PLACED, WHILE THE ACTIONS SECTION GIVES
YOU AN OPTION TO MARK THE ORDER AS
COMPLETE (THE TICK) OR YOU CAN CLICK THE
EYE ICON NEXT TO THE TICK TO VIEW THE ORDER
DETAILS. ILL NEED YOU TO CLICK ON THE EYE OR
THE ORDER NUMBER FOR THE NEXT STEP.
Figure 19 - The shipping section of your order, this will
display the customers address and chosen method of
shipping.
P A G E
WHEN YOU REACH A SPECIFIC ORDER PAGE BY
CLICKING ON THE ORDER NUMBER OR THE EYE
ICON, YOULL NOTICE THAT THE PAGE IS CALLED
EDIT ORDER. FROM HERE, YOU CAN VIEW
WHAT YOUR CUSTOMER HAS ORDERED ALONG
WITH BEING ABLE TO EDIT OR MODIFY THE ORDER
IF NEED BE. THE FIRST BOX YOU NOTICE SHOULD
CONTAIN INFO ON THE ORDER SUCH AS STATUS,
ORDER NUMBER, THE CUSTOMERS EMAIL AND
ANY NOTES THAT THE CUSTOMER HAS LEFT IN THE
ORDERING PROCESS.
IF YOU PLAN ON ALLOWING DIRECT DEBIT, THIS
BOX IS WHERE YOU WILL HAVE TO CHANGE AN
ORDERS STATUS FROM PENDING (PENDING
PAYMENT) TO PROCESSING. LABELLING YOUR
ORDER AS PROCESSING INSTRUCTS
WOOCOMMERCE TO SEND A RECEIPT TO THE
CUSTOMER CONFIRMING PAYMENT. THESE ARE
AUTOMATICALLY SENT OUT IF A PAYMENT IS
MADE THROUGH PAYPAL. YOU CAN ALSO
CHANGE THE STATUS TO COMPLETED, REFUNDED,
ON HOLD, CANCELLED, ETC.
UNDERNEATH THE ORDER DETAILS BOX WILL BE
THE ITEMS THAT YOUR CUSTOMER HAS ORDERED,
THE 18 ISNT A QUANTITY, THE QUANTITY IS
DISPLAYED TO THE RIGHT WHICH ISNT VISIBLE IN
THIS IMAGE. THE 18 JUST REPRESENTS THE SKU.
IF YOU NEED TO DELETE THIS ITEM YOU JUST
CHECK IT AND SELECT DELETE IN THE DROP
DOWN BOX DIRECTLY UNDERNEATH THE ITEM. TO
ADD A NEW ITEM TO REPLACE THIS
P A G E
ONE, THERES A PRODUCT SEARCH BAR TO THE
RIGHT BELOW QUANTITY, WHICH WILL SHOW YOU
AVAILABLE PRODUCTS IN A DROP DOWN MENU AS
YOU TYPE OUT THE NAME OF IT. ONCE YOUVE
SELECTED THE PRODUCT YOU WANT YOU JUST
CLICK ADD ITEM TO THE RIGHT OF THE SEARCH
BAR.
AS WELL AS BEING ABLE TO CHANGE THE
PRODUCT, YOU CAN ALSO ADD AN EXTRA FEE
ONTO THE ORDER, IF YOU NOTICE THE ADD FEE
BUTTON IN THE IMAGE ABOVE; YOU JUST CLICK
THIS, WHICH ADDS A ROW UNDERNEATH THE
ORDER ITEM. (IT SHOWS UP MUCH THE SAME AS
A PRODUCT, YOU JUST HAVE TO GIVE IT A NAME
AND A PRICE.)
NOW, WEVE COVERED A LOT, BUT IF YOU
NOTICE THAT OF TO THE RIGHT THERES A LONG
SIDEBAR WITH A BUNCH OF INFORMATION IN IT,
NAMED ORDER ACTIONS LIKE THIS:
P A G E
THIS BOX HOLDS INFORMATION ABOUT IF A
COUPON HAS BEEN USED (ILL SHOW YOU HOW
TO CREATE THESE SHORTLY.)
COUPONS WORK MUCH THE SAME AS THEY
WOULD IN STORE, EACH COUPON
NUMBER/NAME HAS A CERTAIN PERCENTAGE
THAT THEY WILL TAKE OFF OF THE ORDER TOTAL;
WHICH IN THE CASE OF OUR TEST ORDER, IS
100% (DONT WORRY IVE DELETED THIS
COUPON.)
YOU CAN SEE THE NAME OF THE COUPON
TOWARDS THE BOTTOM OF ORDER TOTALS THE
CURRENT COUPON IS COU2034
ORDER DISCOUNT IS WHERE YOULL SEE WHAT
THE COUPON DISCOUNT IS WORTH. SO, HOW
MUCH IT TAKES OFF THE ORDER.
IF YOU NOTICE THE IMAGE UNDER THE TITLE,
YOULL SEE WHERE YOU ARE TO NAVIGATE IF YOU
WISH TO SEE ALL YOUR AVAILABLE COUPONS.
WHEN YOU ARRIVE AT THE PAGE, YOULL SEE
YOUR COUPONS AS A LIST, MUCH LIKE HOW YOUR
PRODUCTS APPEARED ON THE PRODUCT PAGE,
BUT INSTEAD OF INFORMATION SUCH AS PRICE,
SHIPPING ETC. IT WILL SHOW:
COUPON CODE/TYPE
COUPON AMOUNT/DESCRIPTION
USAGE/LIMIT & EXPIRY DATE
P A G E
COUPONS ARE REASONABLY SIMPLE TO CREATE,
MUCH LIKE PRODUCTS YOU CREATE A NEW
COUPON BY CLICKING THE ADD COUPON
BUTTON LOCATED TOWARDS THE TOP OF THE
MENU NEXT TO THE COUPONS TITLE.
TO EDIT EXISTING COUPONS, YOU JUST HAVE TO
CLICK ON THE COUPON CODE. WHEN YOU
SELECT THIS OPTION YOU WILL BE TAKEN TO A
PAGE NAMED COUPON DATA HERE IS WHERE
YOU CAN SELECT THE TYPE OF DISCOUNT (E.G.
MONETARY AMOUNT OR PERCENTAGE.) THIS
AREA IS ALSO WHERE YOU CAN SELECT THE
SPECIFICS OF YOUR COUPON.
THE SECTIONS ARE ALL FAIRLY SELF-
EXPLANATORY AND EACH BOX HAS A SMALL
DESCRIPTION NEXT TO IT EXPLAINING WHAT YOU
SHOULD BE DOING.
SO ALL IN ALL, THIS TUTORIAL SHOULD COVER
THE BASICS OF WOOCOMMERCE. FOR ANY
EXTRA INFORMATION OR DETAILS ABOUT EXTRA
FEATURES FEEL FREE TO ASK BETHANY
MARRIOTT, OR IF YOU SIMPLY GO TO THE
WOOCOMMERCE DOCUMENTATION WEBPAGE
REFERENCED ON THE FIRST PAGE; YOU SHOULD
FIND A WHOLE DATABASE FULL OF
WOOCOMMERCE DOCUMENTATION BY THE
DEVELOPERS AND USERS OF THIS AMAZING PLUG-
IN.
TUTORIAL BROUGHT TO YOU BY:
You might also like
- Autodata PDFDocument106 pagesAutodata PDFIon Zaharia100% (2)
- Kerri MoDocument17 pagesKerri MoChristine Mariñas50% (2)
- This Study Resource Was: Chapter 12 Buying Merchandise (30 PTS) Ch12-1. (5 PTS)Document6 pagesThis Study Resource Was: Chapter 12 Buying Merchandise (30 PTS) Ch12-1. (5 PTS)Tú QuyênNo ratings yet
- Building E-Commerce Solutions with WooCommerce - Second EditionFrom EverandBuilding E-Commerce Solutions with WooCommerce - Second EditionNo ratings yet
- q1 Goal Setting SheetDocument2 pagesq1 Goal Setting SheetChad BallNo ratings yet
- Business Plan PDFDocument43 pagesBusiness Plan PDFROHIT KUMAR SINGHNo ratings yet
- Coastal Living - November 2014 USADocument108 pagesCoastal Living - November 2014 USANils york100% (1)
- Creating Smartlinks (Deep Links) : Product Page Promotional Links in 4 Steps!Document16 pagesCreating Smartlinks (Deep Links) : Product Page Promotional Links in 4 Steps!sabNo ratings yet
- Skillgenic Academy: Complete Digital Marketing CourseDocument9 pagesSkillgenic Academy: Complete Digital Marketing CourseChirag G RajNo ratings yet
- How to Succeed a Online Marketing Business: 99 Rules and SecretsFrom EverandHow to Succeed a Online Marketing Business: 99 Rules and SecretsNo ratings yet
- WooCommerce CheatSheetDocument1 pageWooCommerce CheatSheetBondJames00767% (3)
- Blog Marketing: The Revolutionary New Way to Increase Sales, Build Your Brand, and Get Exceptional ResultsFrom EverandBlog Marketing: The Revolutionary New Way to Increase Sales, Build Your Brand, and Get Exceptional ResultsRating: 3.5 out of 5 stars3.5/5 (12)
- The Ultimate Amazon FBA Guide: Start and Grow Your BusinessFrom EverandThe Ultimate Amazon FBA Guide: Start and Grow Your BusinessNo ratings yet
- Affiliate Marketing: - Shaziya SayyedDocument9 pagesAffiliate Marketing: - Shaziya SayyedShaziya SayyedNo ratings yet
- Facebook for Business - A Beginner's Guide to Growing Your FollowersFrom EverandFacebook for Business - A Beginner's Guide to Growing Your FollowersNo ratings yet
- Building Your Online Store With WordPress and WooCommerce: Learn to Leverage the Critical Role E-commerce Plays in Today’s Competitive MarketplaceFrom EverandBuilding Your Online Store With WordPress and WooCommerce: Learn to Leverage the Critical Role E-commerce Plays in Today’s Competitive MarketplaceNo ratings yet
- Content CalendarDocument24 pagesContent Calendaradelaine perasNo ratings yet
- Discover the 1 System that Can Send Over 950,000,000+ Highly Free Targeted Traffic Without Spending A Dime On Advertising:: Increase Your Website Traffic with our SEO Tools and Social Media AdvertisingFrom EverandDiscover the 1 System that Can Send Over 950,000,000+ Highly Free Targeted Traffic Without Spending A Dime On Advertising:: Increase Your Website Traffic with our SEO Tools and Social Media AdvertisingRating: 1 out of 5 stars1/5 (1)
- The Google Adsense Handbook: The introductory guide to the web's most famous and popular advertising programme: the basics and key points to knowFrom EverandThe Google Adsense Handbook: The introductory guide to the web's most famous and popular advertising programme: the basics and key points to knowNo ratings yet
- How To Build A Website Using Wordpress: Create the website you've always wanted - TodayFrom EverandHow To Build A Website Using Wordpress: Create the website you've always wanted - TodayNo ratings yet
- All Courses OnlineDocument45 pagesAll Courses OnlineYo_amaranthNo ratings yet
- Cracking The Shopify Software Engineering Interview - by Arun Rawlani - MediumDocument6 pagesCracking The Shopify Software Engineering Interview - by Arun Rawlani - Mediummaniali145No ratings yet
- Tutorial For PinterestDocument166 pagesTutorial For PinterestLeandroSabadoNo ratings yet
- How to Build an Online Store - eCommerce Project Management: Beginners GuideFrom EverandHow to Build an Online Store - eCommerce Project Management: Beginners GuideNo ratings yet
- SEO Split Testing: Split Testing In SEO For Data Driven SuccessFrom EverandSEO Split Testing: Split Testing In SEO For Data Driven SuccessNo ratings yet
- My Website At Last! The Essential Guidebook To Basic Web Design Unleashing Your Creativity At No CostsFrom EverandMy Website At Last! The Essential Guidebook To Basic Web Design Unleashing Your Creativity At No CostsNo ratings yet
- C Advertising Agencyad Agency C CDocument9 pagesC Advertising Agencyad Agency C CSatish ChakravarthyNo ratings yet
- Essentials of eCommerce Store: Best Guide to Run Your Online eCommerce StoreFrom EverandEssentials of eCommerce Store: Best Guide to Run Your Online eCommerce StoreNo ratings yet
- PPC Playbook: For Companies With Multiple BrandsDocument28 pagesPPC Playbook: For Companies With Multiple BrandsAnonymous DZBCD6cvUNo ratings yet
- Digital Marketing KeywordsDocument2 pagesDigital Marketing Keywordssyam subramanianNo ratings yet
- Find Us On Pinterest: 5 Steps To Creating An Effective Pinterest PresenceFrom EverandFind Us On Pinterest: 5 Steps To Creating An Effective Pinterest PresenceNo ratings yet
- The Definitive Guide To Selling On Amazon 2019Document20 pagesThe Definitive Guide To Selling On Amazon 2019hardyNo ratings yet
- Blog Post For SEO Copy Request FormDocument4 pagesBlog Post For SEO Copy Request FormFit LogsNo ratings yet
- Step 1: Know Your Business: Knowing Your Customer Inside and Out Will Be Helpful When Identifying Marketing StrategiesDocument3 pagesStep 1: Know Your Business: Knowing Your Customer Inside and Out Will Be Helpful When Identifying Marketing StrategiesIvan Dave Torrecampo100% (1)
- Social Media Marketing: 2 in 1: Become an Influencer & Build an Evergreen Brand using Facebook ADS, Twitter, YouTube Pinterest & Instagram: to Skyrocket Your Business & BrandFrom EverandSocial Media Marketing: 2 in 1: Become an Influencer & Build an Evergreen Brand using Facebook ADS, Twitter, YouTube Pinterest & Instagram: to Skyrocket Your Business & BrandNo ratings yet
- Trade Show Manager'S Checklists Pack: Show Planning Checklist and Essentials Packing ChecklistDocument24 pagesTrade Show Manager'S Checklists Pack: Show Planning Checklist and Essentials Packing ChecklistMuhammad Asif100% (1)
- Ecommerce Checklist - 2017 PDFDocument23 pagesEcommerce Checklist - 2017 PDFBogz BorjaNo ratings yet
- Lesson 1: Cities of Mandaluyong and PasigDocument15 pagesLesson 1: Cities of Mandaluyong and PasigMori Chan GOHNo ratings yet
- MM2 ExamDocument14 pagesMM2 ExamHarsh MalhotraNo ratings yet
- Order Confirmation - JCPenneyDocument5 pagesOrder Confirmation - JCPenneyCorinthia HardmanNo ratings yet
- Akeebasubs GuideDocument128 pagesAkeebasubs GuideZamfirescu Marius-AndreiNo ratings yet
- Ia 2 Compilation of Quiz and ExercisesDocument16 pagesIa 2 Compilation of Quiz and ExercisesclairedennprztananNo ratings yet
- Business PlanDocument33 pagesBusiness PlanerminaNo ratings yet
- Tree Diagram For Powerpoint: Sample Text Sample TextDocument4 pagesTree Diagram For Powerpoint: Sample Text Sample Textmayakanon4198No ratings yet
- DerivativesProducts PosterDocument1 pageDerivativesProducts PosterchoubixNo ratings yet
- WaltonDocument26 pagesWaltonsaiham saiem100% (1)
- ZumbroShopper13 10 02Document12 pagesZumbroShopper13 10 02Kristina HicksNo ratings yet
- Lazada Selling - Vendor ExperienceDocument7 pagesLazada Selling - Vendor ExperiencewafflejamesNo ratings yet
- Engine Masters - Fall 2014Document84 pagesEngine Masters - Fall 2014Richard100% (2)
- Consumer Indirect-Buying Reseller Sales Policies: 1. Policy StatusDocument8 pagesConsumer Indirect-Buying Reseller Sales Policies: 1. Policy StatusMuhammad FawwazNo ratings yet
- $3.29 Breakfast Deal: Free !Document3 pages$3.29 Breakfast Deal: Free !jobspackagingNo ratings yet
- Cup jr2Document34 pagesCup jr2Raine Yoo-ShinNo ratings yet
- Chandon - Sales PromotionsDocument24 pagesChandon - Sales PromotionsHagen02No ratings yet
- Retail MerchandisingDocument7 pagesRetail MerchandisingmailshobhitNo ratings yet
- XXXXXXFN 4 - Surprising - Secrets - To - Quickly - Increase - Financial - Abundance - V3Document18 pagesXXXXXXFN 4 - Surprising - Secrets - To - Quickly - Increase - Financial - Abundance - V3jeffyng100% (1)
- WISP Marketing Tips To Grow Your BusinessDocument20 pagesWISP Marketing Tips To Grow Your BusinessMarcos Baylosis JrNo ratings yet
- GSC - GSC Website Member Birthday Treat CouponDocument2 pagesGSC - GSC Website Member Birthday Treat CouponAdilan AzizNo ratings yet
- Practical Accounting 1-SIR SALVADocument366 pagesPractical Accounting 1-SIR SALVASofia SanchezNo ratings yet
- X Cart ManualDocument595 pagesX Cart ManualSarocha_757No ratings yet
- Retail Shop ManagementDocument18 pagesRetail Shop Managementkowsalya18No ratings yet
- Swot Analysis & MKT Plan (Quiz)Document32 pagesSwot Analysis & MKT Plan (Quiz)Rao Shoaib100% (1)
- SAP Trade Promotion Management: RKT Workshop - TPM OverviewDocument85 pagesSAP Trade Promotion Management: RKT Workshop - TPM OverviewSuresh ReddyNo ratings yet