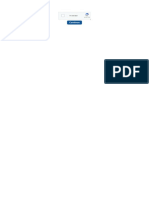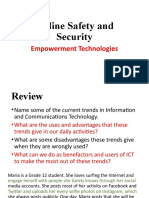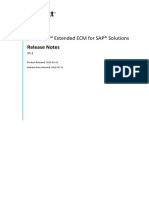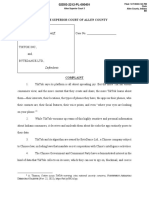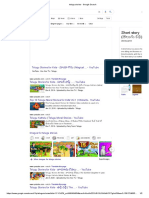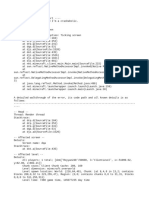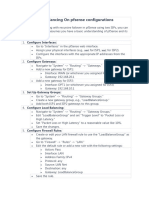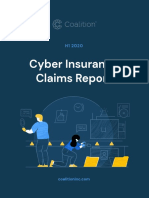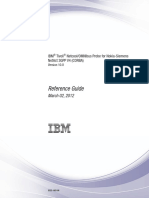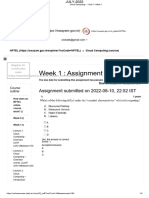Professional Documents
Culture Documents
Ebook Module 6 Presentation (Using PowerPoint)
Ebook Module 6 Presentation (Using PowerPoint)
Uploaded by
gueushiOriginal Title
Copyright
Available Formats
Share this document
Did you find this document useful?
Is this content inappropriate?
Report this DocumentCopyright:
Available Formats
Ebook Module 6 Presentation (Using PowerPoint)
Ebook Module 6 Presentation (Using PowerPoint)
Uploaded by
gueushiCopyright:
Available Formats
Module 6:
Presentation
(using PowerPoint)
alignmedia
Module 6: Presentation (using PowerPoint). Copyright 19922006 AlignMediaInc. This documentation
cannot be reproduced in full or in part by any means without the prior written consent of AlignMediaInc.
AlignMediaInc. provides this documentation as is without warranty of any kind, expressed or implied,
including but not limited to implied warranties of appropriateness for specific purposes or merchantability. In no
event or under any circumstances shall AlignMediaInc. or its suppliers or distributors be liable for any damages
whatsoever, including and without limitation, damages resulting frombusiness loss, which may arise fromthe
use or inability to use this documentation, even if AlignMediaInc., its suppliers or distributors have been
previously advised of the possibility of such damages. Since some states do not allow the exclusion or limitation
of liability for consequential or incidental damages, the above limitation may not apply to you.
AlignMedia, Align Media Publishers and the AlignMedia logo are trademarks of AlignMediaInc. Other brand
and product names are the trademarks or the registered trademarks of their respective corporations.
This training, which has been approved by the ECDL Foundation, includes exercise items intended to assist
ECDL/ICDL Candidates in their training for ECDL/ICDL. These exercises are not ECDL/ICDL certification
tests. For information about authorised ECDL/ICDL Test Centres in different national territories, please refer to
the ECDL Foundation website at www.ecdl.com
European Computer Driving Licence, ECDL, International Computer Driving Licence, ICDL, e-Citizen and
related logos are trade marks of The European Computer Driving Licence Foundation Limited ("ECDL-F") in
Ireland and other countries.
Align Media Inc. is an entity independent of ECDL-F and is not associated with ECDL-F in any manner. This
courseware publication may be used to assist candidates to prepare for ECDL/ICDL tests. Neither ECDL-F nor
Align Media Inc. warrants that the use of this courseware publication will ensure passing of ECDL/ICDL tests.
This courseware publication has been independently reviewed and approved by ECDL-F as complying with the
following standard:
Technical compliance with the learning objectives of ECDL/ICDL Syllabus Version 4.0.
Confirmation of this approval can be obtained by reviewing the Courseware Section of the website
www.ecdl.com
The material contained in this courseware publication has not been reviewed for technical accuracy and does not
guarantee that candidates will pass ECDL/ICDL tests. Any and all assessment items and/or performance-based
exercises contained in this courseware publication relate solely to this publication and do not constitute or imply
certification by ECDL-F in respect of ECDL/ICDL tests or any other ECDL-F test.
For details on sitting ECDL/ICDL tests and other ECDL-F tests in your country, please contact your country's
National ECDL/ICDL designated Licensee or visit ECDL-F's web site at www.ecdl.com.
Candidates using this courseware publication must be registered with the National Licensee, before undertaking
ECDL/ICDL tests. Without a valid registration, ECDL/ICDL tests cannot be undertaken and no ECDL/ICDL
certificate, nor any other formof recognition, can be given to a candidate. Registration should be undertaken
with your country's National ECDL/ICDL designated Licensee at any Approved ECDL/ICDL Test Centre.
ECDL/ICDL Syllabus Version 4.0 is the official syllabus of the ECDL/ICDL certification programme at the date
of approval of this courseware publication.
Module 6: Presentation (using PowerPoint)
Copyright 19922006 Align Media Inc.
All rights reserved
060713
alignmedia
www.alignmedia.com
Page i
Table
of contents
1 Managing
files
Chapter objectives 1
Launching PowerPoint 1
Saving for the first time 2
Saving updated files 3
Saving under a different filename or path 3
Opening existing presentations 3
Creating presentations based on existing presentations 5
Creating blank presentations 5
Creating presentations based on templates 8
Switching presentations 8
Closing files 9
Exiting PowerPoint 9
Modifying basic options and preferences 9
Review exercises 10
2 General
structure
Chapter objectives 13
Pulldown menus 13
Task pane 14
Displaying or hiding buttons 15
Presentations 16
Templates 17
Colour schemes 17
Speaker notes 17
Audience handouts 17
Creating a slide master 18
Returning to slide view 18
Creating a title master 18
Presentation subtitles 18
Viewing several slides 19
Viewing the current slide 19
Outliner 19
Zoom 20
Going to a slide 20
Selecting slides 20
Module 6: Presentation (using PowerPoint)
Page ii Table of contents
Using the Microsoft PowerPoint Help function 21
Review exercises 22
3 Editing
text
Chapter objectives 27
Slide titles 27
Bulleted text 27
Indent levels 28
Inserting and removing bullets 28
Line spacing after and before bulleted paragraphs 28
Floating text 29
Entering text in Outline view 29
Undoing and redoing the last command 30
Review exercises 30
4 Printing
presentations
Chapter objectives 33
Changing page setup 33
Printing entire presentations 34
Printing slide ranges 34
Printing the current slide 35
Notes slides 35
Handouts 35
Printing to transparencies 35
Printing in colour 36
Review exercises 37
5 Editing
presentations
Chapter objectives 39
Slide layouts 39
Inserting slides 40
Changing slide layouts 40
Moving slides 42
Copying slides 42
Deleting slides 43
Speaker notes 43
Generating summary slides 45
Finding text 46
Replacing text 47
Spell checker 48
Using the spell checker 49
Review exercises 50
Module 6: Presentation (using PowerPoint)
Table of contents Page iii
6 Formatting
text
Chapter objectives 55
Boldface and italics 55
Fonts 56
Sizes 57
Colours 57
Applying case changes to text 57
Alignment 58
Bullets 58
Setting tabs 59
Modifying tabs 59
Deleting tabs 60
Review exercises 60
7 Creating
tables
Chapter objectives 65
Inserting tables 65
Inserting text in tables 66
Selecting cells 66
Selecting rows 67
Selecting columns 67
Review exercises 68
8 Editing
tables
Chapter objectives 71
Column width 71
Row height 71
Inserting rows 71
Inserting columns 72
Deleting rows 72
Deleting columns 72
Appending rows 72
Appending columns 73
Merging cells 73
Splitting cells 73
Deleting cell contents 73
Deleting tables 74
Review exercises 74
9 Formatting
tables
Chapter objectives 79
Table formats 79
Aligning cell contents 79
Vertical alignment 80
Module 6: Presentation (using PowerPoint)
Page iv Table of contents
Border styles 80
Individual borders 81
Shading 82
Review exercises 85
10 Creating
charts
Chapter objectives 89
Data series 89
Legends 89
Categories 90
Selecting charts 90
Creating charts 90
Editing data 91
Including and excluding data series 92
Chart titles 92
Inserting and positioning legends 93
Deleting legends 94
Category Axis title 95
Value Axis titles 95
Chart types 96
Deleting charts 96
Review exercises 97
11 Formatting
charts
Data series colours and patterns 101
Formatting line chart data series 103
Fonts, attributes, sizes and colours 104
Border lines 105
Patterns and colours 106
Text alignment 107
Text orientation 108
Review exercises 109
12 Clip art, pictures
and drawings
Chapter objectives 111
Inserting clip art 111
Inserting pictures 112
Deleting, clipart images and pictures from slides 113
Resizing clipart images and pictures 113
Copying clipart images and pictures 113
Moving clipart images and pictures 114
Rectangles and squares 114
Ellipses 114
Module 6: Presentation (using PowerPoint)
Table of contents Page v
Straight lines 115
Polylines 115
Geometrical shapes 116
Freehand drawings 116
Arcs 117
Flowchart symbols 117
Stars and banners 118
Callouts 119
Arrows 120
Action buttons 121
Review exercises 124
13 Manipulating
objects
Chapter objectives 127
Objects 127
Selecting objects 127
Deselecting objects 128
Moving objects 128
Copying objects 129
Sizing objects 130
Deleting objects 130
Rotating objects 130
Arranging objects 131
Grouping objects 132
Ungrouping objects 132
Flipping objects 132
Aligning objects 132
Review exercises 133
14 Formatting
objects
Chapter objectives 137
Border lines 137
Arrows 138
Colours 139
Shades with one or two colours 140
Patterns 141
Shadows 142
Coloured shadows 143
Review exercises 143
15 Object
animation
Chapter objectives 147
Animating objects and text 147
Module 6: Presentation (using PowerPoint)
Page vi Table of contents
Ordering animated objects and text 149
Dimming or hiding objects 150
Review exercises 151
16 Slide
shows
Chapter objectives 153
Playing slide shows using the Menu bar 153
Playing slide shows using the Slide Show button 154
Saving presentations as slide shows 154
Renaming presentations as slide shows 154
Playing slide shows by doubleclicking 155
Playing slide shows using the RIGHT MOUSE BUTTON 155
Showing slide ranges 155
Hiding and showing slides 156
Continuous slide shows 156
Interrupting slide shows 157
Slide transition effects 157
Timing slides 159
Drawing on slide shows 159
Pen colour 160
Navigating through slide shows 160
Rehearsing slide shows 161
Review exercises 162
17 Index
of terms
Page 1
1 Managing
files
Chapter objectives By the end of this chapter you will be familiar with the following topics:
Launching PowerPoint
Saving for the first time
Saving updated files
Saving under a different filename or path
Opening existing presentations
Creating presentations based on existing presentations
Creating blank presentations
Creating presentations based on templates
Switching presentations
Closing files
Exiting PowerPoint
Modifying basic options and preferences
Launching
PowerPoint
PowerPoint can be launched in several ways. One of the most common ways of launching
PowerPoint is outlined below.
1 Click the Start button in the Windows Taskbar
2 Select All Programs
3 Select the menu entry under which the entry for PowerPoint is located
Normally, this menu entry is Microsoft Office XP, or Office XP, etc.
4 Select the menu entry for PowerPoint
Normally, this menu entry is PowerPoint XP, or PowerPoint XP for Windows 95, etc.
Module 6: Presentation (using PowerPoint)
Page 2 1 Managing files
Saving for the first
time
1 Select File
2 Select Save
3 Type the name of the file to be saved, under File Name
4 Select the location to save the file, under Save In
If the folder you wish to save to is not displayed, select the parent of the folder to display.
All items in the folder will be displayed in the main display area. You can then select to
open a folder and view its contents.
5 Click Save
If another file with the same filename already exists in the destination folder, PowerPoint
asks you if you want to replace it with the file to be saved. If so, click Yes. If not, click No
and type a different filename or path.
or
1 Click the Save button on the Standard toolbar
2 Type the name of the file to be saved, under File Name
3 Select the location to save the file, under Save In
If the folder you wish to save to is not displayed, select the parent of the folder to display.
All items in the folder will be displayed in the main display area. You can then select to
open a folder and view its contents.
4 Click Save
If another file with the same filename already exists in the destination folder, PowerPoint
asks you if you want to replace it with the file to be saved. If so, click Yes. If not, click No
and type a different filename or path.
You may need to explain the
different directories available
Module 6: Presentation (using PowerPoint)
1 Managing files Page 3
Saving updated files 1 Select File
2 Select Save
or
1 Click the Save button on the Standard toolbar
Saving under a
different filename or
path
1 Select File
2 Select Save As
3 Type the name of the file to be saved, under File Name
4 Select the location to save the file, under Save In
If the folder you wish to save to is not displayed, select the parent of the folder to display.
All items in the folder will be displayed in the main display area. You can then select to
open a folder and view its contents.
5 Click Save
If another file with the same filename already exists in the destination folder, PowerPoint
asks you if you want to replace it with the file to be saved. If so, click Yes. If not, click No
and type a different filename or path.
Opening existing
presentations
1 Select File
2 Select Open
Also explain how to create a
folder in the Save dialog box.
You may wish to also show
the Preview button in the
Open dialog box.
Module 6: Presentation (using PowerPoint)
Page 4 1 Managing files
3 Select the location of the file to open, under Look In
If the folder you wish to see is not displayed, select the parent of the folder to display. All
items in the folder will be displayed in the main display area. You can then select to open
a folder and view its contents.
4 Type, or select, the name of the presentation to be opened, under File Name
5 Click Open
or
1 Click the Open button on the Standard toolbar
2 Select the location of the file to open, under Look In
If the folder you wish to see is not displayed, select the parent of the folder to display. All
items in the folder will be displayed in the main display area. You can then select to open
a folder and view its contents.
3 Type, or select, the name of the presentation to be opened, under File Name
4 Click Open
PowerPoint lists in the File menu the presentations which have been opened most recently.
You can open any of these presentations by selecting it from the menu.
1 Select File
2 Select the presentation to be opened
Module 6: Presentation (using PowerPoint)
1 Managing files Page 5
Creating
presentations based
on existing
presentations
Since PowerPoint allows you to save presentations under new names, using the Save As
command, you can open presentations which have been created in the past and save them as
new presentations. Ensure that the presentation is saved with a new name prior to making
changes such as adding or removing slides, changing graphical or text entries and so on.
1 Select File
2 Select Open
3 Select the file to open
4 Click Open
5 Select File
6 Select Save As
7 Select the location to save the file, under Save In
If the folder you wish to save to is not displayed, select the parent of the folder to display.
All items in the folder will be displayed in the main display area. You can then select to
open a folder and view its contents.
8 Type the name of the file
9 Click Save
If another file with the same filename already exists in the destination folder, PowerPoint
asks you if you want to replace it with the file to be saved. If so, click Yes. If not, click No
and type a different filename or path.
10 Modify the document as required
11 Select File
12 Select Save
Creating blank
presentations
1 Select File
2 Select New
Reinforce the idea that you
should always save a
presentation with a new name
before making any changes to
the existing presentation.
Module 6: Presentation (using PowerPoint)
Page 6 1 Managing files
3 Click General Templates, under New From Templates in the New Presentation Task
pane
4 Click the General tab
5 Select Blank Presentation
6 Click OK
Module 6: Presentation (using PowerPoint)
1 Managing files Page 7
7 Select the desired slide layout for the first page to be created in the presentation,
under Apply Slide Layout from the Slide Layout Task Pane
8 Click the down arrow button
9 Select Apply To Selected Slides
Module 6: Presentation (using PowerPoint)
Page 8 1 Managing files
Creating
presentations based
on templates
1 Select File
2 Select New
3 Click General Templates, under New From Templates in the New Presentation Task
pane
4 Click Design Templates or Presentations tab
5 Select a design
6 Click OK
7 Select the desired slide layout for the first page to be created in the presentation
from the Slide Layout Task Pane
8 Click the down arrow button
9 Select Apply To Selected Slides
Switching
presentations
PowerPoint allows you to have several presentations simultaneously in the memory of your
computer. The presentation you are in is the current presentation. You can make any other
presentation the current presentation, as outlined in the steps below.
1 Select Window
2 Select the presentation which is to become the current presentation
To become familiar with all
the presentation designs,
have the students view each
presentation design before
selecting the one they will use
Note the active presentation
has a checkmark next to the
presentation's name.
Module 6: Presentation (using PowerPoint)
1 Managing files Page 9
Closing files 1 Select File
2 Select Close
If the file being closed has not been saved since the last time it was edited, PowerPoint
asks you whether you want to save it before closing it. If so, click Yes. If not, click No. If
you click Yes and the presentation has not been saved previously, PowerPoint asks you to
supply a filename and a path for the presentation to be saved. If another file with the
same filename already exists in the destination folder, PowerPoint asks you if you want
to replace it with the file to be saved. If so, click Yes. If not, click No and type a different
filename or path.
Exiting PowerPoint Upon exiting, PowerPoint closes all the presentations and returns you to where you were
before PowerPoint became the current application.
1 Select File
2 Select Exit
For each file that has not been saved since the last time it was edited, PowerPoint asks
you whether you want to save it before closing it. If so, click Yes. If not, click No. If you
click Yes and the presentation has not been saved previously, PowerPoint asks you to
supply a filename and a path for the presentation to be saved. If another file with the
same filename already exists in the destination folder, PowerPoint asks you if you want
to replace it with the file to be saved. If so, click Yes. If not, click No and type a different
filename or path.
Modifying basic
options and
preferences
When saving presentations for the very first time, and without modifying any defaults,
PowerPoint saves them in the My Documents folder located in the hard drive of your
computer. You can change that default folder to any desired folder in your hard drive, as
illustrated in the following steps.
1 Select Tools
2 Select Options
Module 6: Presentation (using PowerPoint)
Page 10 1 Managing files
3 Click the Save tab
4 Type the new default folder into which presentations will be saved, under Default
File Location
5 Click OK
By default, presentations will now be saved in the specified folder.
R E V I E W E X E R C I S E S
Remarks Make sure that copies of any files needed to complete the following exercises have been
saved to the folder My Documents (or to some other suitable folder) in your system. Then, use
Module 6: Presentation (using PowerPoint)
1 Managing files Page 11
the resulting copies in My Documents to complete the exercises whenever required, unless
otherwise indicated.
Exercise one Launch PowerPoint. Create a blank new presentation based on the default look. Leave the
presentation blank. Exit PowerPoint.
Exercise two Launch PowerPoint. Create a blank new presentation based on the Title Slide look. Click the
Title box in the slide. Type December Sales. Click the Subtitle box. Type Marketing Department.
Save the presentation in C:\My Documents with the name Marketing.ppt. Close the presentation.
Exercise three Open the presentation Electronics.ppt. Open the presentation Automotive.ppt. Make
Electronics.ppt the current presentation. Switch to Automotive.ppt. Close both presentations.
Exercise four Open the presentation Automotive.ppt. Save it in C:\My Documents with the filename
Vehicles.ppt. Change the title on the title slide to read Vehicle trends. Save the presentation.
Close the presentation.
Exercise five Create a blank new presentation based on the Title Slide look. Simply type ABC Ltd. as its title
and J anuary-March as its subtitle. Save it in C:\My Documents with the name Marketing.ppt and
replace the existing presentation Marketing.ppt which is in the disk. Close the presentation.
Exercise six Create a new presentation based on the template Ribbons. Close the presentation without
saving it.
Module 6: Presentation (using PowerPoint)
Page 12 1 Managing files
Exercise seven Create a blank presentation based on the Title Slide look. Type Autumn Fashion as its title and
Department Stores as its subtitle. Save it first as Autumn.ppt and then as Fall.ppt, in
C:\My Documents. Close the presentation.
Exercise eight Open the presentation Fall.ppt. Change its title to read Fashion Shows. Close the presentation
but do not save it when the program prompts you whether the presentation is to be saved.
Exercise nine Open all the presentations listed in the File menu. Close all open presentations.
Exercise ten Open the presentation Fall.ppt. Change its main title to read Fall Fashion Shows. Exit
PowerPoint and save the presentation when the program prompts you whether the
presentation is to be saved.
Page 13
2 General
structure
Chapter objectives By the end of this chapter you will be familiar with the following topics:
Pulldown menus
Task pane
Displaying or hiding buttons
Presentations
Templates
Colour schemes
Speaker notes
Audience handouts
Creating a slide master
Returning to slide view
Creating a title master
Presentation subtitles
Viewing several slides
Viewing the current slide
Outliner
Zoom
Going to a slide
Selecting slides
Using the Microsoft PowerPoint Help function
Pulldown menus PowerPoint pulldown menus display by default the most commonly used commands,
while omitting others less frequently used. If you keep a pulldown menu open for a few
seconds, the program believes that you are looking for one of the commands which is not
displayed, and proceeds to display all the commands that belong to the pulldown menu.
You can also make the program display all hidden menu choices without having to wait a
Module 6: Presentation (using PowerPoint)
Page 14 2 General structure
few seconds by clicking the double arrow heads pointing downwards at the end of the
pulldown menu.
Task pane PowerPoints Task Pane is a new feature that facilitates the way you work on your
presentation. As you work on your presentation, a different Task Pane might appear
allowing you to modify your presentation. For example, if you wanted to add a clipart
image into your document, you will need to display the Clipart Task Pane, whereby you
will have the option of inserting and searching for clipart images found in your computer
or on the Internet.
Furthermore, you can use PowerPoints Search Task Pane to help you in your search for
specific data, if that data is in other presentation elsewhere on your computer or on a
networked computer. The Search Task Pane further allows you to search for email
messages.
By default, the Task Pane appears on the right side of your PowerPoint presentation. The
Task Pane can be moved elsewhere, as toolbars can be moved, to appear anywhere on
your presentation. To move the Task Pane to, say, the middle of your presentation, simply
take the MOUSE POINTER to the top of the Task Pane and hold down the LEFT MOUSE
BUTTON (a four arrow cross will appear) and drag the Task Pane to the middle of the
presentation. The Task Pane can be hidden from view if you feel that it distracts you as
you work on your presentation. To close the Task Pane, click the Close button on the
upper right corner of the Task Pane.
To display the Task Pane, follow the following steps.
Module 6: Presentation (using PowerPoint)
2 General structure Page 15
1 Select View
2 Select Task Pane
Displaying or hiding
buttons
By default, PowerPoint does not display all the available buttons on the toolbars. You can
display the desired buttons as outlined in the steps below.
1 Click the More Buttons button on the toolbar
2 Select or deselect the button to be added to or to be removed from the toolbar
If the desired button is not displayed, then select Add Or Remove Buttons. This
displays a list of all available buttons. Select the desired button. A check mark
Module 6: Presentation (using PowerPoint)
Page 16 2 General structure
appears next to your selection thus indicating that the button will be displayed on the
toolbar.
Presentations A presentation consists of one or several slides of the same or different types (e.g., a
particular slides layout may be designed to contain bulleted text whereas another ones
layout may be designed to contain a chart).
Each slide in a presentation is independent from the other slides in the sense that text
which does not fit in a slide will not flow onto the next slide. Each slide in a presentation
is selfcontained.
However, all the slides in a presentation are part of the presentation in questionwhen
the presentation is saved, closed, opened or deleted as a file, all of its slides are saved,
closed, opened or deleted.
Module 6: Presentation (using PowerPoint)
2 General structure Page 17
Templates The general appearance of a presentation is determined by the template that it uses and
which you specify.
PowerPoint comes equipped with a number of predefined templates from which you can
choose when creating a presentation. For example, by choosing a particular template,
your presentation may acquire, blue slides with coloured background symbols (such as
stripes or some other objects), yellow text in specific fonts and sizes for different kinds of
text (e.g., main title, subtitle, bulleted text, etc.), etc. A different template may furnish
your presentation with, for example, white slides with black and white background
objects, red text and yet different fonts and sizes for different kinds of text, etc.
Once a presentation has been started, its template set can be changed at any time.
Colour schemes PowerPoint comes equipped with a library of colours from which you can choose to
change the default colour of text, bullets, slices in pie charts, columns in bar graphs,
rectangles, arrows, lines or other objects.
Each template comes with a particular colour scheme. This scheme consists of several
colours which are taken from the colour library and which are recommended for use in
presentations using the template in question. For example, if the template being used
furnishes the presentation with white slides, its colour scheme will recommend several
dark colours for textit will not recommend white or very pale yellow.
However, this is only a recommendationif, for some reason, you want to display white
or very pale yellow text over a white background, you can do so by simply choosing any
of these colours. Likewise, if your presentation uses a template which provides you with
blue slides, the colour scheme associated with such a template may contain yellow and
white as recommended colours for textit will not contain as a recommended colour the
same blue used as background for the slides. But, again, you can ignore the
recommendations and choose any colour you want.
Speaker notes PowerPoint allows you to include speaker notes in your slides. In the notes pages you
will see a smaller version of your slide and below the slide you can type in supporting
information. You can then use the notes as speaker notes when you give your slide show.
Audience handouts You can create handouts of slides for your audience. PowerPoint provides three different
layouts for handouts. When you print, you choose one of the Handout options to create
paper versions of your slides. You can ask the program for two slides per page, three
slides per page or six slides per page.
Module 6: Presentation (using PowerPoint)
Page 18 2 General structure
Creating a slide
master
There are two slide masters. The Title Master determines the appearance of the special
title slides which you usually use at the beginning of a presentation or when wound to
begin a new section of the presentation. The standard Slide Master controls the
appearance of all other slides in your presentation. The text and graphics that you include
on the masters will appear on every slide.
1 Select View
2 Select Master
3 Select Slide Master
Use the drawing tools to add any text or graphics that you want to have appear on all
your slides. For example, a company logo. Use the format menu commands to
change the formatting of the text on the slide master.
Returning to slide
view
1 Select View
2 Select Normal
Creating a title
master
You can create the title master while you are in the slide master.
1 Select View
2 Select Master
3 Select Title Master
Use the drawing tools to add any text or graphics that you want to have appear on
your slide or delete text or graphics that you do not want to have appear on the title
slide. Use the format menu commands to change the formatting of the text on the
title master.
Presentation
subtitles
1 Go to the title slide in which the presentation subtitle is to be inserted
2 Click the text box containing the message Click To Add Subtitle
PowerPoint produces a text block where text can be typed.
3 Type the desired text for the presentation subtitle
Pressing Enter inserts additional lines.
4 Click outside the text block
It is important that students
understand why they should
use the slide master: (1) to
avoid repetitive formatting of
the title and text, (2) to
ensure consistency on every
slide in the presentation by
adding art, objects, logos,
etc.
The title master may be
different than the slide
master. The title master can
be used more than just for the
first slide of the presentation.
Whenever you select the Title
Slide autolayout, it is based
on the title master.
Note: you can move from the
title to the subtitle by holding
down the Ctrl key and
pressing Enter on the
keyboard.
Module 6: Presentation (using PowerPoint)
2 General structure Page 19
Viewing several
slides
The Slide Sorter allows you to view on the screen the slides sorted in the order in which
they have been inserted in the presentation.
1 Select View
2 Select Slide Sorter
or
1 Click the Slide Sorter View button
Viewing the current
slide
1 Select View
2 Select Normal
or
1 Click the Normal button
or, if the slides are being displayed with the Slide Sorter,
1 Doubleclick the slide to be viewed in full size
Outliner You can view the slides of your presentation in an Outline view. This will display the
titles and text from the first text column, if available. No graphics, free floating text,
charts, etc. will be displayed in the Outline view. You can also reorganize information
very quickly between multiple slides in Outline view.
1 Click the Outline tab
2 Select the slide to be reorganized
3 Drag the slide to the desired location
4 Release the LEFT MOUSE BUTTON
Click the Show Formatting
button to see only the titles of
each slide. Click the Show
Formatting button again to
see all of the slides' content.
Click the Collapse All button
in Outline view to display
only the title of each slide.
Click the Eand All button in
Outline view to display the
title and all the body text of
each slide.
Module 6: Presentation (using PowerPoint)
Page 20 2 General structure
Zoom You can increase or decrease the size of the slide displayed on the screen as needed.
1 Select View
2 Select Zoom
3 Select or specify the desired zoom percentage, in Zoom To, under Percent
4 Click OK
Going to a slide When you go to a slide, such a slide becomes the current slideit can then be deleted, or
a new slide can be inserted after it. A selected slide is referred to as the current slide.
Clicking the Next Slide button makes current the next slide
Clicking the Previous Slide button makes current the previous slide
Pressing PageDown makes current the next slide
Pressing PageUp makes current the previous slide
Pressing CtrlHome makes current the first slide
Pressing CtrlEnd makes current the last slide
Selecting slides When viewing one slide in the Slide View, that slide is selected. You may, however, need
to select slides while in different views.
If the slides are displayed with the Slide Sorter,
Clicking a slide with the LEFT MOUSE BUTTON selects it
Module 6: Presentation (using PowerPoint)
2 General structure Page 21
Holding the Ctrl key while clicking on subsequent slides selects multiple non
continuous slides. Therefore, select the first slide by clicking it and then hold Ctrl and
click each additional slide you need to select. This way you can select slides, for
example, 1, 2, 514 and 43
Finally, if the slides are being displayed in outline mode,
Clicking the icon of a slide selects such a slide
Holding the Shift key while clicking subsequent slides selects multiple continuous
slides. Therefore, select the first slide by clicking it and then hold Shift and click the
last slide you need to select. All slides between these two, inclusive, become
selected. This way you can select slides, for example, 114 or slides 2943
Using the Microsoft
PowerPoint Help
function
The following steps illustrate how to use the Microsoft PowerPoint Help function.
1 Select Help
2 Select Microsoft PowerPoint Help
The Microsoft PowerPoint Help is displayed providing three ways of seeking help.
You can use the Answer Wizard, the Index, or the Contents tabs to search for topics
you need help with.
3 Type the desired question or a keyword, What Would You Like to Do?
Module 6: Presentation (using PowerPoint)
Page 22 2 General structure
4 Click Search
Microsoft PowerPoint Help displays a list of topics that meet the search criterion,
under Select Topic To Display.
5 Select the desired topic, under Select Topic to Display
Microsoft PowerPoint Help displays the result of the search in the right pane of the
Microsoft PowerPoint Help window.
You can also use the Index tab to search for topics you need help with.
1 Type the desired keyword, under Type Keywords
2 Click Search
Microsoft PowerPoint Help displays a list of topics that meet the search criterion,
under Choose A Topic
3 Select the desired topic, under Choose A Topic
Microsoft PowerPoint Help displays the result of the search in the right pane of the
Microsoft PowerPoint Help window.
R E V I E W E X E R C I S E S
Remarks Make sure that copies of any files needed to complete the following exercises have been
saved to the folder My Documents (or to some other suitable folder) in your system.
Then, use the resulting copies in My Documents to complete the exercises whenever
required, unless otherwise indicated.
Module 6: Presentation (using PowerPoint)
2 General structure Page 23
Exercise one Write below the three types of views that PowerPoint features so that you can edit and
format presentations.
Exercise two Briefly explain below the purpose of the slide sorter.
Exercise three Briefly explain below the purpose of the Outline View.
Module 6: Presentation (using PowerPoint)
Page 24 2 General structure
Exercise four Briefly explain below the purpose of the Normal View.
Exercise five Open the presentation New Markets.ppt. Display all the slides with the Slide Sorter. Then,
display slide 3 with the Normal View. Next, display the presentation in outline form with
the Outline View. Finally, close the presentation.
Exercise six Open the presentation New Markets.ppt. Make sure that the presentation is displayed in the
Normal View (i.e., one slide at a time). View the presentation, in succession, at 50%, Fit,
and finally at 65%.
Exercise seven Make sure New Markets.ppt is the current presentation. Display slide 1 in the Normal View.
Then go directly to slide 4 and then to slide 2. Use the Slide Sorter View to go to slide 1,
slide 4 and, finally, slide 6.
Exercise eight Display the presentation New Markets.ppt with the Outline View and select slide 3. Then
select slide 4. Finally, double click the icon of slide 1 and display it in the Normal View.
Exercise nine Display the presentation New Markets.ppt with the Slide Sorter View. Then, select
simultaneously slides 2 through 4. Next, select simultaneously slides 2, 4, 6 and 7. Close
the presentation without saving it.
Module 6: Presentation (using PowerPoint)
2 General structure Page 25
Module 6: Presentation (using PowerPoint)
Page 26 2 General structure
Page 27
3 Editing
text
Chapter objectives By the end of this chapter you will be familiar with the following topics:
Slide titles
Bulleted text
Indent levels
Inserting and removing bullets
Floating text
Entering text in Outline view
Undoing and redoing the last command
Slide titles 1 Go to the slide in which a title is to be inserted
2 Click the text box containing the message Click To Add Title
PowerPoint produces a text block where text can be typed.
3 Type the desired text for the title
Pressing Enter inserts additional lines.
4 Click outside the text block
Bulleted text 1 Go to the slide in which the bulleted text is to be inserted and whose layout
includes bulleted text boxes
2 Click the text box containing the message Click To Add Text
PowerPoint produces a text block where the text can be typed. Each paragraph which
is created appears with a default bullet.
3 Type the desired text for the paragraph
4 Repeat the last step as many times as desired
5 Click outside the text block
Module 6: Presentation (using PowerPoint)
Page 28 3 Editing text
Indent levels Pressing Tab while the INSERTION POINT is before the text of the paragraph shifts the
current paragraph to the next level of indentation to a total of five levels.
Pressing ShiftTab while the INSERTION POINT is before the text of the paragraph shifts
the current paragraph back to the previous level of indentation.
Pressing Enter starts a new paragraph at the same level of indentation as that of the
previous paragraph.
Clicking the Promote button on the Formatting toolbar while in slide view increases
the indent level of the currently selected paragraphs.
Clicking the Demote button on the Formatting toolbar while in slide view decreases
the indent level of the currently selected paragraphs.
Inserting and
removing bullets
1 Select the paragraphs in or from which bullets are to be inserted or removed
2 Select or deselect the Bullet On/Off button on the Formatting toolbar
Line spacing after
and before bulleted
paragraphs
The following steps illustrate how to adjust the line spacing before and after bulleted
paragraphs.
1 Take the insertion point to the paragraph whose line spacing is to be changed
2 Select Format
3 Select Line Spacing
4 Select the desired number of line spacing to be applied before the bulleted
paragraphs, under Before Paragraph
Module 6: Presentation (using PowerPoint)
3 Editing text Page 29
5 Select the desired number of line spacing to be applied after the bulleted
paragraphs, under After Paragraph
6 Click OK
Floating text Floating text is text which can be positioned anywhere in a page.
1 Click the Text Box tool button on the Drawing toolbar
2 Take the MOUSE POINTER to where the floating text is to appear
3 Click the LEFT BUTTON
PowerPoint produces a text block in which text can be typed.
4 Type the desired text
Pressing Enter inserts additional lines.
5 Repeat the last step as many times as desired
6 Click outside the text block
Entering text in
Outline view
You can create a PowerPoint presentation while in Outline View. The following steps
illustrate how to enter text while in Outline view.
1 Click the Outline tab
2 Take the MOUSE POINTER to the desired location where text is to be added
3 Type the desired text
Module 6: Presentation (using PowerPoint)
Page 30 3 Editing text
Undoing and
redoing the last
command
The effect of some commands can be reversed by executing the Undo command. This
applies to the insertion or deletion of images, deletion of text, etc. The following steps
illustrate how to undo and redo the last command.
1 Make the desired changes
2 Select Edit
3 Select Undo
R E V I E W E X E R C I S E S
Remarks Make sure that copies of any files needed to complete the following exercises have been
saved to the folder My Documents (or to some other suitable folder) in your system.
Then, use the resulting copies in My Documents to complete the exercises whenever
required, unless otherwise indicated.
Exercise one Create a blank new presentation based on the Blank default look. Type Yearly Sales as the
title and Forecast as the subtitle. Close the presentation without saving it.
Exercise two Create a blank new presentation based on the Blank default look. Create a text box and
type in it the text
New markets present new opportunities to be taken advantage of
Save the presentation in C:\My Documents with the name Opportunities.ppt.
Exercise three Make sure that the presentation Opportunities.ppt is the current presentation. Create a
bulleted text box with the following bulleted text:
Module 6: Presentation (using PowerPoint)
3 Editing text Page 31
North America
Europe
South America
Asia
Save the presentation.
Exercise four Make sure that the presentation Opportunities.ppt is the current presentation. Create a
floating text line with the text Proposed Expansion. Save the presentation
Exercise five Make sure that the presentation Opportunities.ppt is the current presentation. Select the
text in the title of slide 1. Select the text in the subtitle.
Exercise six Make sure that the presentation Opportunities.ppt is the current presentation. Select
simultaneously the two bulleted paragraphs
Europe
South America
Exercise seven Make sure that the presentation Opportunities.ppt is the current presentation. Create three
floating text lines reading, respectively:
Market penetration
Market presence
Market dominance
Save the presentation.
Exercise eight Make sure that the presentation Opportunities.ppt is the current presentation. Edit the text
New markets present new opportunities to be taken advantage of
in the text box so that it reads
New markets present new opportunities to be exploited
Module 6: Presentation (using PowerPoint)
Page 32 3 Editing text
Save the presentation.
Exercise nine Make sure that the presentation Opportunities.ppt is the current presentation. Delete all the
bulleted paragraphs in the bulleted text box. Close the presentation without saving it.
Exercise ten Make sure that the presentation Opportunities.ppt is the current presentation. Create a
floating text line reading Market Expansion Plans and make sure it overlaps the text of the
title. Close the presentation without saving it.
Page 33
4 Printing
presentations
Chapter objectives By the end of this chapter you will be familiar with the following topics:
Changing page setup
Printing entire presentations
Printing slide ranges
Printing the current slide
Notes slides
Handouts
Printing to transparencies
Printing in colour
Changing page
setup
You can change the layout of how a presentation is printed or viewed on screen. For
example, a presentation can be printed or viewed in portrait, landscape, on 8.5 X 11
paper, legal size paper etc.
1 Select File
2 Select Page Setup
3 Select the desired layout
4 Select Portrait or Landscape
5 Click OK
Module 6: Presentation (using PowerPoint)
Page 34 4 Printing presentations
Printing entire
presentations
1 Select File
2 Select Print
3 Select Slides, under Print What
4 Select All, under Print Range
5 Click OK
Printing slide
ranges
PowerPoint allows you to print a specified range of slides in a presentation. If the first
and last slides of the range to be printed are the same, only that one slide will be printed.
1 Select File
2 Select Print
3 Select Slides, under Print Range
4 Specify the range of slides to be printed, under Slides, under Print Range
You can specify what slides are to be printed by typing their slide numbers separated
by commas (as in 3,7,18,32), hyphens (as in 312) or a combination of these (as in
3,411,16,2333,41).
If you print a colour
presentation on a Black and
White printer, select the
Black and white check box.
To hide all shades of gray
and print in pure black and
white, select the Pure black
and white check box.
Module 6: Presentation (using PowerPoint)
4 Printing presentations Page 35
5 Select Slides, under Print What
6 Click OK
Printing the current
slide
1 Select File
2 Select Print
3 Select Current Slide, under Print Range
4 Click OK
Notes slides If you print your presentation as notes slides, each slide will be printed in reduced size on
paper, so that there is enough room under it to take notes.
1 Select File
2 Select Print
3 Select Notes Pages, under Print What
4 Click OK
Handouts You can ask PowerPoint to print more than one slide on each page of the printout.
1 Select File
2 Select Print
3 Select Handouts
4 Select 2, 3, 4, 6, or 9 slides per page, under Slides Per Page, in Handouts
5 Select Horizontal or Vertical, under Order
Selecting Horizontal will print the slides in horizontal order; that is, the slides will be
printed in order starting with the first row at the top and continue on subsequent
rows. Selecting Vertical will print the slides in vertical order; that is, the slides will be
printed in order starting with the first column on the left and continue on subsequent
columns.
6 Click OK
Printing to
transparencies
If a slide show is to be presented via an overhead projector, it should be printed on
transparencies. Ensure that prior to printing, transparencies are inserted in the printer.
You may also wish to print
out the outline of a
presentation.
Module 6: Presentation (using PowerPoint)
Page 36 4 Printing presentations
1 Select File
2 Select Print
3 Select from the available options, under Print What
4 Select the range to print, under Slides, under Print Range
5 Click OK
Printing in colour PowerPoint allows you to print in colour if the printer you are printing from supports
colour.
1 Select File
2 Select Print
3 Click Properties
4 Click the Paper/Quality tab
5 Select Color, under Color
6 Click OK
7 Click OK
Module 6: Presentation (using PowerPoint)
4 Printing presentations Page 37
R E V I E W E X E R C I S E S
Remarks Make sure that copies of any files needed to complete the following exercises have been
saved to the folder My Documents (or to some other suitable folder) in your system.
Then, use the resulting copies in My Documents to complete the exercises whenever
required, unless otherwise indicated.
Exercise one Open the presentation New Markets.ppt. Print the entire presentation.
Exercise two Print slides 2 through 5 from the presentation New Markets.ppt.
Exercise three Go to slide 2 in the presentation New Markets.ppt and print only this slide.
Exercise four Open the presentation New Markets.ppt. Make sure that you are in Normal View. Go to
slide 1. Type, in the speaker notes section (where it says Click to Add Notes) that appears at
the bottom of the current slide, the text
First of all, thank the audience for taking the time to come to the presentation
Then, print only slide 1 along with its speaker notes. Close the presentation without
saving it.
Exercise five Print the presentation New Markets.ppt as a handout that includes room for audience notes.
Exercise six Preview the presentation New Markets.ppt as it would look when printed in full.
Module 6: Presentation (using PowerPoint)
Page 38 4 Printing presentations
Exercise seven Preview the presentation New Markets.ppt as it would look when printed with speaker
notes. Then, preview it as it would look when printed with room for audience notes.
Exercise eight Preview the presentation New Markets.ppt as it would look when printed in full while
including slide numbers.
Exercise nine Print the presentation New Markets.ppt as handouts with two slides per page.
Exercise ten Print the presentation New Markets.ppt as handouts with six slides per page, with the page
ordering set to horizontal ordering, and including slide number under each slide. Close
the presentation without saving it.
Page 39
5 Editing
presentations
Chapter objectives By the end of this chapter you will be familiar with the following topics:
Slide layouts
Inserting slides
Changing slide layouts
Moving slides
Copying slides
Deleting slides
Speaker notes
Generating summary slides
Finding text
Replacing text
Spell checker
Using the spell checker
Slide layouts A presentation can contain slides of the following different layouts.
When creating a new slide, you specify what particular layout you want for the slide.
After a slide has been created, you can change its layout at anytime.
There are 24 slide layouts in
PowerPoint 97. Have the
students view each one.
Reinforce the idea that you
rarely need to start with a
blank slide.
Title Slide Bulleted List 2 Column Text Table
Text & Chart Chart & Text Organization Chart Chart
Text & ClipArt ClipArt & Text Title Only Blank
Text & Object Object & Text Large Object Object
Text & Media Clip Media Clip & Text Object Over Text Text Over Object
Text & 2 Objects 2 Objects & Text 2 Object Over Text 4 Objects
Module 6: Presentation (using PowerPoint)
Page 40 5 Editing presentations
Inserting slides PowerPoint allows you to insert new slides anywhere in a presentation.
1 Select the slide after which the new slide is to be inserted
2 Select Insert
3 Select New Slide
PowerPoint will automatically insert a new slide with the same layout as that of the
slide currently selected.
4 Click OK
or
1 Select the slide after which the new slide is to be inserted
2 Click the New Slide button from the Formatting toolbar
3 Select the desired layout for the new slide
4 Click OK
Changing slide
layouts
Once a slide has been created, you can change its layout any time you need to.
1 Select the slide whose layout is to be changed
2 Select Format
3 Select Slide Layout
When you change a slide's
layout you won't lose the
information. All objects
remain on the slide, but you
might need to rearrange them
to fit the new layout.
Module 6: Presentation (using PowerPoint)
5 Editing presentations Page 41
4 Select the desired layout for the slide from the Slide Layout Task Pane
5 Click the down arrow button
6 Select Apply To Selected Slides
Module 6: Presentation (using PowerPoint)
Page 42 5 Editing presentations
Moving slides 1 Click the Slide Sorter View button
2 Take the MOUSE POINTER to the slide to be moved
3 Hold down the LEFT MOUSE BUTTON
4 Take the MOUSE POINTER to where the slide is to be moved
A vertical line indicates where the slide will be moved once the LEFT MOUSE BUTTON
is released.
5 Release the LEFT MOUSE BUTTON
or
1 Click the Outline tab
2 Take the MOUSE POINTER to the icon of the slide to be moved
3 Hold down the LEFT MOUSE BUTTON
The contents of the slide are selected.
4 Take the MOUSE POINTER to where the slide is to be moved
A horizontal line indicates where the slide will be moved once the LEFT MOUSE
BUTTON is released.
5 Release the LEFT MOUSE BUTTON
Copying slides If a slide to be created is similar in layout, contents or format to an existing slide, you can
create a duplicate of the latter instead of creating the new slide from scratch.
1 Click the Slide Sorter View button
2 Select the slide of which a copy is to be made
3 Select Edit
4 Select Duplicate
PowerPoint inserts the copy immediately after the original slide.
or
1 Click the Slide Sorter View button
2 Select the slide of which a copy is to be made
3 Select Edit
4 Select Copy
5 Select the slide after which the new slide is to be inserted
In Outline view it is easier to
move slides if the students
have used the Collapse All
button first to view only the
titles of each slide.
In Slide Sorter View, you can
show how to copy slides from
one presentation to another.
Module 6: Presentation (using PowerPoint)
5 Editing presentations Page 43
6 Select Edit
7 Select Paste
Deleting slides You can delete slides from a presentation any time as outlined in the steps below.
1 Select the slide to be deleted
2 Select Edit
3 Select Delete Slide
or
1 Click the Slide Sorter View button
2 Select the slides to be deleted
3 Press Delete
Speaker notes You can include speaker notes to refer to during a presentation. Speaker notes can also be
printed if needed.
1 Select the slide to which speaker notes are to be added
2 Select View
Module 6: Presentation (using PowerPoint)
Page 44 5 Editing presentations
3 Select Notes Page
4 Click in the notes box
5 Type the desired text for the notes
or
While in Normal view or Outline view,
1 Click where it says Click To Add Notes
2 Type the desired text
Module 6: Presentation (using PowerPoint)
5 Editing presentations Page 45
Under Outline view
Under Normal view
Generating
summary slides
You can generate a summary slide with a table of contents out of the titles of other slides
in a presentation.
Module 6: Presentation (using PowerPoint)
Page 46 5 Editing presentations
1 Click the Slide Sorter View button
2 Select the slides whose titles are to be used to generate the table of contents
3 Click the Summary Slide button on the Slide Sorter toolbar
A slide with the title Summary Slide is inserted before the selected slides, with their
respective titles as its contents.
4 Doubleclick the summary slide
5 Edit the title of the summary slide as desired
By default, PowerPoint inserts the title Summary Slide in the generated slide. You can
change it to, for example, Table Of Contents, or Agenda, or Todays Topics, etc.
Finding text The steps below outline how to find specific strings of characters in presentations. These
strings can be independent strings or part of longer strings.
For example, suppose that you want to find all the occurrences of the word capital. You
can find each occurrence when it is a word on its own, as in Ottawa is the capital of
Canada, or Linda has enough capital to open a business. You can also find each occurrence
when it is a word on its own or part of another word, as in Peter was happy that venture
capitalists were interested.
You may wish to use the Find
command to locate a specific
slide title.
Module 6: Presentation (using PowerPoint)
5 Editing presentations Page 47
1 Select Edit
2 Select Find
3 Type the text to be found, under Find What
4 Select or deselect Find Whole Words Only
Selecting Find Whole Words Only will make PowerPoint find only those occurrences
of the text which are not part of other words. Deselecting Find Whole Words Only
will make PowerPoint find all occurrences of the text, whether they are part of other
words or not.
5 Select or deselect Match Case
Selecting Match Case will make PowerPoint find only those occurrences of the text
whose use of upper or lower case matches that of the text specified under Find What.
Deselecting Match Case will make PowerPoint find all occurrences of the text
regardless of their use of upper or lower case.
6 Click Find Next as many times as desired
7 Click Close
Replacing text PowerPoint allows you to replace text with other text. For example, you may want to
replace all or some of the occurrences of capital with governmental seat.
1 Select Edit
2 Select Replace
3 Type the text to be replaced, under Find What
4 Select or deselect Find Whole Words Only
Selecting Find Whole Words Only will make PowerPoint find only those occurrences
of the text which are not part of other words. Deselecting Find Whole Words Only
Module 6: Presentation (using PowerPoint)
Page 48 5 Editing presentations
will make PowerPoint find all occurrences of the text, whether they are part of other
words or not.
5 Select or deselect Match Case
Selecting Match Case will make PowerPoint find only those occurrences of the text
whose use of upper or lower case matches that of the text specified under Find What.
Deselecting Match Case will make PowerPoint find all occurrences of the text
regardless of their use of upper or lower case.
6 Type, under Replace With the replacement text
7 Select Find Next, Replace or Replace All
Selecting Find Next finds the next occurrence of the string. Replace replaces the most
recently found occurrence of the string. Replace All replaces all the occurrences of the
string.
8 Click Close
Spell checker When checking the spelling of a presentation, PowerPoint checks the spelling from the
current slide onwards. After reaching the end of the slides, the program asks if you want
to continue checking the spelling at the beginning of the slides until the entire
presentation is checked.
If a word is not found in the dictionary that comes with PowerPoint, the program treats it
as a misspelling and waits for your instructions.
While in the spell checking window,
Clicking Ignore makes PowerPoint continue checking the spelling without changing
the selected occurrence
Clicking Ignore All makes PowerPoint continue checking the spelling without
changing the selected occurrence of the expression in question and makes it ignore
subsequent occurrences of that expression
Clicking Change replaces the selected expression with the current suggestion, under
Change To
Selecting one of the expressions listed under Suggestions replaces the current
suggestion in Change To with the selected one
Editing the expression under Change To replaces it with the edited expression
Clicking Change All replaces all occurrences of the expression in question with the
current suggestion, under Change To
Clicking Add includes the expression in question to a custom dictionary so that it is
not questioned in future spellchecks
Clicking Suggest displays expressions suggested as replacement of the expression in
question
Clicking Cancel interrupts the spell checking process
Reinforce the idea of adding
proper names, product
names, acronyms, etc. to the
custom dictionary.
Module 6: Presentation (using PowerPoint)
5 Editing presentations Page 49
Using the spell
checker
1 Select Tools
2 Select Spelling
If no errors are found in the presentation, PowerPoint will automatically prompt you
that the spell check is complete.
3 Make the necessary changes
That is, if the word that is misspelled needs to be corrected, click Change. Or if the
word that the program thinks is misspelled (e.g., a persons name) is fine, click
Ignore or Ignore All (clicking Ignore All will instruct the program that any occurrence
of the word in question should be ignored and regarded as a properly spelled word).
Should a word (e.g., a persons name) be added to the fault dictionary of PowerPoint,
click Add.
or
1 Click the Spelling button on the Standard toolbar
If no errors are found in the slide show, PowerPoint will automatically prompt you
that the spell check is complete.
2 Make the necessary changes
That is, if the word that is misspelled needs to be corrected, click Change. Or if the
word that the program thinks is misspelled (e.g., a persons name) is fine, click
Ignore or Ignore All (clicking Ignore All will instruct the program that any occurrence
of the word in question should be ignored and regarded as a properly spelled word).
Should a word (e.g., a persons name) be added to the fault dictionary of PowerPoint,
click Add.
Module 6: Presentation (using PowerPoint)
Page 50 5 Editing presentations
R E V I E W E X E R C I S E S
Remarks Make sure that copies of any files needed to complete the following exercises have been
saved to the folder My Documents (or to some other suitable folder) in your system.
Then, use the resulting copies in My Documents to complete the exercises whenever
required, unless otherwise indicated.
Exercise one Write below the six types of default layouts available when working with a presentation.
Exercise two Open the presentation Automotive.ppt. Insert a new slide after slide 2 with the layout
Title and Text. Type the following text as the title of the slide:
Automotive trends New Demographics
Type the following bullets in the bulleted text box of the slide:
Women buy convertibles
Seniors like minivan comfort
Baby boomers demand luxury SUVs
Save the presentation.
Module 6: Presentation (using PowerPoint)
5 Editing presentations Page 51
Exercise three Make sure the presentation Automotive.ppt is the current presentation. Edit the bulleted
text box by adding the following as a fourth bulleted paragraph:
Women outsmart men in their choice of sports cars
Save the presentation.
Exercise four Make sure the presentation Automotive.ppt is the current presentation. Change the layout
of slide 2 from Title and Text to Title and 2 Column Text. Then, change it back to
Title and Text. Save the presentation. Close the presentation.
Exercise five Open the presentation New Markets.ppt. Display the presentation with the Slide Sorter
View. Move the slide titled Europe after the slide titled Asia. Then, move the slide titled
Africa before the slide titled North America. Finally, rearrange the slides so that they
appear once again in their original order: Electronics 2005, North America, Europe, South
America, Asia, Africa and Oceania. Save the presentation.
Exercise six Make sure the presentation New Markets.ppt is the current presentation. Display the
presentation with the Outline View. Move the slide titled Europe before the slide titled
North America. Then, move the slide titled South America before the slide titled Africa.
Finally, rearrange the slides so that they appear once again in their original order:
Electronics 2005, North America, Europe, South America, Asia, Africa and Oceania. Save the
presentation.
Exercise seven Make sure the presentation New Markets.ppt is the current presentation. Display the
presentation with the Slide Sorter View. Make a copy of the slide titled North America and
paste the resulting copy after the slide titled Africa. Then, make a copy of the slide titled
Europe and paste the resulting copy after the slide titled Asia. Then, delete the copies you
just made of the slides titled North America and Europe. Make sure that the slides in the
presentation are back in their original order: Electronics 2005, North America, Europe,
South America, Asia, Africa and Oceania. Save the presentation.
Exercise eight Make sure the presentation New Markets.ppt is the current presentation. Display the
presentation with the Slide Sorter View. Insert a new slide with the layout Title and Text
Module 6: Presentation (using PowerPoint)
Page 52 5 Editing presentations
after the slide titled Africa. Then, delete the new slide while in the Slide Sorter View. Save
the presentation.
Exercise nine Make sure that the presentation New Markets.ppt is the current presentation. Insert the text
After the customary introductions, remember to thank the people in London for their
assistance in preparing this presentation.
as speaker notes for the title slide of the presentation. Preview the first slide to check that
the speaker notes have been inserted properly. Save the presentation. Close the
presentation.
Exercise ten Make sure that the presentation Subsidiaries.ppt is open. Generate a summary slide with a
table of contents out of all the slides in the presentation except the title slide. Change the
title of the summary slide so that it reads
Todays Agenda
Save the presentation in the folder My Documents with the filename Franchises.ppt.
Exercise eleven Open the presentation Automotive.ppt. Insert a new slide with the layout Title Slide after
slide 1. Type the text
Automotive trends Abstract
Module 6: Presentation (using PowerPoint)
5 Editing presentations Page 53
Type the text shown in the illustration below, including the spelling mistakes (highlighted
with underline), as the text in the subtitle text box of the slide.
Next, check the spelling of the main text box in the slide and correct all the spelling
mistakes. Close the presentation without saving it.
Module 6: Presentation (using PowerPoint)
Page 54 5 Editing presentations
Page 55
6 Formatting
text
Chapter objectives By the end of this chapter you will be familiar with the following topics:
Boldface and italics
Fonts
Sizes
Colours
Applying case changes to text
Alignment
Bullets
Setting tabs
Modifying tabs
Deleting tabs
Boldface and italics 1 Select the text whose boldface or italics attribute is to be changed
2 Select Format
3 Select Font
You may wish to show the
buttons on the Formatting
Toolbar first and then show
the Font command as the
"one-stop shopping" dialog
box.
Module 6: Presentation (using PowerPoint)
Page 56 6 Formatting text
4 Select Regular, Bold, Italic or Bold Italic, under Font Style
Selecting Regular removes the boldface or italics attribute. Selecting Bold or Italic
applies the boldface or italics attribute, respectively. Selecting Bold Italic applies both
the boldface and italics attributes.
5 Click OK
or
1 Select the text whose boldface or italics attribute is to be changed
2 Click the Bold button or the Italic button on the Formatting toolbar
Fonts 1 Select the text whose font is to be changed
2 Select Format
3 Select Font
4 Select the desired font, under Font
5 Click OK
or
1 Select the text whose font is to be changed
2 Click the Font button on the Formatting toolbar
3 Select the desired font type
Module 6: Presentation (using PowerPoint)
6 Formatting text Page 57
Sizes 1 Select the text whose size is to be changed
2 Select Format
3 Select Font
4 Select the desired size, under Size
5 Click OK
or
1 Select the text whose size is to be changed
2 Click the Font Size button on the Formatting toolbar
3 Select the desired font size
Colours 1 Select the text whose colour is to be changed
2 Select Format
3 Select Font
4 Select the desired colour, under Color
5 Click OK
or
1 Select the text whose colour is to be changed
2 Click the Font Color button on the Formatting toolbar
3 Select the desired text colour
Applying case
changes to text
You can change the case of any text in a presentation at any time.
Module 6: Presentation (using PowerPoint)
Page 58 6 Formatting text
1 Select the text whose case is to be changed
2 Select Format
3 Select Change Case
4 Select the desired type of case
5 Click OK
Alignment 1 Position the INSERTION POINT in the paragraph or select the paragraphs whose
alignment is to be changed
2 Select Format
3 Select Alignment
4 Select Left, Right, Center or Justified
or
1 Position the INSERTION POINT in the paragraph or select the paragraphs whose
alignment is to be changed
2 Click the Align Left button, the Center button, or the Align Right button on the
Formatting toolbar
Bullets 1 Position the INSERTION POINT in the paragraph or select the paragraphs whose
bullet is to be changed
2 Select Format
Show students how they can
save time if they change the
bullet marker on the slide
master. All the slides in the
presentation will then be
consistent. When choosing a
bullet, go into Monotype
Sorts or Wingdings to select
interesting graphics.
Module 6: Presentation (using PowerPoint)
6 Formatting text Page 59
3 Select Bullet And Numbering
4 Select the desired format of bullets
5 Select the desired colour for the bullet from the Color dropdown list
6 Specify the desired size for the bullet as a percentage of the text size from the
Size dropdown list
7 Click OK
Setting tabs 1 Select View
2 Select Ruler
3 Click the Tab button at the left of the Horizontal ruler
This allows you to select left indented tabs, right indented tabs, centered tabs, or
decimal tabs.
4 Click the location where the tab is to be inserted on the ruler
Modifying tabs 1 Take the MOUSE POINTER, on the Horizontal ruler, to the tab to be moved
2 Hold down the LEFT MOUSE BUTTON
Module 6: Presentation (using PowerPoint)
Page 60 6 Formatting text
3 Take the MOUSE POINTER to the new location within the Horizontal ruler
4 Release the LEFT MOUSE BUTTON
Deleting tabs 1 Take the MOUSE POINTER, on the Horizontal ruler, to the tab to be deleted
2 Hold down the LEFT MOUSE BUTTON
3 Take the MOUSE POINTER outside the Horizontal ruler
This drags the tab icon off the Horizontal ruler.
4 Release the LEFT MOUSE BUTTON
The tab icon disappears and the tab is deleted.
R E V I E W E X E R C I S E S
Remarks Make sure that copies of any files needed to complete the following exercises have been
saved to the folder My Documents (or to some other suitable folder) in your system.
Then, use the resulting copies in My Documents to complete the exercises whenever
required, unless otherwise indicated.
Module 6: Presentation (using PowerPoint)
6 Formatting text Page 61
Exercise one Open the presentation Automotive.ppt. Insert a new slide with the layout Title Slide and
type a title, and the paragraph of text, as shown below.
Apply boldface to the word unprecedented. Apply italics to the word and. Then, remove
the boldface and italics from both words. Save the presentation.
Exercise two Make sure that the presentation Automotive.ppt is the current presentation. Change the font
of the word growth in slide 2 to Arial. Then, change it back to Times New Roman. save
the presentation.
Exercise three Make sure that the presentation Automotive.ppt is the current presentation. Change the font
size of the word growth in slide 2 to 48 points. Then, change it back to 32 points. Save the
presentation.
Exercise four Make sure that the presentation Automotive.ppt is the current presentation. Change the
colour of the word growth in slide 2 to red. Then, change it back to white. Save the
presentation.
Module 6: Presentation (using PowerPoint)
Page 62 6 Formatting text
Exercise five Make sure that the presentation Automotive.ppt is the current presentation. Change the
justification of the paragraph in the subtitle text box of slide 2 to right justification. Then,
change it back to center justification. Save the presentation.
Exercise six Make sure that the presentation Automotive.ppt is the current presentation. Go to slide 3.
Change the bullets of the bulleted list to arrows. Then, change them to squares. Save the
presentation.
Exercise seven Make sure that the presentation Automotive.ppt is the current presentation. Go to slide 2.
Set a left indented tab stop at 2 inches. Tab the first line of the paragraph to 2 inches.
Then, change its indentation back to its original level. Save the presentation.
Exercise eight Make sure that the presentation Automotive.ppt is the current presentation. Go to slide 2.
Delete the left indented tab stop. Save the presentation.
Exercise nine Make sure that the presentation Automotive.ppt is the current presentation. Go to slide 2.
Change the font size of all the text in the subtitle text box to 24 points Close the
presentation without saving it.
Exercise ten Make sure that the presentation Automotive.ppt is the current presentation. Go to slide 2.
Change the font colour of the word domestic to red. Save the presentation. Close the
presentation.
Module 6: Presentation (using PowerPoint)
6 Formatting text Page 63
Module 6: Presentation (using PowerPoint)
Page 64 6 Formatting text
Page 65
7 Creating
tables
Chapter objectives By the end of this chapter you will be familiar with the following topics:
Inserting tables
Inserting text in tables
Selecting cells
Selecting rows
Selecting columns
Inserting tables 1 Select the slide where the table is to be inserted and whose layout includes
table boxes
2 Doubleclick the table box containing the message Doubleclick To Add Table
3 Type the desired number of columns, under Number Of Columns
-
4 Type the desired number of rows, under Number Of Rows
5 Click OK
6 Insert the desired data in the corresponding cells
7 Click outside the table box
or
1 Select the slide where the table is to be inserted
2 Select Insert
3 Select Table
4 Type the desired number of columns, under Number Of Columns
In PowerPoint when you
insert a table, it is best to
indicate as close as possible
how many columns and rows
the finished table will have.
Module 6: Presentation (using PowerPoint)
Page 66 7 Creating tables
5 Type the desired number of rows, under Number Of Rows
6 Click OK
Inserting text in
tables
1 Click on the table to be edited
2 Take the INSERTION POINT to the desired cell in the table
3 Insert the desired text
Text wraps around automatically when it reaches the end of the column. Pressing
Enter allows you to insert additional lines inside the current cell. Pressing the arrow
keys moves the INSERTION POINT within the text or from cell to cell.
Selecting cells 1 Click on the table to be edited
2 Position the MOUSE POINTER on the lefthand side of the first cell of the range of
cells to be selected
The MOUSE POINTER becomes an arrowhead.
3 Hold down the LEFT MOUSE BUTTON
4 Take the MOUSE POINTER to the last cell of the range of cells to be selected
5 Release the LEFT MOUSE BUTTON
You can also hold down the
Alt key and single-click in a
column to select the column.
Module 6: Presentation (using PowerPoint)
7 Creating tables Page 67
Selecting rows 1 Click on the table to be edited
2 Take the MOUSE POINTER outside and to the left of the first row to be selected
The MOUSE POINTER becomes an arrowhead
3 Hold down the LEFT MOUSE BUTTON
4 Take the MOUSE POINTER outside and to the left of the last row to be selected
5 Release the LEFT MOUSE BUTTON
Selecting columns 1 Click on the table to be edited
2 Take the MOUSE POINTER outside and immediately above the first column to be
selected
The MOUSE POINTER becomes an arrowhead.
3 Hold down the LEFT MOUSE BUTTON
4 Take the MOUSE POINTER outside and immediately above the last column to be
selected
5 Release the LEFT MOUSE BUTTON
Module 6: Presentation (using PowerPoint)
Page 68 7 Creating tables
R E V I E W E X E R C I S E S
Remarks Make sure that copies of any files needed to complete the following exercises have been
saved to the folder My Documents (or to some other suitable folder) in your system.
Then, use the resulting copies in My Documents to complete the exercises whenever
required, unless otherwise indicated.
Exercise one In a blank new presentation, insert a table with eight rows and four columns. Close the
presentation without saving.
Exercise two In a blank new presentation, insert a table with three rows and six columns. Close the
presentation without saving.
Exercise three In a blank new presentation, insert a table with five rows and five columns. Save the
presentation with the name Tables.ppt.
Exercise four In a blank new presentation, insert a table with three rows and three columns. Select the
first cell in the first row. Then, select the first row in two different ways. Next, select the
cell in the second row, third column. Finally, select the middle column in two different
ways.
Close the presentation without saving.
Exercise five In a blank new presentation, insert a fourrow, twocolumn table. Select the entire table
in two different ways.
Close the presentation without saving.
Module 6: Presentation (using PowerPoint)
7 Creating tables Page 69
Exercise six Make sure that the presentation Bookings.ppt is the current presentation. Move the
INSERTION POINT into the table. Select the last row of the table. Then, the entire table.
Close the presentation Booking.ppt without saving the changes.
Exercise seven In a blank new presentation, create a table similar to the one below, inserting text into
cells where appropriate.
Save the presentation with the name Bookings.ppt.
Exercise eight Make sure that the presentation Bookings.ppt is the current presentation. Select the word
Spring. Next, select the cell in which the word Spring is located. Select the word Cruise,
and then select the column in which the word Cruise is located.
Exercise nine Open the presentation Tables.ppt, and type the following information into the table you
created in exercise three.
Alaska, April, 800
France, J uly, 6000
Italy, May, 5000
Save presentation Tables.ppt.
4150 3000 1575 2250 Cruise
4700 2200 1900 3000 Resort
2950 2600 3825 3400 Group
Winter Fall Summer Spring
4150 3000 1575 2250 Cruise
4700 2200 1900 3000 Resort
2950 2600 3825 3400 Group
Winter Fall Summer Spring
Module 6: Presentation (using PowerPoint)
Page 70 7 Creating tables
Exercise ten In a blank new presentation, create a new table with three rows and two columns. Type,
into the cells of the table, the names and telephone numbers of three friends or family
members.
Save the presentation with the name Friends and Family.ppt.
Page 71
8 Editing
tables
Chapter objectives By the end of this chapter you will be familiar with the following topics:
Column width
Row height
Inserting rows
Deleting rows
Deleting columns
Appending rows
Appending columns
Deleting cell contents
Deleting tables
Column width 1 Select the column whose width is to be adjusted
2 Drag the column boundary to a new location on the horizontal ruler
Row height 1 Select the row whose height is to be adjusted
2 Drag the row boundary to a new location on the vertical ruler
Inserting rows 1 Click on the table to be edited
2 Select at least one cell in each row of the rows where new ones are to be
inserted
Note: 1 inch = 72 points
Module 6: Presentation (using PowerPoint)
Page 72 8 Editing tables
3 Click Table on the Table And Borders toolbar
4 Select Insert Rows Above or Insert Rows Below
Inserting columns 1 Click on the table to be edited
2 Select at least one cell in each column of the columns where new ones are to
be inserted
3 Click Table on the Tables And Borders toolbar
4 Select Insert Columns To The Right or Insert Columns To the Left
Deleting rows The steps below outline how to delete more than one row at a time.
1 Click on the table to be edited
2 Select the rows to be deleted
3 Click Table on the Tables And Borders toolbar
4 Select Delete Rows
Deleting columns The steps below outline how to delete more than one column at a time.
1 Click on the table to be edited
2 Select the columns to be deleted
3 Click Table on the Tables And Borders toolbar
4 Select Delete Columns
Appending rows You can append new rows at the end of a table quickly.
If you are deleting cells,
include the end-of-cell marks.
If you are deleting rows,
include the end-of-row
marks.
Module 6: Presentation (using PowerPoint)
8 Editing tables Page 73
1 Click on the table to be edited
2 Take the INSERTION POINT to the end of the last cell in the table
3 Press the Tab key
This inserts an extra row at the end of the table. To insert more than one row click
tab as many times as needed.
Appending columns The steps below outline how to insert columns at the end of tables. It may be necessary to
expand the border of the table to allow access to the last column.
1 Click on the table to be edited
2 Position the INSERTION POINT at the end of the first row, outside the table
3 Click Table on the Tables And Borders toolbar
4 Select Select Column
5 Click Table on the Tables And Borders toolbar
6 Select Insert Columns
Merging cells 1 Click the table to be edited
2 Select the cells to be merged
3 Click Table on the Tables And Border toolbar
4 Select Merge Cells
Splitting cells 1 Click the table to be edited
2 Select the merged cells
3 Click Table on the Tables And Borders toolbar
4 Select Split Cells
Deleting cell
contents
1 Click the table to be edited
2 Select the cells whose contents are to be deleted
3 Select Edit
4 Select Clear
To clear cell contents, you
can also use the Clear
command in the Edit menu.
Module 6: Presentation (using PowerPoint)
Page 74 8 Editing tables
or
1 Click the table to be edited
2 Select the cells whose contents are to be deleted
3 Click the Cut button on the Standard toolbar
or
1 Click the table to be edited
2 Select the cells whose contents are to be deleted
3 Press Delete
Deleting tables 1 Select the table box containing the table to be deleted
2 Press Delete
R E V I E W E X E R C I S E S
Remarks Make sure that copies of any files needed to complete the following exercises have been
saved to the folder My Documents (or to some other suitable folder) in your system.
Then, use the resulting copies in My Documents to complete the exercises whenever
required, unless otherwise indicated.
Exercise one Open the presentation Bookings.ppt. Widen the column that has the word Summer to one
inch. Widen the rest of the columns to at least one inch. Save the presentation.
Module 6: Presentation (using PowerPoint)
8 Editing tables Page 75
Exercise two Make sure that Bookings.ppt is the current presentation. Ensure that the height of all the
rows are half an inch. Save the presentation.
Exercise three Make sure that Bookings.ppt is the current presentation. Edit the text Group to Group
Tours. Edit the text Resort to Resorts, and finally edit the text Cruise to Cruises. Widen the
width of the first column to half an inch, so that the table appears as shown below.
Exercise four Make sure that Bookings.ppt is the current presentation. Widen or shorten the second,
third, and fourth columns so that the text fits properly, as shown below. Note that exact
measurements are not necessary.
Save the presentation.
Exercise five Make sure that Booking.ppt is the current presentation. Insert a row between Resorts and
Cruises.
Then, delete the row that you just inserted. Save the presentation.
4150 3000 1575 2250 Cruises
4700 2200 1900 3000 Resorts
2950 2600 3825 3400 Group
Tours
Winter Fall Summer Spring
4150 3000 1575 2250 Cruises
4700 2200 1900 3000 Resorts
2950 2600 3825 3400 Group
Tours
Winter Fall Summer Spring
4150 3000 1575 2250 Cruises
4700 2200 1900 3000 Resorts
2950 2600 3825 3400 Group
Tours
Winter Fall Summer Spring
4150 3000 1575 2250 Cruises
4700 2200 1900 3000 Resorts
2950 2600 3825 3400 Group
Tours
Winter Fall Summer Spring
Module 6: Presentation (using PowerPoint)
Page 76 8 Editing tables
Exercise six Make sure that Booking.ppt is the current presentation. Insert a column between Spring and
Summer.
Then, delete the column. Save the presentation.
Exercise seven Make sure that Bookings.ppt is the current presentation. Append a new row below the last
row. Then, append a column to the right of the last column. Close the presentation
without saving the changes.
Exercise eight Make sure that Bookings.ppt is the current presentation. Append a row at the end of the
table. Then, merge the cells, and type the following text on the long cell so that the table
appears as follows:
Source: Statistics Department
Save the presentation.
Exercise nine Make sure that Bookings.ppt is the current presentation. Delete the text in the merged cells
of the row. Then, split the cell of the last row to 5 columns. Finally, delete the last row of
the table. Save the presentation.
Source: Statistics Department
4150 3000 1575 2250 Cruises
4700 2200 1900 3000 Resorts
2950 2600 3825 3400 Group
Tours
Winter Fall Summer Spring
Source: Statistics Department
4150 3000 1575 2250 Cruises
4700 2200 1900 3000 Resorts
2950 2600 3825 3400 Group
Tours
Winter Fall Summer Spring
Module 6: Presentation (using PowerPoint)
8 Editing tables Page 77
Exercise ten In a blank new presentation, create a table similar to the one below.
Modify the table so that it appears as shown below.
Save the presentation with the name Prices.ppt.
3 nights $500
4 nights $700
7 nights $1100
Standard Deluxe
3 nights $500 $650
4 nights $700 $890
7 nights $1100 $1450
14 nights $2000 $2600
Module 6: Presentation (using PowerPoint)
Page 78 8 Editing tables
Page 79
9 Formatting
tables
Chapter objectives By the end of this chapter you will be familiar with the following topics:
Table formats
Aligning cell contents
Vertical alignment
Border styles
Individual borders
Shading
Table formats Note that certain formats such as the colour of border lines or the background colour of
cells which are applied with the Microsoft Word Table module may be overwritten by the
formats of the template being used by the presentation.
Aligning cell
contents
1 Click the table to be edited
2 Select the cells whose contents are to be aligned
3 Select Format
4 Select Alignment
5 Select Align Left, Center, Align Right or Justify
or
1 Click the table to be edited
2 Select the cells whose contents are to be aligned
3 Click the Align Left button, the Center button, the Align Right button on the
Formatting toolbar
Module 6: Presentation (using PowerPoint)
Page 80 9 Formatting tables
Vertical alignment You can align the contents of cells vertically by increasing or decreasing the amount of
space to be left above or below the paragraphs that make up the contents of cells.
1 Click the table to be edited
2 Select the paragraphs whose spacing before or after is to be changed
If the cells contain only one paragraph each and you want to align their contents
vertically, you can select all such cells.
3 Select Format
4 Select Line Spacing
5 Specify the desired amount to be left above the paragraph, under Before
Paragraph
6 Specify the desired amount to be left after the paragraph, under After
Paragraph
7 Click OK
Border styles 1 Click the table to be edited
2 Select the cells whose border is to be changed
3 Select Format
4 Select Table
In PowerPoint, you must
apply a border around the
gridline if you want it to
appear when printed.
Module 6: Presentation (using PowerPoint)
9 Formatting tables Page 81
5 Click the Borders tab
6 Select the desired style of line for the border, under Style
7 Click OK
or
1 Click the table to be edited
2 Select the desired border style from the Border Style dropdown list on the
Tables And Borders toolbar
3 Click inside the cells whose borders are to be changed
4 Click the Borders button on the Tables And Borders toolbar
Individual borders 1 Click the table to be edited
2 Select the cells whose border is to be changed
3 Select Format
4 Select Table
Module 6: Presentation (using PowerPoint)
Page 82 9 Formatting tables
5 Click the Borders tab
6 Select the style of line for the border, under Style
7 Select the width of the border line, under Width
8 Select the colour of the border line, under Color
9 Click OK
Shading 1 Click the table to be edited
2 Select the cells to be shaded
3 Select Format
4 Select Table
Warning: Use light shading.
It photocopies better. If there
is text in a cell that is also
shaded, apply bold to the
text. Also, you can use the
Table AutoFormat command
to add borders and shading
to a table automatically.
Module 6: Presentation (using PowerPoint)
9 Formatting tables Page 83
5 Click the Fill tab
6 Select Fill Color
7 Select the desired foreground colour from the Fill Color dropdown list
8 Select Fill Effects from the Fill Color dropdown list
Module 6: Presentation (using PowerPoint)
Page 84 9 Formatting tables
9 Click the Pattern tab
10 Select the desired background pattern, under Pattern
11 Click OK
12 Click OK
or
1 Click the table to be edited
2 Select the cells to be shaded
Module 6: Presentation (using PowerPoint)
9 Formatting tables Page 85
3 Click the Fill Color dropdown list button on the Tables And Borders toolbar
4 Select the desired background colour
5 Click the table to be edited
6 Select the cells to be shaded
7 Click the Fill Color dropdown list button on the Tables And Borders toolbar
8 Select Fill Effects
9 Click the Pattern tab
10 Select the desired foreground pattern, under Pattern
11 Click OK
R E V I E W E X E R C I S E S
Remarks Make sure that copies of any files needed to complete the following exercises have been
saved to the folder My Documents (or to some other suitable folder) in your system.
Then, use the resulting copies in My Documents to complete the exercises whenever
required, unless otherwise indicated.
Module 6: Presentation (using PowerPoint)
Page 86 9 Formatting tables
Exercise one Open the presentation Bookings.ppt. Format all text entries in the table so that they appear
as boldface.
Close the presentation without saving the changes.
Exercise two Make sure that the presentation Bookings.ppt is the current presentation. Format the
numeric entries in the columns so that they are centered within the cell. Also, center the
headings Spring, Summer, Fall, and Winter.
Close the presentation without saving the changes.
Exercise three Make sure that the presentation Bookings.ppt is the current presentation. Format the
numeric entries so that they are all in italics.
Close the presentation without saving the changes.
Exercise four Make sure that the presentation Bookings.ppt is the current presentation. Format the
headings Spring, Summer, Fall, and Winter so that they are Tahoma 28 points.
Close the presentation without saving the changes.
Exercise five Make sure that the presentation Bookings.ppt is the current presentation. Format the
headings Group Tours, Resorts, and Cruises to Tahoma 24 points.
Close the presentation without saving the changes.
Exercise six Make sure that the presentation Bookings.ppt is the current presentation. Change the style
of the outside borders of the table to dashes and dots.
Close the presentation without saving the changes.
Module 6: Presentation (using PowerPoint)
9 Formatting tables Page 87
Exercise seven Make sure that the presentation Bookings.ppt is the current presentation. Change the style
of the outside borders of the table to a solid line of 3 points.
Close the presentation without saving the changes.
Exercise eight Make sure that the presentation Bookings.ppt is the current presentation. Change the
border of the first row of cells to a solid line of 3 points.
Close the presentation without saving the changes.
Exercise nine Make sure that the presentation Bookings.ppt is the current presentation. Shade the cells
with the numeric values to green without any background patterns.
Close the presentation without saving the changes.
Exercise ten Make sure that the presentation Bookings.ppt is the current presentation. Shade the
headings Group Tours, Resorts, and Cruises to blue with a dotted background pattern.
Close the presentation without saving the changes.
Module 6: Presentation (using PowerPoint)
Page 88 9 Formatting tables
Page 89
10 Creating
charts
Chapter objectives By the end of this chapter you will be familiar with the following topics:
Data series
Legends
Categories
Selecting charts
Creating charts
Editing data
Including and excluding data series
Chart titles
Inserting and positioning legends
Deleting legends
Category Axis title
Value Axis titles
Chart types
Deleting charts
Data series Data series consist of the groups of numbers being charted. For example, a bar chart
which plots in separate columns by fruit, five different fruits imported from three
different countries has three data series, each of which consists of the different five
amounts of fruit imported from each of the three different countries. In this case, each of
the five fruits has assigned to it three bars (one per country). Therefore, in this case, there
are three data series.
On the other hand, a bar chart which plots in separate columns by country three different
countries from which five different fruits are imported has five data series. In this case,
each of the three countries has assigned to it five bars (one per fruit). Therefore, in this
case, there are five data series.
Legends The legends in charts indicate what the data series stand for. In a chart which plots by
fruit, five different fruits imported from three different countries, the countries are the
Module 6: Presentation (using PowerPoint)
Page 90 10 Creating charts
legend. On the other hand, a chart which plots by country three different countries from
which five different fruits are imported, the fruits are the legend.
Categories The categories indicate how the chart is being plotted. For example, in a chart which
plots by fruit, five different fruits imported from three different countries, the fruits are
the labels. On the other hand, a chart which plots by country three different countries
from which five different fruits are imported, the countries are the labels.
Selecting charts In order to modify charts, it will be necessary to select the chart. Place the mouse cursor
in any chart which you wish to select and doubleclick the left button. After a moment
the chart will appear with a rope border, indicating that the chart is now in an editing
mode. Additionally, the Chart toolbar will appear at the top of your screen.
Creating charts 1 Go to the slide where the chart is to be created and whose layout includes chart
boxes
2 Doubleclick the chart box containing the message Doubleclick To Add Chart
PowerPoint produces a data sheet containing sample entries and in which the
necessary data to generate the chart can be inserted
3 Select the sample entries in the data sheet
4 Select Edit
5 Select Clear
6 Select All
7 Enter in columns A, B, C, etc., in the row with no number, the entries which are
to be used as category labels or as legend labels in the chart
For example, enter USA, UK, J APAN, etc. in the first row under columns A, B, C, etc.
You can choose to use these entries as category labels or as legend labels.
To select the entire datasheet
quickly, click on the select all
button above row 1 and to the
left of column A on the
datasheet. Note: Microsoft
Graph reserves the first row
and column of the datasheet
for text that identifies the
information in that row or
column.
Module 6: Presentation (using PowerPoint)
10 Creating charts Page 91
8 Enter in rows 1, 2, 3, etc., in the column with no label, the entries which are to
be used as category labels or as legend labels in the chart
For example, enter TV, CD, VCR, etc. in the first column next to rows 1, 2, 3, etc. You
can choose to use these entries as category labels or as legend labels.
9 Enter, in the appropriate cells of the worksheet, the data to be used to plot the
data sets
10 Select Data
11 Select Series In Rows or Series In Columns
Selecting Series In Rows treats the entries in each row as a data series. This also
makes the entries in the first row in the columns to be treated as the category labels
and the entries in the first column in the rows to be treated as the legend labels.
Selecting Series In Columns treats the entries in each column as a data series. This
also makes the entries in the first row under the columns to be treated as the legend
labels and the entries in the first column in the rows to be treated as the category
labels.
12 Click the View Datasheet button
The datasheet will be hidden and the chart will be displayed.
Editing data 1 Doubleclick the chart whose data is to be edited
2 Click the View Datasheet button
3 Edit the entries in the data sheet as desired
4 Click the View Datasheet button
Module 6: Presentation (using PowerPoint)
Page 92 10 Creating charts
Including and
excluding data
series
You can decide what data series are to be included or excluded in or from the chart.
1 Doubleclick the chart to be edited
2 Click the View Datasheet button
3 Click the column heading or row number of the column or row to be included
in, or excluded from the chart
Clicking the heading of a column selects the entire column. Clicking the number of a
row selects the entire row. You can select more that one column or row by dragging
the MOUSE POINTER over the column headings or row numbers while holding down
the LEFT BUTTON.
4 Select Data
5 Select Include Row/Col or Exclude Row/Col
or
1 Doubleclick the chart to be edited
2 Click the View Datasheet button
3 Doubleclick the column heading or row number of the column or row to be
included in, or excluded from the chart
4 Click outside the chart
Chart titles You can include a main title for a chart, as outlined in the steps below.
1 Doubleclick the chart in which a title is to be inserted
2 Select Chart
3 Select Chart Options
4 Click the Titles tab
Once a chart title appears on
the chart, you can add a
second text line to that chart
title. Select the chart title,
place your insertion point at
the end of the line, press
Enter and type in text for the
second line.
Module 6: Presentation (using PowerPoint)
10 Creating charts Page 93
5 Type the desired text for the title, under Chart Title
6 Click OK
Inserting and
positioning legends
1 Doubleclick the chart in which a legend is to be inserted
2 Select Chart
3 Select Chart Options
4 Click the Legend tab
Module 6: Presentation (using PowerPoint)
Page 94 10 Creating charts
5 Select the desired location of where the legend should be, under Placement
6 Click OK
or
1 Doubleclick the chart in which a legend is to be inserted
2 Click the Legend button on the Standard toolbar
Deleting legends 1 Doubleclick the chart whose legend is to be deleted
2 Select the legend to be deleted
3 Press Delete
or
1 Doubleclick the chart whose legend is to be deleted
2 Click the Legend button on the Standard toolbar
Module 6: Presentation (using PowerPoint)
10 Creating charts Page 95
Category Axis title You can include a title for the Category Axis in charts to identify what the category labels
stand for.
1 Doubleclick the chart in which a Category Axis title is to be inserted
2 Select Chart
3 Select Chart Options
4 Click the Titles tab
5 Type the desired text for the Category Axis title, under Category (X) Axis
For example, type Trading Partners, Countries, etc. Pressing Enter inserts additional
blank lines.
6 Click OK
Value Axis titles Including a title for the Value Axis in charts allows you to identify what the Value Axis
values represent.
1 Doubleclick the chart in which a Value Axis title is to be inserted
2 Select Chart
3 Select Chart Options
4 Click the Titles tab
5 Type the desired text for the Value Axis title, under Value (Z) Axis
For example, type Tons, Thousands of Units, etc. Pressing Enter inserts additional
blank lines.
6 Click OK
Module 6: Presentation (using PowerPoint)
Page 96 10 Creating charts
Chart types Once created, you can change the type of charts any time.
1 Doubleclick the chart whose type is to be changed
2 Select Chart
3 Select Chart Type
4 Click the Standard Types tab
5 Select the desired type of chart, under SubType
6 Click OK
or
1 Doubleclick the chart whose type is to be changed
2 Click the arrow button in the Chart Type button on the Standard Toolbar
3 Select the desired type of chart
Deleting charts You can delete a chart at any time.
Module 6: Presentation (using PowerPoint)
10 Creating charts Page 97
1 Select the chart to be deleted
2 Press the Delete key
R E V I E W E X E R C I S E S
Remarks Make sure that copies of any files needed to complete the following exercises have been
saved to the folder My Documents (or to some other suitable folder) in your system.
Then, use the resulting copies in My Documents to complete the exercises whenever
required, unless otherwise indicated.
Exercise one Create a new presentation using the Chart layout. Type the text
Electronics 2005
as the main title of the slide. Save the presentation in C:\My Documents with the name
Exports.ppt. Create a 3dimensional bar chart based on the data sheet depicted below.
Module 6: Presentation (using PowerPoint)
Page 98 10 Creating charts
The resulting chart should look like the one depicted below. Save the presentation.
Exercise two Make sure that the presentation Exports.ppt is the current presentation. Change the
number of TVs exported to the US from 2300 to 3500 in the charts data sheet. View the
results in the chart. Change the number of TVs exported to the US back to 2300. View the
results in the chart. Save the presentation.
Exercise three Make sure that the presentation Exports.ppt is the current presentation. Display the chart
without exports to the UK. Then, display the chart without VCR exports. Next, display
again exports to the UK and VCR exports. Save the presentation.
Exercise four Make sure that the presentation Exports.ppt is the current presentation. Add a title to the
chart which reads
J anMar
Save the presentation.
Module 6: Presentation (using PowerPoint)
10 Creating charts Page 99
Exercise five Make sure that the presentation Exports.ppt is the current presentation. Remove the legend
from the chart. Insert the legend on top of the chart. Save the presentation.
Exercise six Make sure that the presentation Exports.ppt is the current presentation. Include the text
Trading Partners
as the title in the Category X axis. Save the presentation.
Exercise seven Make sure that the presentation Exports.ppt is the current presentation. Include the text
Thousands of Units
as the title in the Value Axis (Z). Save the presentation.
Exercise eight Make sure that the presentation Exports.ppt is the current presentation. Remove the chart
title. Save the presentation.
Exercise nine Make sure that the presentation Exports.ppt is the current presentation. Remove the
Category Xaxis title and the Value axis (Z) title. Save the presentation.
Module 6: Presentation (using PowerPoint)
Page 100 10 Creating charts
Exercise ten Make sure that the presentation Exports.ppt is the current presentation. Change the chart
type to Bar with the subtype of Clustered Bar. The chart should look like the one shown
below. Save the presentation.
Page 101
11 Formatting
charts
By the end of this chapter you will be familiar with the following topics:
Data series colours and patterns
Formatting line chart data series
Fonts, attributes, sizes and colours
Border lines
Patterns and colours
Text alignment
Text orientation
Data series colours
and patterns
The steps below outline how to change the colours or patterns of the data series plotted in bar,
pie or area charts.
1 Doubleclick the chart containing the data series whose colour or pattern is to be
changed
2 Select the data series whose colour or pattern is to be changed
3 Select Format
4 Select Selected Data Series
Module 6: Presentation (using PowerPoint)
Page 102 11 Formatting charts
5 Click the Patterns tab
6 Select the desired colour, under Area
7 Click the Fill Effect button, under Area
Module 6: Presentation (using PowerPoint)
11 Formatting charts Page 103
8 Click the Pattern tab
9 Select the desired pattern, under Pattern
10 Click OK
11 Click OK
Formatting line
chart data series
You can change the colour, width, style and marker symbols of the lines of a data series in
line charts.
1 Doubleclick the chart containing the data series whose lines or marker symbols
are to be changed
2 Select the data series whose lines or marker symbols are to be changed
3 Select Format
4 Select Selected Data Series
5 Click the Patterns tab
6 Select Custom
Module 6: Presentation (using PowerPoint)
Page 104 11 Formatting charts
7 Select the desired style of line(s), under Style
8 Select the desired colour of the line(s), under Color
9 Select the desired thickness of the line(s), under Weight
10 Click OK
Fonts, attributes,
sizes and colours
You can change the font, style, size, and colour of the text which appears in a chart in the
Chart Title, Category Axis Title, Value Axis Title, Category labels, Value Axis values or Legends.
1 Doubleclick the chart containing the text whose font, style, size or colour is to be
changed
2 Select the text object whose font, style, size or colour is to be changed
3 Select Format
4 Select Selected
Depending on the object you selected, the menu entry reads Selected Axis Title, Selected
Axis, or Selected Legend.
5 Click the Font tab
PowerPoint sets the default
font for inserted charts at 18-
point.
Module 6: Presentation (using PowerPoint)
11 Formatting charts Page 105
6 Select the desired font for the text, under Font
7 Select the desired style for the text, under Font Style
8 Select the desired size for the text, under Size
9 Select the desired colour for the text, under Color
10 Click OK
Border lines You can include border lines of different styles, colours and thickness to surround Chart Titles,
Category Axis Titles, Value Axis Titles or Legends.
1 Doubleclick the chart containing the text object whose border lines are to be
changed
2 Select the text object whose border lines are to be changed
3 Select Format
4 Select Selected
Depending on what text object is currently selected, the menu entry reads Selected Chart
Title, Selected Axis Title, Selected Axis, and Selected Legend Entry.
5 Click the Patterns tab
6 Select Custom, under Border
7 Select the desired style for the border lines, under Style
8 Select the desired colour for the border lines, under Color
Module 6: Presentation (using PowerPoint)
Page 106 11 Formatting charts
9 Select the desired thickness for the border lines, under Weight
10 Click OK
Patterns and
colours
You can apply colours or patterns to the inside area of Chart Titles, Category Axis Titles, Value
Axis Titles or Legends.
1 Doubleclick the chart containing the text object whose area is to be changed
2 Select the text object whose area is to be changed
3 Select Format
4 Select Selected
Depending on what text object is currently selected, the menu entry reads Selected Chart
Title, Selected Axis Title, Selected Axis, and Selected Legend Entry.
5 Click the Patterns tab
6 Select the desired colour for the area, under Color
7 Click Fill Effects, under Area
8 Click the Pattern tab
Module 6: Presentation (using PowerPoint)
11 Formatting charts Page 107
9 Select the desired pattern
10 Click OK
11 Click OK
Text alignment You can change the horizontal or vertical alignment of the text in Chart Titles, Category Axis
Titles or Value Axis Titles.
1 Doubleclick the chart containing the text to be aligned
2 Click the text object whose text is to be aligned
3 Select Format
4 Select Selected
Depending on what text object is currently selected, the menu entry reads Selected Chart
Title, Selected Axis Title, Selected Axis, and Selected Legend Entry.
5 Click the Alignment tab
6 Select Left, Center, Right or Justified, under Horizontal in Text Alignment
7 Select Top, Center, Bottom or Justify, under Vertical in Text Alignment
8 Click OK
Module 6: Presentation (using PowerPoint)
Page 108 11 Formatting charts
Text orientation You can change the orientation of the text in Chart Titles, Category Axis Titles, Value Axis Titles,
Category Axis labels, and Value Axis values in charts.
1 Doubleclick the chart containing the text whose orientation is to be changed
2 Click the text object containing the text whose orientation is to be changed
3 Select Format
4 Select Selected
Depending on what text object is currently selected, the menu entry reads Selected Chart
Title, Selected Axis Title, Selected Axis, and Selected Legend Entry.
5 Click the Alignment tab
6 Select the desired orientation for the text by moving the TEXT handle, under
Orientation
7 Click OK
Module 6: Presentation (using PowerPoint)
11 Formatting charts Page 109
R E V I E W E X E R C I S E S
Remarks Make sure that copies of any files needed to complete the following exercises have been
saved to the folder My Documents (or to some other suitable folder) in your system. Then, use
the resulting copies in My Documents to complete the exercises whenever required, unless
otherwise indicated.
Exercise one Open the presentation Training.ppt. Display the slide PC Courses. Format the data series
Internet with the colour red, format the data series HTML with the colour yellow, and finally
format the colour series Networks with the colour bright green.
Exercise two Make sure that the presentation Training.ppt is the current presentation. Display the slide
Students. Format the data series Corporate as a thick and yellow line. Format the data series
Academic as a thick, dashed, and black line. Format the data series Personal a thin, dashed, and
orange line. Save the presentation.
Exercise three Make sure that the presentation Training.ppt is the current presentation. Display the slide
PC Courses. Add a title to the chart reading
Public Courses
Format the title as Arial, in 42 points, in italics, in yellow. Add a subtitle to the chart reading
(Advertised Schedule)
Format the subtitle as Arial, in 18 points, in italics. Save the presentation.
Exercise four Make sure that the presentation Training.ppt is the current presentation. Display the slide
PC Courses. Add a title for the Y axis reading
Number of Courses
Format the Y axis title as Arial, in 18 points, in boldface. Save the presentation.
Module 6: Presentation (using PowerPoint)
Page 110 11 Formatting charts
Exercise five Make sure that the presentation Training.ppt is the current presentation. Display the slide
PC Courses. Change the font of the labels in the legend to Arial, in 24 points, in boldface, in
yellow. Save the presentation.
Exercise six Make sure that the presentation Training.ppt is the current presentation. Display the slide
Students. Add a title to the Y axis reading
#of students
Change the orientation of the Y axis title from 90 degrees to 75 degrees. Save the presentation.
Exercise seven Make sure that the presentation Training.ppt is the current presentation. Display the slide
Students. Add a title to the X axis reading
Months
Add a border to the X axis category. Format the border with a green, thick borderline. Save
the presentation.
Page 111
12 Clip art, pictures
and drawings
Chapter objectives By the end of this chapter you will be familiar with the following topics:
Inserting clip art
Inserting pictures
Deleting, clipart images and pictures from slides
Resizing clipart images and pictures
Copying clipart images and pictures
Moving clipart images and pictures
Rectangles and squares
Ellipses
Straight lines
Polylines
Geometrical shapes
Freehand drawings
Arcs
Inserting clip art PowerPoint comes with a library of clip art that can be used in your presentations.Clip art
can be inserted either anywhere in a slide or in a defined area, within the slide layout. If
inserting clip art into a slide, and the layout of the slide allows for clipart, doubleclick
where required, then proceed to step three.
1 Select Insert
2 Select Picture
3 Select Clip Art
This displays the Insert Clip Art Task Pane.
4 Type a name of the clip art image to be inserted, under Search Text in the Insert
Clip Art Task pane
PowerPoint will perform a search in your computer for any image that bears the
name typed. Alternatively, if you do not know the name of the clipart image to be
inserted, click the Search In downarrow button, under Other Search Options, select
the desired category in which you want PowerPoint to conduct the search, and finally
click Search. PowerPoint will display all the clipart images available under the
The Clip Gallery includes a
Find feature to help you
locate clip art. The Clip
Gallery also includes its own
Help system. To use the Find
feature or to get Help, click
Find or Help in the Clip
Gallery.
Module 6: Presentation (using PowerPoint)
Page 112 12 Clip art, pictures and drawings
selected category. Note that, by default, all the categories are selected. Deselect the
categories that you do not want PowerPoint to do a search in.
5 Select the desired clip art image
6 Click the down arrow button
7 Select Insert
Inserting pictures You can insert pictures into a presentation at any time. Pictures can be inserted from any
location in the hard drive of the computer. Pictures can be big or small files. Bear in mind
when inserting large sized pictures the PowerPoint presentation will consequently
increase in size.
1 Select Insert
2 Select Picture
Module 6: Presentation (using PowerPoint)
12 Clip art, pictures and drawings Page 113
3 Select From File
4 Select the location of the picture to be inserted, under Look In
5 Select the desired picture to be inserted
6 Click Insert
Deleting, clipart
images and pictures
from slides
You can delete clipart images and pictures from slides at any time.
1 Select the clipart image or picture to be deleted
2 Select Edit
3 Select Clear
Resizing clipart
images and pictures
1 Select the picture whose size is to be changed
2 Take the MOUSE POINTER to any of the corner markers
3 Hold down the LEFT MOUSE BUTTON
4 Press and hold down the Shift key
Pressing and holding down the Shift keys ensures that, while the picture is being
resized its proportions remain constant.
5 Drag the MOUSE POINTER to the desired location
6 Release the LEFT MOUSE BUTTON and the Shift key
Copying clipart
images and pictures
You can copy clipart images and pictures within the same PowerPoint presentation or
between different PowerPoint presentations.
1 Select the clipart image or picture to be copied
2 Select Edit
Module 6: Presentation (using PowerPoint)
Page 114 12 Clip art, pictures and drawings
3 Select Copy
4 Take the MOUSE POINTER to where the chart is to be copied
5 Select Edit
6 Click Paste
Moving clipart
images and pictures
You can move clipart images and pictures within the same PowerPoint presentation or
between different PowerPoint presentations.
1 Select the clipart image or picture to be moved
2 Select Edit
3 Select Cut
4 Take the MOUSE POINTER to where the chart is to be moved
5 Select Edit
6 Click Paste
Rectangles and
squares
The steps below outline how to draw rectangles or squares.
1 Click the Rectangle Tool button on the Drawing toolbar
2 Position the MOUSE POINTER to where the upper left corner of the rectangle is to
appear
To draw a square, hold down the Shift key after the MOUSE POINTER is at the position
indicating where the upper left corner of the square is to appear.
3 Hold down the LEFT MOUSE BUTTON
4 Move the MOUSE POINTER to indicate the proportions of the rectangle
If you are drawing a square, release the Shift key after the MOUSE POINTER is at the
position indicating the proportions of the square.
5 Release the LEFT MOUSE BUTTON
Ellipses The steps below outline how to draw ellipses or circles.
1 Click the Oval Tool button on the Drawing toolbar
To type in text in any object
you create in PowerPoint, for
example a rectangle, circle,
etc., you first draw your
object and then just begin to
type in text. The text will be
centered within the object.
The text is attached to the
object and is treated as part
of the object. If you don't
want to attach the text, use
the Text Box tool on the
Drawing toolbar to insert the
text.
Module 6: Presentation (using PowerPoint)
12 Clip art, pictures and drawings Page 115
2 Take the MOUSE POINTER to where you want to start drawing the ellipse
To draw a circle, hold down the Shift key after the MOUSE POINTER is at the position
indicating where you want to start drawing.
3 Hold down the LEFT MOUSE BUTTON
4 Move the MOUSE POINTER in the desired direction to draw the ellipse
If you are drawing a circle, release the Shift key after the MOUSE POINTER is at the
position indicating the size of the circle.
5 Release the LEFT MOUSE BUTTON
Straight lines The steps below outline how to draw straight lines at different angles.
1 Click the Line Tool button on the Drawing toolbar
2 Take the MOUSE POINTER to where the line is to start
3 Hold down the LEFT MOUSE BUTTON
To draw a line at 0 (horizontal), 45, 90 (vertical), 135, 180 (horizontal), 225,
270 (vertical), 315 or 365 (horizontal), hold down the Shift key after the MOUSE
POINTER is at the position indicating where the line is to start.
4 Take the MOUSE POINTER to where the line is to end
If you are drawing a line at 0 (horizontal), 45, 90 (vertical), 135, 180
(horizontal), 225, 270 (vertical), 315 or 365 (horizontal), release the Shift key
after the mouse pointer is at the position indicating where the line is to end.
5 Release the LEFT MOUSE BUTTON
Polylines The steps below outline how to draw polylines with segments at different angles.
1 Click the AutoShapes button on the Drawing toolbar
2 Select Lines
3 Click the Freeform button
4 Take the MOUSE POINTER to where the polyline segment is to start
5 Click the LEFT MOUSE BUTTON
6 Take the MOUSE POINTER to where the polyline segment is to end
To draw a polyline segment at 0 (horizontal), 45, 90 (vertical), 135, 180
(horizontal), 225, 270 (vertical), 315 or 365 (horizontal), hold down the Shift key
Module 6: Presentation (using PowerPoint)
Page 116 12 Clip art, pictures and drawings
after the MOUSE POINTER is at the position indicating where the polyline segment is to
end.
7 Click or doubleclick the LEFT MOUSE BUTTON
Clicking the LEFT MOUSE BUTTON allows you to draw another polyline segment.
Doubleclicking the LEFT MOUSE BUTTON draws the last polyline segment.
Geometrical shapes PowerPoint is equipped with tools to draw different geometrical shapes easily.
1 Click the AutoShapes button on the Drawing toolbar
2 Select Basic Shapes
3 Click the button of the desired geometrical shape, in the AutoShapes window
4 Take the MOUSE POINTER to where the geometrical shape is to start
To draw a regular geometrical shape, hold down the Shift key after the MOUSE
POINTER is at the position indicating where the geometrical shape is to start.
5 Hold down the LEFT MOUSE BUTTON
6 Take the MOUSE POINTER to the lower right corner indicating where the
geometrical shape is to end
If you are drawing a regular geometrical shape, release the Shift key after the MOUSE
POINTER is at the position indicating where the geometrical shape is to end.
7 Release the LEFT MOUSE BUTTON
Freehand drawings While working with the Freeform tool, you may click and drag to draw in full freehand.
If you release the LEFT MOUSE BUTTON while drawing, and do not doubleclick, you can
Module 6: Presentation (using PowerPoint)
12 Clip art, pictures and drawings Page 117
include straight lines within your freehand illustration. The lines will follow the
guidelines set out for line drawings earlier. Once you release the LEFT MOUSE BUTTON and
draw a line, click the LEFT MOUSE BUTTON once to continue to draw lines, click and drag to
continue drawing freehand or doubleclick to conclude the freehand drawing.
1 Click the AutoShapes button on the Drawing toolbar
2 Select Lines
3 Click the Freeform button
4 Take the MOUSE POINTER to where you want to start drawing
5 Hold down the LEFT MOUSE BUTTON
6 Move the MOUSE POINTER to draw as desired
7 Doubleclick the LEFT MOUSE BUTTON to finish drawing
Arcs The steps below outline how to draw arcs of ellipses or of circumferences in your
presentations.
1 Click the AutoShapes button on the Drawing toolbar
2 Select Basic Shapes
3 Click the Arc button
4 Take the MOUSE POINTER to where you want to start drawing
If you are drawing a circumference arc, hold down the Shift key after the MOUSE
POINTER is at the position indicating where the arc is to start.
5 Hold down the LEFT MOUSE BUTTON
6 Take the MOUSE POINTER to where you want to end the drawing
If you are drawing a circumference arc, release the Shift key after the MOUSE POINTER
is at the position indicating where the arc is to end.
7 Release the LEFT MOUSE BUTTON
Flowchart symbols PowerPoint is equipped with tools to draw easily different shapes, such as flowchart
symbol shapes as outlined in the steps below.
1 Click the AutoShapes button on the Drawing toolbar
2 Select Flowchart
Module 6: Presentation (using PowerPoint)
Page 118 12 Clip art, pictures and drawings
3 Click the desired flowchart symbol button
4 Take the MOUSE POINTER to where you want to start drawing
5 Hold down the LEFT MOUSE BUTTON
6 Take the MOUSE POINTER to where you want to end the drawing
7 Release the LEFT MOUSE BUTTON
Stars and banners PowerPoint is equipped with tools to draw easily different shapes, such as star shapes and
banner shapes as outlined in the steps below.
1 Click the AutoShapes button on the Drawing toolbar
2 Select Stars And Banners
Module 6: Presentation (using PowerPoint)
12 Clip art, pictures and drawings Page 119
3 Click the desired stars and banners shape button
4 Take the MOUSE POINTER to where you want to start drawing
5 Hold down the LEFT MOUSE BUTTON
6 Take the MOUSE POINTER to where you want to end the drawing
7 Release the LEFT MOUSE BUTTON
Callouts PowerPoint is equipped with tools to draw easily different shapes, such as callout shapes
as outlined in the steps below.
1 Click the AutoShapes button on the Drawing toolbar
2 Select Callouts
Module 6: Presentation (using PowerPoint)
Page 120 12 Clip art, pictures and drawings
3 Click the desired callout shape button
4 Take the MOUSE POINTER to where you want to start drawing
5 Hold down the LEFT MOUSE BUTTON
6 Take the MOUSE POINTER to where you want to end the drawing
7 Release the LEFT MOUSE BUTTON
Arrows PowerPoint is equipped with tools to draw easily different shapes, such as arrow shapes
as outlined in the steps below.
1 Click the AutoShapes button on the Drawing toolbar
2 Select Block Arrows
Module 6: Presentation (using PowerPoint)
12 Clip art, pictures and drawings Page 121
3 Click the desired arrow shape button
4 Take the MOUSE POINTER to where you want to start drawing
5 Hold down the LEFT MOUSE BUTTON
6 Take the MOUSE POINTER to where you want to end the drawing
7 Release the LEFT MOUSE BUTTON
Action buttons Action buttons are buttons, that when clicking on them, perform different actions. Such
actions include going to a different slide, making a sound (e.g.clapping), going to a
different file, or even running a different program. To test the action button, though, you
must have the presentation in Slide Show mode. PowerPoint is equipped with tools to
draw easily different action buttons as outlined in the steps below.
1 Click the AutoShapes button on the Drawing toolbar
2 Select Action Buttons
Module 6: Presentation (using PowerPoint)
Page 122 12 Clip art, pictures and drawings
3 Click the desired action button
4 Take the MOUSE POINTER to where you want to start drawing
5 Hold down the LEFT MOUSE BUTTON
6 Take the MOUSE POINTER to where you want to end the drawing
Module 6: Presentation (using PowerPoint)
12 Clip art, pictures and drawings Page 123
7 Release the LEFT MOUSE BUTTON
Once the LEFT MOUSE BUTTON is released, the Action Settings dialogue box is
displayed.
8 Click the Mouse Click tab
9 Select the desired action(s) for the button, under Action On Click
If you select Hyperlink To, you must tell the program, where, upon clicking the Action
button, you want the hyperlink to go. In which case you select Next Slide, First Slide,
or Previous Slide etc. If you select Run Program, again you must tell the program
which program, upon clicking the Action button, you want displayed. Selecting None
tells the program that you do not want any action associated with the button.
10 Select Play Sound (optional)
11 Select the desired sound
12 Click OK
Module 6: Presentation (using PowerPoint)
Page 124 12 Clip art, pictures and drawings
R E V I E W E X E R C I S E S
Remarks Make sure that copies of any files needed to complete the following exercises have been
saved to the folder My Documents (or to some other suitable folder) in your system.
Then, use the resulting copies in My Documents to complete the exercises whenever
required, unless otherwise indicated.
Exercise one Create a new presentation using the Blank layout. Insert a new slide after the first slide
with the layout Blank. Insert any clip art image from the Business category. (This can be
done by typing Business, under Search Text in the Clip Art Task Pane.)
Save the presentation in C:\My Documents with the name Drawings.ppt.
Exercise two Make sure that the presentation Drawings.ppt is the current presentation. Insert a slide with
the layout Blank after slide 2. Draw in slide 3 a vertical straight line, a horizontal straight
line and a line at 45 degrees. Then, draw a polyline similar to the one shown below. Save
the presentation.
Exercise three Make sure that the presentation Drawings.ppt is the current presentation. Draw in slide 3 a
rectangle, a square, an ellipse and a circle. Save the presentation.
Module 6: Presentation (using PowerPoint)
12 Clip art, pictures and drawings Page 125
Exercise four Make sure that the presentation Drawings.ppt is the current presentation. Draw in slide 3 a
perfect cube. Save the presentation.
Exercise five Make sure that the presentation Drawings.ppt is the current presentation. Handwrite your
first name in slide 3. Save the presentation.
Exercise six Make sure that the presentation Drawings.ppt is the current presentation. Draw in slide 3
an arc of an ellipse, and an arc of a circumference. Save the presentation.
Exercise seven Make sure that the presentation Drawings.ppt is the current presentation. Draw in slide 3
the star and banners shapes shown below. Save the presentation.
Exercise eight Make sure that the presentation Drawings.ppt is the current presentation. Draw in slide 3
the arrow shapes shown below. Save the presentation.
Module 6: Presentation (using PowerPoint)
Page 126 12 Clip art, pictures and drawings
Exercise nine Make sure that the presentation Drawings.ppt is the current presentation. Draw in slide 3
the callout shapes shown below. Save the presentation.
Exercise ten Make sure that the presentation Drawings.ppt is the current presentation. Draw in slide 1
the Action button shape shown below. Ensure that when clicking this action button, the
program runs the program MSPaint.exe, and takes you to the next slide.
Draw in slide 3 the Action button shape shown below. Ensure that when clicking this
action button, the program returns you to the previous slide, and that the sound of a
camera is heard.
Save the presentation. Close the presentation.
Page 127
13 Manipulating
objects
Chapter objectives By the end of this chapter you will be familiar with the following topics:
Objects
Selecting objects
Deselecting objects
Moving objects
Copying objects
Sizing objects
Deleting objects
Rotating objects
Arranging objects
Grouping objects
Ungrouping objects
Flipping objects
Aligning objects
Objects A slide in a presentation may contain a number of objects such as title and subtitle text
boxes, floating text boxes, charts, symbols, drawings, scanned images, and clipart. Once
created, these objects can be moved, copied, sized, formatted, and deleted as needed.
Selecting objects The steps below outline how to select one or several objects in presentation slides.
1 Hold down the Shift key
2 Click the object to be selected
or, if the object to be selected is not a text box,
1 Click the object to be selected
or, if the object to be selected is a text box
Module 6: Presentation (using PowerPoint)
Page 128 13 Manipulating objects
1 Click the text contained in the text box to be selected
The INSERTION POINT appears in the text box.
2 Click the frame of the text box
The text box is selected and sizing handles appear on the frame of the text box.
You can have several objects selected at the same time so that the same operation (e.g.,
moving, formatting, deleting, etc.) can be performed upon all of them at the same time
without having to repeat it for each of them one at a time.
1 Hold down the Shift key
2 Click the objects to be selected
3 Release the Shift key
You can also select all the objects on a slide in a single procedure, as outlined in the steps
below.
1 Select Edit
2 Select Select All
Deselecting
objects
You can deselect one or more than one object which are currently selected.
1 Click outside the object to be deselected
Also, if you have several objects simultaneously, the steps below outline how to de
select an object without deselecting the other objects.
1 Hold down the Shift key
2 Click the objects to be deselected
The objects which are clicked are deselected but the other selected objects remain
selected.
3 Release the Shift key
Moving objects You can move objects in presentation slides by dragging them with the mouse, or by
cutting and pasting them.
1 Take the MOUSE POINTER to the object to be moved
2 Hold down the LEFT MOUSE BUTTON
3 Take the MOUSE POINTER to where the object is to be moved
4 Release the LEFT MOUSE BUTTON
or
1 Select the object to be moved
2 Select Edit
3 Select Cut
Module 6: Presentation (using PowerPoint)
13 Manipulating objects Page 129
4 Go to the slide to which the object is to be moved
5 Select Edit
6 Select Paste
or
1 Select the object to be moved
2 Click the Cut button on the Standard toolbar
3 Go to the slide to which the object is to be moved
4 Click the Paste button on the Standard toolbar
Copying objects PowerPoint allows you to make copies of objects in your presentation slides. This is
useful, for example, when you need to create a diagram that makes use of the same object
repeatedly.
1 Select the object to be copied
2 Select Edit
3 Select Copy
4 Go to the slide to which the object is to be copied
5 Select Edit
6 Select Paste
or
1 Select the object to be copied
2 Click the Copy button on the Standard toolbar
3 Go to the slide to which the object is to be moved
4 Click the Paste button on the Standard toolbar
Module 6: Presentation (using PowerPoint)
Page 130 13 Manipulating objects
Sizing objects The steps below outline how to change the size of objects in presentation slides.
1 Select the object to be sized
2 Take the MOUSE POINTER to one of the selection handles surrounding the object
If you want to size the object maintaining its height/width ratio, hold down the Shift
key.
3 Hold down the LEFT MOUSE BUTTON
4 Move the MOUSE POINTER in the desired direction to size the object
5 Release the LEFT MOUSE BUTTON
If you are sizing an object maintaining its height/width ratio, release the Shift key.
Deleting objects You can delete an object from a presentation slide any time.
1 Select the object to be deleted
2 Select Edit
3 Select Clear
or
1 Select the object to be deleted
2 Press Delete
Rotating objects The steps below outline how to rotate objects in increments of 90.
1 Select the object to be rotated
2 Click Draw on the Drawing toolbar
3 Select Rotate or Flip
4 Select Rotate Left or Rotate Right
Module 6: Presentation (using PowerPoint)
13 Manipulating objects Page 131
You can also rotate objects by hand to any degree, as outlined in the steps below.
1 Select the object to be rotated
2 Click Draw on the Drawing toolbar
3 Select Rotate or Flip
4 Select Free Rotate
The MOUSE POINTER becomes two arrows rotating around a point.
5 Take the MOUSE POINTER to one of the corner selection handles of the object to
be rotated
The MOUSE POINTER becomes four directional arrow heads.
6 Hold down the LEFT MOUSE BUTTON
7 Rotate the MOUSE POINTER as desired indicating how the object is to be rotated
8 Release the LEFT MOUSE BUTTON
Arranging objects You can take an object and place it in front of or behind another object, or in front or
behind all other objects.
1 Select the object whose arrangement is to be changed
2 Click Draw on the toolbar
3 Select Order
4 Select Bring To Front, Send To Back, Bring Forward or Send Backward
Selecting Bring To Front moves the selected object in front of all other objects.
Selecting Send To Back moves the selected object behind all other objects. Selecting
Bring Forward places the selected object before the one in front of it. Selecting Send
Backward places the selected object after the one behind it.
Module 6: Presentation (using PowerPoint)
Page 132 13 Manipulating objects
Grouping objects You can group several separate objects into a single object. This is particularly useful
when inserting clip art images since the program inserts them with their components
ungrouped.
1 Select the objects to be grouped
2 Click Draw on the Drawing toolbar
3 Select Grouping
4 Select Group
Ungrouping objects Objects that have been grouped previously can be ungrouped again any time.
1 Select the object to be ungrouped
2 Click Draw on the Drawing toolbar
3 Select Grouping
4 Select Ungroup
Flipping objects 1 Select the object to be flipped
2 Click Draw on the Drawing toolbar
3 Select Rotate or Flip
4 Select Flip Horizontal or Flip Vertical
Aligning objects Objects can be aligned with respect to one another in a variety of waysaccording to
their left sides, right sides, tops, bottoms, etc.
1 Select the objects to be aligned
2 Click Draw on the Drawing toolbar
3 Select Align or Distribute
4 Select Align Left, Align Center, Align Right, Align Top, Align Middle or Align
Bottom
Module 6: Presentation (using PowerPoint)
13 Manipulating objects Page 133
R E V I E W E X E R C I S E S
Remarks Make sure that copies of any files needed to complete the following exercises have been
saved to the folder My Documents (or to some other suitable folder) in your system.
Then, use the resulting copies in My Documents to complete the exercises whenever
required, unless otherwise indicated.
Exercise one Create a new presentation. Insert a new slide after slide 1 with the layout Blank. Then,
delete slide 1. Insert the following four buttons in the new slide 1.
Select the first and third of these buttons. Move them to verify that only the first and third
buttons are selected. Save the presentation in C:\My Documents with the name Objects.ppt.
Exercise two Make sure that the presentation Objects.ppt is the current presentation. Enlarge the button
with the question mark to approximately twice its current size without distorting its width
and height ratio. Resize the button back to its original size. Save the presentation.
Exercise three Make sure that the presentation Objects.ppt is the current presentation. Create a copy of
the button with the question mark. Delete the copy of the button. Save the presentation.
Module 6: Presentation (using PowerPoint)
Page 134 13 Manipulating objects
Exercise four Make sure that the presentation Objects.ppt is the current presentation. Insert the clip art
image shown below (This can be done by typing J ets under, Search in the Clip Art Task
Pane), make a copy of it, and rotate the copy, also as shown below. Save the presentation.
Exercise five Make sure that the presentation Objects.ppt is the current presentation. Draw a rectangle, a
circle and an ellipse and order them as shown below. Save the presentation.
Exercise six Make sure that the presentation Objects.ppt is the current presentation. Ungroup the clip
art image shown below into its component parts. Then group them as a single image
again. Save the presentation.
Module 6: Presentation (using PowerPoint)
13 Manipulating objects Page 135
Exercise seven Make sure that the presentation Objects.ppt is the current presentation. Flip a clip art
image of your choice, as shown below. Save the presentation.
Exercise eight Make sure that the presentation Objects.ppt is the current presentation. Draw a rectangle, a
circle and an ellipse as shown below. Align them by their left sides. Then, undo the
alignment and align them again, this time by the tops. Undo the alignment once again so
that the drawings appear in their original positions. Save the presentation.
Module 6: Presentation (using PowerPoint)
Page 136 13 Manipulating objects
Exercise nine Make sure that the presentation Objects.ppt is the current presentation. Align the
rectangle, circle and ellipse which look like the ones shown below by their left/right
centres.
Undo the alignment. Align them by their top/bottom centres. Undo the alignment. Align
them by their left/right centres and top/bottom centres at the same time. Save the
presentation. Close all open presentations.
Page 137
14 Formatting
objects
Chapter objectives By the end of this chapter you will be familiar with the following topics:
Border lines
Arrows
Colours
Shades with one or two colours
Patterns
Shadows
Coloured shadows
Border lines You can change the style, type or colour of the border lines of drawings or text boxes.
1 Select the drawing or text box whose border lines are to be changed
2 Select Format
3 Select AutoShape
4 Click the Colors and Lines tab
Module 6: Presentation (using PowerPoint)
Page 138 14 Formatting objects
5 Select the desired style of line, under Style in Line
6 Select the type of line, under Dashed
7 Select the desired colour for the lines, under Color in Line
Selecting No Line will remove the border lines of the drawing or text box.
8 Click OK
Arrows The steps below outline how to include or omit arrow heads in or from lines, and
polylines.
1 Select the drawing whose arrow heads are to be changed
2 Select Format
3 Select AutoShape
Module 6: Presentation (using PowerPoint)
14 Formatting objects Page 139
4 Click the Colors and Lines tab
5 Select the desired style of arrow heads, under Begin Style in Arrows
6 Select the desired style of arrow heads, under End Style in Arrows
7 Click OK
Colours You can colour the inside of drawings or text boxes, as outlined in the steps below.
1 Select the drawing or text box whose colour is to be changed
2 Select Format
3 Select AutoShape
Module 6: Presentation (using PowerPoint)
Page 140 14 Formatting objects
4 Click the Colors and Lines tab
5 Select the desired colour, under Color in Fill
6 Click OK
Shades with one or
two colours
You can apply shaded gradients to the area inside drawings, as outlined in the steps
below.
1 Select the drawing or text box whose shade is to be changed
2 Select Format
3 Select AutoShape
4 Click the Colors and Lines tab
5 Select the desired colour of the shaded area, under Color in Fill
6 Select Fill Effects from the Color dropdown list, under Fill
7 Click the Gradient tab
Choose two colours under
colours to have the colour 2
box appear.
Module 6: Presentation (using PowerPoint)
14 Formatting objects Page 141
8 Select the desired number of colours to work with, under Color
Selecting One Color will allow you to determine one colour and modify the amount
of black or white to be mixed, under Dark/Light. Selecting Two Colors will allow the
mixing of any two colours of choice.
9 Select a shading style, under Shade Styles
10 Select the desired shaded gradient, under Variants
11 Click OK
12 Click OK
Patterns You can apply patterns to the inside of drawings or text boxes
1 Select the drawing or text box whose pattern is to be changed
2 Select Format
3 Select AutoShape
4 Click the Color and Lines tab
5 Select Fill Effects from the Color dropdown list, under Fill
Also show the Texture tab.
Module 6: Presentation (using PowerPoint)
Page 142 14 Formatting objects
6 Click the Pattern tab
7 Select the desired pattern, under Pattern
8 Select the desired foreground colour for the pattern, under Foreground
9 Select the desired colour for the background colour for the pattern, under
Background
10 Click OK
11 Click OK
Shadows The steps below outline how to include or omit shadows in or from drawings or text
boxes.
1 Select the drawing or text box whose shadow is to be changed
2 Click the Shadow button on the Drawing toolbar
3 Click the desired style of shadow
Module 6: Presentation (using PowerPoint)
14 Formatting objects Page 143
Coloured shadows 1 Select the drawing or text box whose shadow is to be changed
2 Click the Shadow button on the Drawing toolbar
3 Select Shadow Settings
4 Click the Shadow Color button on the Shadow Settings toolbar
5 Select the desired colour for the shadow
R E V I E W E X E R C I S E S
Remarks Make sure that copies of any files needed to complete the following exercises have been
saved to the folder My Documents (or to some other suitable folder) in your system.
Then, use the resulting copies in My Documents to complete the exercises whenever
required, unless otherwise indicated.
Exercise one Create a new presentation. Insert a new slide after slide 1 with the layout Blank. Then,
delete slide 1. Draw a rectangle like the one shown below.
Change the border line of the rectangle to a dashed line. Save the presentation in
C:\My Documents with the name Object Format.ppt.
Module 6: Presentation (using PowerPoint)
Page 144 14 Formatting objects
Exercise two Make sure that the presentation Object Format.ppt is the current presentation. Draw a
yellow vertical straight line. Then, change the colour of the line to red. Save the
presentation.
Exercise three Make sure that the presentation Object Format.ppt is the current presentation. Draw and
format a polyline similar to the one shown below. Save the presentation.
Exercise four Make sure that the presentation Object Format.ppt is the current presentation. Draw an
arrow shape like the one depicted below and colour it in orange. Then, change its colour
to blue. Save the presentation.
Exercise five Make sure that the presentation Object Format.ppt is the current presentation. Draw an
arrow shape and apply to it a black and white brick pattern, as shown below. Save the
presentation.
Module 6: Presentation (using PowerPoint)
14 Formatting objects Page 145
Exercise six Make sure that the presentation Object Format.ppt is the current presentation. Draw a
square and apply to it a black and white shaded gradient, as shown below. Save the
presentation.
Exercise seven Make sure that the presentation Object Format.ppt is the current presentation. Draw an
arrow shape and apply to it a partially transparent red shadow, as shown below. Save the
presentation.
Exercise eight Make sure that the presentation Object Format.ppt is the current presentation. Draw an
arrow shape and apply to it a solid red shadow, as shown below. Save the presentation.
Module 6: Presentation (using PowerPoint)
Page 146 14 Formatting objects
Page 147
15 Object
animation
Chapter objectives By the end of this chapter you will be familiar with the following topics:
Animating objects and text
Ordering animated objects and text
Dimming or hiding objects
Animating objects
and text
PowerPoint allows you to create special effects to animate objects during a slide show.
While in the Custom
Animation dialogue box, to
preview animations click the
Preview button. To preview
animation in slide view, click
Animation Preview on the
Slide Show menu. The
animation plays in the slide
miniature that appears. To
replay the animation, click
the slide miniature.
Module 6: Presentation (using PowerPoint)
Page 148 15 Object animation
1 Select Slide Show
2 Select Custom Animation
This displays the Custom Animation Task Pane.
3 Select an object or text in the slide that is to be animated
Module 6: Presentation (using PowerPoint)
15 Object animation Page 149
4 Click Add Effect in the Custom Animation Task Pane
5 Select the desired animation
Ordering animated
objects and text
1 Select an object whose order is to be modified
2 Select Slide Show
3 Select Custom Animation
This displays the Custom Animation Task Pane.
4 Click the arrowup or the arrowdown button from the Custom Animation Task
Pane, to place the object in the desired sequence
Module 6: Presentation (using PowerPoint)
Page 150 15 Object animation
Dimming or hiding
objects
During a presentation you may want graphics or objects to be dimmed or hidden after
they have been built.
1 Select an object which is to be hidden
2 Select Slide Show
3 Select Custom Animation
4 Click the down arrow button corresponding to the object, under Modify in the
Custom Animation Task Pane
5 Select Effect Options
Depending on the type of animation effect that was built for the object, the dialogue
box will read either Box, Blinds, Checkerbox, etc.
6 Select Dont Dim, Hide After Animation, or Hide On Next Mouse Click, under
After Animation in Enhancements
7 Click OK
If you do not select an option
in the After animation list, by
default the object just
remains on the screen.
Module 6: Presentation (using PowerPoint)
15 Object animation Page 151
R E V I E W E X E R C I S E S
Remarks Make sure that copies of any files needed to complete the following exercises have been
saved to the folder My Documents (or to some other suitable folder) in your system.
Then, use the resulting copies in My Documents to complete the exercises whenever
required, unless otherwise indicated.
Exercise one Open the presentation Animation.ppt. Insert a floating text box with the text Welcome in
the slide Pennies & Dimes, as shown below.
Animate the floating text box by selecting Fly and From Left. Do not animate the text
Pennies & Dimes. Save the presentation.
Exercise two Make sure that the presentation Animation.ppt is the current presentation. Animate the text
Pennies & Dimes by selecting Blinds and Vertical. Save the presentation.
Module 6: Presentation (using PowerPoint)
Page 152 15 Object animation
Exercise three Make sure that the presentation Animation.ppt is the current presentation. Order the text
Welcome such that it appears, during the presentation, before the text Pennies & Dimes.
Exercise four Make sure that the presentation Animation.ppt is the current presentation. Ensure that the
text Welcome gets hidden immediately after it appears, during the presentation. Save the
presentation.
Page 153
16 Slide
shows
Chapter objectives By the end of this chapter you will be familiar with the following topics:
Playing slide shows using the Menu bar
Playing slide shows using the Slide Show button
Saving presentations as slide shows
Renaming presentations as slide shows
Playing slide shows by doubleclicking
Playing slide shows using the right mouse button
Showing slide ranges
Hiding and showing slides
Continuous slide shows
Interrupting slide shows
Slide transition effects
Timing slides
Drawing on slide shows
Pen colour
Navigating through slide shows
Rehearsing slide shows
Playing slide shows
using the Menu bar
Once a presentation is created, you can play it as a slide show using the Menu bar.
1 Make sure that the slide from which the slide show is to start is the current
slide
2 Select Slide Show
3 Select View Show
The slide show is played from the current slide onwards.
4 Click the LEFT MOUSE BUTTON
Clicking the LEFT MOUSE BUTTON (or pressing any key) at the end of the slide show
returns you to the presentation.
Module 6: Presentation (using PowerPoint)
Page 154 16 Slide shows
Playing slide shows
using the Slide
Show button
Once a presentation is created, you can play it as a slide show using the Slide Show button
instead of the Menu bar.
1 Make sure that the slide from which the slide show is to start is the current
slide
2 Click the Slide Show button, on the lower left part of the window
The slide show is played from the current slide onwards.
3 Click the LEFT MOUSE BUTTON
Clicking the LEFT MOUSE BUTTON (or pressing any key) at the end of the slide show
returns you to the presentation.
Saving
presentations as
slide shows
PowerPoint allows you to save a presentation to disk as a slide show so that it can be
launched directly without having to open it in PowerPoint first.
1 Select File
2 Select Save As
3 Select the location in which the presentation is to be saved as a slide show,
under Save In
4 Specify the name of the slide show, under File Name
5 Select PowerPoint Show (*.pps), under Save As Type
6 Click Save
The file is saved with the extension pps as a slide show. You can then doubleclick it
while in Windows Explorer to launch the slide show directly without having to open
the presentation with PowerPoint first.
Renaming
presentations as
slide shows
You can turn a presentation into a slide show immediately by renaming the presentation
file with the extension pps (for PowerPoint Show).
1 Make sure that you are in Windows Explorer
2 Make sure that the folder containing the presentation file which is to be turned
into a slide show is the current folder
Module 6: Presentation (using PowerPoint)
16 Slide shows Page 155
3 Take the MOUSE POINTER to the file which is to be turned into a slide show
4 Click the RIGHT MOUSE BUTTON
5 Select Rename
6 Change the extension of the file to pps
7 Press Enter
The file is renamed with the extension pps and turned into a slide show. You can
then doubleclick it while in Windows Explorer to launch the slide show directly
without having to open the presentation with PowerPoint first.
Playing slide shows
by doubleclicking
You can play a slide show directly by doubleclicking it if it exists as a pps file on disk.
You can turn a presentation file into a slide show file by renaming it with the extension
pps while in Windows Explorer, or by saving it as a PowerPoint Show (*.pps) through the
File menu.
1 Make sure that you are in Windows Explorer
2 Doubleclick the pps file of the slide show to be played
The slide show is launched immediately without your having to open it first as a
presentation with PowerPoint.
Playing slide shows
using the RIGHT
MOUSE BUTTON
You can play a slide show directly by doubleclicking it if it exists as a pps file on disk.
You can turn a presentation file into a slide show file by renaming it with the extension
pps while in Windows Explorer, or by saving it as a PowerPoint Show (*.pps) through the
File menu.
1 Make sure that you are in Windows Explorer
2 Take the MOUSE POINTER to the pps file of the slide show to be played
3 Click the MOUSE RIGHT BUTTON
4 Select Show
The slide show is launched immediately without your having to open it first as a
presentation with PowerPoint.
Showing slide
ranges
You can specify that only a certain range of slides of a presentation be shown during a
slide show.
Module 6: Presentation (using PowerPoint)
Page 156 16 Slide shows
1 Select Slide Show
2 Select Set Up Show
3 Select From, under Slides
4 Type the number of the first slide to be shown, under From in Slides
5 Type the number of the last slide to be shown, under To in Slides
6 Click OK
Hiding and showing
slides
Furthermore, you can also ask PowerPoint to hide or show specific slides during a slide
show.
1 Select the desired slide to be hidden or shown during the slide show
2 Select Slide Show
3 Select or deselect Hide Slide
Continuous slide
shows
By default, after the last slide has been displayed during a slide show, you are returned to
the current presentation. You can specify that a slide show be run continuously (until you
Module 6: Presentation (using PowerPoint)
16 Slide shows Page 157
press Esc) so that when the last slide has been displayed the show starts all over again at
the first slide.
1 Select Slide Show
2 Select Set Up Show
3 Select Loop Continuously Until Esc, under Show Type
4 Click OK
Pressing Esc interrupts the slide show.
Interrupting slide
shows
You can interrupt a slide show any time while it is running. When a slide show is
interrupted, the slide which is currently displayed in the show becomes the current slide
in the current presentation. The view will return to the last view displayed prior to
running the slide show. That is, if the slide show is launched from within the Slide Sorter
View, the Slide Sorter View will be displayed when Esc is pressed. If slide number 7 is
displayed in the slide show, then, as in our example, slide 7 in the Slide Sorter View would
be selected.
1 Press Esc
Slide transition
effects
PowerPoint has a number of special effects which can be incorporated into your
presentations. Transitions from one slide to the next, special building of text and
graphics, and the addition of sound are all features which are available. During
presentations you may be required to quickly move between slides or you may need to
draw on slides to point out or highlight sections. Note that you can have a slide show in
which the slides have no special transition effects but in which the contents of the slides
are nevertheless animated.
You can specify how the next slide of a presentation appears on the screen while running
a slide show.
1 Make sure that the slide whose transition effect is to be changed is the current
slide
2 Select Slide Show
3 Select Slide Transition
This displays the Slide Transition Task Pane.
Module 6: Presentation (using PowerPoint)
Page 158 16 Slide shows
4 Select the desired transition effect, under Apply To Selected Slides
5 Select Slow, Medium or Fast, under Speed
6 Click Apply to All
Clicking Apply To All applies the changes to all the slides in the presentation.
Module 6: Presentation (using PowerPoint)
16 Slide shows Page 159
Timing slides You can specify the duration of a slide being displayed during a slide show before the
next one is automatically displayed.
1 Select the slide which is to be displayed for a specific amount of time during
the slide show
2 Select Slide Show
3 Select Slide Transition
This displays the Slide Transition Task Pane.
4 Select Automatically After, under Advance Slide
5 Type the number of seconds after which the next slide is to be displayed, under
Automatically After
6 Click Apply to All
Clicking Apply To All applies the changes to all the slides in the presentation.
Drawing on slide
shows
You can draw on the screen while a slide show is running. This is useful if you want to
highlight something on a slide or make annotations. Once the slide on which you have
drawn has been replaced by another slide in the slide show, the drawings are erased
automatically. The steps below outline how to draw while a slide show is running.
1 Make sure that the slide on which to draw is displayed
2 Move the MOUSE POINTER until the Annotation icon appears on the screen
3 Click the Annotation icon
A popup screen appears with several selections.
4 Select Pointer Options
5 Select Pen
6 Take the MOUSE POINTER to where you want to start drawing
7 Hold down the LEFT MOUSE BUTTON
8 Move the MOUSE POINTER to draw as desired
9 Release the LEFT MOUSE BUTTON
Pressing the letter E on the keyboard erases any drawings from the current slide.
or
1 Click the RIGHT MOUSE BUTTON anywhere on the slide
2 Select Pointer Options
3 Select Pen or Arrow
If you want the next slide to
appear either when you click
the mouse or automatically
after the number of seconds
you enter whichever comes
first, select both the On
mouse click and the
Automatically after check
boxes.
Module 6: Presentation (using PowerPoint)
Page 160 16 Slide shows
Pen colour Pen colour in a slide show can be changed at any time.
1 Move the MOUSE POINTER until the Annotation icon appears on the screen
2 Click the Annotation icon
A popup screen appears with several selections.
3 Select Pointer Options
4 Select Pen Color
5 Select the desired colour
Navigating through
slide shows
While viewing a slide show you can quickly move from one slide to another. If, for
example, you are viewing slide 3 and need to quickly go to slide 17, the following must
be done.
1 Move the MOUSE POINTER until the Annotation icon appears on the screen
2 Click the Annotation icon
A popup screen appears with several selections.
3 Select Go
4 Select Slide Navigator
5 Select the slide to view, under Slide Titles
6 Click Go To
Module 6: Presentation (using PowerPoint)
16 Slide shows Page 161
Rehearsing slide
shows
1 Select Slide Show
2 Select Rehearse Timings
The rehearsal will begin with a timer at the bottom of the screen.
In order to advance the show, click the Next button.
To pause the timer, click the Pause button.
To reset the counter and to start over, click the Repeat button.
The lapsed time of the rehearsal is displayed on the far right.
3 Click Yes or No when the rehearsal is finished
PowerPoint will display a dialogue box displaying the total time of the rehearsed
slide show. PowerPoint will ask you whether or not you are satisfied with the timing
of the slide show, and whether or not you want to use the rehearsed timing for the
actual slide show. For example, if the slide show lasted 1 minute, and you are
satisfied with this time span, then click Yes. Click No, if you are not satisfied, and
repeat the rehearsal, if required. That is, repeat steps 1 and 2.
Module 6: Presentation (using PowerPoint)
Page 162 16 Slide shows
R E V I E W E X E R C I S E S
Remarks Make sure that copies of any files needed to complete the following exercises have been
saved to the folder My Documents (or to some other suitable folder) in your system.
Then, use the resulting copies in My Documents to complete the exercises whenever
required, unless otherwise indicated.
Exercise one Make sure that the presentation NewMarkets.ppt is open. Play the presentation as a slide
show using the Menu bar. Save the presentation.
Exercise two Make sure that the presentation NewMarkets.ppt is open. Play the presentation as a slide
show using the Slide Show button. Save the presentation.
Exercise three Make sure that the presentation Expansion.ppt is open. Save the presentation in the folder
My Documents as a slide show file with the name Expansion (and the appropriate
extension).
Exercise four Make sure that the presentation Expansion.ppt is open. Save the presentation in the folder
My Documents with the filename Branches.ppt. Use Windows Explorer to rename the
presentation Branches.ppt as a slide show file.
Exercise five Make sure that the presentation Expansion.ppt is open. Save the presentation in the folder
My Documents as a slide show file with the name Offices.pps. Launch the slide show
Offices.pps by doubleclicking it while in Windows Explorer.
Module 6: Presentation (using PowerPoint)
16 Slide shows Page 163
Exercise six Make sure that the presentation Expansion.ppt is open. Save the presentation in the folder
My Documents as a slide show file with the name Sites.pps. Launch the slide show
Sites.pps using the MOUSE RIGHT MOUSE BUTTON while in Windows Explorer.
Exercise seven Make sure that the presentation NewMarkets.ppt is the current presentation. Format all the
slides in the presentation by selecting Blinds Horizontal, Slow as the transition effect
parameters. Play the show. Interrupt it half way through. Save the presentation.
Exercise eight Make sure that the presentation NewMarkets.ppt is the current presentation. Play the
presentation as a slide show but only from slides 2 and 8. Then, play the slide show again
including all the slides. Save the presentation.
Exercise nine Make sure that the presentation NewMarkets.ppt is the current presentation. Set up the
slide show so that it runs continuously. Play the show to verify that it does. Interrupt the
slide show. Save the presentation.
Exercise ten Make sure that the presentation NewMarkets.ppt is the current presentation. Set up the
slide show so that all the slides are shown for 2 seconds each. Play the show to verify that
this is the case. Save the presentation.
Exercise eleven Make sure that the presentation NewMarkets.ppt is the current presentation. Set up the
slide show so that the next slide is displayed when you click the LEFT MOUSE BUTTON. Play
the show to verify that this is the case. Save the presentation.
Exercise twelve Make sure that the presentation NewMarkets.ppt is the current presentation. Play the
presentation as a slide show. Use the pen to draw a circle around Phoenix in slide 2. Save
the presentation.
Module 6: Presentation (using PowerPoint)
Page 164 16 Slide shows
Exercise thirteen Make sure that the presentation NewMarkets.ppt is the current presentation. Change the
colour of the pen to yellow. Play the presentation as a slide show. Use the pen to draw a
circle around Montreal in slide 2. Then, use the arrow as a pointer. Save the presentation.
Exercise fourteen Make sure that the presentation NewMarkets.ppt is the current presentation. Play the
presentation as a slide show. While the slide show is playing, display slide 3. Then, go
directly to slide 2. Next, display slide 6. Finally, interrupt the slide show. Save the
presentation. Close all open presentations.
Page 165
17 Index
of terms
A
action buttons 121
after and before bulleted
paragraphs 28
aligning cell contents 79
aligning objects 132
alignment 58, 80, 107
animated objects 149
animating objects and text 147
animation 147
appending columns 73
appending rows 72
applying case changes to
text 57
arcs 117
arranging objects 131
arrows 120, 138
art 111
attributes 104
audience handouts 17
axis 95
B
banners 118
bar 153
basic options and
preferences 9
before bulleted paragraphs 28
blank presentations 5
boldface 55
border lines 105, 137
border styles 80
borders 81
bulleted paragraphs 28
bulleted text 27
bullets 28, 58
button 154, 155
buttons 15, 121
C
callouts 119
case changes to text 57
categories 90
category axis title 95
cell contents 73, 79
cells 66, 73
changing page setup 33
changing slide layouts 40
chart titles 92
chart types 96
charts 89, 90, 96, 101
clicking 155
clip art 111
clipart images and
pictures 113, 114
clipart images and pictures from
slides 113
closing files 9
colour 36, 160
colour schemes 17
coloured shadows 143
colours 101, 104, 106, 139,
140
column width 71
columns 67, 72, 73
contents 73, 79
continuous slide shows 156
copying clipart images and
pictures 113
copying objects 129
copying slides 42
creating 89
creating a slide master 18
creating a title master 18
creating blank presentations 5
creating charts 90
creating presentations based on
existing presentations 5
creating presentations based on
templates 8
creating tables 65
current slide 19, 35
D
data 91
data series 89, 92, 103
data series colours and
patterns 101
deleting cell contents 73
deleting charts 96
deleting columns 72
deleting legends 94
deleting objects 130
deleting rows 72
deleting slides 43
deleting tables 74
deleting tabs 60
deleting, clipart images and pic-
tures fromslides 113
deselecting objects 128
dimming or hiding objects 150
displaying or hiding
buttons 15
doubleclicking 155
drawing on slide shows 159
drawings 111, 116
E
editing data 91
editing presentations 39
editing tables 71
editing text 27
effects 157
ellipses 114
entering text in Outline
view 29
excluding data series 92
existing presentations 3, 5
exiting PowerPoint 9
F
filename 3
files 1, 3, 9
finding text 46
flipping objects 132
floating text 29
flowchart symbols 117
fonts 56, 104
formats 79
formatting charts 101
formatting line chart data
series 103
formatting objects 137
formatting tables 79
formatting text 55
freehand drawings 116
G
general structure 13
generating summary slides 45
geometrical shapes 116
Module 6: Presentation (using PowerPoint)
Page 166 17 Index of terms
going to a slide 20
grouping objects 132
H
handouts 17, 35
height 71
hiding and showing slides 156
hiding buttons 15
hiding objects 150
I
images and pictures 113, 114
including and excluding data
series 92
indent levels 28
individual borders 81
inserting and positioning
legends 93
inserting and removing
bullets 28
inserting clip art 111
inserting columns 72
inserting pictures 112
inserting rows 71
inserting slides 40
inserting tables 65
inserting text in tables 66
interrupting slide shows 157
italics 55
L
last command 30
launching PowerPoint 1
layouts 39, 40
legends 89, 93, 94
levels 28
line chart data series 103
line spacing after and before
bulleted paragraphs 28
lines 105, 115, 137
M
managing files 1
manipulating objects 127
master 18
Menu bar 153
merging cells 73
Microsoft PowerPoint help
function 21
modifying basic options and
preferences 9
mouse button 155
moving clipart images and
pictures 114
moving objects 128
moving slides 42
N
navigating through slide
shows 160
notes 17, 43
notes slides 35
O
object animation 147
objects 127, 128, 129, 130,
131, 132, 137, 149, 150
objects and text 147
opening existing
presentations 3
options and preferences 9
ordering animated objects and
text 149
orientation 108
Outline view 29
Outliner 19
P
page setup 33
paragraphs 28
path 3
patterns 101, 106, 141
pen colour 160
pictures 111, 112, 113, 114
pictures fromslides 113
playing slide shows by double
clicking 155
playing slide shows using the
Menu bar 153
playing slide shows using the
right mouse button 155
playing slide shows using the
Slide Show button 154
polylines 115
positioning legends 93
PowerPoint help function 21
preferences 9
presentation subtitles 18
presentations 3, 5, 8, 16, 33,
34, 39
presentations as slide
shows 154
presentations based on existing
presentations 5
presentations based on
templates 8
printing entire
presentations 34
printing in colour 36
printing presentations 33
printing slide ranges 34
printing the current slide 35
R
ranges 34, 155
rectangles and squares 114
redoing the last command 30
rehearsing slide shows 161
removing bullets 28
renaming presentations as slide
shows 154
replacing text 47
resizing clipart images and
pictures 113
returning to slide view 18
right mouse button 155
rotating objects 130
row height 71
rows 67, 71, 72
S
saving for the first time 2
saving presentations as slide
shows 154
saving under a different filena-
me or path 3
saving updated files 3
schemes 17
selecting cells 66
selecting charts 90
selecting columns 67
selecting objects 127
selecting rows 67
selecting slides 20
series 89, 92, 103
setting tabs 59
setup 33
shades with one or two
colours 140
shading 82
shadows 142, 143
shapes 116
showing slide ranges 155
showing slides 156
shows 153, 154, 156, 157,
159, 160, 161
shows by doubleclicking 155
shows using the Menu bar 153
shows using the right mouse
button 155
shows using the Slide Show
button 154
sizes 57, 104
sizing objects 130
slide 19, 20
slide layouts 39, 40
slide master 18
slide ranges 34, 155
Slide Show button 154
slide shows 153, 154, 156,
157, 159, 160, 161
slide shows by double
clicking 155
slide shows using the Menu
bar 153
slide shows using the right
mouse button 155
slide shows using the Slide
Show button 154
slide titles 27
Module 6: Presentation (using PowerPoint)
17 Index of terms Page 167
slide transition effects 157
slide view 18
slides 19, 20, 35, 40, 42, 43,
45, 113, 156, 159
spacing after and before bul-
leted paragraphs 28
speaker notes 17, 43
spell checker 48, 49
splitting cells 73
squares 114
stars and banners 118
straight lines 115
structure 13
styles 80
subtitles 18
summary slides 45
switching presentations 8
symbols 117
T
table formats 79
tables 65, 66, 71, 74, 79
tabs 59, 60
task pane 14
templates 8, 17
text 27, 29, 46, 47, 55, 147,
149
text alignment 107
text in Outline view 29
text in tables 66
text orientation 108
timing slides 159
title 95
title master 18
titles 27, 92, 95
transition effects 157
types 96
U
undoing and redoing the last
command 30
ungrouping objects 132
updated files 3
using the Menu bar 153
using the Microsoft PowerPoint
help function 21
using the right mouse
button 155
using the Slide Show
button 154
using the spell checker 49
V
Value Axis titles 95
vertical alignment 80
view 18, 29
viewing several slides 19
viewing the current slide 19
W
width 71
Z
zoom 20
You might also like
- The Subtle Art of Not Giving a F*ck: A Counterintuitive Approach to Living a Good LifeFrom EverandThe Subtle Art of Not Giving a F*ck: A Counterintuitive Approach to Living a Good LifeRating: 4 out of 5 stars4/5 (5835)
- The Gifts of Imperfection: Let Go of Who You Think You're Supposed to Be and Embrace Who You AreFrom EverandThe Gifts of Imperfection: Let Go of Who You Think You're Supposed to Be and Embrace Who You AreRating: 4 out of 5 stars4/5 (1093)
- Never Split the Difference: Negotiating As If Your Life Depended On ItFrom EverandNever Split the Difference: Negotiating As If Your Life Depended On ItRating: 4.5 out of 5 stars4.5/5 (852)
- Grit: The Power of Passion and PerseveranceFrom EverandGrit: The Power of Passion and PerseveranceRating: 4 out of 5 stars4/5 (590)
- Hidden Figures: The American Dream and the Untold Story of the Black Women Mathematicians Who Helped Win the Space RaceFrom EverandHidden Figures: The American Dream and the Untold Story of the Black Women Mathematicians Who Helped Win the Space RaceRating: 4 out of 5 stars4/5 (903)
- Shoe Dog: A Memoir by the Creator of NikeFrom EverandShoe Dog: A Memoir by the Creator of NikeRating: 4.5 out of 5 stars4.5/5 (541)
- The Hard Thing About Hard Things: Building a Business When There Are No Easy AnswersFrom EverandThe Hard Thing About Hard Things: Building a Business When There Are No Easy AnswersRating: 4.5 out of 5 stars4.5/5 (350)
- Elon Musk: Tesla, SpaceX, and the Quest for a Fantastic FutureFrom EverandElon Musk: Tesla, SpaceX, and the Quest for a Fantastic FutureRating: 4.5 out of 5 stars4.5/5 (474)
- Her Body and Other Parties: StoriesFrom EverandHer Body and Other Parties: StoriesRating: 4 out of 5 stars4/5 (824)
- The Sympathizer: A Novel (Pulitzer Prize for Fiction)From EverandThe Sympathizer: A Novel (Pulitzer Prize for Fiction)Rating: 4.5 out of 5 stars4.5/5 (122)
- The Emperor of All Maladies: A Biography of CancerFrom EverandThe Emperor of All Maladies: A Biography of CancerRating: 4.5 out of 5 stars4.5/5 (271)
- The Little Book of Hygge: Danish Secrets to Happy LivingFrom EverandThe Little Book of Hygge: Danish Secrets to Happy LivingRating: 3.5 out of 5 stars3.5/5 (405)
- The World Is Flat 3.0: A Brief History of the Twenty-first CenturyFrom EverandThe World Is Flat 3.0: A Brief History of the Twenty-first CenturyRating: 3.5 out of 5 stars3.5/5 (2259)
- The Yellow House: A Memoir (2019 National Book Award Winner)From EverandThe Yellow House: A Memoir (2019 National Book Award Winner)Rating: 4 out of 5 stars4/5 (98)
- Devil in the Grove: Thurgood Marshall, the Groveland Boys, and the Dawn of a New AmericaFrom EverandDevil in the Grove: Thurgood Marshall, the Groveland Boys, and the Dawn of a New AmericaRating: 4.5 out of 5 stars4.5/5 (266)
- A Heartbreaking Work Of Staggering Genius: A Memoir Based on a True StoryFrom EverandA Heartbreaking Work Of Staggering Genius: A Memoir Based on a True StoryRating: 3.5 out of 5 stars3.5/5 (231)
- Team of Rivals: The Political Genius of Abraham LincolnFrom EverandTeam of Rivals: The Political Genius of Abraham LincolnRating: 4.5 out of 5 stars4.5/5 (234)
- On Fire: The (Burning) Case for a Green New DealFrom EverandOn Fire: The (Burning) Case for a Green New DealRating: 4 out of 5 stars4/5 (74)
- Magma AGW Release V1.8-5G-SA. .Validation - ReportDocument41 pagesMagma AGW Release V1.8-5G-SA. .Validation - ReportAgustin Vizcarra LizarbeNo ratings yet
- The Unwinding: An Inner History of the New AmericaFrom EverandThe Unwinding: An Inner History of the New AmericaRating: 4 out of 5 stars4/5 (45)
- KuguzuDocument3 pagesKuguzuFrankNo ratings yet
- IOS Upgrade & Rommon RecoveryDocument20 pagesIOS Upgrade & Rommon RecoveryAl Himon50% (2)
- Remembering Simplified HanziDocument430 pagesRemembering Simplified HanzigueushiNo ratings yet
- Ebook Module 7 Information and Communication (Using InteDocument230 pagesEbook Module 7 Information and Communication (Using IntegueushiNo ratings yet
- UrduGrammar11 25 09Document284 pagesUrduGrammar11 25 09whitelotus4520% (1)
- English French Spanish German Italian Swedish FinnishDocument72 pagesEnglish French Spanish German Italian Swedish FinnishHazem GueushiNo ratings yet
- C.P Code of The Arab Republic of EgyptDocument340 pagesC.P Code of The Arab Republic of EgyptgueushiNo ratings yet
- Egyptian Arabic Primer IDocument109 pagesEgyptian Arabic Primer IgueushiNo ratings yet
- Zodiac SignsDocument43 pagesZodiac Signsapi-19710427No ratings yet
- Online SecurityDocument24 pagesOnline SecuritychiripiNo ratings yet
- Trainee Marksheet: Ministry of Skill Development and EntrepreneurshipDocument1 pageTrainee Marksheet: Ministry of Skill Development and EntrepreneurshipRATNESH SINGHNo ratings yet
- Tutorial Letter 109/0/2020: International Group and Financial AccountingDocument7 pagesTutorial Letter 109/0/2020: International Group and Financial AccountingWaseem KhanNo ratings yet
- Opentext™ Extended Ecm For Sap® Solutions Release NotesDocument82 pagesOpentext™ Extended Ecm For Sap® Solutions Release NotespeptaNo ratings yet
- AG Todd Rokita's 2nd ComplaintDocument51 pagesAG Todd Rokita's 2nd ComplaintWNDUNo ratings yet
- IyCnet Intro To ENetIP Allen-Bradley-minDocument98 pagesIyCnet Intro To ENetIP Allen-Bradley-minmiguel suarezNo ratings yet
- COENG 6 Final TermDocument8 pagesCOENG 6 Final Termdave vegafriaNo ratings yet
- Thingworx Training Brochure (12-04-2021)Document2 pagesThingworx Training Brochure (12-04-2021)Shaik Mahaboob BashaNo ratings yet
- ISA Administration Handbook (Oct 2022)Document49 pagesISA Administration Handbook (Oct 2022)Daniela VolkerNo ratings yet
- EFK Setup Kubernetes Using HelmDocument5 pagesEFK Setup Kubernetes Using HelmAslam AnsariNo ratings yet
- Dynamic Host Configuration Protocol (DHCP)Document11 pagesDynamic Host Configuration Protocol (DHCP)Manish NeupaneNo ratings yet
- PDFOxford150715 PDF - Myths Vs Facts Ange Albertini PDFDocument57 pagesPDFOxford150715 PDF - Myths Vs Facts Ange Albertini PDFShahmeer HassanNo ratings yet
- Short story (కథ) : telugu storiesDocument2 pagesShort story (కథ) : telugu storiesAr Srinivas PullogiNo ratings yet
- Crash 2021 03 12 - 09.11.13 ClientDocument2 pagesCrash 2021 03 12 - 09.11.13 ClientD PNo ratings yet
- Loadbalancing On Pfsense ConfigurationsDocument2 pagesLoadbalancing On Pfsense Configurationsmas samNo ratings yet
- التصميم بASPDocument6 pagesالتصميم بASPayoub nid talebNo ratings yet
- Cyber Insurance Claims ReportDocument18 pagesCyber Insurance Claims ReportpnorbertoNo ratings yet
- Implementation of An FPGA - Raspberry Pi SPI Connection: Haissam Hajjar Hussein MouradDocument6 pagesImplementation of An FPGA - Raspberry Pi SPI Connection: Haissam Hajjar Hussein MouradscribbshitNo ratings yet
- Messages Packets Packet Router Link-Layer SwitchesDocument2 pagesMessages Packets Packet Router Link-Layer SwitchesMony JosephNo ratings yet
- Computer SecurityDocument11 pagesComputer SecurityFuad EdrisNo ratings yet
- Basics of JDECloud Chase 482Document11 pagesBasics of JDECloud Chase 482Rick PollinaNo ratings yet
- Data Privacy Act 2023Document5 pagesData Privacy Act 2023Michael BongalontaNo ratings yet
- Reference Guide: March 02, 2012Document40 pagesReference Guide: March 02, 2012Lara SantoNo ratings yet
- Nptel Previous Year AssignmentDocument57 pagesNptel Previous Year Assignmentsanskritiagarwal2022No ratings yet
- Electronic Record and Signature DisclosureDocument3 pagesElectronic Record and Signature DisclosureArdi coverNo ratings yet
- cst499 Online Capstone Proposal SpecificationsDocument13 pagescst499 Online Capstone Proposal Specificationsapi-446897780No ratings yet
- Cloud Services Setup Sparx Enterprise Architect PDFDocument35 pagesCloud Services Setup Sparx Enterprise Architect PDFIvanmegasolMegasolNo ratings yet