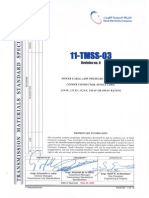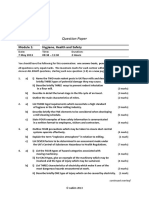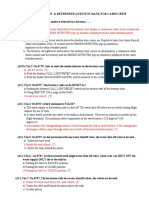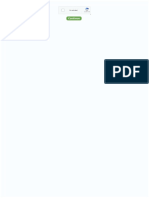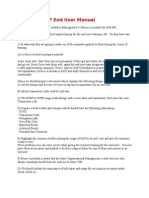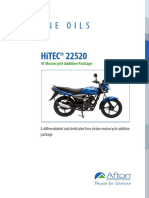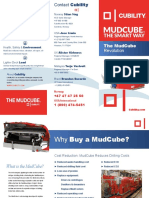Professional Documents
Culture Documents
Debugger
Debugger
Uploaded by
Shreyas Mudambi0 ratings0% found this document useful (0 votes)
17 views9 pagesIntroduction to Debugger
Copyright
© © All Rights Reserved
Available Formats
DOCX, PDF, TXT or read online from Scribd
Share this document
Did you find this document useful?
Is this content inappropriate?
Report this DocumentIntroduction to Debugger
Copyright:
© All Rights Reserved
Available Formats
Download as DOCX, PDF, TXT or read online from Scribd
Download as docx, pdf, or txt
0 ratings0% found this document useful (0 votes)
17 views9 pagesDebugger
Debugger
Uploaded by
Shreyas MudambiIntroduction to Debugger
Copyright:
© All Rights Reserved
Available Formats
Download as DOCX, PDF, TXT or read online from Scribd
Download as docx, pdf, or txt
You are on page 1of 9
DEBUGGER
Debugger is an integral part of InformaticaPowerCenter mapping designer, which help you in
troubleshooting the ETL logical error or data error conditions in an Informatica mapping. The
debugger user interface shows the step by step execution path of a mapping and how the source
data is transformed in the mapping. Features like "break points", "evaluate expression" makes the
debugging process easy.
Understand Debugger Interface
The debugger user interface is integrated with Mapping Designer. Once you invoke the debugger,
you get few additional windows to display the debugging information such as transformation
instance window to show how the data is transformed at a transformation instance and target
window to show what data is written to the target.
1. Instance Window : View how data is transformed at a transformation instance, This
window gets refreshed as the debugger progresses from one transformation to other. You
can choose a specific transformation from the drop down list to see how data looks like at
that particular transformation instance for a particular source row.
2. Target Window : Shows what data is processed into the target instance. You can see, if
the record is going to get inserted, updated, deleted or rejected. If there are multiple target
instances, you can choose the target instance name from the drop down window, to see its
data.
3. Mapping Window : Mapping window shows the step by step execution path of a mapping.
It highlights the transformation instance which is being processed and shows the
breakpoints setup on different transformations.
4. Debugger Log : This window shows messages from the Debugger.
Below shown is the windows in the Mapping Designer, that appears when you run the Debugger.
Above image shows the mapping with one breakpoint set on the expression
transformation. Target instance window is showing first two records set for update. And
the Instance window is showing how the third record from the source is transformed in the
expression EXP_INSERT_UPDATE.
Configuring the Debugger
Before the debugger can run we need to setup the break points and configure the session, which
is to be used by mapping being debugged. Setting up break point is optional to run the debugger.
But this option helps to narrow down the issue faster, especially when the mapping is pretty big
and complex.
Creating Breakpoints
When you are running a debugger session, you may not be interested to see the data
transformations in all the transformations instances, but specific transformations where you expect
a logical or data error.
For example, you might want to see what is going wrong in the expression transformation
EXP_INSERT_UPDATE for a specific customer record, say CUST_ID = 1001.
By setting a break point, you can pause the Debugger on specific transformation or specific
condition is satisfied. You can set two types of break points.
Error Breakpoints : When you create an error break point, the Debugger pauses when the
Integration Service encounters error conditions such as a transformation error. You also set
the number of errors to skip for each break point before the Debugger pauses.
Data Breakpoints : When you create a data break point, the Debugger pauses when the
data break point condition evaluates to true. You can set the number of rows to skip or a
data condition or both.
You can start the Break point Window from Mapping -> Debugger -> Edit Breakpoints (Alt+F9) as
shown in below image.
Below shown is a Data Break point created on EXP_INSERT_UPDATE, with condition CUST_ID
= 1001. With this setting the debugger pauses on the transformation EXP_INSERT_UPDATE,
when processing the CUST_ID = 1001.
In the same way, we can create error breakpoints on any transformation. Setting up break point is
optional to run the debugger But this option helps to narrow down the issue faster, especially
when the mapping is pretty big and complex.
Configuring the Debugger
In addition to setting breakpoints, you must also configure the Debugger. Use the Debugger
Wizard in the Mapping Designer to configure the Debugger against a saved mapping. When you
configure the Debugger, enter parameters such as the Integration Service, an existing non-
reusable session, an existing reusable session, or create a debug session instance for the
mapping you are going to debug.
You can start the Debugger Wizard from Mapping -> Debugger -> Start Debugger (F9) as shown
in below image.
From below shown window you choose the integration service. You choose an existing non-
reusable session, an existing reusable session, or create a debug session instance.
Next window will give an option to choose the sessions attached to the mapping which is being
debugged.
You can choose to load or discard target data when you run the Debugger. If you discard target
data, the Integration Service does not connect to the target. You can select the target instances
you want to display in the Target window while you run a debug session.
With this settings the mapping is ready to be debugged.
Running the Debugger
When you complete the Debugger Wizard shown in the configuration phase in the step above, the
Integration Service starts the session and initializes the Debugger. After initialization, the
Debugger moves in and out of running andpaused states based on breakpoints and commands
that you issue from the Mapping Designer.
When the Debugger is in paused state, you can see the transformation data in the Instance
Window.
After you review or modify data, you can continue the Debugger in the following ways. Different
commands to control the Debugger execution is shown in below image. This menu is available
under Mapping -> Debugger.
Continue to the next break : To continue to the next break, click Continue (F5). The
Debugger continues running until it encounters the next break.
Continue to the next instance : To continue to the next instance, click Next Instance
(F10) option. The Debugger continues running until it reaches the next transformation or
until it encounters a break. If the current instance has output going to more than one
transformation instance, the Debugger stops at the first instance it processes.
Step to a specified instance : To continue to a specified instance, select the
transformation instance in the mapping, then click Step to Instance (Ctrl+F10) option. The
Debugger continues running until it reaches the selected transformation in the mapping or
until it encounters a break.
Evaluating Expression
When the Debugger pauses, you can use the Expression Editor to evaluate expressions using
mapping variables and ports in a selected transformation. This option is helpful to evaluate and
rewrite an expression, in cause if you find the expression result is erroneous.
You can access Evaluate Expression window from Mapping -> Debugger -> Evaluate Expression.
Modifying Data
When the Debugger pauses, the current instance displays in the Instance window. You can make
the data modifications to the current instance when the Debugger pauses on a data break point.
You can modify the data from the Instance Window. This option is helpful, if you want to check
what would be the result if the input was any different from the current value.
You might also like
- The Subtle Art of Not Giving a F*ck: A Counterintuitive Approach to Living a Good LifeFrom EverandThe Subtle Art of Not Giving a F*ck: A Counterintuitive Approach to Living a Good LifeRating: 4 out of 5 stars4/5 (5825)
- The Gifts of Imperfection: Let Go of Who You Think You're Supposed to Be and Embrace Who You AreFrom EverandThe Gifts of Imperfection: Let Go of Who You Think You're Supposed to Be and Embrace Who You AreRating: 4 out of 5 stars4/5 (1093)
- Never Split the Difference: Negotiating As If Your Life Depended On ItFrom EverandNever Split the Difference: Negotiating As If Your Life Depended On ItRating: 4.5 out of 5 stars4.5/5 (852)
- Grit: The Power of Passion and PerseveranceFrom EverandGrit: The Power of Passion and PerseveranceRating: 4 out of 5 stars4/5 (590)
- Hidden Figures: The American Dream and the Untold Story of the Black Women Mathematicians Who Helped Win the Space RaceFrom EverandHidden Figures: The American Dream and the Untold Story of the Black Women Mathematicians Who Helped Win the Space RaceRating: 4 out of 5 stars4/5 (903)
- Shoe Dog: A Memoir by the Creator of NikeFrom EverandShoe Dog: A Memoir by the Creator of NikeRating: 4.5 out of 5 stars4.5/5 (541)
- The Hard Thing About Hard Things: Building a Business When There Are No Easy AnswersFrom EverandThe Hard Thing About Hard Things: Building a Business When There Are No Easy AnswersRating: 4.5 out of 5 stars4.5/5 (349)
- Elon Musk: Tesla, SpaceX, and the Quest for a Fantastic FutureFrom EverandElon Musk: Tesla, SpaceX, and the Quest for a Fantastic FutureRating: 4.5 out of 5 stars4.5/5 (474)
- Her Body and Other Parties: StoriesFrom EverandHer Body and Other Parties: StoriesRating: 4 out of 5 stars4/5 (823)
- The Sympathizer: A Novel (Pulitzer Prize for Fiction)From EverandThe Sympathizer: A Novel (Pulitzer Prize for Fiction)Rating: 4.5 out of 5 stars4.5/5 (122)
- The Emperor of All Maladies: A Biography of CancerFrom EverandThe Emperor of All Maladies: A Biography of CancerRating: 4.5 out of 5 stars4.5/5 (271)
- The Little Book of Hygge: Danish Secrets to Happy LivingFrom EverandThe Little Book of Hygge: Danish Secrets to Happy LivingRating: 3.5 out of 5 stars3.5/5 (403)
- The World Is Flat 3.0: A Brief History of the Twenty-first CenturyFrom EverandThe World Is Flat 3.0: A Brief History of the Twenty-first CenturyRating: 3.5 out of 5 stars3.5/5 (2259)
- The Yellow House: A Memoir (2019 National Book Award Winner)From EverandThe Yellow House: A Memoir (2019 National Book Award Winner)Rating: 4 out of 5 stars4/5 (98)
- Devil in the Grove: Thurgood Marshall, the Groveland Boys, and the Dawn of a New AmericaFrom EverandDevil in the Grove: Thurgood Marshall, the Groveland Boys, and the Dawn of a New AmericaRating: 4.5 out of 5 stars4.5/5 (266)
- A Heartbreaking Work Of Staggering Genius: A Memoir Based on a True StoryFrom EverandA Heartbreaking Work Of Staggering Genius: A Memoir Based on a True StoryRating: 3.5 out of 5 stars3.5/5 (231)
- Team of Rivals: The Political Genius of Abraham LincolnFrom EverandTeam of Rivals: The Political Genius of Abraham LincolnRating: 4.5 out of 5 stars4.5/5 (234)
- On Fire: The (Burning) Case for a Green New DealFrom EverandOn Fire: The (Burning) Case for a Green New DealRating: 4 out of 5 stars4/5 (74)
- The Unwinding: An Inner History of the New AmericaFrom EverandThe Unwinding: An Inner History of the New AmericaRating: 4 out of 5 stars4/5 (45)
- Final RFP Documents 28.11.2017 1549 HrsDocument168 pagesFinal RFP Documents 28.11.2017 1549 HrsAmit BiswasNo ratings yet
- Organisation StudyDocument54 pagesOrganisation StudyRitesh Thakur0% (1)
- Balanced Scorecard of Volkswagen GroupDocument7 pagesBalanced Scorecard of Volkswagen GroupOscar PinillosNo ratings yet
- Garys Resume'Document2 pagesGarys Resume'gssutherlandNo ratings yet
- Adapting Voice For ATM Networks: A Comparison of AAL1 Versus AAL2Document16 pagesAdapting Voice For ATM Networks: A Comparison of AAL1 Versus AAL2Control A60No ratings yet
- 59 minuteScrumXPDay5Document22 pages59 minuteScrumXPDay5Ramesh Bharadwaj ManthaNo ratings yet
- Fabrication - Flow ChartDocument28 pagesFabrication - Flow ChartGEORGE OBRANo ratings yet
- 11 TMSS 03 R0Document0 pages11 TMSS 03 R0renjithas2005No ratings yet
- Nfir PNM Agenda-11062015Document22 pagesNfir PNM Agenda-11062015Dondapati SaipradeepchowdaryNo ratings yet
- Sourcing - RFIDocument20 pagesSourcing - RFIMohamed Hussein100% (1)
- CromaxDocument4 pagesCromaxNedret Bajramovic100% (1)
- Question Paper: Hygiene, Health and SafetyDocument2 pagesQuestion Paper: Hygiene, Health and Safetywf4sr4rNo ratings yet
- Power EPC ConsultantsDocument189 pagesPower EPC Consultantsanooppellissery20097159100% (1)
- ISO Nominal Diameter of Tool (MM) Tolerance Designation 3-6 6-10 10-18 18-30 30-50 50-80 80-120 120-180 Tolerance (Unit 0.001 MM)Document1 pageISO Nominal Diameter of Tool (MM) Tolerance Designation 3-6 6-10 10-18 18-30 30-50 50-80 80-120 120-180 Tolerance (Unit 0.001 MM)Ahmad Shuja100% (1)
- B.Tech IV - I R18Document12 pagesB.Tech IV - I R18Hansome KNo ratings yet
- Recurrent & Refresher Question Bank For Cabin CrewDocument31 pagesRecurrent & Refresher Question Bank For Cabin CrewMarkXI MarkXINo ratings yet
- Asme B314 98Document122 pagesAsme B314 98Cah JetisNo ratings yet
- Making Cement BricksDocument3 pagesMaking Cement BricksCampbell OGENRWOTNo ratings yet
- JotunDocument12 pagesJotunBoris CardenasNo ratings yet
- TENDER DOCUMENT MR-5 DT 17.10.19 PDFDocument100 pagesTENDER DOCUMENT MR-5 DT 17.10.19 PDFPramod SharmaNo ratings yet
- CCJ6 Attemperators FinalDocument5 pagesCCJ6 Attemperators FinalPeerasak Arun100% (1)
- QHD Service ManualDocument8 pagesQHD Service ManualMaximus MaxisNo ratings yet
- What Are SAP End User ManualDocument2 pagesWhat Are SAP End User ManualshravaninathreddyNo ratings yet
- Inner Art Company ProfileDocument16 pagesInner Art Company ProfileUmar SaeedNo ratings yet
- Synopsis Life Insurance Policy ManagementDocument19 pagesSynopsis Life Insurance Policy ManagementRaj BangaloreNo ratings yet
- EML2322L Design For Manufacturing Examples PDFDocument13 pagesEML2322L Design For Manufacturing Examples PDFNitinNo ratings yet
- Gt-7071-A&b - 081023 - eDocument16 pagesGt-7071-A&b - 081023 - eCarlos Andres GuzmanNo ratings yet
- Engine Oils: Hitec® 22520Document2 pagesEngine Oils: Hitec® 22520Alex CamposNo ratings yet
- Milk Joy CorporationDocument15 pagesMilk Joy CorporationKerwin Andrei PamplonaNo ratings yet
- The Mudcube: RevolutionDocument2 pagesThe Mudcube: RevolutionDave KousudhanNo ratings yet