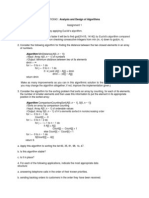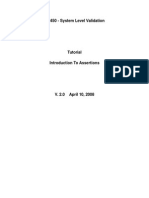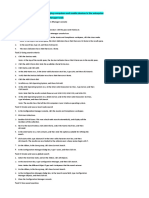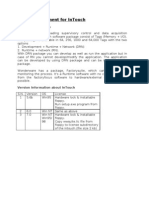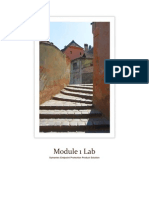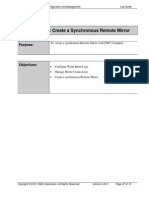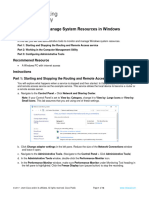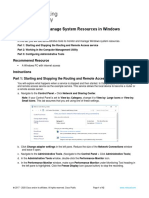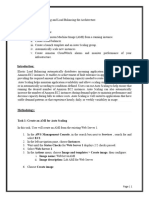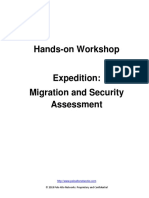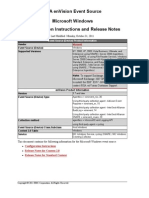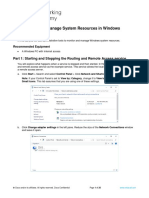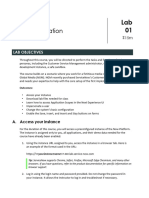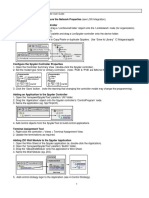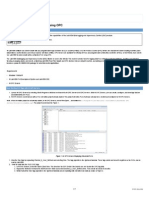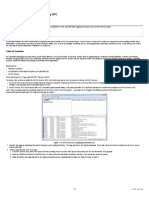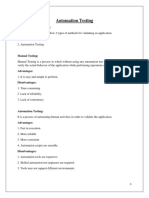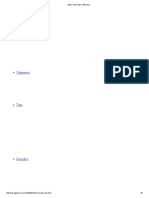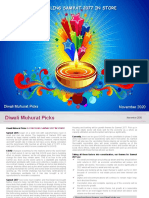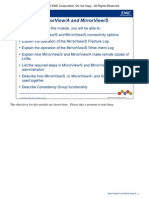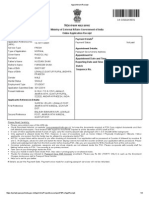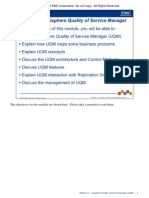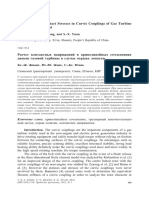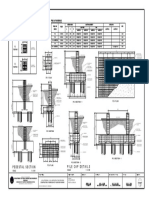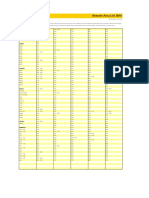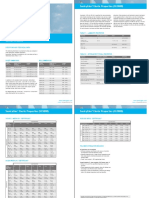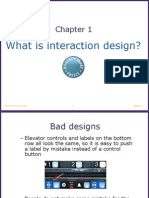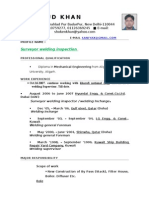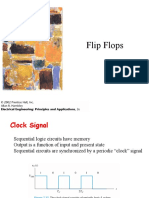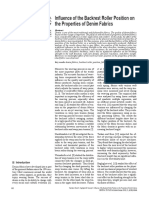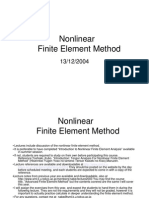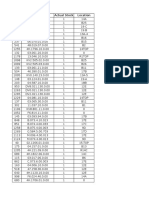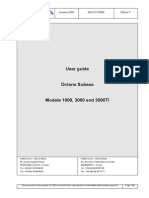Professional Documents
Culture Documents
Lab Exercise 11: Create An Event Monitor Template: Purpose
Lab Exercise 11: Create An Event Monitor Template: Purpose
Uploaded by
rasoolvalisk0 ratings0% found this document useful (0 votes)
33 views7 pagesThis document contains instructions for two lab exercises on configuring event monitoring and alerts in EMC CLARiiON storage systems using Unisphere. Lab Exercise 11 provides steps to create an event monitoring template, configure a centralized monitoring host, test the template, and apply the template to a storage system. Lab Exercise 12 describes how to examine alerts in the Alerts window, create filters for alerts, and modify an existing event monitoring template.
Original Description:
CLARON
Original Title
m09res02
Copyright
© © All Rights Reserved
Available Formats
PDF, TXT or read online from Scribd
Share this document
Did you find this document useful?
Is this content inappropriate?
Report this DocumentThis document contains instructions for two lab exercises on configuring event monitoring and alerts in EMC CLARiiON storage systems using Unisphere. Lab Exercise 11 provides steps to create an event monitoring template, configure a centralized monitoring host, test the template, and apply the template to a storage system. Lab Exercise 12 describes how to examine alerts in the Alerts window, create filters for alerts, and modify an existing event monitoring template.
Copyright:
© All Rights Reserved
Available Formats
Download as PDF, TXT or read online from Scribd
Download as pdf or txt
0 ratings0% found this document useful (0 votes)
33 views7 pagesLab Exercise 11: Create An Event Monitor Template: Purpose
Lab Exercise 11: Create An Event Monitor Template: Purpose
Uploaded by
rasoolvaliskThis document contains instructions for two lab exercises on configuring event monitoring and alerts in EMC CLARiiON storage systems using Unisphere. Lab Exercise 11 provides steps to create an event monitoring template, configure a centralized monitoring host, test the template, and apply the template to a storage system. Lab Exercise 12 describes how to examine alerts in the Alerts window, create filters for alerts, and modify an existing event monitoring template.
Copyright:
© All Rights Reserved
Available Formats
Download as PDF, TXT or read online from Scribd
Download as pdf or txt
You are on page 1of 7
CLARiiON Host Integration and Management with SnapView Lab Guide
Lab Exercise 11: Create an Event Monitor Template
Purpose:
To create a Template for use with Event Monitor, using EMC
Unisphere
Tasks:
Each student will perform the following activities:
Determine which Templates are installed on a storage
system
Create a new Event Monitor Template
Modify an existing Event Monitor Template
Configure Event Monitor Template options
Assign a Template to a storage system
Configure a host to monitor a storage system
References:
CLARiiON Host Integration and Management Student Guide
CLARiiON Host Integration and Management with SnapView Lab Guide
Lab Exercise 11
Part 1: Configuring a Centralized Monitor using the
Configuration Wizard
Step Action
1 Browse over the Monitoring menu and select Event Notification
From the Configure Event Notification window select Configure Centralized Monitor
2 From the Configure Centralized Monitor window, Right-click on the Portal icon and
select Add Portal
From the Add Portal page, select your primary storage array from the Available Systems
and move it to the Selected Systems window. Click OK
3 The array should appear in the Configure Centralized Monitor window.
Right-click on the array and select Add Centralized Event Monitor
For the purposes of this lab, type in the IP address of your primary Windows host.
Note: For centralized monitoring, the monitoring agent must be a host agent and be
connected to the portal storage system, however it cannot be performing data I/O to the
storage system.
The host will be added to the Configure Centralized Monitor window under the portal.
Click OK
4 Select the Centralized Monitor tab under the Event Notification for CLARiiON Storage
Systems window and verify the host appears.
Note; This may take a minute or so, if it doesnt appear, logout of the browser and launch it
again.
5 Click on the Configure tab and select Create Template
When the Template Properties window appears, ensure the General radio button is
selected (default) and configure the following parameters;
Check the Warning, Error and Critical checkboxes
Check all the boxes for Event Categories
CLARiiON Host Integration and Management with SnapView Lab Guide
Check the Log to System Log checkbox
Ensure that the Combine Events for Storage System checkbox is unchecked.
Type in a name for the Template for example Group <x>_Template (can only use
alphanumeric characters and underscore), Click OK
6 Click the Add Response button.
Name the new response CHiiMSV , and click OK.
7 Click on the CHiiMSV tab at the top right of Template Properties. The CHiiMSV tab was
created when you created a new response.
8 In the Program to Execute text entry area type:
For W2K3: c:\windows\system32\notepad.exe
or
For W2K: c:\winnt\system32\notepad.exe
9 In the Program Parameters text entry area type: c:\newfile.txt
10 Click on the Default Message tab box.
11 Right-click the Navisphere Agent service on your Windows FC host and select Properties.
Note The path to Navisphere Agent is as follows:
My Computer >Manage >Services and Applications >Services >Navisphere Agent, click
the Log On tab.
Verify that the Allow service to interact with desktop checkbox is selected.
Click OK.
12 Return to your template and right-click
Select Properties.
Click on the CHiiMSV tab.
Click on the Test button.
Select your Windows FC host as the host for the test, click OK.
Click OK at the completion message and close the window
Note If you are running through Terminal Services, Notepad will not be visible on the desktop.
CLARiiON Host Integration and Management with SnapView Lab Guide
View the running processes it will appear there.
13 Right-click your Centralized Monitor Windows FC host.
Open the View Response Log, and View Message File. They should all show that a test
event was generated.
Look for your m###s in the Message File Selection. Highlight one m###at a time and
Click OK to view the message.
Verify you have the same 4 fields as seen in the example in Step 14
14 Apply the Template to your primary storage system in the following manner:
Click on the Centralized Monitor tab, then Right-click on the host and click on Select
Global Template
Select the template you just created. Click OK
Click on the Centralized Monitor server, the template should appear under the Templates
in Use tab. In the Details window
Select the Monitor Systems tab and select your primary storage system.
Once selected, verify it appears under the Monitored Systems tab in the Details window.
End of Exercise 11
CLARiiON Host Integration and Management with SnapView Lab Guide
Lab Exercise 12: Examining and Displaying Alerts
Purpose:
Examine and displaying alerts on a CLARiiON
Tasks:
Each student will perform the following activities:
Examine the Alerts window
Create a filter for alerts
Modify an existing Event Monitor Template
References:
CLARiiON Host Integration and Management Student Guide
CLARiiON Host Integration and Management with SnapView Lab Guide
Lab Exercise 12
Part 1: Examine CLARiiON Alerts window
Step Action
1 From the Dashboard, Alerts can be viewed by clicking the Alerts menu item or by
clicking on the Alerts tab at the bottom left of the window.
2 Details of the Alert can be viewed by right clicking on the Alert and selecting Details
or by clicking on the Details tab at the bottom of the window.
Click on various alerts and view the details.
Can any of the alerts be deleted?
3 To Export a file, mouse over the icons located on the upper right side of the window
until you see the Export
Select Export and save the file to the P drive
Note the default directory where the file will be exported.
Verify that the file was created and can be viewed.
4 Locate the Filter icon, examine the filter options from the menu items using the
dropdowns.
Select a different option such as error and apply the changes. Do the same for each option
and note the changes.
Does the window display alerts for each severity category?
Click Reset from the Tools icon and note the changes.
Log out and login to the array.
Did the values remain the same?
End of Exercise 12
CLARiiON Host Integration and Management with SnapView Lab Guide
You might also like
- CCURE 9000 - Monitoring Station ManualDocument45 pagesCCURE 9000 - Monitoring Station ManualWaleed Pervaiz Mughal100% (2)
- Advanced Collections Basic Collections SetupDocument8 pagesAdvanced Collections Basic Collections Setupb_rakes2005No ratings yet
- Administering Splunk Enterprise Security Lab ExercisesDocument32 pagesAdministering Splunk Enterprise Security Lab ExercisesSetuNo ratings yet
- 01 42 13 - Abbreviations and SymbolsDocument4 pages01 42 13 - Abbreviations and SymbolsshauhramNo ratings yet
- A1Document2 pagesA1Norliyana IdrisNo ratings yet
- Learning Path 2 - Lab 1 - Exercise 1 - Deploy Microsoft Defender For EndpointDocument4 pagesLearning Path 2 - Lab 1 - Exercise 1 - Deploy Microsoft Defender For EndpointnanoanxoNo ratings yet
- Lab - Monitor and Manage System Resources: Part 1: Event ViewerDocument4 pagesLab - Monitor and Manage System Resources: Part 1: Event ViewerjaismeerchohanNo ratings yet
- Lab Exercise 13: Configure Unisphere Analyzer: PurposeDocument12 pagesLab Exercise 13: Configure Unisphere Analyzer: PurposerasoolvaliskNo ratings yet
- How To Create A PW Event Procedure and Attach It To An Icon On The Alarm Monitor ScreenDocument8 pagesHow To Create A PW Event Procedure and Attach It To An Icon On The Alarm Monitor ScreenfereszaNo ratings yet
- Assertions v2.0Document14 pagesAssertions v2.0Mohammad Seemab AslamNo ratings yet
- 3.exercise - SCCM MicrosoftDocument28 pages3.exercise - SCCM MicrosoftAphroditeNo ratings yet
- Silo - Tips - Hands On Lab Exercise GuideDocument99 pagesSilo - Tips - Hands On Lab Exercise Guideignacio fernandez luengoNo ratings yet
- 2001215591-BanhTienKyAnh-Lab02B-Ex04-Monitoring BranchCacheDocument10 pages2001215591-BanhTienKyAnh-Lab02B-Ex04-Monitoring BranchCachekyanhbanhtien347No ratings yet
- Debugging: Demo Kit Nightly Build Demo Kit Latest ReleaseDocument5 pagesDebugging: Demo Kit Nightly Build Demo Kit Latest ReleasezzgNo ratings yet
- Lab Exercise 16: Unisphere Quality of Service Management (NQM)Document5 pagesLab Exercise 16: Unisphere Quality of Service Management (NQM)rasoolvaliskNo ratings yet
- Diagnostics: Demo Kit Nightly Build Demo Kit Latest ReleaseDocument12 pagesDiagnostics: Demo Kit Nightly Build Demo Kit Latest ReleasezzgNo ratings yet
- DLP 9.3P5 On ePO 5.3.0 Installation DocumentDocument3 pagesDLP 9.3P5 On ePO 5.3.0 Installation Documentabdel taibNo ratings yet
- Best Practice Configurations For Worry-Free Business Security (WFBS) Std/Adv 5Document5 pagesBest Practice Configurations For Worry-Free Business Security (WFBS) Std/Adv 5ffmbdrngNo ratings yet
- Op Manager 7 Quick Start GuideDocument10 pagesOp Manager 7 Quick Start GuideclakloNo ratings yet
- Lab 12Document16 pagesLab 12Miguel MikeNo ratings yet
- Training Document For InTouchDocument27 pagesTraining Document For InTouchthakur941264191950% (2)
- Training Document For InTouchDocument27 pagesTraining Document For InTouchrayedkhanNo ratings yet
- Symantec Lab ExerciseDocument136 pagesSymantec Lab Exercisedsunte100% (1)
- Lab Exercise 4: Create A Synchronous Remote Mirror: PurposeDocument24 pagesLab Exercise 4: Create A Synchronous Remote Mirror: PurposerasoolvaliskNo ratings yet
- SCCM Patching TutorialDocument14 pagesSCCM Patching Tutorialsiva100% (1)
- Lab Guide - VDP10c-06 - Report ManagerDocument22 pagesLab Guide - VDP10c-06 - Report Managerramesh410No ratings yet
- Using ES 6.6 Lab GuideDocument25 pagesUsing ES 6.6 Lab Guideyaya yahuNo ratings yet
- Lab 2.5 - Monitor and Manage System Resources in Windows - Docx-P.namDocument18 pagesLab 2.5 - Monitor and Manage System Resources in Windows - Docx-P.namphuongnamnguyendeptrai2004No ratings yet
- 3.3.13 Lab - Monitor and Manage System Resources in WindowsDocument12 pages3.3.13 Lab - Monitor and Manage System Resources in WindowsAtika SalsabilaNo ratings yet
- Windows InstructionsDocument7 pagesWindows Instructionssrinivasan SNo ratings yet
- TVL CSS12-Q4-DW4Document2 pagesTVL CSS12-Q4-DW4LOUELLA JANE MARTINEZNo ratings yet
- CC Assign6Document7 pagesCC Assign6113SOURYADIPTA DASNo ratings yet
- CCCL Sabiha - Report05Document11 pagesCCCL Sabiha - Report05almasabiha39No ratings yet
- BB10 Device Simulator UGDocument38 pagesBB10 Device Simulator UGWaqas AhmedNo ratings yet
- Expedition Lab GuideDocument40 pagesExpedition Lab GuidebirNo ratings yet
- Introduction To Test Case Management With Microsoft Test Manager 2012Document22 pagesIntroduction To Test Case Management With Microsoft Test Manager 2012Brahmanand DasreNo ratings yet
- 2.2.1.13 Lab - Monitor and Manage System Resources in WindowsDocument18 pages2.2.1.13 Lab - Monitor and Manage System Resources in WindowsMelissa FiskNo ratings yet
- A. Troubleshooting Logon Privileges Scenario: DisclaimerDocument15 pagesA. Troubleshooting Logon Privileges Scenario: DisclaimercamotilloNo ratings yet
- CHLS-PANW-150-VIRTUAL - Lab GuideDocument25 pagesCHLS-PANW-150-VIRTUAL - Lab GuideMiguel GarciaNo ratings yet
- Patching Remediation For Managed PC MachineDocument6 pagesPatching Remediation For Managed PC MachineAnkushNo ratings yet
- Rsa Envision Event SourceDocument19 pagesRsa Envision Event Sourceedurmj@yahoo.com.arNo ratings yet
- Using ES 5.0 LabsDocument28 pagesUsing ES 5.0 LabsPanagiotis Poulopoulos50% (2)
- Creating An Enterprise Man Huge PagesDocument6 pagesCreating An Enterprise Man Huge PagesAlberto Hernandez HernandezNo ratings yet
- 2.2.1.13 Lab - Monitor and Manage System Resources in Windows - OKDocument20 pages2.2.1.13 Lab - Monitor and Manage System Resources in Windows - OKInteresting facts ChannelNo ratings yet
- Win XP PDFDocument15 pagesWin XP PDFRajkamal KannanNo ratings yet
- CC Assign4.0Document7 pagesCC Assign4.0113SOURYADIPTA DASNo ratings yet
- How To Replicate Condition Records For Pricing To External System From SAPDocument12 pagesHow To Replicate Condition Records For Pricing To External System From SAParunakumarbiswalNo ratings yet
- Configuring Lifebeat Monitoring For An OS ClientDocument12 pagesConfiguring Lifebeat Monitoring For An OS Clientanon-957947100% (4)
- Emc VNXDocument11 pagesEmc VNXGangadharNo ratings yet
- Lab 01 - Class PreparationDocument10 pagesLab 01 - Class PreparationARUN VEVONo ratings yet
- Sypder Integration StrategiesDocument16 pagesSypder Integration StrategiesTri NguyenvanNo ratings yet
- Connect Labview To Any PLC Using Opc: Click HereDocument7 pagesConnect Labview To Any PLC Using Opc: Click HerenmdpNo ratings yet
- Labview To Any PLCDocument7 pagesLabview To Any PLCzlucio101No ratings yet
- Safety Guide BookDocument289 pagesSafety Guide BookLextor ElizaldeNo ratings yet
- Handle Alerts, Prompt and Confirm BoxDocument21 pagesHandle Alerts, Prompt and Confirm BoxSanaNo ratings yet
- Tutorial Servidor OPC en LabViewDocument7 pagesTutorial Servidor OPC en LabViewMiguel Alberto Dávila SacotoNo ratings yet
- 2001215591-BanhTienKyAnh-Lab10-Ex01-Configuring A Failover ClusterDocument27 pages2001215591-BanhTienKyAnh-Lab10-Ex01-Configuring A Failover Clusterkyanhbanhtien347No ratings yet
- AutomationDocument12 pagesAutomationBhargavi YerramNo ratings yet
- Lab5 Microsoft Cloud App SecurityDocument21 pagesLab5 Microsoft Cloud App Securitynair sreejithNo ratings yet
- Symmetrix - BIN FileDocument8 pagesSymmetrix - BIN FilerasoolvaliskNo ratings yet
- A Crackling Samvat 2077 in Store: Diwali Muhurat Picks November 2020Document44 pagesA Crackling Samvat 2077 in Store: Diwali Muhurat Picks November 2020rasoolvaliskNo ratings yet
- EyspsDocument2 pagesEyspsrasoolvaliskNo ratings yet
- The Objectives For This Module Are Shown Here. Please Take A Moment To Read ThemDocument56 pagesThe Objectives For This Module Are Shown Here. Please Take A Moment To Read ThemrasoolvaliskNo ratings yet
- Diwali Technical Picks - 2020Document6 pagesDiwali Technical Picks - 2020rasoolvaliskNo ratings yet
- PM Samvat 2077 RDocument16 pagesPM Samvat 2077 RrasoolvaliskNo ratings yet
- Appointment RecieptDocument3 pagesAppointment RecieptrasoolvaliskNo ratings yet
- 5-Minute Initial Troubleshooting On Brocade Equipment: Elonden ElondenDocument5 pages5-Minute Initial Troubleshooting On Brocade Equipment: Elonden ElondenrasoolvaliskNo ratings yet
- The Objectives For This Module Are Shown Here. Please Take A Moment To Review ThemDocument20 pagesThe Objectives For This Module Are Shown Here. Please Take A Moment To Review ThemrasoolvaliskNo ratings yet
- The Objectives For This Module Are Shown Here. Please Take A Moment To Read ThemDocument10 pagesThe Objectives For This Module Are Shown Here. Please Take A Moment To Read ThemrasoolvaliskNo ratings yet
- Mirrorview and San Copy Configuration and Management: October 2010Document27 pagesMirrorview and San Copy Configuration and Management: October 2010rasoolvaliskNo ratings yet
- Mirrorview and San Copy Configuration and Management: October 2010Document27 pagesMirrorview and San Copy Configuration and Management: October 2010rasoolvaliskNo ratings yet
- Lab Exercise 4: Create A Synchronous Remote Mirror: PurposeDocument24 pagesLab Exercise 4: Create A Synchronous Remote Mirror: PurposerasoolvaliskNo ratings yet
- The Objectives For This Module Are Shown Here. Please Take A Moment To Read ThemDocument20 pagesThe Objectives For This Module Are Shown Here. Please Take A Moment To Read ThemrasoolvaliskNo ratings yet
- Lab Exercise 16: Unisphere Quality of Service Management (NQM)Document5 pagesLab Exercise 16: Unisphere Quality of Service Management (NQM)rasoolvaliskNo ratings yet
- Lab Exercise 9: Configuring Host Access To Clariion Luns - LinuxDocument9 pagesLab Exercise 9: Configuring Host Access To Clariion Luns - LinuxrasoolvaliskNo ratings yet
- Lab Exercise 13: Configure Unisphere Analyzer: PurposeDocument12 pagesLab Exercise 13: Configure Unisphere Analyzer: PurposerasoolvaliskNo ratings yet
- Clariion Host Integration and Management With Snapview Lab GuideDocument2 pagesClariion Host Integration and Management With Snapview Lab GuiderasoolvaliskNo ratings yet
- BGA Construction and ReworkDocument24 pagesBGA Construction and ReworkyogeshleostarNo ratings yet
- MaxxForce11 13SpecCardDocument2 pagesMaxxForce11 13SpecCardJohn MkCito KINo ratings yet
- Analysis of The Contact Stresses in Curvic Couplings of Gas TurbineDocument15 pagesAnalysis of The Contact Stresses in Curvic Couplings of Gas TurbineHoai Anh VuNo ratings yet
- In The Boeing 777 and 787: Flight Level Change (FLCH) For Dummies - and I'm A Dummy!Document3 pagesIn The Boeing 777 and 787: Flight Level Change (FLCH) For Dummies - and I'm A Dummy!LGNo ratings yet
- John Louie J. Ang: Front Elevation Right-Side ElevationDocument1 pageJohn Louie J. Ang: Front Elevation Right-Side ElevationRenvil PedernalNo ratings yet
- Gaggia Cadorna Plus Parts DiagramDocument6 pagesGaggia Cadorna Plus Parts DiagramKanen Coffee, LLC.No ratings yet
- Pile Cap Details Pedestal SectionDocument1 pagePile Cap Details Pedestal SectionVince GarciaNo ratings yet
- DHL Remote AreasDocument188 pagesDHL Remote AreasFatima HadryNo ratings yet
- DDT: Distributed Decision TreeDocument54 pagesDDT: Distributed Decision TreeAnonymous CyOVDbr1No ratings yet
- Impeller Trim For PumpDocument9 pagesImpeller Trim For PumpkasiNo ratings yet
- Sentryglas: Sentryglas Elastic Properties (Sg5000)Document2 pagesSentryglas: Sentryglas Elastic Properties (Sg5000)Larry CastañedaNo ratings yet
- 6922-520-XZ-DS-6019 - Rev ADocument1 page6922-520-XZ-DS-6019 - Rev AkanchithalaiNo ratings yet
- LubriCup BrochureDocument16 pagesLubriCup BrochureEstokador LekNo ratings yet
- What Is Interaction Design?Document48 pagesWhat Is Interaction Design?luffydmonNo ratings yet
- Linde Hydraulics - HPV-02Document0 pagesLinde Hydraulics - HPV-021antonio100% (1)
- Bio Data Khan 074Document3 pagesBio Data Khan 074Saoud KhanNo ratings yet
- 08 Kaizen CornerDocument3 pages08 Kaizen Corneryasser hannaneNo ratings yet
- Lecture17 Flip FlopsDocument23 pagesLecture17 Flip Flopszoro gohNo ratings yet
- Pure Car CarrierDocument20 pagesPure Car CarrierzaheerbcNo ratings yet
- Influence of The Backrest Roller Position On The Properties of Denim FabricsDocument7 pagesInfluence of The Backrest Roller Position On The Properties of Denim FabricsSuza Ahmed AuporboNo ratings yet
- Nonlinear Finite Element MethodDocument13 pagesNonlinear Finite Element MethodUtb BjpNo ratings yet
- CHP 3 MMDocument81 pagesCHP 3 MMSARAH SNo ratings yet
- SR Product Actual Stock LocationDocument87 pagesSR Product Actual Stock LocationSikander GirgoukarNo ratings yet
- Octans Subsea User Guide Mar04Document42 pagesOctans Subsea User Guide Mar04pieman1342No ratings yet
- P 1 1 Leung DDocument10 pagesP 1 1 Leung DMasha NikolovaNo ratings yet
- WTM - XII-IC - CF - 18.4.22 - Key & Sol.Document12 pagesWTM - XII-IC - CF - 18.4.22 - Key & Sol.Kripanshu KaushikNo ratings yet
- PMT Course OutlineDocument2 pagesPMT Course OutlineSaurabh MehtaNo ratings yet
- Flashing 580iDocument3 pagesFlashing 580ikirananneNo ratings yet