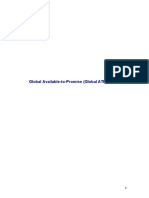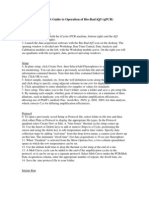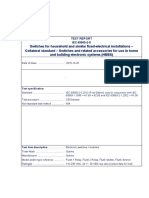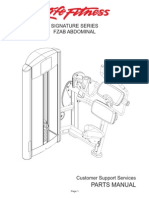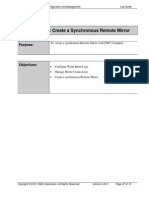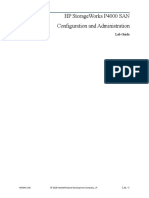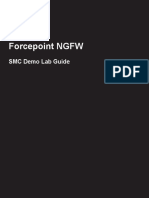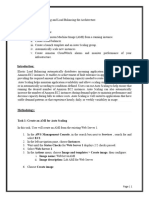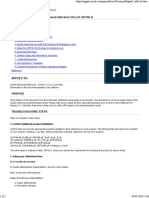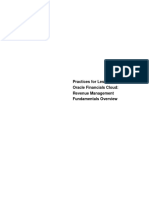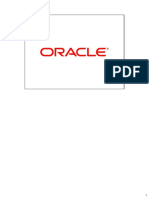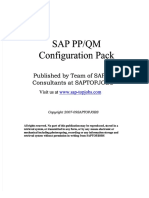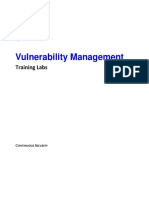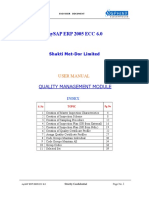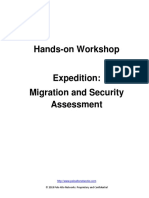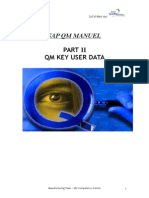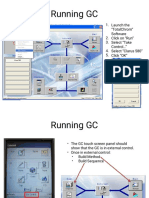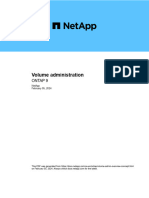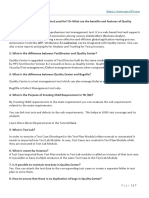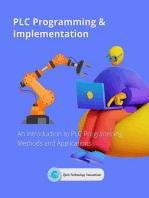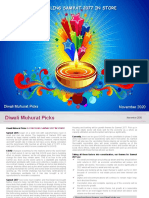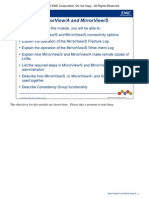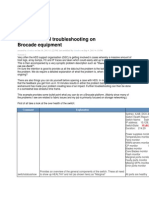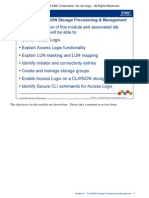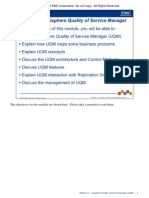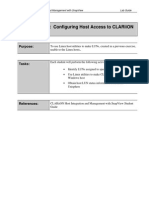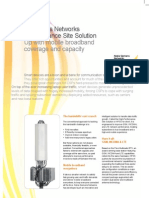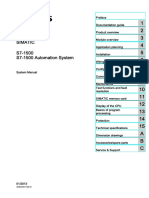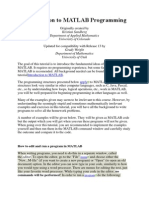Professional Documents
Culture Documents
Lab Exercise 16: Unisphere Quality of Service Management (NQM)
Lab Exercise 16: Unisphere Quality of Service Management (NQM)
Uploaded by
rasoolvalisk0 ratings0% found this document useful (0 votes)
18 views5 pagesThis document provides instructions for a lab exercise to create and manage CLARiiON quality of service (QoS) performance policies using Network Quality Manager (NQM) in Unisphere. The tasks include:
1. Displaying CLARiiON performance information graphically
2. Configuring the graphical interface for specific purposes
3. Saving graphs and data for later use
4. Displaying performance data with Unisphere CLI
Step-by-step instructions are provided to create an I/O class, set goals and thresholds, create a policy, generate I/O load, run NQM monitoring, and retrieve and examine performance archives.
Original Description:
clariion lab
Original Title
m11res02
Copyright
© © All Rights Reserved
Available Formats
PDF, TXT or read online from Scribd
Share this document
Did you find this document useful?
Is this content inappropriate?
Report this DocumentThis document provides instructions for a lab exercise to create and manage CLARiiON quality of service (QoS) performance policies using Network Quality Manager (NQM) in Unisphere. The tasks include:
1. Displaying CLARiiON performance information graphically
2. Configuring the graphical interface for specific purposes
3. Saving graphs and data for later use
4. Displaying performance data with Unisphere CLI
Step-by-step instructions are provided to create an I/O class, set goals and thresholds, create a policy, generate I/O load, run NQM monitoring, and retrieve and examine performance archives.
Copyright:
© All Rights Reserved
Available Formats
Download as PDF, TXT or read online from Scribd
Download as pdf or txt
0 ratings0% found this document useful (0 votes)
18 views5 pagesLab Exercise 16: Unisphere Quality of Service Management (NQM)
Lab Exercise 16: Unisphere Quality of Service Management (NQM)
Uploaded by
rasoolvaliskThis document provides instructions for a lab exercise to create and manage CLARiiON quality of service (QoS) performance policies using Network Quality Manager (NQM) in Unisphere. The tasks include:
1. Displaying CLARiiON performance information graphically
2. Configuring the graphical interface for specific purposes
3. Saving graphs and data for later use
4. Displaying performance data with Unisphere CLI
Step-by-step instructions are provided to create an I/O class, set goals and thresholds, create a policy, generate I/O load, run NQM monitoring, and retrieve and examine performance archives.
Copyright:
© All Rights Reserved
Available Formats
Download as PDF, TXT or read online from Scribd
Download as pdf or txt
You are on page 1of 5
CLARiiON Host Integration and Management with SnapView Lab Guide
Lab Exercise 16: Unisphere Quality of Service
Management (NQM)
Purpose:
To create and manage CLARiiON QoS performance policy using NQM
Tasks:
Each student will perform the following activities:
Display CLARiiON performance information graphically
Configure the graphical interface for specific purposes
Save graphs and data for later use
Display performance data with Unisphere CLI
References:
CLARiiON Host Integration and Management Student Guide
CLARiiON Host Integration and Management with SnapView Lab Guide
Lab Exercise 16
Part 1: Creating a NQM Policy using Unisphere Management GUI
Step Action
1 Browse over the Monitoring menu and select Quality of Service Manager
From the Setting window, select Customize Charts
Click on the Archives tab
Make the Default Archive location c:\Lab_Archives and click the box for Same as
Archive (On your primary windows server)
Ensure the NQM Open Archive on Retrieve is checked and the Use Search Dialog radio
button is selected. Close the window
2 Double-click on Control Panel from the Configure window.
Select the I/O Classes tab >Select Create Class
Name the I/O class CHIIMSV QoS LUN
I/O type defaults ( Reads/Writes)
I/O Size Range Any
LUN Specific Selected
Select Base_RG_5 LUN_A51
3 Now click on the GOAL tab (next to the LUNs tab)
For Control Method select Cruise Control
For Metric select Throughput (IO/s)
For Value type 1200
For Tolerence select 10%, click Apply , click Cancel to exit the Goal Tab
The Control Panel window will appear, verify the settings in the NQM Control Panel
CLARiiON Host Integration and Management with SnapView Lab Guide
4 Click on the Policies tab >Create Policy
Name the policy CHiiMSV
From the Available window pane, highlight the Class you just created and move it to the
right side.
Take the defaults for Time Limit, Evaluation Window, and Action on Failure.
What other options are available for Action on Failure?
Click Apply, then Cancel to exit the Policies Tab.
Verify the settings are correct
5 Use Iometer to generate I/O to the LUN. ( Base_RG_5 LUN_A51 )
Start Iometer to generate a OLTP load on the drive
6 From the Policy tab, click RUN to start NQM
7 Click the Monitor Tab and examine the Throughput chart to view the IOPs in relation to
the threshold that was set. After a short period of time the status will change to Goal
Satisfied or Attaining Goal.
8 From the Dashboard view, Right-click on your array >QoS Manager
Does the OFF menu item appear? Is it greyed out ?
Select Retrieve Archive from the Archive Management window
Ensure your Primary Storage system is selected
Save the file to its default location ( Lab_Archives )
Click Retrieve, Click Done
The Archive will open, ensure you select the latest chart from the Logged Policy
Settings window at the bottom of the screen.
Examine the Throughput chart.
Like Analyzer you may choose to copy and save the file as a .jpg or a .csv file by right
clicking on the chart.
CLARiiON Host Integration and Management with SnapView Lab Guide
CLARiiON Host Integration and Management with SnapView Lab Guide
You might also like
- A Beginners Guide To The Post-Installation Configuration of SAP Access ControlDocument123 pagesA Beginners Guide To The Post-Installation Configuration of SAP Access ControlHeverton Kesseler100% (1)
- Advanced Collections Basic Collections SetupDocument8 pagesAdvanced Collections Basic Collections Setupb_rakes2005No ratings yet
- Global Available APODocument34 pagesGlobal Available APOAlfredo Machado Neto100% (1)
- Quick Start Guide To Operation of Bio-Rad Iq5 (QPCR)Document2 pagesQuick Start Guide To Operation of Bio-Rad Iq5 (QPCR)luczeusNo ratings yet
- Qubino ZW+ Safety ReportDocument21 pagesQubino ZW+ Safety ReportpaulNo ratings yet
- FZAB Abdominal FZAB000700 - UpDocument17 pagesFZAB Abdominal FZAB000700 - UppowerliftermiloNo ratings yet
- RoboticAutomatic Tool Changer PDFDocument36 pagesRoboticAutomatic Tool Changer PDFTesfahun GirmaNo ratings yet
- Lab Exercise 13: Configure Unisphere Analyzer: PurposeDocument12 pagesLab Exercise 13: Configure Unisphere Analyzer: PurposerasoolvaliskNo ratings yet
- Lab Exercise 11: Create An Event Monitor Template: PurposeDocument7 pagesLab Exercise 11: Create An Event Monitor Template: PurposerasoolvaliskNo ratings yet
- Storage Effec Express 215 07232-A0Document16 pagesStorage Effec Express 215 07232-A0Sunil KambleNo ratings yet
- Lab Exercise 4: Create A Synchronous Remote Mirror: PurposeDocument24 pagesLab Exercise 4: Create A Synchronous Remote Mirror: PurposerasoolvaliskNo ratings yet
- HP Storageworks P4000 San Configuration and Administration: Lab GuideDocument27 pagesHP Storageworks P4000 San Configuration and Administration: Lab GuideChristopher ThorpNo ratings yet
- Ex1 NGFW Smcdemo GuideDocument35 pagesEx1 NGFW Smcdemo GuideRam S YadavNo ratings yet
- Netbackup 7.6 For Oracle: Hands-On Lab: DescriptionDocument19 pagesNetbackup 7.6 For Oracle: Hands-On Lab: Descriptionnt29No ratings yet
- Poor Performance in Value Flow Monitor CKMVFM, or DumpDocument4 pagesPoor Performance in Value Flow Monitor CKMVFM, or DumpSerap AkyolNo ratings yet
- Pan Os Cli Quick StartDocument56 pagesPan Os Cli Quick StartDede RizkiNo ratings yet
- Life Cycle Manager Guide v2 - 3Document23 pagesLife Cycle Manager Guide v2 - 3elcaso34No ratings yet
- Collections Manager (R12.1sv1)Document17 pagesCollections Manager (R12.1sv1)Mahmoud RagabNo ratings yet
- QA11-Usage Decision For Inspection Lot-Ecc6Document6 pagesQA11-Usage Decision For Inspection Lot-Ecc6rajaavvNo ratings yet
- CCCL Sabiha - Report05Document11 pagesCCCL Sabiha - Report05almasabiha39No ratings yet
- SolMan Defect Management TrainingDocument30 pagesSolMan Defect Management Trainingbogusbogus45100% (1)
- What Are The Steps To Setup Advanced Collections Doc ID 282798.1Document5 pagesWhat Are The Steps To Setup Advanced Collections Doc ID 282798.1anind_1980No ratings yet
- Day1 ActivityGuideDocument80 pagesDay1 ActivityGuidemoNo ratings yet
- 6.2 TOI OTM Planning Functional OverviewDocument22 pages6.2 TOI OTM Planning Functional Overviewanishokm2992No ratings yet
- 6.1 TOI OTM Fleet Management Functional Overview - Session 3Document59 pages6.1 TOI OTM Fleet Management Functional Overview - Session 3anishokm2992100% (1)
- Diagnostics: Demo Kit Nightly Build Demo Kit Latest ReleaseDocument12 pagesDiagnostics: Demo Kit Nightly Build Demo Kit Latest ReleasezzgNo ratings yet
- Debugging: Demo Kit Nightly Build Demo Kit Latest ReleaseDocument5 pagesDebugging: Demo Kit Nightly Build Demo Kit Latest ReleasezzgNo ratings yet
- Checklist For LiveCache RecoveryDocument23 pagesChecklist For LiveCache RecoveryAakriti ChNo ratings yet
- 5 Control Panel Projects Instr ExerciseDocument6 pages5 Control Panel Projects Instr Exerciseydftxt6d2yNo ratings yet
- Using A User-Defined Status Profile To Prevent Inventory Posting in Cases Where A Usage Decision Is Not DoneDocument10 pagesUsing A User-Defined Status Profile To Prevent Inventory Posting in Cases Where A Usage Decision Is Not Doneshekhar guptaNo ratings yet
- BC412 Course OutlineDocument25 pagesBC412 Course OutlineAhmetOkanYılmazNo ratings yet
- Automation QTPDocument62 pagesAutomation QTPAnoopChNo ratings yet
- Troubleshooting Your ABAP Programs Using Coverage AnalyzerDocument22 pagesTroubleshooting Your ABAP Programs Using Coverage AnalyzersladjanNo ratings yet
- Acl Assignments 3 eDocument8 pagesAcl Assignments 3 eQonitaNo ratings yet
- S SA AP PP PP P//Q QM M Configuratio Configuration N Pack PackDocument16 pagesS SA AP PP PP P//Q QM M Configuratio Configuration N Pack PackPatil MGNo ratings yet
- Sap PP/QM User Manual: Published by Team of SAP Consultants at SaptopjobsDocument10 pagesSap PP/QM User Manual: Published by Team of SAP Consultants at Saptopjobssatyajitsadekar123No ratings yet
- Netscout University - Lab - Understand The Structure of The Mitigation PageDocument5 pagesNetscout University - Lab - Understand The Structure of The Mitigation PageElaouni AbdessamadNo ratings yet
- Vmexercises V7Document81 pagesVmexercises V7vyzhionNo ratings yet
- Red Hat System Administration I: Document VersionDocument8 pagesRed Hat System Administration I: Document VersionAntonio Arroyo PazNo ratings yet
- QM End User ManualDocument41 pagesQM End User Manualchiru1010No ratings yet
- 3par MpioDocument2 pages3par Mpioharishkanand9350No ratings yet
- Setting Up Advanced Collections 11i.iex.H-V1.04Document36 pagesSetting Up Advanced Collections 11i.iex.H-V1.04djsnodgrassNo ratings yet
- Expedition Lab GuideDocument40 pagesExpedition Lab GuidebirNo ratings yet
- Netscout University - Lab - Blackhole Mitigation Flow Spec TMS - DNSDocument5 pagesNetscout University - Lab - Blackhole Mitigation Flow Spec TMS - DNSElaouni AbdessamadNo ratings yet
- QM Training - 2 - Key User ManualDocument68 pagesQM Training - 2 - Key User ManualPramod Shetty100% (3)
- Shutdown and Startup SummaryDocument18 pagesShutdown and Startup SummaryRicardo RicardoNo ratings yet
- QTP Training Session2-Record and RunDocument16 pagesQTP Training Session2-Record and RunaustinfruNo ratings yet
- Cost MGMT Tips and Tricks 30-Jan-2019 v3Document60 pagesCost MGMT Tips and Tricks 30-Jan-2019 v3AhmedNo ratings yet
- Exploring TotalChrom Software For GC 1684694541Document76 pagesExploring TotalChrom Software For GC 1684694541AlexandreLuizdeSouzaNo ratings yet
- Quality Management Sap 46Document25 pagesQuality Management Sap 46adiNo ratings yet
- Audit SQL Server InstancesDocument24 pagesAudit SQL Server InstancesNixon MuluhNo ratings yet
- SOLAAR 11.05 Software Manual Addendum (BRE0004560 - Rev - A)Document12 pagesSOLAAR 11.05 Software Manual Addendum (BRE0004560 - Rev - A)DUBAN FELIPE PARDO CERPA ESTUDIANTE ACTIVONo ratings yet
- Run and Analyze Software Tests With Rational Clearquest Test ManagementDocument32 pagesRun and Analyze Software Tests With Rational Clearquest Test ManagementrjunqNo ratings yet
- Volume AdministrationDocument264 pagesVolume AdministrationeviyipyipNo ratings yet
- IBM Rational Quality Manager (RQM) Complete Hands-On GuideDocument24 pagesIBM Rational Quality Manager (RQM) Complete Hands-On GuidePatil MGNo ratings yet
- Monitor Your Netapp Hci System With Netapp Hybrid Cloud ControlDocument21 pagesMonitor Your Netapp Hci System With Netapp Hybrid Cloud ControlSalyo DrajatNo ratings yet
- Pan-Os Cli Command PDFDocument48 pagesPan-Os Cli Command PDFAckld2008100% (1)
- Stability Study With SAP Quality ManagementDocument54 pagesStability Study With SAP Quality Managementtorr123100% (1)
- Silo - Tips - Hands On Lab Exercise GuideDocument99 pagesSilo - Tips - Hands On Lab Exercise Guideignacio fernandez luengoNo ratings yet
- Outbound Processing Pull ReplenishmentDocument29 pagesOutbound Processing Pull ReplenishmentmanitenkasiNo ratings yet
- HP ALM - Interview QuestionsDocument7 pagesHP ALM - Interview Questionssumanpandit200No ratings yet
- PLC Programming & Implementation: An Introduction to PLC Programming Methods and ApplicationsFrom EverandPLC Programming & Implementation: An Introduction to PLC Programming Methods and ApplicationsNo ratings yet
- Symmetrix - BIN FileDocument8 pagesSymmetrix - BIN FilerasoolvaliskNo ratings yet
- A Crackling Samvat 2077 in Store: Diwali Muhurat Picks November 2020Document44 pagesA Crackling Samvat 2077 in Store: Diwali Muhurat Picks November 2020rasoolvaliskNo ratings yet
- EyspsDocument2 pagesEyspsrasoolvaliskNo ratings yet
- The Objectives For This Module Are Shown Here. Please Take A Moment To Read ThemDocument56 pagesThe Objectives For This Module Are Shown Here. Please Take A Moment To Read ThemrasoolvaliskNo ratings yet
- Diwali Technical Picks - 2020Document6 pagesDiwali Technical Picks - 2020rasoolvaliskNo ratings yet
- PM Samvat 2077 RDocument16 pagesPM Samvat 2077 RrasoolvaliskNo ratings yet
- Appointment RecieptDocument3 pagesAppointment RecieptrasoolvaliskNo ratings yet
- 5-Minute Initial Troubleshooting On Brocade Equipment: Elonden ElondenDocument5 pages5-Minute Initial Troubleshooting On Brocade Equipment: Elonden ElondenrasoolvaliskNo ratings yet
- The Objectives For This Module Are Shown Here. Please Take A Moment To Review ThemDocument20 pagesThe Objectives For This Module Are Shown Here. Please Take A Moment To Review ThemrasoolvaliskNo ratings yet
- The Objectives For This Module Are Shown Here. Please Take A Moment To Read ThemDocument10 pagesThe Objectives For This Module Are Shown Here. Please Take A Moment To Read ThemrasoolvaliskNo ratings yet
- Mirrorview and San Copy Configuration and Management: October 2010Document27 pagesMirrorview and San Copy Configuration and Management: October 2010rasoolvaliskNo ratings yet
- Mirrorview and San Copy Configuration and Management: October 2010Document27 pagesMirrorview and San Copy Configuration and Management: October 2010rasoolvaliskNo ratings yet
- Lab Exercise 4: Create A Synchronous Remote Mirror: PurposeDocument24 pagesLab Exercise 4: Create A Synchronous Remote Mirror: PurposerasoolvaliskNo ratings yet
- Lab Exercise 13: Configure Unisphere Analyzer: PurposeDocument12 pagesLab Exercise 13: Configure Unisphere Analyzer: PurposerasoolvaliskNo ratings yet
- The Objectives For This Module Are Shown Here. Please Take A Moment To Read ThemDocument20 pagesThe Objectives For This Module Are Shown Here. Please Take A Moment To Read ThemrasoolvaliskNo ratings yet
- Lab Exercise 9: Configuring Host Access To Clariion Luns - LinuxDocument9 pagesLab Exercise 9: Configuring Host Access To Clariion Luns - LinuxrasoolvaliskNo ratings yet
- Lab Exercise 11: Create An Event Monitor Template: PurposeDocument7 pagesLab Exercise 11: Create An Event Monitor Template: PurposerasoolvaliskNo ratings yet
- Clariion Host Integration and Management With Snapview Lab GuideDocument2 pagesClariion Host Integration and Management With Snapview Lab GuiderasoolvaliskNo ratings yet
- GUI PythonDocument29 pagesGUI PythonSGBNo ratings yet
- Dell Emc Poweredge t550 Spec SheetDocument3 pagesDell Emc Poweredge t550 Spec SheetKrishna GhimireNo ratings yet
- Axe001 Stamp2picDocument2 pagesAxe001 Stamp2picHarris LoableNo ratings yet
- SKF Multilog On-Line SystemDocument293 pagesSKF Multilog On-Line SystemDuraisamy PanchatcharamNo ratings yet
- Get and Install MH Addons For Blender - MakehumanDocument5 pagesGet and Install MH Addons For Blender - MakehumanCarlos AtaguaNo ratings yet
- HackSpacemagazine30 PDFDocument132 pagesHackSpacemagazine30 PDFgiant100% (1)
- HPSS Datasheet 100604 Final PrintDocument2 pagesHPSS Datasheet 100604 Final PrintIdoz SpNo ratings yet
- SH FX65 PDFDocument12 pagesSH FX65 PDF007003sNo ratings yet
- Saefon CL: Digital Phones For Corporate CommunicationDocument6 pagesSaefon CL: Digital Phones For Corporate CommunicationFazail SamanyNo ratings yet
- SFP-1G Series: 1-Port Gigabit Ethernet SFP ModulesDocument3 pagesSFP-1G Series: 1-Port Gigabit Ethernet SFP ModulesUsman ZouqueNo ratings yet
- Article-250 1-250 4 PDFDocument4 pagesArticle-250 1-250 4 PDFinteroptivaNo ratings yet
- Apple Product SpecificationDocument3 pagesApple Product SpecificationSamina KhanNo ratings yet
- s71500 System Manual en-US en-US PDFDocument208 pagess71500 System Manual en-US en-US PDFAgnaldo Junior100% (1)
- 7 GUID Partition Table (GPT) PDFDocument4 pages7 GUID Partition Table (GPT) PDFDarmoni LaishramNo ratings yet
- Vertex ColoringDocument48 pagesVertex ColoringdeepakshivaNo ratings yet
- Absynth 5 Getting Started EnglishDocument61 pagesAbsynth 5 Getting Started Englishjohnsmith__No ratings yet
- Usage Data TrackingDocument2 pagesUsage Data TrackingAndres DongoNo ratings yet
- SegwayDocument5 pagesSegwayParveen KumarNo ratings yet
- Introduction To MATLAB ProgrammingDocument8 pagesIntroduction To MATLAB ProgrammingMehdi RabbaniNo ratings yet
- AVK Repair-Clamps BrochureDocument12 pagesAVK Repair-Clamps BrochureAnonymous LfeGI2hMNo ratings yet
- 07Document58 pages07defiunikasungti100% (2)
- Loading WECS 2000 Back-Up Configuration Files 3223Q019gbDocument4 pagesLoading WECS 2000 Back-Up Configuration Files 3223Q019gbJose Javier Perez RieraNo ratings yet
- SP9854Document2 pagesSP9854Shelley Brown WattsNo ratings yet
- Triple Walled Vertical AutoclaveDocument8 pagesTriple Walled Vertical Autoclavesaurabh_acmasNo ratings yet
- 10 IsolatorDocument11 pages10 Isolatorraj_stuff006No ratings yet
- Re - 1984-05Document148 pagesRe - 1984-05Anonymous kdqf49qb100% (1)
- TLB30Document11 pagesTLB30Victor GuzmanNo ratings yet